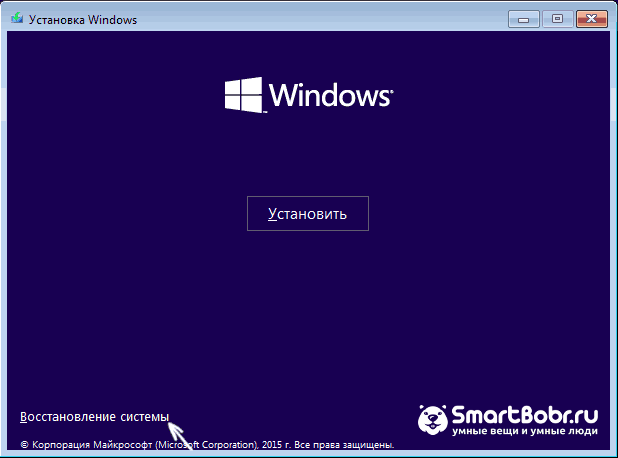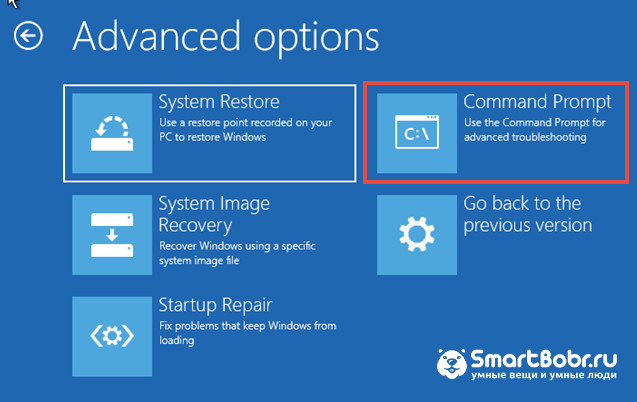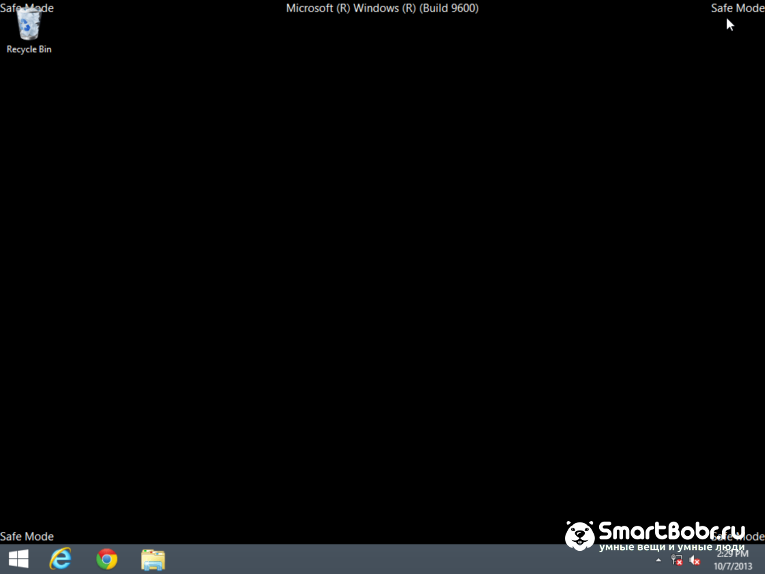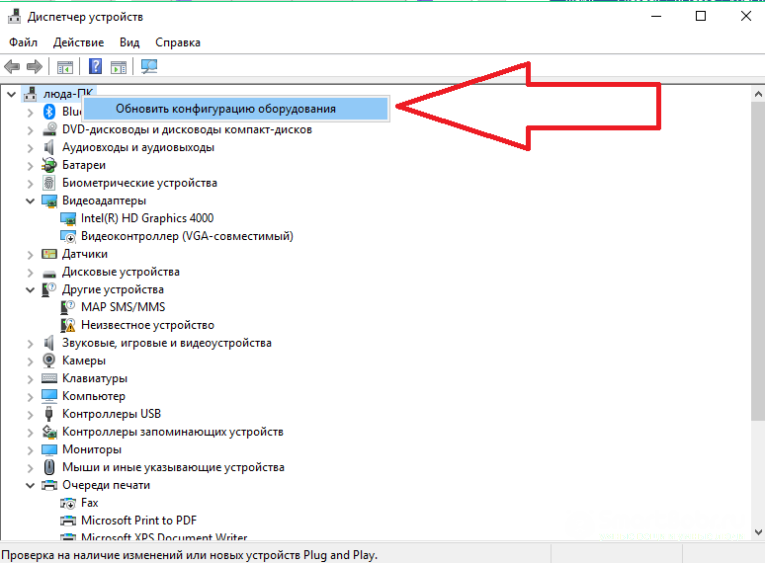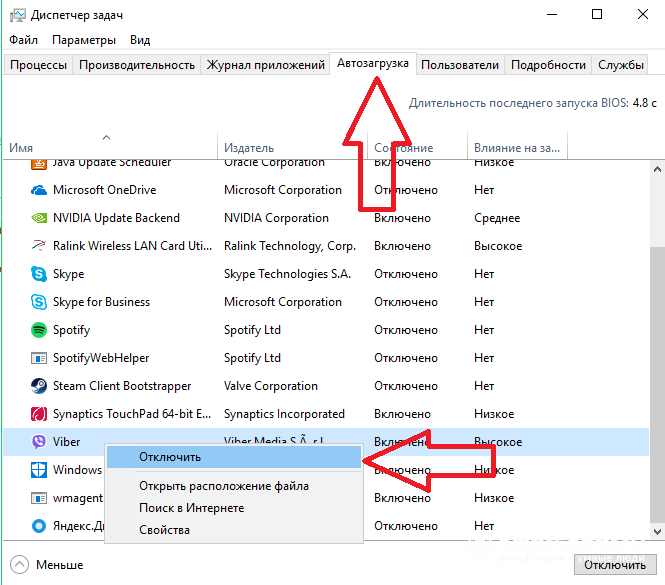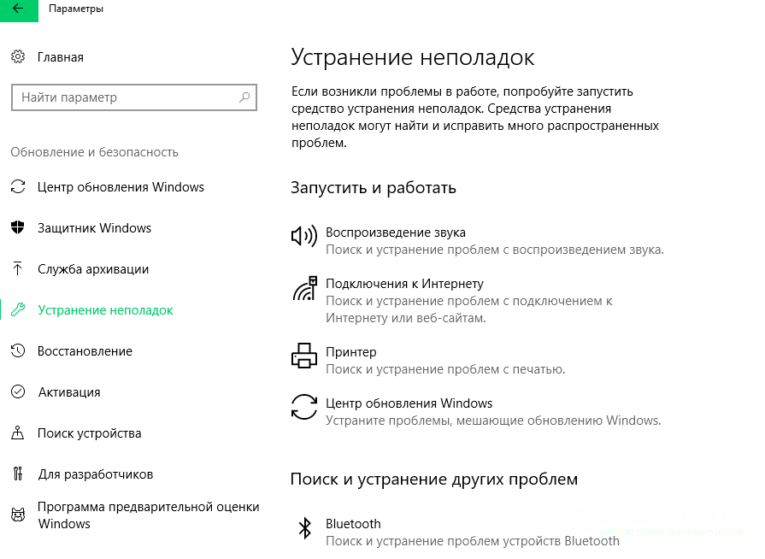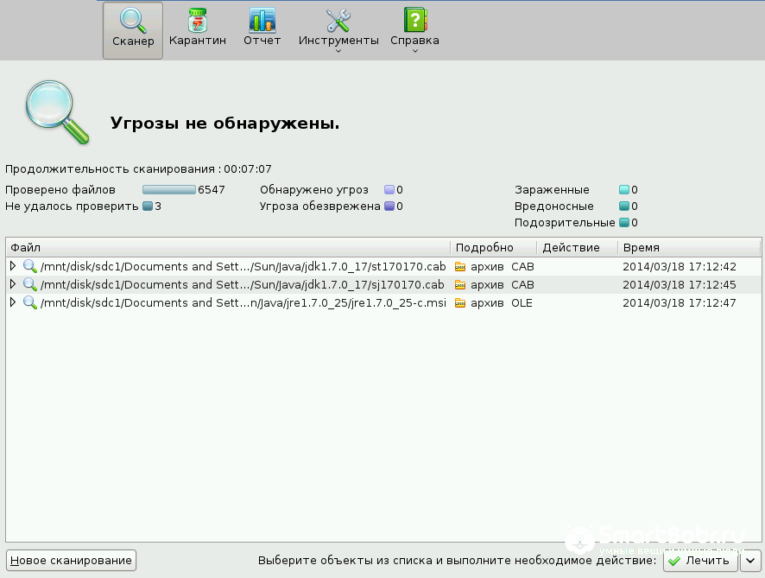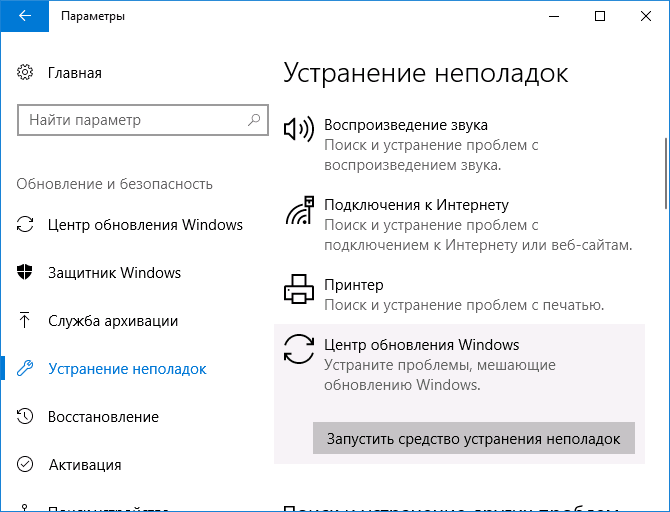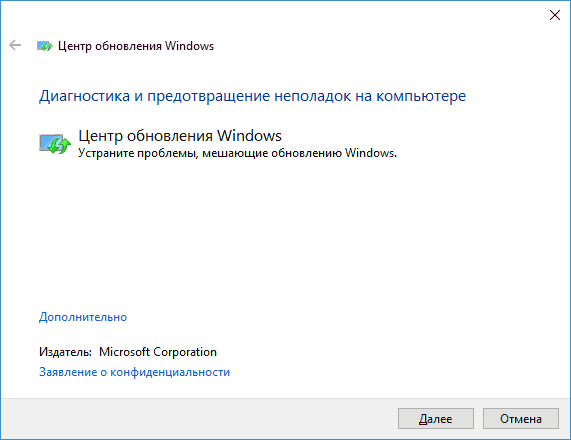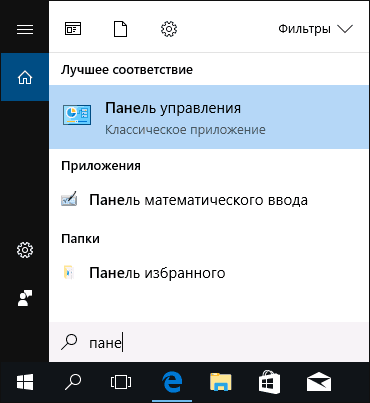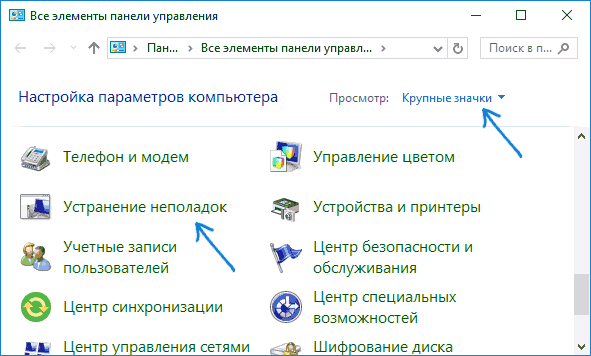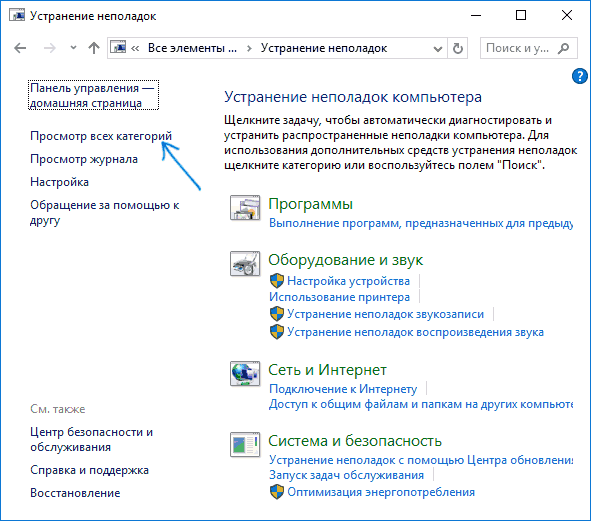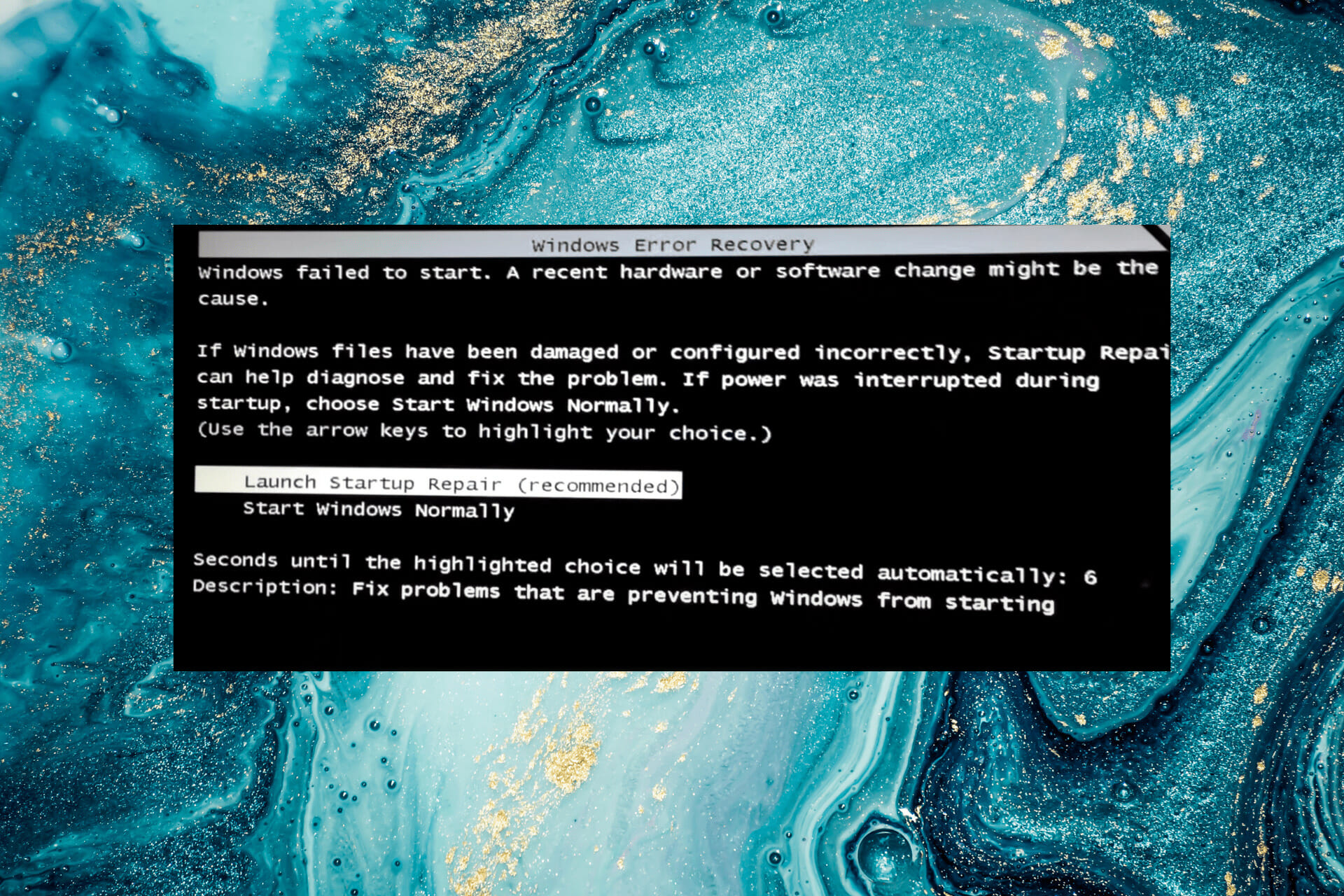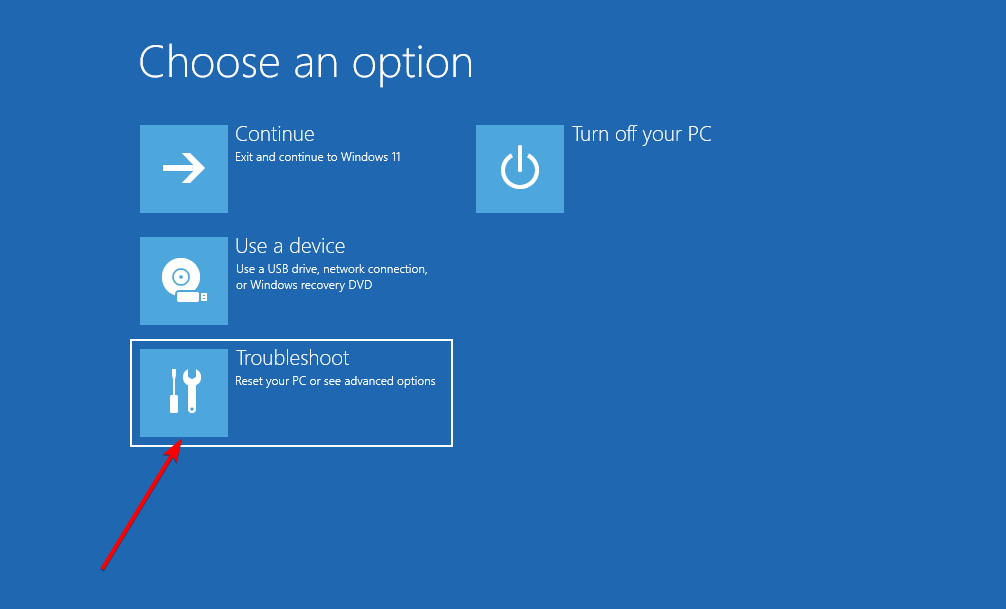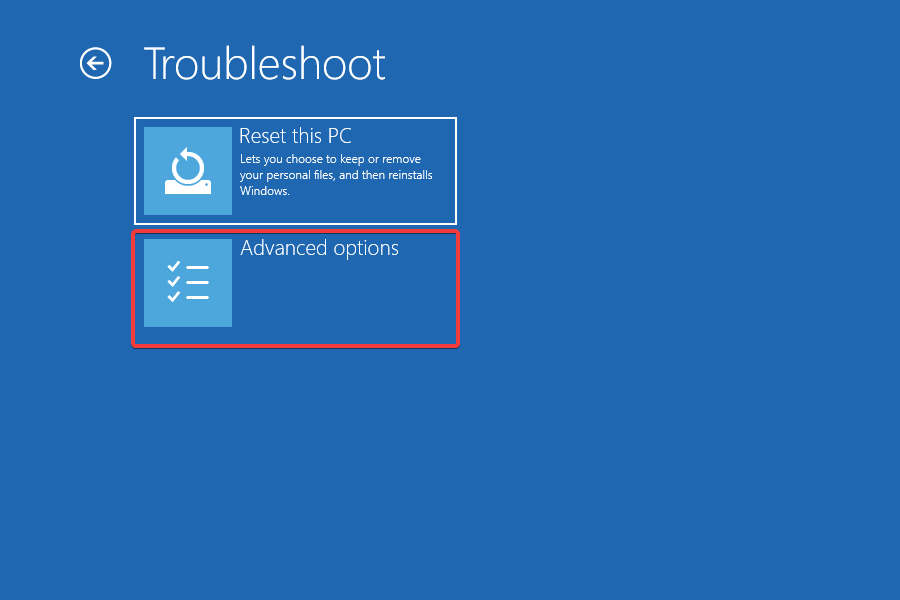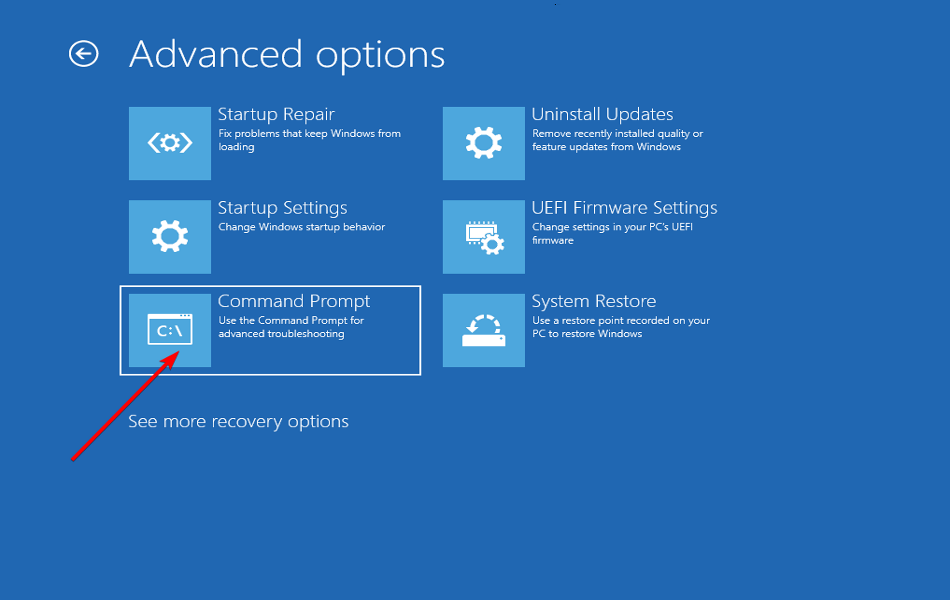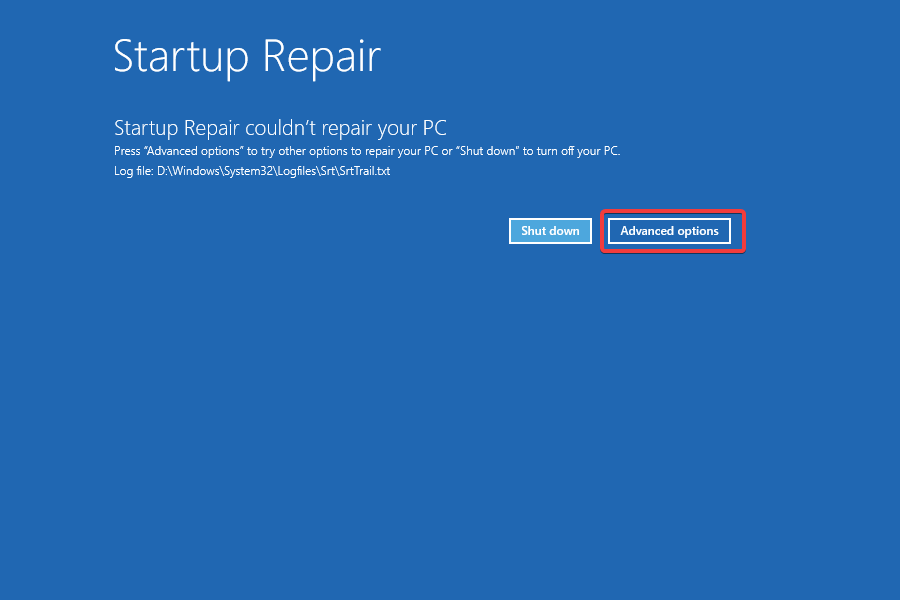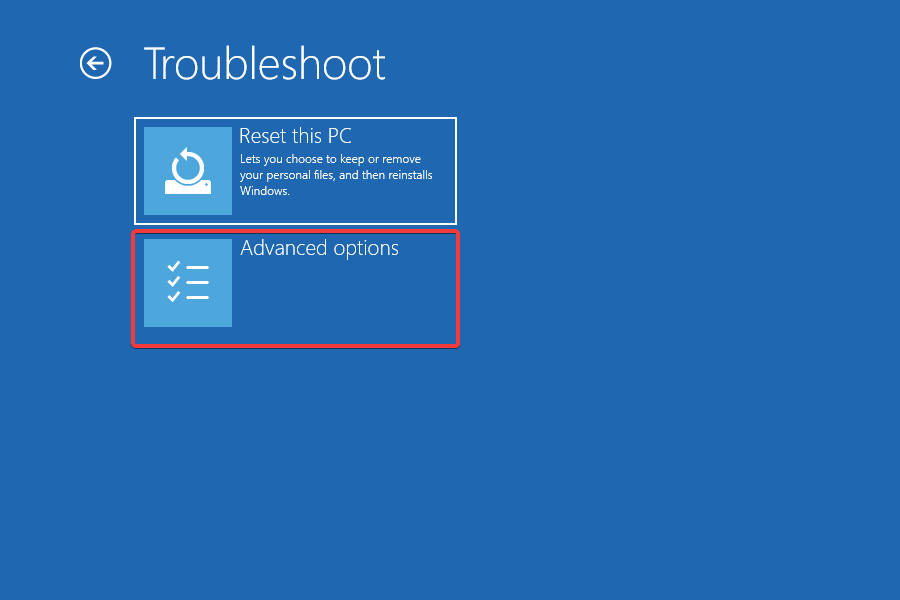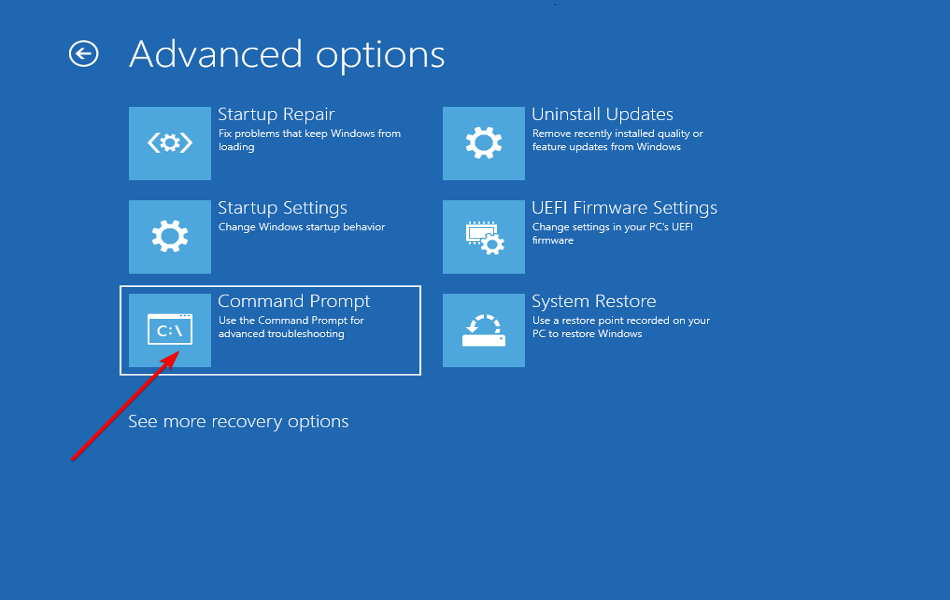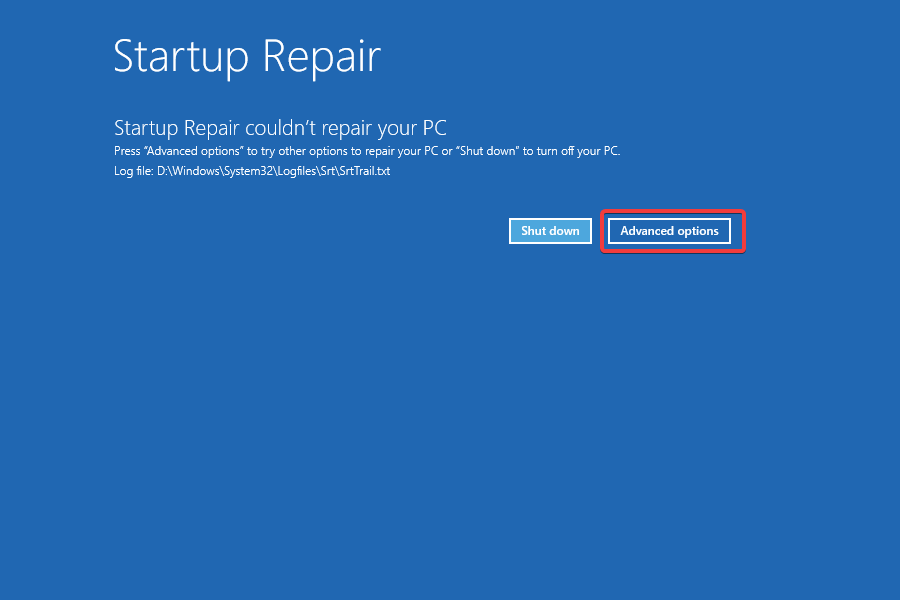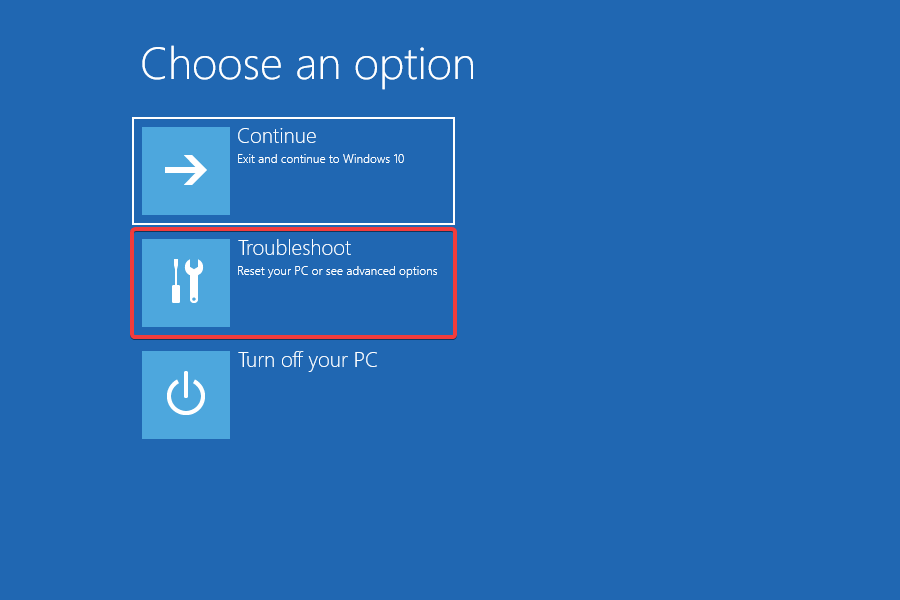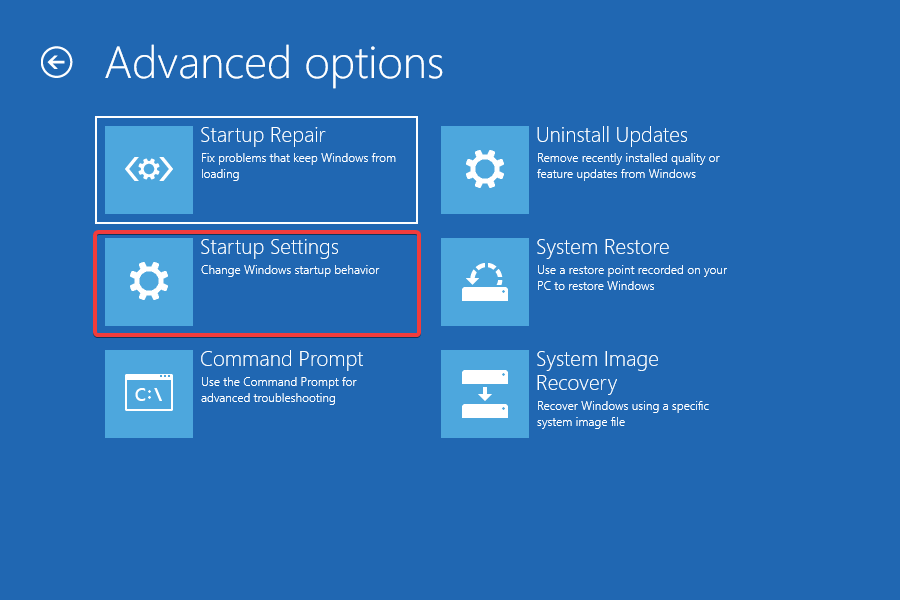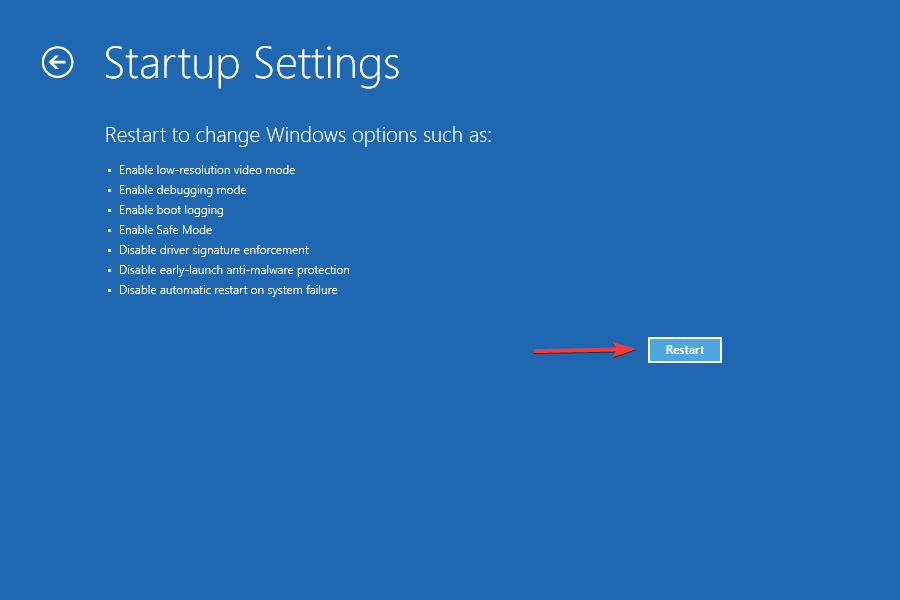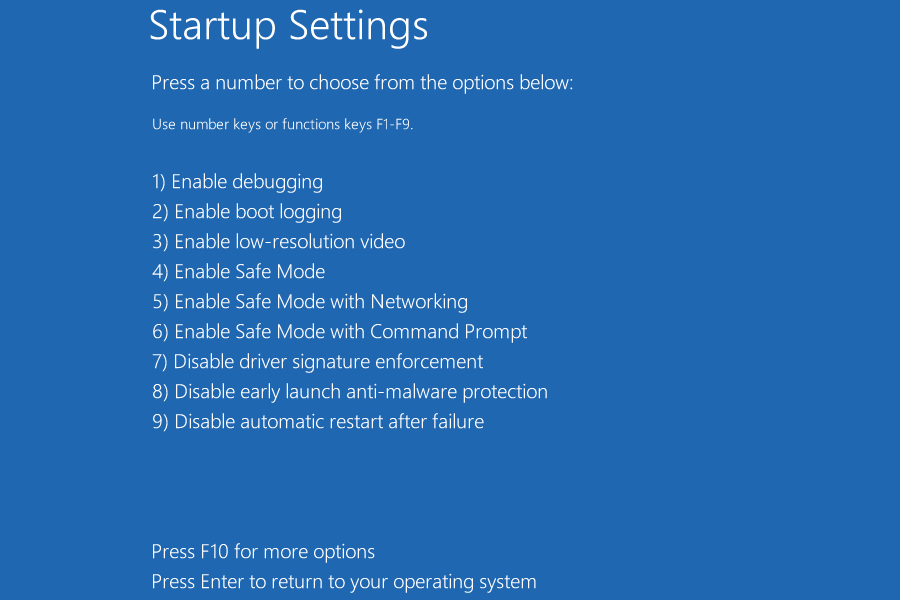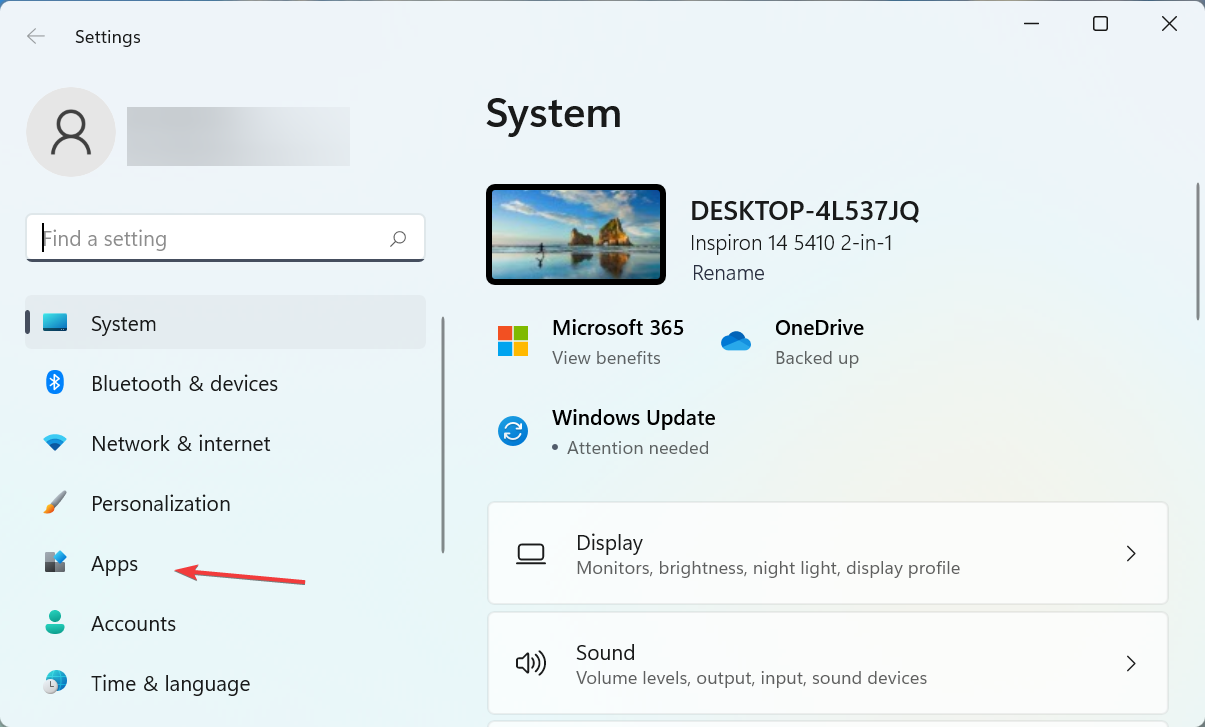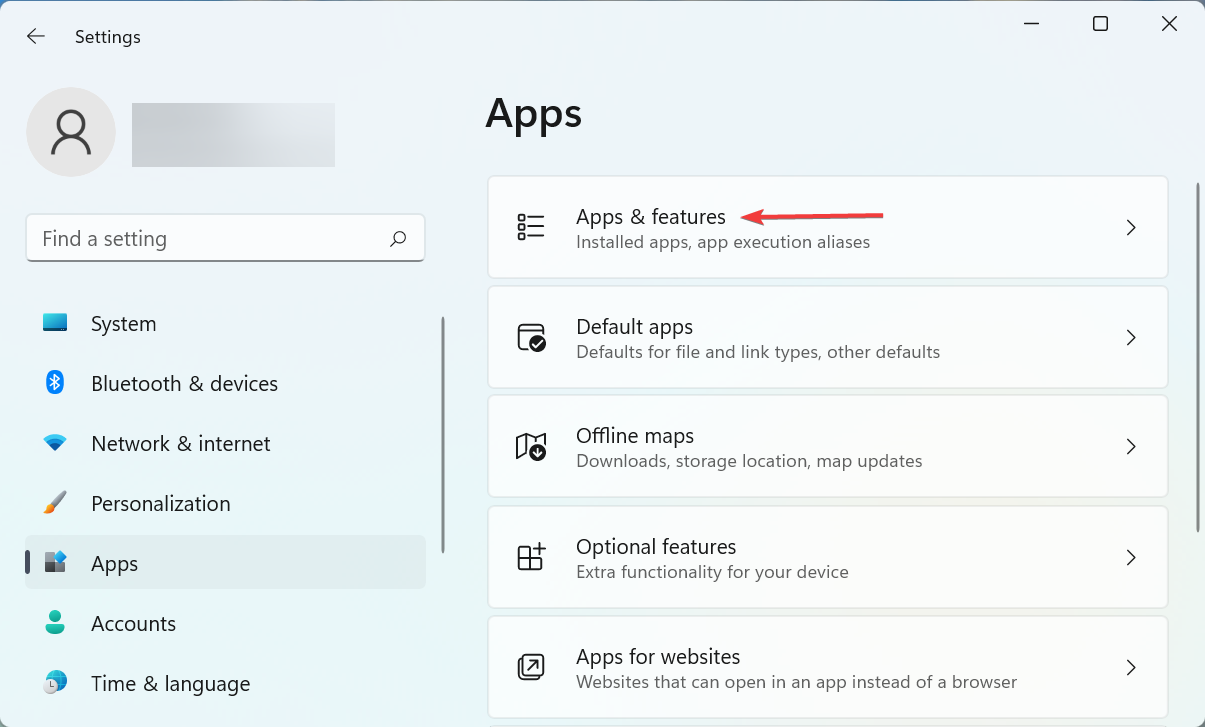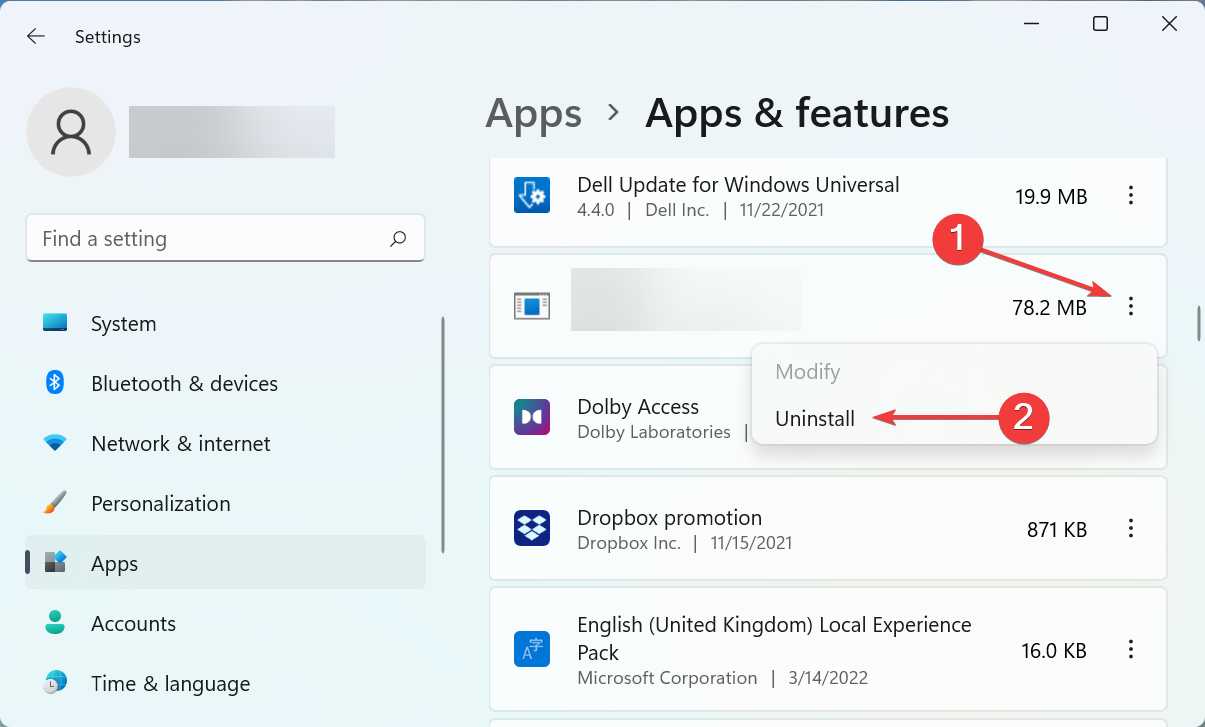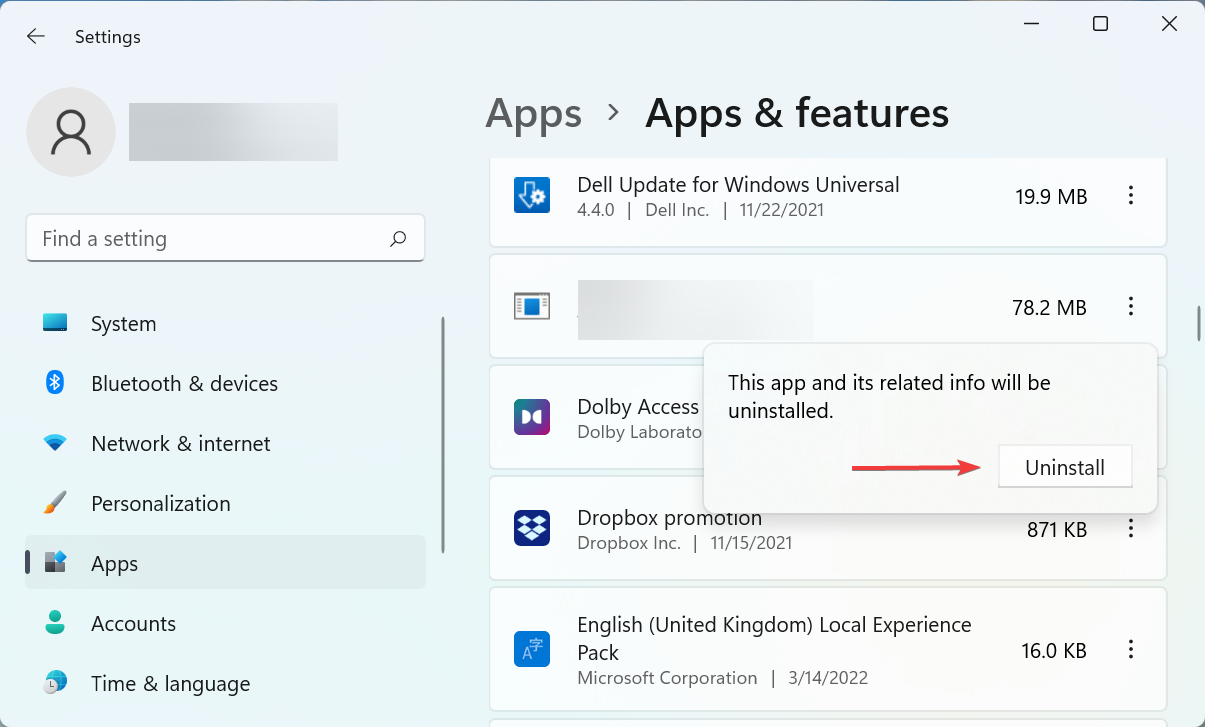Характеристики Ноутбука.
Notebook: Lenovo y500
CPU: i5-3230M 2.60 GHz
RAM: 6GB
GPU: NVIDIA GeForce GT 650M
HDD: 1TB ST1000LM024 (Samsung)
OS: Заводская стояла — Win8 (64x), далее я обновился до 10-ки.
Так, а теперь я распишу все заново и подробно.
В общем, все началось с того что у меня подлагивала Win10. Особое внимание я этому не придал.
Далее начал замечать, что при открытии определенных программ, жесткий диск (ST1000LM024 — 1ТБ) начал нагружаться на 100%, и все висло минут так на 3-5. Я насторожился, и решил прогнать его разными программами на наличие ошибок, но ничего не нашло, и я посносил ненужные файлы.
В последний же раз, винда залагала так, что мне пришлось делать аварийное отключение. И после этого момента началась эта свистопляска.
Появляется логотип Lenovo, снизу надпись «Устранение неполадок». Оставлял я ноут примерно на 12-14 часов, так и не запустилась винда.
Пытался подгрузить разными live-usb-шками. В одних они вообще не видели раздел «С:», другие видели, но не могли его открыть.
Флешки я подгружаю в БИОС-е таким путем (Рис. 1).
Точек восстановления нет.
Форматировать полностью я тоже не могу, нужно сохранить данные, за которые я отвечаю головой.
Заранее спасибо.
Человека, который поможет восстановить данные, вознагражу подарком.
Кликните здесь для просмотра всего текста
[ATTACH]
[/ATTACH]

Оказывается не все знают, что в Windows есть достаточно эффективная система самодиагностики и «лечения» (исправления ошибок). При возникновении самых разных проблем (например, со звуком, с сетью, Bluetooth, питанием и т.д.) — можно тремя кликами мышки запустить мастер устранения неполадок — и через 2-3 мин. получить работающую систему! 👀
Заранее предупрежу, что если проблема носит аппаратный характер (например, сломался Wi-Fi адаптер) — то никакой мастер в Windows вам не поможет (если только подскажет, что «такое-то устройство не отзывается»… Хотя не спорю, даже это может оказать неоценимую помощь диагностике).
Собственно, ниже в заметке приведу парочку способов, как можно запустить мастера самодиагностики в Windows (актуально для ОС Windows 10/11).
Итак…
*
Средство устранения неполадок: способы запуска
📌 Вариант 1
Универсальный способ. Причем, найти нужного мастера гораздо легче, чем во вкладке с параметрами, которую пытаются сделать разработчики из Microsoft взамен контрольной панели…
Действия по порядку:
- сначала необходимо открыть панель управления/контрольную панель (сочетание Win+R, команда control);
- перевести режим отображения в «Мелкие значки»;
- в меню должна появиться ссылка «Устранение неполадок» — необходимо открыть ее;
- далее нажмите ссылку «Просмотр всех категорий», и укажите свою проблему;
- должен запуститься мастер самодиагностики: он проверит основные настройки, работу служб, и пр. См. пару скринов ниже с примерами. 👇
Панель управления — устранение неполадок
Все категории — выбор мастера (в чем проблема)
*
Обратите внимание, что перечень проблем, по которым можно запустить самодиагностику достаточно широк:
- Bluetooth;
- воспроизведение звука;
- голосовые функции;
- питание;
- принтер;
- клавиатура;
- обслуживание системы;
- подключение к сети Интернет;
- центр обновления и пр.
*
📌 Вариант 2
В Windows 10:
- нажать Win+i чтобы открылись параметры системы (либо воспользоваться меню ПУСК);
- перейти в раздел «Обновление и безопасность» и открыть ссылку «доп. средства устранения неполадок»;
- затем из предложенного списка выбрать свою проблему и подождать 2-3 мин., пока не появится результат сканирования…
Устранение неполадок — обновление и безопасность — Windows 10
В Windows 11:
- нажать Win+i чтобы открыть параметры системы;
- далее перейти в раздел «Центр обновления / Восстановление / Устранение проблем, не возвращая ПК в исходное состояние / Другие средства устранения неполадок»;
- затем появится список мастеров самодиагностики — останется выбрать нужный… 👌
Центр обновления — восстановление — Windows 11
Другие средства устранения неполадок — Windows 11
*
📌 Вариант 3
Попробуйте кликнуть по строке поиска (значку с лупой), расположенной рядом с кнопкой ПУСК — далее нужно ввести «troubleshooting» и нажать кнопку «Открыть» (вместо «troubleshooting» можно указать «параметры устранения неполадок»).
См. пример ниже. 👇
troubleshooting — поиск с помощью лупы (Windows 11)
Другие средства — Windows 11
*
📌 Вариант 4
Универсальный способ! Для начала нужно:
- запустить командную строку от имени администратора;
- ввести команду вида msdt.exe/id DeviceDiagnostic и нажать Enter (обратите внимание, что вместо DeviceDiagnostic можно указать ИД того мастера, который вам нужен. Полный их список у меня приведен чуть ниже скриншота 👇);
- должен появиться мастер диагностики…
Запуск мастера устранения неполадок через командную строку
*
Список ИД аббревиатур мастеров (вводить в командную строку только то, что выделено зеленым):
- AeroDiagnostic — устраняет проблемы с эффектами Aero;
- AudioRecordingDiagnostic — устраняет проблемы с микрофоном;
- AudioPlaybackDiagnostic — устраняет проблемы со звуком при воспроизв. и медиа-файлов;
- DeviceDiagnostic — устраняет проблемы с оборудованием, подкл. к ПК;
- HomeGroupDiagnostic — устраняет проблемы с лок. сетью: просмотром компьютеров или общих файлов в домашней группе;
- NetworkDiagnosticsInbound — устраняет проблемы с брандмауэром Windows;
- NetworkDiagnosticsWeb — устраняет проблемы с подключением к Интернету (веб-узлу);
- NetworkDiagnosticsNetworkAdapter — устраняет проблемы сетевыми адаптерами;
- NetworkDiagnosticsDA — устраняет проблемы с подключением к Интернет, лок. сетью;
- NetworkDiagnosticsFileShare — устраняет проблемы с общими файлами и папками;
- PerformanceDiagnostic — помогает пользователю повысить производительность ОС;
- PowerDiagnostic — диагностика параметров питания (аккумулятор, режимы сна и пр.);
- PrinterDiagnostic — диагностика принтера, устранение проблем при печати;
- PCWDiagnostic — настройка старых программ для их корректной работы в современной Windows;
- SearchDiagnostic — устраняет проблемы поиска и индексации;
- WindowsMediaPlayerDVDDiagnostic — устраняет проблемы, возникающие при воспроизв. DVD;
- WindowsMediaPlayerConfigurationDiagnostic — сбрасывает настройки проигрывателя Windows Media;
- WindowsUpdateDiagnostic — устраняет проблемы с центром обновления Windows.
*
📌 Вариант 5
Если все предыдущие способы не помогли — попробуйте стороннее решение: утилиту FixWin (ссылка на офиц. сайт // кнопка загрузки там в самом низу страницы).
После ее запуска нужно перейти в раздел «troubleshooters» и указать нужный раздел (утилита на англ., но многое понятно из контекста. Также можете воспользоваться спец. переводчиками).
FixWin — утилита для исправления ошибок в Windows
*
За сим откланяюсь, всем успехов!
👋


Полезный софт:
-
- Видео-Монтаж
Отличное ПО для создания своих первых видеороликов (все действия идут по шагам!).
Видео сделает даже новичок!
-
- Ускоритель компьютера
Программа для очистки Windows от «мусора» (удаляет временные файлы, ускоряет систему, оптимизирует реестр).
Содержание
- Не загружается Windows 10 — все причины и исправление ошибок при загрузке
- Почему не загружается или долго грузится Windows 10
- Способы восстановления загрузки Виндовс 10
- Убираем синий экран при перезагрузке
- Проверка компьютера на вирусы
- Не загружается Windows? Практические советы, как все починить
- Попробуем завести
- Возможно, поврежден загрузчик
- Не обнаружен загрузочный диск?
- Синий экран смерти: Driver IRQL not less or equal
- Возвращаем копию системного файла
- Восстанавливаем загрузку Windows 10
- Используем загрузочный носитель Windows 10
- Параметры восстановления запуска «десятки»
- Утилиты для ремонта
- Оперативная память
- Решение всех проблем Windows 10 одной утилитой
- Как запустить средство устранения неполадок
- Через окно «Параметры» (автоматическое устранение неполадок)
- Через панель управления (мастер устранения неполадок)
- Возможные проблемы
- Идёт бесконечный поиск проблем
- Средство устранения неполадок зависло при запуске
- Видео: сброс системных настроек
Не загружается Windows 10 — все причины и исправление ошибок при загрузке
Если вы столкнулись с тем, что не загружается Windows 10, не спешите переустанавливать систему. В большинстве случаев проблему можно решить самостоятельно. Рассмотрим все возможные случаи проблем с включением Виндовс 10 и способы решения этой неполадки.
Почему не загружается или долго грузится Windows 10
Перед началом устранения проблемы вспомните, что вы делали до её появления (играли в игру, установили новую программу, запустили сканирование антивирусом, переустанавливали драйвера, очищали жесткий диск и так далее). Это поможет быстро выявить, как именно нужно действовать для исправления системы.
Причины, почему Windows 10 долго загружается при включении:
Если же вы столкнулись с ситуацией, когда не загружается Windows 10 и крутится загрузка, скорее всего, в системе просто устанавливаются обновления. Подобное состояние может длится даже несколько часов, а иконка прогресс бара может не появляться.
Советуем не отключать компьютер, а оставить его в состоянии загрузки на 1-2 часа. Если рабочий стол не загрузился, проблему нужно решать поочередным выполнением описанных ниже методов.
Способы восстановления загрузки Виндовс 10
Все программные сбои, из-за которых Виндовс 10 не включается, можно решить с помощью комплексного подхода. Рекомендуем выполнить следующие способы. Если один из них повторить не удается — переходите к другому, и так пока не решите проблему.
Убираем синий экран при перезагрузке
Часто можно встретить случай, когда Windows 10 очень долго загружается, а в результате появляется синий экран смерти. На экране отображается сообщение о необходимости в перезагрузке, но каждый раз после повторного включения проблема повторяется.
Для исправления ошибки выполните следующие действия:
Принудительная перезагрузка
В случае, когда компьютер не загружается с Windows 10 и вы не помните, какие действия выполнялись до появления проблемы, попробуйте запустить принудительную перезагрузку. В 90% случаев этот метод помогает решить единовременный баг системы.
В результате выполнения действия, система запустит автоматический анализ и решение неполадок в фоновом режиме. Компьютер будет включен.
Заметьте! Этот способ сработает только в том случае, если сбой возник в результате единовременной фатальной ошибки в работе игры или программы. Если же причина неполадки заключается в сбое обновлений или вирусном ПО, принудительная перезагрузка не поможет.
Отсоединение патч-корда сетевой карты
Если вы столкнулись с тем, что появился черный экран и не загружается Windows 10, причиной такого бага может стать неудачная попытка подключения к интернету. Возможно, система пытается установить автоматические обновления или одна из установленных программ требует соединения с сетью.
Решить неполадку можно с помощью отсоединения патч-корда (кабеля интернета). Если вы используете беспроводное подключение, выньте из розетки маршрутизатор Wi — Fi и перезагрузите компьютер.
Запуск в безопасном режиме
Безопасный режим – это особый вариант загрузки ОС, с помощью которого можно включить Виндовс даже после серьезного сбоя. Система включается с минимальным набором запущенных программ и устройств.
Windows 10 не загружается после обновления, необходимо включить безопасный режим. Следуйте инструкции:
Внимание! Если у вас уже есть установочный дик с Windows 10 пропустите первые два шага.
Осталось только перезагрузить компьютер. Он автоматически включит безопасный режим. Появится рабочий стол с черной заставкой.
Теперь необходимо выполнить действия, которые решат проблему долгого включения системы. В первую очередь, зайдите в диспетчер устройств и обновите конфигурацию всего подключённого оборудования:
Зайдите в окно «Все параметры» и запустите утилиты для автоматической диагностики и исправления проблем.
После выполнения вышеуказанных действий выключите ПК. Извлеките загрузочный накопитель, в БИОСе измените очередь загрузки (на первом месте – установленная ОС). Перезагрузите компьютер. Система должна запускаться без торможений.
Заметьте, что безопасный режим не всегда помогает решить проблему включения. После попытки запуска в стандартном режиме проблема может повториться заново. В таком случае, рекомендуем просканировать систему антивирусом, который установлен на загрузочном диске.
Проверка компьютера на вирусы
При выявлении вирусов на компьютер в течении 1-2 дней приходит пакет с обновлениями, которые способны исправить проблему. Если же вы отключили функцию автоматического апдейта или ваш компьютер был заражен еще до релиза служб, которые уничтожают вирус, необходимо удалить вредоносную программу самостоятельно.
Даже если не загружается система Windows 10, вы все еще можете создать загрузочный диск с портативной версией антивируса. Сделайте это с помощью флешки, другого компьютера, программы Live CD и портативного установщика антивирусной программы.
Следуйте инструкции:
После обнаружения зараженных файлов удалите их (если они вам не нужны) или нажмите на клавишу «Лечить», если эти файлы являются частью системной директории или стандартных программ.
Восстановление из бэкапа системы
Если ранее вы создавали резервную копию операционной системы, для устранения неполадки с включением можно сделать бэкап Виндовс 10. Все ваши настройки, установленные программы и файлы, которые были созданы после охранения резервной копии, будут удалены. В то же время, вы получите полностью рабочую систему.
Необходимо запустить загрузочный диск Windows 10 и открыть вкладку «Восстановление». В появившемся окне выберите пункт «Восстановление образа системы».

Далее утилита автоматически найдет все доступные на жестком диске резервные копии. Пользователю будет предложено выбрать нужную копию из списка. Также, можно указать расположение бэкапа вручную.
Важно, чтобы дата создания бэкапа совпадала с датой нормальной работы системы. В противном случае, ошибка будет повторяться. Нажмите на клавишу «Далее», чтобы начать процесс восстановления. Компьютер может несколько раз перезагрузиться, а в среднем через 15-20 минут включится рабочий стол.
Сброс Windows 10
Последний и наиболее действенный вариант решения ошибки – полный сброс системы, то есть её откат до первоначального состояния. Минус этого метода заключается в том, что никакие данные сохранены не будут. Вы получите абсолютно «чистую» копию операционной системы.
Следуйте инструкции:
Если после восстановления или сброса вы снова столкнулись с медленной загрузкой компьютера, причина поломки заключается в аппаратной неисправности. Рекомендуем обратиться за помощью в сервисный центр.
Теперь вы знаете, как решить проблему загрузки Windows 10. Заметьте, что рассмотренные выше способы касаются только программных причин неисправности. Если ноутбук упал и ОС перестала включаться или вы подозреваете, что есть другая аппаратная поломка, обратитесь в сервисный центр для получения профессиональной консультации.
Пишите, с какими видами проблемы включения Виндовс 10 сталкивались вы и как удалось решить ошибку.
Источник
Не загружается Windows? Практические советы, как все починить
Из-за программных сбоев или выхода из строя отдельных комплектующих компьютера Windows может вовсе перестать запускаться. CHIP расскажет о том, как восстановить загрузку операционной системы.
Проблема сбоя при загрузке Windows довольно распространенная, несмотря на то, что Windows 7 и Windows 10 весьма надежные ОС и редко дают сбои. Конечно, огромную роль в этом играет и оборудование, которое для домашних систем очень разнообразно, а у бюджетных решений имеет низкий коэффициент отказоустойчивости.
В большинстве случаев в ошибках в загрузке ОС виноваты либо сами пользователи, которые, например, выполнили неправильное выключение ПК или удалили случайно системный файл, либо жесткий диск, на котором образовалась сбойная область на загрузочном секторе.
CHIP предлагает воспользоваться нашими советами по решению проблемы с загрузкой Windows и восстановить работоспособность системы.
Попробуем завести
Столкнувшись с невозможностью загрузки операционной системы Windows, для начала стоит пару раз перезагрузить компьютер, ведь проблема может носить разовый характер. Если не помогло, то попробуйте на десять секунд обесточить компьютер, отключив его от электросети. При этом нужно обесточить блок бесперебойного питания, если таковой подключен, а если речь идет о ноутбуке, то извлечь батарею.
Не помешает также временно отсоединить внешнее оборудование: мышь, клавиатуру, принтер, съемные диски, модули беспроводной связи и прочее. Если причина кроется именно во внешних устройствах, поочередное подключение каждого из них поможет вычислить виновника.
Конечно, далеко не всегда проблему можно решить простейшими манипуляциями, а, значит, придется приступать к анализу текста сообщения об ошибке, появившегося во время запуска компьютера.
Возможно, поврежден загрузчик

Скачать образ можно либо с официального сайта Microsoft (потребуется ввод ключа продукта) либо с помощью специальной утилиты Microsoft Windows and Office ISO Download Tool. После загрузки и запуска программы (устанавливать ее не требуется) нажмите в появившемся сообщении «Нет» и затем выберите версию Windows и язык, после чего и нажмите кнопку «Скачать».

Перезагрузите ПК и в первые секунды загрузки нажимайте функциональную клавишу для открытия BIOS. У разных ПК это могут быть разные клавиши, например ESC, F2 или F6. Нажатие клавиши F8 в Windows 10 позволит вызвать вызвать меню особых вариантов загрузки, в том числе в безопасном режиме. Если это не сработало, при перезагрузке удерживайте клавишу Shift.

В появившемся окне «Параметров восстановления системы» нас интересуют два пункта: «Восстановление запуска системы» и «Командная строка». Первый вариант позволит автоматически устранить проблему с запуском операционной системы, а в случае его неудачи придется обращаться к услугам второго.
В командной строке наберите:
«bootrec /rebuildbcd»
Нажмите «Enter»и согласитесь на внесения изменений в конфигурационные данные загрузки, поочередно нажав клавиши «Y» и «Enter». После этого остается лишь создать новый загрузочный сектор при помощи команды «Bootrec /FixBoot» и перезагрузить компьютер.
Не обнаружен загрузочный диск?

Чтобы понять, на программном или аппаратном уровне кроется проблема, достаточно зайти в BIOS в уже знакомый раздел «Boot device priority». Если винчестера (HDD) среди предложенных вариантов видно не будет, значит, проблема связана с оборудованием. Возможно, отошел кабель передачи данных питания или питания жесткого диска, либо накопитель и вовсе отжил свое.
Если же компьютер нормально распознает жесткий диск, причина носит программный характер и кроется в главной загрузочной записи (MBR) — она повреждена, либо отсутствует. Решается ситуация предельно просто.
Загрузившись с установочного диска, достаточно выполнить в консоли восстановления всего лишь одну команду:
bootrec /fixmbr
Синий экран смерти: Driver IRQL not less or equal

Если при загрузке в безопасном режиме синий экран смерти все равно появляется, необходимо вернуться к прошлой версии драйвера, с которой не возникало проблем. Сделать это можно при помощи точки восстановления, если такие создавались ранее.

На этот раз нас интересует пункт «Восстановление системы», в котором можно выбрать одну из имеющихся точек восстановления.
Возвращаем копию системного файла
Отсутствие в системе некоторых важных системных файлов, в первую очередь драйверов с расширением SYS, частенько встречаются в Windows 7 и 10. Самый эффективный способ решить проблему — вернуть пропажу на место, разыскав ее копию на установочной флешке Windows, позаимствовав на другом компьютере с такой же версией ОС или просто разыскав на бескрайних просторах Интернета.
Если под рукой нет второго компьютера, то для поиска, загрузки и копирования файлов понадобится LiveCD с ОС, не требующей установки, например, Kaspersky Rescue Disk.
Одним их удобнейших вариантов является операционная система Puppy Linux, которая будет готова к работе менее чем за минуту. В данную ОС включены драйверы для самых распространенных моделей сетевых карт, а, значит, выйти в Интернет не составит труда.
Исключением являются файлы системного реестра: System, Software, SAM, Security и Default, которые хранятся в папке «С:windowssystem32config». Заменить их копиями с другого компьютера, конечно же, не получится, поэтому единственным вариантом остается откат к точке восстановления, если она была сделана в свое время.
Восстанавливаем загрузку Windows 10
Используя иструмент восстановления Windows 10, нужно открыть меню дополнительных способов загрузки (нажав после включения компьютера F8) и перейти в раздел «Устранение неполадок».
Шанс успеть в это время нажать нужную клавишу (точнее, сочетание F8 и Shift) велик, если система установлена на жесткий диск стандарта MBR и отключена опция быстрого запуска. Для быстрых системных дисков SSD придется постараться нажимать быстро — ну, или понадобится другой загрузочный носитель.
В любом случае понадобится инсталляционный носитель с Windows 10. По нашему опыту, флешка аварийного восстановления Windows 10 зачастую помочь восстановить систему не сможет. Стоит учесть, что образ системы должен быть той же разрядности, что и установленный на вашем ПК. К тому же, если вы используете загрузочную флешку, она должна быть обязательно с файловой системой FAT32.
Как альтернативу можно использовать загрузочный пакет утилит MS DaRT 10 (Microsoft Diagnostic and Recovery Toolset для Windows 10). Скачать ее можно с официального сайта Microsoft. Образы Windows 10 доступны для загрузки с сайта Microsoft.
Используем загрузочный носитель Windows 10
Подключите носитель к компьютеру, перезагрузитесь, задайте в настройках BIOS первым этот диск и загрузитесь с него. После загрузки выберите язык системы. Если выбран русский, нажмите «Далее».
Следом будет предложено перейти к инсталляции или восстановлению Windows. Нажмите «Восстановление системы». На экране «Выбор действия» нажмите «Поиск и устранение неисправностей».
Параметры восстановления запуска «десятки»

Утилиты для ремонта
Причиной практически всех рассмотренных в статье проблем с загрузкой Windows могут быть поврежденные сектора жесткого диска (бэд-блоки). Даже если с помощью одной из рассмотренных в статье манипуляций операционную систему удалось вернуть к жизни, не помещает проверить рабочее состояние винчестера.
Сделать это можно при помощи бесплатного приложения MHDD (можно скачать здесь), которое можно запустить прямо с загрузочной флешки. В меню программы необходимо выбрать из списка канал, к которому подключен жесткий диск с ОС, указав его номер. Затем можно просмотреть данные S.M.A.R.T, своеобразную «медицинскую карту» винчестера (клавиша F8), либо запустить сканирование секторов на наличие ошибок (клавиша F4), предварительно разрешив их исправление — «Remap | ON».
Если проблемных секторов очень много, то процедура может затянуться на часы и даже сутки. Учитывая, что бэд-блоки, как правило, концентрируются в начале жесткого диска, будет проще переместить раздел с ОС подальше от проблемной зоны — отступа в 2 Гб будет вполне достаточно.
Для этой цели подойдет загрузочный диск с бесплатным редактором разделов MiniTool Partition Wizard FE. В меню программы нужно прибегнуть к операции «Partition | Move/Resize».
Оперативная память
Как мы уже отмечали выше, причиной BSOD может быть оперативная память, не способная, например, работать на повышенных частотах. В таких случаях на синем экране возможен такой текст: «PAGE_FAULT_IN_NONPAGED_AREA».
Провести тест модулей ОЗУ позволяет бесплатное приложение Memtest86. Как и с MHDD, с Memtest86 можно работать с загрузочной флешки. Приложение не требует настройки и сразу после запуска начинает диагностику с применением целого ряда тестов. Пункт меню «Pass» отображает число завершенных циклов тестов, тогда как «Errors» — количество зафиксированных ошибок.
Источник
Решение всех проблем Windows 10 одной утилитой
Решать проблемы с компьютером средствами самой системы и всего в пару кнопок — мечта любого пользователя. Подобная функция называется «Средство устранения неполадок» и она присутствует в Windows ещё со времён XP. Однако только в Windows 10 она заработала как надо и начала действительно решать некоторые проблемы, во многом благодаря системе активного сбора статистики.
Как запустить средство устранения неполадок
Запуск средства устранения неполадок в Windows 10 возможен двумя путями: через окно «Параметры», которое многие называют «Настройки Windows», и через панель управления. Фактически это две разные утилиты, которые находятся в разных местах, но работают они одинаково.
Через окно «Параметры» (автоматическое устранение неполадок)
Автоматическое устранение неполадок — это утилита, предлагающая решения только самых очевидных проблем с Windows 10:
Эта утилита вынесена поближе к пользовательскому интерфейсу, чтобы её было легче найти, и имеет максимально упрощённый функционал.
Нажмите кнопку «Пуск» и кликните на шестерёнку возле кнопки выключения компьютера
Нажмите на «Обновление и безопасность»
В левой части окна нажмите на «Устранение неполадок»
Выберите возникшую у вас проблему и нажмите кнопку «Запустить средство устранения неполадок»
Обычно поиск проблем занимает не более трёх минут
В процессе поиска система может задавать вам вопросы и предлагать варианты решения проблемы
Если ничего не поможет, вы увидите предложение об отправке отзыва
Через панель управления (мастер устранения неполадок)
Мастер устранения неполадок присутствует в Windows 10 ещё со времён XP. Именно на её основе создано средство автоматического устранения неполадок, которое описано выше. Оно способно решить гораздо большее количество проблем в сравнении со своей упрощённой версией. Найти мастера устранения неполадок будет труднее, так как путь к этой утилите заботливо скрыт разработчиками.
Одновременно нажмите клавиши Win+R, введите запрос control и нажмите OK
Выберите вариант просмотра «Мелкие значки»
Найдите здесь группу «Устранение неполадок» и нажмите на неё
Нажмите на надпись «Просмотр всех категорий» в левой части окна
Дважды кликните левой кнопкой мыши на возникшую у вас проблему
Нажмите на надпись «Дополнительно», отметьте галочкой пункт «Автоматически применять исправления» и нажмите «Далее»
Возможные проблемы
Как это не смешно, но в средстве устранения неполадок возможны ошибки. К счастью, их не так много и их очень легко исправить.
Идёт бесконечный поиск проблем
Если у вас пиратская версия Windows, просто попробуйте разорвать соединение с интернетом. Если нет, проблема в подключении к серверу Microsoft (с целью поиска способов решения, система синхронизирует свою базу данных с облачной).
Поиск проблем не должен занимать более трёх минут.
Скорее всего, в качестве адреса сервера Microsoft были указаны неверные данные. Такое может случиться, если вы установили старую версию Windows 10 и с тех пор её ни разу не обновляли. Если система не обновилась сама, скорее всего, проблема во внесённом запрете, так что запускать поиск обновлений придётся принудительно через командную строку.
Нажмите правой кнопкой мышки на меню «Пуск» и выберите «Командная строка (Администратор)»
Введите команду «wuauclt.exe /updatenow» (без кавычек) и нажмите Enter
На некоторых версиях Windows 10 эта проблема также может быть связана с лимитным подключением к интернету. Надо просто изменить одну из настроек.
Откройте окно «Параметры» и нажмите на «Сеть и Интернет»
В левой части окна выберите тип вашего подключения к интернету
Нажмите левой кнопкой мыши на ваше подключение к интернету
Снимите галочку с пункта «Задать как лимитное подключение»
Средство устранения неполадок зависло при запуске
Эта проблема намного хуже, так как она может быть связана трудноустранимой системной ошибкой. Первым делом, как и в случае с бесконечным поиском проблем, стоит попробовать обновить систему. Сделать это можно уже обычным способом.
Первым делом попробуйте запустить проверку наличия обновлений
Поможет это вряд ли, но попробовать стоило. Искать проблему направлено не получится, так что поможет только полная проверка системы.
Нажмите сочетание кнопок Win+R, введите cmd и нажмите Enter
Введите команду sfc /scannow и нажмите Enter
Если вам не поможет и это, варианта у вас только два:
Если вы планируете выбрать вариант со сбросом настроек, разумеется мы расскажем вам как сделать.
Сброс системы до заводских настроек обнулит все настройки вашей системы, и она будет выглядеть так, будто только что была установлена.
Перейдите во вкладку «Восстановление» и нажмите «Начать»
Выберите «Сохранить мои файлы» и делайте всё, о чём вас попросит система
Видео: сброс системных настроек
К сожалению, встроенное в Windows 10 средство устранения неполадок помогает не всегда, и сбои в его работе также возможны. Но в отличие от предыдущих версий Windows, тут оно и вправду способно исправить многие проблемы с компьютером. А если это средство вдруг откажется работать, наша статья обязательно поможет вам с ним разобраться.
Источник
Во всех редакциях Виндовса предусмотрены встроенные инструменты для устранения сбоев в работе ПК. Выполнить проверку и обнаружить источник проблемы пользователь может с помощью «Средства устранения неполадок». В «десятке» подобная функция оснащена системой сбора статистики, поэтому она стала работать эффективнее, чем в прежних редакциях ОС. Какие проблемы устраняются «Средством устранения неполадок» на компьютере с Windows 10, и как запустить утилиту?
Какие проблемы может решить утилита
Данный функционал дублирует некоторые возможности Панели управления.
Программное обеспечение предназначено для выявления и устранения проблем, связанных с операционкой, в следующих разделах:
- аудиоустройства;
- подключение к глобальной сети;
- подсоединение и настройка периферийных устройств;
- «Центр обновления Виндовс»;
- вопросы, связанные с безопасностью ОС;
- загрузка обновлений;
- некоторые ошибки BSOD;
- проблемы с питанием ПК;
- неполадки при совместимости приложений.
В некоторых ситуациях после установки или обновления операционной системы Windows 10 утилита может быть отключена по умолчанию. Для запуска программы требуется ее активация.
Как запустить «Средство устранения неполадок»
Базовый инструментарий позволяет устранить большинство неисправностей операционки. Программу можно открыть двумя способами: с помощью окна «Параметры» и через «Панель управления».
«Параметры»
Запустить утилиту через соответствующий раздел можно по следующей схеме:
- Открыть меню «Пуск» или нажать: «Win + I».
- В «Параметрах Windows» выбрать раздел «Обновление и безопасность».
- В левой части меню найти и нажать на «Устранение неполадок».
Перед пользователем откроется меню с полным списком подразделов, где можно найти соответствующее средство для обнаружения и устранения проблем.
В зависимости от того, где возникла проблема, юзер должен выбрать раздел и кликнуть по нему ЛКМ. Далее, чтобы включить опцию, остается нажать «Запустить средство устранения неполадок».
Через «Панель управления»
Классический вариант запуска инструментария присутствует не только в «десятке», но и ранних версиях ОС. Со временем разработчики решили устранить такой способ запуска встроенного инструмента, оставив только возможность открытия программы через раздел «Параметры».
Для запуска стандартной утилиты нужно выполнить следующее:
- Нажать: «Win + R».
- В окне «Выполнить» ввести: «control», нажать кнопку «Ok».
- В открывшемся меню в верхней панели найти и изменить вид, установить значение «Крупные значки».
- Выбрать «Устранение неполадок».
- В меню утилиты присутствует четыре подраздела: «Программы», «Оборудование и звук», «Сеть и Интернет», «Система и безопасность».
- Пользователь может открыть список всех категорий, нажав соответствующий раздел слева в меню.
Перечень программ для поиска разделов в обоих описанных вариантах отличается. Поэтому пользователю нужно попробовать войти в утилиту, воспользовавшись двумя способами, для диагностики и устранения ошибок системы.
Возможные проблемы
Несмотря на то, что описываемая программа является инструментом для устранения ошибок в операционке, в ней также могут присутствовать различные проблемы. Список ошибок краткий, и такие сбои легко устраняются пользователем.
Идет бесконечный поиск проблем
Поиск проблем в Виндовсе не занимает больше трех минут. Если процесс затянулся в нелицензионной версии Винды, то пользователю достаточно разорвать интернет-соединение. В легальной операционке проблема скорее заключается в неверных данных адреса сервера «Майкрософт». Это может произойти по причине отсутствия обновлений устаревшей «десятки». Поиск обновлений в этом случае придется выполнять вручную:
- Открыть меню «Пуск».
- Набрать в поисковике команду: «cmd», нажать «Enter».
- Выбрать КС с расширенными правами.
- Ввести в строку: «wuauclt.exe /updatenow», нажать клавишу ввода.
После выполнения всех действий проблема должна исчезнуть. Если программа по-прежнему не работает, возможно, проблема кроется в лимитном подключении к интернету. Для этого потребуется зайти в настройки и выполнить следующие изменения:
- Нажать клавиши: «Win + I».
- В открывшемся меню выбрать раздел «Сеть и Интернет».
- Выбрать слева тип подключения.
- Нажать ЛКМ по подключению.
- Убрать маркер возле строки «Задать как лимитное подключение».
- Сохранить изменения.
После этого затянувшийся поиск проблем прекратится, а инструмент заработает в обычном режиме.
«Средство устранения неполадок» зависло при запуске
Обычно такая проблема возникает при системном сбое. Устраняется неполадка обновлением операционки. Если после обновления ОС проблема снова появилась, выявить и устранить ошибку поможет полная проверка Винды.
Пошаговая инструкция:
- Открыть меню «Пуск».
- Вызвать КС с расширенными правами.
- Ввести значение: «sfc /scannow», нажать клавишу ввода.
- Процесс займет продолжительное время. Пользователю нужно дождаться его завершения.
- Перезагрузить компьютер.
Если ни один из вариантов не помог решить проблему, в крайнем случае, потребуется сброс системы до заводских настроек. Пользователь должен помнить, что сброс системы приведет к откату текущих настроек до первоначальных. Для этого нужно выполнить следующее:
- Открыть «Параметры» через меню «Пуск».
- Перейти в раздел «Обновление и безопасность».
- Выбрать вкладку «Восстановление».
- Нажать кнопку «Начать».
- Выбрать из предложенных вариантов, сохранить или удалить данные на ПК.
- Нажать на кнопку «Сброс».
Встроенное «Средство устранения неполадок» в Windows 10 способно решить большинство задач, связанных со сбоями в работе системы. Но подобный инструментарий не всегда может исправить проблему из-за собственных сбоев. Однако такие ошибки вполне исправимы, если следовать рекомендациям выше.
Содержание
- Как автоматически исправить распространенные проблемы в Windows 10
- Как включить функцию «Рекомендованные способы устранения неполадок»
- Как запустить Устранение неполадок в Windows 10 для решения проблем
- Страница устранения неполадок в Windows 10
- Запустите средство устранения неполадок в Windows 10 для решения проблем
- Решение всех проблем Windows 10 одной утилитой
- Как запустить средство устранения неполадок
- Через окно «Параметры» (автоматическое устранение неполадок)
- Через панель управления (мастер устранения неполадок)
- Возможные проблемы
- Идёт бесконечный поиск проблем
- Средство устранения неполадок зависло при запуске
- Видео: сброс системных настроек
- Дополнительные способы устранения неполадок при загрузке Windows
- Сводка
- Этап BIOS
- Этап загрузки загрузчика
- Метод 1. Средство восстановления при загрузке
- Метод 2. Восстановление кодов загрузки
- Метод 3. Устранение ошибок BCD
- Метод 4. Замена Bootmgr
- Метод 5. Восстановление системного куста
- Этап ядра
- Чистая загрузка
Как автоматически исправить распространенные проблемы в Windows 10
Используя страницу «Устранение неполадок» в приложении «Параметры» Windows 10, вы можете быстро и без больших усилий проанализировать и исправить широкий спектр различных проблем с операционной системой.
Хотя стандартные инструменты исправления неисправностей являются очень простыми в использования, для их успешной работы требуется вмешательство пользователя. Кроме того, далеко не все пользователи знают о наличии встроенных средств устранения неполадок в Windows 10.
Однако, с выходом Redstone 5 (версия 1809) дни ручного исправления известных проблем в Windows 10 будут сочтены. В новой версии Windows 10 страница «Устранение неполадок» получит новую функцию, которая автоматизирует процесс, позволяющий Windows 10 автоматически применять исправления для решения распространенных проблем и поддержания работоспособного состояния устройства.
В данной статье мы покажем, как включить или отключить данную функцию в Windows 10.
Как включить функцию «Рекомендованные способы устранения неполадок»
Если вы хотите, чтобы операционная система сама обнаруживала неполадки и применяла к ним исправления, то выполните следующие действия:
После выполнения этих шагов, Windows 10 будет автоматически исправлять известные проблемы. При нажатии на ссылку «Просмотр журнала» вы увидите дату и время событий, когда система пыталась исправить неисправности.
Примечание: Если в приложении «Параметры» вы не обнаружили новую опцию, значит вы используете неподдерживаемую версию Windows 10. Новая функция стала доступна в Windows 10 версии 1809 и выше (на момент написания статьи функция доступна в тестовых сборках Windows 10 Insider Preview).
Источник
Как запустить Устранение неполадок в Windows 10 для решения проблем
Страница устранения неполадок в Windows 10
С этой страницы вы можете легко получить доступ и запустить следующие средства устранения неполадок Windows:
Оба они включают в себя различные средства устранения неполадок.
Найдите и исправьте другие проблемы.
Microsoft сделала очень хорошую вещь, объединив все средства устранения неполадок вместе и сделав их легко доступными для одной страницы. Поэтому, если у вас возникнут какие-либо проблемы, первое, что вы хотите сделать, это зайти на эту страницу и запустить соответствующий инструмент устранения неполадок. Следующим лучшим вариантом, конечно, будет поиск проблем с Windows здесь, на TWC. 😉
Запустите средство устранения неполадок в Windows 10 для решения проблем
Кстати, вы также можете получить доступ к средствам устранения неполадок Windows через Панель управления > Все элементы панели управления> Устранение неполадок> Нажмите «Просмотреть все» в левой части.
Надеюсь это поможет!
Источник
Решение всех проблем Windows 10 одной утилитой
Решать проблемы с компьютером средствами самой системы и всего в пару кнопок — мечта любого пользователя. Подобная функция называется «Средство устранения неполадок» и она присутствует в Windows ещё со времён XP. Однако только в Windows 10 она заработала как надо и начала действительно решать некоторые проблемы, во многом благодаря системе активного сбора статистики.
Как запустить средство устранения неполадок
Запуск средства устранения неполадок в Windows 10 возможен двумя путями: через окно «Параметры», которое многие называют «Настройки Windows», и через панель управления. Фактически это две разные утилиты, которые находятся в разных местах, но работают они одинаково.
Через окно «Параметры» (автоматическое устранение неполадок)
Автоматическое устранение неполадок — это утилита, предлагающая решения только самых очевидных проблем с Windows 10:
Эта утилита вынесена поближе к пользовательскому интерфейсу, чтобы её было легче найти, и имеет максимально упрощённый функционал.
Нажмите кнопку «Пуск» и кликните на шестерёнку возле кнопки выключения компьютера
Нажмите на «Обновление и безопасность»
В левой части окна нажмите на «Устранение неполадок»
Выберите возникшую у вас проблему и нажмите кнопку «Запустить средство устранения неполадок»
Обычно поиск проблем занимает не более трёх минут
В процессе поиска система может задавать вам вопросы и предлагать варианты решения проблемы
Если ничего не поможет, вы увидите предложение об отправке отзыва
Через панель управления (мастер устранения неполадок)
Мастер устранения неполадок присутствует в Windows 10 ещё со времён XP. Именно на её основе создано средство автоматического устранения неполадок, которое описано выше. Оно способно решить гораздо большее количество проблем в сравнении со своей упрощённой версией. Найти мастера устранения неполадок будет труднее, так как путь к этой утилите заботливо скрыт разработчиками.
Одновременно нажмите клавиши Win+R, введите запрос control и нажмите OK
Выберите вариант просмотра «Мелкие значки»
Найдите здесь группу «Устранение неполадок» и нажмите на неё
Нажмите на надпись «Просмотр всех категорий» в левой части окна
Дважды кликните левой кнопкой мыши на возникшую у вас проблему
Нажмите на надпись «Дополнительно», отметьте галочкой пункт «Автоматически применять исправления» и нажмите «Далее»
Возможные проблемы
Как это не смешно, но в средстве устранения неполадок возможны ошибки. К счастью, их не так много и их очень легко исправить.
Идёт бесконечный поиск проблем
Если у вас пиратская версия Windows, просто попробуйте разорвать соединение с интернетом. Если нет, проблема в подключении к серверу Microsoft (с целью поиска способов решения, система синхронизирует свою базу данных с облачной).
Поиск проблем не должен занимать более трёх минут.
Скорее всего, в качестве адреса сервера Microsoft были указаны неверные данные. Такое может случиться, если вы установили старую версию Windows 10 и с тех пор её ни разу не обновляли. Если система не обновилась сама, скорее всего, проблема во внесённом запрете, так что запускать поиск обновлений придётся принудительно через командную строку.
Нажмите правой кнопкой мышки на меню «Пуск» и выберите «Командная строка (Администратор)»
Введите команду «wuauclt.exe /updatenow» (без кавычек) и нажмите Enter
На некоторых версиях Windows 10 эта проблема также может быть связана с лимитным подключением к интернету. Надо просто изменить одну из настроек.
Откройте окно «Параметры» и нажмите на «Сеть и Интернет»
В левой части окна выберите тип вашего подключения к интернету
Нажмите левой кнопкой мыши на ваше подключение к интернету
Снимите галочку с пункта «Задать как лимитное подключение»
Средство устранения неполадок зависло при запуске
Эта проблема намного хуже, так как она может быть связана трудноустранимой системной ошибкой. Первым делом, как и в случае с бесконечным поиском проблем, стоит попробовать обновить систему. Сделать это можно уже обычным способом.
Первым делом попробуйте запустить проверку наличия обновлений
Поможет это вряд ли, но попробовать стоило. Искать проблему направлено не получится, так что поможет только полная проверка системы.
Нажмите сочетание кнопок Win+R, введите cmd и нажмите Enter
Введите команду sfc /scannow и нажмите Enter
Если вам не поможет и это, варианта у вас только два:
Если вы планируете выбрать вариант со сбросом настроек, разумеется мы расскажем вам как сделать.
Сброс системы до заводских настроек обнулит все настройки вашей системы, и она будет выглядеть так, будто только что была установлена.
Перейдите во вкладку «Восстановление» и нажмите «Начать»
Выберите «Сохранить мои файлы» и делайте всё, о чём вас попросит система
Видео: сброс системных настроек
К сожалению, встроенное в Windows 10 средство устранения неполадок помогает не всегда, и сбои в его работе также возможны. Но в отличие от предыдущих версий Windows, тут оно и вправду способно исправить многие проблемы с компьютером. А если это средство вдруг откажется работать, наша статья обязательно поможет вам с ним разобраться.
Источник
Дополнительные способы устранения неполадок при загрузке Windows
Эта статья предназначена для использования агентами поддержки и ИТ-специалистами. Если вы ищете более общие сведения о вариантах восстановления, см. раздел Параметры восстановления в Windows 10.
Сводка
Существует несколько причин, по которым на компьютере с Windows могут возникнуть проблемы при запуске. Чтобы устранить проблемы загрузки, сначала определите, на каких из следующих этапов компьютер зависает:
| Этап | Процесс загрузки | BIOS | UEFI |
|---|---|---|---|
| 1 | Предзагрузка | MBR/PBR (код загрузки) | Встроенное ПО UEFI |
| 2 | Диспетчер загрузки Windows | %SystemDrive%bootmgr | EFIMicrosoftBootbootmgfw.efi |
| 3 | Загрузчик ОС Windows | %SystemRoot%system32winload.exe | %SystemRoot%system32winload.efi |
| 4 | Ядро ОС Windows NT | %SystemRoot%system32ntoskrnl.exe |
1. Предзагрузка
Встроенное ПО компьютера инициирует POST и загружает параметры встроенного ПО. Этот процесс предварительной загрузки завершается при обнаружении допустимого системного диска. Встроенное ПО считывает основную загрузочную запись (MBR), а затем запускает диспетчер загрузки Windows.
2. Диспетчер загрузки Windows
Диспетчер загрузки Windows находит и запускает загрузчик Windows (Winload.exe) в загрузочном разделе Windows.
3. Загрузчик операционной системы Windows
Основные драйверы, необходимые для запуска ядра Windows, загружаются и ядро запускается.
4. Ябро ОС Windows NT
Ядро загружается в память в системный куст реестра и дополнительные драйверы, помеченные как BOOT_START.
Ядро передает управление процессу диспетчера сеансов (Smss.exe), который инициализирует системный сеанс, загружает и запускает устройства и драйверы, не помеченные BOOT_START.
Ниже показана сводка последовательности загрузки, отображаемой на экране информации и типичные проблемы загрузки на этом этапе последовательности. Перед началом устранения неполадок необходимо понять структуру процесса загрузки и состояние отображения, чтобы убедиться, что проблема правильно определена в начале взаимодействия.

Щелкните для увеличения
Каждый этап имеет разные подходы к устранению неполадок. Данная статья содержит методы устранения неполадок, которые возникают на первых трех этапах.
Если компьютер постоянно загружается с параметрами восстановления, для разрыва цикла в командной строке запустите следующую команду:
Bcdedit /set recoveryenabled no
Если параметры F8 не работают, запустите следующую команду:
Bcdedit /set bootmenupolicy legacy
Этап BIOS
Чтобы определить, прошла ли система этап BIOS, выполните следующие действия:
Если к компьютеру подключены какие-либо внешние периферийные устройства, отключите их.
Проверьте, работает ли свет жесткого диска на физическом компьютере. Если он не работает, это означает, что процесс запуска завис на этапе BIOS.
Нажмите клавишу NumLock, чтобы узнать, выключен ли индикатор. Если это не так, это означает, что процесс запуска завис в BIOS.
Если система зависла на этапе BIOS, возможно, проблема с оборудованием.
Этап загрузки загрузчика
Если экран полностью черный, за исключением мигающего курсора, или вы получили один из следующих кодов ошибок, это означает, что процесс загрузки завис на этапе процесса загрузки:
Чтобы устранить эту проблему, запустите компьютер с помощью установочного носителя Windows, нажмите shift+F10 для командной строки и используйте любой из следующих методов.
Метод 1. Средство восстановления при загрузке
Средство восстановления при загрузке автоматически устраняет множество распространенных проблем. Это средство также позволяет быстро диагностировать и устранить более сложные проблемы при загрузке. При обнаружении компьютером проблемы при загрузке, компьютер запускает средство восстановления при загрузке. При запуске средства, оно выполняет диагностику. Эти диагностические данные включают анализ файлов журналов запуска, чтобы определить причину проблемы. Когда средство восстановления при загрузке определяет причину, оно пытается устранить проблему автоматически.
Для этого выполните следующие действия.
Дополнительные методы запуска WinRE см. в разделе Среда восстановления Windows (Windows RE).
Запустите систему на установочном носителе для установленной версии Windows. Дополнительные сведения см. в разделе Создание установочного носителя для Windows».
На экране Установка Windows выберите Далее > Восстановить компьютер.
На экране Выбор варианта выберите Устранения неполадок.
На экране Дополнительные параметры выберите Восстановление при загрузке.
После восстановления при загрузке выберите Завершение работы и включите компьютер, чтобы узнать, может ли Windows правильно загрузиться.
Средство восстановления при загрузке создает файл журнала, который поможет вам понять проблемы при запуске и сделанные восстановления. Файл журнала можно найти в следующем расположении:
%windir%System32LogFilesSrtSrttrail.txt
Метод 2. Восстановление кодов загрузки
Чтобы восстановить коды загрузки, запустите следующую команду:
Чтобы восстановить загрузочный сектор, запустите следующую команду:
При запуске BOOTREC вместе с Fixmbr перезаписывается только основной загрузочный код. Если повреждение данных в MBR влияет на таблицу разделов, запуск Fixmbr может не устранить проблему.
Метод 3. Устранение ошибок BCD
При получении ошибок, связанных с BCD, выполните следующие действия:
Сканируйте все установленные системы. Для этого выполните следующую команду:
Перезапустите компьютер, чтобы проверить, устранена ли проблема.
Если проблема не устранена, запустите следующую команду:
Вы можете получить одни из следующих выходных данных:
Если в выходных данных показана установка windows: 0 запустите следующие команды:
После запуска команды вы получите следующие выходные данные:
Попробуйте перезапустить систему.
Метод 4. Замена Bootmgr
Если методы 1, 2 и 3 не устраняют проблему, замените файл Bootmgr с диска C в раздел, зарезервированный в системе. Для этого выполните следующие действия:
В командной строке измените каталог на раздел, зарезервированный в системе.
Запустите команду attrib, чтобы отобразить файл:
Запустите ту же команду attrib в Windows (системный диск):
Переименуйте файл Bootmgr в Bootmgr.old:
Перейдите на системный диск.
Скопируйте файл Bootmgr и вставьте его в раздел, зарезервированный в системе.
Метод 5. Восстановление системного куста
Если Windows не удается загрузить системный куст реестра в память, необходимо восстановить куст. Для этого используйте среду восстановления Windows или диск аварийного восстановления (ERD) для копирования файлов из папки C:WindowsSystem32configRegBack в папку C:WindowsSystem32config.
Если проблема сохраняется, может потребоваться восстановить резервную копию состояния системы в альтернативное расположение, а затем получить заменяемые кусты реестра.
Начиная с Windows 10 версии 1803, Windows больше не будет автоматически возвращать системный реестр в папку RegBack. Это изменение сделано специально и призвано помочь уменьшить общий размер дискового места в Windows. Чтобы восстановить систему с поврежденным кустом реестра, Корпорация Майкрософт рекомендует использовать точку восстановления системы. Дополнительные сведения см. в этой статье.
Этап ядра
Если система зависает на этапе ядра, могут проявиться несколько симптомов или можно получить несколько сообщений об ошибке. К ним относятся следующие сообщения:
После экрана-заставки появляется STOP-ошибка (экран логотипа Windows).
Отображается определенный код ошибки.
Например, «0x00000C2», «0x0000007B», «недоступное загрузочное устройство» и так далее.
Экран завис на значке «Вращающийся колесик» (скользяющиеся точки) «система занята».
После экрана-заставки появляется черный экран.
Чтобы устранить эти проблемы, попробуйте следующие варианты загрузки восстановления по одному.
Сценарий 1. Попытайтесь запустить компьютер в безопасном режиме или последнюю удачную конфигурацию
На экране Дополнительные параметры загрузки попробуйте запустить компьютер в безопасном режиме или безопасном режиме с загрузкой сетевых драйверов. Если любой из этих параметров работает, используйте просмотр событий, чтобы определить и диагностировать причину проблемы загрузки. Чтобы просмотреть события, записанные в журналы событий, выполните следующие действия:
Используйте один из следующих методов, чтобы открыть средство просмотра событий:
В меню Пуск последовательно выберите пункты Администрирование > Просмотр событий.
Запустите оснастку «Просмотр событий» в консоли управления (MMC).
В дереве консоли разверните «Просмотр событий» и щелкните на журнал, который хотите просмотреть. Например, щелкните Системный журнал или Журнал приложений.
В области сведений дважды щелкните событие, которое хотите просмотреть.
В меню Правка нажмите кнопку Копировать, откройте новый документ в программе, в которую нужно ввести событие (например, Microsoft Word), а затем нажмите кнопку Вставить.
Используйте клавиши СТРЕЛКА ВВЕРХ или СТРЕЛКА ВНИЗ, чтобы просмотреть описание предыдущего или следующего события.
Чистая загрузка
Для устранения неполадок, влияющих на службы, выполните чистую загрузку с помощью конфигурации системы (msconfig). Выберите Выборочный запуск, чтобы проверить службы по одному, чтобы определить, какая из них вызывает проблему. Если причину не удается найти, попробуйте включить системные службы. Однако в большинстве случаев проблемная служба — сторонняя.
Отключите любую неисправную службу и попытайтесь снова запустить компьютер, выбрав Обычный запуск.
Если компьютер запускается в режиме отключения подписей драйверов, запустите компьютер в режиме отключения обязательной проверки подписей драйверов, а затем выполните действия, которые описаны в следующей статье, чтобы определить, какие драйверы или файлы требуют обязательную проверку подписей драйверов: Устранение неполадок при загрузке, вызванной отсутствием подписей драйверов (x64)
Если компьютер является контроллером домена, попробуйте режим восстановления служб каталогов (DSRM).
Этот метод является важным этапом при возникновении STOP-ошибки «0xC00002E1» или «0xC00002E2»
Примеры:
Неправильное изменение параметров реестра с помощью редактора реестра или любым иным путем может привести к возникновению серьезных неполадок. Для этих проблем может потребоваться переустановка операционной системы. Корпорация Майкрософт не гарантирует, что такие неполадки могут быть устранены. Внося изменения в реестр, вы действуете на свой страх и риск.
Код ошибки INACCESSIBLE_BOOT_DEVICE (СТОП 0x7B)
Чтобы устранить эту STOP-ошибку, выполните следующие действия, чтобы отфильтровать драйверы:
Перейдите в среду восстановления Windows (WinRE), вставив ISO-диск системы в дисковод. ISO должен быть той же версии Windows или более поздней версии.
Загрузит системный куст и назовет его «тест».
В следующем подразделе реестра проверьте, нет ли элементов нижнего и верхнего фильтра для драйверов сторонних производителей:
HKEY_LOCAL_MACHINESYSTEMControlSet001ControlClass
Для каждого найденного стороннего драйвера, щелкните верхний или нижний фильтр, а затем удалите данные значения.
Выполните поиск похожих элементов во всем реестре. Обработайте соответствующим образом, а затем выгрузите куст реестра.
Перезапустите сервер в обычном режиме.
Дополнительные действия по устранению неполадок см. в следующих статьях:
Чтобы устранить проблемы, которые возникают после установки обновлений Windows, проверьте ожидающие обновления, выполнив следующие действия:
Откройте окно командной подсказки в WinRE.
При наличии ожидающих обновлений, удалите их, выполнив следующие команды::
Попробуйте запустить компьютер.
Если компьютер не запустится, выполните следующие действия.
Откройте окно командной строки в WinRE и запустите текстовый редактор, например Блокнот.
Перейдите на системный диск и найдите windowswinsxspending.xml.
Если файл Pending.xml, переименуйте его как Pending.xml.old.
Откройте реестр, а затем загрузите куст компонентов в HKEY_LOCAL_MACHINE в качестве теста.
Выделите загруженный тестовый куст, а затем найдите значение pendingxmlidentifier.
Если значение pendingxmlidentifier существует, удалите его.
Выгрузите тестовый куст.
Загрузите системный куст, назовите его «test».
Перейдите к следующему подразделу:
HKEY_LOCAL_MACHINESYSTEMControlSet001ServicesTrustedInstaller
Изменение начальное значение с 1 на 4
Попробуйте запустить компьютер.
Если STOP-ошибка возникает в конце процесса загрузки или если STOP-ошибка все еще генерируется, вы можете записать дамп памяти. Хороший дамп памяти может помочь определить причину STOP-ошибки. Дополнительные сведения см. в следующих статьях:
Дополнительные сведения о проблемах с файлами подкачки в Windows 10 или Windows Server 2016 см. в следующих разделах:
Дополнительные сведения о STOP-ошибках см. в следующей статье базы знаний:
Если в файле дампа появляется ошибка, связанная с драйвером (например, windowssystem32driversstcvsm.sys отсутствует или поврежден), соблюдайте следующие правила.
Проверьте функциональность, предоставляемую драйвером. Если это сторонний драйвер загрузки, убедитесь, что вы понимаете процесс его работы.
Если драйвер не важен и не имеет зависимостей, загрузите системный куст, а затем отключите драйвер.
Если STOP-ошибка указывает на повреждения системного файла, запустите проверку системного файла в автономном режиме.
Для этого откройте WinRE, откройте командную строку и запустите следующую команду:
Если имеется повреждения данных диска, запустите команду проверки диска:
Если STOP-ошибка указывает на общее повреждение данных реестра или если вы считаете, что установлены новые драйверы или службы, выполните следующие действия:
Начиная с Windows 10 версии 1803, Windows больше не будет автоматически возвращать системный реестр в папку RegBack. Это изменение сделано специально и призвано помочь уменьшить общий размер дискового места в Windows. Чтобы восстановить систему с поврежденным кустом реестра, Корпорация Майкрософт рекомендует использовать точку восстановления системы. Дополнительные сведения см. в этой статье.
Источник

В этом материале — обзор встроенных возможностей устранения неполадок Windows 10 и о том, в каких расположениях ОС их можно найти (поскольку таких мест более одного). На эту же тему может быть полезной статья: Программы для автоматического исправления ошибок Windows (включая средства устранения неполадок от Майкрософт).
Устранение неполадок в параметрах Windows 10
Начиная с Windows 10 версии 1703 (Creators Update), запуск устранения неполадок стал доступен не только в панели управления (о чем также написано далее в статье), но и в интерфейсе параметров системы.
При этом, средства устранения неполадок, представленные в параметрах — те же, что и в панели управления (т.е. дублируют их), однако более полный набор утилит доступен именно в панели управления.
Для использования устранение неполадок в «Параметры» Windows 10 выполните следующие шаги:
- Зайдите в Пуск — Параметры (значок шестеренки, или просто нажмите клавиши Win+I) — Обновление и безопасность и в списке слева выберите пункт «Устранение неполадок».
- Выберите пункт, соответствующий имеющейся проблеме с Windows 10 из списка и нажмите «Запустить средство устранения неполадок».
- Далее следуйте указаниям в конкретном средстве (они могут отличаться, но обычно почти все выполняется автоматически.
Проблемы и ошибки, для которых предусмотрен запуск устранения неполадок из параметров Windows 10 включают в себя (по типу проблемы, в скобках приведена отдельная подробная инструкция по ручному исправлению таких проблем):
- Воспроизведение звука (отдельная инструкция — Не работает звук Windows 10)
- Подключение к Интернету (см. Не работает Интернет в Windows 10). При недоступности Интернета, запуск этого же средства устранения неполадок доступен в «Параметры» — «Сеть и интернет» — «Состояние» — «Устранение неполадок).
- Работа принтера (Не работает принтер в Windows 10)
- Центр обновления Windows (Не скачиваются обновления Windows 10)
- Bluetooth (Не работает Bluetooth на ноутбуке)
- Воспроизведение видео
- Питание (Не заряжается ноутбук, Windows 10 не выключается)
- Приложения из Магазина Windows 10 (Не запускаются приложения Windows 10, Не скачиваются приложения Windows 10)
- Синий экран
- Устранение проблем с совместимостью (Режим совместимости Windows 10)
Отдельно отмечу, что при проблемах с Интернетом и при других неполадках сети, в параметрах Windows 10, но в ином расположении вы можете использовать инструмент для сброса сетевых настроек и параметров сетевых адаптеров, подробнее об этом — Как сбросить сетевые настройки Windows 10.
Средства устранения неполадок в панели управления Windows 10
Второе расположение утилит для исправления ошибок в работе Windows 10 и оборудования — панель управления (там же они располагаются и в предыдущих версиях Windows).
- Начните набирать «Панель управления» в поиске на панели задач и откройте нужный элемент, когда он найдется.
- В панели управления вверху справа в поле «Просмотр» установите крупные или мелкие значки и откройте пункт «Устранение неполадок».
- По умолчанию отображаются не все средства устранения неполадок, если требуется полный список — нажмите «Просмотр всех категорий» в меню слева.
- Вы получите доступ ко всем имеющимся средствам устранения неполадок Windows 10.
Использование утилит ничем не отличается от их использования в первом случае (почти все действия по исправлению выполняются автоматически).
Дополнительная информация
Средства устранения неполадок доступны для загрузки и на сайте Майкрософт, в виде отдельных утилит в разделах справки с описанием возникших проблем или как средства Microsoft Easy Fix, которые можно скачать здесь https://support.microsoft.com/ru-ru/help/2970908/how-to-use-microsoft-easy-fix-solutions
Также, Майкрософт выпустила отдельную программу для исправления проблем с самой Windows 10 и запуском программ в ней — Software Repair Tool для Windows 10.
Мастер устранения неполадок Windows — это встроенная утилита, отвечающая за починку сбоев в работе операционной системы. С помощью этой программы можно «починить» «Центр обновления Windows», программные ошибки USB-входов, сбои Wi-Fi-адаптера и многое другое.
Утилита, отвечающая за нахождение и починку ошибок в различных компонентах системы Windows, встроена в ОС и запускается пользователем вручную при нахождении каких-либо багов. Переход к мастеру устранения неполадок можно осуществить несколькими способами:
- через меню самого компонента (например, через вкладку «Сеть и интернет», если речь идёт о неполадках с сетью);
- по пути: «Пуск» — «Панель управления» — «Устранение неполадок»;
- нажав Win + R и введя в появившееся окно следующую команду: control.exe /name Microsoft.Troubleshooting.
Утилиту можно открыть с помощью окна «Выполнить», введя соответствующую команду
Главное окно мастера устранения неполадок представляет собой список категорий, нажатие на которые запускает средство отладки для конкретного элемента системы. Здесь собраны:
- средства для диагностики и настройки программ, адаптированных под другую версию ОС Windows;
- утилиты для настройки и использования устройств и принтеров;
- мастер работы с неполадками звукозаписи и воспроизведения;
- средства для нахождения и устранения неполадок с интернетом;
- настройки оформления;
- утилиты для устранения неполадок «Центра обновления Windows»;
- программы для оптимизации энергопотребления;
- средства для поиска и устранения проблем с производительностью.
Утилита «Устранение неполадок компьютера» не просто какая-то маленькая программка для устранения багов, а комплексная система, включающая в себя возможности починки каждого отдельно взятого элемента.
Если вас интересует настройка или отладка конкретного элемента, то специально для таких случаев в левой части главного окна добавлена кнопка «Просмотр всех категорий». Она изменяет оформление главного окна утилиты так, чтобы её компоненты не группировались по категориям, а отображались списком по порядку. Это удобнее, если вы точно знаете, чего хотите: не нужно блуждать по категориям, гадая, где именно находится нужный отладчик.
Двойной щелчок на элементе запускает его и открывает программу, которая сканирует выбранный элемент и сообщает пользователю о найденных ошибках. Перед началом диагностики в открывшемся окне можно поставить или убрать галочку «Автоматически применять исправления» — её наличие означает, что если программа обнаружит неполадки, она исправит их автоматически. Если галочка не поставлена, утилита запросит разрешение пользователя на исправление или не будет трогать ошибки вообще.
После окончания устранения неполадок утилита выдаст пользователю отчёт о своей работе, в котором будет указано, какие ошибки были обнаружены, а какие — устранены.
Примеры использования программы
«Центр устранения неполадок» рекомендуется использовать в первую очередь при обнаружении проблем с тем или иным компонентом системы. Программа не идеальна, но позволяет в два клика исправить ошибки, «лечение» которых вручную может быть затруднительно.
Неполадки «Центра обновления Windows»
«Центр обновления Windows» — это подсистема, которая отвечает за скачивание, установку и удаление обновлений для ОС.
Сбои в работе «Центра обновлений Windows» приведут к тому, что система перестанет обновляться, и это негативно скажется на её работе. Большинство ошибок, связанных с обновлениями, можно исправить при помощи мастера устранения неполадок.
Чтобы открыть мастер устранения неполадок для исправления ошибок «Центра обновления Windows», нужно из главного меню мастера (как туда зайти, описано выше) вызвать вариант «Устранение неполадок с помощью Центра обновления Windows». Теперь нужно нажимать «Далее» и следить за ошибками, которые обнаруживает программа.
Случается и такое, что проблема «Центра обновления Windows» решена, а неудачное обновление осталось. В таком случае нужно его откатить, а делается это в Windows 7 так:
- Перейдите по пути: «Пуск» — «Панель управления» — «Программы и компоненты». В открывшемся окне выберите кнопку «Просмотр установленных обновлений».
В меню «Программы и компоненты» найдите кнопку «Просмотр установленных обновлений» и нажмите на неё - В открывшемся окне показан список обновлений. Чтобы откатить ненужное, просто выделите его левой кнопкой мыши и нажмите кнопку «Удалить».
Чтобы удалить обновление, выберите его из списка, выделите и нажмите на кнопку «Удалить» - Когда удаление будет завершено, перезагрузите компьютер.
Видео: как удалить обновление Windows 7
Проблемы со звуком
Некорректное звучание или полное отсутствие звука — проблема, которую тоже можно решить с помощью мастера.
Следует помнить, что если проблема в самом «железе», то программа никак здесь не поможет. Найденные проблемы утилита не всегда способна решить, но успешная диагностика в любом случае даёт подсказку, как ошибку исправить.
Утилита, которую нужно вызвать из мастера, называется «Устранение неполадок звукозаписи», если проблемы возникли с записью звука, или «Устранение неполадок воспроизведения звука», если не работает проигрывание.
Устранение неполадок с USB
Штатного предустановленного средства для решения проблем с USB в Windows нет. Несмотря на это, компания Microsoft выпустила набор утилит Fix It (он же Easy Fix), который представляет собой что-то вроде расширенной версии стандартного мастера устранения неполадок. В числе его функций — утилита для устранения неполадок с USB.
Скачать средство для устранения неполадок с USB можно с сайта Microsoft. Утилита загружается в формате .msi или .diagcab: оба являются исполняемыми файлами и запускаются через двойной клик левой кнопкой мыши.
- После запуска файла разрешите ему установку данных на компьютер. В некоторых случаях может потребоваться логин и пароль администратора.
Чтобы Easy Fix запустился, нужно выдать ему разрешение от имени администратора - В открывшемся окне нажмите «Следующая». Если хотите предварительно настроить утилиту так, чтобы она самостоятельно применяла исправления или, напротив, спрашивала разрешения на те или иные действия, уже знакомая галочка «Автоматически применять исправления» находится под кнопкой «Дополнительно».
Здесь можно настроить автоматическое применение изменений и запустить утилиту для поиска и лечения неполадок - Подождите какое-то время, пока утилита ищет и устраняет проблемы.
Поиск и устранение проблем займёт некоторое время - Ознакомьтесь с отчётом, который Easy Fix предоставит вам после работы. Там будут указаны все ошибки и неполадки, которые исправила программа.
Закончив работу, утилита предоставит отчёт, где будет указано, какие именно ошибки она нашла и какие внесла исправления
Ошибка с кодом 43
Ошибка 43 свидетельствует о том, что «Диспетчер устройств» остановил работу какого-либо устройства из-за найденной в нём неполадки. Изначально эта ошибка свидетельствует о неполадках с аппаратной конфигурацией компьютера. Иными словами, если ошибку 43 выдаёт мышь, вероятно, сломалась она, а не Windows.
Однако, помимо аппаратных неполадок, причиной ошибки 43 могут быть программные сбои: чаще всего — в драйверах. Не факт, что Easy Fix с ними поможет. Скорее всего, действовать придётся своими руками.
- Первым делом попробуйте перезагрузить компьютер. Возможно, это единичный сбой, и после перезагрузки всё будет работать.
- Если перезагрузка не помогла, откройте «Диспетчер устройств». Для этого нажмите комбинацию клавиш Win + X и выберите в появившемся меню «Диспетчер устройств».
Чтобы войти в «Диспетчер устройств», нужно выбрать соответствующий вариант в меню - Если ошибку выдаёт устройство, подключённое через USB, стоит обновить драйверы USB-портов. В «Диспетчере устройств» выберите вкладку «Контроллеры USB» и нажмите правой кнопкой мыши на одно из устройств, указанных там. Выберите вариант «Обновить конфигурацию оборудования» или «Обновить драйверы».
Чтобы обновить драйвер устройства, кликните на нём правой кнопкой мыши и выберите «Обновить драйверы» - Когда система спросит, хотите ли вы использовать поиск драйверов в интернете или указать уже имеющийся, выбирайте исходя из того, есть ли у вас в системе файл драйвера. Если есть, указывайте уже имеющийся и выбирайте его, а если нет, запускайте поиск в интернете. В ряде случаев он работает неидеально, так что лучший вариант — по возможности найти драйверы в интернете самостоятельно.
Чтобы обновить драйвер, нужно либо указать системе путь к нему, либо предоставить ей возможность искать его самостоятельно - По очереди повторите обновление драйверов со всеми USB-устройствами, кроме виртуальных.
- Если указанные действия не помогли, поищите драйвер для неработающего устройства в интернете по его названию. Система этот драйвер найти не сможет, так как не опознаёт устройство. Единственный выход — искать самостоятельно с помощью информации, указанной на устройстве или на его упаковке.
- Когда драйвер найден, установите его (просто запустите).
- Если и это не помогает, рекомендуется проверить систему на вирусы, а также почистить реестр с помощью одной из специальных программ (например, CCleaner). Для этого перейдите в главном окне программы на вкладку «Реестр» и нажмите «Поиск проблем».
В CCleaner есть вкладка «Очистка реестра», которая позволяет исправить ошибочные записи в системном реестре
Если ни один из указанных способов не помог, скорее всего, проблема связана с «железом» и программными методами её не исправить.
Видео: как исправить ошибку 43
Устранение неполадок при запуске
Проблемами при запуске компьютера занимается вовсе не мастер, а другая утилита, но разберём и её. Если ваша Windows 7 отказывается загружаться, эта программа — незаменимый помощник. Однако её помощь сработает только в том случае, если проблемы — программные. Если проблема не в Windows, а в «железе», то загрузка даже не доберётся до запуска этой утилиты.
- До загрузки Windows, в момент, когда экран будет светиться чёрным, нажмите F8 и в появившемся меню выберите «Устранение неполадок компьютера».
При запуске Windows нажмите F8 и выберите этот вариант, чтобы устранить неполадки - В открывшемся окне введите логин и пароль (лучше всего от аккаунта с правами администратора).
Чтобы получить доступ к утилите, введите логин и пароль администратора - Когда появится окошко с параметрами восстановления системы, выберите пункт «Восстановление запуска».
В меню параметров восстановления системы выберите «Устранение неполадок запуска», чтобы запустить диагностику - Программа автоматически проверит, какие проблемы мешают успешному запуску и устранит их. Если это не помогает, значит, скорее всего, систему придётся восстанавливать с бэкапа или через безопасный режим.
Видео: как устранить ошибки запуска Windows 7
Если средство устранения неполадок не работает
Мастер устранения неполадок — системная программа, и если она не работает, значит, произошло что-то серьёзное. Сбой может быть связан с ошибками обновлений, неудачными внесениями изменений в систему (это могут сделать, например, сторонние программы), а также аппаратными повреждениями диска. И если с последним ничего не поделаешь, кроме замены винчестера, то остальное устранимо.
- Первым делом попробуйте удалить последние обновления. Как это сделать, подробно описано выше.
- Если удаление обновлений не помогло, воспользуйтесь «Командной строкой». Для этого нажмите Win + R и наберите в окне «Выполнить» команду cmd.
Чтобы открыть «Командную строку», нажмите Win + R и в окне «Выполнить» введите команду cmd - В «Командной строке» наберите следующие команды:
-
net stop wuauserv;
-
regsvr32 %windir%system32wups2.dll;
-
net start wuauserv.
В «Командной строке» введите команду и нажмите Enter
-
- Перезагрузите компьютер.
- Если средство устранения неполадок по-прежнему не включается, значит, проблема серьёзнее. Если у вас есть бэкапы (резервные копии системы, с помощью которых можно откатить ОС), самое время ими воспользоваться. Для этого перейдите по пути «Пуск» — «Панель управления» — «Восстановление» и выберите вариант «Запуск восстановления системы».
Начальное окно утилиты предлагает пользователю выбрать бэкап — рекомендуемый или другой - Программа сама предложит вам оптимальную резервную копию для восстановления. Если вы с ней не согласны, выберите другой бэкап из списка.
Из этого списка можно выбрать любую резервную копию и откатить к ней свою Windows - Если вы хотите посмотреть, что именно изменится в системе после бэкапа, нажмите «Поиск затрагиваемых программ». Откроется окно, где вы увидите список изменений.
Программа покажет, какие именно программы и файлы будут изменены после отката к резервной копии - В последнем окне нажмите «Готово» и подождите выполнения отката системы к состоянию на момент бэкапа. Это займёт некоторое время.
Чтобы запустить откат системы к резервной копии, нажмите «Готово» и немного подождите - Если вы случайно выбрали не ту точку восстановления, бэкап можно отменить в той же утилите «Запуск восстановления системы». Для этого откройте её и выберите вариант «Отменить восстановление системы», и Windows вернётся к тому состоянию, в котором находилась до бэкапа.
Чтобы отменить неудачный откат системы, запустите программу ещё раз и выберите «Отменить восстановление системы»
Программы для устранения неполадок
Встроенный мастер, конечно, полезен, но не идеален. С очисткой реестра или исправлением большинства багов он не справляется в полной мере. К счастью для пользователя, существует много сторонних программ, с помощью которых можно править баги и поддерживать свой компьютер в рабочем состоянии.
FixWin 10
Несмотря на своё название, эта бесплатная программа предназначена не только для Windows 10, но и для более ранних версий ОС, включая Windows 7. В главном окне программы есть несколько вкладок, и все ошибки, характерные только для Windows 10, вынесены в отдельную, а остальные касаются всех версий Windows.
Чтобы запустить автоматическое исправление ошибки, нужно перейти в интересующую вкладку и найти ошибку, исправление которой вы хотите найти. Здесь же можно посмотреть, как решить такую проблему вручную.
Главный недостаток этой программы — отсутствие русскоязычной локализации. Так что подойдёт она тем пользователям, кто более или менее уверенно знает английский язык.
Скачать FixWin 10 можно с официального сайта разработчиков The Windows Club.
Видео: как работать с FixWin 10
Anvisoft PC Plus
Эта программа похожа на предыдущую: бесплатна, проста в управлении и распространяется на английском языке. Интерфейс удобен и приятен глазу. В главном окне представлены самые распространённые проблемы, и клик по нужной ошибке открывает меню с кнопкой «Починить». Файлы для починки утилита подгружает из сети, так что для её работы требуется подключение к интернету.
Скачать программу можно с сайта Anvisoft.
Видео: программа Anvisoft PC Plus
Kaspersky Cleaner
Утилита от создателей известного антивируса направлена на очистку компьютера. Но в ней также есть инструменты для «лечения» некоторых проблем. Программа на русском языке, бесплатная и очень простая в использовании: запускаешь поиск ошибок, а дальше утилита всё делает сама.
На сайте Касперского эту утилиту можно скачать совершенно бесплатно.
Видео: обзор утилиты Kaspersky Cleaner
NetAdapter Repair All in One
Из всех представленных программ эта — самая сложная, но и самая продвинутая. Рассчитана она в первую очередь на «починку» сетевых ошибок: очистка Hosts, SSL, кэша DNS, управление адаптерами и сетевыми картами. Функций здесь множество, но рекомендуется она только опытным пользователям, которые знают, что делают. Минусом программы можно считать англоязычный интерфейс.
Стандартное средство устранения неполадок Windows 7 не идеально, но может серьёзно помочь в случае обнаружения ошибок. А если оно не справляется, всегда можно воспользоваться сторонними программами.
- Распечатать
Учусь на программиста в одном из топовых вузов Москвы, хожу в походы, делаю бижутерию и играю в шарнирные куклы.
Оцените статью:
- 5
- 4
- 3
- 2
- 1
(8 голосов, среднее: 5 из 5)
Поделитесь с друзьями!
Содержание
- 1 Как запустить средство устранения неполадок
- 2 Возможные проблемы
- 3 Почему не загружается или долго грузится Windows 10
- 4 Устранение неполадок в параметрах Windows 10
- 5 Средства устранения неполадок в панели управления Windows 10
- 6 Дополнительная информация
Август 30th, 2017
Николай Багромян
Решать проблемы с компьютером средствами самой системы и всего в пару кнопок — мечта любого пользователя. Подобная функция называется «Средство устранения неполадок» и она присутствует в Windows ещё со времён XP. Однако только в Windows 10 она заработала как надо и начала действительно решать некоторые проблемы, во многом благодаря системе активного сбора статистики.
Как запустить средство устранения неполадок
Запуск средства устранения неполадок в Windows 10 возможен двумя путями: через окно «Параметры», которое многие называют «Настройки Windows», и через панель управления. Фактически это две разные утилиты, которые находятся в разных местах, но работают они одинаково.
Через окно «Параметры» (автоматическое устранение неполадок)
Автоматическое устранение неполадок — это утилита, предлагающая решения только самых очевидных проблем с Windows 10:
- проблемы с записью и воспроизведением звука;
- проблемы с видео;
- проблемы с распознаванием клавиатуры, принтера и других подключаемых устройств;
- проблемы с Wi-Fi, Bluetooth и Ethernet;
- появление синего экрана;
- быстрый разряд батареи;
- проблемы с магазином и получением обновлений;
- ошибки проводника и внутреннего поиска Windows;
- проблемы с совместимостью.
Эта утилита вынесена поближе к пользовательскому интерфейсу, чтобы её было легче найти, и имеет максимально упрощённый функционал.
- Нажмите кнопку «Пуск» и кликните на шестерёнку возле кнопки выключения компьютера.
Нажмите кнопку «Пуск» и кликните на шестерёнку возле кнопки выключения компьютера
- Откроется окно «Параметры». Нажмите на «Обновление и безопасность».
Нажмите на «Обновление и безопасность»
- Теперь в левой части окна нажмите на «Устранение неполадок».
В левой части окна нажмите на «Устранение неполадок»
- Посмотрите весь список и выберите возникшую у вас проблему. После этого появится кнопка «Запустить средство устранения неполадок». Нажмите на неё.
Выберите возникшую у вас проблему и нажмите кнопку «Запустить средство устранения неполадок»
- Сразу начнётся поиск возможных проблем. Обычно это занимает не более трёх минут.
Обычно поиск проблем занимает не более трёх минут
- В процессе поиска система может задавать вам вопросы и предлагать варианты решения проблемы.
В процессе поиска система может задавать вам вопросы и предлагать варианты решения проблемы
- Если ничего не поможет, вы увидите предложение об отправке отзыва. Это снабдит разработчиков информацией об ошибке, но конкретно вам никак не поможет.
Если ничего не поможет, вы увидите предложение об отправке отзыва
Через панель управления (мастер устранения неполадок)
Мастер устранения неполадок присутствует в Windows 10 ещё со времён XP. Именно на её основе создано средство автоматического устранения неполадок, которое описано выше. Оно способно решить гораздо большее количество проблем в сравнении со своей упрощённой версией. Найти мастера устранения неполадок будет труднее, так как путь к этой утилите заботливо скрыт разработчиками.
- Для начала вам нужно открыть панель управления. Для этого одновременно нажмите клавиши Win+R, чтобы вызвать утилиту выполнить. Введите запрос control и нажмите OK.
Одновременно нажмите клавиши Win+R, введите запрос control и нажмите OK
- Как уже говорилось, мастер устранения неполадок скрыт от пользователей: на большинстве версий Windows 10 в категориях его не найти. В правом верхнему углу окна выберите вариант просмотра «Мелкие значки».
Выберите вариант просмотра «Мелкие значки»
- После этого отображаемый перечень изменится. Найдите здесь группу «Устранение неполадок» и нажмите на неё.
Найдите здесь группу «Устранение неполадок» и нажмите на неё
- В открывшемся меню вариантов будет немного. Сразу жмите на надпись «Просмотр всех категорий» в левой части окна.
Нажмите на надпись «Просмотр всех категорий» в левой части окна
- Откроется полный список проблем, которые возможно решить внутренними средствами Windows 10. Просто дважды кликните левой кнопкой мыши на возникшую у вас проблему.
Дважды кликните левой кнопкой мыши на возникшую у вас проблему
- В открывшемся окне нажмите на надпись «Дополнительно» и отметьте галочкой пункт «Автоматически применять исправления». После этого нажмите «Далее». Дальнейшие действия будут такими же, как и при автоматическом устранении неполадок.
Нажмите на надпись «Дополнительно», отметьте галочкой пункт «Автоматически применять исправления» и нажмите «Далее»
Возможные проблемы
Как это не смешно, но в средстве устранения неполадок возможны ошибки. К счастью, их не так много и их очень легко исправить.
Идёт бесконечный поиск проблем
Если у вас пиратская версия Windows, просто попробуйте разорвать соединение с интернетом. Если нет, проблема в подключении к серверу Microsoft (с целью поиска способов решения, система синхронизирует свою базу данных с облачной).
Поиск проблем не должен занимать более трёх минут.
Скорее всего, в качестве адреса сервера Microsoft были указаны неверные данные. Такое может случиться, если вы установили старую версию Windows 10 и с тех пор её ни разу не обновляли. Если система не обновилась сама, скорее всего, проблема во внесённом запрете, так что запускать поиск обновлений придётся принудительно через командную строку.
- Нажмите правой кнопкой мышки на меню «Пуск» и выберите «Командная строка (Администратор)» или «Windows PowerShell (администратор)».
Нажмите правой кнопкой мышки на меню «Пуск» и выберите «Командная строка (Администратор)»
- В открывшемся окне введите команду «wuauclt.exe /updatenow» (без кавычек) и нажмите Enter.
Введите команду «wuauclt.exe /updatenow» (без кавычек) и нажмите Enter
На некоторых версиях Windows 10 эта проблема также может быть связана с лимитным подключением к интернету. Надо просто изменить одну из настроек.
- Откройте окно «Параметры» (Win+I) и нажмите на «Сеть и Интернет».
Откройте окно «Параметры» и нажмите на «Сеть и Интернет»
- В левой части окна выберите тип вашего подключения к интернету (если компьютер подключён через кабель, выберите Ethernet).
В левой части окна выберите тип вашего подключения к интернету
- Нажмите левой кнопкой мыши на ваше подключение к интернету.
Нажмите левой кнопкой мыши на ваше подключение к интернету
- Прокрутите окно вниз и снимите галочку с пункта «Задать как лимитное подключение».
Снимите галочку с пункта «Задать как лимитное подключение»
Средство устранения неполадок зависло при запуске
Эта проблема намного хуже, так как она может быть связана трудноустранимой системной ошибкой. Первым делом, как и в случае с бесконечным поиском проблем, стоит попробовать обновить систему. Сделать это можно уже обычным способом.
Первым делом попробуйте запустить проверку наличия обновлений
Поможет это вряд ли, но попробовать стоило. Искать проблему направлено не получится, так что поможет только полная проверка системы.
- Одновременно нажмите сочетание кнопок Win+R, чтобы вызвать утилиту «Выполнить», введите cmd и нажмите Enter.
Нажмите сочетание кнопок Win+R, введите cmd и нажмите Enter
- Введите команду sfc /scannow и нажмите Enter. Проверка может занять до часу. Все найденные ошибки будут исправлены автоматически. После проверки перезагрузите компьютер.
Введите команду sfc /scannow и нажмите Enter
Если вам не поможет и это, варианта у вас только два:
- запускать средство устранения неполадок через другую утилиту (оба варианта описаны выше);
- сбрасывать систему до заводских настроек.
Если вы планируете выбрать вариант со сбросом настроек, разумеется мы расскажем вам как сделать.
Сброс системы до заводских настроек обнулит все настройки вашей системы, и она будет выглядеть так, будто только что была установлена.
- Откройте окно «Параметры», потом «Обновление и безопасность». Перейдите во вкладку «Восстановление» и нажмите «Начать».
Перейдите во вкладку «Восстановление» и нажмите «Начать»
- В следующем окне выберите «Сохранить мои файлы» и делайте всё, о чём вас попросит система.
Выберите «Сохранить мои файлы» и делайте всё, о чём вас попросит система
Видео: сброс системных настроек
К сожалению, встроенное в Windows 10 средство устранения неполадок помогает не всегда, и сбои в его работе также возможны. Но в отличие от предыдущих версий Windows, тут оно и вправду способно исправить многие проблемы с компьютером. А если это средство вдруг откажется работать, наша статья обязательно поможет вам с ним разобраться.
Если вы столкнулись с тем, что не загружается Windows 10, не спешите переустанавливать систему. В большинстве случаев проблему можно решить самостоятельно. Рассмотрим все возможные случаи проблем с включением Виндовс 10 и способы решения этой неполадки.
Почему не загружается или долго грузится Windows 10
Перед началом устранения проблемы вспомните, что вы делали до её появления (играли в игру, установили новую программу, запустили сканирование антивирусом, переустанавливали драйвера, очищали жесткий диск и так далее). Это поможет быстро выявить, как именно нужно действовать для исправления системы.
Причины, почему Windows 10 долго загружается при включении:
- Некорректное выключение компьютера. Часто пользователи вместо выключения через меню «Пуск» предпочитают выдернуть компьютер из розетки. Также, некорректное выключение может произойти, когда батарея компьютера разряжена. Из-за этого могут быть повреждены системные файлы;
- В другом разделе накопителя была установлена еще одна операционная система. Если вы не создали для дополнительной ОС свой жесткий диск, возникнут проблемы при включении компьютера, ведь один загрузчик заменяется другим и компьютер «не понимает», какую ОС включить;
- Ранее вы проделывали операции с памятью жесткого диска – форматировали или архивировали данные. Загрузчик операционной системы мог быть заархивирован. В этом случае, вместо стартового экрана появляется окно с текстом «BOOTMGRiscompressed»;
- Редактирование системного реестра;
- Использование программ для ускорения работы системы. Как правило, они наносят серьёзный вред компьютеру, вплоть до необходимости в переустановке ОС;
- Сбой в работе драйверов оборудования;
- Поражение компьютера вирусным ПО;
- Слишком большое количество программ в автозапуске. В этом случае рабочий стол загружается, но дальше появляется окно с ошибкой, и система зависает.
Если же вы столкнулись с ситуацией, когда не загружается Windows 10 и крутится загрузка, скорее всего, в системе просто устанавливаются обновления. Подобное состояние может длится даже несколько часов, а иконка прогресс бара может не появляться.
Советуем не отключать компьютер, а оставить его в состоянии загрузки на 1-2 часа. Если рабочий стол не загрузился, проблему нужно решать поочередным выполнением описанных ниже методов.
Способы восстановления загрузки Виндовс 10
Все программные сбои, из-за которых Виндовс 10 не включается, можно решить с помощью комплексного подхода. Рекомендуем выполнить следующие способы. Если один из них повторить не удается – переходите к другому, и так пока не решите проблему.
Убираем синий экран при перезагрузке
Часто можно встретить случай, когда Windows 10 очень долго загружается, а в результате появляется синий экран смерти. На экране отображается сообщение о необходимости в перезагрузке, но каждый раз после повторного включения проблема повторяется.
Для исправления ошибки выполните следующие действия:
- Проверьте порядок загрузки в БИОСе. Возможно, сначала система запускает утилиту загрузки второй установленной на компьютере ОС;
- Отключите от устройства максимально возможное количество периферийных гаджетов – клавиатуру, мышку, колонки, геймпад и так далее. Перезагрузите ПК;
- Выключите ноутбук и достаньте его батарею. Если вы используете десктопный компьютер, рекомендуем почистить куллер. Часто причиной появления синего экрана смерти при запуске является сильный перегрев процессора.
Принудительная перезагрузка
В случае, когда компьютер не загружается с Windows 10 и вы не помните, какие действия выполнялись до появления проблемы, попробуйте запустить принудительную перезагрузку. В 90% случаев этот метод помогает решить единовременный баг системы.
Нажмите на кнопку «Питание», чтобы начать запуск ОС. В первые несколько секунд после включения (до появления заставки Виндовс) нажмите на клавишу ESC. На экране появится окно «Параметры загрузки». В нем откройте поле «Дополнительные параметры»-«Параметры загрузки» и внизу кликните на «Перезагрузить».
В результате выполнения действия, система запустит автоматический анализ и решение неполадок в фоновом режиме. Компьютер будет включен.
Заметьте! Этот способ сработает только в том случае, если сбой возник в результате единовременной фатальной ошибки в работе игры или программы. Если же причина неполадки заключается в сбое обновлений или вирусном ПО, принудительная перезагрузка не поможет.
Отсоединение патч-корда сетевой карты
Если вы столкнулись с тем, что появился черный экран и не загружается Windows 10, причиной такого бага может стать неудачная попытка подключения к интернету. Возможно, система пытается установить автоматические обновления или одна из установленных программ требует соединения с сетью.
Решить неполадку можно с помощью отсоединения патч-корда (кабеля интернета). Если вы используете беспроводное подключение, выньте из розетки маршрутизатор Wi–Fi и перезагрузите компьютер.
Запуск в безопасном режиме
Безопасный режим – это особый вариант загрузки ОС, с помощью которого можно включить Виндовс даже после серьезного сбоя. Система включается с минимальным набором запущенных программ и устройств.
Windows 10 не загружается после обновления, необходимо включить безопасный режим. Следуйте инструкции:
- С помощью другого компьютер скачайте с сайта Майкрософт образ Windows 10, который соответствует вашей сборке (например, HomeEdition, Professional, Enterprise и так далее);
- Создайте загрузочный диск Виндовс с помощью диска или USB-накопителя и программы LiveCD, Alcohol или DaemonTools;
Внимание! Если у вас уже есть установочный дик с Windows 10 пропустите первые два шага.
</span></p>
- Измените в БИОС очередь загрузки, выставив на первое место ваш загрузочный носитель. Порядок загрузки остальных модулей неважен;
- Сохраните изменения, выключите компьютер и подключите флешку (диск). Нажмите на кнопку «Питание»;
- В результате загрузки ПК появится окно установки Виндовс 10. В нем нажмите на поле «Восстановление системы», как показано ниже на рисунке;
- В открывшемся окне выберите пункт «Командная строка»;
-
В строке введите команду
bcdedit /set {default} safeboot network– это позволит выполнить следующую загрузку ОС уже в безопасном режиме. При этом, будет поддерживаться соединение с сетью.
Осталось только перезагрузить компьютер. Он автоматически включит безопасный режим. Появится рабочий стол с черной заставкой.
Теперь необходимо выполнить действия, которые решат проблему долгого включения системы. В первую очередь, зайдите в диспетчер устройств и обновите конфигурацию всего подключённого оборудования:
Теперь зайдите в Диспетчер задач. Откройте вкладку «Автозагрузка» и отключите в ней все программы, кроме стандартных (Защитник Виндовс, .NET службы и прочие).
Зайдите в окно «Все параметры» и запустите утилиты для автоматической диагностики и исправления проблем.
После выполнения вышеуказанных действий выключите ПК. Извлеките загрузочный накопитель, в БИОСе измените очередь загрузки (на первом месте – установленная ОС). Перезагрузите компьютер. Система должна запускаться без торможений.
Заметьте, что безопасный режим не всегда помогает решить проблему включения. После попытки запуска в стандартном режиме проблема может повториться заново. В таком случае, рекомендуем просканировать систему антивирусом, который установлен на загрузочном диске.
Проверка компьютера на вирусы
Несмотря на успешные попытки в борьбе с вирусами, разработчикам из Майкрософт еще далеко до успеха MacOS. Вредоносное ПО для Виндовс все еще является одним из самых распространённых в мире.
При выявлении вирусов на компьютер в течении 1-2 дней приходит пакет с обновлениями, которые способны исправить проблему. Если же вы отключили функцию автоматического апдейта или ваш компьютер был заражен еще до релиза служб, которые уничтожают вирус, необходимо удалить вредоносную программу самостоятельно.
Даже если не загружается система Windows 10, вы все еще можете создать загрузочный диск с портативной версией антивируса. Сделайте это с помощью флешки, другого компьютера, программы LiveCD и портативного установщика антивирусной программы.
Рекомендуем использовать Dr. Web, NortonAvast или Каперский. Их портативные сборки отлично работают с вредоносными файлами, которые влияют на системный загрузчик Виндовс.
Следуйте инструкции:
- После создания загрузочного диска перейдите в меню БИОС на вашем компьютере и измените очередь загрузки таким образом, чтобы на первом месте стояла не операционная система, а накопитель USB;
- Теперь подключите флешку к устройству и перезагрузите компьютер;
- В результате включения, на экране появится окно антивируса;
- Откройте встроенный сканер и запустите детальную проверку всех файлов системы. Не рекомендуется использовать быстрое сканирование, так как оно практически никогда не обращается к данным загрузчика и не выявляет проблемы. Процедура может длиться до часа. Все зависит от количества файлов в системе и от производительности вашего компьютера.
После обнаружения зараженных файлов удалите их (если они вам не нужны) или нажмите на клавишу «Лечить», если эти файлы являются частью системной директории или стандартных программ.
Рекомендуем также проверить с помощью антивируса и свободное место на жестком диске. Часто не загружается Windows 10 после обнаружения недостатка памяти. Удалите приложения, которые не используете. В Dr. Web открыть режим очистки памяти можно с помощью вкладки «Инструменты».
Восстановление из бэкапа системы
Если ранее вы создавали резервную копию операционной системы, для устранения неполадки с включением можно сделать бэкап Виндовс 10. Все ваши настройки, установленные программы и файлы, которые были созданы после охранения резервной копии, будут удалены. В то же время, вы получите полностью рабочую систему.
Необходимо запустить загрузочный диск Windows 10 и открыть вкладку «Восстановление». В появившемся окне выберите пункт «Восстановление образа системы».
Далее утилита автоматически найдет все доступные на жестком диске резервные копии. Пользователю будет предложено выбрать нужную копию из списка. Также, можно указать расположение бэкапа вручную.
Важно, чтобы дата создания бэкапа совпадала с датой нормальной работы системы. В противном случае, ошибка будет повторяться. Нажмите на клавишу «Далее», чтобы начать процесс восстановления. Компьютер может несколько раз перезагрузиться, а в среднем через 15-20 минут включится рабочий стол.
Сброс Windows 10
Последний и наиболее действенный вариант решения ошибки – полный сброс системы, то есть её откат до первоначального состояния. Минус этого метода заключается в том, что никакие данные сохранены не будут. Вы получите абсолютно «чистую» копию операционной системы.
Следуйте инструкции:
- Запустите загрузочный диск Виндовс 10;
- Нажмите на «Установить»;
- В открывшемся окне кликните на «Удалить все»;
- Теперь нажмите на клавишу «Сброс» и дождитесь выполнения действия. Компьютер перезагрузится автоматически.
Если после восстановления или сброса вы снова столкнулись с медленной загрузкой компьютера, причина поломки заключается в аппаратной неисправности. Рекомендуем обратиться за помощью в сервисный центр.
Теперь вы знаете, как решить проблему загрузки Windows 10. Заметьте, что рассмотренные выше способы касаются только программных причин неисправности. Если ноутбук упал и ОС перестала включаться или вы подозреваете, что есть другая аппаратная поломка, обратитесь в сервисный центр для получения профессиональной консультации.
Пишите, с какими видами проблемы включения Виндовс 10 сталкивались вы и как удалось решить ошибку.
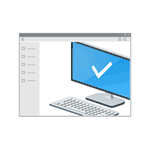
В этом материале — обзор встроенных возможностей устранения неполадок Windows 10 и о том, в каких расположениях ОС их можно найти (поскольку таких мест более одного). На эту же тему может быть полезной статья: Программы для автоматического исправления ошибок Windows (включая средства устранения неполадок от Майкрософт).
Устранение неполадок в параметрах Windows 10
Начиная с Windows 10 версии 1703 (Creators Update), запуск устранения неполадок стал доступен не только в панели управления (о чем также написано далее в статье), но и в интерфейсе параметров системы.
При этом, средства устранения неполадок, представленные в параметрах — те же, что и в панели управления (т.е. дублируют их), однако более полный набор утилит доступен именно в панели управления.
Для использования устранение неполадок в «Параметры» Windows 10 выполните следующие шаги:
- Зайдите в Пуск — Параметры (значок шестеренки, или просто нажмите клавиши Win+I) — Обновление и безопасность и в списке слева выберите пункт «Устранение неполадок».
- Выберите пункт, соответствующий имеющейся проблеме с Windows 10 из списка и нажмите «Запустить средство устранения неполадок».
- Далее следуйте указаниям в конкретном средстве (они могут отличаться, но обычно почти все выполняется автоматически.
Проблемы и ошибки, для которых предусмотрен запуск устранения неполадок из параметров Windows 10 включают в себя (по типу проблемы, в скобках приведена отдельная подробная инструкция по ручному исправлению таких проблем):
- Воспроизведение звука (отдельная инструкция — Не работает звук Windows 10)
- Подключение к Интернету (см. Не работает Интернет в Windows 10). При недоступности Интернета, запуск этого же средства устранения неполадок доступен в «Параметры» — «Сеть и интернет» — «Состояние» — «Устранение неполадок).
- Работа принтера (Не работает принтер в Windows 10)
- Центр обновления Windows (Не скачиваются обновления Windows 10)
- Bluetooth (Не работает Bluetooth на ноутбуке)
- Воспроизведение видео
- Питание (Не заряжается ноутбук, Windows 10 не выключается)
- Приложения из Магазина Windows 10 (Не запускаются приложения Windows 10, Не скачиваются приложения Windows 10)
- Синий экран
- Устранение проблем с совместимостью (Режим совместимости Windows 10)
Отдельно отмечу, что при проблемах с Интернетом и при других неполадках сети, в параметрах Windows 10, но в ином расположении вы можете использовать инструмент для сброса сетевых настроек и параметров сетевых адаптеров, подробнее об этом — Как сбросить сетевые настройки Windows 10.
Средства устранения неполадок в панели управления Windows 10
Второе расположение утилит для исправления ошибок в работе Windows 10 и оборудования — панель управления (там же они располагаются и в предыдущих версиях Windows).
- Начните набирать «Панель управления» в поиске на панели задач и откройте нужный элемент, когда он найдется.
- В панели управления вверху справа в поле «Просмотр» установите крупные или мелкие значки и откройте пункт «Устранение неполадок».
- По умолчанию отображаются не все средства устранения неполадок, если требуется полный список — нажмите «Просмотр всех категорий» в меню слева.
- Вы получите доступ ко всем имеющимся средствам устранения неполадок Windows 10.
Использование утилит ничем не отличается от их использования в первом случае (почти все действия по исправлению выполняются автоматически).
Дополнительная информация
Средства устранения неполадок доступны для загрузки и на сайте Майкрософт, в виде отдельных утилит в разделах справки с описанием возникших проблем или как средства Microsoft Easy Fix, которые можно скачать здесь https://support.microsoft.com/ru-ru/help/2970908/how-to-use-microsoft-easy-fix-solutions
Также, Майкрософт выпустила отдельную программу для исправления проблем с самой Windows 10 и запуском программ в ней — Software Repair Tool для Windows 10.
Используемые источники:
- https://kompkimi.ru/windows10/ustranenie-nepoladok-windows-10
- https://smartbobr.ru/poleznosti/ne-zagruzhaetsya-windows-10/
- https://remontka.pro/troubleshooting-windows-10/
by Kazim Ali Alvi
Kazim has always been fond of technology, be it scrolling through the settings on his iPhone, Android device, or Windows. And at times, unscrewing the device to take… read more
Published on March 20, 2022
- The Windows 11 Error Recovery screen is encountered when you turn on the computer and prevents the OS from booting normally.
- To fix it, remove malfunctioning hardware, run Startup repair, rebuild the Boot Configuration Data, run SFC and DISM, amongst other methods listed here.
- Also, find out how to identify malfunctioning hardware in Windows 11.
The latest iteration, like its predecessors, is prone to errors. Most of these are easily fixable but some appear to be rather tricky. One such is when users encounter the Windows Error Recovery screen when turning on a Windows 11 PC.
The error could be encountered due to a bunch of reasons, and these could have to do both with the hardware and the software. This makes it all the more difficult to identify the underlying cause and eliminate the error.
Though there isn’t much you can do other than troubleshooting once the error is encountered, there are ways to prevent it from occurring in the first place.
You can use Restoro, a dedicated tool that will scan and eliminate problems both with the hardware and software, thus preventing a plethora of errors, and saving you a lot of time otherwise spent troubleshooting.
In case you couldn’t prevent it, check this article to fix the Windows Error Recovery screen on boot in Windows 11. Read the following sections to find out all there’s to know about the error along with the most effective troubleshooting methods.
Why am I seeing the Windows Error Recovery when turning on a Windows 11 PC?
The primary reason behind the error is when an incompatible or malfunctioning external device is connected to the system. If you have recently added a new piece of hardware or replaced one, it could just as well lead to the Windows Error Recovery screen in Windows 11.
Apart from that, damaged, missing, or misconfigured system files could also be the cause. Also, problems with the boot configuration or installing a third-party application may lead to the error.
Be it any of these issues, the fixes listed below would eliminate the Windows Error Recovery screen in Windows 11, and get your PC up and running like before. Just, follow the methods in the listed sequence for quick and effective troubleshooting.
How do I fix the Windows 11 Error Recovery issue?
1. Remove malfunctioning hardware
As discussed earlier, the primary cause of the issue is malfunctioning hardware. To fix it, you will have to identify and remove that device.
Since you wouldn’t be able to right away identify the one, the best approach here would be to disconnect all the peripherals, while just keeping the keyboard, mouse, and monitor attached to the CPU in case of a desktop. For a laptop, remove everything.
Now, start connecting each of these devices one at a time and then turn on the computer. If the system turns on without the Windows Error Recovery screen in Windows 11, shut it down and then connect the next peripheral.
Proceed similarly until you identify the malfunctioning hardware. Once you do, disconnect it and contact the manufacturer for a resolution. Until you are able to find one, do not connect that device.
If this doesn’t work and you keep encountering the error, head to the next method.
2. Run Startup Repair
Some PC issues are hard to tackle, especially when it comes to corrupted repositories or missing Windows files. If you are having troubles fixing an error, your system may be partially broken.
We recommend installing Restoro, a tool that will scan your machine and identify what the fault is.
Click here to download and start repairing.
Startup Repair is a built-in tool that eliminates issues, such as corrupt or missing critical system files, preventing the OS from booting effectively. Though the tool won’t look for viruses or fix problems with the hardware.
Here you don’t have to do much since the Startup Repair option is by default selected on the error screen, and it will automatically start if you don’t change the selection within a few seconds.
So wait for Startup Repair to run, and choose the appropriate response when prompted. After running the repair tool, check if you are able to load the OS without encountering the Windows 11 Error Recovery screen.
3. Rebuild Boot Configuration Data (BCD)
- With your system shut down, press the power button to turn it on, and as soon as the Windows logo appear, hold the power button to turn it off.
- Repeat this process thrice, and when you turn on the computer the fourth time, it will automatically launch the Startup Repair utility.
- Let it run, and it most likely wouldn’t be able to eliminate the error. Once it’s done running, click on Advanced options.
- Next, choose Troubleshoot from the options listed on the screen.
- Again, click on Advanced options.
- Now, select Command Prompt from the six options here.
- Choose your account and enter the password for it on the subsequent screens to launch the Command Prompt.
- Now, type/paste the following commands one at a time and hit Enter after each to rebuild the BCD:
bootrec/ fixmbrbootrec/ fixbootbootrec/ scanosbootrec/ rebuildbcd - After executing these commands, close the Command Prompt and try to boot Windows.
BCD or Boot Configuration Data helps load the OS, and if it’s corrupt or certain critical files go missing, you are likely to encounter the Windows 11 Error Recovery. If that was the case, rebuilding the BCD should help fix the error.
- How to recover deleted files in Windows 11
- Reset this PC feature not working on Windows 11? Fix it now
- How to undo a system restore in Windows 11
- How to enter recovery mode in Windows 11
4. Run the SFC scan and DISM tool
- Shut down the computer, and then press the power button to turn it on. Now, as soon as the Windows logo appears, hold the power button to turn in off. Repeat the same process two more times.
- On the fourth attempt, you will find the Startup Repair kick in. Let it check for problems, but it most likely wouldn’t be able to fix it. Once it’s done running, click on Advanced options.
- Next, select Troubleshoot.
- On the next window, click on Advanced options.
- Now, click on Command Prompt.
- Select your user account, and enter the password for it on the next screen.
- Next, type/paste the following commands one at a time, and hit Enter after each to run the DISM tool:
DISM.exe /online /cleanup-image /scanhealthDISM.exe /online /cleanup-image /restorehealth - Once the DISM tool is successfully run, execute the following command to run the SFC scan:
sfc /scannow
Running the DISM and SFC scan will fix corrupted system files, repair Windows Image, and modify the Windows installation files if required. So if it’s any of these causing the Windows 11 Error Recovery, your system should now be up and running.
5. Uninstall conflicting third-party apps
- As you did before, force shutdown the computer thrice to launch and the Startup Repair will launch on the fourth attempt.
- Once it’s done running, click on Advanced options.
- Select Troubleshoot from the options that appear.
- Now, select Advanced options.
- Next, select Startup settings from the six options.
- Click on the Restart button.
- Now either hit 4 or F4 to boot Windows into Safe Mode.
- Once the OS boots, press Windows + I to launch the Settings app, and select Apps from the list of tabs in the navigation pane on the left.
- Now, click on Apps & features on the right.
- Locate the problematic app, click on the ellipsis next to it, and select Uninstall from the flyout menu.
- Again, click Uninstall in the prompt that pops up.
The main challenge here would be to identify the malfunctioning app. Here, we would recommend removing the apps installed around the time the error was first encountered one at a time, until the one leading to Windows 11 Error Recovery screen is uninstalled.
6. Reinstall Windows 11
If none of the methods listed above have worked, you have no option but to reinstall Windows 11. Reinstalling the OS will fix almost every issue that is affecting its functioning and leading to Windows 11 Error Recovery.
We recommend going with it as the last resort since it will take some time, and you might end up losing the stored data. But it will for sure eliminate the error, and get your PC running like before.
How do I identify a faulty hardware in Windows 11?
In most cases, faulty hardware will lead to BSoD (Blue Screen of Death) errors, and the error message itself will tell you which hardware is malfunctioning. Also, you can check the error log in Event Viewer to find out all the details.
There are also a bunch of built-in tools and utilities that can help diagnose issues with the hardware. For instance, you have the Windows Memory Diagnostic tool to identify and eliminate problems with the RAM.
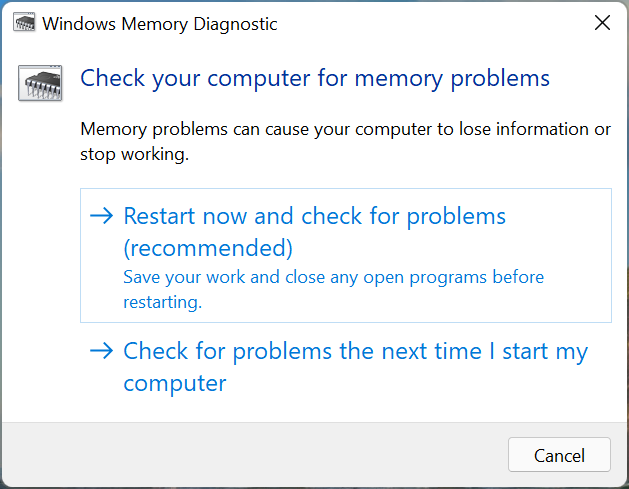
Besides, you can use a dedicated third-party hardware diagnostic tool, since these perform better compared to those that come preinstalled. Once you know which hardware is malfunctioning, you can have it repaired or replaced to get the best system performance.
So, now that you have the Windows 11 Error Recovery problem resolved, we recommend you take extra precautions to avoid such conflicts in the future.
Also, find out how to fix the 0xc00000e error code in Windows 11, since this too arises due to corrupted BCD or the absence of critical updates.
Tell us which fix worked for you in the comments section below.
Still having issues? Fix them with this tool:
SPONSORED
If the advices above haven’t solved your issue, your PC may experience deeper Windows problems. We recommend downloading this PC Repair tool (rated Great on TrustPilot.com) to easily address them. After installation, simply click the Start Scan button and then press on Repair All.