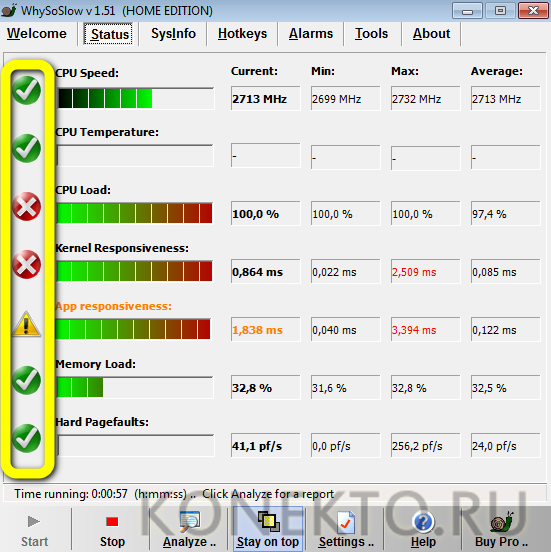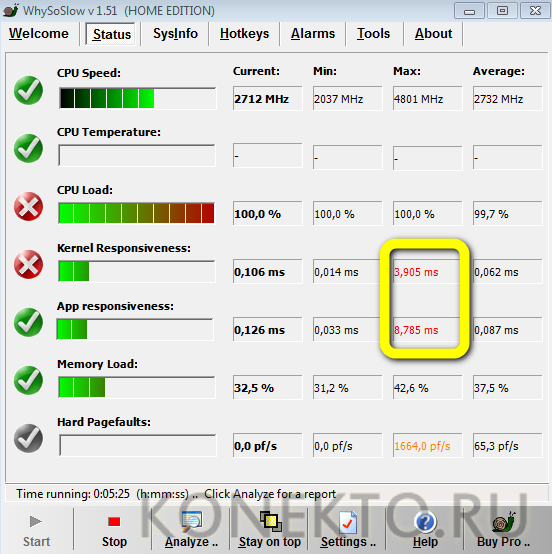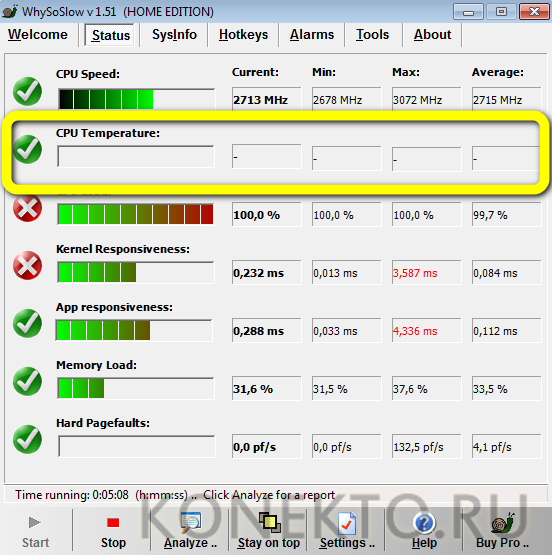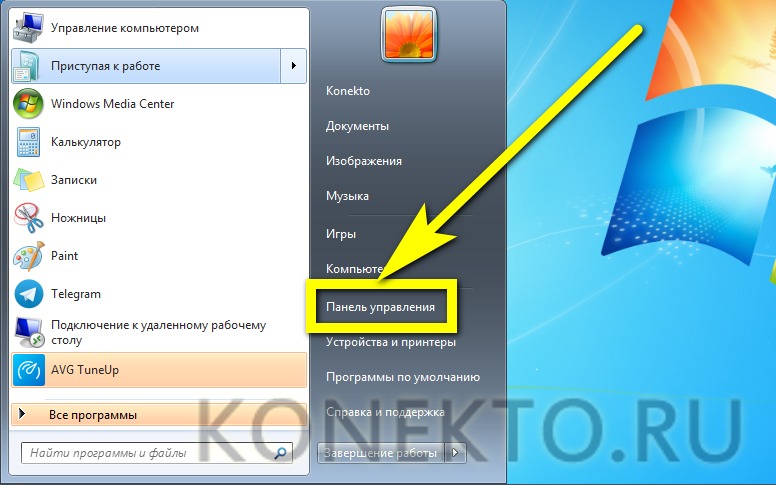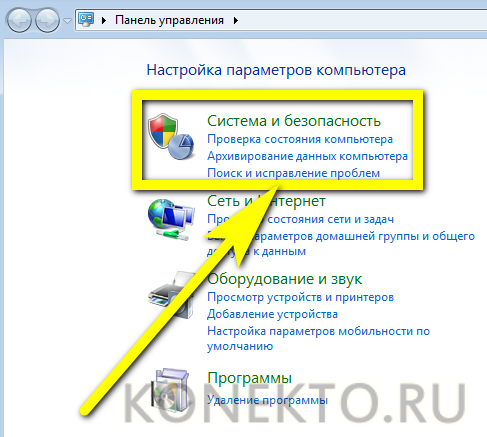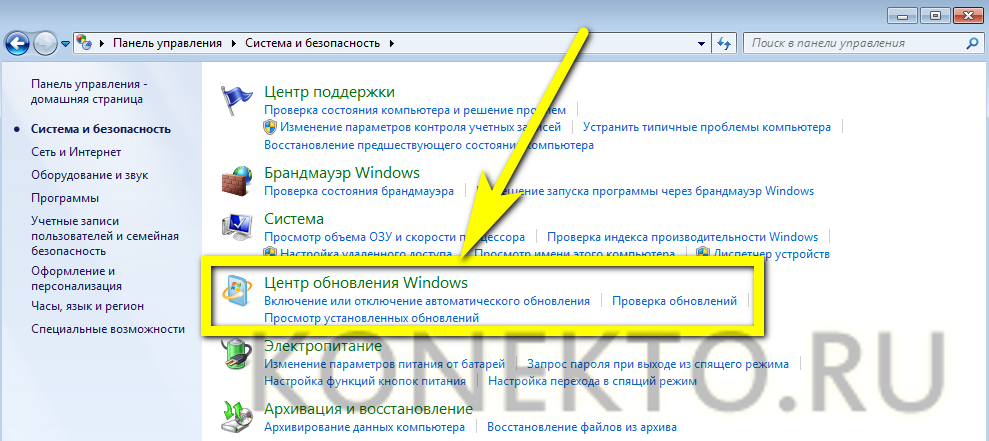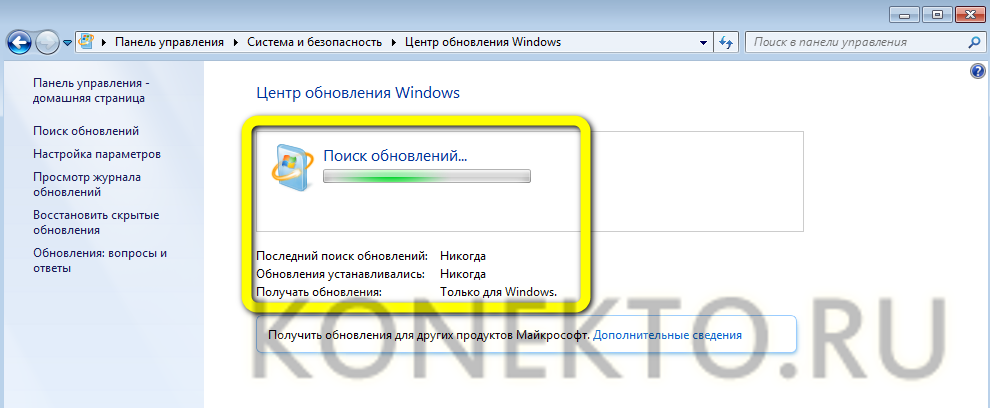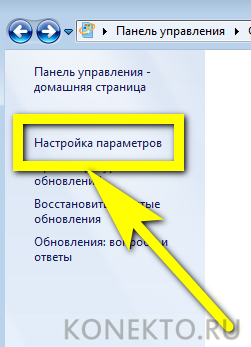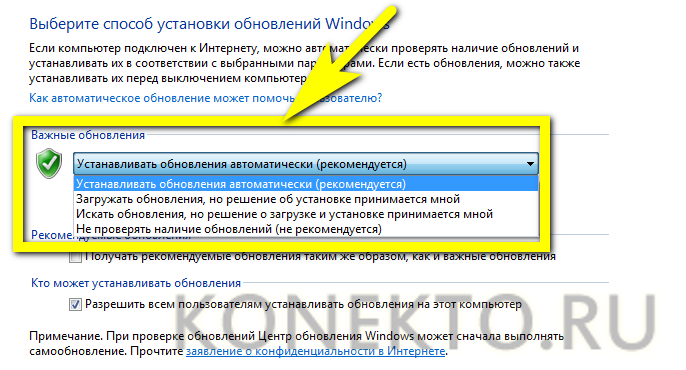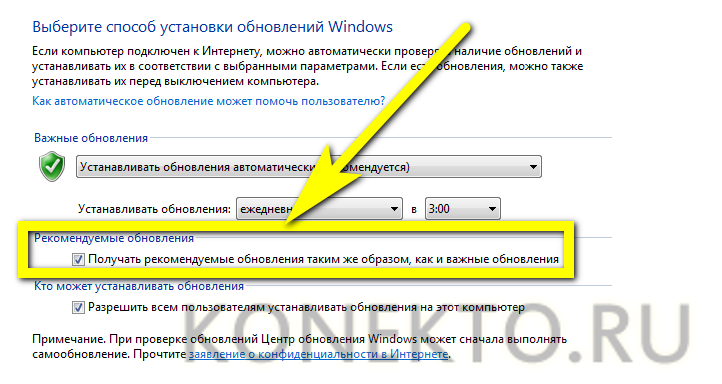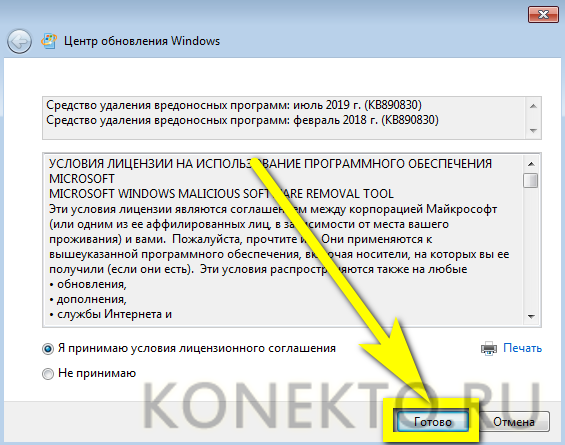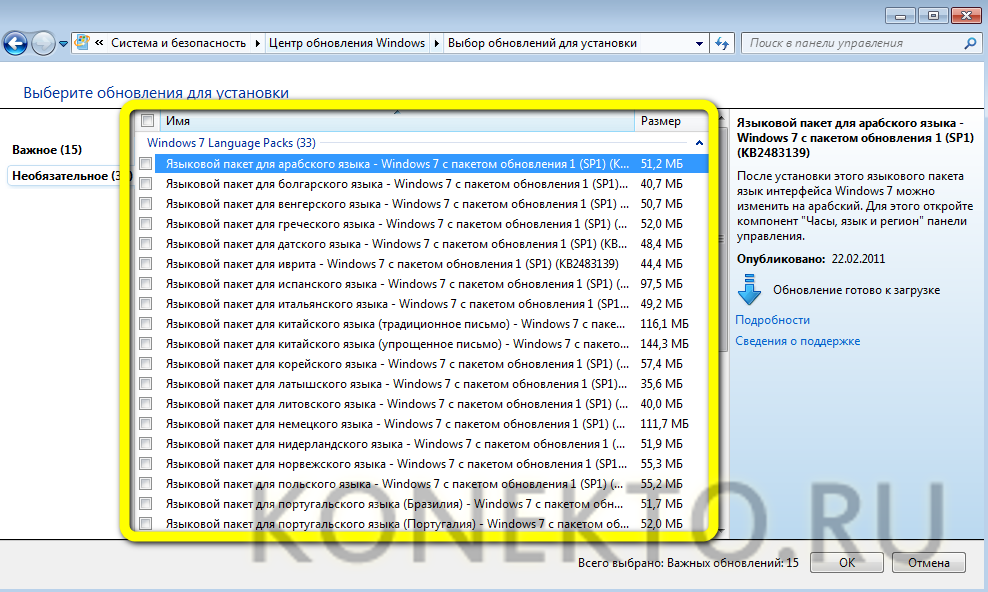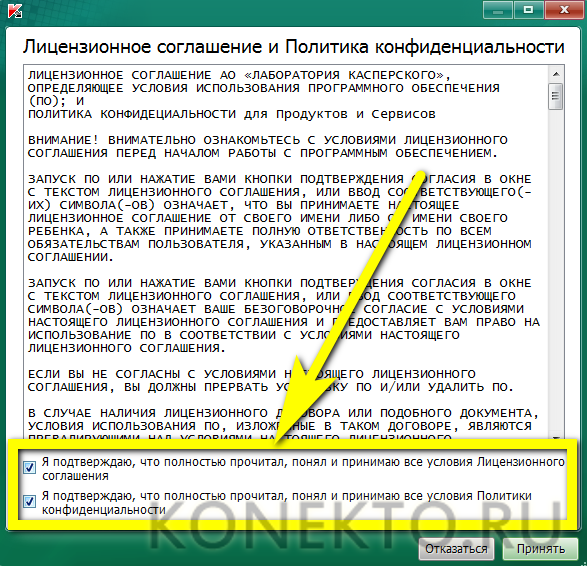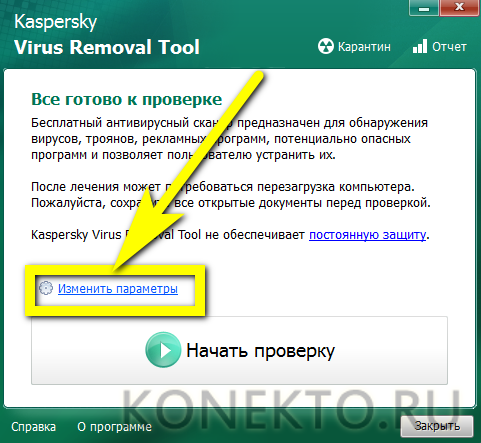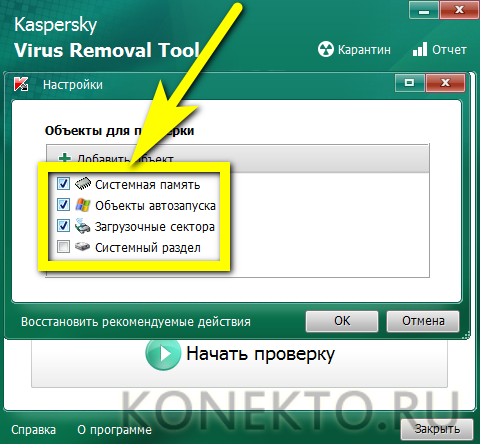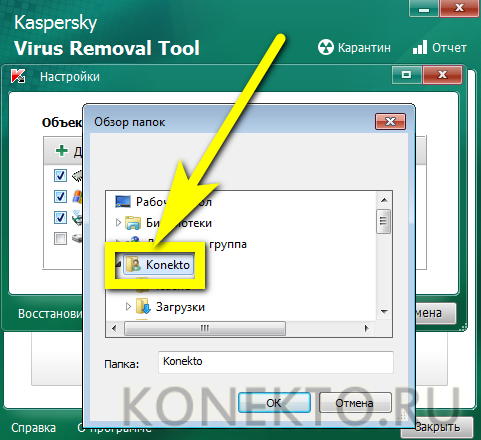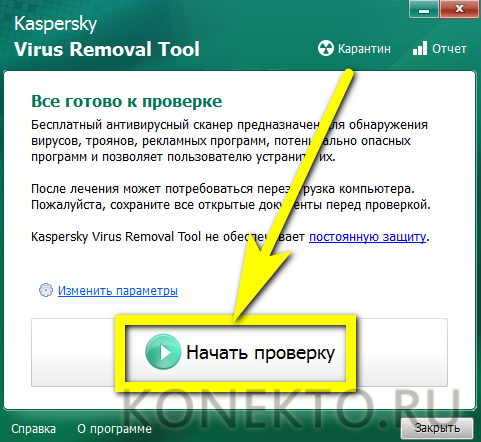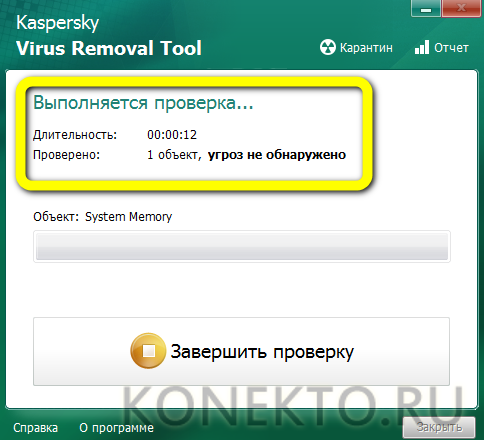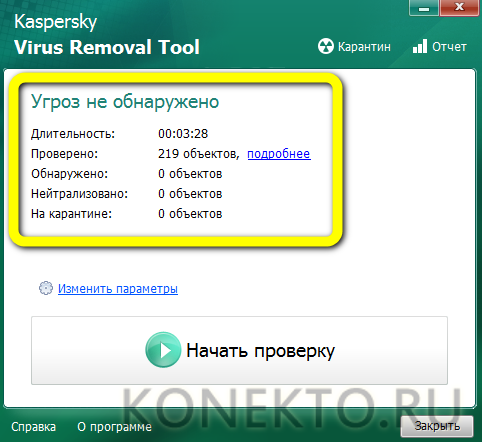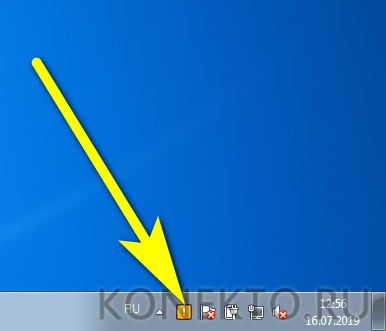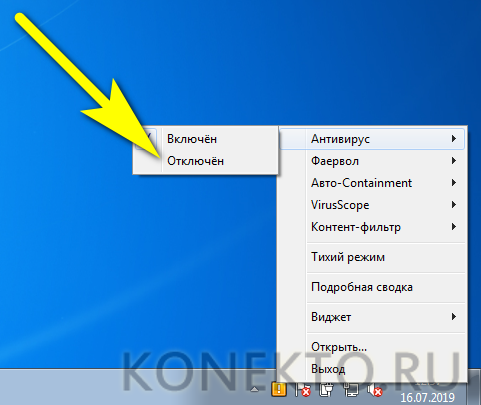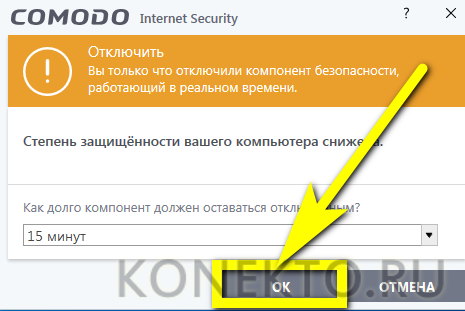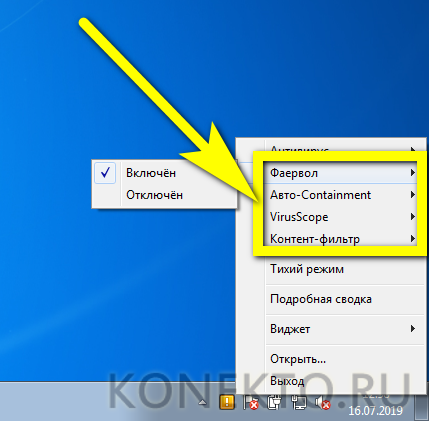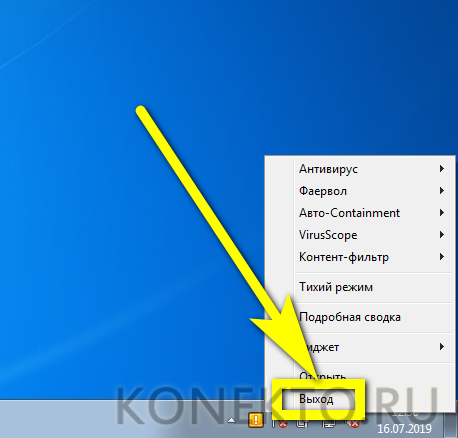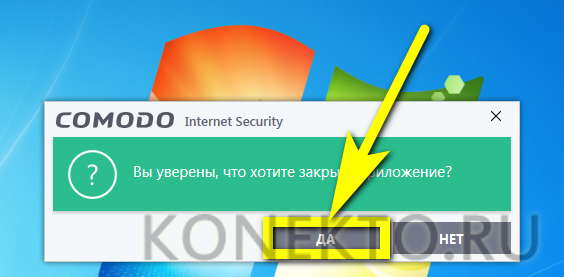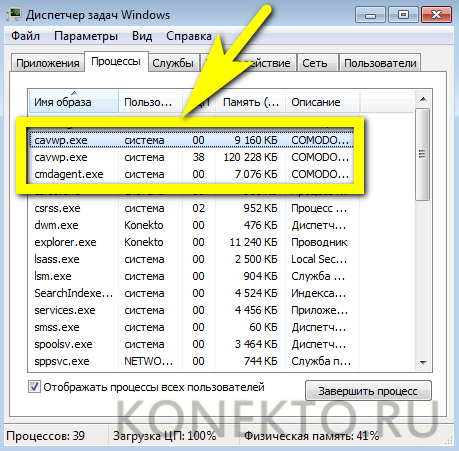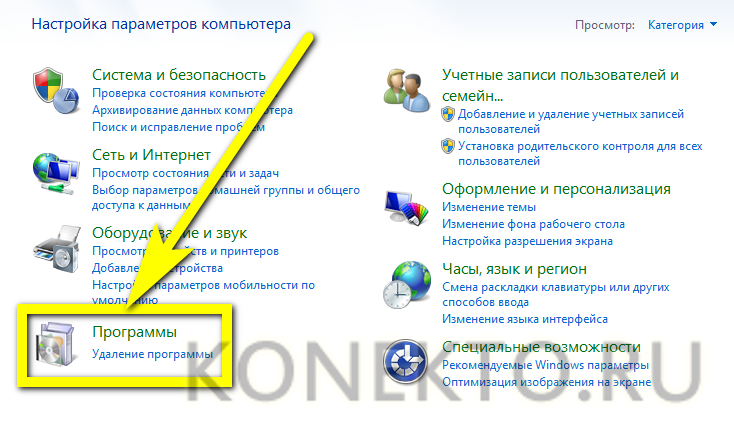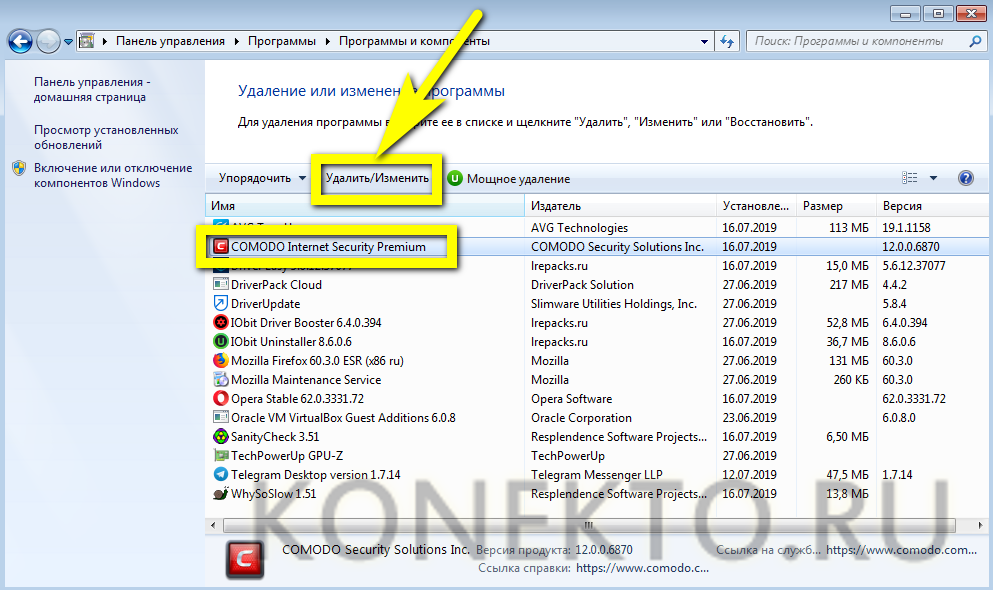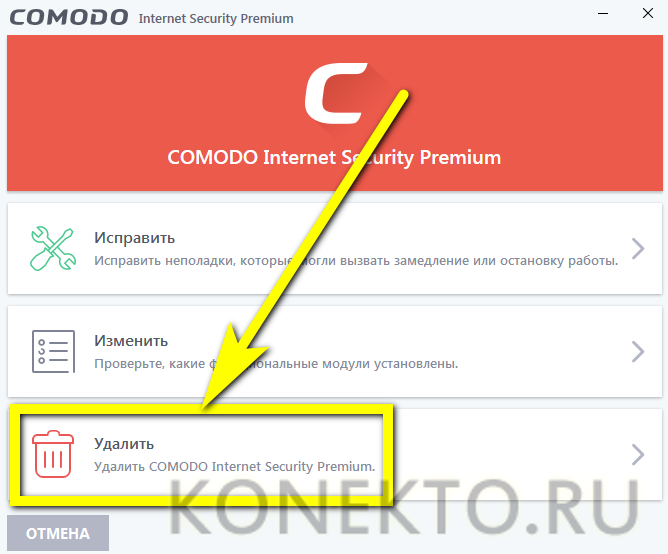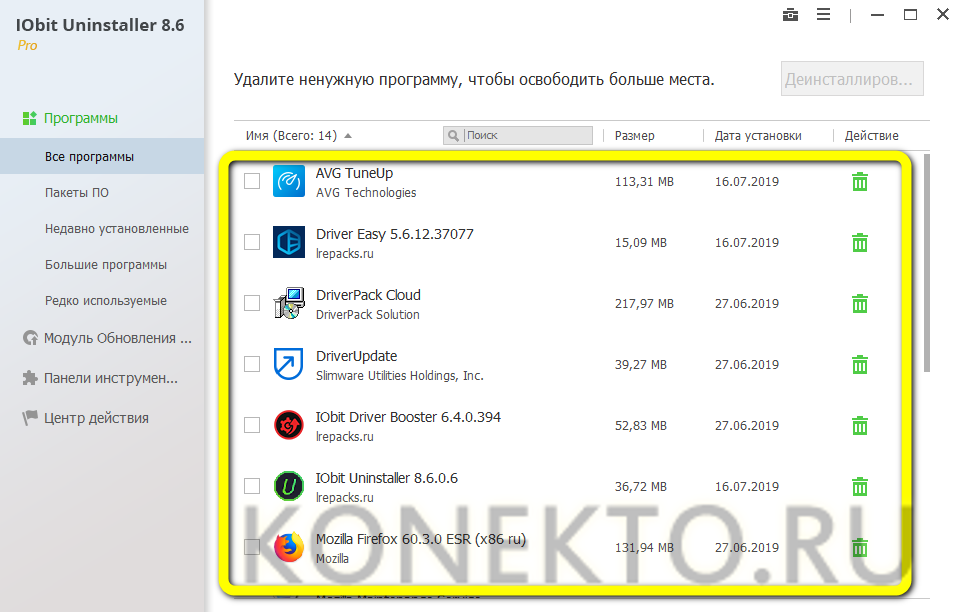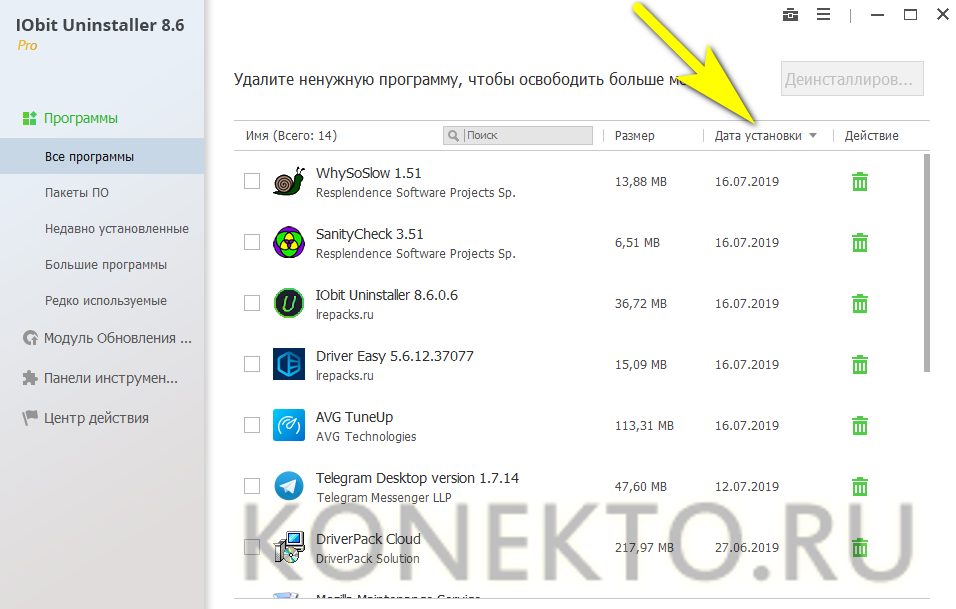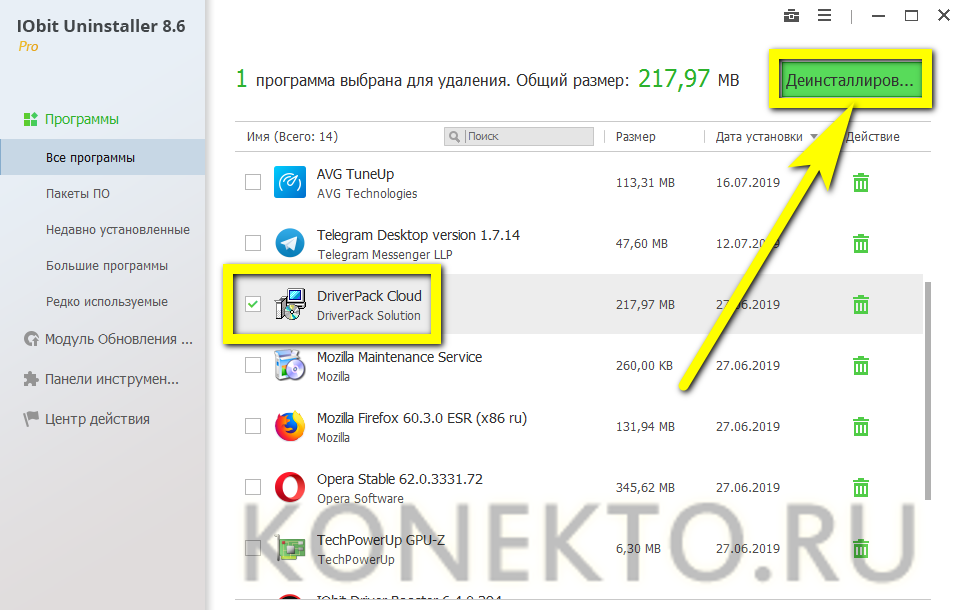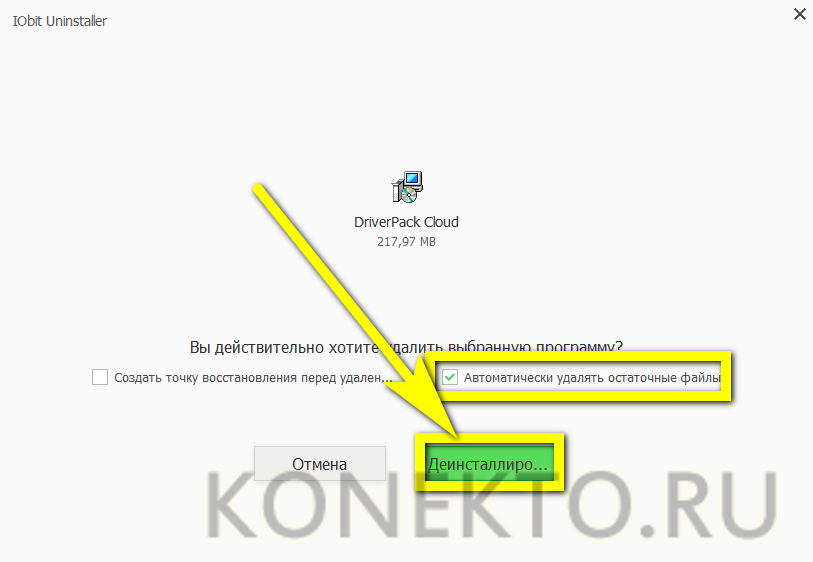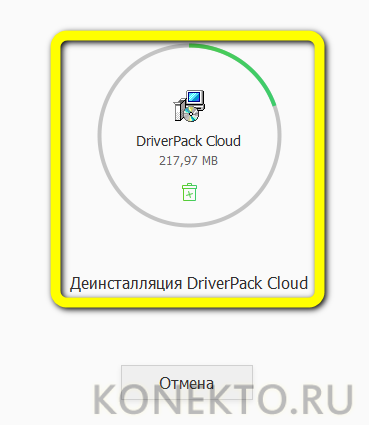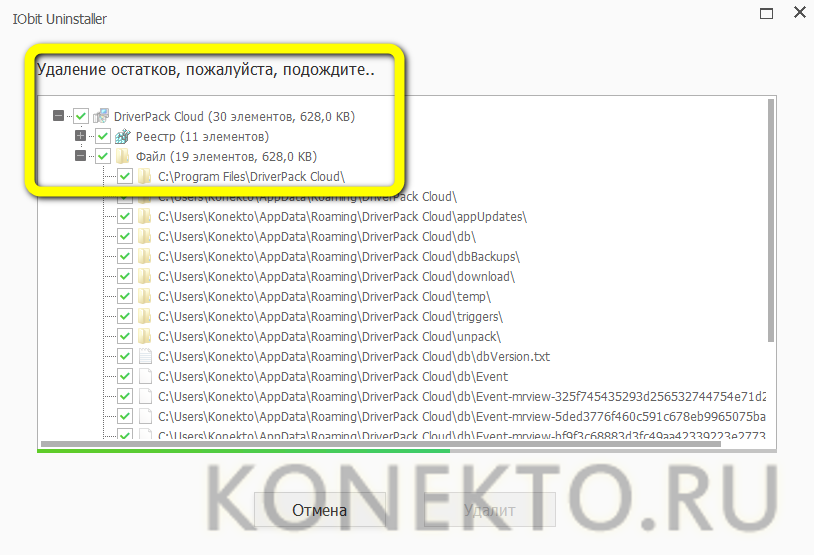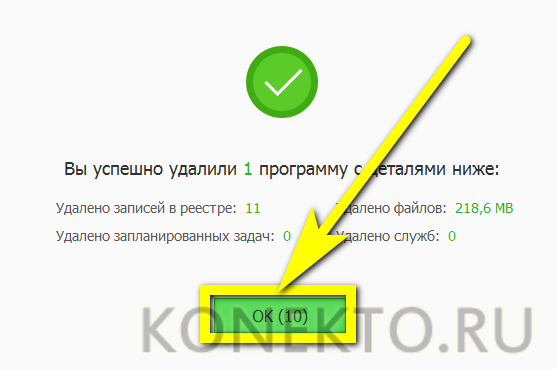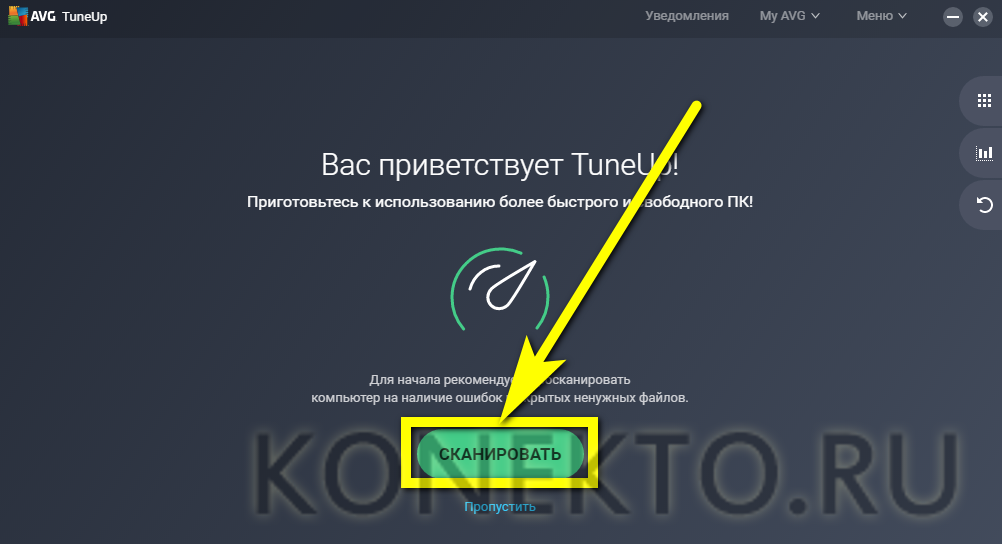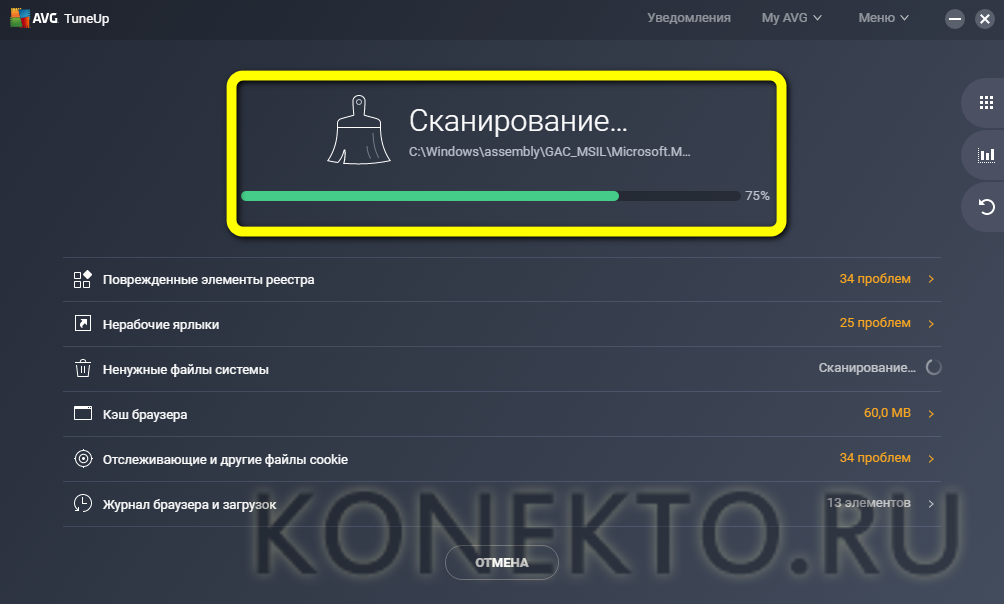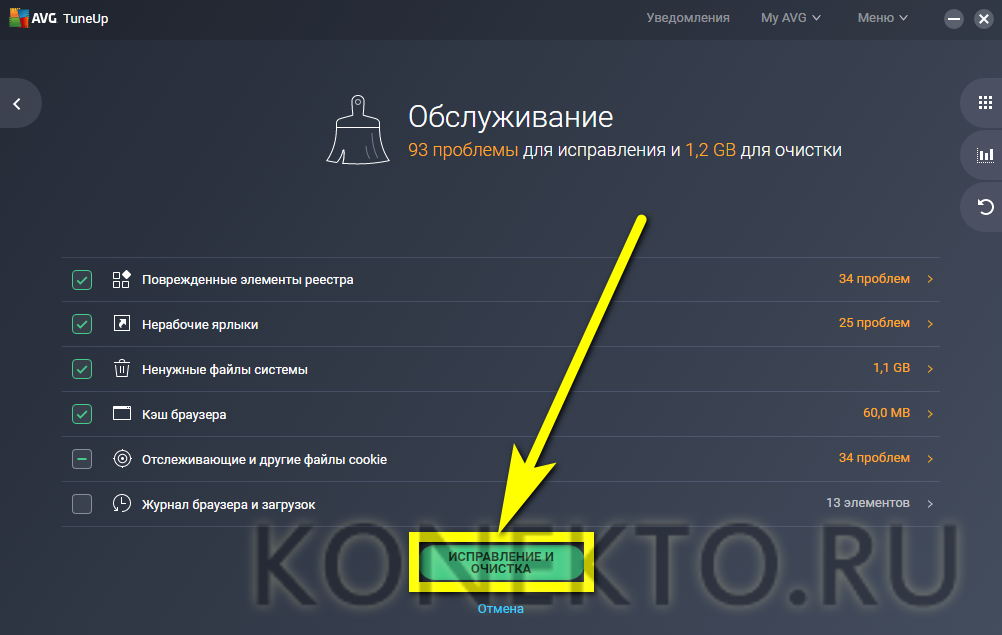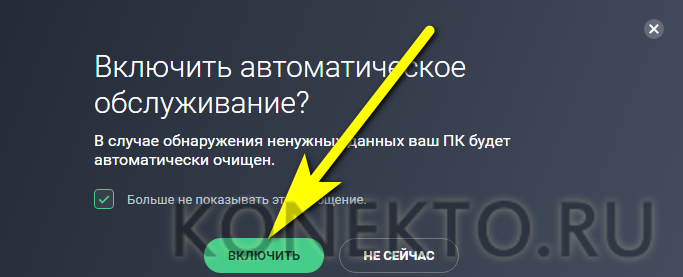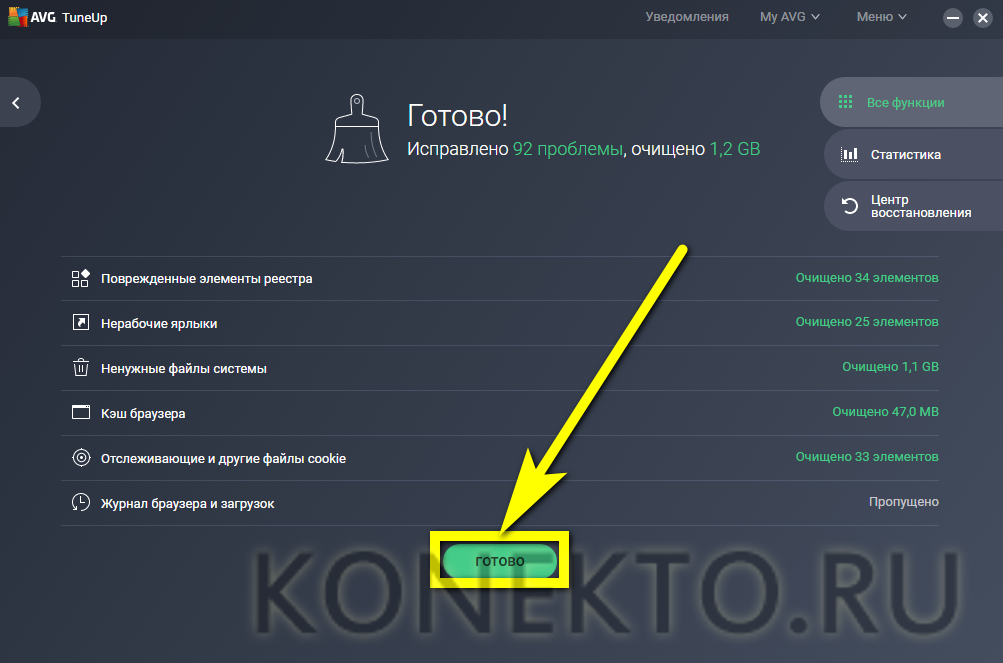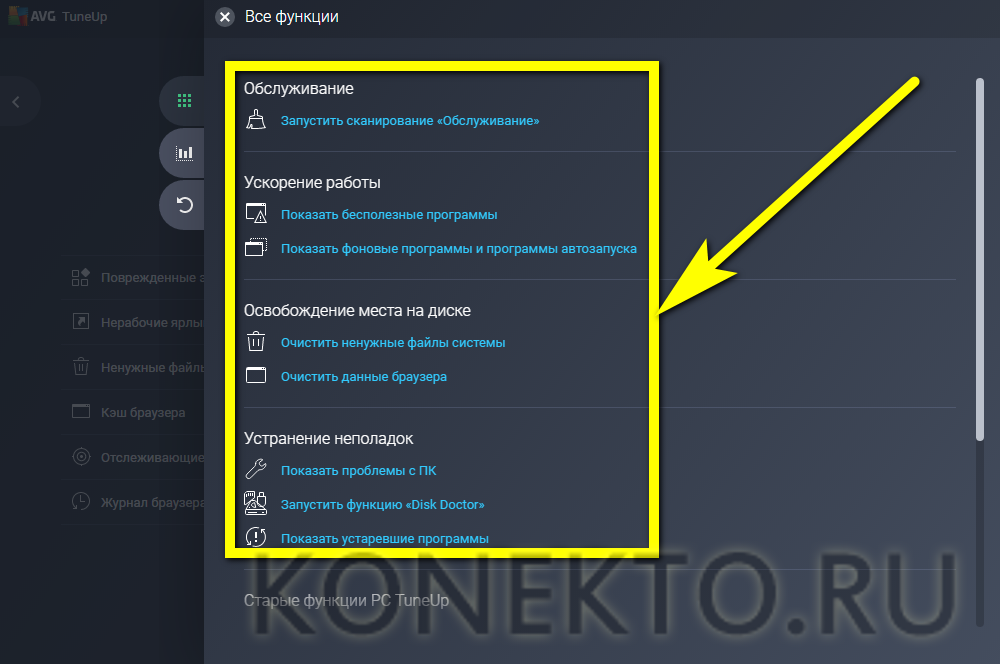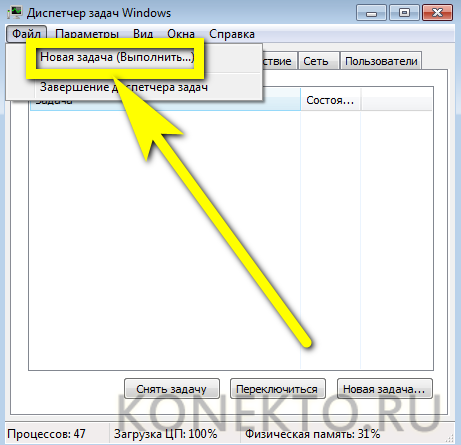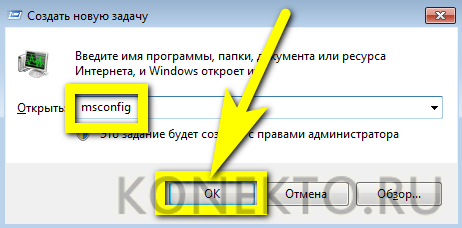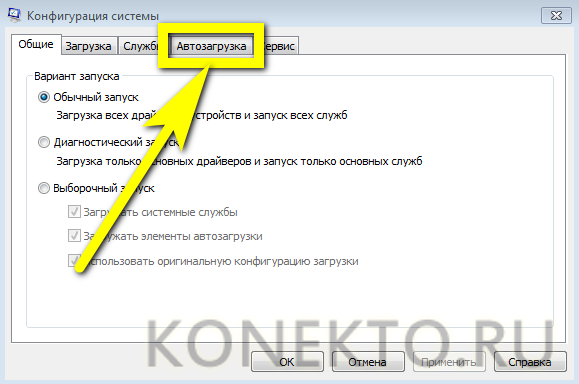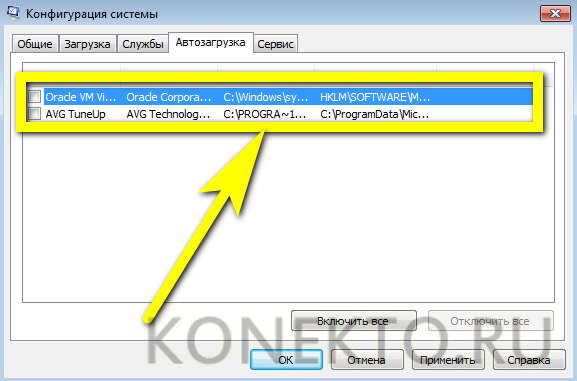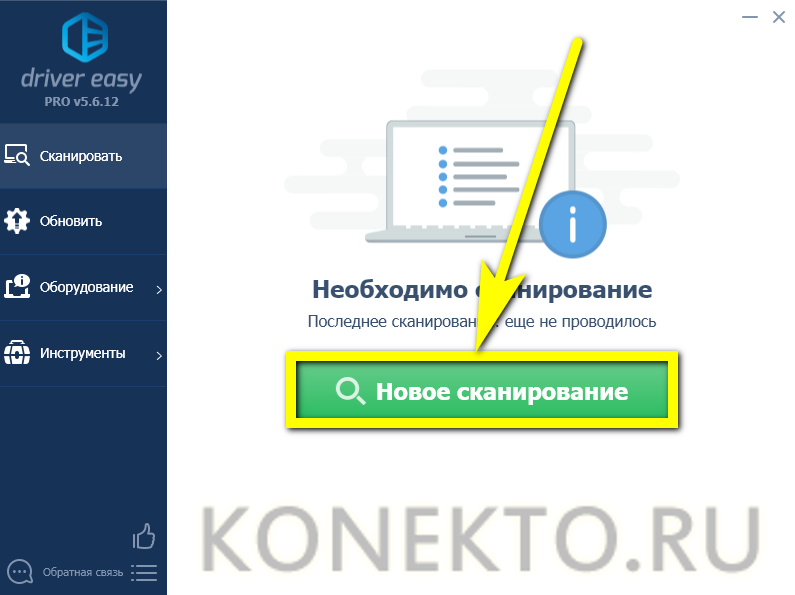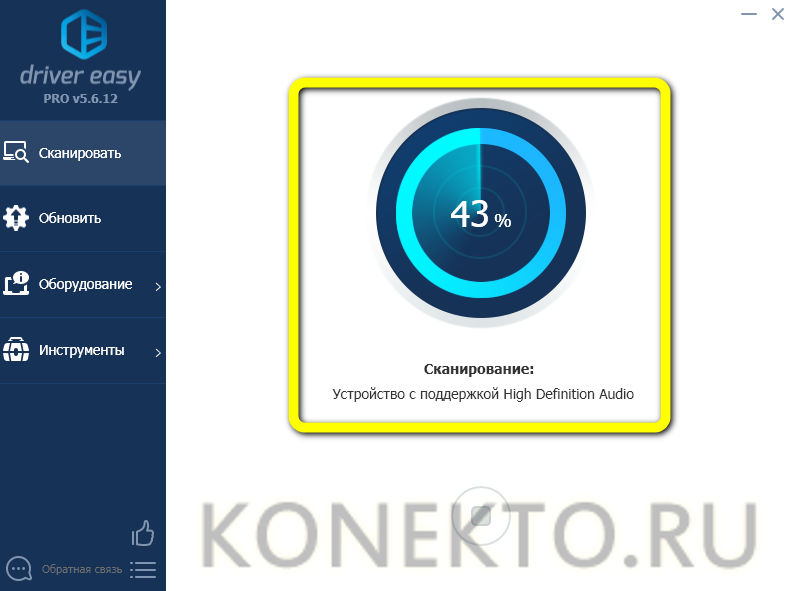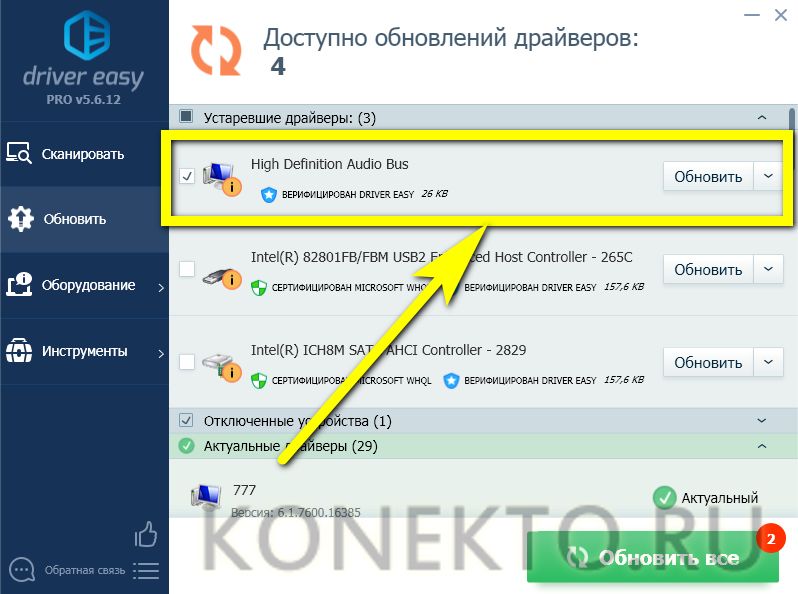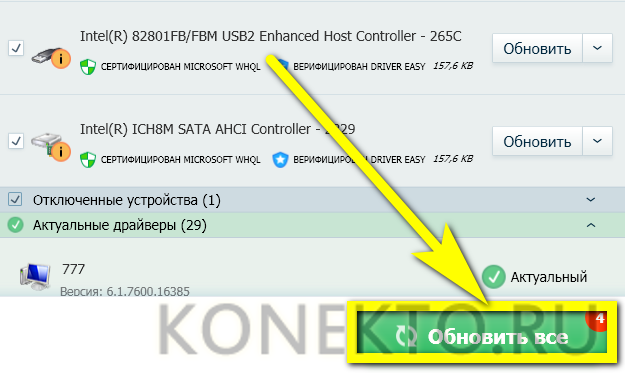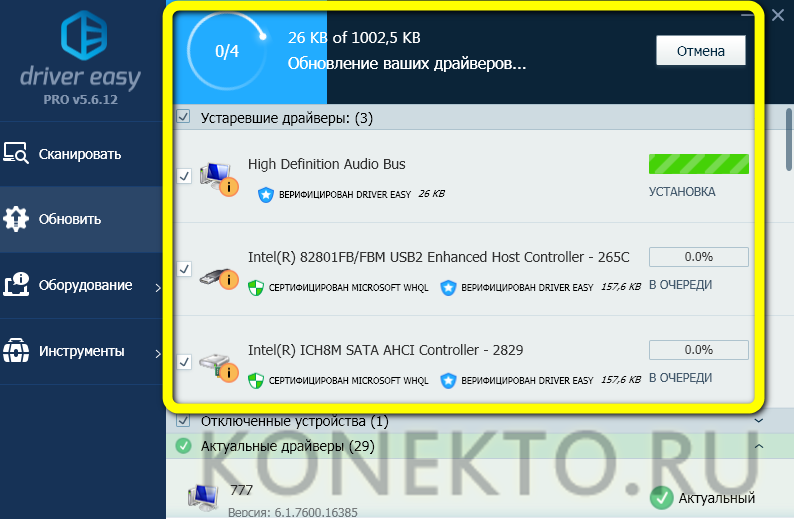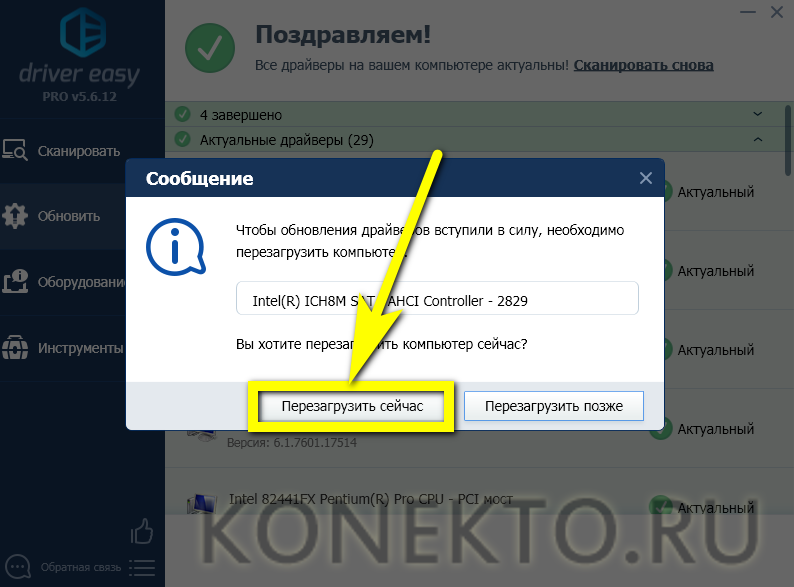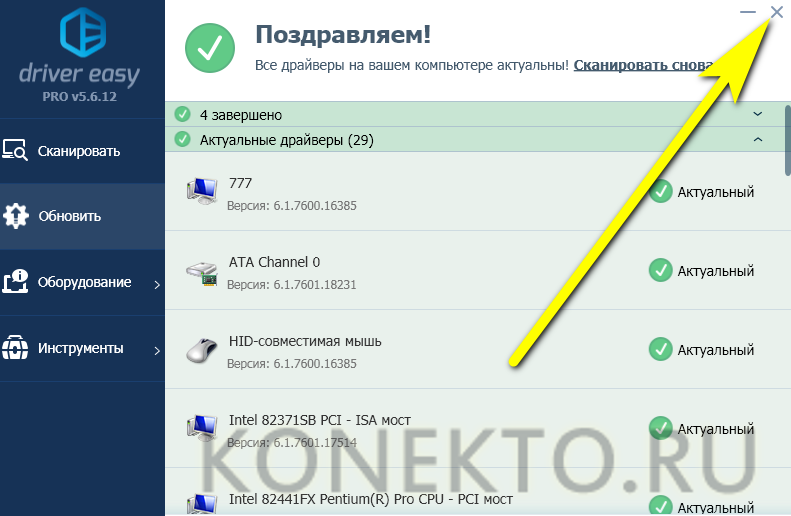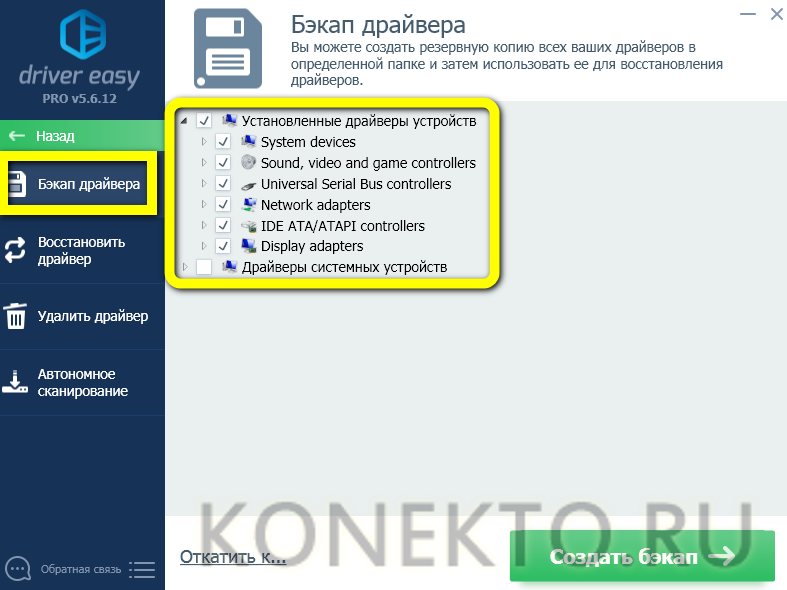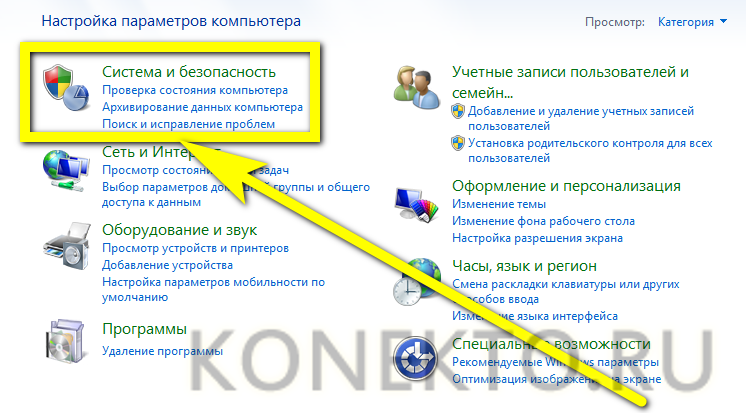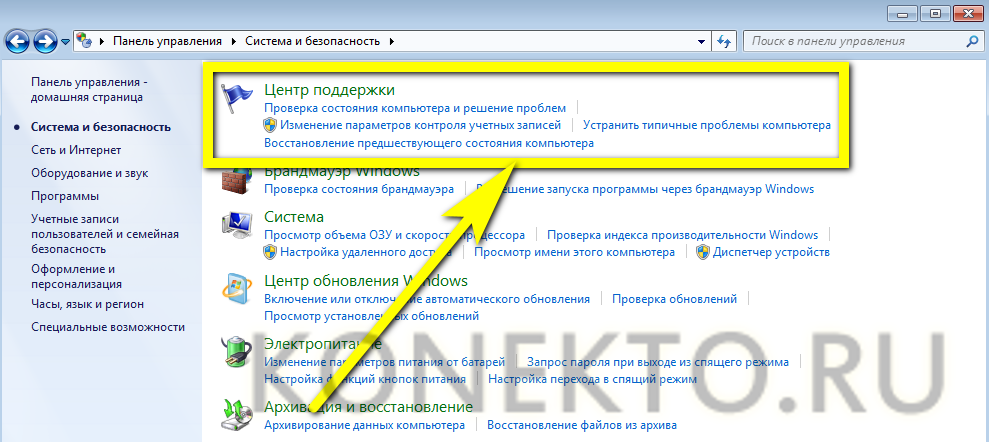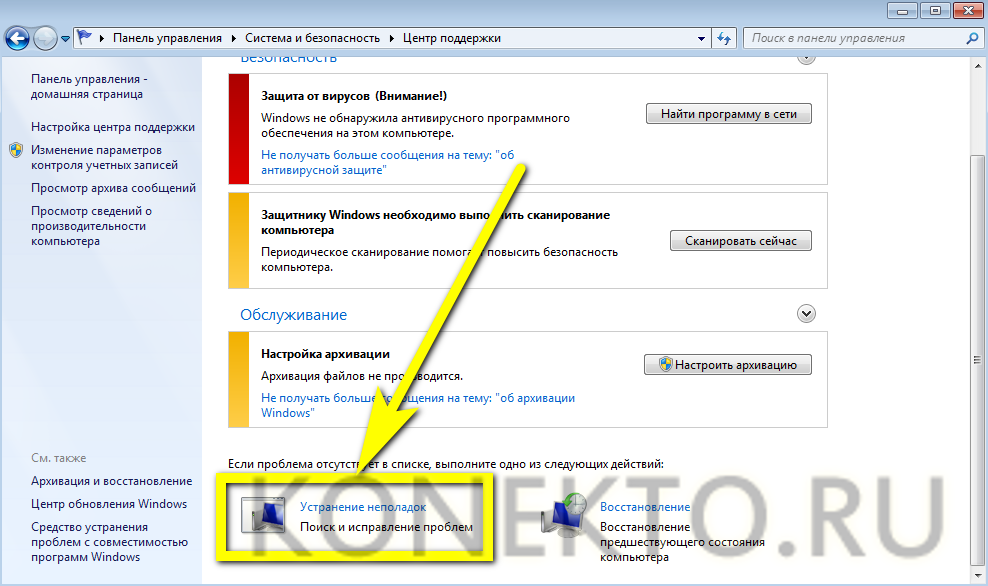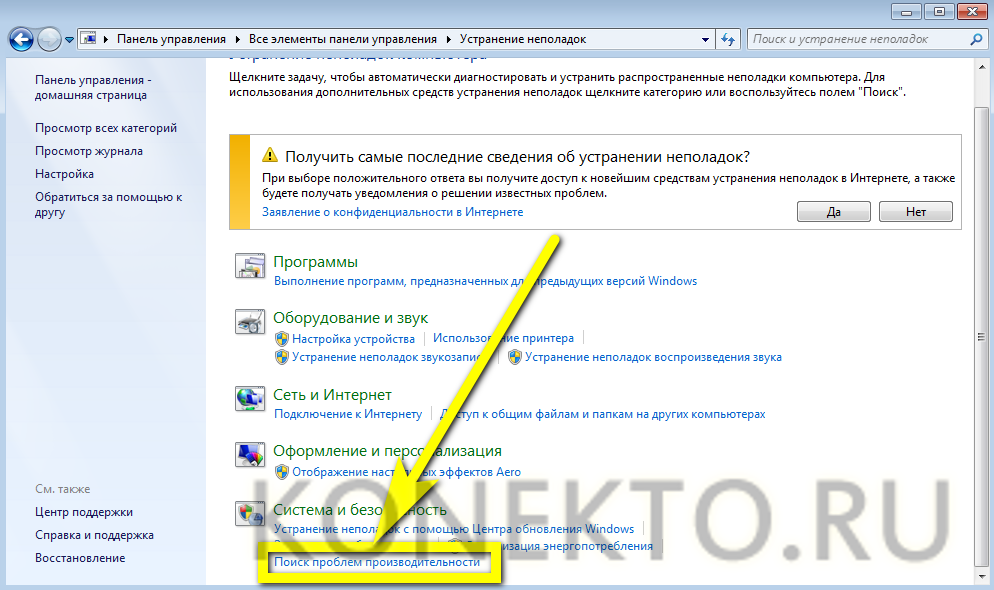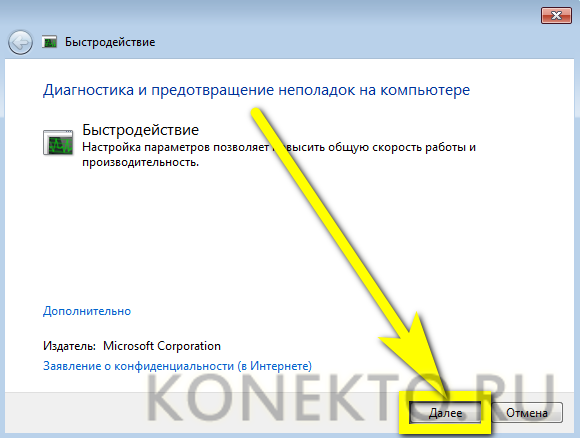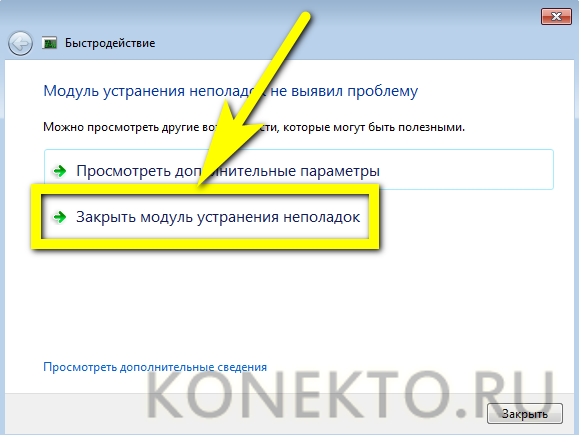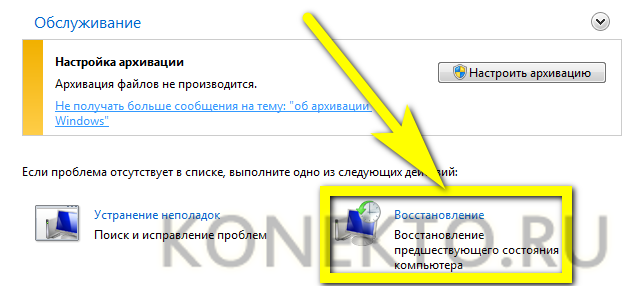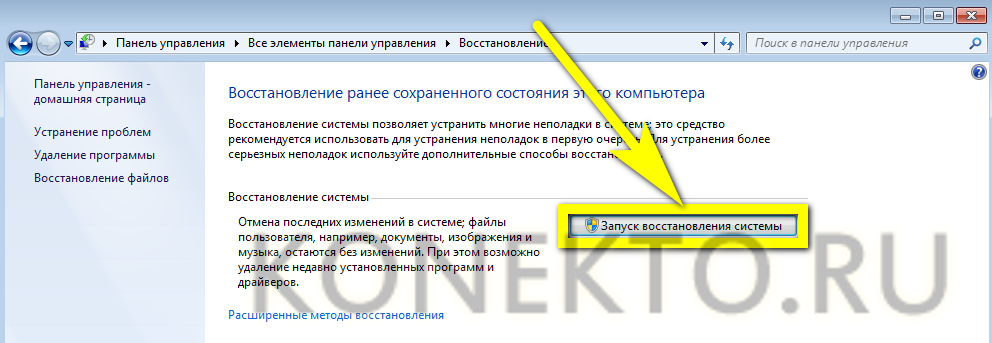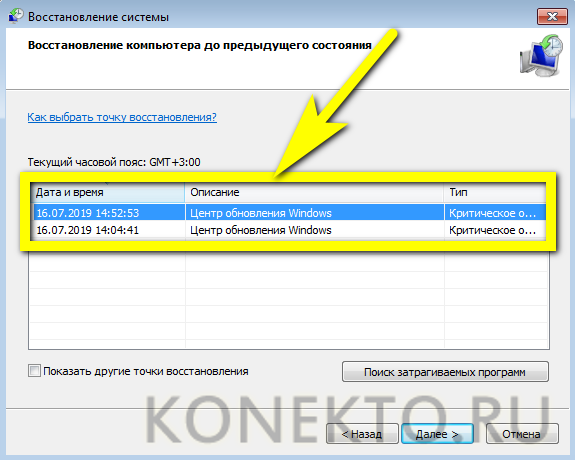Одна из самых распространённых проблем, встречающихся на операционной системе Windows 7 — компьютер или ноутбук «тупит» или «тормозит». Проявляется это в том, что устройство начинает намного медленнее загружаться, реагировать на действия пользователя, а в конечном счёте непросто тормозит, а отказывается работать. Причин такого подвисания огромное количество. Их можно подразделить на два основных блока:
- Недостаток свободного места
- Повреждение системных файлов
- Мусор в реестре и автозагрузке
- Заражение вирусами
- Неисправность аппаратных частей
- Профилактика
- Вызванные неисправностью системы.
- Связанные с аппаратной частью компьютера или ноутбука.
В каждом отдельном случае, необходимо делать разные действия. Рассмотрим самые распространённые проблемы медленной работы Windows, а также пути их решения.
Недостаток свободного места
Для быстрой работы компьютера или ноутбука, системе требуется достаточное количество памяти. Чаще всего Windows ставят на диск «C». По неопытности пользователи устанавливают на него все остальные программы (порой даже в системные папки, вроде «program files» или «system 32»). Удостоверьтесь, что диск на который у вас установлена Виндовс, обладает достаточным для комфортной работы дисковым пространством.
Удалите все лишние файлы, программы, которые находятся на системном диске. Как правило к нему относятся следующие директории:
- Рабочий стол;
- Загрузки;
- Мои документы (библиотека, изображения);
- файлы Корзины.
Освобождаем место на диске
К слову, отчищать рабочий стол рекомендуется в первую очередь. Наличие на нём огромного количества различных файлов, ярлыков, папок, в несколько раз уменьшает производительность компьютера или ноутбука. Освободив достаточное количество свободного места (чтобы полоска диска отображалась синим цветом, а не красным), комп будет заметно меньше виснуть.
Повреждение системных файлов
Следующей причиной того, что комп или ноутбук сильно тормозит может быть повреждение или отсутствие важных для работы системы файлов и папок. Причины могут быть разные:
- Изначально неправильно установленная Windows 7.
- Критические ошибки после долгого использования установленной Windows.
- Последствия заражения системы вредоносными файлами.
- Неправильная эксплуатация компьютера или ноутбука.
- Случайное удаление важных системных файлов.
- Некорректное удаление сторонних приложений.
- Последствия неправильной работы с реестром.
Самый лёгкий способ, чтобы устранить выше перечисленные проблемы, провести восстановление системы. Преимущество данной функции состоит в том, что процедура не затрагивает программы, которые устанавливал на комп сам пользователь (драйвера и другой софт) или другие личные файлы, а проверяет исключительно целостность системы. При необходимости происходит загрузка недостающих файлов и комп уже меньше тормозит. Проведение этой процедуры не может сказаться отрицательно, а после восстановления комп будет работать только быстрее.
Если повреждения слишком серьёзные, восстановление вы провели, а компьютер или ноутбук все равно тупит или тормозит, то можно задуматься о варианте переустановки Windows. Делать это следует только в крайнем случае.
Мусор в реестре и автозагрузке
По мере эксплуатации ноутбука или компьютера (установка и удаление программ, копирование файлов, подключение USB устройств и т. д.) в системном реестре Windows накапливается множество записей. Какие-то дублируются, другие вносятся туда ошибочно. Все это приводит к тому, что появляются системные ошибки, приложения конфликтуют между собой, а комп тормозит и медленно работает. Для улучшения работоспособности компьютера или ноутбука рекомендуется проводить чистку реестра. Разумеется, вручную это делать не придётся. Лучше всего использовать бесплатную утилиту CCleaner. В ней можно не только исправить ошибки реестра, но и настроить параметры автозагрузки.
Попадаем в автозагрузку без использования дополнительных утилит, через приложение «выполнить»
Многие программы, которые устанавливаются на компьютер загружаются при запуске системы. Иногда это могут быть совершенно ненужные приложения, которые пользователь использует достаточно редко, но при запуске и работе в автономном режиме они расходуют системные ресурсы. Убрав ненужные программы из автозапуска Windows, компьютер будет не только быстрее загружаться при запуске, но и работать.
Заражение вирусами
Как правило, вирус работает в скрытом режиме и требует больших затрат системных ресурсов, по этой причине комп и тормозит. О том, что компьютер или ноутбук заражён вирусами, могут сказать следующие симптомы:
- зависание устройства при совершении тех или иных действий (например, открыв «мой компьютер» проводник долго обновляется);
- файлы и папки не удаляются, наоборот пропали или не открываются;
- начали появляться критические ошибки;
- в браузере изменилась домашняя страница, поисковик по умолчанию, добавились сторонние расширения или навязчивая реклама;
- появились сторонние программы, которые невозможно удалить;
- процессор загружен на 100% при закрытых программах;
- невозможно выполнить восстановление системы, запустить диспетчер задач или завершить один из процессов.
сканирование USB устройства на наличие вирусов
Осложняется проблема заражения вирусами тем, что они имеют высокий приоритет. Это значит, что если у системы будет стоять выбор: выполнить действие, запрошенное пользователем или вирусом, приоритет будет отдан вирусу. Отсюда появляется заметная задержка при работе приложений, а комп тормозит. Чтобы решить проблему, делать необходимо следующее:
- установить антивирус, если у вас его ещё нет;
- просканировать комп на наличие заражённых файлов;
- отправить найденные файлы в карантин или удалить.
запускаем сканирование всего ПК
Вирус блокирует запуск или установку антивирусной программы
Иногда заражённые файлы изменяют системные настройки. Это приводит к невозможности запустить или установить антивирус. В таком случае, делать нужно следующее:
- Воспользуйтесь программой экспресс-проверки. Подобный софт не требует установки и совершенно бесплатен;
- Проведите восстановление системы. Если и это будет блокироваться вирусом, то спасти комп поможет переустановка Windows (через загрузочную флешку или диск,);
- Перед тем как делать полный сброс Windows не забудьте сохранить важную информацию на другую флешку (она должна быть пустой), а затем просканировать её на другом устройстве на наличие вирусов (если файлы окажутся заражены).
Как правило, экспресс-проверка на наличие вирусов даёт положительный результат и занимает не больше 30 минут. После подобной чистки, компьютер или ноутбук будет работать значительно быстрей.
Неисправность аппаратных частей
Если компьютер сильно тормозит или начинает полностью зависать на определённое время, при этом издавая странные звуки (стучание, скрип, шум), то это может говорить о серьёзной внутренней поломке и неисправности «железа». Существует ряд проблем, влияющих на скорость работы компьютера, а некоторые из них вполне под силу определить обычному пользователю:
- неисправность жёсткого диска;
- перегрев процессора из-за сбоя системы охлаждения;
- поломка кулера;
- наличие пыли в системном блоке или ноутбуке.
Поломка жёсткого диска
Скорость работы компьютера или ноутбука более чем на 70% зависит от жёсткого диска. К сожалению, жёсткий не вечен и имеет свойство изнашиваться. Когда этот момент наступает, в работе системы заметны некоторые подтормаживания. Связано это с тем, что жёсткий состоит из секторов, на которых и хранится информация. Время от времени они стираются и помечаются системой, как «битые».
Когда компьютер считывая информацию попадает в «битый» сектор, происходит сбой системы (может появляться характерный звук), компьютер зависает пока не перейдёт к другому сектору. Подобное зависание может привести к критической ошибке и перезагрузке системы. Чем больше «битых» секторов, тем чаще компьютер тормозит и тем ближе время, когда жёсткий придётся полностью менять. Эта проблема неизбежна, но её можно максимально отдалить и снизить последствия. Для этого необходимо делать следующее:
- Проводить дефрагментацию хотя бы один раз в месяц.
- Во время чистки компьютера от пыли не забывайте про жёсткий, нагревание на нём негативно сказывается.
- Избегайте физического воздействия на винчестер извне.
Если у вас появились подозрения на то, что один из секторов «битый», воспользуйтесь специальными утилитами для их поиска и восстановления.
Ищем битые (помечены красным цветом) сектора на жёстком с помощью утилиты «Hd Tune Pro»
Перегрев
Ещё одна частая причина медленной работы компьютера — перегрев компонентов компьютера. Диагностировать такую неисправность достаточно легко по следующим признакам:
- Компьютер быстро загружается и какое-то время работает, затем производительность резко падает.
- Кулер сильно шумит или его совсем не слышно.
- Компьютер неожиданно выключается.
- Если у вас ноутбук, то можно просто приложить к нему руку и проверить температуру на ощупь (бывали случаи, когда компьютер перегревался настолько, что можно было обжечься!).
Если причина медленной работы в перегреве, то делать нужно следующее:
- Определить какой именно из компонентов перегревается (процессор, чипсет, жёсткий). Сделать это можно с помощью любой бесплатной утилиты или даже гаджетов для рабочего стола Windows 7.
- Почистить системный блок или ноутбук от пыли, при необходимости сменить термопасту.
Эта процедура не только увеличит скорость работы вашего устройства, но и продлит ему жизнь.
Профилактика
Компьютер не может начать тормозить неожиданно (за исключением физического воздействия на него, после которого такое действительно может произойти). Любая проблема начинается постепенно. Чтобы устройство максимально долго не тревожило вас неисправностями, необходимо делать ряд процедур, которые помогут повысить производительность:
- Следите за объёмом свободной памяти.
- Сортируйте установленные программы, а также правильно их удаляйте.
- Проверяйте реестр на ошибки.
- Проводите дефрагментацию.
- Чистите компьютер от пыли.
- Вовремя удаляйте ненужный мусор с рабочего стола, отчищайте корзину и т. д.
- Следите за автозагрузкой.
- Сканируйте систему на наличие вирусов.
Все это не требует больших временных затрат или специальных знаний, однако на будущее сбережёт вам немало нервов.
Сильное снижение производительности одна из самых частых проблем, с которыми приходится иногда столкнуться пользователю компьютера.
Существует множество причин, которые могут вызвать «тормоза» в работе системы. К счастью, многие проблемы пользователь может устранить самостоятельно и достаточно легко.
Самая распространенная проблема – перегрев
Детали компьютера во время работы выделяют достаточно много тепла. Для его эффективного отвода внутри ПК устанавливаются системы охлаждения. Но их работа может быть нарушена из-за грязи и пыли или они саму могут сломаться, тогда происходит перегрев. В итоге компьютер начинает «тормозить» или вообще отключаться в самый неожиданный момент.
Рассмотрим, какие признаки могут указывать на перегрев некоторых компонентов компьютера:
- ПК часто зависает, особенно при запуске игр и других, требующих много ресурсов приложений;
- неожиданная перезагрузка или выключение компьютера;
- резкое снижение производительности.
Устранить эту проблему пользователи могут без помощи специалистов, особенно если речь идет о стационарных ПК. В этом случае для устранения неполадок достаточно выполнить очистку ПК от грязи и пыли.
Приведем порядок действий для очистки системного блока:
- отключить шнур питания;
- открыть крышку блока;
- удалить пыль и грязь;
- проверка системы охлаждения;
- при необходимости заменить термопасту;
- собрать компьютер и проверить его работу.
Для выполнения очистки стационарного ПК не потребуется особенных инструментов. Вполне можно обойтись мягкой кисточкой и отверткой, не лишним будет пылесос, так как с его помощью удобней убрать большой слой пыли.
Пользователям ноутбуков повезло меньше, несмотря на то, что процесс очистки происходит примерно так же как для стационарных ПК, выполнить его с первого раза самостоятельно получается крайне редко. Первые разы лучше воспользоваться помощью профессионалов.
Проблемы из-за некорректного обновления
К операционной системе постоянно выпускается множество обновлений, которые устраняют найденные ошибки. Обычно загрузка и установка их происходит автоматически. При этом инсталляция обновлений может по различным причинам пройти некорректно.
В этом случае могут возникнуть следующие проблемы:
- невозможность загрузить ОС;
- тормоза в работе компьютера;
- появление при загрузке сообщений об ошибках;
- перезагрузка при старте Windows.
Если пользователь столкнулся после установки обновлений с любой из перечисленных проблем, то ему необходимо выполнить следующие действия:
- откатить систему до момента, когда не возникало неполадок;
- убедиться в наличии свободного места на жестком диске;
- проверить подключение к интернету;
- попробовать установить обновление вручную с сайта Microsoft.
Недостаток свободного места
Если стал тормозить компьютер, Windows 7 может просто не хватать свободного пространства на системном диске. Дело в том, что при работе системы и программ создается множество временных файлов, если места для их создания недостаточно, то система начинает тормозить. Кроме того, место понадобится может и для виртуальной памяти.
Освободить место на системном диске можно следующими способами:
- удаление ненужных приложений;
- перенос или стирание объемных файлов, например, фильмов;
- очистка временных файлов.
Первые два способа увеличения свободного места обычно у пользователей не вызывают затруднений. А вот очисткой временных файлов вопросы возникают регулярно. Между тем, эта процедура тоже не сложная.
Существует два способа ее выполнения:
- с помощью системных средств;
- используя сторонние утилиты.
Использование специальных программ для удаления временных файлов показывает большую эффективность, но требует от пользователя более высокой квалификации. Поэтому рассмотрим, как избавиться от временных файлов, используя встроенные в Windows 7 средства.
Для этого потребуется выполнить следующие действия:
- открыть окно «Выполнить», используя клавиши Win+R;
- ввести команду cleanmgr;
- выбрать диск, который надо очистить;
- указать типы удаляемых файлов;
- нажать Ok и подтвердить выполнение операции.
Совет. Гораздо эффективней с удалением временных файлов справляются специальные утилиты, например, CCleaner. Часто они могут выполнять дополнительные функции, позволяющие повысить скорость работы системы.
Вирусы
Компьютерные вирусы представляют большую угрозу информационной безопасности в современном мире. Они способны уничтожить важные данные, украсть платежную информацию или оказать существенное влияние на скорость работы компьютера.
Рассмотрим основные признаки заражения системы вирусом:
- снижение скорости работы;
- появление странных файлов и папок;
- исчезновение информации;
- появление сообщений об ошибках;
- непонятные процессы, вызывающие серьезную нагрузку на ЦП.
Мини атс — что это такое? Обзор тут.
При первом появлении признаков заражения необходимо выполнить сканирование ПК на предмет обнаружения «заразы», установленными средствами защиты.
Далеко не всегда установленный антивирус может обнаружить все угрозы, проникшие на компьютер пользователя.
Поэтому рекомендуется скачать одну из следующих утилит:
- CureIT;
- Kaspersky Virus Removal Tool.
Затруднения при работе в браузере
Часто пользователи могут испытывать снижение производительности во время просмотра интернет страниц. Связано оно чаще всего с установкой лишних расширений и тулбаров.
Рассмотрим, как удалить ненужные панели инструментов в Windows 7:
- открыть «Панель управления»;
- перейти в раздел установка и удаление программ;
- выполнить деинсталляцию ненужных расширений.
Неиспользуемые дополнения тоже стоит отключить.
Сделать это в Yandex Browser можно следующим образом:
- открыть меню;
- выбрать пункт «Дополнения»;
- отключить ненужные расширения.
В большинстве случаев выполнение этих простых действий позволяет существенно увеличить скорость открытия страниц и работы с браузером.
Проблемы с жестким диском
Наличие проблем с жестким диском очень часто привод к ситуации, когда компьютер полностью зависает или открытие приложений происходит очень медленно.
Все неполадки, связанные с жестким диском, можно разделить на следующие категории:
- аппаратные неисправности;
- логические ошибки;
- большая фрагментация данных.
Самый тяжелый вариант, если на винчестере появились сбойные сектора. Они существенно затормаживают работу всей системы и могут быть свидетельством скорого выхода из строя жесткого диска.
Проверить наличие сбойных секторов, можно используя встроенные средства Windows 7.
Для этого необходимо выполнить следующие действия:
- открыть «Мой компьютер» и выбрать нужный диск;
- вызвать контекстное меню и нажать на пункт «Свойства»;
- перейти на вкладку «Свойства»;
- нажать кнопку «Выполнить проверку»;
- установить галочку на параметре «Проверять и восстанавливать сбойные сектора»;
- запустить проверку.
В процессии устранения неполадок сбойные сектора будут замены на рабочие из специальной области HDD. При этом следует учитывать, что большое количество бэд блоков свидетельствует о возможности скорой поломки винчестера. Лучше скопировать важные данные во избежание их потери в максимально короткий срок.
Множество программ в автозагрузке
Многие программы при своей установке прописываются в автозапуск. Конечно, пользователь может отказаться от этой опции, но как правило, этого не делает. Вместе с тем любое приложение, запущенное на компьютере снижает общую производительность системы. Поэтому рекомендуется отключать ненужные программы в автозагрузке.
Удалить приложение из автозапуска можно с помощью стандартных средств или используя специальные утилиты.
Рассмотрим, как в Windows 7 убрать приложение из автозапуска с помощью встроенных в ОС средств:
- нажать Win+R на клавиатуре;
- в открывшемся окне набрать команду msconfig и нажать Ok;
- перейти на вкладку «Автозагрузка»;
- отключить ненужные приложения.
Низка производительность аппаратной части
На производительность Windows 7 может оказывать влияние и мощность аппаратной части компьютера. Особенно это касается ПК, которые были куплены 5-7 лет назад.
Основные комплектующие, которые влияют на скорость работы системы:
- процессор;
- ОЗУ;
- видеокарта.
Самый простой способ избавиться от тормозов из-за устаревших комплектующих – модернизация. Во время нее заменяются устаревшие компоненты ПК на более современные. Но всегда необходимо соблюдать совместимость приобретаемых деталей с уже установленными в компьютер.
Как правило, проблемы вызывающие снижение производительности не связаны с поломками деталей компьютера и поэтому вполне могут быть устранены пользователем. Если сделать это не удалось, то лучше обратиться за помощью в сервисный центр.
Если компьютер на Windows 7 начинает глючить, необходимо внести изменения в конфигурацию операционной системы (ОС). В качестве альтернативы можно воспользоваться программным обеспечением от стороннего разработчика, предоставляющего инструменты по оптимизации дистрибутива. Если ни один из способов не помогает, потребуется выполнить откат системы до состояния, когда проблем в работе не наблюдалось.
Содержание
- Что делать, если тормозит компьютер на Windows 7
- Завершить работу ненужных программ
- Удалить лишние приложения
- Обновить операционную систему
- Удалить приложения из автозагрузки
- Очистить диск от мусорных файлов
- Дефрагментировать разделы системы
- Просканировать оперативную память на наличие ошибок
- Убрать визуальные эффекты
- Восстановить системные файлы
- Выполнить диагностику и восстановление жесткого диска
- Обновить драйверы
- Удалить вирусы
- Очистить системный реестр
- Восстановить систему через контрольную точку
- Заключение
Персональный компьютер (ПК) начинает сильно зависать при воздействии стороннего программного обеспечения или из-за конфликтов внутри системы. Чтобы избавиться от проблемы, потребуется с помощью встроенных и сторонних средств внести изменения в конфигурацию дистрибутива.
Обратите внимание! Нижеперечисленные способы исправления неполадок в работе ОС одинаково эффективны для всех реакций Windows 7, включая Максимальную.
Завершить работу ненужных программ
Windows 7 работает медленно (лагает и тупит) зачастую по причине загруженности центрального процессора, оперативной памяти и жесткого диска. Проверить эти данные можно в специальной утилите мониторинга. Необходимо:
- Нажать сочетание Ctrl + Shift + Esc.
- Перейти на вкладку «Процессы».
- Поочередно сделать сортировку по столбцам «ЦП» и «Память».
- Выявить наиболее требовательные задачи, выделить и нажать кнопку Завершить процесс.
Важно! После выполнения действия приложение экстренно завершиться, рекомендуется предварительно сохранить сделанные наработки.
Удалить лишние приложения
При долгой эксплуатации компьютера во внутренней памяти может накопиться множество ненужных приложений, которые со временем начинают тормозить работу компьютера. Необходимо проверить список установленного программного обеспечения и удалить лишнее.
Пошаговое руководство:
- Развернуть меню «Пуск», с помощью поиска по системе найти и запустить «Программы и компоненты».
- В открывшемся окне определить в списке ненужные программы и кликнуть правой кнопкой мыши (ПКМ).
- В контекстном меню выбрать опцию «Удалить», подтвердить действие.
Запустится деинсталлятор, инструкциям которого необходимо следовать. При возможности требуется удалять и остаточные файлы.
Обновить операционную систему
Периодически разработчики выпускают обновления для ОС, которые оптимизируют процессы, за счет чего повышается скорость работы дистрибутива. Если апдейты не были установлены, необходимо выполнить эту процедуру.
Пошаговое руководство:
- Развернуть меню «Пуск», перейти в «Панель управления».
- Выставить режим отображения элементов «Мелкие значки» и кликнуть по пункту «Центр обновления Windows».
- При необходимости нажать на кнопку «Проверка обновлений».
- Если новые версии пакетов уже обнаружены, необходимо щелкнуть «Установить обновления».
Обратите внимание! После обновления всех компонентов необходимо перезагрузить компьютер.
Удалить приложения из автозагрузки
Программы, которые находятся в списке автозапуска, при старте системы открываются автоматически, что дает сильную нагрузку на компьютер. Необходимо проверить перечень и исключить ненужные приложения.
Пошаговое руководство:
- Воспользовавшись поиском по системе в меню «Пуск», найти и запустить «Конфигурация системы».
- В новом окне перейти на вкладку «Автозагрузка».
- Снять отметки с программ, которые необходимо отключить.
- Нажать кнопки Применить, ОК.
Обратите внимание! После выполнения инструкции рекомендуется перезапустить компьютер.
Очистить диск от мусорных файлов
При критическом заполнении дискового пространства могут появиться проблемы в скорости работы компьютера. Необходимо очистить все разделы от лишних файлов.
Пошаговое руководство:
- Открыть файловый менеджер, кликнув по соответствующему ярлыку на панели задач.
- Перейти в раздел «Компьютер» и нажать ПКМ по диску C. Выбрать опцию «Свойства».
- Находясь на вкладке «Общие», кликнуть по кнопке Очистить диск.
- После запуска окна утилиты потребуется щелкнуть по Очистить системные файлы.
- Отметить в списке все позиции, нажать ОК. Подтвердить действие во всплывающем окне.
Важно! При очистке системного диска данные в пользовательских папках удалятся. Необходимо предварительно переместить нужные файлы в другое место.
После выполнения инструкции рекомендуется вручную проверить информацию в других разделах и удалить лишнюю, не забыв после этого очистить «Корзину».
Дефрагментировать разделы системы
Если ПК стал работать медленнее по неизвестной причине, возможно, произошла фрагментация раздела. В системе есть встроенное средство для оптимизации дискового пространства.
Пошаговое руководство:
- Запустить файловый менеджер, кликнув по ярлыку «Компьютер» на рабочем столе.
- Нажать ПКМ по диску C и выбрать опцию «Свойства».
- Перейти на вкладку «Сервис» и щелкнуть по кнопке Выполнить дефрагментацию.
- В списке выделить первый раздел и нажать Анализировать диск.
- После завершения процедуры щелкнуть по кнопке Дефрагментация диска.
Обратите внимание! На выполнение операции затрачивается много времени, рекомендуется включать процедуру на ночь.
После дефрагментации первого раздела следует повторить описанные действия с другими дисками.
Просканировать оперативную память на наличие ошибок
От скорости оперативной памяти зависит быстродействие компьютера. Необходимо выполнить проверку компонента на наличие ошибок с помощью предустановленного инструмента.
Пошаговое руководство:
- Развернуть меню «Пуск», перейти в «Панель управления».
- Выставив отображение элементов «Категория», кликнуть по пункту «Система и безопасность».
- Проследовать по гиперссылке «Администрирование».
- В списке инструментов запустить «Средство проверки памяти Windows».
- В открывшемся окне выбрать пункт «Выполнить перезагрузку и проверку».
Компьютер перезагрузится, после чего запустится тест оперативной памяти. По завершении выполнится вход на рабочий стол и придет уведомление с результатами. Если ошибок выявлено много, потребуется заменить компонент.
Важно! В процессе анализа нельзя выключать компьютер.
Убрать визуальные эффекты
По умолчанию в Windows 7 включены визуальные эффекты, которые не несут никакой функции, но нагружают систему. При наличии зависаний и торможении необходимо отключить эту опцию:
Пошаговое руководство:
- Нажать по ярлыку «Компьютер» ПКМ и выбрать пункт «Свойства».
- Перейти по гиперссылке «Дополнительные параметры системы».
- Находясь на вкладку «Дополнительно», кликнуть по кнопке Параметры, расположенной в блоке «Быстродействие».
- В разделе «Визуальные эффекты» установить отметку напротив пункта «Обеспечить наилучшее быстродействие».
- Щелкнуть Применить, ОК.
Восстановить системные файлы
Файлы ОС могут повредиться из-за неаккуратных действий пользователя или под влиянием сторонних приложений. Требуется проверить их целостность и в случае необходимости произвести восстановление. Делается это с помощью специальной консольной утилиты.
Пошаговое руководство:
- Раскрыть меню «Пуск», перейти в директорию «Все программы».
- Проследовать в папку «Стандартные» и запустить «Командную строку» от имени администратора через контекстное меню.
- Подтвердить инициализацию консоли.
- В появившемся окне ввести команду sfc /scannow, нажать Enter.
Начнется сканирование системного раздела, после завершения которого, в случае необходимости, запустится процедура по восстановлению поврежденных файлов.
Выполнить диагностику и восстановление жесткого диска
Жесткий диск со временем изнашивается — появляются битые сектора, которые тормозят работу всей системы. В Windows 7 есть встроенная утилита для обнаружения проблем и восстановления работоспособности.
Пошаговое руководство:
- Открыть файловый менеджер Проводник.
- На боковой панели перейти в раздел «Компьютер».
- Кликнуть по диску ПКМ и перейти в «Свойства».
- На вкладке «Сервис» нажать по кнопке Выполнить проверку.
- Запустить процесс сканирования, щелкнув по кнопке «Запуск».
Начнется процесс анализа, во время которого можно продолжать работать за компьютером. При обнаружении проблем появится соответствующее уведомление с предложением устранить их — необходимо согласиться.
Обновить драйверы
Если на компьютере установлены устаревшие драйверы оборудования, это снижает быстродействие ОС. Для инсталляции необходимого программного обеспечения рекомендуется воспользоваться специализированным софтом от стороннего разработчика — Driver Booster.
Пошаговое руководство:
- Установить программу на компьютер, запустить.
- В главном меню нажать кнопку Пуск.
- Дождаться завершения процедуры, кликнуть Обновить сейчас.
Приложение в автоматическом режиме произведет загрузку и установку необходимых компонентов. После завершения операции ПК следует перезапустить.
Удалить вирусы
Вирусы способны значительно ухудшить производительность ПК, вплоть до появления критических ошибок. Необходимо проверить систему на наличие вредоносного кода. Рекомендуется использовать портативную утилиту Dr.Web CureIt!.
Пошаговое руководство:
- Запустить исполняемый файл программы.
- На заглавном экране нажать кнопку Начать проверку.
- Дождаться завершения процедуры, следовать указаниям приложения.
Очистить системный реестр
Если на компьютере вирусов нет, необходимо почистить системный реестр от накопившегося «мусора», который тормозит работу дистрибутива. Для этого рекомендуется воспользоваться приложением CCleaner.
Пошаговое руководство:
- Запустить приложение, перейти на вкладку «Реестр».
- В списке «Целостность реестра» проставить все отметки и нажать Поиск проблем.
- После обнаружения «мусорных» ключей щелкнуть Исправить выбранное.
- Согласится на сохранение резервной копии сделанных изменений, кликнув Да.
- Запустить процесс исправления проблем нажатием Исправить отмеченные.
Обратите внимание! После проделанных манипуляций рекомендуется перезапустить компьютер.
Восстановить систему через контрольную точку
Если ни один из способов не помог в решении проблемы, необходимо произвести откат системы до момента, когда проблем не было.
Важно! Этот способ эффективен в том случае, если ранее создавались точки восстановления.
Пошаговое руководство:
- Раскрыть меню «Пуск», выполнить поиск по запросу «Восстановление системы». Запустить одноименное приложение.
- На заглавном экране кликнуть Далее.
- Выбрать из списка контрольную точку, которая была создана до появления проблемы. Нажать Далее.
- Начать процесс восстановления, щелкнув Готово.
Обратите внимание! Во время выполнения операции компьютер может несколько раз перезапуститься.
Заключение
Неопытному пользователю для достижения желаемого результата рекомендуется очистить жесткий диск от лишнего «мусора», удалить или закрыть ненужные приложения, проверить компьютер на наличие вирусов, произвести восстановление системных файлов и винчестера. Наиболее эффективным способом повысить быстродействие ПК является отключение визуальных эффектов. Обновление драйверов и очистка реестра требует от юзера определенных знаний. Откат системы необходимо выполнять в случае, если остальные методы оказались неэффективными.
( 1 оценка, среднее 5 из 5 )
Всем привет, пожалуй, все при использовании компьютера сталкивались с таким момент, когда «компьютер тормозит» обычно он начинает медленно грузиться и выскакивают всякие ошибки. В этой статье мы разберем различные способы по решению этой проблемы.
Произведем очистку диска от «мусора»
Запускаем стандартную программу очистки.
- Для Windows 7: «Пуск -> Все программы -> Стандартные -> Служебные -> Очистка диска» (правой кнопкой -> «Запуск от имени администратора»).
- Для Windows XP: «Пуск -> Все программы -> Стандартные -> Служебные -> Очистка диска».
Если на вашем компьютере установлено несколько жестких дисков (или один разбит на несколько логических), то появиться окошко с запросом, на котором из этих дисков производить очистку. Выберите нужный системный диск на котором установлена WINDOWS. (Потом лучше провести данную процедуру со всеми дисками).Отметьте галочками все предложенные в окошке пункты, нажмите «ОК» — и подождите. Возможно ждать придется долго, в зависимости от «замусоренности» системы.
А ещё не забудьте очистить папки TEMP. Это временные папки, файлы в которых вообще не нужны.
- Заходим в раздел Компьютер — Диск (C:) — Папка Windows — Папка TEMP. То, что внутри, это ненужные файлы, выделяем и удаляем.
- Также нужно очистить вторую папку ТЕМП. Для этого нажимаем на клавиатуре Win+R, вводим команду %TEMP% и нажимаем Ок.
- У нас открывается вторая папка TEMP, эти файлы тоже не нужны. Выделяем их все и Удаляем.
Очистка системного реестра
Следующая причина торможения компьютера — это конечно же замусоренный реестр и перегруженный системный диск. Если у Вас в реестре Windows много различных записей из-за того, что Вы постоянно устанавливаете и удаляете различные программы, то это также может стать причиной торможения компьютера.
Скачайте программу CCleaner установите и запустите ее.
- Перейдите в меню «Реестр» и нажмите кнопку «Поиск проблем». После завершения анализа системного реестра нажмите кнопку «Исправить» и выберите пункт «Исправить отмеченные» в появившемся окне.
- Так же за одно можно еще раз очистить систему переходим в раздел Очистка — Анализ — Очистить
Проверка жесткого диска компьютера на наличие сбоев и ошибок
Теперь проведем проверку жесткого диска компьютера на наличие ошибок и сбоев. Предварительна закройте все работающие программы и извлеките все внешние носители (флешки, жесткие диски и т. п.). Для Windows XP и Windows 7 порядок действий будет одинаковым.
Откройте в «проводнике» окошко «Мой компьютер». Нажав правой кнопкой по системному диску или разделу этого диска, выбираете «Свойства». В открывшемся окне заходим на вкладку «Сервис», и там щелкаем на кнопку «Выполнить проверку». Откроется небольшое окошко в котором нужно отметить галочками представленные 2 пункта проверки и нажать кнопку «Запуск».
Появиться сообщение о том, что Windows не может выполнить проверку диска, который сейчас используется и предложит сделать это после перезагрузки. Нажмите «Расписание проверки диска» для Windows 7 и «Да» для Windows XP. Перезагрузите компьютер. После перезагрузки начнется запланированная проверка диска в текстовом режиме. Пока она не завершиться, операционная система не запуститься. Проверка скорее всего будет длиться долго, но после проверки компьютер должен перестать тормазить.
Дефрагментация системного диска.
Дефрагментация диска — это перераспределение уже записанных фрагментов файлов в последовательности, которая обеспечит к ним самый быстрый доступ системе. Запускаем стандартную программу дефрагментации дисков.
- Для Windows 7: «Пуск -> Все программы -> Стандартные -> Служебные -> Дефрагментация диска» (правой кнопкой -> «Запуск от имени администратора»).
- Для Windows XP: «Пуск -> Все программы -> Стандартные -> Служебные -> Дефрагментация диска»В открывшемся окне выбираем диск на котором установлена операционная система и нажимаем на кнопку «Дефрагментация диска». (Потом лучше провести данную процедуру со всеми дисками ).
Увеличиваем размер вертуальной памяти
Если у Вас установлено мало оперативной памяти, то это может также стать причиной торможения компьютера. Здесь конечно идеальным решением стало бы – увеличение оперативной памяти за счёт установки в компьютер ещё одной или двух планок, но если это невозможно, то можно попробовать увеличить файл подкачки. То есть сделать так, чтобы оперативной памяти стало больше, за счёт жёсткого диска. Это конечно не идеальный вариант, но хоть что-то.
- Для Windows XP: «Правой кнопкой по Мой компьютер -> Свойства -> Дополнительно -> Быстродействие -> Параметры -> Дополнительно -> Виртуальная память -> Изменить».
- Для Windows 7: «Правой кнопкой по «Компьютер» -> Свойства -> Дополнительные параметры -> Быстродействие -> Параметры -> Дополнительно -> Виртуальная память -> Изменить».
- В открывшемся окошке выберем «Указать размер» («Особый размер» для XP)
- Теперь весь объем вашей оперативной памяти умножаем на 1,5 (если ее очень мало, то на 2). Полученное значение записываем в поля «Исходный размер», и «Максимальный размер» (И как исключение, если на компьютере стоит 4 гигабайта оперативной памяти и установлен Windows XP, то можно ставить маленькое значение, например 512 мегабайт)
Отключение неиспользуемых служб
При долгом использовании компьютера накапливают много ненужных служб различных программ и их отключение может решить проблему торможения компьютера.
Переходит по следующему пути:
«Пуск -> Панель управления -> Администрирование -> Службы». В этом большом списке всех служб изучаем названия и описание всех служб. Решаем, что из этого всего можно отключить без ущерба для состояния системы. (Конкретные советы по целесообразности по отключению той или иной службы можно легко найти в интернете). Останавливаем выбранные службы (двойной щелчок по выбранной службе «Тип запуска -> Отключено» и щелчок по кнопке «Стоп»)
Отключим неиспользуемые элементы автозагрузки.
Удалите лишние элементы из автозагрузки, чтобы компьютер перестал тормозить после старта операционной системы. Нажмите комбинацию клавиш Win + R и введите слово msconfig. На вкладке «Автозагрузка» снимите галочки со всех подозрительных элементов (например, странные и незнакомые названия программ), а также процессов, которые только нагружают память, к примеру, Adobe, Office и т.п.
Здесь же вы можете упорядочить элементы на вкладке «Службы» Отключение лишних служб может значительно ускорить быстродействие системы, однако без специальных знаний или помощи специалиста настраивать данный раздел самостоятельно не рекомендуется.
Отключаем визуальные эффекты
- Для Windows XP: «Правой кнопкой по Мой компьютер -> Свойства -> Дополнительно -> Быстродействие -> Параметры -> Визуальные эффекты».
- Для Windows 7: «Правой кнопкой по «Компьютер» -> Свойства -> Дополнительные параметры -> Быстродействие -> Параметры -> Визуальные эффекты». В открывшемся окошке переключим пункт «Обеспечить наилучшее быстродействие» -> OK
Чистим компьютер от вирусов антивирусом
Почистите компьютер от вирусов, чтобы он перестал тормозить. Даже если вы уже пользуетесь антивирусной программой, это не означает, что система полностью чиста от вирусов. Можно попробовать установить дополнительные бесплатные и простые антивирусы и провести повторную проверку компьютера. В этом вам помогут такие программы CureIT от Dr. Web.
Откатить операционную систему
Когда компьютер начинает работать не так, как хотелось бы – глючить, виснуть, тормозить, необходимо принять хоть какие-то меры. Первоочередным действием многих в таком случае является восстановление системы, или «откат».
- Для того, чтобы осуществить откат системы необходимо, чтобы контрольная точка, до которой будет выполнен откат, уже была создана. Настроить создание этих точек можно следующем образом:
Панель управления – Система – Защита системы – Выбираем диск – Настроить.
- Чтобы создать новую точку немедленно — во вкладке «Защита системы» выбираем пункт «Создать». Вводим описание (название) точки и жмём по кнопке «Создать».
- И наконец, для самого отката нужно нажать во вкладке «Защита системы» на «Восстановление». Нажимаем «Далее» (кнопка будет активна, только если есть хотя бы одна точка восстановления). В открывшемся списке выбираем нужную нам контрольную точку, «Далее». Восстановление пошло. После перезагрузки компьютер сообщит о результате отката
Сколько нужно оперативной памяти, чтобы компьютер не тормозил?
Когда вы увеличиваете объем оперативной памяти, например, с 1 Гб до 2 Гб, компьютер начинает работать намного веселее. А сколько памяти надо, чтобы ничего не тормозило? Идеальный объем для современного игрового компьютера — 8-16 Гб. А для офисного компьютера хватит и 4-6 Гб.
Проверка температуры комплектующих
Если какие-то из комплектующих в компьютер перегреваются, то это является одной из самых главных причин почему тормозит Ваш компьютер или перезагружается, или же выключается во время работы. Вам нужно убедиться, что компьютер не перегревается. Для этого можно использовать какие-нибудь программы, одна из таких называется — AIDA64. Скачайте эту программу, установите и запустите. Нам нужно перейти на вкладку Компьютер затем Датчики, и тут мы можем посмотреть температуру всех комплектующих. Также можете раскрыть системник и посмотреть нет ли там пыли если есть то почистите ее.
Проблемы с драйверами
Могут стать причиной сильнейших тормозов, даже зависаний компьютера. Старайтесь устанавливать только драйвера с родных сайтов производителей, вовремя их обновляйте. Не лишним в этом случае будет заглянуть в диспетчер устройств, если там будут гореть восклицательные желтые знаки (или красные) — наверняка, эти устройства определились и работают неправильно.
Чтобы открыть диспетчер устройств — зайдите в панель управления Windows, затем включите мелкие значки, и откройте нужный диспетчер. В любом случае, даже если в диспетчере устройств нет восклицательных знаков, рекомендую проверить -нет ли обновлений для ваших драйверов.
Так же хорошим вариантом теста будет загрузка компьютера в безопасном режиме. Для этого, после включения компьютера, нажимайте кнопку F8 — пока не увидите черный экран с несколькими вариантами загрузки Windows. Из них выберите загрузку в безопасном режиме. В этом режиме загрузку ПК будет произведена с минимальным набором драйверов и программ, без которых загрузка вообще невозможна. Обратите внимание, если все хорошо работает и тормозов нет — косвенно может свидетельствовать, что проблема программная.
Компьютер тормозит в играх (рывки, фризы, подвисания)
Довольно распространенная проблема, обычно связанная с недостатком системных ресурсов компьютера, когда на нем пытаются запустить новую игру с высокими системными требованиями.
Радикальные способы убрать тормоза в системе
1. Это конечно же переустановить Windows. Возможно система не переустанавливали на столько давно, что она полностью уже зависает, в ней куча ошибок, вирусов и ненужных файлов. Поэтому переустанавливаем Windows.
2. Это – Апгрейд компьютера. Возможно Вам нужно добавить оперативной памяти или поменять процессор, потому что старый уже устарел и не справляется с современными задачами.
3. Причина №3: пыль
Пыль есть в каждом доме, в каждой квартире (где-то больше, где-то меньше). И как бы вы не убирались, со временем количество пыли в корпусе вашего компьютера (ноутбука) накапливается столько, что она мешает нормальной циркуляции воздуха, а значит вызывает повышение температуры процессора, диска, видеокарты и пр. любых устройств внутри корпуса.
Причины высокой температуры могут быть разные: пыль, или жаркая погода за окном, сломался кулер. Для начала снимите крышку системного блока и проверьте, много ли там пыли. Иногда ее столько, что кулер не может вращаться и обеспечивать нужное охлаждение процессору.
Для избавления от пыли, просто хорошо пропылесосьте компьютер. Можно вынести его на балкон или площадку, включить реверс у пылесоса и выдуть всю пыль изнутри.
Если пыли нет, а компьютер все равно греется — попробуйте не закрывать крышку блока, напротив нее можно поставить обычный вентилятор. Тем самым можно пережить жаркое время года с работающим компьютером.
{youtube}CbqmCZKbloA{/youtube}
{youtube}Jb3mRLO4hmE{/youtube}
{youtube}TvU7qu9g4h4{/youtube}
Комментарии ()
Оставьте свой комментарий
Содержание
- Возвращаем компьютеру былую скорость
- Способ 1: апгрейд железа
- Способ 2: удаление неактуальных программ
- Способ 3: очистка реестра
- Способ 4: редактирование автозагрузки
- Способ 5: удаление мусора с системного диска
- Способ 6: проверка дисков на битые сектора
- Способ 7: дефрагментация дисков
- Вопросы и ответы
Вспомните, как приятно было пользоваться только что купленным или собранным компьютером. Плавное и быстрое открытие окон Проводника, ни единого зависания при запуске даже самых требовательных к ресурсам программ, комфортный просмотр фильмов без артефактов и заикания. Однако со временем скорость куда-то девается, компьютер начинает долго и нудно запускаться, браузер открывается по несколько минут, а о просмотре онлайн-видео и говорить уже страшно.
Компьютер очень похож на домашнего питомца: для того, чтобы он был аппаратно и программно здоров, за ним нужен регулярный уход. В данной статье будет рассмотрен комплексный уход за рабочей машиной, включающий в себя очистку дисков от мусора, структурирование файловой системы, удаление неактуальных программ и много прочего — все, что необходимо для поддержания стабильной работы вашего устройства.
Возвращаем компьютеру былую скорость
Существует достаточно большое количество проблем, которые могут приводить к серьезным тормозам на компьютере. Для достижения максимального эффекта мало провести «уборку» только в одной области — нужно проанализировать многие факторы и выполнить исправления во всех проблемных областях.
Способ 1: апгрейд железа
Многие пользователи зацикливаются только на программной части, забывая о том, что даже недавно купленные ПК устаревают с каждый днем. Разработка и выход нового программного обеспечения в современном мире требует соответствующих ресурсов для нормально функционирования. Компьютеры, которым более 5 лет, уже нуждаются в так называемом апгрейде — замене комплектующих на более современные, а также диагностике и восстановлению уже имеющихся.
- Когда вы последний раз чистили свой ноутбук или системный блок? Рекомендуется проводить очистку от пыли и грязи 3-4 раза в два года (зависит от места эксплуатации компьютера). Пыль имеет свойство накапливаться, создавая так называемый войлок — плотный ком мусора, забивающийся в кулеры и вентиляционные отверстия. Плохое охлаждение комплектующих, которые в нем нуждаются — первый враг стабильности аппаратной и программной части устройства. Очистить можно самому, найдя и изучив инструкцию по разборке своего ноутбука или блока. Если не уверены в своих силах — лучше обратитесь в сервисный центр с положительными отзывами. Они полностью разберут компьютер и удалят мусор и пыль, улучшив воздухо- и теплообмен.
Обязательно попросите смазать кулер — это уберет неприятный шум и добавит большой ресурс работы за счет физического уменьшения трения деталей.
- Перегрев железа также может происходить из-за устаревшей или поврежденной термопасты. Она служит теплоотводом для работающего процессора, помогая кулерам убирать лишнюю температуру. Пасту можно просить сменить в том же сервисном центре, также это можно сделать и своими руками — подробно данный процесс расписан в статье ниже.
Урок: Учимся наносить термопасту на процессор
Смена пасты показана в случае завышенных показателей температуры процессора во время простоя. Это неизбежно приводит к замедлению работы компьютера и износу комплектующих. Особенно актуален контроль наличия термопасты на ноутбуках, где мощность и ресурсы системы охлаждения значительно меньше, чем в системных блоках.
- Задумайтесь о замене устаревших комплектующих. Первым делом обратите внимание на оперативную память — если материнская плата поддерживает расширение, обязательно добавьте 1-2 ГБ для начала (для современных офисных компьютеров оптимальным количеством оперативной памяти будет 4-6 ГБ, для игровых 8-12 и выше). На персональных компьютерах также легко можно заменить процессор, установить новую систему охлаждения, заменить старые провода на новые, более качественные. Если материнская плата не поддерживает установку новых комплектующих — ее также можно заменить.
Уроки по теме:
Программы для разгона процессора
Увеличиваем производительность процессора
Выбираем процессор для компьютера
Подбираем материнскую плату к процессору
Меняем процессор на компьютере - Если требуется максимальная скорость отклика системы, установите ее на твердотельный накопитель SSD. Скорость записи и чтения колоссально увеличится в сравнении даже с современными жесткими дисками. Да, они дороже, но молниеносная загрузка компьютера и стабильно высокая скорость работы этого стоят. Установку твердотельного накопителя поддерживают как системные блоки, так и ноутбуки, вариантов для установки предостаточно.
Уроки по теме:
Выбираем SSD для своего компьютера
Подключаем SSD к ПК или ноутбуку
Меняем DVD-дисковод на твердотельный накопитель
Как перенести операционную систему и программы с HDD на SSD
Настраиваем SSD для работы в Windows 7
Расширение объема оперативной памяти, замена процессора и модернизация системы охлаждения — самый эффективный способ ускорить свой компьютер буквально в разы.
Способ 2: удаление неактуальных программ
Но как быть тем пользователям, которые не могут обновить комплектующие своего ПК или имеют современное железо, но операционная система все равно работает не так, как нужно? Значит, следует позаботиться и о программной составляющей устройства. Первым делом займемся освобождением компьютера от редкоиспользуемых и давно забытых программ.
Мало просто удалить софт, важной частью данного действия будет и устранение оставшихся следов, с которыми стандартный инструмент операционной системы совершенно не справляется. Поэтому использовать желательно стороннее программное обеспечение, расширяющее функционал встроенного в систему модуля удаления программ и компонентов. Лучшим выбором для домашнего пользователя будет применение бесплатной версии Revo Uninstaller. Наши статьи помогут в полной мере разобраться в назначении и возможностях программы, настроить ее и провести качественное удаление софта со всеми следами.
Уроки по теме:
Как пользоваться Revo Uninstaller
Как удалить программу с помощью Revo Uninstaller
Способ 3: очистка реестра
После удаления программ в реестре системы все равно могло остаться большое количество пустых или неправильных ключей. Их обработка замедляет работу системы, поэтому данные ключи нужно удалить. Главное — не удалить лишнего. Для пользователей, которые хотят провести исправление самых серьезных проблем в реестре, не нужно использовать тяжелые профессиональные комбайны. Для этого мы будем применять бесплатную и легкую программу, установленную практически у каждого пользователя — CCleaner.
Но это не единственная программа с такой возможностью. Ниже приведены ссылки на материалы, которые нужно изучить пользователю для грамотной чистки реестра от мусора без вреда системе.
Статьи по теме:
Как почистить реестр с помощью CCleaner
Чистим реестр с помощью Wise Registry Cleaner
Лучшие программы для очистки реестра
Способ 4: редактирование автозагрузки
Автозагрузка — раздел системы, который содержит информацию о программах, запускаемых автоматически при включении компьютера. Чем больше программ в автозагрузке, тем медленнее включается компьютер и тем более он загружен уже со старта. Самый быстрый способ ускорить работу в этом русле — убрать ненужные программы из автозагрузки.
Для очистки желательно применить один из самых продвинутых инструментов в этой области — программу Autoruns. Она полностью бесплатна, имеет понятный даже начинающему пользователю интерфейс, несмотря на то, что выполнена полностью на английском. Она предоставляет доступ к абсолютно всем программам и компонентам, которые запускаются автоматически, что при внимательном изучении позволит отрегулировать автозапуск максимально эргономично под свои нужды. Кроме того, имеется и стандартный способ, без применения сторонних программ, он также описан в нижеуказанной статье.
Урок: Как выключить автозагрузку программ в Windows 7
Способ 5: удаление мусора с системного диска
Освобождение места на самом важном разделе происходит за счет удаления устаревших и избыточных временных файлов, которые накапливаются в процессе работы. Сюда относятся любые неактуальные данные — кэш и куки браузеров, временные файлы инсталляторов, лог-файлы системы и прочее, занимающее колоссальное количество места и требующее физических ресурсов на бесполезную обработку и хранение.
Тщательная очистка от ненужных файлов описана в статье, представленной ниже. Регулярно контролируйте этот параметр для наибольшей актуальности данных на компьютере.
Урок: Как очистить жесткий диск от мусора на Windows 7
Способ 6: проверка дисков на битые сектора
Самая частоиспользуемая часть компьютера — жесткий диск. Из года в год он все больше изнашивается, в нем образуются поврежденные участки, которые сильно влияют на производительность и замедляют общую скорость системы. Узнать про битые сектора на диске и как от них избавиться вам помогут наши статьи.
Уроки по теме:
Как проверить жесткий диск на битые сектора
2 способа восстановить битые сектора на жестком диске
Диски в очень плохом состоянии настоятельно рекомендуется заменить во избежание полной и безвозвратной потери хранимых на них данных.
Способ 7: дефрагментация дисков
Когда носители информации максимально освобождены от мешающих файлов, необходимо выполнить дефрагментацию файловой системы. Это один из важнейших этапов, которым ни в коем случае нельзя пренебрегать.
В нижеуказанных статьях подробно расписано о том, что такое дефрагментация и зачем она нужна. Рекомендуем также изучить материал о различных способах дефрагментации.
Статьи по теме:
Все, что нужно знать о дефрагментации жесткого диска
Дефрагментация диска на Windows 7
Любой компьютер со временем будет терять свою скорость, поэтому очень важно регулярно проводить очистку и оптимизацию. Постоянный контроль за чистотой и актуальностью железа, поддержка чистоты и порядка в файловой системе позволят компьютеру еще очень долго быть в строю. За счет большого количества стороннего программного обеспечения можно практически полностью автоматизировать все операции, уделяя уходу всего несколько минут в неделю.
Тормозящий компьютер – главная проблема практически каждого человека, который плотно работает с ним. Вроде ещё несколько месяцев назад электронный друг был шустр и оперативен, выполнял все задачи буквально за несколько секунд. Но с течением времени по какой-то причине он стал замедляться, тормозить и откровенно тупить. Знакомо?
К сожалению, скорость работы компьютера не зависит только от него. Следить за её состоянием – прямая обязанность пользователя. Поскольку устройство неспособно самостоятельно освободиться от всего лишнего, что скапливается в нём в процессе работы, оно и начинает сильно тормозить.
От чего так происходит?
Причин, по которым ПК под управлением Windows вдруг тупит и тормозит, достаточно много. На них может влиять любой фактор, так или иначе воздействующий на компьютер. Наиболее частые причины зависания можно разделить на программные и аппаратные.
Программные причины – это какие-то неполадки в самой системе, наличие в ней вирусов или большого количества лишних файлов. В целом можно вынести такие проблемы с ПК, из-за которых он начал тормозить:
- Тормозящие работу вирусы.
- Большой объём запущенных ненужных программ.
- Слишком много мусора в реестре.
- Программы отъедают практически всю оперативную память.
- Мало места на системном диске.
Каждую из них пользователь вполне в состоянии решить самостоятельно, не прибегая к помощи сервис-центров и профессионалов.
Сложнее дело обстоит с теми проблемами, которые зависят от состояния «железа» внутри системного блока или корпуса ноутбука, почему Windows может и не работать как следует:
- Компьютер перегревается из-за пыли или нагрузки.
- Сломался жёсткий диск.
- Недостаточно количества оперативной памяти.
- Процессор устарел.
В данном случае далеко не каждую проблему можно решить на дому, поскольку есть шанс, что устройство придётся разбирать и заменять, чистить и ремонтировать некоторые компоненты. С этим лучше справится профессионал, нежели начинающий.
Как можно исправить
Можно попытаться что-либо сделать дома с большинством из этих проблем. Манипуляции с Windows, когда пользователь начинает делать их грамотно, способны заметно ускорить работу с данными. Главное – знать, что и как необходимо делать.
Устранение вирусов
В первую очередь необходимо удалить все вредоносные программы, которые могут заполонять компьютер и тормозить его работу. Чаще всего проблема уходит хотя бы частично, если не полностью, и устройство больше не тормозит так сильно. Как правило, практически на всех компьютерах установлен какой-нибудь антивирус, но он не всегда способен делать свою работу и удерживать вирусный натиск.
Чтобы разобраться со всеми лишними вирусами, потребуется скачать лечащую утилиту Dr.Web CureIt!. Она очень хорошо справляется с обнаружением и устранением всех вредоносных программ, при этом не требует установки и работает достаточно шустро. Скачивать необходимо с официального сайта «Доктор Веб». Важно помнить, что вирусная база постоянно пополняется, поэтому скачивать утилиту необходимо сразу перед использованием.
Перед попыткой запуска компьютер может уточнить – а действительно ли вы доверяете этой программе и нужно ли её запускать. Необходимо с ним согласиться, и тогда откроется сама утилита. В стартовом окне следует отметить галочкой единственный пункт и нажать на «Продолжить».
Откроется следующее окно, где можно настроить саму программу и выбрать, как именно она должна проверять ваш компьютер. Например, можно проверить его в целом или отметить какие-либо определённые разделы.
Рекомендуется проверить дважды, чтобы наверняка – сначала в общем, а затем отметить все файлы и папки, которые есть. Так он проверит более глубоко.
Настройки рекомендуется выставлять так, как вам удобно. Для этого в правом верхнем углу присутствует значок гаечного ключа. После начала проверки придётся довольно долго подождать, пока утилита проверит все файлы и вылечит их.
Очистка диска и реестра
Забитый жесткий диск – актуальная проблема, когда он имеет достаточно маленький объем памяти. Современные программы весят очень много, от того постоянно не хватает места. Поэтому часто в ход идёт не только диск D, предназначенный для разнообразных программок, но и системный диск C. Из-за недостатка на нём места Windows тупит и начинает тормозить даже в самых простых процессах.
Чтобы максимально очистить ценные гигабайты, нужно выполнить комплекс мероприятий:
- Удалить всё лишнее – музыку, фильмы, картинки и программы, которыми вы пользуетесь достаточно редко. Важно: файлы на Рабочем столе и в Корзине тоже занимают место на диске С.
- Удалить временные файлы. С этой задачей хорошо способна справиться программа CCleaner.
Использование программы CCleaner способно надолго избавить компьютер от тормозов. Чтобы начать использование, программу необходимо скачать и установить. Весит программка немного – примерно 6,5 Мб.
После включения необходимо сразу перейти в меню под названием «Очистка». Не стоит ничего трогать – все настройки выставлены оптимально, и неопытный пользователь может просто удалить что-то лишнее. Для начала очистки нужно нажать «Анализ» и немного подождать – по окончании будет выведено, сколько места на дисках освободится, и что именно программа собралась удалять.
Если всё устраивает – следует нажать на следующую кнопку, «Очистка». И снова ждать, пока все файлы будут удаляться. После применения программы сразу заметно, что Windows стал шустрее работать. И в таком случае не возникает вопроса, почему же он раньше начал подтормаживать. Делать очистку рекомендуется хотя бы раз в месяц, чтобы Windows работал быстро и без сбоев.
Следующий шаг – очистка реестра. Здесь будет собираться вся информация о компьютере, его настройках и компонентах. Он не очищается сам, поэтому даже если несколько лет назад было удалено какое-либо приложение – информация о нём всё равно будет храниться и занимать место.
Чтобы почистить его, следует так же воспользоваться CCleaner’ом. Только теперь надо перейти во вкладку «Реестр» и кликнуть на пункт «Поиск проблем».
По истечении времени проверки пользователь увидит список всех ошибок, которые обнаружила программа. Для удаления нужно нажать на кнопку «Исправить…», а затем согласиться на создание резервной копии текущего состояния. Эта функция необходима для того, чтобы если вдруг что-то пойдёт не так, можно было восстановить Windows.
После соглашения нужно будет подтвердить свое решение почистить реестр. Появится окошко, в котором можно просмотреть каждую найденную ошибку отдельно. Необходимо нажать на «Исправить отмеченные» (по умолчанию отмечены все ошибки сразу). А затем – ждать.
Делать проверку на наличие ошибок в реестре желательно минимум раз в месяц, а лучше – после каждой удаленной программы, чтобы сразу убрать все её упоминания из системы.
Забитая автозагрузка
Иногда в автоматическую загрузку приложений попадает слишком много файлов. При включении ПК они запускаются все сразу, что очень сильно тормозит работу Windows. Чтобы это проверить, необходимо открыть Диспетчер задач – кликнуть правой кнопкой мыши по панели задач, а там выбрать пункт «Диспетчер задач».
Затем надо перейти в раздел «Автозагрузка», чтобы поубирать оттуда все лишние программы и файлы. Чтобы это сделать, необходимо нажать по строке правой кнопкой мыши и нажать на «Отключить».
Запуск кучи приложений
Если на вашем компьютере запущено много программ – и браузер, и Скайп, и какая-нибудь игра – не следует удивляться, а почему это Windows вдруг стал тормозить. Необходимо просто закрыть всё лишнее и отъедающее лишнюю память. Проверить, какие программы особенно много «кушают», можно в Диспетчере задач. Открываем его и во вкладке «Процессы» просматриваем, какие программы особенно прожорливы. И если они не нужны – закрываем их. Делать это желательно при любых признаках торможения, чтобы они не накапливались.
Важное примечание – по этой же причине может тормозить работа в браузере. Современные программы для работы с Интернетом очень требовательны, а каждая вкладка – это отдельный процесс. Поэтому не стоит открывать их слишком много. И необходимо почаще чистить кэш браузера.
Проблемы с компонентами компьютера
Компьютер вдруг стал сильно греться, издавать странные звуки и параллельно зависать? Значит, что-то в нём сломалось или неладно. Поэтому он и лагает. Перегрев – явный признак того, что на компьютер идёт чрезмерная нагрузка, а ещё того, что в нём слишком много пыли.
Для нормальной работы с современными программами и браузерами необходимо достаточное количество оперативной памяти и мощности процессора. То есть, эти компоненты необходимо заменять. Изучите те программы, которые вы используете, и затем сделайте вывод – что именно нужно изменить. Хотя рекомендуется менять системный блок или ноутбук в целом – замена пары плашек оперативной памяти или процессора не сильно поможет, если видеокарта или материнская плата не способны переносить такие нагрузки.
Если компьютер достаточно мощный, и Windows на нём уже очищен от всего лишнего, но всё равно он греется и шумит – значит, пора очистить его от пыли и поменять термопасту на процессоре. Лучше доверить делать такую работу профессионалу, то есть – отнести в сервис-центр. Особенно если это ноутбук. Специалисты лучше выяснят причину, почему происходят неполадки
Ещё одна причина, почему зависает система и появляется шум – сломавшийся жёсткий диск. Это выражается в том, что все процессы на ПК внезапно зависают и начинают выполняться дёргано, неравномерно. Жизнь сохраняет только курсор мышки. В процессе этого диск начинает издавать нехарактерные для него звуки, а затем всё внезапно приходит в норму. Нужно немедленно выкачать с такого диска все данные и озаботиться его проверкой и заменой, если это необходимо.
Всем доброго времени суток! Почему-то в интернете я так и не нашел четкой пошаговой инструкции по решению проблем с компом. Поэтому я решил написать свою статью по вопросу – что делать если компьютер тормозит, медленно работает или моментами глючит. С данным вопросом ко мне постоянно обращаются знакомые, друзья и коллеги по работе.
Проблема в том, что в интернет и правда нет четкого ответа, а большая часть статей на эту тематику могут вам только навредить. По сути, когда компьютер начинает тормозить, то есть только две причины:
- Железо – аппаратная проблема с какой-то из деталей.
- Программная – когда система побита, поломана или забита ненужным хламом.
Все эти проблемы и помогу вам решить в этой статье. Постараюсь писать как можно меньше воды и как можно больше конкретики. Все шаги буду проделывать вместе с вами. Советую прочесть статью от начала и до конца, так как я буду писать очень важные вещи по ходу решения этого вопроса. Если у вас будут какие-то вопросы, дополнения или вы заметите ошибку – срочно пишите в комментариях.
Содержание
- ШАГ 1: Проверка автозагрузки
- ШАГ 2: Проверка компьютера
- ШАГ 3: Удаление лишних программ
- ШАГ 4: Чистка с помощью CCleaner
- ШАГ 5: Дефрагментация диска
- ШАГ 6: Очистка настроек
- ШАГ 7: Переустановка драйверов на материнскую плату
- ШАГ 8: Дополнительные параметры
- ШАГ 9: Переустановка антивирусной программы
- ШАГ 10: Отключение лишних служб
- ШАГ 11: Жесткий диск
- ШАГ 12: Физическая чистка компьютера
- ШАГ 13: Замена термопасты
- ШАГ 14: Установка SSD
- ШАГ 15: Оперативная память
- Последний совет
- Задать вопрос автору статьи
ШАГ 1: Проверка автозагрузки
В первую очередь нужно посмотреть – а что же загружается вместе с операционной системой. К сожалению, многие программы могут мешать работе ОС и просто забивать оперативную память. В результате винда будет работать медленнее.
Windows 7
Нужно одновременно нажать на две клавиши: и R, – и после этого прописываем команду: «msconfig».
Windows 10
Нужно попасть в «Диспетчер задач». Для этого можно нажать правой кнопкой по меню «Пуск» или одновременно зажать клавиши: Ctrl + Shift + Esc.
Перейдите на вкладку «Автозагрузка». Здесь находятся все программы и приложения, которые запускаются вместе с системой. Как правило, большая часть из них только тормозят работу системы, и лучше их выключить. Установите сортировку таким образом, чтобы видеть те программы, которые «Включены».
Теперь вам нужно внимательно убрать все лишнее. Можно оставить только антивирусную программу и драйвер для звуковой карты (Creative). Утилиту для видеокарт лучше убрать – они ни на что не влияют.
ШАГ 2: Проверка компьютера
Полностью проверьте ваш компьютер антивирусной программой. Можно воспользоваться бесплатными версиями «Avast Free Antivirus» или «Dr.Web». Скачайте их с интернета, установите к себе на машину и проверьте ВЕСЬ комп.
ШАГ 3: Удаление лишних программ
Далее, что нужно сделать – так это комплексно почистить компьютер от всякого мусора и ненужных программ.
- Теперь нам нужно удалить лишние приложения с компа. Вы этим самым освободите лишнее место на диске. Для этого заходим в «Панель управления». Самый быстрый вариант — это зажать клавиши и R и прописать команду: «control panel».
- Переходим в раздел «Программы и компоненты».
- Нажмите на колонку «Установлены», чтобы отсортировать программы в порядке установки по дате. Возможно, ранее некоторые приложения были установлены в фоновом режиме.
ПРИМЕЧАНИЕ! Если у вас ноутбук, то обязательно удалите ПО, которое идет вместе с ним (от Asus, Acer, Samsung, Lenovo и т.п.). Эти программы часто висят в автозагрузке, и удалить их оттуда нельзя. А в целом они полностью бесполезны.
- Далее вам нужно удалить все ненужные и лишние программы, которыми вы не пользуетесь. Тем самым вы освободите место на системном диске, на который обычно и устанавливаются приложения.
ШАГ 4: Чистка с помощью CCleaner
Если ПК все равно лагает, то можно воспользоваться программой CCleaner – она также помогает освободить комп от всякого хлама, который не удалишь обычным способом.
- Скачиваем и устанавливаем программу с официального сайта. Ссылку можно поискать в интернете. Скачиваем именно свободную «Free» версию – её будет достаточно.
- После запуска заходим в раздел «Стандартная очистка». Прежде чем нажимать на кнопку «Анализа», нужно выключить все работающие программы и приложения. Как только анализ пройдет, нажимаем на кнопку «Очистка».
ПРИМЕЧАНИЕ! Иногда не все удаляется с первого раза поэтому можно попробовать выполнить процедуру повторно.
- Следующий шаг – это исправление ошибок в реестре. Заходим в следующий раздел, нажимаем «Поиск проблем». После того, как программа найдет ошибки, кликаем по кнопке «Исправить выбранное».
- Вылезет вот такое окошко – нажимаем «Нет».
- «Исправить отмеченные».
В этой программе также есть возможность удалять программы и убирать их с автозагрузки. Плюс есть возможность обновлять устаревшие программы, делать анализ занимаемой памяти. Но нам сейчас это пока не нужно.
ШАГ 5: Дефрагментация диска
Если комп начал сильно тормозить, то такое бывает из-за сильно дефрагментированных фрагментов данных на жестком диске. К счастью, это можно исправить стандартными средствами. Фрагментация – это когда данные на диске находятся не в одном месте, а в разных, из-за чего считывать такую информацию становится сложнее.
ВНИМАНИЕ! Дефрагментацию стоит делать только с HDD дисков. SSD диск дефрагментировать не рекомендуется.
Для начала давайте убедимся, что у нас именно HDD, а не SSD. Для этого нажимаем «Win+R» и прописываем команду: «devmgmt.msc». Открываем раздел «Дисковые устройства» – там будут все жесткие диски, которые установлены на вашем компьютере или ноутбуке. Далее нужно вбить это название в поисковик и посмотреть информацию там.
Если это SSD, то дефрагментировать его не стоит. Если же у вас два диска, то скорее всего один из них SSD, а второй HDD. HDD мы и будем дефрагментировать. Лучше выполнить дефрагментацию всех разделов, и в первую очередь мы начнем с системного диска.
Windows 7
- Откройте «Мой компьютер».
- Правой кнопкой нажмите на диск «C» и зайдите в «Свойства». Далее переходим во вкладку «Сервис» и нажимаем на «Выполнить дефрагментацию».
- Над системным диском вы увидите значок «Windows», сначала лучше дефрагментировать его (если он не SSD). Выделяем его и нажимаем «Анализировать диск». После анализа нажимаем «Дефрагментация диска».
- Когда процесс закончится, выполните дефрагментацию второго диска.
Windows 10
- Заходим в «Этот компьютер».
- Переходим в «Свойства» диска «С».
- Раздел «Сервис» – кнопка «Оптимизировать».
- Нажимаем «Анализировать» и ждем пока процесс закончится.
- В самом конце нажимаем «Оптимизировать».
ШАГ 6: Очистка настроек
- Нажимаем + R.
- Прописываем: «Prefetch».
- Здесь находятся конфигурационные файлы, которые могли быть поломаны. Чтобы они создались повторно, нужно их просто удалить. Нажмите Ctrl + A, – чтобы выделить все файлы. И далее, чтобы удалить все, миновав корзину, нажимаем Shift + Delete.
- Подтверждаем действия.
ШАГ 7: Переустановка драйверов на материнскую плату
Драйвера могут просто устареть или сломаться в ходе работы из-за тех же самых вирусов. Самым оптимальным вариантом будет переустановка дров на более новую версию. Лучше всего начать с установки драйверов на материнскую плату. Если вы знаете название своей материнской платы, то вам повезло, большинство пользователей, как например я, – вообще не помнят эту информацию. Но её можно подсмотреть в системе.
- + R = msinfo32.
- Нас интересую две строчки: «Изготовитель» и «Модель».
- Я просто вбил название модели в поисковик и мне сразу же высветилась страница материнки. Но можно попробовать зайти на официальный сайт производителя и найти материнку там. Оба этих способа работоспособны.
- А теперь я расскажу про трудность, с которой столкнулся сам. Как видите у моей материнки 3 ревизии (rev.). Прежде чем скачивать драйвера нужно узнать конкретную ревизию, и это можно сделать 3 способами:
- Посмотреть на коробку, если она у вас осталась.
- Снять боковую крышку и посмотреть на самой материнской плате.
- Воспользоваться программами. CPU-Z – вкладки: «Mainboard» – «Model» (во втором столбце). AIDA64 – «Компьютер» — «DMI» — «Системная плата» – внизу находим строку «Версия».
- После этого выбираем вашу ревизию, заходим на вкладку «Поддержка» или «Драйвера» и скачиваем полный пак для вашей материнской платы.
- Устанавливаем драйвера и перезагружаемся.
ШАГ 8: Дополнительные параметры
В системах Windows 7, 8 и 10 есть фишки, которые улучшают визуальное отображение всех элементов. Например, при перетаскивании окна все делается очень плавно, а отображение самих окон становится красивым. Все это требует дополнительных ресурсов производительности. Но можно все это отключить.
- Правой кнопкой нажимаем по «Моему компьютеру» и заходим в «Свойства».
- «Дополнительные параметры системы» – «Быстродействие» – нажимаем на кнопку «Параметры».
- На вкладке визуальные эффекты выбираем пункт «Обеспечить наилучшее быстродействие» – нажимаем «Применить».
Вы также можете настроить все вручную – выделяя или убирая какие-то галочки из списка внизу.
ШАГ 9: Переустановка антивирусной программы
Некоторые антивирусные программы старых версий могут сильно тормозить систему. Особенно это касается антивирусов Avast, McAfee и Norton security. Лучше всего полностью удалить антивирус и переустановить его заново, скачав до этого новую версию с официального сайта. Есть также очень тяжелые программы типа Касперского или NOD32. Если у вас старый и слабый комп, то лучше ими не пользоваться. Не то чтобы они плохие, просто они требуют куда больше ресурсов. Для слабых подойдут все бесплатные антивирусники типа Dr.Web или 360 total Security.
ШАГ 10: Отключение лишних служб
Службы запускаются вместе с операционной системой и постоянно висят в оперативной памяти. Зачастую многими службами человек просто не пользуется, и их стоит отключить. Например, – зачем вам служба печати, если у вас нет принтера. Подобных системных утилит очень много и их стоит отключить.
Запускаем «Диспетчер задач» (Ctrl + Shift + Esc). Заходим во вкладку «Службы» и нажимаем на кнопку в правом нижнем углу.
Откроется окно служб. Чтобы отключить службу, нужно нажать на неё два раза, а после того как откроется окошко из строки «Тип запуска» выбрать «Отключена». В самом конце для изменения параметра обязательно нужно кликнуть на кнопку «Применить».
А теперь давайте посмотрим на список Служб, которые нужно отключить:
- Windows Search.
- Архивация Windows.
- Браузер компьютеров.
- Вторичный вход в систему – если только одна учетка.
- Диспетчер печати – если нет принтера или сканера.
- Модуль поддержки NetBIOS через TCP/IP.
- Поставщик домашних групп – если не используете локальную сеть.
- Сервер.
- Служба ввода планшетного ПК.
- Служба перечислителя переносных устройств.
- Служба планировщика Windows Media Center – если не пользуетесь DLNA. Если не поняли, что это – отключаем!
- Хост библиотеки счетчика производительности.
- Служба поддержки Bluetooth – если не пользуетесь «Голубым зубом».
- Служба шифрования дисков BitLocker.
- Службы удаленных рабочих столов – если вы им не пользуетесь.
- Смарт-карта.
- Узел системы диагностики.
- Темы.
- Удаленный реестр.
- Сетевой вход в систему.
- Служба ввода планшетного ПК.
- Факс.
- Windows CardSpace.
- Защищенное хранилище.
- Программный поставщик теневого копирования (Microsoft).
- Автономные файлы.
- Адаптивная регулировка яркости.
- Служба загрузки изображений Windows (WIA) – если не пользуетесь сканером или не подключаете фотоаппарат напрямую к компу для потокового отображения изображения.
- Вспомогательная служба IP.
- Сборщик событий Windows.
- Диспетчер подключений удаленного доступа – если не пользуетесь VPN.
- Диспетчер удостоверения сетевых участников.
- Центр обеспечения безопасности.
- Журналы и оповещения производительности.
- Узел службы диагностики.
- Теневое копирование тома.
- Защитник Windows – если вы уже установили нормальный антивирусник. Вы же это сделали?!
После отключения перезагружаем компьютер и проверяем скорость работы. Если этот шаг не помог, то идем дальше.
ШАГ 11: Жесткий диск
Сам столкнулся с этой проблемой, но начнем с самого начала. Если ваш компьютер через годы использования начал сильно тормозить, а во время загрузки системы виснет, глючит или загружается по минут 10, – то это может указывать на проблему с жестким диском. При этом если у вас достаточно оперативной памяти, то после таких тормозов система работает нормально. А если оперативы мало, то комп тормозит постоянно. Особенно это заметно при работе с браузерами, или особо тяжелыми программами типа Фотошопа. Также и в играх могут быть лаги и тормоза.
ПРИМЕЧАНИЕ! Ещё один явный признак – во время включения вы слышите отчетливый скрежет.
Для начала нам нужно проверить жесткий диск. Для этого лучше использовать сторонние программы: HD Tune, Victoria HDD, Crystal Disk Mark, MHDD и т.д.
Я для примера покажу вам программу «Victoria HDD». Проверял я компьютер друга, который жаловался на все те же проблемы, описанные выше. Как видите на картинке ниже оценка не утешительная – «BAD!». Очень много битых секторов.
Чаще всего причина достаточно банальна – диск стар и его нужно менять. Как вариант вы можете купить диск с тем же объемом памяти и выполнить клонирование. То есть на новый диск перенесется та же информация, что есть на старом. А после этого нужно будет просто установить новый жесткий диск. Для клона можно использовать любые программы типа: Renee Becca, AOMEI Backupper, Macrium Reflect или Handy Backup, – их достаточно много, и они просты в использовании.
ШАГ 12: Физическая чистка компьютера
Выключаем компьютер и полностью его обесточиваем – можно для этого выдернуть его из розетки или выключить сетевой фильтр. Снимаем боковую крышку и вооружаемся пылесосом. Теперь нам нужно постараться полностью избавить внутренности от пыли, грязи и шерсти, которые могли скопиться за долгие коды.
Особенное внимание нужно уделить процессору и видеокарте. Если пыль забилась слишком глубоко и пылесос не справляется, то можно попробовать аккуратно убрать её ватными палочками. Также смотрим в сторону кулеров, которые могли скопить на себе достаточно много пыли.
ШАГ 13: Замена термопасты
Процессор выполняет почти все вычислительные процессы и является сердцем компьютера. При работе он постоянно нагревается и охлаждается за счет радиатора и кулера, которые стоят сверху. Между радиатором и процессором для лучшей теплопроводности находится термопаста, которая со временем может высохнуть. Её стоит менять раз в 2-3 года.
Если температура будет слишком высокая, то процессор будет автоматом снижать частоту, что приведет к ухудшению производительности. Температуру можно посмотреть в программе «AIDA64» в разделе: «Компьютер» – «Датчики» – смотрим на подраздел «Температуры».
Если же вы вообще никогда не меняли термопасту, а прошло уже больше 3 лет, то стоит этим заняться прямо сейчас.
- Выключите и обесточьте компьютер.
- Снимите боковую крышку.
- Теперь нужно снять кулер с радиатором, который находится на процессоре. Он обычно привинчен обычными винтами и их нужно просто открутить.
- Стираем старую термопасту с радиатора и процессора.
- Наносим тонким слоем новую пасту.
- Прикручиваем радиатор на место. Также проверьте, чтобы у вентилятора не было много пыли.
ШАГ 14: Установка SSD
Если вы вышеперечисленные способы не дали результата, то я бы на вашем месте установил для операционной системы SSD диск. SSD – это жесткий диск, который работает в несколько раз быстрее чем обычный HDD. Можно купить диск небольшого размера (128 или 256 ГБ) чисто для системы. Тогда она будет работать и загружаться в разы быстрее. Есть два типа SSD диска:
- SATA – подключается напрямую к шине материнки, работает быстро даже со старыми платами.
- M2 – имеет вид платы, работает быстрее чем SATA, но из-за типа разъёма подходит только для новых материнских плат.
Схема достаточно простая – покупаем данный диск, устанавливаем его на комп, устанавливаем на него операционную систему.
ВНИМАНИЕ! Даже если у вас много оперативной памяти, то советую проделать инструкцию, которая указана в самом конце данной главы. Вам надо будет убрать файл подкачки, чтобы система работала только с оперативной памятью.
Ещё одна проблема, с которой сталкивается почти каждый пользователь – это нехватка оперативной памяти. При этом компьютер со временем начинает медленно работать, зависает, долго грузит приложения и программы. Особенно система любит подтормаживать при открытии большого количества вкладок в Google Chrome или другом тяжелом браузере.
Например, ко мне недавно обратился знакомый с проблемой – медленного ноутбука. У него на ноуте стояла Windows 10, а оперативной памяти было всего 8 гигабайт. Да «десятка» считается быстрой ОС по сравнению с Виндовс 7, но есть большое «НО». Для «десятки» необходимо куда больше оперативной памяти.
Если для Windows 7 хватит и 8 гигабайт, то для 10 – этого не хватит. Так что если у вас Винда нового поколения (8 или 10), то лучше довести свою оперативную память до 16 ГБ. Самый лучший вариант – это прикупить дополнительную плашку памяти. Лучше всего брать такую же – той же фирмы и размера. Если у вас всего лишь один слот, то придется брать новую с большим размером.
Если у вас нет возможности прикупить оперативу, то можно выполнить некоторые настройки в Windows и добавить системному диску «файл подкачки». Он будет выступать неким заменителем оперативной памяти и поможет слегка ускорить работу системы.
- Опять заходим в «Свойства» компьютера и нажимаем на «Дополнительные параметры».
- Переходим в «Параметры» в разделе «Быстродействие».
- На вкладке «Дополнительно» нажимаем «Изменить». Убираем верхнюю галочку и ставим параметр «Указать размер». Укажите именно столько, сколько вам не хватает оперативной памяти. В самом конце нажмите «Задать». Если у вас много оперативы, то выделите «Без файла подкачки».
- Нажимаем «ОК» и «Применить».
- Перезагружаемся.
Последний совет
Если из вышеперечисленных шагов ничего не помогло, а компьютер тупит, подвисает и моментами лягает при загрузке, то я советую полностью переустановить систему. Аналогично можно обновить периферию: материнскую плату, процессор, оперативную память. И конечно же установить SSD.
Медленно работает компьютер Windows 7 — что делать?
16.07.2019
7329
Содержание
- 1 Аппаратное решение
- 2 Установка последних обновлений Windows 7
- 3 Проверка антивирусными программами
- 4 Удаление антивируса
- 5 Удаление лишних программ
- 6 Очистка системы
- 7 Отключение автозапуска приложений
- 8 Обновление драйверов
- 9 Устранение неполадок
- 10 Восстановление системы
- 11 Подводим итоги
Сумев сделать загрузочную флешку Windows 7 и успешно установить систему, пользователь может на некоторое время расслабиться: «чистая» ОС работает быстро и практически безотказно. Но однажды, после очередной установки программы или перезагрузки, станет очевидно: компьютер виснет и глючит куда сильнее, чем в самом начале. Как максимально быстро исправить проблему — попробуем разобраться.
Аппаратное решение
К сожалению, очень часто компьютер под управлением Виндовс 7, как и любой другой операционной системы, тормозит по причине выхода из строя или устаревания отдельных компонентов конфигурации или их совокупности. Так, если машина просто медленно работает и понемногу тупит, стоит задуматься о смене процессора и материнской платы; если сильно лагает во время игры или работы в требовательной к ресурсам программе — обратить внимание на оперативную память и видеокарту. Наконец, если комп или ноутбук очень долго грузится, проблема с большой вероятностью заключается в шлейфах или всё той же оперативной памяти.
Пользователю, не имеющему опыта самостоятельной диагностики, крайне рекомендуется не заниматься «лечением» компьютера Windows 7, который постоянно или периодически подвисает, и обратиться к специалистам-ремонтникам — особенно если устройство ещё на гарантии.
Тем не менее провести небольшое исследование в домашних условиях не помешает; один из лучших вариантов, не предполагающих долгого и нудного тестирования, — бесплатно распространяемая утилита WhySoSlow (скачать — resplendence.com), идеально подходящая для машин под управлением Виндовс 7. Пользователю, у которого начал сильно зависать комп, нужно:
- Скачать, установить и запустить программу от имени администратора — кликнуть по ярлыку правой клавишей мыши и выбрать в открывшемся меню соответствующий пункт.
- Тестирование Windows 7 начнётся автоматически. Дождавшись загрузки результатов, следует обратить внимание на отметки слева от шкал измерения. Если везде стоят галочки, всё в целом хорошо; если восклицательные знаки — оборудование испытывает периодические перегрузки, в результате чего комп и лагает; если косые крестики — компонент находится в аварийном состоянии или не удовлетворяет требованиям ОС.
- Важно уделить внимание и показателям, отмеченным красным — обычно они располагаются в графе максимальных. Если наибольшее значение того или иного параметра очень отличается от среднего (последний столбец), компонент работает некорректно или испытывает систематические перегрузки, что также должно стать поводом для обращения к специалистам.
- При визите в сервисный центр пользователь может или показать скриншот окна программы, или указать на возможную причину неполадок в словесной форме; сверху вниз в WhySoSlow перечислены:
- быстродействие центрального процессора;
- температура ЦП;
- текущая усреднённая загрузка ЦП;
- время реакции ядра;
- время обработки запросов, поступающих от программ;
- загрузка оперативной памяти;
- количество аппаратных прерываний («отказов страницы») в секунду.
Тревожный сигнал слева от шкалы того или иного показателя позволяет предположить, что комп медленно работает и глючит по причине неисправности соответствующего компонента — об этом и следует сообщить мастеру.
Важно: если одна из шкал (на примере — температуры ЦП) остаётся пустой даже после нескольких минут работы программы, это может сигнализировать о проблемах с датчиком — на это также нужно обратить внимание специалиста сервисного центра.
Установка последних обновлений Windows 7
Процесс этот долгий, нелюбимый большинством пользователей, но всё же необходимый — да и установить обновления для своей Виндовс 7 не сложнее, чем поменять пароль на компьютере, поэтому игнорировать такой способ решения проблемы не стоит.
Чтобы привести свой комп, который в последнее время постоянно глючит и тормозит, в актуальное состояние, следует:
- Открыть «Панель управления» в меню «Пуск» Windows 7.
- Далее перейти в раздел «Система и безопасность».
- И подраздел «Центр обновления».
- Нажать на кнопку «Проверить обновления» — или, если ранее не была активирована проверка по расписанию, «Включить автоматическую установку обновлений».
- Подождать, пока Windows 7 ищет обновления — на процесс, в зависимости от скорости подключения к Интернету и других факторов, может уйти от нескольких минут до часа-полутора.
- А пока — перейти по ссылке «Настройка параметров» слева от основного окна.
- И, выбрав верхний пункт в выпадающем окне, разрешить компьютеру под управлением Виндовс 7 проверять и устанавливать новые файлы автоматически.
- И непременно установить галочку в чекбоксе «Получать рекомендуемые обновления» — довольно часто комп медленно работает и немилосердно тупит именно из-за отсутствия «второстепенных» обновлений.
- Вернувшись в главное окно, щёлкнуть по кнопке «Установить обновления».
- И, по необходимости дав согласие на инсталляцию отдельных компонентов, дождаться завершения процесса, а затем обязательно перезагрузить компьютер.
- Перед установкой дополнительных обновлений не помешает просмотреть их список, доступный по одноимённой ссылке; если в нём только языковые пакеты, никакой пользы их инсталляция не принесёт.
Важно: иногда Windows 7 не находит обновления; в таком случае необходимо предпринять меры по исправлению ситуации.
Проверка антивирусными программами
Компьютер постоянно глючит или работает непозволительно медленно? Это может быть признаком заражения вредоносным кодом. Часто вирусы не причиняют Windows 7 реального вреда и даже не покушаются на конфиденциальность владельца машины, зато тормозят выполнение команд. Чтобы избавить комп от нежелательного присутствия, пользователь может применить любой удобный антивирусный продукт, в частности бесплатно распространяемый Kaspersky Virus Removal Tool (скачать — kaspersky.ru):
- Скачав и запустив приложение, нужно согласиться с политикой и условиями конфиденциальности, предлагаемыми разработчиком — установив галочки в обоих нижних чекбоксах и нажав на кнопку «Продолжить».
- Перейти по ссылке «Изменить параметры».
- И отметить галочками по крайней мере три верхних чекбокса, а лучше все представленные в окне — в этом случае на проверку уйдёт значительно больше времени, зато владелец компьютера, который стал постоянно тормозить, гарантированно избавит Виндовс 7 от вирусов.
- Если подозрение падает на какую-либо системную или программную папку — нажать на кнопку «Добавить объект».
- И выбрать в «Проводнике» подлежащий проверке каталог.
- Теперь юзеру остаётся вернуться в главное окно программы, нажав на «ОК», запустить сканирование.
- И подождать, пока Kaspersky Virus Removal Tool проверит выбранные элементы Windows 7.
- Если по завершении сканирования никаких угроз найдено не будет — отлично; компьютер под управлением Виндовс 7 свободен от вирусов и тормозит по другой причине — и, значит, пользователь может смело переходить к следующему способу решения проблемы.
- Если же вредоносные программы обнаружены, следует очистить их способами, предлагаемыми антивирусом, а затем обязательно перезагрузить комп.
Удаление антивируса
К сожалению, значительно чаще встречается обратная ситуация: компьютер Windows 7 жёстко тормозит и глючит как раз из-за установленной на нём антивирусной программы, стороннего файрволла или аналогичного продукта. Дело, конечно, не в злом умысле разработчиков, а только в неправильных настройках или излишней ресурсоёмкости программы.
Самый простой выход для пользователя — удалить программу, из-за которой комп слишком медленно работает, и установить какой-либо иной продукт «попроще». Найти его не составит труда, а удаление антивируса или файрволла проводится по следующему алгоритму (на примере COMODO Internet Security):
- Кликнуть правой клавишей мыши по значку приложения в правом нижнем углу экрана.
- В контекстном меню найти модуль «Антивирус».
- Выбрать для него опцию «Отключён».
- И установить любое «время молчания» — при удалении этот параметр не имеет никакого значения.
- Те же манипуляции произвести для остальных работающих модулей, включая «Файрволл».
- И нажать на кнопку «Выход» в том же контекстном меню.
- Подтвердить действие.
- Запустить любым доступным способом «Диспетчер задач» Windows 7 и «убить» в нём все процессы, связанные с антивирусом.
- Для этого понадобится последовательно кликать по каждому и нажимать на кнопку «Завершить процесс» внизу окна, а после — подтверждать действие.
- Открыть «Панель управления», перейти к разделу «Программы».
- И удалить приложение стандартным методом.
- Пройдя все предлагаемые разработчиками этапы деинсталляции.
Важно: ни в коем случае не следует пытаться удалить антивирус, файрволл или «совмещённый» продукт, просто отправляя каталог с файлами программы в корзину — таким образом пользователь Виндовс 7 лишь ухудшит состояние компьютера, вызывая новые сбои в работе системы, которая и без того изрядно тормозит и лагает.
Удаление лишних программ
Не всегда комп медленно работает из-за специфического программного обеспечения; обычно всё проще — машина просто перегружена запросами от разных приложений, часть из которых вовсе не нужна пользователю. Совершенно разумно будет не только закрыть такие процессы (сделать это можно в «Диспетчере задач», однако они автоматически перезапустятся после перезагрузки или даже в ходе текущей сессии), но и деинсталлировать ПО.
А чтобы не оставлять на жёстком диске мусорных файлов, стоит воспользоваться специальной утилитой-деинсталлятором, например IObit Uninstaller (скачать — ru.iobit.com):
- Запустить приложение, ознакомиться с общим списком программ и найти неиспользуемые.
- Если компьютер на Windows 7 тормозит и тупит относительно недавно — задать сортировку по дате инсталляции, кликнув по заголовку соответствующего столбца: так будет проще отыскать продукты, негативно сказывающиеся на работоспособности машины.
- Отметить галочками одну или несколько программ и нажать на кнопку «Деинсталлировать», размещённую в правом верхнем углу.
- В новом окне — активировать автоматическую очистку следов приложений и снова кликнуть по кнопке «Деинсталлировать».
- Подождать, пока программа удаляет основные блоки ПО.
- И подчищает оставшийся мусор.
- Превосходно! Теперь пользователь может нажать в окне отчёта на кнопку «ОК», выйти из деинсталлятора и не забыть перезагрузить комп, после чего продолжить работу на Виндовс 7.
Совет: если не удаётся удалить ПО с помощью специальных программ, имеет смысл войти в безопасный режим Windows 7 и использовать для деинсталляции ранее описанное штатное средство «Панели управления».
Очистка системы
Разумеется, может компьютер под управлением Windows 7 тормозить, лагать и тупить одновременно и вследствие замусоренности жёсткого диска и системного реестра. Отчасти проблему можно решить при помощи штатной утилиты «Очистка диска», однако гораздо разумнее будет воспользоваться одной из специальных программ, например AVG TuneUp (скачать — avg.com):
- Запустить приложение и нажать на кнопку «Сканировать».
- Подождать, пока закончится первичная проверка Windows 7.
- По завершении — выбрать функцию «Исправление и очистка».
- И по желанию активировать автоматическое сканирование Виндовс 7 — это поможет предотвратить проблемы с производительностью в будущем.
- Теперь пользователь может или щёлкнуть «Готово», закрыть AVG TuneUp и, не забыв перезагрузить компьютер, приступить к работе без «тормозов».
- Или, вызвав боковое меню «Все функции», перейти к дополнительным инструментам очистки компа — правда, в большинстве случаев особого эффекта от них нет.
Совет: если пользоваться Windows 7 нужно незамедлительно и времени на перезагрузку нет, можно попробовать старый испытанный способ: кликнуть правой клавишей мыши по рабочему столу и «Обновить» его.
Отключение автозапуска приложений
Ещё один замечательный в своей простоте способ «вылечить» компьютер, который постоянно или с переменным успехом тормозит и лагает, — убрать из списка автозагрузки Windows 7 программы, не представляющие особого значения. К ним относятся служебные утилиты периферийных устройств, разнообразные «чистильщики» и даже клиенты социальных сетей; отключить запуск таких приложений в автоматическом режиме можно следующим образом:
- Вызвать «Диспетчер задач», развернуть меню «Файл» и выбрать опцию «Выполнить».
- Ввести в текстовом поле команду msconfig и нажать на кнопку «ОК».
- В новом окне — перейти на вкладку «Автозагрузка».
- И снять галочки со всех не представляющих жизненного интереса приложений.
Совет: ещё более простой способ — найти в меню «Пуск» каталог «Автозагрузка» и удалить из него ярлыки ненужных программ.
Обновление драйверов
Компьютер по-прежнему лагает и тупит? Значит, пришло время обновить драйвера компонентов: периодически разработчики улучшают программный код, способствуя таким образом повышению производительности компьютера. Кроме того, нормальный запуск новых приложений и игр зачастую возможен только на машинах с последними версиями драйверов.
Один из лучших программных продуктов для автоматического поиска, скачивания и актуализации ПО — Driver Easy (скачать — drivereasy.com), доступный в бесплатном режиме; пользоваться этой утилитой очень просто:
- Запустить и нажать на кнопку «Новое сканирование».
- По завершении проверки актуальности установленного программного обеспечения.
- Выбрать, отмечая галочками, какие драйвера нужно закачать и установить.
- Или, если нет уверенности, воспользоваться кнопкой «Обновить все».
- Не закрывать программу и не выключать комп до окончания процесса.
- По желанию — перезагрузить Виндовс 7 сразу после обновления.
- Или, выбрав вариант «Позже», выйти из приложения и подготовиться к перезагрузке.
Совет: здесь же, в разделе «Бэкап», пользователь может создать резервную копию текущих драйверов — это позволит «откатиться» назад, если компьютер по-прежнему тормозит, а новые версии несовместимы со старым «железом».
Устранение неполадок
Простой, но не слишком сложный способ исправить компьютер, который медленно работает, лагает, а то и вовсе тупит — системная опция «Устранение неполадок». Чтобы найти и запустить её, пользователь Windows 7 должен:
- Открыть «Панель управления», перейти в раздел «Система и безопасность».
- Затем — в подраздел «Центр поддержки».
- И, дойдя до конца страницы, кликнуть по кнопке «Устранение неполадок».
- Теперь, найдя в поле «Система и безопасность» ссылку «Поиск проблем производительности».
- Нужно нажать на кнопку «Далее» и после первичной проверки применить советы системы по устранению проблем.
- Если в результате сканирования появляется окошко «Модуль не выявил проблему», достаточно воспользоваться кнопкой «Закрыть» и попробовать какой-нибудь другой способ.
Восстановление системы
Если компьютер начал тормозить после определённого события, например установки программы или очередной чистки реестра, есть смысл «откатить» Windows 7 к предыдущему состоянию. Чтобы сделать это, нужно:
- В уже известном подразделе «Панели управления» «Центр поддержки» выбрать кнопку «Восстановление».
- Далее — «Запуск восстановления системы».
- И выбрать, ориентируясь на дату, точку, до которой требуется выполнить откат.
- Вот и всё — остаётся нажать на кнопку «Готово» и подождать перезапуска Виндовс 7. Проблема должна быть решена.
Подводим итоги
Если тормозит компьютер под управлением Windows 7, нужно прежде всего удостовериться, что проблема кроется не в аппаратной части. Затем — установить обновления, проверить ОС на наличие вирусов и актуализировать драйвера компонентов. Альтернативные способы избавиться от неполадки — очистка системы от мусора, деинсталляция ненужных программ и, наконец, восстановление Виндовс 7 до более раннего состояния.