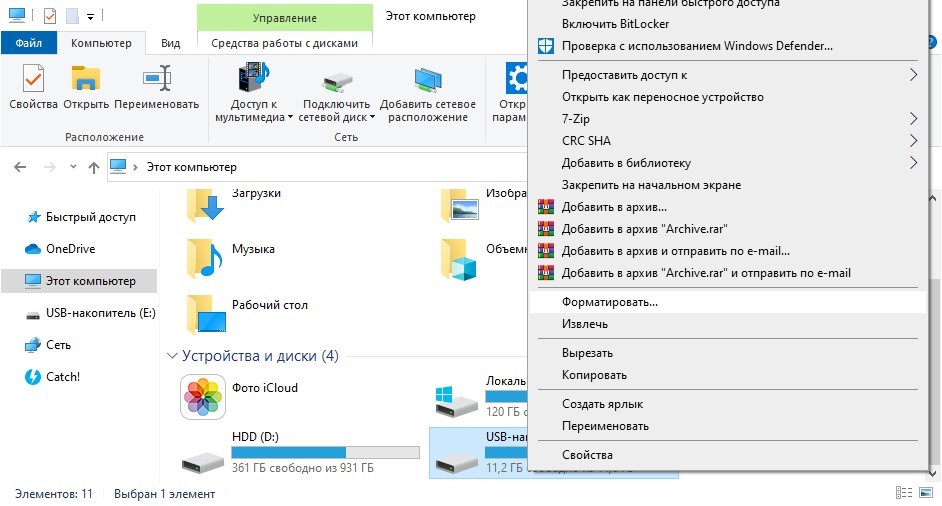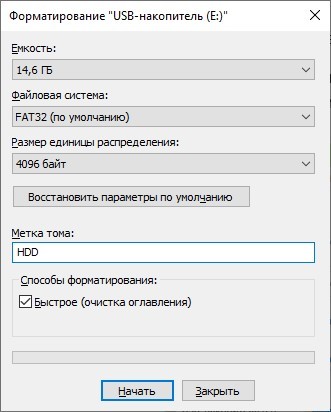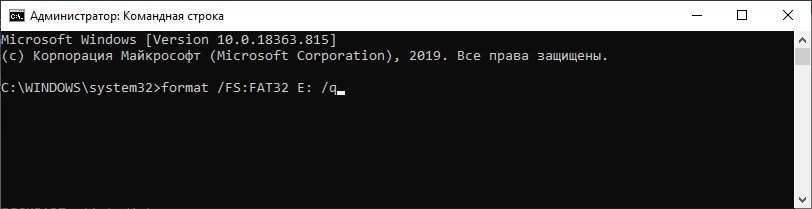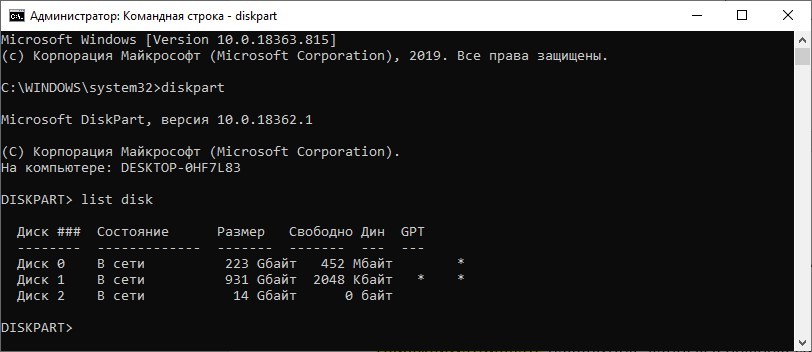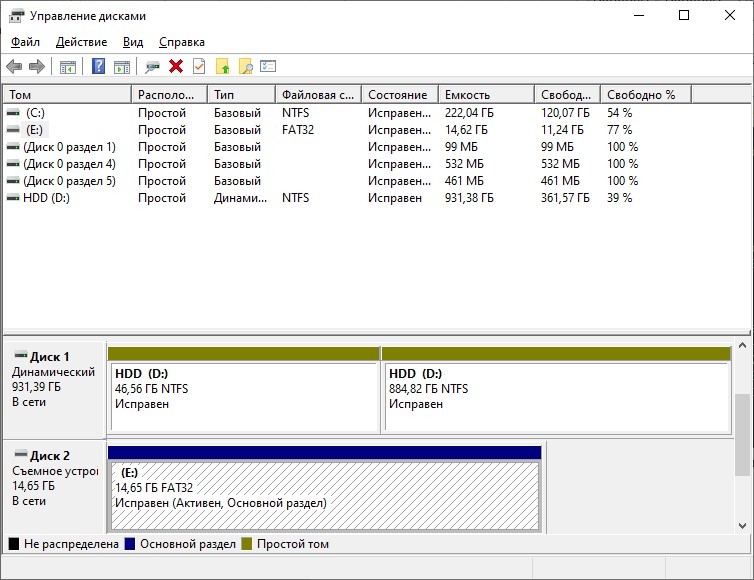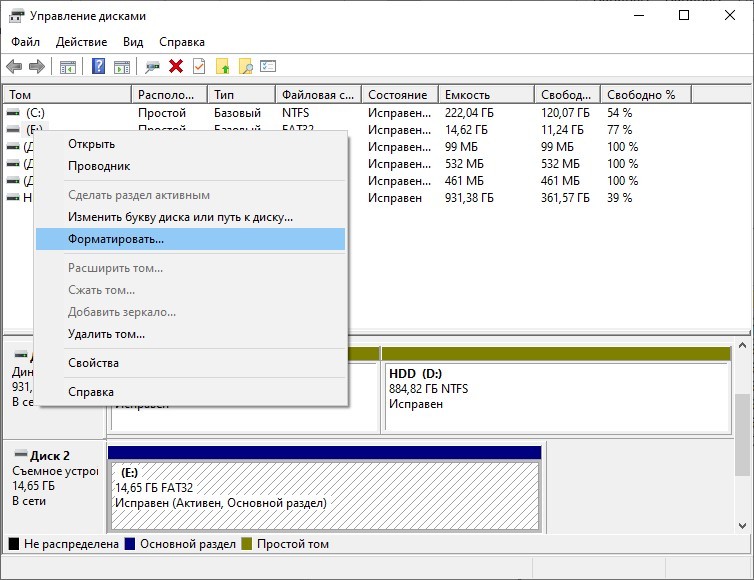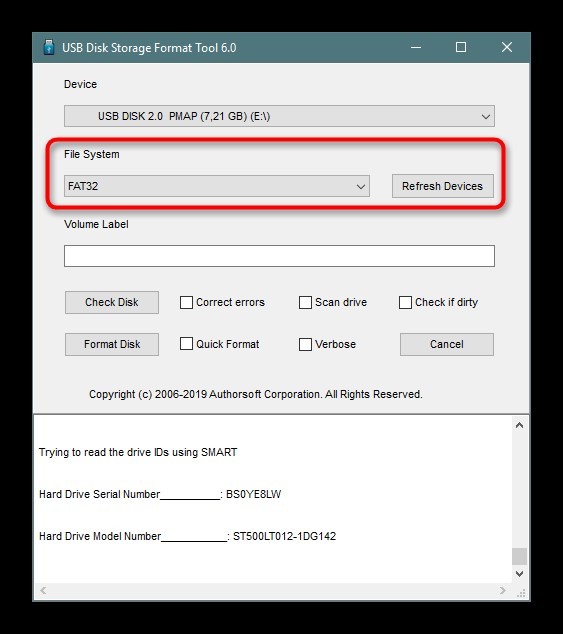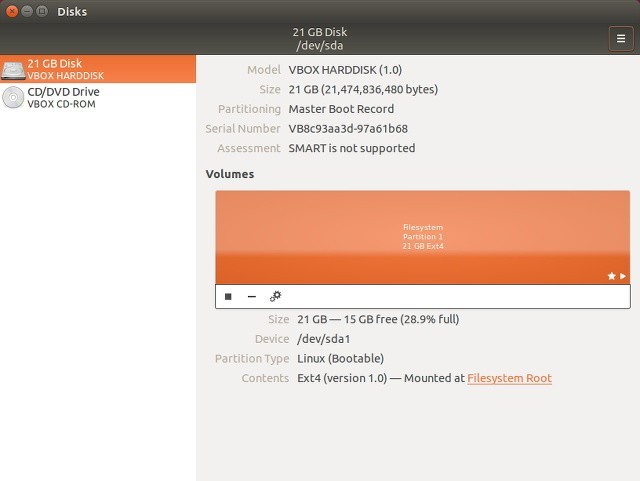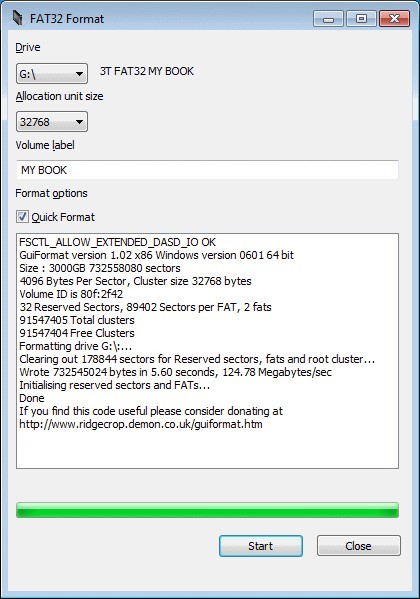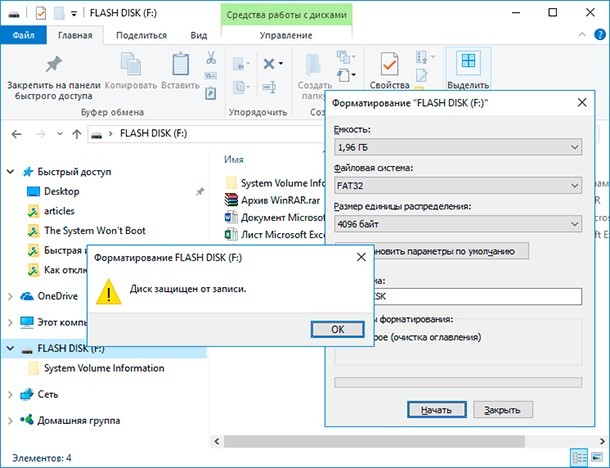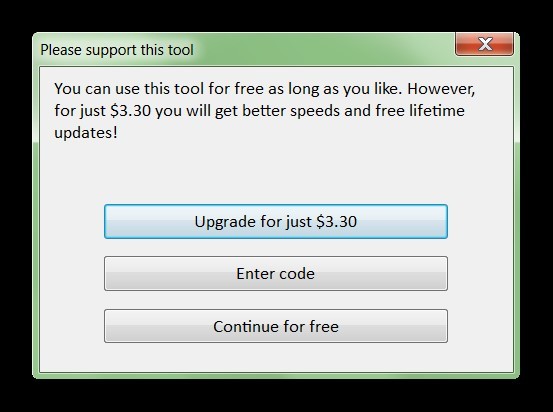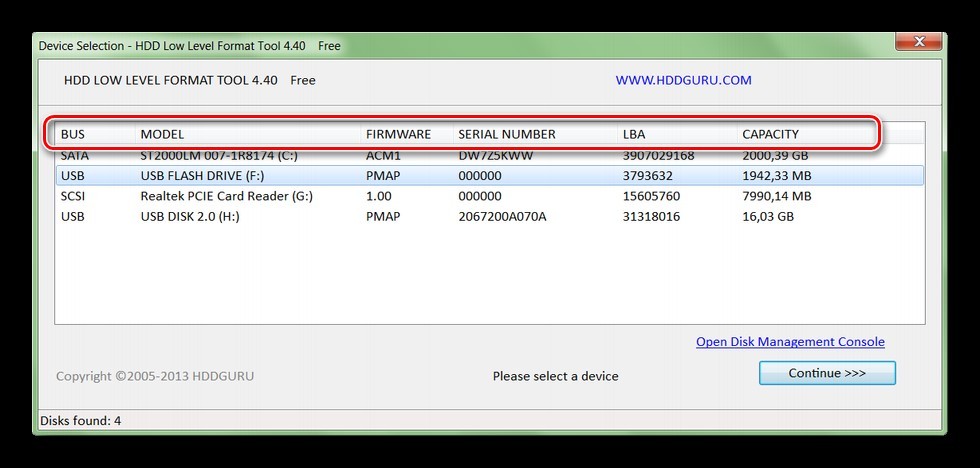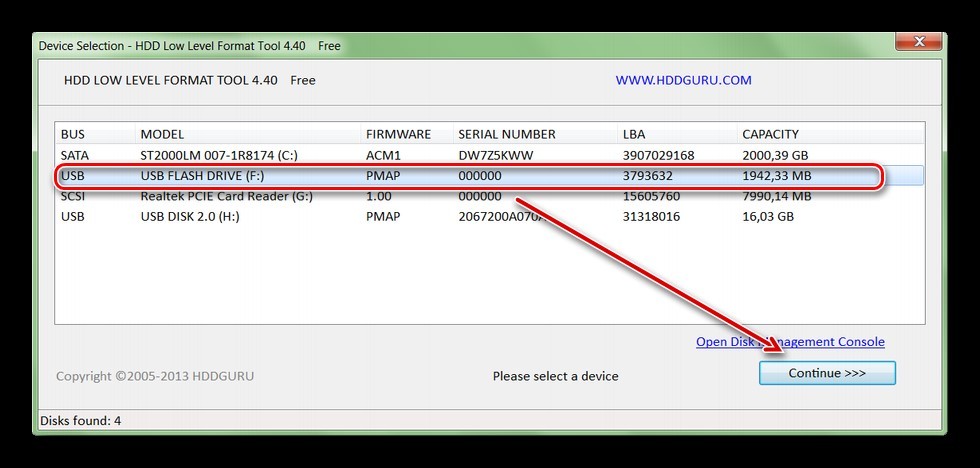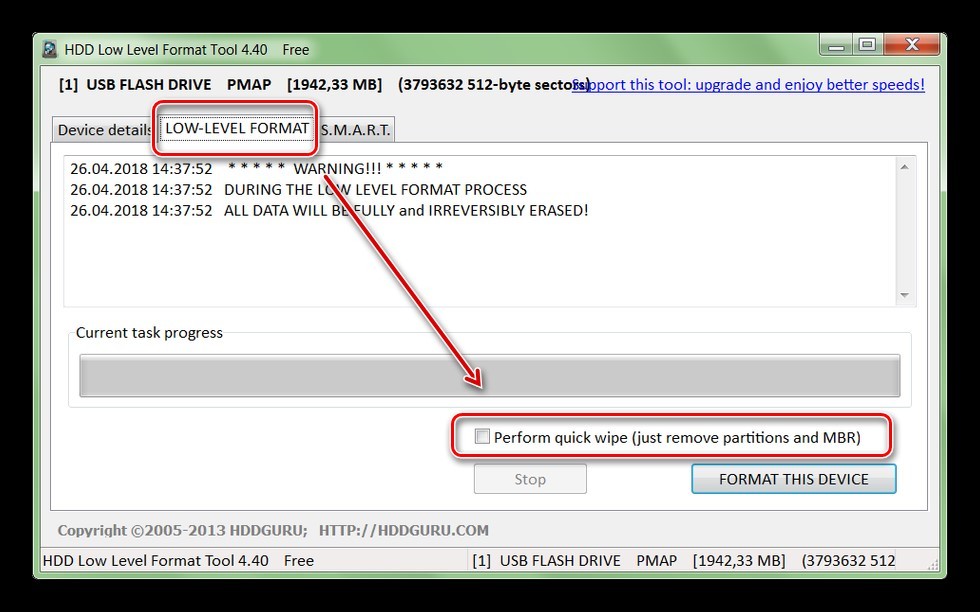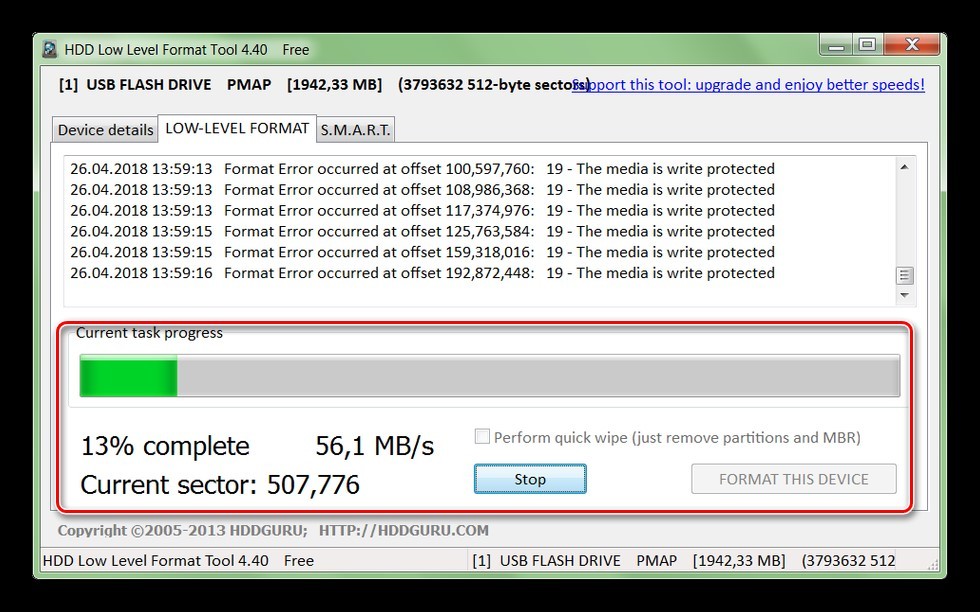В большинстве случаев проблема возникает после того, как карта памяти или флешка была извлечена из какого-то устройства (фотоаппарат, телефон, планшет и подобного), при использовании программ для работы с разделами дисков, в случаях внезапного отключения накопителя от компьютера во время выполнения операций с ним, при сбоях в питании или же при использовании накопителя какими-либо программами.
В этой инструкции — подробно о различных способах исправить ошибку «не удается завершить форматирование» в Windows 10, 8 и Windows 7 и вернуть возможность очистки и использования флешки или карты памяти.
Полное форматирование флешки или карты памяти в управлении дисками Windows
Прежде всего при возникновении ошибок с форматированием рекомендую попробовать два самых простых и безопасных, но не всегда работающих способа с использованием встроенной утилиты Windows «Управление дисками».
- Запустите «Управление дисками», для этого нажмите Win+R на клавиатуре и введите diskmgmt.msc
- В списке накопителей выберите вашу флешку или карту памяти, нажмите по ней правой кнопкой мыши и выберите «Форматировать».
- Рекомендую выбрать формат FAT32 и обязательно снимите отметку «Быстрое форматирование» (хотя процесс форматирования в данном случае может занять продолжительное время).
Возможно, в этот раз USB накопитель или карта SD будут отформатированы без ошибок (но не исключено, что снова появится сообщение о том, что системе не удается завершить форматирование). См. также: Чем отличается быстрое и полное форматирование.
Примечание: используя Управление дисками обратите внимание на то, как ваша флешка или карта памяти отображается в нижней части окна
Форматирование накопителя в безопасном режиме
Иногда проблема с невозможностью завершить форматирование бывает вызвана тем, что в работающей системе накопитель «занят» антивирусом, службами Windows или какими-либо программами. В этой ситуации помогает форматирование в безопасном режиме.
- Загрузите компьютер в безопасном режиме (Как запустить безопасный режим Windows 10, Безопасный режим Windows 7)
- Отформатируйте флешку или карту памяти с помощью стандартных средств системы или в управлении дисками, как это было описано выше.
Также вы можете загрузить «безопасный режим с поддержкой командной строки» а затем использовать её для форматирования накопителя:
format E: /FS:FAT32 /Q (где E: — буква накопителя который нужно отформатировать).
Очистка и форматирование USB накопителя или карты памяти в DISKPART
Способ с использованием DISKPART для очистки диска может помочь в тех случаях, когда на флешке или карте памяти была испорчена структура разделов или же какое-то устройство, к которому был подключен накопитель создало разделы на нем (в Windows могут быть проблемы, если на съемном накопителе есть несколько разделов).
- Запустите командную строку от имени администратора (как это сделать), затем по порядку используйте следующие команды.
- diskpart
- list disk (в результате выполнения этой команды запомните номер накопителя, который нужно отформатировать, далее — N)
- select disk N
- clean
- create partition primary
- format fs=fat32 quick (или fs=ntfs quick)
- Если после выполнения команды под пунктом 7 по завершении форматирования накопитель не появится в проводнике Windows, используйте пункт 9, иначе пропустите его.
- assign letter=Z (где Z — желаемая буква флешки или карты памяти).
- exit
После этого можно закрыть командную строку. Подробнее на тему: Как удалить разделы с флешки.
Если флешка или карта памяти все так же не форматируются
Если ни один из предлагаемых способов не помог, это может говорить о том, что накопитель вышел из строя (но не обязательно). В этом случае можно попробовать следующие инструменты, есть вероятность, что они смогут помочь (но в теории могут и усугубить ситуацию):
- Специальные программы для «ремонта» флешек
- Также могут помочь статьи: Карта памяти или флешка защищена от записи, Как отформатировать флешку, защищенную от записи
- HDDGURU Low Level Format Tool (низкоуровневое форматирование флешки)
На этом завершаю и надеюсь, что проблема связанная с тем, что Windows не удается завершить форматирование была решена.

В жизни любой USB-флешки (да и microSD тоже) случаются непредвиденные моменты: иногда она перестает открываться и просит форматирования.
Ну а по закону подлости, штатной функции форматирования в Windows не удается завершить операцию по не понятным причинам (пример на рис. 1 ниже 👇).
Многие пользователи, в таком случае, мирятся с этим и покупают новую флешку.
Между тем, скажу я вам, есть несколько вариантов восстановления, которые я рекомендую выполнить, прежде чем отправить флешку в утиль (во многих случаях удается вернуть к жизни накопитель, и он работает как новенький 👌). О них и расскажу в этой статье.
Итак…
Рис. 1. Типовой вид ошибки «Windows не удается завершить форматирование».
*
Содержание статьи
- 1 Флешка не форматируется: причины, способы восстановления
- 1.1 Включена ли защита от записи — «Lock»
- 1.2 На флешке имеются ошибки? Исправление оных
- 1.3 Форматирование флешки через управление дисками
- 1.4 Форматирование флешки с помощью спец. утилит
- 1.5 Определение модели контроллера и прошивка флешки
→ Задать вопрос | дополнить
Флешка не форматируется: причины, способы восстановления
Включена ли защита от записи — «Lock»
Возможно, скажу банальный момент, но на SD-флешках есть специальный рычажок, который блокирует запись информации на флеш-карту (ровно, как и удаление, и форматирование). Проверьте, не включен ли от в положение Lock (значит заблокировано).
На USB-флешках такой рычажок встречается гораздо реже (и обычно на флешках от китайских малоизвестных производителей). Обратите внимание на сам значок: если рычажок в положении «закрытого замка» — значит флешка заблокирована от записи (см. рис. 2 👇).
Рис. 2. Включено/выключено Lock на флешке
*
На флешке имеются ошибки? Исправление оных
Вообще, обычно, если на флешке имеются ошибки — Windows сама предлагает проверить и исправить их. Если не предлагает — рекомендую на всякий случай запустить проверку в ручном режиме…
Способ 1
- Откройте проводник и перейдите в «Этот компьютер» («Мой компьютер»);
- Далее подключите флешку (дождитесь пока она отобразится в «Этом компьютере»);
- Щелкните по ней правой кнопкой мышки, и в контекстном меню выберите «Свойства».
Рис. 3. Свойства флешки
Далее откройте вкладку «Сервис» и нажмите кнопку «Проверить» (подзаголовок — проверка диска на наличие ошибок файловой системы). См. рис. 4. 👇
Рис. 4. Проверить флешку
Дождитесь окончания проверки, а затем попробуйте поработать с флешкой…
*
Способ 2
Запустить проверку диска или флешки можно с помощью командной строки (желательно ее открыть с правами администратора).
Для этого нажмите сочетание кнопок Ctrl+Shift+Esc — должен открыться диспетчер задач. В нем нажмите «Файл/Создание задачи». В строку «Открыть» введите CMD и поставьте галочку напротив пункта «Создать задачу с правами администратора». Нажмите OK. См. рис. 5. 👇
Рис. 5. Запуск командной строки с правами администратора
В командной строке введите:
chkdsk D: /f и нажмите Enter.
где D: — буква диска флешки (у вас будет своя буква накопителя);
/f — ключ (не меняйте!).
Рис. 6. проверка диска — chkdsk
*
Форматирование флешки через управление дисками
Бывает, что через мой компьютер флешка не форматируется, а вот через управление дисками — все OK (видимо дело в скрытых процессах, которые могут взаимодействовать с флешкой). Поэтому я рекомендую попробовать этот способ тоже.
Чтобы открыть управление дисками: нажмите кнопки WIN+R и введите команду в строку «Открыть»: diskmgmt.msc (как на рис. 7).
Далее в списке найдите свою флешку, щелкните по ней правой кнопкой мышки и в меню выберите «Форматировать» (стрелки 3 и 4 на рис. 7). Далее останется только выбрать метку тома, файловую систему и согласиться с операцией.
Важно!
Все данные на флешке, после форматирования, будут удалены…
Рис. 7. Как форматировать флешку через управление дисками
*
Форматирование флешки с помощью спец. утилит
Если Windows не может провести форматирование, то можно попытаться это сделать с помощью спец. утилит. Вообще, подобных утилит довольно много и в рамках одной статьи их все не рассмотришь. Я остановлюсь лишь на самых лучших из них.
*
Для USB-флешки
HP USB Disk Storage Format Tool
Разработчик: Hewlett-Packard Company
Можно найти на: http://www.softportal.com/
HP USB Disk Storage Format Tool — это отличная утилита для форматирования флешек и создания из них загрузочных носителей. Флешки утилита может форматировать в следующие файловые системы: NTFS, FAT, FAT32. Поддерживает работу через порт USB 2.0. Установки не требует. Совместима с Windows XP, 7, 8, 10.
Во многих случаях «невидимости» флешек, их неправильной работы, невозможности форматирования — эта утилита справляется со своей работой. Рекомендую!
Рис. 8. Форматирование носителя в HP USB Disk Storage Format Tool
*
Для SD-флешки/карты
SDFormatter
Разработчики: https://www.sdcard.org/
Эта программа форматирует все SD-карты, SDHC и SDXC. Программа бесплатна, и работает практически во всех версиях Windows. В общем-то, не знаю, что еще можно о ней добавить — при проблемах с SD-картами, рекомендую к использованию.
Кстати, разработчики советуют использовать утилиту для форматирования не только сбойных накопителей, но и тех, которые работают нормально. Делается это для того, чтобы избежать различных проблем с совместимостью…
Чтобы начать форматирование, запустите утилиту, затем выберите диск (в примере на рис. 9 — это M:), после нажмите Option и там, где Format Type — поставьте Full (Erase), а где Format Size Adjustment — On. Далее нужно кликнуть по кнопке Format.
Рис. 9. Главное окно SDFormatter
*
Универсальная утилита
HDD LLF Low Level Format Tool
Сайт: http://hddguru.com/
Эта утилита применяется для форматирование проблемных жестких дисков, флешек, SD-карт — в общем, она поддерживает практически все виды накопителей, подключаемых к компьютеру.
Чтобы начать форматирование в ней, нужно (см. рис. 10):
- Вставить флешку и запустить утилиту: далее выбрать ее в списке накопителей;
- Нажать кнопку Continue;
- Далее открыть раздел Low-Level Format (низкоуровневое форматирование);
- Нажать кнопку Format this device (далее подождать пока операция будет закончена).
Рис. 10. Низкоуровневое форматирование флеш-накопителя в HDD LLF Low Level Format Tool
Важно!
После низкоуровневого форматирования — вам нужно будет провести форматирование высокого уровня, как было показано ☝ чуть выше в статье.
Как правило, после такого низкоуровневого форматирования, накопитель начинает работать в нормальном режиме (если он не поврежден физически).
*
Определение модели контроллера и прошивка флешки
Если все остальные способы не помогли — то скорее всего придется пробовать перепрошить флешку. Делать это нужно аккуратно, так как если неправильно выбрать прошивку — вы испортите флешку и тогда ее уже не восстановить…
*
👉 Инструкция по перепрошивке
Ссылка на статью: https://ocomp.info/vosstanovlenie-rabotyi-fleshki.html
Так как тема это достаточно обширна — я ее выделил в отдельную статью, чтобы рассмотреть все нюансы. Общий смысл, следующий:
- сначала определяется контроллер флешки по уникальным идентификаторам VID и PID;
- далее находится по этим идентификаторам специальная утилита для перепрошивки;
- а уже затем флешка перепрошивается.
Как правило, после подобной процедуры, начинают работать даже те флешки, на которых многие поставили крест…
*
PS
Напоследок…
Одну свою флешку я случайно уронил на пол. Все бы ничего, но после этого она перестала отображаться в моем компьютере.
Разобрав ее, я нашел, что несколько контактов отошли и их необходимо было перепаять. Кстати, в большинстве случаев, именно контакты и отходят, сама микросхема остается целой (если, конечно, на флешку не упал молот или кирпич 👀).
Отошли контакты
После перепайки — флешка стала работать в штатном режиме, и даже не один файл не потерялся! Этот способ, правда, подойдет только тем, кто немного умеет паять (ну и, если на флешке нет очень нужных данных, иначе, лучше отдать ее в сервис-центр).
Кстати, вскрыть флешку можно с помощью ножа и отвертки. У некоторых моделей корпус не разборный — поэтому дальнейшее ее использование будет не очень удобным (хотя можно положить на полку и использовать, скажем, для «редких» задач…).
*
На этом у меня пока всё.
Удачи!
👋
Первая публикация: 19.12.2016
Корректировка: 10.11.2021


Полезный софт:
-
- Видео-Монтаж
Отличное ПО для создания своих первых видеороликов (все действия идут по шагам!).
Видео сделает даже новичок!
-
- Ускоритель компьютера
Программа для очистки Windows от «мусора» (удаляет временные файлы, ускоряет систему, оптимизирует реестр).
Содержание
- Форматируем флешку в файловую систему FAT32
- Способ 1: HP USB Disk Storage Format Tool
- Способ 2: Стандартное средство Windows
- Способ 3: «Командная строка»
- Устранение неполадок с форматированием
- Вопросы и ответы
Сейчас многие пользователи активно задействуют флеш-накопители разных объемов и подключают их к разнообразным устройствам. Иногда оборудование требует, чтобы соединенная с ней флешка имела определенную файловую систему, что и позволит считать данные. Больше всего распространены ФС NTFS и FAT32. О форматировании в первый тип структуры вы можете прочитать в отдельном нашем материале по следующей ссылке, а про FAT32 мы хотим подробно рассказать в рамках этого материала.
Читайте также: Все о форматировании флешки в NTFS
Суть подобного форматирования заключается не только в изменении ФС, но и в полной очистке устройства от имеющейся там информации. Поэтому заранее подготовьтесь к выполнению этой процедуры, поскольку важные данные после будет достаточно проблематично восстановить. Когда все готово, приступайте к действиям. Осуществить форматирование можно разными методами, каждый из которых будет оптимальным в определенной ситуации. Давайте разберем их все, чтобы вы могли сделать правильный выбор после ознакомления с инструкциями.
Способ 1: HP USB Disk Storage Format Tool
Одно из самых известных сторонних приложений для форматирования накопителей подобного рода создала компания Hewlett-Packard и называется оно HP USB Disk Storage Format Tool. Интерфейс данной программы предельно прост, а разобраться в управлении сможет даже начинающий пользователь, поэтому давайте сразу посмотрим, как в ней производится смена файловой системы на FAT32.
Скачать HP USB Disk Storage Format Tool
- После запуска программы из всплывающего меню сверху выберите нужную подключенную флешку.
- Задайте файловую систему, выбрав вариант «FAT32».
- Задайте произвольную метку тома, иначе форматирование просто не запустится.
- Ознакомьтесь с дополнительными параметрами и после запустите операцию, кликнув на кнопку «Format Disk».
- Подтвердите форматирование и ожидайте его завершения. Когда все будет готово, на экране появится соответствующее уведомление.
Выше вы могли заметить ссылку-кнопку «Скачать HP USB Disk Storage Format Tool». Перейдя по ней, вы не только сможете приступить к загрузке этого программного обеспечения на компьютер, но и ознакомитесь с подробным описанием ее функциональности. Это поможет понять предназначение всех имеющихся дополнительных параметров, которые можно активировать перед полной очисткой накопителя.
Если представленное приложение по каким-либо причинам не подходит вам, рекомендуем ознакомиться со списком подобного ПО, перейдя по ссылке далее. Там вы найдете обзоры решений и ознакомитесь с их функциональностью.
Читайте также: Лучшие утилиты для форматирования флешек и дисков
Способ 2: Стандартное средство Windows
В операционной системе Windows присутствует множество вспомогательных утилит, позволяющих наладить работу подключенных устройств и выполнить с ними любые другие действия. Сюда относится и встроенный инструмент по форматированию, который позволит избежать использования сторонних программ. Работа в нем выглядит так:
- Откройте «Проводник» любым удобным методом.
- В разделе «Этот компьютер» отыщите необходимый накопитель и кликните по нему правой кнопкой мыши.
- Должно появиться всплывающее меню, где нажмите на надпись «Форматировать».
- Выберите файловую систему, способ форматирования и запустите эту процедуру.
- Подтвердите операцию, щелкнув на «ОК».

При переходе в меню «Управление дисками» вы найдете тот же инструмент «Форматировать», поэтому нет разницы, как запускать полную очистку и изменение файловой системы, ведь в этом принимает участие один и тот же инструмент.
Способ 3: «Командная строка»
Не многие пользователи любят обращаться за помощью ко встроенной в Видновс консоли и вводить там разнообразные команды, однако данный метод поможет отформатировать флешку в тех случаях, когда стандартный инструмент не может закончить эту операцию или во всплывающем меню нет строки «FAT32». Самый простой метод изменения ФС выглядит так:
- Откройте «Пуск» в поиске наберите cmd и запустите приложение «Командная строка».
- В поле ввода напишите команду
format /FS:FAT32 E: /q, где E: — присвоенная накопителю буква. Затем нажмите на клавишу Enter. - Подтвердите форматирование повторным нажатием на Enter.

Существует еще одна встроенная команда, выполняющая ту же операцию. Предлагаем ей воспользоваться в том случае, когда эта утилита не принесла никаких результатов. Развернутое руководство по этому варианту вы найдете в указанном далее материале.
Читайте также: Командная строка как инструмент для форматирования флешки
Устранение неполадок с форматированием
Иногда во время попытки изменения файловой системы или обычного форматирования на экране появляется уведомление о невозможности завершить эту операцию. Связано это всегда с проблемами самого устройства, которые следует решать самостоятельно. Для начала мы предлагаем задействовать каждый приведенный выше метод и попробовать разные сторонние приложения для форматирования. Если это не поможет, произведите восстановление флешки с помощью фирменного софта. Всю необходимую информацию по этой теме ищите ниже.
Подробнее: Восстановление флешек: Kingston / SanDisk / A-Data / Transcend / Verbatim / Silicon Power
Часто ошибки возникают из-за того, что накопитель имеет формат RAW, а значит содержит в себе необработанную информацию. Эту проблему нужно устранять с помощью стандартных или дополнительных средств, а уже потом переходить непосредственно к попыткам форматирования.
Читайте также: Как исправить файловую систему RAW на флешке
Решение других часто встречающихся неполадок с очисткой содержимого и изменением ФС флеш-накопителя описаны в другой нашей статье, которую вы найдете по указанной ниже ссылке.
Читайте также: Не форматируется флешка: способы решения проблемы
Только что мы ознакомили вас с доступными методами перевода съемного накопителя в формат файловой системы FAT32, а также показали доступные решения проблем. Как видите, осуществляется этот процесс разными методами, важно лишь подобрать оптимальный и следовать приведенным инструкциям.
Разберёмся, как отформатировать накопитель, если классическому инструменту Windows не удаётся завершить начатое форматирование. Предложим сразу несколько методов – как через системные инструменты, так и через стороннее ПО. Также расскажем о небольшой функции, способной блокировать обработку файлов в системе.
Содержание
- 1 способ. С помощью Disk Management
- 2 способ. С помощью командной строки
- 3 способ. С помощью HDD Low Level Format Tool
- 4 способ. С помощью Formatter Silicon Power
- Снятие защиты «Lock» с флешки или SD карты
1 способ. С помощью Disk Management
Зачастую проблему удачно решает стандартная программа управления дисками. Метод достаточной простой и, что важно, максимально безопасный.
Если Windows не удаётся завершить форматирование USB-флешки, попробуйте выполнить такую последовательность действий:
- Нажмите Win + R и запустите «diskmgmt.msc», либо нажмите Win + X и войдите в пункт «Управление дисками».
- В Disk Management отыщите том, при обработке которого возникли проблемы. Разверните его меню, выберите «Форматировать». Согласитесь на проведение операции.
- В качестве ФС укажите FAT32, деактивируйте пункт о быстром форматировании. Запустите процедуру. Успешный результат позволит в будущем быстро переформатировать накопитель в более удобную NTFS.
Если по какой-то причине форматирование блокируется, попробуйте выполнить те же действия в безопасном режиме – возможно, накопитель активно используется вирусом. Несколько важных дополнительных замечаний:
- В нижней части окна отображается структура выбранного диска. Если проблемы возникли со съёмным диском, и в нём есть несколько разделов, ошибка может быть вызвана именно этим разбиением – решать придётся через командную строку.
- Если в структуре накопителя есть чёрная нераспределённая память, разверните её и сформируйте том – этот процесс сопровождается форматированием. Пустые разделы тоже можно удалять, а затем создавать новые тома.
RAW (отсутствие ФС как таковой) также чётко указывает на то, что взаимодействовать с диском придётся через командную строку.
2 способ. С помощью командной строки
В Windows для взаимодействия с дисками через командную строку используется специальная утилита Diskpart – она способна чистить структуру и форматировать накопители.
Инструкция по использованию:
- Откройте командную строку любым подходящим способом (например, через средство поиска). Используйте расширенный режим.
- Поочерёдно выполните такой набор команд:
- diskpart – запускаем утилиту;
- list disk – формируем таблицу накопителей, подключенных к системе, и запоминаем метку проблемного тома;
- select disk X – выбираем том с ошибками, вместо X указываем его номер;
- clean – удаляем разделы;
- create partition primary – формируем раздел;
- format fs=fat32 quick – выполняем быстрое форматирование в FAT32 (либо в NTFS на ваше усмотрение);
- assign letter=X – задаём новую букву диску, можно выбрать любую неиспользованную;
- exit – корректно завершаем работу.

3 способ. С помощью HDD Low Level Format Tool
Если стандартные системные инструменты винчестер оживить не смогли, можно воспользоваться более продвинутым ПО – таковым является HDD Low Level Format Tool. Утилита создана для низкоуровневого очищения накопителей, распространяется бесплатно. Отлично подходит, если не форматируется объёмный жёсткий диск.
Если отформатировать диск другими средствами невозможно, можно попробовать именно это средство. Используйте по такой инструкции:
- Запустите исполняемый файл программы, выберите вариант с бесплатным применением.
- Укажите диск, с которым возникли проблемы, нажмите на «Далее».
- Откройте второй раздел из трёх и запустите процедуру нажатием на соответствующую кнопку. Можете активировать опцию быстрой работы. Все сведения будут удалены, накопитель начнёт отображаться в «Проводнике» как не отформатированный.
- Перейдите в «Этот компьютер», запустите форматирование появившегося устройства объёмом в 0 байт.
Низкоуровневое форматирование, выполняемое через указанную программу, может продлиться достаточно долго – просто наберитесь терпения и не выключайте ПК, пока действие не будет завершено.
4 способ. С помощью Formatter Silicon Power
Format Silicon Power – утилита, разработанная для функционирования с HDD от одноимённого производителя. С устройствами других компаний она зачастую тоже справляется. Здесь всё максимально просто: запустите средство и нажмите на кнопку «Format», если флешка определится. Если обработать устройство не удалось, всплывёт уведомление «Device not found» — воспользоваться инструментом не получится.
По завершении работы средства носитель рекомендуется переподключить к ПК. Проблема, при которой системе не удаётся завершить форматирование выбранного диска, должна решиться.
Снятие защиты «Lock» с флешки или SD карты
Флешка, СД карта памяти или microSD карта может располагать переключателем «Lock», защищающим накопитель от удаления любых данных или полного форматирования. Перед работой с такими устройствами убедитесь, что блокировка снята – обращайте на это внимание, если хотите отформатировать карту памяти.
Если предложенные методы не помогли, можно с большой долей уверенности сказать, что накопитель попросту неисправен. Не стоит сразу «приговаривать» устройство – попробуйте другие программы для «ремонта» накопителей.
Содержание
- Форматирование флешки в файловую систему FAT32
- Форматируем флешку в файловую систему FAT32
- Способ 1: HP USB Disk Storage Format Tool
- Способ 2: Стандартное средство Windows
- Способ 3: «Командная строка»
- Устранение неполадок с форматированием
- Форматирование флешки в FAT32: 6 рабочих способов
- Проводник
- Командная срока
- Управление дисками
- Программа
- Способ Ubuntu
- Способ OS X
- Ограничения FAT32
- Защита от записи / блокировка
- Как отформатировать флешку (FAT32, exFAT, NTFS)
- Способы форматирования флеш-накопителей
- Про выбор файловой системы и размер кластера
- Способ №1 — через «Этот компьютер» (проводник)
- Способ №2 — через управление дисками
- Способ №3 — через командную строку
- Способ №4 — с помощью «низкоуровневого» форматирования
- Способ №5 — с помощью специальных утилит (прошивка флешки)
- Как изменить файловую систему на флешке (с exfat на fat32)
- Форматирование через утилиту Windows
- Полезная информация
- Через «Управление дисками»
- Программы для формата флешки
- Форматирование через командную строку
- Утилита DiskPart
- Команда Format
- NTFS и ее особенности
- Программы для форматирования из exfat в fat32
- Используйте FAT32Format для форматирования внешних жестких дисков
- Как это использовать
- Ubuntu
- Как форматировать флешку в AOMEI Partition Assistant
- Сравнения производительности файловых систем:
- Использование Линукса
- Как форматировать флешку на Mac OS
- Как отформатировать флешку Kingston
- Резюме
Форматирование флешки в файловую систему FAT32
Сейчас многие пользователи активно задействуют флеш-накопители разных объемов и подключают их к разнообразным устройствам. Иногда оборудование требует, чтобы соединенная с ней флешка имела определенную файловую систему, что и позволит считать данные. Больше всего распространены ФС NTFS и FAT32. О форматировании в первый тип структуры вы можете прочитать в отдельном нашем материале по следующей ссылке, а про FAT32 мы хотим подробно рассказать в рамках этого материала.
Форматируем флешку в файловую систему FAT32
Суть подобного форматирования заключается не только в изменении ФС, но и в полной очистке устройства от имеющейся там информации. Поэтому заранее подготовьтесь к выполнению этой процедуры, поскольку важные данные после будет достаточно проблематично восстановить. Когда все готово, приступайте к действиям. Осуществить форматирование можно разными методами, каждый из которых будет оптимальным в определенной ситуации. Давайте разберем их все, чтобы вы могли сделать правильный выбор после ознакомления с инструкциями.
Способ 1: HP USB Disk Storage Format Tool
Одно из самых известных сторонних приложений для форматирования накопителей подобного рода создала компания Hewlett-Packard и называется оно HP USB Disk Storage Format Tool. Интерфейс данной программы предельно прост, а разобраться в управлении сможет даже начинающий пользователь, поэтому давайте сразу посмотрим, как в ней производится смена файловой системы на FAT32.
Выше вы могли заметить ссылку-кнопку «Скачать HP USB Disk Storage Format Tool». Перейдя по ней, вы не только сможете приступить к загрузке этого программного обеспечения на компьютер, но и ознакомитесь с подробным описанием ее функциональности. Это поможет понять предназначение всех имеющихся дополнительных параметров, которые можно активировать перед полной очисткой накопителя.
Если представленное приложение по каким-либо причинам не подходит вам, рекомендуем ознакомиться со списком подобного ПО, перейдя по ссылке далее. Там вы найдете обзоры решений и ознакомитесь с их функциональностью.
Способ 2: Стандартное средство Windows
В операционной системе Windows присутствует множество вспомогательных утилит, позволяющих наладить работу подключенных устройств и выполнить с ними любые другие действия. Сюда относится и встроенный инструмент по форматированию, который позволит избежать использования сторонних программ. Работа в нем выглядит так:
При переходе в меню «Управление дисками» вы найдете тот же инструмент «Форматировать», поэтому нет разницы, как запускать полную очистку и изменение файловой системы, ведь в этом принимает участие один и тот же инструмент.
Способ 3: «Командная строка»
Не многие пользователи любят обращаться за помощью ко встроенной в Видновс консоли и вводить там разнообразные команды, однако данный метод поможет отформатировать флешку в тех случаях, когда стандартный инструмент не может закончить эту операцию или во всплывающем меню нет строки «FAT32». Самый простой метод изменения ФС выглядит так:
Существует еще одна встроенная команда, выполняющая ту же операцию. Предлагаем ей воспользоваться в том случае, когда эта утилита не принесла никаких результатов. Развернутое руководство по этому варианту вы найдете в указанном далее материале.
Устранение неполадок с форматированием
Иногда во время попытки изменения файловой системы или обычного форматирования на экране появляется уведомление о невозможности завершить эту операцию. Связано это всегда с проблемами самого устройства, которые следует решать самостоятельно. Для начала мы предлагаем задействовать каждый приведенный выше метод и попробовать разные сторонние приложения для форматирования. Если это не поможет, произведите восстановление флешки с помощью фирменного софта. Всю необходимую информацию по этой теме ищите ниже.
Часто ошибки возникают из-за того, что накопитель имеет формат RAW, а значит содержит в себе необработанную информацию. Эту проблему нужно устранять с помощью стандартных или дополнительных средств, а уже потом переходить непосредственно к попыткам форматирования.
Решение других часто встречающихся неполадок с очисткой содержимого и изменением ФС флеш-накопителя описаны в другой нашей статье, которую вы найдете по указанной ниже ссылке.
Только что мы ознакомили вас с доступными методами перевода съемного накопителя в формат файловой системы FAT32, а также показали доступные решения проблем. Как видите, осуществляется этот процесс разными методами, важно лишь подобрать оптимальный и следовать приведенным инструкциям.
Помимо этой статьи, на сайте еще 12375 инструкций.
Добавьте сайт Lumpics.ru в закладки (CTRL+D) и мы точно еще пригодимся вам.
Отблагодарите автора, поделитесь статьей в социальных сетях.
Источник
Форматирование флешки в FAT32: 6 рабочих способов
Всем привет! FAT32 – родная файловая система для ОС Windows. Если нужно подготовить флешку в аналогичную систему, ознакомьтесь с данным мануалом. Вот несколько вариантов – как флешку отформатировать в FAT32 в ОС Виндовс.
Но помните – что в данной файловой системе один файл не может быть больше 4 ГБ, а весь раздел больше 8 ТБ.
Проводник
Откройте «Проводник» и слева в сайдбаре нажмите «Этот Компьютер». Далее, по инструкции:
Командная срока
Переформатировать накопитель данных в нужную ФС можно через командную строку. Опция доступна в Windows 7, 8 и 10:
list disk
Управление дисками
В Windows 10 кликайте по кнопке «Пуск», расположенной на панели задач слева и откройте «Управление дисками»:
Программа
Если воспользоваться программой «USB Disk Storage Format Tool» или аналогом, тоже можно привести чистую флешку в нужный формат. Для этого:
Способ Ubuntu
В линукс Ubuntu через поиск обнаружьте в ОС приложение «Диски». Далее:
Способ OS X
Владельцы Mac могут форматировать накопитель в необходимую файловую систему по сценарию:
Ограничения FAT32
Файловая система ограничивает размер на запись файлов более 4 Гб. Если необходимо работать с файлами весом более 4 Гб, конвертируйте накопитель в систему NTFS. Еще, в эту файловую систему нельзя подогнать флеш-накопители с объемом более 32 Гб. Вернее, сделать это можно, но не стандартными средствами ОС Виндовс. Для этих целей рекомендуется использовать утилиту FAT32Format.
Использовать ее очень просто. Главные изменяемые параметры:
Далее жмите «Start» и дождитесь завершения прогресса.
Защита от записи / блокировка
Когда пытаешься отформатировать накопитель можно получить уведомление, что «Диск защищен от записи». В этом случае на самом носителе поищите физический переключатель (миниатюрный тумблер). Это контрмера от удаленного форматирования информации на флеш-носителе. Если же такого переключателя нет, попробуйте использовать низкоуровневое форматирование флешки (не на уровне операционной системы). Это реализуемо через утилиту «HDD Low Level Format Tool»:
После низкоуровневого форматирования вся информация будет удалена из накопителя (включая таблицу разделов и файловую систему). Кроме того, для дальнейшего использования флешки понадобится сделать высокоуровневое форматирование (можно средствами операционной системы). Для конвертирования в FAT32 выберите любой из вышеприведенных вариантов.
Источник
Как отформатировать флешку (FAT32, exFAT, NTFS)

Довольно-таки часто при работе за компьютером (ноутбуком) приходится сталкиваться с операцией форматирования дисков, флешек и прочих накопителей.
Должен заметить, что далеко не всегда удается без проблем отформатировать флеш-накопитель первым же попавшемся способом. Именно поэтому, решил набросать заметку с несколькими вариантами форматирования (думаю пригодится всем, у кого не получается произвести данную операцию, или кто никак не может определиться с файловой системой).
Если при форматировании или при попытке копирования файлов на флешку вы видите ошибку, что накопитель защищен от записи, рекомендую ознакомиться вот с этим материалом.
Важно!
Форматирование уничтожит все данные на накопителе. Если на флешке есть нужные файлы — скопируйте их заранее на отличные носители (сделайте бэкап).
Способы форматирования флеш-накопителей
Про выбор файловой системы и размер кластера
При форматировании накопителя (любым из способов) необходимо указывать файловую систему, размер кластера и название тома. И если указать название сложностей не вызывает, то вот с остальным у многих возникают вопросы. 👀
Вообще, на сегодняшний день наиболее часто используются следующие файловые системы:
Кстати, exFAT имеет одно ключевое преимущество : она меньше перезаписывает один и тот же сектор в процессе работы, что отражается на сроке службе накопителей (т.е. флешка с exFAT должна проработать дольше, чем с NTFS). Именно поэтому, для флешек предпочтительно использовать exFAT, нежели NTFS.
👉 Выводы
Если вы хотите максимальную совместимость и планируете подключать флешку к приставкам или старым ПК — выбирайте FAT32 (правда, вы будете ограничены размером файла в 4 ГБ).
В остальных случаях предпочтительнее выбрать exFAT (однако, отмечу, что некоторые телевизоры, например, не могут прочесть данную файловую систему и именно ради них приходится выбирать NTFS).
Что насчет размера кластера (или ее еще называют единицей распределения)
Этот параметр отвечает за то, сколько флешка будет выделять место под один файл. Например, если размер кластера стандартный в 64 КБ, а ваш файл весит 50 КБ — то он займет место на флешке в 64 КБ!
Если вы собираетесь хранить на флешке много мелких файлов — выбирайте минимальный размер кластера. Правда, в этом случае скорость работы накопителя будет ниже!
Способ №1 — через «Этот компьютер» (проводник)
Подключаем флешку к USB порту
Выбор файловой системы и единицы распределения
Способ №2 — через управление дисками
Далеко не всегда и не все носители видны в «Этом компьютере/Моем компьютере». Это может быть по причине конфликта букв дисков, если флешка не отформатирована вообще, при сбое файловой системы и ряде других случаев.
Естественно, если вы ее не видите в «Моем компьютере» — то и отформатировать этим способом не получится.
Также, управление дисками можно открыть, если зайти 👉 в панель управления Windows и воспользоваться поиском.
Далее предстанет классическое окно с вводом метки тома, размера кластера и файловой системы. Указываете требуемые параметры и жмете OK. Собственно, задача выполнена.
Метка тома, файловая система, размер кластера
Способ №3 — через командную строку
В некоторых случаях, например, когда проводник зависает или появляется ошибка «не удалось завершить форматирование» — приходится прибегать к работе с 👉 командной строкой ( примечание : с помощью нее также можно произвести форматирование накопителей).
Важно! Будьте внимательны, все действия выполняйте пошагово, как написано ниже.
Покажу всё на личном примере.
Запуск CMD с правами администратора
Далее должно открыться «черное» окно командной строки. Распишу все команды по порядку (см. поясняющий скрин ниже 👇):
Работа в командной строке
Собственно, после введения последней команды должен запуститься процесс форматирования. Только будьте аккуратнее и не перепутайте букву диска — многие операции в командной строке не требуют подтверждения! 👀
Способ №4 — с помощью «низкоуровневого» форматирования
Есть одна универсальная утилита, способная произвести форматирование накопителя, не обращая внимания на проводник и ошибки в Windows (работает с устройством напрямую*). Речь идет о HDD LLF Low Level Format Tool (👉 ссылка на сайт разработчика).
Утилита эта подходит как для работы с обычными USB-флешками, так и SD-картами, внешними дисками и пр.
У меня на скриншоте ниже (👇) показано, как в ней можно отформатировать накопитель. Для своей флешки — вам нужно будет сделать аналогично.
Низкоуровневое форматирование флеш-накопителя в HDD LLF Low Level Format Tool
Важный момент : после такого «низкоуровневого» форматирования — вам потребуется произвести высокоуровневое (например, как в способе 1, 2).
Способ №5 — с помощью специальных утилит (прошивка флешки)
Если все остальные способы не увенчались успехом, скорее всего, с вашей флешкой что-то не так: сбой файловой системы (например, она может помечаться, как RAW); заражение вирусами, блокирующими работу с накопителем, и прочее.
В этом случае необходимо использовать специальные утилиты (для так называемой перепрошивки флешки). Причем, хочу заметить, что в большинстве случаев для каждой модели флешки нужна будет своя утилита (использование сторонней может повредить ее насовсем)!
Ниже приведу несколько ссылок на свои статьи, они помогут вам выполнить эту операцию!
2) Еще несколько советов, что можно сделать, если не форматируется флешка, приведено в этой статье.
Источник
Как изменить файловую систему на флешке (с exfat на fat32)
Всем привет! Сегодняшняя статья посвящена тому, как отформатировать флешку в FAT32. Файловая система FAT32 является устаревшей, но тем не менее иногда возникают ситуации, когда необходимо отформатировать флешку именно в этой файловой системе.
Дело в том, что файловая система FAT32 в отличии от более современной и надежной файловой системы NTFS читается практически на любом устройстве с usb портом (автомагнитола, холодильник, телевизор и так далее). Также может потребоваться отформатировать флешку в FAT32 при прошивки BIOS компьютера.
Форматирование через утилиту Windows
Система предупредить вас о том, что данные с носителя будут потеряны в процессе форматирования. После завершения процесса пользователь получит флеш-карту с совместимой со всеми устройствами FAT32.


Полезная информация
Через «Управление дисками»
Первый способ форматирования применим, если компьютер отображает карту в «Моем компьютере». В противном случае следует воспользоваться встроенной утилитой Windows «Управление дисками». Для этого:
Форматирование начнется после того, как юзер укажет требуемую файловую систему (FAT32) и нажмет «Ок».



Программы для формата флешки
Для этого дела можно использовать программы для форматирования. Самые популярные и бесплатные: HP USB Disk Stоrage Format Tool и НDD Low Level Fоrmat Tool. Поищите эти названия в Яндексе.
Первая не требует установки и почти аналогична стандартному инструменту Windows. С ее помощью можно создать загрузочный диск.
Как сделать невидимую папку на флешке?
Вторая программка предназначена для низкоуровневого форматирования, т. е. для безвозвратного удаления данных. В случае обычного быстрого форматирования есть возможность вернуть файлы. Именно поэтому ее используют, если нужно стереть очень важные файлы, например, пароли или базы данных.



Форматирование через командную строку
Иногда форматирование первыми двумя способами приводит к зависанию компьютера или отображению ошибки о невозможности завершения процесса. В этом случае следует прибегнуть к помощи командной строки, которая позволяет произвести желаемый процесс двумя способами: с помощью утилиты Diskpart или посредством команды Format.
Запуск командной строки осуществляется следующим образом:
После этого на экране компьютера откроется черное окно для создания новых процессов.
Внимание! Следующие действия могут привести к потере личных данных с устройства пользователя. Следует соблюдать указанную последовательность действий и внимательно вводить каждую команду без допущения опечаток.
Утилита DiskPart
Первым делом вставьте флеш-носитель в USB-порт компьютера или ноутбука.
Далее в командной строке вписываем следующие задачи (после каждой введенной задачи следует нажимать Enter):
Команда Format
Второй способ форматирования флешки через командную строку заключается в использовании специальной задачи. Здесь главное — не перепутать название съемного диска.
Итак, чтобы отформатировать флешку, выполняем следующее:
Файловая система флеш-носителя изменена с exFAT в FAT32.



NTFS и ее особенности
Если выбирать между fat32 или ntfs по параметрам ограничений размера винчестера, то последняя в этом пункте очевидно выигрывает, так как у нее этих ограничений не имеется. Устойчивость этой файловой системы тоже несколько более высока, она может пережить даже значительные повреждения поверхности винчестера.
Организация каталога в этой системе представлена специфическим файлом, который имеет ряд ссылок на другие файлы и системы каталогов. Подобная система во много раз сокращает временные затраты на поиски необходимого файла. По этому параметру выбор между ntfs или fat32 очевиден.
NTFS сжимает данные на уровне файловой системы, что дает возможность более быстрой организации с ними всех рабочих процессов. Механизмы сжатия отличаются гибкостью, которые позволяет упаковать половину файла, а оставшуюся составляющую не сжимать вовсе.
Преимущества этой системы по сравнению с fat32 весомы, но в большинстве случаев и возможности последней для пользователей оказываются более чем достаточными.
Программы для форматирования из exfat в fat32
Произвести смену файловой системы можно и при помощи разных программ. Рассмотрим одну из них — SD Formatter.
Скачать программу можно по ссылке.
Эта утилита позволяет работать с проблемными накопителями. Она производит форматирование носителя, меняет его файловую систему и восстанавливает работу флешки. Из преимуществ софта следует выделить:
Для того, чтобы воспользоваться утилитой, установите ее из загруженного файла setup.exe и запустите.
Используйте FAT32Format для форматирования внешних жестких дисков
Утилита FAT32Format существует уже давно и позволяет быстро форматировать любые внешние жесткие диски в FAT32.
Этот метод идеально подходит для тех из вас, кто не любит запускать команды и предпочитает инструменты с простым пользовательским интерфейсом. Отличительной особенностью этого инструмента является то, что вам даже не нужно устанавливать его на свой компьютер — он работает прямо из коробки.
Как это использовать
Ubuntu
Все предыдущие методы справедливы для компьютеров, которые работают под управлением такой операционной системы, как «Виндовс 7». А вот в случае с Ubuntu можно использовать «Дисковую утилиту» (находится в меню «Система») или gparted. Первая из них обязательно устанавливается. А вот с gparted возможны различные варианты. Она может быть проинсталлирована, а может и нет. Поэтому в некоторых случаях ее придется дополнительно установить. Эти продукты очень похожи друг на друга, и алгоритм их использования идентичный. Какой из них использовать — зависит от личных предпочтений. Но «Дисковая утилита» все же лучше подойдет для такой процедуры, как переформатировать флешку в FAT32. Она по умолчанию установлена.
Как форматировать флешку в AOMEI Partition Assistant
Есть в моем инструментарии еще один замечательный комплекс по работе с диска, называется он AOMEI Partition Assistant, мы с помощью него чинили диски RAW формата. Открываем AOMEI Partition Assistant, находим там вашу флешку, которой требуется процедура форматирования. Через контекстное меню выберите пункт «Форматирование раздела»
Выбираем файловую систему, тут есть все кроме FAT16.
Задаем размер кластера и метку у флешки, после чего нажимаем «OK».
В левом углу нажимаем кнопку «Применить»
В открывшемся окне нажмите кнопку «Перейти»
Соглашаемся с форматирование флешки.
Начинается процесс форматирования флешки.
Успешно завершенное форматирование флешки.
Сравнения производительности файловых систем:
Ниже хочу наглядно показать характеристики флешки A-Data на 8 Гб отформатированную в разных файловых системах.
1. Максимальный объем флешки, доступный после форматирования: 2. Средняя скорость записи/чтения:
Как видно exFAT опережает своих конкурентов.
Изменяется файловая система для флешки через форматирование. Если вы не знаете как это делается — переходите по ссылке ниже:


Использование Линукса
Не так широко распространенная, но все-таки широко известная система Линкус, тоже достаточно легко справляется с поставленной задачей. Чтобы изменить файловую систему накопителя необходимо.
Файловую систему карты памяти поменять не сложно, всего таких параметра три: FAT32, NTFS и exFAT. Все они предназначены для чтения на разных устройствах и носителях. Если вы хотите скачать какие-либо файлы на флешку, а потом посмотреть их на своем телевизоре либо другом проигрывателе, то, скорее всего, вы столкнетесь с проблемой чтения и распознавания. Дело отнюдь не в ваших файлах или устройстве для чтения: проблема кроется именно в файловой системе, которую можно поменять вручную на компьютере. Для этого вам не придется скачивать дополнительный софт, ведь все необходимые инструменты уже есть в Windows и готовы к использованию. Узнайте о способах форматирования флешки в формат FAT32 в данной статье.
Как форматировать флешку на Mac OS
Теперь посмотрим, как выглядит процесс форматирования флешки на Mac OS. Для данной задачи есть утилита под названием «Дисковая утилита». Найти ее можно несколькими методами.
Так же в нее можно попасть через лайнчер, в котором есть папка «Другие»
Содержащая в себе дисковую утилиту.
В открывшемся окне, найдите вашу флешку. Выберите ее и перейдите на вкладку «Стереть». В выборе файловой системы вы не обнаружите NTFS, так как по умолчанию Mac OS не умеет в нее форматировать, для этого необходимо покупать дополнительный софт по типу NTFS Seagate или NTFS Paragon. Если стоит задача подготовить флешку, которую смогла бы прочитать операционная система Windows, то вам подойдет формат ExFAT.
Для старта форматирования флешки нажмите кнопку «Стереть»
В окне с предупреждением, о том, что данные будут стерты, нажимаем «Стереть».
Надеюсь, что данные методы окажутся для вас полезными, и вы сможете подготовить флешку в нужном для вас формате. С вами был Иван Семин, автор и создатель IT портала Pyatilistnik.org.
Как отформатировать флешку Kingston
У большинства вендоров, кто производит оборудование есть свои специализированные утилиты и компания kingston, тут не исключение. Утилита называется kingston_format_utility.exe
Скачать kingston_format_utility.exe https://www.kingston.com/ru/support/technical/downloads/111247
Запускаем утилиту Kingston Format Utility, на первом шаге нам нужно согласиться с лицензионным соглашением, выбираем «Accept».
В поле «Device» выбираете ваш USB и в «File System» указываете нужную файловую систему, после чего нажимаете «Format».
Резюме
Лучше всего для такой операции, как «отформатировать флешку в FAT32», использовать окно «Мой компьютер». Это и просто, и надежно. Если же нужно сохранить информацию, то без утилиты Convert.exe просто не обойтись. Но это справедливо для пользователей, которые работают с «Виндовс 7». А вот с Ubuntu рекомендуется применять такую программу, как «Дисковая утилита». Она по умолчанию устанавливается в базовую конфигурацию.
FAT 32 является самой популярной файловой системой, но Windows не позволяет использовать ее на дисках и флешках объемом больше 32 ГБ. Тем не менее есть способ обойти это ограничение. Посмотрите, как можно форматировать флешку в FAT32 с объемом памяти больше 32 ГБ.
Источник