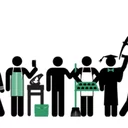Есть много причин из-за которых не устанавливается windows 10 с флешки — ошибка накопителя, оборудования или некорректные настройки. Все они могут помешать установке системы и прибавить хлопот. В этой статье мы дадим советы, что делать если не устанавливается виндовс 10 с флешки.
Причины
Чистая установка системы — это процесс, которому мало что может помешать. Обычно, полная переустановка ОС (с удалением прошлой версии) означает, что большая часть данных будет удалена (если не вся) и никакие системные ошибки не могут помешать. Но есть несколько причин, из-за которых не получается установить виндовс 10 с флешки:
- Настройки устройства — самая частая причина для неопытных пользователей. Как правильно выставить порядок загрузки, выбрать формат, диск и многие другие настройки и параметры могут ввести пользователя в заблуждение;
- Ошибка накопителя (образа системы) — если установочный накопитель записан некорректно (или образ “битый”), в процессе могут возникнуть неприятные ошибки;
- Проблемы оборудования — это может быть как неподдерживаемое устройство (на очень старые компьютеры Windows 10 может просто не установиться), так и неполадки оборудования — битая память или диск.
Основные причины разобрали, а теперь переходим к подробному разбору вариантов, чтобы у вас не возникло вопросов почему я не могу установить виндовс 10 с флешки. Начнем в порядке возможности возникновения ошибки — при загрузке образа, запись образа на накопитель и установка.
Загрузка ОС
Установка Windows начинается с загрузки образа, если конечно он не был загружен ранее. При этом лучше воздержаться от образов скачанных с торрентов и других небезопасных ресурсов (только если вы не уверены в нём на 100%).
Загружать образ Windows лучше с официального сайта, чтобы потом не было проблем, что не загружается загрузочная флешка windows 10.
Скачать последнюю версию ОС можно 2мя способами
- С использованием утилиты Media Creation Tools (https://go.microsoft.com/fwlink/?LinkId=691209) — которая может как сохранить образ на диск (для дальнейшей записи на DVD), так и записать его на флешку. Кроме, этого вы можете обновить систему из этой утилиты, если не требуется переустановка всей системы. Чтобы не было вопросов, что не могу сделать загрузочную флешку windows 10 — используйте MCT.
- Загрузить образ напрямую с сайта. Откройте режим разработчика (в Google Chrome и Яндекс браузере клавиша F12), выберите эмуляцию телефона или планшета и перезагрузите страницу. После выполненных действий вам будет доступен интерфейс выбора образа для загрузки.
Загрузка корректного образа решает множество проблем возникающих при установке — начиная от того, что не запускается загрузочная флешка windows 10, заканчивая ошибкой инициализации накопителя.
Запись образа
Кроме загрузки, образ надо еще правильно записать. В этом снова поможет Media Creation Tools, которая может сразу загрузить и записать образ на USB накопитель. Но если вдруг, MCT не работает, вы можете попробовать другие варианты.
Одна из главных ошибок, в результате которых ноутбук или ПК не видит загрузочную флешку windows 10 — это обычное распаковывание образа на диск или USB накопитель.
ISO образ можно распаковать через любой архиватор, но делать этого не рекомендуется, так как вы просто скопируйте файлы, но флешка при этом не будет загрузочной и в результате получится, что программа установки windows 10 не будет видеть флешку.
Для создания загрузочной флешки лучше воспользоваться другим ПО — Rufus, USB/DVD Tools, UltraISO и многие другие.
Настройки компьютера (BIOS, UEFI)
Для того, чтобы начать установку системы, нужно
Сразу стоит обратить внимание, что у каждого производителя ноутбука и материнской памяти свои горячие клавиши входа в BIOS и UEFI — они отличаются даже в разных моделях, не говоря о производителях.
Дадим несколько общих советов, что делать, когда не запускается установка windows 10 с флешки:
- Удостоверьтесь, что нужный накопитель стоит в приоритете загрузки на 1 месте — именно с него должна начинаться установка;
- На старых материнских картах есть параметр “External Device Boot”, который отвечает за запуск с внешних устройств (флешки, внешние HDD и т.д.) — выставьте параметр в значение Enabled (Включено);
- Еще одна причина, по которой не идет установка windows 10 с флешки (довольно часто встречается на ноутбуках компании Lenovo) — блокировка на запуск установки с внешних источников — Secure Boot. Отключите его, перед установкой;
- Если в настройках Boot Mode стоит значение Legacy, переключите его на UEFI. Legacy необходим для установки прошлых версий ОС (Windows 7 и старше). За исключением установки системы на MBR;
- Для некоторых устройств требуется подтверждение запуска — поэтому, нажимайте любую клавишу, когда вы пытаетесь запустить установку с флешки.
Один из этих советов должен помочь с вопросом, что не работает загрузочная флешка windows 10. А мы переходим к следующему варианту — ошибки на этапе установки.
Ошибки во время установки
Образ загружен правильный, записан корректно, параметры BIOS выставлены — но всё равно не удается установить виндовс 10 с флешки? Давайте взглянем на характер ошибки.
- Ошибка про таблицу MBR-разделов. В этом случае, надо вернуться на прошлый шаг и найти пункт про значения Boot Option Legacy/UEFI и переключить на Legacy;
- Ошибка “не найден необходимый драйвер” при выборе накопителя для установки. Попробуйте другой USB разъём или другой накопитель. Также можно попробовать на другой съемный носитель скачать драйвера чипсета и “отдать” их установщику;
- Не начинается установка windows 10 с флешки или прерывается на этапе копирования. в этом случае, либо менять накопитель/флешку/диск/образ либо ошибка может заключаться в ошибке оборудования.
- Посмотрите показатели SMART, проверьте жесткий диск на наличие битых секторов;
- Просканируйте оперативную память на ошибки;
Нередко переустановка Windows является кардинальным решением проблем ошибок самой системы. Но иногда, причина этих ошибок бывает не система, а компоненты компьютера.
В этой статье мы рассказали, что делать, если не загружается установка windows 10 с флешки и как решить этот вопрос. Надеемся, что эта информация была полезна и помогла вам.
Отличного Вам дня!
Содержание
- Причины ошибки запуска Windows 7 c флеш-накопителя
- Причина 1: Неисправность флешки
- Причина 2: Дистрибутив ОС с ошибкой
- Причина 3: Неисправный порт
- Причина 4: Материнская плата
- Причина 5: BIOS
- Вопросы и ответы
При попытке произвести установку ОС Виндовс 7 с флеш-накопителя возможна ситуация, когда система не будет запускаться с этого носителя. Что необходимо делать в таком случае, будет рассмотрено в этом материале.
Читайте также: Пошаговое руководство по установке Windows 7 с флешки
Разберём самые распространённые причины, которые приводят к проблемам запуска операционной системы с USB-устройства.
Причина 1: Неисправность флешки
Проверьте на работоспособность ваш флеш-накопитель. Используйте его на любом другом стационарном компьютере или лэптопе и проверьте, произойдет ли определение внешнего устройства в системе.
Возможна ситуация, когда флешка, служившая долгие годы для установки Виндовс, выходит из строя совершенно неожиданно. Обязательно проверяйте на исправность внешний накопитель, дабы избежать траты большого количества времени на поиск причины неполадки.
Причина 2: Дистрибутив ОС с ошибкой
Установите заново дистрибутив операционной системы. Сделать флешку загрузочной можно, используя специализированные программные решения. Как это сделать, описано в уроке.
Урок: Инструкция по созданию загрузочной флешки на Windows
Причина 3: Неисправный порт
Возможно, у вас сломался один из портов USB. Воспользуйтесь другим разъёмом, если у вас не лэптоп, а стационарный компьютер – установите флеш-накопитель с обратной стороны корпуса.
Если используете USB-удлинитель, то проверьте его с другим внешним накопителем. Возможно, проблема кроется в его неисправной работе.
Причина 4: Материнская плата
В крайне редких случаях возможно и такое, что материнская плата не способна поддерживать запуск системы с USB-накопителя. Например, плата фирмы Abit не поддерживают данную функцию. Так что установку на таких машинах придётся выполнять с загрузочного диска.
Причина 5: BIOS
Нередки случаи, когда причина кроется в отключении в БИОС контроллера USB. Чтобы его включить, находим пункт «USB Controller» (возможно, «USB Controller 2.0») и убеждаемся, что установлено значение «Enabled».
Если он оказался в выключенном состоянии («Disabled»), включаем его, выставив значение «Enabled». Выходим из BIOS, сохраняя внесенные изменения.
Читайте также: Что делать, если BIOS не видит загрузочную флешку
Установив причину неисправности запуска установки Виндовс 7 с внешнего USB-устройства, вы сможете произвести установку ОС с флеш-накопителя, используя один из методов, описанных в данной статье.
Еще статьи по данной теме:
Помогла ли Вам статья?
Содержание
- Почему не грузится Windows с флешки
- Неправильно записанный образ системы
- Неисправный порт USB
- Поломка накопителя
- Отсутствует поддержка запуска компьютера с флешки
- Ошибки во время установки
- Контроллер USB отключен в BIOS
- Неподходящая структура разделов жесткого диска
- Синий экран смерти: Driver IRQL not less or equal
- Защитная функция BIOS (UEFI)
- Откорректируйте приоритет загрузки
- Итог — основные причины
Почему не грузится Windows с флешки
Windows не устанавливается с флешки через БИОС из-за невозможности запуска персонального компьютера (ПК) с загрузочного диска. На это влияют аппаратные сбои:
- Неправильный разъем USB.
- Механические повреждения внешних носителей.
- Отсутствие поддержки загрузки компьютера с флешки.
Программные проблемы включают в себя:
- Неверно созданный загрузочный диск.
- Контроллер USB отключен в утилите ввода-вывода.
- Безопасный режим загрузки включен в BIOS.
Важно! В случае сбоя программного обеспечения устранить проблему можно без помощи специалиста. В противном случае придется прибегнуть к услугам мастера или заменить неработающее оборудование.
Неправильно записанный образ системы
Часто установка Windows с флешки не запускается из-за неправильно созданного загрузочного диска. Для этого рекомендуется использовать портативное приложение Rufus. Вам нужно будет войти в операционную систему и выполнить следующие шаги:
- Вставьте носитель в порт, запустите программу.
- Из первого списка выберите имя флешки.
- Нажмите кнопку ВЫБРАТЬ и в файловом менеджере укажите адрес образа дистрибутива системы.
- Нажмите СТАРТ, дождитесь завершения операции.
Важно! Остальные параметры изменять не рекомендуется — утилита автоматически определяет параметры ПК и выставляет правильные настройки.
Неисправный порт USB
Система может не обнаружить внешний носитель, если слот, в который вставлена флешка, не работает должным образом. Чтобы исключить эту возможность, необходимо переместить накопитель в другой USB-порт.
Для компьютера рекомендуется использовать разъемы на задней панели системного блока. При использовании удлинителя нужно проверить его целостность.
Поломка накопителя
Флешка подвержена механическим воздействиям, из-за чего может выйти из строя. Вы должны проверить устройство. Для этого нужно подключить носитель к работающему ПК и открыть файловый менеджер. Если съемный диск определяется, все в порядке.
Отсутствует поддержка запуска компьютера с флешки
На старых моделях материнских плат нет поддержки загрузочных дисков, при этом флешка определяется в рабочей системе. Эту функцию нельзя включить, поэтому необходимо использовать оптический привод.
Ошибки во время установки
Образ загружается правильно, пишет правильно, параметры биоса настроены, но установить Windows 10 с флешки все равно не получается? Рассмотрим природу ошибки.
- Ошибка таблицы разделов MBR. В этом случае нужно вернуться к последнему шагу и найти пункт о значениях Boot Option Legacy/UEFI и изменить на Legacy;
- Ошибка «Требуемый драйвер не найден» при выборе диска для установки. Попробуйте другой USB-порт или другое запоминающее устройство. Также можно попробовать скачать драйвера чипсета на другой съемный носитель и «отдать» их установщику;
- Установка Windows 10 не загружается с флешки или прерывается на этапе копирования в этом случае смените накопитель/флешку/диск/образ, иначе ошибка может быть аппаратной.
- Посмотрите на индикаторы SMART, проверьте жесткий диск на битые сектора;
- Сканировать оперативную память на наличие ошибок;
Переустановка Windows зачастую является кардинальным решением проблем с ошибками в самой системе. Но иногда причиной этих ошибок является не система, а комплектующие компьютера.
В этой статье мы рассказали вам, что делать, если не загружается установка Windows 10 с флешки и как решить эту проблему. Мы надеемся, что эта информация была полезной и помогла вам.
Контроллер USB отключен в BIOS
Большинство портов на компьютере управляются программно через утилиту ввода/вывода. Для включения USB-контроллеров необходимо войти в БИОС, нажав клавишу Del или F2 при запуске ПК (в зависимости от модели устройства) и выполнить следующие действия:
- Перейдите в раздел «Интегрированные периферийные устройства» или «Дополнительно.
- Войдите в категорию USB Settings (в некоторых версиях BIOS этот шаг следует пропустить).
- Перед параметрами USB 2.0 Controller и USB Function установите значение Enabled.
- Нажмите клавишу F10, подтвердите сохранение настроек и перезагрузите компьютер.
Неподходящая структура разделов жесткого диска
Жесткий диск также заслуживает внимания. Возможно, операционная система не хочет устанавливаться, поскольку не имеет необходимого объема оперативной памяти. Из-за файлов, хранящихся на устройстве, программа не может быть запущена. Вам не хватает ресурсов, необходимых для работы.
Чтобы решить эту проблему, вам необходимо очистить жесткий диск. Нет необходимости удалять файлы, которые там хранятся. Достаточно использовать USB с большим объемом памяти, например, 16 ГБ или 32 ГБ, на который передается информация. Если загрузка по-прежнему не начинается, эту причину проблемы можно исключить.
Синий экран смерти: Driver IRQL not less or equal
В большинстве случаев сообщения BSOD при раннем запуске появляются после обновления драйверов устройств и содержат текст «DRIVER_IRQL_NOT_LESS_OR_EQUAL» вместе с именем файла с расширением SYS. Чтобы удалить проблемный драйвер в диспетчере устройств, вы можете попробовать запустить Windows в безопасном режиме, так как он использует только минимальный набор драйверов. Для этого нажмите клавишу F8 во время загрузки операционной системы и выберите пункт «Безопасный режим».
Если у вас по-прежнему появляется синий экран смерти при загрузке в безопасном режиме, вам необходимо вернуться к предыдущей версии драйвера, с которой проблем не было. Вы можете сделать это с помощью точки восстановления, если она была создана ранее.
В Windows для этого нужно нажать клавишу F8 во время запуска операционной системы и в появившемся меню выбрать пункт «Устранение неполадок компьютера». Затем входим в точно такое же меню «Параметры восстановления», как и при использовании установочной флешки Windows.
На этот раз нас интересует пункт «Восстановление системы», в котором можно выбрать одну из доступных точек восстановления.
Защитная функция BIOS (UEFI)
Программа может не запускаться из-за функции защиты BIOS. Он появился в 2012 году и предназначался для защиты пользователей ПК от сбоев. UEFI блокирует доступ к внешнему диску и не позволяет использовать хранящиеся на нем файлы. Его можно отключить.
Делается это через БИОС. На синем экране, появляющемся после нажатия определенных клавиш, выбирается раздел, отвечающий за безопасность, выбирается соответствующая функция и происходит отключение. После этого ПК перезагружается и некоторое время висит заставка. Когда устройство перезагрузится, можно снова попробовать установить операционную систему.
Откорректируйте приоритет загрузки
Функция безопасности UEFI Secure Boot не только защищает от выполнения руткитов, но и предотвращает загрузку операционной системы в случае возникновения проблем. В таких случаях его следует отключить
Материнские платы UEFI, как правило, сначала отображают упрощенный интерфейс, в котором порядок загрузки представлен в виде последовательности символов; с помощью мыши их можно перетаскивать и устанавливать в нужном порядке. Диск ОС должен стоять первым — UEFI обычно показывает «Диспетчер загрузки Windows» в имени диска.
Если системный диск там не отображается, переключитесь в расширенный вид, нажав «Дополнительно» вверху или внизу экрана, и найдите запись «Загрузка»; здесь порядок загрузки будет представлен более подробно. В записи «UEFI Hard Disk Drive BBS» должен быть установлен приоритет системного диска «Boot Option #1».
Итог — основные причины
Чистая установка системы — это процесс, в который мало что может помешать. Обычно полная переустановка операционной системы (с удалением предыдущей версии) означает, что большая часть (если не все) данных будет удалена и никакие системные ошибки не могут помешать. Но есть несколько причин, по которым вы не можете установить Windows 10 с флешки:
- Конфигурация устройства — самая частая причина для неопытных пользователей. Как правильно установить порядок загрузки, выбрать формат, диск и многие другие настройки и опции могут запутать пользователя;
- Ошибка диска (образ системы) — если установочный диск записан неправильно (или образ «битый»), в процессе могут возникнуть неприятные ошибки;
- Проблемы с оборудованием: это может быть неподдерживаемое устройство (Windows 10 может быть просто не установлена на очень старых компьютерах) или проблемы с оборудованием: неисправная память или диск.
Основные причины устранены и теперь переходим к подробному разбору вариантов, чтобы у вас не возникло вопросов, почему я не могу установить Windows 10 с флешки. Начнем в порядке вероятности возникновения ошибки: загрузка образа, запись образа на диск и его установка.
Источники
- https://NaladkaOS.ru/windows-10/ne-zapuskaetsya-ustanovka-s-fleshki.html
- https://SpeedCamupDates.ru/gadzhety/ne-zagruzhaetsya-ustanovochnyj-disk.html
- https://it-tehnik.ru/windows10/ustanovka/ne-poluchaetsya-s-fleshki.html
- https://qna.habr.com/q/121595
- https://it-like.ru/kompyuter-ne-vidit-zagruzochnuyu-fleshku/
- https://WindowsTips.ru/ne-ustanavlivaetsya-windows-10-s-fleshki

Да… Со времен ОС Windows 95/98 утекло много воды…
Для установки новомодной ОС Windows 10/11 — Microsoft выложили спец. средство для подготовки загрузочных носителей, есть внушительный раздел справки, имеется возможность просто до-обновить свою ОС. Раньше ни о чем подобном нельзя было и подумать 👀…
Однако, все эти меры не помогают избежать различных проблем и ошибок при попытке установить ОС. Т.к. вопросов этой категории всегда задается много, я решил объединить их и немного структурировать, вынеся всё это в отдельную заметку.
Примечание: разумеется, нижеприведенный материал актуален для тех случаев, когда у вас на экране не появляется какой-то явной проблемы/ошибки (как, например, при том же синим экране…), и не совсем понятно из-за чего установка не начинается/продолжается…
*
📌 В помощь!
1) Как установить Windows 11: пошаговая инструкция — https://ocomp.info/win11-skachat-ustanovit.html
2) Как правильно установить Windows 10 с флешки [инструкция по шагам] — https://ocomp.info/ustanovka-windows-10.html
*
Содержание статьи
- 1 Основные причины, из-за которых не получается установить Windows 10, 11
- 1.1 BIOS / UEFI не настроен для загрузки с установочного накопителя
- 1.2 Неправильно записан загрузочный носитель (флешка)
- 1.3 Беспроводная клавиатура не реагирует на нажатия
- 1.4 Выбран некорректный ISO-образ
- 1.5 Установка ОС происходит заново, после каждой перезагрузки (замкнутое кольцо)
- 1.6 Поврежден (отключен) USB-порт
- 1.7 К компьютеру подключено много периферийного оборудования
→ Задать вопрос | дополнить
Основные причины, из-за которых не получается установить Windows 10, 11
BIOS / UEFI не настроен для загрузки с установочного накопителя
Судя по моим наблюдениям (👌), у большинства пользователей возникает проблема запуска установки ОС Windows, после того как они создали 📌загрузочную флешку (т.е. компьютер просто загружает старую ОС, не обращая внимания на подключение установочного накопителя к USB…).
Происходит это, в большинстве случаев, из-за того, что не настроен правильно BIOS (либо некорректно записана загрузочная флешка). Ну и так как интерфейс BIOS/UEFI сильно отличается от Windows (плюс различные версии прошивок), отсутствие русского языка — во всем этом далеко не так просто сразу сориентироваться…
📌 Вообще, чтобы избежать всей этой путаницы, на мой взгляд, гораздо проще для загрузки с установочной флешки использовать загрузочное меню (Boot Menu).
Чтобы вызвать его — достаточно сразу же после включения ПК/ноутбука нажать спец. клавишу (например, на ноутбуках ASUS — обычно, это кнопка ESC. Также часто встречаются F1, F2, F10).
*
📌 В помощь!
Горячие клавиши для входа в Boot Menu (для разных производителей) — https://ocomp.info/goryachie-klavishi-dlya-vh-bios-boot-menu.html
Пример загрузочного меню / Boot Menu
Загрузочное меню представляет из себя список устройств (накопителей), с которых можно попытаться произвести загрузку (см. фото выше). Если у вас правильно записана флешка — то она будет в списке, и вам останется только выбрать ее и нажать Enter…
📌 Для справки!
Как настроить BIOS (UEFI) для загрузки с флешки или диска (CD/DVD, USB, SD) — https://ocomp.info/kak-nastroit-bios-dlya-zagruzki-s-diska-ili-fleshki.html
*
Неправильно записан загрузочный носитель (флешка)
Чаще всего при создании установочного носителя (флешки) допускают следующие ошибки:
- выбирают не официальный образ ISO (который в принципе нельзя установить);
- записывают неправильно образ, используя неподходящие для этого инструменты (лучше всего использовать либо средство от самой Microsoft, либо Rufus);
- создают загрузочный носитель для UEFI также как для BIOS (прим.: на новых ПК вместо BIOS сейчас идет UEFI).
*
Чтобы здесь не повторяться, я рекомендую вам 3 следующих инструкции:
- Windows 11: создание загрузочной флешки — https://ocomp.info/zagruzochnuyu-fleshku-skachat-s-win11.html (если появится ошибка о невозможности установки ОС — см. это);
- Windows 10: создание классической загрузочной USB-флешки — https://ocomp.info/sozdanie-zagruzochnoy-usb-fleshki-windows-10.html
- Windows 10: как создать загрузочную UEFI (GPT) флешку для «новых» компьютеров/ноутбуков (Windows 10) — https://ocomp.info/zagruzochnuyu-uefi-gpt-fleshku.html
*
📌 В помощь! Как отличить BIOS у вас или UEFI — см. внимательно на фото ниже, разница видна невооруженным глазом (как зайти в BIOS/UEFI).
*
Беспроводная клавиатура не реагирует на нажатия
Если вы не можете вызвать Boot Menu или BIOS (и как следствие, запустить установку с загрузочной флешки) — обратите внимание на клавиатуру. Дело в том, если вы используете Bluetooth, Wi-Fi, и пр. виды беспроводных устройств — то работать большая часть из них начинает уже после загрузки ОС!
Беспроводная клавиатура / в качестве примера
Решить подобную «загвоздку» и войти в BIOS (Boot Menu) можно двумя путями:
- использовать USB-клавиатуру (кстати, обратите внимание к какому USB-порту вы будете ее подключать);
- если у вас на диске уже установлена Windows (и вы задумали ее переустановить) — то зайти в BIOS можно с помощью ее штатных функций. Более подробно: https://ocomp.info/kak-voyti-v-bios-iz-windows.html (правда, если клавиатура не работает на этом этапе, то все равно настроить BIOS должным образом не получится)
*
Выбран некорректный ISO-образ
Многие пользователи (для создания загрузочных флешек/DVD) скачивают не оригинальные образы ISO с Windows от разработчика, а различные сборки с неофициальных сайтов. Разумеется, нередко среди них попадаются откровенно «битые» варианты, с которых в принципе ничего нельзя установить…
К счастью, если речь идет о современной ОС Windows 10/11 — Microsoft выложили на своем сайте средство, которое позволяет официально загрузить образ ISO с ОС (выбрав при этом разрядность и язык).
Поэтому, если вы столкнулись с ошибками на этапе установки — рекомендую обратить внимание и на это, и, если ваш ISO не официальный — попробуйте заменить его (ссылка ниже расскажет как).
📌 В помощь!
Как скачать ISO-образ с ОС Windows 10/11 [официально и легально] — https://ocomp.info/kak-skachat-win10-legalno.html
*
Установка ОС происходит заново, после каждой перезагрузки (замкнутое кольцо)
Многие пользователи допускают часто одну «ошибку»: они начинают установку ОС Windows несколько раз (по кругу). Т.е. выбирают диск, запускают копирование файлов, далее компьютер перезагружаются, и они опять выбирают диск и т.д. (после 2-3-й итерации понимают, что делают, что-то не так…).
Снова окно установки
Чтобы не столкнутся с этим, после того как увидите, что файлы были скопированы, установка компонентов и обновление завершена, и ПК собирается через 10 сек. перезагрузиться — просто отключите флешку от USB-порта (выньте DVD из привода).
Файлы были скопированы на жесткий диск
Таким образом, при следующей загрузки компьютера — установка ОС будет продолжена, а не начата заново (причем, никакие кнопки для вызова Boot Menu или настройки BIOS нажимать уже более не нужно!).
*
Поврежден (отключен) USB-порт
Если компьютер никак не реагирует на вставленную флешку и в Boot Menu ее не видно, сделайте две вещи:
- проверьте правильность записи загрузочного накопителя;
- работоспособность USB-порта.
Причем, важный момент: для установки ОС крайне не рекомендуется подключать флешку к USB, расположенным на передней стенке системного блока (во-первых, часто эти порты вообще не подключены к материнской плате, во-вторых, часто они начинают работать уже только после загрузки Windows).
USB-порты на передней панели часто вовсе не подключены…
*
📌 В помощь!
Не работают USB-порты, что делать — https://ocomp.info/ne-rabotayut-usb-portyi.html
*
Сюда же стоит отнести и различные USB-переходники, порты на клавиатуре и т.д. Подключать загрузочный накопитель стоит к задней стенке системного блока (если ноутбук — непосредственно к порту на корпусе устройства, без различных «посредников»).
USB-порты на клавиатуре
*
К компьютеру подключено много периферийного оборудования
Перед установкой ОС Windows рекомендую отключить от ПК/ноутбука все «лишнее»: принтеры, сканеры, доп. мониторы, различные переходники и т.д.
Дело в том, что если у вас будет подключен еще один монитор (например), то в процессе установки ОС может неправильно определить куда выводить изображение, и на определенном этапе вы не увидите ничего, кроме пустого «черного экрана».
Кроме этого, при установке можно столкнутся с отсутствием драйвера на разного рода оборудования (что тоже иногда приводит к ошибкам и невозможности продолжить установку).
Внешний монитор подключен к ноутбуку…
Примечание: разумеется, после отключения доп. устройств, установку ОС рекомендуется начать сначала.
*
На сим все, удачной работы!
Дополнения приветствуются…
👋
Первая публикация: 13.08.2019
Корректировка заметки: 10.01.2022


Полезный софт:
-
- Видео-Монтаж
Отличное ПО для создания своих первых видеороликов (все действия идут по шагам!).
Видео сделает даже новичок!
-
- Ускоритель компьютера
Программа для очистки Windows от «мусора» (удаляет временные файлы, ускоряет систему, оптимизирует реестр).
Не загружается Windows с флешки зачастую по причине неисправности аппаратной составляющей или неверно заданной конфигурации программы ввода и вывода. Для решения проблемы потребуется перепроверить настройки BIOS и используемых устройств: внешнего накопителя, а также USB-портов компьютера.
Содержание
- Почему не грузится Windows с флешки
- Неправильно записанный образ системы
- Неисправный порт USB
- Поломка накопителя
- Отсутствует поддержка запуска компьютера с флешки
- Контроллер USB отключен в BIOS
- Активен режим Secure Boot
- Заключение
Windows не устанавливается с флешки через БИОС по причине отсутствия возможности запуска персонального компьютера (ПК) с загрузочного накопителя. На это влияют неисправности аппаратной составляющей:
- Некорректно работающий разъем USB.
- Механические повреждения внешнего носителя.
- Отсутствие поддержки запуска компьютера с флешки.
К программным проблемам относятся следующие:
- Неправильно созданный загрузочный накопитель.
- Отключенный контроллер USB в утилите ввода и вывода.
- Активированный режим Secure Boot в BIOS.
Важно! В случае программной неисправности устранить проблему можно без помощи специалиста. В противном случае необходимо прибегнуть к услугам мастера или заменить неработающее оборудование.
Неправильно записанный образ системы
Зачастую установка Windows с флешки не запускается по причине неверно созданного загрузочного накопителя. Для этого рекомендуется использовать портативное приложение Rufus. Потребуется войти в операционную систему и выполнить следующие действия:
- Вставить носитель в порт, запустить программу.
- Из первого списка выбрать наименование флешки.
- Кликнуть по кнопке ВЫБРАТЬ и в файловом менеджере указать адрес образа дистрибутива системы.
- Щелкнуть СТАРТ, дождаться завершения операции.
Важно! Остальные параметры изменять не рекомендуется — утилита автоматически определяет конфигурацию ПК и задает верные настройки.
Неисправный порт USB
Система может не обнаружить внешний носитель, если разъем, в который вставлена флешка, работает некорректно. Чтобы исключить эту вероятность, нужно переставить накопитель в другой порт USB.
В случае с компьютером рекомендуется воспользоваться разъемами на задней стороне системного блока. При использовании удлинителя нужно проверить целостность.
Поломка накопителя
Флешка подвержена механическим воздействиям, поэтому может выйти из строя. Необходимо выполнить проверку устройства. Для этого потребуется подключить носитель к работающему ПК и открыть файловый менеджер. Если съемный диск обнаружен — все в порядке.
Отсутствует поддержка запуска компьютера с флешки
На старых моделях материнских плат отсутствует поддержка загрузочных накопителей, при этом в рабочей системе флешка обнаруживается. Эту функцию нельзя активировать, поэтому необходимо воспользоваться оптическим накопителем.
Контроллер USB отключен в BIOS
Большинство портов компьютера управляются на программном уровне через утилиту ввода и вывода. Чтобы включить контроллеры USB, необходимо войти в БИОС, нажав при старте ПК клавишу Del или F2 (в зависимости от модели устройства), и выполнить следующие действия:
- Перейти в раздел Integrated Peripherals или Advanced.
- Войти в категорию USB Configuration (в некоторых версиях BIOS этот этап нужно пропустить).
- Напротив параметров USB 2.0 Controller и USB Function установить значение Enabled.
- Нажать клавишу F10, подтвердить сохранение настроек и перезапустить компьютер.
Активен режим Secure Boot
Если компьютер обнаруживает флешку, но не загружает данные по причине активированного режима Secure Boot, необходимо перейти в БИОС и выполнить следующие действия:
- Открыть раздел System Configuration, Security, Boot или Authentication.
- Найти параметр Secure Boot или OS Type.
- Изменить значение на Disable или Other OS.
- Нажать клавишу F10, подтвердить сохранение настроек и выполнить перезагрузку.
Важно! Названия опций и параметров отличается в зависимости от версии материнской платы.
Заключение
Перед внесением изменений в конфигурацию БИОСа следует тщательно проверить состояние флешки, портов компьютера и спецификацию материнской платы (возможно, нет поддержки загрузочных флеш-накопителей). Если с оборудованием все нормально, первостепенно нужно перезаписать инсталляционный накопитель, только после этого корректировать параметры утилиты ввода и вывода.
( 7 оценок, среднее 3.57 из 5 )
Содержание
- Почему не загружается Windows с флешки через БИОС
- Почему не грузится Windows с флешки
- Неправильно записанный образ системы
- Неисправный порт USB
- Поломка накопителя
- Отсутствует поддержка запуска компьютера с флешки
- Контроллер USB отключен в BIOS
- Активен режим Secure Boot
- Заключение
- НЕ ЗАГРУЖАЕТСЯ С ФЛЕШКИ? 100% решение! BIOS и UEFI (#92)
- Не запускается установка Windows 7 на ноутбуке с флешки
- Опять не готовы
- Заметки с моей работы
- Помогите мне пожалуйста
- «народные целители» VS врачи
- Вот истинная привилегированность, а не это всё
- Последний, случайно выживший динозавр
- Тесть, как он есть
- Почему Windows 7 не устанавливается с флешки
- Причина 1: Порт USB
- Причина 2: Некорректно записанный инсталлятор
- Причина 3: Повреждённый образ
- Причина 4: Несовместимая схема разделов накопителя
- Причина 5: Аппаратные неполадки
- БИОС не видит загрузочную флешку в меню Boot, как исправить
- Режимы загрузки UEFI и Legacy
- Отключение Secure Boot
- Как записать флешку в правильном режиме
- Если ничего не помогло
Почему не загружается Windows с флешки через БИОС
Не загружается Windows с флешки зачастую по причине неисправности аппаратной составляющей или неверно заданной конфигурации программы ввода и вывода. Для решения проблемы потребуется перепроверить настройки BIOS и используемых устройств: внешнего накопителя, а также USB-портов компьютера.
Почему не грузится Windows с флешки
Windows не устанавливается с флешки через БИОС по причине отсутствия возможности запуска персонального компьютера (ПК) с загрузочного накопителя. На это влияют неисправности аппаратной составляющей:
К программным проблемам относятся следующие:
Важно! В случае программной неисправности устранить проблему можно без помощи специалиста. В противном случае необходимо прибегнуть к услугам мастера или заменить неработающее оборудование.
Неправильно записанный образ системы
Зачастую установка Windows с флешки не запускается по причине неверно созданного загрузочного накопителя. Для этого рекомендуется использовать портативное приложение Rufus. Потребуется войти в операционную систему и выполнить следующие действия:
Важно! Остальные параметры изменять не рекомендуется — утилита автоматически определяет конфигурацию ПК и задает верные настройки.
Неисправный порт USB
Система может не обнаружить внешний носитель, если разъем, в который вставлена флешка, работает некорректно. Чтобы исключить эту вероятность, нужно переставить накопитель в другой порт USB.
В случае с компьютером рекомендуется воспользоваться разъемами на задней стороне системного блока. При использовании удлинителя нужно проверить целостность.
Поломка накопителя
Флешка подвержена механическим воздействиям, поэтому может выйти из строя. Необходимо выполнить проверку устройства. Для этого потребуется подключить носитель к работающему ПК и открыть файловый менеджер. Если съемный диск обнаружен — все в порядке.
Отсутствует поддержка запуска компьютера с флешки
На старых моделях материнских плат отсутствует поддержка загрузочных накопителей, при этом в рабочей системе флешка обнаруживается. Эту функцию нельзя активировать, поэтому необходимо воспользоваться оптическим накопителем.
Контроллер USB отключен в BIOS
Большинство портов компьютера управляются на программном уровне через утилиту ввода и вывода. Чтобы включить контроллеры USB, необходимо войти в БИОС, нажав при старте ПК клавишу Del или F2 (в зависимости от модели устройства), и выполнить следующие действия:
Активен режим Secure Boot
Если компьютер обнаруживает флешку, но не загружает данные по причине активированного режима Secure Boot, необходимо перейти в БИОС и выполнить следующие действия:
Важно! Названия опций и параметров отличается в зависимости от версии материнской платы.
Заключение
Перед внесением изменений в конфигурацию БИОСа следует тщательно проверить состояние флешки, портов компьютера и спецификацию материнской платы (возможно, нет поддержки загрузочных флеш-накопителей). Если с оборудованием все нормально, первостепенно нужно перезаписать инсталляционный накопитель, только после этого корректировать параметры утилиты ввода и вывода.
Источник
НЕ ЗАГРУЖАЕТСЯ С ФЛЕШКИ? 100% решение! BIOS и UEFI (#92)
Привет, друзья! Сделав загрузочную флешку, вы разочарованы тем, что она не запускается с биоса при включении компьютера? Может быть несколько причин этому, в том числе настройки UEFI и безопасности биос. Давайте разберемся!
Загрузочная флешка может не запускаться по нескольким причинам.
Во-первых, она должна быть правильно записана. Если вы просто записываете на флешку исо-образ виндовс или низкоуровневой программы вроде Акронис, которая предназначена для работы с жестким диском, то стоит воспользоваться специальной программой типа ультра-исо или другими. Думаю, понятно что нужно не просто скопировать файлы на флешку, а записать именно образ! Если вы не знаете как это делать, посмотрите видео под номером 57, оно также есть в популярных видео.
Но что если вы не новичок в этом деле, записали образ на флешку, а она все равно не загружается с биоса? Вторая причина этого – настройки биоса. Еще раз обратите внимание на порядок загрузки в разделе биоса BOOT. Флешка должна стоять на первом месте. Напомню, чтобы зайти в биос, как только компьютер включился нужно быстро нажать, а лучше нажимать много раз и часто, пока не запуститься настройка биоса, одну из следующих кнопок: F2, ESC, DEL, либо другие F в зависимости от производителя. В самом биосе все просто, используя стрелки и клавиши F вы можете перемещаться по меню и перемещать пункты; обычно для перемещения устройств в меню BOOT используются F5 и F6. Чтобы все сохранить нажимаем F10 и enter для согласия.
Также во многих биос есть отдельное меню для выбора устройства с которого загружаться. В него можно попасть нажатием клавиш F12 либо одной из других F при запуске компьютера.
Если вы все это проверили и знаете как загружаться с флешки, проверьте еще одну настройку биоса – Uefi.
На разных материнских платах bios и uefi разные, но по подобию и по ключевым словам boot, uefi, legacy, csm… вы сможете найти эту настройку.
Источник
Не запускается установка Windows 7 на ноутбуке с флешки
Создал загрузочную флешку с Windows 7, поставил в Boot Device Priority первым USB HDD, вторым USB CD, третьим USB FDD, четвертым загрузку винды. При сохранении и включении компьютера, он все равно переходит к загрузке установленного Windows. Что делать?
о! был ноут с вин8? там типа новый допиленный биос, процесс записи вин7 на флешку немного отличается. вот как это пришлось делать мне на ноутбуке асус:
1. Подготовка флешки с Windows 7:
Берём флешку, форматируем в FAT32
Берём образ, только х64, без х86, распаковываем на флешку, можно обычным копированием перенести файлы.
Заходим на флешку по пути efimicrosoft, копируем папку boot из папки microsoft в папку efi. таким образом, папка boot есть и в папке efi, и в папке efimicrosoft.
Понадобится уже установленная вин7 х64. Заходим в C:WindowsBootEFI, копируем файл bootmgfw.efi на флешку в efiboot и переименовываем в bootx64.efi
2. Настройка UEFI (BIOS) на Asus:
Сразу после включения жмём F2 и удерживаем, пока не появится UEFI.
В разделе Security отключаем Secure Boot Control, в разделе Boot отключаем Fast boot, включаем Launch CSM (с первого раза может не получиться, нужно сохранять настройки F10 и перезагружаться).
Вставляем флешку, перезагружаемся, сразу жмём Esc, флешка должна определиться как устройство UEFI. Дальше всё как обычно
Опять не готовы
Просто хочу напомнить коммунальным службам, что скоро нужно готовить спец. технику для борьбы со снегом.
А то опять забудут, что у нас зима после осени идет, а зимой снег бывает, который нужно убирать.
Заметки с моей работы
Помогите мне пожалуйста
Стыдно просить о помощи да и писать красивые тексты я особо не умею. В семье тяжёлое финансовое положение и ещё и ипотека. На работе в родном городе срезали сильно зарплату и я решил поехать вахтами на работу. Я раньше работал вахтами и не ожидал что сейчас очень много кидалова.
вроде читаешь вакансии всё красиво и хорошо а по факту кидалово. Вот устроился на фирму приехал в Нижний Новгород выхожу на объект а там люди ещё зарплату за сентябрь не получали. А некоторые и за август.
При устройстве на работу я специально уточнял что у меня ипотека и я не могу с задержками получать зарплату. Но мне просто врали в глаза.
Поэтому я прошу вас о помощи может кто-нибудь помочь с работой на вахте
я сварщик 5 разряда режу газом и варю немного аргоном ( накса у меня нет) (последнее место работы водоканал сварщик 2 года)
а так буду делать всё что потребуется и поеду куда угодномне 32 года я не бухаю не имею проблем со здоровьем. Я отблагодарю чем смогу просто я боюсь что мой семейный бюджет не переживёт ещё одного кидалова.Помогите мне пожалуйста. ((((
«народные целители» VS врачи
Когда «бабка/целительница/знахарь» лечат больных и из 1000 выживут трое. ОНИ всем будет рассказывать, что их спасла «бабка».
Когда врачи будут лечить 10000 и умрут трое, их родственники будут наговаривать на врачей, что угробили и надо было идти к «бабке», ведь у них есть знакомый, которому сказал знакомый, что она спасла знакомого.
Вот истинная привилегированность, а не это всё
Последний, случайно выживший динозавр
Тесть, как он есть
Источник
Почему Windows 7 не устанавливается с флешки
Причина 1: Порт USB
Первое, на что нужно обратить внимание – разъём. Если используется хаб или кабель-удлинитель, отсоедините их и попробуйте подключить накопитель напрямую к компьютеру. Также желательно использовать коннектор USB 2.0, поскольку некоторые инсталляторы «семёрки» могут некорректно работать с третьей версией протокола.
Причина 2: Некорректно записанный инсталлятор
Ещё одним источником проблемы может оказаться сама флешка, а точнее, некорректно записанный на неё установочный образ. Подробную инструкцию по правильной записи инсталлятора на носитель можете найти по ссылке далее.
Причина 3: Повреждённый образ
Если флешка записана правильно, источником проблемы может быть сам образ – например, он загружен с ошибками. Решением в такой ситуации будет повторное скачивание установочного файла. Также строго не рекомендуем связываться с пиратскими «репаками»: нередко в них могут быть вырезаны критически важные компоненты – например, x86 или x64-версия. В дальнейшем загружайте данные только из проверенных источников.
Причина 4: Несовместимая схема разделов накопителя
Долгое время основной схемой разделов жестких дисков для Виндовс была Master Boot Record (MBR), но с выходом восьмой версии ОС от Майкрософт её заменила GUID Partition Table (GPT), на которую «семёрку» нельзя установить. К счастью, таблицу разделов можно заменить без особого труда.
Причина 5: Аппаратные неполадки
Нередко установка Windows 7 невозможна вследствие неисправностей жесткого диска или ССД – об этом явно намекают ошибки в его распознавании на этапе форматирования. Чтобы убедиться в этом, продиагностируйте носитель, лучше всего на другом компьютере.
Подробнее: Проверка работоспособности HDD и SSD
Если в процессе инсталляции вы сталкиваетесь с зависаниями, появлением «синих экранов» с разными кодами и графическими артефактами, не исключено, что выходят из строя процессор, ОЗУ или видеокарта. При подозрении на поломку эти компоненты обязательно нужно проверить.
Также убедитесь, что к целевому компьютеру не подключены разнообразные внешние устройства вроде дополнительных накопителей или мониторов. Не исключено, что они вызывают конфликт в BIOS, отчего система не может нормально установиться.
Помимо этой статьи, на сайте еще 12384 инструкций.
Добавьте сайт Lumpics.ru в закладки (CTRL+D) и мы точно еще пригодимся вам.
Отблагодарите автора, поделитесь статьей в социальных сетях.
Источник
БИОС не видит загрузочную флешку в меню Boot, как исправить
При попытке запуска компьютера или ноутбука с флешки, может оказаться что BIOS просто не видит загрузочную флешку. В загрузочном Boot Menu флеш-накопитель не отображается, также нет вариантов выбрать её в самом БИОСе. Разберём все варианты решения этой проблемы.
Режимы загрузки UEFI и Legacy
Исторически так сложилось, что компьютер может загружаться в двух режимах:
Чтобы не было путаницы, BIOS и UEFI выполняют одну и ту же функцию – управляют запуском компьютера и настройкой базовых параметров системы. Но UEFI это новая версия BIOS’а. Для загрузки с UEFI флешки, управляющей программе достаточно найти в корне файловой системы некоторые системные файлы. Старым BIOS’ам обязательно нужна загрузочная запись (MBR) в ‘0’ секторе диска, при отсутствии которого запуск был невозможен.
Загрузочную флэшку можно записать в режиме совместимости UEFI (GPT), BIOS (MBR) или обоих одновременно. Поэтому, если носитель записан по типу UEFI, то загрузка на компьютере с BIOS будет невозможна, флешку нужно перезаписать под MBR, об этом будет ниже.
Вам нужно найти параметр «UEFI/Legacy Boot» и выставить значение:
После выбора верного режима ваш биос увидит самозагрузочную флешку в Boot Menu после перезагрузки.
Отключение Secure Boot
Функция материнской платы «Secure Boot» (безопасный запуск) была задумана для предотвращения запуска несанкционированных операционных систем (вирусов) при загрузке ноутбука. Всё бы ничего, но именно из-за этой функции, иногда, BIOS не может загрузиться с флешки в случаях, когда вам требуется установить Windows, Linux или просто запустить портативную ОС.
Как записать флешку в правильном режиме
Режим загрузочной флешки зависит от ISO-образа, который мы на неё запишем. Бывают образы формата Legacy, UEFI и двойные. Можно не менять режим загрузки в биосе, а просто перезаписать образ. Вам понадобится программа Rufus.
Запустите программу Rufus:
Если ничего не помогло
Источник