Windows 10 имеет встроенную возможность проецирования на другой экран (проводной или беспроводной). Все, что вам нужно сделать, это нажать Win + P , и он отобразит параметры для управления расширенным отображением. Однако иногда может появляться следующее сообщение об ошибке: Ваш компьютер не может проецировать на другой экран . Это предотвращает проецирование вашего компьютера на другой экран. Полное сообщение об ошибке выглядит так:
Ваш компьютер не может проецировать на другой экран. Попробуйте переустановить драйвер или использовать другую видеокарту.
Проблема может быть связана со слабосвязанным оборудованием, драйвером адаптера дисплея или недавним Центром обновления Windows, который испортил настройки.

Содержание
- Ваш компьютер не может проецировать на другой экран
- 1] Проверьте аппаратные кабельные соединения
- 2] Запустите средство устранения неполадок оборудования и устройств.
- 3] Обновите драйверы адаптера дисплея
- 4] Переустановите оборудование дисплея
- 5] Заменить видеокарту
Ваш компьютер не может проецировать на другой экран
Попробуйте последовательно решить следующие проблемы:
- Проверьте аппаратные кабельные соединения
- Запустите средство устранения неполадок оборудования и устройств
- Обновите драйверы адаптера дисплея
- Переустановите аппаратное обеспечение дисплея
- Заменить видеокарту.
1] Проверьте аппаратные кабельные соединения
Прежде чем продолжить, проверьте подключение оборудования. Кабели должны быть подключены плотно и в правильных портах. Удостоверьтесь, что в портах нет штыря. Вы можете также рассмотреть возможность замены проводов, если они выглядят поврежденными.
2] Запустите средство устранения неполадок оборудования и устройств.

Средство устранения неполадок оборудования и устройств проверяет наличие изменений и проблем с подключениями оборудования и соответствующими драйверами. Это исправляет возможные вопросы.
- Нажмите «Пуск» и выберите «Настройки»> «Обновления и безопасность»> «Устранение неполадок».
- Выберите средство устранения неполадок оборудования и устройств из списка и запустите его.
- Перезагрузите систему после завершения.
3] Обновите драйверы адаптера дисплея

Если проблема связана с драйверами адаптера дисплея, их обновление может помочь в решении проблемы.
- Откройте строку «Выполнить» (Win + R) и введите devmgmt.msc .
- Нажмите Enter, чтобы открыть окно диспетчера устройств.
- Разверните список Адаптеров дисплея и щелкните правой кнопкой мыши драйвер графической карты.
- Выберите Обновить драйвер .
Перезагрузите систему, как только закончите.
Вы также можете загрузить драйверы дисплея с веб-сайта производителя и установить их. Существует несколько способов обновления драйверов в Windows 10.
4] Переустановите оборудование дисплея
В диспетчере устройств вы можете полностью удалить устройство. После этого перезагрузите компьютер. Windows автоматически обнаружит устройство и снова установит драйвер с помощью обновления Windows.
5] Заменить видеокарту
В крайнем случае ничего не получается, и единственный выход – это поменять видеокарту. Тем не менее, обязательно проконсультируйтесь с экспертом, прежде чем идти вперед.
Мы надеемся, что одно из этих исправлений поможет вам устранить ошибку Ваш компьютер не может проецировать на другой экран . Дайте нам знать, какой из них работал для вас.
На чтение 6 мин. Просмотров 13k. Опубликовано 03.09.2019
Содержание
- Шаги, чтобы исправить Ваш компьютер не может проецировать на другой экран ошибки:
- Как я могу исправить Ваш ПК не может проецировать на другую ошибку экрана в Windows 10?
- Решение 1. Переустановите драйверы видео
- Решение 2. Проверьте ваше оборудование
- Решение 3. Запустите средство устранения неполадок оборудования и устройств.
- Решение 4: Запустите SFC
- Решение 5: Чистая загрузка вашего компьютера
- Решение 6. Используйте другую учетную запись пользователя
Шаги, чтобы исправить Ваш компьютер не может проецировать на другой экран ошибки:
- Переустановите драйверы видео .
- Проверьте свое оборудование
- Запустите средство устранения неполадок с оборудованием и устройствами
- Запустите SFC
- Чистая загрузка компьютера
- Используйте другую учетную запись пользователя
Решение проблем несовместимости наряду с различными неисправностями не является изолированной проблемой, когда речь идет о платформах Windows 10, Windows 8.1 и Windows 7.
К сожалению, все больше и больше пользователей сообщают о проблемах после установки последних обновлений Windows 10.

Одна из распространенных проблем связана со следующим сообщением или предупреждением: Ваш компьютер не может проецировать на второй экран , Попробуйте переустановить драйвер или использовать другую видеокарту .
Это сообщение об ошибке затрагивает все версии Windows. Тем не менее, похоже, что он распространен для Windows 10.
По этой причине решения, описанные в этом руководстве по устранению неполадок, в основном относятся к Windows 10. Конечно, вы можете использовать их и во всех версиях Windows.
Что ж, эта проблема действительно стрессовая, особенно если вы хотите подключить ноутбук, планшет или компьютер под управлением Windows 10, 8, 8.1 или Windows 7 к внешнему монитору или проектору, поскольку вы не сможете этого сделать, даже если вы можете установить соединение перед обновлением до вашей ОС.
Так почему это происходит?
Чтобы узнать ответ, ознакомьтесь с инструкциями ниже. Мы объясним вам, почему ваш компьютер не может проецировать на другой экран. Мы также покажем вам, как вы можете легко решить эту досадную проблему. Давайте погрузимся в.
Как я могу исправить Ваш ПК не может проецировать на другую ошибку экрана в Windows 10?
Решение 1. Переустановите драйверы видео
Как говорится в сообщении, вы столкнулись с проблемой несовместимости. Это происходит потому, что после обновления до Windows 10 ваши драйверы устарели , и вам необходимо применить совместимые обновления с новой ОС.
Таким образом, лучше всего будет удалить драйверы видео и переустановить их впоследствии.
Конечно, вы должны скачать совместимые драйверы с системой Windows 10 прямо с веб-сайта офиса вашего производителя, чтобы убедиться, что вы получаете правильные драйверы. В основном, вот шаги, чтобы следовать:
-
Вам нужно открыть диспетчер устройств> перейти к адаптерам дисплея
-
Щелкните правой кнопкой мыши драйвер адаптера дисплея> выберите «Удалить».
- Дождитесь завершения процесса
- Затем вы можете перейти к «Действие»> «Сканирование на наличие изменений оборудования».

Хотите последние версии драйверов для графических процессоров? Добавьте эту страницу в закладки и всегда оставайтесь в курсе последних и самых лучших.
Windows не может автоматически найти и загрузить новые драйверы? Не волнуйтесь, мы вас обеспечим.
Конечно, в соответствии с рекомендациями вы также можете загрузить последние версии драйверов прямо с веб-сайта вашего производителя.
Будьте осторожны, так как загрузка драйверов вручную может быть утомительной задачей, особенно если вы не разбираетесь в компьютерах, но есть такие инструменты, как TweakBit Driver Updater , которые могут автоматически обновлять все ваши драйверы всего одним нажмите кнопку.
Таким образом, вы защитите свою систему от постоянного повреждения, загрузив и установив неправильные версии дисков.
Примечание редактора: некоторые функции этого инструмента не бесплатны
Знаете ли вы, что большинство пользователей Windows 10 имеют устаревшие драйверы? Будьте на шаг впереди, используя это руководство.
Решение 2. Проверьте ваше оборудование
Еще нужно проверить кабели, которые вы используете для подключения к внешним мониторам. В некоторых случаях Windows 10 не поддерживает аналоговые кабели для подключенных вторых мониторов.
Поэтому, прежде чем пытаться что-то еще, лучше всего попробовать прямое соединение DVI.
В большинстве случаев это идеальное решение, которое разрешает вашему ПК не проецировать на второй экран. Попробуйте переустановить драйвер или использовать оповещение другой видеокарты в Windows 10.
Решение 3. Запустите средство устранения неполадок оборудования и устройств.

Еще одним быстрым решением является запуск средства устранения неполадок оборудования и устройств. Для этого перейдите в Настройки> Обновление и безопасность> Устранение неполадок. Найдите и запустите средство устранения неполадок. Следуйте инструкциям на экране для завершения процесса.
Если у вас возникли проблемы с открытием приложения Настройка, обратитесь к этой статье, чтобы решить эту проблему.
Если средство устранения неполадок останавливается до завершения процесса, исправьте его с помощью этого полного руководства.
Решение 4: Запустите SFC
Возможно, вам не удастся подключить компьютер Windows к проектору из-за проблем с повреждением системы. Чтобы решить эту проблему, вам нужно запустить сканирование SFC.
Утилита проверки системных файлов быстро анализирует и устраняет проблемы с системными файлами. Вот как это сделать:
- Зайдите в Пуск> откройте командную строку от имени администратора
-
Введите SFC/SCANNOW > нажмите Enter
- Подождите, пока процесс сканирования завершится, а затем перезагрузите компьютер. Попробуйте подключить устройство к проектору, чтобы убедиться, что этот быстрый метод решил проблему.
Если у вас возникли проблемы с доступом к командной строке от имени администратора, то вам лучше ознакомиться с этим руководством.
Команда сканирования теперь остановлена до завершения процесса? Не волнуйтесь, у нас есть простое решение для вас.
Решение 5: Чистая загрузка вашего компьютера
Иногда различные приложения и программы могут мешать работе вашего проектора, мешая подключению к нему компьютера. Чтобы это исправить, вам нужно запустить компьютер, используя только минимальный набор драйверов и программ. Вот как это сделать:
- Выберите «Пуск»> введите msconfig > и нажмите «Ввод».
-
Нажмите «Конфигурация системы»> перейдите на вкладку «Службы»> установите флажок « Скрыть все службы Microsoft »> и нажмите «Отключить все».
- Перейдите на вкладку «Автозагрузка»> «Открыть диспетчер задач».
-
Выберите каждый элемент автозагрузки> нажмите Отключить
- Закройте диспетчер задач> перезагрузите компьютер.
Если вы хотите узнать, как добавлять или удалять загрузочные приложения в Windows 10, ознакомьтесь с этим простым руководством.
Не удается открыть диспетчер задач? Не волнуйтесь, у нас есть правильное решение для вас.
Решение 6. Используйте другую учетную запись пользователя
Если вы используете компьютер с несколькими учетными записями, имейте в виду, что не все учетные записи пользователей, доступные на соответствующем компьютере, могут иметь доступ или разрешение проецировать на другой экран. Использование другой учетной записи пользователя может решить вашу проблему.
Узнайте все, что нужно знать об учетной записи администратора и о том, как ее можно включить/отключить прямо здесь!
В любом случае, попробуйте решения для устранения неполадок, перечисленные выше, и посмотрите, сможете ли вы решить свои технические проблемы.
Если проблема не устранена, сообщите нам об этом, используя поле комментариев снизу. Дайте нам более подробную информацию, и мы постараемся помочь вам как можно скорее.
ЧИТАЙТЕ ТАКЖЕ
- Как использовать несколько мониторов, например, один монитор в Windows 10
- Как клонировать или расширить экран несколькими мониторами в Windows 10
- Как изменить основной и дополнительный монитор [БЫСТРОЕ РУКОВОДСТВО]
- Windows 10 не обнаружит третий монитор: 6 простых исправлений, которые действительно работают
- Лучшие мониторы для ПК на данный момент, которые действительно стоят своих денег
Get the power of projection back with these simple fixes
by Andrew Wafer
Andrew is not just trying to bring you closer to Windows, but he’s truly interested in this platform. He just happens to be passionate about sharing that knowledge… read more
Updated on September 19, 2022
Reviewed by
Vlad Turiceanu
Passionate about technology, Windows, and everything that has a power button, he spent most of his time developing new skills and learning more about the tech world. Coming… read more
- Many users complain that their PC cannot project to another screen after installing the latest Windows 10 updates.
- Checking the hardware is one of the first things to be done to solve this problem.
- You should consider reinstalling your video drivers by using a reliable update software.
- Also, start your computer using only a minimal set of drivers and programs.
XINSTALL BY CLICKING THE DOWNLOAD FILE
This software will keep your drivers up and running, thus keeping you safe from common computer errors and hardware failure. Check all your drivers now in 3 easy steps:
- Download DriverFix (verified download file).
- Click Start Scan to find all problematic drivers.
- Click Update Drivers to get new versions and avoid system malfunctionings.
- DriverFix has been downloaded by 0 readers this month.
Windows 10 and 11 are excellent projection tools, thanks to the built-in features that allow you to extend your screen to another display. However, it is not all plain sailing, with users reporting screen-sharing issues like dual monitor not extending on Windows 10/11.
Another common problem is related to the following message or alert: Your PC can’t project to a second screen. Try reinstalling the driver or using a different video card.
This error message affects all Windows versions. However, it seems that it’s prevalent for Windows 10. For this reason, the solutions described in this guide mainly refer to Windows 10 but also work for other versions of Windows.
Why is my PC not projecting to another screen?
One of the primary reasons your PC can’t project to another screen is faulty or outdated drivers. This can be fixed by uninstalling and reinstalling your graphics driver manually or with a dedicated tool.
Also, the problem might be with the connection between your PC and the second screen. Lastly, your PC can’t project to another screen error message might be because of broken system files.
You can fix this using the built-in file repair tool or dedicated software.
What to do if your PC can’t project to another screen?
1. Reinstall your video drivers
- Press the Windows key + X and select Device Manager.
- Double-click the Display adapters option to expand it.
- Right-click on your display driver and select Uninstall device.
- Now, click the Uninstall button to confirm the action.
- Finally, click on the Scan for hardware changes icon.
Your PC can’t project to another screen due to a driver incompatibility issue. That is happening because your drivers are outdated after updating to Windows 10.
Therefore, you need to apply compatible updates with the new OS. And the best will be to uninstall the video drivers and reinstall them afterwards.
Also, you can download the compatible drivers with Windows 10 system right from your manufacturer’s official website to ensure you get the correct drivers.
But we must note that you must be careful, as downloading drivers manually can be tedious, especially if you’re not computer-savvy. Thankfully, there are dedicated tools like DriverFix that can automatically update all your drivers with just a single click.
Thus, you will keep your system away from permanent damage by downloading and installing the wrong driver versions.
So if you want an efficient solution to install your drivers accordingly, without affecting the operating system, you can rely on DriverFix.

DriverFix
Maintain your device drivers updated all the time and boost your PC performance.
2. Check your hardware
You should also check the cables you are using for establishing your connection with your external monitors.
In some cases, Windows 10 isn’t supporting analogue cables for second monitors that are hooked up. So, before trying anything else, the best will be to try a direct DVI connection.
Also, sometimes the perfect solution for Your PC can’t project to another screen on HP, Lenovo, or Dell Windows 10 laptop is to ensure your HDMI cable is well connected.
So, before moving to other sophisticated solutions, ensure all parts are correctly connected.
3. Run SFC
- Press the Windows key and type cmd.
- Select the Run as administrator option under Command Prompt.
- Type the command below and hit Enter.
sfc /scannow - Wait for the scanning process to complete, and then restart your computer.
Your PC can’t project to another screen issue might be due to corrupt system files. To fix this problem, you need to run an SFC scan. The System File Checker utility quickly analyzes and repairs system file issues.
Alternatively, you can use a dedicated system repair tool in Restoro to perform a deep scan and fix all faulty files. This tool not only fixes broken and corrupt files but also ensures your PC is in perfect condition.
⇒ Get Restoro
4. Clean boot your computer
- Press the Windows key and type msconfig.
- Select System Configuration.
- Select the Services tab at the top.
- Check the Hide all Microsoft services check box, and click the Disable all button.
- Now, select the Startup tab and click Open Task Manager.
- Right-click each startup item, and select the Disable option.
- Now, go back to the Services tab and click the Apply button, followed by OK.
Sometimes, various apps and programs may interfere with your projector causing your laptop to show that your PC can’t project to another screen error message.
To fix this, you must start your computer using only a minimal set of drivers and programs by following the above steps.
If you want to know how to add or remove startup apps on Windows 10, check out our easy guide and solve this problem in no time.
- USB Ports not Working in Windows 10: Why & How to Fix
- Fix error code 135011: Your organization has disabled this device
- Failed to Determine Source Edition Type: 5 Ways to Fix It
- Windows Update Error 80200053: 4 Quick Fixes
5. Use a different user account
If you’re using a multiple account computer, keep in mind that not all the user accounts available on the respective machine may have access or permission to project to another screen.
Using a different user account may fix your problem, so be sure to try it out. Anyway, try the above troubleshooting solutions and see if you can fix your technical issues.
How do I fix your PC can’t project to another screen on Windows 11?
Like on Windows 10, this issue is mainly caused by driver issues. To fix your PC that can’t project to another screen on Windows 11, try reinstalling the graphics driver.
Also, you can confidently apply all other solutions in this guide to solve this issue.
How do I project to another screen in Windows 10?
- Connect the displays you want to use.
- Press the Windows key + P to open the Project menu.
- Select the Extend option to project your screen on all available displays.
With this, the content of your Windows 10 screen will be shown on the other screens.
Also, check out our detailed guide on connecting a projector to your Windows 10 PC and holding your business meeting.
Your PC can’t project to another screen can be frustrating, as it takes away a vital screen sharing feature. But we hope you can fix the issue with the solutions in this guide.
While still on screen sharing issues, check our detailed guide on fixing the second monitor not detected on Windows 10 if you have a similar problem.
Let us know if the issue persists by using the comments field below. Give us more details, and we will try to assist you as soon as possible.
Still having issues? Fix them with this tool:
SPONSORED
If the advices above haven’t solved your issue, your PC may experience deeper Windows problems. We recommend downloading this PC Repair tool (rated Great on TrustPilot.com) to easily address them. After installation, simply click the Start Scan button and then press on Repair All.
Newsletter
Get the power of projection back with these simple fixes
by Andrew Wafer
Andrew is not just trying to bring you closer to Windows, but he’s truly interested in this platform. He just happens to be passionate about sharing that knowledge… read more
Updated on September 19, 2022
Reviewed by
Vlad Turiceanu
Passionate about technology, Windows, and everything that has a power button, he spent most of his time developing new skills and learning more about the tech world. Coming… read more
- Many users complain that their PC cannot project to another screen after installing the latest Windows 10 updates.
- Checking the hardware is one of the first things to be done to solve this problem.
- You should consider reinstalling your video drivers by using a reliable update software.
- Also, start your computer using only a minimal set of drivers and programs.
XINSTALL BY CLICKING THE DOWNLOAD FILE
This software will keep your drivers up and running, thus keeping you safe from common computer errors and hardware failure. Check all your drivers now in 3 easy steps:
- Download DriverFix (verified download file).
- Click Start Scan to find all problematic drivers.
- Click Update Drivers to get new versions and avoid system malfunctionings.
- DriverFix has been downloaded by 0 readers this month.
Windows 10 and 11 are excellent projection tools, thanks to the built-in features that allow you to extend your screen to another display. However, it is not all plain sailing, with users reporting screen-sharing issues like dual monitor not extending on Windows 10/11.
Another common problem is related to the following message or alert: Your PC can’t project to a second screen. Try reinstalling the driver or using a different video card.
This error message affects all Windows versions. However, it seems that it’s prevalent for Windows 10. For this reason, the solutions described in this guide mainly refer to Windows 10 but also work for other versions of Windows.
Why is my PC not projecting to another screen?
One of the primary reasons your PC can’t project to another screen is faulty or outdated drivers. This can be fixed by uninstalling and reinstalling your graphics driver manually or with a dedicated tool.
Also, the problem might be with the connection between your PC and the second screen. Lastly, your PC can’t project to another screen error message might be because of broken system files.
You can fix this using the built-in file repair tool or dedicated software.
What to do if your PC can’t project to another screen?
1. Reinstall your video drivers
- Press the Windows key + X and select Device Manager.
- Double-click the Display adapters option to expand it.
- Right-click on your display driver and select Uninstall device.
- Now, click the Uninstall button to confirm the action.
- Finally, click on the Scan for hardware changes icon.
Your PC can’t project to another screen due to a driver incompatibility issue. That is happening because your drivers are outdated after updating to Windows 10.
Therefore, you need to apply compatible updates with the new OS. And the best will be to uninstall the video drivers and reinstall them afterwards.
Also, you can download the compatible drivers with Windows 10 system right from your manufacturer’s official website to ensure you get the correct drivers.
But we must note that you must be careful, as downloading drivers manually can be tedious, especially if you’re not computer-savvy. Thankfully, there are dedicated tools like DriverFix that can automatically update all your drivers with just a single click.
Thus, you will keep your system away from permanent damage by downloading and installing the wrong driver versions.
So if you want an efficient solution to install your drivers accordingly, without affecting the operating system, you can rely on DriverFix.

DriverFix
Maintain your device drivers updated all the time and boost your PC performance.
2. Check your hardware
You should also check the cables you are using for establishing your connection with your external monitors.
In some cases, Windows 10 isn’t supporting analogue cables for second monitors that are hooked up. So, before trying anything else, the best will be to try a direct DVI connection.
Also, sometimes the perfect solution for Your PC can’t project to another screen on HP, Lenovo, or Dell Windows 10 laptop is to ensure your HDMI cable is well connected.
So, before moving to other sophisticated solutions, ensure all parts are correctly connected.
3. Run SFC
- Press the Windows key and type cmd.
- Select the Run as administrator option under Command Prompt.
- Type the command below and hit Enter.
sfc /scannow - Wait for the scanning process to complete, and then restart your computer.
Your PC can’t project to another screen issue might be due to corrupt system files. To fix this problem, you need to run an SFC scan. The System File Checker utility quickly analyzes and repairs system file issues.
Alternatively, you can use a dedicated system repair tool in Restoro to perform a deep scan and fix all faulty files. This tool not only fixes broken and corrupt files but also ensures your PC is in perfect condition.
⇒ Get Restoro
4. Clean boot your computer
- Press the Windows key and type msconfig.
- Select System Configuration.
- Select the Services tab at the top.
- Check the Hide all Microsoft services check box, and click the Disable all button.
- Now, select the Startup tab and click Open Task Manager.
- Right-click each startup item, and select the Disable option.
- Now, go back to the Services tab and click the Apply button, followed by OK.
Sometimes, various apps and programs may interfere with your projector causing your laptop to show that your PC can’t project to another screen error message.
To fix this, you must start your computer using only a minimal set of drivers and programs by following the above steps.
If you want to know how to add or remove startup apps on Windows 10, check out our easy guide and solve this problem in no time.
- USB Ports not Working in Windows 10: Why & How to Fix
- Fix error code 135011: Your organization has disabled this device
5. Use a different user account
If you’re using a multiple account computer, keep in mind that not all the user accounts available on the respective machine may have access or permission to project to another screen.
Using a different user account may fix your problem, so be sure to try it out. Anyway, try the above troubleshooting solutions and see if you can fix your technical issues.
How do I fix your PC can’t project to another screen on Windows 11?
Like on Windows 10, this issue is mainly caused by driver issues. To fix your PC that can’t project to another screen on Windows 11, try reinstalling the graphics driver.
Also, you can confidently apply all other solutions in this guide to solve this issue.
How do I project to another screen in Windows 10?
- Connect the displays you want to use.
- Press the Windows key + P to open the Project menu.
- Select the Extend option to project your screen on all available displays.
With this, the content of your Windows 10 screen will be shown on the other screens.
Also, check out our detailed guide on connecting a projector to your Windows 10 PC and holding your business meeting.
Your PC can’t project to another screen can be frustrating, as it takes away a vital screen sharing feature. But we hope you can fix the issue with the solutions in this guide.
While still on screen sharing issues, check our detailed guide on fixing the second monitor not detected on Windows 10 if you have a similar problem.
Let us know if the issue persists by using the comments field below. Give us more details, and we will try to assist you as soon as possible.
Still having issues? Fix them with this tool:
SPONSORED
If the advices above haven’t solved your issue, your PC may experience deeper Windows problems. We recommend downloading this PC Repair tool (rated Great on TrustPilot.com) to easily address them. After installation, simply click the Start Scan button and then press on Repair All.
Newsletter
Исправьте ваш компьютер не может проецировать на другой экран
Если вы не знаете, Windows 10 имеет встроенную возможность проецирования на другой экран, будь то беспроводной или проводной. Для этого достаточно нажать комбинацию клавиш Win + P, чтобы отобразить параметры для управления расширенным отображением. Однако бывают случаи, когда вы можете столкнуться с ошибками, когда вы делаете это, например, ошибка «Ваш компьютер не может проецировать на другой экран». Этот тип ошибки не позволяет проецировать компьютер на другой экран. Вот полное содержание сообщения об ошибке:
«Ваш компьютер не может проецировать на другой экран, попробуйте переустановить драйвер или использовать другую видеокарту».
Эта ошибка может быть связана с плохо подключенным оборудованием или адаптером дисплея. Также возможно, что недавний Центр обновления Windows испортил свои настройки. Чтобы решить эту проблему, вы можете попробовать несколько предложений, которые будут даны в этом посте. Вы можете попробовать проверить соединения аппаратного кабеля или запустить средство устранения неполадок оборудования и устройств. Вы также можете обновить или переустановить видеоадаптеры или заменить видеокарту.
Вариант 1. Попробуйте проверить аппаратные соединения.
Первое, что вы должны сделать, прежде чем приступить к дальнейшему устранению проблемы, — это проверить аппаратные соединения вашего компьютера и посмотреть, есть ли поврежденные, как и в случае с портами, поскольку это также повлияет на общую связь устройства с компьютером. Вы также должны убедиться, что в портах нет ни одного контакта. Поэтому, если вы заметили некоторые неисправности в соединительном кабеле физически, вам, возможно, придется купить другой и заменить его, а затем посмотреть, решит ли он проблему или нет.
Вариант 2. Запустите средства устранения неполадок оборудования и устройств.
- Первое, что вам нужно сделать, это нажать на Пуск, а затем на иконку в виде шестеренки, чтобы открыть окно настроек.
- После открытия настроек найдите параметр «Обновление и безопасность» и выберите его.
- Оттуда перейдите к варианту устранения неполадок, расположенному в левой части списка.
- Далее выберите «Оборудование и устройства» из списка, откройте средство устранения неполадок и запустите его. Когда он выполнит свою работу, подождите, пока он завершит процесс, а затем перезапустите систему.
- После перезагрузки системы проверьте, не устранена ли проблема. Если нет, обратитесь к следующей опции, приведенной ниже.
Вариант 3. Попробуйте обновить или переустановить видеоадаптеры.
Возможно, вы также захотите обновить драйверы для адаптеров и мониторов дисплея или вам также может понадобиться обновить или переустановить драйвер NVIDIA, если вы его используете. Чтобы обновить или переустановить адаптеры дисплея, выполните следующие действия.
- Нажмите клавиши Win + R, чтобы открыть диалоговое окно «Выполнить», а затем введите MSC и нажмите Enter или нажмите OK, чтобы открыть диспетчер устройств.
- Разверните раздел «Адаптеры дисплея».
- Затем выберите драйвер дисплея и щелкните его правой кнопкой мыши.
- В раскрывающемся меню выберите параметр «Обновить драйвер» и следуйте инструкциям на экране, чтобы установить последнюю версию драйвера дисплея.
- Перезагрузите компьютер после установки.
Если вы обнаружите, что обновление драйверов не помогает, попробуйте переустановить их. Как? Просто следуйте инструкциям ниже.
- Нажмите клавиши Win + X и выберите Диспетчер устройств.
- После этого найдите затронутый драйвер в окне диспетчера устройств. И если вы видите желтый восклицательный знак рядом с ним, щелкните его правой кнопкой мыши и выберите параметр «Откат», чтобы откатить драйвер.
- А если параметр «Откат» недоступен, просто выберите «Удалить» и перезагрузите компьютер.
- Наконец, снова откройте Диспетчер устройств и выберите опцию «Сканировать изменения оборудования», чтобы установить драйвер.
Вариант 4 — подумайте о замене видеокарты
Вы также можете рассмотреть вопрос о замене видеокарты вашего компьютера, чтобы решить проблему, если указанные выше параметры не сработали.
Расширенный ремонт системы Pro
Автоматизированное решение для ремонта ПК в один клик
С Advanced System Repair Pro вы можете легко
Замените поврежденные файлы
Восстановить производительность
Удалить вредоносные программы
СКАЧАТЬ
Advanced System Repair Pro совместим со всеми версиями Microsoft Windows, включая Windows 11.
Поделиться этой статьей:
Вас также может заинтересовать
Когда вы запускаете программу в Windows 10, ошибка 0xc000012f может появиться сообщение о том, что файлы и двоичные файлы, которые вы пытаетесь запустить, повреждены. Ошибка 0xc000012f означает «Плохое изображение», указывающее на то, что исполняемый файл программы или один из вспомогательных модулей поврежден. Или, возможно, несоответствие DLL. Эта ошибка обычно проявляется после обновления Windows или после установки какого-либо приложения, для ее устранения выполните следующие действия:
-
Выполнить сканирование SFC
Нажмите ⊞ ОКНА + X открыть меню Windows
В меню выберите командная строка (администратор)
В командной строке введите ПФС / SCANNOW и нажмите ENTER
Оставьте компьютер для завершения операции и Перезагружать твой компьютер -
Запустить DISM
Нажмите ⊞ ОКНА + X открыть меню Windows
В меню выберите командная строка (администратор)
в командной строке введите: DISM.exe / Online / Очистка-изображение / Восстановить здоровье и нажмите ENTER
дождитесь завершения процесса и Перезагружать твой компьютер -
Переустановите приложение
Если эта ошибка появляется после установки приложения, удалите установленное приложение и установите его снова. Существует вероятность того, что установщик приложения случайно повредил некоторые файлы, переустановка может решить проблему.
-
Удалить Центр обновления Windows
В некоторых случаях обновление Windows может вызвать эту проблему, перейти в обновления Windows, перейти к дополнительным параметрам и удалить последнее обновление, чтобы посмотреть, устранит ли это ошибку.
-
Установите распространяемый Visual C ++
Перейдите на официальный сайт Microsoft, загрузите распространяемый пакет C ++ и установите его.
-
Установить новое обновление Windows
Если установлено новое обновление Windows, есть вероятность, что в последнем обновлении что-то пошло не так, и очень вероятно, что это было исправлено в последнем.
Узнать больше
Исправить ошибку Rstrui.exe в Windows 10
Rstrui.exe — это служба, предназначенная для управления восстановлением системы, она считается неотъемлемой частью системы Windows, и без ее работы вы не сможете выполнить операцию восстановления системы. Без работы восстановления системы вы не сможете при необходимости «перемотать» Windows в рабочее состояние, что само по себе может создать множество новых сложностей. К счастью, у нас есть рабочие решения для этой конкретной проблемы, так что приготовьтесь и начнем.
Сканирование SFC
Sfc Scan — это встроенный инструмент Windows, который сканирует и восстанавливает поврежденные и отсутствующие файлы системы. Чтобы запустить его, откройте командную строку в режиме администратора и введите:
SFC / SCANNOW
затем дайте всему процессу завершиться, не прерывайте его и перезагрузитесь после его завершения.
DISM сканирование
Подобно сканированию SFC, DISM также является встроенным инструментом для исправления файлов, связанных с основной работой Windows. Запустите командную строку в режиме администратора и введите:
DISM / Online / Cleanup-Image / RestoreHealth
Снова дайте процессу полностью закончиться, а затем перезагрузите систему.
Сканирование на вирусы и другое вредоносное ПО
Вирусы и другие вредоносные программы могут серьезно повредить систему и вместе с ней rstrui.exe. Просканируйте свою систему с помощью Защитника Windows или, что еще лучше, с помощью другого специального пакета безопасности, чтобы устранить вредоносные угрозы, если они существуют.
Центр обновления Windows
Обновление Windows может принести вам больше пользы, чем вреда, очень желательно постоянно обновлять ее, чтобы все утечки и ошибки безопасности были устранены, а ваша ОС была в первоклассном рабочем состоянии. Обновление также может исправить поврежденные системные файлы или заменить их более новыми версиями, поэтому, если ваша Windows не обновлена, перейдите в центр обновления и сделайте это.
Используйте автоматизированное решение
Если вы не хотите устранять проблемы вручную, попробуйте решение для автоматического восстановления, такое как RESTORO, где вы можете исправить эту и многие другие проблемы одним щелчком мыши. Поздравляем, вы только что самостоятельно исправили ошибку Rstrui.exe в Windows 10. Если вы хотите читать более полезный статьи и советы о посещении различного программного и аппаратного обеспечения errortools.com ежедневно. Вот как вы можете исправить ошибку Rstrui.exe в Windows 10 на компьютере. С другой стороны, если на вашем компьютере возникают какие-то проблемы, связанные с системой, которые необходимо устранить, существует решение в один клик, известное как Ресторо вы можете проверить, чтобы решить их. Эта программа является полезным инструментом, который может восстанавливать поврежденные реестры и оптимизировать общую производительность вашего ПК. Помимо этого, он также очищает ваш компьютер от любых ненужных или поврежденных файлов, которые помогают вам удалить любые нежелательные файлы из вашей системы. По сути, это решение, которое находится в пределах вашей досягаемости одним щелчком мыши. Он прост в использовании, так как он удобен для пользователя. Полный набор инструкций по его загрузке и использованию см. в приведенных ниже шагах. Выполните полное сканирование системы с помощью Ресторо. Для этого следуйте приведенным ниже инструкциям.
- Скачайте и установите Ресторо с официального сайта.
- После завершения процесса установки запустите Ресторо выполнить полное сканирование системы.
- После завершения сканирования нажмите «Начать ремонт«Кнопка.
Узнать больше
FindGoFind — это расширение браузера для Google Chrome. Разработчики представляют findgofind.com как улучшенную поисковую систему в Интернете, которая якобы расширяет возможности просмотра веб-страниц за счет улучшения результатов поиска. Эти утверждения часто заставляют пользователей поверить в то, что findgofind.com является законным и полезным. Фактически, разработчики продвигают этот сайт, используя обманчивые настройки загрузки / установки программного обеспечения, которые захватывают веб-браузеры и изменяют различные параметры без разрешения. Кроме того, findgofind.co постоянно записывает различные данные, касающиеся активности пользователей в Интернете.
Пока это расширение установлено, пользователи будут видеть дополнительные нежелательные объявления во время своих сеансов просмотра. Кроме того, это расширение изменило поисковую систему по умолчанию на FindGoFind, чтобы упростить отображение рекламного контента.
О браузере угонщиков
Угонщики браузера (также известные как программы-угонщики) представляют собой тип вредоносного программного обеспечения, которое изменяет параметры конфигурации веб-браузера без ведома или согласия владельца компьютера. Эти угоны растут с поразительной скоростью во всем мире, и они могут быть поистине гнусными, а иногда и вредными. Угонщики браузера могут делать на вашем компьютере самые разные вещи. Обычно они используются для принудительного перехода на определенный сайт, манипулирования веб-трафиком с целью получения дохода от рекламы. Многие люди считают, что угонщик браузера — это просто безобидный веб-сайт, но это неверно. Почти каждый угонщик браузера представляет реальную угрозу вашей безопасности в Интернете, и очень важно отнести их к категории рисков для конфиденциальности. Когда вредоносное ПО атакует ваш компьютер, оно начинает сильно портить вещи, что замедляет ваш компьютер до полного сканирования. В худшем случае вам также придется бороться с серьезными угрозами вредоносного ПО.
Как узнать, что ваш браузер взломан
Типичные признаки, которые указывают на наличие этого вредоносного программного обеспечения на вашем компьютере:
1. домашняя страница браузера внезапно меняется
2. Вы видите новые нежелательные избранное или закладки, добавленные, как правило, направлены на рекламные заполненные или порно-сайты
3. настройки браузера по умолчанию изменены и / или ваш веб-движок по умолчанию изменен
4. вы увидите несколько панелей инструментов в своем интернет-браузере.
5. вы видите много всплывающих окон на вашем экране
6. Ваш интернет-браузер работает нестабильно или начинает работать медленно
7. вы не можете перейти на определенные веб-сайты, например сайты, связанные с программным обеспечением безопасности.
Как именно они заражают компьютерные системы
Злоумышленники могут использовать скрытые загрузки, веб-сайты для обмена файлами или даже вложения электронной почты для доступа к целевому компьютеру. Они также поступают из дополнительных программ, также известных как вспомогательные объекты браузера (BHO), подключаемые модули веб-браузера или панели инструментов. Кроме того, некоторые бесплатные и условно-бесплатные программы могут установить злоумышленник на ваш компьютер посредством «связывания». Некоторые из самых известных угонщиков — FindGoFind, Babylon Toolbar, Conduit Search, Sweet Page, OneWebSearch и CoolWebSearch.
Как вы можете избавиться от угонщика браузера
Некоторые угонщики можно просто удалить, удалив бесплатное программное обеспечение, с которым они поставлялись, или удалив все надстройки, которые вы недавно добавили в свою систему. В некоторых случаях поиск и удаление вредоносной программы может оказаться сложной задачей, поскольку связанный с ней файл может выполняться как часть процесса операционной системы. Кроме того, ручное удаление предполагает выполнение нескольких трудоемких и сложных действий, которые сложно выполнить новым пользователям компьютеров. Отраслевые эксперты всегда рекомендуют пользователям удалять любое вредоносное ПО, включая угонщик браузера, с помощью автоматического средства удаления вредоносных программ, которое проще, безопаснее и быстрее, чем метод удаления вручную. SafeBytes Anti-Malware может противодействовать безжалостным угонщикам и предоставить вам превентивную защиту ПК от всех видов вредоносных программ.
Что вы можете сделать, если вирус не позволяет загрузить антивирус?
Вредоносное ПО может нанести несколько видов повреждений компьютерам, сетям и данным. Некоторые вредоносные программы находятся между компьютером и вашим сетевым подключением и блокируют несколько или все интернет-сайты, которые вы хотите посетить. Он также не позволит вам добавить что-либо в вашу систему, особенно антивирусную программу. Итак, что делать, если вредоносное ПО не дает вам загрузить или установить Anti-Malware? Есть несколько действий, которые вы можете предпринять, чтобы обойти эту проблему.
Скачать приложение в безопасном режиме с поддержкой сети
Если вредоносная программа настроена на загрузку при запуске Windows, загрузка в безопасном режиме должна предотвратить ее. При запуске компьютера в безопасном режиме загружается минимум необходимых программ и служб. Чтобы запустить компьютеры с Windows XP, Vista или 7 в безопасном режиме с загрузкой сетевых драйверов, выполните следующие действия.
1) При включении / запуске питания нажимайте клавишу F8 с интервалом в одну секунду. Это вызовет в меню «Дополнительные параметры загрузки».
2) Выберите Safe Mode with Networking с помощью клавиш со стрелками и нажмите Enter.
3) Когда этот режим загрузится, у вас будет интернет. Теперь используйте ваш браузер для загрузки и установки Safebytes Anti-malware.
4) После установки запустите полное сканирование и дайте программе удалить обнаруженные угрозы.
Используйте альтернативный веб-браузер для загрузки антивирусного приложения
Некоторые вредоносные программы могут быть нацелены на уязвимости определенного браузера, препятствующие процессу загрузки. Если вы не можете загрузить программу защиты от вредоносных программ с помощью Internet Explorer, это означает, что вирус нацелен на уязвимости IE. Здесь вам нужно переключиться на другой браузер, например Firefox или Chrome, чтобы загрузить программное обеспечение Safebytes Anti-malware.
Создайте загрузочный USB-антивирус
Другим вариантом будет сделать переносную антивирусную программу на USB-накопитель. Примите эти меры, чтобы использовать флэш-диск для исправления зараженной компьютерной системы.
1) Загрузите антивирусную программу на ПК без вирусов.
2) Подключите USB-накопитель к USB-порту незараженного компьютера.
3) Дважды щелкните загруженный файл, чтобы запустить мастер установки.
4) Выберите USB-накопитель в качестве места, когда мастер спросит вас, где именно вы собираетесь установить приложение. Следуйте инструкциям по активации.
5) Перенесите флешку с чистого ПК на зараженный ПК.
6) Запустите программу Safebytes Anti-malware непосредственно с флешки, дважды щелкнув значок.
7) Нажмите кнопку «Сканировать», чтобы запустить полное сканирование компьютера и автоматически удалить вирусы.
Защитите свой компьютер от вредоносных программ с помощью SafeBytes Security Suite
Если вы хотите загрузить приложение для защиты от вредоносных программ для своего ПК, есть несколько инструментов, которые следует учитывать, тем не менее, вы не должны слепо доверять никому, независимо от того, является ли это бесплатным или платным программным обеспечением. Некоторые из них хорошие, некоторые достойные, а некоторые просто поддельные антивирусные программы, которые сами нанесут вред вашему компьютеру! Вы должны быть очень осторожны, чтобы не выбрать не тот продукт, особенно если вы покупаете платное приложение. При рассмотрении вариантов коммерческих приложений большинство людей выбирают известные бренды, такие как SafeBytes, и очень ими довольны. Антивредоносное ПО SafeBytes — это надежное программное обеспечение, которое не только надежно защищает ваш компьютер, но и очень простое в использовании для людей с любым уровнем подготовки. После того, как вы установили это программное обеспечение, сложная система защиты SafeByte гарантирует, что никакие вирусы или вредоносное программное обеспечение не смогут проникнуть в ваш персональный компьютер.
SafeBytes имеет отличные функции по сравнению с другими антивирусными программами. Ниже перечислены некоторые функции, которые могут вам понравиться в SafeBytes.
Надежная защита от вредоносных программ: Благодаря признанному критиками механизму защиты от вредоносных программ SafeBytes предлагает многоуровневую защиту, которая предназначена для поиска и избавления от вирусов и вредоносных программ, которые спрятаны глубоко в операционной системе вашего компьютера.
Защита в реальном времени: SafeBytes обеспечивает полную безопасность вашего ПК в режиме реального времени. Он будет постоянно проверять ваш персональный компьютер на предмет подозрительной активности, а его беспрецедентный брандмауэр защищает ваш компьютер от несанкционированного доступа из внешнего мира.
Высокоскоростной модуль сканирования вредоносных программ: SafeBytes Anti-Malware имеет алгоритм многопоточного сканирования, который работает до 5 раз быстрее, чем любое другое антивирусное программное обеспечение.
Безопасный просмотр веб-страниц: SafeBytes обеспечивает мгновенный рейтинг безопасности на веб-страницах, которые вы собираетесь проверить, автоматически блокируя небезопасные сайты и удостоверяясь, что вы уверены в своей онлайн-безопасности при просмотре веб-страниц.
Легкий вес: Программа легкая и может работать в фоновом режиме, что не влияет на эффективность работы вашего ПК.
Премиум поддержка: По любым техническим вопросам или рекомендациям по продукту вы можете получить круглосуточную профессиональную помощь в чате и по электронной почте. Подводя итог, SafeBytes создала эффективное решение для защиты от вредоносных программ, предназначенное для защиты вашего компьютера от всех видов вредоносных программ. Нет никаких сомнений в том, что ваш компьютер будет защищен в режиме реального времени, как только вы начнете использовать эту программу. Вы получите лучшую всестороннюю защиту за деньги, которые вы платите за подписку SafeBytes Anti-Malware, в этом нет никаких сомнений.
Технические детали и удаление вручную (для опытных пользователей)
Если вы хотите удалить FindGoFind вручную, а не с помощью автоматизированного инструмента, вы можете выполнить следующие простые шаги: Перейдите в панель управления Windows, нажмите «Установка и удаление программ» и выберите программу-нарушитель для удаления. В случае подозрительных версий плагинов браузера вы можете удалить их через менеджер расширений вашего браузера. Вероятно, вы также захотите сбросить настройки браузера. Если вы решите вручную удалить системные файлы и записи реестра Windows, используйте следующий список, чтобы убедиться, что вы точно знаете, какие файлы нужно удалить, прежде чем выполнять какие-либо действия. Пожалуйста, помните, что это предназначено только для опытных пользователей и может быть сложным, так как неправильное удаление файла может привести к дополнительным системным ошибкам. Кроме того, некоторые вредоносные программы имеют возможность защиты от его удаления. Рекомендуется выполнять этот процесс удаления вредоносных программ в безопасном режиме.
Реестр:
HKEY_LOCAL_MACHINESOFTWAREMicrosoftWindowsFindGoFind.comTT0-F49X-LPA01-3150QB
HKEY_LOCAL_MACHINESOFTWAREMicrosoftWindowsCurrentVersionFindGoFind.comWG9-L33B-ZSH05-1418OI
HKEY_LOCAL_MACHINESOFTWAREMicrosoftWindowsShellFindGoFind.comRegistry:
HKEY_LOCAL_MACHINESOFTWAREMicrosoftWindowsFindGoFind.comTT0-F49X-LPA01-3150QB
HKEY_LOCAL_MACHINESOFTWAREMicrosoftWindowsCurrentVersionFindGoFind.comWG9-L33B-ZSH05-1418OI
HKEY_LOCAL_MACHINESOFTWAREMicrosoftWindowsShellFindGoFind.com%#MANIFEST#%PH1-S39W-JGS29-6268LL
HKEY_CURRENT_USERSoftwareMicrosoftWindowsCurrentVersionRun [random].exe
HKEY_CURRENT_USERSoftwareAppDataLowSoftwareFindGoFind.com
HKEY_LOCAL_MACHINESOFTWAREMicrosoftWindowsCurrentVersionUninstall FindGoFind.com
HKEY_LOCAL_MACHINESOFTWAREMicrosoftWindowsCurrentVersionExplorerBrowserHelperObjects[random numbers]PH1-S39W-JGS29-6268LL
HKEY_CURRENT_USERSoftwareMicrosoftWindowsCurrentVersionRun [random].exe
HKEY_CURRENT_USERSoftwareAppDataLowSoftwareFindGoFind.com
HKEY_LOCAL_MACHINESOFTWAREMicrosoftWindowsCurrentVersionUninstall FindGoFind.com
HKEY_LOCAL_MACHINESOFTWAREMicrosoftWindowsCurrentVersionExplorerBrowserHelperObjects[random numbers]
Узнать больше
Libcurl.dll — Что это?
Libcurl.dll — это файл библиотеки динамической компоновки; компонент Google Планета Земля. Google Планета Земля — это программный инструмент для работы с 3D. Файл Libcurl.dll отображается в 3D-приложении, с помощью которого пользователи программного обеспечения могут просматривать спутниковые изображения, карты и другую информацию, связанную с географией, со своих компьютеров. Файл Libcurl.dll позволяет пользователям наносить на карту землю, используя наложенные изображения, полученные с помощью спутниковых изображений, а также аэрофотосъемки. Однако при использовании или установке этой программы могут появляться сообщения об ошибках Libcurl.dll. Сообщение об ошибке libcurl.dll отображается в одном из следующих форматов:
- «Не удается найти [PATH]libcurl.dll»
- «Файл libcurl.dll отсутствует».
- «Libcurl.dll не найден».
- «Не удалось запустить данное приложение, так как не найден файл libcurl.dll. Повторная установка приложения может решить эту проблему.»
Решения
 Причины ошибок
Причины ошибок
Libcurl.dll может возникнуть по нескольким причинам. К ним относятся:
- Ошибка программы
- Вирусное заражение может добавлять вредоносные коды в файл Libcurl.dll и генерировать сообщения об ошибках.
- Проблемы с реестром
- Отсутствует файл libcurl.dll
- Сбой жесткого диска
- Неправильно настроенные системные файлы
Если вы испытываете трудности при использовании Google Планета Земля и сталкиваетесь с сообщением об ошибке libcurl.dll, рекомендуется немедленно устранить ошибку, поскольку эта ошибка имеет серьезные последствия. Если своевременно не исправить это, это может привести к синему экрану ошибок смерти, зависаниям и зависаниям системы, низкой производительности ПК, сбоям ПК и сбоям браузера, низкой скорости интернета и другим системным ошибкам.
Дополнительная информация и ручной ремонт
Эта ошибка имеет решающее значение, но хорошая новость заключается в том, что ее легко исправить. Чтобы решить эту проблему, вам не нужно нанимать технического специалиста и платить сотни долларов. Вы можете легко устранить проблему самостоятельно, независимо от того, являетесь ли вы технически исправным. Продолжайте читать, чтобы найти лучшие решения для исправления кода ошибки libcurl.dll в вашей системе без каких-либо хлопот. Вот некоторые из самых простых и лучших способов устранить ошибку libcurl.dll:
1. Проверьте свою корзину
Поскольку файлы .dll совместно используются несколькими программами, существует вероятность того, что вы могли случайно удалить файл libcurl.dll при удалении определенной программы в вашей системе, которая также использовала этот файл. И из-за этого вы можете столкнуться с отсутствующим сообщением об ошибке libcurl.dll. Чтобы решить ее, все, что вам нужно сделать, это проверьте свою корзину. Если вы найдете файл здесь, восстановите его. После восстановления попробуйте снова запустить программу! Если код ошибки не появляется, значит, она устранена. Однако, если он продолжает сохраняться, попробуйте другие решения, приведенные ниже.
2. Сканирование на наличие вредоносных программ в вашей системе
При загрузке файлов и проверке неизвестных электронных писем вредоносные программы, такие как вирусы, вредоносные и шпионские программы, также могут попасть на ваш компьютер. Такое программное обеспечение может повредить файлы DLL. Это также может быть основной причиной ошибки libcurl.dll на вашем ПК. Итак, чтобы решить проблему, отсканируйте и удалите вредоносные вирусы и шпионское ПО из вашей системы с помощью мощного антивируса. Однако обратите внимание, что антивирусы печально известны тем, что замедляют работу ПК, а также иногда вам может потребоваться остановить все другие действия на вашем ПК.
3. Очистите загроможденный диск, восстановите DLL-файлы и восстановите реестр.
Ошибка файла libcurl.dll также может возникать из-за сбоя жесткого диска. Это вызывает проблемы с реестром. Если время от времени не чистить реестр, он перегружает жесткий диск файлами. К ним относятся как важные, так и ненужные файлы, такие как история Интернета, временные файлы, файлы cookie, ненужные файлы, недействительные записи реестра и неверные ключи. Они загромождают диск, поврежденные DLL-файлы и реестр. Поэтому сначала нужно очистить захламленный диск, восстановить файлы libcurl.dll и восстановить реестр. Выполнение его вручную может занять много времени, так как это может показаться вам сложным, если вы не программист. Однако лучший, самый простой и быстрый способ очистить, исправить и восстановить реестр — загрузить Restoro.
Почему Ресторо?
Restoro — это инновационный, продвинутый и многофункциональный инструмент для восстановления ПК, загруженный мощными утилитами для повышения производительности ПК, включая интуитивно понятную очистку реестра, антивирус, элементы управления Active X, модуль классов и оптимизатор системы. Таким образом, независимо от того, вызвано ли сообщение об ошибке libcurl.dll вирусной инфекцией, сбоем жесткого диска или проблемами реестра, этот инструмент позаботится обо всем! Функция очистки реестра сканирует все проблемы с реестром, очищает жесткий диск, удаляя ненужные и устаревшие файлы, восстанавливает поврежденные и поврежденные файлы dll и восстанавливает реестр, тем самым устраняя ошибку libcurl.dll за считанные секунды. Одновременно антивирусная утилита удаляет вирусы и вредоносные программы, если они обнаружены. А функция системного оптимизатора обеспечивает оптимальную производительность ПК. В Restoro легко ориентироваться и работать. Это удобно, безопасно, без ошибок и эффективно. Кроме того, он совместим со всеми версиями Windows.
Открыть чтобы загрузить Restoro и восстановить свой компьютер и устранить ошибку libcurl.dll сегодня же!
Узнать больше
В 2014 году Proton mail начал свою деятельность как служба электронной почты со сквозным шифрованием, предлагающая безопасные и частные почтовые услуги. Почта Proton по-прежнему работает и работает с той же приверженностью конфиденциальности и безопасности, но компания расширила свое предложение за счет услуг облачных хранилищ.
Начиная с общедоступной бета-версии в конце 2020 года, Proton Drive сохраняет свою философию политики конфиденциальности и безопасности в новом сервисе. Proton Drive — это новейшая служба, помимо Proton Calendar, Proton VPN и Proton Mail.
Диск имеет сквозное шифрование для всего на нем, включая сами файлы, имена файлов, структуру папок, имена папок, расширения и размеры файлов. Это означает, что вы и только вы можете получить доступ к своим файлам. Серверы расположены в Женеве, Швейцария, и на них распространяется швейцарское законодательство о конфиденциальности, что гарантирует защиту ваших файлов. Сервисы Proton в целом имеют открытый исходный код, поэтому любой может взглянуть на них, чтобы убедиться, что под капотом ничего не скрывается. На данный момент синхронизация выполняется либо через приложение для Android, либо через веб-интерфейс, но клиент для настольных компьютеров скоро появится, поскольку в настоящее время он находится в стадии разработки.
К сожалению, бесплатный план Proton Drive предоставит вам только 1 ГБ хранилища, что намного меньше, чем у других сервисов, и, к сожалению, планы платежей также не такие потрясающие: 4 доллара США в месяц за план на 200 ГБ или с окончательной подпиской Proton, которая установит вас 10 долларов позади, но вы получите 500 ГБ дискового пространства. Конечно, если вы цените конфиденциальность своих файлов, эти варианты хороши, но если вы не возражаете против этого, у других сервисов есть гораздо лучшие варианты.
В общем, Proton Drive — отличное решение для облачного хранения, если вам нужна конфиденциальность и оно того стоит. С окончательной подпиской вы получите достаточно места для большинства людей и потребностей компании с другими услугами и гарантированной конфиденциальностью и безопасностью, с другой стороны, если вам просто нужен большой объем облачного хранилища, не слишком заботясь о конфиденциальности, другие варианты лучше .
Узнать больше
Если вы вдруг столкнулись с ошибкой, которая гласит: «Устройство вывода звука не установлено» на вашем компьютере с Windows 10, не беспокойтесь, потому что этот пост расскажет вам, как именно вы можете решить проблему. Есть несколько возможных причин, по которым появляется эта ошибка. Это может быть связано с недавним обновлением Windows 10, которое вы установили, или с поврежденным или устаревшим аудиодрайвером и так далее. Есть несколько возможных решений этой ошибки. Вы можете попробовать запустить встроенное средство устранения неполадок с воспроизведением аудио или обновить или удалить аудиодрайвер. Вы также можете попробовать обновить драйвер управления звуком Intel Smart Sound Technology, а также обратиться в службу поддержки вашего ноутбука или компьютера. Для получения более подробной информации см. каждый из представленных ниже вариантов.
Вариант 1. Попробуйте запустить средство устранения неполадок при воспроизведении звука.
Поскольку в операционной системе Windows 10 есть средство устранения неполадок с воспроизведением звука, вы можете использовать это средство устранения неполадок, чтобы попытаться устранить проблему с ошибкой «Устройство вывода звука не установлено». Вы можете получить доступ к этому инструменту на панели управления или в поиске на панели задач и даже на странице устранения неполадок в Windows 10. Запустите это средство устранения неполадок и посмотрите, может ли оно решить проблему или нет.
Вариант 2 — попробуйте обновить аудиодрайвер
Если ошибка связана с программным обеспечением, возможно, она связана с аудиодрайвером — возможно, самая новая версия Windows 10 не работает со старой версией драйвера. Вот почему вы должны обновить аудио драйвер до последней доступной версии.
- Нажмите клавиши Win + R, чтобы открыть диалоговое окно «Выполнить», а затем введите MSC и нажмите Enter или нажмите OK, чтобы открыть диспетчер устройств.
- Разверните раздел Звуковые, видео и игровые контроллеры.
- А затем в раскрывающемся меню выберите параметр «Обновить драйвер» и следуйте инструкциям на экране, чтобы установить последнюю версию драйвера.
- Затем также нажмите на опцию «Автоматический поиск обновленного программного обеспечения драйвера.
- Перезагрузите компьютер после установки.
Примечание: Если обновление аудиодрайвера не помогло, вы можете перейти на веб-сайт производителя вашего ПК и найти раздел поддержки, где вы можете загрузить драйверы для своего компьютера. Вам просто нужно записать правильную модель вашего ПК и номер модели, чтобы вы могли найти подходящий драйвер.
Вариант 3. Попробуйте удалить и переустановить звуковую карту.
Если опция 1 не сработала, вы также можете попытаться удалить и переустановить звуковую карту вашего компьютера, чтобы исправить высокий звук, исходящий из динамиков вашего компьютера.
- Чтобы начать, нажмите клавишу Windows + R, чтобы открыть окно «Выполнить».
- Затем введите «MSC»В окне, чтобы открыть диспетчер устройств.
- После открытия диспетчера устройств перейдите к параметру «Звуковые, видео и игровые контроллеры», затем щелкните правой кнопкой мыши звуковую карту.
- Наконец, нажмите «Удалить» и установите флажок с надписью «Удалить программное обеспечение драйвера для этого устройства» и закройте диспетчер устройств.
- Перезагрузите компьютер и проверьте, устранена ли проблема.
Примечание: После перезагрузки компьютера система должна автоматически переустановить динамик. Но если он не переустановится, вы можете снова выполнить вышеупомянутые шаги, чтобы перейти в диспетчер устройств. Оттуда вернитесь в «Звуковые, видео и игровые контроллеры» и щелкните правой кнопкой мыши звуковую карту. После этого включите звуковую карту и перезагрузите компьютер еще раз. Это должно решить проблему.
Вариант 4. Попробуйте обновить драйвер Intel Smart Sound Technology Audio Control.
Если три приведенных выше варианта не устранили ошибку, попробуйте обновить драйвер управления звуком Intel Smart Sound Technology. Для этого выполните следующие действия:
- Нажмите клавиши Win + X и выберите пункт «Диспетчер устройств» в меню.
- Далее, прокрутите вниз и нажмите на опцию «Системные устройства» и выберите опцию «Аудио управление Intel Smart Sound Technology».
- Затем щелкните его правой кнопкой мыши и выберите параметр «Обновить драйвер».
- Через пару секунд мастер найдет доступный драйвер и автоматически обновит его.
- Перезагрузите компьютер и посмотрите, исправлена ли ошибка.
Узнать больше
Ошибка 0146 — Что это?
Ноутбук Dell — отличный выбор для пользователей ноутбуков, которым нужна наилучшая конфигурация, быстрая рабочая платформа и длительный гарантийный срок. Но это не значит, что ваши ошибки не могут выскакивать на ноутбуках Dell. Пользователи могут столкнуться с различными аппаратными и программными проблемами на ноутбуках Dell. И одной из таких ошибок является код ошибки 0146. Это типичный код ошибки, связанный с жестким диском ноутбука Dell. Это может привести к тому, что ваш ноутбук Dell зависнет, а системные приложения перестанут отвечать на запросы в течение длительного периода времени. Поэтому рекомендуется немедленно исправить ошибку.
Решения
 Причины ошибок
Причины ошибок
Ошибка 0146 может быть вызвана по нескольким причинам в вашей системе. К ним относятся:
- Повреждение программы
- Вирусная инфекция
- Проблемы с жестким диском
Дополнительная информация и ручной ремонт
Хорошей новостью является то, что ошибку 0146 легко исправить. Вот некоторые из простых способов сделать это самостоятельно, которые вы можете попытаться устранить ошибку 0146 в вашей системе:
Способ 1 — запустить сканирование на вирусы
Вредоносные программы и вирусы могут испортить и повредить жесткий диск и вызвать ошибку 0146. В таком случае рекомендуется открыть антивирус, обновить его и запустить полную проверку компьютера на наличие вирусов. После завершения сканирования удалите все вирусы. Мы надеемся, что это устранит ошибку 0146.
Способ 2 — запустите ноутбук в безопасном режиме и выполните чистую загрузку
Другой альтернативой является запуск ноутбука Dell в безопасном режиме и чистая загрузка. Для этого просто отключите все подключенные устройства, такие как беспроводные принтеры, маршрутизаторы и USB-накопители, и выключите ноутбук. Включите его снова, а затем нажмите и удерживайте клавишу F8. Убедитесь, что вы делаете это быстро, прежде чем появится логотип Windows. Теперь выберите «Безопасный режим с поддержкой сети» и нажмите Enter. После этого откройте Программа настройки системы зайдя в меню «Пуск» и набрав «msconfig» в RUN, а затем нажмите «ОК». В утилите настройки системы нажмите «Общие», а затем «Выборочный запуск». Теперь снимите флажок «Загрузить элементы автозагрузки» и выберите службы, а затем установите флажок «Скрыть все службы Microsoft» и отключите все. Чтобы применить эти изменения, нажмите «Применить», а затем «ОК». Теперь перезагрузите ноутбук.
Способ 3 — перейти на диск SATA
Иногда ошибка 0146 может появляться из-за изменения конфигурации жесткого диска. Если это является причиной возникновения ошибки, то просто перейдите к BIOS ноутбука Dell. Проверьте, не была ли изменена конфигурация жесткого диска на AHCI SATA с диска SATA. Если он изменился, то желательно поменять его обратно на SATA Drive. Когда вы закончите, сделайте резервную копию всех ваших данных, а затем отформатируйте жесткий диск. Важно создать резервную копию, потому что форматирование приведет к потере всех ваших данных. После форматирования жесткого диска переустановите Windows с нуля.
Способ 4 — запустить сканирование реестра
Если ошибка 0146 возникает из-за повреждения программы, возможно, основной причиной может быть повреждение реестра. Поэтому рекомендуется запустить сканирование реестра и восстановить его. Для этого скачать Restoro. Это ультрасовременный и удобный PC Fixer, интегрированный с очистителем реестра. Запустите его, чтобы проверить наличие проблем с реестром. Он удаляет все устаревшие файлы, портящие и повреждающие реестр, восстанавливает важные и поврежденные системные файлы и очищает реестр в кратчайшие сроки.
Открыть чтобы загрузить Restoro и устранить ошибку 0146.
Узнать больше
Панель задач по умолчанию в Windows 11 довольно хороша, если говорить о ее высоте. При разрешении 48 пикселей это довольно приличный размер, учитывая функциональность и соотношение размеров, но если вы хотите сделать его немного больше или меньше, знайте, что вы также можете сделать это, чтобы настроить его для своих личных нужд. К сожалению, для того, чтобы фактически изменить размер высоты, вам придется сделать это в редакторе реестра, но не беспокойтесь, мы здесь с вами, чтобы вести вас на всем пути, шаг за шагом. Кроме того, обратите внимание, что вы можете изменить панель задач только с обычного размера 48 пикселей на маленькую 32 пикселя или на большой зазор 72 пикселя. Значки также будут масштабироваться пропорционально панели задач.
 Гид
Гид
- Нажмите ⊞ ОКНА + R открыть диалог запуска
- Введите диалоговое окно «Внутренний запуск» в RegEdit и нажмите ENTER
- В редакторе реестра найдите и найдите HKEY_CURRENT_USER Software Microsoft Windows CurrentVersion Explorer Advanced
- Щелкните правой кнопкой мыши по нему, чтобы выбрать его и создать новый DWORD (32-бит) ценностное
- Назовите значение Панель задачSi
- Внутри панели задач: дважды щелкните, чтобы установить значение 0 если вам нужна панель задач небольшого размера, 1 если вы хотите вернуться к среднему (стандартному), или введите 2 если вам нужна большая панель задач.
- Сохрани и закрой редактор реестра
- Перезагружать PC
Итак, вы успешно изменили размер панели задач в Windows 11. Если вы хотите вернуться к стандартному размеру, просто повторите шаги и поместите 1 в качестве значения в пункт 6.
Узнать больше
Из последних новостей Microsoft заключила сделку о покупке Activision Blizzard за 67.8 млрд долларов. Теперь такие франшизы, как Warcraft, Starcraft, Overwatch, Call of duty, Diablo, теперь являются собственностью Microsoft, и я уверен, что некоторые из этих игр мы можем рассчитывать на включение в Xbox Game Pass.

Узнать больше
Что такое ошибка DISM 1726? Каждый раз, когда вы сталкиваетесь с некоторыми проблемами на вашем компьютере с Windows 10, особенно когда дело касается поврежденных системных файлов, вы всегда можете использовать сканирование SFC, и если SFC не может решить проблему, вы также можете воспользоваться инструментом DISM. использование, которое обычно устраняет подавляющее большинство повреждений системных файлов в достаточной степени. Однако бывают случаи, когда проблемы возникают даже с командами DISM. Так обстоит дело с ошибкой 1726: «Не удалось вызвать удаленную процедуру».
Некоторые пользователи сообщали, что эта проблема DISM возникает непосредственно перед тем, как должен завершиться процесс. По мнению экспертов, эта ошибка в DISM возникает по одной из следующих причин:
- Сторонняя программа могла прервать операцию DISM и вызвала ошибку 1726: «Ошибка удаленного вызова процедуры».
- Ошибка также может появиться при ожидающем исправлении повреждения. Обычно это происходит, когда вы ранее пытались выполнить команду DISM, которая была прервана вручную или остановлена из-за какой-либо неисправности.
- Наконец, ошибка также может возникать из-за того, что процесс, отвечающий за процедуру, отключен или не может быть запущен.
В любом случае, вот несколько советов, которые могут помочь вам в устранении ошибки 1726: «Ошибка удаленного вызова процедуры».
Вариант 1. Попробуйте обновить свой компьютер до последней доступной сборки Windows.
Поскольку проблема связана с определенными сборками в Windows 10, вам необходимо убедиться, что ваш компьютер обновлен, прежде чем пытаться выполнить другие действия по устранению неполадок. Таким образом, выполните следующие действия, чтобы обновить ПК с Windows 10.
- Нажмите клавиши Win + R, чтобы открыть диалоговое окно «Выполнить».
- Затем введите «мс-настройка: WindowsUpdate”И нажмите Enter, чтобы открыть экран Windows Update.
- После этого нажмите «Проверить наличие обновлений» и следуйте инструкциям на экране, чтобы применить последнее обновление Windows.
- После установки обновления перезагрузите компьютер и еще раз введите команду DISM, чтобы проверить, устранена ли проблема.
Вариант 2. Попробуйте изменить тип запуска службы удаленного вызова процедур.
Как указывалось ранее, ошибка также может быть вызвана отключенной службой удаленного вызова процедур или RPC или тем, что по какой-то причине ее запуск может быть запрещен. Если вы не знаете, RPC является диспетчером управления службами как для COM-, так и для DCOM-серверов и отвечает за выполнение запросов на изменение объекта, экспорт разрешения, а также за распределение коллекции для серверов. И поэтому, если сервер отключен, все программы, использующие COM и DCOM, включая команды DISM, не будут работать правильно. Таким образом, вам нужно убедиться, что служба RPC запланирована для включения при каждой загрузке системы. Для этого вам нужно сделать следующее:
- Нажмите клавиши Win + R, чтобы открыть диалоговое окно «Выполнить».
- Тип «услуг.MSC”И нажмите Enter, чтобы открыть Службы.
- Оттуда прокрутите вниз, пока не увидите службу удаленного вызова процедур (RPC), а затем щелкните ее правой кнопкой мыши и выберите «Свойства».
- Затем перейдите на вкладку General и измените раскрывающееся меню рядом с типом запуска на Automatic.
- После этого нажмите кнопку Применить, а затем ОК, чтобы применить внесенные изменения.
- Перезагрузите компьютер и еще раз введите команду DISM при следующем запуске.
Вариант 3. Попробуйте изменить значение ключа реестра RpcSs.
Если этот вариант не сработал, вы также можете попробовать включить службу RPC с помощью редактора реестра. Прежде чем продолжить, обязательно сначала создайте точку восстановления системы, а затем выполните следующие действия.
- Нажмите клавиши Win + R, чтобы открыть диалоговое окно «Выполнить».
- Тип «Regedit»И нажмите« Ввод »или« ОК », чтобы открыть редактор реестра. И если появится приглашение контроля учетных записей, просто нажмите Да.
- После этого перейдите к этому разделу реестра: HKEY_LOCAL_MACHINE SYSTEM CurrentControlSet Services RpcSs
- После выбора вышеупомянутого раздела реестра перейдите на правую панель и дважды щелкните значение Start.
- Затем, измените значение Value start на 2 и нажмите OK, чтобы сохранить сделанные изменения.
- Выйдите из редактора реестра и перезагрузите компьютер и убедитесь, что ошибка 1726 в DISM уже устранена или нет.
Вариант 4. Попробуйте временно отключить службу поиска Windows.
Некоторые пользователи также порекомендовали отключить службу поиска Windows на данный момент, поскольку она может быть той, которая прерывает процесс DISM.
- Нажмите клавиши Win + R, чтобы открыть диалоговое окно «Выполнить».
- В поле введите «услуг.MSC”, Чтобы снова открыть окно служб и нажать Enter, чтобы открыть его.
- Затем прокрутите список служб и дважды щелкните службу Windows Update.
- После этого перейдите в свойства поиска Windows и перейдите на вкладку «Общие», а затем нажмите кнопку «Стоп», чтобы временно остановить службу.
- Теперь попробуйте снова выполнить команды DISM и посмотрите, устранена ли проблема.
- Перезапустите службу поиска Windows, а затем перезагрузите компьютер.
Узнать больше
Авторское право © 2022, ErrorTools, Все права защищены
Товарные знаки: логотипы Microsoft Windows являются зарегистрированными товарными знаками Microsoft. Отказ от ответственности: ErrorTools.com не аффилирован с Microsoft и не претендует на прямую аффилированность.
Информация на этой странице предоставлена исключительно в информационных целях.
Ремонт вашего ПК одним щелчком мыши
Имейте в виду, что наше программное обеспечение необходимо установить на ПК с ОС Windows. Откройте этот веб-сайт на настольном ПК и загрузите программное обеспечение для простого и быстрого устранения ваших проблем.
Windows 10 имеет встроенную возможность проецирования на другой экран (проводной или беспроводной). Все, что вам нужно сделать, это нажать Win + P и он отобразит параметры для управления расширенным дисплеем. Однако иногда вы можете столкнуться со следующим сообщением об ошибке — ваш компьютер не может проецировать изображение на другой экран. Это предотвращает проецирование вашего ПК на другой экран. Полное сообщение об ошибке выглядит так:
Ваш компьютер не может проецировать изображение на другой экран. Попробуйте переустановить драйвер или использовать другую видеокарту.
Проблема может быть в плохо подключенном оборудовании, драйвере адаптера дисплея или недавнем обновлении Windows, которое испортило настройки.
Ваш компьютер не может проецировать изображение на другой экран
Для устранения проблемы последовательно попробуйте следующие решения:
- Проверьте аппаратные кабельные соединения.
- Запустите средство устранения неполадок оборудования и устройств.
- Обновите драйверы видеоадаптера
- Переустановите оборудование дисплея
- Замените видеокарту.
1]Проверьте аппаратные кабельные соединения.
Прежде чем продолжить, проверьте подключение оборудования. Кабели должны быть подключены плотно и в правильные порты. Убедитесь, что в портах нет пропавших штифтов. Вы также можете подумать о замене проводов, если они выглядят поврежденными.
2]Запустите средство устранения неполадок оборудования и устройств.
Средство устранения неполадок оборудования и устройств проверяет наличие изменений и проблем с подключениями оборудования и соответствующими драйверами. Он исправляет возможные проблемы.
- Нажмите «Пуск» и выберите «Настройки»> «Обновления и безопасность»> «Устранение неполадок».
- Выберите средство устранения неполадок оборудования и устройств из списка и запустите его.
- После завершения перезагрузите систему.
3]Обновите драйверы адаптера дисплея.
Если проблема связана с драйверами адаптера дисплея, их обновление может помочь в решении проблемы. Чтобы обновить графический драйвер:
- Откройте командную строку «Выполнить» (Win + R) и введите devmgmt.msc.
- Нажмите Enter, чтобы открыть окно диспетчера устройств.
- Разверните список адаптеров дисплея и щелкните правой кнопкой мыши драйвер видеокарты.
- Выбирать Обновить драйвер.
После этого перезагрузите систему.
Вы также можете загрузить драйверы дисплея с веб-сайта производителя и установить их. Есть несколько способов обновить драйверы в Windows 10.
4]Переустановите оборудование дисплея
В Диспетчере устройств вы можете полностью удалить устройство. После этого перезагрузите компьютер. Windows автоматически обнаружит устройство и повторно установит драйвер с помощью Центра обновления Windows.
5]Замените видеокарту
В крайнем случае ничего не работает, и единственный выход — сменить видеокарту. Однако не забудьте проконсультироваться со специалистом, прежде чем продолжать.
Мы надеемся, что одно из этих исправлений поможет вам решить проблему Ваш компьютер не может проецировать изображение на другой экран ошибка. Сообщите нам, какой из них вам подходит.
.
Вопрос от пользователя
Здравствуйте.
Пытаюсь подключить к компьютеру второй монитор по HDMI (чтобы на основном работать, а на втором поглядывать за телевидением). Но на втором мониторе почему-то просто черный экран (нет никакого изображения).
Я его проверял на другом ПК — работает. Менял драйвера, менял ОС Windows 7 на Windows 10 — эффекта ноль.
В чем может быть дело?
Доброго дня!
Вообще при подключении к компьютеру (ноутбуку) ТВ или второго монитора — обычно, изображение на нем должно появляться сразу же (без лишних телодвижений). В вашем случае, очень вероятно, что сигнал с ПК вовсе не поступает к монитору (например, может быть перебит кабель HDMI, «разбиты» разъемы и из-за этого плохой контакт, проблема с видеодрайвером и пр.). 👀
Собственно, в этой статье постараюсь привести все те моменты, которые нужно проверить для того, чтобы восстановить работу устройств (действия идут по шагам, примерно так и рекомендую искать причину).
Итак…
*
Содержание статьи
- 1 Почему ПК/ноутбук могут не «видеть» второй монитор, ТВ
- 1.1 Штекеры, кабели, разъемы
- 1.2 Правильно ли выбран HDMI порт в настройках
- 1.3 Настройки проецирования. Обнаружение
- 1.4 Настройки видеодрайвера
- 1.5 Не сгорел ли HDMI-порт
- 1.6 Как можно попытаться исправить ситуацию
→ Задать вопрос | дополнить
Почему ПК/ноутбук могут не «видеть» второй монитор, ТВ
Штекеры, кабели, разъемы
Первое, на что порекомендовал бы обратить внимание — это проверить состояние кабеля, штекера, разъемов (переходников, если используете оные). Внимательно проглядите поверхность кабеля: нередко в виду частых изгибов, можно найти «надломы», «скрутки» и пр.
Даже если на взгляд кабель цел — в таких местах (внутри кабеля) медные жилки могли быть повреждены.
Кабель перегнут (скручен)
Испорченный USB-кабель
Не лишним было бы проверить этот кабель с другим устройством — будет ли оно работать?!
Казалось бы, такие банальные причины, как оказывается, являются «виновниками» в трети случаев при отсутствии изображения на экране.
*
📌 Примечание!
Операцию подключения/отключения не рекомендуется выполнять «горячим» способом* (т.е. подключать, не выключая устройства).
*
Правильно ли выбран HDMI порт в настройках
У современных мониторов и телевизоров часто в наличии несколько HDMI портов (2÷4). И по этой причине часто возникает одна популярная ошибка [невнимательности*]: кабель подключается, скажем, к порту HDMI-1, а в настройках ТВ [Input] указывается HDMI-2.
Разумеется, что никакого изображения на экран не передается (ТВ его «ждет» на другом порту 👀).
Банально, но перепроверьте еще раз к какому порту вы подключились, и что указано в настройках ТВ/монитора (откуда получать «картинку»). См. скрин ниже. 👇
Правильно ли выбран порт HDMI
📌 Примечание!
Обратите внимание на один момент: на некоторых устройствах может быть перепутана маркировка портов. Сталкивался с этим единожды при настройке ТВ: как оказалось, просто на симметричную крышку нанести маркировку «вверх-ногами»…
Исходя из этого, попробуйте «прощелкать» в настройках ТВ/монитора все HDMI порты, что имеются в настройках.
*
Настройки проецирования. Обнаружение
Вообще, при подключении второго монитора к компьютеру/ноутбуку — он автоматически передает изображение на оба экрана (на свой, и второй подключенный). При этом, обычно, у вас на рабочем столе появиться окно с выбором проецирования (т.е. как работать с изображением на 2-х экранах):
- показывать изображение только на экране ПК;
- повторять изображение на обоих экранах (вариант по умолчанию);
- расширить (т.е. у вас будет 1 рабочий стол, поделенный на 2 монитора. Удобно, когда нужен «большой» рабочий стол);
- только второй экран (изображение на экране ноутбука/ПК — будет «погашено»).
Варианты проецирования
📌 Важно!
1) Проблема может быть в том, что вместо варианта по умолчанию (т.е. показывать изображение на оба экрана) у вас может быть установлен вариант — показывать только на экране ПК. В этом случае — изображение не будет передаваться на подключенный второй монитор!
2) Если после нажатия кнопок Win+P в Windows 10/11 (панель проецирования) — у вас ничего на экране не появляется — вероятно у вас нет драйвера на видеокарту!
Чтобы «вручную» вызвать эту панель проецирования — нажмите сочетание кнопок Win+P (а затем поменяйте вариант проецирования «на оба экрана»). Если у вас ноутбук — обратите внимание на функциональные клавиши: среди них также есть доп. варианты.
Также рекомендую открыть параметры Windows, раздел «Система/Дисплей» и нажать на кнопку «Обнаружить» (в некоторых случаях, особенно, если ваш дисплей старый — данная функция поможет его обнаружить и задействовать).
Настройка Дисплея (Windows 10)
*
Настройки видеодрайвера
В этом подразделе можно выделить 2 проблемы:
- у вас вообще не установлены/не обновлены видеодрайвера (стоят те, которые были инсталлированы в систему вместе с Windows);
- в настройках видеодрайвера отключена «картинка» на втором дисплее.
Для начала рекомендую открыть панель управления вашим видеодрайвером. Как правило, достаточно воспользоваться значком в трее (рядом с часами), см. скрин ниже. 👇
📌 В помощь!
Нет значка видеодрайвера Intel HD, nVidia или AMD Radeon в трее рядом с часами и на рабочем столе. Что делать?
Настройки графики Intel
Второй вариант — 👉 открыть панель управления Windows, перевести отображение в крупные значки, и найти ссылку на панель управления видеодрайвером (настройку графики Intel, как в моем примере ниже). 👇
Панель управления — крупные значки / кликабельно
📌 Примечание!
Если у вас подобных ссылок на настройку нет, скорее всего у вас не установлены драйвера. Попробуйте зайти в диспетчер устройств (для этого нажмите Win+R — и используйте команду devmgmt.msc), и посмотреть вкладки «Видеоадаптеры» и «Другие устройства».
Если у вас драйвер на видеокарту установлен — вы должны увидеть название своего адаптера, если нет — что-то вроде «Видеоконтроллер (VGA совместимый)», см. пример ниже. 👇
Диспетчер устройств — слева драйвер на видеокарту установлен, справа — нет / Кликабельно
Отмечу, что нередка и другая ситуация: драйвер может быть установлен, а панель управления отсутствовать. В этом случае также необходимо переустановить (обновить) видеодрайвер.
*
📌 В помощь!
1) 10 Лучших программ для обновления драйверов (автоматически!).
2) Как обновить драйвер на видеокарту AMD, nVidia и Intel HD: от А до Я.
*
В панели управления драйвером, как правило, необходимо открыть раздел «Дисплей/несколько дисплеев» (пример для видеокарт IntelHD) и нажать кнопку «Найти» (если ПК не видит второй дисплей). В этом же разделе можно выбрать режим работы дисплея, указать кол-во активных экранов и пр. параметры.
Панель управления Intel — несколько дисплеев / Кликабельно
Если касаться видеокарт AMD/nVidia — то здесь все аналогично. Например, в панели управления nVidia необходимо открыть раздел «Дисплей/установка нескольких дисплеев» (см. скрин ниже). Там также можно указать, какие дисплеи будут использоваться, проверить их конфигурацию, задать параметры и пр. 👇
Панель управления nVidia — установка нескольких дисплеев / Кликабельно
*
Не сгорел ли HDMI-порт
Наибольшей популярностью для подключения ТВ/мониторов на сегодняшний день пользуется интерфейс HDMI (поэтому его выделил). Не многие знают, но при подключении «горячим» способом (т.е., не выключая устройства) — в некоторых случаях порт HDMI может «сгореть».
В редких случаях, горит не только он, но и мат. плата. Происходит подобное, чаще всего, из-за отсутствия заземления (либо из-за разных уровней земли, если устройства подключены к разным источникам питания).
HDMI расплавился (подобный случай, все же, редкость. Обычно, HDMI после сгорания выглядит, как и раньше… без внешних признаков)
Чтобы подобного не произошло с вашими устройствами (свести риски к минимуму), достаточно соблюдать ряд нехитрой последовательности при подключении:
- сначала полностью выключить компьютер (или ноутбук) и ТВ (или монитор);
- отключить вилки из розеток. Если к ТВ подключено кабельное — его также отключить;
- подключить HDMI кабель к устройствам;
- подключить кабельное ТВ к телевизору (если такое имеется);
- после можно подключить устройства к сети и включить их.
Также крайне рекомендуется использовать сетевые фильтры.
📌 В дополнение!
Горячее подключение по HDMI: не сгорит ли порт? (почему не работает монитор/ТВ по HDMI)
*
Как можно попытаться исправить ситуацию
Если через HDMI никак не получается получить картинку с компьютера на втором мониторе — обратите внимание на другие разъемы: DVI, Display Port, USB Type-C, VGA. Как правило, на большинстве мониторов (как и ПК) есть несколько интерфейсов для подключения.
📌 Примечание!
Более подробно о интерфейсах подключения монитора/ТВ можете узнать из этой статьи.
*
Сложность, пожалуй, может возникнуть с ноутбуками: на многих моделях есть только какой-то один интерфейс, HDMI (скажем).
Однако, на новых моделях ноутбуков, кроме HDMI, присутствует порт USB Type-C. К нему можно приобрести кабель (переходник, адаптер) на VGA, DVI, Display Port (и подключить практически любой монитор).
К USB Type-C есть самые разные переходники (адаптеры) на VGA, DVI, Display Port
Подобные адаптеры не всегда легко найти. Рекомендую воспользоваться китайскими-онлайн магазинами. 👇
Примечание!
Лучшие китайские интернет-магазины, где можно приобрести подобную продукцию за копейки* (воспользовавшись кэшбеком и акциями), представлены здесь
*
Возможно, вам пригодится одна моя прошлая статья о подключении 👉 к ноутбуку второго монитора.
На этом пока у меня всё…
*
Удачного подключения!
Дополнения по теме — приветствуются.
Всего доброго!
👋
Первая публикация: 13.08.2018
Корректировка: 9.06.2022


Полезный софт:
-
- Видео-Монтаж
Отличное ПО для создания своих первых видеороликов (все действия идут по шагам!).
Видео сделает даже новичок!
-
- Ускоритель компьютера
Программа для очистки Windows от «мусора» (удаляет временные файлы, ускоряет систему, оптимизирует реестр).







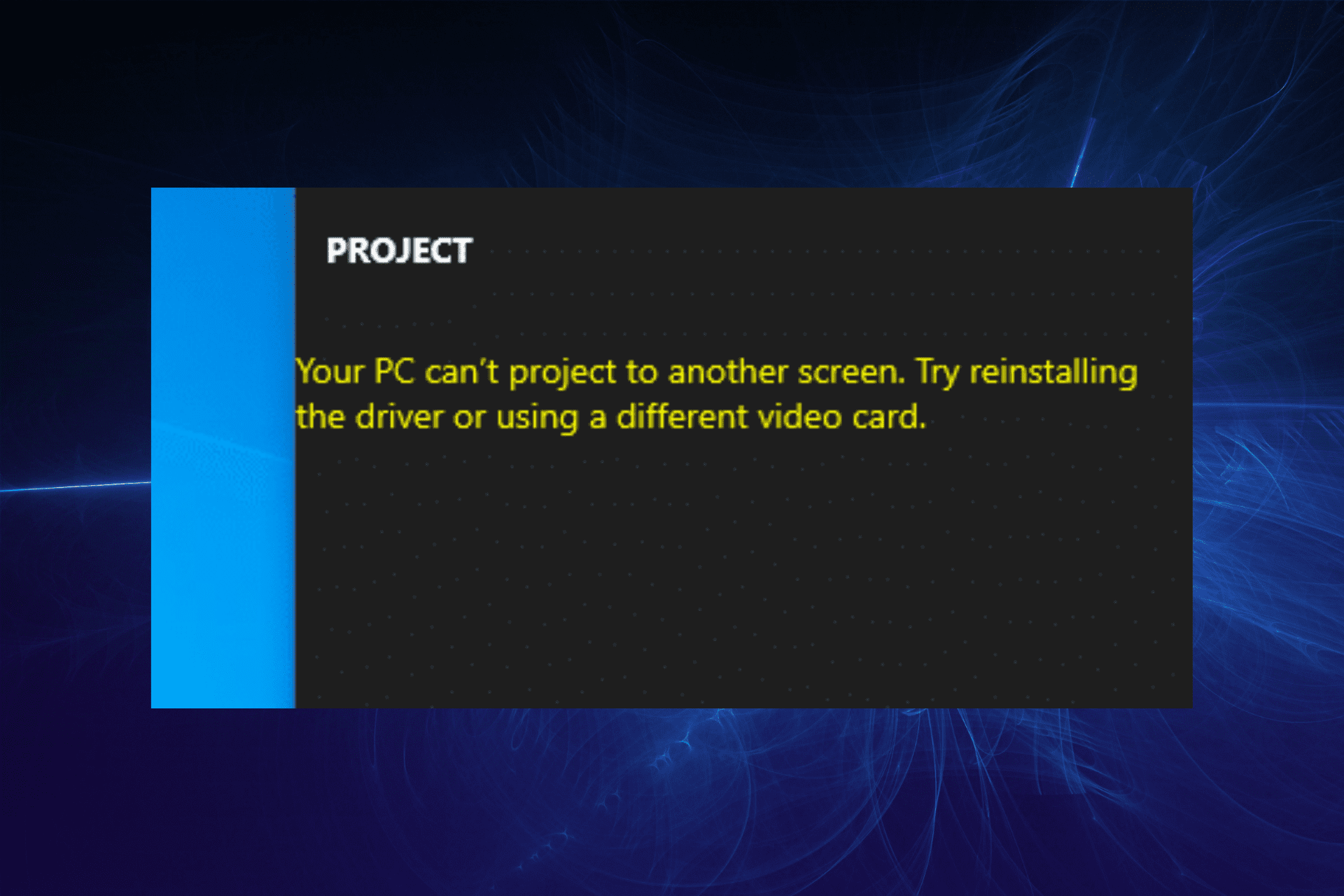
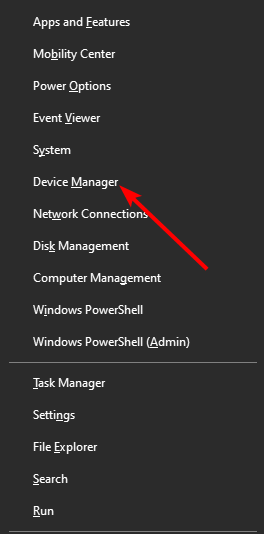

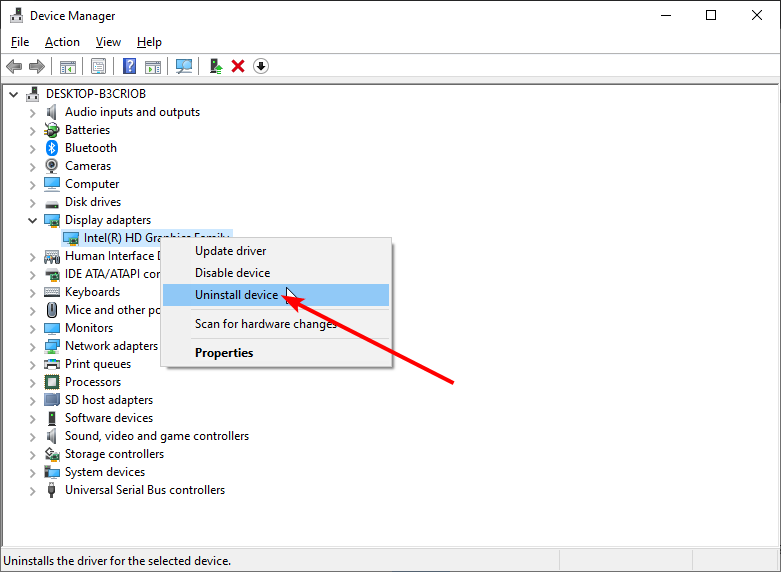

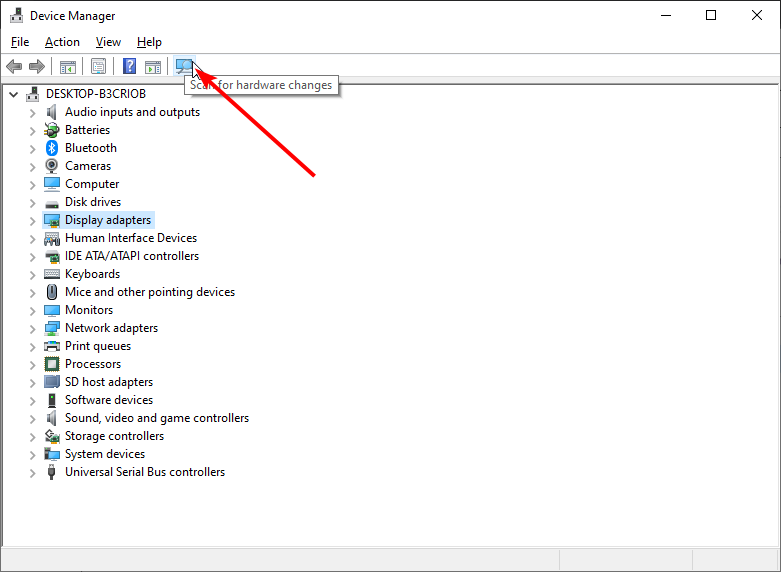
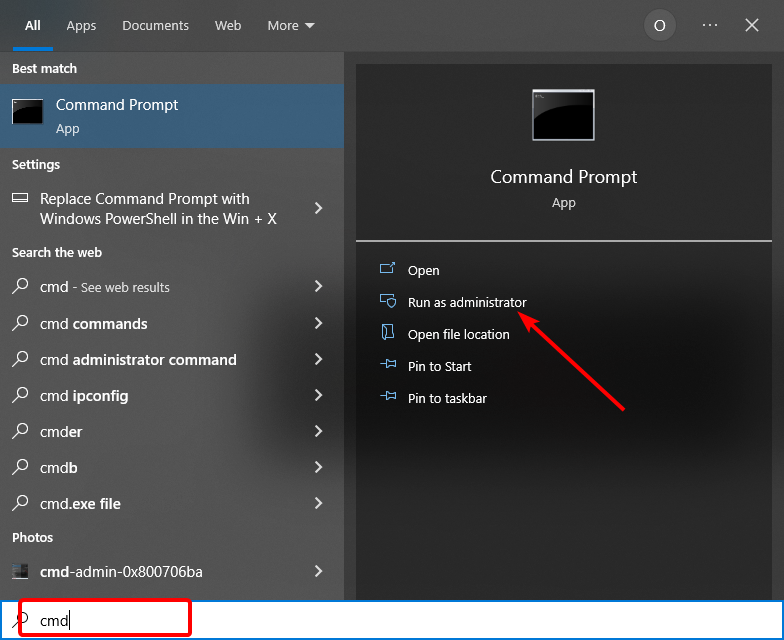

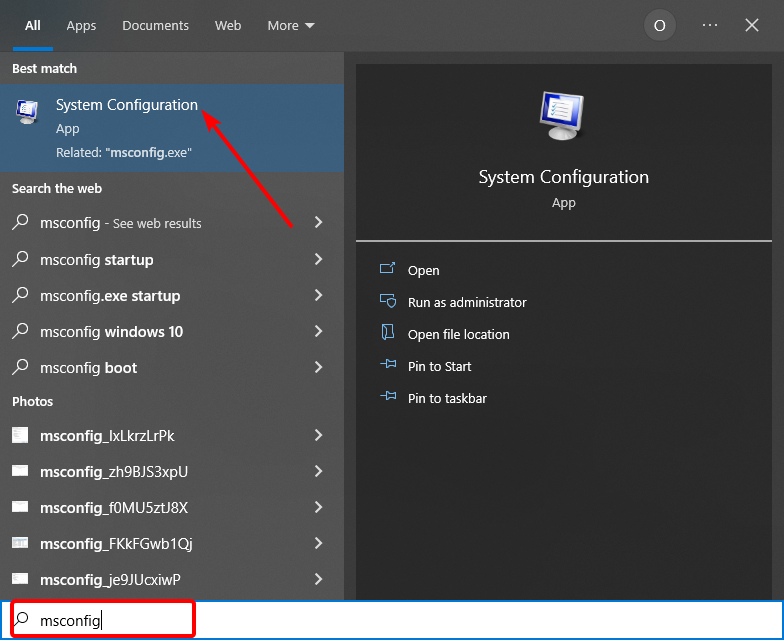
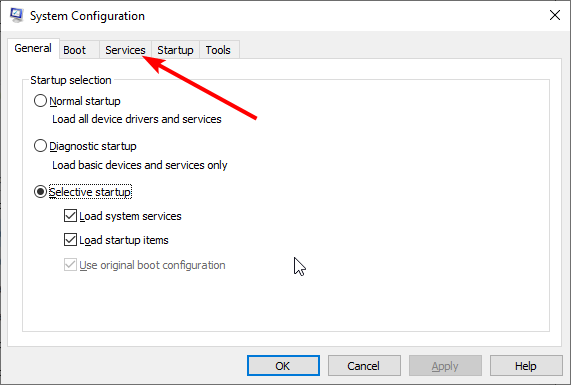
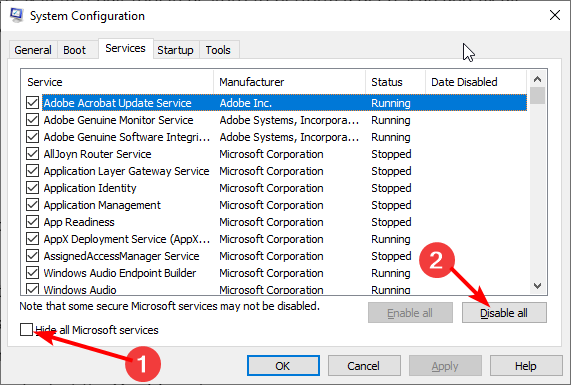
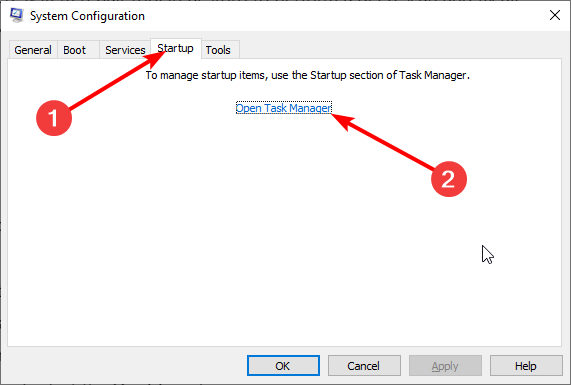

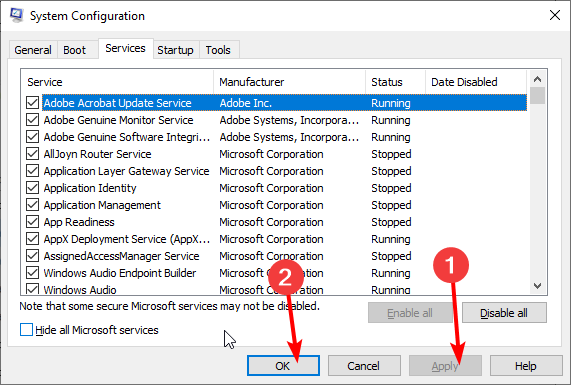
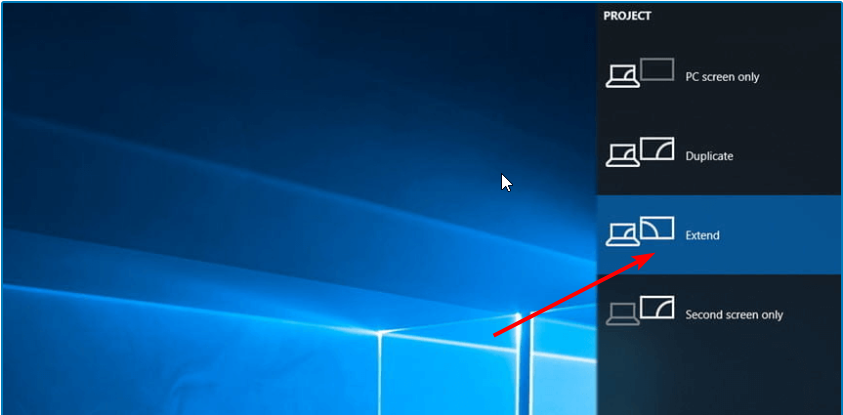

 В меню выберите командная строка (администратор)
В меню выберите командная строка (администратор) В командной строке введите ПФС / SCANNOW и нажмите ENTER
В командной строке введите ПФС / SCANNOW и нажмите ENTER

 Причины ошибок
Причины ошибок
 Гид
Гид



















