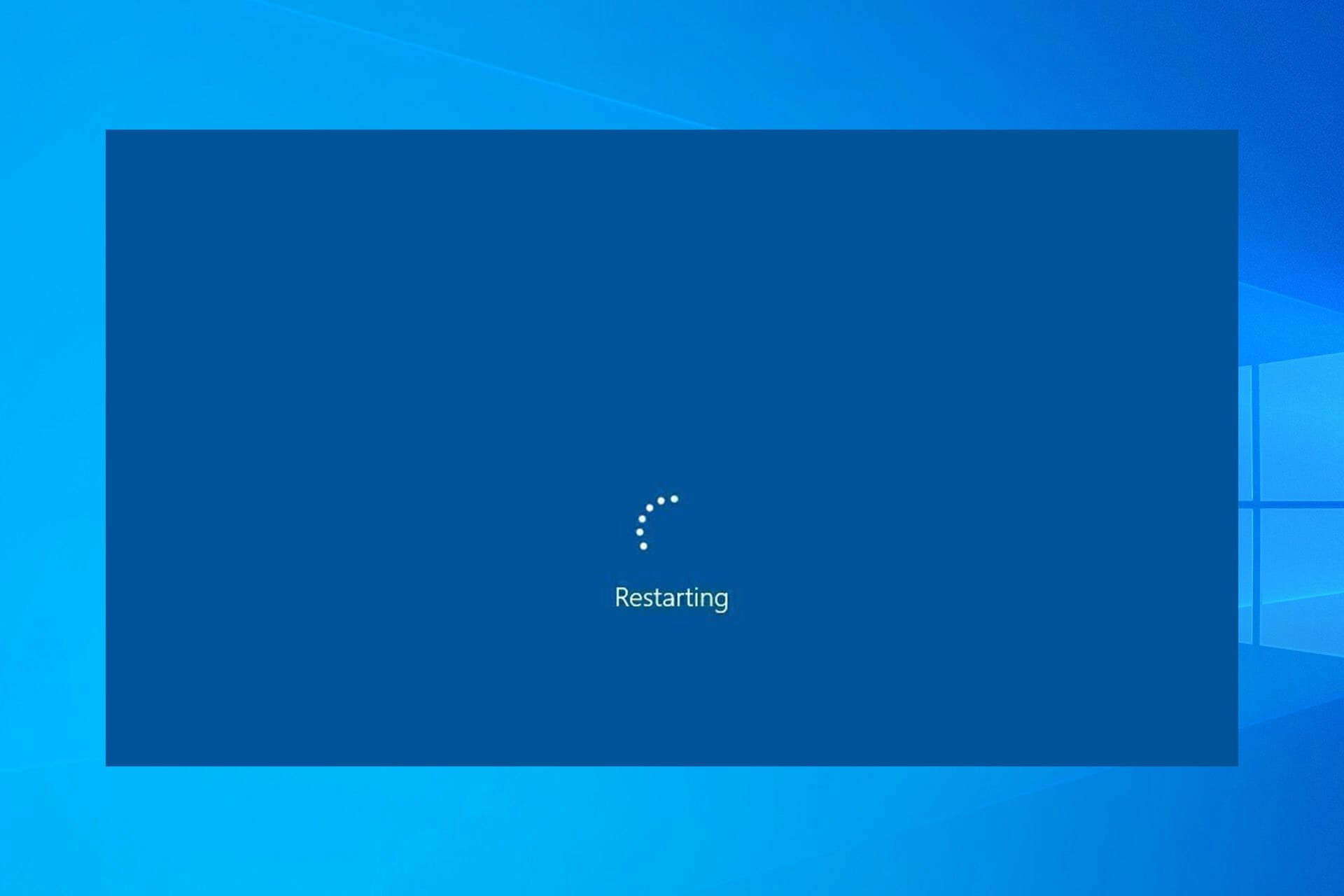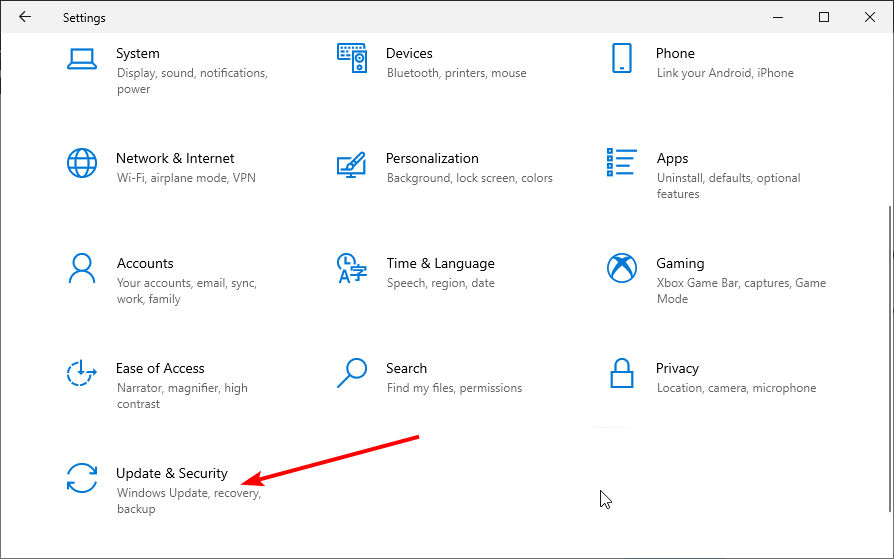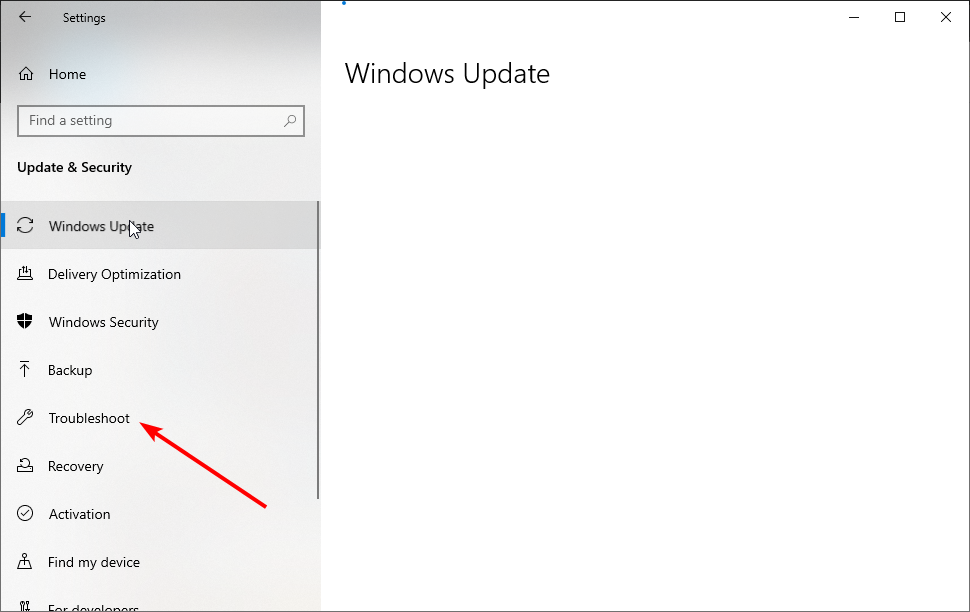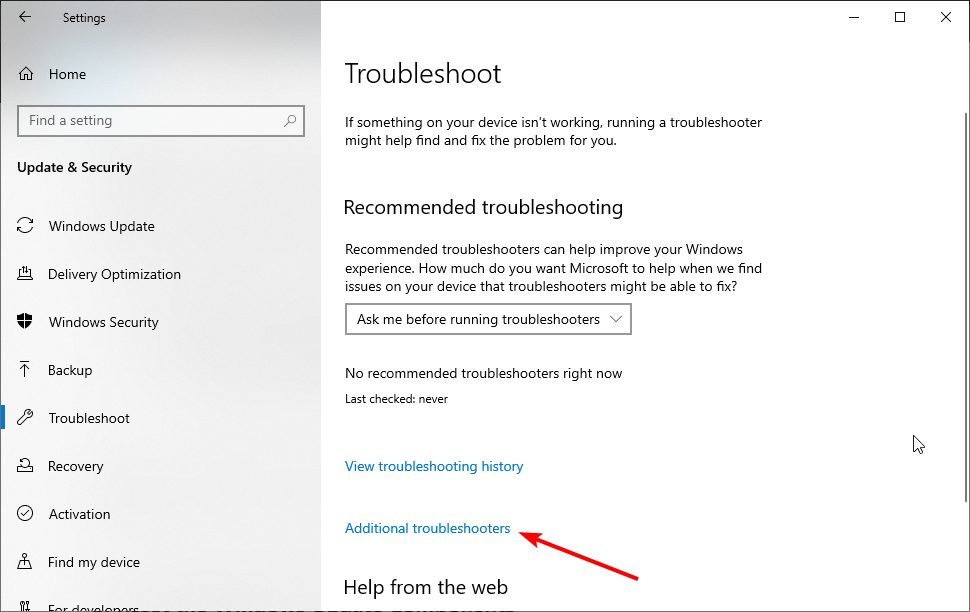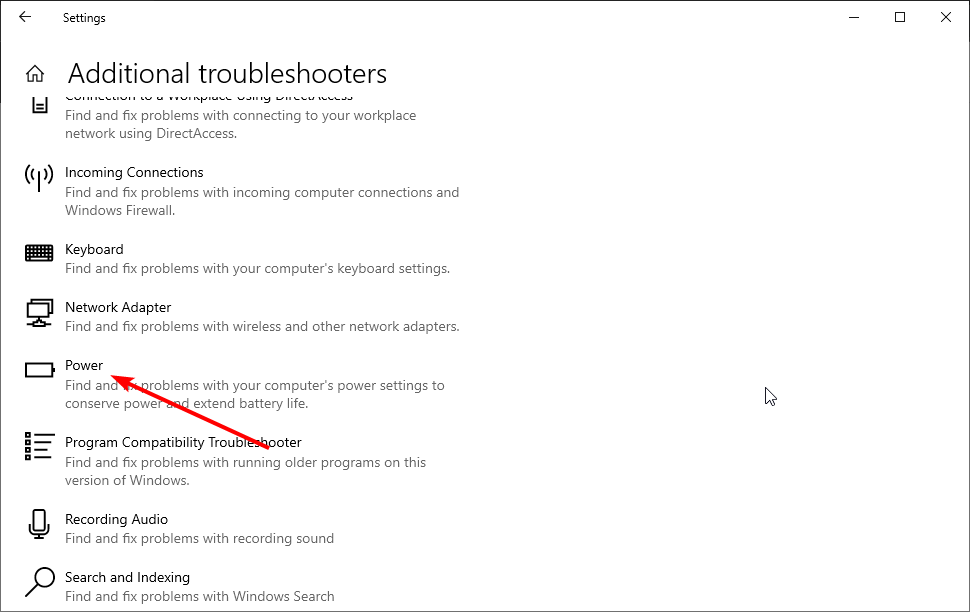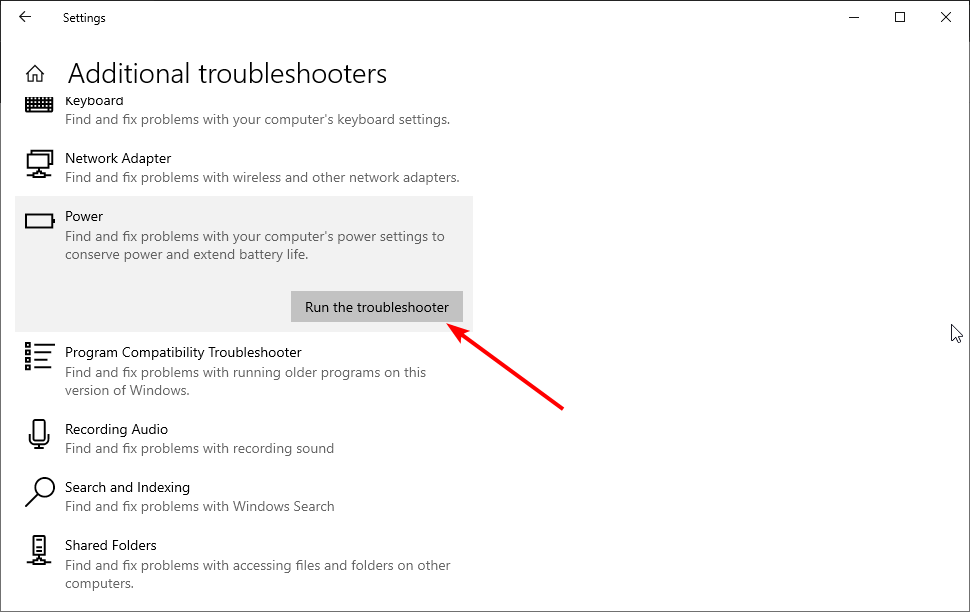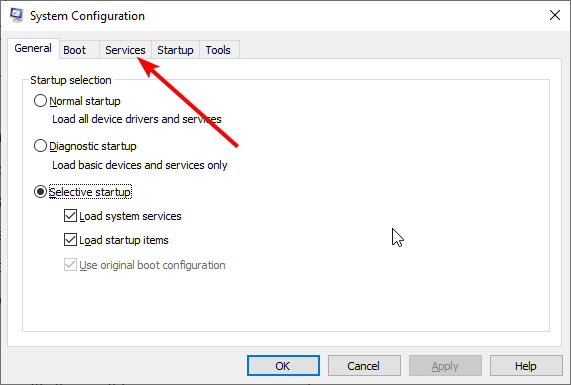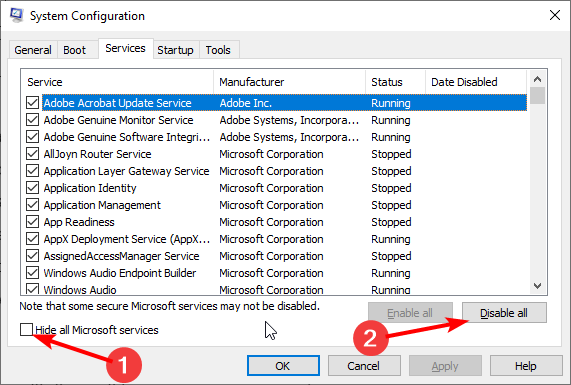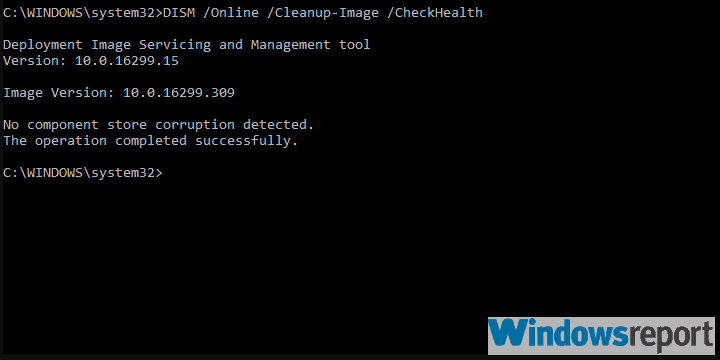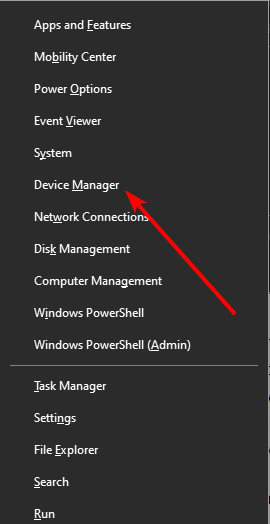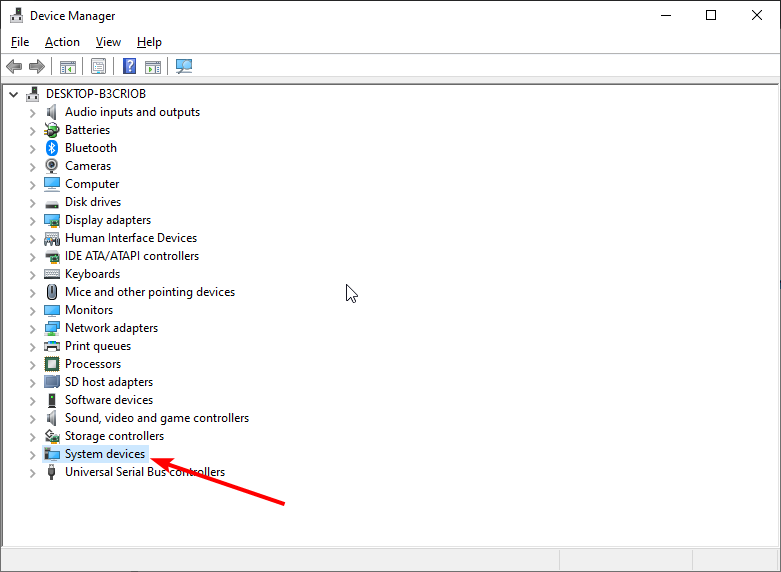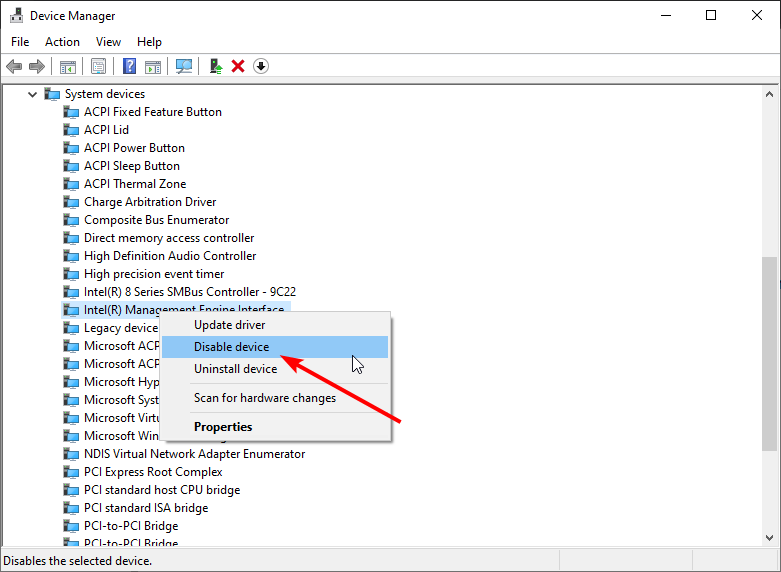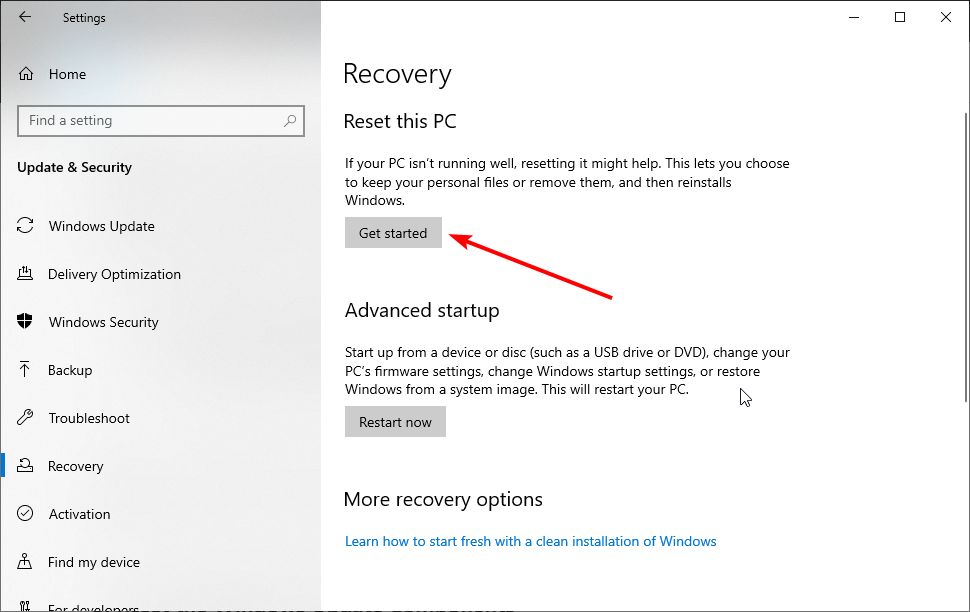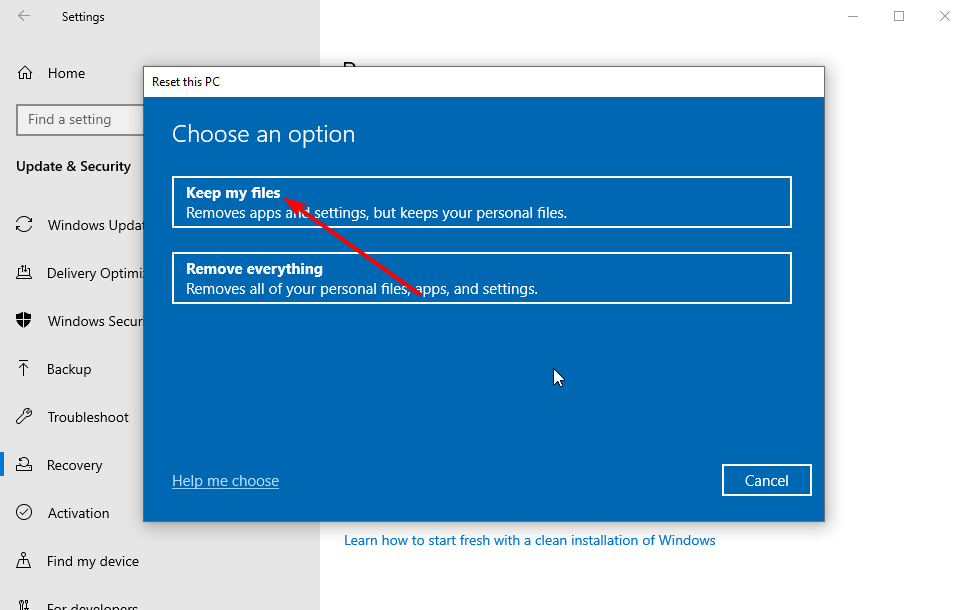Возникают ситуации, когда не удается перезагрузить компьютер, поскольку Windows 10 отклоняет запросы пользователя на это событие. Сбой этой функции может вызвать дискомфорт при установке программ или обновлений, которые в процессе установки требуют перезагрузку. Также с ее помощью можно устранить сбои в работе системы.
Содержание
- 1 Почему не выполняется перезагрузка в Windows 10?
- 2 Очистка CMOS
- 3 Изменение схемы электропитания
Перезагрузка может не срабатывать по следующим причинам:
- Проблема CMOS. Это небольшая ячейка памяти на материнской плате, которая используется для хранения настроек BIOS. Для устранения проблемы потребуется ее очистка.
- Схема электропитания установлена на высокую производительность.
- Включена функция быстрого запуска.
- Неисправность материнской платы.
Очистка CMOS
Если Windows 10 не перезагружается, в первую очередь попробуйте очистить память КМОП. Выполните следующие шаги:
Отключите компьютер от сети и снимите крышку из системного блока.
Для сброса можно воспользоваться одним из двух вариантов – либо извлечь батарею, либо это сделать с помощью перемычки.
Во многих материнских платах есть перемычка, которая предназначена для очистки CMOS. Узнать ее расположение можно по надписи CLEAR, CLR PWD или подобных на материнской плате. Также определить ее расположение можно из руководства, прилагаемого к компьютеру.
Установите перемычку в положение сброса и включите компьютер. Затем выключите ПК и верните ее в исходное положение.
После запуска Windows проверьте, перезагружается ли он при запросе этого события.
Изменение схемы электропитания
Пользователям удавалось решить проблему с функцией перезагрузки путем отключения спящего режима, гибернации и быстрой загрузки. Чтобы отключить эти функции, выполните следующие шаги.
Откройте Панель управления командой control, запущенной из окна «Выполнить» (Windows + R).
Переключите просмотр на категории и перейдите в раздел «Система и безопасность».
Затем откройте вкладку Электропитание. На левой панели щелкните на «Действие кнопки питания».
Нажмите на Изменение параметров, которые сейчас недоступны (чтобы их изменить требуется вход с учетной записи администратора).
Снимите флажки с опций спящего режима, гибернации и быстрого запуска. Сохраните изменения и выключите ПК нажатием на кнопку «Завершение работы».
После следующего входа в Windows проверьте, перезагружается ли компьютер.
На чтение 6 мин. Просмотров 3.3k. Опубликовано 03.09.2019
Помимо стандартных параметров питания, у нас всегда были варианты выключения и перезапуска на компьютерах с Windows. И Microsoft вроде как удалось это сломать для некоторых пользователей, которые обновили Windows 10 до Windows 7 или Windows 8.
Кроме того, другие уязвимые пользователи сталкиваются с той же проблемой после серьезного обновления. Оба не смогли перезагрузить свой компьютер, так как компьютер выключается вместо перезагрузки.
Мы постарались пролить свет на эту довольно специфическую проблему и предложили вам несколько подходящих решений.
Содержание
- Что я могу сделать, если Windows 10 не перезагрузится?
- Решение 1. Запустите средство устранения неполадок питания
- Решение 2 – Попробуйте с чистой загрузкой и SFC/DISM
- Решение 3 – Загрузка в безопасном режиме
- Решение 4 – Отключить Intel Management Engine
- Решение 5. Удалите сторонний антивирус и выполните сканирование на наличие щенков.
- Решение 6. Откат обновления Windows или сброс настроек компьютера до заводских настроек
- Решение 7 – Выполните чистую переустановку
Что я могу сделать, если Windows 10 не перезагрузится?
- Запустите средство устранения неполадок Power .
- Попробуйте использовать чистую загрузку и SFC/DISM
- Загрузитесь в безопасном режиме .
- Отключить Intel Management Engine
- Удалите сторонний антивирус и сканируйте PUP .
- Откатите обновление Windows или восстановите заводские настройки компьютера .
- Выполните чистую переустановку
Решение 1. Запустите средство устранения неполадок питания
Давайте начнем, полагаясь на встроенный инструмент устранения неполадок для решения проблемы. В большинстве отчетов указывается, что проблема возникла после обновления, что не является чем-то необычным для Windows 10.
Каждое серьезное обновление похоже на новую установку в отношении драйверов, и вмешательство в них приводит к огромным проблемам.
В любом случае, давайте устраним неполадку, и если она не удастся, мы можем смело переходить к следующему шагу. Вот как запустить его за несколько простых шагов:
- Откройте Настройки .
-
Выберите Обновление и безопасность .
- Выберите Устранение неполадок на левой панели.
-
Разверните Устранение неполадок с питанием и нажмите кнопку Запустить средство устранения неполадок .
- ЧИТАЙТЕ ТАКЖЕ: ИСПРАВЛЕНИЕ: отсутствуют схемы питания для Windows 10
Решение 2 – Попробуйте с чистой загрузкой и SFC/DISM
Если вы выполнили обновление до Windows 10 с помощью установки Windows 7, некоторые сторонние приложения нередко отказывают вам в дальнейшем. С другой стороны, этот переход нередко приводит к повреждению системных файлов.
Чтобы воспользоваться первой возможностью, нам нужно, чтобы вы запустили ваш компьютер в режиме чистой загрузки (без каких-либо сторонних приложений, запускающихся в системе).
Вот что вам нужно сделать:
- В строке поиска Windows введите msconfig и откройте Конфигурация системы .
- На вкладке «Службы» установите флажок « Скрыть все службы Microsoft ».
-
Нажмите « Отключить все », чтобы отключить все активные сторонние службы.
- Перезагрузите компьютер с физическим.
И чтобы решить проблему возможного повреждения системы, нам нужно, чтобы вы запустили две встроенные утилиты из командной строки с повышенными правами. Вот как запустить SFC и DISM в Windows 10:
- В строке поиска Windows введите cmd. Щелкните правой кнопкой мыши по командной строке и запустите ее с правами администратора.
- В командной строке введите sfc/scannow и нажмите Enter.
-
После этого введите следующую команду и нажмите Enter после каждого:
-
DISM/онлайн/Cleanup-Image/ScanHealth
- DISM/Online/Cleanup-Image/RestoreHealth
-
DISM/онлайн/Cleanup-Image/ScanHealth
- Перезагрузите компьютер, когда все закончится (это может занять некоторое время) с помощью физической кнопки.
- ЧИТАЙТЕ ТАКЖЕ: исправлено: Windows 10 перезагружается случайным образом
Решение 3 – Загрузка в безопасном режиме
Если чистая загрузка и утилиты не помогли вам, давайте удостоверимся, что некоторые из второстепенных вторичных устройств не вызывают проблему. В некоторых отчетах говорится, что проблема связана с Intel Management Engine (распространенным на многих ноутбуках).
В безопасном режиме Windows 10 не должна загружать этот драйвер. Если вы можете перезапустить свое устройство из безопасного режима, мы рекомендуем проверить следующий шаг, который объясняет, как отключить эту услугу.
Вот как загрузиться в безопасном режиме на Windows 10:
- Нажмите клавишу Windows + I, чтобы открыть Настройки .
- Выберите Обновление и безопасность .
- Выберите Восстановление на левой панели.
-
В разделе Расширенный запуск нажмите Перезагрузить сейчас .
- Выберите Troubleshoot .
- Выберите Дополнительные параметры , а затем Параметры запуска .
- Нажмите Restart .
- Выберите в списке Безопасный режим или Безопасный режим с поддержкой сети .
- Попробуйте перезагрузить компьютер из безопасного режима.
- СВЯЗАННЫЕ: компьютер продолжает перезагружаться до загрузки Windows 10
Решение 4 – Отключить Intel Management Engine
Как мы уже заметили на предыдущем шаге, Intel Management Engine имеет тенденцию ломать опцию перезапуска. Мы постарались объяснить, как его отключить, и, надеюсь, устранить основной ажиотаж, который он вызвал. Для этого вам необходимо перейти к диспетчеру устройств и отключить там устройство.
Вот шаги, которые вы должны выполнить, чтобы отключить Intel Management Engine:
- Нажмите правой кнопкой мыши на Пуск и откройте Диспетчер устройств .
- Перейдите на Системные устройства и разверните этот раздел.
-
Щелкните правой кнопкой мыши Интерфейс Intel (R) Management Engine и выберите Отключить устройство в контекстном меню.
- Выключите компьютер и запустите его снова.
- Попробуйте перезапустить его снова.
Надеемся, что вы сможете перезагрузить компьютер через системный интерфейс без каких-либо проблем.
Решение 5. Удалите сторонний антивирус и выполните сканирование на наличие щенков.
Хотя эта встроенная утилита является известным виновником этой проблемы, мы не можем игнорировать возможное негативное влияние антивируса на Windows 10. Это, конечно, не должно иметь место, но, к сожалению, так и есть.
Некоторые сторонние решения для защиты от вредоносных программ и Windows 10 не работают должным образом, особенно если у вас установлена более старая версия.
- Читайте также: лучшие антивирусные решения Windows 10 для установки в 2019 году
После того, как вы справились с антивирусом (это может быть временным, вы можете переустановить последнюю версию позже), мы предлагаем загрузить и запустить AdwCleaner. AdwCleaner от Malwarebytes является отличной анти-PUP (потенциально нежелательной программой), и он должен удалить все вредоносные программы (включая некоторые очистители и аналогичные инструменты) и решить проблему.
Вот где его найти и как его запустить:
- Загрузите Malwarebytes AdwCleaner здесь.
-
Запустите инструмент и нажмите Сканировать сейчас .
- Подождите, пока инструмент не просканирует вашу систему, и нажмите Очистить и восстановить .
Решение 6. Откат обновления Windows или сброс настроек компьютера до заводских настроек
Если вы все еще сталкиваетесь с этой ошибкой, мы можем предложить только пару вариантов восстановления Windows 10. Теперь вы можете откатиться к предыдущей версии системы или, что еще лучше, восстановить заводские настройки вашего компьютера. Оба варианта позволяют хранить ваши данные, но избавят вас от некоторых сторонних приложений.
- ЧИТАЙТЕ ТАКЖЕ. Невозможно восстановить заводские настройки Windows 10. Вот 6 способов решить эту проблему
Вот как выполнить откат Windows 10:
- Откройте Настройки .
-
Выберите Обновление и безопасность .
- Выберите Восстановление на левой панели.
-
Нажмите Начало работы в разделе « Вернуться к предыдущей версии Windows 10 ».
И это как сбросить его до заводских значений:
- Перейдите в Настройки> Обновление и безопасность> Восстановление .
-
Нажмите Начать в разделе Сбросить этот компьютер .
- Выберите, чтобы сохранить ваши файлы и продолжить процедуру.
Решение 7 – Выполните чистую переустановку
Наконец, если ни один из предыдущих шагов не избавил вас от рассматриваемой проблемы, и вы все еще не можете перезагрузить компьютер, мы можем только согласиться с тем, что чистая переустановка является следующим логическим шагом. Если вы не знаете, как переустановить Windows 10, мы предоставили вам подробные инструкции в этой статье.
После переустановки у вас больше не должно быть проблем. Кроме того, обязательно сообщите нам, помог ли вам один из шагов в разделе комментариев ниже. Ваше мнение очень важно для нас.
Corrupt or broken system files can prevent restarting your PC
by Aleksandar Ognjanovic
Aleksandar’s main passion is technology. With a solid writing background, he is determined to bring the bleeding edge to the common user. With a keen eye, he always… read more
Published on October 10, 2022
Reviewed by
Vlad Turiceanu
Passionate about technology, Windows, and everything that has a power button, he spent most of his time developing new skills and learning more about the tech world. Coming… read more
- The Windows not restarting issue can be caused by broken system files.
- To fix this issue, you can run the SFC and DISM scan to repair broken and corrupted files.
- Another effective solution is to perform a clean reinstallation of your operating system.
XINSTALL BY CLICKING THE DOWNLOAD FILE
This software will repair common computer errors, protect you from file loss, malware, hardware failure and optimize your PC for maximum performance. Fix PC issues and remove viruses now in 3 easy steps:
- Download Restoro PC Repair Tool that comes with Patented Technologies (patent available here).
- Click Start Scan to find Windows issues that could be causing PC problems.
- Click Repair All to fix issues affecting your computer’s security and performance
- Restoro has been downloaded by 0 readers this month.
Besides the standard power option, we’ve permanently had Shut Down and Restart options on Windows computers.
However, that dynamicity now seems broken for some users who upgraded to Windows 10 over Windows 7 or 8, as their PC is not restarting.
Additionally, other affected users on Windows 11 run into the same problem after a significant update. Both could not restart their PC, as the PC was shutting down instead of rebooting.
We made sure to shed some light on this rather peculiar problem and provide you with a few practical solutions.
Why won’t my computer restart?
Restart issues can be problematic, and many reported random restart problems on Windows 11. To fix this, it’s advised to run the built-in troubleshooter and check your power settings.
This can be a severe issue, especially if your Windows 11 PC is stuck in a reboot loop, so you can’t boot properly to your PC. This is most likely caused by system damage or your hardware.
Your PC can also get stuck on an automatic repair loop, preventing you from using it. However, a couple of solutions might help with these issues.
Moreover, if restarting takes long on your PC, it might be due to the virus. This can be fixed by scanning for malware with Windows Defender or some of the best antivirus software for Windows 10.
Why is restarting taking so long? This problem can be caused by corrupt or broken system files. We have shown how to fix these issues in our Windows 10/11 PC stuck on restart guide.
Below are some of the variations of the issue you might also face:
- Computer won’t restart after update
- Computer won’t restart or shutdown
- Computer won’t restart properly
- Computer won’t restart after power outage
- Computer won’t restart in Safe mode
- Computer won’t restart Windows 10
- Computer won’t restart after Windows 11 update
- Computer won’t restart after blue screen
- Computer won’t restart after BIOS update
- Computer won’t restart Dell, HP, Lenovo, Asus
- Computer stuck on restarting screen
- My laptop is stuck on restarting
The Windows 10 not restarting issue can be frustrating, as it removes an essential function on your PC. But, it is not the most challenging issue to fix, as shown in this guide.
If you are facing other problems like Windows 10/11 PC restarting randomly, check our detailed guide to fix it in no time.
What to do if computer won’t restart?
- Why won’t my computer restart?
- What to do if computer won’t restart?
- 1. Run the Power troubleshooter
- 2. Try with the Clean Boot and SFC/DISM
- 3. Boot into Safe mode
- 4. Disable Intel Management Engine
- 5. Uninstall a third-party antivirus and scan for PUPs
- 6. Reset your PC
- 7. Perform a clean reinstallation
- What do I do if Windows 11 PC is not restarting?
- How do I force restart my computer?
1. Run the Power troubleshooter
- Press the Windows key + I to open the Settings app.
- Choose the Update & Security option.
- Select Troubleshoot from the left pane.
- Choose the Additional troubleshooters option.
- Click the Power option.
- Now, click the Run the troubleshooter button.
Let’s start by relying on the built-in troubleshooting tool to resolve the problem. Most reports suggest that the PC won’t restart properly problem occurred after an update, which isn’t uncommon for Windows 10.
Every major update is similar to a fresh installation regarding drivers, and meddling with those leads to massive issues. Either way, let’s give the troubleshooter a go; if it fails, we can safely move to the next step.
2. Try with the Clean Boot and SFC/DISM
- Type msconfig in the Windows Search bar and open System Configuration.
- Click the Services tab.
- Check the Hide all Microsoft services box and click the Disable all button to disable all active third-party services.
- Now, click the Apply and OK buttons.
- Finally, reboot your PC.
And, to address concerns about possible system corruption, we’ll need you to run two built-in utilities from the elevated Command Prompt. Here’s how to run SFC and DISM on Windows 10:
- Type cmd in the Windows Search bar.
- Right-click on Command Prompt and select Run as administrator.
- Now, type the command below in the command line and press Enter.
sfc/scannow - After its done, type the following command and press Enter after each:
DISM /online /Cleanup-Image / ScanHealthDISM /Online /Cleanup-Image /RestoreHealth - Reboot your PC when everything ends (it can take some time) with the physical button.
If you’ve upgraded to Windows 10 over the Windows 7 installation, it’s pretty standard for certain third-party apps to fail you later. On the same note, it’s not uncommon for that transition to come out with corruption of system files.
This consequently leads to Windows 10 or 11 not restarting issues.
Some PC issues are hard to tackle, especially when it comes to corrupted repositories or missing Windows files. If you are having troubles fixing an error, your system may be partially broken.
We recommend installing Restoro, a tool that will scan your machine and identify what the fault is.
Click here to download and start repairing.
To address the first possibility, you need to start your PC in the Clean Boot mode (without any third-party applications beginning with the system).
3. Boot into Safe mode
- Press Windows key + I to open Settings.
- Choose Update & Security.
- Select Recovery from the left pane.
- Under the Advanced startup, click Restart now.
- Choose Troubleshoot.
- Select Advanced options and then Startup settings.
- Click Restart.
- Choose Safe mode or Safe mode with Networking from the list.
- Try restarting your PC from Safe mode.
If the Clean Boot and utilities fail you, let’s ensure that some of the first-party secondary devices aren’t causing the problem. Some reports state that the Intel Management Engine (standard on many laptops) is causing the problem.
When in the Safe Mode, Windows 10 shouldn’t load this driver. If you can restart your device from Safe mode, we suggest checking the next step, which explains how to disable this service.
4. Disable Intel Management Engine
- Press the Windows + X keys and select Device Manager.
- Double-click on System devices to expand it.
- Right-click on the Intel(R) Management Engine Interface option.
- Choose Disable device from the contextual menu.
- Shut down your PC and start it again.
- Try restarting it again.
As we noticed in the previous step, the Intel Management Engine tends to break the restart option. This causes the Windows 10/11 not restarting problem.
5. Uninstall a third-party antivirus and scan for PUPs
- Download Malwarebytes AdwCleaner, here.
- Run the tool and click Scan Now.
- Wait until the tool scans your system and click Clean & Repair.
Specific third-party antimalware solutions and Windows 10 are not cooperating correctly, especially if you have an older version installed.
If your antivirus interferes with the PC system, it might cause such troubles and prevent Windows 10 from restarting. If this is the case, you might consider another antivirus solution.
Plenty of lightweight security software will work smoothly in the background while you do anything else.
To benefit from high-quality security and error-free running time, you should choose one of the best antivirus software in ESET NOD32.
6. Reset your PC
- Open the Settings app.
- Choose the Update & Security option.
- Choose Recovery from the left pane.
- Click the Get started under the Reset this PC section.
- Choose the Keep my files option.
- Finally, click Next, followed by the Reset button.
If you’re still stuck with the Windows 10/11 not restarting issue, you might need to reset your PC to factory values. We advise you to choose the keep my files option to prevent losing vital information.
- Fix: Windows 10/11 PC stuck on restart
- Computer restarted unexpectedly in Windows 11? Try these fixes
- Steam Won’t Open on Windows 11: How to Fix It
- How to Find & Change Mac address on Windows 11
- Windows 11 Mail App Showing Html Code: How to Fix It
7. Perform a clean reinstallation
Finally, if none of the previous steps haven’t relieved you of the issue at hand and you’re still unable to restart your PC, we can only concur that a clean reinstallation is the next logical step.
If you’re unsure how to reinstall Windows 10, we have provided in-depth instructions in our guide. After the reinstallation, you shouldn’t have any more issues.
What do I do if Windows 11 PC is not restarting?
If your Windows 11 PC is not restarting, you can try basic troubleshooting steps like disconnecting all connected devices. Also, you can use the built-in troubleshooter to detect and fix the glitches causing the problem.
Moreover, here are some error variations that you may encounter:
- Windows 11 not starting black screen
- Windows 11 stuck on working on updates
- Windows 11 stuck on boot screen
- HP laptop stuck on restarting screen Windows 11
- Windows 11 stuck on restarting
- Windows 11 startup repair not working
Check our guide for more detailed fixes on the Windows 11 not restarting issue.
How do I force restart my computer?
If your Windows 10/11 PC fails to restart, you can perform a hard reboot. You only need to press and hold the power button for a few seconds till the computer powers off.
Then, wait a few minutes and press the power button to restart your PC. But we will advise you not to use this option often.
Also, tell us whether one of the steps helped you in the comments below. Your feedback is of utmost importance to us.
Newsletter
Corrupt or broken system files can prevent restarting your PC
by Aleksandar Ognjanovic
Aleksandar’s main passion is technology. With a solid writing background, he is determined to bring the bleeding edge to the common user. With a keen eye, he always… read more
Published on October 10, 2022
Reviewed by
Vlad Turiceanu
Passionate about technology, Windows, and everything that has a power button, he spent most of his time developing new skills and learning more about the tech world. Coming… read more
- The Windows not restarting issue can be caused by broken system files.
- To fix this issue, you can run the SFC and DISM scan to repair broken and corrupted files.
- Another effective solution is to perform a clean reinstallation of your operating system.
XINSTALL BY CLICKING THE DOWNLOAD FILE
This software will repair common computer errors, protect you from file loss, malware, hardware failure and optimize your PC for maximum performance. Fix PC issues and remove viruses now in 3 easy steps:
- Download Restoro PC Repair Tool that comes with Patented Technologies (patent available here).
- Click Start Scan to find Windows issues that could be causing PC problems.
- Click Repair All to fix issues affecting your computer’s security and performance
- Restoro has been downloaded by 0 readers this month.
Besides the standard power option, we’ve permanently had Shut Down and Restart options on Windows computers.
However, that dynamicity now seems broken for some users who upgraded to Windows 10 over Windows 7 or 8, as their PC is not restarting.
Additionally, other affected users on Windows 11 run into the same problem after a significant update. Both could not restart their PC, as the PC was shutting down instead of rebooting.
We made sure to shed some light on this rather peculiar problem and provide you with a few practical solutions.
Why won’t my computer restart?
Restart issues can be problematic, and many reported random restart problems on Windows 11. To fix this, it’s advised to run the built-in troubleshooter and check your power settings.
This can be a severe issue, especially if your Windows 11 PC is stuck in a reboot loop, so you can’t boot properly to your PC. This is most likely caused by system damage or your hardware.
Your PC can also get stuck on an automatic repair loop, preventing you from using it. However, a couple of solutions might help with these issues.
Moreover, if restarting takes long on your PC, it might be due to the virus. This can be fixed by scanning for malware with Windows Defender or some of the best antivirus software for Windows 10.
Why is restarting taking so long? This problem can be caused by corrupt or broken system files. We have shown how to fix these issues in our Windows 10/11 PC stuck on restart guide.
Below are some of the variations of the issue you might also face:
- Computer won’t restart after update
- Computer won’t restart or shutdown
- Computer won’t restart properly
- Computer won’t restart after power outage
- Computer won’t restart in Safe mode
- Computer won’t restart Windows 10
- Computer won’t restart after Windows 11 update
- Computer won’t restart after blue screen
- Computer won’t restart after BIOS update
- Computer won’t restart Dell, HP, Lenovo, Asus
- Computer stuck on restarting screen
- My laptop is stuck on restarting
The Windows 10 not restarting issue can be frustrating, as it removes an essential function on your PC. But, it is not the most challenging issue to fix, as shown in this guide.
If you are facing other problems like Windows 10/11 PC restarting randomly, check our detailed guide to fix it in no time.
What to do if computer won’t restart?
- Why won’t my computer restart?
- What to do if computer won’t restart?
- 1. Run the Power troubleshooter
- 2. Try with the Clean Boot and SFC/DISM
- 3. Boot into Safe mode
- 4. Disable Intel Management Engine
- 5. Uninstall a third-party antivirus and scan for PUPs
- 6. Reset your PC
- 7. Perform a clean reinstallation
- What do I do if Windows 11 PC is not restarting?
- How do I force restart my computer?
1. Run the Power troubleshooter
- Press the Windows key + I to open the Settings app.
- Choose the Update & Security option.
- Select Troubleshoot from the left pane.
- Choose the Additional troubleshooters option.
- Click the Power option.
- Now, click the Run the troubleshooter button.
Let’s start by relying on the built-in troubleshooting tool to resolve the problem. Most reports suggest that the PC won’t restart properly problem occurred after an update, which isn’t uncommon for Windows 10.
Every major update is similar to a fresh installation regarding drivers, and meddling with those leads to massive issues. Either way, let’s give the troubleshooter a go; if it fails, we can safely move to the next step.
2. Try with the Clean Boot and SFC/DISM
- Type msconfig in the Windows Search bar and open System Configuration.
- Click the Services tab.
- Check the Hide all Microsoft services box and click the Disable all button to disable all active third-party services.
- Now, click the Apply and OK buttons.
- Finally, reboot your PC.
And, to address concerns about possible system corruption, we’ll need you to run two built-in utilities from the elevated Command Prompt. Here’s how to run SFC and DISM on Windows 10:
- Type cmd in the Windows Search bar.
- Right-click on Command Prompt and select Run as administrator.
- Now, type the command below in the command line and press Enter.
sfc/scannow - After its done, type the following command and press Enter after each:
DISM /online /Cleanup-Image / ScanHealthDISM /Online /Cleanup-Image /RestoreHealth - Reboot your PC when everything ends (it can take some time) with the physical button.
If you’ve upgraded to Windows 10 over the Windows 7 installation, it’s pretty standard for certain third-party apps to fail you later. On the same note, it’s not uncommon for that transition to come out with corruption of system files.
This consequently leads to Windows 10 or 11 not restarting issues.
Some PC issues are hard to tackle, especially when it comes to corrupted repositories or missing Windows files. If you are having troubles fixing an error, your system may be partially broken.
We recommend installing Restoro, a tool that will scan your machine and identify what the fault is.
Click here to download and start repairing.
To address the first possibility, you need to start your PC in the Clean Boot mode (without any third-party applications beginning with the system).
3. Boot into Safe mode
- Press Windows key + I to open Settings.
- Choose Update & Security.
- Select Recovery from the left pane.
- Under the Advanced startup, click Restart now.
- Choose Troubleshoot.
- Select Advanced options and then Startup settings.
- Click Restart.
- Choose Safe mode or Safe mode with Networking from the list.
- Try restarting your PC from Safe mode.
If the Clean Boot and utilities fail you, let’s ensure that some of the first-party secondary devices aren’t causing the problem. Some reports state that the Intel Management Engine (standard on many laptops) is causing the problem.
When in the Safe Mode, Windows 10 shouldn’t load this driver. If you can restart your device from Safe mode, we suggest checking the next step, which explains how to disable this service.
4. Disable Intel Management Engine
- Press the Windows + X keys and select Device Manager.
- Double-click on System devices to expand it.
- Right-click on the Intel(R) Management Engine Interface option.
- Choose Disable device from the contextual menu.
- Shut down your PC and start it again.
- Try restarting it again.
As we noticed in the previous step, the Intel Management Engine tends to break the restart option. This causes the Windows 10/11 not restarting problem.
5. Uninstall a third-party antivirus and scan for PUPs
- Download Malwarebytes AdwCleaner, here.
- Run the tool and click Scan Now.
- Wait until the tool scans your system and click Clean & Repair.
Specific third-party antimalware solutions and Windows 10 are not cooperating correctly, especially if you have an older version installed.
If your antivirus interferes with the PC system, it might cause such troubles and prevent Windows 10 from restarting. If this is the case, you might consider another antivirus solution.
Plenty of lightweight security software will work smoothly in the background while you do anything else.
To benefit from high-quality security and error-free running time, you should choose one of the best antivirus software in ESET NOD32.
6. Reset your PC
- Open the Settings app.
- Choose the Update & Security option.
- Choose Recovery from the left pane.
- Click the Get started under the Reset this PC section.
- Choose the Keep my files option.
- Finally, click Next, followed by the Reset button.
If you’re still stuck with the Windows 10/11 not restarting issue, you might need to reset your PC to factory values. We advise you to choose the keep my files option to prevent losing vital information.
- Fix: Windows 10/11 PC stuck on restart
- Computer restarted unexpectedly in Windows 11? Try these fixes
- Steam Won’t Open on Windows 11: How to Fix It
7. Perform a clean reinstallation
Finally, if none of the previous steps haven’t relieved you of the issue at hand and you’re still unable to restart your PC, we can only concur that a clean reinstallation is the next logical step.
If you’re unsure how to reinstall Windows 10, we have provided in-depth instructions in our guide. After the reinstallation, you shouldn’t have any more issues.
What do I do if Windows 11 PC is not restarting?
If your Windows 11 PC is not restarting, you can try basic troubleshooting steps like disconnecting all connected devices. Also, you can use the built-in troubleshooter to detect and fix the glitches causing the problem.
Moreover, here are some error variations that you may encounter:
- Windows 11 not starting black screen
- Windows 11 stuck on working on updates
- Windows 11 stuck on boot screen
- HP laptop stuck on restarting screen Windows 11
- Windows 11 stuck on restarting
- Windows 11 startup repair not working
Check our guide for more detailed fixes on the Windows 11 not restarting issue.
How do I force restart my computer?
If your Windows 10/11 PC fails to restart, you can perform a hard reboot. You only need to press and hold the power button for a few seconds till the computer powers off.
Then, wait a few minutes and press the power button to restart your PC. But we will advise you not to use this option often.
Also, tell us whether one of the steps helped you in the comments below. Your feedback is of utmost importance to us.
Newsletter
Помимо стандартного варианта питания, на компьютерах с Windows у нас постоянно есть параметры «Выключить» и «Перезагрузить».
Однако эта динамика теперь кажется нарушенной для некоторых пользователей, которые обновились до Windows 10 вместо Windows 7 или 8, поскольку их компьютер не перезагружается.
Кроме того, другие затронутые пользователи Windows 11 сталкиваются с той же проблемой после значительного обновления. Оба не могли перезагрузить свой компьютер, так как вместо перезагрузки компьютер выключался.
Мы постарались пролить свет на эту довольно своеобразную проблему и предоставить вам несколько практических решений.
Почему Windows 10 зависает при перезагрузке?
Проблемы с перезагрузкой могут быть проблематичными, и многие сообщают о случайных проблемах с перезагрузкой в Windows 11. Чтобы это исправить, рекомендуется запустить встроенное средство устранения неполадок и проверить настройки питания.
Это может быть серьезной проблемой, особенно если ваш ПК с Windows 11 застрял в цикле перезагрузки, поэтому вы не можете правильно загрузиться на свой ПК. Скорее всего, это вызвано повреждением системы или вашего оборудования.
Ваш компьютер также может застрять в цикле автоматического восстановления, что не позволит вам его использовать. Тем не менее, несколько решений могут помочь с этими проблемами.
Как принудительно перезагрузить компьютер?
Если ваш ПК с Windows 10/11 не перезагружается, вы можете выполнить жесткую перезагрузку. Вам нужно всего лишь нажать и удерживать кнопку питания в течение нескольких секунд, пока компьютер не выключится.
Затем подождите несколько минут и нажмите кнопку питания, чтобы перезагрузить компьютер. Но мы советуем вам не использовать эту опцию часто.
Что делать, если Windows 10 не перезагружается?
1. Запустите средство устранения неполадок питания.
- Нажмите Windows клавишу + I , чтобы открыть приложение «Настройки».
- Выберите вариант «Обновление и безопасность».
- Выберите Устранение неполадок на левой панели.
- Выберите вариант «Дополнительные средства устранения неполадок».
- Щелкните параметр «Питание».
- Теперь нажмите кнопку Запустить средство устранения неполадок.
Начнем с того, что полагаемся на встроенный инструмент устранения неполадок для решения проблемы. Большинство отчетов предполагают, что ПК не перезагружается должным образом. Проблема возникла после обновления, что не редкость для Windows 10.
Каждое крупное обновление похоже на новую установку драйверов, и вмешательство в них приводит к серьезным проблемам. В любом случае, давайте попробуем средство устранения неполадок; если это не удается, мы можем безопасно перейти к следующему шагу.
2. Попробуйте с чистой загрузкой и SFC/DISM
- Введите msconfig в строке поиска Windows и откройте «Конфигурация системы».
- Щелкните вкладку Службы.
- Установите флажок «Скрыть все службы Microsoft» и нажмите кнопку «Отключить все», чтобы отключить все активные сторонние службы.
- Теперь нажмите кнопки «Применить» и «ОК».
- Наконец, перезагрузите компьютер.
И, чтобы устранить опасения по поводу возможного повреждения системы, нам нужно, чтобы вы запустили две встроенные утилиты из командной строки с повышенными правами. Вот как запустить SFC и DISM в Windows 10:
- Введите cmd в строке поиска Windows.
- Щелкните правой кнопкой мыши командную строку и выберите «Запуск от имени администратора».
- Теперь введите приведенную ниже команду в командной строке и нажмите Enter .
sfc/scannow - После этого введите следующую команду и нажмите Enter после каждой:
DISM /online /Cleanup-Image / ScanHealthDISM /Online /Cleanup-Image /RestoreHealth - Перезагрузите компьютер, когда все закончится (это может занять некоторое время) с помощью физической кнопки.
Если вы обновились до Windows 10 поверх установки Windows 7, вполне нормально, что некоторые сторонние приложения позже подведут вас. В то же время этот переход нередко приводит к повреждению системных файлов.
Следовательно, это приводит к тому, что Windows 10 или 11 не перезагружается.
Для решения первой возможности вам необходимо запустить компьютер в режиме чистой загрузки (без запуска сторонних приложений вместе с системой).
3. Загрузитесь в безопасном режиме
- Нажмите Windows клавишу + I , чтобы открыть Настройки.
- Выберите «Обновление и безопасность».
- Выберите Восстановление на левой панели.
- В разделе «Расширенный запуск» нажмите «Перезагрузить сейчас».
- Выберите Устранение неполадок.
- Выберите Дополнительные параметры, а затем Параметры запуска.
- Щелкните Перезагрузить.
- Выберите Безопасный режим или Безопасный режим с поддержкой сети из списка.
- Попробуйте перезагрузить компьютер из безопасного режима.
Если чистая загрузка и утилиты вас не устраивают, давайте удостоверимся, что какие-то сторонние вторичные устройства не вызывают проблемы. В некоторых отчетах говорится, что причиной проблемы является Intel Management Engine (стандартный для многих ноутбуков).
В безопасном режиме Windows 10 не должна загружать этот драйвер. Если вы можете перезагрузить устройство из безопасного режима, мы рекомендуем проверить следующий шаг, в котором объясняется, как отключить эту службу.
4. Отключите механизм управления Intel.
- Нажмите клавиши Windows + X и выберите Диспетчер устройств.
- Дважды щелкните Системные устройства, чтобы развернуть его.
- Щелкните правой кнопкой мыши параметр Интерфейс Intel(R) Management Engine.
- Выберите «Отключить устройство» в контекстном меню.
- Выключите компьютер и запустите его снова.
- Попробуйте перезапустить его снова.
Как мы заметили на предыдущем шаге, Intel Management Engine имеет тенденцию нарушать возможность перезапуска. Это приводит к тому, что Windows 10/11 не перезагружается.
5. Удалите сторонний антивирус и проверьте наличие ПНП.
- Скачать Malwarebytes AdwCleaner можно здесь.
- Запустите инструмент и нажмите «Сканировать сейчас».
- Подождите, пока инструмент просканирует вашу систему, и нажмите «Очистить и восстановить».
Определенные сторонние решения для защиты от вредоносных программ и Windows 10 не взаимодействуют должным образом, особенно если у вас установлена более старая версия.
Если ваш антивирус мешает системе ПК, это может вызвать такие проблемы и помешать перезапуску Windows 10. В этом случае вы можете рассмотреть другое антивирусное решение.
Множество легких программ для обеспечения безопасности будут бесперебойно работать в фоновом режиме, пока вы занимаетесь другими делами.
Чтобы воспользоваться качественной защитой и безошибочной работой, вам следует выбрать одно из лучших антивирусных программ в составе ESET NOD32.
6. Перезагрузите компьютер
- Откройте приложение «Настройки».
- Выберите вариант «Обновление и безопасность».
- Выберите «Восстановление» на левой панели.
- Нажмите «Начать» в разделе «Сбросить этот компьютер».
- Выберите вариант «Сохранить мои файлы».
- Наконец, нажмите «Далее», а затем кнопку «Сброс».
Если вы все еще сталкиваетесь с проблемой не перезапуска Windows 10/11, вам может потребоваться сбросить настройки ПК до заводских значений. Мы советуем вам выбрать опцию «Сохранить мои файлы», чтобы предотвратить потерю важной информации.
7. Выполните чистую переустановку
Наконец, если ни один из предыдущих шагов не избавил вас от проблемы, и вы по-прежнему не можете перезагрузить компьютер, мы можем только согласиться с тем, что чистая переустановка является следующим логическим шагом.
Что делать, если ПК с Windows 11 не перезагружается?
Если ваш ПК с Windows 11 не перезагружается, вы можете попробовать выполнить основные действия по устранению неполадок, например отключить все подключенные устройства. Кроме того, вы можете использовать встроенное средство устранения неполадок для обнаружения и устранения сбоев, вызывающих проблему.
Почему перезапуск занимает так много времени?
Если перезапуск вашего ПК занимает много времени, это может быть связано с вирусом. Это можно исправить путем сканирования на наличие вредоносных программ с помощью Защитника Windows или одного из лучших антивирусных программ для Windows 10.
Проблема с невозможностью перезапуска Windows 10 может расстраивать, поскольку она удаляет важную функцию на вашем ПК. Но это не самая сложная проблема для устранения, как показано в этом руководстве.
Кроме того, сообщите нам, помог ли вам один из шагов в комментариях ниже. Ваше мнение очень важно для нас.
На чтение 5 мин. Просмотров 560 Опубликовано 30.04.2021
Некоторые пользователи Windows 10 в последнее время испытывают проблемы с перезагрузкой. В этой конкретной ситуации вы сможете завершить работу и сделать все, кроме перезагрузки. Каждый раз, когда пользователь пытается перезагрузить систему, индикаторы системы будут гореть, а монитор или экран выключатся. Однако для большинства пользователей это не будет большой проблемой. Людям, которым иногда требуется перезагрузка для установки обновлений, это будет действительно неудобно. Но кроме этого, проблем не будет. Вы можете легко обойти эту проблему, просто выключив систему или удерживая кнопку питания нажатой.
Содержание
- Почему Windows 10 не перезагружается?
- Метод 1 : Очистить CMOS
- Метод 2: Изменить Параметры питания
- Метод 3: Обновите BIOS
- Метод 4: Сменить материнскую плату
Почему Windows 10 не перезагружается?
Есть несколько причин, которые могут вызвать эту проблему. Это следующие вещи:
- Проблема с CMOS. CMOS – это память на материнской плате с небольшими ячейками. Он используется для хранения настроек BIOS. Очистка CMOS решит проблему, если она вызвана CMOS.
- Это может быть вызвано выбранным вами планом питания, особенно если у вас выбран план High Performance.
- Это может быть вызвано быстрым запуском.
- Это может быть вызвано неисправной материнской платой.
Метод 1 : Очистить CMOS
Первое, что вам нужно сделать, это очистить CMOS. Это должно решить проблему за вас. Просто следуйте инструкциям, приведенным ниже.
Примечание. Если вы не уверены в себе, воспользуйтесь руководством по эксплуатации компьютера или обратитесь к специалисту по компьютерам.
- Выключите компьютер и убедитесь, что он полностью выключен.
- Откройте корпус компьютера.
- Ищите круглую ячейку чешуйницы фигурная вещь. Помните круглые ячейки, которые вы вставляете в наручные часы? Он будет таким же, но большего размера.
- Теперь есть два варианта. Вы можете вынуть батарею CMOS или использовать перемычку. Давайте сначала посмотрим, как его удалить.
- Удаление батареи CMOS: Чтобы извлечь батарею CMOS, просто выньте ее. Чтобы вынуть аккумулятор, вам не понадобятся винты. Он должен быть установлен или защелкнут внутри своего гнезда. Примечание. На некоторых материнских платах нет съемных батарей CMOS. Так что, если вы не можете его вытащить, не применяйте много силы. Он должен легко сниматься. Если вы не можете вытащить его, это, вероятно, означает, что он исправлен.
- Сброс с помощью перемычки: Большинство материнских плат имеют перемычку, которая может быть используется для очистки батареи CMOS. Определить расположение перемычки довольно сложно, поскольку оно варьируется от производителя к производителю. Но рядом с ним должны быть написаны CLEAR, CLR CMOS, CLR PWD или CLEAR CMOS. Это должно дать вам представление о перемычке. Вы также можете использовать руководство своего компьютера, чтобы указать точное местоположение перемычки.
- Как только вы найдете перемычку, это довольно просто.
- Просто поверните перемычку в положение сброса.
- Включите компьютер
- Выключите компьютер
- Верните перемычку в исходное положение.
Когда вы закончите с этими шагами, просто закройте закрытие вашей системы и включение компьютера. Все должно быть в порядке.
Метод 2: Изменить Параметры питания
Отключение режима сна, гибернации и быстрого запуска решило проблему для многих пользователей. Итак, следуйте инструкциям ниже, чтобы отключить эти параметры.
- Удерживайте клавишу Windows и нажмите R
- Введите панель управления и нажмите
- Выберите Система & Безопасность
- Нажмите Выберите, что делают кнопки питания на левой панели.
- Выберите Измените настройки, которые в настоящее время недоступны.
- Снимите флажок с параметров Sleep , Hibernate и Включить быстрый запуск . Все эти 3 параметра должны быть в настройках выключения.
- Нажмите Сохранить изменения
- Завершение работы вашего Windows и включите его резервное копирование

Один раз вы снова в винде, попробуйте перезагрузиться. Ваша система должна загружаться правильно.
Примечание: Вы можете повторно включить быстрый запуск, если хотите, но только после 3-5 успешных перезапусков. Итак, перезагрузите вашу систему как минимум 5 раз (на всякий случай). После этого следуйте инструкциям, приведенным выше, и отметьте опцию «Включить быстрый запуск» на шаге 6, и все будет в порядке.
Метод 3: Обновите BIOS
Убедитесь, что у вас обновлен BIOS. Иногда проблема может заключаться в программном обеспечении, а не в оборудовании. Имейте в виду, что обновление BIOS требует определенных технических знаний и может вызвать множество проблем, если будет выполнено неправильно. Если вы раньше не делали ничего подобного, рекомендуем обратиться за помощью к специалисту.
Пожалуйста, нажмите здесь и следуйте инструкциям, приведенным в этой статье, для обновления BIOS. Это наша статья с подробными инструкциями по обновлению BIOS.
Метод 4: Сменить материнскую плату
Это может показаться немного агрессивным но если указанные выше параметры не работают, это может быть просто проблема с вашей материнской платой. Если вы можете, попробуйте подключить свое оборудование к другой материнской плате и посмотрите, работает ли эта система должным образом или нет. Замена материнской платы или другого оборудования – сложный процесс, требующий хотя бы немного технических ноу-хау. Действия по замене оборудования или материнской платы выходят за рамки этой статьи. Мы рекомендуем вам отнести систему к специалисту по ПК, если вы не уверены или хорошо разбираетесь в компьютерном оборудовании..
Примечание. Если вы используете набор микросхем z87 и процессор обновления haswell 4-го поколения, это может быть проблемой, поскольку известно, что они имеют проблемы совместимости.
Когда вы нажимаете кнопку «Завершение работы или перезагрузка Windows 10» и обнаруживаете, что Windows 10 не выключается и не перезагружается, эта публикация поможет устранить неполадки и устранить проблему. Он может доходить до экрана цвета бирюзового цвета, где отображается Завершение работы… или Перезагрузка… , и затем оставаться там. Другими словами, ваша Windows 10/8/7 может во время выключения, зависания или кружка активности на экране продолжать двигаться – и единственный способ выключить ее – нажать кнопку питания . выключить систему.

ПК с Windows не выключается и не перезагружается
Вот несколько веских причин, которые могут продлить или предотвратить завершение или перезагрузку Windows.
1. Если у вас новая установка Windows, возможно, « OOBE » не торопится. Это особенно верно в более ранних версиях Windows. В первые дни, когда вы пытаетесь перезагрузить или выключить компьютер под управлением Windows, системе может потребоваться много времени для перезагрузки или выключения.
В качестве альтернативы или дополнения вы можете получить сообщение, похожее на следующее: Windows настраивает обновления . Обычно это происходит через 1-2 дня после первого запуска Windows или иногда после обновления Windows. Проблема возникает из-за того, что система должна выполнять функции обслуживания, удалять ненужные файлы. Как правило, этот процесс происходит через один или два дня после запуска мастера готового опыта (OOBE). При возникновении этой проблемы выключение системы может занять до 10-20 минут. Процесс происходит только один раз. Так что просто подождите, пока процесс завершится один раз.
2. Если вы обновили Windows, возможно, для обновления или установки обновлений потребуется немного больше времени, чем ожидалось. Лучше всего позволить системе занять свое приятное время, так как это лишь временная ситуация.
3. Вы установили Windows для удаления файла подкачки при каждом выключении? Если так, то этот процесс займет некоторое время. Вы можете использовать это Microsoft Fix It, чтобы включить или отключить удаление файла подкачки. В этом случае вам придется заставить Windows прекратить удаление файла подкачки при каждом завершении работы. Что касается темы, этот пост о том, как отключить, удалить, восстановить файл подкачки в Windows, также может вас заинтересовать.
Винда не выключится
Но если вы считаете, что проблема в чем-то другом и является повторяющейся, то здесь возможны следующие причины:
- Один из ваших процессов или служб не завершает работу.
- У вас установлен неисправный или несовместимый драйвер устройства.
- У вас работает неисправная или несовместимая программа.
Вот несколько советов, которые вы можете рассмотреть, не обязательно в указанном порядке, которые помогут вам устранить проблему. Сначала просмотрите весь список, а затем посмотрите, что может быть применимо к вам.
1. Отмените все недавние изменения, которые вы, возможно, внесли в свою систему. Возможно, вам придется удалить недавно установленную программу или обновление или драйвер устройства.
2. Попробуйте последнюю удачную конфигурацию или восстановление системы.
3. Используйте диспетчер задач, чтобы попытаться вручную и определить вероятную причину или причины для этого. Вручную остановите и закройте подозрительную программу, а затем завершите работу, чтобы увидеть, решается ли проблема. Возможно, вам придется повторить процедуру с несколькими запущенными процессами.
4. Войдите в безопасный режим . Из меню переместите курсор вниз на Включить ведение журнала загрузки и нажмите Enter.
При перезагрузке найдите файл ntbtlog.txt в папке C: Windows. Ищите любые признаки проблем с загрузкой драйверов устройств. Если вы обнаружите проблемы, зайдите в Диспетчер устройств и отключите устройство или удалите программу. Перезагружать. Если проблема не возникает, то вы знаете, что это устройство или программа вызывает проблемы.
6. Выполните чистую загрузку, чтобы устранить проблему. Это может помочь вам определить процессы, нарушающие работу сторонних производителей, которые мешают вашей Windows нормально завершать работу или перезапускаться.
5. Обновите компьютер CMOS/BIOS. Неправильные настройки CMOS и BIOS могут вызвать проблемы при запуске и завершении работы.
6. Если у вас компьютер под управлением Windows 7. Когда система находится под большой нагрузкой, вы можете столкнуться с проблемой, когда Windows 7 останавливается или клавиатура реагирует, когда вы выключаете компьютер или переводите компьютер в режим сна. Эта проблема часто возникает на компьютерах с несколькими процессорами или с процессором с несколькими ядрами. В этом случае установите исправление из KB977307.
7. Включите подробные сообщения о состоянии. Это поможет вам определить, в какой момент Windows останавливает процесс завершения работы.
8.Включите отслеживание событий выключения в Windows 10/8/7, чтобы иметь возможность анализировать процесс выключения системы.
9. Запустите Устранение неполадок с производительностью и посмотрите, поможет ли оно вам. Введите следующее в поле «Выполнить» и нажмите Enter, чтобы открыть его.
% systemroot% system32 msdt.exe -id PerformanceDiagnostic
10. Просматривайте журналы событий с помощью встроенного средства просмотра событий или нашего бесплатного Windows Event Viewer Plus, чтобы сделать это легко. Может быть, вы найдете что-то в журналах событий.
11. Если вы работаете в Windows 10/8, отключите гибридное отключение и посмотрите, поможет ли это.
12. Используйте функцию аварийного выключения или перезагрузки в Windows.
13. Сбросьте значение реестра BootExecute и посмотрите, как это решит ваши проблемы с завершением работы.
14. Пользователи Windows 10 могут захотеть проверить, обновлен ли их драйвер Management Engine для Intel до последних версий.
15. В этом посте будет показано, как определить, что службы Windows задерживают завершение работы или запуск.
ОБНОВЛЕНИЕ . Прочитайте комментарий gogopogo ниже.
Надеюсь, что-нибудь поможет!
Читать дальше .
- ПК с Windows 10 не загружается и не запускается
- Компьютер с Windows постоянно перезагружается.
Пост портирован из WinVistaClub, обновлен и размещен здесь.
Давайте в этой статье разберемся в причинах, почему на Windows 10 ноутбук не выключается и не перезагружается по кнопке «Пуск». Посмотрим что можно сделать для решения возникшей проблемы.
Данная статья подходит для всех брендов, выпускающих ноутбуки на Windows 11/10: ASUS, Acer, Lenovo, HP, Dell, MSI, Toshiba, Samsung и прочие. Мы не несем ответственности за ваши действия.
Внимание! Вы можете задать свой вопрос специалисту в конце статьи.
Содержание
- Ноутбук отказывается выключаться после нажатия на кнопку «Завершение работы»
- Быстрый запуск Виндовс 10
- Ноутбук не переходит в спящий режим
Ноутбук отказывается выключаться после нажатия на кнопку «Завершение работы»
Пользователи Виндовс 10 сталкиваются с проблемой, когда ноутбук не выключается после выполнения соответствующей команды. Причем на различных лэптопах поведение устройства может быть разным: ноутбук вроде выключился, но шумит кулер, работа была завершена, но активен индикатор подачи питания и т.д.
Проблемы с питанием и его управлением чаще всего происходят именно на ноутбуках, особенно когда Виндовс 10 получена после обновления с прошлой версии, а не путем чистой инсталляции. Если появилась такая проблема, когда шумит кулер после завершения работы системы, выполняем следующие шаги (первый и второй шаг применяется только для устройств на платформе Intel):
- Владельцам лэптопов от Dell и Asus необходимо провести установку программы Intel Rapid Storage Technology. Переходим в апплет «Программы и компоненты», к примеру, находим его при помощи поисковой строки, удаляем полностью программу и выполняем перезагрузку.
- Переходим на сайт поддержки устройства, скачиваем Intel Management Engine Interface драйвер, даже если он Виндовс 10 не поддерживается или в списке совместимых ОС ее нет. Вызываем инструмент «Диспетчер устройств» через «Win → X», разворачиваем список системных девайсов и определяем изделие с таким же названием. Вызываем функцию деинсталляции девайса через контекстное меню элемента и флажком отмечаем пункт, который отвечает за удаление всех драйверов, связанных с устройством. После процесса перезапуска компьютера необходимо установится драйвер, скачанный с официального ресурса.
- Проверяем, что инсталлированы все остальные драйверы для устройств системы. Они должны быть совместимы с Виндовс 10 и исправно функционировать. Системное программное обеспечение можно обновить при помощи Центра обновлений.
- Отключаем все периферийные устройства, которые подключены к лэптопу.
- Вытаскиваем батарею питания и проверяем, исчезнет ли неполадка.
Если после выключения ноутбук самопроизвольно включается (проблема распространена на лэптопах Lenovo), выполняем следующие действия:
- Открываем «Панель управления», вид иконок переключаем в «Крупные значки».
- Выбираем «Электропитание».
- Возле действующей схемы питания выбираем строчку «Настройка схемы питания».
- Нажимаем на пиктограмму редактирования дополнительных параметров электропитания.
- Разворачиванием пункт «Сон».
- Таймеры пробуждения отключаем.
Еще необходимо перейти в «Диспетчер задач», вызвать «Свойства» для сетевой платы.

Не знаешь как решить проблему в работе своего гаджета и нужен совет специалиста? На вопросы отвечает Алексей, мастер по ремонту смартфонов и планшетов в сервисном центре.Напиши мне »
В разделе «Управление электропитанием» следует снять флажок, который располагается возле пункта, разрешающего выводить сетевой плате устройство с режима ожидания.
Сбой в функции быстрого запуска в Виндовс 10 может вызвать ошибку на ноутбуке при завершении работы. Данная функция оказывает большое влияние и на включение, и на выключение. Поэтому необходимо ее деактивировать по следующей инструкции:
- Нажимаем на «Пуск», выбираем раздел «Параметры».
- В списке с доступными настройками выбираем пункт «Система».
- Слева в меню выбираем «Питание и спящий режим», потом кликаем по строке «Дополнительные параметры питания». Будет отображено окно «Электропитание».
- Там слева в меню выбираем раздел «Действие кнопок питания» для перехода к системным параметрам питания.
- До конца прокручиваем содержимое окна до подпункта «Параметры завершения работы». Там снимаем галочку с функции «Включить быстрый запуск (рекомендуется)». Теперь перезагружаемся для проверки результата.
Читайте При подключении USB ноутбук выключается
Ноутбук не переходит в спящий режим
Пользователи сейчас вообще не отключают компьютеры в том смысле, как это выполнялось раньше – до полного завершения работы. Ноутбуки чаще просто отправляют в сон путем закрытия крышки. Рассмотрим разновидность проблемы, когда аппарат отключается нормально, а в спящий режим не переходит, возвращаясь в штатный режим работы.
Виновником в данной ситуации чаще всего становится отдельная утилита или приложение, которое не дает уснуть устройству в фоновом или активном режиме. Поэтому необходимо вначале запустить диспетчер задач, чтобы посмотреть, какие именно процессы активно используют оперативную память и процессор. Если активным сервисом является системный (к примеру, Explorer.exe, SVCHOST, System и т.п.), то необходимо Виндовс 10 проверить при помощи хорошего антивируса, так как в операционной системе скорее всего установлен вредоносный софт.
Другой распространенной причиной стала активность периферийных устройств. Зачастую это мышь, клавиатура или что-либо другое, что подключается через USB интерфейс. В Виндовс 10 имеется инструментарий, позволяющий уточнить, какое именно устройство последний раз пробуждало компьютер. Выполняем консольную команду «powercfg -lastwake».
Если команда не сработала, используем другую: «powercfg –devicequery wake_armed». Ее следует ввести в командной строке, чтобы в результатах увидеть «виновника». Например, это может быть устройство USB. Для отключения неполадки выполняем операцию:
- Открываем «Диспетчер устройств.
- Находим строку «Корневой USB-концентратор». По нему кликаем правой кнопкой мыши, выбираем раздел «Свойства». В отобразившемся окне заходим в раздел «Управление электропитанием».
- Необходимо снять галочку со строки «Разрешить данному устройству выводить компьютер со ждущего режима». Нажимаем «ОК».
Затем аналогично выполняем действия для сетевых карт и мыши. После этого следует перезагрузиться, чтобы проверить итоговый результат.
АвторМастер Николай
Инженер по ремонту мобильной и компьютерной техники в специализированном сервисном центре, г. Москва. Непрерывный опыт работы с 2010 года.
Есть вопросы? Задавайте в комментариях к статье. Отвечать стараюсь максимально быстро вам на указанную почту. Каждый случай индивидуален и поэтому очень важно, чтобы вы максимально расписали свою проблему и какая у вас модель устройства.