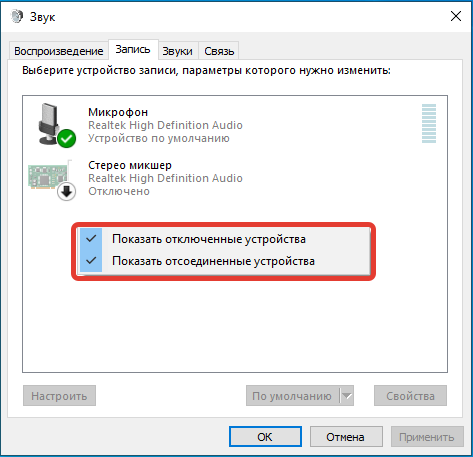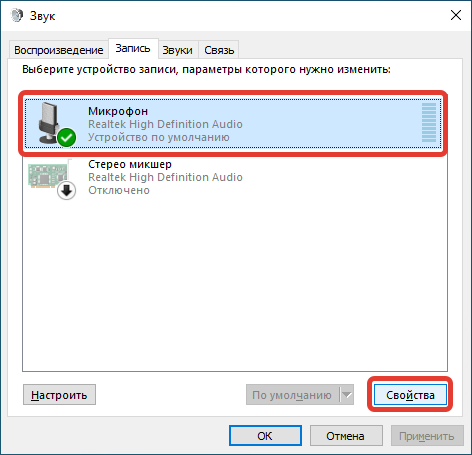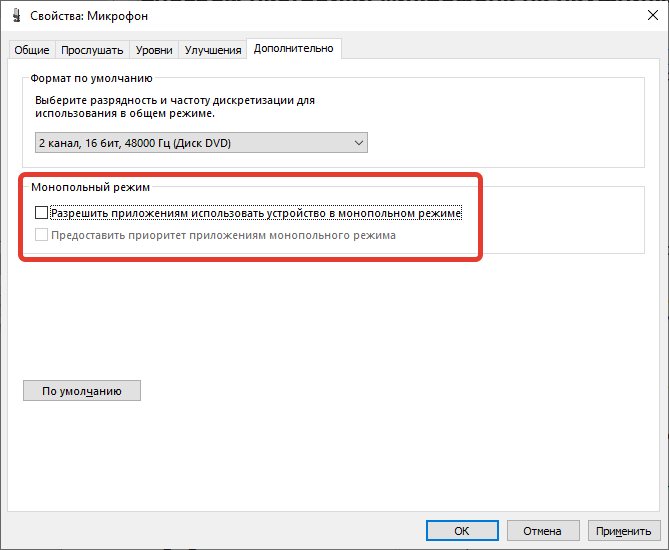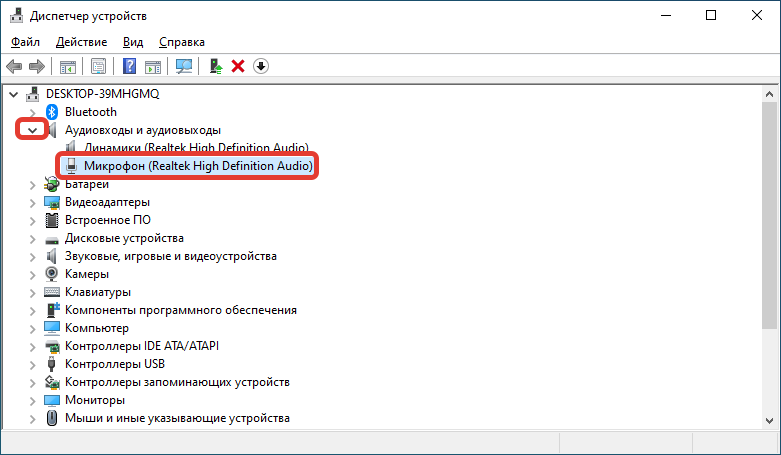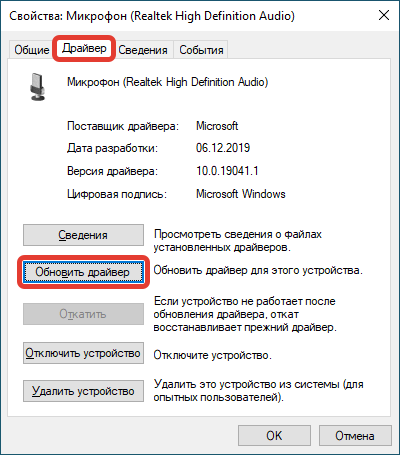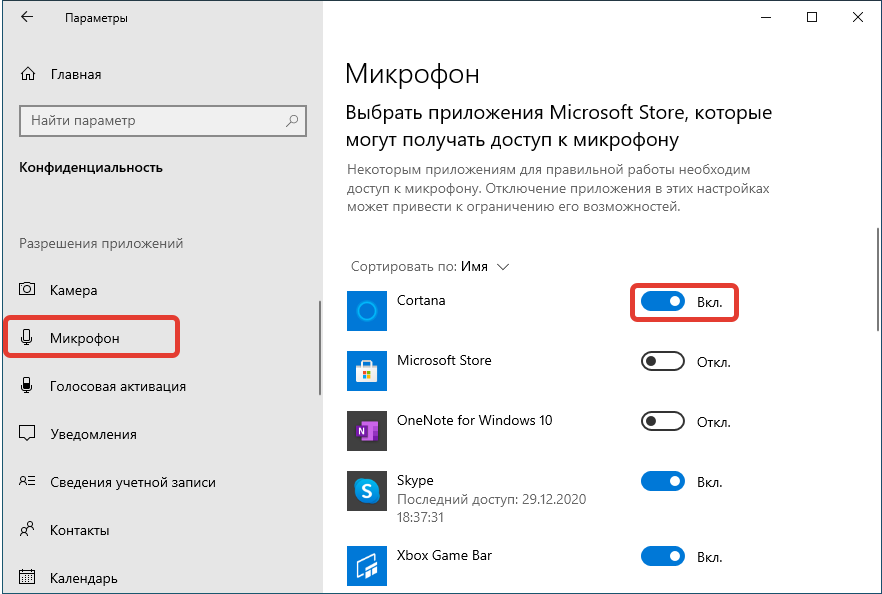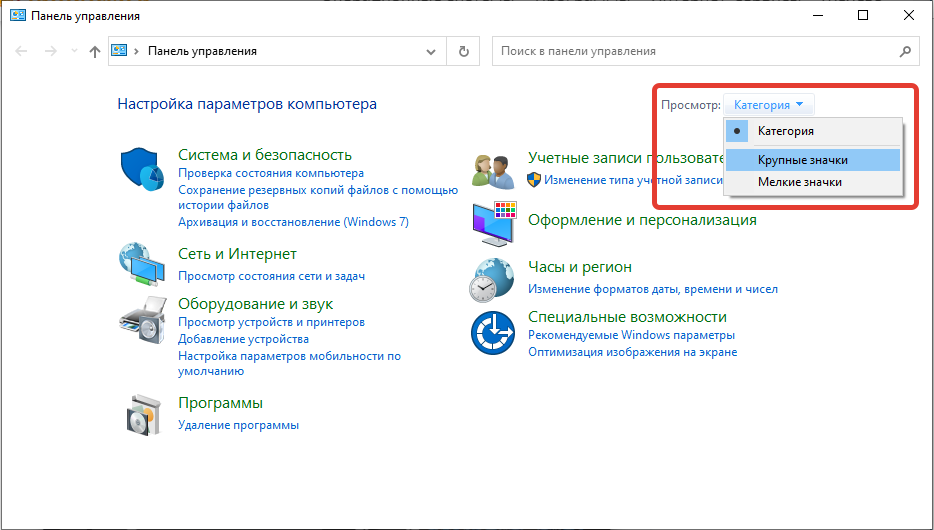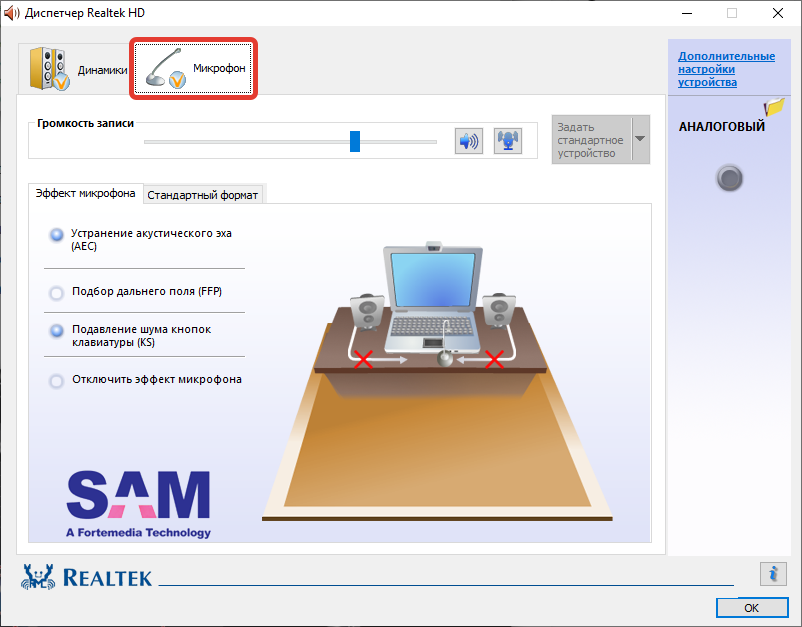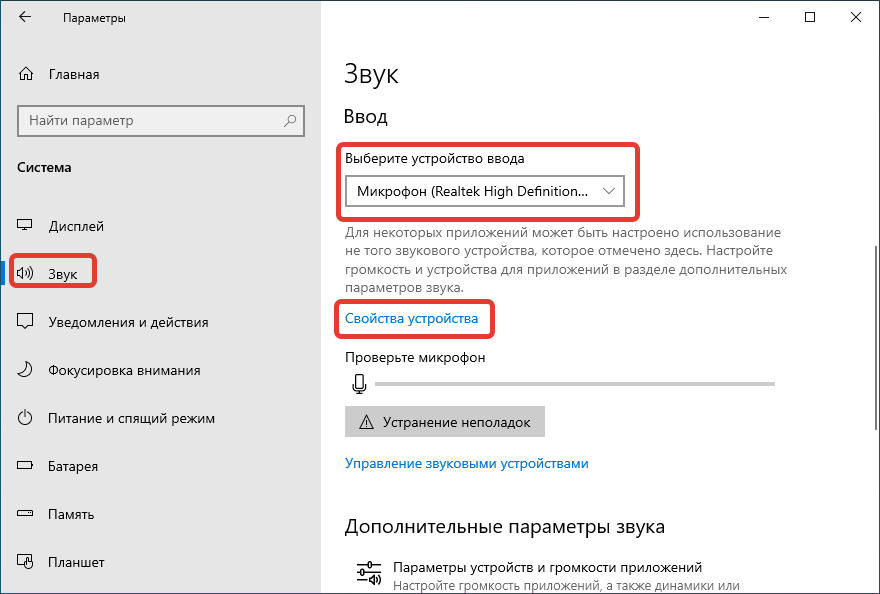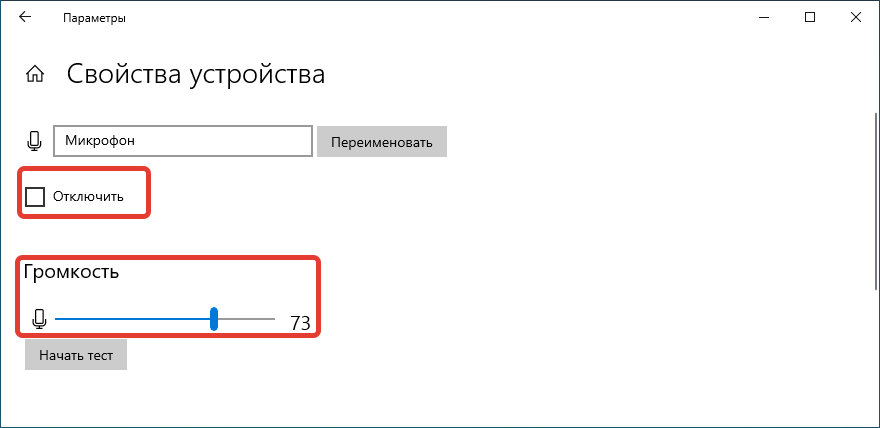Microsoft accessories Windows 10 Windows 8.1 Windows 7 Windows 11 Еще…Меньше
Если у вас возникают проблемы с функциями микрофона, следующие сведения помогут вам определить и устранить эти проблемы.
Убедитесь, что у приложений есть доступ к микрофону

Если после обновления Windows 11 ваш микрофон не обнаружен, может потребоваться предоставить приложениям разрешение на его использование. Для этого выполните следующие действия.
-
Выберите Пуск> Параметры> конфиденциальности & безопасности> Микрофон и убедитесь, что включен доступ к микрофону.
-
Убедитесь, что включено приложение «Доступ к микрофону», а затем выберите приложения, к которым у них есть доступ. Классические приложения не отображаются в этом списке.
Если вы хотите предоставить доступ к классическим приложениям, убедитесь, что включено приложение «Позволить классическим приложениям получать доступ к микрофону». Отключить доступ к микрофону для отдельных приложений нельзя.
Другие пользователи не слышат меня
Попробуйте выполнить следующие действия.
-
Если ваша гарнитура оснащена кнопкой выключения звука, убедитесь, что она не нажата.
-
Убедитесь, что микрофон или гарнитура правильно подключены к компьютеру.
-
Убедитесь, что в качестве системного устройства для записи звука по умолчанию используется микрофон или гарнитура. Вот как это сделать в Windows 11:
-
Выберите Начните > Параметры > Системный > Звук.
-
В input(Вход) перейдитек выбору устройства для выступления или записи , а затем выберите нужное устройство.
-
Чтобы проверить микрофон, говорите в нем. В областиГромкость убедитесь, что синяя Windows вас слышит.
-
Громкость микрофона слишком низкая или вообще не работает
Попробуйте выполнить следующие действия.
-
Убедитесь, что микрофон или гарнитура правильно подключены к компьютеру.
-
Убедитесь, что микрофон правильно размещен.
-
Увеличьте громкость микрофона Вот как это сделать в Windows 11:
-
Выберите Начните > Параметры > Системный > Звук.
-
На вкладеВход выберите микрофон, чтобы увидеть его свойства.
-
При громкостиввода убедитесь, что синяя греза корректируется при проговоре микрофона.
-
Если это не так, перейдите к проверкам микрофона и Начать тестирование. Это поможет вам устранить неполадки с микрофоном.
-
Если у вас возникают проблемы с функциями микрофона, следующие сведения помогут вам определить и устранить эти проблемы.
Убедитесь, что у приложений есть доступ к микрофону

Если после обновления Windows 10 микрофон вашего устройства не обнаружен, может потребоваться предоставить разрешение приложениям на его использование.
-
Чтобы разрешить приложению доступ к микрофону, нажмите Пуск и выберите Параметры > Конфиденциальность > Микрофон . Выберите Изменить, затем включите Разрешить приложениям доступ к микрофону.
-
После того как вы разрешите доступ к микрофону, вы можете выбрать, какие приложения Microsoft Store могут получать доступ к этим функциям, в статье Выберите, какие приложения Microsoft Storeмогут получать доступ к микрофону , и предоплатите доступ к классическим приложениям, не входя в Microsoft-Store, задав для переключателя разрешить классическим приложениям доступ к микрофону значение В сети .
Другие пользователи не слышат меня
Попробуйте выполнить следующие действия.
-
Если ваша гарнитура оснащена кнопкой выключения звука, убедитесь, что она не нажата.
-
Убедитесь, что микрофон или гарнитура правильно подключены к компьютеру.
-
Убедитесь, что в качестве системного устройства для записи звука по умолчанию используется микрофон или гарнитура. Вот как это можно сделать в Windows 10.
-
Выберите Начните , а затем Параметры > Системный > Звук .
-
Убедитесь, что в области Вход в поле Выбор устройства входа выбран микрофон.
-
Чтобы проверить микрофон, проговорите его и проверьте микрофон, чтобы убедиться, Windows вас слышно.
-
Громкость микрофона слишком низкая или вообще не работает
Попробуйте выполнить следующие действия.
-
Убедитесь, что микрофон или гарнитура правильно подключены к компьютеру.
-
Убедитесь, что микрофон правильно размещен.
-
Увеличьте громкость микрофона Вот как это можно сделать в Windows 10.
-
Выберите Начните , а затем Параметры > Системный > Звук .
-
Убедитесь, что в области Ввод в поле Выбор устройства ввода выбран микрофон, затем выберите Свойства устройства.
-
На вкладкеУровни окна свойств микрофона нужным образом настройте ползунки Микрофон и Усиление микрофона, затем выберите ОК.
-
Проговорите микрофон во время проверки в области Проверка микрофона, чтобы убедиться, что параметры работают. Если линия перемещается слева направо, ваш микрофон работает. Если вы не видите никаких изменений, микрофон не забирает звук.
-
Другие пользователи не слышат меня во время звонков Skype

Убедитесь, что в качестве устройства для записи звука в Skype по умолчанию используется микрофон или гарнитура. Для этого выполните следующие действия.
-
Если Skype не открыт, выберите Начните , Skype, чтобы открыть его.
-
В правом верхнем углу списка контактов в Skype выберите Еще , а затем Параметры .
-
В области & видеов областиМикрофон убедитесь, что выбран микрофон или гарнитура.
-
В области Динамикивыберите динамик или гарнитуру.
Нужна дополнительная помощь?
Содержание
- Способ 1: Включение микрофона
- Способ 2: Выдача разрешений на управление микрофоном (Windows 10 1803 и новее)
- Способ 3: Удаление обновлений ОС
- Способ 4: Устранение аппаратных проблем
- Вопросы и ответы
С выделенными микрофонами редко возникают проблемы, однако такие устройства тоже подвержены сбоям – например, могут не работать, даже если подключены и распознаются компьютером. Далее мы хотим познакомить вас с причинами того, почему микрофон функционирует некорректно, и методами их устранения.
Способ 1: Включение микрофона
Может оказаться так, что устройство для звукозаписи отключено. Проверить его состояние и включить можно следующим образом:
- Откройте «Панель управления» любым удобным способом – например, напечатайте название оснастки в «Поиске» и выберите нужный результат.
Читайте также: Как открыть «Панель управления» в Windows 10
- Переключите режим отображения в «Крупные значки», после чего щёлкните по пункту «Звук».
- Далее перейдите на вкладку «Запись» – будет открыт список распознанных микрофонов. Целевой компонент должен быть активен и выбран как основной
В случае когда это не так, выделите элемент, щёлкните по нему ПКМ, затем воспользуйтесь кнопкой «Включить».
Далее кликните по пункту «По умолчанию».
Если включение не дало результатов или же устройство уже включено, это означает, что причина проблемы заключается в другом и следует воспользоваться одним из способов ниже.
Способ 2: Выдача разрешений на управление микрофоном (Windows 10 1803 и новее)
Пользователям «десятки» 1803 и выше может понадобиться дополнительно выдать разрешения на управление устройством для звукозаписи. Это делается через «Параметры».
- Запустите «Параметры» любым подходящим методом – например, кликните ПКМ по значку «Пуска», после чего выберите нужный вариант.
- Найдите раздел «Конфиденциальность» и щёлкните по нему.
- С помощью бокового меню откройте пункт «Микрофон».
- В самом верху страницы находится раздел «Разрешить доступ к микрофону на этом устройстве», под ним найдите элемент с названием «Доступ к микрофону для этого устройства…». Если он обозначен как «Выключен», воспользуйтесь кнопкой «Изменить».
Переведите переключатель в положение «Вкл».
- Убедитесь, что параметр «Разрешить приложениям доступ к микрофону» тоже включён.
Ознакомьтесь со списком программ, которым разрешено пользоваться звукозаписью, и включите по отдельности те, которые нужны вам.
Способ 3: Удаление обновлений ОС
Также источником сбоев может оказаться некорректно установленное или проблемное обновление для Виндовс, поэтому разумным будет их удалить.
Урок: Удаление обновлений в Windows 10
Способ 4: Устранение аппаратных проблем
Нередко подключённый микрофон не функционирует корректно из-за аппаратных дефектов с ним или целевым компьютером. Для выявления таких неполадок выполните следующие действия:
- Попробуйте соединить микрофон с другим ПК или ноутбуком, желательно с точно такой же версией Виндовс. Если он всё равно не работает, скорее всего, комплектующее сломано и требует замены либо ремонта.
- Если на втором ПК или ноутбуке девайс функционирует как следует, проверьте порты подключения (USB или линейные выходы) на основном компьютере. Также для настольных вариантов рекомендуется подсоединять периферию к задней панели, поскольку передний вариант в некоторых случаях может не работать из-за плохого контакта с «материнкой».
Читайте также: Подключение передней панели к материнской плате
Нельзя исключать и поломки выходов и/или платы, поэтому продиагностируйте и их.
Подробнее: Руководство по диагностике материнской платы компьютера
Таким образом, мы рассмотрели причины, по которым подключённый к компьютеру с Windows 10 микрофон может не распознаваться, и указали методы устранения этой ошибки.
Еще статьи по данной теме:
Помогла ли Вам статья?
Не работает микрофон windows 10 — довольно популярная ошибка, не только после обновления системы, но и при обычном использовании системы. Запись звука не самая популярная функция при обычном использовании компьютера и проблема может обнаружиться в самый неподходящий момент. В данной статье, мы расскажем, что делать, если не работает микрофон на ПК windows 10.
Перед тем, как приступить к решению возникшей проблемы, стоит проанализировать систему на наличие причин, в результате которых и возникла эта ситуация.
Можно разделить эти ситуации на конкретные сценарии:
- После переустановки системы или крупного обновления Windows;
- К компьютеру подключался другой микрофон или устройство записи;
- Микрофон просто перестал работать (актуально, когда его не использовали очень долгое время).
Все эти сценарии объединяет одно — решение этой проблемы, можно выполнить используя 5 способов.
Первый вариант, о котором дальше пойдёт речь, поможет в ситуации, когда не работают микрофоны на компьютере windows 10, хотя ранее корректно работали.
Устранение неполадок
Что в первую очередь пытается запустить Windows при обнаружении ошибки? Устранение неполадок (или траблшутер) — встроенное средство решение возникающих проблем с системой и её компонентами. С каждым новым обновлением это средство совершенствуется и всё чаще помогает пользователям. Как говорят представители Microsoft, инструменты решения проблем работают с использованием технологий искусственного интеллекта. Это значит, что каждый новый отчёт об ошибках будет обучать его и делать лучше.
Итак, чтобы узнать, почему не работает микрофон на наушниках или другом устройстве windows 10, выполните следующие действия:
- Откройте Параметры Windows (сочетанием клавиш Win+i или через меню Пуск)
- Откройте настройки “Обновление и безопасность”
- Пройдите во вкладку “Устранение неполадок”
- Откройте траблшутер “Запись звука” и следуйте его инструкциям
- После окончания перезагрузите ПК
Это программное средство и решает именно программные проблемы. Например, ошибку, когда не подключается микрофон к компьютеру windows 10 из-за проблемы оборудования, оно естественно не решит.
Параметры звука
Следующий способ это ответ на проблему почему не работает микрофон в виндовс 10, будет проверить настройки звука. Очевидно, что если система определяет устройство (при подключении воспроизводится соответствующий звук), то надо в первую очередь смотреть в настройки системы. В Windows 10 есть, как минимум 2 места, где можно проверить звуковые параметры — Параметры Windows и Параметры Звука (из классической Панели управления).
Параметры Windows
Чтобы проверить, работает или не работает микрофон на ноутбуке или ПК windows 10, выполните следующие действия:
- Откройте Параметры Windows (сочетанием клавиш Win+i или через меню Пуск)
- Пройдите в настройки “Система”
- И откройте вкладку “Звук”
- Нам нужны параметры Ввода, отвечающие за устройства записи. В выпадающем меню “Выберите устройство ввода” убедитесь, что выбран микрофон, который должен работать. Тут же его можно проверить — при рабочем микрофоне — ползунок должен двигаться в такт голоса или звуков.
Главный минус этих настроек — они не содержат всю информацию, которая была бы полезна, для решения проблемы.
Параметры Звука
Пользователи Windows 7 помнят, что все системные настройки можно было найти в Панели управления. Сейчас же, в Windows 10, все параметры разделены между двумя разделами — Панель управления и Параметры Windows. Часть из которых может просто дублироваться (быть в обоих настройках), так и быть уникальными для одних параметров, как Центр обновления для Параметров Windows и Диспетчер устройств для Панели управления.
Примерно такая же ситуация и Параметрами Звука — большая часть настроек доступна для Панели управления. Пройти в них можно 2мя способами:
- Нажмите ПКМ по иконке звука в панели задач и нажмите на “Открыть параметры звука”
- Или откройте Панель управления (откройте окно “Выполнить” и введите команду control) и запустите настройки “Звук”
В этих настройках, нам требуется вкладка “Запись”. Тут отображаются все доступные устройства для записи — как выключенные, так и отключенные. Нажмите ПКМ по свободной области и включите отображение всех устройств — отключенных и отсоединенных.
- Если появится микрофон с надписью не подключено windows 10 — то возможно, что это ранее использовавшееся устройство или, если оно активное, у него возникли проблемы с подключением — попробуйте его переподключить повторно.
- Устройство с надписью Отключено — нажмите на него ПКМ и выберите пункт Включить. После этого проверьте его работоспособность.
- Микрофон подключен, но не работает в windows 10. Нажмите на него ПКМ и выберите его устройством по умолчанию. Есть вероятность, что основным микрофоном выбрано не аналоговое устройство, а цифровое.
Настройки микрофона
Далее, рассмотрим настройки самого микрофона, которые можно задать через параметры звука. Для этого во вкладке “Запись”, нажмите ПКМ по нужному устройству и выберите пункт Свойства.
Пройдите во вкладку “Улучшения” и поставьте галочку на значении “Отключение всех звуковых эффектов”.
Во вкладке “Дополнительно” нажмите кнопку “По умолчанию”, чтобы сбросить дополнительные настройки микрофона.
Это основные советы, касательно параметров звука в Windows 10. Но существуют и системные настройки конфиденциальности из-за которых может быть не слышно микрофон на компьютере windows 10.
Параметры конфиденциальности
Данные настройки отвечают за предоставление доступа приложениям к определённым функциям системы — камера, расположение, микрофон, уведомления и многие другие. Эти настройки и могут мешать нормальной работе микрофона. Что требуется выполнить:
- Откройте Параметры Windows (сочетанием клавиш Win+i или через меню Пуск)
- Откройте параметры “Конфиденциальность”
- И откройте вкладку “Микрофон”
- В первую очередь, предоставьте доступ к микрофону, если доступ ограничен
- Предоставьте приложениям доступ
- И выберите приложения, которым может быть предоставлен доступ к микрофону (если это требуется)
Если и этот вариант не помог, то переходим к драйверам звука.
Диспетчер устройств
Обычная ситуация — не работает микрофон после переустановки windows 10. Но почему это происходит?
Ответ прост — после переустановки системы драйвера звука не были установлены. Воспроизведение может работать на системных драйверах, а вот запись нет (всё звуковой карты и её совместимости). Такая ситуация может наблюдаться и на версии Windows, которую не переустанавливали. Что нужно в этом случае сделать:
- Запустите проверку обновлений — через центр обновлений Windows могут установиться драйвера для корректной работы записи звука;
- Удалите драйвер звука через диспетчер устройств и запустите обновление драйвера;
- Скачайте драйвер с официального сайта производителя или воспользуйтесь соответствующими программами — Driver Booster, Driver Pack Solution и д.р.
Иногда, новая версия системы может не поддерживать ту или иную версию драйвера. В этом случае, можно попробовать установить старые версии драйвера или же откатить Windows к прошлой версии.
Дополнительно
Если прошлые варианты не помогли, воспользуйтесь подборкой советов, которые также могут помочь вам.
Переподключение и проверка на другом ПК или устройстве
Если микрофон определяется, но не работает в windows 10 — возможно неправильное подключение. Всегда есть шанс, что кабель не до конца вставлен в разъем для микрофона или же сам разъём уже не работает.
Чтобы убедиться в корректной работе микрофона — проверьте его на других устройствах, если речь идет о гарнитуре или отдельном микрофоне (не встроенный). Аналогичным образом выполняется проверка разъема.
Обновление системы Inplace Upgrade
Под конец, если все указанные способы не помогли — можно попробовать обновление системы, без потери данных — это называется Inplace Upgrade.
Чтобы выполнить Inplace Upgrade, загрузите с официального сайта утилиту Media Creation Tools (https://www.microsoft.com/ru-ru/software-download/windows10) и запустите её.
После чего, выберите “Обновить этот компьютер сейчас” — после этого начнётся загрузка и последующее обновление системных компонентов. Этот процесс занимает от 15 минут до пары часов, всё зависит от производительности компьютера.
В этой краткой статье, мы попытались рассказать о возможных вариантах решения проблемы, когда приложение или система не видит микрофон в наушниках или гарнитуре windows 10. Надеемся, что эта информация была вам полезна.
Отличного Вам дня!
Если не работает микрофон на наушниках в Windows 10, потребуется первоначально проверить настройки гарнитуры через системные параметры. В случае отсутствия эффекта нужно выполнить инсталляцию драйверов, воспользоваться программой от производителя и внести изменения в конфигурацию компьютера.
Содержание
- Способы настройки микрофона на наушниках в Windows 10
- Изменение параметров звука
- Обновление драйверов
- Изменение параметров конфиденциальности
- Использование программы от производителя
- Увеличение громкости
- Удаление вирусов
- Заключение
Чтобы настроить работу микрофона в операционной системе (ОС), потребуется изменить параметры используемой гарнитуры. Есть несколько средств для выполнения этого:
- Изменение системных конфигураций.
- Установка новых драйверов.
- Редактирование параметров конфиденциальности.
- Увеличение громкости в предустановленной утилите.
Чтобы исключить воздействие сторонних программ на работоспособность устройства, потребуется еще выполнить проверку на вирусы.
Обратите внимание! Рассматриваемые в статье методы устранения проблемы актуальны для стационарных компьютеров и ноутбуков.
Изменение параметров звука
Первостепенно необходимо проверить заданные настройки работы микрофона. Для этого потребуется:
- Кликнуть правой кнопкой мыши (ПКМ) по индикатору громкости на панели задач и выбрать опцию «Звуки».
- Перейти на вкладку «Запись» и вызвать контекстное меню на пустом пространстве рабочего окна. Установить флажки на двух появившихся опциях.
- Выделить подключенный микрофон и нажать по кнопке Свойства.
- Находясь на вкладке «Уровни», перевести все ползунки на значение выше нуля. Кликнуть Применить.
- Перейти в раздел «Дополнительно» и в выпадающем списке установить значение, отличающееся от выставленного по умолчанию.
- Снять отметки в блоке «Монопольный режим».
- При наличии пункта «Включить дополнительные средства звука» убрать флажок. Кликнуть Применить, ОК.
Важно! Требуется менять разрядность и частоту дискретизации до тех пор, пока микрофон не заработает.
Обновление драйверов
Если компьютер не видит микрофон от наушников Windows 10, на это может влиять отсутствие соответствующих драйверов в ОС. Необходимо зайти на сайт производителя гарнитуры, выбрать модель и в соответствующем разделе скачать программное обеспечение.
В качестве альтернативы можно воспользоваться штатным средством системы. Пошаговое руководство:
- Применив поиск по системе, найти и запустить «Диспетчер устройств».
- Развернуть ветку «Аудиовходы и аудиовыходы», дважды кликнуть по названию микрофона.
- Перейти на вкладку «Драйвер» и нажать по кнопке Обновить драйвер.
- В новом окне выбрать пункт «Автоматический поиск драйверов».
Начнется процесс поиска нужного компонента во внутренней базе Майкрософт с последующей инсталляций.
Обратите внимание! Рекомендуется воспользоваться первым методом, подразумевающим загрузку установщика с официального сайта производителя.
Изменение параметров конфиденциальности
Микрофон может перестать работать по причине изменения параметров конфиденциальности. Потребуется проверить эту настройку и в случае необходимости выдать соответствующие разрешения гарнитуре.
Пошаговое руководство:
- Перейти в системные параметры нажатием клавиш Win + I. Открыть раздел «Конфиденциальность».
- На вкладке «Микрофон» установить переключатель в положение «Вкл».
- При необходимости выбрать из списка программы, которые будут иметь доступ к устройству звукозаписи.
Использование программы от производителя
Каждая гарнитура поставляется с пакетом специализированного программного обеспечения, служащего для настройки звука. Необходимо проверить параметры, заданные в таком приложении.
Пошаговое руководство:
- Воспользовавшись поиском по системе, найти и запустить «Панель управления».
- Выставить режим отображения элементов «Крупные значки».
- Найти и запустить программу, кликнув по соответствующему ярлыку.
- Перейти на вкладку «Микрофон» и проверить заданную конфигурацию.
В случае необходимости нужно деактивировать режим «Отключить» и сместить ползунок громкости записи в положение выше нуля.
Важно! Программа может отличаться в зависимости от используемой модели устройства.
Увеличение громкости
Нужно проверить настройки громкости записи в системных параметрах компьютера. Для этого потребуется:
- Перейти в настройки нажатием Win + I и открыть раздел «Система».
- На вкладке «Звук» в блоке «Ввод» выбрать из списка используемую гарнитуру и нажать по ссылке «Свойства устройства».
- Снять отметку с пункта «Отключить», установить ползунок на значение выше нуля.
При необходимости можно пройти тест, чтобы убедиться в работоспособности микрофона.
Удаление вирусов
Вирусы способны повредить важные файлы, необходимые для корректной работы звукозаписывающего устройства. Чтобы исключить этот фактор, потребуется выполнить проверку ОС. Рекомендуется воспользоваться утилитой от стороннего разработчика — Dr.Web CureIt!.
Пошаговое руководство:
- Запустить исполняемый файл программы.
- Щелкнуть по кнопке Начать проверку.
- Дождаться завершения процедуры сканирования.
- Следовать подсказкам приложения.
Заключение
Неопытным пользователям рекомендуется изначально внести правки в параметры звука и конфиденциальности, увеличить громкость в системном меню и выполнить очистку от вирусов. Обновление драйверов и работа с фирменным программным обеспечением требует определенных знаний от юзера.
( 1 оценка, среднее 5 из 5 )

Прежде чем приступать, обязательно проверьте подключение микрофона (чтобы был подключен в нужный разъем, подключение было плотным), даже если полностью уверены, что с ним всё в порядке. Важное примечание: если у вас наушники с микрофоном с одним коннектором, они требуют наличия совмещенного входа/выхода под микрофон и наушники, а такой в наличии не на любом ПК и ноутбуке.
Микрофон перестал работать после обновления Windows 10 или переустановки
После недавнего большого обновления Windows 10 многие столкнулись с рассматриваемой проблемой. Аналогичным образом микрофон может перестать работать и после чистой установки последней версии системы.
Причина тому (часто, но не всегда, могут потребоваться и далее описанные методы) — новые параметры конфиденциальности ОС, позволяющие настроить доступ к микрофону различных программ.
Поэтому, если у вас установлена последняя версия Windows 10, прежде чем предпринимать методы из следующих разделов руководства, попробуйте эти простые шаги:
- Откройте Параметры (клавиши Win+I или через меню «Пуск») — Конфиденциальность.
- Слева выберите пункт «Микрофон».
- Убедитесь, что доступ к микрофону включен. Иначе, нажмите «Изменить» и включите доступ, также включите доступ приложениям к микрофону чуть ниже.
- Еще ниже на этой же странице настроек в разделе «Выберите приложения, которые могут получать доступ к микрофону», убедитесь, что доступ включен для тех приложений, где вы планируете его использовать (если программы нет в списке — всё в порядке).
- Здесь же включите доступ для приложения Win32WebViewHost (или Веб-средство просмотра классических приложений).
После этого можно проверить, была ли решена проблема. Если нет, пробуем использовать следующие способы исправить ситуацию.
Проверка устройств записи
Убедитесь, что в качестве устройства записи и связи по умолчанию установлен ваш микрофон. Для этого:
- В последней версии Windows 10 нажмите правой кнопкой по значку динамика, выберите пункт «Открыть параметры звука», а на следующем экране — «Панель управления звуком» в разделе «Сопутствующие параметры», затем перейдите на вкладку «Запись». В Windows 10 более ранних версий нажмите правой кнопкой мыши по значку динамика в области уведомлений, выберите пункт «Звуки», а в открывшемся окне откройте вкладку «Запись».
- Если ваш микрофон отображается, но не указан в качестве устройства связи и записи по умолчанию, нажмите по нему правой кнопкой мыши и выберите пункты «Использовать по умолчанию» и «Использовать устройство связи по умолчанию».
- Если микрофон есть в списке и уже задан в качестве устройства по умолчанию, выберите его и нажмите кнопку «Свойства». Проверьте параметры на вкладке «Уровни», попробуйте отключить отметки «Монопольный режим» на вкладке «Дополнительно».
- Если микрофон не отображается, аналогичным образом нажмите в любом месте списка правой кнопкой мыши и включите показ скрытых и отсоединенных устройств — есть ли среди них микрофон?
- Если есть и устройство отключено, нажмите по нему правой кнопкой мыши и выберите пункт «Включить».
Если в результате указанных действий ничего не удалось достичь и микрофон всё так же не работает (или же не отображается в списке устройств записи), переходим к следующему методу.
Проверка микрофона в диспетчере устройств
Возможно, проблема в драйверах звуковой карты и микрофон не работает по этой причине (а его работа зависит и от вашей звуковой карты).
- Зайдите в диспетчер устройств (для этого можно нажать правой кнопкой мыши по «Пуск» и выбрать нужный пункт контекстного меню). В диспетчере устройств откройте раздел «Аудиовходы и аудиовыходы».
- Если микрофон там не отображается — у нас либо проблемы с драйверами, либо микрофон не подключен, либо неисправен, попробуйте продолжить с 4-го шага.
- Если микрофон отображается, но около него вы видите восклицательный знак (работает с ошибкой), попробуйте нажать по микрофону правой кнопкой мыши, выбрать пункт «Удалить», подтвердить удаление. Затем в меню Диспетчера устройств выбрать «Действие» — «Обновить конфигурацию оборудования». Возможно, после этого он заработает.
- В ситуации, когда микрофон не отображается, можно попробовать переустановить драйверы звуковой карты, для начала — простым способом (автоматически): откройте раздел «Звуковые, игровые и видеоустройства» в диспетчере устройств, нажмите правой кнопкой мыши по вашей звуковой карте, выберите пункт «Удалить», подтвердите удаление. После удаления в диспетчере устройств выберите «Действие» — «Обновить конфигурацию оборудования». Драйверы должны будут установиться заново и, возможно, после этого микрофон снова появится в списке.
Если же вам пришлось прибегнуть к 4-му шагу, но это не решило проблемы, попробуйте установить драйверы звуковой карты вручную с сайта производителя вашей материнской платы (если это ПК) или ноутбука именно для вашей модели (т.е. не из драйвер-пака и не просто «Realtek» и подобные из сторонних источников). Подробнее об этом в статье Пропал звук Windows 10.
Видео инструкция
Микрофон не работает в Skype или другой программе
Некоторые программы, такие как Skype, другие программы для общения, записи экрана и прочих задач, имеют собственные настройки микрофона. Т.е. даже если вы установите правильное устройство записи в Windows 10, настройки в программе могут отличаться. Более того, даже если вы уже настраивали правильный микрофон, а затем отключали его и снова подключили, эти настройки в программах иногда могут сбрасываться.
Поэтому, если микрофон перестал работать лишь в какой-то конкретной программе, внимательно изучите её настройки, возможно, всё, что требуется сделать — указать правильный микрофон там. Например, в Skype этот параметр находится в Инструменты — Настройки — Настройка звука.
Также учитывайте, что в некоторых случаях, проблема может быть вызвана неисправным разъемом, не подключенными разъемами передней панели ПК (если подключаем микрофон к ней), кабелем микрофона (можно проверить его работу на другом компьютере) или какими-то другими аппаратными неисправностями.
Картинки. Что-то сломалось на хостинге и наши картинки пропали, скоро найдем и зальем. Будет лучше чем прежде 
Просмотр видео и прослушивание музыки в наушниках для многих людей уже недостаточно, поэтому большинство наушников оснащены микрофоном. Когда он перестает работать, вы не можете общаться в видеочате, голосовом чате или играть в онлайн-игры. Сегодня мы расскажем вам, как устранить неполадки если перестал работать микрофон на наушниках Windows 10.
Если ваш микрофон не работает, эта статья поможет вам. В нем рассматриваются наиболее распространенные случаи отказа микрофона.
Ноутбуки обычно имеют встроенный микрофон. А у настольных компьютеров нет. Сначала следует проверить, подключен ли микрофон правильно.
Этот круглый разъем обычно имеет красный или розовый цвет. Разъем динамика (громкоговорителя) обычно находится рядом и имеет зеленый цвет. Скорее всего, вы найдете его на задней панели системного блока.
Но они часто дублируются в системном блоке. Спереди или сверху, иногда сбоку. Вы также можете найти один разъем для гарнитуры с микрофоном. Например, вы подключили микрофон, но звук не записывается, или собеседник не слышит вас в Skype.
Устранение неисправностей микрофона гарнитуры в Windows 10
Сначала проверьте физическое соединение. Если гарнитура проводная, проверьте, не повреждены ли провода. Измените разъем подключения, который обычно имеет несколько портов usb. Если используется разъем trs (jack 3,5 мм), а на некоторых компьютерах есть только один, проверьте, работает ли гарнитура на другом компьютере. Если возможно, подключите другую гарнитуру с микрофоном.
Включите микрофон с помощью пульта дистанционного управления (если есть).
Внимательно проверьте устройство. Многие из них оснащены пультом дистанционного управления для переключения режимов звучания, а также регуляторами громкости и микрофона. Если вышеуказанный метод не решил проблему, воспользуйтесь другим методом.
Микрофон неисправен или отключен системой
Проблемы с микрофоном могут быть вызваны различными неисправностями на уровне системы или неправильными настройками пользователя. Нередко микрофон перестает работать после обновления Windows 10. Устранение неполадок следует начать с проверки настроек звука. В приложении «Настройки» выберите вкладку «Микрофон» в разделе «Конфиденциальность» и убедитесь, что доступ к микрофону включен для вашего устройства, а также доступ к диктофону для вашего приложения.
Вы можете проверить работу микрофона в его свойствах. Нажмите на значок динамика в трее, а затем выберите «Устройство записи» в меню.
На этот раз нажмите ПКМ на записывающем устройстве (микрофоне), выберите в меню пункт «Свойства» и убедитесь, что опция «Использовать это устройство» отмечена как «Вкл».
Обратите внимание на формат по умолчанию. Битрейт и частота должны быть установлены на «2-канальный, 16-бит, 96000 Гц (студийное качество)».
Если вы не видите устройство в окне Sound, это не значит, что его вообще не существует. Нажмите на пустую область в окне и выберите в меню пункт «Показать отключенные и отсоединенные устройства».
Удалить обновления системы
Сообщение «Realtek High Definition Audio is currently unavailable», указывающее на проблему с микрофоном, часто появляется после установки очередного обновления Windows 10. Возможно, если вы откатитесь к предыдущей точке восстановления, проблема будет решена.
- Используйте комбинацию клавиш «Win» + «R», чтобы открыть окно «Выполнить».
- Перейдите к подсказке «Управление» и нажмите кнопку OK.
- Перейдите к разделу «Восстановление», а затем к разделу «Восстановление системы».
- Выберите точку восстановления.
- Завершите откат системы.
Обратите внимание, что этот метод работает только в том случае, если с микрофоном гарнитуры ранее не возникало проблем и ранее была создана точка восстановления. В противном случае приведенный выше алгоритм вам не поможет.
Более радикальным вариантом был бы полный сброс Windows 10, но мы его не рассматриваем, поскольку этот метод приведет к полному удалению данных, если вы не сделали резервную копию. Кроме того, если неисправен только микрофон гарнитуры, а не сам компьютер, сброс настроек — очень неразумный метод.
Проверьте драйвер микрофона для Windows 10
Давайте рассмотрим эти драйверы. Потому что если у вас не установлены драйверы устройства, дальнейшие действия не помогут. Откройте Диспетчер устройств, что очень легко сделать в Windows 10.
Щелкните правой кнопкой мыши на «Пуск» и выберите «Диспетчер устройств».
Я покажу вам другой быстрый способ открыть диспетчер устройств, который является универсальным и работает со всеми версиями Windows.
Нажмите горячую клавишу Windows + R. Появится диалоговое окно «Выполнить», введите следующую команду:
devmgmt.msc
Затем нажмите клавишу Enter. Диспетчер устройств теперь открыт. Теперь откройте разделы Audio In и Audio Out (Аудиовходы и Аудиовыходы).
Для этого нажмите на стрелку и посмотрите, есть ли в системе микрофон. Если микрофон такой же, как у меня, значит драйвер микрофона установлен правильно и можно приступать к дальнейшей настройке.
Если вы видите на микрофоне такую стрелку, как показано на рисунке. Она должна быть включена.
Для этого нажмите кнопку на правой клавише микрофона и выберите «Включить устройство». Теперь микрофон включен. Теперь вы можете проверить, правильно ли работает ваш микрофон.
Если в диспетчере задач видны только динамики, а микрофона нет вообще. В первую очередь необходимо проверить, не отключили ли вы микрофон в аппаратном обеспечении.
Установлен ли «родной» драйвер. Настройки драйвера
При установке (обновлении*) системы Windows 10/11 в систему устанавливается «общий» драйвер микрофона, который не всегда работает должным образом. Поэтому после установки системы я всегда рекомендую обновить ее, загрузив драйвер с официального сайта оборудования.
Чтобы проверить наличие драйвера, просто войдите в диспетчер устройств и посмотрите, есть ли устройства с желтым восклицательным знаком и обнаружена ли модель устройства. См. скриншот ниже — драйвер установлен.
Кстати, там же можно запустить автоматическое обновление драйверов (просто щелкните правой кнопкой мыши на устройстве).
Внимание!
Чтобы получить доступ к диспетчеру устройств, нажмите Win+R и введите devmgmt.msc в появившемся окне «Выполнить».
Кстати, для сравнения вот еще один снимок экрана: Обратите внимание, что во вкладке «Звуковые устройства» нет микрофона, но есть неизвестный микрофон во вкладке «Другие устройства». Это означает, что в системе вообще нет драйверов для микрофонов… Т.е. Windows 10 не видит микрофон от наушников.
Как можно обновить драйверы для микрофона.
- Если у вас есть компакт-диск, который прилагался к микрофону, используйте его (хотя если вы купили микрофон давно, на нем может не быть драйверов для Windows 10/11 сегодня).
- Используйте утилиту для проверки точной модели микрофона и загрузки правильного драйвера с официального сайта производителя.
- Используйте специальные инструменты для автоматического обновления драйверов. Они сделают все за вас: определят модель устройства, проверят наличие обновленного драйвера и загрузят его (если требуется).
Рекомендуем!
Удалите старый драйвер перед установкой нового (при обновлении вручную).
Если ваш микрофон старый, возможно, в Windows 10/11 для него вообще нет драйверов. В этом случае вы можете либо установить на компьютер более старую операционную систему, либо купить более современный микрофон.
Кстати, после обновления и установки драйвера не забудьте зайти в его настройки и проверить уровень громкости, эффекты и другие параметры. Они обычно имеют более высокий приоритет, чем настройки звука в Windows.
Специальное программное обеспечение
Пакеты драйверов звуковых карт обычно включают специальное программное обеспечение для управления устройствами воспроизведения и записи звука. Приложения могут отличаться в зависимости от поставщика драйверов. Это происходит на примере звуковой карты Conexant и сопутствующего ей инструмента обработки голоса и звука SmartAudio.
- Введите «Панель управления» в поиске Windows и откройте приложение.
Запустите панель управления Windows - Найдите и запустите программу SmartAudio.
- Перейдите на вкладку микшера громкости. Если в гарнитуре есть звук, нас интересуют только те блоки, в которых есть значок в виде микрофона. Записывающих устройств может быть несколько. В этом случае сначала нажмите на значок микрофона, который вы хотите использовать. Должна появиться зеленая галочка. Теперь нажмите на значок динамика под панелью громкости, чтобы активировать микрофон.
Активируйте микрофон в SmartAudio
Настройки конфиденциальности
После крупного обновления системы ее настройки иногда могут измениться. Например, если на компьютере ранее был включен микрофон, то после обновления эта настройка часто имеет противоположное значение. Даже если он включен в настройках, он не будет работать без разрешений. Пожалуйста, обязательно проверьте эту версию.
- Щелкните правой кнопкой мыши в меню «Пуск» и выберите «Настройки».
- Откройте раздел «Конфиденциальность».
- На вкладке «Микрофон» перейдите к полю «Разрешить доступ к микрофону на этом устройстве» и убедитесь, что оно включено. Если нет, нажмите «Изменить» и активируйте его.
- Разрешите приложению доступ к микрофону ниже, иначе он не будет работать в программе, которая его использует.
- В нижней части окна можно отдельно предоставить разрешения для программы Microsoft Store.
Предоставление микрофону доступа к приложениям Windows Store и некоторые классические приложения, загруженные из Интернета.
Предоставление микрофону доступа к классическим приложениям
После внесения изменений в раздел Конфиденциальность перезагрузите Windows и попробуйте снова открыть приложение и проверить микрофон. В большинстве случаев такое «действие» заставит микрофон снова работать.
На Win 11
Нажмите Win+i, чтобы открыть Параметры Windows (не путать с Панелью управления), Конфиденциальность и безопасность (см. скриншот ниже).
Примечание: Чтобы открыть Параметры Windows, нажмите сочетание клавиш Win+i или воспользуйтесь меню ПУСК.
Windows 11: конфиденциальность и безопасность
Далее, на вкладке «Микрофон» выполните следующие действия:
- Разрешите доступ к микрофону (см. скриншот ниже).
- В Windows 10: разрешите доступ к микрофону для «Win32WebViewHost».
- В Windows 11: разрешите доступ к микрофону для классических приложений.
- Также убедитесь, что приложение, для которого нельзя использовать микрофон, также находится в списке разрешенных приложений.
Windows 11. разрешить доступ к микрофону
Увеличьте громкость
Даже если микрофон работает и включен в любом месте, но его громкость уменьшена до минимального значения, он все равно не будет передавать звук.
- Вернитесь в Настройки и откройте раздел Система.
- На вкладке «Звук» перейдите в раздел «Вход», убедитесь, что гарнитура выбрана правильно, а затем нажмите «Свойства устройства».
- Убедитесь, что флажок «Отключить» снят, и проверьте уровень громкости. Если он полностью выключен, переместите ползунок вправо.
В некоторых приложениях, использующих устройства ввода звука, можно управлять громкостью отдельно. Если вы добавили его в настройках Windows 10, но, например, по-прежнему не работает микрофон на наушниках в Skype, проверьте настройки мессенджера.
- Перейдите в меню Skype, нажав на значок с тремя точками, и откройте «Настройки».
- Откройте вкладку «Звук и видео» и проверьте в поле «Звук», что выбрано правильное устройство. Теперь отключите автоматическую настройку микрофона. Вы увидите полосу, с помощью которой можно изменить громкость. Если уровень установлен слишком низко, увеличьте его.
Проверьте на наличие вирусов
Вредоносные программы часто вызывают сбои в работе приложений, системных компонентов и подключенных к ним устройств. на Windows Defender надежды мало. Установите антивирусную программу, которая сканирует вашу систему и затем отслеживает ситуацию в режиме реального времени. Используйте антивирусное средство, которое не требует установки и может обнаруживать дополнительные угрозы. О том, как и что делать, чтобы очистить свой компьютер от вирусов, вы можете прочитать на нашем сайте.
Запустите сканирование системы на наличие вируса Nod32
Настройка записывающих устройств
Дело в том, что при некоторых настройках звук с микрофона может стать почти неслышным (то есть он есть, но едва слышен).
Чтобы проверить эти настройки, я рекомендую открыть панель управления Windows в разделе «Оборудование и звук/Звук» (см. пример на скриншоте ниже).
Затем перейдите на вкладку «Запись» и откройте свойства текущего микрофона.
Обратите внимание, кстати, что если у вас два или более микрофонов — выбран ли микрофон по умолчанию для записи? (Примечание: выбранным является тот, который отмечен зеленой галочкой). Вполне возможно, что ваш микрофон не работает, потому что Windows по умолчанию «выбрала» не то устройство…
На вкладке Общие проверьте, что для этого устройства горит статус «Использовать это устройство (включено)».
На вкладке «Прослушивание» проверьте, чтобы был установлен флажок «Продолжать работу при переключении на питание от батареи» (в противном случае в некоторых случаях микрофон может быть отключен для экономии заряда батареи).
Продолжение работы при переходе на питание от батареи
На вкладке Уровень установите флажок:
- Настройки микрофона: установите ползунок примерно на 80-90
- Усиление микрофона: попробуйте передвинуть ползунок в сторону усиления (в моем случае, например, микрофон хорошо ведет себя при +12 дБ).
На вкладке «Эффекты микрофона» я рекомендую полностью отключить все эффекты (при определенных условиях шумоподавление также подавит ваш звук ……). Отключение эффектов микрофона
На последней вкладке «Advanced» попробуйте изменить частоту дискретизации и битность: например, установите 24 бита при 48000 Гц (студийная запись).
Сохраните измененные настройки и повторно проверьте работу микрофона.
Использование инструментов поиска и устранения неисправностей
Если после решения проблемы первым способом положительных изменений не произошло, очевидно, что диктофон перестал работать из-за программного сбоя. Этот тип проблемы можно решить с помощью встроенных инструментов Windows 10.
- Откройте Панель управления любым удобным для вас способом (например, через поисковую строку Windows).
- Перейдите в раздел «Устранение неполадок», а затем на вкладку «Оборудование и звук».
- Щелкните левой кнопкой мыши на заголовке «Запись звука».
- Следуйте инструкциям, появляющимся на экране.
Обратите внимание, что перед запуском алгоритма к компьютеру должна быть подключена гарнитура с микрофоном. После этого система либо самостоятельно устранит неисправность, либо даст рекомендации по устранению проблемы.
Обслуживание клиентов
Мы надеемся, что наш метод поможет вам «восстановить» микрофон вашей гарнитуры. Если результат отрицательный, обратитесь в службу поддержки производителя. Возможно, они знают какие-то уникальные способы решения проблемы. Если нет возможности подключить гарнитуру к другому компьютеру и под рукой нет второй гарнитуры, не теряйте времени, особенно если устройство все еще находится на гарантии — обратитесь в сервисный центр и позвольте им диагностировать и устранить проблему.
О Skype, Steam и других приложениях для звонков
Все эти приложения имеют свои собственные настройки звука. После обновления Windows возможно, что в этих настройках было выбрано неправильное устройство (т.е. вместо вашего настоящего микрофона он был назначен для приема звука от другого устройства, которое в настоящее время может быть вообще не подключено!) .
Кроме того, в случае Skype обратите внимание на флажок «Разрешить автоматическую настройку микрофона». Это не всегда работает правильно. Я предлагаю вам попробовать удалить его и установить звук вручную.
В Steam, на мой взгляд, есть еще больше настроек для микрофона (раздел «Голос»). Вы можете настроить громкость (в том числе выход), проверить его работу, можете установить определенную клавишу для передачи звука и назначить микрофон вручную (актуально, если у вас несколько микрофонов).

Перед диагностикой рекомендуем убедиться в том, что вы не перепутали гнезда, и не вставили штекер микрофона в разъем для наушников – их часто путают, так как порты внешне идентичны. Кроме того, важно убедиться в плотности соединения. Штекер должен входить в гнездо полностью, до самой оплетки. И еще один нюанс: если вы подключаете наушники, оборудованные микрофоном, порт тоже должен быть комбинированным: уметь передавать звук и принимать сигналы микрофона. Такие комбинированные гнезда есть далеко не на каждом компьютере. Если вы используете наушники с микрофоном, и компьютер не видит микрофон в наушниках, то советуем прочитать статью по приведенной ссылке.
Основные причины, почему ПК не видит микрофон
Для работы микрофона на корпусе системного блока есть специальное гнездо. Обычно его окрашивают в розовый. Штекер микрофона называется Mini jack. Но некоторые современные устройства могут иметь USB-штекер, их нужно вставлять в гнездо такого же типа. Причин, по которым винда не видит микрофон, может быть несколько:
- Микрофон неисправен.
- Нарушена целостность провода.
- Отсутствует драйвер.
- Не настроена программная часть.
- Неисправен порт.
Следуя предложенным алгоритмам, вы сами сможете определить, в чем заключается суть проблемы – выясните, виновата программное обеспечение или железо.
10 способов решения проблемы видимости микрофона на компьютере или ноутбуке
Совет #1: Проверьте, в какой разъём вы вставили микрофон
Когда не работает какой-то компонент, начинать поиск причины всегда нужно с простого. Проверьте маркировку гнезда, в которое вставлен штекер микрофона. Если понадобится – возьмите фонарик, чтобы точно увидеть, какого цвета гнездо и есть ли около него символ микрофона. Если разъем выбран верно – выньте штекер и подсоедините заново, до щелчка. При неполном контакте коннекторов устройство может остаться не распознанным.
Когда с правильностью подключения разобрались, но ни в трее, ни среди подключенной периферии не отображается микрофон, нужно убедиться в работоспособности самого устройства. Сделать это несложно, просто подключите его к любой другой технике, которая имеет вход для микрофона. Это может быть DVD-плеер, музыкальный центр, синтезатор или ноутбук. Если с другими устройствами микрофон работает, а с компьютером – нет, проблема может крыться в неисправном гнезде. Проверить эту версию можно, подключив к этому порту другой микрофон.
Проверить порт нужно и в том случае, когда у вас USB-микрофон. Вместо неисправной периферии подключите любое другое работающее USB-устройство, чтобы проверить пригодность порта. Для контрольного подключения можно взять работоспособную мышь, клавиатуру, внешний жесткий диск, MP3-плеер или флешку. Редко USB порты отключаются через настройки операционной системы, чаще они выходят из строя физически.
Совет #2: Проверьте надежность соединения микрофона с компьютером
Самая частая причина неработоспособности микрофона, как правило, банальна – штекер не до конца вставлен в гнездо. Если вы побоялись применить силу при подключении, становится понятно, почему комп не видит микрофон – контакты просто не до конца соединились. Исправность устройства, целостность проводов и правильно установленные драйвера не смогут компенсировать отсутствие хорошего физического соединения. Выньте штекер из порта и вставьте его заново так, чтобы вся оголенная часть вошла в разъем. Длина стандартного штекера может ввести вас в заблуждение, из-за чего вы, опасаясь повредить устройство, вставляете коннектор не до конца.
Внимательно изучите само гнездо. Возле него должна быть схематичная картинка, обозначающая микрофон, или надпись «mic»/«audio-in»/«аудио-вход». Нередко разъемы аудио входа и выхода красят в стандартные цвета, чтобы было легче разобраться, для чего предназначен каждый из них. Вход для микрофона имеет розовый цвет.
Обратите внимание на корпус самого устройства и на его провод. Немало моделей имеют отдельную кнопку или тумблер, отвечающий за включение/отключение устройства. Если такой бегунок находится в неактивном положении «off», то даже при стабильном и надежном подключении, исправном порте и установленных драйверах компьютер не будет принимать звук, подаваемый в микрофон.
Совет #3: Запустите средство устранения неполадок Windows
Если вы уверены в том, что все правильно подключено и переключатель находится в активном положении, но компьютеру так и не удалось определить микрофон, воспользуйтесь помощью виртуального диагноста – «Центром исправления неисправности». В Windows 10 и более ранних версиях есть встроенный программный компонент, способный распознавать характер проблемы, и, если причина не аппаратная, виртуальный диагност сам исправит ошибку.
Зайдите в «Параметры Windows», где среди предложенных разделов вам потребуется выбрать «Обновление и безопасность». Вызвать искомое окно можно одновременным нажатием «Windows» + «I».
В разделе вы увидите панель с меню, расположенную слева. В ней нужно выбрать пункт «Устранение неполадок». В основном окне вы можете отыскать раздел, ответственный за «Запись звука». Нажатием кнопки запуска вы инициируете самодиагностику системы. Виртуальный помощник подскажет, что делать дальше. Вам нужно только следовать его указаниям.
Совет #4: Проверьте, доступен ли микрофон в «Параметрах» Windows
Новый тип операционной системы Windows 10 имеет не только кардинальные внешние отличия от своих предшественников, но и принципиально иное внутреннее наполнение. Исходя из того, что платформа Win32, на которой традиционно строилась вся система, стала постепенно вымещаться универсальной и более современной UWP, неудивительно, что вместе с ней и привычные разделы заменили улучшенными приложениями. По этой причине в Windows 10 вы сразу не найдете «Панель управления». Вместо нее теперь все настройки происходят во встроенном приложении «Параметры».
В «Параметрах» можно найти ни один раздел, где можно произвести отключение микрофона, что сделает его неактивным для всех программных компонентов. Нужно смотреть состояние активности микрофона именно в «Параметрах», потому как тонкие настройки каждого приложения, даже тех, которые были загружены из «Microsoft Store», имеют второстепенное значение для системы. После того, как в общих параметрах микрофон включили, можно отправляться в настройки каждого конкретного приложения, чтобы дать ему доступ на работу с микрофоном.
Чтобы выяснить, почему ноутбук не видит микрофон в Windows 10, нужно двойным левым кликом зайти в «Этот компьютер».
Войти в глобальные настройки – воспользоваться проводником. Открыв его, вы должны выбрать в левой части экрана директорию «Компьютер». После чего нужно обратиться к горизонтально всплывающей панели, чтобы в разделе «Система» найти кнопку синего цвета с изображенной шестеренкой. Нажатие позволит «Открыть параметры».
Еще один способ найти раздел с параметрами – обратиться к «Панели задач», где несложно отыскать иконку, вызывающую «Центр уведомлений». В правой части окна можно будет увидеть кнопку, которая называется «Все параметры».
Чтобы упростить себе доступ к настройкам, лучше всего освоить так называемые горячие клавиши. Сочетание «Win» + «I» позволяет моментально оказаться в приложении.
Используйте колесо прокрутки или бегунок, чтобы опуститься вниз по списку, где вы получите доступ к пункту «Конфиденциальность».
В новом окне нужно обратить внимание на блок меню, расположенный слева. Среди представленных разрешений отыщите «Микрофон». Если его нет среди первых пунктов, используйте полосу прокрутки или колесико мышки. Зайдя в искомый раздел, вы увидите в основном окне все, что имеет отношение к настройкам микрофона. Достаточно нажать кнопку «Изменить», чтобы откорректировать параметры.
После нажатия вы увидите всплывающее сообщение, в котором будет указано, разрешено использование микрофона для компьютера или нет. При отключенном доступе бегунок нужно перевести в активное положение, чтобы разрешить устройству обрабатывать информацию, поступающую через порт микрофона. Когда состояние бегунка находится в неактивном положении «Откл.», ни одно приложение не может обратиться к микрофону, даже если в тонких настройках каждого программного комплекса будет настроено его использование. У системы в приоритете то значение, которое указано в «Параметрах».
Далее, открыв компьютеру доступ к микрофону, нужно разрешить его приложениям. В одноименном разделе есть еще один переключатель, состояние которого нужно проверить. Подобно предыдущей настройке для компьютера, нужно, при необходимости, изменить положение параметра со значения «Откл.» на «Вкл.». Если оставить параметр отключенным, сама операционная система будет иметь доступ к микрофону, но ни одна программа не сможет с ним работать.
После того, как доступ будет открыт, система предоставит список наименований тех приложений, которым для полноценного функционирования нужно обращаться к микрофону. Найдите в списке тот программный комплекс, при работе с которым вы не смогли наладить работу микрофона: скорее всего, положение бегунка для этой программы находится в неактивном положении. Как только вы это исправите и переведете переключатель в состояние «Вкл.», работа устройства будет налажена.
Если вы не нашли свою программу в списке, это значит, она является «родной» для системы, то есть не была загружена и установлена вручную из Microsoft Store. Дело в том, что в дополнительном окне с персональной настройкой доступа показаны только те приложения, которые были загружены пользователем. Все, что поставляется вместе с системой, имеет доступ к микрофону тогда, когда в активном положении пребывает основной бегунок раздела – «Разрешить приложениям доступ к микрофону».
Совет #5: Убедитесь, что микрофон не выключен в системе
Каждый компьютер и ноутбук оснащен элементарной системой настроек, которая контролирует работу устройств ввода и вывода информации. Она не требует наличия операционной системы на жестком диске и работает независимо от нее. Называется она BIOS. В BIOS можно включать и отключать порты USB, указывать, какой язык клавиатура должна считать языком «по умолчанию», а также многое другое. Микрофон – устройство ввода информации, которая представлена в виде звуковых волн. Поэтому, гнездо микрофона тоже может контролироваться системой BIOS, хотя это предусмотрено далеко не на всех моделях. Как попасть в БИОС, можно узнать по ссылке. Если отдельно положения для микрофона в BIOS вы не нашли, посмотрите параметры для веб-камеры – часто гнездо является комбинированным и объединяет оба компонента. Убедитесь, что значение для этого порта – «Enabled».
Другой программный компонент, включающий контроль портов материнской платы – «Диспетчер устройств». Если в BIOS гнездо микрофона отсутствует, либо находится в активном положении, состояние нужно проверить в диспетчере – это позволит выяснить, почему компьютер не видит микрофон. Проще всего оказаться там через команду горячих клавиш: «Win» + «X». Еще попасть в раздел «Диспетчера устройств» можно, кликнув по кнопке «Пуск» правой клавишей мыши. Это вызовет контекстное меню, в котором будет ссылка на переход.
В «Диспетчере» нужно обратить внимание на пункт под названием «Аудиовходы и аудиовыходы». Левым кликом по строке вы сможете раскрыть список устройств, а точнее портов, через которые устройства могут быть подключены. Среди них нужно выбрать тот, через который компьютер не определяет микрофон. По нему нужно кликнуть правой клавишей, чтобы вызвать контекстное меню, относящееся только к проблемному устройству. При наличии команды «Включить устройство», выберете ее. Это позволит моментально активировать работу неактивного микрофона.
Совет #6: Обновите или установите драйвер аудиокарты
Неоспоримым плюсом Windows 10 является забота о владельцах, которая выражается в автоматизации большинства процессов. Это касается даже установки драйверов для подключаемых устройств. Загрузка и инсталляция может проходить даже в фоновом режиме, не отвлекая вас на техническую часть вопроса. Вы подключили внешний жесткий диск и приступили к работе с ним, а операционная система тем временем сама установила связь с устройством, получила от него данные о драйвере и инсталлировала его. Обычно процедура проходит без сбоев, но иногда играет роль основной минус фоновой работы таких процессов: если вы не знали, что система производит установку драйвера и по какой-то причине быстро завершили работу компьютера, драйвера могут либо не сохраниться, либо установиться некорректно. Из-за этого в итоге звуковая карта не видит микрофон.
Чтобы решить эту проблему, вы можете зайти на сайт производителя устройства, чтобы скачать свежий вариант драйвера, подходящий для вашей модели ноутбука/компьютера. Установка, как правило, не требует глубоких познаний в информационных технологиях. Следуя простой и подробной инструкции, вы сможете произвести установку самостоятельно.
Другой способ обновить драйвер – дать одноименную команду системе. Сделать это можно здесь же, в окне «Диспетчера устройств». Для этого нужно правым кликом мыши по имени микрофона вызвать меню, в котором одной из первых строк будет команда «Обновить драйвер».
Будьте внимательны: если ваш микрофон имеет универсальный USB-разъем, а не специфический штекер, то решить проблему нужно не в разделе портов аудио-входа, а там, где собраны контроллеры USB. Для этого типа портов тоже можно скачать драйвер со страницы производителя, чтобы самостоятельно его установить, решив вопрос с тем, почему ПК не видит микрофон.
Совет #7: Проверьте, доступен ли микрофон в звуковой панели управления
Протестировав состояние драйверов, вы теперь знаете что делать, если Виндовс не видит микрофон. Вин 10, однако, имеет еще один встроенный программный компонент, позволяющий протестировать работоспособность передающих звуки периферических устройств. Найти электронного тестировщика несложно – внизу, на панели управления, легко можно отыскать символ, напоминающий громкоговоритель, который отвечает за положение громкости. Если по нему кликнуть правой клавишей мышки, появится меню, в котором нужно выбрать строку «Звуки».
Исходя из того, что микрофон – устройство ввода звуков, то есть их запись, несложно догадаться, что относящиеся к нему настройки будут на вкладке, которая так и называется «Запись». Перейдя на которую, вы увидите все, что компьютер считает устройствами записи звука – если вы пользовались несколькими разными микрофонами, система может помнить имена каждого. Возле активного микрофона располагается шкала силы звука, которая характеризует звуковые волны, поступающие через подключенное устройство. Если шкалы нет, попробуйте отыскать среди доступного интерфейса на корпусе иные подходящие разъемы. Подключив микрофон к нужному, вы увидите появившуюся шкалу звука.
Совет #8: Сделайте используемый микрофон «Устройством по умолчанию»
Иногда нужно не ломать голову над тем, что делать, если ПК не видит микрофон, а просто указать компу, какой именно микрофон вы собираетесь использовать. Это особенно актуально, если вы работаете на ноутбуке, который оснащен встроенным микрофоном, расположенным внутри корпуса. Подключая внешний дополнительный микрофон, вы должны указать системе, что теперь он является главным устройством ввода, а не тот, который установили на заводе.
Похожая проблема может быть и у моноблоков, оснащенных видеокамерами – в таких девайсах тоже есть «родные» микрофоны. Нужда в подключении дополнительной звуковой периферии объясняется недостаточным качеством встроенных устройств, которое имеет большое значение во время записи песен, потокового видео или организации видеоконференций.
Для того, чтобы система основным устройством ввода звука считала подключаемый вами внешний микрофон, его нужно найти на уже знакомой вкладке «Запись», расположенной в окне настройки звука (как в предыдущем способе #7). Правым кликом по нужному микрофону вы сможете вызвать контекстное меню, в котором будет команда: «Использовать по умолчанию». Кроме того, микрофону можно задать и другое значение, назначив его главным устройством связи. Для этого потребуется выбрать «Использовать устройство связи по умолчанию».
Такая детальная настройка позволяет работать с двумя микрофонами, указав на их приоритеты в работе с разными приложениями. В то же время, оба значения можно указать на один и тот же микрофон, что позволит ему быть в приоритете для любых приложений.
Если вы для своего устройства указали оба параметра, но ноут не видит микрофон в определенном приложении, необходимо провести настройку входящего звука непосредственно для этой программы. Это связано с тем, что не все программы на Windows 10 обращаются к параметрам системы. Некоторые из них требуют индивидуальной настройки, однако достаточно один раз указать приложению, с какой периферией работать, чтобы при каждом последующем включении не возникало никаких проблем.
В качестве примера разберем, что делать, если ноутбук не видит микрофон только в Skype. Чтобы попасть к нужному разделу, нажимайте на троеточие – это позволит попасть в «Настройки».
Теперь нужно выбрать раздел, называющийся «Звук и видео». После клика по нему, вы увидите в основной части окна несколько подразделов. Вам нужно обратить внимание на поле с заголовком «Звук». Напротив слова «Микрофон» будет строка, позволяющая выбрать «Устройство связи по умолчанию».
Совет #9: Что делать, если микрофон исчез после обновления Windows
Если вы не знаете, почему не видит микрофон на Windows 10 после установленного обновления, вам поможет этот пункт. Актуальным будет вопрос и для тех, кто впервые перешел на Windows 10, установив сразу последний релиз операционной системы.
Нерабочий микрофон в данной ситуации не связан с тем, что обновление было выпущено с ошибкой, или установочные компоненты неправильно были инсталлированы. Основная причина, из-за которой система не определяет микрофон – обновление положения о конфиденциальности.
Если вы входите в число тех, кто обрел последнюю версию Windows 10 и тут же утратил микрофон – представленный алгоритм для вас:
- Войдите в параметры. Быстрый вход обеспечивает комбинация «Win» + «I», или ищите раздел в меню «Пуск». Главное – попасть в «Конфиденциальность».
- В левой части окна кликните по «Микрофону».
- Проверьте, открыт ли доступ системе и приложениям к микрофону. Если нет – жмите «Изменить» и устанавливайте нужное значение.
- Убедитесь, что в приведенном ниже списке доступ разрешен и тем программам, в которых вы работаете с микрофоном. Помните, что если программа поставляется пакетом с операционной системой, ее в списке не будет, и для работы с ней достаточно выполнить условие предыдущего шага.
- Дайте разрешение на использование микрофона и для Win32WebViewHost.
После завершения настройки проверьте работоспособность в своем приложении. При отрицательном результате продолжаем разбираться с тем, что делать, если комп не видит микрофон.
Совет #10: Что делать, если микрофон не виден в какой-то конкретной программе
Определенный тип приложений, которые используются для записи экрана или общения, имеют свои параметры, устанавливающие значения для работы с устройствами ввода звука. Это значит, что, даже настроив разрешения в параметрах Windows 10, вы можете столкнуться с тем, что в конкретной программе по-прежнему Виндовс не видит микрофон. Windows 10 в этой ситуации не виновата. Приложения могут сбрасывать уже проведенную настройку, если вы сменили устройство ввода звука временно каким-то иным, а после вернули старое на место.
Поэтому, столкнувшись с подобной ситуацией, обратитесь к параметрам самого приложения. Если говорить о Skype, то нужные значения необходимо указать в «Настройках звука», которые легко найти, пройдя в «Инструменты», затем в «Настройки».
Не следует забывать, что компьютер не может додумывать за вас. Ему нужны четкие инструкции, которым он будет следовать во время работы. Это важно особенно тогда, когда у вас на системном блоке есть разъемы под микрофон как на задней стенке, так и на передней. Для вас они идентичны, а для компьютера – это два разных гнезда, у каждого из которых есть свои параметры эксплуатации. Поэтому, настраивая активность порта, не забывайте смотреть, который из них вы подключаете.
Заключительные советы
Если вы применили все описанные выше способы, но все равно не отображается микрофон в Windows 10 – скорее всего, проблема в железе. Диагностировать состояние порта на вашем компьютере можно, подключив тот же самый микрофон к другому гаджету, например, к ноутбуку. Если микрофон на другом устройстве работает – значит, виноват порт на вашем компе. В такой ситуации помочь сможет только сервисный центр.
Если же и на другом ПК микрофон не работает, а также на DVD или музыкальном центре, скорее всего, вышел из строя сам микрофон. Не будет лишним проверить на наличие повреждений соединительный кабель. Если же у вас беспроводной микрофон – замените его батарейки, возможно, старые сели.
Не расстраивайтесь, если при первом подключении микрофона к ноутбуку с Windows 10, оказалось, что устройство не работает. Система богата различными программными компонентами, позволяющими диагностировать и исправлять большинство неполадок. Мы постарались подробно описать все варианты, чтобы облегчить вам решение задачи.
Николай Данилов
Пара слов об авторе от редакции smartronix.ru. Николай работает с нами с самого основания проекта. Он отлично разбирается в компьютерах и программном обеспечении. Также неплохо освоил мобильный сегмент и всегда готов подробно рассказать про особенности работы телефона и приложений.
С выделенными микрофонами редко возникают проблемы, однако такие устройства тоже подвержены сбоям – например, могут не работать, даже если подключены и распознаются компьютером. Далее мы хотим познакомить вас с причинами того, почему микрофон функционирует некорректно, и методами их устранения.
Как включить микрофон на компьютере, ноутбуке Windows 7, 8/8.1 и 10?
Первоначально необходимо определиться с тем, какой микрофон установлен на вашем устройстве, это может быть встроенный микрофон и внешний микрофон. В случае с встроенным микрофоном, отсутствует необходимость включения. Но, встречаются случаи, когда происходят сбои в работе устройств звукозаписи.
Итак, ниже мы рассмотрим шаги, с помощью которых можно включить микрофон на Windows 7, 8/8.1 и 10.
- Нажмите на значок Windows и дождитесь появления главного окна. Вам необходимо найти и нажать на «Панель управления».
- В новом окне вам нужно выбрать раздел «Оборудование и звук».
- В раздел звукового оборудования, выберите пункт «Изменение системных звуков».
- В окне «Звук» в подразделе «Запись», вам нужно найти отключенный микрофон. Неактивный микрофон будет иметь черно-белое изображение, а также пометку с надписью «Отключено».
- Активируйте микрофон, нажав правой кнопкой мыши, и выбрав пункт «Включить».
- Готов! Вы активировали микрофон. Теперь попробуйте сказать какую-либо фразу, и вы заметите появление зеленых полосок справа. Это означает, что ваш микрофон готов к работе.
Диспетчер устройств
Обычная ситуация — не работает микрофон после переустановки windows 10. Но почему это происходит?
Ответ прост — после переустановки системы драйвера звука не были установлены. Воспроизведение может работать на системных драйверах, а вот запись нет (всё звуковой карты и её совместимости). Такая ситуация может наблюдаться и на версии Windows, которую не переустанавливали. Что нужно в этом случае сделать:
- Запустите проверку обновлений — через центр обновлений Windows могут установиться драйвера для корректной работы записи звука;
- Удалите драйвер звука через диспетчер устройств и запустите обновление драйвера;
- Скачайте драйвер с официального сайта производителя или воспользуйтесь соответствующими программами — Driver Booster, Driver Pack Solution и д.р.
Иногда, новая версия системы может не поддерживать ту или иную версию драйвера. В этом случае, можно попробовать установить старые версии драйвера или же откатить Windows к прошлой версии.
Как настроить внешний микрофон на компьютере, ноутбуке Windows 7, 8/8.1 и 10?
К примеру, если вы приобрели внешний микрофон, и хотите настроить качество записи звука и установить его по умолчанию, то для этого мы приготовили подробную инструкцию о которой вы узнаете ниже.
- В панели задач нажмите правой кнопкой мыши по иконке звука, а затем выберите пункт «Записывающие устройства».
- На изображении ниже мы показали, как отображается встроенный микрофон и внешний микрофон в устройствах записи.
- По умолчанию в качестве основного микрофона установлен встроенный. Для того, чтобы основным (разговорным) стал внешний микрофон, нажмите по его иконке, а затем кликните по кнопке «По умолчанию».
- Теперь в качестве основного микрофона установлен внешний.
Параметры конфиденциальности
Данные настройки отвечают за предоставление доступа приложениям к определённым функциям системы — камера, расположение, микрофон, уведомления и многие другие. Эти настройки и могут мешать нормальной работе микрофона. Что требуется выполнить:
- Откройте Параметры Windows (сочетанием клавиш Win+i или через меню Пуск)
- Откройте параметры “Конфиденциальность”
- И откройте вкладку “Микрофон”
- В первую очередь, предоставьте доступ к микрофону, если доступ ограничен
- Предоставьте приложениям доступ
- И выберите приложения, которым может быть предоставлен доступ к микрофону (если это требуется)
Если и этот вариант не помог, то переходим к драйверам звука.
Как записать свой голос на компьютер с микрофона на Windows 7, 8/8.1 и 10?
Для того, чтобы записать любое воспроизведение или голос с микрофона на вашем компьютере/ноутбуке, вам нужно воспользоваться соответствующей утилитой от Windows. Ниже мы перечислили несколько шагов, которые помогут вам записать свой голос на компьютере.
- Нажмите «Пуск» > «Все программы» > «Стандартные» > «Звукозапись». Обязательно убедитесь, что микрофон подключен к ПК.
- После нажатия на кнопку «Начать запись», звук будет записываться. Как только вы закончите речь или фразу, и захотите остановить запись, нажмите «Остановить запись».
- Затем появится окно с выбором директории для сохранения записи. Установите для звукового файла желаемое имя, а затем нажмите на кнопку «Сохранить».
- Теперь дважды щелкните по звуковому файлу, чтобы прослушать его. Если звук чистый и не фонит, то означает, что микрофон настроен должным образом. В противном случае, переходите к следующему разделу статьи, который рассказывает о том, что делать, если микрофон фонит или плохо слышно.
Параметры звука
Следующий способ это ответ на проблему почему не работает микрофон в виндовс 10, будет проверить настройки звука. Очевидно, что если система определяет устройство (при подключении воспроизводится соответствующий звук), то надо в первую очередь смотреть в настройки системы. В Windows 10 есть, как минимум 2 места, где можно проверить звуковые параметры — Параметры Windows и Параметры Звука (из классической Панели управления).
Параметры Windows
Чтобы проверить, работает или не работает микрофон на ноутбуке или ПК windows 10, выполните следующие действия:
- Откройте Параметры Windows (сочетанием клавиш Win+i или через меню Пуск)
- Пройдите в настройки “Система”
- И откройте вкладку “Звук”
- Нам нужны параметры Ввода, отвечающие за устройства записи. В выпадающем меню “Выберите устройство ввода” убедитесь, что выбран микрофон, который должен работать. Тут же его можно проверить — при рабочем микрофоне — ползунок должен двигаться в такт голоса или звуков.
Главный минус этих настроек — они не содержат всю информацию, которая была бы полезна, для решения проблемы.
Что делать, если микрофон фонит на компьютере, ноутбуке на Windows 7, 8/8.1, 10?
Итак, если у вас возникли проблемы, такие как посторонние фоны, шипения и прочие помехи, то это сигнализирует о неправильной настройке микрофона.
Давайте рассмотрим поэтапно, как исправить проблему с фоновыми помехами микрофона:
- Сначала вам нужно открыть панель настройки звукового оборудования, а затем перейти в раздел «Запись».
- Вам нужно нажать на иконку с микрофоном, и выбрать «Свойства».
- Затем перейдите в подраздел «Прослушать», и установите галочку напротив «Прослушивать с данного устройства».
- Теперь зайдите в «Уровни», и регулируйте ползунок громкости микрофона до тех пор, пока не закончатся фоновые помехи. Не забудьте, что с понижением уровня громкости, ваш голос будет хуже слышно, и вам придется более громче разговаривать. Вы также можете воспользоваться функцией усиления громкости микрофона, но не ставьте значение более 12 дБ, иначе помехи неизбежны.
- Как только вы закончите с настройкой громкости микрофона, переходите в раздел «Улучшения». Активируйте настройки по необходимости, а также не забудьте включить функцию «Неотложный режим», чтобы в прямом эфире слушать изменения.
- После всех изменений нажмите на кнопку «OK», чтобы все изменения настройки микрофона были сохранены.
Описание проблемы
Каждый ноутбук имеет встроенный микрофон, но его качество оставляет желать лучшего. Пользователям приходится покупать внешние устройства для качественной передачи голоса. Они отличаются типом подключения:
- USB;
- «Джек»;
- Bluetooth.
Проводные микрофоны самые уязвимые, так как со временем провода приходят в негодность и перестают выполнять свою функцию. Сложности с подключением беспроводных устройств могут возникнуть только не этапе настройки. Проверить оборудование можно через стандартную программу Windows «Запись голоса».
Проблемы с подключением микрофона можно разделить на две группы: те, которые можно решить самостоятельно, и те, которые можно исправить только в сервисном центре.
Своими силами можно исправить следующее:
- Неправильное подключение;
- Устаревшие драйверы;
- Неправильные настройки ПК;
- Вирусы на компьютере.
Серьезные неисправности, которые требуют привлечения специалистов:
- Поломки USB-порта и порта для микрофона;
- Неисправность самого устройства;
- Проблемы с аудиокартой.
Что делать, если компьютер, ноутбук не видит микрофон на Windows 7, 8/8.1, 10?
Множество неопытных пользователей сталкивались с подобной проблемой. Но в данной ситуации имеет место быть двум проблемам:
- Аппаратным
- Программным
Причина и решение №1. Не правильно подключен микрофон
Первоначально важно убедиться, что микрофон подключен в соответствующее гнездо вашего ПК. Как известно, для микрофона выделен розовый порт. Но так или иначе, оборудование необходимо подключать, согласно цветам. К примеру, зеленый в зеленый, синий в синий и т.д. Таким образом, вы будете уверенны в правильно подключения микрофона.
Причина и решение №2. Микрофон отключен в панели звука
Если первое решение вам не помогло, и ваш микрофон до сих пор не работает, то второй способ точно избавит вас от этой проблемы.
- Откройте панель звукового оборудования, и нажмите правой кнопкой мыши по пустой области. Затем нажмите на пункт «Показать отключенные устройства».
- После этого вы увидите, что ваш микрофон, который ранее казалось не был виден для Windows, является просто отключенным. Кликните по иконке микрофона правой кнопкой мыши, а затем нажмите на кнопку «Включить».
На этом, мы закончили нашу статью. Надеемся, что вышеперечисленные способы помогли решить ваши проблемы с микрофоном.
Устранение неполадок
Что в первую очередь пытается запустить Windows при обнаружении ошибки? Устранение неполадок (или траблшутер) — встроенное средство решение возникающих проблем с системой и её компонентами. С каждым новым обновлением это средство совершенствуется и всё чаще помогает пользователям. Как говорят представители Microsoft, инструменты решения проблем работают с использованием технологий искусственного интеллекта. Это значит, что каждый новый отчёт об ошибках будет обучать его и делать лучше.
Итак, чтобы узнать, почему не работает микрофон на наушниках или другом устройстве windows 10, выполните следующие действия:
- Откройте Параметры Windows (сочетанием клавиш Win+i или через меню Пуск)
- Откройте настройки “Обновление и безопасность”
- Пройдите во вкладку “Устранение неполадок”
- Откройте траблшутер “Запись звука” и следуйте его инструкциям
- После окончания перезагрузите ПК
Это программное средство и решает именно программные проблемы. Например, ошибку, когда не подключается микрофон к компьютеру windows 10 из-за проблемы оборудования, оно естественно не решит.
Программное обеспечение
На следующем этапе рекомендуется сразу исключить очень распространенную причину – несоответствие ПО, а для этого просто следует переустановить драйвера проблемного устройства.
Если такого носителя нет, то придется посетить официальный источник производителя оборудования в интернете и для своей модели микрофона скачать драйвера.
После установки подходящего ПО в значительном количестве случаев уже начинает все работать в нормальном режиме.
Если обновление не привело к успеху, то можно начинать настраивать прибор в «Виндовс 7».
( 2 оценки, среднее 4.5 из 5 )
Вы купили наушники с микрофоном и мысленно приготовились записывать новое видео, вести свой блог или стримить игры. Дальше все просто — подключаем девайс к компьютеру и воплощаем идеи в реальность. Но даже в таком простом алгоритме могут возникнуть непредвиденные трудности. Самая первая и сложная — компьютер не видит микрофон от наушников. Как справиться с такой ситуацией, читайте в нашей статье о возможных причинах подобного «облома» и способах его устранить!
- Варианты подключения наушников к стационарному компьютеру или ноутбуку
- Почему компьютер не видит микрофон от наушников?
- Наушники не видят микрофон: инструкция
- Неправильное подключение
- Драйвера устарели или не работают
Читайте также: Лучшие беспроводные микрофоны
Варианты подключения наушников к ПК
Подключать наушники к компьютеру можно разными способами. Вот несколько самых распространенных:
- USB — микрофон и наушники соединяются через один кабель и порт. Подключение считается весьма надежным, но используется редко. ПК распознает одновременно два устройства, определяет тип девайса и самостоятельно настраивает его корректную работу;
- Jack — хорошо известный способ подключения. Есть два штекера и два 3,5-мм разъема. Ваша задача только соединить соответствующие гнезда и провода;
- Bluetooth — самое удобное, но технологически сложное подключение. Здесь не будет дополнительных проводов, которые склонны к износу. Вам необходимо включить блютуз-наушники и добавить новое устройство в параметрах компьютера.
Обратите внимание! Подключение любого устройства Bluetooth возможно только при наличии специального беспроводного модуля. У ноутбуков он встроен в систему по умолчанию, а вот у стационарной техники чаще всего отсутствует.
Почему компьютер не видит микрофон от наушников?
У каждого подключения могут возникнуть свои трудности с обеспечением нормального функционирования девайса. Это может быть связано как с неправильным подключением, так и с неисправностью техники и неполадками в программных настройках. Иногда для устранения проблем нужно обращаться в сервисный центр и делать диагностику, а иногда с проблемой можно легко справиться самим.
Заручиться помощью специалистов следует при следующих неполадках:
- повреждения USB-разъема или порта для микрофона. Проверьте, работает ли устройство при подключении через другой порт либо к другому оборудованию. Микрофон работает исправно — проверяйте реакцию разъема на другие девайсы (флеш-карта, мышь и др.). Если реакции нет, то нужна помощь сервисного центра;
- неисправность самого устройства. Если внешне порт для подключения выглядит идеально, подключенные девайсы работают без сбоев, то возможно Windows не видит микрофон от наушников из-за повреждений в самом устройстве. В таком случае несем девайс на диагностику.
Читайте также: Как подключить наушники к ПК?
Наушники не видят микрофон: что делать?
Есть несколько неполадок, с которыми можно справиться самостоятельно. Главное разобраться с причиной и следовать инструкциям.
Неправильное подключение
Штекер проводных наушников с микрофоном по умолчанию вставляется в порт с розовой отметкой. Проверьте, чтобы коннектор полностью вошел в гнездо. Если при таком подключении микрофон все еще не распознается, то попробуйте другие разъемы — иногда настройки аудио-карты сбиваются и назначения портов могут выполнять другую функцию.
Драйвера устарели или не работают
Программные неисправности — это также распространенная неполадка, из-за которой компьютер или ноутбук не видит микрофон от наушников. Устранить эту проблему можно с несколькими способами.
Автоматическое исправление неполадок системы
Это самое простое действие. Если Windows 10 не видит микрофон от наушников, то зайдите в меню «Пуск».
Параметры → Обновление и безопасность → Устранение неполадок → Воспроизведение звука → Запустить средство устранения неполадок.
После система проанализирует информацию и при обнаружении проблемы предложит варианты по ее устранению. Если неполадки не обнаружены, то обращаемся к следующему пункту.
Читайте также: Как подключить наушники к ПК?
Настройка звуковой карты
Функция «Запись» может быть отключена. Как это проверить:
- Зайдите в раздел «Оборудование и звук» в панели управления.
- Выберете «Звук» и вкладку «Запись».
- Галочка зеленого цвета подтвердит, что устройство включено и работает корректно. Если ее нет, то микрофон вне зоны видимости либо программно выключен. Чтобы вернуть «галочку», вызовите контекстное меню на иконке и выберете пункт «Включить».
Еще обязательно проверьте настройки доступа компьютера к микрофону:
- В параметрах зайдите в раздел «Конфиденциальность».
- В левом меню кликните по иконке «Микрофон».
- После чего в пункте «Доступ приложениям к микрофону» нажмите выключатель «Включить».
Справочно: здесь же вы можете откорректировать список приложений, которым разрешено использовать микрофон. Галочками отметьте только те, с которыми вы намерены работать и использовать для голосового общения.
Обновление драйвера
Если раньше все работало без сбоев, а теперь ноутбук не видит микрофон от наушников, то проверьте драйверы. Возможно, их надо обновить:
- найти в интернете сайт производителя компьютера. Они выкладывают драйверы в свободный доступ на официальных ресурсах;
- зайти в раздел «Драйверы»;
- выбрать свою модель компьютера и ОС;
- скачать обновления и установить их;
- перезагрузить систему.
Читайте также: Почему компьютер не видит наушники?
Глобальная переустановка настроек и драйвера
Если обновление не принесло желаемого эффекта, попробуйте полностью переустановить драйвер. Файл-установщик предложит восстановить (со сбросом предыдущих настроек), удалить и установить программу. Советуем сначала попробовать восстановление, если и это не поможет, то придется удалить текущие драйвера и установить новые.
Если перечисленные способы не помогли справиться с проблемой, то значит загвоздка более глобальная, и лучше обратиться в сервисный центр.
Summary
Article Name
Компьютер не видит микрофон наушников?🎧 Пошаговая инструкция, если ПК или ноутбук Windows не видит микрофон наушников — FAQ от Earphones-Review🎧
Description
Почему компьютер не видит микрофон от наушников?🎧 В статье приведено пошаговое руководство, если ПК или ноутбук Windows 10 не видит микрофон наушников. Советы и инструкция по решению проблемы обнаружения микрофона. FAQ от Earphones-Review — помощь и советы! ✔Характеристики ✔Рейтинги ✔Обзоры ✔Советы
Author
Publisher Name
earphones-review.ru
Publisher Logo
Содержание
- Устранение проблем с микрофоном
- Убедитесь, что у приложений есть доступ к микрофону
- Другие пользователи не слышат меня
- Громкость микрофона слишком низкая или вообще не работает
- Убедитесь, что у приложений есть доступ к микрофону
- Другие пользователи не слышат меня
- Громкость микрофона слишком низкая или вообще не работает
- Другие пользователи не слышат меня во время звонков Skype
- Что делать, если ноутбук не видит микрофон от наушников
- Вариант 1: Windows 11
- Способ 1: Средство устранения неполадок
- Способ 2: Включение устройства в параметрах звука
- Способ 3: Переустановка драйвера звуковой карты
- Способ 4: Включение службы «Windows Audio»
- Вариант 2: Windows 10
- Вариант 3: Windows 8
- Способ 1: Средство устранения неполадок
- Способ 2: Включение устройства в параметрах звука
- Способ 3: Переустановка драйвера звуковой карты
- Способ 4: Включение службы «Windows Audio»
- Вариант 4: Windows 7
- Способ 1: Средство устранения неполадок
- Способ 2: Включение устройства в параметрах звука
- Способ 3: Переустановка драйвера звуковой карты
- Способ 4: Включение службы «Windows Audio»
- Вариант 5: Windows XP
Устранение проблем с микрофоном
Если у вас возникают проблемы с функциями микрофона, следующие сведения помогут вам определить и устранить эти проблемы.
Убедитесь, что у приложений есть доступ к микрофону
Если после обновления Windows 11 ваш микрофон не обнаружен, может потребоваться предоставить приложениям разрешение на его использование. Для этого выполните следующие действия.
Выберите Пуск> Параметры> конфиденциальности & безопасности> Микрофон и убедитесь, что включен доступ к микрофону.
Убедитесь, что включено приложение «Доступ к микрофону», а затем выберите приложения, к которым у них есть доступ. Классические приложения не отображаются в этом списке.
Если вы хотите предоставить доступ к классическим приложениям, убедитесь, что включено приложение «Позволить классическим приложениям получать доступ к микрофону». Отключить доступ к микрофону для отдельных приложений нельзя.
Другие пользователи не слышат меня
Попробуйте выполнить следующие действия.
Если ваша гарнитура оснащена кнопкой выключения звука, убедитесь, что она не нажата.
Убедитесь, что микрофон или гарнитура правильно подключены к компьютеру.
Убедитесь, что в качестве системного устройства для записи звука по умолчанию используется микрофон или гарнитура. Вот как это сделать в Windows 11:
Выберите Начните > Параметры > Системный > Звук.
В input(Вход) перейдитек выбору устройства для выступления или записи , а затем выберите нужное устройство.
Чтобы проверить микрофон, говорите в нем. В областиГромкость убедитесь, что синяя Windows вас слышит.
Громкость микрофона слишком низкая или вообще не работает
Попробуйте выполнить следующие действия.
Убедитесь, что микрофон или гарнитура правильно подключены к компьютеру.
Убедитесь, что микрофон правильно размещен.
Увеличьте громкость микрофона Вот как это сделать в Windows 11:
Выберите Начните > Параметры > Системный > Звук.
На вкладеВход выберите микрофон, чтобы увидеть его свойства.
При громкостиввода убедитесь, что синяя греза корректируется при проговоре микрофона.
Если это не так, перейдите к проверкам микрофона и Начать тестирование. Это поможет вам устранить неполадки с микрофоном.
Если у вас возникают проблемы с функциями микрофона, следующие сведения помогут вам определить и устранить эти проблемы.
Убедитесь, что у приложений есть доступ к микрофону
Если после обновления Windows 10 микрофон вашего устройства не обнаружен, может потребоваться предоставить разрешение приложениям на его использование.
Чтобы разрешить приложению доступ к микрофону, нажмите Пуск и выберите Параметры > Конфиденциальность > Микрофон . Выберите Изменить, затем включите Разрешить приложениям доступ к микрофону.
После того как вы разрешите доступ к микрофону, вы можете выбрать, какие приложения Microsoft Store могут получать доступ к этим функциям, в статье Выберите, какие приложения Microsoft Storeмогут получать доступ к микрофону , и предоплатите доступ к классическим приложениям, не входя в Microsoft-Store, задав для переключателя разрешить классическим приложениям доступ к микрофону значение В сети .
Другие пользователи не слышат меня
Попробуйте выполнить следующие действия.
Если ваша гарнитура оснащена кнопкой выключения звука, убедитесь, что она не нажата.
Убедитесь, что микрофон или гарнитура правильно подключены к компьютеру.
Убедитесь, что в качестве системного устройства для записи звука по умолчанию используется микрофон или гарнитура. Вот как это можно сделать в Windows 10.
Выберите Начните , а затем Параметры > Системный > Звук .
Убедитесь, что в области Вход в поле Выбор устройства входа выбран микрофон.
Чтобы проверить микрофон, проговорите его и проверьте микрофон, чтобы убедиться, Windows вас слышно.
Громкость микрофона слишком низкая или вообще не работает
Попробуйте выполнить следующие действия.
Убедитесь, что микрофон или гарнитура правильно подключены к компьютеру.
Убедитесь, что микрофон правильно размещен.
Увеличьте громкость микрофона Вот как это можно сделать в Windows 10.
Выберите Начните , а затем Параметры > Системный > Звук .
Убедитесь, что в области Ввод в поле Выбор устройства ввода выбран микрофон, затем выберите Свойства устройства.
На вкладке Уровни окна свойств микрофона нужным образом настройте ползунки Микрофон и Усиление микрофона, затем выберите ОК.
Проговорите микрофон во время проверки в области Проверка микрофона, чтобы убедиться, что параметры работают. Если линия перемещается слева направо, ваш микрофон работает. Если вы не видите никаких изменений, микрофон не забирает звук.
Другие пользователи не слышат меня во время звонков Skype
Убедитесь, что в качестве устройства для записи звука в Skype по умолчанию используется микрофон или гарнитура. Для этого выполните следующие действия.
Если Skype не открыт, выберите Начните , Skype, чтобы открыть его.
В правом верхнем углу списка контактов в Skype выберите Еще , а затем Параметры .
В области & видеов областиМикрофон убедитесь, что выбран микрофон или гарнитура.
В области Динамикивыберите динамик или гарнитуру.
Источник
Что делать, если ноутбук не видит микрофон от наушников
Важно! Ноутбук может не видеть микрофон от наушников по причине неправильного подключения периферийного устройства. Рекомендуется перед прочтением основной части статьи ознакомиться с другим материалом на сайте, в котором предоставляется соответствующая инструкция. Все действия в ней приводятся на примере Windows 10, но они распространяются и на другие версии операционной системы от Microsoft.
Если звукозаписывающая гарнитура подключается через интерфейс USB, причина отсутствия видимости может быть иной. Более детально о таких проблемах и их устранении рассказывается в отдельных статьях на нашем сайте.
Вариант 1: Windows 11
Проблема видимости звукозаписывающих устройств в Windows 11 зачастую заключается в неверно заданных параметрах аудио, но в некоторых случаях может потребоваться также переустановить драйвера звуковой карты.
Способ 1: Средство устранения неполадок
Если гарнитура подключена к ноутбуку правильно, то для устранения проблемы рекомендуется сначала запустить «Средство устранения неполадок», являющееся штатным инструментом в операционной системе.
- Откройте меню параметров любым доступным способом. Проще всего это сделать посредством поиска по системе. Кликните по соответствующей иконке на панели задач, а затем введите в строку запрос «Параметры». Щелкните по одноименной иконке в результатах выдачи.
- Находясь в разделе «Система», в основной части окна пролистайте список инструментов до пункта «Устранение неполадок», нажмите на него.
- Проследуйте далее в меню «Другие средства устранения неполадок», щелкнув по соответствующей надписи.
- Перейдите по списку чуть ниже и в блоке инструментов «Другое» нажмите по кнопке «Запуск», расположенной напротив строки «Запись звука».
После проделанных действий система при обнаружении проблемы постарается автоматически ее устранить. Если это не получится сделать, появится соответствующее уведомление с дальнейшими рекомендациями. На скриншоте ниже видно, что в данном случае отсутствие видимости микрофона от наушников заключается в неправильном подключении устройства к ноутбуку.

Способ 2: Включение устройства в параметрах звука
Микрофон от наушников может быть подключен правильно, но не работать из-за того, что он отключен в настройках системы. Зачастую такое случается по причине неаккуратных действий пользователя, но все можно исправить, перейдя в соответствующее меню настроек.
- Откройте окно параметров системы. Сделать это можно посредством поискового запроса, как было описано ранее.





Если настройка микрофона выполнена корректно, он должен заработать. Проверить это можно в специальных программах или посредством онлайн-сервисов. На нашем сайте есть соответствующие статьи на эту тему.
Способ 3: Переустановка драйвера звуковой карты
Если операционная система была установлена на ноутбук недавно или ввиду неаккуратных действий пользователя повредилось программное обеспечение комплектующих устройства, потребуется выполнить переустановку драйверов звуковой карты.
- Откройте «Диспетчер устройств» любым доступным способом. Для этого можно снова воспользоваться поиском по системе.
- В появившемся окне на рабочем столе раскройте в списке ветку «Звуковые, игровые и видеоустройства». Выберите из перечня соответствующее оборудование и дважды кликните по нему левой кнопкой мыши.
- В новом меню свойств устройства перейдите во вкладку «Драйвер» и щелкните по кнопке «Удалить устройство».
- Подтвердите выполнение этого действия, кликнув в отобразившемся диалоговом окне по кнопке «Удалить». Предварительно рекомендуется поставить отметку напротив параметра «Попытка удалить драйвер для этого устройства».
- Перезапустите компьютер, повторно войдите в «Диспетчер устройств» и в ветке «Звуковые, игровые и видеоустройства» кликните правой кнопкой мыши по соответствующему оборудованию. В появившемся меню выберите пункт «Обновить драйвер».
- В отобразившемся окне начните поиск новых драйверов, нажав по соответствующей кнопке. После определенного времени программное обеспечение будет найдено и автоматически установлено.
Примечание! Произвести обновление драйвера звуковой карты можно с помощью стороннего программного обеспечения, которое зачастую предоставляет более свежую версию компонента, чем штатные средства операционной системы. Ознакомьтесь со списком таких приложений в отдельной статье на нашем сайте.
Способ 4: Включение службы «Windows Audio»
Служба «Windows Audio» отвечает за корректную работу всех аудиоустройств, подключенных к ноутбуку, включая микрофон от наушников. Необходимо проверить ее работу и при необходимости запустить.
- Откройте окно со списком всех служб любым доступным способом. В качестве примера будет произведен поиск по системе. Для этого необходимо в соответствующем меню ввести запрос «Службы» и в выдаче нажать по одноименному элементу.
- Найдите в перечне службу «Windows Audio», нажмите по ней правой кнопкой мыши и выберите в контекстном меню пункт «Свойства».
- В новом окне раскройте список «Тип запуска» и выберите значение «Автоматически». Если есть возможность нажать по кнопке «Запустить», сделайте это, а затем кликните «Применить»и «ОК».
Примечание! После произведенных манипуляций рекомендуется перезапустить все приложения, в которых наблюдались проблемы с воспроизведением и записью звука.
Вариант 2: Windows 10
Ноутбуки на базе Windows 10 могут иметь все те же проблемы с записью звука через микрофон от наушников. По этой причине следует поэтапно произвести анализ различных компонентов операционной системы и при необходимости внести в них правки. Об этом подробно рассказывается в другой статье на нашем сайте.
Примечание! Если после выполнения всех действий по настройке видимости микрофона он все равно работает некорректно, потребуется внести правки в параметры звука. Этой теме посвящен другой материал на нашем сайте.
Вариант 3: Windows 8
Операционная система Windows 8 отличается множеством решений в графическом оформлении отдельных системных меню, из-за чего некоторым пользователям сложно выполнить корректную настройку микрофона на ноутбуке. Далее будет предоставлена подробная инструкция.
Способ 1: Средство устранения неполадок
«Средство устранения неполадок» — предустановленная утилита, которая в автоматическом режиме сканирует систему на наличие проблем и устраняет их. Чтобы ее применить для нормализации работы звукозаписывающего устройства, необходимо сделать следующее:
- Войдите в меню «Пуск», кликнув по иконке в нижнем левом углу рабочего стола или воспользовавшись горячей клавишей Win. Раскройте весь список имеющихся на ноутбуке приложений, щелкнув по стрелочке в нижней части экрана.
- В открывшемся перечне программного обеспечения найдите и запустите «Панель управления».
- В появившемся окне смените режим просмотра элементов меню. Для этого в верхнем правом углу из выпадающего списка «Просмотр» выберите значение «Крупные значки» или «Мелкие значки». Затем перейдите в раздел «Устранение неполадок».
- Проследуйте по гиперссылке «Оборудование и звук».
- В списке оборудования выберите «Запись звука», чтобы произвести анализ всех звукозаписывающих устройств, подключенных к ноутбуку.
- В окне «Средства устранения неполадок» пропустите приветственное окно, щелкнув по кнопке «Далее».
- Дождитесь окончания сканирования системы на наличие проблем. Это может занять несколько минут.
- В случае выявления проблемы будет предпринята попытка ее устранения в автоматическом режиме. Если это сделать невозможно, откройте меню со списком рекомендаций. Когда средство не может помочь в решении проблемы, появится вывод, показанный на изображении ниже.
В завершении можно кликнуть по кнопке «Просмотреть дополнительные возможности», вследствие чего откроется новое меню со списком других средств устранения проблемы. Например, предлагается обратиться в техническую поддержку Microsoft, осуществить поиск решения в интернете или выполнить восстановление системы.
Способ 2: Включение устройства в параметрах звука
Микрофон от наушников может быть подключен к ноутбуку правильно, но не отображаться в списке по причине отключения его в параметрах звука. В таком случае следует перейти в соответствующее меню и произвести его активацию. Об этом подробно рассказано в другой статье на нашем сайте.
Примечание! В завершение рекомендуется также проверить работу микрофона. Сделать это можно в популярном приложении Skype.
Способ 3: Переустановка драйвера звуковой карты
Отсутствие или некорректная работа драйвера аудиокарты является причиной многих проблем с аудиоустройствами, включая микрофон от наушников. Необходимо осуществить его переустановку.
- Откройте «Диспетчер устройств» любым доступным способом. Для этого можно воспользоваться системным поиском. Перейдите в меню «Пуск» и кликните по иконке лупы в правой части экрана. Затем в появившееся поле введите запрос «Диспетчер устройств» и в результатах выберите одноименное приложение.
- В появившемся раскройте ветку «Звуковые, игровые и видеоустройства», после чего дважды кликните по проблемному оборудованию левой кнопкой мыши.
- В новом окне проследуйте на вкладку «Драйвер», а затем щелкните по кнопке «Удалить».
- Подтвердите выполнение этого действия во всплывающем диалоговом окне, нажав по кнопке «ОК».
- Перезапустите компьютер, после чего повторно откройте «Диспетчер устройств» и раскройте ветку «Звуковые, игровые и видеоустройства». Кликните правой кнопкой мыши по проблемному оборудованию и выберите опцию «Обновить драйвер».
- В новом окне запустите процесс автоматического поиска обновленных драйверов, щелкнув по соответствующему пункту.
Если подходящее программное обеспечение будет найдено, произойдет автоматическая его установка, после чего проблема с видимостью микрофона от наушников исчезнет.
Способ 4: Включение службы «Windows Audio»
Ноутбук может не обнаружить подключенный к нему микрофон, если в системе не активирована служба «Windows Audio», которая отвечает за корректную работу устройств этой категории. Следует проверить параметр в соответствующем меню.
- Откройте окно «Диспетчера задач» любым доступным способом. Проще всего для этого воспользоваться сочетанием горячих клавиш Ctrl + Shift + Esc. Затем перейдите во вкладку «Службы», после чего кликните по ссылке «Открыть службы», расположенной в нижней части окна.
- В списке всех служб найдите «Windows Audio», нажмите по ней правой кнопкой мыши и выберите в контекстном меню пункт «Свойства».
- В новом окне проверьте, чтобы в выпадающем списке «Тип запуска» было выбрано значение «Автоматически». В случае несоответствия этому исправьте параметр. Далее, если это будет доступно, кликните по кнопке «Запустить», дождитесь завершения процедуры и сохраните изменения, щелкнув «Применить» и «ОК».
Обратите внимание! Чтобы измененные параметры вступили в силу, рекомендуется перезапустить приложения, в которых используется микрофон для записи голоса. Если это сделать невозможно, перезагрузите компьютер.
Вариант 4: Windows 7
Перед тем как производить настройку видимости микрофона от наушников, рекомендуется проверить его работу. Сделать это можно посредством встроенных средств операционной системы или с помощью программ от сторонних разработчиков.
Способ 1: Средство устранения неполадок
«Средство устранения неполадок» способно выявить проблемы с оборудованием и попробовать избавиться от них в автоматическом режиме. Первостепенно рекомендуется пользоваться именно им, так как даже неосторожные действия в процессе выполнения инструкции не приведут к фатальным последствиям.
- Запустите «Панель управления» любым доступным способом. В Windows 7 проще всего это сделать через меню «Пуск». Откройте его и кликните по одноименному пункту на панели справа.
- Попав в «Панель управления», измените режим просмотра элементов. Для этого раскройте выпадающий список «Просмотр» и выберите из него значение «Крупные значки» или «Мелкие значки». Затем проследуйте в раздел «Устранение неполадок».
- Из представленного списка средств выберите «Оборудование и звук», кликнув по соответствующей гиперссылке.
- Чтобы произвести сканирование звукозаписывающих устройств, подключенных к компьютеру, нажмите «Запись звука».
- В появившемся окне «Средства устранения неполадок» пропустите приветственное окно, щелкнув по кнопке «Далее».
- Дождитесь завершения процесса анализа оборудования на предмет наличия проблем с ним.
- В случае обнаружения неполадки будет произведена попытка ее устранения, которая выполняется в автоматическом режиме. Если этого сделать не получится, отобразится соответствующее сообщение с рекомендациями по теме. Результат проверки, который показан на изображении ниже, свидетельствует о том, что «Средство устранения неполадок» не смогло обнаружить проблему.
Примечание! Можно нажать по кнопке «Просмотреть дополнительные параметры», после чего откроется меню, в котором будет предложено ознакомиться со справкой в интернете, обратиться к технической поддержке Microsoft или произвести восстановление системы.
Способ 2: Включение устройства в параметрах звука
Микрофон может быть отключен непосредственно в настройках системы, тогда он не будет отображаться даже при правильном подключении к ноутбуку. В таких случаях необходимо открыть соответствующее меню и внести правки в параметры. Об этом рассказывается в другой статье на нашем сайте, ознакомиться с которой можно по ссылке ниже.
Способ 3: Переустановка драйвера звуковой карты
Драйвер аудиокарты обеспечивает корректную работу всех звуковых устройств, включая микрофон от наушников. Если он вышел из строя, потребуется выполнить переустановку. Делается это следующим образом:
- Откройте меню «Пуск» и в поисковую строку введите запрос «Диспетчер устройств», после чего кликните по одноименному приложению в результатах выдачи.
- В открывшемся списке подключенных к компьютеру устройств раскройте ветку «Звуковые, видео и игровые устройства», выберите проблемное оборудование и кликните по его названию два раза левой кнопкой мыши.
- В новом окне со свойствами перейдите на вкладку «Драйвер» и нажмите по кнопке «Удалить».
- Подтвердите действие во всплывающем диалоговом окне, для этого нажмите по кнопке «ОК».
- Перезагрузите компьютер и вернитесь в окно «Диспетчера устройств». Раскройте список «Звуковые, видео и игровые устройства», после чего кликните правой кнопкой мыши по проблемному оборудованию. В появившемся контекстном меню выберите опцию «Обновить драйвер».
- Запустите процесс поиска нового драйвера, щелкнув по соответствующей кнопке в новом диалоговом окне. Если программное обеспечение будет найдено, инсталляция произойдет в автоматическом режиме.
Примечание! После переустановки драйвера текущие настройки звука в системе могут измениться, из-за чего микрофон не будет корректно работать. В таком случае потребуется внести правки в соответствующие параметры системы.
Способ 4: Включение службы «Windows Audio»
За обработку звуковых сигналов в операционной системе отвечает специальная служба под названием «Windows Audio». Если после подключения наушников с микрофоном к ноутбуку устройство не отображается, необходимо проверить корректность работы этого компонента.
- Откройте меню «Пуск» и выполните поиск по запросу «Службы». В результатах выдачи кликните по одноименному приложению.
- В отобразившемся списке найдите «Windows Audio», кликните по нему правой кнопкой мыши и в контекстном меню нажмите «Свойства».
- Из выпадающего списка «Тип запуска» выберите значение «Автоматически» и щелкните «Применить». Если есть возможность, кликните по кнопке «Запустить», после чего дождитесь завершения этой процедуры и закройте окно.
Вариант 5: Windows XP
Windows XP имеет множество отличительных особенностей в сравнении с ранее рассмотренными версиями операционной системы от Microsoft. Касаются они не только графической составляющей, но и работы некоторых компонентов. Поэтому руководство по настройке видимости микрофона от наушников будет отличаться. В отдельной статье на нашем сайте все эти нюансы детально рассмотрены.
Обратите внимание! После настройки видимости микрофона от наушников он все равно может работать некорректно. В таком случае потребуется произвести настройку звукозаписывающего устройства, о чем мы ранее писали в отдельной инструкции.
Источник