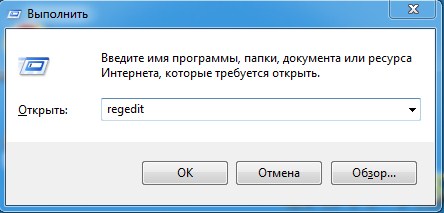Многие сталкивались с проблемой, когда ярлык на рабочем столе не открывается. После вирусных «атак» некорректно работают все значки. Чтобы устранить ошибку в ассоциации файлов, совсем необязательно нести компьютер в ремонт. Пользователь может самостоятельно исправить ситуацию.
Содержание
- Если не запускаются файлы exe (инструкция для Windows 7 и
- Как восстановить работу ярлыков?
- Все ярлыки стали иметь расширение lnk, как исправить через реестр
- Запуск рабочего стола из диспетчерских задач
- Правим реестр для восстановления рабочего стола
- У меня перестали работать ярлыки, почему?
- Не работают ярлыки в windows 7? Все ярлыки выглядят одинаково? Решить проблему быстро.
- Вирус на флешке – папки стали ярлыками! Решение!
- Как обеспечить безопасность компьютера?
Если не запускаются файлы exe (инструкция для Windows 7 и 
Если значок открывается необычным способом или не реагирует вообще, то главная причина – невнимательность. Пользователь по ошибке мог выставить неправильную программу для запуска exe файла.
Как восстановить работу ярлыков?
Запуск программ восстанавливается в командной строке. Как возобновить правильную работу ярлыков:
- для запуска диспетчера задач пользователь набирает комбинацию: Ctrl+Alt+Del;
- в диспетчере выбирается «Файл», а затем «Новая задача»;
- вписывается слово «Cmd»;
- нажатием на «Ввод» запускается командная строка;
- далее ввести notepad и нажать на кнопку «Enter», после этого стартует запуск «Блокнота»;
- в «Блокнот» вставляем текст, который начинается словами: «Windows Registry Editor»;
- воспользуйтесь опцией «Сохранить как», в поле тип файла надо изменить текстовый документ на «все файлы»;
- кодировка устанавливается в Юникод, файл с расширением .reg отправляется на диск C;
- далее нужно вернуться к командной строке и ввести: REG IMPORT C:имя_сохраненного_файла.reg.
Заключительные действия: пользователь подтверждает внесение данных в реестр. Компьютер перезагружается. Затем необходимо найти в меню «Пуск» и нажать стрелкой мыши на кнопку «Выполнить». После того как будет введен Explorer, нажимается клавиша «Enter». На системном диске открывается папка Windows. Далее задача субъекта – найти файл regedit.exe и запустить его. Предварительно отключается защита и несанкционированный доступ. В редакторе реестра есть ключ: HKEY_Current_User/Software/Classes/.exe. Он удаляется. Похожим образом пользователь уничтожает ключ secfile. Затем редактор реестра закрывается. Компьютер можно перезагрузить.
Все ярлыки стали иметь расширение lnk, как исправить через реестр
В такой ситуации пользователь поймет: исчезли ассоциации на типы файлов. Исправить ошибку через реестр просто. Для этого нужно:
- Открыть редактор реестра. (Напоминание: пользователь делает это с правами Администратора). Потребуется нажать на «Пуск», затем ввести команду regedit.
- Нельзя делать ошибочных манипуляций. Задача человека найти HKEY_Current_User/Software/Classes/.exe. Этот ключ удаляется через подраздел User Choise. Как убрать его: нажатием на правую кнопку мыши.
- Перезагрузить компьютер.
Запуск рабочего стола из диспетчерских задач
Если при включении компьютера пользователь видит черный экран и указатель мыши (стрелочку), то корень проблемы – вирус.
Обратите внимание! Антивирусы удаляют разрушительные программы. Измененные параметры в реестре остаются. Они препятствуют запуску компьютера.
Правим реестр для восстановления рабочего стола
Как именно править реестр для восстановления рабочего стола:
- нажать комбинацию: Ctrl + Alt + Del — после этого появится либо «Меню», либо диспетчер задач;
- в верхнем левом углу диспетчера задач можно выбрать опцию «Файл»;
- пользователь нажимает мышкой на строчку «Новая задача (выполнить)»;
- в диалоговом окне вводится regedit;
- подтверждающее нажатие на «Ok»;
- пользователь входит в редактор реестра: в перечне опций слева открыть ветку HKEY_LOCAL_MACHINESOFTWAREMicrosoftWindowsNTCurrentVersionWinlogon.
Что еще нужно сделать: посмотреть на строковый параметр Shell. Если обозначено «explorer.exe», то дополнительных изменений не потребуется. Если Shell отсутствует, тогда пользователь исправляет ситуацию: клик правой кнопкой мыши по пустой площади редактора реестра (правая половина), далее опция «Создать строковый параметр».
Необходимо проверить ту же ветку реестра в HCEY_Current_User. Там не должно быть параметров, указанных выше.
Заключительный шаг – нажатие «Ctrl + Alt + Del». После этого можно перезагружать компьютер. При следующем входе в систему человеку не придется решать задачу, как открыть ярлык на рабочем столе, если он не открывается.
У меня перестали работать ярлыки, почему?
Если ярлык перестал работать на новом устройстве, то не стоит волноваться. Проблема не в работе системы, а в ошибке человека.
Перенос ярлыков на другой компьютер — ошибка начинающих пользователей. Некоторые копируют ярлык на флешку. Впоследствии они перемещают этот элемент на новый компьютер. Неопытные пользователи забывают: ярлыки не являются самостоятельными программами. Иконка – это указатель для системы. Сами программы хранятся на диске.
Важно! Если пользователь переносит значок на другой компьютер, то ярлык будет бесполезен. На диске в заданном расположении отсутствуют программы, которые запросил человек.
Что делать, если игра homefront the revolution не запускается с ярлыка? Надо скачать с официального сайта установщик этой программы — проблема исчезнет.
Не работают ярлыки в windows 7? Все ярлыки выглядят одинаково? Решить проблему быстро.
Причины почему одна программа открывает несколько ярлыков:
- пользователь задал определенному файлу открытие по умолчанию;
- работу системы изменил вирус.
Что делать, если компьютерная игра не запускается при нажатии на ярлык? Оценить степень изменений в работе системы. Второй шаг – «рассекречивание» значков. Субъект выполняет 3 действия:
- В контекстном меню рабочего стола пользователь находит строку «Персонализация».
- В появившемся окне выбрать «Изменение значков рабочего стола».
- В новом окне человек ставит галочки рядом с компонентами, которые ему требуются. Нажатием «ОK» подтверждаются изменения.
Если компьютер пережил вирусную атаку, то значки могут не отобразиться после действий, описанных выше. При нарушении запуска файла explorer.exe, пользователь прибегает к «откату». Так называется возвращение Windows к недавнему зафиксированному состоянию. Если значки не опознаваемы, тогда стоит «откатиться» к дате, когда они нормально функционировали.
Перейдя через «Пуск» к «Запуску восстановления системы», нажать «Далее». Появится дата последней точки работы системы. Возникнут ранние даты восстановления. Выбрав нужный день, человек нажмет кнопку «Далее», затем подтвердит согласие на откат системы. Произойдет перезагрузка компьютера, после чего он будет работать в обычном режиме.
Вирус на флешке – папки стали ярлыками! Решение!
Когда на флешке создался ярлык самой флешки и он долго не открывается, то причина одна: устройство заражено вредоносными программами. Отказываться от нее и посещать компьютерного мастера не нужно. Необходимо почистить данные с помощью антивируса (например, Dr.Web). Второй вариант лечения устройства: найти и обезвредить вредоносный файл вручную.
Для Windows 7 алгоритм избавления от вирусов подразумевает выполнение 5 действий:
- Найти через кнопку «Пуск» Панель Управления.
- Затем выйти на опции «Параметры папок» и «Вкладка. Вид».
- Далее можно увидеть содержимое носителя. Пользователь обнаружит много значков в папке.
- Открываются свойства любого значка. Стоит внимательно всматриваться в значения, отраженные в поле «Объект» (Target). Человек увидит в поле длинную строку, состоящую из букв и цифровых комбинаций.
- Задача пользователя – посмотреть все папки и файлы, которые раньше были скрыты. Вирусы «прячутся» на накопителях в виде файлов exe, их необходимо удалить.
Что делать, если ярлык не открывается (на съемном носителе):
- открывается командная строка (это делается только с правами Администратора);
- в окне ввести команды: cd /d f: /;
- после набора каждой комбинации нажимается клавиша «Ввод»;
- в приведенной команде «f» – буква диска, назначенная носителю вводится: attrib –s – h /d /s.
Благодаря команде все данные о флешке становятся открытыми. Человек видит атрибуты S (Системный) и H (скрытый) для всех папок в каталоге. Появляется информация о вложенных файлах.
Как обеспечить безопасность компьютера?
Чтобы ситуации перестали быть частью работы, когда браузер Опера не запускается с ярлыка, пользователи защищают свои компьютеры от угроз.
- Использование брандмауэра. Это устройство проверяет сведения, которые поступают из Интернета. Брандмауэр не позволяет хакерам и вирусам получить доступ к ноутбуку.
- Антивирусные программы.
- Применение антишпионских приложений.
- Windows Update. Работу системы упрощает установка обновлений. Windows регулярно проверяет их для компьютера.
Параметрами безопасности легко управлять с помощью Центра поддержки. Он руководит настройками брандмауэра, антивирусными программами, предоставляет пользователю ссылки на ресурсы, где имеются средства для устранения неполадок.
Что делать, если ярлык не открывается?
Если человек не будет бездумно применять программы для открытия неподходящих файлов, вероятность неполадок уменьшится. Чтобы в любой момент можно было открывать значки на рабочем столе, пользователи устанавливают новые версии антивирусов на компьютеры.
Иногда любимый компьютер начинает выдавать «чудеса». Хорошо, если в этот момент никаких важных действий совершать не требуется. Можно тогда вникнуть, разобраться, как устранить возникшую проблему. Гораздо хуже, когда имеется срочная работа, начальство требует скорого выполнения, а при нажатии на ярлык ничего не происходит, нужные программы не открываются.
Исправление ошибки в работе ярлыков под силу обычному пользователю.
Паника охватывает полностью, кажется, что вышла со строя программа. Найти новую, скачать её из интернета, заново проинсталлировать, конечно же, можно, но для этого потребуется время, дефицит как раз которого и наблюдается в конкретный момент. Прежде всего, в этой ситуации нужно уяснить, что это ярлыки на рабочем столе не открываются, а сами программы чаще всего остаются целыми и невредимыми, он совершенно не нуждается в повторной инсталляции.
Если вы обнаружили, что не открывается ярлык на рабочем столе, воспользуйтесь нашими советами. Ознакомившись с ними, вам станет понятно, почему возникает такая проблема и как её устранить.
Восстановление работоспособности ярлыков
Если вы попытались запустить нужную вам программу, но сразу обнаружили, что совершенно не работают ярлыки на рабочем столе, не тревожьтесь, можно попытаться устранить эту возникшую проблему. Иногда даже ярлык может открываться, но при этом запускать совершенно не ту программу, которую нужно. Такие путаницы не являются редкостью, с ними иногда приходится сталкиваться некоторым новичкам. Полезно не только ознакомиться со способами устранения проблемы, но ещё и разобраться, почему на рабочем столе не работают ярлыки. Это позволит предотвратить в дальнейшем такие неприятные ситуации.
Причины сбоя
Чаще всего в качестве причины выступают ошибки в настройках операционной системы. В результате такого системного сбоя ярлык просто не понимает, как выполнить возложенные на него задачи. Каждый файл на компьютере имеет своё расширение. Ярлыки также имеют расширение lnk. Если на компьютере будут внесены изменения, которыми будет обусловлено открывать файлы с расширением lnk, например, при помощи блокнота, впоследствии все ярлыки именно так и будут открываться, при этом они «откажутся» открывать программы, как это проделывали ранее.
Часто такие ситуации случаются по незнанию. Например, если вы кликнули правой кнопкой мышки по ярлыку, а затем в контекстном меню выбрали строку «Открыть с помощью», на экране компьютера открывается окно, в котором предлагается выбрать, при помощи какой программы вы желали бы открыть нужный файл. Такие действия можно проделывать, но только важно внизу окна убрать галочку, установленную в чекбоксе рядом с фразой «Использовать выбранную программу для всех файлов выбранного типа».
К сожалению, большинство пользователей по неопытности забывают убирать галочку, соответственно, такая команда распространяется на все существующие ярлыки. Впоследствии из-за таких действий ярлыки больше не открываются, безусловно, программы не запускаются. Иногда такие манипуляции с ярлыками может вместо пользователя проделать вирус, проникнувший на компьютер из сети, если антивирусник не смог его распознать и вовремя обезвредить.
Иногда проблема может появиться из-за того, что ссылка на нужную программу у ярлыка оказалась повреждённой или вовсе удалённой. Причин этого бывает много – от системных сбоев до детских шалостей Естественно, клик по такому ярлыку не запустит программу. Поэтому полезно проверить соответствие ярлыка нужному приложению. Кликните по ярлыку правой кнопкой и выберите «Свойства». В появившемся окошке посмотрите, указан ли правильный путь к программе в полях «Объект» и «Рабочая папка».
Алгоритм действий устранения ошибки
Итак, стремясь найти ответ, что делать, если ярлык не открывается, мы рекомендуем вам обратить внимание на несколько способов, возвращающих полную работоспособность всем ярлыкам. Если вы опытный программист, вы можете легко вручную внести соответствующие изменения, после чего все ошибки будут устранены, а работоспособность будет полностью восстановлена. К сожалению, не все мы являемся программистами, и, соответственно, не всем дано разобраться в тонкостях программирования.
Можно поступить иначе, можно скачать из интернета готовый реестр, сохранить его. Далее всё будет просто, нужно открыть закачанный архив, и выбрать только тот реестр, который предназначен для вашей операционной системы. После того, как вы нашли подходящий реестр кликните по нему дважды. Система запросит вашего согласия относительно вносимых изменений. Безусловно, вы должны с этим согласиться, так как вы приняли решение исправить ошибки в настройках. После замены реестра проблема чаще всего устраняется.
Однако в некоторых случаях волшебство не случается, приходится предпринимать дополнительные действия, чтобы всё-таки решить проблему, при которой ярлыки не открываются. Для этого потребуется запустить реестр самостоятельно и удалить собственноручно лишний раздел. Зажмите одновременно две кнопки «Win» и «R», на экране появится небольшое окошко со строкой для ввода команды. Введите команду «regedit».
После нажатия вами кнопки «Ok», откроется окно реестра. Остаётся вам в ветке HKEY _ CURRENT _ USER найти раздел UserChoice, после этого его остаётся удалить. В завершение нужно перезагрузить компьютер, чтобы все изменения вступили в силу. После запуска операционной системы вы убедитесь, что проблема исчезла, все ярлыки успешно открываются.
Если проблема была в том, что в свойствах ярлыка был прописан неправильный путь или вовсе удалён, то решить её несложно:
- Удалить нерабочий ярлык в корзину.
- Найти папку установленной программы на диске, в ней файл, запускающий её – он обычно имеет знакомый значок и название, а также обозначен как «приложение». С этого файла правой кнопкой мыши можно вынести на Рабочий стол новый ярлык, который будет работоспособным.
Итак, устранить неприятные «сюрпризы», по причине которых прекратили запускаться ярлыки, не так уж и сложно. Если выполнить все действия, строго следуя предложенной инструкции.
Главная » Браузеры » Ваш ноутбук ничего не открывает? Попробуйте эти 5 исправлений
Не запускаются ярлыки и программы
Иногда приходится сталкиваться с такой ситуацией, когда ярлыки на рабочем столе перестали запускаться. Также бывает, что не запускаются не ярлыки, а сами программы — файлы с расширением exe. В этих случаях пользователи часто думают, что им требуется ремонт компьютеров, хотя проблема не такая уж и сложная и ее вполне можно решить самому. Итак, что делать, если не запускаются ярлыки на рабочем столе.
В большинстве случаев проблема бывает вызвана сбоем в ассоциациях файлов Windows 7, 8 или Windows 10, которые легко исправить. Ниже описаны способы исправления ассоциаций файлов для Windows 7 и 8.1, в отдельной инструкции вы можете найти Как восстановить ассоциации файлов Windows 10.
Причины, по которым ваш ноутбук ничего не открывает
Хотя трудно точно сказать, почему ваш ноутбук ничего не открывает, эти несколько событий часто являются виновными:
- Проблема с вредоносным ПО . Возможно, некоторые вредоносные программы захватили операционную систему вашего ноутбука.
- Конфликт программного обеспечения . Возможно, недавно установленная вами программа несовместима с одним из ваших резидентных приложений и вызывает эту странную привычку.
- Проблемы с реестром . Также возможно, что некоторые из ваших системных файлов повреждены, отсутствуют или перепутаны, что приводит к этим проблемам.
- Растянутые системные ресурсы . Ваш ЦП или ОЗУ могут страдать от проблем с высокой загрузкой ресурсов, таких как проблема с высокой загрузкой ЦП taskhost.exe.
Проверка системы на вирусы
Если не открывается EXE файл на компьютере, то одна из возможных причин — заражение вредоносным программным обеспечением. Вирус изменяет ассоциации файлов в операционной системе и препятствует нормальной работе Windows и приложений.
Поэтому, если не запускаются приложения EXE на ПК, лучше начать решение проблемы проверкой системы на наличие вирусов с помощью антивирусного сканера. Поступая таким образом, вы сможете убедиться, что причина отказа в запуске файлов случилась из-за заражения вирусами, или, наоборот, вредоносное ПО здесь не причем.
Для проверки компьютера используйте антивирусные сканеры, предназначенные для разовой проверки компьютера, выполняющие поиск вирусов и лечение после заражения.
После этого вы сможете перейти к другим способам исправить ситуацию.
У меня перестали работать ярлыки, почему?
Если ярлык перестал работать на новом устройстве, то не стоит волноваться. Проблема не в работе системы, а в ошибке человека.
Перенос ярлыков на другой компьютер — ошибка начинающих пользователей. Некоторые копируют ярлык на флешку. Впоследствии они перемещают этот элемент на новый компьютер. Неопытные пользователи забывают: ярлыки не являются самостоятельными программами. Иконка – это указатель для системы. Сами программы хранятся на диске.
Важно! Если пользователь переносит значок на другой компьютер, то ярлык будет бесполезен. На диске в заданном расположении отсутствуют программы, которые запросил человек.
Что делать, если игра homefront the revolution не запускается с ярлыка? Надо скачать с официального сайта установщик этой программы — проблема исчезнет.
Способ 3: Повторная регистрация программ
В процессе работы Microsoft Store могут возникать ошибки, которые не позволяют запустить ни одну программу. Решить неполадку можно с помощью перерегистрации ПО.
-
Запустите встроенную утилиту PowerShell от имени администратора. Найти её можно с помощью окна поиска по ОС, как это уже было описано выше для Windows Defender.
Игра слишком старая (новые ОС не поддерживают ее)
Новые ОС Windows далеко не всегда поддерживают старые игры (и, пожалуй, это очень частая причина неработоспособности игр).
Если открыть свойства исполняемого файла «EXE» игры — то можно найти вкладку «Совместимость» . В ней можно указать режим совместимости с одной их старых ОС Windows (см. скриншот ниже).
Правда, помогает он далеко не всегда (но попробовать стоит, например, такая игра как «Worms WP» — благодаря этакому «шаманству» работает в Windows 10).
Совместимость — свойства исполняемого файла
В помощь!
Как запустить старую игру на новом компьютере — см. инструкцию с разными способами
Вообще, на мой взгляд, наиболее эффективными решениями в данном случае будут:
- приобрести б/у ноутбук для старых игрушек: и места много не займет, и вопрос решит (сейчас такие девайсы можно взять за сущие копейки на том же «Авито»);
- установить на ПК вторую более старую ОС специально для игр. О том, как установить 2 ОС, см. эту заметку;
- использовать виртуальную машину , в которую можно установить любую ОС Windows, и в нее уже загрузить и установить нужную игру. Последовательное выполнение этой операции см. здесь.
Алгоритм действий устранения ошибки
Итак, стремясь найти ответ, что делать, если ярлык не открывается, мы рекомендуем вам обратить внимание на несколько способов, возвращающих полную работоспособность всем ярлыкам. Если вы опытный программист, вы можете легко вручную внести соответствующие изменения, после чего все ошибки будут устранены, а работоспособность будет полностью восстановлена. К сожалению, не все мы являемся программистами, и, соответственно, не всем дано разобраться в тонкостях программирования.
Можно поступить иначе, можно скачать из интернета готовый реестр, сохранить его. Далее всё будет просто, нужно открыть закачанный архив, и выбрать только тот реестр, который предназначен для вашей операционной системы. После того, как вы нашли подходящий реестр кликните по нему дважды. Система запросит вашего согласия относительно вносимых изменений. Безусловно, вы должны с этим согласиться, так как вы приняли решение исправить ошибки в настройках. После замены реестра проблема чаще всего устраняется.
Однако в некоторых случаях волшебство не случается, приходится предпринимать дополнительные действия, чтобы всё-таки решить проблему, при которой ярлыки не открываются. Для этого потребуется запустить реестр самостоятельно и удалить собственноручно лишний раздел. Зажмите одновременно две кнопки «Win» и «R», на экране появится небольшое окошко со строкой для ввода команды. Введите команду «regedit».
После нажатия вами кнопки «Ok», откроется окно реестра. Остаётся вам в ветке HKEY _ CURRENT _ USER найти раздел UserChoice, после этого его остаётся удалить. В завершение нужно перезагрузить компьютер, чтобы все изменения вступили в силу. После запуска операционной системы вы убедитесь, что проблема исчезла, все ярлыки успешно открываются.
Если проблема была в том, что в свойствах ярлыка был прописан неправильный путь или вовсе удалён, то решить её несложно:
- Удалить нерабочий ярлык в корзину.
- Найти папку установленной программы на диске, в ней файл, запускающий её – он обычно имеет знакомый значок и название, а также обозначен как «приложение». С этого файла правой кнопкой мыши можно вынести на Рабочий стол новый ярлык, который будет работоспособным.
Итак, устранить неприятные «сюрпризы», по причине которых прекратили запускаться ярлыки, не так уж и сложно. Если выполнить все действия, строго следуя предложенной инструкции.
Иногда любимый компьютер начинает выдавать «чудеса». Хорошо, если в этот момент никаких важных действий совершать не требуется. Можно тогда вникнуть, разобраться, как устранить возникшую проблему. Гораздо хуже, когда имеется срочная работа, начальство требует скорого выполнения, а при нажатии на ярлык ничего не происходит, нужные программы не открываются.
Исправление ошибки в работе ярлыков под силу обычному пользователю.
Паника охватывает полностью, кажется, что вышла со строя программа. Найти новую, скачать её из интернета, заново проинсталлировать, конечно же, можно, но для этого потребуется время, дефицит как раз которого и наблюдается в конкретный момент. Прежде всего, в этой ситуации нужно уяснить, что это ярлыки на рабочем столе не открываются, а сами программы чаще всего остаются целыми и невредимыми, он совершенно не нуждается в повторной инсталляции.
Если вы обнаружили, что не открывается ярлык на рабочем столе, воспользуйтесь нашими советами. Ознакомившись с ними, вам станет понятно, почему возникает такая проблема и как её устранить.
Возможные проблемы и их решения
Чаще всего при работе с такими ссылками встречается одна банальная проблема . Объект, на который ссылался файл, был перемещён, удалён или утерян системой. Или же его запуск невозможен. Нередко пользователь пытается вызвать что-либо, чего уже нет по конечному адресу. Это наиболее характерная ошибка при работе с ярлыком.
У такой проблемы есть несколько решений:
- Просто удалить ярлык. Нужно помнить, что в системе он не играет никакой критической роли. В нём не записана важная информация, кроме как о положении файла или папки. То есть, сделав это, вы не удалите важный документ, который привыкли находить по двойному щелчку на нём.
- Переписать ссылку на объект. В соответствующей вкладке просто замените адрес конечного объекта на новый. Для этого найдите новый объект и в его «Свойствах» посмотрите его местоположение. Потом скопируйте эти данные в свойства ярлыка.
- Если объект был перемещён, проще всего создать новую ссылку на него. Для этого достаточно вызвать контекстное меню нужного файла или папки, после чего нажать «Отправить» — «Рабочий стол». Это позволит быстро получить доступ к нужному документу прямо с Рабочего стола.
Ошибки такого рода — небольшая проблема. Конечно, если она не вызвана другой, более масштабной неполадкой. Если вы не можете найти необходимое по названию рядом со значком, попробуйте воспользоваться «Поиском» Windows.
Понятие «ярлык» известно современному человеку в основном благодаря компьютерной технике. Оно означает указатель на некоторый объект. Таким объектом может быть файл или папка, а нередко к ярлыкам подключают различные свойства. Например, дают команду программе запуститься развёрнутой на весь экран, или с конкретным разрешением. В Windows этот тип фалов так хорошо прижился из-за наличия Рабочего стола. Хотя бы раз у каждого опытного пользователя возникали ошибки при работе с ярлыками, как исправить их? Будет не лишним разобраться.
Для правильного устранения проблем с ярлыками стоит выявить причину возникновения.
В итоге
Проблемы с ярлыками сами по себе не так сложны. Если у вас есть базовые навыки работы в среде Windows — вы наверняка сможете без труда с ними справиться. А если корень проблемы всё-таки не удалось устранить — обращайтесь в комментарии, пользователи нашего сайта подскажут вам верное решение!
Недавно помогал одному знакомому с такой проблемой: все ярлыки стали выглядеть одинаково и открываются блокнотом. Почитал комментарии людей в интернете и многие в ужасе от этой проблемы:). На самом деле все решается довольно быстро и легко.
Понятие, с которым мы столкнулись, называется ассоциациями ярлыков. Что такое ассоциации?
В Windows хранится такая таблица, в которой расписано, какую программу запускать при обращении к конкретному типу файла. Логично, чтобы, когда я решил открыть картинку, запустилась именно Программа просмотра фотографий, а когда решил открыть песню, например, запустился Winamp. Так вот, в нашей ситуации эти самые ассоциации сбились.
Но, прежде чем решать проблему именно с ярлыками, убедитесь, что проблема в них. А в чем еще может быть? Когда мы запускаем файл, Windows определяет с каким приложением он связан и запускает это приложение, а уже эта программа открывает файл.
С ярлыками чуть по-другому. Ярлык это просто ссылка на файл. То, есть по щелчку на ярлык запускается приложение, которое должно открыть этот файл. И если сбиты еще и ассоциации файлов приложений — exe, значит, проблема не только в ярлыках.
В этой статье мы разберемся только с тем случаем, когда проблема связана с ассоциациями ярлыков. Итак, как же выяснить, проблема с файлами exe или ярлыками?
Зайдите на диск C , в папку Program Files или Program Files x86 , и попробуйте запустить любую программу, например, Skype. Для этого нужно запустить файл по адресу: c:Program Files (x86)SkypePhoneSkype.exe . Если Skype запустился, значит, проблема действительно с ярлыками.
Удаление мусора из системы
Средство «Очистка диска» даёт вам хороший обзор всех ненужных файлов в системе, которые можно удалить не задумываясь. Вы также можете выбрать другие элементы в списке и решить, сохранить их или стереть, прочитав краткое описание.
ВАЖНО. Обязательно прочитайте описание для каждого элемента перед выполнением очистки.
Как пользоваться инструментом очистки диска:
- Щёлкните правой кнопкой мыши меню «Пуск» в нижнем левом углу экрана, затем выберите «Панель управления».
- Щёлкните заголовок «Система и безопасность», в разделе «Администрирование» нажмите ссылку «Освободить место на диске». Если на вашем компьютере установлено более одного жёсткого диска, вас спросят, какой диск вы хотите очистить.
- Через секунду или две должна открыться утилита «Очистка диска», содержащая сводную информацию о потенциальных файлах, которые можно удалить в вашей учётной записи «пользователя» Windows, и общую сумму используемого дискового пространства.
Если вы хотите, чтобы это было безопасным, вы можете удалить элементы, которые Windows уже отметила для вас – скорее всего, это «Загруженные программные файлы» (в основном, временные вспомогательные файлы для просмотра определённых веб-страниц), «Временные интернет-файлы» (кэш старых веб-страниц, хранящихся на вашем компьютере для ускорения просмотра) и миниатюры (крошечные изображения значков, используемые для музыки, видео, изображений и других документов на жёстком диске, которые ваша система всегда может восстановить позже).
- Нажмите кнопку «ОК», чтобы начать очистку.
Хотите убрать ещё больше мусора с жёсткого диска? Нажмите кнопку «Очистить системные файлы», и Windows проверит весь ваш жёсткий диск на предмет удаления старых файлов – например, предыдущих установок Windows или фрагментов файлов, которые были сохранены после автоматического обслуживания жёсткого диска. Нажмите на каждый элемент в списке, прочтите его описание и установите флажок рядом с элементами, которые вы хотите удалить. Когда всё будет готово, нажмите кнопку «ОК». Имейте в виду, что некоторые «ненужные» файлы могут на самом деле пригодиться в определённых ситуациях, поэтому внимательно прочитайте описания файлов, прежде чем приступить к их уничтожению.
Очистка жёсткого диска означает работу с собственными файлами, их сортировку, поиск и удаление тех документов, которые вам больше не нужны. Очистка системы – сложная часть, в которой вам нужно копаться в папках Windows и удалять системный мусор, загромождающий вашу систему. Также есть дополнительная часть очистки браузера и удаления старых программ (или приложений). Есть также скрытые папки, которые нужно почистить:
- Нажмите Пуск, выберите Панель управления/Оформление и персонализация.
- Выберите «Свойства папки», затем вкладку «Вид».
- В разделе «Дополнительные настройки» выберите «Показать скрытые файлы, папки и диски» и нажмите «ОК».
- Откройте Users$USER$AppDataLocalMicrosoftWindowsTemporary Internet Files. Где $USER$ – ваше имя пользователя.
- Очистите папку, выбрав всё содержимое и удалив его.
Сортировка:
- Откройте наиболее часто используемый локальный диск в «Моём компьютере»;
- Щёлкните правой кнопкой мыши в любом месте окна (только не на элементах);
- Выберите Сортировка/По размеру.
- Сортировка элементов в папке по размеру
Всё сортируется от самого большого до самого маленького, поэтому определить чемпионов в тяжёлом весе, от которых вам, вероятно, стоит избавиться, будет легко. Внутри тяжёлых папок вы также можете сортировать файлы по размеру (если они все разные, например, фотографии). Существует высокая вероятность того, что вы скопировали папку и забыли удалить оригинал или загрузили что-то, не смогли найти и загрузили снова. Случается это и с лучшими из нас. Чтобы найти эти дубликаты, вам может понадобиться приложение, специально предназначенное для этой проблемы. Попробуйте бесплатный dupeGuru. Интерфейс немного унылый, но он делает свою работу: находит дубликаты файлов и помогает удалить их.
Чистка рабочего стола
Знаете ли вы, что количество значков на рабочем столе напрямую влияет на время, необходимое для его загрузки? Дайте вашему ПК отдохнуть и соберите все иконки, кроме самых базовых, в одну папку. Отображение только одного значка вместо 50 будет иметь значение.
Удаление ненужных программ
Вот что касается приложений: чем больше у вас есть, тем хуже ваш компьютер, даже если вы им не пользуетесь. Они упаковывают память, попадают в автозапуск, оставляют случайные элементы. Вот как удалить ненужные приложения:
- Откройте меню «Пуск»;
- Найдите и нажмите Панель управления;
- Откройте «Удалить программы»;
- В списке найдите программы, которые вам больше не нужны;
- Выберите их и нажмите «Удалить».
ВАЖНО. Будьте осторожны: не удаляйте всё, что имеет Windows в названии. Кроме того, убедитесь, что вы знаете, что удаляете, чтобы случайно не удалить системные драйверы.
Корзина
- Откройте настройки в меню «Пуск»;
- Выберите систему;
- Найдите и нажмите «Хранилище», выберите «Этот компьютер (или жёсткий диск)»;
- Нажмите Временные файлы и корзину;
- Нажмите «Очистить корзину», затем «Удалить»;
Теперь ваш компьютер должен работать быстрее, чувствовать себя лучше и иметь больше свободного места на диске. Наслаждайтесь.
Восстанавливаем ассоциации ярлыков
Все настройки Windows хранятся в ее реестре и журнале. Зайти в него можно с помощью специальной команды. Нажмите на клавиатуре Win + R . Теперь введите в строку команду
Перед вами открылся редактор реестра. Он построен в виде папок, в каждой из которых хранятся свои настройки. Нам нужна ветка HKEY_CURRENT_USER .
Раскройте ее, нажав на стрелку слева. Теперь ищем Software дальше Microsoft ,
Windows , CurrentVersion , в ней находим Explorer и FileExts ,
а уже в ней есть папка .lnk . В этой папке и хранятся те самые ассоциации ярлыков. Удалив ее, мы изменим все на значение по умолчанию. Нажимаем правой кнопкой и выбираем пункт «Удалить
».
Теперь значки заработают, а после перезагрузки ярлыки приобретут прежние иконки.
22.03.2016
В этой статье мы обсудим популярную проблему с не рабочими ярлыками. Прочитав ее, вы узнаете, по каким причинам ярлыки работают не корректно и что нужно сделать, чтобы исправить такую ситуацию.
А в конце можно будет закрепить теорию просмотром видео инструкции с практическим примером. Так что всем удачи друзья, не бойтесь сами исправлять ошибки.
Итак, друзья, если вы еще не попадали в ситуацию, когда внезапно все ярлыки в вашем компьютере начинают чудить. Действительно чудить, допустим, запускаете музыкальный плеер, а открывается ворд. Пытаетесь запустить браузер, а открывается блокнот. Ситуации бывают разнообразные, но суть всегда остается одной, при попытке запустить интересующий ярлык отрывается «левая» программа или совсем ничего не открывается.
Происходит это всегда из-за сбоя в настройках вашей операционной системы, в результате чего он работает некорректно и не выполняет поставленные вами задачи. Те ребята, кто уже интересовался этим или прошел через подобный случай, знают, что данную ситуацию называют – сбоем ассоциаций файлов, ярлыков.
Вирус на флешке – папки стали ярлыками! Решение!
Когда на флешке создался ярлык самой флешки и он долго не открывается, то причина одна: устройство заражено вредоносными программами. Отказываться от нее и посещать компьютерного мастера не нужно. Необходимо почистить данные с помощью антивируса (например, Dr.Web). Второй вариант лечения устройства: найти и обезвредить вредоносный файл вручную.
Для Windows 7 алгоритм избавления от вирусов подразумевает выполнение 5 действий:
- Найти через кнопку «Пуск» Панель Управления.
- Затем выйти на опции «Параметры папок» и «Вкладка. Вид».
- Далее можно увидеть содержимое носителя. Пользователь обнаружит много значков в папке.
- Открываются свойства любого значка. Стоит внимательно всматриваться в значения, отраженные в поле «Объект» (Target). Человек увидит в поле длинную строку, состоящую из букв и цифровых комбинаций.
- Задача пользователя – посмотреть все папки и файлы, которые раньше были скрыты. Вирусы «прячутся» на накопителях в виде файлов exe, их необходимо удалить.
Что делать, если ярлык не открывается (на съемном носителе):
- открывается командная строка (это делается только с правами Администратора);
- в окне ввести команды: cd /d f: /;
- после набора каждой комбинации нажимается клавиша «Ввод»;
- в приведенной команде «f» – буква диска, назначенная носителю вводится: attrib –s – h /d /s.
Благодаря команде все данные о флешке становятся открытыми. Человек видит атрибуты S (Системный) и H (скрытый) для всех папок в каталоге. Появляется информация о вложенных файлах.
У меня перестали работать ярлыки, почему?
Для тех, кто не в курсе, каждый файл на вашем компьютере открывается с помощью определенной программы и если попробовать открыть его не верной, не предназначенной для этого программой, скорее всего вы увидите на мониторе всплывающую ошибку или непонятные каракули.
Происходит это из-за того, что каждый файл имеет свой формат, называют его расширением. Например, вы наверное не раз слышали, что песни записывают в формате mp3, картинки в формате jpeg, а фильмы в avi. Все эти расширения позволяют пользователю и операционной системе понимать, что за файл перед ними и какой программой его нужно открывать.
Веду я все это к тому, что ярлыки тоже имеют свое расширение lnk. И если операционная система получит команду открывать расширение lnk с помощью блокнота, то все ярлыки на вашем компьютере автоматически станут открываться через блокнот. В результате изменения настроек ярлыки могут открываться любой программой на вашем компьютере, но при этом не будут выполнять своего предназначения.
Большинство людей, попав в данную ситуацию, сразу начинают искать решение проблемы, это конечно хорошо. Но я бы сначала рекомендовал разобраться в причинах возникновения сбоя. Ведь если не понимать что происходит, то в дальнейшем вы можете «спотыкаться» об данную ситуацию до бесконечности.
Поэтому сначала сядьте, успокойтесь, подумайте минутку над тем, что вы делали перед тем, как ярлыки перестали работать. Думаю, вы почти сразу определите причину и запомните навсегда, что так делать не нужно. А я немного подскажу вам. Чаще всего ярлыки открываются одной и той же программой из-за вашей халатности, вы сами по случайности и специально задаете какому-то неизвестному вам файлу программу для открытия по умолчанию.
Для этого достаточно нажать на файл правой кнопкой мышки и в выпадающем меню выбрать стручку «Открыть с помощью» при этом выбираете программу и забываете снимать галочку с параметры настройки: «Использовать выбранную программу для всех файлов выбранного типа»
Вот так просто и «ломаются» ярлыки и программы.
Конечно, кроме этого еще есть большая вероятность зацепить вирус, который без вашего вмешательства сделает все необходимые настройки, и ярлыки тоже перестанут открываться, так как положено.
Восстановление системы
- Нажмите кнопку «Пуск» на рабочем столе. Когда появится меню «Пуск», щёлкните правой кнопкой мыши пункт «Компьютер».
- В выпадающем меню нажмите «Свойства», чтобы открыть новый экран «Система и безопасность».
- На новом экране нажмите «Защита системы» в левой части папки. Появится новое окно «Свойства системы».
- Нажмите «Создать», чтобы создать точку резервного копирования или восстановления. Появится новый экран с запросом описания точки восстановления.
- Введите описание, а затем нажмите «Создать». Появится меню, в котором отобразится состояние создания точки восстановления. Время создания резервной копии или точки восстановления зависит от объёма данных, производительности, скорости вашей системы и т. д.
- После создания резервной копии появится сообщение о том, что операция завершена. Нажмите «Закрыть», чтобы завершить процесс.
Как восстановить удалённые файлы с помощью Backup из System Restore
Удалённые файлы могут быть легко восстановлены с помощью резервных копий. Windows автоматически создаёт резервные копии файлов время от времени. Для восстановления файлов выполните следующие действия:
- Щёлкните правой кнопкой мыши на папке или диске, на котором вы потеряли файл. Например, файл был удалён в «Мои документы», затем щёлкните правой кнопкой мыши на «Мои документы».
- Прокрутите выпадающее меню вниз и нажмите «Свойства». В новом окне нажмите на вкладку «Предыдущие версии» вверху.
- Появится новое меню, в котором есть несколько резервных копий для конкретного диска или места назначения в разное время. Выберите резервную копию, которую вы хотите восстановить, нажав на неё один раз.
- После выбора файла нажмите «Восстановить». Появится сообщение с вопросом, действительно ли вы хотите восстановить данные. Нажмите «Восстановить».
- Появляется сообщение о том, что файл успешно восстановлен в вашей системе. Нажмите «ОК», чтобы завершить процесс.
Решений проблемы с открытием папок в Windows несколько. Поочерёдно попробуйте каждое из них, и вы наверняка найдёте подходящее решение. Если вы уже сталкивались с такой проблемой, поделитесь с нашими читателями комментариями под этой статьёй.
Как восстановить работу ярлыков? Как восстановить ассоциации ярлыков?
Есть несколько способов, чтобы вернуть систему в рабочее состояние и не мучить свой мозг. Все задачи сводятся к изменению настроек, которые прописаны в реестре.
Поэтому если вы отличный программист, то не составит вам труда зайти в реестр и вручную отредактировать его до рабочего состояния. Но, скорее всего обычному пользователю это сделать невозможно.
Чтобы автоматически внести необходимые настройки в реестр любому, даже ничего не понимающему пользователю следует скачать готовый файл реестра и запустить его на своем компьютере.
После того, как вы скачали архив к себе на компьютер, следует найти нужный вам файл реестра, а именно выбрать для какой операционной системы идет восстановление. Определились? Теперь просто дважды нажимаем на него и подтверждаем изменения в системе, после чего обязательно перезагружаем систему.
Наглядно можно посмотреть в конце статьи, там для этого есть видео инструкция с практическим примером.
Если сложилась такая ситуация, что после автоматического внесения изменений в реестр ярлыки все равно не работают, то готовимся к небольшим приключениям, но не переживаем. Просто нужно вручную запусти реестр и удалить оттуда лишний раздел.
Для запуска реестра нажмите на клавиатуре одновременно клавиши WIN+R
(клавиша WIN – это кнопка с флажком виндовс) перед вами откроется панель ввода команды, где вы должны ввести слово
«regedit»
После ввода команды нажимаем «ок» и перед нами открывается окно с реестром компьютера
Теперь нам необходимо найти раздел, который внес изменения в реестр и удалить его, для этого ищем раздел с названием UserChoice
Он находится по адресу:
HKEY_CURRENT_USERSoftwareMicrosoftWindowsCurrentVersionExplorerFileExts.lnk
После того как нашли просто удаляем и перезагружаем компьютер.
Как обеспечить безопасность компьютера?
Чтобы ситуации перестали быть частью работы, когда браузер Опера не запускается с ярлыка, пользователи защищают свои компьютеры от угроз.
- Использование брандмауэра. Это устройство проверяет сведения, которые поступают из Интернета. Брандмауэр не позволяет хакерам и вирусам получить доступ к ноутбуку.
- Антивирусные программы.
- Применение антишпионских приложений.
- Windows Update. Работу системы упрощает установка обновлений. Windows регулярно проверяет их для компьютера.
Параметрами безопасности легко управлять с помощью Центра поддержки. Он руководит настройками брандмауэра, антивирусными программами, предоставляет пользователю ссылки на ресурсы, где имеются средства для устранения неполадок.
Что делать, если ярлык не открывается?
Если человек не будет бездумно применять программы для открытия неподходящих файлов, вероятность неполадок уменьшится. Чтобы в любой момент можно было открывать значки на рабочем столе, пользователи устанавливают новые версии антивирусов на компьютеры.
Ярлыки не работают, что делать если ярлыки не открываются?
Пишите в комментариях, помогла ли статья исправить ситуацию с не рабочими ярлыками.
Вы столкнулись с такой ситуацией, ярлыки на рабочем столе перестали запускаться. Возможно даже не запускаются не только ярлыки но и сами программы — (файлы с расширением exe). Вы в панике, не зная, что делать в таких случаях вы вызываете Мастера или несёте компьютер или ноутбук в Сервисный Центр, хотя на самом деле имея небольшие знания вы вполне сможете решить не только эти проблемы, но и множество других. Именно на это нацелена Эта статья и вообще весь Сайт в Целом.
Итак, что делать, если не запускаются ярлыки на рабочем столе.
Почему ярлыки не открываются или открываются одной программой
Происходит это по многим причинам — иногда виноваты мы сами, некорректно выставив открытие ярлыков или исполняемых файлов через ту или иную программу. (В таком случае, при попытке запустить ярлык программы или exe файл у Вас может открываться какая-то совершенно другая программа — браузер, блокнот, архиватор и т.д.). Возможно это продукт работы вредоносного программного обеспечения.
Наша задача — исправить это.
Простой способ решения ошибки, поискать в интернете файлы для исправления этой ошибки. Ключевые слова для поиска — fix exe и fix lnk . Вам нужно найти файлы с расширением reg (обращайте внимание на версию Windows в описании) и импортировать данные из них в свой реестр .
Описание о том как решить проблему вручную, НИЖЕ.
Если не запускаются файлы exe (инструкция для Windows 7, Windows 8 и Windows 10)
Восстанавливаем запуск программ в командной строке. Для этого нажимаем сочетание клавиш Win +R
Откроется Утилита Выполнить где пишем cmd и нажимаем Ок .
После Этого откроется Командная Строка .
В командной строке введите notepad и нажмите Enter — запустится Блокнот .
В блокнот вставьте текст Ниже:
Windows Registry Editor Version 5.00 [-HKEY_CURRENT_USERSoftwareMicrosoftWindowsCurrentVersionExplorerFileExts.exe] «exefile»=hex(0):
Выберите в меню Файл — Сохранить как
В поле тип файла меняем текстовый документ на «все файлы ».
кодировку устанавливаем в Юникод .
сохраняем файл с расширением Пишем любое название (на снимке 1) .reg на диск C. и нажимаем Сохранить .
Возможно Система вас не пустит по Этому пути Сохранения, потребовав Права Админа. Тогда Сохраните на Рабочий Стол, а после скопируйте на Диск С.
Возвращаемся в командную строку и вводим команду: REG IMPORT
C: имя_сохраненного_файла.reg в моём случае REG IMPORT C:1.reg
На Windows 10 эту процедуру можно выполнить другим способом. Наводим курсор на Сохранённый Файл и нажимаем правую клавишу Мыши , в появившемся окне нажимаем Слияние.
На запрос системы о внесении данных в реестр отвечаем «Да »
Перезагрузите компьютер — программы должны запускаться как прежде.
Если Вам помогла данная статья, тогда оставьте Свой Комментарий и поделитесь Ей Со Своими Друзьями в Соц Сетях.
2015-08-28
В процессе работы с компьютером под управлением Windows может произойти такая проблема: при клике по ярлыку диска или сетевого ресурса система выдает предупреждение, что диск или сетевой ресурс недоступен, на который ссылается ярлык Ink
. В большинстве случаев решить эту проблему не сложно.
Если вы открываете диск или ресурс через ярлык, который, например, вынесен на рабочий стол, то ошибка «Недоступен диск или сетевой ресурс на который ссылается ярлык lnk» возникает в результате того, что адрес, прописанный в ярлыке, не соответствует фактическому пути.
Чтобы стало понятнее, приведем конкретный пример. Пользователь вставил флешку в USB-порт компьютера и так как он часто пользуется этим накопителем, то решил вынести его ярлык из «Компьютер» на рабочий стол. После этого он много раз в один и тот же порт вставлял флешку и все работало. Однако в какой-то момент привычный USB, например, оказался занят, из-за чего пришлось подключить накопитель к другому порту, и на этот раз флешка не открылась через ярлык на рабочем столе, а вместо этого всплыло окно с ошибкой.
Причина возникновения ошибки недоступности диска или сетевого ресурса на который ссылается ярлык lnk в том, что когда пользователь подключал флешку к одному и тому же порту, то в системе ей всегда присваивалось название, например, «Диск G», но так как теперь она вставлена в другой USB, то ей было присвоено иное имя.
В случае с сетевым диском, причина еще более простая – недоступен сервер. Да, пинг до него может идти, но возможность подключения – отсутствует. Возможно, были изменены параметры доступа или что-то другое.
В случае если возникла ошибка доступа, она связана скорее с конфигурацией оборудования, то когда у всех значков, например, на рабочем столе становится расширение lnk, проблема обусловлена изменением конфигурации в ассоциации файлов.
Возникнуть она может, к примеру, когда пользователь попытался открыть ярлык в какой-то программе и при совершении соответствующего действия в меню выбора приложения по умолчанию установил галочку в чекбоксе «использовать программу для всех файлов такого типа». В результате этого файлы ярлыка стали ассоциироваться с выбранным приложением, которое не умеет запускать программы по ярлыку.
Чтобы вернуть все, как было можно воспользоваться приложением Unassociate File Types
.
- Скачайте, установите и откройте программу;
- В строке поиска введите.lnk;
- В отфильтрованном списке выберите.lnk;
- Нажмите на «Remove File Association».
В результате выполненных действий заданные для этого типа файлов ассоциации будут удалены. Теперь ярлыки станут открываться как нужно, а ошибка «Недоступен диск или сетевой ресурс на который ссылается ярлык lnk» не появится.
Общие рекомендации
Если вы вообще не можете открыть ни одну папку с файлами, возможно, повреждены системные файлы. Проверка системных файлов исправляет повреждённые системные документы. Таким образом, это также может исправить каталог загрузок. Вы можете использовать утилиту SFC в командной строке следующим образом:
- Откройте утилиту SFC, нажав клавишу Windows + горячую клавишу X и выбрав в меню командную строку (Admin).
- Введите «DISM.exe Online/Cleanup-image/Restorehealth» и нажмите клавишу «Enter» перед началом сканирования SFC.
- Затем введите «sfc/scannow» в командной строке и нажмите клавишу возврата. Сканирование, вероятно, займёт до получаса.
Перезапустите Windows после сканирования.
Удалить файлы в загрузках
Некоторые файлы в разделе «Загрузки» могут даже вызвать сбой проводника при попытке открыть папку. Таким образом, удаление файлов из загрузок, безусловно, ускорит любой каталог и даже может исправить его, если он не открывается. Если ваша папка «Загрузки» в основном содержит установщики программного обеспечения и другие файлы, которые вам не нужны, вы можете быстро стереть её содержимое с помощью Autodelete Cyber-D. Это программное обеспечение, которое позволяет пользователям быстро удалять старые файлы в каталоге с фильтрами даты. Затем вы можете запустить Autodelete для автоматического удаления файлов в папке, которые были сохранены в загрузках в течение более чем заданного периода времени. Вот как вы можете удалять файлы с помощью Autodelete. Если вы вообще не можете открыть свою папку «Загрузки» по умолчанию, вам также необходимо выбрать альтернативный каталог загрузки с настройками вашего браузера.
- Откройте мастер установки Autodelete, чтобы добавить программное обеспечение в Windows.
- Откройте окно Cyber-D Autodelete.
- Нажмите «Добавить папки», чтобы выбрать каталог загрузок.
- Затем нажмите Date Filters, чтобы открыть настройки фильтра, показанные непосредственно ниже.
- Вы можете настроить Автоудаление для удаления файлов старше месяца, перетащив строку дней вправо до 30 дней. Затем Autodelete удалит все файлы, сохранённые в загрузках, старше чем месяц.
- Нажмите кнопку «Сохранить», а затем нажмите «Да», чтобы удалить файлы.
Вы также можете стереть файлы, щёлкнув по ярлыку «Запустить автоудаление» на рабочем столе.
Оптимизируйте папку загрузок для общих элементов
Не отвечающая папка часто возникает из-за автоматического обнаружения типов папок, который автоматически оптимизирует каталоги для файлов определённого типа. Папка Discovery отлично подходит для папок «Видео», «Изображения» и «Музыка», которые содержат один очень специфический тип файла. Тем не менее, он не очень хорошо работает для каталога загрузок, который включает в себя больше переменных файлов. Таким образом, Folder Discovery может быть скорее ошибкой, которая значительно замедляет время загрузки папки. В проводнике не предусмотрена возможность отключения обнаружения папок. Тем не менее, вы всё равно можете настроить, для каких файлов он оптимизирует загрузку. Оптимизация загрузок для общих элементов может исправить эту папку. Вот как вы можете настроить параметры обнаружения папок:
- Нажмите кнопку «Проводник» на панели задач Windows 10.
- Щёлкните правой кнопкой мыши по папке и выберите «Свойства».
- Выберите вкладку «Настроить».
- Затем установите флажок «Применить этот шаблон ко всем подпапкам».
- Выберите опцию «Применить» и нажмите «ОК», чтобы закрыть окно.
Выберите параметр «Всегда показывать значки»
Папка может не открыться, если она содержит повреждённые эскизы изображений. Вы можете настроить Проводник на отображение значков, щёлкнув по вкладке «Файл» и выбрав «Изменить папку и параметры поиска».
- Нажмите на вкладку Вид.
- Выберите параметр «Всегда показывать значки, а не эскизы».
- Нажмите кнопку Применить.
- Нажмите кнопку ОК, чтобы закрыть окно параметров папки.
Отключите автоматическое обнаружение типа папки
Как уже упоминалось, вы не можете отключить автоматическое обнаружение типов папок с помощью опции «Проводник». Однако в программе настройки Winaero Tweaker есть параметр «Отключить автоматическое обнаружение типов папок». Таким образом, вы можете выбрать эту опцию, чтобы Folder Discovery больше не замедлял загрузку каталога.
- Загрузите Winaero Tweaker.
- Откройте ZIP-архив WinAero в проводнике.
- Нажмите кнопку «Извлечь все» и выберите путь для его извлечения.
- Нажмите кнопку Извлечь.
- Откройте установщик программного обеспечения из извлечённой папки, чтобы установить Winaero.
- Закройте проводник перед запуском Winaero.
- Откройте окно Winaero Tweaker.
- Щёлкните «Проводник» в левой части окна, чтобы развернуть дополнительные параметры.
- Выберите «Автоматическое обнаружение типа папки» в левой части окна, а затем установите флажок «Отключить автоматическое обнаружение типа папки».
Некоторые из этих разрешений, вероятно, исправят не отвечающую папку, чтобы она быстрее открывалась и загружалась.
Все ярлыки стали иметь расширение.lnk, как исправить через реестр
Если не хочется устанавливать стороннее приложение, можно устранить неполадку с ярлыками INK через реестр. Для этого выполните следующие действия:
- Нажмите сочетание клавиш «CTRL+R»;
- Ведите «regedit» и кликните «Ok»;
- Откройте категорию «HKEY_CLASSES_ROOT;
- В отобразившемся списке найдите.lnk и в параметрах укажите значение «lnkfile» (если там стоит что-то другое, то вначале нужно удалить старое значение и только после этого вписывать и сохранять новое).
После этого ярлыки снова будут работать как нужно.
При открытии файлов, открываются их свойства
Суть проблемы: При попытке запуска любой программы или открытиия папки открываюся свойства ярлыка или папки соответственно
Решение проблемы: Первая мысль пользователя при подобной реакции компьютера на попытку запустить программу или открыть папку — компьютер заражён вирусами. Действительно, деятельность некоторых вирусов может привести к подобным результатам. Никогда не бывает лишним провести полную проверку компьютера антивирусом со свежими обновлениями. Но в первую очередь стоит проверить, не залипла ли на клавиатуре одна из клавишей «Alt», расположенных обычно по бокам от клавиши «Пробел»
Из-за чего на Рабочем столе не открываются многие папки, и как с этим бороться?
Для начала попробуйте откатить систему до последнего её рабочего состояния, возможно у вас случились какие-то сбои в “Windows
»:
- Зайдите в «Панель управления
» (для разных версий «
Windows
» путь может незначительно отличаться).
Почему не открываются папки на рабочем столе Windows 7, 8, 10, XP причины. Что делать, если не открываются папки на рабочем столе
- Далее нажмите на «Восстановление
»
Почему не открываются папки на рабочем столе Windows 7, 8, 10, XP причины. Что делать, если не открываются папки на рабочем столе
- И запустите процесс восстановления системы до последнего работоспособного состояния, следуйте дальнейшим инструкциям системы.
Почему не открываются папки на рабочем столе Windows 7, 8, 10, XP причины. Что делать, если не открываются папки на рабочем столе
Если это не поможет, тогда будем действовать другими путями. Возможной причиной, по которой папки Рабочего стола не открываются, может быть повреждение файла «explorer.exe
», который находится на диске «
С
» в папке «
Windows
».
Если этот файл повреждён, поражён вирусами либо каким-то образом удалён, то это может повлиять и на описанную нами проблему – папки Рабочего стола не будут открываться. Вирусы также могут поразить и другие системные файлы, что также отразиться на нашей проблеме.
Для начала нужно попытаться зайти в систему в безопасном режиме, а если и это нам не поможет, тогда приступим к другим действиям.
Вам нужно будет проверить ваш компьютер на наличие вирусов. Так как мы будем работать с файлом «explorer.exe
», нам понадобиться сканировать компьютер ещё до того, как система загрузиться. Для этого вам поможет вот этот продукт лаборатории «Касперского» , либо скачайте эту программу , если первый вариант не приносит никаких плодов (либо вариант платный):
Почему не открываются папки на рабочем столе Windows 7, 8, 10, XP причины. Что делать, если не открываются папки на рабочем столе
Программа бесплатна, она может отключить все лишние компоненты в «Windows
». После этого вам нужно будет перезагрузить компьютер и проверить, открываются ли папки на Рабочем столе. Если они открываются, тогда попробуйте снова включать отключенные компоненты по очереди. Ваша задача узнать, какой именно из этих компонентов является вредоносным и служит причиной не раскрытия папок Рабочего стола. Удалите этот компонент или переустановите его.
Если вам не помог и такой вариант, тогда, скорее всего, вам нужно будет переустановить операционную систему.
Поиск и удаление вирусов
Антивирусное и антишпионское программное обеспечение используется для предотвращения, обнаружения и удаления вирусов и других нежелательных (вредоносных) программ с компьютера. Такой софт поможет и том случае, если папки на компьютере не открываются. Для обеспечения наивысшего уровня безопасности рекомендуется использовать вместе с антивирусной и антишпионской программами. Выберите один из следующих вариантов антивирусного программного обеспечения для установки на компьютер. Антивирусное программное обеспечение будет работать в фоновом режиме и периодически обновлять базы, чтобы дать вам лучшую защиту от вирусов .
Коммерческие:
- McAfee VirusScan.
Бесплатные:
- Windows Security Essentials;
- AVG Free Antivirus – бесплатное антивирусное и антишпионское программное обеспечение для Windows;
- Avast! – другое бесплатное антивирусное и антишпионское программное обеспечение для Windows.
Шпионское ПО является серьёзной проблемой для всех пользователей Windows. Необходимо установить хотя бы одну программу обнаружения шпионских программ на компьютере, в дополнение к антивирусной программе и брандмауэру. Вместе с антивирусным программным обеспечением установите один или несколько из следующих сканеров безопасности и выполняйте сканирование один раз в неделю для обеспечения наивысшего уровня защиты. Перед запуском сканирования обязательно проверьте наличие обновлений программного обеспечения.
- Malwarebytes – настоятельно рекомендуется ИТ-персоналом всего мира;
- Microsoft Windows Вуаутвук – Защитник поставляется с Windows 8 и 10, пользователи XP должны будут загрузить его отдельно;
- Secunia Personal Software Inspector (PSI) – проверка на наличие уязвимостей и обновлений установленного программного обеспечения.
- Webroot Spy Sweeper.
Запускаем средство восстановления Windows
Если предыдущий способ не помог, значит проблема более серьезная: причина проблемы может быть в поврежденном реестре или же поврежденном файле explorer.exe. В этом случае нужно при запуске системы быстро нажимать кнопку F8 (для win 8, 8,1 и 10 — в поиске пишем msconfig, запускаем приложение, переходим во вкладку загрузка — ставим галочку «безопасный режим» — после выполнения всех операций убираем галочку и перегружаемся) до появления окна, в котором можно выбрать загрузку последней удачной конфигурации. Еще можно попытаться восстановить систему к рабочему состоянию.
Если восстанавливать Windows, снова заходим в диспетчер задач. Выбираем файл, новая задача и вводим уже: rstrui.exe.
Включится системное приложение восстановления Windows, благодаря ему вы сможете выбрать точку восстановления, например, по дате. Приложение восстановит все системные файлы к исходному состоянию на указанную дату точки восстановления. Так же можно запустить средство восстановления с командной строки. Для запуска командной строки там же пишем CMD. В черном появившемся окне пишем rstrui.exe.
Преимущества
- Быстрота соединения.
- 100% безопасность. Никто не подключиться к вашему компьютеру кроме специалиста, а обмен данными защищен шифровальным алгоритмом.
- Экономия до 3х часов времени.
Здравствуйте! Некоторые пользователи могли сталкиваться с такой проблемой, когда включив компьютер они вдруг обнаруживают, что на рабочем столе невозможно открыть ни один из ярлыков, если конечно таковые имеются на самом рабочем столе компьютера.
Обычно в таких ситуациях пользователи грешат на саму мышку, мол она неисправна или неисправен сам USB порт. Хотя на самом деле причиной является совсем другая ситуация. Так в чем же собственно дело? Когда в один прекрасный день на рабочем столе не открываются ярлыки и папки. В сегодняшнем выпуске мы с вами рассмотрим основные способы устранения такой вот распространенной проблемы.
Буквально на днях мне был задан аналогичный вопрос, касающийся проблемы такого типа.
Здравствуйте, Дмитрий! Сегодня утром включил свой компьютер и обнаружил, что все ярлыки на моем рабочем столе стали отображаться одинаково, причем если я пытаюсь открыть программу Excell, то у меня запускается папка с документами. Решил перезагрузить компьютер, но в результате теперь не открываются ярлыки и папки, вдобавок перестала работать кнопка «Пуск». В компьютерах я не спец конечно, поэтому обратился к вам. С уважением, Виктор Сергеевич.
Итак, что делать в такой ситуации и как быть? Сразу скажу, что проблема не столь серьезная и она легко решаема. В первую очередь вам не нужно что-то сносить или удалять в спешке. Нужно успокоиться и взять в себя руки. Ничего страшного не произошло и все ваши данные на компьютере не потерялись. Вообще такая ситуация связана с тем, что пользователь попытался открыть какую-либо программу совсем другой программой, которая не предназначена была для ее открытия.
Как это понимать? Спросите вы! Расскажу подробно чтобы вам стало более понятнее. Все программы в вашем компьютере хранятся в папке Program Files. Причем каждая программа при установке создает на рабочем столе так называемый ярлык с расширением.lnk для ее дальнейшего запуска. Делается это с целью того, чтобы вам каждый раз при запуске той или иной программы не приходилось открывать папку Program Files и искать нужную программу.
К примеру вы установили на свой компьютер программу для воспроизведения фильмов. Соответственно расширение такой программы будет к примеру.avi а на рабочем столе появится ярлык с расширением.lnk. То есть ярлык программы служит как бы указателем для операционной системы в какой программе компьютеру необходимо открыть запускаемый ярлык пользователем.
И если возникает такая ситуация когда мы запускаем одну программу, а в результате нам открывается совсем другая программа, то в этом случае происходит так называемый сбой ассоциаций файлов или ярлыков. В вашей системе произошел сбой и поэтому возникла такая путаница с открытием программ. Хотя в некоторых случаях ярлыки вообще не открываются. В результате пользователи думают, что в их компьютер попал вирус и наделал такой казус с ярлыками. Зачастую и вирус может натворить подобные деяния, но это весьма редкие случаи, когда вирус является виновником. Вам конечно же нужно для начала проверить свой компьютер на вирусы. Если вы не знаете каким лучше антивирусником это сделать, тогда ознакомьтесь с этой статьей:
Очень часто, я бы даже сказал что около 85 % виновником является сам пользователь. Как это вообще могло произойти спросите Вы? К примеру вы решили открыть на своем компьютере фильм. Вы кликаете дважды по файлу с расширением.avi и открывается диалоговое окно которое спрашивает вас, в какой программе требуется открыть данный файл. Вы по невнимательности указали архив например WinRaR, к тому же вдобавок еще и был установлен чекбокс «Использовать программу для открытия всех файлов данного типа».
Вот с этого момента и начинают происходить непонятные вещи с вашими ярлыками.
Не запускаются ярлыки и программы
Иногда приходится сталкиваться с такой ситуацией, когда ярлыки на рабочем столе перестали запускаться. Также бывает, что не запускаются не ярлыки, а сами программы — файлы с расширением exe. В этих случаях пользователи часто думают, что им требуется ремонт компьютеров, хотя проблема не такая уж и сложная и ее вполне можно решить самому. Итак, что делать, если не запускаются ярлыки на рабочем столе.
В большинстве случаев проблема бывает вызвана сбоем в ассоциациях файлов Windows 7, 8 или Windows 10, которые легко исправить. Ниже описаны способы исправления ассоциаций файлов для Windows 7 и 8.1, в отдельной инструкции вы можете найти Как восстановить ассоциации файлов Windows 10.
См. также: Объект, на который ссылается этот ярлык, изменен или перемещен, и ярлык больше не работает, Ошибка 0xc0000005 в Windows 8 или Windows 7, программы не запускаются
Почему ярлыки не открываются или открываются одной программой
Это происходит по разным причинам — иногда виноват сам пользователь, неаккуратно выставив открытие ярлыков или исполняемых файлов через определенную программу. (В этом случае, при попытке запустить ярлык программы или exe файл у Вас может открываться какая-то не предназначенная для этого программа — браузер, блокнот, архиватор или что-то еще). Также это может быть побочный эффект от работы вредоносного программного обеспечения.
Так или иначе, но суть причины, по которой программы с ярлыков перестали запускаться должным образом — в том, что Windows установил соответствующую ассоциацию. Наша задача — исправить это.
Как исправить запуск ярлыков и программ
Самый простой способ — поискать в интернете файлы для исправления этой ошибки. Ключевые слова для поиска — fix exe и fix lnk. Вы должны найти файлы с расширением reg (обращайте внимание на версию Windows в описании) и импортировать данные из них в свой реестр. Я по некоторым причинам не выкладываю файлы сам. Но опишу, как решить проблему вручную.
Если не запускаются файлы exe (инструкция для Windows 7 и Windows 
Восстанавливаем запуск программ в командной строке
- Нажмите Ctrl+Alt+Del для того, чтобы запустить диспетчер задач
- В диспетчере выберите «Файл» — «Новая задача».
- Введите команду cmd и нажмите Enter или «Открыть» — это запустить командную строку
- В командной строке введите notepad и нажмите Enter — запустится Блокнот
- В блокнот вставьте следующий текст:
Windows Registry Editor Version 5.00 [-HKEY_CURRENT_USERSoftwareMicrosoftWindowsCurrentVersionExplorerFileExts.exe] [HKEY_CURRENT_USERSoftwareMicrosoftWindowsCurrentVersionExplorerFileExts.exe] [HKEY_CURRENT_USERSoftwareMicrosoftWindowsCurrentVersionExplorerFileExts.exeOpenWithList] [HKEY_CURRENT_USERSoftwareMicrosoftWindowsCurrentVersionExplorerFileExts.exeOpenWithProgids] "exefile"=hex(0):
- Выберите в меню Файл — Сохранить как — В поле тип файла меняем текстовый документ на «все файлы», кодировку устанавливаем в Юникод, и сохраняем файл с расширением .reg на диск C.
- Возвращаемся в командную строку и вводим команду: REG IMPORT C:имя_сохраненного_файла.reg
- На запрос системы о внесении данных в реестр отвечаем «Да»
- Перезагрузите компьютер — программы должны запускаться как прежде.
- Нажмите Пуск — Выполнить
- Введите Explorer и нажмите Enter
- Перейдите в папку Windows на системном диске
- Найдите файл regedit.exe, запустите его от имени администратора с отключением защиты от несанкционированного доступа
- В редакторе реестра найдите ключ HKEY_Current_User/Software/Classes/.exe
- Удалите этот ключ
- Удалите также ключ secfile в этой же ветке реестра
- Закройте редактор реестра и перезагрузите компьютер.
В Windows XP
Если не запускаются ярлыки с расширением lnk
В Windows 7 и 8 проделываем те же операции, что и при неработающем exe файле, но вставляем следующий текст:
Windows Registry Editor Version 5.00
[HKEY_CLASSES_ROOT.lnk]
@="lnkfile"
[HKEY_CLASSES_ROOT.lnkShellEx]
[HKEY_CLASSES_ROOT.lnkShellEx{000214EE-0000-0000-C000-000000000046}]
@="{00021401-0000-0000-C000-000000000046}"
[HKEY_CLASSES_ROOT.lnkShellEx{000214F9-0000-0000-C000-000000000046}]
@="{00021401-0000-0000-C000-000000000046}"
[HKEY_CLASSES_ROOT.lnkShellEx{00021500-0000-0000-C000-000000000046}]
@="{00021401-0000-0000-C000-000000000046}"
[HKEY_CLASSES_ROOT.lnkShellEx{BB2E617C-0920-11d1-9A0B-00C04FC2D6C1}]
@="{00021401-0000-0000-C000-000000000046}"
[HKEY_CLASSES_ROOT.lnkShellNew]
"Handler"="{ceefea1b-3e29-4ef1-b34c-fec79c4f70af}"
"IconPath"=hex(2):25,00,53,00,79,00,73,00,74,00,65,00,6d,00,52,00,6f,00,6f,00,
74,00,25,00,5c,00,73,00,79,00,73,00,74,00,65,00,6d,00,33,00,32,00,5c,00,73,
00,68,00,65,00,6c,00,6c,00,33,00,32,00,2e,00,64,00,6c,00,6c,00,2c,00,2d,00,
31,00,36,00,37,00,36,00,39,00,00,00
"ItemName"="@shell32.dll,-30397"
"MenuText"="@shell32.dll,-30318"
"NullFile"=""
[HKEY_CLASSES_ROOT.lnkShellNewConfig]
"DontRename"=""
[HKEY_CLASSES_ROOTlnkfile]
@="Shortcut"
"EditFlags"=dword:00000001
"FriendlyTypeName"="@shell32.dll,-4153"
"IsShortcut"=""
"NeverShowExt"=""
[HKEY_CLASSES_ROOTlnkfileCLSID]
@="{00021401-0000-0000-C000-000000000046}"
[HKEY_CLASSES_ROOTlnkfileshellex]
[HKEY_CLASSES_ROOTlnkfileshellexContextMenuHandlers]
[HKEY_CLASSES_ROOTlnkfileshellexContextMenuHandlersCompatibility]
@="{1d27f844-3a1f-4410-85ac-14651078412d}"
[HKEY_CLASSES_ROOTlnkfileshellexContextMenuHandlersOpenContainingFolderMenu]
@="{37ea3a21-7493-4208-a011-7f9ea79ce9f5}"
[HKEY_CLASSES_ROOTlnkfileshellexContextMenuHandlers{00021401-0000-0000-C000-000000000046}]
@=""
[HKEY_CLASSES_ROOTlnkfileshellexDropHandler]
@="{00021401-0000-0000-C000-000000000046}"
[HKEY_CLASSES_ROOTlnkfileshellexIconHandler]
@="{00021401-0000-0000-C000-000000000046}"
[HKEY_CLASSES_ROOTlnkfileshellexPropertySheetHandlers]
[HKEY_CLASSES_ROOTlnkfileshellexPropertySheetHandlersShimLayer Property Page]
@="{513D916F-2A8E-4F51-AEAB-0CBC76FB1AF8}"
[-HKEY_CURRENT_USERSoftwareMicrosoftWindowsCurrentVersionExplorerFileExts.lnkUserChoice]
В Windows XP вместо ключа .exe открываем ключ .lnk, в остальном проделываются те же операции.
Если не открываются другие типы файлов
Можете попробовать воспользоваться программой для сброса ассоциаций файлов, ссылка на которую имеется в первом ответе на этой странице.
Здравствуйте! Некоторые пользователи могли сталкиваться с такой проблемой, когда включив компьютер они вдруг обнаруживают, что на рабочем столе невозможно открыть ни один из ярлыков, если конечно таковые имеются на самом рабочем столе компьютера. Почему не открываются ярлыки на рабочем столе?
Обычно в таких ситуациях пользователи грешат на саму мышку, мол она неисправна или неисправен сам USB порт. Хотя на самом деле причиной является совсем другая ситуация. Так в чем же собственно дело? Когда в один прекрасный день на рабочем столе не открываются ярлыки и папки. В сегодняшнем выпуске мы с вами рассмотрим основные способы устранения такой вот распространенной проблемы.
Буквально на днях мне был задан аналогичный вопрос, касающийся проблемы такого типа.
Здравствуйте, Дмитрий! Сегодня утром включил свой компьютер и обнаружил, что все ярлыки на моем рабочем столе стали отображаться одинаково, причем если я пытаюсь открыть программу Excell, то у меня запускается папка с документами. Решил перезагрузить компьютер, но в результате теперь не открываются ярлыки и папки, вдобавок перестала работать кнопка «Пуск». В компьютерах я не спец конечно, поэтому обратился к вам. С уважением, Виктор Сергеевич.
Итак, что делать в такой ситуации и как быть? Сразу скажу, что проблема не столь серьезная и она легко решаема. В первую очередь вам не нужно что-то сносить или удалять в спешке. Нужно успокоиться и взять в себя руки. Ничего страшного не произошло и все ваши данные на компьютере не потерялись. Вообще такая ситуация связана с тем, что пользователь попытался открыть какую-либо программу совсем другой программой, которая не предназначена была для ее открытия.
Как это понимать? Спросите вы! Расскажу подробно чтобы вам стало более понятнее. Все программы в вашем компьютере хранятся в папке Program Files. Причем каждая программа при установке создает на рабочем столе так называемый ярлык с расширением .lnk для ее дальнейшего запуска. Делается это с целью того, чтобы вам каждый раз при запуске той или иной программы не приходилось открывать папку Program Files и искать нужную программу.
К примеру вы установили на свой компьютер программу для воспроизведения фильмов. Соответственно расширение такой программы будет к примеру .avi а на рабочем столе появится ярлык с расширением .lnk. То есть ярлык программы служит как бы указателем для операционной системы в какой программе компьютеру необходимо открыть запускаемый ярлык пользователем.
И если возникает такая ситуация когда мы запускаем одну программу, а в результате нам открывается совсем другая программа, то в этом случае происходит так называемый сбой ассоциаций файлов или ярлыков. В вашей системе произошел сбой и поэтому возникла такая путаница с открытием программ. Хотя в некоторых случаях ярлыки вообще не открываются. В результате пользователи думают, что в их компьютер попал вирус и наделал такой казус с ярлыками. Зачастую и вирус может натворить подобные деяния, но это весьма редкие случаи, когда вирус является виновником. Вам конечно же нужно для начала проверить свой компьютер на вирусы. Если вы не знаете каким лучше антивирусником это сделать, тогда ознакомьтесь с этой статьей:
Какой антивирус лучше поставить на компьютер?
Очень часто, я бы даже сказал что около 85 % виновником является сам пользователь. Как это вообще могло произойти спросите Вы? К примеру вы решили открыть на своем компьютере фильм. Вы кликаете дважды по файлу с расширением .avi и открывается диалоговое окно которое спрашивает вас, в какой программе требуется открыть данный файл. Вы по невнимательности указали архив например WinRaR, к тому же вдобавок еще и был установлен чекбокс «Использовать программу для открытия всех файлов данного типа».
Вот с этого момента и начинают происходить непонятные вещи с вашими ярлыками.
Как устранить причину когда не открываются ярлыки?
Способ 1. Данный способ самый простой. Этот способ подойдет для тех кто не желает что-то править и лазать в самом реестре операционной системе. Вам достаточно скачать готовый файл и запустить его на своем компьютере. После этого потребуется перезагрузка компьютера. Запущенный вами исполняемый файл внесет все необходимые изменения в реестр системы.
Скачать готовый файл сейчас
И если проблема заключалась в сбое ассоциации файлов, тогда все ярлыки после перезагрузки компьютера вновь станут функционировать должным образом.
Способ № 2. Этот способ подойдет для тех кто не желает что-то править и лазать в самом реестре операционной системе. Если на вашем компьютере активировано создание контрольных точек восстановления, тогда вам не составит труда откатить систему в предыдущее состояние. Как это сделать вы сможете узнать из этого выпуска:
Как откатить систему в предыдущее состояние?
Данный способ подойдет для операционных системы версии Windows 7 и выше. В Windows XP восстановить систему можно будет через созданный ранее сам образ. Но это не очень быстрое решение для системы Windows XP. Для Windows XP вы можете скачать уже готовый файл.
Скачать готовый файл
Однако если контрольных точек восстановления в вашей системе нет, тогда переходим к следующему способу.
Как восстановить систему и данные из образа?
Способ №3. Когда ваш компьютер загружен, то в этом случае вам следует нажать комбинацию клавиш WIN+R для открытия окна «Выполнить». В открывшемся окне в самой строке набираем команду regedit и нажимаем «Enter». Откроется окно редактора реестра. Далее вам следует перейти по следующему пути.
HKEY_CURRENT_USERSoftware MicrosoftWindows CurrentVersionExplorerFileExts.lnk
Теперь вам следует удалить папку .lnk и перезагрузить свой компьютер. После этого все должно заработать.
Способ №4. В этом случае можно вернуть систему в предыдущее состояние благодаря ранее созданному образу при помощи сторонних программ. К примеру Acronic True Image, Macrium Reflect и др.
Скачать программу
Надеюсь сегодняшний выпуск был для вас интересным и если вам вдруг еще не довелось сталкиваться с неисправными ярлыками на своем рабочем столе, тогда данная статья будет для вас полезной заметкой.
Содержание
- Что делать если не запускаются ярлыки и программы на компьютере
- Не запускаются программы Windows.
- СИМПТОМЫ (возможные)
- Не запускаются программы. Лечение номер раз.
- Не запускаются программы. Способ номер два.
- КСТАТИ
- Способ номер три: чистый запуск
- Что делать, если ярлык на Рабочем столе не открывается?
- Если не запускаются файлы exe (инструкция для Windows 7 и
- Как восстановить работу ярлыков?
- Все ярлыки стали иметь расширение lnk, как исправить через реестр
- Запуск рабочего стола из диспетчерских задач
- Правим реестр для восстановления рабочего стола
- У меня перестали работать ярлыки, почему?
- Не работают ярлыки в windows 7? Все ярлыки выглядят одинаково? Решить проблему быстро.
- Вирус на флешке – папки стали ярлыками! Решение!
- Как обеспечить безопасность компьютера?
- Почему не открываются ярлыки на рабочем столе?
- Как устранить причину когда не открываются ярлыки?
- Ваш ноутбук ничего не открывает? Попробуйте эти 5 исправлений
- Причины, по которым ваш ноутбук ничего не открывает
- Что делать, если компьютер не открывает ничего в Windows 10?
- 1. Перезагрузите свой ноутбук
- 2. Загрузитесь в безопасном режиме и восстановите ваш компьютер
- 3. Ремонт вашего ноутбука с помощью PowerShell
- 4. Сбросить Windows 10
- 5. Полная переустановка ОС
Что делать если не запускаются ярлыки и программы на компьютере
Почему ярлыки не открываются или открываются одной программой
Происходит это по разным причинам — иногда виноват сам пользователь, неаккуратно выставив открытие ярлыков или исполняемых файлов через определенную программу. (В этом случае, при попытке запустить ярлык программы или exe файл у Вас может открываться какая-то не предназначенная для этого программа — браузер, блокнот, архиватор или что-то еще). Также это может быть побочный эффект от работы вредоносного программного обеспечения.
Так или иначе, но суть причины, по которой программы с ярлыков перестали запускаться должным образом — в том, что Windows установил соответствующую ассоциацию. Наша задача — исправить это.
Как исправить запуск ярлыков и программ
Самый простой способ — поискать в интернете файлы для исправления этой ошибки. Ключевые слова для поиска — fix exe и fix lnk. Вы должны найти файлы с расширением reg (обращайте внимание на версию Windows в описании) и импортировать данные из них в свой реестр. Я по некоторым причинам не выкладываю файлы сам. Но опишу, как решить проблему вручную.
Если не запускаются файлы exe (инструкция для Windows 7 и Windows 
Восстанавливаем запуск программ в командной строке
1) Нажмите Ctrl+Alt+Del для того, чтобы запустить диспетчер задач
2) В диспетчере выберите «Файл» — «Новая задача».
3) Введите команду cmd и нажмите Enter или «Открыть» — это запустить командную строку
4) В командной строке введите notepad и нажмите Enter — запустится Блокнот
5) В блокнот вставьте следующий текст:
Если не запускаются ярлыки с расширением lnk
В Windows 7 и 8 проделываем те же операции, что и при неработающем exe файле, но вставляем следующий текст:
Если не открываются другие типы файлов
Можете попробовать воспользоваться программой для сброса ассоциаций файлов, ссылка на которую имеется в первом ответе на этой странице.
Источник
Не запускаются программы Windows.
Не запускаются программы в Windows 710.
Иногда пользователи сталкиваются с ситуацией, когда система перестаёт реагировать на двойной щелчок по ярлыку программы или не вызывается из меню программ. Таким образом, не запускаются программы, вчера ещё прекрасно работавшие. Поиск запущенной соответствующей службы или исполняемого файла ничего не даёт: диспетчер задач, кроме запущенных при загрузке системы программ, ничего не показывает.
СИМПТОМЫ (возможные)
Не запускаются программы. Лечение номер раз.
Попробуйте в Диспетчере задач выцепить этот самый Peachw.exe. И закройте всё дерево процессов. Если после этого ярлыки начинают отзываться на двойной щелчок, щёлкните по процессу правой мышкой, выберите Свойства и в окне проследите путь к файлу. Вам остаётся только удалить программу или файл, который процесс запускает. Если ничего подозрительного, идём далее.
Не запускаются программы. Способ номер два.
Не спешите переустанавливать программы, если эта ошибка повторяется не с одной, а несколькими программами, скорее всего повреждена ветка реестра, отвечающая именно за запуск программ и их ассоциацию из контекстного меню. Находится она здесь:
Главное — определить, что именно повреждено в этих записях. «Чистые записи» кустов имеют такой вид (соответственно):
т.е. параметр по умолчанию должен быть
В Windows 10 тоже самое:
Для ветки (тут же) PersistentHandler:
Спускаемся слева по разделу ниже. Для HKEY_CLASSES_ROOTexefile:
Небольшое отступление по поводу именно этого параметра. Оба варианта по умолчанию верны, однако если после перезагрузки Windows (и изменения параметров реестра как указано) результат не достигнут, вернитесь в предыдущий куст реестра и смените значение параметра с Приложение (Application) на переменную:
Перезагрузитесь и проверьте. Если ситуация с запуском исполнительных файлов сразу поправилась, давайте настроим ассоциации для этой переменной и из контекстного меню тоже. Для этого снова вернитесь к ключу exefile и разверните его до ключа shell — open. Справа в параметре По умолчанию смените его значение с (значение не присвоено) на уже вам знакомый
Перезагружаемся и проверяем.
КСТАТИ
В этом разделе подкустов множество, поэтому возьмём для себя за правильное действие сравнить имеющиеся в вашей системе записи с оригинальными. Это можно сделать, взяв их с любой стабильно работающей системы (дома или на работе, у знакомых). Просто копируете разделы и затем экспортируете их в свой реестр. Правда, был вариант, когда я столкнулся с вытекающей отсюда проблемой…- не запустился сам редактор реестра. Но выход находится очень быстро, когда пользуешься не встроенным редактором реестра, а редактором сторонних разработчиков. А самый оптимальный вариант работы с повреждённой системой и её реестром — работать не из под самой системы, а на базе загрузочного диска. Один из вариантов — утилита Kaspersky Registry Editor или загрузочный диск по типу Hiren’s BootCD. Правда, придётся скачать весь загрузочный диск, но это того стоит. По этой ссылке можно найти полное описание принципов работы с диском в целом и конкретно с реестром. Если нет на это времени, качайте просто редактор и попробуйте загрузиться из под системы. Самый простой вариант — родной редактор от Windows, он «весит» немного, и скачать его можно в сети где-угодно. К слову сказать, пора вам позаботиться о специальном внешнем боксе с жёстким диском внутри, где хранятся все нужные образы Windows всех поколений и версий плюс ремонтные утилиты.
Способ номер три: чистый запуск
Давайте попробуем исключить запуск конфликтующих программ. Самый действенный для того способ — чистый запуск. С этим справится утилита msconfig из строки поиска.
Дело в том, что запускаемые одновременно с системой программы постоянно «висят» на заднем фоне. Однако Windows не способна разобрать, как эти программы друг с другом соотносятся. А потому вполне вероятно некоторые из них могут друг с другом не дружить в отношении некоторых других запускаемых программ, утилит или даже файлов.
Покажу процесс настройки на примере Windows 7. Принцип для новых версий тот же, не запутайтесь только в интерфейсе.
Перезагружайтесь. Сейчас Windows запустится БЕЗ ПРОГРАММ ФОНОМ. Не запустятся некоторые из привычных программ, но всё можно будет поправить. Однако, если после отключения автозагрузки, проблема решилась, значит мы с вами на верном пути и теперь можно будет включать элементы поэтапно, пока либо ошибка не проявится, либо не появится вообще. Вернуться к запуску всех служб полным списком можно будет установив во вкладке Общие значок напротив пункта Обычный запуск.
Источник
Что делать, если ярлык на Рабочем столе не открывается?
Многие сталкивались с проблемой, когда ярлык на рабочем столе не открывается. После вирусных «атак» некорректно работают все значки. Чтобы устранить ошибку в ассоциации файлов, совсем необязательно нести компьютер в ремонт. Пользователь может самостоятельно исправить ситуацию.
Если не запускаются файлы exe (инструкция для Windows 7 и 
Если значок открывается необычным способом или не реагирует вообще, то главная причина – невнимательность. Пользователь по ошибке мог выставить неправильную программу для запуска exe файла.
Как восстановить работу ярлыков?
Запуск программ восстанавливается в командной строке. Как возобновить правильную работу ярлыков:
Заключительные действия: пользователь подтверждает внесение данных в реестр. Компьютер перезагружается. Затем необходимо найти в меню «Пуск» и нажать стрелкой мыши на кнопку «Выполнить». После того как будет введен Explorer, нажимается клавиша «Enter». На системном диске открывается папка Windows. Далее задача субъекта – найти файл regedit.exe и запустить его. Предварительно отключается защита и несанкционированный доступ. В редакторе реестра есть ключ: HKEY_Current_User/Software/Classes/.exe. Он удаляется. Похожим образом пользователь уничтожает ключ secfile. Затем редактор реестра закрывается. Компьютер можно перезагрузить.
Все ярлыки стали иметь расширение lnk, как исправить через реестр
В такой ситуации пользователь поймет: исчезли ассоциации на типы файлов. Исправить ошибку через реестр просто. Для этого нужно:
Запуск рабочего стола из диспетчерских задач
Если при включении компьютера пользователь видит черный экран и указатель мыши (стрелочку), то корень проблемы – вирус.
Обратите внимание! Антивирусы удаляют разрушительные программы. Измененные параметры в реестре остаются. Они препятствуют запуску компьютера.
Правим реестр для восстановления рабочего стола
Как именно править реестр для восстановления рабочего стола:
Что еще нужно сделать: посмотреть на строковый параметр Shell. Если обозначено «explorer.exe», то дополнительных изменений не потребуется. Если Shell отсутствует, тогда пользователь исправляет ситуацию: клик правой кнопкой мыши по пустой площади редактора реестра (правая половина), далее опция «Создать строковый параметр».
Необходимо проверить ту же ветку реестра в HCEY_Current_User. Там не должно быть параметров, указанных выше.
Заключительный шаг – нажатие «Ctrl + Alt + Del». После этого можно перезагружать компьютер. При следующем входе в систему человеку не придется решать задачу, как открыть ярлык на рабочем столе, если он не открывается.
У меня перестали работать ярлыки, почему?
Если ярлык перестал работать на новом устройстве, то не стоит волноваться. Проблема не в работе системы, а в ошибке человека.
Перенос ярлыков на другой компьютер — ошибка начинающих пользователей. Некоторые копируют ярлык на флешку. Впоследствии они перемещают этот элемент на новый компьютер. Неопытные пользователи забывают: ярлыки не являются самостоятельными программами. Иконка – это указатель для системы. Сами программы хранятся на диске.
Важно! Если пользователь переносит значок на другой компьютер, то ярлык будет бесполезен. На диске в заданном расположении отсутствуют программы, которые запросил человек.
Что делать, если игра homefront the revolution не запускается с ярлыка? Надо скачать с официального сайта установщик этой программы — проблема исчезнет.
Не работают ярлыки в windows 7? Все ярлыки выглядят одинаково? Решить проблему быстро.
Причины почему одна программа открывает несколько ярлыков:
Что делать, если компьютерная игра не запускается при нажатии на ярлык? Оценить степень изменений в работе системы. Второй шаг – «рассекречивание» значков. Субъект выполняет 3 действия:
Если компьютер пережил вирусную атаку, то значки могут не отобразиться после действий, описанных выше. При нарушении запуска файла explorer.exe, пользователь прибегает к «откату». Так называется возвращение Windows к недавнему зафиксированному состоянию. Если значки не опознаваемы, тогда стоит «откатиться» к дате, когда они нормально функционировали.
Перейдя через «Пуск» к «Запуску восстановления системы», нажать «Далее». Появится дата последней точки работы системы. Возникнут ранние даты восстановления. Выбрав нужный день, человек нажмет кнопку «Далее», затем подтвердит согласие на откат системы. Произойдет перезагрузка компьютера, после чего он будет работать в обычном режиме.
Вирус на флешке – папки стали ярлыками! Решение!
Когда на флешке создался ярлык самой флешки и он долго не открывается, то причина одна: устройство заражено вредоносными программами. Отказываться от нее и посещать компьютерного мастера не нужно. Необходимо почистить данные с помощью антивируса (например, Dr.Web). Второй вариант лечения устройства: найти и обезвредить вредоносный файл вручную.
Для Windows 7 алгоритм избавления от вирусов подразумевает выполнение 5 действий:
Что делать, если ярлык не открывается (на съемном носителе):
Благодаря команде все данные о флешке становятся открытыми. Человек видит атрибуты S (Системный) и H (скрытый) для всех папок в каталоге. Появляется информация о вложенных файлах.
Как обеспечить безопасность компьютера?
Чтобы ситуации перестали быть частью работы, когда браузер Опера не запускается с ярлыка, пользователи защищают свои компьютеры от угроз.
Параметрами безопасности легко управлять с помощью Центра поддержки. Он руководит настройками брандмауэра, антивирусными программами, предоставляет пользователю ссылки на ресурсы, где имеются средства для устранения неполадок.
Что делать, если ярлык не открывается?
Если человек не будет бездумно применять программы для открытия неподходящих файлов, вероятность неполадок уменьшится. Чтобы в любой момент можно было открывать значки на рабочем столе, пользователи устанавливают новые версии антивирусов на компьютеры.
Источник
Почему не открываются ярлыки на рабочем столе?
Здравствуйте! Некоторые пользователи могли сталкиваться с такой проблемой, когда включив компьютер они вдруг обнаруживают, что на рабочем столе невозможно открыть ни один из ярлыков, если конечно таковые имеются на самом рабочем столе компьютера.
Обычно в таких ситуациях пользователи грешат на саму мышку, мол она неисправна или неисправен сам USB порт. Хотя на самом деле причиной является совсем другая ситуация. Так в чем же собственно дело? Когда в один прекрасный день на рабочем столе не открываются ярлыки и папки. В сегодняшнем выпуске мы с вами рассмотрим основные способы устранения такой вот распространенной проблемы.
Буквально на днях мне был задан аналогичный вопрос, касающийся проблемы такого типа.
Здравствуйте, Дмитрий! Сегодня утром включил свой компьютер и обнаружил, что все ярлыки на моем рабочем столе стали отображаться одинаково, причем если я пытаюсь открыть программу Excell, то у меня запускается папка с документами. Решил перезагрузить компьютер, но в результате теперь не открываются ярлыки и папки, вдобавок перестала работать кнопка «Пуск». В компьютерах я не спец конечно, поэтому обратился к вам. С уважением, Виктор Сергеевич.
Итак, что делать в такой ситуации и как быть? Сразу скажу, что проблема не столь серьезная и она легко решаема. В первую очередь вам не нужно что-то сносить или удалять в спешке. Нужно успокоиться и взять в себя руки. Ничего страшного не произошло и все ваши данные на компьютере не потерялись. Вообще такая ситуация связана с тем, что пользователь попытался открыть какую-либо программу совсем другой программой, которая не предназначена была для ее открытия.
И если возникает такая ситуация когда мы запускаем одну программу, а в результате нам открывается совсем другая программа, то в этом случае происходит так называемый сбой ассоциаций файлов или ярлыков. В вашей системе произошел сбой и поэтому возникла такая путаница с открытием программ. Хотя в некоторых случаях ярлыки вообще не открываются. В результате пользователи думают, что в их компьютер попал вирус и наделал такой казус с ярлыками. Зачастую и вирус может натворить подобные деяния, но это весьма редкие случаи, когда вирус является виновником. Вам конечно же нужно для начала проверить свой компьютер на вирусы. Если вы не знаете каким лучше антивирусником это сделать, тогда ознакомьтесь с этой статьей:
Вот с этого момента и начинают происходить непонятные вещи с вашими ярлыками.
Как устранить причину когда не открываются ярлыки?
Способ 1. Данный способ самый простой. Этот способ подойдет для тех кто не желает что-то править и лазать в самом реестре операционной системе. Вам достаточно скачать готовый файл и запустить его на своем компьютере. После этого потребуется перезагрузка компьютера. Запущенный вами исполняемый файл внесет все необходимые изменения в реестр системы.
И если проблема заключалась в сбое ассоциации файлов, тогда все ярлыки после перезагрузки компьютера вновь станут функционировать должным образом.
Способ № 2. Этот способ подойдет для тех кто не желает что-то править и лазать в самом реестре операционной системе. Если на вашем компьютере активировано создание контрольных точек восстановления, тогда вам не составит труда откатить систему в предыдущее состояние. Как это сделать вы сможете узнать из этого выпуска:
Данный способ подойдет для операционных системы версии Windows 7 и выше. В Windows XP восстановить систему можно будет через созданный ранее сам образ. Но это не очень быстрое решение для системы Windows XP. Для Windows XP вы можете скачать уже готовый файл.
Однако если контрольных точек восстановления в вашей системе нет, тогда переходим к следующему способу.
Способ №3. Когда ваш компьютер загружен, то в этом случае вам следует нажать комбинацию клавиш WIN+R для открытия окна «Выполнить». В открывшемся окне в самой строке набираем команду regedit и нажимаем «Enter». Откроется окно редактора реестра. Далее вам следует перейти по следующему пути.
HKEY_CURRENT_USERSoftware MicrosoftWindows CurrentVersionExplorerFileExts.lnk
Способ №4. В этом случае можно вернуть систему в предыдущее состояние благодаря ранее созданному образу при помощи сторонних программ. К примеру Acronic True Image, Macrium Reflect и др.
Надеюсь сегодняшний выпуск был для вас интересным и если вам вдруг еще не довелось сталкиваться с неисправными ярлыками на своем рабочем столе, тогда данная статья будет для вас полезной заметкой.
Если у вас возникли какие-либо вопросы, предложения или пожелания относительно этой статьи или всего блога в целом, тогда жду ваших комментариев, уважаемые друзья!
Источник
Ваш ноутбук ничего не открывает? Попробуйте эти 5 исправлений
Я несколько раз оказывался в ситуации, когда мой ноутбук ничего не открыл. Это включает в себя приложения, программы, браузеры, File Explorer или любое другое программное обеспечение.
Что ж, это мой третий бренд ноутбуков, и поэтому ясно, что этот вопрос не имеет никакого отношения к производителю. К счастью, после многих проб и ошибок я обнаружил несколько исправлений.
Позвольте мне объяснить причины такого поведения, прежде чем показывать вам возможные решения.
Причины, по которым ваш ноутбук ничего не открывает
Хотя трудно точно сказать, почему ваш ноутбук ничего не открывает, эти несколько событий часто являются виновными:
Что делать, если компьютер не открывает ничего в Windows 10?
1. Перезагрузите свой ноутбук
Это простое решение, но перезагрузка помогает очистить все параметры, которые могут вызывать появление этой проблемы.
Чтобы решить эту проблему, перезагрузите ноутбук и проверьте, все ли возвращается в норму.
2. Загрузитесь в безопасном режиме и восстановите ваш компьютер
Если ваш ноутбук отказался что-либо загружать после недавней смены аппаратного и программного обеспечения, загрузитесь в безопасном режиме и восстановите ваш компьютер до точки восстановления, когда все работало.
Вы также можете попробовать провести тщательную проверку на вирусы в безопасном режиме, чтобы быть уверенным.
3. Ремонт вашего ноутбука с помощью PowerShell
PowerShell также может помочь вам восстановить компоненты Windows, отвечающие за запуск приложений, таких как меню «Пуск», поиск, настройки, Cortana, Microsoft Edge и многие другие.
4. Сбросить Windows 10
Сброс Windows 10 помогает избавиться от вашего ноутбука от мошеннических приложений и драйверов и может восстановить нормальную функциональность.
5. Полная переустановка ОС
Если проблема все еще существует, и ваш ноутбук ничего не открывает, возможно, вам придется переустановить Windows 10. Эта процедура удалит все файлы и папки с вашего системного диска, поэтому обязательно сделайте их резервную копию заранее.
Вот и все, не стесняйтесь попробовать все наши решения и дайте нам знать, если они работают на вас.
Источник
В этой статье мы обсудим популярную проблему с не рабочими ярлыками. Прочитав ее, вы узнаете, по каким причинам ярлыки работают не корректно и что нужно сделать, чтобы исправить такую ситуацию.
А в конце можно будет закрепить теорию просмотром видео инструкции с практическим примером. Так что всем удачи друзья, не бойтесь сами исправлять ошибки.
Содержание
- Вступление
- У меня перестали работать ярлыки, почему?
- Как восстановить работу ярлыков? Как восстановить ассоциации ярлыков?
- Ярлыки не работают, что делать если ярлыки не открываются?
Вступление
Итак, друзья, если вы еще не попадали в ситуацию, когда внезапно все ярлыки в вашем компьютере начинают чудить. Действительно чудить, допустим, запускаете музыкальный плеер, а открывается ворд. Пытаетесь запустить браузер, а открывается блокнот. Ситуации бывают разнообразные, но суть всегда остается одной, при попытке запустить интересующий ярлык отрывается «левая» программа или совсем ничего не открывается.
Происходит это всегда из-за сбоя в настройках вашей операционной системы, в результате чего он работает некорректно и не выполняет поставленные вами задачи. Те ребята, кто уже интересовался этим или прошел через подобный случай, знают, что данную ситуацию называют – сбоем ассоциаций файлов, ярлыков.
У меня перестали работать ярлыки, почему?
Для тех, кто не в курсе, каждый файл на вашем компьютере открывается с помощью определенной программы и если попробовать открыть его не верной, не предназначенной для этого программой, скорее всего вы увидите на мониторе всплывающую ошибку или непонятные каракули.
Происходит это из-за того, что каждый файл имеет свой формат, называют его расширением. Например, вы наверное не раз слышали, что песни записывают в формате mp3, картинки в формате jpeg, а фильмы в avi. Все эти расширения позволяют пользователю и операционной системе понимать, что за файл перед ними и какой программой его нужно открывать.
Веду я все это к тому, что ярлыки тоже имеют свое расширение lnk. И если операционная система получит команду открывать расширение lnk с помощью блокнота, то все ярлыки на вашем компьютере автоматически станут открываться через блокнот. В результате изменения настроек ярлыки могут открываться любой программой на вашем компьютере, но при этом не будут выполнять своего предназначения.
Большинство людей, попав в данную ситуацию, сразу начинают искать решение проблемы, это конечно хорошо. Но я бы сначала рекомендовал разобраться в причинах возникновения сбоя. Ведь если не понимать что происходит, то в дальнейшем вы можете «спотыкаться» об данную ситуацию до бесконечности.
Поэтому сначала сядьте, успокойтесь, подумайте минутку над тем, что вы делали перед тем, как ярлыки перестали работать. Думаю, вы почти сразу определите причину и запомните навсегда, что так делать не нужно. А я немного подскажу вам. Чаще всего ярлыки открываются одной и той же программой из-за вашей халатности, вы сами по случайности и специально задаете какому-то неизвестному вам файлу программу для открытия по умолчанию.
Для этого достаточно нажать на файл правой кнопкой мышки и в выпадающем меню выбрать стручку «Открыть с помощью» при этом выбираете программу и забываете снимать галочку с параметры настройки: «Использовать выбранную программу для всех файлов выбранного типа»
Вот так просто и «ломаются» ярлыки и программы.
Конечно, кроме этого еще есть большая вероятность зацепить вирус, который без вашего вмешательства сделает все необходимые настройки, и ярлыки тоже перестанут открываться, так как положено. Если есть желание проверить компьютер на вирусы, то вот тут я показывал как это сделать.
Как восстановить работу ярлыков? Как восстановить ассоциации ярлыков?
Есть несколько способов, чтобы вернуть систему в рабочее состояние и не мучить свой мозг. Все задачи сводятся к изменению настроек, которые прописаны в реестре.
Поэтому если вы отличный программист, то не составит вам труда зайти в реестр и вручную отредактировать его до рабочего состояния. Но, скорее всего обычному пользователю это сделать невозможно.
Чтобы автоматически внести необходимые настройки в реестр любому, даже ничего не понимающему пользователю следует скачать готовый файл реестра и запустить его на своем компьютере.
Тут можно скачать набор файлов реестра для разных операционных систем, нажимаем и загружаем.
После того, как вы скачали архив к себе на компьютер, следует найти нужный вам файл реестра, а именно выбрать для какой операционной системы идет восстановление. Определились? Теперь просто дважды нажимаем на него и подтверждаем изменения в системе, после чего обязательно перезагружаем систему.
Наглядно можно посмотреть в конце статьи, там для этого есть видео инструкция с практическим примером.
Если сложилась такая ситуация, что после автоматического внесения изменений в реестр ярлыки все равно не работают, то готовимся к небольшим приключениям, но не переживаем. Просто нужно вручную запусти реестр и удалить оттуда лишний раздел.
Для запуска реестра нажмите на клавиатуре одновременно клавиши WIN+R (клавиша WIN – это кнопка с флажком виндовс) перед вами откроется панель ввода команды, где вы должны ввести слово «regedit»
После ввода команды нажимаем «ок» и перед нами открывается окно с реестром компьютера
Теперь нам необходимо найти раздел, который внес изменения в реестр и удалить его, для этого ищем раздел с названием UserChoice
Он находится по адресу:
HKEY_CURRENT_USERSoftwareMicrosoftWindowsCurrentVersionExplorerFileExts.lnk
После того как нашли просто удаляем и перезагружаем компьютер.
Ярлыки не работают, что делать если ярлыки не открываются?
Пишите в комментариях, помогла ли статья исправить ситуацию с не рабочими ярлыками.

Загрузка…
|
0 / 0 / 0 Регистрация: 02.12.2012 Сообщений: 10 |
|
|
1 |
|
Не открываются ярлыки на рабочем столе02.12.2012, 10:40. Показов 63600. Ответов 28
Значит проблема такая, при загрузке системы Windows 7 Максимальная не хотят открываться ярлыки на раб. столе, нажимаю курсором, но ничего не происходит!
__________________
0 |
|
0 / 0 / 0 Регистрация: 02.12.2012 Сообщений: 10 |
|
|
18.01.2013, 20:24 [ТС] |
21 |
|
Ну вот господа, вот такой пример, пытаюсь открыть ярлык Total Comm. и мне выдается такое сообщение «Exception EMenuError in module TOTALCMD.EXE at 0002AD58. Out Of System Resources» .
__________________
0 |
|
0 / 0 / 0 Регистрация: 14.03.2014 Сообщений: 7 |
|
|
14.03.2014, 22:57 |
22 |
|
аналогичная проблема на windows 7. не реагируют на курсор ярлыки на рабочем столе, при нажатии правой кнопкой мыши открывается контекстное меню непосредственно рабочего стола, но клавиатурой все прекрасно запускается. открытые окна программ становятся неактивными при нажатии на них курсором, как будто нажимаю сквозь них. но при нажатии 3-х волшебных кнопок ctr+alt+del проблема исчезает. подскажите как это лечить? периодически встречаю эту проблему ещё на нескольких компьютерах.
0 |
|
445 / 284 / 31 Регистрация: 19.10.2011 Сообщений: 1,829 |
|
|
14.03.2014, 23:22 |
23 |
|
А если три раза щелкнуть левой кнопкой по ярлыку — открывается?
0 |
|
киберпаразит 9719 / 2783 / 188 Регистрация: 14.06.2011 Сообщений: 9,586 |
|
|
15.03.2014, 07:03 |
24 |
|
sanchez_yo, такое ощущение, что блокировка какая-то стоит. (типа защиты от детей). как в безопасном режиме работает?
0 |
|
0 / 0 / 0 Регистрация: 14.03.2014 Сообщений: 7 |
|
|
15.03.2014, 14:09 |
25 |
|
нажатие fn никак не влияет, проверял. ощущение как будто открыто какое-то окно на весь экран, только оно не отображается. проблема проявляется не часто и исчезает довольно простым способом. достаточно нажать ctrl+alt+del, винда попадает в меню где можно сменить пользователя или запустить диспетчер задач, я просто нажимаю ОТМЕНА и ярлыки снова нажимаются.
0 |
|
14338 / 6166 / 327 Регистрация: 03.07.2010 Сообщений: 20,690 |
|
|
15.03.2014, 14:25 |
26 |
|
0 |
|
0 / 0 / 0 Регистрация: 14.03.2014 Сообщений: 7 |
|
|
15.03.2014, 16:42 |
27 |
|
fixit проблем не обнаружил
0 |
|
0 / 0 / 1 Регистрация: 15.02.2013 Сообщений: 27 |
|
|
11.04.2014, 16:32 |
28 |
|
у меня на 7 х64 файлы и ярлыки на рабочем столе не реагировали на ЛКМ и ПКМ, помогло это:
0 |
|
0 / 0 / 0 Регистрация: 14.03.2014 Сообщений: 7 |
|
|
10.09.2017, 15:03 |
29 |
|
Проблема больше не повторялась, скорей всего было какое то косячное обновление от мелкомягких
0 |