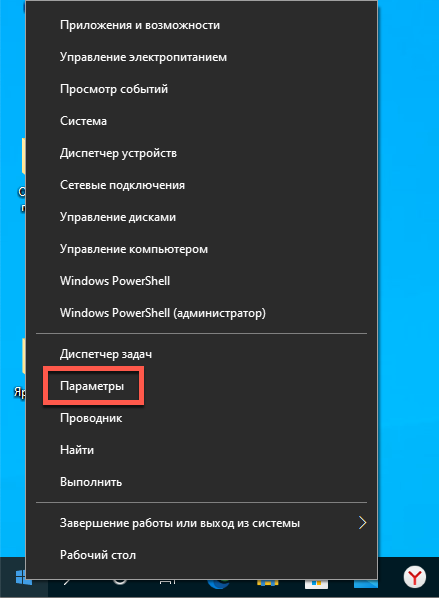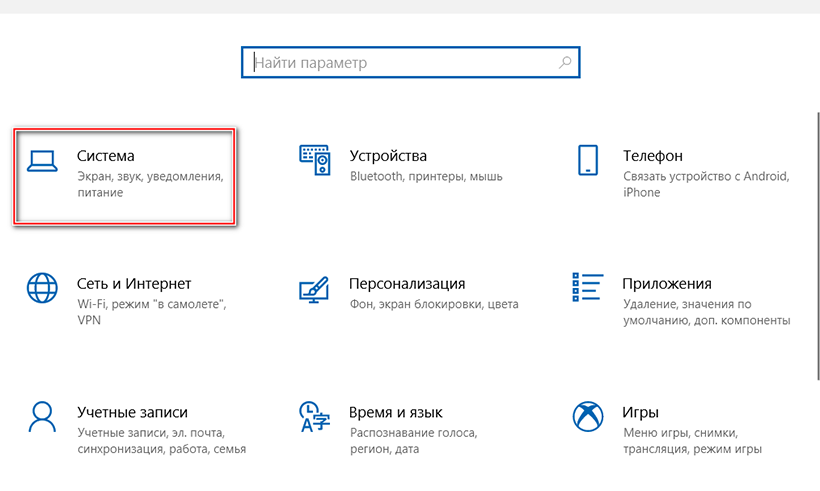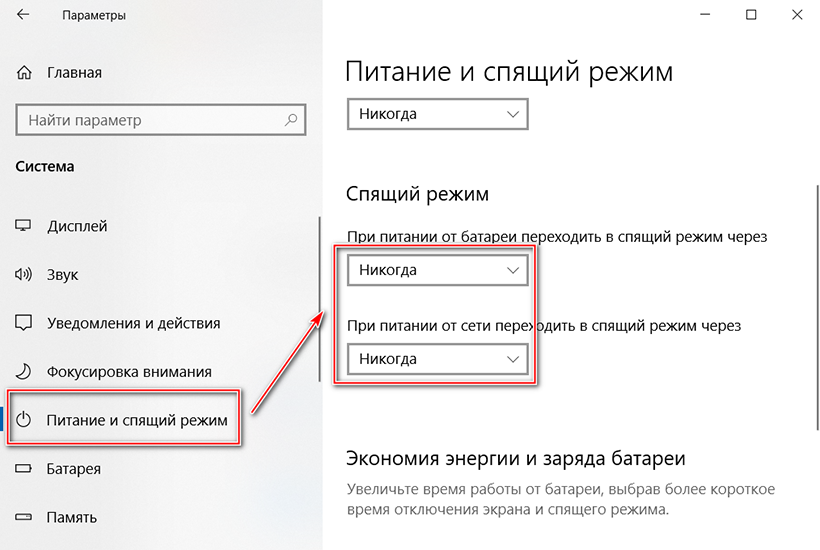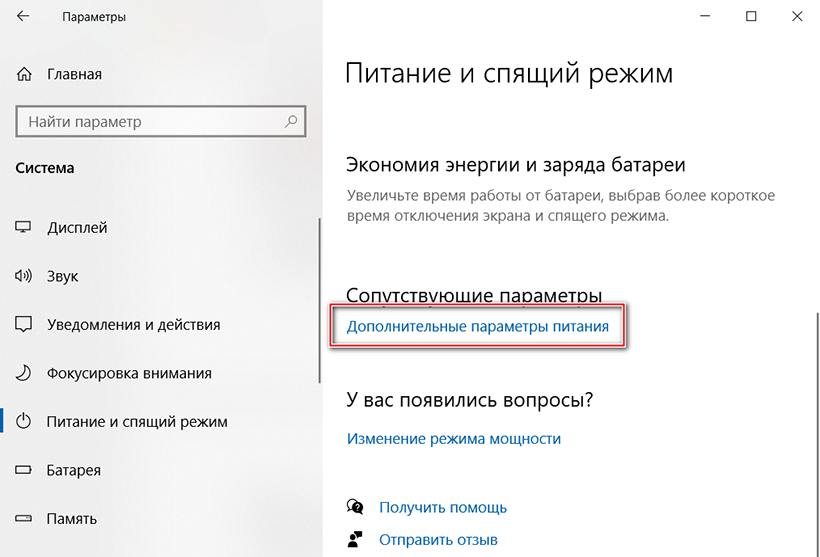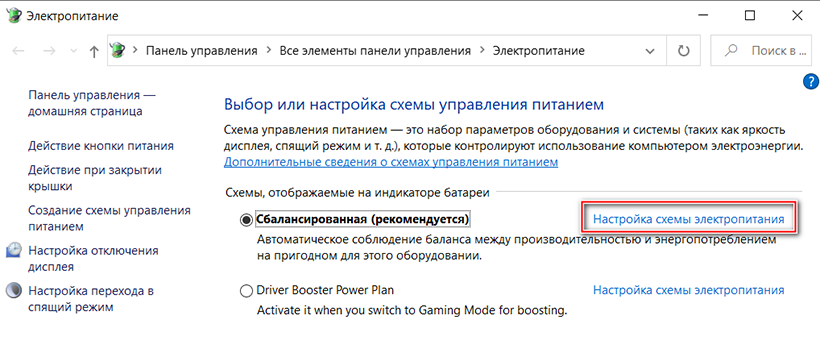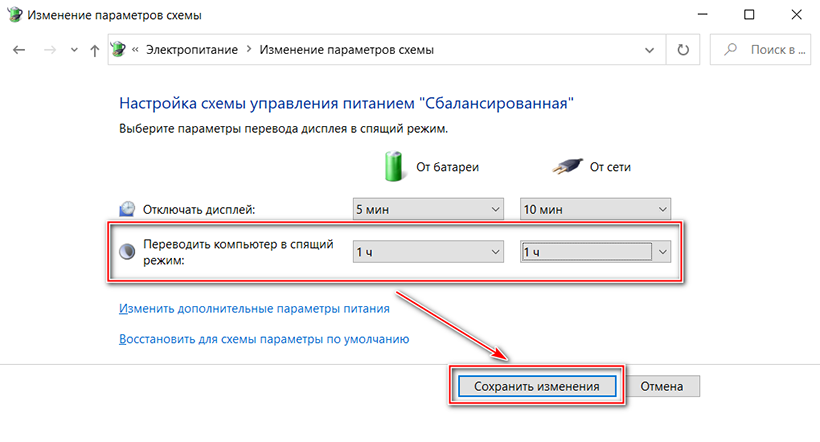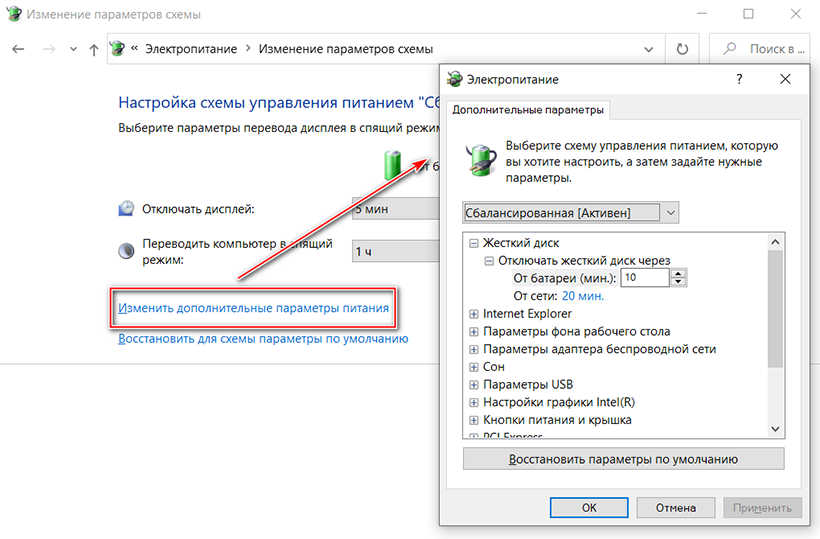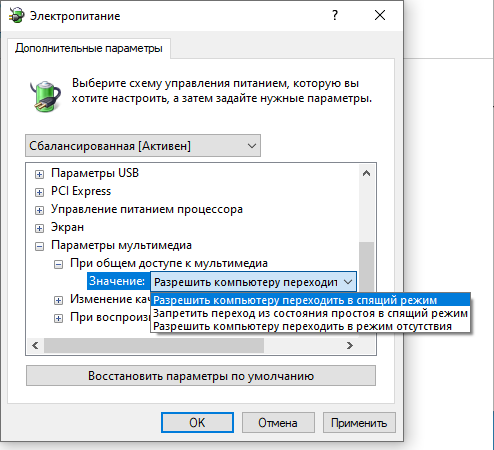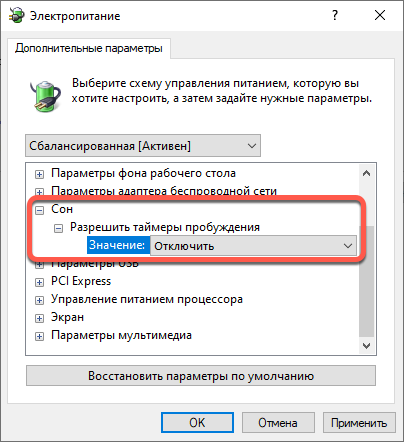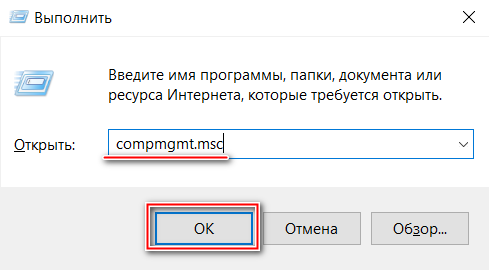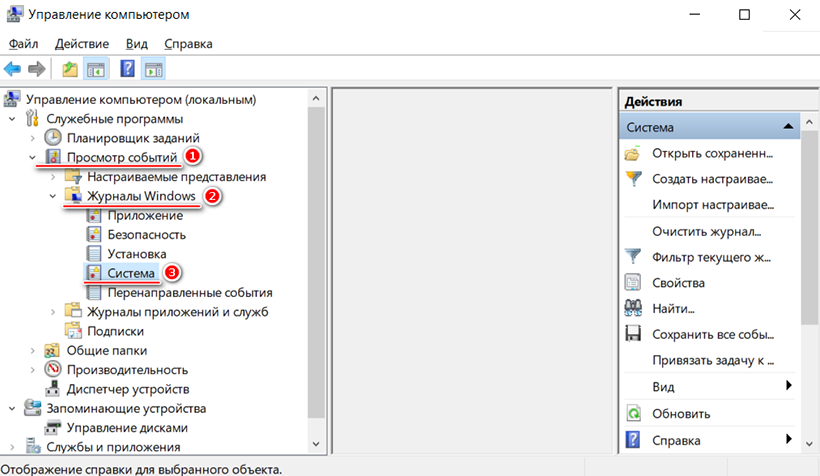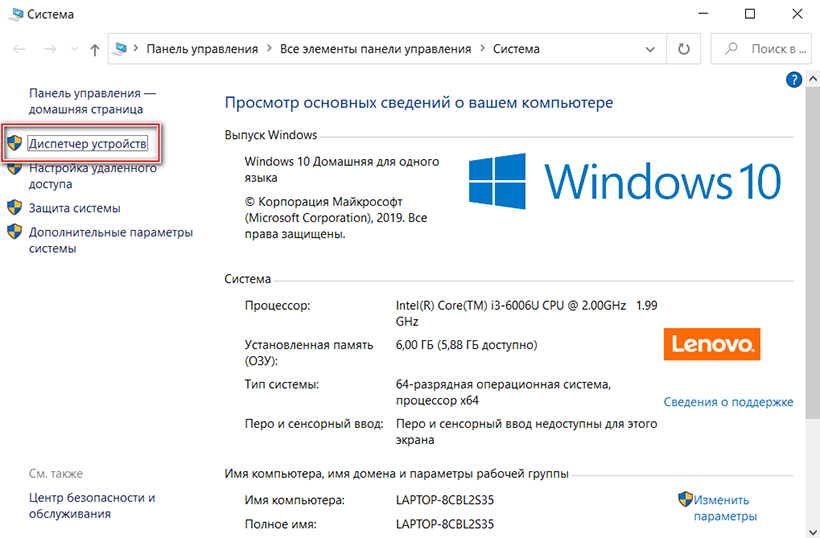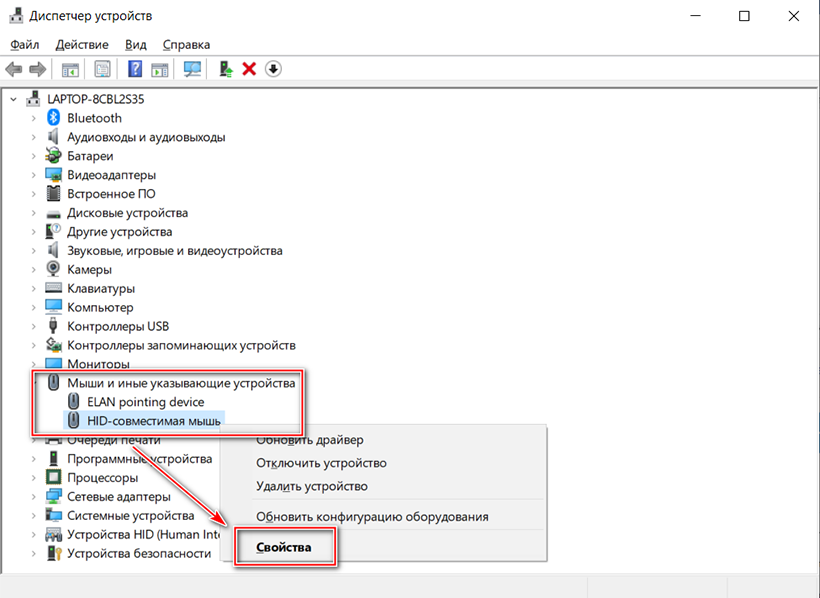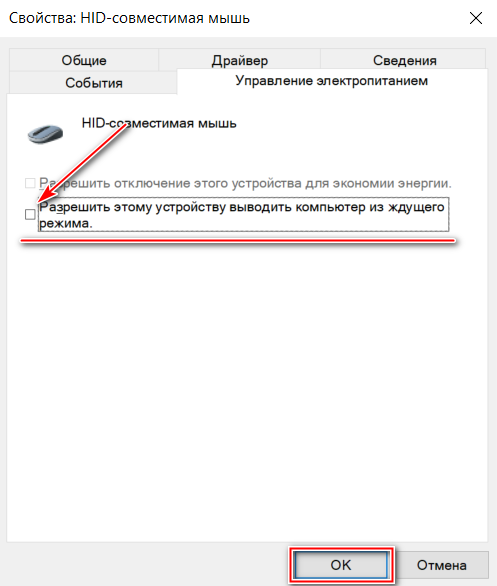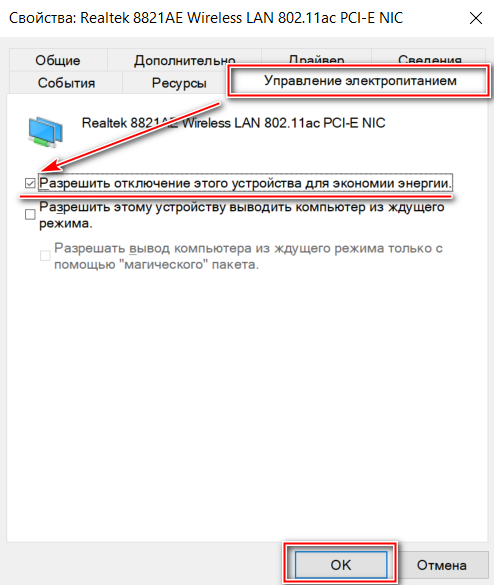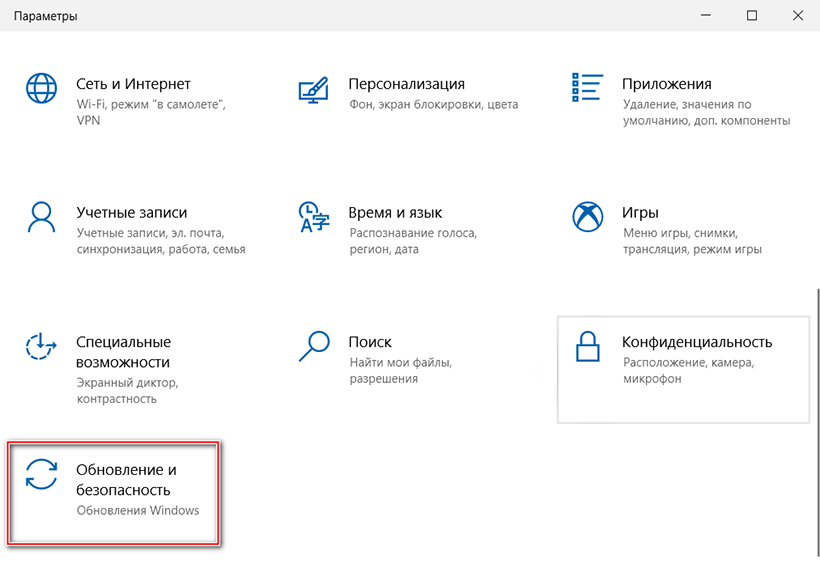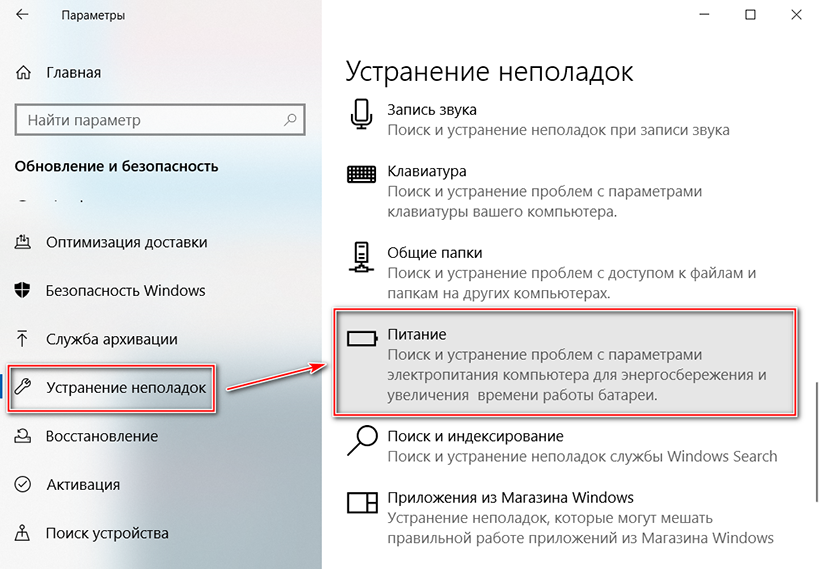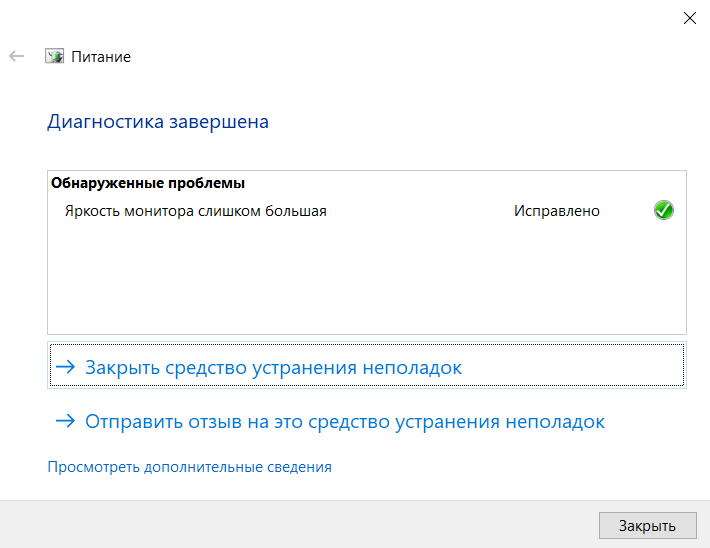Содержание
- Способ 1: Проверка поддержки сна
- Способ 2: Сброс схемы электропитания
- Дополнительные параметры питания
- Способ 3: Средство устранения неполадок
- Способ 4: Проверка периферии
- Способ 5: Переустановка драйверов
- Способ 6: Отключение процессов и служб
- Вопросы и ответы
Способ 1: Проверка поддержки сна
Если раньше вы никогда не пользовались спящим режимом, проверьте, поддерживает ли его ваше устройство вообще.
- Запустите консоль «PowerShell» из контекстного меню кнопки «Пуск».
- Выполните в консоли команду
powercfg -aи посмотрите, поддерживается ли встроенным ПО вашего компьютера хотя бы один из ждущих режимов S1, S2 или S3. Если да, но при этом опция «Спящий режим» отсутствует в списке опций «Завершение работы или выход из системы» в контекстном меню кнопки «Пуск», ее нужно включить.Читайте также: Настройка и включение спящего режима в Windows 10
- Запустите апплет «Электропитание» командой
powercfg.cplв диалоговом окошке «Выполнить», вызванном нажатием клавиш Win + R. - В окне апплета нажмите слева «Действие кнопок питания» или «Действие при закрытии крышки».
- В следующем окне нажмите ссылку «Изменение параметров, которые сейчас недоступны».
- В блоке «Параметры завершение работы» установите флажок в чекбоксе «Спящий режим» и сохраните изменения.

Способ 2: Сброс схемы электропитания
Далее, что следует предпринять при возникновении проблем с режимом сна, это сбросить параметры схемы электропитания к исходным значениям.
- Запустите апплет «Электропитание» как было показано в шаге 3 предыдущего способа.
- Нажмите ссылку «Настройка схемы электропитания» напротив используемой схемы.
- В следующем окне «Изменение параметров схемы» кликните ссылку «Восстановить для схемы параметры по умолчанию».
- Подтвердите сброс настроек в открывшемся диалоговом окошке.


После сброса настроек настройте переход в режим сна повторно, если в этом есть необходимость.
Дополнительные параметры питания
После сброса схемы электропитания необходимо проверить ее дополнительные параметры, так как по умолчанию некоторые из них могут в определенных сценариях препятствовать переходу компьютера в спящий режим.
- В окне «Изменение параметров схемы» (как его открыть, смотрите в шаге 3 предыдущего способа), нажмите ссылку «Изменить дополнительные параметры питания». Также дополнительные настройки можно открыть короткой командой
control.exe powercfg.cpl,,3в диалоговом окошке «Выполнить». - В открывшемся окошке разверните элемент «Сон» → «Разрешить таймеры пробуждения» и отключите последние от батареи и сети.
- Перейдите в этом же окне к настройке «Параметры мультимедиа» → «При общем доступе к мультимедиа» и выберите опцию «Разрешить компьютеру переходить в спящий режим».
- Сохраните настройки.

Способ 3: Средство устранения неполадок
В рамках общего анализа причин неполадки стоит попробовать воспользоваться встроенным в Windows 10 инструментом «Средством устранения неполадок».
- Откройте приложение «Параметры», перейдите в раздел «Обновление и безопасность» → «Устранение неполадок» и нажмите справа ссылку «Дополнительные средства устранения неполадок».
- Выберите в следующем окне «Питание» и нажмите кнопку «Запустить средство устранения неполадок».
- Если средство обнаружит типичные неполадки, последние будут устранены в автоматическом режиме.

Способ 4: Проверка периферии
Воспрепятствовать переводу компьютера в сон могут подключенные периферийные устройства. Чтобы исключить эту вероятность, проанализируйте поведение Windows с отключенной периферией. Если система нормально переходит в режим сна, выясните методом исключения, какое именно из устройств вызывает проблему. Также выполните следующие действия:
- Откройте «Диспетчер устройств» из контекстного меню кнопки «Пуск».
- Найдите проблемное периферийное устройство и откройте его «Свойства» двойным по нему кликом.
- Переключитесь в окне свойств на вкладку «Управление электропитанием» и снимите флажок «Разрешить этому устройству выводить компьютер из ждущего режима». И напротив, установите флажок в чекбоксе «Разрешить отключение этого устройства для экономии энергии», если данная опция будет доступна.


Аналогичные настройки рекомендуется проверить и для других устройств, в частности контроллеров для USB, сетевых адаптеров и устройств HID.
Способ 5: Переустановка драйверов
Если предпринятых в четвертом способе мер оказалось недостаточно, попробуйте переустановить или обновить драйверы устройств, которые потенциально могут воспрепятствовать переходу Windows 10 в сон.
- Откройте свойства оборудования в «Диспетчере устройств», как было показано в первом пункте предыдущего способа.
- Переключитесь на вкладку «Драйвер» и нажмите кнопку «Обновить драйвер».
- В открывшемся окне мастера выберите способ обновления драйвера – автоматический поиск в интернете или на локальном компьютере — и проследуйте дальнейшим указаниям.


Учитывая, что вызвать проблемы с переходом в режим сна могут драйверы видео- и аудиокарты, рекомендуем переустановить/обновить и их тоже. Более детально ознакомиться с процедурой обновления программного обеспечения вы можете по этим ссылкам:
Подробнее:
Обновление драйвера видеокарты / звуковой карты в Windows 10
Программы для обновления драйверов
Способ 6: Отключение процессов и служб
Мешать переводу компьютера в режим сна могут также некоторые сторонние программы и системные службы. Выяснить, какое именно программное обеспечение создает проблемы, можно с помощью встроенной в Windows консольной утилиты «powercfg».
- Запустите от имени администратора консоль «PowerShell» и выполните команду
powercfg -requests. - Посмотрите, не указано ли в качестве значения параметра «Выполнение» процесс какой-либо службы или программы. Если указан, разберитесь с этим процессом, например завершите его работу или отключите ассоциированную с ним службу.

В идеале в качестве значений параметров DISPLAY, SYSTEM и AWAYMODE тоже должно быть «нет», в противном случае разобраться с указанным процессом также не помешает.
Наконец, создать проблемы с переходом в режим сна могут некорректно работающие аппаратные компоненты – встроенная клавиатура, материнская плата, блок питания, оперативная память и прочие комплектующие. Установить их причастность к сбою перехода в сон по внешним признакам весьма затруднительно, говорить о потенциальных аппаратных неполадках можно лишь после полной переустановки операционной системы. В любом случае, если имеют место неполадки такого рода, за помощью в решении проблемы придется обратиться к квалифицированным специалистам.
Еще статьи по данной теме:
Помогла ли Вам статья?
Привет, друзья. Windows 10 не переходит в спящий режим – с такой проблемой наверняка сталкивались многие из вас, кто давно работает с актуальной операционной системой от Microsoft. Операционная система может именно не уходить в сон, когда наступает время бездействия, назначенное в схеме электропитания, либо указанное нами в таймере выключения компьютера. А может уходить в сон, как и полагается, но потом сама произвольно выходить из него. Это две разные неполадки компьютера, но у них могут быть одинаковые причины и решения. Давайте же комплексно рассмотрим эти причины и поговорим об их устранении.
Windows 10 не переходит в спящий режим
Настройки сна
Первое, что нужно проверить – это системные настройки сна. Запускаем приложение «Параметры», идём по пути «Система > Питание и спящий режим». Здесь смотрим, выставлено ли вообще время погружения компьютера в спящий режим, не стоит ли значение «Никогда».
Сброс параметров схемы электропитания
Устранение неполадок питания Windows 10
Если Windows 10 не переходит в спящий режим, при любом раскладе прибегнем к системному устранению неполадок питания. В приложении «Параметры» идём по пути «Обновление и безопасность > Устранение неполадок». Жмём «Дополнительные средства устранения неполадок».



Подключённая периферия
Подключённая к ПК или ноутбуку периферия типа внешних жёстких дисков, камер, микрофонов и т.п. может быть причиной и того, что компьютер не уходит в сон, и того, что он уходит, но потом произвольно пробуждается. Нужно отследить поведение компьютера в этом плане в условиях отключённой всей этой периферии. Если при отключённой периферии всё нормально, нужно далее по одному подключать эти устройства и тестировать погружение компьютера в сон. Ну и затем уже необходимо с причинным устройством разбираться отдельно, в частности, обновить или переустановить его драйвер. Если и после обновления или переустановки драйвера устройство продолжает быть причиной проблемы, необходимо удалить из операционной системы его старые версии драйвера. Как это делается, друзья, смотрите в статье «Как удалить неиспользуемые драйвера».
Драйвера видео- и аудиокарты
Причиной того, что Windows 10 не переходит в спящий режим, могут быть драйвера некоторых внутренних устройств — видео- и аудиокарты компьютера. Здесь также необходимо обновить или переустановить их драйвера, а также удалить неиспользуемые драйвера других карт, если таковые подключались ранее. Для удаления неиспользуемых драйверов смотрите статью по ссылке выше. А как правильно удалять драйвера видеокарт, смотрите статьи:
Мешающие сну программы и системные службы
Препятствовать как погружению компьютера в сон, так и произвольному выходу из сна может активность каких-то сторонних программ или системных служб Windows 10. Выявить эти программы можно следующим образом. Жмём клавиши Win+X, в меню выбираем запуск PowerShell от имени администратора.
powercfg -requests
И смотрим, нет ли в перечне ПО со статусом «Выполнение».
services.msc
Открываем службу центра обновления.

***
Вот это основные причины, почему Windows 10 не переходит в спящий режим, теперь давайте отдельно поговорим о проблеме, когда система в сон уходит, но потом произвольно из него выходит.
Как узнать, что именно будит компьютер
Первым делом необходимо выяснить, что именно будит компьютер. Для этого мы запускаем консоль управления компьютером, вводим в системный поиск «Управление компьютером». В консоли слева кликаем пункт «Просмотр событий» и далее раскрываем путь «Журналы Windows > Система». Справа консоли сортируем события по источнику. И просматриваем все, у которых источник Power-Troubleshooter, т.е. это системное событие выхода из сна. Каждое событие будет содержать указание на источник выхода из сна. И его нужно сопоставить со временем выхода из сна, было ли это произвольное действие компьютера, либо мы сами пробудили его. Вот, например, в моём случае источником выхода из сна является некое устройство USB Root Hub. Это USB-мышь, и в моём случае она не сама пробудила компьютер, а это были мои действия.

Отключение таймеров пробуждения
Для отключения таймеров пробуждения отправляемся в настройки схемы электропитания, как мы это делали во втором пункте статьи при сбросе параметров схемы электропитания в дефолт. Кликам «Изменить дополнительные параметры питания». Раскрываем «Сон», в пункте «Разрешить таймеры пробуждения» выставляем либо «Отключить», либо «Только важные таймеры». Жмём «Применить».
Устройства, которым разрешено выводить компьютер из сна
Если по итогам исследования просмотра событий оказывается, что источником произвольного выхода компьютера из сна являются какие-то устройства – мышь, клавиатура, сетевая карта и т.п., нужно разобраться с ними. Возможно, у вас ПК стоит на шаткой поверхности, и клавиатура или мышь реагируют на вибрации окружающей среды. Возможно, в ваше отсутствие ваши домашние питомцы – кошка или собака – играют с клавиатурой или мышью. А, возможно, у вас в BIOS активна Wake-On-Lan – функция пробуждения компьютера по сети, и ваша сетевая карта во время сна получает сетевые пакеты. В таком случае этим устройствам можно запретить выводить компьютер из сна. Отправляемся в диспетчер устройств, можем его открыть с помощью упомянутого выше меню «Win+X». Двойным кликом открываем свойства причинного устройства. Идём во вкладку «Управление электропитанием». Снимаем галочку «Разрешать этому устройству выводить компьютер из ждущего режима». Жмём «Ок». 
Аппаратные неполадки
Ну и в завершение поговорим об аппаратных неполадках компьютера. Причиной и того, что Windows 10 не переходит в спящий режим, и что система произвольно выходит из сна, могут быть проблемы с материнской платой, блоком питания, возможно, других внутренних устройств ПК или ноутбука. Чтобы проверить это, лично я бы установил на второй раздел диска Windows 7, чистую, не кастомную, не ставил бы никакого стороннего софта. И проверил бы, как со сном работает чистая «Семёрка». Возможно, у вас есть другие причины подозревать аппаратные неполадки, тогда ни в какой подобной диагностике нет сенса. Просто нужно обратиться к компьютерному мастеру или в сервисный центр.
Если у вас есть проблемы с Windows 10, не переходящей в спящий режим, ниже можно найти несколько методов, помогающих решить эту проблему на компьютере.
Содержание
- Windows 10 не переходит в спящий режим
- 1.Проверьте настройки питания и сна
- 2.Запустите средство устранения неполадок
- 3.Восстановите план питания по умолчанию
- 4.Отключите внешние устройства
- 5.Проверьте программы
- 6.Запретите мышке пробуждать компьютер
 Windows 10 не переходит в спящий режим
Windows 10 не переходит в спящий режим
В целях экономии энергии и экономии заряда аккумулятора компьютеры под управлением Windows 10 автоматически переходят в спящий режим после определенного периода бездействия.
Если ваш компьютер с Windows 10 не спит все время и никогда не переходит в спящий режим, скорее всего, проблема связана с настройками питания на компьютере.
В некоторых случаях проблема перехода Windows 10 в спящий режим также может быть связана с внешним устройством или открытой программой, не позволяющей компьютеру перейти в спящий режим.
1.Проверьте настройки питания и сна
Следуйте приведенным ниже инструкциям, чтобы проверить настройки Питание и спящий режим на компьютере и убедиться, что компьютер переходит в спящий режим после разумного периода бездействия.
- Нажмите кнопку Пуск > значок Параметры.
- На экране параметры нажмите Система.
- На следующем экране нажмите Питание и спящий режим и установите желаемое время для того, чтобы ПК перешел в спящий режим как для питания от батареи, так и при подключении к источнику питания.
2.Запустите средство устранения неполадок
Средство устранения неполадок Windows должно быть в состоянии найти и устранить проблемы, связанные с питанием на компьютере.
- Нажмите Пуск > Значок Параметры > Обновление и безопасность.
- Затем нажмите Устранение неполадок > Питание > Запустить средство устранения неполадок.
- Подождите, пока Windows найдет и исправит проблемы с питанием на компьютере.
3.Восстановите план питания по умолчанию
Быстрый способ решить проблему, связанную с тем, что Windows 10 не переходит в спящий режим — это восстановить настройки энергосбережения по умолчанию на компьютере.
- Выберите Параметры > Система > Питание и спящий режим > щелкните ссылку Дополнительные параметры питания.
- На следующем экране нажмите кнопку Настройка схемы электропитания, расположенную рядом с выбранной опцией.
- На следующем экране нажмите Восстановить для схемы параметры по умолчанию.
После включения настроек электропитания по умолчанию компьютер должен начать переходить в спящий режим.
4.Отключите внешние устройства
Также известно, что проблема не перехода Windows 10 в спящий режим вызвана подключением к компьютеру внешнего устройства.
Такие устройства, как камера, внешние жесткие диски, микрофон и другие устройства, подключенные через USB, могут препятствовать переходу компьютера в спящий режим.
За исключением клавиатуры и мыши, удалите все другие подключенные к USB устройства и перезагрузите компьютер.
5.Проверьте программы
Если компьютер все еще не переходит в спящий режим, возможно, открытая программа или процесс не позволяет ему перейти в спящий режим.
- Щелкните правой кнопкой мыши Пуск и выберите PowerShell (администратор) или Командная строка (администратор).
- В окне командной строки введите powercfg -requests и нажмите клавишу Enter.
- После выполнения этой команды найдите программы, перечисленные в разделе Выполнение.
Если вы обнаружите Skype или любую другую программу в окне командной строки, закройте/выйдите из этой программы.
6.Запретите мышке пробуждать компьютер
Если вы работаете в ограниченном или стесненном пространстве, любое движение или вибрация рядом с компьютером могут активировать мышь, что, в свою очередь, может разбудить компьютер.
- Щелкните правой кнопкой мыши Пуск > щелкните Диспетчер устройств.
- В окне Диспетчер устройств разверните пункт Мыши и иные указывающие устройства > щелкните правой кнопкой Мышь и выберите Свойства.
- На экране свойств мыши щелкните вкладку Управление электропитанием и снимите флажок Разрешить этому устройству выводить компьютер из ждущего режима.
- Нажмите OK, чтобы сохранить эту настройку.
Вопрос от пользователя
Здравствуйте.
Подскажите, как решить одну проблемку — мой ноутбук не уходит в спящий режим: т.е. экран гаснет, все вроде бы выключается, но буквально через секунду-другую он снова включается. Что интересно — обычное включение/выключение работает нормально.
В принципе, ничего криминального нет, но, когда надо оставить ноутбук на 15-20 мин., отойдя по делам, совсем не хочется его туда-сюда выключать/включать.
Доброго времени суток!
Вообще, если обобщить и выделить основные варианты поведения ПК (при которых возникает проблема «сна»), то встречаются следующие проблемы:
- компьютер уходит и сразу же выходит из спящего режима (как у автора вопроса);
- компьютер выходит из спящего режима в любое время, часто без пользователя;
- компьютер вообще не переходит в спящий режим (всегда включен или выключен).
Подобные проблемы, чаще всего, возникают по нескольким причинам. О том, как их исправить и будет сегодняшняя заметка ✌.
Итак, приступим…
*
👉 Дополнение!
Кстати, если у вас обратная проблема: компьютер или ноутбук выходит из спящего режима самостоятельно, то рекомендую ознакомиться с этой статьей
*
Почему компьютер не уходит в спящий режим
👉 1) Старые, конфликтующие драйвера
Первое, на что рекомендую обратить внимание при появлении подобных проблем — это драйвера. Особенно, этот момент касается драйвера на видеокарту.
Вариантов, как обновить драйвера — несколько. Можно воспользоваться программами для автоматического поиска и обновления драйверов, можно зайти на сайт производителя вашего оборудования, скачать нужную версию и обновить в ручном режиме. Ссылку на статью о том, как это делается, привожу ниже.
👉 Инструкция!
Как установить драйвера на компьютер, ноутбук — инструкция по шагам
*
👉 2) Неактуальные настройки электропитания
В половине случаев из всех — виной тому, что ноутбук (компьютер) не уходит в спящий режим (гибернацию) являются неверные настройки электропитания.
Чтобы проверить и поменять их, нажмите сочетание кнопок Win+R и введите команду powercfg.cpl, нажмите Enter (см. пример ниже). 👇
powercfg.cpl — открыть настройки электропитания
Далее вы должны увидеть различные планы электропитания. Нам нужно открыть настройки перехода в спящий режим (либо настройка текущего плана электропитания), см. скриншот ниже. 👇
Настройка перехода в спящий режим
Обратите внимание на время перехода в спящий режим. Установите значение, например, в 15 мин. (главное, чтобы в параметрах не стояло значение «никогда»).
Через какое время переводить ПК в спящий режим
Кроме этого, обязательно откройте дополнительные параметры питания. Ссылка на редактирование этих параметров находится внизу окна (пример ниже). 👇
Изменить дополнительные параметры питания
Здесь нужно открыть две вкладки:
- СонРазрешить таймеры пробуждения: ставим оба параметра от батареи и сети на «Отключить». Таким образом мы запрещаем устройствам пробуждать компьютер;
- Параметры мультимедиаПри общем доступе к мультимедиа: ставим в параметрах и от батареи, и от сети «Разрешить компьютеру переходить в спящий режим». Сохраните настройки.
Разрешить ПК переходить в спящий режим
*
👉 3) Не отключены устройства, будящие компьютер
Для начала предлагаю определить устройство, которое выводит ваше устройство из спящего режима (например, мышка). Затем мы просто запретим ему «будить» ПК.
И так, сначала жмем Win+R, вводим команду compmgmt.msc, жмем Enter. Таким образом открываем управление компьютером (можете через панель управления, но так быстрее на мой взгляд ✌).
compmgmt.msc — управление компьютером
В управлении ПК, откройте следующую ветку: «Просмотр событий/Журналы Windows/Система«. В ней ищите событие, источник которого Power-TroubleShooter. Когда найдете ближайшее — открывайте его.
Смотрим журналы Windows
В свойствах события будет указан источник выхода: в моем случае — это кнопка питания (т.к. я сам пробудил ноутбук 👌).
Кто вывел компьютер из спящего режима?
Чаще всего причина пробуждения кроется в мышке (клавиатуре). В любом случае, зная устройство, можно запретить ему это делать. Для этого откройте диспетчер устройств (сочетание кнопок WIN+R, затем ввести команду devmgmt.msc).
Как открыть диспетчер устройств
После чего откройте раздел «Мыши и иные указывающие устройства», а затем откройте свойства нужного устройства (обычно HID-совместимая мышь).
Свойства мышки
В свойствах есть спец. вкладка «Управление электропитанием»: просто снимите в ней галочку с пункта «Разрешить этому устройству выводить компьютер из ждущего режима». Сохраните параметры.
Отключаем разрешение на пробуждение
Таким образом можно запретить пробуждать ПК и другим устройствам (клавиатуре, например).
*
Примечание: в вашем случае, возможно, что будит компьютер другое устройство, а не мышка. Но принцип действия будет аналогичен…
*
👉 4) Не настроен BIOS
В некоторых версиях BIOS есть определенные опции, позволяющие будить компьютер. Например, речь может идти о Wake on LAN — крайне полезной функции для системных администраторов, позволяющей им «будить» ПК по сети.
👉 Инструкция!
Как войти в БИОС (BIOS) на компьютере / ноутбуке.
Обычно, пункт Wake находится в разделе Power (также проверьте вкладку Advanced). Пример показан на скрине ниже.
Чтобы исключить эту функцию (а она иногда работает некорректно) — переведите режим Enabled на Disabled (т.е. выключено).
Wake on LAN
*
👉 5) Возможно, что есть процесс, не дающий уйти в спящий режим
Чтобы узнать, какой процесс мешает уйти в спящий режим, необходимо открыть командную строку (от имени администратора).
Для этого запустите диспетчер задач (нажмите одновременно Ctrl+Shift+Esc), далее нажмите файлновая задача и введите CMD (не забудьте поставить галочку «Создать задачу с правами администратора», см. скрин ниже).
👉 В помощь!
Инструкция по тому, как открыть командную строку.
Запуск командной строки с правами администратора
Далее введите команду powercfg /requests и нажмите Enter. В идеале, если никакие процессы не блокируют уход в сон, напротив DISPLAY, SYSTEM, AWAYMODE и пр. должны гореть «нет» (или «none» в англ. версии). См. скрин ниже:
- слева — все в порядке, процессы, блокирующие ПК не выявлены;
- справа — найден один процесс, который может помешать уходу ноутбука в спящий режим.
Что мешает уйти в спящий режим?
*
Примечание: если в качестве причины у вас значится звуковой драйвер («audio…», как у меня на скрине выше ☝) — попробуйте обновить драйвер на аудио-карту, мат. плату, и отключить Кортану (последнее актуально для Windows 10!).
*
PS
Кстати, чтобы вывести компьютер из спящего режима — нажмите кнопку питания / кнопку включения (а то ведь мышке то мы запретили будить ПК 👌).
*
А теперь статью я завершаю, и удачи всем желаю!
👋
Первая публикация: 05.09.2017
Корректировка: 7.08.2021


Полезный софт:
-
- Видео-Монтаж
Отличное ПО для создания своих первых видеороликов (все действия идут по шагам!).
Видео сделает даже новичок!
-
- Ускоритель компьютера
Программа для очистки Windows от «мусора» (удаляет временные файлы, ускоряет систему, оптимизирует реестр).
Спящий режим предусмотрен в компьютерном оборудовании для экономии энергии аккумулятора. В сонном состоянии ПК сохраняет текущую информацию, позволяя пользователю продолжить работу. При сбоях или подключенных периферийных устройствах компьютер c установленной операционкой Windows 10 не уходит в спящий режим. Проблема решается несколькими методами. Главное в этом случае – обнаружить источник неполадки.
Почему Windows 10 не переходит в спящий режим
Проблема носит исключительно программный характер. Источник неполадки может быть связан с настройками опции, возможно, данный параметр просто не включен. Также на сбой может повлиять периферийное оборудование. Несрабатывание sleep mode может быть спровоцировано работающим приложением, которое в это время скачивает файлы из интернета.
При запущенной службе программного обеспечения спящий режим также не сможет включиться. В любом случае, пользователю доступно самостоятельное устранение причины, которая вызывает проблему.
Запущена программа для скачивания файлов
Приложение, которое работает и скачивает данные из сети интернет, не позволит девайсу уйти в сон. Если пользователю нужно погрузить устройство в этот режим, ему придется отключить работающую утилиту. Тогда Виндовс 10 без проблем перейдет в заданный режим. Если опция по-прежнему не работает, возможно, причина кроется в другом.
Отключен режим сна
Если в настройках функция выключена, то компьютер не сможет перейти в режим сна. Сбой в настройках может произойти по разным причинам, например, после обновления системы или же если пользователь сам отключил опцию.
Для активации режима сна нужно выполнить следующее:
- Зайти в меню «Пуск».
- Кликнуть по значку шестеренки.
- Если искомый раздел исчез из виду, переключить вид на мелкие значки.
- Перейти в раздел «Система».
- В левой части экрана выбрать пункт «Питание и спящий режим».
- Если в окошках интервал времени пропал и просто отсутствует, указан параметр «Никогда» – установить необходимый период для перехода в режим сна.
- Подтвердить действие.
После сохранения настроек данная опция включится через указанный промежуток времени.
Проблемы с сетевым адаптером
У сетевого адаптера может быть включена опция ввода/вывода компьютерного оборудования в sleep mode.
Для восстановления работы опции нужно следовать пунктам плана:
- Нажать комбинацию клавиш: «Win + X».
- В Диспетчере устройств найти и нажать по разделу «Сетевые адаптеры».
- Выбрать устройство, тапнуть по нему ПКМ, далее «Свойства».
- Зайти во вкладку «Управление электропитанием».
- Поставить отметку рядом со строкой «Разрешить отключение этого устройства для экономии электроэнергии».
- Нажать «Ok».
Операция идентична для стационарного компьютера и ноутбука. Процесс займет около 2 минут, справиться с настройками сможет даже неопытный пользователь.
Запущенная служба ПО
Перейти гаджету в sleep mode может не позволить запущенная служба программного обеспечения. Выключается процесс довольно просто:
- Нажать на клавиатуре клавиши: «Win + R».
- В открывшемся окне ввести: net start «sppsvc.exe».
- Нажать «Ok».
После выполнения всех шагов гаджет сможет переходить в сонный режим без проблем.
Исправление проблемы
Восстановить корректную работу девайса можно одним из предложенных методов. Выбор исправления работы спящего режима зависит от источника проблемы. Пользователю придется изменить конфигурацию устройств ввода, проверить настройки питания или режима.
Проверка настроек питания и сна
Если комп перестал уходить в сон через заданный период времени, нужно проверить настройки питания. Для этого понадобится выполнить следующее:
- Нажать на клавиатуре: «Win + I».
- Зайти в меню «Система».
- Во вкладке «Питание и спящий режим» выставить подходящее значение.
- Сохранить изменения.
Владельцам ноутбуков придется выставить два значения: во время питания от аккумулятора и электросети.
Запуск средства устранения неполадок
Встроенное приложение помогает пользователю исправить проблему. Для того чтобы запустить средство, нужно руководствоваться инструкцией:
- Нажать: «Win + I» или кликнуть по кнопке «Пуск».
- Кликнуть по значку «Параметры».
- Выбрать раздел «Обновление и безопасность».
- Выбрать из списка слева «Устранение неполадок».
- Нажать на соответствующую гиперссылку.
- Найти «Поиск и устранение других проблем».
- В меню выбрать «Питание».
- Нажать «Запустить средство…».
Далее программа начнет диагностику, устранение неполадок. Юзеру нужно следовать рекомендациям Мастера.
Восстановите план питания по умолчанию
Восстановление настроек энергосбережения позволит быстро решить проблему. Внести корректировки можно, следуя инструкции:
- Через меню «Параметры» войти в раздел «Система».
- Тапнуть ссылку «Дополнительные параметры».
- Поставить маркер рядом с выбранной схемой.
- Сохранить настройки.
Юзер при желании может зайти в параметры сна и установить период времени для перехода в sleep mode. Если устройство по-прежнему не засыпает, перейти к следующему варианту.
Отключение внешних устройств
Влиять на работу sleep mode может подключение периферийных устройств к гаджету через USB-вход. К ним относятся: микрофон, веб-камера, жесткие диски и другие девайсы. Мышь и клавиатура в этот список не входят. Владельцу компьютера нужно поочередно отключать устройства, чтобы выяснить источник проблемы. После каждого отключения проверять работу спящего режима. После обнаружения оборудования внести соответствующие корректировки в параметры.
Проверка программ
На сонный режим ПК могут воздействовать приложения, работающие в фоновом режиме. Для обнаружения таких утилит нужно воспользоваться инструкцией:
- Нажать «Пуск» ПКМ.
- Выбрать строку «Windows PowerShell» с правами Администратора.
- Ввести в КС: «powercfg –requests».
- Нажать клавишу ввода.
- Найти программы под строкой «Выполнение».
- Выключить их.
Если пользователь увидит в строке списка слово «Нет», значит, ни одно из приложений на работу спящего режима не воздействует.
Запрет мышке пробуждать компьютер
Любые внешние факторы – вибрация или движение, могут спровоцировать активацию компьютерной мышки. Следовательно, она выведет ПК из режима сна. Отключить опцию можно в следующем порядке:
- Открыть «Пуск».
- Выбрать «Диспетчер устройств».
- Найти и кликнуть по пункту «Мыши и иные указывающие устройства».
- Выбрать из списка «Мышь», зайти в «Свойства».
- В разделе «Управление электропитанием» установить соответствующие настройки.
После пользователю останется сохранить настройки.
Настройки ждущего режима в компьютере с ОС Windows 10 не требуют особых знаний. Главное – следовать инструкции, описанной выше. После внесенных изменений режим сна восстановит нормальную работу.
Доброго времени суток дорогие читатели. На протяжении месяца боролся с проблемой сна Windows 10. Было все хорошо, но в один момент Windows перестал засыпать. Отключение экрана также не работает. Каждый раз руками выключать монитор очень не комфортно. Почему же Windows 10 не уходит в сон.
Давайте разберем несколько способов решения данной проблемы. В конце статьи напишу что помогло в моем случае. Итак приступим.
Питание и спящий режим
Первым делом проверим что у нас стоит в общих настройках питания. Нажимаем право кнопкой мыши Пуск -> Управление питанием.

Проверим что стоит необходимо время

Если указаны необходимые параметры, но все также Windows 10 не уходит в сон, заходим в Дополнительные параметры питания.

Смотрим какая схема питания активирована в данный момент. В моем случае схема Максимальная производительность. Справа от активной схемы нажимаем Настройка схемы электропитания.

Выберем пункт Изменить дополнительные параметры питания

Раскрываем раздел Сон и проверяем что все параметры соответствуют необходимым

Раскрываем раздел Параметры USB и Параметры мультимедиа. Проверяем чтобы не было настроек блокирующих переход в спящий режим.

Нажимаем Применить и проверим помогли внесенные изменения или нет.
Если что-то пойдет не так, всегда можно вернуть настройки схемы питания к начальным.

Запущенные программы
Бывает и так что запущенные программы не дают компьютеру уснуть. Иногда кажется что ничего не запущено, но советую посмотреть диспетчер задач. Запущенные либо зависшие процессы. Можно просмотреть программы запрещающие переход в режим сна.
Запустим Powershel от администратора. Правой кнопкой мыши на Пуск -> Windows Powershell (администратор)

В открывшемся окне Powershell вводим команду

Как видно в мем случае блокирующих программ нет.
BIOS
В BIOS компьютера также присутствуют настройки перехода в спящий режим и его пробуждения. Обычно они находятся в разделе Power Management. Отключите все настройки пробуждения с использованием USB. Пример как они могут называться
USB Resume From S3/S4 Wake Up By USB device USB Resume from S5 Resume From S3 by USB Device
Также рекомендую отключить опцию WOL (Wake On LAN) — разрешает включать компьютер посылая специальную команду на сетевую карту.
Отключить все лишние устройства
Попробуйте отключить все не используемы устройства из USB портов. Мне помог как раз данный способ. Компьютер не переходил в режим сна из-за USB передатчика от джойстика. Когда его вытащил, все наладилось. Увы в настройках Windows не было пункта о настройке данного устройства с переводом в спящий режим. Посмотреть это можно в диспетчере устройств.
Нажмем правой кнопкой мыши на Пуск -> Диспетчер устройств

Раскроем раздел Мыши и иные указывающие устройства -> HID-совместимая мышь. Вкладка Управление питанием

Снимем галочку Разрешить этому устройству выводить компьютер из ждущего режима.
Мы рассмотрели наиболее возможные причины отчего Windows 10 не уходит в сон.
Хотите отблагодарить автора статьи? Это даст ему дополнительный стимул к написанию новых статей.
На чтение 5 мин. Просмотров 498 Опубликовано 03.09.2019
Несмотря на то, что со временем все в Windows значительно изменилось, спящий режим все еще есть, и он будет долгое время.
Его основное назначение – отключение жесткого диска и монитора компьютера по истечении заданного периода времени, чтобы избежать ненужного энергопотребления.
Но что делать, если ваш компьютер просто не переходит в спящий режим на Windows 10? Вы находитесь в правильном месте, чтобы узнать.
В этой статье мы перечислим все возможные решения, чтобы решить эту проблему. Обязательно следуйте им в представленном порядке.
Содержание
- Не можете войти в спящий режим в Windows 10? Вот что делать
- 1. Убедитесь, что спящий режим включен
- 2. Сканирование на вирусы
- 3. Удалить периферийные устройства
- 4. Отключить гибридный режим
- 5. Измените дополнительные параметры питания
Не можете войти в спящий режим в Windows 10? Вот что делать
- Убедитесь, что спящий режим включен
- Сканирование на вирусы
- Удалить периферийные устройства
- Отключить гибридный режим
- Изменить дополнительные параметры питания
1. Убедитесь, что спящий режим включен
Давайте начнем с очевидного и подтвердим, что тайм-аут режима ожидания в первую очередь включен.
Многие пользователи даже не знают об определенных незначительных изменениях, которые вносятся после каждого обновления системы.
Итак, если вы недавно обновились до Fall Creators Update, обязательно проверьте настройки вашего плана электропитания. Есть небольшая вероятность, что что-то изменилось без вашего ведома.
Для этого выполните следующие действия:
- Нажмите клавишу Windows + I , чтобы сразу открыть приложение Настройки .
-
Выберите Система .
- Выберите Питание и сон на левой панели.
-
Установите предпочтительные значения в разделе Спящий режим и выйдите.
Вы также можете восстановить расширенные параметры питания для активного плана питания, выполнив следующие действия:
- Нажмите клавишу Windows + I , чтобы открыть Настройки .
- Выберите Система .
- Выберите Питание и сон на левой панели.
-
Нажмите на Дополнительные параметры питания в правом верхнем углу.
-
Выберите « Изменить, когда компьютер спит ».
- Теперь нажмите « Восстановить настройки по умолчанию для этого плана ».
-
Сохранить изменения.
ТАКЖЕ ПРОЧИТАЙТЕ . Исправлено: ПК не выходит из спящего режима.
2. Сканирование на вирусы
Кроме того, некоторые пользователи сообщали, что вредоносное программное обеспечение не позволяет их компьютеру перейти в спящий режим или режим гибернации.
Предположительно, он работал в фоновом режиме, в основном рекламное ПО, скрытое в браузере Chrome.
Чтобы выполнить этот шаг, вам необходимо выполнить глубокое сканирование системы с помощью стороннего антивируса или Защитника Windows. Таким образом, вы будете уверены, что присутствие вредоносного ПО не вызывает проблем в спящем режиме.
Поскольку процедура зависит от разных сторонних решений, мы обязательно покажем вам, как выполнить глубокое автономное сканирование с помощью Защитника Windows:
- Откройте Защитник Windows в области уведомлений.
-
Выберите Защита от вирусов и угроз .
-
Нажмите на раздел Расширенное сканирование .
-
Выберите Автономное сканирование Защитника Windows , а затем нажмите кнопку Сканировать сейчас .
- Ваш компьютер перезагрузится, и начнется процедура сканирования.
3. Удалить периферийные устройства
Другая веская причина неспособности ПК уснуть заключается в периферийных устройствах. Некоторые из них, например мышь или клавиатура, не должны вызывать каких-либо проблем. Однако мы не можем сказать то же самое для веб-камеры, принтера или устройства чтения SD.
Кроме того, обязательно извлеките DVD из DVD-ROM, если он не используется. После отключения периферийных устройств ваша проблема должна быть решена.
С другой стороны, если вы все еще застряли на компьютере с бессонницей, продолжайте выполнять шаги, описанные ниже.
4. Отключить гибридный режим
Гибридный режим, как и само название, представляет собой гибрид энергосберегающих режимов Sleep и Hibernate. Его основное назначение – напоминать энергосберегающие характеристики гибернации при сохранении скорости загрузки в спящем режиме.
Это звучит замечательно, но не каждая материнская плата поддерживает эту технологию. Это означает, что если вы используете более старую конфигурацию ПК и включен гибридный режим, существует высокая вероятность того, что ваш компьютер никогда не перейдет в спящий режим.
Для решения этой проблемы очевидным решением является отключение гибридного режима и переход оттуда.Вот как это сделать:
- Нажмите клавишу Windows + I , чтобы открыть Настройки .
-
Выберите Система .
- Выберите Питание и сон на левой панели.
-
Нажмите на Дополнительные параметры питания в правом верхнем углу.
-
Выберите предпочтительный план питания , который вы активно используете, и нажмите « Изменить настройки плана ».
-
В следующих окнах нажмите « Изменить дополнительные параметры питания ».
- В древовидном меню разверните Спящий режим .
- Разверните « Разрешить гибридный сон » и выключите его ВЫКЛ .
-
Сохранить изменения.
Наконец, если ни одно из этих решений не помогло вам, есть еще одна вещь, которую вы можете сделать.
5. Измените дополнительные параметры питания
Есть некоторые мелочи, которые слишком часто упускаются из виду, когда дело доходит до планов электропитания и их расширенных настроек. Чтобы быть более точным, опция обмена мультимедиа и обмена мультимедиа, который находится внутри.
Эта функция не позволяет ПК спать, когда вы что-то транслируете на него, например YouTube видео. Поскольку он включен по умолчанию, мы советуем вам отключить его и, надеюсь, решить эту проблему раз и навсегда.
Если вы не уверены, как это сделать, эти шаги должны показать вам, как:
- Нажмите клавишу Windows + I , чтобы открыть Настройки .
-
Выберите Система .
- Выберите Питание и сон на левой панели.
-
Откройте Дополнительные параметры питания в правом верхнем углу.
-
Нажмите “ Изменить настройки плана “, кроме предпочитаемого плана электропитания.
-
Нажмите « Изменить дополнительные параметры питания ».
- Разверните Настройки мультимедиа .
- Установите для параметра При совместном использовании мультимедиа значение « Разрешить компьютеру спать ».
-
Подтвердите изменения.
На этом мы можем завершить эту статью. Мы, конечно, надеемся, что это было полезное чтение, которое помогло вам наконец-то перевести ваш компьютер в спящий режим. Если у вас есть какие-то дилеммы, не стесняйтесь сообщить нам в разделе комментариев ниже. Мы обязательно предоставим вам дополнительные советы.
Примечание редактора . Этот пост был первоначально опубликован в октябре 2017 года и с тех пор был полностью переработан и обновлен для обеспечения свежести, точности и полноты.
Операционная система Windows 10 предусматривает спящий режим, благодаря которому экономится расход аккумуляторной батареи ноутбука и другие ресурсы компьютера. Иногда пользователи сталкиваются с проблемой, когда система не хочет «засыпать», или же делает это, но вскоре снова самостоятельно выходит из режима сна. Рассмотрим причины, почему Windows 10 не уходит в спящий режим, и что с этим делать.
-
1
Настройки электропитания-
1.1
Дополнительные настройки электропитания
-
1.1
-
2
Пробуждение ПК мышкой или сетевым адаптером -
3
Драйвер видеоадаптера -
4
Устранение неполадок Windows 10 -
5
Итог
Настройки электропитания
Первая и самая распространенная причина – это некорректные настройки в параметрах системы. В первую очередь необходимо проверить электропитание. Для этого следуйте инструкции:
- Откройте Параметры системы. Для этого щелкните правой кнопкой мыши по «Пуск» и перейдите в соответствующий раздел. Также возможно быстро перейти в приложение «Параметры», использовав комбинацию клавиш Win + I.
- Выберите раздел «Система».
- В панели слева выберите настройки питания и спящего режима. В окне справа найдите нужный раздел.
- Остается настроить таймер спящего режима. В ноутбуках предусмотрено два параметра. Чтобы выбрать значение, щелкните по раскрывающемуся списку и установите нужное время. Есть возможность перевода ПК в сон в интервале от 5 минут до 5 часов. Если стоит значение «Никогда», то устройство будет работать постоянно.
Дополнительные настройки электропитания
Если установка таймера сна не помогла, то можно попробовать изменить дополнительные параметры питания. Для этого щелкните по одноименному пункту внизу в окне «Питание и спящий режим».
После перехода в дополнительные настройки сделайте следующее:
- Щелкните по ссылке «Настройка схемы электропитания» напротив текущей активной схемы.
- Выберите нужные значения для настройки спящего режима из выпадающего меню, затем сохраните изменения, нажав на кнопку внизу.
- В Windows 10 можно тонко настроить параметры электропитания. Эти настройки могут влиять на работу режима сна. Чтобы проверить и скорректировать их кликните по кнопке «Изменить дополнительные параметры питания».
- Разверните «Параметры мультимедиа» и выставьте значение «Разрешить компьютеру переходить в спящий режим».
- В разделе «Сон» отключите «таймеры пробуждения».
Чтобы изменения вступили в силу, не забудьте нажать на кнопку «Применить», затем на «ОК». Также возможно вернуть все регулировки по умолчанию, если выбрать функцию восстановления. Тогда система начнет работать по параметрам, которые были предусмотрены с момента установления операционной системы.
Пробуждение ПК мышкой или сетевым адаптером
На спящий режим компьютера влияют подключенные периферийные устройства и сетевые адаптеры. Например, если во время сна системы пошевелить мышкой или нажать на любую клавишу на клавиатуре, ПК «проснется». Иногда данная функция может работать некорректно.
Существует способ, помогающий определить, какое событие или устройство «будит» компьютер. Для этого потребуется воспользоваться командной строкой:
- Вызовите диалоговое окно «Выполнить» с помощью комбинации клавиш Win + R либо системной поисковой строки.
- Введите команду
compmgmt.msc, чтобы перейти в окно управления компьютером. Нажмите на клавишу Enter или кликните по кнопке «ОК».
- Необходимо просмотреть журнал событий. Для этого раскройте меню «Просмотр событий», затем перейдите в «Журналы Windows». Нажмите на параметр «Система». Загрузка журнала может занять некоторое время. Подождите, пока не отобразится список справа.
- Найдите файл, в источнике которого есть название Power-TroubleShooter. Щелкните по нему, чтобы перейти в окно сведений.
- Во вкладке «Общие» указывается источник выхода ПК из спящего режима.
После того, как причина найдена, можно переходить к настройкам периферийного оборудования, чтобы оно не выводило систему из спящего режима, когда это не требуется.
На примере компьютерной мыши рассмотрим, как запретить «будить» ПК.
- Перейдите в приложение «Диспетчер устройств». Для этого можно воспользоваться командой
devmgmt.mscили щелкнуть по иконке на рабочем столе «Мой компьютер» правой кнопкой мыши и в контекстном меню выбрать пункт «Свойства». В появившемся окне в панели слева выбрать приложение.
- Найдите раздел «Мыши и иные указывающие устройства» и раскройте его. Щелкните правой клавишей мыши по наименованию подключенного оборудования и перейдите в его свойства.
- Во вкладке «Управление электропитанием» снимите галочку напротив пункта разрешения вывода ПК из спящего режима.
- Кликните на кнопку «ОК», чтобы применить новые настройки.
После выполненных действий при уходе системы в спящий режим, шевеление мышки не будет «будить» компьютер. Теперь вывести ПК из сна сможет нажатие клавиш на клавиатуре или кнопка питания.
Аналогичным образом можно настроить сетевой адаптер, запретив ему выводить компьютер из ждущего режима. Это актуально в тех случаях, когда проблема отсутствия спящего в Windows 10 вызывается именно им. Дополнительно можно отключить опцию “Wake On LAN” в BIOS, в некоторых случаях она работает некорректно.
Сетевые адаптеры можно отключать во время сна компьютера. Это поможет сэкономить энергию и трафик, если используется лимитный интернет. В свойствах устройства во вкладке «Управление электропитанием» будет активен пункт отключения оборудования. Чтобы активировать функцию, достаточно отметить галочкой параметр и сохранить настройки.
Драйвер видеоадаптера
Еще одной причиной того, что ПК отказывается уходить в спящий режим, может оказаться устаревший или конфликтующий драйвер видеокарты. Чтобы исключить данную ситуацию рекомендуем скачать последнюю версию драйвера с официального сайта производителя. Перед установкой можно посмотреть текущую версию драйвера в «Диспетчере устройств» и там же удалить его, после чего запустить установку нового, только что скаченного драйвера.
Устранение неполадок Windows 10
Если ни один способ не помог решить проблему, то следует воспользоваться штатными средствами Windows 10, чтобы найти неполадку и ликвидировать ее. Действуйте следующим образом:
- В окне «Параметры» перейдите в раздел «Обновление и безопасность».
- Щелкните по разделу устранения неполадок и найдите пункт «Питание». Нажмите на него, чтобы появилась кнопку «Запустить средство устранения неполадок».
- В появившемся окне система отчитается, какие проблемы были найдены и исправлены. В нашем случае, это слишком большая яркость экрана, которая не влияет на спящий режим Windows 10. Но если проблема есть, то средство попытается решить ее. При необходимости можно посмотреть дополнительные сведения.
Итог
Если у компьютера проблемы со спящим режимом, то решить проблему можно с помощью штатных средств операционной системы. В Windows 10 предусмотрены настройки параметров электропитания, где настраивается режим сна. Кроме того, через «Диспетчер устройств» нужно запретить «будить» ПК подключенному периферийному оборудованию и сетевым адаптерам. В крайнем случае можно воспользоваться встроенным приложением для диагностики системы и устранения проблем в работе.
Современные компьютеры активно работают с операционной системой Windows 10, к которой еще далеко не все привыкли. Активные пользователи ПК, чтобы полностью не выключать компьютер после работы, переводят его в спящий режим, что очень удобно. Но многие уже успели столкнуться с той проблемой, что спящий режим (режим сна) в Windows 10 не работает. Конечно же, обычные люди не понимают в чем причина такой неисправности и хотели бы узнать, как решить ее быстрее.
Содержание
- Причины
- Запущена программа для скачивания файлов
- Отключен режим сна
- Проблемы с сетевым адаптером
- Запущенная служба ПО
- Другие проблемы
- Задать вопрос автору статьи
Причины
Если функция сна на компьютере не срабатывает, на это может быть несколько причин. Среди них стоит отметить такие:
- Запуск программы, которая постоянно скачивает что-то из сети.
- Отключенная функция в настройках.
- В сетевом адаптере работает опция, выводящая оборудование из спящего режима.
- Запущена служба программного обеспечения.
Каждая из выше представленных «неисправностей» имеет свой путь решения, с которыми мы и познакомимся.
О том, как включить, отключить и настроить режим сна в Windows, рассказывается в следующем видео:
Запущена программа для скачивания файлов
Если на компьютере было включено приложение, которое автоматически выкачивает файлы из интернета, то переключиться «в сон» он не сможет. Чтобы перевести технику в спящий режим в этом случае, нужно просто закрыть программу для скачивания контента из сети. Теперь Windows 10 без проблем активирует нужную функцию.
Отключен режим сна
Если на компьютере с ОС Windows 10 нет нужной функции, вполне возможно, что она попросту отключена в настройках. Чтобы исправить эту ситуацию, стоит поступить следующим образом:
- Откройте приложение «Панель управления» на ПК;
- переведите просмотр на «Мелкие значки» и зайдите в раздел «Электропитание»;
- слева найдите пункт «Настройка перехода в спящий режим» и выберите нужные параметры.
Также найти опцию можно через «Параметры Windows». Зайдите в раздел «Система» и слева выберите пункт «Питание и спящий режим».
Все очень просто и доступно, с задачей таких настроек справится даже чайник в компьютерном деле.
Проблемы с сетевым адаптером
Если в сетевом адаптере включена опция, которая выводит из сна компьютерное оборудование, то ее просто можно выключить. Чтобы отключить, нужно действовать согласно следующей инструкции:
- открыть на компьютере «Диспетчер устройств»;
- найти раздел «Сетевые адаптеры» и открыть его;
- выбрать в появившимся меню необходимое устройство и кликнуть по нужному названию;
- в свойствах найти вкладку, отвечающую за управление электропитанием, и открыть ее;
- если возле параметра «Разрешить выводить компьютер из спящего режима» стоит галочка, просто ее убрать;
- после снятия галочки нажать ОК, что будет свидетельствовать о подтверждении совершаемой операции и ее завершении.
Все достаточно просто и займет всего пару минут.
Запущенная служба ПО
Если запущенная служба программного обеспечения не дает компьютеру перейти в режим сна, тогда просто нужно ее отключить. Процесс выключения выполняется за счет одновременного нажатия двух клавиш – + R. После нажатия этих кнопок на экране появится всплывающее окно (приложение «Выполнить»), в котором нужно ввести английским алфавитом net start «sppsvc.exe» и нажать ОК.
Другие проблемы
Многие пользователи Windows 10 сталкиваются с тем, что в меню «Пуск» нет опции спящего режима, а только «Завершение работы» и «Перезагрузка».
Чтобы исправить это, нужно выполнить такую инструкцию:
- провести запуск «Диспетчера устройств»;
- зайти в раздел «Видеоадаптеры»;
- посмотреть, какой драйвер установлен на вашем устройстве;
- если он не оригинальный, стоит скачать другой, с официального сайта, либо попробовать исправить проблему, используя опцию «Обновить драйверы»;
- дождаться окончания установки микропрограммы, посмотреть, содержит ли видеоадаптер оригинальное имя производителя;
- проверить в «Пуске» еще раз, доступен ли спящий режим, теперь он там должен быть.
Добавить функцию в меню выключения можно и другим способом, придерживаясь такого руководства:
- открыть «Панель управления» (выполнить команду Control в окне + R);
- открыть подраздел «Электропитание», а после этого «Настройка перехода в спящий режим»;
- нажать на кнопку изменения параметров;
- в новом окне найдите пункт «Кнопки питания и крышка», далее «Действие кнопки питания»;
- установите нужные параметры;
- сохраните изменения.
Причин того, что в Windows 10 не включается спящий режим, может быть несколько, но их можно выявить самостоятельно и решить без посторонней помощи, что позволит сделать работу компьютера более комфортной и продуктивной.
















 Windows 10 не переходит в спящий режим
Windows 10 не переходит в спящий режим