Если при подключении к устройству Bluetooth вы столкнулись с проблемой, ознакомьтесь с описанными ниже способами устранения неполадок.
Перед началом работы
Прежде чем приступить к устранению неполадок с Bluetooth на своем устройстве, проверьте следующее:
Проверьте сведения о продукте
Если вы настраиваете новое устройство и Bluetooth отсутствует, проверьте спецификации продуктов, чтобы убедиться в поддержке Bluetooth. Некоторые устройства не поддерживают Bluetooth-подключение.
Убедитесь, что функция Bluetooth включена.
Если вы используете ноутбук с физическим переключателем Bluetooth на корпусе, включите его.
В Windows 11 включение Bluetooth можно проверить двумя способами. Вот как это сделать.
-
Проверьте быстрые параметры: Выберите значок Сети, Звука или Батареи () в правой части панели задач, найдите быстрый параметр Bluetooth , а затем выберите Bluetooth , чтобы включить его. Если устройство Windows 11 не подключено к аксессуарам Bluetooth, отобразится сообщение «Не подключено».
-
Проверьте параметры: Выберите Пуск > Параметры > устройствах Bluetooth & . Убедитесь, что bluetooth включен.
Примечание: Когда вы включите Bluetooth в параметрах, сразу же появится следующее сообщение:
«Обнаруживаемый как <имя_компьютера>«
Проверьте устройство Bluetooth
Убедитесь, что устройство Bluetooth включено, заряжено или в него установлены новые батарейки и что оно находится в радиусе действия компьютера. Затем попробуйте следующее.
-
Отключите устройство Bluetooth, подождите несколько секунд и снова включите его.
-
Убедитесь, что устройство Bluetooth находится в зоне действия. Если устройство Bluetooth не отвечает или работает медленно, убедитесь, что оно не находится слишком близко к другим USB-устройствам, которые подключены к порту USB 3.0. Неэкранированные USB-устройства иногда могут мешать Bluetooth-подключениям.
Проверьте компьютер
На компьютере, с которым нужно установить связь:
-
Убедитесь, что режим «в самолете» отключен: Выберите значок «Сеть«, «Звук» или «Батарея » ( ) в правой части панели задач, а затем убедитесь, что быстрый параметр «Режим в самолете» отключен.
-
Включите и отключите Bluetooth: Выберите Пуск > Параметры > устройствах Bluetooth & . Отключите Bluetooth , подождите несколько секунд, а затем снова включите его.
-
Удалите устройство Bluetooth и снова добавьте его: Выберите Пуск > Параметры > Bluetooth и устройства > Устройства . В разделе Устройства выберите Дополнительные параметры для устройства Bluetooth, к которому возникают проблемы с подключением, а затем выберите Удалить устройство > Да. Дополнительные сведения о повторном связывании устройства Bluetooth см. в разделе Подключение устройства Bluetooth.
Если Bluetooth не работает или значок Bluetooth отсутствует
Если Bluetooth не работает, попробуйте выполнить следующие действия. Ниже описаны другие распространенные проблемы.
-
Значок Bluetooth отсутствует или не удается включить или отключить Bluetooth.
-
Bluetooth не работает после установки обновления для Windows.
-
Bluetooth не работает после обновления с Windows 10 до Windows 11.
-
Bluetooth не отображается в диспетчере устройств, в списке нет неизвестных устройств.
Сначала выберите заголовок, чтобы просмотреть дополнительные сведения.
Выберите Пуск > Параметры > Системный > Устранение неполадок > Другие средства устранения неполадок . Рядом с элементом Bluetooth выберите Выполнить и следуйте инструкциям.
Открыть параметры устранения неполадок
Если вы недавно выполнили обновление до Windows 11 или установили обновления Windows 11, возможно, используемый вами сейчас драйвер предназначен для предыдущей версии Windows. Для автоматической проверки наличия обновления драйверов:
-
Выберите Поиск на панели задач, введите диспетчер устройств, а затем выберите диспетчер устройств в списке результатов.
-
В диспетчере устройств выберите Bluetooth, а затем выберите имя адаптера Bluetooth, которое может содержать слово «radio».
-
Нажмите и удерживайте (или щелкните правой кнопкой мыши) адаптер Bluetooth, а затем выберите Обновить драйвер > Автоматический поиск обновленного программного обеспечения драйверов. Следуйте указаниям, а затем нажмите кнопку Закрыть.
-
После установки обновленного драйвера выберите Запустить > Power > Перезапустить, если появится запрос на перезапуск, а затем проверьте, устранена ли проблема с подключением.
Если Windows не удается найти новый драйвер Bluetooth, посетите веб-сайт изготовителя компьютера и скачайте оттуда последнюю версию драйвера Bluetooth.
Важно: Устаревшие и несовместимые драйверы являются одной из наиболее распространенных причин при возникновении проблем с подключением Bluetooth.
Установка драйвера Bluetooth вручную:
Перейдите на веб-сайт производителя компьютера и скачайте последнюю версию драйвера. Затем выполните одно из следующих действий:
-
Если вы загрузили исполняемый файл (.exe), просто щелкните файл дважды, чтобы запустить его и установить драйверы. В большинстве случаев больше не требуется предпринимать никаких действий.
-
Если вы скачали отдельные файлы и по меньшей мере один файл имеет расширение имени файла INF, а другой — расширение SYS, выполните следующие действия.
-
Выберите Поиск на панели задач, введите диспетчер устройств, а затем выберите диспетчер устройств в списке результатов.
-
В диспетчер устройств выберите Bluetooth > имя адаптера Bluetooth. (Если адаптера нет в списке, попробуйте найти его в разделе Другие устройства).
-
Нажмите и удерживайте (или щелкните правой кнопкой мыши) сетевой адаптер, а затем выберите Обновить драйвер > Обзор моего компьютера для драйверов.
-
Нажмите Обзор, затем выберите место хранения файлов драйвера и нажмите кнопку ОК.
-
Нажмите кнопку Далее и выполните шаги по установке драйвера. После завершения установки нажмите кнопку Закрыть.
-
После обновления драйвера выберите Запустить > Power > Перезапустить , если появится запрос на перезагрузку, и проверьте, устранена ли проблема с подключением.
-
Если вы не видите значок Bluetooth, но адаптер Bluetooth отображается в диспетчере устройств, попробуйте удалить адаптер Bluetooth и запустить автоматическую переустановку. Для этого сделайте следующее:
-
Выберите Поиск на панели задач, введите диспетчер устройств, а затем выберите диспетчер устройств в результатах.
-
В диспетчере устройств выберите Bluetooth. Нажмите и удерживайте (или щелкните правой кнопкой мыши) имя адаптера Bluetooth (которое может включать слово «радио») и выберите Удалить устройство > Удалить.
-
Нажмите кнопку Пуск , а затем выберите Power > Завершение работы .
-
После выключения устройства подождите несколько секунд и снова включите его. Windows попытается переустановить драйвер.
-
Если Windows не переустановит драйвер автоматически, откройте диспетчер устройств и выберите Действие > Проверить наличие изменений оборудования.
Примечание: Чтобы получить последнюю версию драйвера для адаптера Bluetooth, возможно, вам придется связаться с производителем компьютера или другого оборудования.
Если эти действия не устранили проблему с Bluetooth, используйте Центр отзывов о Windows, чтобы сообщить об ошибке. Это помогает корпорации Майкрософт определить основную причину данной проблемы.
Укажите сведения о том, что вы делали, или опишите действия, которые вы выполняли, когда возникла проблема. Например, если проблемы с Bluetooth возникли после обновления Windows или после изменения версии Windows, сообщите об этом.
Открыть Центр отзывов
Примечание: Если вашим устройством управляет учебное заведение или компания и вы не видите значок Bluetooth, возможно Bluetooth был отключен вашей организацией. Обратитесь к специалисту вашей службы ИТ-поддержки.
Устранение неполадок с аксессуарами Bluetooth
Если вы можете включить Bluetooth, но у вас возникают проблемы со связыванием или использованием аксессуара Bluetooth, см. следующие действия, которые помогут вам устранить распространенные проблемы с аксессуарами Bluetooth.
Вам также следует посетить веб-сайт производителя устройства Bluetooth, особенно если у вас есть другие устройства Bluetooth, которые работают нормально. Производитель устройства, вероятно, предоставит более подробные сведения о продукте и рекомендации по устранению неполадок.
Сначала выберите заголовок, чтобы просмотреть дополнительные сведения.
-
Если появляется запрос на ввод ПИН-кода для использования устройства, но вы не знаете его:
-
Найдите ПИН-код в документации или на самом устройстве.
-
Попробуйте ввести 0000 или 1234.
-
-
Если появится запрос на ввод ПИН-кода, но вы не видите, куда его вводить на экране компьютера, напечатайте 0000 на клавиатуре Bluetooth и нажмите клавишу ВВОД.
-
Попробуйте удалить устройство, а затем снова свяжите его. Устройство может быть связано, но не подключено — клавиатуры, мыши и перья Bluetooth подключаются только при необходимости.
Чтобы удалить устройство Bluetooth, выберите Пуск > Параметры > Устройства Bluetooth & > устройства . В разделе Устройства выберите Дополнительные параметры для устройства Bluetooth, которое связано, но не работает, а затем выберите Удалить устройство > Да. После этого свяжите устройство снова. Дополнительные сведения о связывании устройств см. в разделе Подключение устройства Bluetooth.
Если у вас возникли проблемы с подключением звукового устройства Bluetooth или вы не слышите звук:
-
Убедитесь, что звуковое устройство находится в зоне действия компьютера.
-
Убедитесь, что звук воспроизводится через устройство Bluetooth. Выберите Пуск > Параметры > Система > Звук . Выберите Выбрать место для воспроизведения звука , а затем выберите устройство Bluetooth.
-
Если ваше устройство Bluetooth отображается как Сопряженное в разделе Параметры > Bluetooth & устройства > устройства , но звук не слышен, убедитесь, что оно подключено. В разделе Устройства выберите Дополнительные параметры рядом с устройством, а затем выберите Подключить.
-
Попробуйте удалить устройство Bluetooth, а затем снова свяжите его. Чтобы удалить устройство Bluetooth, выберите Пуск > параметры > Устройства Bluetooth & > устройства . В разделе Устройства выберите Дополнительные параметры для устройства Bluetooth, которое связано, но не работает, а затем выберите Удалить устройство > Да. После этого свяжите устройство снова. Дополнительные сведения о связывании устройств см. в разделе Подключение устройства Bluetooth.
Если ваше устройство подключено, но качество звука низкое:
-
Убедитесь, что звук воспроизводится через устройство Bluetooth. Выберите Пуск > Параметры > Система > Звук . В разделе Выберите место для воспроизведения звука выберите звуковое устройство Bluetooth.
-
Приостановите другие процессы, которые могут использовать Bluetooth, например передачу файлов по Bluetooth. Дополнительные сведения см. в разделе Устранение проблем со звуком в Windows.
-
Убедитесь, что для устройства Bluetooth выбран режим стерео, чтобы обеспечить наилучшее качество звука. Для этого:
-
В правой части панели задач щелкните Громкость и выберите Управление звуковыми устройствами , чтобы выбрать устройство воспроизведения.
-
Выберите устройство Bluetooth и убедитесь, что выбран параметр Стерео. (При использовании параметра Громкая связь качество звука ниже.)
-
Если стерео недоступен в качестве параметра, удалите устройство в разделе Параметры , > Bluetooth & устройства > устройства , а затем снова добавьте устройство. Затем снова проверьте панель Громкость , чтобы убедиться, что выбрано стерео.
-
Общий доступ к файлам
Если возникли проблемы с передачей файлов по Bluetooth:
-
Попробуйте использовать обмен с устройствами поблизости. Подробнее об обмене с устройствами поблизости
-
Убедитесь, что функция Bluetooth включена для передающего и получающего устройства. Дополнительные сведения см. в разделе Отправка файлов по Bluetooth.
Примечание: Обмен с устройствами поблизости доступен в Windows 10 (версии 1803 и выше) и Windows 11.
Телефоны
ПИН-код должен отображаться на экране телефона или компьютера. Убедитесь, что вы видите правильный ПИН-код на обоих устройствах.
Контроллеры движений
Справку по устранению проблем с контроллерами движения, подключенными по Bluetooth, см. в разделе Контроллеры в Windows Mixed Reality.
Фитнес-трекеры
Справку по устранению проблем с фитнес-трекерами, подключенными по Bluetooth, см. в инструкциях производителя устройства.
Если вы попробовали действия, описанные в этой статье или не нашли решение проблемы, используйте Центр отзывов о Windows, чтобы сообщить об ошибке. Это помогает корпорации Майкрософт определить основную причину данной проблемы.
Укажите конкретные сведения о том, что вы делали, когда возникла проблема. Например, если проблемы с Bluetooth возникли после обновления Windows или после изменения версии Windows, сообщите об этом.
Открыть Центр отзывов
Если при подключении к устройству Bluetooth вы столкнулись с проблемой, ознакомьтесь с описанными ниже способами устранения неполадок.
Перед началом работы
Прежде чем приступить к устранению неполадок с Bluetooth на своем устройстве, проверьте следующее:
Проверьте сведения о продукте
Если вы настраиваете новое устройство и Bluetooth отсутствует, проверьте спецификации продуктов, чтобы убедиться в поддержке Bluetooth. Некоторые устройства не поддерживают Bluetooth-подключение.
Убедитесь, что функция Bluetooth включена.
Если вы используете ноутбук с физическим переключателем Bluetooth на корпусе, включите его.
В Windows 10 включение Bluetooth можно проверить двумя способами. Вот как это сделать.
-
Проверка в панели задач. Выберите центр уведомлений ( или ). Если параметр Bluetooth отсутствует, выберите Развернуть , чтобы отобразить Bluetooth, затем нажмите Bluetooth , чтобы включить эту функцию. Вы увидите надпись «Не подключено», если ваше устройство с Windows 10 не связано с Bluetooth-аксессуарами.
-
Проверка в параметрах. Нажмите кнопку Пуск и выберите Параметры > Устройства > Bluetooth и другие устройства . Убедитесь, что функция Bluetooth включена.
Примечания:
-
Когда вы включите Bluetooth в параметрах, сразу же появится следующее сообщение:
-
«Обнаруживаемое на данный момент как <имя_компьютера>«
Проверьте устройство Bluetooth
Убедитесь, что устройство включено, заряжено или в него установлены новые батарейки и что оно находится в радиусе действия компьютера, к которому вы хотите его подключить. Затем попробуйте следующее.
-
Отключите устройство Bluetooth, подождите несколько секунд и снова включите его.
-
Убедитесь, что устройство Bluetooth находится в зоне действия. Если устройство Bluetooth не отвечает или работает медленно, убедитесь, что оно не находится слишком близко к другим USB-устройствам, которые подключены к порту USB 3.0. Неэкранированные USB-устройства иногда могут мешать Bluetooth-подключениям.
Проверьте компьютер
На компьютере, с которым нужно установить связь:
-
Убедитесь, что режим «в самолете» отключен: Нажмите Пуск и выберите Параметры > Сеть и Интернет > Режим «в самолете» . Убедитесь, что режим «в самолете» отключен.
-
Включите и отключите Bluetooth: Нажмите Пуск и выберите Параметры > Устройства > Bluetooth и другие устройства . Отключите Bluetooth, подождите несколько секунд и снова включите его.
-
Удалите устройство Bluetooth и снова добавьте его: Нажмите Пуск и выберите Параметры > Устройства > Bluetooth и другие устройства .. В разделе Bluetooth выберите устройство, с подключением к которому возникают проблемы, а затем выберите Удалить устройство > Да. Дополнительные сведения о повторном связывании устройства Bluetooth см. в разделе Подключение устройства Bluetooth.
Если Bluetooth не работает или значок Bluetooth отсутствует
Если Bluetooth не работает, попробуйте выполнить следующие действия. Ниже описаны другие распространенные проблемы.
-
Значок Bluetooth отсутствует или не удается включить или отключить Bluetooth.
-
Bluetooth не работает после установки обновления для Windows 10.
-
Bluetooth не работает после обновления с Windows 7 или Windows 8.1 до Windows 10.
-
Bluetooth не отображается в диспетчере устройств, в списке нет неизвестных устройств.
Сначала выберите заголовок, чтобы просмотреть дополнительные сведения.
Нажмите Пуск и выберите Параметры > Обновление и безопасность > Устранение неполадок . В разделе Поиск и устранение других проблем выберите Bluetooth, нажмите Запустить средство устранения неполадок и следуйте инструкциям.
Открыть параметры устранения неполадок
Если вы недавно выполнили обновление до Windows 10 или установили обновления Windows 10, возможно, используемый вами сейчас драйвер предназначен для предыдущей версии Windows. Для автоматической проверки наличия обновления драйверов:
-
В поле поиска на панели задач введите диспетчер устройств, а затем выберите пункт Диспетчер устройств в списке результатов.
-
В диспетчере устройств выберите Bluetooth, а затем выберите имя адаптера Bluetooth, которое может содержать слово «radio».
-
Щелкните правой кнопкой мыши (или нажмите и удерживайте) адаптер Bluetooth, а затем выберите Обновить драйвер > Автоматический поиск обновленных драйверов. Следуйте указаниям, а затем нажмите кнопку Закрыть.
-
Если после установки обновленного драйвера потребуется перезапуск, нажмите кнопку Пуск и выберите Выключение > Перезагрузка , а затем проверьте, помогло ли это решить проблему с подключением.
Если Windows не удается найти новый драйвер Bluetooth, посетите веб-сайт изготовителя компьютера и скачайте оттуда последнюю версию драйвера Bluetooth.
Важно: Устаревшие и несовместимые драйверы являются одной из наиболее распространенных причин при возникновении проблем с подключением Bluetooth.
Установка драйвера Bluetooth вручную:
Перейдите на веб-сайт производителя компьютера и скачайте последнюю версию драйвера. Затем выполните одно из следующих действий:
-
Если вы загрузили исполняемый файл (.exe), просто щелкните файл дважды, чтобы запустить его и установить драйверы. В большинстве случаев больше не требуется предпринимать никаких действий.
-
Если вы скачали отдельные файлы и по меньшей мере один файл имеет расширение имени файла INF, а другой — расширение SYS, выполните следующие действия.
-
В поле поиска на панели задач введите диспетчер устройств, а затем выберите пункт Диспетчер устройств в списке результатов.
-
В диспетчере устройств выберите Bluetooth и выберите имя адаптера Bluetooth. (Если адаптера нет в списке, попробуйте найти его в разделе Другие устройства).
-
Щелкните правой кнопкой мыши (или нажмите и удерживайте) сетевой адаптер, а затем выберите Обновить драйвер > Выполнить поиск драйверов на этом компьютере.
-
Нажмите Обзор, затем выберите место хранения файлов драйвера и нажмите кнопку ОК.
-
Нажмите кнопку Далее и выполните шаги по установке драйвера. После завершения установки нажмите кнопку Закрыть.
-
Если после обновления драйвера потребуется перезапуск, нажмите кнопку Пуск и выберите Выключение > Перезагрузка , а затем проверьте, помогло ли это решить проблему с подключением.
-
Если вы не видите значок Bluetooth, но адаптер Bluetooth отображается в диспетчере устройств, попробуйте удалить адаптер Bluetooth и запустить автоматическую переустановку. Для этого выполните следующие действия.
-
В поле поиска на панели задач введите диспетчер устройств, а затем выберите пункт Диспетчер устройств в списке результатов.
-
В диспетчере устройств выберите Bluetooth. Щелкните правой кнопкой мыши (или нажмите и удерживайте) имя адаптера Bluetooth, которое может содержать слово «radio», и выберите Удалить устройство.
-
Нажмите кнопку Пуск и выберите Выключение > Завершение работы .
-
После выключения устройства подождите несколько секунд и снова включите его. Windows попытается переустановить драйвер.
-
Если Windows не переустановит драйвер автоматически, откройте диспетчер устройств и выберите Действие > Обновить конфигурацию оборудования.
Примечание: Чтобы скачать последнюю версию драйвера для адаптер Bluetooth, возможно, вам придется связаться с производителем компьютера или другого оборудования.
Если эти способы не устранили проблему с Bluetooth, используйте Центр отзывов о Windows, чтобы сообщить об ошибке. Это помогает корпорации Майкрософт определить основную причину данной проблемы.
Укажите сведения о том, что вы делали, или опишите действия, которые вы выполняли, когда произошла ошибка. Например, если проблемы с Bluetooth возникли после обновления Windows или после изменения версии Windows, сообщите об этом.
Открыть Центр отзывов
Примечание: Если вашим устройством управляет учебное заведение или компания и вы не видите значок Bluetooth, возможно Bluetooth был отключен вашей организацией. Узнайте об этом у своего системного администратора.
Устранение неполадок с аксессуарами Bluetooth
Если вы можете включить Bluetooth, но у вас возникают проблемы со связыванием или использованием аксессуара Bluetooth, см. следующие действия, которые помогут вам устранить распространенные проблемы с аксессуарами Bluetooth.
Вам также следует посетить веб-сайт производителя устройства, особенно если у вас есть другие устройства Bluetooth, которые работают нормально. Производитель устройства, вероятно, предоставит более подробные сведения о продукте и рекомендации по устранению неполадок.
Сначала выберите заголовок, чтобы просмотреть дополнительные сведения.
-
Если появляется запрос на ввод ПИН-кода для использования устройства, но вы не знаете его:
-
Найдите ПИН-код в документации или на самом устройстве.
-
Попробуйте ввести 0000 или 1234.
-
-
Если появится запрос на ввод ПИН-кода, но вы не видите, куда его вводить на экране компьютера, напечатайте 0000 на клавиатуре Bluetooth и нажмите клавишу ВВОД.
-
Попробуйте удалить устройство, а затем снова свяжите его. Устройство может быть связано, но не подключено — клавиатуры, мыши и перья Bluetooth подключаются только при необходимости.
Чтобы удалить устройство Bluetooth, нажмите кнопку Пуск и выберите Параметры > Устройства > Bluetooth и другие устройства . Выберите устройство Bluetooth, которое связано, но не работает, и нажмите Удалить устройство > Да. После этого свяжите устройство снова. Дополнительные сведения о связывании устройств см. в разделе Подключение устройства Bluetooth.
Если у вас возникли проблемы с подключением звукового устройства Bluetooth или вы не слышите звук:
-
Убедитесь, что звуковое устройство находится в зоне действия компьютера.
-
Убедитесь, что звук воспроизводится через устройство Bluetooth. Выберите Пуск, затем Параметры > Система > Звук . В разделе Выберите устройство вывода выберите устройство Bluetooth.
-
Если ваше устройство отображается как связанное, но вы не слышите звук, убедитесь, что оно подключено. Нажмите Пуск и выберите Параметры > Устройства > Bluetooth и другие устройства . В разделе Bluetooth выберите устройство и нажмите кнопку Подключить.
-
Попробуйте отменить связь, а затем повторно связать устройство. Чтобы отменить связь устройства, нажмите Пуск и выберите Параметры > Устройства > Bluetooth и другие устройства . Выберите устройство Bluetooth, которое связано, но не работает, и нажмите Удалить устройство > Да. После этого свяжите устройство снова. Дополнительные сведения о связывании устройств см. в разделе Подключение устройства Bluetooth.
Если ваше устройство подключено, но качество звука низкое:
-
Убедитесь, что звук воспроизводится через устройство Bluetooth. Выберите Пуск, затем Параметры > Система > Звук . В разделе Выберите устройство вывода выберите звуковое устройство Bluetooth.
-
Приостановите другие процессы, которые могут использовать Bluetooth, например передачу файлов по Bluetooth. Дополнительные сведения см. в разделе Устранение проблем со звуком в Windows.
-
Убедитесь, что для устройства Bluetooth выбран режим стерео, чтобы обеспечить наилучшее качество звука. Для этого:
-
Справа на панели задач щелкните значок Громкость , а затем выберите значок шеврона , чтобы выбрать устройство воспроизведения.
-
Выберите устройство Bluetooth и убедитесь, что выбран режим Стерео. (При использовании параметра Громкая связь) качество звука ниже.
-
Если режим стерео недоступен в качестве параметра, удалите устройство в разделе Параметры > Устройства > Устройства Bluetooth и другие устройства и повторно добавьте устройство. Затем снова проверьте панель Громкость , чтобы убедиться в том, что режим стерео выбран.
-
Если ваши элементы управления громкостью Bluetooth перестают работать после установки обновления Windows, выполните следующие действия.
Предупреждение: Ошибки при изменении реестра могут привести к серьезным проблемам. Для дополнительной безопасности создайте резервную копию реестра перед внесением изменений.
-
Убедитесь, что у вас установлены последние обновления из Центра обновления Windows. (Решение для этой проблемы было включено в обновление от 24 октября 2018 г. — KB4462933 (сборка ОС 17134.376) для Windows 10 версии 1803.)
Чтобы проверить наличие обновлений, нажмите Пуск и выберите Параметры > Обновление и безопасность > Центр обновления Windows > Проверить наличие обновлений.
-
Вручную отключите функцию «Абсолютная громкость» путем внесения изменений в реестр. Для этого нажмите Пуск и введите cmd. Щелкните правой кнопкой мыши Командная строка в результатах поиска и выберите Запуск от имени администратора.
-
В окне командной строки введите следующую команду:
reg add HKLMSYSTEMControlSet001ControlBluetoothAudioAVRCPCT /v DisableAbsoluteVolume /t REG_DWORD /d 1 /f
Чтобы изменение в реестре вступило в силу, возможно, потребуется перезагрузить Windows.
Примечания:
-
Чтобы снова включить функцию абсолютной громкости, введите следующую команду в окне командной строки:
-
reg add HKLMSYSTEMControlSet001ControlBluetoothAudioAVRCPCT /v DisableAbsoluteVolume /t REG_DWORD /d 0 /f
-
Общий доступ к файлам
Если возникли проблемы с передачей файлов по Bluetooth:
-
Попробуйте использовать обмен с устройствами поблизости. Подробнее об обмене с устройствами поблизости
-
Убедитесь, что функция Bluetooth включена для передающего и получающего устройства. Дополнительные сведения см. в разделе Отправка файлов по Bluetooth.
Примечание: Обмен с устройствами поблизости доступен только в Windows 10 версии 1803 и выше.
Телефоны
ПИН-код должен отображаться на экране телефона или компьютера. Убедитесь, что вы видите правильный ПИН-код на обоих устройствах.
Контроллеры движений
Справку по устранению проблем с контроллерами движения, подключенными по Bluetooth, см. в разделе Контроллеры в Windows Mixed Reality.
Фитнес-трекеры
Справку по устранению проблем с фитнес-трекерами, подключенными по Bluetooth, см. в инструкциях производителя устройства.
Если вы попробовали действия, описанные в этой статье или не нашли решение проблемы, используйте Центр отзывов о Windows, чтобы сообщить об ошибке. Это помогает корпорации Майкрософт определить основную причину данной проблемы.
Укажите конкретные сведения о том, что вы делали, когда произошла ошибка. Например, если проблемы с Bluetooth возникли после обновления Windows или после изменения версии Windows, сообщите об этом.
Открыть Центр отзывов
Bluetooth — полезный метод для передачи данных, но некоторые пользователи утверждают, что передача файлов Bluetooth не работает на их ПК с Windows 10. Это может быть проблемой, но вы сможете решить ее с помощью одного из наших решений.
Существует множество проблем с Bluetooth, которые могут возникнуть, и, говоря о проблемах, вот некоторые из наиболее распространенных проблем с Bluetooth, о которых сообщили пользователи:
- Передача файлов Bluetooth не завершена Windows не удалось передать некоторые файлы. Это сообщение может появляться по разным причинам, но вы можете исправить его с помощью средства устранения неполадок Bluetooth.
- Файл не отправлен Bluetooth Windows 10. Если вы не можете отправлять файлы через Bluetooth в Windows 10, убедитесь, что вы отправляете их с помощью значка Bluetooth на панели задач.
- Передача файла Bluetooth не завершена, указан неверный аргумент, несовместимый адрес. Иногда эта проблема может возникать, если на вашем ПК не создан COM-порт. Чтобы решить проблему, вам просто нужно создать COM-порт.
- Передача файлов Bluetooth не завершена. Иногда вы можете столкнуться с этой проблемой, если ваши драйверы Bluetooth устарели. Просто обновите их до последней версии, и проблема должна быть полностью решена.
Почему общий доступ Bluetooth не работает в Windows 11?
Это может произойти, если Bluetooth не работает в Windows 11, и в большинстве случаев причиной этого являются устаревшие драйверы, поэтому их обновление является обязательным.
Также возможно, что есть проблема с адаптером, поэтому, если Bluetooth отсутствует в диспетчере устройств, возможно, у вашего оборудования проблемы.
Что делать, если Windows не удалось передать некоторые файлы?
- Используйте значок Bluetooth на панели задач
- Используйте средство устранения неполадок оборудования и устройств
- Обновите драйверы Bluetooth
- Установите COM-порт для вашего ПК
- Переустановите драйверы Bluetooth
- Убедитесь, что служба Bluetooth запущена
- Включить общий доступ к файлам для устройств, использующих 40- или 56-битное шифрование.
- Используйте команду fsquirt
- Установите последние обновления
1. Используйте значок Bluetooth на панели задач.
Если вы не можете использовать передачу файлов Bluetooth на своем ПК, проблема может быть связана с методом передачи файлов. Чтобы решить эту проблему, вам просто нужно сделать следующее:
- Щелкните правой кнопкой мыши значок Bluetooth в правом нижнем углу.
- Выберите Получить файл из меню.
- Теперь отправьте файл, который вы хотите передать со своего телефона.
После этого должна начаться передача файла, и ваш файл будет передан. Это может показаться обходным путем, но многие пользователи сообщают, что этот метод работает, поэтому обязательно попробуйте его.
2. Используйте средство устранения неполадок оборудования и устройств.
- Откройте приложение «Настройки».
- Вы можете сделать это быстро с помощью сочетания клавиш Windows + I.
- Когда откроется приложение «Настройки », перейдите в раздел « Обновление и безопасность ».
- На левой панели выберите Устранение неполадок.
- Теперь выберите « Оборудование и устройства » и нажмите кнопку « Запустить средство устранения неполадок» .
- Следуйте инструкциям на экране.
Если у вас возникли проблемы с передачей файлов по Bluetooth, вы можете решить проблему, просто запустив встроенное средство устранения неполадок. В Windows доступны различные средства устранения неполадок, и вы можете использовать их для автоматического устранения различных проблем.
После завершения процесса устранения неполадок проверьте, сохраняется ли проблема. Имейте в виду, что это не самое надежное решение, но оно может помочь вам с некоторыми проблемами.
3. Обновите драйверы Bluetooth.
Иногда передача файлов по Bluetooth не работает из-за проблем с вашими драйверами. Устаревшие драйверы Bluetooth иногда могут вызывать появление этой проблемы, и для ее устранения необходимо обновить их.
Лучший способ сделать это — посетить веб-сайт производителя адаптера Bluetooth и загрузить последние версии драйверов для вашего устройства. После загрузки и установки последних драйверов Bluetooth проблема должна быть решена, и все снова начнет работать.
Имейте в виду, что загрузка драйверов вручную может быть утомительной и сложной задачей, особенно если вы не знаете, как правильно искать драйверы. Однако вы можете использовать такие инструменты, как DriverFix, для автоматической загрузки и обновления всех драйверов на вашем ПК.
Программа была создана для работы с пользователями всех уровней, а поскольку процесс обновления и исправления является полуавтоматическим, ваш вклад минимален.
Просто запустите его, выберите драйверы, которые нужно обновить или исправить, и все.
⇒ Получить DriverFix
4. Установите COM-порт для вашего ПК.
- Выберите Bluetooth в меню слева и на правой панели щелкните Параметры Bluetooth.
- В настройках Bluetooth перейдите на вкладку COM-порты.
- Теперь нажмите кнопку «Добавить» и выберите «Входящие» (устройство инициирует подключение).
По словам пользователей, иногда могут возникать проблемы с передачей файлов по Bluetooth, если у вас не настроен COM-порт.
После этого вы сможете получать файлы Bluetooth. Имейте в виду, что вам нужно будет использовать метод, описанный в Решении 1.
5. Переустановите драйверы Bluetooth.
- Нажмите клавишу Windows + X, чтобы открыть меню Win + X.
- Теперь выберите Диспетчер устройств из списка.
- Найдите свой адаптер Bluetooth в списке, щелкните его правой кнопкой мыши и выберите в меню Удалить устройство.
- Когда появится диалоговое окно подтверждения, установите флажок Удалить программное обеспечение драйвера для этого устройства, если оно доступно.
- Теперь нажмите «Удалить » .
- После удаления драйвера щелкните значок Сканировать на наличие изменений оборудования .
Как мы уже упоминали, проблемы с передачей файлов Bluetooth иногда могут возникать из-за ваших драйверов. Если у вас возникла эта проблема, несколько пользователей предлагают просто переустановить драйверы Bluetooth, чтобы исправить их.
После этого должен быть установлен драйвер Bluetooth по умолчанию, и проблема будет решена. Если проблема не устранена, мы советуем вам обновить драйверы Bluetooth до последней версии и проверить, решает ли это проблему.
6. Убедитесь, что служба Bluetooth запущена.
- Нажмите Windows Key + R и введите services.msc.
- Теперь нажмите Enter или OK.
- Когда откроется окно «Службы», найдите службу Bluetooth и дважды щелкните ее, чтобы открыть ее свойства.
- Теперь нажмите кнопку « Пуск », затем « Применить » и « ОК », чтобы сохранить изменения.
Если у вас возникли проблемы с передачей файлов по Bluetooth, проблема может заключаться в ваших службах. Для правильной работы Bluetooth требуются определенные службы, и если эти службы по какой-то причине не работают, вы можете столкнуться с такими проблемами, как эта.
После этого попробуйте снова перенести файлы и проверьте, сохраняется ли проблема.
Некоторые пользователи сообщили, что помимо запуска службы Bluetooth они решили проблему, просто внеся небольшие изменения в службу поддержки Bluetooth. Для этого выполните следующие действия:
- Откройте окно « Службы » и дважды щелкните службу поддержки Bluetooth , чтобы открыть ее свойства.
- Перейдите на вкладку «Вход в систему» и убедитесь, что выбрана эта учетная запись. Кроме того, установите для этой учетной записи значение Local Service.
- Удалите все из полей «Пароль» и «Подтверждение пароля», нажмите «Применить» и «ОК».
- Примечание. Некоторые пользователи рекомендуют вводить пароль для входа в Windows в поля «Пароль» и «Подтверждение пароля«, поэтому вы можете попробовать и это.
- После этого запустите службу поддержки Bluetooth, и проблема должна быть полностью решена.
Если проблема не устранена, возможно, вам также придется внести изменения в службу обмена данными.
7. Включите общий доступ к файлам для устройств, использующих 40- или 56-битное шифрование.
- Нажмите клавишу Windows + S и войдите в панель управления.
- Выберите Панель управления из списка результатов.
- Выберите Центр управления сетями и общим доступом, когда откроется панель управления .
- В меню слева выберите Изменить дополнительные параметры общего доступа.
- Разверните раздел Все сети и установите флажок Включить общий доступ к файлам для устройств, использующих 40- или 56-битное шифрование. Теперь нажмите Сохранить изменения.
- Теперь перезагрузите компьютер, чтобы применить изменения.
Если у вас возникли проблемы с передачей файлов по Bluetooth, проблема может возникнуть из-за того, что у вас не включены определенные функции.
После этого проблема с Bluetooth должна быть решена, и вы сможете без проблем передавать файлы.
8. Используйте команду fsquirt
- Нажмите клавишу Windows + R и введите fsquirt.
- Теперь нажмите Enter или OK .
- Выберите Получить файлы из меню.
- Теперь попробуйте отправить файлы по Bluetooth.
Иногда передача по Bluetooth может не работать, но вы можете решить эту проблему, просто вручную инициализировав передачу файлов.
Этот метод может быть не самым эффективным, но он работает, поэтому обязательно попробуйте его.
9. Установите последние обновления
- Откройте приложение «Настройки» и перейдите в раздел «Обновление и безопасность«.
- Теперь нажмите кнопку Проверить наличие обновлений .
Если у вас по-прежнему возникают проблемы с передачей файлов по Bluetooth, вы можете решить эту проблему, просто установив последние обновления Windows.
Microsoft часто выпускает новые обновления, и эти обновления могут иногда устранять различные проблемы, такие как эта.
Если доступны какие-либо обновления, они будут автоматически загружены в фоновом режиме. Как только ваша система будет обновлена, проверьте, сохраняется ли проблема.
Проблемы с передачей файлов по Bluetooth могут быть довольно раздражающими, но мы надеемся, что вам удалось их исправить с помощью решений из этой статьи.
На чтение 8 мин. Просмотров 6.8k. Опубликовано 03.09.2019
Bluetooth является полезным методом для передачи данных, но некоторые пользователи утверждают, что передача файлов Bluetooth не работает на их ПК с Windows 10. Это может быть проблемой, но вы должны быть в состоянии исправить это, используя одно из наших решений.
Существует много проблем с Bluetooth, и, говоря о проблемах, вот некоторые из наиболее распространенных проблем Bluetooth, о которых сообщили пользователи:
- Передача файлов через Bluetooth не завершена Windows не смогла передать некоторые файлы – Это сообщение может появляться по разным причинам, но вы можете исправить это с помощью средства устранения неполадок Bluetooth.
- Файл не отправлен Bluetooth Windows 10 . Если вы не можете отправлять файлы через Bluetooth в Windows 10, убедитесь, что вы отправляете их с помощью значка Bluetooth на панели задач.
- Передача файла через Bluetooth не завершена. Указан неверный аргумент, несовместимый адрес . Иногда эта проблема может возникнуть, если на вашем ПК не создан COM-порт. Чтобы решить проблему, вам просто нужно создать COM-порт.
- Передача файлов через Bluetooth не завершена . Иногда вы можете столкнуться с этой проблемой, если ваши драйверы Bluetooth устарели. Просто обновите их до последней версии, и проблема должна быть решена полностью.
Содержание
- Что делать, если Windows не смогла передать некоторые файлы?
- Решение 1. Используйте значок Bluetooth на панели задач
- Решение 2. Использование средства устранения неполадок оборудования и устройств
- Решение 3. Обновите драйверы Bluetooth
- Решение 4 – Установите COM-порт для вашего ПК
- Решение 5. Переустановите драйверы Bluetooth
- Решение 6. Убедитесь, что служба Bluetooth работает
- Решение 7. Включите общий доступ к файлам для устройств, использующих 40- или 56-битное шифрование
- Решение 8. Используйте команду fsquirt
- Решение 9 – Установите последние обновления
Что делать, если Windows не смогла передать некоторые файлы?
- Используйте значок Bluetooth на панели задач
- Используйте средство устранения неполадок с оборудованием и устройствами
- Обновите драйверы Bluetooth
- Установите COM-порт для вашего компьютера
- Переустановите драйверы Bluetooth .
- Убедитесь, что служба Bluetooth работает
- Включить общий доступ к файлам для устройств, использующих 40 или 56-битное шифрование
- Используйте команду fsquirt
- Установите последние обновления
Решение 1. Используйте значок Bluetooth на панели задач
Если вы не можете использовать Bluetooth для передачи файлов на вашем компьютере, проблема может быть связана с методом передачи файлов. Чтобы решить эту проблему, вам просто нужно сделать следующее:
- Нажмите правой кнопкой мыши значок Bluetooth в правом нижнем углу.
- Выберите в меню Получить файл .
- Теперь отправьте файл, который вы хотите передать со своего телефона.
После этого должна начаться передача файла, и ваш файл будет передан. Это может показаться обходным решением, но многие пользователи сообщили, что этот метод работает, поэтому обязательно попробуйте его.
- ЧИТАЙТЕ ТАКЖЕ: ИСПРАВЛЕНИЕ: Bluetooth-наушники Cowin не будут работать на ПК с Windows
Решение 2. Использование средства устранения неполадок оборудования и устройств
Если у вас возникли проблемы с передачей файлов через Bluetooth, вы можете решить эту проблему, просто запустив встроенное средство устранения неполадок. В Windows доступны различные средства устранения неполадок, и вы можете использовать их для автоматического устранения различных проблем. Чтобы запустить средство устранения неполадок, просто сделайте следующее:
- Откройте Настройки приложения . Вы можете сделать это быстро с помощью сочетания клавиш Windows Key + I .
-
Когда откроется Приложение настроек , перейдите в раздел Обновление и безопасность .
-
На левой панели выберите Устранение неполадок . Теперь выберите Оборудование и устройства и нажмите кнопку Запустить средство устранения неполадок .
- Следуйте инструкциям на экране.
После завершения процесса устранения неполадок проверьте, сохраняется ли проблема. Помните, что это не самое надежное решение, но оно может помочь вам с определенными проблемами.
Решение 3. Обновите драйверы Bluetooth
Иногда передача файлов через Bluetooth не работает из-за проблем с драйверами. Устаревшие драйверы Bluetooth могут иногда вызывать эту проблему, и для ее устранения необходимо обновить их.
Лучший способ сделать это – посетить веб-сайт производителя вашего адаптера Bluetooth и загрузить последние версии драйверов для вашего устройства. После загрузки и установки последних версий драйверов Bluetooth проблема должна быть решена, и все снова начнет работать.
Помните, что загрузка драйверов вручную может быть утомительной и сложной задачей, особенно если вы не знаете, как правильно искать драйверы. Однако вы можете использовать такие инструменты, как TweakBit Driver Updater , чтобы автоматически загружать и обновлять все драйверы на вашем компьютере.
Отказ от ответственности : некоторые расширенные функции этого инструмента могут быть не бесплатными
Решение 4 – Установите COM-порт для вашего ПК
По словам пользователей, иногда могут возникнуть проблемы с передачей файлов по Bluetooth, если у вас не настроен COM-порт. Однако вы можете исправить это, выполнив следующие действия:
-
Откройте приложение “Настройки” и перейдите на страницу Устройства .
- Выберите Bluetooth в меню слева и на правой панели нажмите Параметры Bluetooth .
- В настройках Bluetooth перейдите на вкладку COM-порты .
- Теперь нажмите кнопку Добавить и выберите Входящие (устройство инициирует соединение) .
После этого вы сможете получать файлы Bluetooth. Помните, что вам нужно использовать метод, описанный в решении 1.
- ЧИТАЙТЕ ТАКЖЕ: Исправлено: Bluetooth исчез из списка ПК и устройств
Решение 5. Переустановите драйверы Bluetooth
Как мы уже упоминали, проблемы с передачей файлов по Bluetooth иногда могут возникать из-за ваших драйверов. Если у вас возникла эта проблема, несколько пользователей предлагают просто переустановить драйверы Bluetooth, чтобы исправить их.
Это довольно просто сделать, и вы можете сделать это, выполнив следующие действия:
-
Нажмите Windows Key + X , чтобы открыть меню Win + X. Теперь выберите Диспетчер устройств из списка.
-
Найдите адаптер Bluetooth в списке, щелкните его правой кнопкой мыши и выберите в меню Удалить устройство.
-
Когда появится диалоговое окно подтверждения, установите флажок Удалить программное обеспечение драйвера для этого устройства , если оно доступно. Теперь нажмите Удалить .
-
После удаления драйвера нажмите значок Сканировать на предмет изменений оборудования .
После этого должен быть установлен драйвер Bluetooth по умолчанию, и проблема будет решена. Если проблема все еще существует, мы рекомендуем вам обновить драйверы Bluetooth до последней версии и проверить, решает ли это проблему.
Решение 6. Убедитесь, что служба Bluetooth работает
Если у вас возникли проблемы с передачей файлов по Bluetooth, возможно, проблема в ваших услугах. Для правильной работы Bluetooth требуются определенные службы, и если эти службы по какой-то причине не работают, вы можете столкнуться с такими проблемами, как эта.
Чтобы решить проблему, вам необходимо сделать следующее:
-
Нажмите Windows Key + R и введите services.msc . Теперь нажмите Enter или нажмите ОК .
- Когда откроется окно Службы , найдите службу Bluetooth и дважды щелкните ее, чтобы открыть ее свойства.
-
Теперь нажмите кнопку Пуск и нажмите Применить и ОК , чтобы сохранить изменения.
После этого попробуйте перенести файлы еще раз и проверьте, сохраняется ли проблема.
Помимо запуска службы Bluetooth, некоторые пользователи сообщили, что они исправили проблему, просто внеся небольшие изменения в службу Поддержка Bluetooth . Для этого выполните следующие действия:
-
Откройте окно Службы и дважды щелкните службу Поддержка Bluetooth , чтобы открыть ее свойства.
- Перейдите на вкладку Войти и убедитесь, что выбран этот аккаунт . Также установите для Эта учетная запись значение Локальная служба . Удалите все из полей Пароль и Подтверждение пароля и нажмите Применить и ОК . Примечание. Некоторые пользователи рекомендуют вводить пароль для входа в Windows в поля Пароль и Подтверждение пароля , так что вы можете попробовать это тоже.
- После этого запустите службу поддержки Bluetooth, и проблема должна быть полностью решена.
Если проблема все еще существует, возможно, вам придется внести изменения и в Службу обмена данными .
- ЧИТАЙТЕ ТАКЖЕ: Исправлено: клавиатура Bluetooth подключена, но не работает в Windows 10
Решение 7. Включите общий доступ к файлам для устройств, использующих 40- или 56-битное шифрование
Если у вас возникли проблемы с передачей файлов по Bluetooth, проблема может возникнуть из-за того, что у вас не включены определенные функции.Однако вы можете легко это исправить, выполнив следующие действия:
-
Нажмите Windows Key + S и войдите в панель управления . Выберите Панель управления в списке результатов.
-
Выберите Центр управления сетями и общим доступом , когда откроется Панель управления .
- В меню слева выберите Изменить расширенные настройки общего доступа .
- Разверните раздел Все сети и установите флажок Включить общий доступ к файлам для устройств, использующих 40- или 56-битное шифрование . Теперь нажмите Сохранить изменения .
- Теперь перезагрузите компьютер, чтобы применить изменения.
После этого проблема с Bluetooth должна быть решена, и вы сможете без проблем передавать файлы.
Решение 8. Используйте команду fsquirt
Иногда передача по Bluetooth может не работать, но вы можете решить эту проблему, просто инициализировав передачу файла вручную. Это невероятно просто сделать, и вы можете сделать это, выполнив следующие действия:
-
Нажмите Windows Key + R и введите fsquirt . Теперь нажмите Enter или нажмите ОК .
- Выберите в меню Получить файлы .
- Теперь попробуйте отправить ваши файлы через Bluetooth.
Этот метод может быть не самым эффективным, но он работает, поэтому обязательно попробуйте его.
Решение 9 – Установите последние обновления
Если у вас все еще возникают проблемы с передачей файлов через Bluetooth, вы можете решить эту проблему, просто установив последние обновления Windows. Microsoft часто выпускает новые обновления, и эти обновления могут иногда устранять различные проблемы, такие как эта.
Windows устанавливает обновления по большей части автоматически, но вы также можете проверить наличие обновлений вручную, выполнив следующие действия:
- Откройте приложение Настройки и перейдите в раздел Обновление и безопасность .
-
Теперь нажмите кнопку Проверить обновления .
Если какие-либо обновления доступны, они будут загружены автоматически в фоновом режиме. Как только ваша система обновится, убедитесь, что проблема все еще существует.
Проблемы с передачей файлов через Bluetooth могут быть довольно неприятными, но мы надеемся, что вам удалось их исправить, используя решения из этой статьи.
Содержание
- Как исправить проблему с получением файлов через Bluetooth
- Повторно включите Bluetooth
- Повторно подключите оба устройства
- Используйте передачу файлов по Bluetooth
- Запустите средство устранения неполадок Bluetooth
- Перезапустите службу поддержки Bluetooth
- Переустановите адаптер Bluetooth
- Как передавать файлы по Bluetooth между телефоном и ноутбуком (компьютером)
- Передача файлов между ноутбуком и телефоном / на примере
- Как исправить проблемы с сопряжением по Bluetooth
- Полная передача файлов через Bluetooth не работает Windows 10
- Что делать, если Windows не смогла передать некоторые файлы?
- Решение 1. Используйте значок Bluetooth на панели задач
- Решение 2. Использование средства устранения неполадок оборудования и устройств
- Решение 3. Обновите драйверы Bluetooth
- Решение 4 – Установите COM-порт для вашего ПК
- Решение 5. Переустановите драйверы Bluetooth
- Решение 6. Убедитесь, что служба Bluetooth работает
- Решение 7. Включите общий доступ к файлам для устройств, использующих 40- или 56-битное шифрование
- Решение 8. Используйте команду fsquirt
- Решение 9 – Установите последние обновления
- Как передать любые файлы с телефона на компьютер через блютуз и не только!
- Шаг 1. Первое добавление гаджета Bluetooth
- Шаг 2. Соединение устройств
- Шаг 3. Передать фотографии
- Передать с телефона на ПК через Bluetooth : 2 комментария
Как исправить проблему с получением файлов через Bluetooth
Windows 10 содержит множество встроенных инструментов, позволяющих пользователям получать файлы с других устройств по беспроводной сети. Bluetooth – отличный тому пример. Это не самый быстрый протокол передачи файлов на компьютере с Windows, но он выполняет свою работу. А также позволяет подключать Bluetooth-колонки и наушники. Однако, бывают случаи, когда Bluetooth не работает в Windows 10.
Некоторые пользователи Windows сообщали о случаях, когда они не могли получать файлы с других устройств с поддержкой Bluetooth. Если вы когда-нибудь столкнетесь с такой проблемой, обратитесь к решениям, указанным ниже.
Повторно включите Bluetooth
Выключите Bluetooth на своем компьютере и снова включите его. Это может помочь исправить любые сбои / конфликты подключения, которые мешают вашему компьютеру с Windows 10 получать файлы.
Вы можете отключить Bluetooth в Центре действий Windows или перейти в «Параметры» → «Устройства», выключить Bluetooth и снова включить его.
Повторно подключите оба устройства
Чтобы получать файлы через Bluetooth на вашем компьютере с Windows 10, убедитесь, что устройство, отправляющее файл, сопряжено / подключено к вашему компьютеру. Если вы по-прежнему не можете получать файлы, вы можете отключить устройство от компьютера и снова подключить его. Перейдите в «Параметры» → «Устройства» и коснитесь устройства, с которого хотите получать файлы. После этого нажмите кнопку Удалить.
Это удалит устройство из списка подключенных Bluetooth-устройств вашего ПК. Теперь снова подключите устройство к компьютеру и проверьте, решена ли проблема.
Это включит Bluetooth на вашем компьютере и сделает его доступным для обнаружения другими устройствами. На устройстве (смартфоне или другом ПК) найдите доступные устройства Bluetooth и выберите название своего ПК. В правом нижнем углу вашего компьютера отобразится запрос, информирующий вас о том, что новое устройство хочет выполнить сопряжение с вашим ПК.
Если Windows по-прежнему не получает файлы после выполнения вышеуказанных действий, проверьте, правильно ли вы отправляете файлы на свой компьютер.
Используйте передачу файлов по Bluetooth
Вы не сможете отправлять файлы на компьютер с Windows 10 через Bluetooth, пока компьютер не установит соединение для передачи файлов. Кроме того, устройство, с которого вы отправляете файл, должно быть предварительно сопряжено с вашим компьютером (см. предыдущую главу).
Давайте посмотрим, как правильно отправлять файлы на компьютер с Windows 10 через Bluetooth.
Ваш компьютер начнет получать файлы в этом же окне, как только сопряженное устройство Bluetooth начнет отправлять / передавать данные.
Запустите средство устранения неполадок Bluetooth
Если ваш компьютер с Windows 10 по-прежнему не получает файлы, средство устранения неполадок Bluetooth в Windows может помочь определить проблему и исправить её.
Откроется окно устранения неполадок Bluetooth.
Теперь попробуйте отправить файл через Bluetooth и проверьте, получает ли его компьютер с Windows.
Перезапустите службу поддержки Bluetooth
Если ваш компьютер внезапно перестает получать файлы с других Bluetooth-устройств, попробуйте перезапустить службу поддержки Windows Bluetooth. Это может помочь исправить положение.
Переустановите адаптер Bluetooth
Это влечёт за собой удаление адаптера Bluetooth вашего устройства из диспетчера устройств Windows. Вам не нужно беспокоиться о поиске или загрузке нового адаптера Bluetooth; ваш компьютер выполнит переустановку.
Следуйте инструкциям ниже, чтобы это сделать:
В крайнем случае, попробуйте просканировать компьютер на наличие устаревших драйверов с помощью специального приложения, например, IObit Driver Booster Pro.
Вы также можете решить эту проблему, обновив свой компьютер до последней сборки Windows 10.
Сообщите нам, какие методы сработали для вас, или если у вас есть какие-либо вопросы.
Источник
Как передавать файлы по Bluetooth между телефоном и ноутбуком (компьютером)
Довольно часто требуется передавать какие-нибудь файлы с телефона на компьютер (например, фотографии). Один из наиболее популярнейших способов обмена — это, конечно, перекинуть файлы по Bluetooth. 👌
Однако, как я заметил, у некоторых пользователей не получается с первого раза вникнуть в процесс. Собственно, цель этой статьи — как раз помочь в этом вопросе.
Также в статье вы найдете ссылки на инструкции с альтернативными решениями проблем с Bluetooth. Думаю, материал будет полезен всем начинающим пользователям.
Еще 7 способов, как загрузить фото и файлы с телефона на компьютер. Пригодится тем, у кого не работает Bluetooth.
Передача файлов между ноутбуком и телефоном / на примере
Ниже я покажу каждый шаг на примере ОС Windows 10 (как самой современной ОС) и телефоном на Android (как самым популярным).
Добавлю, что в этой статье я буду исходить из того, что у вас драйвера установлены, устройство само по себе рабочее, проблем никаких нет (в большинстве случаев, так оно и есть — современная Windows 10 уже на этапе установки распознает и ставит драйвера для большинства оборудования, в том числе и для Bluetooth адаптера).

👉 ШАГ 1
Если значка нет, попробуйте открыть: » ПУСК / ПАРАМЕТРЫ / УСТРОЙСТВА / Bluetooth и другие устройства «.
👉 ШАГ 2
Проверяем, включен ли Bluetooth и начинаем поиск устройства
👉 ШАГ 3
Далее указываете тип устройства (для телефона, компьютерных мышек, перьев и пр. — выбирают первый тип, см. пример ниже 👇).
Добавление устройства (Windows 10)
👉 ШАГ 4
Щелкнув по имени устройства, вы должны увидеть окно-запрос с предложение сопряжения устройств (на нем еще будет показан цифровой код).
Необходимо согласиться на сопряжение устройств (и на ноутбуке, и на телефоне). В некоторых случаях может потребоваться ввести код сопряжения, который вы увидите на своем экране телефона.
👉 ШАГ 5
Если все прошло как положено, и устройства спряглись (соединились) — вы должны увидеть уведомления о том, что устройства готовы к использованию.
Устройство готово к использованию
👉 ШАГ 6
Ниже я покажу, как передать файлы с телефона на ноутбук (этот вариант наиболее часто-используемый. Однако, обратная операция будет проходить аналогично!).
👉 ШАГ 7
Далее должно появиться окно с ожиданием передачи. Отображение непосредственного обмена и самих файлов начнется после того, как они будут отправлены с телефона (ну либо другого устройства).
👉 ШАГ 8
Выбираем и передаем файлы
👉 ШАГ 9
На ноутбуке в окне передачи файлов вы должны увидеть загрузку — как только она будет завершена, Windows предложит указать место, где сохранить полученные файлы.
Получение файлов (когда все файлы будут переданы, вам останется только сохранить их на диске)
Собственно, вот и весь процесс передачи.
Если все работает и проблем с теми же драйверами нет — то весь процесс копирования проходит очень быстро (даже для сотни файлов потребуется всего несколько минут 😉).
После того, как передадите файлы, не забудьте выключить Bluetooth (и на ноутбуке, и на телефоне). Дело в том, что адаптер Bluetooth достаточно требовательный к питанию, и если его не выключать — то аккумуляторная батарея в вашем устройстве сядет быстрее (актуально для телефонов и ноутбуков)!
Если вы пользуетесь ноутбуком только с зарядником, то вам никакой нужды в отключении Bluetooth, после передачи данных, нет.
Источник
Как исправить проблемы с сопряжением по Bluetooth
Соединение по Bluetooth — хороший способ перекинуть файлы с одного устройства на другое или подключить беспроводные гаджеты друг к другу. Но иногда возникают проблемы с сопряжением. Рассказываем, что делать, если подключение по Bluetooth не работает.
В целом, Bluetooth имеет обратную совместимость: устройства, поддерживающие стандарт Bluetooth 5.0, по-прежнему могут сопрягаться с устройствами, использующими, скажем, древний Bluetooth 2.1, вышедший еще в 2007 году.
Исключение составляют гаджеты, которые используют версию с низким энергопотреблением под названием Bluetooth Low Energy, которая работает по другому протоколу, нежели старые или «классические» устройства Bluetooth. Устройства с BLE не обладают обратной совместимостью и не распознают старые устройства, поддерживающие классический Bluetooth. Обычно BLE-девайсы — это метки, фитнес-браслеты и пр.
Если устройство поддерживает Bluetooth 4.0, 4.2 или 5.0, оно должно распознавать в том числе и Bluetooth LE
Что можно сделать, если соединение по Bluetooth не работает?
1. Убедиться, что Bluetooth активен, а устройства сопряжены и находятся на близком расстоянии друг от друга. Иногда для сопряжения требуется ввести код в смартфоне или ПК.
2. Включить режим видимости. Часто это касается фитнес-браслетов и информационно-развлекательной системы автомобиля — пользователи забывают активировать режим видимости.
3. Выключить и снова включить оба устройства либо соединение Bluetooth — как ни странно, но это до сих пор один из самых работающих методов.
4. Удалить старые подключения. Иногда гаджеты поддерживают только одно подключение — особенно часто это касается беспроводных колонок. Так что вы можете пытаться подключить динамик к планшету, в то время как он успешно сопрягается с устройством, с которым соединился в последний раз, например, со смартфоном. Выключите на время этот девайс или удалите у него подключение.
5. Зарядить оба устройства, которые пытаетесь связать. Некоторые гаджеты поддерживают интеллектуальное управление питанием, которое может отключать Bluetooth, если уровень заряда батареи слишком низкий.
6. Удалить устройство со смартфона и найти заново. В настройках iOS вы можете удалить устройство, нажав на его имя, а затем «Забыть это устройство». На Android коснитесь имени устройства и затем «Разорвите пару». Если речь идет о системе автомобиля, может потребоваться выключить зажигание, открыть и закрыть дверь авто и подождать пару минут, прежде чем пытаться снова выполнить сопряжение.
7. Отойти от источников помех. Очень редко, но могут мешать сигналы от других устройств, например, Wi-Fi-роутера, порта USB 3.0. Помехой может стать даже усиленный чехол для смартфона.
8. Обновить драйверы и прошивку оборудования.
9. Очистить кэш Bluetooth. Иногда приложения могут мешать работе Bluetooth и очистка кэша может решить проблему. В Android-устройствах этот раздел находится в настройках системы: «Система» — «Дополнительно» — «Сбросить параметры» — «Сбросить настройки Wi-Fi, мобильного телефона и Bluetooth». На iOS понадобится разорвать пару со всеми устройствами (перейдите в «Настройки» — Bluetooth, выберите значок информации и «Забыть это устройство» для каждого девайса), затем перезагрузить гаджет.
Источник
Полная передача файлов через Bluetooth не работает Windows 10
Bluetooth является полезным методом для передачи данных, но некоторые пользователи утверждают, что передача файлов Bluetooth не работает на их ПК с Windows 10. Это может быть проблемой, но вы должны быть в состоянии исправить это, используя одно из наших решений.
Существует много проблем с Bluetooth, и, говоря о проблемах, вот некоторые из наиболее распространенных проблем Bluetooth, о которых сообщили пользователи:
Что делать, если Windows не смогла передать некоторые файлы?
Решение 1. Используйте значок Bluetooth на панели задач
Если вы не можете использовать Bluetooth для передачи файлов на вашем компьютере, проблема может быть связана с методом передачи файлов. Чтобы решить эту проблему, вам просто нужно сделать следующее:
После этого должна начаться передача файла, и ваш файл будет передан. Это может показаться обходным решением, но многие пользователи сообщили, что этот метод работает, поэтому обязательно попробуйте его.
Решение 2. Использование средства устранения неполадок оборудования и устройств
Если у вас возникли проблемы с передачей файлов через Bluetooth, вы можете решить эту проблему, просто запустив встроенное средство устранения неполадок. В Windows доступны различные средства устранения неполадок, и вы можете использовать их для автоматического устранения различных проблем. Чтобы запустить средство устранения неполадок, просто сделайте следующее:
После завершения процесса устранения неполадок проверьте, сохраняется ли проблема. Помните, что это не самое надежное решение, но оно может помочь вам с определенными проблемами.
Решение 3. Обновите драйверы Bluetooth
Иногда передача файлов через Bluetooth не работает из-за проблем с драйверами. Устаревшие драйверы Bluetooth могут иногда вызывать эту проблему, и для ее устранения необходимо обновить их.
Лучший способ сделать это – посетить веб-сайт производителя вашего адаптера Bluetooth и загрузить последние версии драйверов для вашего устройства. После загрузки и установки последних версий драйверов Bluetooth проблема должна быть решена, и все снова начнет работать.
Отказ от ответственности : некоторые расширенные функции этого инструмента могут быть не бесплатными
Решение 4 – Установите COM-порт для вашего ПК
По словам пользователей, иногда могут возникнуть проблемы с передачей файлов по Bluetooth, если у вас не настроен COM-порт. Однако вы можете исправить это, выполнив следующие действия:
После этого вы сможете получать файлы Bluetooth. Помните, что вам нужно использовать метод, описанный в решении 1.
Решение 5. Переустановите драйверы Bluetooth
Как мы уже упоминали, проблемы с передачей файлов по Bluetooth иногда могут возникать из-за ваших драйверов. Если у вас возникла эта проблема, несколько пользователей предлагают просто переустановить драйверы Bluetooth, чтобы исправить их.
Это довольно просто сделать, и вы можете сделать это, выполнив следующие действия:
После этого должен быть установлен драйвер Bluetooth по умолчанию, и проблема будет решена. Если проблема все еще существует, мы рекомендуем вам обновить драйверы Bluetooth до последней версии и проверить, решает ли это проблему.
Решение 6. Убедитесь, что служба Bluetooth работает
Если у вас возникли проблемы с передачей файлов по Bluetooth, возможно, проблема в ваших услугах. Для правильной работы Bluetooth требуются определенные службы, и если эти службы по какой-то причине не работают, вы можете столкнуться с такими проблемами, как эта.
Чтобы решить проблему, вам необходимо сделать следующее:
После этого попробуйте перенести файлы еще раз и проверьте, сохраняется ли проблема.
Решение 7. Включите общий доступ к файлам для устройств, использующих 40- или 56-битное шифрование
Если у вас возникли проблемы с передачей файлов по Bluetooth, проблема может возникнуть из-за того, что у вас не включены определенные функции.Однако вы можете легко это исправить, выполнив следующие действия:
После этого проблема с Bluetooth должна быть решена, и вы сможете без проблем передавать файлы.
Решение 8. Используйте команду fsquirt
Иногда передача по Bluetooth может не работать, но вы можете решить эту проблему, просто инициализировав передачу файла вручную. Это невероятно просто сделать, и вы можете сделать это, выполнив следующие действия:
Этот метод может быть не самым эффективным, но он работает, поэтому обязательно попробуйте его.
Решение 9 – Установите последние обновления
Если у вас все еще возникают проблемы с передачей файлов через Bluetooth, вы можете решить эту проблему, просто установив последние обновления Windows. Microsoft часто выпускает новые обновления, и эти обновления могут иногда устранять различные проблемы, такие как эта.
Windows устанавливает обновления по большей части автоматически, но вы также можете проверить наличие обновлений вручную, выполнив следующие действия:
Если какие-либо обновления доступны, они будут загружены автоматически в фоновом режиме. Как только ваша система обновится, убедитесь, что проблема все еще существует.
Проблемы с передачей файлов через Bluetooth могут быть довольно неприятными, но мы надеемся, что вам удалось их исправить, используя решения из этой статьи.
Источник
Как передать любые файлы с телефона на компьютер через блютуз и не только!
Я задумался, как передать фото с телефона на компьютер через Bluetooth, когда под рукой не было ни сети Wi-Fi, ни провода. Конечно, передать фото можно многими способами, однако этот оказался самым удобным. Несколько минут – и можно передать сотню фото.
Когда я разобрался со всеми нюансами сам, то составил порядок действий, чтобы мои друзья сами смогли передать файл с телефона на компьютер через Блютуз. Если раньше это казалось вам сложной задачей, то данная пошаговая инструкция подойдёт даже «для чайников» в этом вопросе.
Шаг 1. Первое добавление гаджета Bluetooth
В трее (справа внизу, рядом с часами и выбором языка) найдите иконку Bluetooth. Она может быть скрыта за небольшим треугольником. Нажмите на него правой кнопкой и затем – «Добавить устройство».
Ноут покажет список доступных для подключения гаджетов. Выберите свой смартфон. Важно, чтобы Блютуз был включен на двух девайсах, а также чтобы и телефон, и компьютер были «видимыми» в сети.
Важно: если шаг 1 не работает и компьютер не видит ваш телефон, попробуйте найти ПК со смартфона. Или можно перейти сразу к шагу 3, чтобы скачать фото через Блютуз с телефона на компьютер. Дальше выполните инструкции на экране, они вернут вас к шагу2. На некоторых ноутах у меня всё начинает работать именно после этого.
Шаг 2. Соединение устройств
Перед тем как отправить фото через Блютуз с телефона на компьютер, нужно первый раз соединить устройства. Подключение девайсов называется сопряжением. После того, как вы выбрали свой смартфон, появится окно с кодом. Следуйте инструкциям на экранах ноута и телефона. Обычно нужно подтвердить сопряжение и сравнить код визуально. Иногда придётся ввести цифры вручную.
Когда устройства соединятся, на компьютере начнётся процесс установки драйверов. Обычно он длится несколько минут. Затем девайсы будут соединены. Всё готово, можно теперь перекинуть фото с телефона на компьютер через Блютуз.
Шаг 3. Передать фотографии
Теперь перенести фото с телефона на компьютер не составит труда. Кликните на значке в трее и далее на пункт «Принять файл». Появится окно ожидания. Если такого пункта в меню нет, то вызовите «Пуск», наберите в поиске «Bluetooth» и выберите «Передача файлов…». В окне, которое появится, выберите, принимать или отправлять.
Совет: нажмите на эту надпись правой кнопкой, а далее «Отправить на – Рабочий стол». Так она всегда будет «под рукой».
Теперь, когда открылось окно ожидания файлов, можно скинуть фотки. На смартфоне перейдите в галерею и нажмите «поделиться». Место назначения выберите «Bluetooth».
В Виндовс 10 будет предложено выбрать для них путь, куда они будут сохранены. В Виндовс 7 обычно это папка «Документы». На экране появится строка с прогрессом передачи.
Если вам нужно как передать файлы с компьютера на телефон через Bluetooth, то просто выбираете не «Принять», а «Отправить». Виндовс предложит вам определиться с файлами, и процесс будет запущен.
Конечно же, перед тем как передать файлы, нужно убедиться, что Блютуз есть на ноутбуке и что он исправен. Если нужно – обновить драйвера. Эти вопросы также решаемы. Если этот способ не работает, а информацию нужно передать срочно, всегда есть другие способы:
Когда всё налажено, перенести фото с телефона на компьютер можно всего за несколько минут. Передача данных в новых устройствах становится всё быстрее и быстрее.
Передать с телефона на ПК через Bluetooth : 2 комментария
А где теперь фотографии которые я перенесла на комп?
как устроить соединение телефона и компа по блютузу, вай фай фключен в телефоне и блютуз включен и там и там
Источник
Способ отправки
Зайдите в настройки вашего устройства. Выберите «Bluetooth». Активируйте беспроводной модуль. … В главном окне беспроводного модуля необходимо проверить имя вашего смартфона.
Не удается отправить файлы с телефона на компьютер по Bluetooth?
Шаги по отправке файлов с телефона Android на ПК с Windows
- Включите Bluetooth на своем ПК и выполните сопряжение с телефоном.
- На вашем ПК выберите Пуск> Настройки> Устройства> Bluetooth и другие устройства. …
- В настройках Bluetooth и других устройств прокрутите вниз до раздела «Связанные настройки» и выберите «Отправлять или получать файлы через Bluetooth».
Как отправить файлы через Bluetooth из Windows 10 в Windows 10?
Обмен файлами через Bluetooth
Выберите файлы, которыми хотите поделиться, затем щелкните значок «Общий доступ», затем щелкните Bluetooth. Выберите сопряженное устройство, с которым вы хотите поделиться своими файлами, и подождите, пока файлы будут отправлены. Чтобы отправлять файлы из Windows 10, нажмите Отправить или получить файлы через Bluetooth в окне Bluetooth..
Почему мой компьютер не принимает файлы Bluetooth?
Вот как я исправил сообщение об ошибке передачи файла Bluetooth: Откройте Панель управления> Центр управления сетями и общим доступом> Расширенные настройки общего доступа.. Прокрутите вниз и щелкните стрелку вниз, чтобы открыть Все сети.. Нажмите Включить общий доступ к файлам для устройств, использующих 40- или 56-битное шифрование..
Не удается отправить файлы через Bluetooth в Windows 10?
Что делать, если Windows не смогла передать некоторые файлы?
- Обновите драйверы Bluetooth.
- Используйте значок Bluetooth на панели задач.
- Используйте средство устранения неполадок оборудования и устройств.
- Установите COM-порт для вашего ПК.
- Переустановите драйверы Bluetooth.
- Убедитесь, что служба Bluetooth работает.
Что делать, если Bluetooth не отображается?
Что можно сделать при сбоях сопряжения Bluetooth
- Убедитесь, что Bluetooth включен. …
- Определите, к какому процессу сопряжения относятся сотрудники вашего устройства. …
- Включите режим видимости. …
- Убедитесь, что два устройства находятся достаточно близко друг к другу. …
- Выключите и снова включите устройства. …
- Удалите старые соединения Bluetooth.
Почему мой телефон не подключается к ноутбуку через Bluetooth?
Если у вас возникли те же проблемы, попробуйте следующее: Выключите Bluetooth и снова на вашем Samsung Galaxy и Windows 10. Перезагрузите оба устройства и убедитесь, что вы установили последние обновления как для Windows 10, так и для Android. Сбросить настройки сети.
Передача файлов с Android на ПК по Wi-Fi — вот как:
- Загрузите Droid Transfer на свой компьютер и запустите его.
- Загрузите приложение Transfer Companion на свой телефон Android.
- Отсканируйте QR-код Droid Transfer с помощью приложения Transfer Companion.
- Теперь компьютер и телефон связаны.
Как подключить телефон к компьютеру через Bluetooth?
Как использовать телефон в качестве Bluetooth-ключа
- Нажмите на телефоне кнопку «МЕНЮ». …
- Подключите USB-кабель к телефону. …
- Найдите на своем компьютере сообщение «Добавить новое устройство» или «Добавить новое соединение». Следуйте инструкциям мастера установки, чтобы установить телефон Bluetooth.
Куда идут мои файлы Bluetooth в Windows 10?
Файлы данных, которые вы получаете с другого устройства через Bluetooth, по умолчанию сохраняются в приложении «Файлы». Ты можешь пойти в Локальный> Внутренняя память> Bluetooth просматривать их.
Куда отправляются файлы Bluetooth на ПК с Windows 10?
Если вы отправляете файл другого типа на компьютер с Windows, он обычно сохраняется в папка Bluetooth Exchange в ваших личных папках с документами. В Windows 10 после успешного получения файла вам будет предложено указать место на вашем компьютере, где вы хотите его сохранить.
Как включить Bluetooth в Windows 10?
Вот как включить или выключить Bluetooth в Windows 10:
- Нажмите кнопку «Пуск», затем выберите «Настройки»> «Устройства»> «Bluetooth и другие устройства».
- Выберите переключатель Bluetooth, чтобы включить или выключить его по своему усмотрению.
Outdated Bluetooth drivers will always cause such issues
by Milan Stanojevic
Milan has been enthusiastic about technology ever since his childhood days, and this led him to take interest in all PC-related technologies. He’s a PC enthusiast and he… read more
Updated on January 31, 2023
Reviewed by
Alex Serban
After moving away from the corporate work-style, Alex has found rewards in a lifestyle of constant analysis, team coordination and pestering his colleagues. Holding an MCSA Windows Server… read more
- Many users have reported that their Bluetooth file transfers usually fail for unknown reasons.
- If you too have noticed this to happen, simply follow the guide that our experts have written.
XINSTALL BY CLICKING THE DOWNLOAD FILE
This software will keep your drivers up and running, thus keeping you safe from common computer errors and hardware failure. Check all your drivers now in 3 easy steps:
- Download DriverFix (verified download file).
- Click Start Scan to find all problematic drivers.
- Click Update Drivers to get new versions and avoid system malfunctionings.
- DriverFix has been downloaded by 0 readers this month.
Bluetooth is a useful method for transferring data, but some users claim that Bluetooth file transfer is not working on their Windows 10 PC. This can be a problem, but you should be able to fix it using one of our solutions.
There are many Bluetooth issues that can occur, and speaking of issues, here are some of the most common Bluetooth problems that users reported:
- Bluetooth file transfer not completed Windows was unable to transfer some files – This message can occur for various reasons, but you might be able to fix it by using the Bluetooth troubleshooter.
- File not sent Bluetooth Windows 10 – If you can’t send files over Bluetooth on Windows 10, make sure that you’re sending them using the Bluetooth icon in the system tray.
- Bluetooth file transfer not completed an invalid argument was supplied, an address incompatible – Sometimes this issue can occur if you don’t have a COM port created on your PC. To fix the problem, you just have to create the COM port.
- Bluetooth file transfer is not completed – Sometimes you might encounter this problem if your Bluetooth drivers are out of date. Simply update them to the latest version and the issue should be resolved completely.
- Why is Bluetooth share unsuccessful on Windows 11?
- What to do if Windows was unable to transfer some files?
- 1. Use the Bluetooth icon on your Taskbar
- 2. Use Hardware and Devices troubleshooter
- 4. Set a COM port for your PC
- 5. Reinstall your Bluetooth drivers
- 6. Make sure that the Bluetooth service is running
- 7. Enable file sharing for devices that use 40 or 56-bit encryption
- 8. Use fsquirt command
- 9. Install the latest updates
This can happen if Bluetooth isn’t working in Windows 11, and in most cases, the cause of this is outdated drivers, so updating them is a must.
It’s also possible that there’s an issue with the adapter, so if Bluetooth is missing in Device Manager it’s possible that your hardware is having issues.
There are other reasons for this issue, and we covered them in detail in our Bluetooth not detecting devices guide, so be sure to check it out.
What to do if Windows was unable to transfer some files?
1. Use the Bluetooth icon on your Taskbar
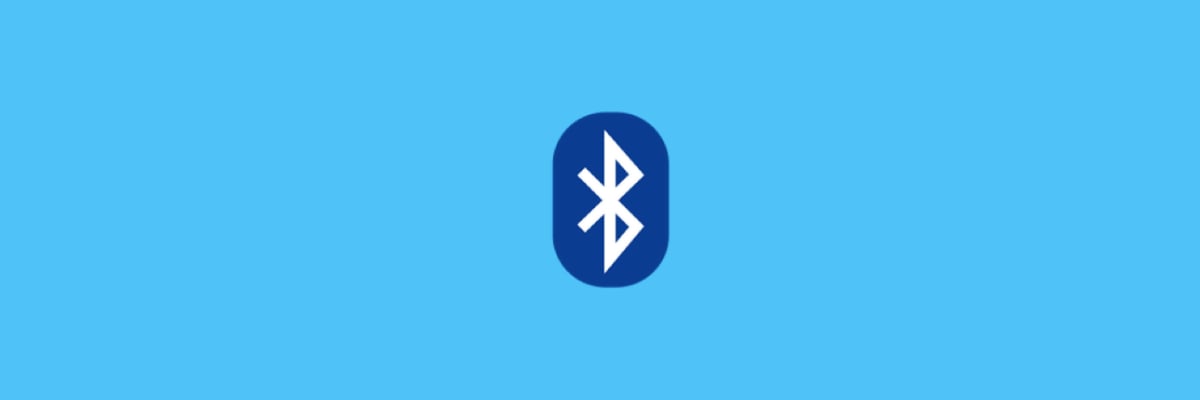
If you’re unable to use Bluetooth file transfer on your PC, the problem might be related to the file transfer method. To fix this issue, you just have to do the following:
- Right-click the Bluetooth icon in the bottom right corner.
- Choose Receive a file from the menu.
- Now send the file that you want to transfer from your phone.
After doing that, the file transfer should start and your file will be transferred. This might seem like a workaround, but many users reported that this method works, so be sure to try it out.
2. Use Hardware and Devices troubleshooter
- Open the Settings app.
- You can do that quickly with Windows Key + I shortcut.
- When the Settings app opens, navigate to the Update & Security section.
- In the left pane, select Troubleshoot.
- Now pick Hardware and Devices and click the Run the troubleshooter button.
- Follow the instructions on the screen.
If you’re having problems with Bluetooth file transfer, you might be able to fix the issue simply by running the built-in troubleshooter. Windows has various troubleshooters available, and you can use them to automatically fix various problems.
Once the troubleshooting process is finished, check if the problem is still there. Keep in mind that this isn’t the most reliable solution, but it might help you out with certain problems.
3. Update your Bluetooth drivers

Sometimes Bluetooth file transfer is not working because there’s an issue with your drivers. Outdated Bluetooth drivers can sometimes cause this problem to appear and in order to fix it you need to update them.
The best way to do that is to visit your Bluetooth adapter manufacturer’s website and download the latest drivers for your device. After downloading and installing the latest Bluetooth drivers, the issue should be resolved and everything will start working again.
Keep in mind that downloading the drivers manually can be a tedious and complicated task, especially if you don’t know how to properly search for drivers. However, you can use tools such as DriverFix to automatically download and update all drivers on your PC.
The program was created to work for users of all levels, and since the update and fix process is semi-automated, your input is minimal.
Just launch it, select the drivers that you need to be updated or fixed, and that’s pretty much it.

DriverFix
Scan your PC for outdated drivers and update them quickly and automatically with DriverFix.
4. Set a COM port for your PC
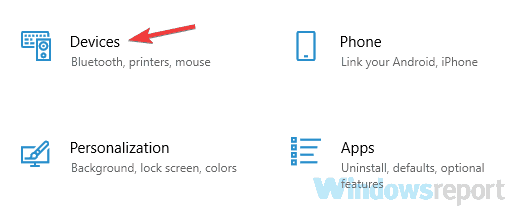
- Select Bluetooth from the menu on the left and in the right pane click Bluetooth options.
- In Bluetooth settings click the COM Ports tab.
- Now click the Add button and select Incoming (device initiates the connection).
According to users, sometimes Bluetooth file transfer issues can occur if you don’t have a COM port set up.
Some PC issues are hard to tackle, especially when it comes to corrupted repositories or missing Windows files. If you are having troubles fixing an error, your system may be partially broken.
We recommend installing Restoro, a tool that will scan your machine and identify what the fault is.
Click here to download and start repairing.
After doing that, you should be able to receive Bluetooth files. Keep in mind that you’ll need to use the method described in Solution 1.
5. Reinstall your Bluetooth drivers
- Press Windows Key + X to open Win + X menu.
- Now select Device Manager from the list.
- Locate your Bluetooth adapter on the list, right-click it, and choose Uninstall device from the menu.
- When the confirmation dialog appears, check to Remove driver software for this device, if available.
- Now click Uninstall.
- After the driver is removed, click Scan for hardware changes icon.
As we already mentioned, Bluetooth file transfer issues can sometimes occur due to your drivers. If you’re having this problem, several users are suggesting simply reinstalling your Bluetooth drivers in order to fix them.
After doing that, the default Bluetooth driver should be installed and the issue will be resolved. If the problem is still there, we advise you to update your Bluetooth drivers to the latest version and check if that solves the issue.
6. Make sure that the Bluetooth service is running
- Press Windows Key + R and enter services.msc.
- Now press Enter or click OK.
- When Services window opens, locate the Bluetooth service and double-click it to open its properties.
- Now click the Start button and click Apply and OK to save changes.
If you’re having problems with Bluetooth file transfer, the issue might be your services. Bluetooth requires certain services in order to run properly, and if these services aren’t running for some reason, you might encounter problems such as this one.
- Fix: Bluetooth won’t turn on in Windows 10/11
- How to turn on Bluetooth in Windows 11
- How to Fix Windows 10 Stuck in Boot Loop After Reset
After doing that, try to transfer your files again and check if the issue is still there.
In addition to running the Bluetooth service, some users reported that they fixed the problem simply by making small adjustments to the Bluetooth Support service. To do that, follow these steps:
- Open the Services window and double-click Bluetooth Support service to open its properties.
- Go to Log On tab and make sure that This account is selected. Also, set This account value to Local Service.
- Remove everything from Password and Confirm password fields and click Apply and OK.
- Note: Some users are recommending entering your Windows login password in Password and Confirm password fields, so you can try that as well.
- After doing that, start the Bluetooth Support service and the problem should be completely resolved.
If the problem is still there, you might have to make changes to the Data Sharing Service as well.
7. Enable file sharing for devices that use 40 or 56-bit encryption
- Press Windows Key + S and enter control panel.
- Select Control Panel from the list of results.
- Select Network and Sharing Center when Control Panel opens.
- From the menu on the left pick, Change advanced sharing settings.
- Expand All networks section and check Enable file sharing for devices that use 40- or 56-bit encryption. Now click Save changes.
- Now restart your PC to apply changes.
If you’re having issues with Bluetooth file transfer, the problem might occur because you don’t have certain features enabled.
After doing that, the problem with Bluetooth should be resolved and you’ll be able to transfer files without any problems.
8. Use fsquirt command
- Press Windows Key + R and enter fsquirt.
- Now press Enter or click OK.
- Select Receive files from the menu.
- Now try to send your files over Bluetooth.
Sometimes Bluetooth transfer might not work, but you can fix this problem simply by manually initializing the file transfer.
This method might not be the most efficient, but it works, so be sure to try it out.
9. Install the latest updates
- Open the Settings app and go to the Update & Security section.
- Now click Check for updates button.
If you’re still having problems with Bluetooth file transfer, you might be able to fix the issue simply by installing the latest Windows updates.
Microsoft is frequently releasing new updates, and these updates can sometimes fix various issues, such as this one.
If any updates are available, they will be downloaded automatically in the background. Once your system is up to date, check if the problem is still there.
Bluetooth file transfer issues can be quite annoying, but we hope that you managed to fix them using the solutions from this article.
Still having issues? Fix them with this tool:
SPONSORED
If the advices above haven’t solved your issue, your PC may experience deeper Windows problems. We recommend downloading this PC Repair tool (rated Great on TrustPilot.com) to easily address them. After installation, simply click the Start Scan button and then press on Repair All.
Newsletter
Outdated Bluetooth drivers will always cause such issues
by Milan Stanojevic
Milan has been enthusiastic about technology ever since his childhood days, and this led him to take interest in all PC-related technologies. He’s a PC enthusiast and he… read more
Updated on January 31, 2023
Reviewed by
Alex Serban
After moving away from the corporate work-style, Alex has found rewards in a lifestyle of constant analysis, team coordination and pestering his colleagues. Holding an MCSA Windows Server… read more
- Many users have reported that their Bluetooth file transfers usually fail for unknown reasons.
- If you too have noticed this to happen, simply follow the guide that our experts have written.
XINSTALL BY CLICKING THE DOWNLOAD FILE
This software will keep your drivers up and running, thus keeping you safe from common computer errors and hardware failure. Check all your drivers now in 3 easy steps:
- Download DriverFix (verified download file).
- Click Start Scan to find all problematic drivers.
- Click Update Drivers to get new versions and avoid system malfunctionings.
- DriverFix has been downloaded by 0 readers this month.
Bluetooth is a useful method for transferring data, but some users claim that Bluetooth file transfer is not working on their Windows 10 PC. This can be a problem, but you should be able to fix it using one of our solutions.
There are many Bluetooth issues that can occur, and speaking of issues, here are some of the most common Bluetooth problems that users reported:
- Bluetooth file transfer not completed Windows was unable to transfer some files – This message can occur for various reasons, but you might be able to fix it by using the Bluetooth troubleshooter.
- File not sent Bluetooth Windows 10 – If you can’t send files over Bluetooth on Windows 10, make sure that you’re sending them using the Bluetooth icon in the system tray.
- Bluetooth file transfer not completed an invalid argument was supplied, an address incompatible – Sometimes this issue can occur if you don’t have a COM port created on your PC. To fix the problem, you just have to create the COM port.
- Bluetooth file transfer is not completed – Sometimes you might encounter this problem if your Bluetooth drivers are out of date. Simply update them to the latest version and the issue should be resolved completely.
- Why is Bluetooth share unsuccessful on Windows 11?
- What to do if Windows was unable to transfer some files?
- 1. Use the Bluetooth icon on your Taskbar
- 2. Use Hardware and Devices troubleshooter
- 4. Set a COM port for your PC
- 5. Reinstall your Bluetooth drivers
- 6. Make sure that the Bluetooth service is running
- 7. Enable file sharing for devices that use 40 or 56-bit encryption
- 8. Use fsquirt command
- 9. Install the latest updates
This can happen if Bluetooth isn’t working in Windows 11, and in most cases, the cause of this is outdated drivers, so updating them is a must.
It’s also possible that there’s an issue with the adapter, so if Bluetooth is missing in Device Manager it’s possible that your hardware is having issues.
There are other reasons for this issue, and we covered them in detail in our Bluetooth not detecting devices guide, so be sure to check it out.
What to do if Windows was unable to transfer some files?
1. Use the Bluetooth icon on your Taskbar
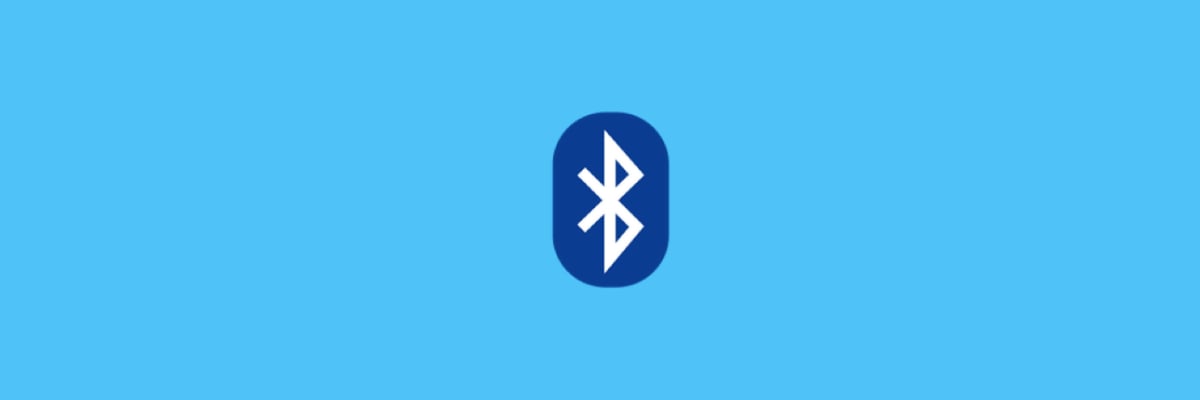
If you’re unable to use Bluetooth file transfer on your PC, the problem might be related to the file transfer method. To fix this issue, you just have to do the following:
- Right-click the Bluetooth icon in the bottom right corner.
- Choose Receive a file from the menu.
- Now send the file that you want to transfer from your phone.
After doing that, the file transfer should start and your file will be transferred. This might seem like a workaround, but many users reported that this method works, so be sure to try it out.
2. Use Hardware and Devices troubleshooter
- Open the Settings app.
- You can do that quickly with Windows Key + I shortcut.
- When the Settings app opens, navigate to the Update & Security section.
- In the left pane, select Troubleshoot.
- Now pick Hardware and Devices and click the Run the troubleshooter button.
- Follow the instructions on the screen.
If you’re having problems with Bluetooth file transfer, you might be able to fix the issue simply by running the built-in troubleshooter. Windows has various troubleshooters available, and you can use them to automatically fix various problems.
Once the troubleshooting process is finished, check if the problem is still there. Keep in mind that this isn’t the most reliable solution, but it might help you out with certain problems.
3. Update your Bluetooth drivers

Sometimes Bluetooth file transfer is not working because there’s an issue with your drivers. Outdated Bluetooth drivers can sometimes cause this problem to appear and in order to fix it you need to update them.
The best way to do that is to visit your Bluetooth adapter manufacturer’s website and download the latest drivers for your device. After downloading and installing the latest Bluetooth drivers, the issue should be resolved and everything will start working again.
Keep in mind that downloading the drivers manually can be a tedious and complicated task, especially if you don’t know how to properly search for drivers. However, you can use tools such as DriverFix to automatically download and update all drivers on your PC.
The program was created to work for users of all levels, and since the update and fix process is semi-automated, your input is minimal.
Just launch it, select the drivers that you need to be updated or fixed, and that’s pretty much it.

DriverFix
Scan your PC for outdated drivers and update them quickly and automatically with DriverFix.
4. Set a COM port for your PC
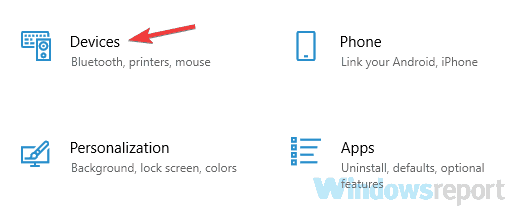
- Select Bluetooth from the menu on the left and in the right pane click Bluetooth options.
- In Bluetooth settings click the COM Ports tab.
- Now click the Add button and select Incoming (device initiates the connection).
According to users, sometimes Bluetooth file transfer issues can occur if you don’t have a COM port set up.
Some PC issues are hard to tackle, especially when it comes to corrupted repositories or missing Windows files. If you are having troubles fixing an error, your system may be partially broken.
We recommend installing Restoro, a tool that will scan your machine and identify what the fault is.
Click here to download and start repairing.
After doing that, you should be able to receive Bluetooth files. Keep in mind that you’ll need to use the method described in Solution 1.
5. Reinstall your Bluetooth drivers
- Press Windows Key + X to open Win + X menu.
- Now select Device Manager from the list.
- Locate your Bluetooth adapter on the list, right-click it, and choose Uninstall device from the menu.
- When the confirmation dialog appears, check to Remove driver software for this device, if available.
- Now click Uninstall.
- After the driver is removed, click Scan for hardware changes icon.
As we already mentioned, Bluetooth file transfer issues can sometimes occur due to your drivers. If you’re having this problem, several users are suggesting simply reinstalling your Bluetooth drivers in order to fix them.
After doing that, the default Bluetooth driver should be installed and the issue will be resolved. If the problem is still there, we advise you to update your Bluetooth drivers to the latest version and check if that solves the issue.
6. Make sure that the Bluetooth service is running
- Press Windows Key + R and enter services.msc.
- Now press Enter or click OK.
- When Services window opens, locate the Bluetooth service and double-click it to open its properties.
- Now click the Start button and click Apply and OK to save changes.
If you’re having problems with Bluetooth file transfer, the issue might be your services. Bluetooth requires certain services in order to run properly, and if these services aren’t running for some reason, you might encounter problems such as this one.
- Fix: Bluetooth won’t turn on in Windows 10/11
- How to turn on Bluetooth in Windows 11
- How to Fix Windows 10 Stuck in Boot Loop After Reset
- Wsappx: What is it & How to Fix its High CPU Usage
- Critical Service Failed BSoD on Windows 10: Fix & Causes
After doing that, try to transfer your files again and check if the issue is still there.
In addition to running the Bluetooth service, some users reported that they fixed the problem simply by making small adjustments to the Bluetooth Support service. To do that, follow these steps:
- Open the Services window and double-click Bluetooth Support service to open its properties.
- Go to Log On tab and make sure that This account is selected. Also, set This account value to Local Service.
- Remove everything from Password and Confirm password fields and click Apply and OK.
- Note: Some users are recommending entering your Windows login password in Password and Confirm password fields, so you can try that as well.
- After doing that, start the Bluetooth Support service and the problem should be completely resolved.
If the problem is still there, you might have to make changes to the Data Sharing Service as well.
7. Enable file sharing for devices that use 40 or 56-bit encryption
- Press Windows Key + S and enter control panel.
- Select Control Panel from the list of results.
- Select Network and Sharing Center when Control Panel opens.
- From the menu on the left pick, Change advanced sharing settings.
- Expand All networks section and check Enable file sharing for devices that use 40- or 56-bit encryption. Now click Save changes.
- Now restart your PC to apply changes.
If you’re having issues with Bluetooth file transfer, the problem might occur because you don’t have certain features enabled.
After doing that, the problem with Bluetooth should be resolved and you’ll be able to transfer files without any problems.
8. Use fsquirt command
- Press Windows Key + R and enter fsquirt.
- Now press Enter or click OK.
- Select Receive files from the menu.
- Now try to send your files over Bluetooth.
Sometimes Bluetooth transfer might not work, but you can fix this problem simply by manually initializing the file transfer.
This method might not be the most efficient, but it works, so be sure to try it out.
9. Install the latest updates
- Open the Settings app and go to the Update & Security section.
- Now click Check for updates button.
If you’re still having problems with Bluetooth file transfer, you might be able to fix the issue simply by installing the latest Windows updates.
Microsoft is frequently releasing new updates, and these updates can sometimes fix various issues, such as this one.
If any updates are available, they will be downloaded automatically in the background. Once your system is up to date, check if the problem is still there.
Bluetooth file transfer issues can be quite annoying, but we hope that you managed to fix them using the solutions from this article.
Still having issues? Fix them with this tool:
SPONSORED
If the advices above haven’t solved your issue, your PC may experience deeper Windows problems. We recommend downloading this PC Repair tool (rated Great on TrustPilot.com) to easily address them. After installation, simply click the Start Scan button and then press on Repair All.
Newsletter
Android не подключается по Блютуз к компьютеру/ноутбуку Windows 7/10
При подключении устройства на Android по bluetooth к лэптопу или ПК предварительно следует проверить обновления ОС. Если для вашего гаджета доступна новая версия, ее следует скачать и установить, в идеале должно быть не ниже Android 4.0 «Ice Cream Sandwich». Это же относится и к компьютеру, хотя все версии операционки от Windows 7 и выше адекватно работают со смартфонами и планшетами.
Мы не несем ответственности за ваши действия. Рекомендуем обратиться в сервисный центр за решением проблемы.
5 ответов
вот как я исправил сообщение об ошибке передачи файлов Bluetooth:
- открыть Панель управления > Центр управления сетями и общим доступом > Дополнительные параметры общего доступа
- прокрутите вниз и нажмите стрелку вниз, чтобы открыть все сети
- клик разрешить общий доступ к файлам для устройств, использующих 40 или 56 битное шифрование
- перезагрузите компьютер
теперь вы должны иметь возможность отправлять файлы с Вашего компьютера через Bluetooth на ваш android фонеймаж.
проверить, является ли Служба Поддержки Bluetooth не отключена ( services.msc ), как в моем случае (тип запуска должен быть Manual (Trigger Start) ).
получение того же сообщения об ошибке, что и репортер при попытке получить файлы.
также, когда служба не была запущена, нажав на Настройки > Устройства > Bluetooth > Дополнительные Параметры Bluetooth ничего бы не сделал.
- перейти к Услуги
- служба поддержки Bluetooth
- нажмите Войти на вкладку
- выберите «эта учетная запись»
- нажмите кнопку «Обзор» и в диалоговом окне нажмите кнопку Дополнительно
- затем нажмите кнопку Найти сейчас
- выберите «LOCAL SERVICE»
- ok
- удалить пароль и подтвердить пароль из экрана входа в систему, упомянутого в шаге (3)
- запустите Bluetooth
в моем случае, Windows 10 и ASUS_ZOOXS (android 5.0) процесс таков.
- введите services.MSC в окне поиска
- Нажмите кнопку услуги.msc
- щелкните правой кнопкой мыши службу поддержки Bluetooth, затем выберите » стоп» тогда делай как в ответ от «Dan Dar3»
- щелкните правой кнопкой мыши службу поддержки Bluetooth, затем выберите «property»
- выберите вкладку Вход. Тогда делай как в ответ от «SANDEEP»
- щелкните правой кнопкой мыши на службу поддержки Bluetooth, а затем выберите «пуск»
- Если вы хотите отправить файл с ПК на Android, необходимо нажать правой кнопкой мыши значок Bluetooth, затем выберите «Отправить файл» -> двойной клик на устройстве Android значок -> выбрать файл в ПК -> потом выбрать «Открыть» -> он будет показывать сообщение в Android -> в Android выбрать «принять файл» -> готово
- Если вы хотите отправить файл с Android на ПК, вы должны начать на стороне ПК сначала справа нажав на значок bluetooth, — > выберите «получить файл», чтобы дождаться файла с Android -> затем вы работаете на стороне Android, выбрав файл с Android на ПК -> поделиться -> bluetooth и выберите ПК. Затем он появится в ПК, чтобы получить файл в PC — > готово.
в моем случае я отключил службу, хотя в сообщении говорилось, что это групповая политика.
Шаги для отправки файлов по Bluetooth очень просты: для этого даже не требуется сопряжение устройств, обычно всё работает и без этого:
- Убедитесь, что Bluetooth адаптер включен: в Windows 10 для этого можно нажать по значку центра уведомлений справа внизу и убедиться, что кнопка с символом Bluetooth синего цвета (может потребоваться нажать «развернуть», чтобы увидеть эту кнопку). Если нет — просто нажмите по ней.
- Если не включилось и после этого действия, посмотрите, нет ли на вашем ноутбуке клавиши в верхнем ряду со значком Bluetooth или Wi-Fi, если есть, попробуйте нажать эту клавишу или её в сочетании с Fn для включения Bluetooth адаптера. Если это не помогло, могут помочь инструкции: Не работает Bluetooth на ноутбуке, Не работает клавиша Fn на ноутбуке.
- Следующий шаг — включить ожидание передачи файлов. Это можно сделать, нажав по значку Bluetooth в области уведомлений и выбрав пункт «Принять файл», либо (например, если значок не отображается), нажать клавиши Win+R, ввести fsquirt в окно выполнить, нажать Enter, а затем выбрать пункт «Принимать файлы».
- Теперь возьмите свой Android телефон, откройте любой файловый менеджер (см. Лучшие файловые менеджеры для Android), в моем примере я использую стандартный файловый менеджер «Файлы» на Samsung Galaxy. Выберите нужные файлы (обычно это можно сделать долгим удержанием файла) и нажмите кнопку «Поделиться».
- Выберите пункт «Bluetooth».
- Подождите некоторое время, пока будут найдены доступные Bluetooth устройства. Выберите среди них устройство с именем вашего компьютера.
- Начнется передача файла, процесс обычно отображается и на телефоне, и на компьютере.
- Укажите место сохранения файла на компьютере.
Готово, передача файла по Bluetooth завершена и, как упоминалось выше, обычно всё работает по умолчанию, при условии, что у вас установлены оригинальные драйверы и есть возможность включить BT адаптер.
Не получается отправить фото с телефона на ПК по bluetooth
Необходимо передать фото документов с телефона (Samsung GT-C3011) на ПК. Нет кабеля (Samsung APCBS10BBE или APCBS10UBE), есть bluetooth-адаптер (флешка).
Устройство-bluetooth (телефон) замучился, но все-таки на ПК установил, то есть ПК определяет телефон как устройство-bluetooth, а телефон находит ПК. Но при попытке передачи фото с телефона на ПК на телефоне появляется сообщение «Невозможно подключиться», а с ПК на телефон — «Службы не найдены».
В настройках телефона и ПК «перетыкал», как мне кажется, все варианты — все-равно передать не получается.
Может кто сталкивался с такой ситуацией? Что попробовать или посмотреть?
Справочно: ОС W 7
драйвер WIDCOMM bluetooth software (вроде последний — проверял),
брандмауэр Windows и антивирус выключал — все-равно нет передачи.
Можно ли USB Bluetooth превратить в UART Bluetooth. Фото
Всем привет! Есть USB Bluetooth донгл с отломанным разъемом. Есть желание прицепить его к ардуине.
Про6лема с подключением телефона через bluetooth
После переустановки windows (7) на ноутбук установил драйвер bluetooth. Он работает, но когда я.
Как отправить String по Bluetooth
Как отправить, чтобы было именно String, а не через массив байтов
Передача сообщений с телефона на компьютер и обратно по bluetooth
Посоветуйте, пожалуйста, как сделать (может есть какая-нибудь программа или ещё как-то) Задача.
Сообщение от m_al_vl
Меню пользователя @ NicWit
Сообщение от m_al_vl
передать через интернет — поддерживает EDGE
передать через носитель — поддерживает micro SD (TransFlash)
 Автор Тема: Bluetooth на ноутбуке не передает/принимает файлы (Прочитано 22712 раз)
Автор Тема: Bluetooth на ноутбуке не передает/принимает файлы (Прочитано 22712 раз)
0 Пользователей и 1 Гость просматривают эту тему.
- Форум русскоязычного сообщества Ubuntu »
- Поддержка »
- Оборудование »
- Периферийные устройства (Модератор: Morisson) »
- Bluetooth на ноутбуке не передает/принимает файлы
Страница сгенерирована за 0.123 секунд. Запросов: 25.
© 2012 Ubuntu-ru — Русскоязычное сообщество Ubuntu Linux.
© 2012 Canonical Ltd. Ubuntu и Canonical являются зарегистрированными торговыми знаками Canonical Ltd.
Что лучше установить: Windows 7 или Windows 8?
Подробное сравнение Windows 7 и Windows 8. Описаны основные нововведения в Windows 8, а также приведено подробное сравнение ее производительности с Windows 7 в различных приложениях и играх.
Детальное руководство как установить Windows XP второй операционной системой на ноутбук или компьютер с Windows 7 или Windows Vista с возможностью выбора какую систему загружать при включении ноутбука. Также будет описано как безболезненно удалить Windows XP.
Содержание
- Передача файлов по Bluetooth не завершена, передача файлов отключена политикой.
- Не удается отправить или получить файл через Bluetooth в Windows 10
- 1]Используйте средство устранения неполадок Bluetooth
- 2]Включите общий доступ к файлам для устройств, использующих шифрование.
- 3]Переустановите сетевой адаптер
- Как исправить проблему с получением файлов через Bluetooth
- Повторно включите Bluetooth
- Повторно подключите оба устройства
- Используйте передачу файлов по Bluetooth
- Запустите средство устранения неполадок Bluetooth
- Перезапустите службу поддержки Bluetooth
- Переустановите адаптер Bluetooth
- Устранение неисправностей Bluetooth-подключений в Windows
- Перед началом работы
- Проверьте сведения о продукте
- Убедитесь, что функция Bluetooth включена.
- Проверьте устройство Bluetooth
- Проверьте компьютер
- Если Bluetooth не работает или значок Bluetooth отсутствует
- Устранение неполадок с аксессуарами Bluetooth
- Перед началом работы
- Проверьте сведения о продукте
- Убедитесь, что функция Bluetooth включена.
- Проверьте устройство Bluetooth
- Проверьте компьютер
- Если Bluetooth не работает или значок Bluetooth отсутствует
- Устранение неполадок с аксессуарами Bluetooth
Передача файлов по Bluetooth не завершена, передача файлов отключена политикой.
В ОС Windows 10 есть свои проблемы, но, к счастью, большинство из них можно исправить, не прибегая к помощи специалиста. Например, встроенные инструменты в Windows 10 позволяют пользователю отправлять или получать файлы по беспроводной сети через соединение Bluetooth. Однако иногда может возникнуть проблема, и вы не сможете отправить или получить файл через Bluetooth. Вы можете увидеть Жду подключения сообщение или Передача файлов по Bluetooth не завершена. Передача файлов отключена политикой. сообщение.
Не удается отправить или получить файл через Bluetooth в Windows 10
Если вы не можете или не можете отправить или получить файл через Bluetooth в Windows 10, и если вы видите Жду подключения сообщение или Передача файлов по Bluetooth не завершена, передача файлов отключена сообщением политики, то одно из этих исправлений обязательно вам поможет.
Найдите подробное описание ниже.
1]Используйте средство устранения неполадок Bluetooth
Средство устранения неполадок Bluetooth начнет поиск проблем и успешно их исправит.
2]Включите общий доступ к файлам для устройств, использующих шифрование.
Windows использует 128-битное шифрование для защиты подключений к обмену файлами. Некоторые устройства не поддерживают 128-битное шифрование и должны использовать 40- или 56-битное шифрование.
Когда закончите, нажмите кнопку «Сохранить изменения» и выйдите. Попробуйте снова подключить два устройства. Теперь вы должны иметь возможность отправлять и получать файлы через соединение Bluetooth в Windows 10.
3]Переустановите сетевой адаптер
Дайте Windows установить драйвер.
Некоторые другие меры вы можете предпринять:
Похожие сообщения:
Источник
Как исправить проблему с получением файлов через Bluetooth
Windows 10 содержит множество встроенных инструментов, позволяющих пользователям получать файлы с других устройств по беспроводной сети. Bluetooth – отличный тому пример. Это не самый быстрый протокол передачи файлов на компьютере с Windows, но он выполняет свою работу. А также позволяет подключать Bluetooth-колонки и наушники. Однако, бывают случаи, когда Bluetooth не работает в Windows 10.
Некоторые пользователи Windows сообщали о случаях, когда они не могли получать файлы с других устройств с поддержкой Bluetooth. Если вы когда-нибудь столкнетесь с такой проблемой, обратитесь к решениям, указанным ниже.
Повторно включите Bluetooth
Выключите Bluetooth на своем компьютере и снова включите его. Это может помочь исправить любые сбои / конфликты подключения, которые мешают вашему компьютеру с Windows 10 получать файлы.
Вы можете отключить Bluetooth в Центре действий Windows или перейти в «Параметры» → «Устройства», выключить Bluetooth и снова включить его.
Повторно подключите оба устройства
Чтобы получать файлы через Bluetooth на вашем компьютере с Windows 10, убедитесь, что устройство, отправляющее файл, сопряжено / подключено к вашему компьютеру. Если вы по-прежнему не можете получать файлы, вы можете отключить устройство от компьютера и снова подключить его. Перейдите в «Параметры» → «Устройства» и коснитесь устройства, с которого хотите получать файлы. После этого нажмите кнопку Удалить.
Это удалит устройство из списка подключенных Bluetooth-устройств вашего ПК. Теперь снова подключите устройство к компьютеру и проверьте, решена ли проблема.
Это включит Bluetooth на вашем компьютере и сделает его доступным для обнаружения другими устройствами. На устройстве (смартфоне или другом ПК) найдите доступные устройства Bluetooth и выберите название своего ПК. В правом нижнем углу вашего компьютера отобразится запрос, информирующий вас о том, что новое устройство хочет выполнить сопряжение с вашим ПК.
Если Windows по-прежнему не получает файлы после выполнения вышеуказанных действий, проверьте, правильно ли вы отправляете файлы на свой компьютер.
Используйте передачу файлов по Bluetooth
Вы не сможете отправлять файлы на компьютер с Windows 10 через Bluetooth, пока компьютер не установит соединение для передачи файлов. Кроме того, устройство, с которого вы отправляете файл, должно быть предварительно сопряжено с вашим компьютером (см. предыдущую главу).
Давайте посмотрим, как правильно отправлять файлы на компьютер с Windows 10 через Bluetooth.
Ваш компьютер начнет получать файлы в этом же окне, как только сопряженное устройство Bluetooth начнет отправлять / передавать данные.
Запустите средство устранения неполадок Bluetooth
Если ваш компьютер с Windows 10 по-прежнему не получает файлы, средство устранения неполадок Bluetooth в Windows может помочь определить проблему и исправить её.
Откроется окно устранения неполадок Bluetooth.
Теперь попробуйте отправить файл через Bluetooth и проверьте, получает ли его компьютер с Windows.
Перезапустите службу поддержки Bluetooth
Если ваш компьютер внезапно перестает получать файлы с других Bluetooth-устройств, попробуйте перезапустить службу поддержки Windows Bluetooth. Это может помочь исправить положение.
Переустановите адаптер Bluetooth
Это влечёт за собой удаление адаптера Bluetooth вашего устройства из диспетчера устройств Windows. Вам не нужно беспокоиться о поиске или загрузке нового адаптера Bluetooth; ваш компьютер выполнит переустановку.
Следуйте инструкциям ниже, чтобы это сделать:
В крайнем случае, попробуйте просканировать компьютер на наличие устаревших драйверов с помощью специального приложения, например, IObit Driver Booster Pro.
Вы также можете решить эту проблему, обновив свой компьютер до последней сборки Windows 10.
Сообщите нам, какие методы сработали для вас, или если у вас есть какие-либо вопросы.
Источник
Устранение неисправностей Bluetooth-подключений в Windows
Если при подключении к устройству Bluetooth вы столкнулись с проблемой, ознакомьтесь с описанными ниже способами устранения неполадок.
Примечание: Общие сведения о том, как подключить устройство Bluetooth к компьютеру, см. в разделе Подключение устройства Bluetooth в Windows.
Перед началом работы
Прежде чем приступить к устранению неполадок с Bluetooth на своем устройстве, проверьте следующее:
Проверьте сведения о продукте
Если вы настраиваете новое устройство и Bluetooth отсутствует, проверьте спецификации продуктов, чтобы убедиться в поддержке Bluetooth. Некоторые устройства не поддерживают Bluetooth-подключение.
Убедитесь, что функция Bluetooth включена.
Если вы используете ноутбук с физическим переключателем Bluetooth на корпусе, включите его.
В Windows 11 включение Bluetooth можно проверить двумя способами. Вот как это сделать.
Проверка в панели задач. Выберите значок Сеть в правой части панели задач, найдите пункт Bluetooth и выберите Bluetooth, чтобы включить его. Вы увидите надпись «Не подключено», если ваше устройство с Windows 11 не связано с Bluetooth-аксессуарами.
Проверьте параметры. Нажмите кнопку Пуск и введите параметры. Выберите Параметры > Bluetooth и устройства. Убедитесь, что функция Bluetooth включена.
Примечание: Когда вы включите Bluetooth в параметрах, сразу же появится следующее сообщение:
«Обнаруживаемый как имя_компьютера>«
Проверьте устройство Bluetooth
Убедитесь, что устройство Bluetooth включено, заряжено или в него установлены новые батарейки и что оно находится в радиусе действия компьютера. Затем попробуйте следующее.
Отключите устройство Bluetooth, подождите несколько секунд и снова включите его.
Убедитесь, что устройство Bluetooth находится в зоне действия. Если устройство Bluetooth не отвечает или работает медленно, убедитесь, что оно не находится слишком близко к другим USB-устройствам, которые подключены к порту USB 3.0. Неэкранированные USB-устройства иногда могут мешать Bluetooth-подключениям.
Проверьте компьютер
На компьютере, с которым нужно установить связь:
Убедитесь, что режим «в самолете» отключен: Выберите значок Сеть в правой части панели задач, а затем убедитесь, что режим В самолете отключен.
Включите и отключите Bluetooth: Нажмите кнопку Пуск и введите параметры. Выберите Параметры > Bluetooth и устройства. Отключите Bluetooth, подождите несколько секунд и снова включите его.
Удалите устройство Bluetooth и снова добавьте его: Нажмите кнопку Пуск и введите параметры. Выберите Параметры > Bluetooth и устройства > Устройства. В разделе Устройства выберите Дополнительные параметры (три вертикальные точки) для устройства Bluetooth, с подключением которого возникают проблемы, затем выберите Удалить устройство > Да. Дополнительные сведения о повторном связывании устройства Bluetooth см. в разделе Подключение устройства Bluetooth.
Если Bluetooth не работает или значок Bluetooth отсутствует
Если Bluetooth не работает, попробуйте выполнить следующие действия. Ниже описаны другие распространенные проблемы.
Значок Bluetooth отсутствует или не удается включить или отключить Bluetooth.
Bluetooth не работает после установки обновления для Windows.
Bluetooth не работает после обновления с Windows 10 до Windows 11.
Bluetooth не отображается в диспетчере устройств, в списке нет неизвестных устройств.
Сначала выберите заголовок, чтобы просмотреть дополнительные сведения.
Нажмите кнопку Пуск и введите параметры. Выберите Параметры > Система > Устранение неполадок > Другие средства устранения неполадок. Рядом с пунктом Bluetooth выберите Запустить и следуйте инструкциям.
Если вы недавно выполнили обновление до Windows 11 или установили обновления Windows 11, возможно, используемый вами сейчас драйвер предназначен для предыдущей версии Windows. Для автоматической проверки наличия обновления драйверов:
Выберите поиск на панели задач, введите диспетчер устройств, а затем выберите пункт Диспетчер устройств в списке результатов.
В диспетчере устройств выберите Bluetooth, а затем выберите имя адаптера Bluetooth, которое может содержать слово «radio».
Щелкните правой кнопкой мыши (или нажмите и удерживайте) адаптер Bluetooth, а затем выберите Обновить драйвер > Автоматический поиск обновленных драйверов. Следуйте указаниям, а затем нажмите кнопку Закрыть.
Если после установки обновленного драйвера потребуется перезапуск, нажмите кнопку Пуск и выберите Выключение > Перезагрузка, а затем проверьте, помогло ли это решить проблему с подключением.
Если Windows не удается найти новый драйвер Bluetooth, посетите веб-сайт изготовителя компьютера и скачайте оттуда последнюю версию драйвера Bluetooth.
Важно: Устаревшие и несовместимые драйверы являются одной из наиболее распространенных причин при возникновении проблем с подключением Bluetooth.
Установка драйвера Bluetooth вручную:
Перейдите на веб-сайт производителя компьютера и скачайте последнюю версию драйвера. Затем выполните одно из следующих действий:
Если вы загрузили исполняемый файл (.exe), просто щелкните файл дважды, чтобы запустить его и установить драйверы. В большинстве случаев больше не требуется предпринимать никаких действий.
Если вы скачали отдельные файлы и по меньшей мере один файл имеет расширение имени файла INF, а другой — расширение SYS, выполните следующие действия.
Выберите поиск на панели задач, введите диспетчер устройств, а затем выберите Диспетчер устройств в списке результатов.
В диспетчере устройств выберите Bluetooth и выберите имя адаптера Bluetooth. (Если адаптера нет в списке, попробуйте найти его в разделе Другие устройства).
Щелкните правой кнопкой мыши (или нажмите и удерживайте) сетевой адаптер, а затем выберите Обновить драйвер > Выполнить поиск драйверов на этом компьютере.
Нажмите Обзор, затем выберите место хранения файлов драйвера и нажмите кнопку ОК.
Нажмите кнопку Далее и выполните шаги по установке драйвера. После завершения установки нажмите кнопку Закрыть.
Если после обновления драйвера потребуется перезапуск, нажмите кнопку Пуск и выберите Выключение > Перезагрузка, а затем проверьте, помогло ли это решить проблему с подключением.
Если вы не видите значок Bluetooth, но адаптер Bluetooth отображается в диспетчере устройств, попробуйте удалить адаптер Bluetooth и запустить автоматическую переустановку. Для этого сделайте следующее:
Выберите поиск на панели задач, введите диспетчер устройств, а затем выберите пункт Диспетчер устройств в списке результатов.
В диспетчере устройств выберите Bluetooth. Щелкните правой кнопкой мыши (или нажмите и удерживайте) имя адаптера Bluetooth, которое может содержать слово «radio», и выберите Удалить устройство > Удалить.
Нажмите кнопку Пуск и выберите Выключение > Завершение работы.
После выключения устройства подождите несколько секунд и снова включите его. Windows попытается переустановить драйвер.
Если Windows не переустановит драйвер автоматически, откройте диспетчер устройств и выберите Действие > Обновить конфигурацию оборудования.
Примечание: Чтобы получить последнюю версию драйвера для адаптера Bluetooth, возможно, вам придется связаться с производителем компьютера или другого оборудования.
Если эти действия не устранили проблему с Bluetooth, используйте Центр отзывов о Windows, чтобы сообщить об ошибке. Это помогает корпорации Майкрософт определить основную причину данной проблемы.
Укажите сведения о том, что вы делали, или опишите действия, которые вы выполняли, когда возникла проблема. Например, если проблемы с Bluetooth возникли после обновления Windows или после изменения версии Windows, сообщите об этом.
Примечание: Если вашим устройством управляет учебное заведение или компания и вы не видите значок Bluetooth, возможно Bluetooth был отключен вашей организацией. Обратитесь к специалисту вашей службы ИТ-поддержки.
Устранение неполадок с аксессуарами Bluetooth
Если вы можете включить Bluetooth, но у вас возникают проблемы со связыванием или использованием аксессуара Bluetooth, см. следующие действия, которые помогут вам устранить распространенные проблемы с аксессуарами Bluetooth.
Вам также следует посетить веб-сайт производителя устройства Bluetooth, особенно если у вас есть другие устройства Bluetooth, которые работают нормально. Производитель устройства, вероятно, предоставит более подробные сведения о продукте и рекомендации по устранению неполадок.
Сначала выберите заголовок, чтобы просмотреть дополнительные сведения.
Если появляется запрос на ввод ПИН-кода для использования устройства, но вы не знаете его:
Найдите ПИН-код в документации или на самом устройстве.
Попробуйте ввести 0000 или 1234.
Если появится запрос на ввод ПИН-кода, но вы не видите, куда его вводить на экране компьютера, напечатайте 0000 на клавиатуре Bluetooth и нажмите клавишу ВВОД.
Попробуйте удалить устройство, а затем снова свяжите его. Устройство может быть связано, но не подключено — клавиатуры, мыши и перья Bluetooth подключаются только при необходимости.
Чтобы удалить устройство Bluetooth, нажмите кнопку Пуск и введите параметры. Выберите Параметры > Bluetooth и устройства > Устройства. В разделе Устройства выберите Дополнительные параметры (три вертикальные точки) для устройства Bluetooth, которое связано, но не работает, затем выберите Удалить устройство > Да. После этого свяжите устройство снова. Дополнительные сведения о связывании устройств см. в разделе Подключение устройства Bluetooth.
Если у вас возникли проблемы с подключением звукового устройства Bluetooth или вы не слышите звук:
Убедитесь, что звуковое устройство находится в зоне действия компьютера.
Убедитесь, что звук воспроизводится через устройство Bluetooth. Нажмите кнопку Пуск и введите параметры. Выберите Параметры > Система > Звук. Щелкните пункт Выберите место для воспроизведения звука и выберите устройство Bluetooth.
Если устройство Bluetooth отображается как связанное в разделе Параметры > Bluetooth и устройства > Устройства, но вы не слышите звук, убедитесь, что оно «подключено». В разделе Устройства выберите Дополнительные параметры (три вертикальные точки) рядом с устройством, затем выберите Подключить.
Попробуйте удалить устройство Bluetooth, а затем снова свяжите его. Чтобы удалить устройство, нажмите кнопку Пуск и введите параметры. Выберите Параметры > Bluetooth и устройства > Устройства. В разделе Устройства выберите Дополнительные параметры (три вертикальные точки) для устройства Bluetooth, которое связано, но не работает, затем выберите Удалить устройство > Да. После этого свяжите устройство снова. Дополнительные сведения о связывании устройств см. в разделе Подключение устройства Bluetooth.
Если ваше устройство подключено, но качество звука низкое:
Убедитесь, что звук воспроизводится через устройство Bluetooth. Нажмите кнопку Пуск и введите «параметры». Выберите Параметры > Система > Звук. В разделе Выберите место для воспроизведения звука выберите звуковое устройство Bluetooth.
Приостановите другие процессы, которые могут использовать Bluetooth, например передачу файлов по Bluetooth. Дополнительные сведения см. в разделе Устранение проблем со звуком в Windows.
Убедитесь, что для устройства Bluetooth выбран режим стерео, чтобы обеспечить наилучшее качество звука. Для этого:
Выберите устройство Bluetooth и убедитесь, что выбран режим Стерео. (При использовании параметра Громкая связь качество звука ниже.)
Если режим стерео недоступен в качестве параметра, удалите устройство в разделе Параметры > Bluetooth и устройства > Устройства и добавьте устройство снова. Затем снова проверьте панель Громкость, чтобы проверить, выбран ли режим стерео.
Общий доступ к файлам
Если возникли проблемы с передачей файлов по Bluetooth:
Попробуйте использовать обмен с устройствами поблизости. Подробнее об обмене с устройствами поблизости
Убедитесь, что функция Bluetooth включена для передающего и получающего устройства. Дополнительные сведения см. в разделе Отправка файлов по Bluetooth.
Примечание: Обмен с устройствами поблизости доступен в Windows 10 (версии 1803 и выше) и Windows 11.
ПИН-код должен отображаться на экране телефона или компьютера. Убедитесь, что вы видите правильный ПИН-код на обоих устройствах.
Справку по устранению проблем с контроллерами движения, подключенными по Bluetooth, см. в разделе Контроллеры в Windows Mixed Reality.
Справку по устранению проблем с фитнес-трекерами, подключенными по Bluetooth, см. в инструкциях производителя устройства.
Если вы попробовали действия, описанные в этой статье или не нашли решение проблемы, используйте Центр отзывов о Windows, чтобы сообщить об ошибке. Это помогает корпорации Майкрософт определить основную причину данной проблемы.
Укажите конкретные сведения о том, что вы делали, когда возникла проблема. Например, если проблемы с Bluetooth возникли после обновления Windows или после изменения версии Windows, сообщите об этом.
Если при подключении к устройству Bluetooth вы столкнулись с проблемой, ознакомьтесь с описанными ниже способами устранения неполадок.
Примечание: Общие сведения о том, как подключить устройство Bluetooth к компьютеру, см. в разделе Подключение устройства Bluetooth в Windows.
Перед началом работы
Прежде чем приступить к устранению неполадок с Bluetooth на своем устройстве, проверьте следующее:
Проверьте сведения о продукте
Если вы настраиваете новое устройство и Bluetooth отсутствует, проверьте спецификации продуктов, чтобы убедиться в поддержке Bluetooth. Некоторые устройства не поддерживают Bluetooth-подключение.
Убедитесь, что функция Bluetooth включена.
Если вы используете ноутбук с физическим переключателем Bluetooth на корпусе, включите его.
В Windows 10 включение Bluetooth можно проверить двумя способами. Вот как это сделать.
Когда вы включите Bluetooth в параметрах, сразу же появится следующее сообщение:
«Обнаруживаемое на данный момент как имя_компьютера>«
Проверьте устройство Bluetooth
Убедитесь, что устройство включено, заряжено или в него установлены новые батарейки и что оно находится в радиусе действия компьютера, к которому вы хотите его подключить. Затем попробуйте следующее.
Отключите устройство Bluetooth, подождите несколько секунд и снова включите его.
Убедитесь, что устройство Bluetooth находится в зоне действия. Если устройство Bluetooth не отвечает или работает медленно, убедитесь, что оно не находится слишком близко к другим USB-устройствам, которые подключены к порту USB 3.0. Неэкранированные USB-устройства иногда могут мешать Bluetooth-подключениям.
Проверьте компьютер
На компьютере, с которым нужно установить связь:
Если Bluetooth не работает или значок Bluetooth отсутствует
Если Bluetooth не работает, попробуйте выполнить следующие действия. Ниже описаны другие распространенные проблемы.
Значок Bluetooth отсутствует или не удается включить или отключить Bluetooth.
Bluetooth не работает после установки обновления для Windows 10.
Bluetooth не работает после обновления с Windows 7 или Windows 8.1 до Windows 10.
Bluetooth не отображается в диспетчере устройств, в списке нет неизвестных устройств.
Сначала выберите заголовок, чтобы просмотреть дополнительные сведения.
Если вы недавно выполнили обновление до Windows 10 или установили обновления Windows 10, возможно, используемый вами сейчас драйвер предназначен для предыдущей версии Windows. Для автоматической проверки наличия обновления драйверов:
В поле поиска на панели задач введите диспетчер устройств, а затем выберите пункт Диспетчер устройств в списке результатов.
В диспетчере устройств выберите Bluetooth, а затем выберите имя адаптера Bluetooth, которое может содержать слово «radio».
Щелкните правой кнопкой мыши (или нажмите и удерживайте) адаптер Bluetooth, а затем выберите Обновить драйвер > Автоматический поиск обновленных драйверов. Следуйте указаниям, а затем нажмите кнопку Закрыть.
Если Windows не удается найти новый драйвер Bluetooth, посетите веб-сайт изготовителя компьютера и скачайте оттуда последнюю версию драйвера Bluetooth.
Важно: Устаревшие и несовместимые драйверы являются одной из наиболее распространенных причин при возникновении проблем с подключением Bluetooth.
Установка драйвера Bluetooth вручную:
Перейдите на веб-сайт производителя компьютера и скачайте последнюю версию драйвера. Затем выполните одно из следующих действий:
Если вы загрузили исполняемый файл (.exe), просто щелкните файл дважды, чтобы запустить его и установить драйверы. В большинстве случаев больше не требуется предпринимать никаких действий.
Если вы скачали отдельные файлы и по меньшей мере один файл имеет расширение имени файла INF, а другой — расширение SYS, выполните следующие действия.
В поле поиска на панели задач введите диспетчер устройств, а затем выберите пункт Диспетчер устройств в списке результатов.
В диспетчере устройств выберите Bluetooth и выберите имя адаптера Bluetooth. (Если адаптера нет в списке, попробуйте найти его в разделе Другие устройства).
Щелкните правой кнопкой мыши (или нажмите и удерживайте) сетевой адаптер, а затем выберите Обновить драйвер > Выполнить поиск драйверов на этом компьютере.
Нажмите Обзор, затем выберите место хранения файлов драйвера и нажмите кнопку ОК.
Нажмите кнопку Далее и выполните шаги по установке драйвера. После завершения установки нажмите кнопку Закрыть.
Если вы не видите значок Bluetooth, но адаптер Bluetooth отображается в диспетчере устройств, попробуйте удалить адаптер Bluetooth и запустить автоматическую переустановку. Для этого выполните следующие действия.
В поле поиска на панели задач введите диспетчер устройств, а затем выберите пункт Диспетчер устройств в списке результатов.
В диспетчере устройств выберите Bluetooth. Щелкните правой кнопкой мыши (или нажмите и удерживайте) имя адаптера Bluetooth, которое может содержать слово «radio», и выберите Удалить устройство.
После выключения устройства подождите несколько секунд и снова включите его. Windows попытается переустановить драйвер.
Если Windows не переустановит драйвер автоматически, откройте диспетчер устройств и выберите Действие > Обновить конфигурацию оборудования.
Примечание: Чтобы скачать последнюю версию драйвера для адаптер Bluetooth, возможно, вам придется связаться с производителем компьютера или другого оборудования.
Если эти способы не устранили проблему с Bluetooth, используйте Центр отзывов о Windows, чтобы сообщить об ошибке. Это помогает корпорации Майкрософт определить основную причину данной проблемы.
Укажите сведения о том, что вы делали, или опишите действия, которые вы выполняли, когда произошла ошибка. Например, если проблемы с Bluetooth возникли после обновления Windows или после изменения версии Windows, сообщите об этом.
Примечание: Если вашим устройством управляет учебное заведение или компания и вы не видите значок Bluetooth, возможно Bluetooth был отключен вашей организацией. Узнайте об этом у своего системного администратора.
Устранение неполадок с аксессуарами Bluetooth
Если вы можете включить Bluetooth, но у вас возникают проблемы со связыванием или использованием аксессуара Bluetooth, см. следующие действия, которые помогут вам устранить распространенные проблемы с аксессуарами Bluetooth.
Вам также следует посетить веб-сайт производителя устройства, особенно если у вас есть другие устройства Bluetooth, которые работают нормально. Производитель устройства, вероятно, предоставит более подробные сведения о продукте и рекомендации по устранению неполадок.
Сначала выберите заголовок, чтобы просмотреть дополнительные сведения.
Если появляется запрос на ввод ПИН-кода для использования устройства, но вы не знаете его:
Найдите ПИН-код в документации или на самом устройстве.
Попробуйте ввести 0000 или 1234.
Если появится запрос на ввод ПИН-кода, но вы не видите, куда его вводить на экране компьютера, напечатайте 0000 на клавиатуре Bluetooth и нажмите клавишу ВВОД.
Если у вас возникли проблемы с подключением звукового устройства Bluetooth или вы не слышите звук:
Убедитесь, что звуковое устройство находится в зоне действия компьютера.
Если ваше устройство подключено, но качество звука низкое:
Приостановите другие процессы, которые могут использовать Bluetooth, например передачу файлов по Bluetooth. Дополнительные сведения см. в разделе Устранение проблем со звуком в Windows.
Убедитесь, что для устройства Bluetooth выбран режим стерео, чтобы обеспечить наилучшее качество звука. Для этого:
Выберите устройство Bluetooth и убедитесь, что выбран режим Стерео. (При использовании параметра Громкая связь) качество звука ниже.
Если ваши элементы управления громкостью Bluetooth перестают работать после установки обновления Windows, выполните следующие действия.
Предупреждение: Ошибки при изменении реестра могут привести к серьезным проблемам. Для дополнительной безопасности создайте резервную копию реестра перед внесением изменений.
Убедитесь, что у вас установлены последние обновления из Центра обновления Windows. (Решение для этой проблемы было включено в обновление от 24 октября 2018 г. — KB4462933 (сборка ОС 17134.376) для Windows 10 версии 1803.)
Чтобы проверить наличие обновлений, нажмите Пуск и выберите Параметры > Обновление и безопасность > Центр обновления Windows > Проверить наличие обновлений.
Вручную отключите функцию «Абсолютная громкость» путем внесения изменений в реестр. Для этого нажмите Пуск и введите cmd. Щелкните правой кнопкой мыши Командная строка в результатах поиска и выберите Запуск от имени администратора.
В окне командной строки введите следующую команду:
reg add HKLMSYSTEMControlSet001ControlBluetoothAudioAVRCPCT /v DisableAbsoluteVolume /t REG_DWORD /d 1 /f
Чтобы изменение в реестре вступило в силу, возможно, потребуется перезагрузить Windows.
Чтобы снова включить функцию абсолютной громкости, введите следующую команду в окне командной строки:
reg add HKLMSYSTEMControlSet001ControlBluetoothAudioAVRCPCT /v DisableAbsoluteVolume /t REG_DWORD /d 0 /f
Общий доступ к файлам
Если возникли проблемы с передачей файлов по Bluetooth:
Попробуйте использовать обмен с устройствами поблизости. Подробнее об обмене с устройствами поблизости
Убедитесь, что функция Bluetooth включена для передающего и получающего устройства. Дополнительные сведения см. в разделе Отправка файлов по Bluetooth.
Примечание: Обмен с устройствами поблизости доступен только в Windows 10 версии 1803 и выше.
ПИН-код должен отображаться на экране телефона или компьютера. Убедитесь, что вы видите правильный ПИН-код на обоих устройствах.
Справку по устранению проблем с контроллерами движения, подключенными по Bluetooth, см. в разделе Контроллеры в Windows Mixed Reality.
Справку по устранению проблем с фитнес-трекерами, подключенными по Bluetooth, см. в инструкциях производителя устройства.
Если вы попробовали действия, описанные в этой статье или не нашли решение проблемы, используйте Центр отзывов о Windows, чтобы сообщить об ошибке. Это помогает корпорации Майкрософт определить основную причину данной проблемы.
Укажите конкретные сведения о том, что вы делали, когда произошла ошибка. Например, если проблемы с Bluetooth возникли после обновления Windows или после изменения версии Windows, сообщите об этом.
Источник











































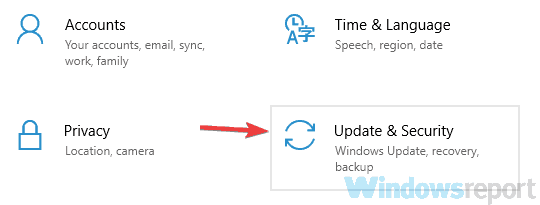
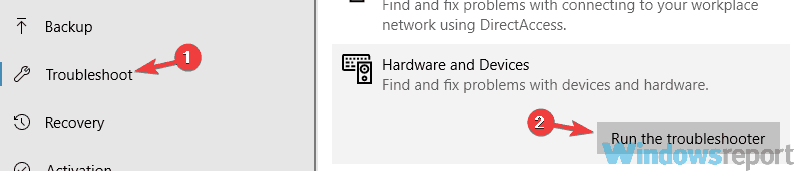
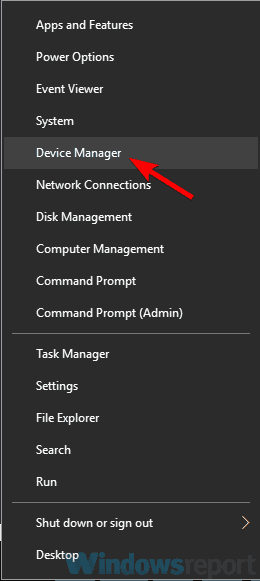
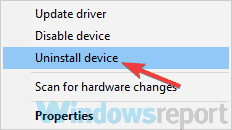
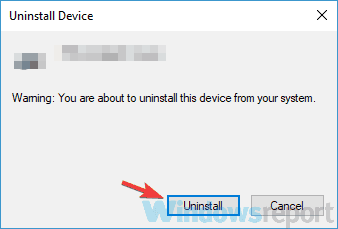
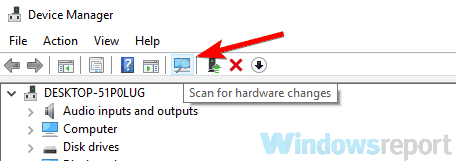
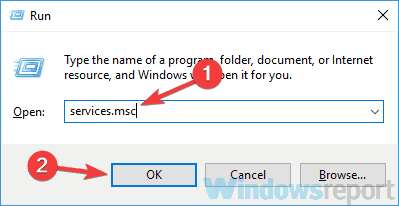
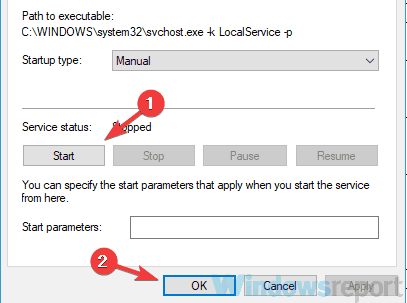
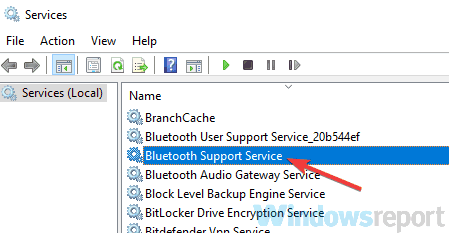
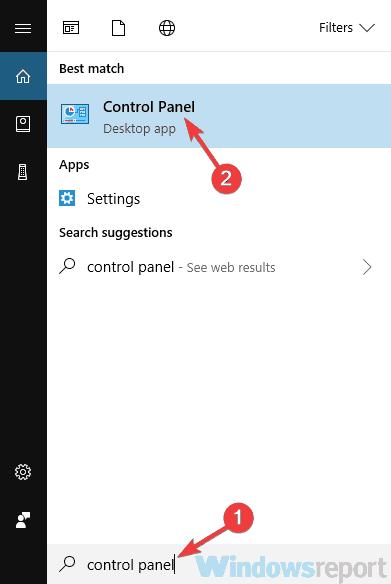

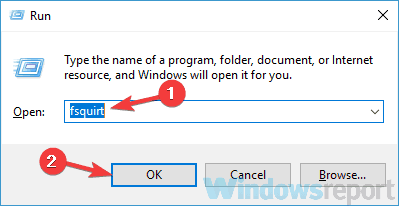
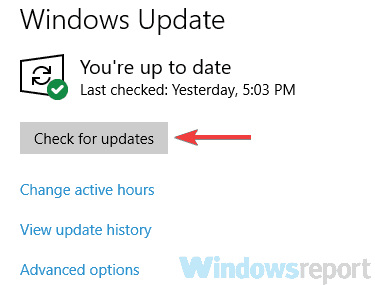
 Автор Тема: Bluetooth на ноутбуке не передает/принимает файлы (Прочитано 22712 раз)
Автор Тема: Bluetooth на ноутбуке не передает/принимает файлы (Прочитано 22712 раз)




