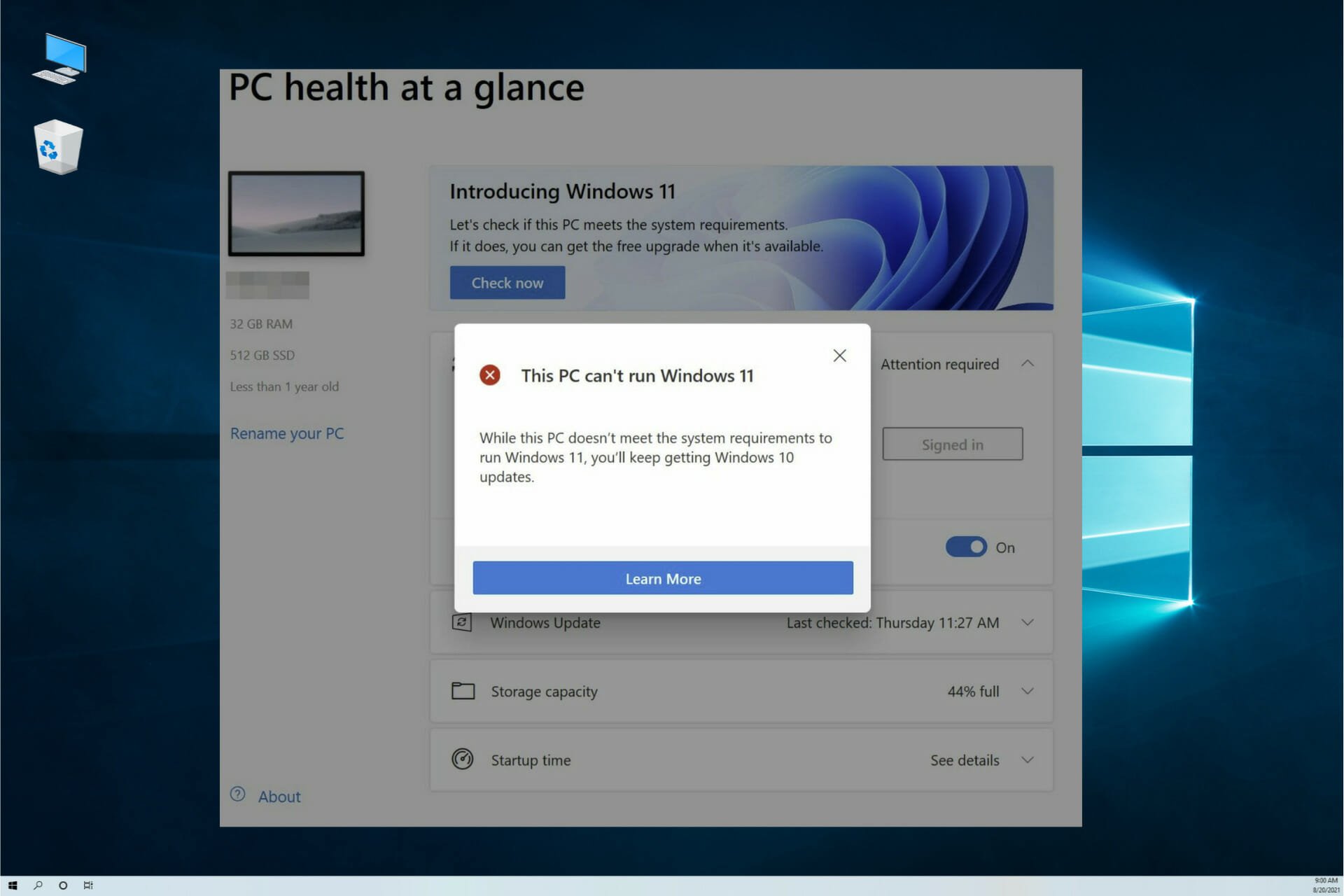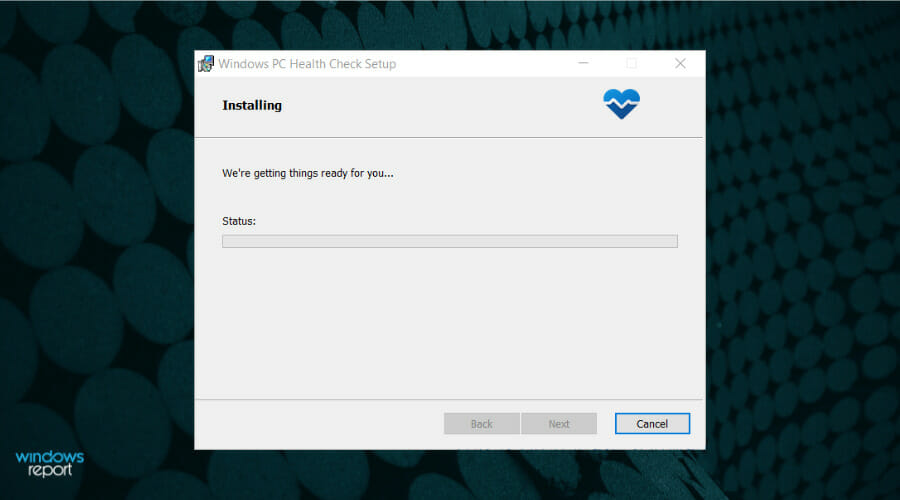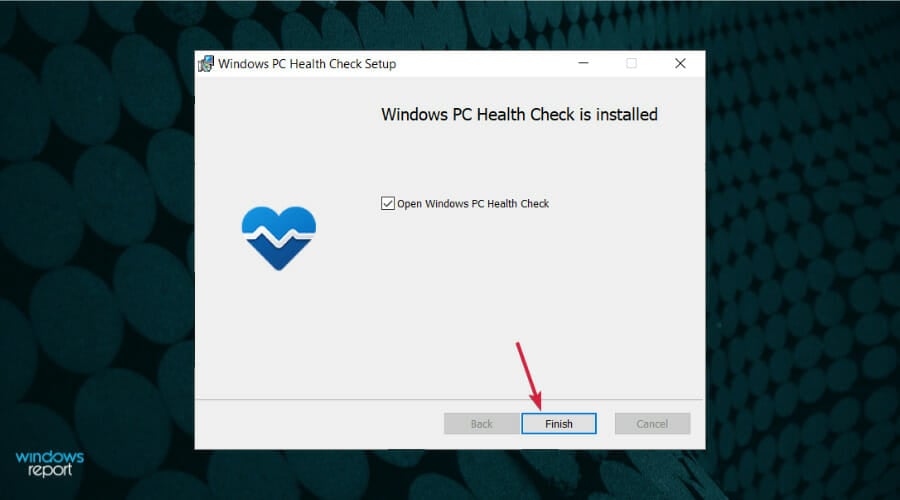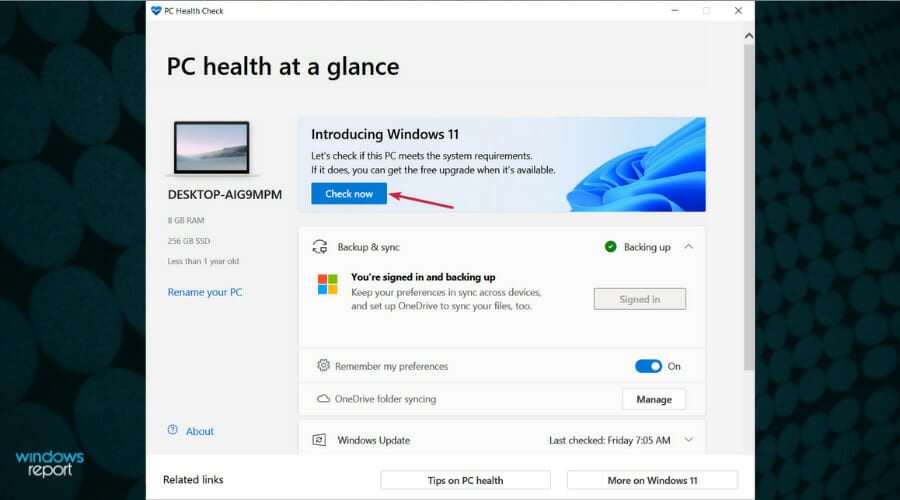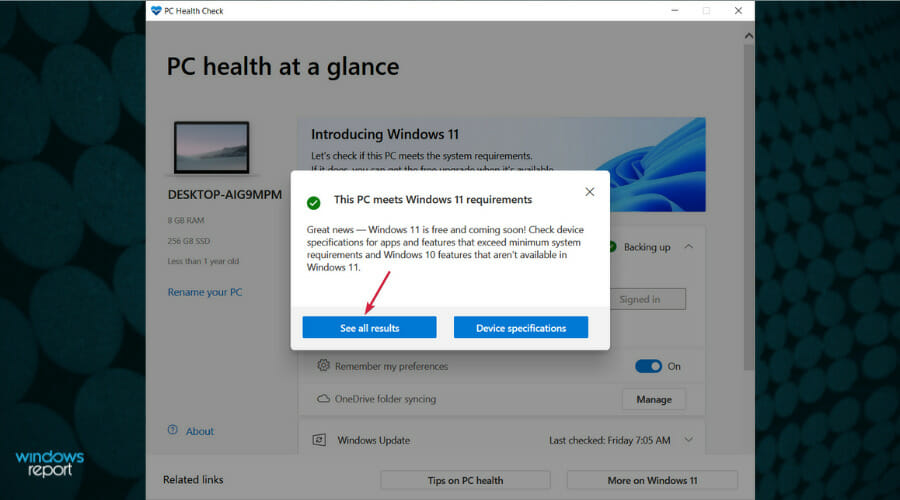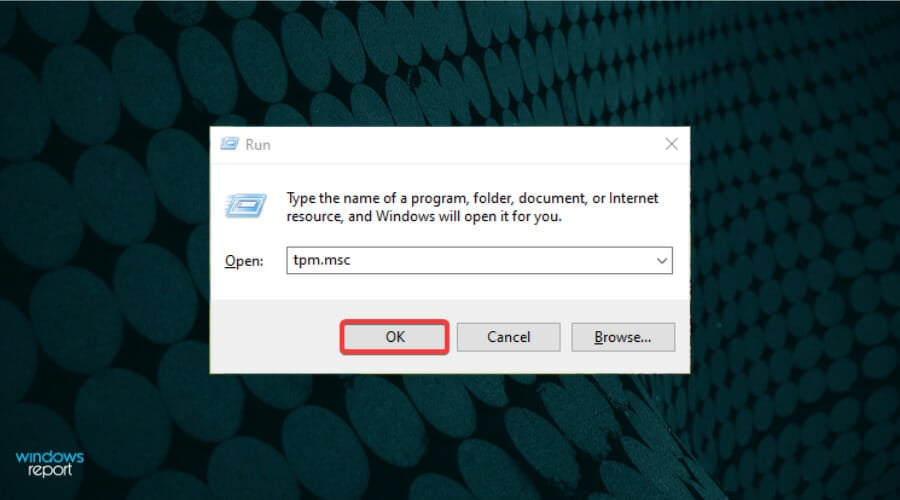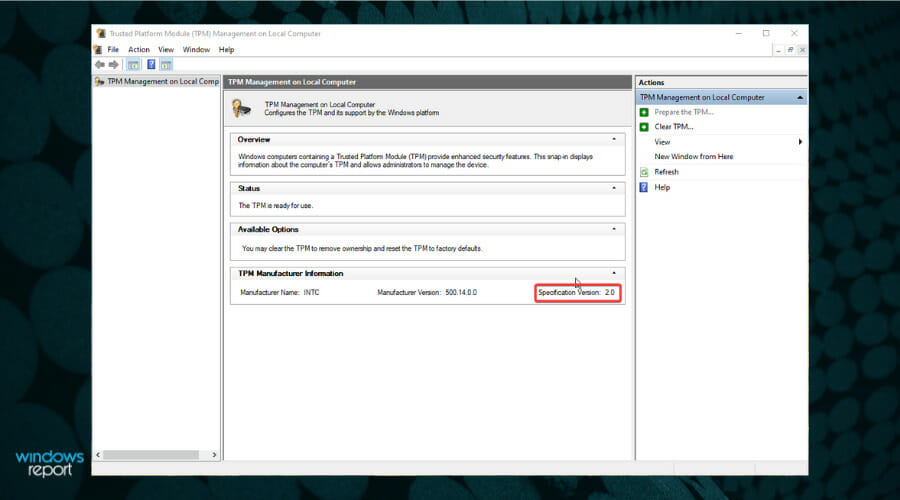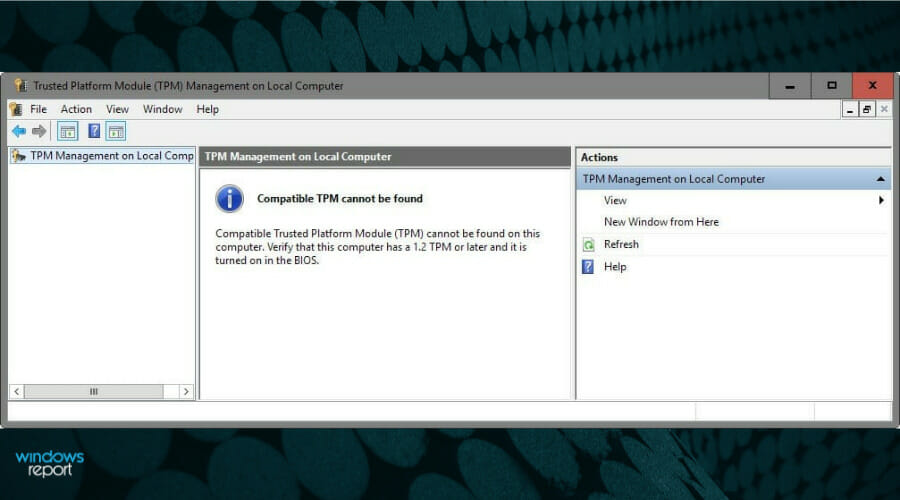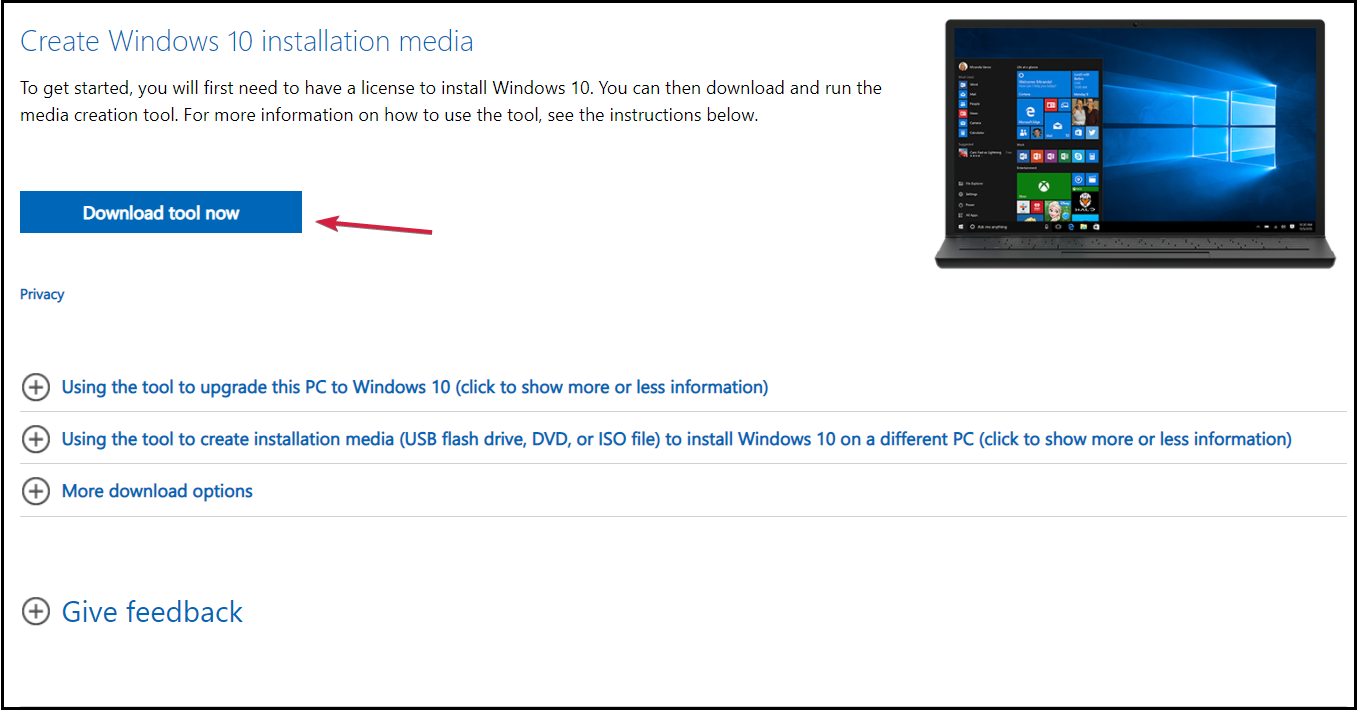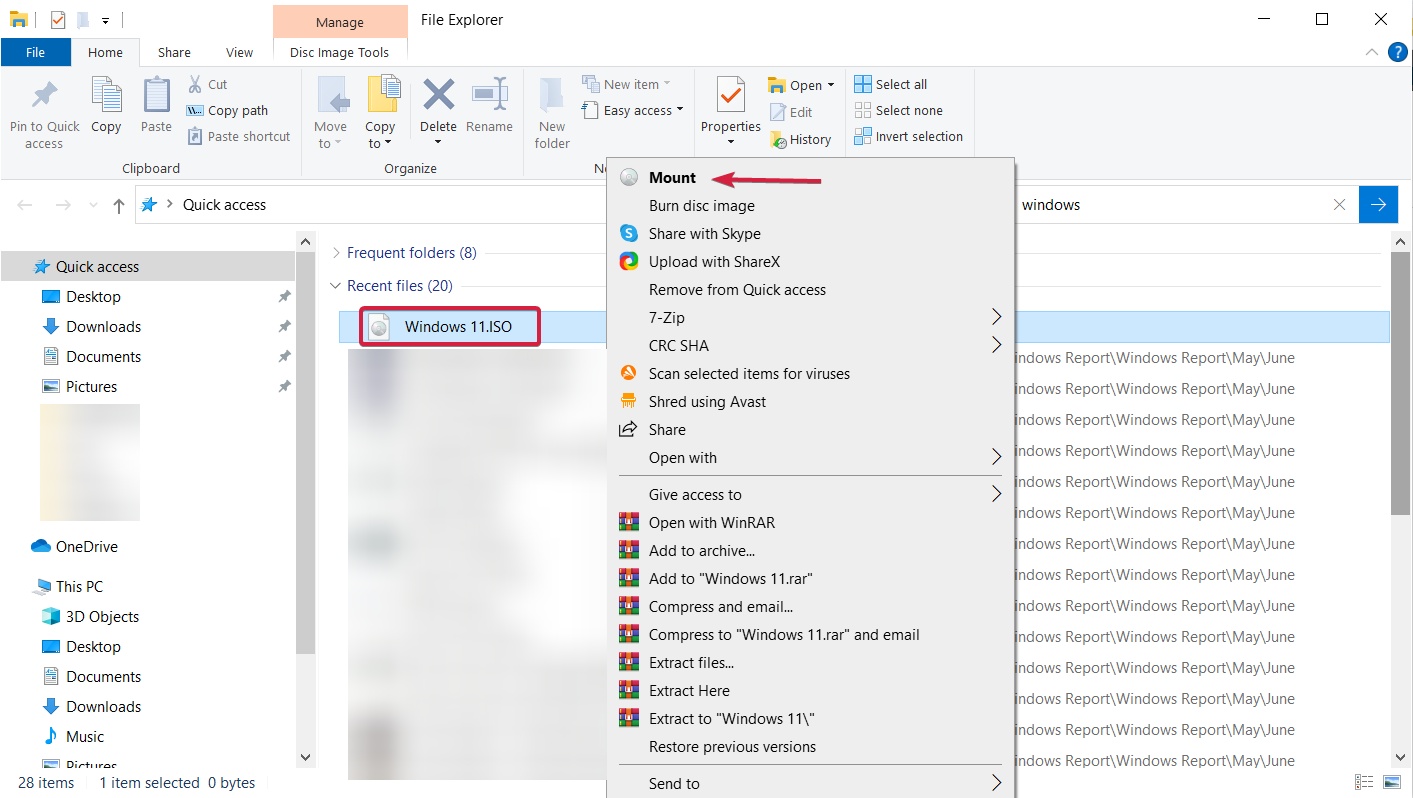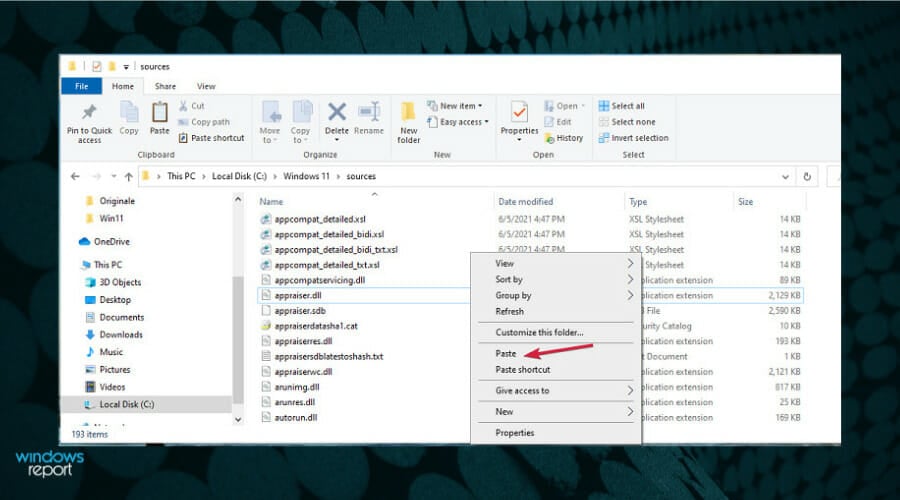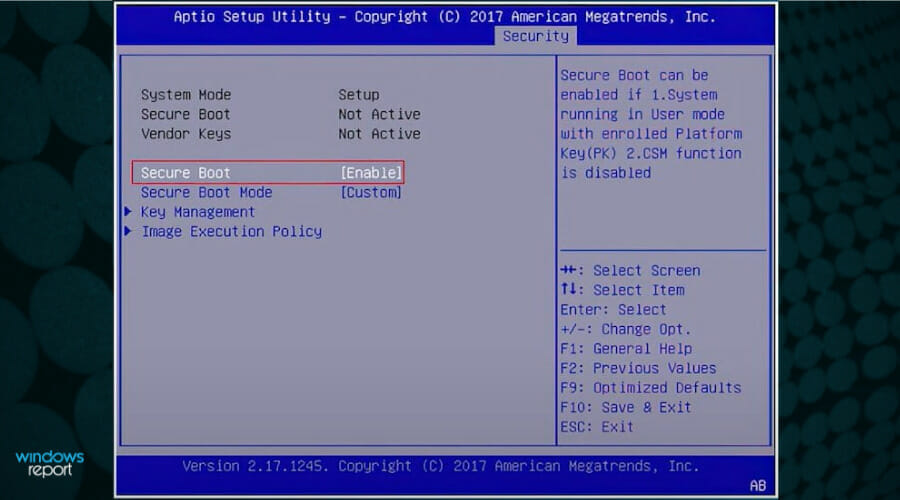Покупать новый не придётся. Если процессор относительно свежий, то будет достаточно поправить всего несколько настроек.
Сразу после анонса Windows 11 компания Microsoft опубликовала системные требования новой ОС. Быстро проверить, подходит ли ваш ПК для обновления, можно при помощи специальной утилиты PC Health Check.
Если она признала ваш компьютер неподходящим, то не спешите расстраиваться — есть способы исправить ситуацию. Вот, что для этого нужно.
1. Проверьте совместимость процессора
В требованиях общими словами указано, что для системы нужен двухъядерный 64-битный процессор с тактовой частотой от 1 ГГц и выше. Под это описание подходит большинство чипов, выпущенных за последние 10-15 лет, однако на самом деле установить Windows 11 можно будет только на ПК с относительно свежими процессорами.
На сайте Microsoft появились списки чипов, совместимых с Windows 11, и там указаны процессоры Intel от поколения Coffee Lake (2017) и AMD от Zen+ (2018) и новее.
- Полный список совместимых процессоров Intel
- Полный список совместимых процессоров AMD
Если ваш чип есть в одном из списков, но утилита PC Health Check всё равно не признаёт ваш ПК подходящим для Windows 11, есть ещё два момента, которые стоит проверить.
2. Проверьте Secure Boot
Если у вас подходящий чип, то почти наверняка вместо BIOS у вас UEFI, что и требуется для Windows 11. Однако вполне возможно, что в подсистеме отключён защитный протокол Secure Boot.
Чтобы проверить его активность, откройте в Windows 10 «Сведения о системе» (можно набрать в поиске Windows) и найдите строчку «Состояние безопасной загрузки». Если этот параметр отключён, его нужно включить через UEFI. Вот как это сделать:
- Для перехода в UEFI из Windows 10 откройте «Параметры» → «Обновление и Безопасность» → «Восстановление», и выполните перезагрузку под графой «Особые варианты загрузки».
- После на синем фоне будет пункт «Поиск и устранение неисправностей» — выберите его и нажмите Enter.
- Далее перейдите в «Дополнительные параметры» и «Параметры встроенного ПО UEFI» — ПК перезагрузится и откроет интерфейс UEFI.
- Вид UEFI может быть различным, но обычно настройки Secure Boot выделены в отдельный пункт или скрываются в разделе Security. Вам нужно найти их и включить, нажав Enabled.
- Для сохранения настройки, нажмите Apply и после уже Exit.
После этой настройки система опять перезагрузится и уже после входа в Windows 10 вы сможете проверить активность Secure Boot в «Сведениях о системе» — напротив «Состояние безопасной загрузки» должно быть указано «Вкл.».
3. Проверьте модуль TPM
Если даже после активации Secure Boot утилита проверки не признаёт ваш компьютер, то всё дело, скорее всего, в отключённом модуле TPM (Trusted Platform Module), который отвечает за хранение криптографических ключей и шифрование. Это может быть как отдельный чип на плате, так и программный модуль.
Для проверки наличия TPM-модуля, вызовите диалоговое окно для команд при помощи сочетания клавиш Win + R, впишите команду tpm.msc и нажмите Enter.
Если в окне отобразилось «Не удаётся найти совместимый доверенный платформенный модуль», то вам нужно вновь перейти в UEFI через «Параметры» и «Особые варианты загрузки», как это было описано выше.
В UEFI настройки TPM могут находиться в разделе Security — ищите TPM, Trusted Platform Module, Security Chip, fTPM, TPM Device или PTT. В зависимости от производителя вашего ПК или материнской планы путь к этим настройкам и название раздела могут отличаться.
На ноутбуке Dell, к примеру, пункт настроек TPM так и называется «TPM 2.0 Security», и он действительно отключён по умолчанию. Для включения необходимо выбрать «TPM On». На других ПК и ноутбуках он может активироваться выбором параметра Enabled.
После включения модуля TPM нажмите Apply и Exit. Загрузившись в Windows 10, вновь нажмите Win + R, впишите команду tpm.msc. Если вы всё сделали правильно, то отобразятся параметры TPM на локальном компьютере и версия модуля в правом нижнем углу. Для Windows 11 нужна 2.0.
Вновь выполните проверку компьютера на совместимость при помощи утилиты PC Health Check — теперь ПК должен подойти для Windows 11.
Список поддерживаемых процессоров может быть увеличен в будущем. Windows 11 выйдет лишь в конце 2021 или начале 2022 года. До этого времени Microsoft ещё вполне может расширить её совместимость, как было и с Windows 10. Поэтому даже на компьютерах, которым больше 5 лет, способы установить систему легально наверняка появятся.
Запуск Windows 11 на этом компьютере невозможен — сообщение, свидетельствующее о несоответствии ПК / ноутбука требованиям для установки ОС. Причиной может быть слабый процессор, небольшой размер ОЗУ, неподходящая видеокарта, отсутствие TPM 2.0 и т. д. Но некоторые сложности можно устранить, а ограничения обойти, после чего установить Виндовс 11 в обычном режиме.
Что значит запуск невозможен
Сообщение о том, что запуск Виндовс 11 невозможен на этом компьютере появляется при проверке программой PC Health Check. Таким способом владелец ПК / ноутбука получает информацию о несоответствии какого-либо параметра требованиям. Саму программу для проверки можно скачать по ссылке microsoft.com/ru-ru/windows/windows-11 (внизу).
Для уточнения причины необходимо нажать на кнопку «Показать все результаты». В этом случае выводится подробный список, что именно соответствует требованиям, и по какой причине запуск Windows 11 на этом ПК невозможен. С учетом полученного результата можно принимать решение о дальнейших действиях.
В большинстве случаев проблема редко связана со стандартным оборудованием, которое всегда имеет больший запас. Чаще всего причиной является отсутствие TPM 2.0 на «материнке» и факта ее включения.
Причины и пути решения
Для начала нужно понимать, почему Виндовс 11 не подходит, а запуск на вашем компьютере невозможен. Этому могут быть следующие причины:
- Несоответствие требованиям в отношении оборудования: системного диска, процессора (количество ядер, частоты) и т. д.
- Несовместимость с определенным CPU.
- Отсутствие поддержки безопасной загрузки.
- Отключенный «Доверенный платформенный модуль» или TPM 2.0.
- Нет поддержки DirectX 12 и т. д.
При выявлении одного или более несоответствий программа пишет, что невозможно установить Windows 11 на этот компьютер, и его запуск, соответственно, не произойдет. С учетом этого рассмотрим, как устранить проблему.
Проверьте совместимость процессора
В ситуации, когда компьютер не проходит проверку Windows 11, убедитесь в поддержке новой системой процессора. В перечень поддерживаемых входят ЦП с 8 по 11 поколение Core, Xeon, 2-5 поколение Ryzen, 2 и 3 поколение Ryzen Threadripped, а также 2 и 3 поколение AMD Epic. В целом, Виндовс 11 лояльно относится к поддержке разных процессоров, поэтому с большой вероятностью будут поддерживаться и более «слабые» версии.
Убедитесь в поддержке DirectX 12
Если программа PC Health Check говорит, что этот ПК не сможет запускать Windows 11, причиной может быть несоответствие видеокарты на компьютере. Важно, чтобы графический процессор поддерживал DirectX 12, что актуально для GPU NVIDIA — от GeForce GTX 600, а для AMD — от c Radeon HD 8000. В ином случае запуск Виндовс 11 с компьютера будет невозможен. Для проверки можно использовать софт GPU-Z, который можно скачать по ссылке techpowerup.com/gpuz/.
Включите безопасную загрузку
Зачастую установка Windows 11 невозможна, если компьютер не поддерживает безопасную загрузку. Чтобы сделать возможным запуск новой ОС, необходимо ее включить. Для проверки информации жмите на Win+R и введите команду msinfo32. В большинстве ПК / ноутбуков безопасная загрузка предусмотрена, и включить ее в UEFI не составляет труда.
Для включения сделайте следующие шаги:
- Перезапустите компьютер, на котором пока невозможен запуск Windows 11.
- В процессе загрузки жмите на F2, F11, Del или другую клавишу с учетом типа материнской платы.
- Войдите в раздел Bios Setup.
- Перейдите во вкладку Advanced.
- Отыщите пункт Boot Options.
- Установите параметр Enabled.
- Сохраните настройки.
- Перезагрузите ПК.
После этого снова выполните проверку работоспособности ПК в отношении Windows 11 и определите, почему еще не запускается ОС. Если проблема не устранена, переходите к следующему шагу.
Убедитесь во включении TPM 2.0
Распространенная причина, почему не запускается Виндовс 11 на вашем компьютере — отсутствие включенного модуля TPM 2.0. Для начала нужно проверить его наличие с помощью вызова командной строки (Win+R) и ввода команды tpm.msc. В этом случае открывается консоль «Управление доверенным платформенным модулем (TPM) на локальном компьютере.
В результатах должна показываться версия модуля. Если же его не удается найти, значит, TPM нет на материнской плате, или же он отключен через BIOS. В таком случае запуск Windows 11 невозможен до момента, пока устройство не удастся включить. Для этого сделайте следующее:
- Перезагрузите ПК и войдите в БИОС по рассмотренной выше схеме.
- Зайдите в раздел Security.
- Найдите TPM Device и установите для него параметр Avaible.
- Сохраните настройки и перезапустите ПК.
Отметим, что в отличие от типа материнской платы названия разделов и пункта меню может отличаться.
Требования
Чтобы разобраться, почему невозможно установить Виндовс 11, важно знать текущие требования к ОС. Если хотя бы один из параметров не соответствует, реализовать запуск Windows 11 на компьютере не получится:
- Процессор — наличие поддержки, частота от 1 ГГц, количество ядер 2 и более.
- ОЗУ — от 4 Гб и более.
- Место на жестком диске — более 64 Гб.
- Прошивка — безопасная загрузка, UEFI.
- Включенный модуль TPM 2.0.
- GPU — совместимость с DirectX 12.
- Экран — от 9 дюймов с разрешением 720р.
Можно ли обойти
Если Windows 11 не запускается, и проверка совместимости показала несоответствие оборудования требованиям, ограничение можно обойти. Наиболее простой путь — внести изменения в реестр и таким способом обойти проверку процессора и модуля TPM 2.0. Для этого достаточно войти в раздел regedit через командную строку, найти HKEY_LOCAL_machinesystemSetupMoSetup и создать REG_DWORD. Далее остается задать ему имя AllowUpgradesWithUnsupportedTPMOrCPU и установить параметр «1».
Ситуация, когда запуск Windows 11 на этом компьютере невозможен — распространенное явление. Но после определения проблемы ее легко решить с помощью включения нужных модулей / функций или посредством обхода некоторых ограничений.
В комментариях расскажите, приходилось ли вам при проверке сталкиваться с сообщением, что запуск Windows 11 невозможен, и как удалось решить проблему.
Отличного Вам дня!
Обновление линейки операционных систем от компании Microsoft позволило представить пользователям новую версию ОС Windows 11. Однако при переходе с Windows 10 к обновленной версии или выполнении чистой установки одиннадцатой версии системы часто всплывает системное предупреждение о недостаточности уровня ПК предъявляемым требованиям, препятствующее завершению процесса. Далее в нашей статье мы покажем, как обойти данную ошибку и пропустить проверки соответствия и безопасности при установке ОС.
Разработка и внедрение новой версии операционной системы от компании Microsoft вышла на завершающую стадию. И для отладки и тестирования продукта продвинутые пользователи, являющиеся участниками программы предварительного оценивания изменений системы и сопутствующих приложений Microsoft, уже могут устанавливать Windows 11 на свои устройства, получая свежие впечатления и проверяя ее функционал и удобство пользования. Однако предъявляемые требования для перехода на новую версию ОС от Microsoft ограничили доступ к Windows 11 многим участникам пользователям-оценщикам, ведь одним из условий является обязательное наличие в устройстве доверенного платформенного модуля (англ. Trusted Platform Module или сокращенно TPM).
TPM зачастую реализован в виде отдельного чипа или аппаратного устройства безопасности на основе криптопроцессора, который хранит криптографические ключи шифрования, идентификации и проверки аутентичности. Платформенный модуль позволяет кодировать данные и защищать их от незапланированного изменения. Вероятно, Windows 11 посредством TPM осуществляет криптографическое шифрование логического накопителя ПК, чтобы оградить его от зловредных действий третьих лиц или стороннего проникновения.
Безусловно, защищенность данных и процессов исполнения операций будет значительно повышена, однако отсутствие модуля у многих пользователей значительно снижает доступ последних к возможностям Windows 11. Система, при попытке установить ее на устройство без TPM, выдаст предупреждение об ошибке и заблокирует процесс перехода к новой версии.
Поэтому далее мы остановимся на процессе, который позволит не учитывать отсутствие в системе модуля TPM, исключит при загрузке проверку режима безопасности (Secure boot) и обеспечит установку новой версии операционной системы Windows 11 на устройство пользователей.
Как исключить необходимость наличия TPM 2.0 и проверку режима безопасности при установке Windows 11 с помощью изменения атрибутов реестра
Выполнить востребованную процедуру установки или обновления операционной системы компьютера к версии Windows 11 нам поможет внесение изменений в реестр в среде предустановки ОС. Сначала мы покажем способ, подразумевающий создание текстового файла с изменениями и его последующим внедрением в систему. Важным условием успешного исполнения процедуры является наличие ISO-образа ОС одиннадцатой версии.
Процесс установки операционной системы предполагает исполнение нескольких последовательных этапов. На начальном из них загрузчик запускает минимальный комплект необходимых функций, служебных приложений, инструментов операционной системы и установочный набор, ответственный за дальнейшую установку. В данном подготовительном режиме можно внести в записи реестра нужные изменения, которые отключат сверку системы на предмет присутствия в ней TPM и пропустят контроль безопасности. Порядок действий будет следующим.
Примечание. Все операции мы будем выполнять исходя из условия установки ОС на чистый дисковый накопитель.
Создайте загрузочный носитель, при отсутствии такового, предварительно загрузив из Интернета ISO-образ операционной системы Windows одиннадцатой версии. Наиболее простой и удобный способ предполагает создание образа на базе флеш-накопителя USB. Когда загрузочный носитель готов, потребуется перенести на него текстовый документ, содержащий нужные изменения для реестра операционной системы.
Щелкните правой кнопкой мыши по пустому пространству рабочего стола и во всплывающем контекстном меню выберите раздел «Создать», а потом в дополнительном раскрывающемся вложенном в нем меню среди доступного содержимого отыщите и отметьте раздел «Текстовый документ». Озаглавьте его и дважды щелкните по иконке для запуска.
В поле тестового документа наберите построчный кодовый список команд для изменения реестра системы, а потом сохраните набранный текст:
Windows Registry Editor Version 5.00
[HKEY_LOCAL_MACHINESYSTEMSetupLabConfig]
«BypassTPMCheck»=dword:00000001
«BypassSecureBootCheck»=dword:00000001
Представленная текстовая последовательность создаст конфигурационный параметр, который позволит обойти требование TPM и защитный инструмент Secure Boot, и разрешит выполнить загрузку операционной системы на ПК в стандартном режиме без ограничений.
Примечание. Не забудьте изменить расширение текстового файла после сохранения, присвоив ему формат «.reg», чтобы система рассматривала его с соответствующим назначением. При отсутствии показа расширения в имени файла его можно включить в Проводнике. Нажмите в окне проводника «Этот компьютер» в главном меню раздел «Вид», а затем на представленной ленте управления раздела поставьте метку-маркер («галочку») в связанной ячейке параметра «Расширения имен файлов», активировав его. Если параметр скрыт, то перейдите в раздел «Показать или скрыть» для взаимодействия с искомым параметром.
Затем файл регистра перенесите на установочный флеш-носитель в корневой или любой другой раздел по выбору.
Теперь можно приступить к установке операционной системы. Выполните стандартную процедуру запуска с флеш-носителя и на странице при пошаговом выборе настроек, отвечающих за приоритетное отображение языка и параметров времени, нажмите совместно комбинацию служебных клавиш («Shift+F10»), ответственную за вызов консоли ручного ввода команд. В открывшемся окне консоли в подсвеченной мигающим курсором строке наберите наименование текстового редактора «notepad» и щелкните ввод на клавиатуре для исполнения операции по вызову соответствующего приложения.
В окне редактора «Блокнот» на ленте главного меню выберите раздел «Файл», а потом в открывшейся панели вложенных параметров выберите строку «Открыть». Или нажмите комбинацию клавиш «CTRL+O», которая дублирует описываемое действие.
В окне поиска и выбора файла «Открытие» в выпадающем меню ответственной ячейки установите параметр отображения всех файлов в окне проводника. Потом перейдите к содержимому установочного флеш-накопителя, отыщите свой ранее подготовленный файл, нажмите по нему правой кнопкой мыши и во всплывающем контекстном меню выберите раздел «Слияние» (в английской транслитерации «Megre»), чтобы заданные к нем настройки реестра были применены при установке Windows 11.
На системное сообщение дважды дайте утвердительный ответ, позволив применить заданные изменения, а потом продолжите процедуру загрузки операционной системы на ПК в обычном режиме.
Ручное редактирование реестра в процессе установки операционной системы
Теперь мы рассмотрим другой способ, при котором нет необходимости использовать дополнительный текстовый документ с системными изменениями реестра, а лишь требуется осуществить непосредственное прямое редактирование параметров реестра вручную в ответственном приложении.
Используя комбинацию служебных клавиш «Shift+F10» при установке операционной системы на этапе выбора языковых и временных настроек Windows, откройте консоль командной строки и в выделенной мигающим курсором строке введите исполняемую команду «regedit», позволяющую запустить окно «Редактор реестра».
В окне редактора в левой боковой панели последовательно перейдите по адресу «HKEY_LOCAL_MACHINESSYSTEMSetup», пошагово открывая каждый из разделов.
Теперь нажмите правой кнопкой мыши по разделу «Setup» и откройте всплывающее контекстное меню. Среди представленных разделов щелкните строку «Создать» и в следующем отдельном всплывающем дополнительном меню выберите параметр «Раздел». В предложенной строке озаглавьте раздел именем «LabConfig» и завершите процесс создания.
В правой боковой панели во вновь созданном разделе щелкните правой кнопкой мыши по пустому пространству и откройте однораздельное меню, где нажмите на строку «Создать», открывающую дополнительное скрытое меню, в котором уже выберите раздел «Параметр DWORD (32 бита)». Озаглавьте его именем «BypassTPMCheck». Дважды щелкните его левой кнопкой мыши для запуска, а потом в изменяемом поле ячейки «Значение» впишите числовой атрибут «1» и сохраните установленные изменения. Проверка TPM теперь исключена.
Повторите процедуру и создайте новый параметр «DWORD», только присвойте ему наименование «BypassSecureBootCheck», а следом выполните описанные шаги изменения (задайте в настройках в поле «Значение» цифровой атрибут «1») и сохраните принятую новую установку значений реестра. Проверка режима безопасности также проводиться на будет.
Теперь закройте окно редактора и закончите загрузку новой версии операционной системы Windows 11 в обычном режиме.
Завершаем установку операционной системы Windows 11
После настройки параметров времени и языковых предпочтений следующим шагом в последовательности действий буде выбор в соответствующем окне кнопки «Установить сейчас», ответственной за процесс дальнейшей загрузки системы на ПК. Алгоритм пошаговых действий стандартный и идентичен порядку установки предыдущей десятой версии ОС. Система предложит пользователям заполнить поле активации соответствующим ключом или при отсутствии такового позволит выполнить установку без кода регистрации (для продолжения нажмите на текстовую ссылку «У меня нет ключа продукта» в нижнем правом углу диалогового окна установщика).
Следуя предложению помощника в окне выбора отметьте вариант сборки операционной системы, а затем в следующем окне согласитесь с условиями предлагаемого лицензионного соглашения от компании Microsoft, позволяющим продолжить операцию монтирования системы на ПК.
Далее укажите в ответственном поле накопитель, который будет системным и содержать новую ОС, а потом кнопкой запуска «Далее» активируйте процедуру установки Windows 11 и ожидайте ее завершения. Затем перегрузите ПК.
Далее укажите в ответственном поле накопитель, который будет системным и содержать новую ОС, а потом кнопкой запуска «Далее» активируйте процедуру установки Windows 11 и ожидайте ее завершения. Затем перегрузите ПК.
Система произведет поиск доступных обновлений для внесения изменений или корректировки параметров ОС, выпущенных разработчиком, и по окончанию поиска перейдет к отображению следующих персональных установок.
Установите параметры использования ПК.
На странице «Добавление вашей учетной записи» выполните вход, используя собственные имя пользователя и пароль. При отсутствии регистрационных данных, либо создайте свою учетную запись, либо через использование текстовой ссылки «Параметры входа» задействуйте автономную форму входа.
На странице «Добавление вашей учетной записи» выполните вход, используя собственные имя пользователя и пароль. При отсутствии регистрационных данных, либо создайте свою учетную запись, либо через использование текстовой ссылки «Параметры входа» задействуйте автономную форму входа.
Переходим с устаревшей десятой версии ОС на одиннадцатую путем обновления
Как выполнить чистую установку операционной системы Windows 11 мы рассмотрели. Но как быть, если предполагается осуществить переход с десятой версии на одиннадцатую, а система при сканировании оборудования и проверки возможности ПК выдает предупреждение о несоответствии имеющихся характеристик и отказывает в дальнейших действиях. Три таком развитии событий следует выполнить замену динамической библиотеки подключаемых директив в образе Windows 11 аналогичным файлом из Windows 10.
Примечание. Помимо образа Windows 11 также следует скачать и образ Windows 10.
В проводнике файлов откройте содержимое флеш-накопителя с образом одиннадцатой версии, отыщите и откройте системную папку «sources», содержащую в том числе источники подключаемых библиотек. В новом окне проводника повторите описанную процедуру и отобразите вложенные файлы папки «sources», но уже из образа десятой версии Windows.
Теперь в содержимом Windows10 найдите файл динамически подключаемой библиотеки «appraiserres.dll», скопируйте его и вставьте уже в содержимое Windows 11.
Примечание. Операцию копирования необходимо выполнить с полной заменой представленного в одиннадцатой версии файла новым, переносимым из десятой версии ОС.
Теперь при установке Windows 11 система не будет выдавать ошибку несоответствия и обновление с устаревшей версии Windows 10 к новому варианту операционной системы пройдет безошибочно и без дополнительных условий или требований.
Полную версию статьи со всеми дополнительными видео уроками смотрите в источнике. А также зайдите на наш Youtube канал, там собраны более 400 обучающих видео.
Содержание
- Способ 1: Включение функции отправки необязательных диагностических данных
- Способ 2: Проверка активации Windows
- Способ 3: Переключение на учетную запись Microsoft
- Способ 4: Проверка системных обновлений
- Способ 5: Ознакомление с предупреждением
- Способ 6: Чистая установка Windows 11
- Вопросы и ответы
Способ 1: Включение функции отправки необязательных диагностических данных
Функция, осуществляющая отправку необязательных диагностических данных в Windows 11, является основной для подключения программы предварительной оценки. Если необходимая сборка ОС вам недоступна, в первую очередь стоит проверить как раз упомянутую функцию, включение которой осуществляется следующим образом:
- Откройте «Пуск» и щелкните по значку с шестеренкой для перехода в «Параметры».
- На панели слева выберите раздел «Конфиденциальность и защита», после чего откройте категорию «Диагностика и отзывы».
- Перетащите переключатель возле «Отправлять необязательные диагностические данные» в состояние «Вкл.».
- Теперь вы можете немного подождать, пока сообщение об отправке текущих данных пропадет, после чего переходить к тестированию работы программы предварительной оценки.

Еще одна распространенная причина, по которой программа предварительной оценки не подключается или перестает функционировать, — сбой или отсутствие активации операционной системы. Вы обязательно должны использовать именно лицензионную сборку и активировать ее, если это не было сделано ранее.
- Для проверки текущей лицензии понадобится выбрать раздел «Система» в меню «Параметры» и перейти к категории «О системе».
- Далее разверните «Ключ продукта и активация», кликнув по соответствующей строке левой кнопкой мыши.
- Проверьте текущее состояние активации и, если это нужно, перейдите к повторному вводу ключа.
- Отобразится небольшое окно, куда и вписывается ваш уникальный лицензионный ключ. Он может быть написан как на коробке с USB-носителем, DVD или отправлен по почте продавцом ОС.
Не всегда простой метод активации работает, особенно когда идет речь об отсутствии учетной записи или ее временной недоступности. К тому же иногда само окно ввода ключа просто не открывается, что решается путем использования консоли. Обо всех этих ситуациях более детально написано в других статьях на нашем сайте по следующим ссылкам.
Подробнее:
Активация Виндовс 11 без учетной записи Microsoft
Активация Windows 11 через «Командную строку»
Способ 3: Переключение на учетную запись Microsoft
Для принятия участия в программе предварительной оценки Windows 11 вы обязательно должны иметь подключенную учетную запись Microsoft, с которой и осуществляется вход в операционную систему. Проверить текущую авторизацию довольно просто, а затем уже можно решать, переходить к следующему методу решения проблемы или выполнять вход с необходимого аккаунта.
- В приложении «Параметры» выберите «Учетные записи» и перейдите к категории «Ваши данные».
- В блоке «Параметры учетной записи» обратите внимание на отображаемую информацию. Если есть ссылка «Войти вместо этого с локальной учетной записью», значит, сейчас уже выполнена правильная авторизация. Вместе с этим можно нажать кнопку «Учетные записи», чтобы открыть страницу просмотра профиля в браузере и убедиться в том, что он действительно связан с Microsoft.

Если у вас по каким-то причинам еще отсутствует учетная запись Майкрософт, понадобится создать ее и привязать к текущей версии Windows на вашем компьютере. Это является обязательным условием, чтобы рассматриваемая в этой статье функциональность стала доступной для использования.
Подробнее: Как создать учетную запись в Windows 11
Способ 4: Проверка системных обновлений
Возможно, ранее вы уже подключились к программе предварительной оценки и являетесь ее участником, однако последняя сборка не загружена или текущая сброшена. Все это иногда случается и вызвано проблемами с совместимостью некоторых системных файлов, включенных в тестирование. Вам понадобится проверить наличие обновлений в вашей Виндовс и установить все найденные, чтобы решить внештатные ситуации.
- В том же приложении «Параметры» выберите раздел «Центр обновления Windows» и нажмите кнопку «Проверить наличие обновлений».
- Ожидайте окончания данного процесса.
- Если какие-то апдейты были найдены, но не устанавливаются автоматически, вручную запустите их скачивание, затем перезагрузите ПК и переходите к проверке программы предварительной оценки.

Способ 5: Ознакомление с предупреждением
Часть окна, через которое включается программа предварительной оценки, является пустым, то есть без каких-либо параметров внутри. Это является самой распространенной проблемой, из-за которой пользователи и обращаются к данной статье. Если вы уже выполнили все описанные рекомендации, но ни одна из них не помогла, внимательно прочитайте сообщение, которое показано в том самом разделе. Вы можете получить информацию о том, что ваша учетная запись не соответствует требованиям, вы уже являетесь участником предварительной оценки, используете проблемную сборку или ваш ПК не удовлетворяет требования по железу для подключения тестовых функций.
Обычно под каждым типом уведомлений есть кнопка «Learn More». Нажмите по ней, чтобы перейти на страницу с официальной справкой. Прочитайте все рекомендации и инструкции, которые могут оказаться полезными конкретно в вашей ситуации. Вам может быть предложено перейти на страницу со всеми сборками, чтобы вы могли прочитать информацию о важных изменениях и требованиях, которые, возможно, не подходят конкретно для вашего устройства.
Способ 6: Чистая установка Windows 11
Последняя рекомендация — радикальная, поскольку подразумевает выполнение чистой установки Windows 11. Вам понадобится скачать официальный ISO или записать образ любым удобным методом. Если у вас уже есть установочный носитель, можете подключить его и запустить инсталляцию, предварительно перенеся важные для себя файлы с системного раздела жесткого диска. Всю необходимую информацию по теме установки Виндовс 11 вы найдете в других статьях на нашем сайте, кликнув по заголовкам ниже.
Подробнее:
Обновление ОС компьютера до Windows 11
Скачивание ISO-образа Windows 11 с официального сайта Microsoft
Создание загрузочной флешки с Windows 11
Surefire ways to bypass this error message and install the latest OS
by Alex Serban
After moving away from the corporate work-style, Alex has found rewards in a lifestyle of constant analysis, team coordination and pestering his colleagues. Holding an MCSA Windows Server… read more
Updated on January 22, 2023
Reviewed by
Vlad Turiceanu
Passionate about technology, Windows, and everything that has a power button, he spent most of his time developing new skills and learning more about the tech world. Coming… read more
- Various users report encountering errors while checking if their PC is compatible with Windows 11.
- Even though machines respect the minimum hardware requirements, Microsoft’s utility sends an error message.
- The secret lies in having a TPM 2.0 on the motherboard and a BIOS setting that needs to be enabled.
XINSTALL BY CLICKING THE DOWNLOAD FILE
- Download Restoro PC Repair Tool that comes with Patented Technologies (patent available here).
- Click Start Scan to find Windows 11 issues that could be causing PC problems.
- Click Repair All to fix issues affecting your computer’s security and performance
- Restoro has been downloaded by 0 readers this month.
Everyone wants to enjoy Windows 11, and many users are complaining about receiving the error saying This PC can’t run Windows 11 error while checking if their PC is compatible.
Sadly, this happens even for machines that genuinely respect the minimum system requirements asked by Microsoft.
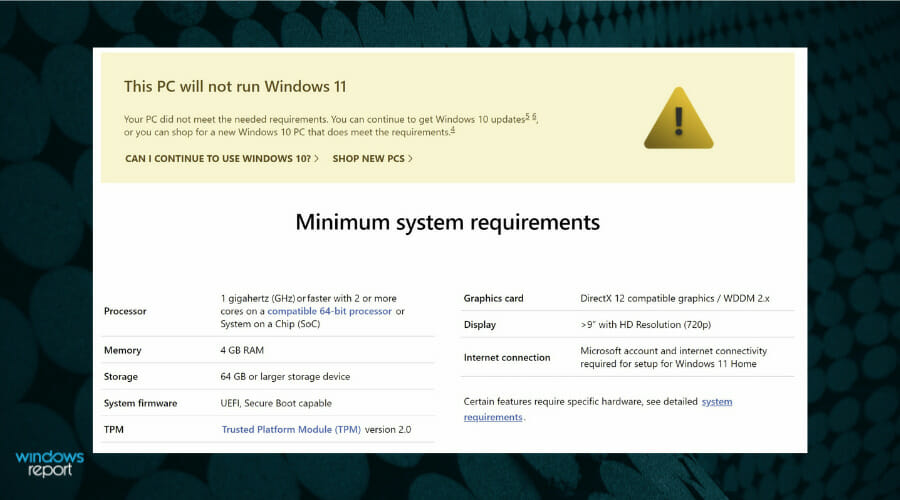
The error message will also appear: This PC will not run Windows 11 after scanning when you are browsing with your machine on Microsoft’s official system requirements page.
We’ve also checked this on a cutting-edge Dell XPS 17 machine, with monster system requirements, and we can say that the reports are valid.
Even though the PC has powerful hardware specs to move mountains, the PC Health Check application says Windows 11 is incompatible.
The problem rarely lies with the machine’s hardware itself, but more with a TPM 2.0 chip on the motherboard and a BIOS setting that needs to be enabled, called Secure Boot.
What does the PC can’t run Windows 11 error message mean?
This PC can’t run Windows 11 message means your computer does not meet the official requirement to use the latest OS. So, you might need to upgrade your PC to install it officially.
However, if you are facing the issue on a PC that meets all the formal requirements, it might be because of the absence of a feature on your motherboard. Also, it might be because you have not enabled the correct settings.
We will show you to fix this in the subsequent sections of this guide.
How to check if your PC is ready for Windows 11?
- Download the PC Heath Check application.
- Run the downloaded file, which will install the PC Health Check app.
- After it installs, click Finish to open the app.
- Now click on the Check now button.
- Hopefully, you will get a message saying that This PC meets Windows 11 requirements. In addition, you can now click on See all results or Device specifications to see which installed apps are compatible with the new OS.
Unfortunately, you can also see this great message from the PC Health Check app to get the bad news that your PC is not ready when you try to install the OS.
That’s why we prepared a few solutions to bypass this PC can’t run Windows 11 problem and install the OS as soon as possible.
How can I fix the error saying This PC will not run Windows 11?
1. Check if your PC has a TPM 2.0 chip
1.1. Start the Trusted Platform Module console
- Press the Windows key + R to start Run, type tpm.msc, and press Enter or click OK.
- In the TPM Manufacturer Information screen, check the value of the Specification Version. This should be equal to 2.0, as in our screenshot.
- If you receive an error with the Compatible TPM is not found message, then the TPM chip is unavailable on your motherboard or disabled in BIOS.
So, you don’t know yet if your PC has a TPM 2.0 chip. You need to check that on your BIOS and activate the TPM Support to find out for sure. This is the first step to this PC can’t run Windows 11 using a bootable USB or fresh install.
1.2. Enter BIOS and enable TPM Support
- Restart your PC and enter BIOS. Usually, it would be best to press an F (function) or Del keys on your keyboard before Windows boots up, but it’s different for each manufacturer. Check your manual in that regard.
- Now, go to the Advanced options on your BIOS, find the TPM Support option, and enable it.
- Save and exit BIOS. You can usually do that by pressing the F10 key, which may be different for your PC.
If you don’t find any TPM-related in the BIOS options, your PC doesn’t have a TPM 2.0 chip and can’t run Windows 11. However, you can still avoid the TPM check so follow the steps in our guide on how to install Windows 11 without TPM.
2. Download and change the appraiserres.dll file
- First, get the Windows 10 and 11 ISO files from the Microsoft dedicated page.
- Look for the appraiserres.dll file in the Windows 10 kit, right-click on it, and select Copy.
- Mount the Windows 11 ISO.
- After mounting or extracting the ISO, go to the Sources folder and delete the appraiserres.dll file inside the folder.
- Now paste the appraiserres.dll file you copied from the Windows 10 kit in the Windows 11 Sources folder.
- Try installing Windows 11 on your PC again.
Some PC issues are hard to tackle, especially when it comes to corrupted repositories or missing Windows files. If you are having troubles fixing an error, your system may be partially broken.
We recommend installing Restoro, a tool that will scan your machine and identify what the fault is.
Click here to download and start repairing.
The Windows 10 OS doesn’t check if a computer has a TPM 2.0 chip, so you force it to bypass this process by replacing the file with the one in Windows 11.
3. Check if Secure Boot is enabled
- Restart the PC and enter BIOS by pressing an F or Del keys according to the manual of your PC before Windows boots up.
- Search through the BIOS menu to find the location of the Secure Boot option and switch it on. You can usually find it under the Security settings, but this differs for each BIOS.
Microsoft claims that Windows 11 requires a Secure Boot capable machine, but this feature needs to be switched On. Not that straightforward, right?
You can check again with the PC Health Check Utility at the end of the procedure, and you should now receive a confirmation message.
- Download PC Health Check to test your PC for Windows 11
- This app can’t run on your PC on Windows 10/11 [Fixed]
- Steam Won’t Open on Windows 11: How to Fix It
- How to Find & Change Mac address on Windows 11
- Windows 11 Mail App Showing Html Code: How to Fix It
- Fix: Mouse and Keyboard Not Working After Power Outage
What can I do if I still get the This PC doesn’t meet the requirements error?
Unfortunately, apart from the false-positive message we talked about at the beginning of this article, there is also a possibility of getting a false-negative message.
That means your PC meets all the requirements to upgrade to Windows 11, but when you visit the Windows Update section, you see the message that you can’t upgrade.
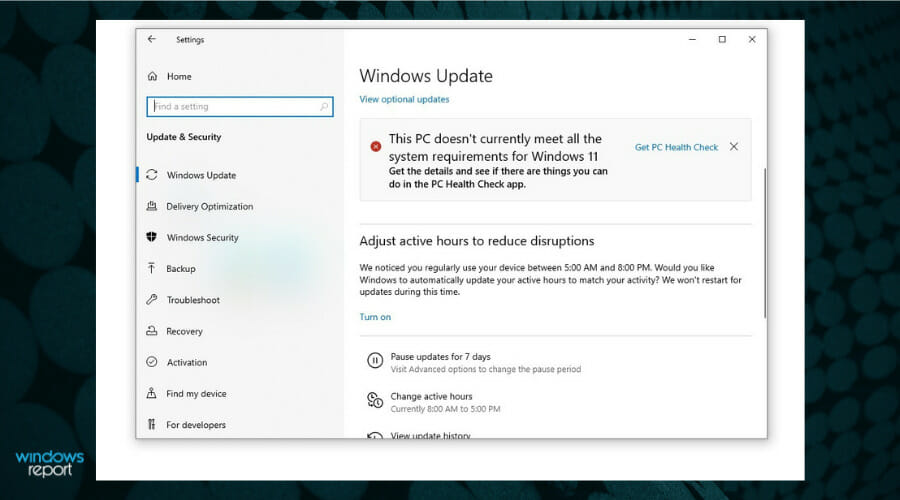
The complete message says that This PC doesn’t currently meet all the system requirements for Windows 11. Get the details and see if there are things you can do in the PC Health Check app.
While Microsoft is working on a solution for this problem, you can still upgrade to Windows 11 using the ISO file or the Windows 11 Installation Assistant.
You can get into a mess where your system won’t boot up because no operating systems have been detected.
In that case, you will need to use a disk converter to switch your disk from the Master Boot Record (MBR) to the GUID Partition Table (GPT) partition style without modifying or deleting data.
Although it says you won’t lose any data, we strongly suggest creating a backup of your data before doing that. However, after you convert your disk to GPT, disable the Legacy or CSM boot from BIOS before booting.
How do I bypass system requirements in Windows 11?
All hope is not lost if your PC does not meet the system requirements to run Windows 11. You can install Windows 11 on an unsupported PC by downloading the ISO file from the official website.
Also, you can bypass the requirements by editing your registry. We have detailed steps to do this in our guide on installing Windows 11 on an unsupported CPU.
We hope our guide helped you fix all the compatibility issues, and you can finally enjoy Windows 11.
If you still have any issues or suggestions, you can address them in a comment below this article, and we will get back to you as soon as possible.
Newsletter
Surefire ways to bypass this error message and install the latest OS
by Alex Serban
After moving away from the corporate work-style, Alex has found rewards in a lifestyle of constant analysis, team coordination and pestering his colleagues. Holding an MCSA Windows Server… read more
Updated on January 22, 2023
Reviewed by
Vlad Turiceanu
Passionate about technology, Windows, and everything that has a power button, he spent most of his time developing new skills and learning more about the tech world. Coming… read more
- Various users report encountering errors while checking if their PC is compatible with Windows 11.
- Even though machines respect the minimum hardware requirements, Microsoft’s utility sends an error message.
- The secret lies in having a TPM 2.0 on the motherboard and a BIOS setting that needs to be enabled.
XINSTALL BY CLICKING THE DOWNLOAD FILE
- Download Restoro PC Repair Tool that comes with Patented Technologies (patent available here).
- Click Start Scan to find Windows 11 issues that could be causing PC problems.
- Click Repair All to fix issues affecting your computer’s security and performance
- Restoro has been downloaded by 0 readers this month.
Everyone wants to enjoy Windows 11, and many users are complaining about receiving the error saying This PC can’t run Windows 11 error while checking if their PC is compatible.
Sadly, this happens even for machines that genuinely respect the minimum system requirements asked by Microsoft.
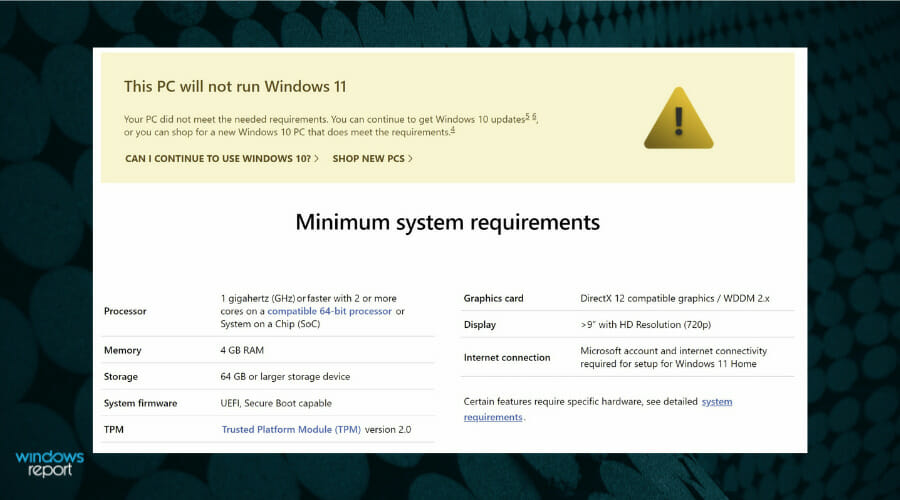
The error message will also appear: This PC will not run Windows 11 after scanning when you are browsing with your machine on Microsoft’s official system requirements page.
We’ve also checked this on a cutting-edge Dell XPS 17 machine, with monster system requirements, and we can say that the reports are valid.
Even though the PC has powerful hardware specs to move mountains, the PC Health Check application says Windows 11 is incompatible.
The problem rarely lies with the machine’s hardware itself, but more with a TPM 2.0 chip on the motherboard and a BIOS setting that needs to be enabled, called Secure Boot.
What does the PC can’t run Windows 11 error message mean?
This PC can’t run Windows 11 message means your computer does not meet the official requirement to use the latest OS. So, you might need to upgrade your PC to install it officially.
However, if you are facing the issue on a PC that meets all the formal requirements, it might be because of the absence of a feature on your motherboard. Also, it might be because you have not enabled the correct settings.
We will show you to fix this in the subsequent sections of this guide.
How to check if your PC is ready for Windows 11?
- Download the PC Heath Check application.
- Run the downloaded file, which will install the PC Health Check app.
- After it installs, click Finish to open the app.
- Now click on the Check now button.
- Hopefully, you will get a message saying that This PC meets Windows 11 requirements. In addition, you can now click on See all results or Device specifications to see which installed apps are compatible with the new OS.
Unfortunately, you can also see this great message from the PC Health Check app to get the bad news that your PC is not ready when you try to install the OS.
That’s why we prepared a few solutions to bypass this PC can’t run Windows 11 problem and install the OS as soon as possible.
How can I fix the error saying This PC will not run Windows 11?
1. Check if your PC has a TPM 2.0 chip
1.1. Start the Trusted Platform Module console
- Press the Windows key + R to start Run, type tpm.msc, and press Enter or click OK.
- In the TPM Manufacturer Information screen, check the value of the Specification Version. This should be equal to 2.0, as in our screenshot.
- If you receive an error with the Compatible TPM is not found message, then the TPM chip is unavailable on your motherboard or disabled in BIOS.
So, you don’t know yet if your PC has a TPM 2.0 chip. You need to check that on your BIOS and activate the TPM Support to find out for sure. This is the first step to this PC can’t run Windows 11 using a bootable USB or fresh install.
1.2. Enter BIOS and enable TPM Support
- Restart your PC and enter BIOS. Usually, it would be best to press an F (function) or Del keys on your keyboard before Windows boots up, but it’s different for each manufacturer. Check your manual in that regard.
- Now, go to the Advanced options on your BIOS, find the TPM Support option, and enable it.
- Save and exit BIOS. You can usually do that by pressing the F10 key, which may be different for your PC.
If you don’t find any TPM-related in the BIOS options, your PC doesn’t have a TPM 2.0 chip and can’t run Windows 11. However, you can still avoid the TPM check so follow the steps in our guide on how to install Windows 11 without TPM.
2. Download and change the appraiserres.dll file
- First, get the Windows 10 and 11 ISO files from the Microsoft dedicated page.
- Look for the appraiserres.dll file in the Windows 10 kit, right-click on it, and select Copy.
- Mount the Windows 11 ISO.
- After mounting or extracting the ISO, go to the Sources folder and delete the appraiserres.dll file inside the folder.
- Now paste the appraiserres.dll file you copied from the Windows 10 kit in the Windows 11 Sources folder.
- Try installing Windows 11 on your PC again.
Some PC issues are hard to tackle, especially when it comes to corrupted repositories or missing Windows files. If you are having troubles fixing an error, your system may be partially broken.
We recommend installing Restoro, a tool that will scan your machine and identify what the fault is.
Click here to download and start repairing.
The Windows 10 OS doesn’t check if a computer has a TPM 2.0 chip, so you force it to bypass this process by replacing the file with the one in Windows 11.
3. Check if Secure Boot is enabled
- Restart the PC and enter BIOS by pressing an F or Del keys according to the manual of your PC before Windows boots up.
- Search through the BIOS menu to find the location of the Secure Boot option and switch it on. You can usually find it under the Security settings, but this differs for each BIOS.
Microsoft claims that Windows 11 requires a Secure Boot capable machine, but this feature needs to be switched On. Not that straightforward, right?
You can check again with the PC Health Check Utility at the end of the procedure, and you should now receive a confirmation message.
- Download PC Health Check to test your PC for Windows 11
- This app can’t run on your PC on Windows 10/11 [Fixed]
- Steam Won’t Open on Windows 11: How to Fix It
- How to Find & Change Mac address on Windows 11
- Windows 11 Mail App Showing Html Code: How to Fix It
What can I do if I still get the This PC doesn’t meet the requirements error?
Unfortunately, apart from the false-positive message we talked about at the beginning of this article, there is also a possibility of getting a false-negative message.
That means your PC meets all the requirements to upgrade to Windows 11, but when you visit the Windows Update section, you see the message that you can’t upgrade.
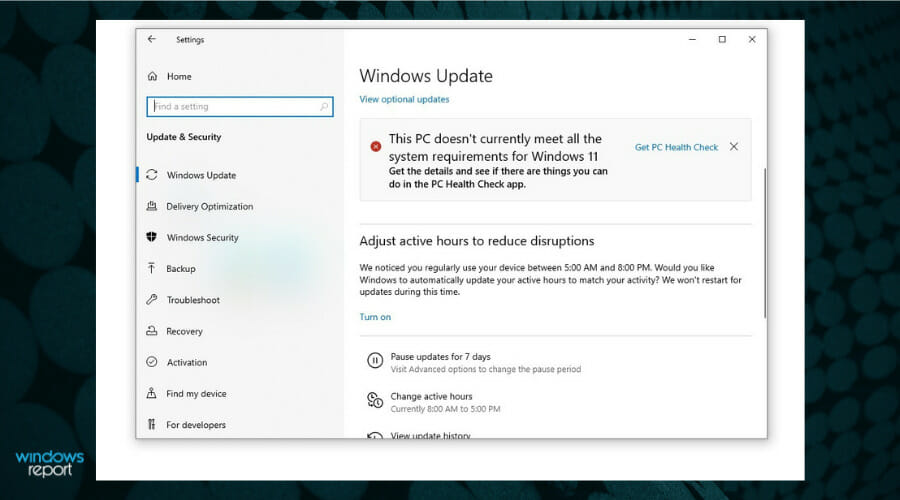
The complete message says that This PC doesn’t currently meet all the system requirements for Windows 11. Get the details and see if there are things you can do in the PC Health Check app.
While Microsoft is working on a solution for this problem, you can still upgrade to Windows 11 using the ISO file or the Windows 11 Installation Assistant.
You can get into a mess where your system won’t boot up because no operating systems have been detected.
In that case, you will need to use a disk converter to switch your disk from the Master Boot Record (MBR) to the GUID Partition Table (GPT) partition style without modifying or deleting data.
Although it says you won’t lose any data, we strongly suggest creating a backup of your data before doing that. However, after you convert your disk to GPT, disable the Legacy or CSM boot from BIOS before booting.
How do I bypass system requirements in Windows 11?
All hope is not lost if your PC does not meet the system requirements to run Windows 11. You can install Windows 11 on an unsupported PC by downloading the ISO file from the official website.
Also, you can bypass the requirements by editing your registry. We have detailed steps to do this in our guide on installing Windows 11 on an unsupported CPU.
We hope our guide helped you fix all the compatibility issues, and you can finally enjoy Windows 11.
If you still have any issues or suggestions, you can address them in a comment below this article, and we will get back to you as soon as possible.
Newsletter
Содержание
- Microsoft: Как обновить несовместимые ПК до Windows 11. Обход проверки TPM 2.0 и процессора
- Официальная инструкция Microsoft по установке Windows 11 на несовместимые устройства
- Процессор сейчас не поддерживается для Windows 11 — что делать
- Windows 11 — требования к процессору
- Какие процессоры поддерживает Windows 11 — список
- Как установить Windows 11 на неподдерживаемый процессор – обход проверки
- Как обойти проверку на совместимость Windows 11 с помощью редактора реестра
- Установка Windows 11 на несовместимый процессор
- Известные проблемы Windows 11 и способы их исправления
- Инсайдеры Windows 10 не могут установить Windows 11
- Проводник Windows 11 отображает старый дизайн файлового менеджера Windows 10
- Как включить новый проводник Windows 11
- Циклический перезапуск «Проводника Windows» на ноутбуках
- Решение 1
- Решение 2
- Поиск в меню «Пуск» не работает
- Не открываются всплывающие окна Центра уведомлений, сети и смены раскладки клавиатуры
- Не открывается приложение «Параметры»
- Решение
- Другие известные проблемы Windows 11
- Компьютер не проходит проверку windows 11
- реклама
- 5 причин не переживать из-за того, что ваш компьютер не совместим с Windows 11
- реклама
- реклама
- Windows 10 Pro и Home будут поддерживаться еще четыре года
- реклама
- Старт Windows 11 наверняка будет не впечатляющим и есть большие шансы на отмену искусственных ограничений совместимости
- реклама
- Windows 11 вторична и торопиться переходить на нее нет никакого смысла
- Windows 7 наглядно показывает, что пользоваться ОС можно и после окончания поддержки
- Всегда есть альтернатива в виде Linux
- Итоги
Microsoft: Как обновить несовместимые ПК до Windows 11. Обход проверки TPM 2.0 и процессора
На официальном сайте поддержки Microsoft опубликована новая страница с инструкциями по установке Windows 11. Отдельный параграф на странице включает инструкции по обновлению устройств с Windows 10, не отвечающих системным требованиям для установки Windows 11 – создав ключ реестра, вы можете обойти проверку на наличие TPM 2.0 (требуется как минимум TPM 1.2), а также совместимого процессора.
Когда Microsoft анонсировала Windows 11, компания удивила пользователей обновленными системными требованиями для этой операционной системы. Напомним, что Microsoft не меняла требований, когда выпускала предыдущие версии Windows. Например, компьютеры 2009 года под управлением Windows 7 вполне могли работать с Windows 10, выпущенной в 2015 году.
Пользователи Windows 10 могут получать сообщения о проблемах совместимости в Центре обновления Windows или в приложении Windows 11 PC Health Check. Например, в Центре обновления отображается уведомление, сообщающее, что компьютер в настоящее время не соответствует системным требованиям для получения Windows 11. Это указывает на несовместимость, по крайней мере, одного компонента. Обновленное приложение PC Health Check помогает установить, с чем именно связана проблема совместимости.
Пользователи могут вручную скачать и установить Windows 11, но в этом случае они могут столкнуться с конфликтами совместимости.
Очень быстро удалось обнаружить обходные пути для установки Windows 11 на несовместимые ПК:
Microsoft подтвердила, что существует возможность установки Windows 11 на устройства, не отвечающие минимальным системным требованиям, но не рекомендовала это делать. Компания предупредила, что несовместимые устройства с Windows 11 не имеют права на получение обновлений и технической поддержки. Сообщение вызвало бурные споры: будут ли несовместимые ПК с Windows 11 получать регулярные обновления безопасности или Microsoft запретит этим устройствам получать какие-либо обновления.
Сейчас уже известно, что обновления будут доставляться, но обновления функций могут не поставляться на несовместимые устройства. Скорее всего обходные пути продолжат работать, и примерно через 12 месяцев пользователи смогут беспрепятственно вручную установить первое обновление функций для Windows 11 на несовместимые устройства.
Официальная инструкция Microsoft по установке Windows 11 на несовместимые устройства
Пользователям нужно лишь внести одно изменение в системный реестр на несовместимом устройстве. В этом случае установщик Windows 11 не будет проверять процессор или микросхему TPM 2.0 (требуется как минимум TPM 1.2). Другие требования, такие как свободное место место на жестком диске, по-прежнему будут проверяться.
Примечание: Microsoft не рекомендует устанавливать Windows 11 на неподдерживаемые устройства. Соответствующая страница поддержки предупреждает пользователей о том, что устройства могут работать со сбоями и что получения обновлений не гарантируется.
Устройство, не отвечающее минимальным системным требованиям, может работать неправильно из-за конфликтов совместимости и не будет гарантированно получать обновления, в том числе обновления безопасности.
Теперь администраторы смогут выполнить обновление до Windows 11 с помощью установочного ISO-образа, следуя нашим инструкциям.
Источник
Процессор сейчас не поддерживается для Windows 11 — что делать
Автор: Юрий Белоусов · 14.10.2022
И действительно, к компьютерам и ноутбукам для данной операционной системы весьма высокие системные требования. Windows 11 на новых поколениях процессоров устанавливается и обновляется без каких-либо проблем, а вот со старыми процессорами возникают проблемы. Если появляется уведомление: «Процессор не поддерживается Windows 11», значит ваше устройство не соответствует минимальным необходимым параметрам. Что же делать?
Отчаиваться не стоит! Это не значит, что не получится установить новую версию операционной системы. Все можно исправить, выход всегда есть! А иногда — и несколько. В этой статье рассмотрим все возможные варианты.
Windows 11 — требования к процессору
Официальные требования к процессору для установки Windows 11 следующие:
1 ГГц (гигагерц) и не менее 2 ядер на совместимом 64-разрядном процессоре или Системе на кристалле (SoC).
Какие процессоры поддерживает Windows 11 — список
Прежде всего стоит разобраться, какие процессоры поддерживает Windows 11.
Все в той же утилите PC Health Check при просмотре детальной информации, нажав на ссылку «Подробнее о поддерживаемых ЦП», можно перейти на страницу, где будут отображен список.
Список поддерживаемых процессоров для Windows 11:
Как установить Windows 11 на неподдерживаемый процессор – обход проверки
На текущий момент есть 2 способа установить Windows 11 на неподдерживаемый процессор и обойти проверку официальной установочной утилиты:
Как обойти проверку на совместимость Windows 11 с помощью редактора реестра
С помощью редактора реестра можно обойти проверку на совместимость оборудования с Windows 11. Не всего, а только 2-х ключевых параметров: модели процессора и TPM 2.0.
Вот что необходимо сделать:
После выполнения вышеописанных действий, пользователю станет доступна установка Windows 11 на текущий компьютер с помощью ISO-образа, записанного на съемный носитель.
Обратите внимание! Даже если все выполнено верно, запустив программу PC Health Check, и выполнив проверку, уведомление: «Этот компьютер не отвечает требованиям к системе для Windows 11. Процессор сейчас не поддерживается для Windows 11» не изменится на заветное: «Этот компьютер соответствует требованиям Windows 11». Тем не менее, инсталляция ОС станет возможной.
Скачать ISO-образ Windows 11 можно с официального сайта Microsoft:
Важно отметить, что процессор должен поддерживать хотя бы старую версию доверенного платформенного модуля TPM 1.2. Если он вовсе отключен, то включить его можно в настройках UEFI BIOS.
Также необходимо понимать, что установка Windows 11 на неподдерживаемый процессор выполняется на свой страх и риск и нужно быть готовым к возможны проблемам.
Установка Windows 11 на несовместимый процессор
Не подходит процессор для Windows 11? Не беда! Можно выполнить обход ограничений на установку Windows 11 на несовместимый процессор с помощью запуска установочной утилиты Windows 11 Installation Assistant в режиме совместимости с Windows 7.
Как установить Windows 11 на неподдерживаемый процессор:
После чего можно запустить программу, сообщений о том, что процессор не поддерживается Windows 11 возникнуть не должно, можно смело обновляться!
Если Windows 11 не устанавливается из-за процессора, или процессор греется, грузится при использовании новой операционной системы, возможно, стоит задуматься о том, что стоит купить новый, поддерживаемый процессор для Windows 11 из списка рекомендованных, который будут исправно работать.
Не нашли ответ? Тогда воспользуйтесь формой поиска:
Источник
Известные проблемы Windows 11 и способы их исправления
Недавно была выпущена первая предварительная сборка Windows 11 – Windows 11 Build 22000.51 (Dev), и при её использовании обнаружилось множество ошибок, которые обязательно разочаруют тестировщиков. Ниже мы перечислили наиболее очевидные ошибки Windows 11 и способы их исправления.
Новые проблемы появляются в каждом новом выпуске Windows, поэтому неудивительно, что мы обнаружили множество ошибок в ранних предварительных сборках Windows 11.
К счастью, большинство ошибок Windows 11 довольно легко исправить.
Инсайдеры Windows 10 не могут установить Windows 11
В анонсе Microsoft об условиях участия в новой программе Windows Insider, компания пообещала, что существующие инсайдеры Windows 10, находящиеся на канале тестирования Dev смогут установить предварительную сборку Windows 11, даже если их компьютеры не соответствуют минимальным системным требованиям.
Однако, в день выпуска тестовой сборки Windows 11 Insider Preview Build 22000.51, многие участники программы предварительной оценки сообщили об ошибке обновления по причине несоответствия минимальным системным требованиям.
Более того, пользователи, обладающие современным оборудованием и отвечающим всем требованиям, также не смогли установить предварительную сборку.
Инсайдеры Windows сталкиваются с ошибками обновления из-за несоответствия системным требованиям
Microsoft выпустила обновление для приложения «Параметры», которое устраняет ошибку обновления для инсайдеров на канале тестирования Dev.
Чтобы применить обновление, просто перезагрузите компьютер, и теперь сборки Windows 10 Insider Preview смогут обновиться до Windows 11.
«Для пользователей, которые получают следующее сообщение в настройках программы предварительной оценки Windows:
Ваш компьютер не соответсвует минимальным требованиям к оборудованию для Windows 11. Ваше устройство может получать сборки Insider Preview до тех пор, пока Windows 11 не станет общедоступным, после чего рекомендуется выполнить чистую установку в Windows 10.
Мы обновили приложение «Параметры», чтобы решить некоторые проблемы. Пожалуйста, перезагрузите устройство, чтобы получить последнее обновление», – сообщила Microsoft.
Проводник Windows 11 отображает старый дизайн файлового менеджера Windows 10
Проводник Windows 11 получил новый дизайн с новыми красочными значками и упрощенной панелью действий вверху.
Как включить новый проводник Windows 11
К сожалению, некоторые пользователи, в том числе и мы, обнаружили, что дизайн Проводника отображается в виде предыдущего дизайна, который мы называем «классическим» дизайном из Windows 10.
Чтобы решить эту проблему, в Проводнике нажмите на пункт меню «Вид», выберите «Параметры» и, когда откроется диалоговое окно параметров, нажмите на вкладку «Вид».
Затем у вас отобразится список опций, которые вы можете выбрать. Найдите параметр «Запускать окна с папками в отдельном процессе » и отключите данную опцию, как показано ниже на скриншоте.
Теперь нажмите кнопку «Применить» и перезапустите Проводник.
После перезапуска у вас будет использоваться новый дизайн приложения Проводник.
Циклический перезапуск «Проводника Windows» на ноутбуках
Некоторые пользователи ноутбуков после установки сборки Windows 11 Build 22000.51 (Dev) сталкиваются с циклическим перезапуском «Проводника Windows» (explorer.exe), что делает использование системы практически невозможным. Предполагается, что проблема возникает, когда аккумулятор ноутбука заряжен на 100%.
Если вы столкнулись с этой проблемой, попробуйте следующие решения:
Решение 1
Отключите ноутбук от сети, переключив его на работу от аккумулятора, и дайте ему разрядиться в течение некоторого времени. В большинстве случаев циклическая перезагрузка «Проводника Windows» прекращается.
Решение 2
Если ваш ноутбук всегда подключен к сети, отключите Батарея с ACPI-совместимым управлением (Майкрософт) в Диспетчер устройств > Батарея (спасибо Pif-paf).
Поиск в меню «Пуск» не работает
Для тех, кто быстро открывает меню «Пуск» и начинает вводить текст для выполнения поиска, вы, возможно, заметили ошибку, из-за которой меню «Пуск» не распознает ваш ввод, что фактически нарушает поиск в меню «Пуск».
Microsoft знает об этой ошибке и поделилась её решением. Откройте диалоговое окно «Выполнить» (сочетание клавиш Win + R ), а затем закройте его, чтобы исправить ошибку, препятствующую поиску из меню «Пуск».
Если вы сталкиваетесь с ошибкой поиска в меню «Пуск», то самым простым решением будет – использовать комбинации клавиш Win + R для открытия диалогового окна «Выполнить», а затем нажмите на клавишу ESC, чтобы закрыть окно.
Поиск в меню «Пуск» теперь снова будет работать.
Не открываются всплывающие окна Центра уведомлений, сети и смены раскладки клавиатуры
Если не открываются всплывающие окна Центра уведомлений, сети и смены раскладки клавиатуры, поможет следующее (спасибо zetram):
Перезапустите процесс explorer.exe, и проверьте – появилась ли кнопка уведомлений.
Не открывается приложение «Параметры»
Если в вашей системе используется несколько профилей для разных пользователей, приложение Параметры перестанет работать при переходе с Windows 10 на Windows 11. Это известная проблема сборки Windows 11 Build 22000.51 (Dev).
Решение
Другие известные проблемы Windows 11
К сожалению, есть некоторые другие заметные проблемы, о которых Microsoft знает, но пока не предоставила исправления.
Зеленое окно при открытии приложения «Параметры» Windows 11
К другим заметным проблемам относятся:
Полный список известных проблем можно найти в полном анонсе Windows 11 Build 22000.51 (Dev).
Источник
Компьютер не проходит проверку windows 11
Операционная система Windows 11 имеет довольно суровые системные требования. В первую очередь многие компьютеры не подходят под требования к наличию доверенного платформенного модуля (TPM) версии 2.0. Это требование достаточно легко обойти всего за несколько минут.
реклама
Microsoft не очень хорошо справилась с информированием пользователей о системных требованиях Windows 11 и для чего те или иные компоненты нужны. Кроме того, за несколько месяцев предварительного тестирования условия ещё и менялись. Главная путаница связана с необходимостью модуля TPM 2.0, который прежде был нужен только в корпоративном окружении.
Microsoft хочет, чтобы Windows 11 получила дополнительный уровень безопасности, в котором модуль TPM 2.0 играет основную роль. Компанию не останавливает отсутствие этого модуля на многих компьютерах. Однако, это требование нетрудно обойти и для этого существует не один способ. Правда, после этого вы не сможете получать функциональные обновления и обновления безопасности Windows 11.
Один из методов требует наличия поддержки TPM 1.2. Если у вас процессор линейки AMD Ryzen 1000 или более современный и Intel Kaby Lake 7-го поколения или новее, на вашей материнской плате скорее всего есть TPM 1.2 или даже TPM 2.0.
Проверить это легко. Достаточно открыть диспетчер устройств в разделе «Устройства безопасности». Можно воспользоваться сочетанием клавиш Win + R и в открывшемся окне ввести tpm.msc. Откроется окно «Управление доверенным платформенным модулем (TPM) на локальном компьютере». Тут сказано, есть у вас этот модуль или нет.
Если нет, проверьте настройки UEFI. Обычно нужно открыть вкладку «Дополнительно» и включить опцию «PTT» для систем Intel и «PSP fTPM» для систем AMD. Эта настройка есть на большинстве потребительских ПК, где она чаще всего по умолчанию выключена.
После её изменения нужно добавить ключ в реестр. Нажмите на кнопку «Пуск» и введите regedit, нажмите ввод. В адресное поле скопируйте HKEY_LOCAL_MACHINESYSTEMSetupMoSetup и нажмите ввод. Нужно создать параметр DWORD с названием «AllowUpgradesWithUnsupportedTPMOrCPU», значение выставить на 1. Создайте загрузочную флешку или диск при помощи приложения Media Creation Tool, запустите с них программу установки Windows 11 и обновите свою систему.
Если вы желаете выполнить чистую установку на ещё более старым процессоре, можно обойти проверки процессора и TPM в процессе установки Windows. После этого появится сообщение «На этом компьютере не работает Windows 11». Нужно вернуться на шаг назад и нажать сочетание клавиш Shift + F10 для запуска окна командной строки. Снова откройте редактор реестра, нажав пуск и введя regedit. Перейдите по адресу HKEY_LOCAL_MACHINESYSTEMSetup. Нажмите на Setup правой кнопкой мыши и создайте ключ с названием «LabConfig».
В этом ключе добавьте параметр DWORD под названием «BypassTPMCheck» со значением 1. Добавьте ещё один параметр «BypassCPUCheck» также со значением 1. Этот же процесс повторите с «BypassSecureBootCheck». Однако, если ваш компьютер не соответствует требованиям Windows 11 по объёму оперативной памяти или хранилища, лучше этим способом не пользоваться и оставаться на Windows 10.
Источник
5 причин не переживать из-за того, что ваш компьютер не совместим с Windows 11
Системные требования новой Windows 11, которая выходит осенью 2022 года, для многих оказались шоком. Огромное количество актуальных ПК с большими объемами ОЗУ и быстрыми многоядерными процессорами оказались несовместимы с Windows 11. Новая ОС не только требует модуль TPM 2.0, но и процессоры Intel 8-го поколения или новее и AMD Ryzen 2000 или новее.
реклама
Microsoft объясняет это соображениями безопасности, но мы то с вами знаем, что отличия процессоров Ryzen 2000 от Ryzen 1000 минимальны, а некоторые модели Ryzen 1000 с индексом AF и вовсе основаны на ядре Zen+ и принадлежат к семейству Ryzen 2000. Минимальна и разница между процессорами Intel 8-го и 7-го поколения. Требования к процессорам у новой ОС довольно странные и это намекает на неразбериху и непрофессионализм, царящие в команде разработчиков Windows 11.
В блоге «Устанавливаем Windows 11 на неподдерживаемое «железо», сравниваем производительность с Windows 10» мы легко обошли ограничения Microsoft и установили Windows 11 на неподдерживаемый процессор Ryzen 1600 и никаких проблем в работе новой ОС замечено не было. Это еще раз доказало, что системные требования Windows 11 взяты «с потолка» и имеют под собой цель лишь подстегнуть продажи новых ПК и ноутбуков.
реклама
Несмотря на то, что средства проверки совместимости Windows 11 сейчас обходятся элементарно, Microsoft заявила, что заблокирует все способы ее обхода и установить Windows 11 на неподдерживаемое «железо» будет невозможно. Пользователи прекрасно понимают причины «заботы» Microsoft об их безопасности и утопили видео с разъяснениями в дизлайках и гневных комментариях, которые Microsoft даже пришлось отключить.
Если ваш ПК еще бодр и неплохо тянет игры и рабочие приложения, но внезапно «устарел» для новой Windows, переживать пока не стоит. И сейчас я расскажу о пяти причинах, по которым можно прекрасно обойтись без Windows 11 в ближайшие годы.
Windows 10 Pro и Home будут поддерживаться еще четыре года
реклама
На сайте Microsoft появилась информация об окончании поддержки Windows 10, которая завершится 14 октября 2025 года. То есть, пользователям систем Pro и Home еще более четырех лет можно не беспокоиться о получении обновлений безопасности для них. Еще дольше будут поддерживаться версии Windows 10 LTSC, пользователям которой можно не беспокоиться до 2029 года.
Старт Windows 11 наверняка будет не впечатляющим и есть большие шансы на отмену искусственных ограничений совместимости
Microsoft заявляет о том, что 1% всех ПК с Windows 10 уже перешли на Windows 11, но статистика известного сайта gs.statcounter.com показывает обратное. Windows 11 еще даже нет в списке ОС, а
число «Other» систем, где она может скрываться, составляет всего 0.01% от общего количества.
реклама
Windows 11 вторична и торопиться переходить на нее нет никакого смысла
Судя по утечкам в СМИ, Windows 11 представляет собой крупное полугодовое обновление Windows 10 под названием Sun Valley, которому лишь в последний момент решили дать свое собственное имя Windows 11. Это заметно и по торчащим изо всех щелей «новой» ОС кусков старых добрых Windows 7 и Windows 10. На сегодняшний день нет ничего по-настоящему важного, из-за чего бы потребовалось переходить на Windows 11.
Windows 7 наглядно показывает, что пользоваться ОС можно и после окончания поддержки
Количество пользователей Windows 7 до сих пор составляет 16% и уже практически не сокращается. То есть, эти пользователи прекрасно чувствуют себя на старой ОС, возложив заботу о ее безопасности антивирусным программам и сторонним наборам обновлений. Так получится и с Windows 10, доля которой на рынке ОС составляет внушительные 78% и снижаться будет очень долго.
Всегда есть альтернатива в виде Linux
Итоги
Как видите, пока нет никаких причин переживать из-за того, что ваш ПК не совместим с Windows 11. Я скажу больше, переживать стоит не нам, пользователям таких ПК, а компании Microsoft, которая искусственно сократила возможные темпы распространения Windows 11. Windows 10 еще долго будет актуальной ОС и у нас всегда есть альтернатива в виде Linux.
Ну в крайнем случае у многих пользователей актуальных систем AMD AM4 остается возможность недорогого апгрейда процессора, который позволит без проблем использовать Windows 11. Например, шестиядерный Ryzen 5 3500 стоит в Регарде 12600 рублей.
Пишите в комментарии, что вы думаете по поводу системных требований Windows 11 и поддерживает ли ее ваш ПК?
Источник