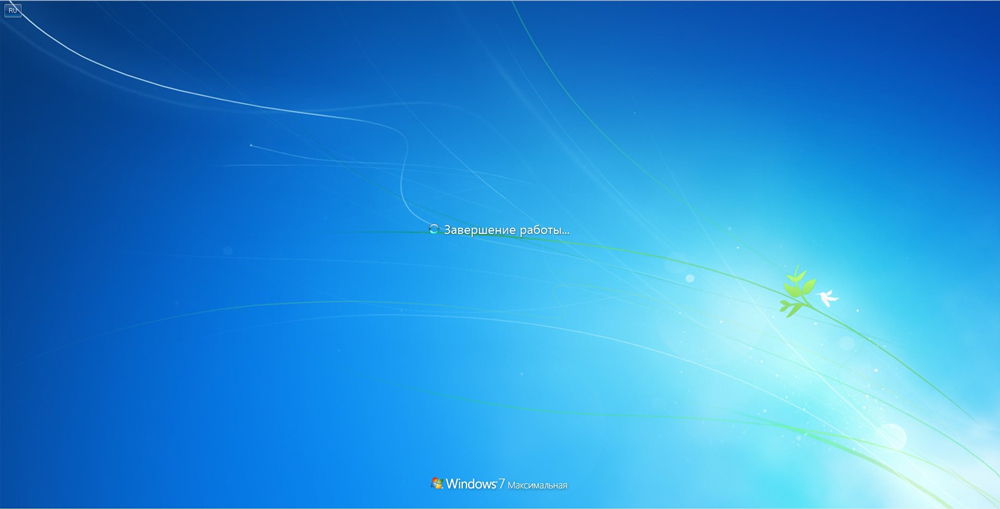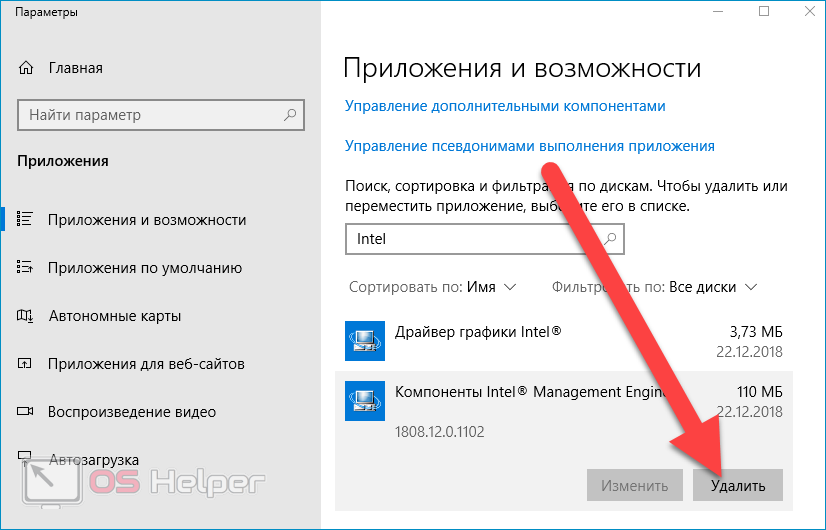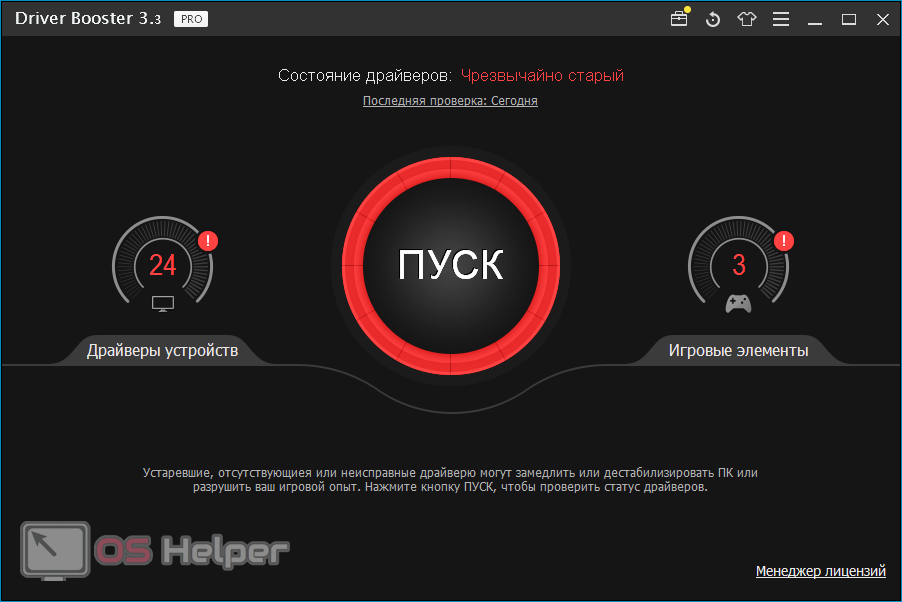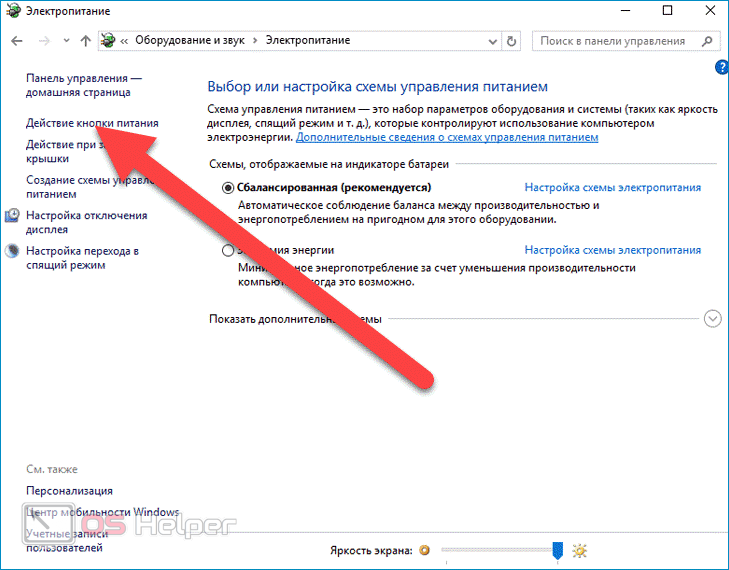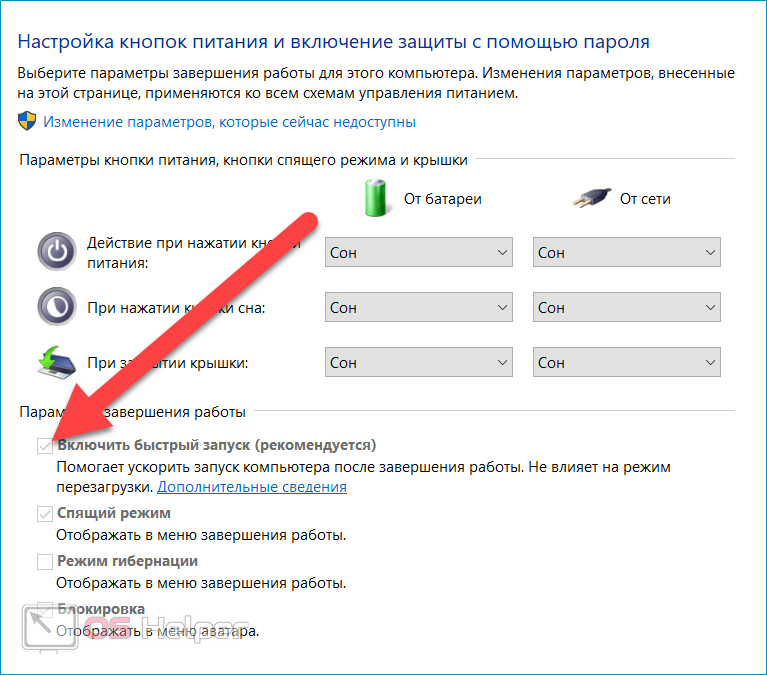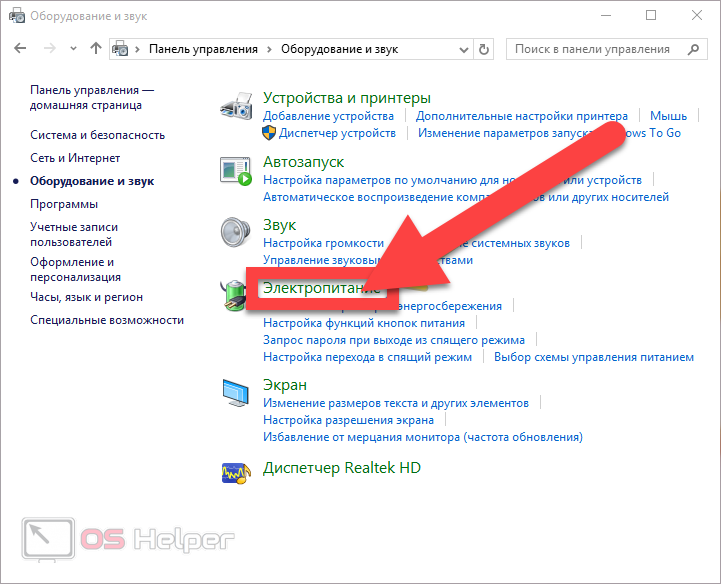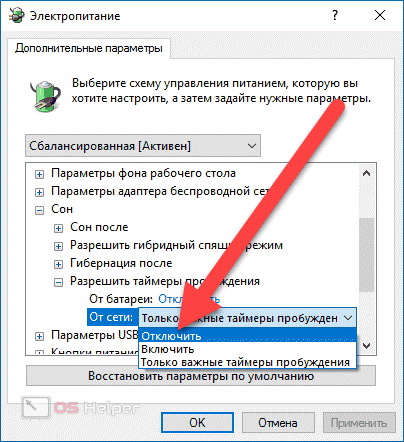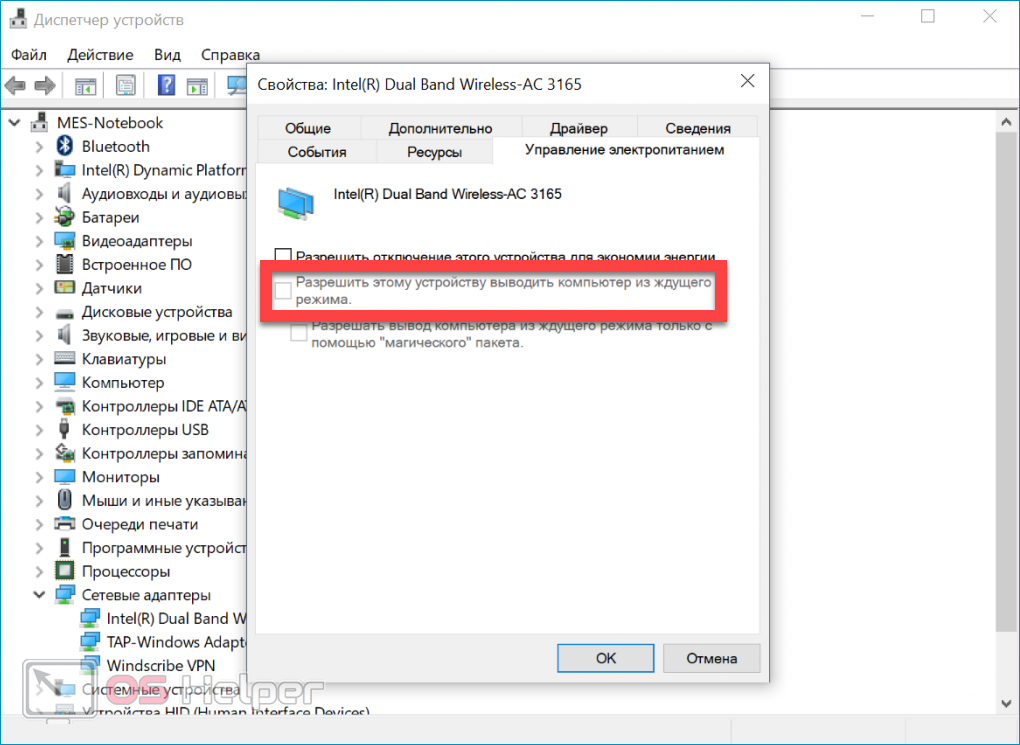На чтение 10 мин. Просмотров 19.5k. Опубликовано 03.09.2019
Windows 10 может быть последней операционной системой от Microsoft, но она не лишена недостатков и проблем. Говоря о проблемах с Windows 10, некоторые пользователи жалуются, что в Windows 10 кнопка выключения не работает, поэтому давайте посмотрим, есть ли способ решить эту проблему.
Прежде чем мы начнем решать эту проблему, убедитесь, что ваша Windows 10 обновлена. Убедитесь, что вы используете Центр обновления Windows для проверки обновлений, потому что Microsoft выпустит исправления через Центр обновления Windows, если они найдут решение этой проблемы. Если ваша Windows 10 обновлена, но вы все еще испытываете проблемы с кнопкой выключения, вы можете попробовать некоторые из этих решений.
Содержание
- Что делать, если кнопка выключения не работает в Windows 10
- Решение 1. Переведите компьютер в спящий режим, а затем выключите его.
- Решение 2 – Заменить драйвер интерфейса управления Intel
- Решение 3 – Используйте команду выключения, чтобы выключить ваш компьютер
- Решение 4 – Установите последние обновления
- Решение 5 – Изменить настройки кнопки питания
- Решение 6 – Используйте меню Win + X
- Решение 7 – Отключить быстрый запуск
- Решение 8 – отключить спящий режим
- Решение 9 – Сброс BIOS
Что делать, если кнопка выключения не работает в Windows 10
Есть несколько способов выключить компьютер, но многие пользователи предпочитают использовать кнопку выключения. Говоря о кнопке выключения, пользователи сообщили о следующих проблемах с ней:
- Завершение работы с меню “Пуск” не работает . Эта проблема может возникать из-за неправильной установки. Если у вас есть эта проблема, вы можете создать новый профиль пользователя и проверить, помогает ли это.
- Когда я нажимаю кнопку выключения, ничего не происходит в Windows 10 . Если кнопка выключения не работает, вы можете попробовать выключить компьютер, используя другой метод.
- Кнопка выключения ноутбука не работает – Иногда кнопка выключения на ноутбуке может не работать. Это вызвано вашими настройками питания и может быть легко исправлено.
- Кнопка выключения не отображается, доступна, исчезла, отсутствует . Это несколько распространенных проблем, о которых сообщили пользователи. В большинстве случаев они вызваны поврежденной установкой Windows 10.
- Кнопка выключения не работает . Это может быть неприятной проблемой, но вы должны быть в состоянии исправить ее с помощью одного из наших решений.
Решение 1. Переведите компьютер в спящий режим, а затем выключите его.
Это скорее обходной путь, который временно решит вашу проблему, но это не постоянное решение, так что имейте это в виду.
Что касается обходного пути, сначала вам нужно перевести компьютер в спящий режим. Для этого нажмите «Пуск», затем нажмите значок питания и выберите «Режим сна». Ваш компьютер должен перейти в спящий режим, и вам нужно его разбудить, войти в систему, а затем выключить. Это необычное решение, но пользователи утверждают, что оно временно решает проблему.
- ЧИТАЙТЕ ТАКЖЕ: Исправлено: окно «Задача» не позволяет завершить работу в Windows 10
Решение 2 – Заменить драйвер интерфейса управления Intel
Согласно отчетам, драйвер Intel Management Interface может вызвать некоторые проблемы с завершением работы, поэтому для его устранения необходимо установить более старую версию. В настоящее время версия 11 является основной причиной этих проблем на ноутбуках, поэтому давайте сначала проверим, какую версию драйвера вы используете:
-
Нажмите Windows Key + X и выберите Диспетчер устройств из списка.
- В разделе Системные устройства найдите Интерфейс управления Intel .
-
Нажмите его правой кнопкой мыши и выберите Свойства .
- Теперь вы можете проверить версию драйвера.
- Если версия 11, перейдите на веб-сайт Intel и загрузите версию 10.0 или 9.5.24.1790.
- Когда вы попытаетесь установить их, вы получите уведомление о том, что у вас уже есть более новая версия.
- Нажмите Да , чтобы перезаписать его.
Чтобы предотвратить повреждение ПК при установке неправильных версий драйверов, мы настоятельно рекомендуем использовать инструмент обновления драйверов Tweakbit . Для правильной работы системы рекомендуется обновить все устаревшие драйверы, и это утомительный процесс. Таким образом, с помощью этого инструмента вы можете сделать это автоматически.
Этот инструмент одобрен Microsoft и Norton Antivirus. После нескольких испытаний наша команда пришла к выводу, что это наиболее автоматизированное решение. Ниже вы можете найти краткое руководство, как это сделать.
-
-
Загрузите и установите средство обновления драйверов TweakBit
-
После установки программа начнет сканирование вашего компьютера на наличие устаревших драйверов автоматически. Driver Updater проверит установленные вами версии драйверов по своей облачной базе данных последних версий и порекомендует правильные обновления. Все, что вам нужно сделать, это дождаться завершения сканирования.
-
По завершении сканирования вы получите отчет обо всех проблемных драйверах, найденных на вашем ПК. Просмотрите список и посмотрите, хотите ли вы обновить каждый драйвер по отдельности или все сразу. Чтобы обновить один драйвер за раз, нажмите ссылку «Обновить драйвер» рядом с именем драйвера.Или просто нажмите кнопку «Обновить все» внизу, чтобы автоматически установить все рекомендуемые обновления.
Примечание. Некоторые драйверы необходимо установить в несколько этапов, поэтому вам придется нажмите кнопку «Обновить» несколько раз, пока все его компоненты не будут установлены.
-
Загрузите и установите средство обновления драйверов TweakBit
Отказ от ответственности : некоторые функции этого инструмента не являются бесплатными.
Решение 3 – Используйте команду выключения, чтобы выключить ваш компьютер
Многие пользователи сообщили, что кнопка выключения не работает в Windows 10. Это может быть большой проблемой, так как вы не сможете выключить компьютер. Тем не менее, вы всегда можете выключить компьютер с помощью команды выключения. Чтобы сделать это, просто сделайте следующее:
- Нажмите Windows Key + R , чтобы открыть диалоговое окно «Выполнить».
-
Когда откроется диалоговое окно Выполнить , введите % SystemRoot% System32 Shutdown.exe -s -t 00 -f и нажмите Enter или нажмите ОК .
После выполнения этой команды ваш компьютер должен выключиться. Если эта команда работает, вы можете создать ярлык, чтобы выполнить ее быстрее. Это довольно просто, и вы можете сделать это, выполнив следующие действия:
-
Нажмите правой кнопкой мыши на рабочем столе и выберите в меню Создать> Ярлык .
-
В поле Введите местоположение элемента введите % SystemRoot% System32 Shutdown.exe -s -t 00 -f и нажмите Далее . продолжить.
-
Измените имя ярлыка, если хотите, и нажмите Готово .
После завершения работы мастера вы можете использовать только что созданный ярлык, чтобы быстро выключить компьютер. Имейте в виду, что это всего лишь обходной путь, поэтому он не решит основную проблему, но позволит вам выключить компьютер всего парой щелчков мыши.
- ЧИТАЙТЕ ТАКЖЕ: предотвращайте принудительное завершение работы системы Windows и перезапуск с помощью ShutdownBlocker
Решение 4 – Установите последние обновления
Windows 10 – это надежная операционная система, но иногда могут возникать определенные сбои и ошибки. Если кнопка выключения не работает на вашем ПК, возможно, проблема в вашей системе. Лучший способ навсегда решить эту проблему – установить последние обновления.
По умолчанию Windows 10 автоматически устанавливает отсутствующие обновления, но иногда вы можете пропустить важное обновление. Однако вы всегда можете проверить наличие обновлений вручную, выполнив следующие действия:
- Нажмите Ключ Windows + I , чтобы открыть приложение Настройки .
- Когда откроется Приложение настроек , перейдите в раздел Обновление и безопасность .
- Теперь на правой панели нажмите кнопку Проверить обновления .
Теперь Windows проверит наличие доступных обновлений. Если доступны какие-либо обновления, они будут автоматически загружены и установлены после перезагрузки компьютера. После установки обновлений проверьте, не исчезла ли проблема.
Решение 5 – Изменить настройки кнопки питания
Если кнопка выключения на вашем компьютере не работает, возможно, проблема в ваших настройках. Кнопка питания может быть настроена на несколько действий, а иногда она может не выключить компьютер. Однако вы можете легко изменить это, выполнив следующие действия:
-
Нажмите Windows Key + S и введите настройки питания . Выберите в меню Настройки питания и сна .
-
Нажмите Дополнительные параметры питания на правой панели.
-
Теперь нажмите Выберите, что делает кнопка питания в меню слева.
-
Установите для При нажатии кнопки питания значение Выключить . Теперь нажмите Сохранить изменения .
После этого ваша кнопка питания будет настроена на выключение вашего ПК при каждом нажатии.
- ЧИТАЙТЕ ТАКЖЕ: Исправлено: неожиданное завершение работы после спящего режима в Windows 10
Решение 6 – Используйте меню Win + X
Если кнопка выключения не работает, вы можете выключить компьютер с помощью этого временного решения. Windows 10 поставляется с полезным меню Win + X, в котором есть несколько полезных ярлыков. С помощью этого меню вы можете легко получить доступ к определенным приложениям, но вы также можете выключить компьютер. Для этого сделайте следующее:
- Нажмите Windows Key + X или щелкните правой кнопкой мыши кнопку Пуск , чтобы открыть меню Win + X .
-
Выберите Завершение работы или выход и выберите в меню Завершение работы .
После этого ваш компьютер должен выключиться без проблем. Помните, что это всего лишь обходной путь, поэтому вам придется использовать этот метод каждый раз, когда вы хотите выключить компьютер.
Решение 7 – Отключить быстрый запуск
В Windows 10 есть интересная функция под названием «Быстрый запуск», которая позволяет вашему компьютеру быстрее запускаться. Эта функция объединяет выключение и режим гибернации, позволяя вашему ПК быстрее запускаться. Однако из-за этой функции могут возникнуть определенные проблемы, и многие пользователи предлагают отключить ее. Для этого вам просто нужно выполнить следующие шаги:
- Повторите шаги 1-3 для решения 5 .
-
Нажмите Изменить настройки, которые в данный момент недоступны .
-
Снимите флажок Включить быстрый запуск (рекомендуется) и нажмите Сохранить изменения .
После этого эта функция должна быть полностью отключена. Имейте в виду, что ваш компьютер может загружаться немного медленнее, чем раньше, после отключения этой функции, но проблема с отключением должна быть решена полностью.
- ЧИТАЙТЕ ТАКЖЕ: как запланировать автоматическое выключение в Windows 10
Решение 8 – отключить спящий режим
Гибернация – довольно полезная функция, которая выключит ваш компьютер и сохранит все ваши открытые файлы, позволяя вам продолжить с того места, где вы остановились. Однако иногда эта функция может привести к неправильной работе кнопки выключения. Чтобы решить эту проблему, необходимо отключить функцию гибернации, выполнив следующие действия:
-
Нажмите Windows Key + X и выберите в меню Командная строка (Администратор) . Кроме того, вы можете использовать PowerShell (Admin) , если командная строка недоступна.
-
После запуска Командная строка введите powercfg.exe/hibernate off и нажмите Enter , чтобы запустить его.
После этого функция гибернации будет отключена, и проблема с отключением будет решена.
Решение 9 – Сброс BIOS
Если кнопка выключения не работает, возможно, проблема в конфигурации BIOS. BIOS работает как утилита конфигурирования для вашего ПК, и иногда определенные настройки BIOS могут мешать работе вашего ПК и мешать его корректному завершению.
Многие версии BIOS позволяют выбирать между несколькими различными режимами выключения, и иногда выбор неправильного режима выключения может вызвать эту проблему. Тем не менее, вы можете решить эту проблему, просто сбросив BIOS по умолчанию.
Для этого вам просто нужно войти в BIOS и выбрать опцию сброса. Чтобы узнать, как войти в BIOS и как его сбросить, мы советуем вам ознакомиться с руководством по материнской плате для получения подробных инструкций.
Кроме того, пользователи сообщают, что удаление Intel Rapid Storage и Intel Security Assist также помогает решить эту проблему. Возможно, вы захотите проверить подобные исправления на тот случай, если ваш ноутбук с Windows 10 не выключится.
Это все, я надеюсь, что эти решения помогли вам решить проблему с кнопкой выключения в Windows 10. Если у вас есть другие проблемы, связанные с Windows 10, вы можете найти решение в нашем разделе Windows 10 Fix.
Примечание редактора . Этот пост был первоначально опубликован в сентябре 2015 года и с тех пор был полностью переработан и обновлен для обеспечения свежести, точности и полноты.
Кнопка выключения Windows 10 не работает
Windows 10 может быть последней операционной системой от Microsoft, но она не лишена недостатков и проблем. Говоря о проблемах с Windows 10, некоторые пользователи жалуются, что в Windows 10 кнопка выключения не работает, поэтому давайте посмотрим, есть ли способ решить эту проблему.
Прежде чем мы начнем решать эту проблему, убедитесь, что ваша Windows 10 обновлена. Убедитесь, что вы используете Центр обновления Windows для проверки обновлений, потому что Microsoft выпустит исправления через Центр обновления Windows, если они найдут решение этой проблемы. Если ваша Windows 10 обновлена, но вы все еще испытываете проблемы с кнопкой выключения, вы можете попробовать некоторые из этих решений.
Компьютер не реагирует на команду завершение работы
Большинство пользователей компьютеров хотя бы раз в своей жизни сталкивались с такой проблемой, как бесконечно долгое выключение компьютера. Вроде бы все сделал правильно: Пуск – Завершение работы – Выключить, вот только после этого ничего не происходит, та самая работа не завершается, компьютер не выключается.
Отчаянные пользователи, конечно же, могут отключить ПК и с кнопки, но это ведь далеко не самое верное решение. Ниже мы расскажем о том, почему компьютер или ноутбук не выключается через «Пуск», и как решить эту проблему.
Начнем с того, что существует, как минимум, два сценария того, что можно назвать «НЕвыключением».
- Пропадает картинка с рабочего стола, монитор гаснет, но при этом не отключается (горит кнопка включения), а в системном блоке продолжает работать все железо, что можно услышать.
- Оповещение о «Завершение работы» не исчезает, но и того самого «Завершения» не происходит.
Причины, по которым компьютер не выключается через «Пуск»?
Существует немало причин, по которым это может происходить, самые распространенные из них:
- Сбой в работе драйверов;
- Продолжительное выключение по причине попытки закрытия всех работающих программ, которые должен был отключить сам пользователь;
- Зависание какой-то конкретной программы (приложения);
- Сбой в загрузке (установке) недавно скаченного приложения или игры;
- Завершается работа службы терминала;
- ОС Windows предпринимает попытки по удалению данных, находящихся в виртуальной памяти;
- Долгое выключение компьютера, как и невозможность его вовсе, вполне может быть последствием действий вирусов и прочего вредоносного ПО.
Как выключить компьютер через «Диспетчер задач»?
В случае, если выключиться компьютеру мешает какая-то программа, которую не удается отключить, это можно сделать вручную, вызвав «Диспетчер Задач». Для этого необходимо зажать три спасительных клавиши: «Ctrl+Alt+Delete».
Найдите в появившемся списке ту программу, которая не позволяет компьютеру выключиться, и завершите ее, нажав на «Снять задачу» или «Завершить процесс», в зависимости от версии ОС, установленной на вашем ПК.
Также стоит отметить, что на Windows XP / 7 / Vista существуют отдельные вкладки — «Приложения» и «Процессы» (На Виндовс 8-10 все выглядит немного иначе). Вполне возможно, что вам придется покопаться в каждой из них, чтобы отыскать тот самый балласт, который не позволяет компьютеру выключиться.
Как избавиться от вредоносного ПО, не позволяющего компьютеру выключиться через «Пуск»?
Основой фактор понижения производительности операционной системы Windows – это вредоносное ПО, которого можно нахвататься с интернета с головой, особенно, если вы – малоопытный пользователь.
Чтобы обезопасить себя от неприятных последствий, обзаведитесь лицензионной версией хорошего антивируса, например, AVG или Avast.
Установите антивирус и просканируйте систему. Если программа обнаружит вирусы, удалите их. Для большей эффективности рекомендуем воспользоваться инструкцией по очистке компьютера от мусора.
Чтобы обезопасить компьютер от вредоносного ПО, будьте внимательны при посещении различных сайтов, скачивании и установке программ, игр. Обычно, все они предупреждают о том, что именно будет устанавливаться на ваш ПК. Зачастую, вместе с основной прогой, подтягивается куча бесполезного мусора, например, всевозможные бары от Яндекса и Mail.ru, толку от которых мало, зато хлопот с головой. Дабы избежать этого, просто внимательно читайте инструкцию установщика.
Универсальные пути решения проблемы с выключением на всех версиях Windows
Вполне возможно, что компьютер не выключается через «Пуск» по причине проблем в работе электропитания, которые нам с вами и предстоит решить.
Откройте «Панель управления». Чтобы долго не искать, просто зажмите комбинацию клавиш Win+X и найдите там ее.
Перейдите в раздел «Электропитание».
Если вы там найдете вкладку «APM» (Advanced Power Manager), значит, ваш ПК корректно функционирует с этими механизмами, относящимися к материнской плате.
Перейдите во вкладку «APM», где необходимо поставить «галочку» напротив «Задействовать автоматическое управление питанием». В случае, если вы не обнаружите эту вкладку у себя на устройстве, необходимо проверить конфигурацию BIOS.
Теперь необходимо проверить параметры реестра электропитания, вызвав утилиту RegEdit.
Зажмите комбинацию клавиш Win+R.
Введите в ней команду RegEdit и нажмите Enter.
Откроется редактор реестра.
Нажмите на вкладку HKEY_CURRENT_USER.
Далее откройте ветвь SOFTWARE.
Перейдите по пути MicrosoftWindows NTCurrentVersionExplorer.
Кликните дважды по CleanShutdown и измените его значение с «0» на «1».
Нажав «ОК», переходите по следующей ветви: HKEY_LOCAL_MACHINESOFTWAREMicrosoftWindows NTCurrentVersionWinLogon.
Проделайте то же самое с PowerDownAfterShutdown, изменив значение с «0» на «1».
Нажмите «ОК». Теперь закройте редактор и перезагрузите компьютер.
Сценарий завершения работы компьютера
Зажмите Win+R и в появившемся окне введите команду gpedit.msc, нажмите Enter. Появится следующее окно:
Перейдите по пути: Конфигурация компьютера – Конфигурация Windows – Сценарии (запуск/завершение).
Дважды кликните на «Завершение работы».
Перед вами появится список свойств завершения работы.
Удалите все, что там указано, нажмите «ОК» и закройте редактор.
Собственно, на этом все, теперь вы знаете причины, по которым компьютер не выключается через «Пуск», и как корректно решить эту проблему.
Несколько простых шагов к улучшению работы компьютера под управлением Windows
Смотрим, какое ПО не дает выключить устройство
Второе, что хочу сказать: Windows не была бы такой популярной ОС, если бы в ее арсенале не было различных журналов, следящих за ее стабильностью работы.
Что касается нашей проблемы, то есть спец. журнал стабильности, в который заносятся все сбои, проблемы с ПО и пр., которые возникают при работе. Поэтому, логично, обратится к нему при появлении проблемы.
Нужно открыть панель управления Windows по адресу: Система и безопасностьЦентр безопасности и обслуживания
Затем раскрыть вкладку «Обслуживание» , и нажать по ссылке «Показать журнал стабильности работы» . Пример представлен ниже.
Журнал стабильности работы (кликабельно)
Далее обратите внимание на красные крестики и желтые вопросительные знаки: это и есть «проблемные» дни. Нажав на один из них, когда у меня завис ноутбук — я увидел, что зависание устройство было связано с программой ACDSee (см. пример ниже ).
Работа с журналом стабильности (кликабельно)
После чего, для решения проблемы, достаточно обновить данную программу, заменить ее на другую версию, удалить и т.д.
Что делать если не выключается компьютер?
Закройте все программы, которые открыты в данный момент. Откройте диспетчер задач (Ctrl + Shift + Esc) и посмотрите запущенные процессы. Возможно, окно вы не видите, а процесс продолжает работать. В этом случае необходимо снять задачи с процессов и попробовать выключить компьютер. Конечно нужно заранее сохранить все данные в открытых программах.
Вторым этапом, нужно проанализировать службы в том же диспетчере задач, отсортировав их по состоянию. Здесь будет намного сложнее. Дело в том, что программы могут создавать свои службы, которые будут отличаться названием. Можно попробовать найти службы, связанные с программами. Бывают ситуации, когда служба не дает завершить работу Windows.
Да, вас ждет рутинная работа по анализу служб, как правило, название служб, которые создали программы отличается от стандартных. Удобно будет сесть и разобраться со всеми параметрами, чтобы потом понимать какие службы добавляют программы. Тем более, в контекстном меню есть удобный пункт «Поиск в интернете».
В случае, если вы подозреваете, что проблема связана с обновлениями (например, вы пропустили очередной апдейт), то нужно просто подождать. Обратите внимание на светодиод жесткого диска, если он мигает, то значит компьютер работает с каким-либо процессом.
Если ничего не помогает, то, возможно, система заражена вирусами и компьютеру нужна полная проверка на вирусы с помощью хороших антивирусов.
Можно попробовать перевести компьютер в спящий режим или режим гибернации. Потом разбудить и завершить работу стандартным способом.
Управление электропитанием ноутбука
Данный вариант чаще подходит в тех случаях, когда не выключается ноутбук, хотя, в принципе, может помочь и на стационарном ПК (Применимо в Windows XP, 7, 8 и 8.1).
Зайдите в диспетчер устройств: самый быстрый способ сделать это — нажать клавиши Win + R на клавиатуре и ввести devmgmt.msc после чего нажать Enter.
В диспетчере устройств откройте раздел «Контроллеры USB», после чего обратите внимание на такие устройства, как «Generic USB Hub» и «Корневой USB-концентратор» — их, скорее всего, будет несколько (а Generic USB Hub может и не быть).
Для каждого из них выполните следующие действия:
- Кликните правой кнопкой мыши и выберите «Свойства»
- Откройте вкладку «Управление электропитанием»
- Уберите отметку «Разрешить отключение этого устройства для экономии энергии»
- Нажмите Ок.
После этого ноутбук (ПК), возможно, будет выключаться нормально. Тут следует отметить, что указанные действия могут привести к незначительному уменьшению времени автономной работы ноутбука.
Как устранить проблему с выключением компьютера
Если же попытка завершения работы компьютера через кнопку «Пуск» все же потерпела фиаско, что подтверждается явными «симптомами» в виде выключенного экрана, но продолжающих работать некоторых составных частей ПК, можно воспользоваться теми же «реанимационными» действиями, что перечислены для ноутбука.
Однако, важно учитывать, что они не всегда будут эффективны. В связи с этим, если компьютер не выключается с Windows 10, нужно изучить способы, которые распространяются только на стационарный ПК.
Способы устранения проблемы на ПК
В настоящий момент можно отметить только два способа, которые помогают устранить проблему, если нажато завершение работы и не выключается Windows 10 на ПК.
Прежде всего, программный сбой может быть спровоцирован видеокартой, точнее, её некорректными драйверами. Достаточно загрузить заново драйверы, деинсталлировать те, которые установлены на компьютере, а затем заново установить те, в корректности которых можно быть уверенными.
Если компьютер не желает завершать работу через «Пуск», проверьте все USB-устройства. Возможно, именно они не позволяют компьютеру отключиться.
Многие юзеры замечали, что после принудительного отключения принтеров и геймпадов компьютер благополучно отключался через «Пуск».
Кстати, если Windows 10 был установлен, а впоследствии были сразу же отключены его обновления, это может выступать в качестве одной из причин. Компоновщики в файлы обновления вбрасывают то, что позволяет устранять выявленные ранее проблемы. По указанной причине не мешает включить автоматическое обновление ОС, после чего убедиться, как компьютер без проблем выключается через «Пуск».
Итак, воспользовавшись описанными способами, каждый сможет помочь своему ПК сделать его «жизнь» проще, заставить его выполнять все требования без изъянов.
При всех своих положительных качествах Windows 10 способна преподнести немало неприятных «сюрпризов». Одним из них является упорное нежелание компьютера выключаться. В ответ на программные команды из меню «Пуск» система либо бесконечно показывает заставку отключения, либо снова пытается запуститься. Прекратить это безобразие удается только удержанием физической кнопки питания в течение нескольких секунд. Разбираемся в причинах такого поведения на компьютерах и ноутбуках и заставляем Windows 10 выключиться вновь. См. также: Windows 10 не выходит из спящего режима: решения
Отключение быстрого запуска
Как ни странно это звучит, но проблемы с выключением компьютера на системе Виндовс может вызывать функция быстрого запуска.
- Вызываем диалоговое окно «Выполнить» клавиатурным сочетанием «Win+R». Набираем в текстовом поле «control». Нажимаем клавишу ввода или кнопку «ОК» для запуска классической панели управления.
Вводим команду
- Находим раздел «Электропитание» и открываем его.
Переходим в этот раздел
- В области быстрых переходов, расположенной в левой части окна, нажимаем на ссылку «Действия кнопок питания».
Все можно настроить
- Переключатели в блоке «Параметры завершения работы» по умолчанию неактивны. Чтобы получиться возможность вносить изменения в настройки, кликаем на обозначенную рамкой гиперссылку.
Настройки быстрого запуска
- Снимаем галочку напротив пункта «Быстрый запуск». Записываем изменения и, щелкнув мышкой по указанному цифрой «3» элементу в адресной строке, возвращаемся в основное окно.
Галочку нужно снять при ее наличии
Отключение таймеров пробуждения и настройка режима сна/спящего режима
Находясь в параметрах электропитания, изменим еще одну настройку. Отключим таймеры пробуждения, побочный эффект действия которых может оказать влияние на процесс выключения компьютера.
- Нажимаем на гиперссылку справа от текущей схемы управления питанием.
Переходим в схемы
- Открываем дополнительные параметры, воспользовавшись указанной на скриншоте ссылкой.
Сюда
- В области выбора настроек находим раздел «Сон». Раскрываем его содержимое, нажав на символ «+» перед названием. Для ноутбуков таймеры пробуждения разделены по типам питания: от сети или от батареи. Используя выпадающее меню, выставляем в обоих пунктах значение «Отключить». Сохраняем внесенные изменения. В большинстве случаев настройка параметров питания возвращает Windows 10 способность нормально завершать работу. Также следует и по аналогии настроить спящий режим, если у вас поддерживается.
Настройка таймеров
Обновление драйвера Intel ME
В компьютерах на базе процессоров Intel в процесс выключения может вмешиваться энергонезависимый микроконтроллер Management Engine. Функционируя на собственной проприетарной прошивке, он не зависит от операционной системы и предназначен для обеспечения максимальной производительности. При автоматической установке Windows не всегда выбирает для него последнюю версию драйвера, и это может привести к проблемам при завершении работы ОС.
- Открываем расширенное меню «Пуск» нажатием комбинации клавиш «Win+Х». Выбираем пункт, показанный на скриншоте.
Переходим в диспетчер устройств
- В окне диспетчера разворачиваем раздел «Системные устройства». Находим в перечне содержимого «Management Engine Interface». Правой кнопкой мыши вызываем для него контекстное меню. Выбираем пункт «Обновить драйвер».
Драйвер нужно обновить
- После запуска мастера используем автоматический поиск новых версий.
Автоматический поиск драйверов на десятке работает не так плохо
- Если Windows сможет найти обновление, оно будет автоматически загружено и установлено. Закрываем окно мастера и проверяем то, как выключается компьютер.
Вуаля
- Убедившись, что завершение работы системы проходит нормально оставляем новый драйвер. Если сделанные изменения не дали результата, всегда можно вернуться к старой версии ПО. В свойствах драйвера после выполнения обновления станет активной кнопка «Откатить», показанная на скриншоте рамкой.
Даунгрейд
Многие пользователи всеми правдами и неправдами пытаются отложить и отключить обновления в Windows 10. Microsoft же регулярно, выпуская «заплатки», закрывает бреши в безопасности и устраняет различные ошибки в работе ОС.
- Открываем параметры операционной системы, нажав на клавиатуре «Win+i». Переходим в обозначенный на скриншоте раздел «Обновление и безопасность».
Переходим в обновления
- В верхней части окна нажимаем на кнопку ручной проверки. Система выполнит поиск на серверах Microsoft, и в области указанной стрелкой появится список доступных для компьютера обновлений. В данном случае это как раз кумулятивное месячное исправление. Нажимаем на гиперссылку «Загрузить и установить».
Смотрим, есть ли для нас что-то новое
- Дожидаемся, пока компьютер закончит работу с обновлениями. Если в списке остались пункты, требующие перезагрузки, Windows сообщит об этом. Нажимаем обозначенную рамкой кнопку и даем системе полностью завершить цикл обновлений. После применения исправлений проверяем, как ведет себя компьютер при выключении.
Можно перезагрузить сразу
Запускаем мастер устранения неполадок
Если система не может установить соединение с серверами Windows Update, нужно проверить Центр обновлений на наличие ошибок при помощи средства устранения неисправностей.
- В параметрах ОС снова открываем раздел «Обновление и безопасность». В левой части окна, в области быстрых переходов, выбираем пункт «Устранение неполадок». В списке разделов диагностики находим «Центр обновления Windows». Раскрываем его нажатием мышки и запускаем средство устранения неполадок.
Средство помогает не всегда, но попробовать стоит
- Корректная работа Windows Update одна из важнейших задач Microsoft, поэтому диагностика Центра обновления постоянно совершенствуется. При наличии неисправностей операционная система способна найти и устранить их самостоятельно. Если проверка не выявила проблем, переходим к следующим шагам.
Наиболее частый ответ
Проверяем целостность системных файлов
Неправильное поведение системы при выключении может быть вызвано случайным повреждением системных файлов.
- Открываем расширенное меню кнопки «Пуск». Запускаем интерпретатор PowerShell или командную строку в режиме повышенных привилегий.
Аналог командной строки, пауэршел
- Набираем «sfc /scannow» и нажимаем клавишу ввода. Команда запускает средство проверки целостности и восстановления системных файлов Windows.
Проверка займет время
- Диагностика занимает несколько минут. Если в процессе ее выполнения будут выявлены поврежденные компоненты, восстановление выполняется автоматически без вмешательства пользователя.
Все ОК
Временное решение
Если все описанные выше действия не привели к желаемому результату и система по-прежнему не завершает работу в нормальном режиме, можно воспользоваться временным решением.
- Запускаем PowerShell в пользовательском режиме или с повышенными привилегиями, если текущий пользователь не обладает правами администратора. Набираем команду «shutdown /s /f». Ключ «/s» активирует безусловное завершение работы компьютера, а «/f» предназначен для принудительного закрытия всех работающих приложений. Задержка выполнения команды по умолчанию составляет 30 секунд. Увеличить или уменьшить его можно введя дополнительно ключ «/t xxx». Вместо «xxx» указывается желаемое время в секундах.
Принудительное выключение
- После нажатия клавиши ввода на монитор поверх всех окон выводится предупреждение о предстоящем завершении работы. При желании его можно убрать показанной на скриншоте кнопкой «Закрыть» или «Esc» на клавиатуре.
Ждем
- Чтобы не набирать команду каждый раз для завершения сеанса работы, можно создать для нее ярлык. Вызываем контекстное меню рабочего стола, кликнув правой кнопкой на свободное от иконок место. Выбираем пункт «Создать» и в раскрывшемся вложенном списке – «Ярлык».
Настроим ярлык для быстрого доступа
- Набираем в текстовом поле команду с ключами. Нажимаем кнопку «Далее».
Ярлык для команды выключения компьютера
- В указанном стрелкой поле изменяем имя ярлыка на более благозвучное. Завершаем действия нажатием кнопки «Готово». На рабочем столе появится новая иконка, с помощью которой можно временно выполнять выключение компьютера. Возможно, не поддающаяся быстрому решению проблема имеет не локальный характер, и тогда она будет решена компанией Microsoft путем релиза очередной «заплатки».
Название может быть любым
В заключение
Приведенные в данном материале практические советы заставят Windows 10 нормально завершить работу. В крайнем случае, всегда можно использовать последний из приведенных вариантов в качестве временной меры и дождаться выхода накопительного обновления с исправлением ошибки.
Post Views: 3 040
Когда пользователь нажимает кнопку Shut down (Завершение работы) в меню Пуск Windows 10/11, он ожидает, что компьютер полностью отключится и монитор погасится. Однако в некоторых случаях компьютер (ноутбук) не выключается полностью (не гаснет дисплей, шумят вентиляторы на материнской плате или блоке питания, горят световые индикаторы и т.д.). В этой статье мы рассмотрим, что делать, если ваш компьютер Windows не выключается при завершении работы.
Совет 1. Отключите быстрый запуск Windows
В первую очередь попробуйте отключить быстрый запуск Windows. Функция быстрого запуска (Fast startup) появилась в Windows 8.1. По умолчанию он включен как в Windows 10, так и в Windows 11, если ваше устройство поддерживает режим быстрого запуска. Режим быстрого запуска представляет собой гибрид между гибернацией и полным выключением компьютера, и предназначен для ускорения загрузки операционной системы.
Чтобы отключить Fast Startup в Windows:
- Откройте панель управления электропитанием (
powercfg.cpl
); - Выберите в левой панели ссылку Choose what the power buttons do (Действие кнопок питания);
- Нажмите на кнопку Change settings that are currently unavailable (Изменить параметры, которые недоступны);
- Снимите чекбокс с опции Turn on fast startup (recommended) (Включить быстрый запуск — рекомендуется) и сохраните изменения.
Совет 2. Выключите Windows из командной строки
Если режим Быстрого запуска Windows мешает корректному выключению компьютера, вы можете попробовать выключить свое устройство из командой строки. Откройте командную строку с правами администратора и попробуйте выключить компьютер с помощью команды shutdown:
shutdown /s /f /t 0
Если компьютер корректно выключится после запуска такой команды, вы можете создать на рабочем столе ярлык для этой команды и запускать его, когда хотите выключить Windows.
Совет 3. Отключение задания планировщика и драйверов, которые мешают выключения Windows
Выполните команду:
powercfg /requests
Должен появится список процессов, драйверов и заданий планировщика, которые мешают отключению Windows или переходу в спящий режим (в идеале везде должно быть None).
Завершите соответствующие процессы, отключите (если применимо службы), обновите драйвера устройств. В заданиях планировщика Task Scheduler нужно на вкладке Conditions отключить опцию Wake the computer to run this task (Разбудить компьютер для выполнения этой задачи).
Совет 4. Проверьте параметры электропитания оборудования
Проверьте, что в настройках оборудования устройствам запрещено выводить компьютер из ждущего режима:
- Откройте консоль Device Manager (
devmgmt.msc
); - Разверните раздел Network Adapters и откройте свойства вашего Ethernet или Wi-Fi адаптера, который вы используете для подключения к сети;
- Перейдите на вкладку Power Management и убедитесь, что опция Allow this device to wake up the computer (Разрешить этому устройству выводить компьютер из ждущего режима) отключена;
- Аналогичным образом проверьте настройки Корневых USB-концентраторов (USB root HUB) и Bluetooth адаптеров.
Что еще можно проверить, если предыдущие способы не помогли выключить компьютер:
- Проверьте, что у вас отключена автоматическая перезагрузка Windows при сбое (
SystemPropertiesAdvanced.exe
-> Advanced -> снимите чекбокс Automatic Restart); - Убедитесь, что в настройках вашего режима электропитания Control PanelAll Control Panel ItemsPower OptionsEdit Plan Settings в разделе Hard Disk выбрано отключение диска через 20 минут (по умолчанию), а в разделе Sleep отключены Allow wake timers (Разрешить таймеры пробуждения).
- Проверьте таймауты завершения процессов и служб в реестре (в миллисекундах). Значения по умолчанию для Windows 10 представлены ниже
- Обновите драйвера оборудования;
- Отключите службу оптимизации доставки обновлений (Windows Update Delivery Update Optimization)
- Запустите мастер исправления проблем электропитания (Power troubleshooter):
msdt.exe /id PowerDiagnostic
HKEY_LOCAL_MACHINESYSTEMCurrentControlSetControl WaitToKillServiceTimeout = 5000
Также проверьте, что для пользователя не заданы параметры (если параметры заданы, измените их на указанные значения):
HKEY_CURRENT_USERControl PanelDesktop AutoEndTasks = 1 HungAppTimeout = 5000 WaitToKillAppTimeout = 5000
На чтение 4 мин Просмотров 257 Опубликовано 30.04.2019

Содержание
- Проблемный драйвер
- Опция быстрого запуска
- Таймер включения устройства
- Внешние устройства
- Видеоинструкция
- Заключение
Проблемный драйвер
Часто описанный сбой возникает у владельцев ноутбуков, базирующихся на процессорах от компании Intel. Проблемным компонентом является Intel® Management Engine Interface. Ошибки в его работе появляются из-за использование старых версий драйверов на уже обновлённой Windows 10. Чтобы избавиться от проблемы, нужно:
- Открыть «Пуск», перейти в «Параметры».
- Перейти в раздел «Программы и компоненты».
- Среди установленного программного обеспечения найти «Intel® Management Engine Interface» и удалить его.
После удаления нужно зайти на сайт производителя ноутбука и скачать свежую версию драйвера. Сделать это можно и при помощи таких универсальных утилит, как DriverPack Solution или Driver Booster – они помогут обновить драйвера для всего подключенного оборудования, что исключит возможность появления проблем, связанных с устаревшим ПО.
Опция быстрого запуска
Очень часто сбои и ошибки при включении и выключении связаны с тем, что в системе активирована опция быстрого запуска. Функция предназначена для ускорения запуска компьютера. Нужно её отключить и попробовать выключить ПК через «Пуск» — возможно, проблема будет решена максимально просто и быстро.
Последовательность действий в данном случае будет выглядеть так:
- Прожать комбинацию клавиш [knopka]Win[/knopka]+[knopka]R[/knopka], чтобы открыть стандартное окно «Выполнить».
- Вставить в строку команду «control» и нажать на [knopka]Enter[/knopka].
- В открывшемся окне найти блок «Система и безопасность», перейти в него. Нажать на раздел «Электропитание», кликнуть по «Действия кнопок питания».
- Найти ссылку «Изменение параметров, которые сейчас недоступны» и деактивировать пункт «Включить быстрый запуск (рекомендуется)», который обязательно будет включен, если вы ничего не меняли ранее.
- Кликнуть по кнопке «Сохранить изменения».
Мнение эксперта
Дарья Ступникова
Специалист по WEB-программированию и компьютерным системам. Редактор PHP/HTML/CSS сайта os-helper.ru.
Спросить у Дарьи
Можно сразу попробовать выключить ПК. В большинстве ситуацию отключение описанной в этом пункте опции помогает решить все ошибки.
Таймер включения устройства
Одной из особенностей операционной системы Windows 10 является то, что она позволяет устанавливать пользовательские таймеры отключения и пробуждения компьютера. Иногда эта функция влияет на способность ПК реагировать на попытки пользователя вручную завершить работу системы.
Чтобы отключить таймеры, нужно выполнить пункты следующей инструкции:
- Кликнуть по иконке электропитания в системном трее (если пользуетесь ноутбуком) и перейти к настройкам текущей схемы питания. Если пользуетесь стационарным ПК, то можете найти этот пункт в «Панели управления», в которую получится попасть через нажатие правой кнопкой на «Пуск» и выбор соответствующего пункта.
- Найти пункт «Сон», раскрыть его.
- Перейти в раздел «Разрешить таймеры пробуждения» и выставить значение «Отключить».
Применяем изменения, перезагружаем ПК.
Внешние устройства
Иногда выключаться системе не позволяют активные внешние устройства. Чтобы исключить данный пункт, нужно:
- Кликнуть правой кнопкой по «Пуску», выбрать «Диспетчер устройств».
- Раскрыть пункты, связанные с внешними устройствами, и перейти в свойства оборудования.
- Открыть вкладку «Управление электропитанием» и убрать метку с пункта, позволяющего устройству выводить ПК из спящего режима.
После применения любого из представленных в статье способов нужно попробовать выключить компьютер и определить, была ли проблема решена.
Видеоинструкция
В этом видео подробно разобраны причины возникновения проблем с отключением Windows 10 через «Пуск».
Заключение
Чаще всего проблему вызывает сбой программного характера – неисправности оборудования редко становятся причиной подобной ошибки. Надеемся, предложенные в статье методы помогли вам справиться с проблемой.