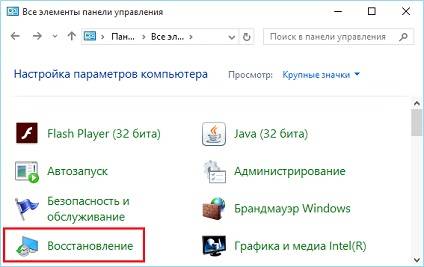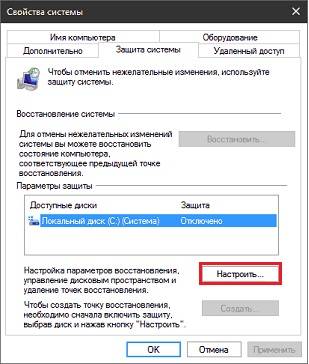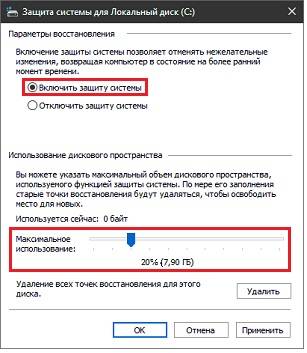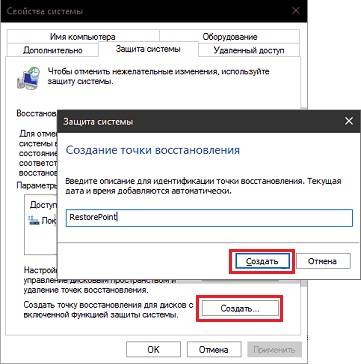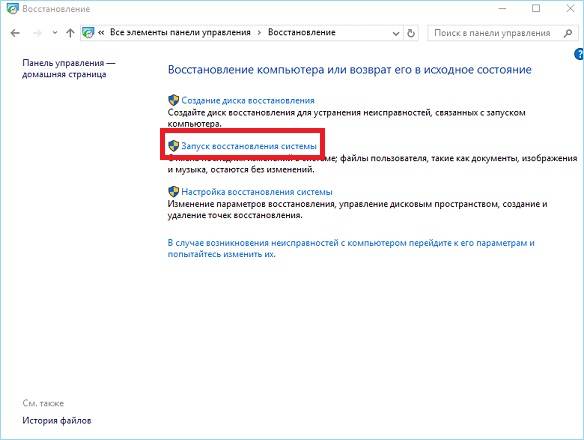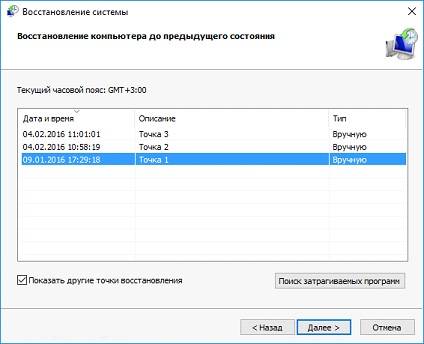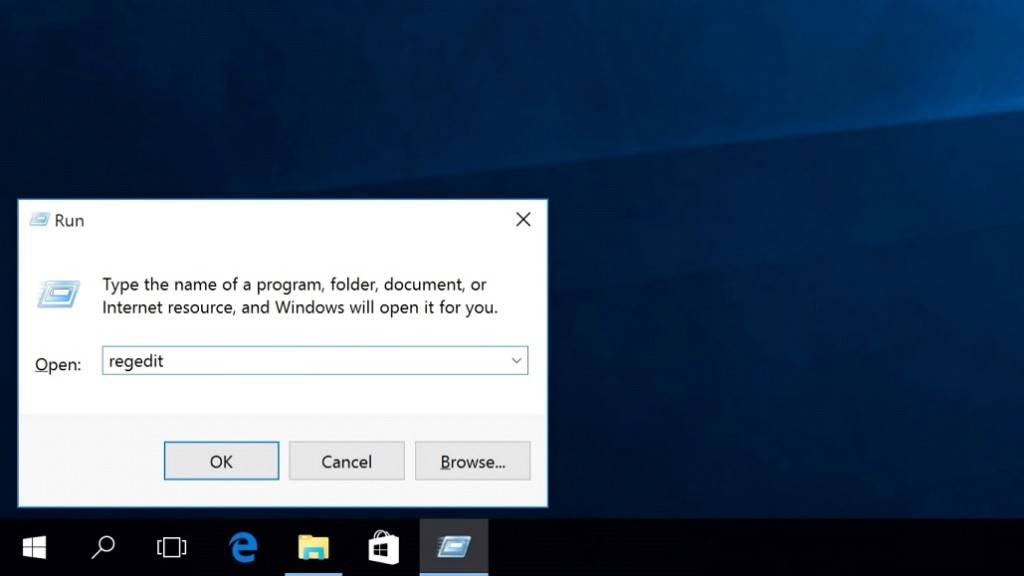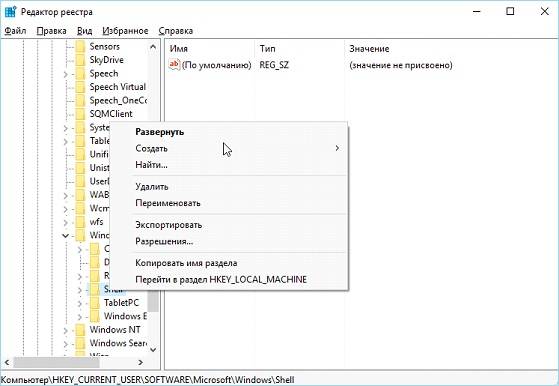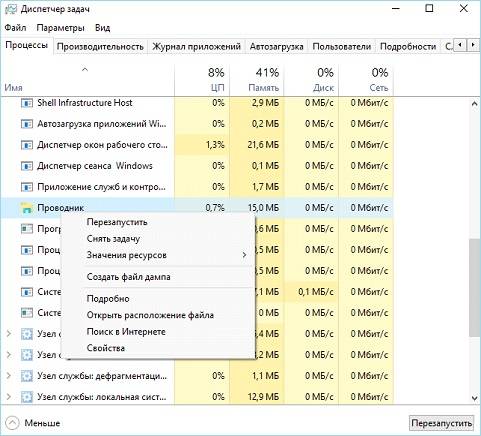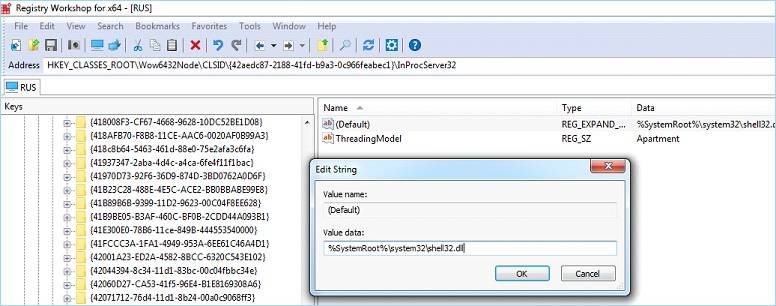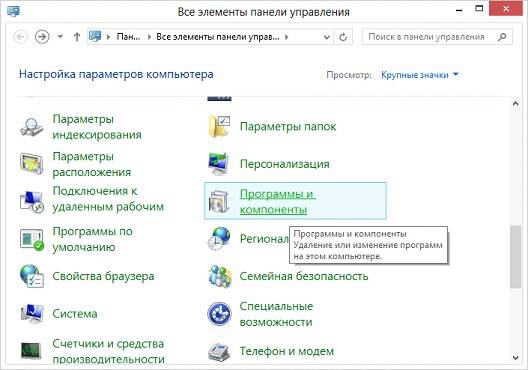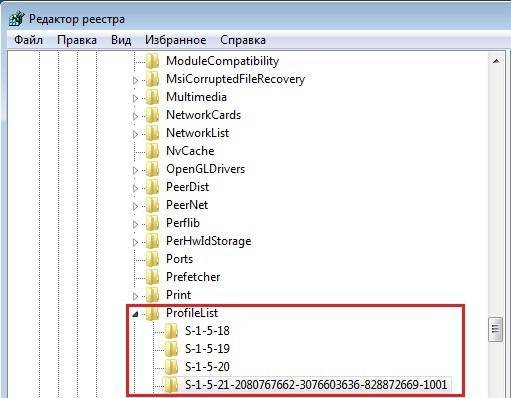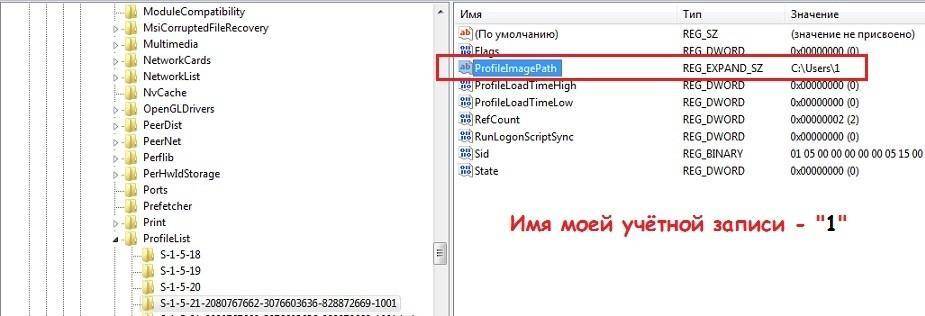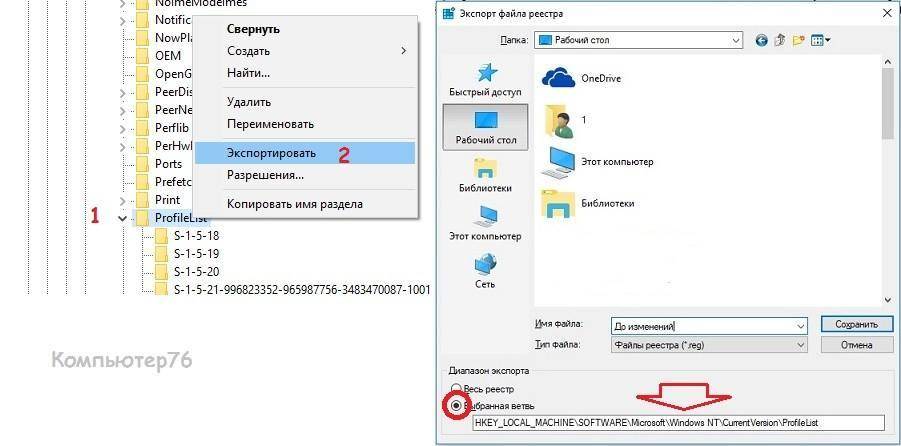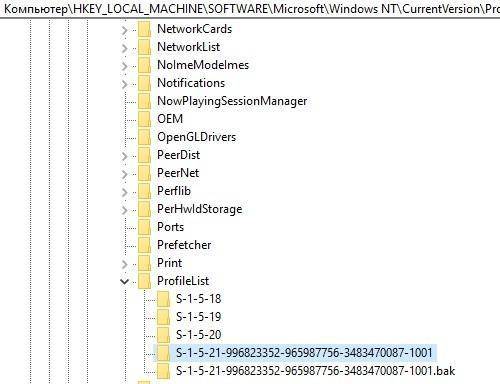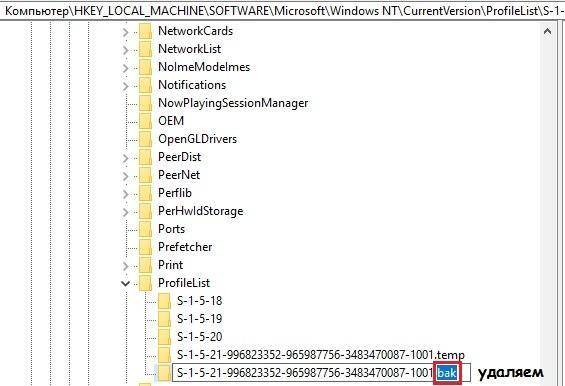Содержание
- Что делать, если изменения, внесенные на компьютере, отменяются в Windows 10
- Вариант 1: Если система загружается
- Вариант 2: Если система не загружается
- Windows не сохраняет настройки пользователя.
- Почему же Windows не сохраняет настройки пользователя?
- Перед тем, как начать…
- Windows не сохраняет настройки пользователя: исправляем
Что делать, если изменения, внесенные на компьютере, отменяются в Windows 10
Вариант 1: Если система загружается
В случае если ошибка «Изменения, внесенные в компьютер, отменяются» повторяется при каждой загрузке Windows 10, попытайтесь перезагрузить систему несколько раз. Зачастую этого хватает, чтобы успешно загрузиться, однако помните, что сама ошибка не будет ликвидирована. Для ее устранения нужно сделать следующие изменения:
- В первую очередь следует удалить последние установленные обновления и накопительные пакеты, так как именно из-за них появляется упомянутая проблема. Порой они загружаются некорректно, и система не может их инсталлировать. Деинсталлировать обновления можно несколькими способами, о каждом из которых вы узнаете в инструкции по ссылке ниже.
Далее нужно загрузить на устройство специальный скрипт, созданный специалистами из Microsoft. Он исправляет ошибки, связанные с работой «Центра обновлений». Перейдите по данной ссылке и кликните кнопку, отмеченную на скриншоте ниже.
В результате будет автоматически загружен файл «Reset-WindowsUpdate.ps1». Откройте его двойным кликом левой кнопкой мыши. Его содержимое отобразится в текстовом редакторе, который назначен у вас по умолчанию. Выделите весь текст сочетанием клавиш «Ctrl+A», затем нажмите на любом участке правой кнопкой мыши и выберите из контекстного меню пункт «Копировать».
После этого запустите оболочку «Windows PowerShell» с правами администратора. Для этого кликните ПКМ по кнопке «Пуск», а потом выберите из открывшегося меню одноименную строчку.
Если всё сделано верно, через некоторое время вы увидите надпись об успешном завершении операции в нижней части окна «PowerShell». Вам порекомендуют перезагрузить систему, но не спешите это делать. Предварительно нужно выполнить несколько дополнительных действий. На данном этапе можно закрыть окно утилиты.
Откройте «Проводник» операционной системы и перейдите с его помощью по следующему пути:
Внутри директории «SoftwareDistribution» вы найдёте папку «Download», которую следует переименовать в «Download.old». Для этого выделите её одиночным кликом ЛКМ, после чего нажмите «F2». Введите указанное название, затем нажмите «Enter».
Прокрутите правую часть появившегося окна в самый низ и откройте двойным кликом службу «Центр обновления Windows».
Установите в появившемся окне тип запуска в режим «Вручную», после чего нажмите кнопку «OK».
Напоследок необходимо проверить загрузчик системы. В некоторых случая во время установки накопительных пакетов туда добавляется соответствующая запись, которая способна снова вызвать ошибку. Используйте комбинацию «Windows+R» и пропишите в текстовое поле оснастки «Выполнить» команду msconfig . Далее нажмите на клавиатуре кнопку «Enter» или «OK» в этом же окне.
Откройте вкладку «Загрузка» и убедитесь в том, что в списке присутствует только одна запись с отметкой «Текущая операционная система». Если обнаружите дополнительные строки, выделите их одиночным кликом ЛКМ, после чего нажмите кнопку «Удалить». В завершении нажмите «OK».
Теперь остаётся лишь перезагрузить систему. Описанная ошибка должна исчезнуть.
Вариант 2: Если система не загружается
Данный метод следует использовать в тех ситуациях, когда система циклически перезагружается и отображает ошибку «Изменения, внесенные в компьютер, отменяются». В подобных случаях, чаще всего, в Windows не получится войти и в «Безопасном режиме». Для реализации понадобится накопитель с предустановленной ОС.
- Вставьте накопитель в порт USB, а затем загрузитесь с него через «Boot menu». Оно вызывается специальной кнопкой или комбинацией, о которых мы рассказывали в рамках другого руководства.
Подробнее: Руководство по установке Windows 10 с USB-флешки или диска
Затем вам нужно будет в первом окне выбрать язык и нажать кнопку «Далее».
В следующем окне нажмите кнопку «Восстановление системы», расположенную в нижнем углу слева.
Далее кликните ЛКМ по разделу «Поиск и устранение неисправностей».
На следующем этапе перейдите в подраздел «Командная строка».
В появившееся окно оснастки «Командная строка» впишите указанную ниже команду, после чего нажмите «Enter» для её обработки.
ren c:windowsSoftwareDistribution SoftwareDistribution.old
Данная команда позволяет переименовать директорию «SoftwareDistribution», в которой хранятся исполняемые файлы обновлений. Никаких сообщений в окне оснастки после выполнения операций не отобразится. Если не появилось уведомление об ошибке, значит, вы всё сделали правильно.
Закройте окно «Командной строки» и вернитесь в предыдущее меню, где нужно снова кликнуть по кнопке «Поиск и устранение неисправностей». Из перечня подразделов выберите «Удалить обновления».
Далее выберите самый первый пункт «Удалить последнее обновление».
На следующем этапе необходимо выбрать одиночным кликом ЛКМ операционную систему, в которой будут производиться изменения.
Для запуска операции нажмите кнопку «Удалить исправление» в следующем окне.
В этом же интерфейсе запустится операция по деинсталляции последних установленных обновлений. Она занимает некоторое время, поэтому наберитесь терпения.
По завершении процедуры появится соответствующее уведомление и кнопка «Готово», которую следует нажать.
Далее необходимо снова через раздел «Поиск и устранение неисправностей» зайти в подраздел «Удалить обновления». На этот раз в нём выбираем второй пункт – «Удалить последние обновления компонентов».
Как и ранее, вам необходимо указать ОС, из которой следует удалить обновления компонентов.
Для начала операции в следующем окне нажмите кнопку, отмеченную на скриншоте ниже.
Когда данная процедура завершится, вернитесь в главное меню выбора действия. В нём нажмите кнопку «Продолжить» для стандартной загрузки операционной системы.
Windows не сохраняет настройки пользователя.
Здравствуйте, в статье разберём очередной неприятный баг от Windows 7, в котором Windows не сохраняет настройки пользователя, произведённые в предыдущем сеансе, подсовывая те, что по умолчанию. То есть после перезагрузки вы постоянно попадаете в профиль пользователя по умолчанию. В котором не осталось ни сохранённых в браузере закладок или истории посещённых сайтов, ни ярлыков на Рабочем столе. Отсутствуют и некоторые файлы, только что вами созданные и сохранённые. Что же произошло?
Проблема видится именно в том, что, несмотря на надлежащие настройки учётных записей пользователей, Windows раз от раза подсовывает вам именно временную учётную запись. Отвечает за это почти единственный раздел реестра системы, который редко, но всё-таки повреждается в результате неправильной работы некоторых программ по очистке Windows после запуска процедуры удаления временных файлов. К сожалению, за этим замечены и такие мастодонты этого дела как CCleaner и другие. Иногда Windows вообще отказывается впускать пользователя в конкретную учётную запись, ещё на этапе загрузки выдавая ошибку
Служба профилей пользователя препятствует входу в систему
Почему же Windows не сохраняет настройки пользователя?
Запускаем редактор реестра в любой учётной записи, в какую возможно войти (возможно, поможет работа из Безопасного режима), и отправляемся по пути
HKLMSOFTWAREMicrosoftWindows NTCurrentVersionProfileList
Этот раздел будет состоять из множества (в зависимости от того, как давно система на компьютере установлена, как часто передавались права на те или иные файлы и операции с ними и как часто системе приходилось исправлять ошибки пользователя) каталогов вида:
Эти подразделы типа S-1-5-ХХ принадлежат некоторым “специфичным” пользователям вашей копии Windows, даже если вы никого не создавали, и на компьютере установлен только один из них с правами администратора. Ваша задача – обнаружить свою запись. Сделать это легко: щёлкая по каждому из них, обратите внимание на параметр с именем ProfileImagePath. Ваш раздел содержит в значении этого параметра имя вашего пользователя в формате
С:Usersимя_пользователя
вот так выглядит параметр исправной системы
Причина нашей ошибки – повреждение этого параметра реестра, из-за чего Windows не может корректно загрузить ваш профиль либо подсовывая “временный”, перенаправляя во временную папку, либо вообще не пуская в вашу учётку.
Перед тем, как начать…
Сначала создайте точку восстановления системы. Это можно сделать от имени любого пользователя. Если в систему войти невозможно, придётся загрузиться с помощью “живого диска” и вручную создайте резервную копию реестра, сохранив конкретный участок. В нашем случае он нам известен – это раздел ProfileList.
Я сохранил файл резерва на Рабочий стол:
И, если что-то пойдёт не так, просто запущу его двойным щелчком, согласившись с изменениями:
Windows не сохраняет настройки пользователя: исправляем
- В редакторе реестра в левой части раздела по известному уже вам пути в списке под ProfileList ищем тот, что заканчивается на .bak (в нём значение параметра ProfileImagePath должно выглядеть как С:Usersимя-вашей-учётки – это и есть ваша учётная запись; сейчас мы сделаем её рабочей).
- Смотрим внимательно: должен обнаружиться тот же раздел с аналогичным SID (однако значение параметра ProfileImagePath выглядит как С:UsersDefault или немного иначе):
- тот, что без .bak в конце имени, переименовываем, скажем, добавив .temp, а у второго .bak в конце имени удаляем:
- выходим из учётной записи пользователя и заходим в свою. Или перезагружаемся.
- если вы довольны результатом, вернитесь в реестр и удалите раздел SID с .temp в конце имени
- Remove From My Forums
-
Question
-
Hi All.
I have Windows 10 Enterprise edition. Any setting that I did for Windows or Google Chrome keep before I reboot the PC. After reboot all settings gone. How to fix that problem?
Thanks.
All replies
-
Hi EckiS. Thanks for replay.
I’m local administrator on this PC if familiar in this situation what steps I need to do to fix the problem?
Thanks.
-
Did you read the articles I linked?
-
Hi,
Try this Windows 8 solution. It should apply to Windows 10.
You’ve been signed in with a temporary
profile — FixBesides, follow the below steps:
1. Type regedit in RUN dialog box and press Enter. It’ll open Registry Editor.
2. Now check for a DWORD «NoSaveSettings» in right-side pane under following keys:
HKEY_CURRENT_USERSoftwareMicrosoftWindowsCurrentVersionPoliciesExplorer
HKEY_USERS.DefaultSoftwareMicrosoftWindowsCurrentVersionPoliciesExplorer
HKEY_LOCAL_MACHINESoftwareMicrosoftWindowsCurrentVersionPoliciesExplorer
HKEY_USERS.DefaultSoftwareMicrosoftWindows NTCurrentVersionProgram ManagerRestrictionsThe DWORD value will be present in any of the above mentioned locations, most probably in the last one.
3. Once you find the DWORD value, delete it and restart your system.
4.Now check if it works.
Hope can help you.
Have a nice day!
Best regards,
Kiki Shi
Please remember to mark the replies as answers if they help.
If you have feedback for TechNet Subscriber Support, contact
tnmff@microsoft.com.-
Proposed as answer by
Friday, October 4, 2019 3:26 AM
-
Proposed as answer by
-
Hi,
I am very happy to help you. Would you mind letting me know the update of the problem? If you think the answer
is helpful, please mark it as a reply, which will help more users get valid information.Have a nice day=.=
Best regards,
Kiki Shi
Please remember to mark the replies as answers if they help.
If you have feedback for TechNet Subscriber Support, contact
tnmff@microsoft.com.
- Remove From My Forums
-
Question
-
Hi All.
I have Windows 10 Enterprise edition. Any setting that I did for Windows or Google Chrome keep before I reboot the PC. After reboot all settings gone. How to fix that problem?
Thanks.
All replies
-
Hi EckiS. Thanks for replay.
I’m local administrator on this PC if familiar in this situation what steps I need to do to fix the problem?
Thanks.
-
Did you read the articles I linked?
-
Hi,
Try this Windows 8 solution. It should apply to Windows 10.
You’ve been signed in with a temporary
profile — FixBesides, follow the below steps:
1. Type regedit in RUN dialog box and press Enter. It’ll open Registry Editor.
2. Now check for a DWORD «NoSaveSettings» in right-side pane under following keys:
HKEY_CURRENT_USERSoftwareMicrosoftWindowsCurrentVersionPoliciesExplorer
HKEY_USERS.DefaultSoftwareMicrosoftWindowsCurrentVersionPoliciesExplorer
HKEY_LOCAL_MACHINESoftwareMicrosoftWindowsCurrentVersionPoliciesExplorer
HKEY_USERS.DefaultSoftwareMicrosoftWindows NTCurrentVersionProgram ManagerRestrictionsThe DWORD value will be present in any of the above mentioned locations, most probably in the last one.
3. Once you find the DWORD value, delete it and restart your system.
4.Now check if it works.
Hope can help you.
Have a nice day!
Best regards,
Kiki Shi
Please remember to mark the replies as answers if they help.
If you have feedback for TechNet Subscriber Support, contact
tnmff@microsoft.com.-
Proposed as answer by
Friday, October 4, 2019 3:26 AM
-
Proposed as answer by
-
Hi,
I am very happy to help you. Would you mind letting me know the update of the problem? If you think the answer
is helpful, please mark it as a reply, which will help more users get valid information.Have a nice day=.=
Best regards,
Kiki Shi
Please remember to mark the replies as answers if they help.
If you have feedback for TechNet Subscriber Support, contact
tnmff@microsoft.com.
На чтение 5 мин. Просмотров 757 Опубликовано 06.05.2021
MSCONFIG – чрезвычайно удобная системная утилита, которая включена во все версии операционной системы Windows и предназначена для изменения и внести изменения в процесс запуска Microsoft Windows. Если пользователь Windows хочет, чтобы Windows загружалась в безопасном режиме или чтобы Windows запускалась с одной или несколькими конкретными службами или элементами автозагрузки, отключенными из Windows, MSCONFIG это путь. MSCONFIG можно запустить, просто нажав клавишу с логотипом Windows + R , чтобы открыть Run , набрав msconfig в диалоговом окне Выполнить и нажав Enter .
После того, как пользователь Windows внесет необходимые изменения в процесс запуска Windows в MSCONFIG , он может просто нажать Применить , а затем OK. (после чего им предлагается перезагрузить компьютер), чтобы изменения вступили в силу при следующей загрузке компьютера. Однако, к сожалению, довольно много пользователей Windows 10 сообщили о проблеме с MSCONFIG , когда любые изменения, внесенные в конфигурацию системы , не сохраняются. Когда пользователи, затронутые этой проблемой, вносят изменения в MSCONFIG и нажимают Применить , а затем OK , им не предлагается. чтобы перезагрузить свой компьютер – вместо этого окно Конфигурация системы просто закрывается, и при повторном открытии или перезапуске компьютера все изменения, внесенные пользователем, отменяются .
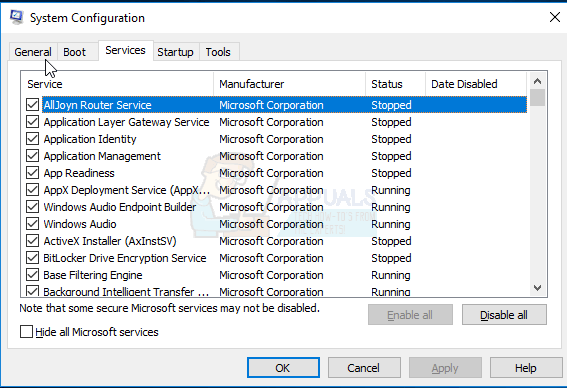
Эта проблема может оказаться очень значительной для затронутых пользователей, поскольку невозможность внести изменения в Конфигурация системы , по крайней мере, в некоторой степени, лишает пользователей возможности должны иметь поверх операционной системы Windows. Точная причина этой проблемы неизвестна – хотя многие считают, что это может быть вызвано проблемами с разрешениями или сторонней антивирусной программой, другие считают, что это связано с отключением определенных элементов автозагрузки и служб. К счастью, ниже приведены некоторые из наиболее эффективных решений, которые вы можете использовать, чтобы попытаться избавиться от этой проблемы и получить MSCONFIG , чтобы снова начать сохранять внесенные в него изменения:
Содержание
- Решение 1. Внесите желаемые изменения в MSCONFIG в безопасном режиме
- Решение 2. Создайте новую учетную запись администратора и используйте ее для внесения изменений
- Решение 3. Удалите все сторонние программы безопасности
Решение 1. Внесите желаемые изменения в MSCONFIG в безопасном режиме
Многие пользователи, затронутые этой проблемой, смогли сделать то же самое. изменения в MSCONFIG , которые были бы отменены при нормальных обстоятельствах, когда их компьютеры находились в безопасном режиме . Попытка внести необходимые изменения в MSCONFIG после загрузки компьютера в Safe Mode – довольно эффективное решение этой проблемы, и вот как вы можете применить это:
- Откройте Меню “Пуск” .
- Нажмите Power
- Удерживайте Shift и при этом нажмите Перезагрузить .
- Когда компьютер загрузится, вы должны увидеть Выберите вариант На этом экране нажмите Устранение неполадок .
- Нажмите Дополнительные параметры на следующем экране.
- Нажмите Параметры запуска из всех предложенных вариантов.
- Нажмите Перезагрузить .
- При загрузке компьютера вы должны увидеть экран Параметры запуска с множеством различных параметров запуска. На этом экране просто нажмите клавишу Function , которая соответствует Включить безопасный режим . В большинстве случаев это F4 .
- После загрузки компьютера и входа в систему нажмите клавишу с логотипом Windows + R . чтобы открыть диалоговое окно Выполнить , введите msconfig в диалоговое окно Выполнить и нажмите Enter , чтобы запустить Конфигурация системы .
- Внесите все необходимые изменения в MSCONFIG .
- Нажмите Применить .
- Нажмите OK .
- Должно появиться диалоговое окно поле с вопросом, хотите ли вы перезагрузить компьютер сейчас или позже. Нажмите

После загрузки компьютера проверьте, устранена ли проблема и остались ли изменения, внесенные в MSCONFIG .
Решение 2. Создайте новую учетную запись администратора и используйте ее для внесения изменений
- Откройте меню «Пуск» .
- Нажмите Настройки .
- Нажмите Учетные записи .
- Нажмите Семья и другие пользователи на левой панели.
- Нажмите Добавить кого-нибудь на этот компьютер на правой панели.
- Введите адрес электронной почты Microsoft и нажмите Далее , если вы хотите, чтобы новая учетная запись была учетной записью Microsoft, или нажмите У человека, которого я хочу добавить, нет адреса электронной почты , нажмите Добавить пользователя без учетной записи Microsoft , введите имя для новой учетной записи, установите па меч и пароль для новой учетной записи и нажмите Далее , если вы хотите, чтобы новая учетная запись была локальной.
- Следуйте остальным инструкциям на экране.
По завершении вы создадите новую учетную запись пользователя на компьютере. Однако эта учетная запись пользователя будет Standard и не будет иметь прав администратора. Чтобы предоставить новой учетной записи пользователя права администратора, вам необходимо:
- Открыть меню «Пуск» .
- Нажмите Настройки .
- Нажмите Учетные записи .
- Нажмите Семья и другие пользователи на левой панели.
- Щелкните вновь созданную учетную запись пользователя на правой панели, чтобы выбрать ее.
- Щелкните Изменить тип учетной записи .
- Откройте раскрывающееся меню в разделе Тип учетной записи и нажмите Администратор .
- Нажмите
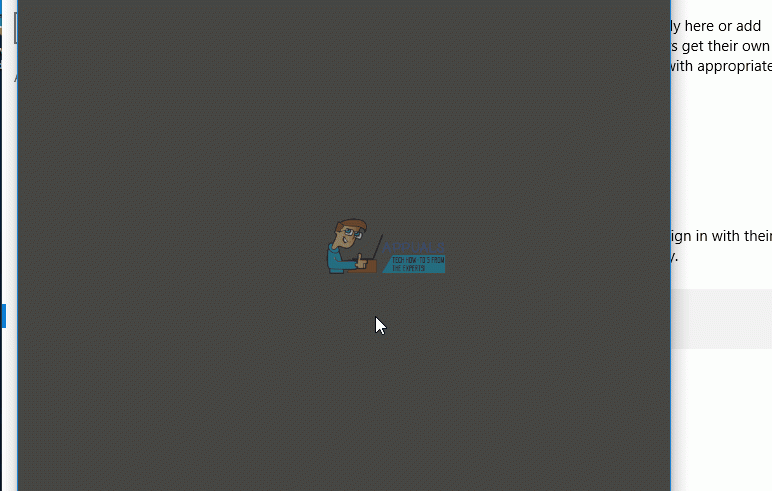
Когда закончите, войдите в новую учетную запись пользователя с правами администратора, запустите MSCONFIG , внесите некоторые изменения в Конфигурация системы и проверьте, успешно ли сохранены какие-либо внесенные вами изменения.
Решение 3. Удалите все сторонние программы безопасности
Если на зараженном компьютере установлена сторонняя программа безопасности (например, антивирус, брандмауэр или антивирусное приложение), это может быть причиной этой проблемы. В этом случае вам следует удалить все сторонние программы безопасности с пораженного компьютера, перезапустить его и проверить, удалось ли при этом выполнить свою работу.
- Remove From My Forums
-
Вопрос
-
Как и многие пользователи Windows 10, я постоянно сталкивался с тем что эта в целом замечательная ОС имеет одну крайне досадную и раздражающую особенность. Она регулярно, не уведомляя пользователя и даже
не запрашивая его согласия, сама сбрасывает настройки программ по умолчанию, на «рекомендованные системой.» Насколько я понял, это происходит после установки обновлений системы, но даже их отключение
не решило проблему, а после недавнего крупного обновления системы всё стало ещё хуже.Теперь система стала сбрасывать эти настройки КАЖДЫЙ РАЗ при запуске компьютера и не даёт их сохранить, после изменения вручную, которое и без того стало ещё более неудобным и муторным. Точнее она даёт их изменить
по своему желанию, но при следующем запуске системы они всё равно автоматически сбрасываются. Это ужасно раздражает и не даёт сосредоточиться на работе.Поиск решения данной наболевшей проблемы через поисковые системы увы результатов не дал. Единственное что советуют на профильных ресурсах это вручную менять настройки, внося изменения в системный реестр, что крайне
неудобно, рискованно и занимает много времени.Система у меня лицензионная Windows 10 Pro x64. Обращение в Службу Поддержки ничего не дало, мне не смогли подсказать решение данной проблемы и посоветовали обратиться с этим вопросом на этом
форуме.
Ответы
-
«видишь суслика? нет? … а он есть!»
… это я про признаки повреждений на диске
по делу. похоже что на Вашем компьютере целый букет проблем. одна из них — поврежденный профиль пользователя Default. и даже накатом всех обновлений это вряд ли удастся исправить. проще переустановить систему вчистую, заодно
и избавитесь от тяжелого наследия прошлого.-
Предложено в качестве ответа
8 декабря 2017 г. 8:33
-
Помечено в качестве ответа
Anton Sashev Ivanov
21 декабря 2017 г. 7:46
-
Предложено в качестве ответа
Вариант 1: Если система загружается
В случае если ошибка «Изменения, внесенные в компьютер, отменяются» повторяется при каждой загрузке Windows 10, попытайтесь перезагрузить систему несколько раз. Зачастую этого хватает, чтобы успешно загрузиться, однако помните, что сама ошибка не будет ликвидирована. Для ее устранения нужно сделать следующие изменения:
- В первую очередь следует удалить последние установленные обновления и накопительные пакеты, так как именно из-за них появляется упомянутая проблема. Порой они загружаются некорректно, и система не может их инсталлировать. Деинсталлировать обновления можно несколькими способами, о каждом из которых вы узнаете в инструкции по ссылке ниже.
Подробнее: Удаление обновлений в Windows 10
- Далее нужно загрузить на устройство специальный скрипт, созданный специалистами из Microsoft. Он исправляет ошибки, связанные с работой «Центра обновлений». Перейдите по данной ссылке и кликните кнопку, отмеченную на скриншоте ниже.
- На экране появятся положения лицензионного соглашения. Нажмите на кнопку «Я согласен» в правом нижнем углу.
- В результате будет автоматически загружен файл «Reset-WindowsUpdate.ps1». Откройте его двойным кликом левой кнопкой мыши. Его содержимое отобразится в текстовом редакторе, который назначен у вас по умолчанию. Выделите весь текст сочетанием клавиш «Ctrl+A», затем нажмите на любом участке правой кнопкой мыши и выберите из контекстного меню пункт «Копировать».
- После этого запустите оболочку «Windows PowerShell» с правами администратора. Для этого кликните ПКМ по кнопке «Пуск», а потом выберите из открывшегося меню одноименную строчку.
- В появившееся окно оснастки «PowerShell» вставьте скопированный ранее текст при помощи комбинации клавиш «Ctrl+V», а затем нажмите «Enter» для обработки скрипта.
- Если всё сделано верно, через некоторое время вы увидите надпись об успешном завершении операции в нижней части окна «PowerShell». Вам порекомендуют перезагрузить систему, но не спешите это делать. Предварительно нужно выполнить несколько дополнительных действий. На данном этапе можно закрыть окно утилиты.
- Откройте «Проводник» операционной системы и перейдите с его помощью по следующему пути:
C:WindowsSoftwareDistributionВнутри директории «SoftwareDistribution» вы найдёте папку «Download», которую следует переименовать в «Download.old». Для этого выделите её одиночным кликом ЛКМ, после чего нажмите «F2». Введите указанное название, затем нажмите «Enter».
- Следующим шагом будет изменения типа запуска для службы «Центр обновления Windows». Используйте сочетание горячих клавиш «Windows+R», введите в вызванное окошко команду
services.msc, а затем нажмите «Enter» или кнопку «OK». - Прокрутите правую часть появившегося окна в самый низ и откройте двойным кликом службу «Центр обновления Windows».
- Установите в появившемся окне тип запуска в режим «Вручную», после чего нажмите кнопку «OK».
- Напоследок необходимо проверить загрузчик системы. В некоторых случая во время установки накопительных пакетов туда добавляется соответствующая запись, которая способна снова вызвать ошибку. Используйте комбинацию «Windows+R» и пропишите в текстовое поле оснастки «Выполнить» команду
msconfig. Далее нажмите на клавиатуре кнопку «Enter» или «OK» в этом же окне. - Откройте вкладку «Загрузка» и убедитесь в том, что в списке присутствует только одна запись с отметкой «Текущая операционная система». Если обнаружите дополнительные строки, выделите их одиночным кликом ЛКМ, после чего нажмите кнопку «Удалить». В завершении нажмите «OK».
- Теперь остаётся лишь перезагрузить систему. Описанная ошибка должна исчезнуть.
Читайте также: Способы перезагрузки Windows 10
Вариант 2: Если система не загружается
Данный метод следует использовать в тех ситуациях, когда система циклически перезагружается и отображает ошибку «Изменения, внесенные в компьютер, отменяются». В подобных случаях, чаще всего, в Windows не получится войти и в «Безопасном режиме». Для реализации понадобится накопитель с предустановленной ОС.
Читайте также: Руководство по созданию загрузочной флешки с Виндовс 10
- Вставьте накопитель в порт USB, а затем загрузитесь с него через «Boot menu». Оно вызывается специальной кнопкой или комбинацией, о которых мы рассказывали в рамках другого руководства.
Подробнее: Руководство по установке Windows 10 с USB-флешки или диска
- Затем вам нужно будет в первом окне выбрать язык и нажать кнопку «Далее».
- В следующем окне нажмите кнопку «Восстановление системы», расположенную в нижнем углу слева.
- Далее кликните ЛКМ по разделу «Поиск и устранение неисправностей».
- На следующем этапе перейдите в подраздел «Командная строка».
- В появившееся окно оснастки «Командная строка» впишите указанную ниже команду, после чего нажмите «Enter» для её обработки.
ren c:windowsSoftwareDistribution SoftwareDistribution.oldДанная команда позволяет переименовать директорию «SoftwareDistribution», в которой хранятся исполняемые файлы обновлений. Никаких сообщений в окне оснастки после выполнения операций не отобразится. Если не появилось уведомление об ошибке, значит, вы всё сделали правильно.
- Закройте окно «Командной строки» и вернитесь в предыдущее меню, где нужно снова кликнуть по кнопке «Поиск и устранение неисправностей». Из перечня подразделов выберите «Удалить обновления».
- Далее выберите самый первый пункт «Удалить последнее обновление».
- На следующем этапе необходимо выбрать одиночным кликом ЛКМ операционную систему, в которой будут производиться изменения.
- Для запуска операции нажмите кнопку «Удалить исправление» в следующем окне.
- В этом же интерфейсе запустится операция по деинсталляции последних установленных обновлений. Она занимает некоторое время, поэтому наберитесь терпения.
- По завершении процедуры появится соответствующее уведомление и кнопка «Готово», которую следует нажать.
- Далее необходимо снова через раздел «Поиск и устранение неисправностей» зайти в подраздел «Удалить обновления». На этот раз в нём выбираем второй пункт – «Удалить последние обновления компонентов».
- Как и ранее, вам необходимо указать ОС, из которой следует удалить обновления компонентов.
- Для начала операции в следующем окне нажмите кнопку, отмеченную на скриншоте ниже.
- Когда данная процедура завершится, вернитесь в главное меню выбора действия. В нём нажмите кнопку «Продолжить» для стандартной загрузки операционной системы.
- Зачастую вышеописанные рекомендации позволяют избавиться от описываемой проблемы, но мы рекомендуем после входа в систему выполнить дополнительно действия из первого способа данной статьи.
Еще статьи по данной теме:
Помогла ли Вам статья?
Содержание
- 1 Восстановление Виндовс и резервирование реестра
- 2 Редактируем новые параметры реестра
- 3 Постороннее ПО является источником бед
- 4 Проблема связана с драйверами графической системы
- 5 Почему же Windows не сохраняет настройки пользователя?
- 6 Перед тем, как начать…
- 7 Windows не сохраняет настройки пользователя: исправляем
Начало›Windows 10›Windows 10 не сохраняет настройки рабочего стола
Невероятное число юзеров Windows 10 жалуется на проблему, когда после перезагрузки компьютера или обновления состояния рабочего стола слетают его настройки. Это выражается в том, что иконки перемещаются в левую часть экрана и сортируются по имени, независимо от того, каким образом они были расположены, отсортированы до этого и какой имели вид (плитка, таблица). В статье рассмотрено, как устранить эту проблему, а также приведены возможные причины ее появления.
Начнем, как обычно, с самых простых методов решения проблемы, среди них нет одного, который выручает преимущественное количество пользователей Windows 10.
Первым, что следует сделать, это деактивировать опцию автоматической сортировки иконок рабочего стола. Вызываем контекстное меню свободной области десктопа, выбираем «Вид» и убираем стоящий напротив пункта «Упорядочить значки автоматически» флажок.
Восстановление Виндовс и резервирование реестра
Первое решение, предложенное энтузиастом (а не разработчиками «десятки») заключается в следующем: выполняем откат операционной системы до момента, когда все было в порядке. Если решение не устраивает, создаем точку восстановления, возвращаемся к моменту, когда проблемы не было, резервируем ветку реестра, отвечающую за конфигурацию графической оболочки Aero, возвращаемся к созданной точке отката (где настройки рабочего стола слетают) и восстанавливаем параметры реестра. Запутанная схема? Рассмотрим ее подробнее.
- Запускаем средство восстановления Windows 10.
Проще всего запустить апплет панели управления под названием «Восстановление» или ввести ключевое слово в поисковую строку.
- Кликаем «Настройка восстановления…».
- Выбираем системный том и кликаем «Настроить».
- Переносим переключатель в положение «Включить защиту системы», если он стоит в ином.
- Жмем «ОК» для закрытия окна и кликаем «Создать» для формирования точки отката, вводим ее имя и снова жмем «ОК».
Посмотрите ещё: Проблемы с установкой обновления Windows 10
- Жмем по ссылке «Запуск восстановления…» и кликаем «Далее» в открывшемся окне.
- Выбираем ту точку отката, когда настройки рабочего стола в Виндовс 10 сохранялись.
- Жмем «Готово».
- После перезапуска Windows 10 открываем редактор реестра, введя «regedit» в поисковую строку/окно выполнить.
- Переходим в каталог HKEY_CUSOFTWAREMicrosoftWindows и резервируем ветку «Shell», через контекстное меню или пункт «Файл» главного меню.
- Указываем каталог хранения куста и откатываемся, как ранее, к последней точке восстановления, созданной на шаге № 5.
- Запускаем созданный файл и соглашаемся на внесение изменений в реестр.
- Перезапускаем Windows 10 или процесс «exporer.exe» через «Диспетчер задач».
Редактируем новые параметры реестра
В «десятке» изменилось значение одного из ключей реестра, указывающее на место расположения новой dll-библиотеки. Некоторые приложения, не адаптированные под «десятку», такие настройки, не понимают, вынуждая ОС пользоваться старой библиотекой. Это и приводит к обнулению настроек расположения иконок на рабочем столе.
- Для исправления недоразумения открываем
в редакторе реестра.
- Находим ключ «(Default)» или «По умолчанию» и проверяем его значение.
Если оно равно «%SystemRoot%system32windows.storage.dll», переходим к следующему разделу, в ином случае заменяем на требуемое.
Примечание. На скриншоте приведен сторонний редактор реестра Registry Workshop, а не стандартная для Windows 10 утилита.
- Перезапускаем оболочку проводника, как в п. №13, или перезагружаем ПК для применения настроек.
Постороннее ПО является источником бед
Большое количество установленных программ повышает вероятность того, что одна из них является источником проблемы, когда Виндовс 10 не сохраняет параметры расположения иконок на рабочем столе.
Одной из них является антивирусная программа ESET от одноименной компании, ранее именуемой NOD32. Если она установлена, выполните обновление приложения и антивирусных баз, затем перезагрузите компьютер. Если не помогло, попробуйте удалить антивирус полностью. Делается это через апплет панели управления, который называется «Программы и компоненты».
Посмотрите ещё: Как отключить автоматическое обновление Windows 10
Далее нужно выполнить чистый запуск Windows 10. Он широко используется для загрузки операционной системы с набором необходимых для ее функционирования служб, приложений и драйверов.
Дело в том, что многие компоненты системы запускаются и работают в фоне (пользователь, зачастую, не видит интерфейса этих элементов) и могут вызывать проблемы с работой графической оболочки Windows 10.
- Входим в учетную запись с администраторскими привилегиями.
- Выполняем «msconfig» через строку поиска для вызова меню конфигурации системы.
- Идем на вкладку «Службы» и отмечаем галочкой «Не показывать службы Microsoft».
- Убираем флажки напротив оставшихся пунктов или жмем «Отключить все».
- Переключаемся на автозагрузку и кликаем «Запустить диспетчер задач».
Управление списком запускаемых после загрузки ОС приложений в «десятке» перенесено в Диспетчер задач.
- В нем также открываем вкладку «Автозагрузка» и в контекстном меню каждого элемента выбираем «Отключить».
- Перезагружаемся.
Получилось? Ищем проблемное приложение, расположенное в списке автозапуска, поочередно активируя одно или несколько из них и перезагружая ПК.
Проблема связана с драйверами графической системы
Последнее, что стоит сделать, если Windows 10 не сохраняет состояние значков на рабочем столе, — обновить драйвер видеокарты и монитора.
Чтобы не путешествовать по сайтам в поисках подходящего (свежего) программного обеспечения для своего компьютера, не дожидаться скачивания установочных файлов, их распаковки и не выполнять рутинных кликов по кнопкам инсталлятора, отказываясь от добавления в систему постороннего ПО, воспользуемся популярной утилитой для обновления драйверов DriverBooster.
- Заходим на русскоязычную версию официального сайта компании Iobit и загружаем приложение.
- Запускаем инсталлятор и отказываемся от установки SystemCare Free.
- Запускам DriverBooster и дожидаемся завершения сканирования.
- Кликаем «Обновить» возле иконки графического адаптера и монитора поочередно или «Обновить все», если пользуетесь зарегистрированной/взломанной версией утилиты.
- Выполняем перезагрузку компьютера.
Посмотрите ещё: Настройки браузера в Windows 10
Обновить драйверы видеоадаптера и монитора также поможет Snappy Drivers. Порой с задачей справляется и Центр обновления Windows, но сильно полагаться на его функционал не стоит. Особенно в деле загрузки драйвера для старого монитора.
(Visited 7 929 times, 6 visits today) Опубликовано в Windows 10 Задайте вопрос Быстрый доступ
-
Вопрос
-
Как и многие пользователи Windows 10, я постоянно сталкивался с тем что эта в целом замечательная ОС имеет одну крайне досадную и раздражающую особенность. Она регулярно, не уведомляя пользователя и даже не запрашивая его согласия, сама сбрасывает настройки программ по умолчанию, на «рекомендованные системой.» Насколько я понял, это происходит после установки обновлений системы, но даже их отключение не решило проблему, а после недавнего крупного обновления системы всё стало ещё хуже.
Теперь система стала сбрасывать эти настройки КАЖДЫЙ РАЗ при запуске компьютера и не даёт их сохранить, после изменения вручную, которое и без того стало ещё более неудобным и муторным. Точнее она даёт их изменить по своему желанию, но при следующем запуске системы они всё равно автоматически сбрасываются. Это ужасно раздражает и не даёт сосредоточиться на работе.
Поиск решения данной наболевшей проблемы через поисковые системы увы результатов не дал. Единственное что советуют на профильных ресурсах это вручную менять настройки, внося изменения в системный реестр, что крайне неудобно, рискованно и занимает много времени.
Система у меня лицензионная Windows 10 Pro x64. Обращение в Службу Поддержки ничего не дало, мне не смогли подсказать решение данной проблемы и посоветовали обратиться с этим вопросом на этом форуме.
5 декабря 2017 г. 16:23 Ответить | Цитировать
Ответы
-
«видишь суслика? нет? … а он есть!»
… это я про признаки повреждений на диске 😉
по делу. похоже что на Вашем компьютере целый букет проблем. одна из них — поврежденный профиль пользователя Default. и даже накатом всех обновлений это вряд ли удастся исправить. проще переустановить систему вчистую, заодно и избавитесь от тяжелого наследия прошлого.
- Предложено в качестве ответа8 декабря 2017 г. 8:33
- Помечено в качестве ответа21 декабря 2017 г. 7:46
7 декабря 2017 г. 12:42 Ответить | Цитировать
Все ответы
-
Не наблюдаю ничего подобного, на многих ПК. О каких именно «настройках» речь?
Какой у вас тип лицензии на ОС (коробка, ОЕМ, VL?)? Так же, ПК в домене?
This posting is provided «AS IS» with no warranties, and confers no rights.
5 декабря 2017 г. 17:02 Ответить | Цитировать
-
Именно о Настройках Программ по умолчанию. Я купил компьютер Dell с предустановленной Windows 7 Pro которую легально обновил по компании до Windows 10 Pro.
И ещё обнаружил такую проблему, хотел попробовать войти вместо локальной учётной записи администратора в свою учётную запись Microsoft но вход не срабатывает. Окно тут же закрывается и не даёт ввести данные.
- Изменено5 декабря 2017 г. 17:51
5 декабря 2017 г. 17:47 Ответить | Цитировать
-
Т.е. ПК старый (~5 лет)? Проблемы с железом имеются? В частности, проверьте жесткий диск утилитой от производителя диска.
После того как разберетесь с диском, проверьте/восстановите целостность ОС запуском данной команды в командной строке администратора:
dism /online /cleanup-image /restorehealth
Думаю проблема не в ОС вообще (как я сказал никаких проблем с настройками программ по умолчанию я никогда не наблюдал и даже не слышал о них), а с вашей конкретной копией или железом. Возможно потребуется переустановка ОС.
This posting is provided «AS IS» with no warranties, and confers no rights.
5 декабря 2017 г. 21:24 Ответить | Цитировать
-
Спасибо! Да купил подержанный у знакомого компьютерщика, модель Dell Optiplex 7010 вполне возможно что он старше пяти лет, но мне мощности для работы хватает. Вы имеет ввиду проверить его утилитой в Биосе?
А эта команда dism /online /cleanup-image /restorehealth мои файлы пользовательские файлы и внешний диск не затронет?
6 декабря 2017 г. 11:55 Ответить | Цитировать
-
Обычно предприятия в развитых страхах меняют ПК раз в 3-5 лет потому что иначе возникают непонятные проблемы вроде как у вас. А вызванные ими простои и поддержка при этом может стоить сильно больше нового ПК.
Нет, я имею в виду утилиту от производителя жесткого диска. Надо выяснить кто сделал диск (например Seagate — Dell обычно их ставил), зайти на сайт этого производителя, найти и скачать проверочную утилиту (в случае Seagate это будет утилита SeaTools) и запустить ее выполнив проверку/восстановление диска (если повреждения не слишком велики и остался резерв).
Проверка/восстановление ОС командой DISM не затрагивает данные пользователя. Однако, если у вас поврежден жесткий диск то все ваши данные в опасности и следует в любом случае сделать резервную копию всего чего надо.
Кстати, если вы не специалист в данных вопросах то я рекомендую нанять специалиста, иначе есть хороший шанс потерять данные и/или что то поломать.
Добавлю что практически 100% дисков Seagete после 3 лет службы имеют дефекты. Обычно это по меньшей мере несколько десятков/сотен дефектных секторов.
This posting is provided «AS IS» with no warranties, and confers no rights.
6 декабря 2017 г. 17:24 Ответить | Цитировать
-
Если Эстонию и можно перечислить к развитым странам, то это не значит что здесь все могут себе позволить менять ПК раз в 3-5 лет на самые современные. В учреждении где я сам работал, кстати по образованию я сам IT-специалист, вообще стояли машины, которым давно место на свалке и потом их заменили на списанные Dell гораздо слабее моего. Не зря я такой анекдот слышал, что Microsoft выпускает новые версии Windows что бы Intel могла продавать свои новые процессоры.
На моём стоит диск Western Digital и никаких признаков повреждения диска я не вижу, повторюсь всё работает и работало нормально до установки последних обновлений. И кроме сброса приложений по умолчанию при запуске системы, ещё перестал работать вход в учётную запись Microsoft и добавление новых пользователей.
Так что если криворукие программисты Microsoft выпускают корявые обновления, которые только портят системы и создают кучу проблем, что уже не раз было и с предыдущими версиями Windows это не надо списывать на производителей железа и самих пользователей.
На Windows 7 например у меня раньше после установки очередного обновления вообще переставало запускаться большинство программ, а знакомый компьютерщик которого много лет знаю, тогда записал мне на флешку файл, который его удалял и сказал что обновления вообще отключать надо. Но в Windows 10 и это стало невозможно.
7 декабря 2017 г. 12:28 Ответить | Цитировать
-
«видишь суслика? нет? … а он есть!»
… это я про признаки повреждений на диске 😉
по делу. похоже что на Вашем компьютере целый букет проблем. одна из них — поврежденный профиль пользователя Default. и даже накатом всех обновлений это вряд ли удастся исправить. проще переустановить систему вчистую, заодно и избавитесь от тяжелого наследия прошлого.
- Предложено в качестве ответа8 декабря 2017 г. 8:33
- Помечено в качестве ответа21 декабря 2017 г. 7:46
7 декабря 2017 г. 12:42 Ответить | Цитировать
- Очень толковый совет, только вот проблема появилась как раз после чистой установки.9 августа 2018 г. 19:10 Ответить | Цитировать
-
только вот проблема появилась как раз после чистой установки.
Есть такая старая байка: «какой ты неаккуратный, эти сапоги дед твой носил, я носил, а ты только надел — и сразу порвал».
«После того» не тождественно «вследствие того».
А если Вы считаете, что «криворукие программисты Microsoft» спят и видят, как Вам и Вашему немолодому компьютеру свинью подложить — то это проблемы Ваши и только Ваши. Между прочим, компьютер может прекрасно работать на предыдущих сборках, но оказаться несовместимым с последней. Такое тоже бывает.
9 августа 2018 г. 22:58 Ответить | Цитировать
- 3 декабря 2018 г. 21:42 Ответить | Цитировать
- Суслик тут ни при чём… Повреждений нет, проблема есть, порядком достаёт… 5 января 2019 г. 14:48 Ответить | Цитировать
- Свинья подложена… Как с ней бороться?5 января 2019 г. 14:50 Ответить | Цитировать
- Болт! Сбрасывает на свои…5 января 2019 г. 14:50 Ответить | Цитировать
08.01.2018
Здравствуйте, в статье разберём очередной неприятный баг от Windows 7, в котором Windows не сохраняет настройки пользователя, произведённые в предыдущем сеансе, подсовывая те, что по умолчанию. То есть после перезагрузки вы постоянно попадаете в профиль пользователя по умолчанию. В котором не осталось ни сохранённых в браузере закладок или истории посещённых сайтов, ни ярлыков на Рабочем столе. Отсутствуют и некоторые файлы, только что вами созданные и сохранённые. Что же произошло?
Проблема видится именно в том, что, несмотря на надлежащие настройки учётных записей пользователей, Windows раз от раза подсовывает вам именно временную учётную запись. Отвечает за это почти единственный раздел реестра системы, который редко, но всё-таки повреждается в результате неправильной работы некоторых программ по очистке Windows после запуска процедуры удаления временных файлов. К сожалению, за этим замечены и такие мастодонты этого дела как CCleaner и другие. Иногда Windows вообще отказывается впускать пользователя в конкретную учётную запись, ещё на этапе загрузки выдавая ошибку
Служба профилей пользователя препятствует входу в систему
Почему же Windows не сохраняет настройки пользователя?
Запускаем редактор реестра в любой учётной записи, в какую возможно войти (возможно, поможет работа из Безопасного режима), и отправляемся по пути
HKLMSOFTWAREMicrosoftWindows NTCurrentVersionProfileList
Этот раздел будет состоять из множества (в зависимости от того, как давно система на компьютере установлена, как часто передавались права на те или иные файлы и операции с ними и как часто системе приходилось исправлять ошибки пользователя) каталогов вида:
Эти подразделы типа S-1-5-ХХ принадлежат некоторым “специфичным” пользователям вашей копии Windows, даже если вы никого не создавали, и на компьютере установлен только один из них с правами администратора. Ваша задача – обнаружить свою запись. Сделать это легко: щёлкая по каждому из них, обратите внимание на параметр с именем ProfileImagePath. Ваш раздел содержит в значении этого параметра имя вашего пользователя в формате
С:Usersимя_пользователя
вот так выглядит параметр исправной системы
Причина нашей ошибки – повреждение этого параметра реестра, из-за чего Windows не может корректно загрузить ваш профиль либо подсовывая “временный”, перенаправляя во временную папку, либо вообще не пуская в вашу учётку.
Перед тем, как начать…
Сначала создайте точку восстановления системы. Это можно сделать от имени любого пользователя. Если в систему войти невозможно, придётся загрузиться с помощью “живого диска” и вручную создайте резервную копию реестра, сохранив конкретный участок. В нашем случае он нам известен – это раздел ProfileList.
Я сохранил файл резерва на Рабочий стол:
И, если что-то пойдёт не так, просто запущу его двойным щелчком, согласившись с изменениями:
Windows не сохраняет настройки пользователя: исправляем
- В редакторе реестра в левой части раздела по известному уже вам пути в списке под ProfileList ищем тот, что заканчивается на .bak (в нём значение параметра ProfileImagePath должно выглядеть как С:Usersимя-вашей-учётки – это и есть ваша учётная запись; сейчас мы сделаем её рабочей).
- Смотрим внимательно: должен обнаружиться тот же раздел с аналогичным SID (однако значение параметра ProfileImagePath выглядит как С:UsersDefault или немного иначе):
- тот, что без .bak в конце имени, переименовываем, скажем, добавив .temp, а у второго .bak в конце имени удаляем:
- выходим из учётной записи пользователя и заходим в свою. Или перезагружаемся.
- если вы довольны результатом, вернитесь в реестр и удалите раздел SID с .temp в конце имени
Успехов
РубрикаОшибки WindowsКак сменить рисунок заставки Windows?Удалённое управление компьютером в локальной сети.Используемые источники:
- https://windowsprofi.ru/win10/windows-10-ne-soxranyaet-nastrojki-rabochego-stola.html
- https://social.technet.microsoft.com/forums/ru-ru/d48071cf-7adb-4ac2-b71d-824dbcef23d3/windows-10-10851077-108910861093108810721085110310771090
- https://computer76.ru/2018/01/08/windows-ne-sohranyaet-nastrojki/
Skip to content
На чтение 2 мин. Просмотров 12.4k. Опубликовано 03.09.2019
Если вы пытаетесь внести изменения в раздел реестра и заметили, что они не сохраняются после перезагрузки, убедитесь, что вы не единственный, кто занимается этой проблемой.
Это распространенная жалоба среди пользователей Windows 10.
Regedit не сохраняет значения
Кто-нибудь еще сталкивался с проблемами в regedit, не сохраняющими значения?
Я изменяю некоторые значения, чтобы изменить размер программы при запуске, но каждый раз, когда я запускаю программу, значения возвращаются.
Эта проблема вызвана состоянием владельца учетной записи и проблемами с разрешениями.
Чтобы получить разрешение на изменение ключей реестра, следуйте нашему руководству, описанному ниже.
Редактор реестра Windows 10 не сохраняет мои изменения
-
Нажмите клавишу с логотипом Windows + R на клавиатуре> введите regedit в поле «Выполнить», чтобы открыть редактор реестра.
- Если появится диалоговое окно Контроль учетных записей , выберите ОК .
- Откройте расположение ключа, который вы хотите изменить, в редакторе реестра.
-
Нажмите правой кнопкой мыши на ключе> откройте Разрешения …
-
Выберите Дополнительно .
-
Если ваш пользователь не является владельцем, выберите Изменить .
-
Введите свое имя пользователя в поле Введите имя объекта для выбора > нажмите Проверить имена > и нажмите ОК .
- Теперь ваше имя должно отображаться как владелец.
- Если вы также хотите стать владельцем подразделов, установите флажок Заменить владельца на подконтейнерах и объектах> и выберите Применить .
- Нажмите кнопку Отключить наследование , если она доступна
-
Нажмите Добавить .
-
Нажмите Выберите участника в окне Ввод разрешений .
- В поле введите имя объекта для выбора , введите свое имя> выберите Проверить имена > и нажмите ОК .
-
В окне Ввод разрешений в разделе Основные права установите флажок рядом с Полный контроль > и нажмите ОК .
- Если вы хотите применить одинаковые правила разрешений ко всем подразделам, установите флажок рядом с Заменить все разрешения дочернего объекта на наследуемые разрешения этого объекта >, нажмите ОК .
- Если затем вы решите удалить свое разрешение, просто снимите флажок Полный доступ или удалите свое имя из поля Группы или имена пользователей .
Мы надеемся, что наша статья помогла вам решить проблемы с разрешениями. Если вы нашли эту статью полезной, оставьте комментарий в разделе комментариев ниже.