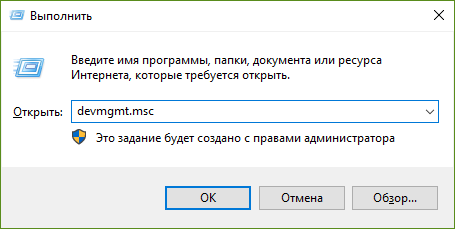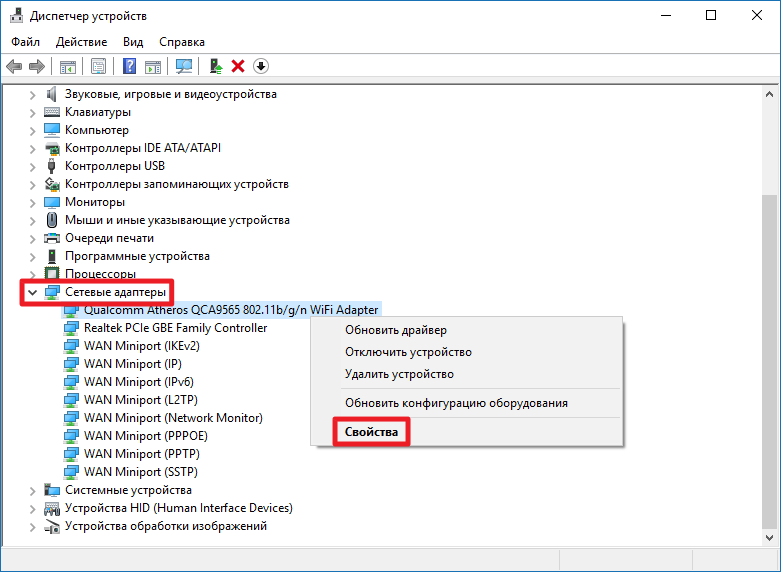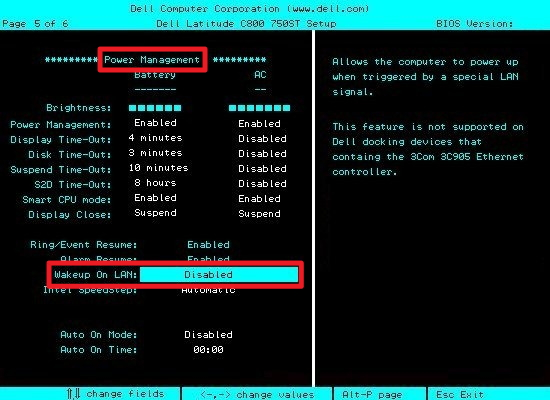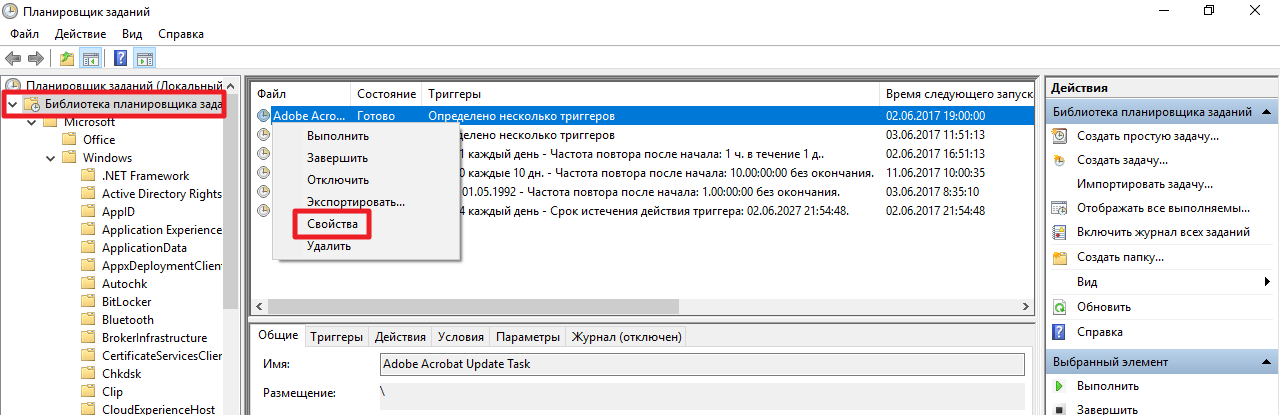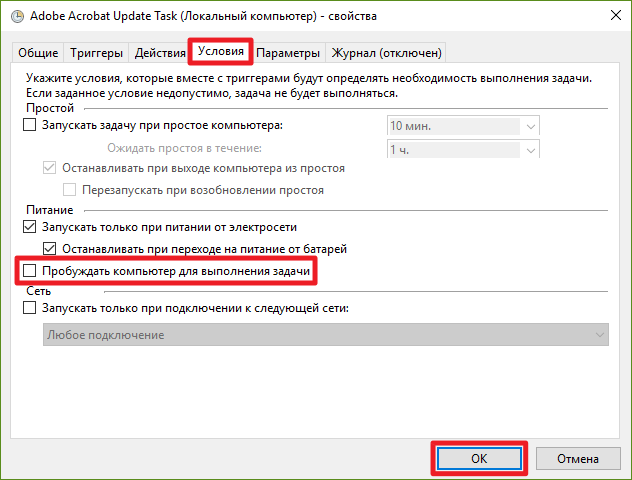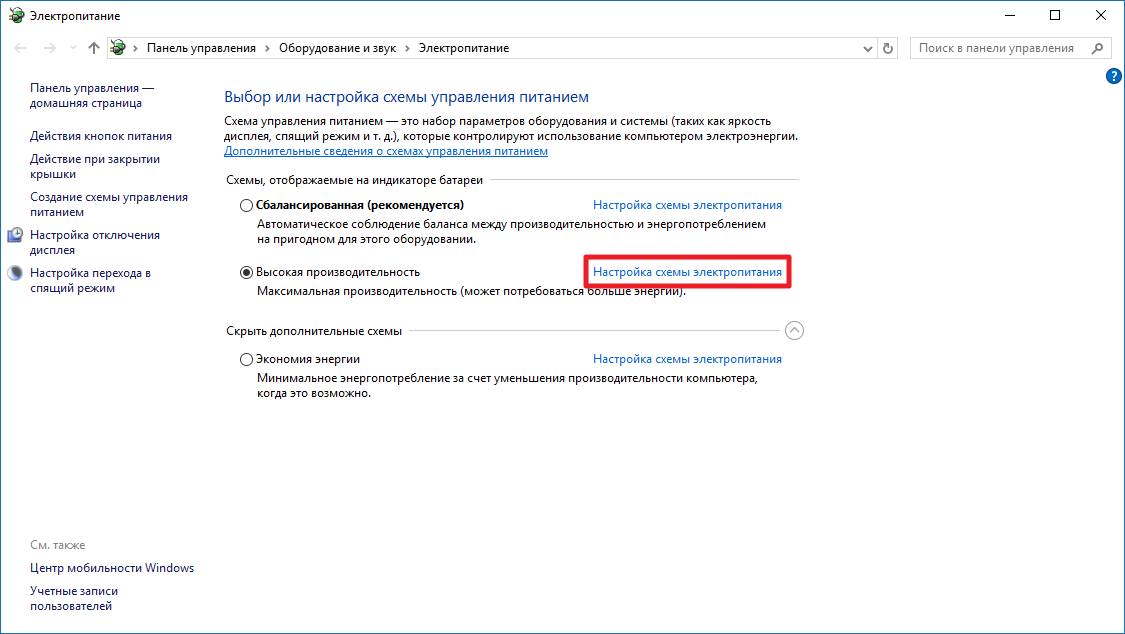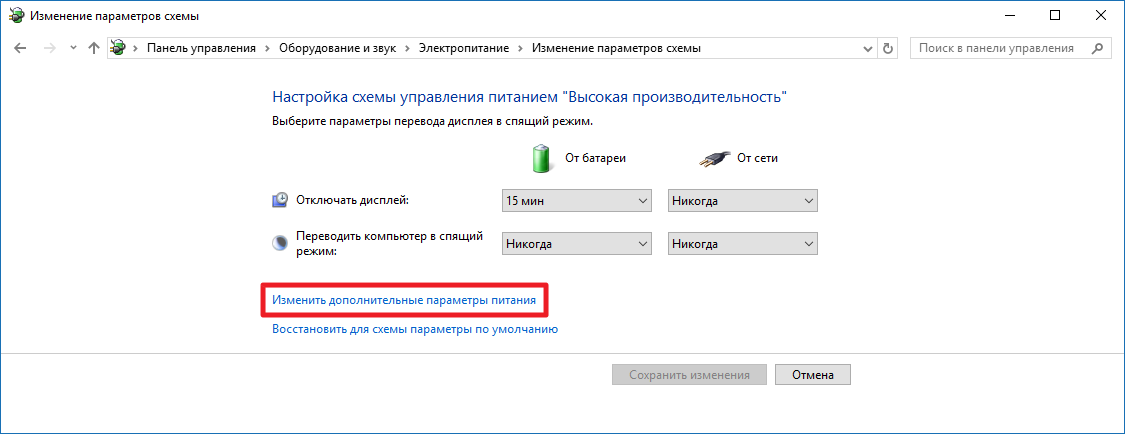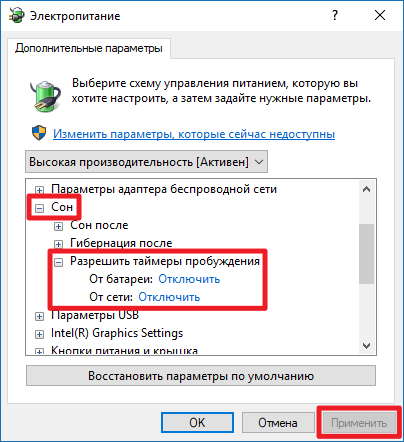Возможны два основных возможных сценария происходящего
- Компьютер или ноутбук включается сразу после выключения, этот случай подробно описан в инструкциях Не выключается Windows 10 (обычно дело в драйверах чипсета и проблема решается либо их установкой, либо отключением быстрого запуска Windows 10) и Windows 10 перезагружается при выключении.
- Windows 10 сама включается в произвольное время, например, ночью: обычно это происходит, если вы не используете «Завершение работы», а просто закрываете ноутбук, или же ваш компьютер настроен таким образом, чтобы через определенное время простоя засыпать, хотя может случаться и после завершения работы.
В этой инструкции будет рассмотрен второй вариант: произвольное включение компьютера или ноутбука с Windows 10 или выход из режима сна без действий с вашей стороны.
Как узнать, почему Windows 10 просыпается (выходит из режима сна)
Для того, чтобы узнать, по какой причине компьютер или ноутбук выходит из режима сна, пригодится Просмотр событий Windows 10. Для того, чтобы открыть его, в поиске на панели задач начните набирать «Просмотр событий», а потом запустите найденный элемент из результатов поиска.
В открывшемся окне в панели слева выберите «Журналы Windows» — «Система», а затем в правой панели нажмите по кнопке «Фильтр текущего журнала».
В настройках фильтра в разделе «Источники событий» укажите «Power-Troubleshooter» и примените фильтр — в окне просмотра событий останутся лишь те элементы, которые нам интересны в контексте самопроизвольного включения системы.
Информация о каждом из таких событий будет, помимо прочего, включать поле «Источник выхода», указывающее на причину того, что компьютер или ноутбук проснулся.
Возможные варианты источников выхода:
- Кнопка питания — когда вы сами включаете компьютер соответствующей кнопкой.
- Устройства ввода HID (может обозначаться иначе, обычно содержит аббревиатуру HID) — сообщает о том, что система вышла из режима сна после действий с тем или иным устройством ввода (нажали на клавишу, подвинули мышь).
- Сетевой адаптер — говорит о том, что ваша сетевая карта настроена таким образом, чтобы могла инициировать пробуждение компьютера или ноутбука при входящих соединениях.
- Таймер — говорит о том, что запланированная задача (в планировщике заданий) вывела Windows 10 из сна, например, для автоматического обслуживания системы или загрузки и установки обновлений.
- Крышка ноутбука (ее открытие) может обозначаться по-разному. На моем тестовом ноутбуке — «Устройство USB Root Hub».
- Нет данных — тут информации, кроме времени выхода из сна, не найти, причем такие пункты встречаются в событиях почти на всех ноутбуках (т.е. это штатная ситуация) и обычно последующие описываемые действия успешно прекращают автоматический выход из сна, несмотря на наличие событий с отсутствующей информацией об источнике выхода.
Обычно, причинами того, что компьютер сам включается неожиданно для пользователя, являются такие факторы, как способность периферийных устройств выводить его из режима сна, а также автоматическое обслуживание Windows 10 и работа с обновлениями системы.
Как отключить автоматический выход из режима сна
Как уже было отмечено, влиять на то, что Windows 10 включается сама по себе, могут устройства компьютера, включая сетевые карты, и таймеры, заданные в планировщике заданий (причем некоторые из них создаются в процессе работы — например, после автоматической загрузки очередных обновлений). Отдельно включать ваш ноутбук или компьютер может и автоматическое обслуживание системы. Разберем отключение данной возможности для каждого из пунктов.
Запрет устройствам будить компьютер
Для того, чтобы получить список устройств из-за которых просыпается Windows 10, вы можете следующим образом:
- Запустите командную строку от имени администратора (сделать это можно из меню правого клика по кнопке «Пуск»).
- Введите команду powercfg -devicequery wake_armed
Вы увидите список устройств в том виде, в котором они обозначены в диспетчере устройств.
Чтобы отключить их возможность будить систему, зайдите в диспетчер устройств, найдите нужное устройство, кликните по нему правой кнопкой мыши и выберите пункт «Свойства».
На вкладке «Электропитание» отключите пункт «Разрешить этому устройству выводить компьютер из ждущего режима» и примените настройки.
Затем повторите то же самое для остальных устройств (однако, возможно, вы не захотите отключать возможность включать компьютер нажатием клавиш на клавиатуре).
Как отключить таймеры пробуждения
Чтобы посмотреть, активны ли в системе какие-либо таймеры пробуждения, вы можете запустить командную строку от имени администратора и использовать команду:
powercfg -waketimers
В результате ее выполнения будет отображен список заданий в планировщике заданий, которые могут включить компьютер при необходимости. Есть и другие способы, подробнее: Как посмотреть таймеры пробуждения Windows 10 и Windows 11 и отключить их при необходимости.
Есть две возможности отключения таймеров пробуждения — отключить их только для конкретного задания или же полностью для всех текущих и последующих заданий.
Для того, чтобы отключить возможность выхода из режима сна при выполнении конкретной задачи:
- Откройте планировщик заданий Windows 10 (можно найти через поиск в панели задач).
- Найдите указанную в отчете powercfg задачу (путь к ней там также указывается, NT TASK в пути соответствует разделу «Библиотека планировщика заданий»).
- Зайдите в свойства этого задания и на вкладке «Условия» снимите отметку «Пробуждать компьютер для выполнения задачи», после чего сохраните изменения.
Обратите внимание на второе задание с именем Reboot в отчете powercfg на скриншоте — это автоматически создаваемое Windows 10 задание после получения очередных обновлений. Ручное отключение выхода из режима сна, как это было описано, для него может не сработать, но способы есть, см. Как отключить автоматическую перезагрузку Windows 10.
Дополнительная информация: получить список всех заданий планировщика, которые могут пробуждать компьютер можно с помощью команды PowerShell:
Get-ScheduledTask | where {$_.settings.waketorun}
Если требуется полностью отключить таймеры пробуждения, то сделать это можно с помощью следующих шагов:
- Зайдите в Панель управления — Электропитание и откройте настройки текущей схемы электропитания.
- Нажмите «Изменить дополнительные параметры питания».
- В разделе «Сон» отключите таймеры пробуждения и примените сделанные настройки.
После этого задания из планировщика не смогут выводить систему из сна.
Отключение выхода из сна для автоматического обслуживания Windows 10
По умолчанию Windows 10 ежедневно проводит автоматическое обслуживание системы, причем может для этого включать её. Если ваш компьютер или ноутбук просыпается ночью, скорее всего, дело именно в этом.
Чтобы запретить вывод из сна в этом случае:
- Зайдите в панель управления, и откройте пункт «Центр безопасности и обслуживания».
- Раскройте пункт «Обслуживание» и нажмите «Изменить параметры обслуживания».
- Снимите отметку «Разрешать задаче обслуживания пробуждать мой компьютер в запланированное время» и примените настройки.
Возможно, вместо отключения пробуждения для автоматического обслуживания, разумнее будет изменить время запуска задачи (что можно сделать в том же окне), поскольку сама функция полезна и включает в себя автоматическую дефрагментацию (для HDD, на SSD не выполняется), проверку на вредоносное ПО, обновления и другие задачи.
Дополнительно: в некоторых случаях в решении проблемы может помочь отключение «быстрого запуска». Подробнее об этом в отдельной инструкции Быстрый запуск Windows 10.
Надеюсь, среди перечисленных в статье пунктов нашелся тот, который подошел именно в вашей ситуации, если же нет — поделитесь в комментариях, возможно, удастся помочь.
Спящий режим предусмотрен в компьютерном оборудовании для экономии энергии аккумулятора. В сонном состоянии ПК сохраняет текущую информацию, позволяя пользователю продолжить работу. При сбоях или подключенных периферийных устройствах компьютер c установленной операционкой Windows 10 не уходит в спящий режим. Проблема решается несколькими методами. Главное в этом случае – обнаружить источник неполадки.
Почему Windows 10 не переходит в спящий режим
Проблема носит исключительно программный характер. Источник неполадки может быть связан с настройками опции, возможно, данный параметр просто не включен. Также на сбой может повлиять периферийное оборудование. Несрабатывание sleep mode может быть спровоцировано работающим приложением, которое в это время скачивает файлы из интернета.
При запущенной службе программного обеспечения спящий режим также не сможет включиться. В любом случае, пользователю доступно самостоятельное устранение причины, которая вызывает проблему.
Запущена программа для скачивания файлов
Приложение, которое работает и скачивает данные из сети интернет, не позволит девайсу уйти в сон. Если пользователю нужно погрузить устройство в этот режим, ему придется отключить работающую утилиту. Тогда Виндовс 10 без проблем перейдет в заданный режим. Если опция по-прежнему не работает, возможно, причина кроется в другом.
Отключен режим сна
Если в настройках функция выключена, то компьютер не сможет перейти в режим сна. Сбой в настройках может произойти по разным причинам, например, после обновления системы или же если пользователь сам отключил опцию.
Для активации режима сна нужно выполнить следующее:
- Зайти в меню «Пуск».
- Кликнуть по значку шестеренки.
- Если искомый раздел исчез из виду, переключить вид на мелкие значки.
- Перейти в раздел «Система».
- В левой части экрана выбрать пункт «Питание и спящий режим».
- Если в окошках интервал времени пропал и просто отсутствует, указан параметр «Никогда» – установить необходимый период для перехода в режим сна.
- Подтвердить действие.
После сохранения настроек данная опция включится через указанный промежуток времени.
Проблемы с сетевым адаптером
У сетевого адаптера может быть включена опция ввода/вывода компьютерного оборудования в sleep mode.
Для восстановления работы опции нужно следовать пунктам плана:
- Нажать комбинацию клавиш: «Win + X».
- В Диспетчере устройств найти и нажать по разделу «Сетевые адаптеры».
- Выбрать устройство, тапнуть по нему ПКМ, далее «Свойства».
- Зайти во вкладку «Управление электропитанием».
- Поставить отметку рядом со строкой «Разрешить отключение этого устройства для экономии электроэнергии».
- Нажать «Ok».
Операция идентична для стационарного компьютера и ноутбука. Процесс займет около 2 минут, справиться с настройками сможет даже неопытный пользователь.
Запущенная служба ПО
Перейти гаджету в sleep mode может не позволить запущенная служба программного обеспечения. Выключается процесс довольно просто:
- Нажать на клавиатуре клавиши: «Win + R».
- В открывшемся окне ввести: net start «sppsvc.exe».
- Нажать «Ok».
После выполнения всех шагов гаджет сможет переходить в сонный режим без проблем.
Исправление проблемы
Восстановить корректную работу девайса можно одним из предложенных методов. Выбор исправления работы спящего режима зависит от источника проблемы. Пользователю придется изменить конфигурацию устройств ввода, проверить настройки питания или режима.
Проверка настроек питания и сна
Если комп перестал уходить в сон через заданный период времени, нужно проверить настройки питания. Для этого понадобится выполнить следующее:
- Нажать на клавиатуре: «Win + I».
- Зайти в меню «Система».
- Во вкладке «Питание и спящий режим» выставить подходящее значение.
- Сохранить изменения.
Владельцам ноутбуков придется выставить два значения: во время питания от аккумулятора и электросети.
Запуск средства устранения неполадок
Встроенное приложение помогает пользователю исправить проблему. Для того чтобы запустить средство, нужно руководствоваться инструкцией:
- Нажать: «Win + I» или кликнуть по кнопке «Пуск».
- Кликнуть по значку «Параметры».
- Выбрать раздел «Обновление и безопасность».
- Выбрать из списка слева «Устранение неполадок».
- Нажать на соответствующую гиперссылку.
- Найти «Поиск и устранение других проблем».
- В меню выбрать «Питание».
- Нажать «Запустить средство…».
Далее программа начнет диагностику, устранение неполадок. Юзеру нужно следовать рекомендациям Мастера.
Восстановите план питания по умолчанию
Восстановление настроек энергосбережения позволит быстро решить проблему. Внести корректировки можно, следуя инструкции:
- Через меню «Параметры» войти в раздел «Система».
- Тапнуть ссылку «Дополнительные параметры».
- Поставить маркер рядом с выбранной схемой.
- Сохранить настройки.
Юзер при желании может зайти в параметры сна и установить период времени для перехода в sleep mode. Если устройство по-прежнему не засыпает, перейти к следующему варианту.
Отключение внешних устройств
Влиять на работу sleep mode может подключение периферийных устройств к гаджету через USB-вход. К ним относятся: микрофон, веб-камера, жесткие диски и другие девайсы. Мышь и клавиатура в этот список не входят. Владельцу компьютера нужно поочередно отключать устройства, чтобы выяснить источник проблемы. После каждого отключения проверять работу спящего режима. После обнаружения оборудования внести соответствующие корректировки в параметры.
Проверка программ
На сонный режим ПК могут воздействовать приложения, работающие в фоновом режиме. Для обнаружения таких утилит нужно воспользоваться инструкцией:
- Нажать «Пуск» ПКМ.
- Выбрать строку «Windows PowerShell» с правами Администратора.
- Ввести в КС: «powercfg –requests».
- Нажать клавишу ввода.
- Найти программы под строкой «Выполнение».
- Выключить их.
Если пользователь увидит в строке списка слово «Нет», значит, ни одно из приложений на работу спящего режима не воздействует.
Запрет мышке пробуждать компьютер
Любые внешние факторы – вибрация или движение, могут спровоцировать активацию компьютерной мышки. Следовательно, она выведет ПК из режима сна. Отключить опцию можно в следующем порядке:
- Открыть «Пуск».
- Выбрать «Диспетчер устройств».
- Найти и кликнуть по пункту «Мыши и иные указывающие устройства».
- Выбрать из списка «Мышь», зайти в «Свойства».
- В разделе «Управление электропитанием» установить соответствующие настройки.
После пользователю останется сохранить настройки.
Настройки ждущего режима в компьютере с ОС Windows 10 не требуют особых знаний. Главное – следовать инструкции, описанной выше. После внесенных изменений режим сна восстановит нормальную работу.
Привет, друзья. Windows 10 не переходит в спящий режим – с такой проблемой наверняка сталкивались многие из вас, кто давно работает с актуальной операционной системой от Microsoft. Операционная система может именно не уходить в сон, когда наступает время бездействия, назначенное в схеме электропитания, либо указанное нами в таймере выключения компьютера. А может уходить в сон, как и полагается, но потом сама произвольно выходить из него. Это две разные неполадки компьютера, но у них могут быть одинаковые причины и решения. Давайте же комплексно рассмотрим эти причины и поговорим об их устранении.
Windows 10 не переходит в спящий режим
Настройки сна
Первое, что нужно проверить – это системные настройки сна. Запускаем приложение «Параметры», идём по пути «Система > Питание и спящий режим». Здесь смотрим, выставлено ли вообще время погружения компьютера в спящий режим, не стоит ли значение «Никогда».
Сброс параметров схемы электропитания
Устранение неполадок питания Windows 10
Если Windows 10 не переходит в спящий режим, при любом раскладе прибегнем к системному устранению неполадок питания. В приложении «Параметры» идём по пути «Обновление и безопасность > Устранение неполадок». Жмём «Дополнительные средства устранения неполадок».



Подключённая периферия
Подключённая к ПК или ноутбуку периферия типа внешних жёстких дисков, камер, микрофонов и т.п. может быть причиной и того, что компьютер не уходит в сон, и того, что он уходит, но потом произвольно пробуждается. Нужно отследить поведение компьютера в этом плане в условиях отключённой всей этой периферии. Если при отключённой периферии всё нормально, нужно далее по одному подключать эти устройства и тестировать погружение компьютера в сон. Ну и затем уже необходимо с причинным устройством разбираться отдельно, в частности, обновить или переустановить его драйвер. Если и после обновления или переустановки драйвера устройство продолжает быть причиной проблемы, необходимо удалить из операционной системы его старые версии драйвера. Как это делается, друзья, смотрите в статье «Как удалить неиспользуемые драйвера».
Драйвера видео- и аудиокарты
Причиной того, что Windows 10 не переходит в спящий режим, могут быть драйвера некоторых внутренних устройств — видео- и аудиокарты компьютера. Здесь также необходимо обновить или переустановить их драйвера, а также удалить неиспользуемые драйвера других карт, если таковые подключались ранее. Для удаления неиспользуемых драйверов смотрите статью по ссылке выше. А как правильно удалять драйвера видеокарт, смотрите статьи:
Мешающие сну программы и системные службы
Препятствовать как погружению компьютера в сон, так и произвольному выходу из сна может активность каких-то сторонних программ или системных служб Windows 10. Выявить эти программы можно следующим образом. Жмём клавиши Win+X, в меню выбираем запуск PowerShell от имени администратора.
powercfg -requests
И смотрим, нет ли в перечне ПО со статусом «Выполнение».
services.msc
Открываем службу центра обновления.

***
Вот это основные причины, почему Windows 10 не переходит в спящий режим, теперь давайте отдельно поговорим о проблеме, когда система в сон уходит, но потом произвольно из него выходит.
Как узнать, что именно будит компьютер
Первым делом необходимо выяснить, что именно будит компьютер. Для этого мы запускаем консоль управления компьютером, вводим в системный поиск «Управление компьютером». В консоли слева кликаем пункт «Просмотр событий» и далее раскрываем путь «Журналы Windows > Система». Справа консоли сортируем события по источнику. И просматриваем все, у которых источник Power-Troubleshooter, т.е. это системное событие выхода из сна. Каждое событие будет содержать указание на источник выхода из сна. И его нужно сопоставить со временем выхода из сна, было ли это произвольное действие компьютера, либо мы сами пробудили его. Вот, например, в моём случае источником выхода из сна является некое устройство USB Root Hub. Это USB-мышь, и в моём случае она не сама пробудила компьютер, а это были мои действия.

Отключение таймеров пробуждения
Для отключения таймеров пробуждения отправляемся в настройки схемы электропитания, как мы это делали во втором пункте статьи при сбросе параметров схемы электропитания в дефолт. Кликам «Изменить дополнительные параметры питания». Раскрываем «Сон», в пункте «Разрешить таймеры пробуждения» выставляем либо «Отключить», либо «Только важные таймеры». Жмём «Применить».
Устройства, которым разрешено выводить компьютер из сна
Если по итогам исследования просмотра событий оказывается, что источником произвольного выхода компьютера из сна являются какие-то устройства – мышь, клавиатура, сетевая карта и т.п., нужно разобраться с ними. Возможно, у вас ПК стоит на шаткой поверхности, и клавиатура или мышь реагируют на вибрации окружающей среды. Возможно, в ваше отсутствие ваши домашние питомцы – кошка или собака – играют с клавиатурой или мышью. А, возможно, у вас в BIOS активна Wake-On-Lan – функция пробуждения компьютера по сети, и ваша сетевая карта во время сна получает сетевые пакеты. В таком случае этим устройствам можно запретить выводить компьютер из сна. Отправляемся в диспетчер устройств, можем его открыть с помощью упомянутого выше меню «Win+X». Двойным кликом открываем свойства причинного устройства. Идём во вкладку «Управление электропитанием». Снимаем галочку «Разрешать этому устройству выводить компьютер из ждущего режима». Жмём «Ок». 
Аппаратные неполадки
Ну и в завершение поговорим об аппаратных неполадках компьютера. Причиной и того, что Windows 10 не переходит в спящий режим, и что система произвольно выходит из сна, могут быть проблемы с материнской платой, блоком питания, возможно, других внутренних устройств ПК или ноутбука. Чтобы проверить это, лично я бы установил на второй раздел диска Windows 7, чистую, не кастомную, не ставил бы никакого стороннего софта. И проверил бы, как со сном работает чистая «Семёрка». Возможно, у вас есть другие причины подозревать аппаратные неполадки, тогда ни в какой подобной диагностике нет сенса. Просто нужно обратиться к компьютерному мастеру или в сервисный центр.
Содержание
- Способ 1: Проверка поддержки сна
- Способ 2: Сброс схемы электропитания
- Дополнительные параметры питания
- Способ 3: Средство устранения неполадок
- Способ 4: Проверка периферии
- Способ 5: Переустановка драйверов
- Способ 6: Отключение процессов и служб
- Вопросы и ответы
Способ 1: Проверка поддержки сна
Если раньше вы никогда не пользовались спящим режимом, проверьте, поддерживает ли его ваше устройство вообще.
- Запустите консоль «PowerShell» из контекстного меню кнопки «Пуск».
- Выполните в консоли команду
powercfg -aи посмотрите, поддерживается ли встроенным ПО вашего компьютера хотя бы один из ждущих режимов S1, S2 или S3. Если да, но при этом опция «Спящий режим» отсутствует в списке опций «Завершение работы или выход из системы» в контекстном меню кнопки «Пуск», ее нужно включить.Читайте также: Настройка и включение спящего режима в Windows 10
- Запустите апплет «Электропитание» командой
powercfg.cplв диалоговом окошке «Выполнить», вызванном нажатием клавиш Win + R. - В окне апплета нажмите слева «Действие кнопок питания» или «Действие при закрытии крышки».
- В следующем окне нажмите ссылку «Изменение параметров, которые сейчас недоступны».
- В блоке «Параметры завершение работы» установите флажок в чекбоксе «Спящий режим» и сохраните изменения.

Способ 2: Сброс схемы электропитания
Далее, что следует предпринять при возникновении проблем с режимом сна, это сбросить параметры схемы электропитания к исходным значениям.
- Запустите апплет «Электропитание» как было показано в шаге 3 предыдущего способа.
- Нажмите ссылку «Настройка схемы электропитания» напротив используемой схемы.
- В следующем окне «Изменение параметров схемы» кликните ссылку «Восстановить для схемы параметры по умолчанию».
- Подтвердите сброс настроек в открывшемся диалоговом окошке.


После сброса настроек настройте переход в режим сна повторно, если в этом есть необходимость.
Дополнительные параметры питания
После сброса схемы электропитания необходимо проверить ее дополнительные параметры, так как по умолчанию некоторые из них могут в определенных сценариях препятствовать переходу компьютера в спящий режим.
- В окне «Изменение параметров схемы» (как его открыть, смотрите в шаге 3 предыдущего способа), нажмите ссылку «Изменить дополнительные параметры питания». Также дополнительные настройки можно открыть короткой командой
control.exe powercfg.cpl,,3в диалоговом окошке «Выполнить». - В открывшемся окошке разверните элемент «Сон» → «Разрешить таймеры пробуждения» и отключите последние от батареи и сети.
- Перейдите в этом же окне к настройке «Параметры мультимедиа» → «При общем доступе к мультимедиа» и выберите опцию «Разрешить компьютеру переходить в спящий режим».
- Сохраните настройки.

Способ 3: Средство устранения неполадок
В рамках общего анализа причин неполадки стоит попробовать воспользоваться встроенным в Windows 10 инструментом «Средством устранения неполадок».
- Откройте приложение «Параметры», перейдите в раздел «Обновление и безопасность» → «Устранение неполадок» и нажмите справа ссылку «Дополнительные средства устранения неполадок».
- Выберите в следующем окне «Питание» и нажмите кнопку «Запустить средство устранения неполадок».
- Если средство обнаружит типичные неполадки, последние будут устранены в автоматическом режиме.

Способ 4: Проверка периферии
Воспрепятствовать переводу компьютера в сон могут подключенные периферийные устройства. Чтобы исключить эту вероятность, проанализируйте поведение Windows с отключенной периферией. Если система нормально переходит в режим сна, выясните методом исключения, какое именно из устройств вызывает проблему. Также выполните следующие действия:
- Откройте «Диспетчер устройств» из контекстного меню кнопки «Пуск».
- Найдите проблемное периферийное устройство и откройте его «Свойства» двойным по нему кликом.
- Переключитесь в окне свойств на вкладку «Управление электропитанием» и снимите флажок «Разрешить этому устройству выводить компьютер из ждущего режима». И напротив, установите флажок в чекбоксе «Разрешить отключение этого устройства для экономии энергии», если данная опция будет доступна.


Аналогичные настройки рекомендуется проверить и для других устройств, в частности контроллеров для USB, сетевых адаптеров и устройств HID.
Способ 5: Переустановка драйверов
Если предпринятых в четвертом способе мер оказалось недостаточно, попробуйте переустановить или обновить драйверы устройств, которые потенциально могут воспрепятствовать переходу Windows 10 в сон.
- Откройте свойства оборудования в «Диспетчере устройств», как было показано в первом пункте предыдущего способа.
- Переключитесь на вкладку «Драйвер» и нажмите кнопку «Обновить драйвер».
- В открывшемся окне мастера выберите способ обновления драйвера – автоматический поиск в интернете или на локальном компьютере — и проследуйте дальнейшим указаниям.


Учитывая, что вызвать проблемы с переходом в режим сна могут драйверы видео- и аудиокарты, рекомендуем переустановить/обновить и их тоже. Более детально ознакомиться с процедурой обновления программного обеспечения вы можете по этим ссылкам:
Подробнее:
Обновление драйвера видеокарты / звуковой карты в Windows 10
Программы для обновления драйверов
Способ 6: Отключение процессов и служб
Мешать переводу компьютера в режим сна могут также некоторые сторонние программы и системные службы. Выяснить, какое именно программное обеспечение создает проблемы, можно с помощью встроенной в Windows консольной утилиты «powercfg».
- Запустите от имени администратора консоль «PowerShell» и выполните команду
powercfg -requests. - Посмотрите, не указано ли в качестве значения параметра «Выполнение» процесс какой-либо службы или программы. Если указан, разберитесь с этим процессом, например завершите его работу или отключите ассоциированную с ним службу.

В идеале в качестве значений параметров DISPLAY, SYSTEM и AWAYMODE тоже должно быть «нет», в противном случае разобраться с указанным процессом также не помешает.
Наконец, создать проблемы с переходом в режим сна могут некорректно работающие аппаратные компоненты – встроенная клавиатура, материнская плата, блок питания, оперативная память и прочие комплектующие. Установить их причастность к сбою перехода в сон по внешним признакам весьма затруднительно, говорить о потенциальных аппаратных неполадках можно лишь после полной переустановки операционной системы. В любом случае, если имеют место неполадки такого рода, за помощью в решении проблемы придется обратиться к квалифицированным специалистам.
Еще статьи по данной теме:
Помогла ли Вам статья?
Windows 7 Home Basic Windows 7 Home Premium Windows 7 Professional Windows 7 Starter Windows 7 Ultimate Еще…Меньше
Проблема
Существуют различные причины, которые могут вызвать автоматическое включение компьютера, находящегося в спящем режиме. В этой статье мы опишем возможные неисправности, связанные с мышью. Если мышь имеет дефекты, она может подавать сигналы, которые могут вызвать включение компьютера. Чтобы избежать данной проблемы следуйте инструкциям, представленным ниже.
Решение
Шаг 1. Выявление проблемы
-
Нажмите кнопку Пуск
и введите команду cmd в поле поиска.
-
Выберите пункт Запуск от имени администратора.
-
Чтобы узнать, какие устройства имеют разрешение на вывод компьютера из спящего режима, введите следующую команду: powercfg -devicequery wake_armed и нажмите клавишу ВВОД.
-
Windows выведет названия устройств, которые имеют такое разрешение (в данном случае это мышь и клавиатура).
-
Кроме того, можно также узнать, какое устройство инициировало последнюю команду на включение. Введите powercfg – lastwake и нажмите клавишу ВВОД.
-
Будут выведены результаты проверки. В данном примере это была мышь, подключенная USB-кабелем. Причина найдена. Теперь закройте окно.
Шаг 2. Отключение разрешения, позволяющего устройствам включать компьютер
-
Нажмите кнопку Пуск
и введите Диспетчер устройств в поле поиска, а затем щелкните Диспетчер устройств.
-
В окне диспетчера устройств щелкните узел Мыши и иные указывающие устройства ввода.
-
Дважды щелкните запись, соответствующую вашей мыши.
-
В окне свойств перейдите на вкладку Управление электропитанием.
-
Снимите флажок Разрешить этому устройству выводить компьютер из ждущего режима и нажмите кнопку ОК, чтобы завершить процесс.
Примечание. Возможно, существуют и другие причины, вызывающие автоматическое включение компьютера, находящегося в спящем режиме. Если действия, описанные в этой статье, не принесли результата, ознакомьтесь с другими статьями из этой серии.
Нас интересует ваше мнение! Мы ждем ваших отзывов по данным статьям; их можно ввести в поле для комментариев в нижней части страницы. Ваши отзывы помогают нам повышать качество контента. Заранее спасибо!
Нужна дополнительная помощь?
Содержание
- Windows 10 компьютер сам включается
- Параметры BIOS как одна из причин
- Конфигурация параметров пробуждения
- Отключение таймеров пробуждения
- Исключаем устройства из списка тех, кому доступно выведение ПК со спящего режима
- Компьютер после выключения включается сам (без нажатия на кнопку Power)
- Причины самостоятельного включения
- Отправка компьютера в спящий режим (вместо выкл.)
- «Некорректные» настройки BIOS / UEFI
- Проблемная кнопка включения
- Перепроверка блока питания
- Ошибки и определенные параметры ОС Windows: смотрим журналы
- 👉 Временная мера: как «не дать» компьютеру включиться в ваше отсутствие
- Компьютер сам включается после выключения Windows 10
- Компьютер сам включается или выходит из спящего режима Windows 10
- Как отключить автоматическое обслуживание Windows 10
- Как отключить таймеры пробуждения Windows 10
- Запретить пробуждать компьютер для выполнения задачи
- Компьютер включается сам по себе, причины в Windows 10?
- Компьютер включается сам по себе, причины в Windows 10?
- 1.Как внешним устройствам отключить возможность выводить компьютер из спящего режима
- 2.Как отключить таймеры пробуждения в управлении электропитанием
- Windows 10: почему компьютер сам включается
- Почему так происходит
- Запрещаем выходить из Sleepmode
- Выключаем таймеры пробуждения
- Выключаем пробуждение для автообслуживания
- Вместо послесловия
Windows 10 компьютер сам включается
Бывало, что, компьютер, отправившись в режим сна, самопроизвольно возвращался из этого состояния и будил вас среди ночи или встречал с работы шумом кулеров? Странный вопрос, неправда ли? Но речь идет о Windows 10, потому здесь нечему удивляться.
Рассмотрим, какие действия предпринять, если ПК включается самопроизвольно, обнаружив виновников такого поведения ПК и наказав их.
Параметры BIOS как одна из причин
Одним из факторов появления напряжения питания являются несколько программных опций, которые находятся в БИОСе. Любой современный компьютер оснащен блоком питания форм-фактора ATX, выходящее напряжение на выводах которого никогда не исчезает. А условия/параметры загрузки Windows 10 указываются именно в той миниатюрной схеме под названием BIOS.
Этим мы деактивируем опцию, позволяющую запускать компьютер в указанное время.
Второй причиной того, что ноутбук включается самопроизвольно, может быть активная опция Power On By Keyboard или Mouse. Это позволяет включать ПК с Windows 10 посредством поступления управляющих сигналов из одного из устройств.
Если ничего не помогло, попробуйте сбросить параметры BIOS программным методом или путем извлечения питающей батарейки на десяток секунд.
После не забудьте вставить элемент питания на место и настроить БИОС.
Конфигурация параметров пробуждения
Если настройка BIOS не решила проблему, значит компьютер с Windows 10 включается по требованию какого-либо приложения. Попытаемся выяснить, кто же постоянно выводит систему из режима сна.
В итоге увидим подробности о записи, как на скриншоте ниже.
Как становится понятным, виновником того, что компьютер самостоятельно выходит из режима сна, является запланированное в планировщике заданий событие.
В нашем случае это обновление системного компонента, позволяющего управлять запущенными процессами.
Отключение таймеров пробуждения
Еще одним способом избавиться от того, что ПК включается без пользователя, является деактивация параметра, отвечающего за пробуждение компьютера при выполнении заданных условий.
Исключаем устройства из списка тех, кому доступно выведение ПК со спящего режима
В принципе, с выполнением приведенных ранее алгоритмов проблема решится почти в 100% случаев. Но существует еще один метод, который позволит воспрепятствовать тому, что компьютер буде автоматически включаться. Это удаление устройств, которым позволено выводить систему с Windows 10 из режима сна.
Обратите внимание на название устройств, которые появились вследствие выполнения команды. Они понадобятся в дальнейшем.
Приход скайнета гарантировано отложен, по крайней мере до выхода какого-либо обновления, изменения соответствующих параметров системы или переустановки Windows 10. яндекс
Источник
Компьютер после выключения включается сам (без нажатия на кнопку Power)
Подскажите, почему у меня ПК иногда после выключения включается сам? Я уже теперь побаиваюсь и дополнительно отключаю сетевой фильтр (чтобы он уж точно не запустился).
Причины самостоятельного включения
Отправка компьютера в спящий режим (вместо выкл.)
Ряд пользователей «не обращают» внимание на один нюанс: вместо выключения они отправляют компьютер в спящий режим (т.е. в режим, при котором он не выкл., а переходит в пониженное энергопотребление).
Компьютер / ноутбук выходит из спящего режима САМ. Почему, как это исправить?
Важно!
Попробуйте завершить работу ПК/ноутбука, с помощью кнопки Power (зажав ее на 5-7 сек. — это приведет к принудительному откл. устройства).
Включится ли он после такого завершения. (это будет полезно хотя бы в плане диагностики. )
«Некорректные» настройки BIOS / UEFI
В BIOS /UEFI есть ряд настроек, которые отвечают за включение (пробуждение) компьютера. Находятся они (чаще всего) в разделе «Power».
Как войти в BIOS (UEFI) на компьютере или ноутбуке [инструкция]
Рекомендую проверить нет ли у вас в этом разделе следующих параметров:
Gigabyte — отключаем включение ПК с помощью мыши, клавиатуры
Кстати, обратите внимание что у некоторых производителей (у AsRock, например) есть несколько режимов «глубокого» сна (активируется при выключении ПК / нажатии на кнопку Power).
AsRock — разные режимы сна (выкл.)
👉 Важно!
Проблемная кнопка включения
На передней панели системного блока обычно всегда есть кнопка Power (кнопка для вкл. ПК). Ввиду ее частого использования, со временем, она может начать «западать», люфтить, и замыкать контакты от небольшой вибрации (например). Кстати, тоже самое относится и к кнопке Reset (принудительной перезагрузки ПК).
Разумеется, такое их «поведение» может приводить к самопроизвольному включению компьютера.
Как перепроверить кнопки на передней панели:
F_Panel — маркировка на мат. плате
Перепроверка блока питания
Неконтролируемое включение/отключение ПК может быть связано с серьезной неисправностью блока питания (БП). И это может привести даже к его воспламенению! Будьте аккуратны, и не оставляйте такой ПК без присмотра!
В качестве диагностики могу порекомендовать подключить системный блок к другому блоку, и сравнить «поведение» устройства (это самый простой и быстрый вариант 👀).
Новый блок питания (заведомо исправный)
Ошибки и определенные параметры ОС Windows: смотрим журналы
Стоит сразу сказать, что в Windows есть журнал, куда заносятся все ошибки и события, происходящие с ПК (в том числе и каждое включение / выключение).
Чтобы открыть этот журнал — нажмите сочетание Win+R, и в появившееся окно «Выполнить» вставьте команду eventvwr, нажмите Enter.
👉 Далее в журнале «Система» можно найти все события, связанные с вкл. устройства (ну или попыткой это сделать). События, кстати, все по умолчанию отсортированы по времени и дате — см. источники «. Power. «. 👇
👉 Например, в моем случае (см. скрин ниже 👇) компьютер включился в 5 утра, чтобы перейти в режим гибернации. Разумеется, после отключения гибернации — делать он так прекратил!
Просмотр журнала в Windows
Вообще, решение проблемы может сильно разница — многое зависит от того, что будет в описании события: это может как ничего не дать, так и указать прямо на причину.
Таймеры пробуждения откл., сон и гибернация в режиме никогда
После изменения настроек — перезагрузите компьютер и проверьте, как он будет себя вести.
👉 Временная мера: как «не дать» компьютеру включиться в ваше отсутствие
Самопроизвольное включения ПК это не только неудобно, но еще и опасно (особенно, если он будет работать, когда дома никого не будет. ).
Тем более, если ПК «так себя ведет» — значит у него (как уже говорил выше) может быть серьезная тех. неисправность (а те же блоки питания при неисправностях нередко и дымятся, и воспламеняются!).
👉 Чтобы ничего плохого не произошло — отключите питание проблемного компьютера от сети 220В, когда оставляете его без присмотра!
Лучший вариант решения — вынуть вилку из розетки (или откл. сетевой фильтр, нажав на кнопку переключателя).
Отключаем питание системного блока
Если ваш блок питания исправен (и был перепроверен) — отключать ПК можно и с помощью кнопки на его корпусе (обычно, располагается с задней стороны системного блока, рядом с кабелем питания).
Выключатель на блоке питания ПК
Источник
Компьютер сам включается после выключения Windows 10
Старые компьютеры и ноутбуки зачастую самостоятельно включаются после выключения или выходят из спящего режима Windows 10. Некоторые пользователи не могут сразу же определить проблему. Почему он включается сразу сказать сложно. Всё может быть из-за несовместимых драйверов, настроек самой системы или же неправильной конфигурации BIOS.
Эта статья расскажет, как можно отключить таймеры пробуждения и автоматическое обслуживание Windows 10. В первую очередь стоит разобраться, какое устройство пробуждает компьютер. Можно посмотреть журнал событий в Windows 10. Хотя в большинстве случаев, как показывает опыт пробуждает компьютер встроенная сетевая карта.
Компьютер сам включается или выходит из спящего режима Windows 10
Как отключить автоматическое обслуживание Windows 10
Windows автоматически запускает запланированное обслуживание по ежедневному расписанию, когда Ваш компьютер бездействует. В задачи обслуживания входит обновление программного обеспечения, проверка безопасности и системная диагностика.
Перейдите в расположение Панель управления > Центр безопасности и обслуживания. Теперь выберите Изменить параметры обслуживания, и снимаем отметку Разрешать задаче обслуживания пробуждать мой компьютер в запланированное время.
Как отключить таймеры пробуждения Windows 10
По умолчанию в ОС уже включено несколько таймеров пробуждения компьютера. И неважно выключили Вы компьютер полностью, перевели в спящий или режим гибернации Windows 10. В любом случае проблема одна, компьютер сам пробуждается. Всегда можно отключить спящий режим в Windows 10.
Перейдите в управление электропитанием, выполнив команду powercfg.cpl в окне Win+R. Далее нажимаем Настройки схемы питания и выбираем Изменить дополнительные параметры питания. Теперь в открывшимся окне открываем Сон > Разрешить таймеры пробуждения и выставляем значение Отключить.
Запустите Диспетчер устройств, выполнив команду devmgmt.msc в окне Win+R. Перейдите в Сетевые адаптеры и в контекстном меню активного выберите Свойства.
На всякий случай в разделе Управление электропитанием отключите Разрешить этому устройству выводить компьютер из ждущего режима.
Теперь перейдите в Дополнительно и значение свойств Wake on Magic Packet и Wake on Pattem Match установите на Выключено (Disabled).
В некоторых ситуациях пользователю нужно будет отключить функцию Wake-on-LAN непосредственно в BIOS. Название этого параметра может немного отличаться в зависимости от производителя.
Запретить пробуждать компьютер для выполнения задачи
Нас интересует, конкретное задание. Оно уже было активировано после чистой установки Windows 10. Выполнение команды показало, что таймер, установленный [SERVICE] Device HarddiskVolume2 Windows System32 svchost.exe (SystemEventsBroker), действителен до 0:22:30 25.04.2020.
Причина: Будет выполнено назначенное задание «NT TASK Microsoft Windows UpdateOrchestrator Universal Orchestrator Start», запросившее вывод компьютера из спящего режима.
Важно! Отключайте системные задания, только если же все предыдущие способы не решили проблему. Зачастую такие задания нужны для корректной работы центра обновления или восстановления системы.
Перейдите в раздел планировщика заданий Microsoft > Windows > UpdateOrchestrator, и откройте свойства Universal Orchestrator Start. Действительно, в закладке Условия отмечено Пробуждать компьютер для выполнения задачи.
Обратите внимание! В разделе Действие видим запуск программы %systemroot% system32 usoclient.exe. Usoclient.exe – это стандартный процесс, который отвечает за сканирование и управления работой центра обновлений Windows.
Он вызывается непосредственно планировщиком заданий. Даже администратору устройства отключить его таким способом не получается. Смотрите также: Компьютер сам выходит из спящего режима Windows 10.
На примере этого Вы можете отключить все другие сторонние задачи. Их стоит проверять в разделе Планировщик заданий (локальный) > Библиотека планировщика заданий.
Источник
Компьютер включается сам по себе, причины в Windows 10?
Компьютер включается сам по себе, причины в Windows 10?
Ноутбук начал жить своей жизнью. Это стало настолько ощутимо, что заставило разобраться, почему он включается сам по себе. Включения носили и стихийный характер, и вполне упорядоченный. Как выяснилось, стихийные включения провоцировались подключенным к ноутбуку внешним устройством — мышью. Но некоторые включения носили явно системный характер, происходили в одно и то же время, что навело на мысль поискать причины в Windows 10. В итоге все получилось, надеюсь, что эта статья поможет и Вам избавиться от надоедливых самопроизвольных включений.
Рекомендую простое решение:
Кому-то потребуется подсказка, как это сделать, переходим к пошаговой инструкции для начинающих пользователей.
1.Как внешним устройствам отключить возможность выводить компьютер из спящего режима
Внешним устройством в данном случае может быть мышь, клавиатура, то, к чему привыкли настолько, что априори считаем это частью своего компьютера. Откройте диспетчер устройств.
В диспетчере проверьте поочередно все внешние устройства Вашего компьютера. У меня была только мышь.
2.Как отключить таймеры пробуждения в управлении электропитанием
Таймеры пробуждения предназначены для того, чтобы выводить компьютер из спящего режима для выполнения определенных задач. Посмотреть перечень таких задач можно в Планировщике заданий, а вот отключить лучше на более высоком уровне. Тогда независимо от расписания в планировщике компьютер сам по себе включаться не будет.
Для отключения таймеров зайдите в классическую панель управления.

Теперь нам надо перейти к изменению параметров схемы электропитания. В меню настройки параметров выберите «Оборудование и звук».

На странице «Оборудование и звук» в разделе «Электропитание» выберите «Настройка перехода в спящий режим».

Далее, на следующей открывшейся странице нажмите «Изменить дополнительные параметры». В появившемся модальном окне найдите пункт «Сон» и откройте его. Последним из пунктов настроек сна будет разрешение на использование таймеров пробуждения. Отключайте оба. Хотя, если самопроизвольное включение компьютера во время работы от сети Вас не беспокоит, то таймер пробуждения от сети можно разрешить.

Надеюсь, что теперь компьютер перестанет Вас беспокоить самопроизвольным включением и выходом из спящего режима.
Источник
Windows 10: почему компьютер сам включается
Пользователи замечают, что иногда компьютер с Windows 10 начинает жить самостоятельно, включаясь, когда его об этом не просят. Эта проблема вроде бы как и не большая, но она может принести достаточно неудобств в ночное время. Давайте попробуем разобраться, как ее решить.
Почему так происходит
Чтобы определить причину самостоятельного включения «десятки» нужно воспользоваться системным приложением «Просмотр событий». Проще всего его найти с помощью иконки поиска Windows 10.
В списке выбираем пункт «Журнал Windows» и далее «Система». Для удобства ориентирования в списке задействуем фильтр: щелкаем по кнопке «Фильтр текущего журнала».
Находим пункт «Источники событий», рядом в списке щелкаем «Power-Troubleshooter». После этих действий, в окне приложения останется отфильтрованный список, где будут находиться события, влияющие на самостоятельное включение компьютера.
В подробной информации о каждом событии вы найдете искомую причину:
Запрещаем выходить из Sleepmode
Прежде всего, определимся со списком устройств, способных «разбудить» Windows. Чтобы просмотреть их, запускаем командную строку, в которой пишем команду со следующим синтаксисом:
По ее выполнению мы увидим устройства, причем именно так, как они видны в Диспетчере устройств.
Теперь в соседнем окне запускаем Диспетчер, где находим устройство. Щелкаем его правой кнопкой, выбираем «Свойства».
На закладке «Управление электропитанием» убираем чекбокс возле «Разрешить вывод из спящего режима».
Аналогичным образом делаем для каждого устройства из списка. Мы рекомендуем не изменять значение только для клавиатуры.
Выключаем таймеры пробуждения
Для проверки активных таймеров пробуждения, из Планировщика задач, вводим в командной строке powercfg –waketimers.
Теперь запускаем Планировщик и в его списке находим задания из отчета утилиты powercfg. По аналогии с тем, как мы делали выше, выбираем для каждого задания «Свойства» и снимаем отметку с чекбокса «Пробуждать компьютер».
Также имеется возможность одновременного выключения системных таймеров в разделе «Электропитание» классической панели управления. Там в настройках схемы выбираем «Дополнительные параметры» и в пункте «Сон» выбираем опцию «Отключить».
Выключаем пробуждение для автообслуживания
Windows 10 запускается независимо от действий пользователя, если это предусмотрено для выполнения процедуры автоматического обслуживания. Выключается эта опция следующим образом:
В панели управления открываем Центр безопасности и обслуживания;
Переходим в раздел «Обслуживание», кликаем пункт «Изменить параметры»;
Снимаем галочку с соответствующего чекбокса.
Вместо послесловия
Мы рассмотрели с вами основные причины, из-за которых Windows 10 может включаться самостоятельно, а также способы их устранения. Надеемся, теперь ваш компьютер перестанет жить самостоятельной жизнью и включаться, когда это вам не нужно.
Источник
Если из-за сбоев в конфигурации компьютера Windows 10 не уходит в спящий режим, необходимо внести правки в параметры системы или изменить настройки утилиты ввода и вывода. Проблема зачастую связана с программным комплексом, поэтому устранить неисправность удастся без помощи специалиста сервисного центра.
Содержание
- Почему компьютер не уходит в спящий режим
- Восстановление корректных настроек сна
- Изменение настроек питания и сна
- Применение средства устранения неполадок
- Проверка настроек плана питания
- Отключение периферийных устройств
- Деактивация активных программ
- Настройка устройств ввода в «Диспетчере устройств»
- Изменение параметров BIOS
- Заключение
Почему компьютер не уходит в спящий режим
Спящий режим может не работать в Windows 10 исключительно по программным причинам:
- Не заданы соответствующие настройки в параметрах системы.
- Влияние периферийного оборудования.
- Работа программ в фоновом режиме, которые блокируют функцию Sleep Mode.
- Некорректные настройки утилиты ввода и вывода.
Восстановление корректных настроек сна
Если компьютер на Windows 10 не засыпает, необходимо выполнить настройку системы:
- Изменить конфигурацию устройств ввода.
- Проверить параметры плана питания.
- Настроить функцию Sleep Mode.
Исправить ситуацию можно посредством предустановленной утилиты для устранения неполадок или путем отключения проблемного периферийного оборудования. На работу службы сна может влиять активный процесс фонового приложения, который потребуется отключить.
Изменение настроек питания и сна
Если компьютер перестал переходить в сон после заранее установленного таймера, нужно проверить настройки питания. Пошаговое руководство:
- Открыть параметры системы нажатием Win + I, перейти в раздел «Система».
- На вкладке «Питание и спящий режим» установить требуемые значения в блоке «Сон».
Обратите внимание! Если используется ноутбук, необходимо установить два таймера: при питании от батареи и электросети.
Применение средства устранения неполадок
Исправить проблему поможет средство устранения неполадок, предустановленное в операционной системе (ОС). Пошаговое руководство:
- Раскрыть окно системных настроек нажатием Win + I, перейти в раздел «Обновление и безопасность».
- На вкладке «Устранение неполадок» кликнуть по гиперссылке «Дополнительные средства устранения неполадок».
- В блоке «Поиск и устранение других проблем» нажать по пункту «Питание», затем по кнопке Запустить средство устранения неполадок.
После завершения диагностики системных компонентов при обнаружении проблемы необходимо следовать указаниям Мастера.
Проверка настроек плана питания
Внести изменения в план питания можно с помощью средств «Панели управления», которые позволяют задать более гибкую настройку функции сна. Пошаговое руководство:
- Раскрыть параметры системы, нажав Win + I. Перейти в раздел «Система».
- На вкладке «Питание и спящий режим» кликнуть по гиперссылке «Дополнительные параметры питания».
- Выбрать рекомендуемую схему и щелкнуть по строке «Настройка схемы электропитания».
- Установить желаемые значения в выпадающих меню, нажать Сохранить изменения.
При необходимости можно открыть дополнительные параметры и установить таймер сна в специальном меню, указав на счетчике желаемое время перехода компьютера в сонный режим.
Отключение периферийных устройств
На работу функции сна влияют внешние устройства, подключенные через порт USB. Чтобы определить проблемное оборудование, нужно отключить все периферийные гаджеты, после чего выполнить поочередное подключение, каждый раз проверяя, включается ли сонный режим на компьютере.
Если устройство будет обнаружено, необходимо выполнить замену или внести изменения в параметры (в случае наличия соответствующего программного обеспечения).
Деактивация активных программ
Фоновые приложения могут влиять на работу сонного режима. Необходимо посредством ввода консольной команды определить проблемные программы, после чего завершить выполнение. Пошаговое руководство:
- Кликнуть правой кнопкой мыши (ПКМ) на меню «Пуск», выбрать пункт «Windows PowerShell (администратор)».
- Подтвердить запуск в диалоговом окне.
- Вписать команду powercfg -requests, нажать Enter.
- Проверить список программ в разделе «ВЫПОЛНЕНИЕ», после чего завершить их работу.
Обратите внимание! Если в указанном списке появилась надпись «Нет», значит ни одно из приложений не влияет на работу функции сна.
Настройка устройств ввода в «Диспетчере устройств»
Устройства ввода служат для пробуждения компьютера после сна. Если мышка или клавиатура работают неисправно, это действие может выполняться несанкционированно. Необходимо изменить их влияние в специальной системной утилите:
- Нажать ПКМ по меню «Пуск», выбрать пункт «Диспетчер устройств».
- Развернуть ветку «Мыши и иные указывающие устройства», дважды кликнуть по перечисленному оборудованию.
- В свойствах перейти на вкладку «Управление электропитанием», снять отметку с пункта «Разрешить этому устройству выводить компьютер из ждущего режима».
- Повторить действия с оборудованием из ветки «Клавиатуры».
После выполнения рекомендуется перезапустить компьютер.
Изменение параметров BIOS
Настройка ждущего режима может выполняться в утилите ввода и вывода. Необходимо деактивировать возможность пробуждения компьютера администратором сети. Пошаговое руководство:
- Во время запуска системы нажать клавишу F2 или Delete, чтобы перейти в БИОС.
- В разделе, который в названии содержит слово Power, сменить значение параметра Wake Up On LAN на Disabled.
- Сохранить изменения нажатием F10, перезапустить компьютер.
Важно! Для применения заданных параметров BIOS необходимо, чтобы на материнской плате была установлена заряженная батарейка автономного питания.
Заключение
Неопытным пользователям для настройки ждущего режима рекомендуется внести изменения в параметры ОС, настроить устройства ввода в «Диспетчере устройств» и проверить систему с помощью средства устранения неполадок. Корректировать конфигурацию BIOS стоит в крайнем случае — это требует определенных знаний работы компьютера.
( 3 оценки, среднее 5 из 5 )
Вопрос от пользователя
Здравствуйте.
Подскажите, как решить одну проблемку — мой ноутбук не уходит в спящий режим: т.е. экран гаснет, все вроде бы выключается, но буквально через секунду-другую он снова включается. Что интересно — обычное включение/выключение работает нормально.
В принципе, ничего криминального нет, но, когда надо оставить ноутбук на 15-20 мин., отойдя по делам, совсем не хочется его туда-сюда выключать/включать.
Доброго времени суток!
Вообще, если обобщить и выделить основные варианты поведения ПК (при которых возникает проблема «сна»), то встречаются следующие проблемы:
- компьютер уходит и сразу же выходит из спящего режима (как у автора вопроса);
- компьютер выходит из спящего режима в любое время, часто без пользователя;
- компьютер вообще не переходит в спящий режим (всегда включен или выключен).
Подобные проблемы, чаще всего, возникают по нескольким причинам. О том, как их исправить и будет сегодняшняя заметка ✌.
Итак, приступим…
*
👉 Дополнение!
Кстати, если у вас обратная проблема: компьютер или ноутбук выходит из спящего режима самостоятельно, то рекомендую ознакомиться с этой статьей
*
Почему компьютер не уходит в спящий режим
👉 1) Старые, конфликтующие драйвера
Первое, на что рекомендую обратить внимание при появлении подобных проблем — это драйвера. Особенно, этот момент касается драйвера на видеокарту.
Вариантов, как обновить драйвера — несколько. Можно воспользоваться программами для автоматического поиска и обновления драйверов, можно зайти на сайт производителя вашего оборудования, скачать нужную версию и обновить в ручном режиме. Ссылку на статью о том, как это делается, привожу ниже.
👉 Инструкция!
Как установить драйвера на компьютер, ноутбук — инструкция по шагам
*
👉 2) Неактуальные настройки электропитания
В половине случаев из всех — виной тому, что ноутбук (компьютер) не уходит в спящий режим (гибернацию) являются неверные настройки электропитания.
Чтобы проверить и поменять их, нажмите сочетание кнопок Win+R и введите команду powercfg.cpl, нажмите Enter (см. пример ниже). 👇
powercfg.cpl — открыть настройки электропитания
Далее вы должны увидеть различные планы электропитания. Нам нужно открыть настройки перехода в спящий режим (либо настройка текущего плана электропитания), см. скриншот ниже. 👇
Настройка перехода в спящий режим
Обратите внимание на время перехода в спящий режим. Установите значение, например, в 15 мин. (главное, чтобы в параметрах не стояло значение «никогда»).
Через какое время переводить ПК в спящий режим
Кроме этого, обязательно откройте дополнительные параметры питания. Ссылка на редактирование этих параметров находится внизу окна (пример ниже). 👇
Изменить дополнительные параметры питания
Здесь нужно открыть две вкладки:
- СонРазрешить таймеры пробуждения: ставим оба параметра от батареи и сети на «Отключить». Таким образом мы запрещаем устройствам пробуждать компьютер;
- Параметры мультимедиаПри общем доступе к мультимедиа: ставим в параметрах и от батареи, и от сети «Разрешить компьютеру переходить в спящий режим». Сохраните настройки.
Разрешить ПК переходить в спящий режим
*
👉 3) Не отключены устройства, будящие компьютер
Для начала предлагаю определить устройство, которое выводит ваше устройство из спящего режима (например, мышка). Затем мы просто запретим ему «будить» ПК.
И так, сначала жмем Win+R, вводим команду compmgmt.msc, жмем Enter. Таким образом открываем управление компьютером (можете через панель управления, но так быстрее на мой взгляд ✌).
compmgmt.msc — управление компьютером
В управлении ПК, откройте следующую ветку: «Просмотр событий/Журналы Windows/Система«. В ней ищите событие, источник которого Power-TroubleShooter. Когда найдете ближайшее — открывайте его.
Смотрим журналы Windows
В свойствах события будет указан источник выхода: в моем случае — это кнопка питания (т.к. я сам пробудил ноутбук 👌).
Кто вывел компьютер из спящего режима?
Чаще всего причина пробуждения кроется в мышке (клавиатуре). В любом случае, зная устройство, можно запретить ему это делать. Для этого откройте диспетчер устройств (сочетание кнопок WIN+R, затем ввести команду devmgmt.msc).
Как открыть диспетчер устройств
После чего откройте раздел «Мыши и иные указывающие устройства», а затем откройте свойства нужного устройства (обычно HID-совместимая мышь).
Свойства мышки
В свойствах есть спец. вкладка «Управление электропитанием»: просто снимите в ней галочку с пункта «Разрешить этому устройству выводить компьютер из ждущего режима». Сохраните параметры.
Отключаем разрешение на пробуждение
Таким образом можно запретить пробуждать ПК и другим устройствам (клавиатуре, например).
*
Примечание: в вашем случае, возможно, что будит компьютер другое устройство, а не мышка. Но принцип действия будет аналогичен…
*
👉 4) Не настроен BIOS
В некоторых версиях BIOS есть определенные опции, позволяющие будить компьютер. Например, речь может идти о Wake on LAN — крайне полезной функции для системных администраторов, позволяющей им «будить» ПК по сети.
👉 Инструкция!
Как войти в БИОС (BIOS) на компьютере / ноутбуке.
Обычно, пункт Wake находится в разделе Power (также проверьте вкладку Advanced). Пример показан на скрине ниже.
Чтобы исключить эту функцию (а она иногда работает некорректно) — переведите режим Enabled на Disabled (т.е. выключено).
Wake on LAN
*
👉 5) Возможно, что есть процесс, не дающий уйти в спящий режим
Чтобы узнать, какой процесс мешает уйти в спящий режим, необходимо открыть командную строку (от имени администратора).
Для этого запустите диспетчер задач (нажмите одновременно Ctrl+Shift+Esc), далее нажмите файлновая задача и введите CMD (не забудьте поставить галочку «Создать задачу с правами администратора», см. скрин ниже).
👉 В помощь!
Инструкция по тому, как открыть командную строку.
Запуск командной строки с правами администратора
Далее введите команду powercfg /requests и нажмите Enter. В идеале, если никакие процессы не блокируют уход в сон, напротив DISPLAY, SYSTEM, AWAYMODE и пр. должны гореть «нет» (или «none» в англ. версии). См. скрин ниже:
- слева — все в порядке, процессы, блокирующие ПК не выявлены;
- справа — найден один процесс, который может помешать уходу ноутбука в спящий режим.
Что мешает уйти в спящий режим?
*
Примечание: если в качестве причины у вас значится звуковой драйвер («audio…», как у меня на скрине выше ☝) — попробуйте обновить драйвер на аудио-карту, мат. плату, и отключить Кортану (последнее актуально для Windows 10!).
*
PS
Кстати, чтобы вывести компьютер из спящего режима — нажмите кнопку питания / кнопку включения (а то ведь мышке то мы запретили будить ПК 👌).
*
А теперь статью я завершаю, и удачи всем желаю!
👋
Первая публикация: 05.09.2017
Корректировка: 7.08.2021


Полезный софт:
-
- Видео-Монтаж
Отличное ПО для создания своих первых видеороликов (все действия идут по шагам!).
Видео сделает даже новичок!
-
- Ускоритель компьютера
Программа для очистки Windows от «мусора» (удаляет временные файлы, ускоряет систему, оптимизирует реестр).
Windows 10: сам включается или выходит из спящего режима
Достаточно распространена ситуация, с которой могут сталкиваться пользователи Виндовс 10 – ноутбук или компьютер сам выходит из режима сна или сам включается. Этот процесс может произойти в самое неподходящее время, например, включение ноутбука ночью не подключенного к электросети.
Возможны такие сценарии:
- Ноутбук или компьютер включается непосредственно после выключения.
- Виндовс 10 самостоятельно включается в произвольное время. Часто это происходит, когда пользователь не использует «Завершение работы», а использует закрытие ноутбука. Также компьютер может быть настроен, чтобы спустя определенное время простоя засыпать, что может произойти после завершения рабочего процесса.
В данной статье мы рассмотрим второй вариант – самопроизвольный запуск ноутбука или компьютера с Windows 10 или выход из сна, без осуществления действий со стороны пользователя.
Причины выхода Виндовс 10 из режима сна
Чтобы определить причину, по которой ноутбук или компьютер выходит из режима сна, необходимо просмотреть события Виндовс 10. Их можно открыть путем ввода в поиске панели задач «Просмотра событий», а затем запустить из результатов поиска найденный элемент.
Откроется окно, а в нем слева выбираем «Журналы Windows», затем кликаем «Система». Теперь жмем в правой панели на «Фильтр текущего журнала».
Используя настройки для фильтра в меню «Источники событий» нужно выбрать «Power-Troubleshooter» и применить фильтр. Там останутся только такие элементы, которые будут интересны для нас в контексте самопроизвольного запуска системы.
Данные о каждом из подобных событий будут включать информацию «Источник выхода», которая указывает причину, почему ноутбук или компьютер проснулся.
- Кнопка питания. Пользователь включает компьютер сам с помощью соответствующей кнопки.
- Устройство ввода HID. Сообщает про выход системы из режима сна после осуществления действий с различными устройствами ввода (подвинули мышь, нажали на клавишу).
- Сетевой адаптер. Настройка сетевой карты произведена так, что это смогло инициировать пробуждение ноутбука или компьютера при входящем соединении.
- Таймер. Виндовс 10 из сна вывела запланированная задача. Например, для загрузки и установки обновлений или для автоматического системного обслуживания.
- Открытие крышки ноутбука.
- Нет данный. Здесь отсутствует информация. Указывается только время выхода из сна. Подобные пункты являются штатной ситуаций почти для всех ноутбуков. Зачатую последующие успешные действия способны прекратить автоматический выход из сна, хотя информация об источнике выхода отсутствует.
Наиболее распространенные причины самостоятельного и неожиданного для пользователя включения компьютера связаны со способностью выводить из режима сна периферийными устройствами, обновлением системы и автоматическим обслуживанием Виндовс 10.
Отключение автоматического режима выхода из режима сна
Оказывать влияние на самостоятельное включение Windows 10 могут компьютерные устройства, включая таймеры и сетевые карты. Отдельно включить Ваш компьютер или ноутбук способно автоматическое обслуживание системы.
Запрещаем будить компьютер устройствам
Получаем список устройств, влияющих на включение Виндовс 10 просыпается:
- Запускаем командную строку от имени администратора.
- Вводим powercfg -devicequery wake_armed.
Появится список устройств в таком виде, в котором они обозначаются в диспетчере устройств.
Чтобы отключить возможность будить систему необходимо перейти в диспетчер устройств, отыскать нужное устройство, щелкнуть по нему правой кнопкой, выбрать «Свойства».
В разделе «Электропитания» отключаем «Разрешить данному устройству выводить компьютер…» и применяем настройки.
Теперь повторяем те же действия для оставшихся устройств.
Отключение таймеров пробуждения
Для просмотра активных системных таймеров пробуждения следует запустить командную строку от имени администратора и выполнить команду powercfg -waketimers.
В итоге появится планировщик заданий со списком таких заданий, которые способны включить при необходимости компьютер.
Можно отключить таймеры для конкретных заданий или полностью для всех заданий.
При выполнении конкретной задачи выполняем отключение возможности выхода из режима сна:
- Открываем планировщик заданий Виндовс 10.
- Находим указанную задачу в отчете powercfg.
- В свойствах данного задания, в разделе «Условия» снимаем отметку с «Пробуждать ПК для выполнения задачи». Сохраняем изменения.
На скриншоте в отчете powercfg во втором задании с именем Reboot показана автоматически создаваемое задание для Виндовс 10 после получения очередной партии обновлений. Здесь может не сработать ручное отключение выхода из сна.
Теперь отключаем таймеры полностью:
- Переходим в Панель управления, выбираем меню Электропитание. Открываем настройки для текущей схемы по электропитанию.
- Кликаем «Изменить дополнительные параметры питания».
После выполненных действий выводить из сна систему планировщик не сможет.
Отключение выхода из сна при автоматическом включении Виндовс 10
В Виндовс 10 по умолчанию осуществляется ежедневное обслуживание системы, что может включить компьютер. Если ноутбук или компьютер ночью просыпается, то зачастую дело в этом.
Чтобы запретить выходить из сна следует выполнить инструкцию:
- Открываем Панель управления, выбираем «Центр безопасности и обслуживания».
- Раскрываем меню «Обслуживание» и кликаем «Изменить параметры обслуживания».
Возможно более разумнее будет вместо отключения пробуждения для осуществления автоматического обслуживания будет изменение времени запуска задачи. Это выполняется в том же окне. Сама функция является полезной, в нее включается автоматическая дефрагментация для HDD (для SSD не выполняется), обновления, проверка на вредоносное ПО и иные задачи.
В некоторых ситуациях для решения проблемы помогает отключение «быстрого запуска».
Windows 10 компьютер сам включается
Бывало, что, компьютер, отправившись в режим сна, самопроизвольно возвращался из этого состояния и будил вас среди ночи или встречал с работы шумом кулеров? Странный вопрос, неправда ли? Но речь идет о Windows 10, потому здесь нечему удивляться.
Рассмотрим, какие действия предпринять, если ПК включается самопроизвольно, обнаружив виновников такого поведения ПК и наказав их.
Параметры BIOS как одна из причин
Одним из факторов появления напряжения питания являются несколько программных опций, которые находятся в БИОСе. Любой современный компьютер оснащен блоком питания форм-фактора ATX, выходящее напряжение на выводах которого никогда не исчезает. А условия/параметры загрузки Windows 10 указываются именно в той миниатюрной схеме под названием BIOS.
- Вызываем BIOS при помощи аппаратных клавиш F2 или Del, или же дополнительных средств запуска Windows 10.
- Заходим в раздел управления параметрами питания, который называется Power Management Setup или очень схоже на то.
- Находим строку, позволяющую превратить любой компьютер в самый настоящий будильник. Она будет называться «RTC Alarm Resume», «Wake Alarm» или иная комбинация со словом «alarm» и соответствующим смыслом. Параметр отвечает за запуск ПК по указанному расписанию.
- Если значение строки указано как «Disabled», пропускаем шаг, в ином случае – меняем его с «Enabled».
Этим мы деактивируем опцию, позволяющую запускать компьютер в указанное время.
Второй причиной того, что ноутбук включается самопроизвольно, может быть активная опция Power On By Keyboard или Mouse. Это позволяет включать ПК с Windows 10 посредством поступления управляющих сигналов из одного из устройств.
- Отключаем подобные опции, как и в предыдущих случаях.
- Заходим в параметры встроенных периферийных устройств «Integrated Peripherals» и находим опцию с названием, что-то вроде Power ON After Fail и деактивируем ее.
Если ничего не помогло, попробуйте сбросить параметры BIOS программным методом или путем извлечения питающей батарейки на десяток секунд.
После не забудьте вставить элемент питания на место и настроить БИОС.
Конфигурация параметров пробуждения
Если настройка BIOS не решила проблему, значит компьютер с Windows 10 включается по требованию какого-либо приложения. Попытаемся выяснить, кто же постоянно выводит систему из режима сна.
- Запускаем оснастку «Управление компьютером» через контекстное меню каталога «Мой компьютер» или при помощи команды «compmgmt.msc», запущенной через командный интерпретатор или поисковую строку Windows 10.
- Переходим по отображенному на скриншоте пути.
- В правом фрейме ищем сведения, источником которых является «Power-Troubleshooter», и выделяем эту строчку.
В итоге увидим подробности о записи, как на скриншоте ниже.
Как становится понятным, виновником того, что компьютер самостоятельно выходит из режима сна, является запланированное в планировщике заданий событие.
В нашем случае это обновление системного компонента, позволяющего управлять запущенными процессами.
- Переходим в «Планировщик заданий», расположенный вверху правого фрейма, где приведен список доступных оснасток.
- Переходим по указанному пути.
- Ищем строку с названием UpdateOrchestrator или этой же фразой в ее описании.
- Совершаем двойной клик по параметру или вызываем «Свойства» после клика правой клавишей.
- Активируем вкладку «Условия».
- Убираем флажок, стоящий возле опции «Пробуждать компьютер…».
- Жмем «ОК».
Отключение таймеров пробуждения
Еще одним способом избавиться от того, что ПК включается без пользователя, является деактивация параметра, отвечающего за пробуждение компьютера при выполнении заданных условий.
- Для этого вызываем «Параметры» Windows
- Жмем по пиктограмме с надписью «Система».
- Переходим в «Питание, спящий режим», где жмем по ссылке «Дополнительные параметры…».
- Кликаем «Настройка схемы питания» возле активной схемы.
- Жмем «Изменение дополнительных параметров».
- Разворачиваем пункт «Сон», а в строке «Разрешить таймеры пробуждения» выставляем значение «Отключить».
- Сохраняем настройки, нажав «ОК».
Исключаем устройства из списка тех, кому доступно выведение ПК со спящего режима
В принципе, с выполнением приведенных ранее алгоритмов проблема решится почти в 100% случаев. Но существует еще один метод, который позволит воспрепятствовать тому, что компьютер буде автоматически включаться. Это удаление устройств, которым позволено выводить систему с Windows 10 из режима сна.
- Дабы посмотреть их перечень, запустите командную строку от имени учетной записи с администраторскими привилегиями через поиск.
- Выполните команду «powercfg» с атрибутом «devicequery wake_armed».
Обратите внимание на название устройств, которые появились вследствие выполнения команды. Они понадобятся в дальнейшем.
- Дабы запретить какому-либо устройству в Виндовс 10 (мышь, сетевая карта, клавиатура) выводить компьютер из сна, выполняем следующую команду: «powercfg -devicedisablewake название_девайса», скопированное с результатов выполнения предыдущей команды или диспетчера устройств. Включить устройства обратно в список поможет строка «powercfg –deviceenablewake имя-устройства».
Приход скайнета гарантировано отложен, по крайней мере до выхода какого-либо обновления, изменения соответствующих параметров системы или переустановки Windows 10.
Windows 10 сама включается или выходит из режима сна
Пользователи компьютеров, ноутбуков и планшетов на Windows 10 периодически сталкиваются с автоматическим выходом из спящего режима в любое время суток. Если вы столкнулись с подобной проблемой, вам наверняка будет интересно узнать, почему она возникает и как ее решить. В этой статье мы собрали всю информацию о том, почему Windows 10 сама включается и выходит из сна, а также как можно избавиться от этого.
Аппаратные компоненты компьютера
Причиной автоматического включения Windows могут быть те или иные настройки компонентов устройства.
Как отключить выход из сна от мыши или клавиатуры
Довольно часто виной включения или выхода устройства из сна служит периферия, вроде мышей или клавиатур. Вы можете случайно передвинуть мышку или нажать на клавишу, после чего компьютер запустится. Вот, что с этим можно сделать:
- Нажмите Win + S. Введите в поисковую строку Командная строка.
- Кликните по результату правой клавишей мыши и выберите Запустить от имени администратора.
Как выключить пробуждение устройства сетевой картой
Многие сетевые карты обладают функциональностью, позволяющей выводить компьютер из сна или включать его. Стоит проверить, активированы ли подобные возможности у вас.
- Нажмите Win + R. Введите команду devmgmt.msc и нажмите Enter.
- Откройте категорию Сетевые адаптеры. Их может быть установлено несколько.
- Кликните по одному из адаптеров правой клавишей мыши и выберите пункт Свойства.
В зависимости от модели компонента вам могут быть доступны различные опции, влияющие на пробуждение компьютера.
Иногда также необходимо отключить функцию Wake-on-LAN в BIOS.
После выполнения этих действий сетевая карта не должна влиять на включение компьютера.
Программные компоненты операционной системы
Помимо компонентов компьютера, устройство могут включать некоторые встроенные утилиты и службы Windows 10. В системе существуют специальные таймеры пробуждения. Именно они могут запускать девайс для выполнения каких-либо операций.
Чтобы узнать, какие таймеры пробуждения установлены в данный момент, сделайте следующее:
- Нажмите Win + S. Введите в поисковую строку Командная строка.
- Кликните по результату правой клавишей мыши и выберите Запустить от имени администратора.
Вы можете отключить конкретные таймеры следующим образом:
- Нажмите Win + R. Введите команду taskschd.msc и нажмите Enter.
- Найдите необходимую задачу в Библиотеке планировщика задач. Кликните по ней правой клавишей мыши и выберите пункт Свойства.
- Перейдите во вкладку Условия и снимите галочку Пробуждать компьютер для выполнения задачи. Нажмите ОК.
Даже если никакие таймеры на данный момент не активированы, они вполне могут появиться и пробуждать ваш компьютер в будущем. Именно поэтому есть смысл их полностью отключить.
- Нажмите Win + R. Введите следующую команду и нажмите Enter: control powercfg.cpl
- Кликните на надпись Настройка схемы электропитания напротив работающей сейчас схемы управления.
- Нажмите на Изменить дополнительные параметры питания.
- Раскройте категорию Сон, после чего Разрешить таймеры пробуждения.
- Отключите их, после чего нажмите Применить.
Иногда компьютер включается из-за автоматического обслуживания Windows. Инструкцию по его отключению можно отыскать в соответствующей статье.
Windows 10 сама включается или просыпается

Происходить это может по двум сценариям. Компьютер может включаться сразу после выключения. Здесь причиной могут быть драйвера чипсета. Решить проблему можно их инсталляцией или отключением быстрого запуска.
Также операционка может запускаться в любое время. Как правило, такое происходит из-за того, что пользователь не применяет «Завершение работы», а закрывает ноутбук, или компьютер может через определенное время бездействия засыпать. Но это может происходить и после завершения работы.
Ниже будет описано решение второй проблемы, когда компьютер без участия пользователя выходит из спящего режима или произвольно включается.
Почему «десятка» просыпается
Чтобы выяснить причину, по которой компьютер выходит из спящего режима, можно использовать «Просмотр событий Windows 10». Чтобы найти этот пункт, необходимо в поиске набрать «Просмотр событий», а после его запустить. Откроется окно, где необходимо выбрать «Журналы Windows», а потом нажать «Система». После этого нужно найти и нажать на кнопку «Фильтр текущего журнала».
Затем нужно отыскать раздел «Источники событий» и в настройках фильтра выбрать Power-Troubleshooter, а потом его применить. После этих действий в окне останутся только те элементы, которые могут влиять на самостоятельное включение системы.
В данных о каждом объекте будет находиться поле «Источник выхода», которое будет указывать на причину самопроизвольного включения устройства.
Среди вариантов источников выхода могут быть «Кнопка питания», когда пользователь самостоятельно выключает компьютер. Также может отображаться «Устройство ввода HID», что говорит о том, операционка проснулась после манипуляций с каким-то устройством ввода.
«Сетевой адаптер» сообщает, что сетевая карта компьютера работает так, что способна запускать компьютер при получении соединения. «Таймер» означает, что имеется запланированная задача, которая выводит систему из сна, или необходимо загрузить обновления.
Если указывается «Нет данных», то отображается информация только о времени выхода компьютера из сна. Такой пункт можно найти на любом ноутбуке. Все действия, описанные ниже, могут устранить самовключение компьютера, невзирая на присутствие событий без информации об источнике выхода.
Зачатую, причинами вывода компьютера из сна без ведома пользователя является способность подключенных устройств включать его, автообслуживание «десятки» и обновление системы.
Как отключить автоматический выход из режима сна
Как говорилось выше, на включение «десятки» может влиять, устройства компьютера, среди которых сетевые карты, таймеры, выставленные в планировщике заданий. Кроме того, запускать ноутбук может автообслуживание системы. Нужно рассмотреть все варианты включения компьютера.
Запрет устройствам включать компьютер
Чтобы ознакомиться со списком оборудования, которое может включать компьютер, необходимо выполнить несколько манипуляций. Изначально необходимо открыть командную строку под админом. После этого в нее требуется вписать команду powercfg -devicequery wake_armed. На экране появится перечень устройств.
Для отключения возможности будить систему, необходимо перейти в диспетчер устройств и найти в нем необходимое оборудование. После этого нужно кликнуть по нему ПКМ и указать «Свойства». В разделе «Электропитание» нужно выключить пункт «Разрешить этому устройству выводить компьютер из спящего режима» и сохранить параметры. Аналогичные манипуляции необходимо сделать для всех остальных устройтв.
Как отключить таймеры пробуждения
Для проверки, работают ли в системе таймеры пробуждения, необходимо открыть строку команд под админом и вписать команду powercfg –waketimers. После ее проведения покажется перечень заданий в планировщике, которые способны запускать компьютер.
Отключить таймеры пробуждения можно двумя путями. Можно выключить их для определенного задания или отключить полностью для всего компьютера. В первом случае необходимо перейти в планировщик системы и отыскать в нем задачу powercfg. Затем в параметрах этого задания нужно в разделе «Условия» убрать галочку с пункта «Пробуждать компьютер при выполнении задачи» и применить изменения.
В этом же отчете необходимо обратить внимание на здание Reboot. Оно создается автоматически системой при получении очередных обновлений. Описанное выше ручное отключение самопроизвольного запуска компьютера в этом случае может не помочь.
Чтобы отключить все таймеры компьютера, необходимо выполнить несколько манипуляций. Сначала нужно зайти в «Панель управления» и выбрать пункт «Электропитание». Здесь требуется перейти в параметры активной схемы электропитания. Затем необходимо нажать на «Изменить дополнительные параметры питания».
После этого необходимо зайти в раздел «Сон», где можно выключить все таймеры пробуждения и сохранить изменения. Вследствие этих манипуляций ни одно задание из планировщика не сможет включать компьютер.
Отключение выхода из сна для автоматического обслуживания «десятки»
Последняя версия операционки Windows каждый день проводит автообслуживание системы, а для этого необходимо ее включать. Если компьютер сам просыпается ночью, то скорее всего причина в этом.
Чтобы отключить эту функцию, необходимо перейти в «Панель управления» и выбрать «Центр безопасности и обслуживания». Здесь нужно открыть «Обслуживание» и кликнуть по «Изменить параметры обслуживания». После этого нужно убрать галочку с пункта «Разрешать задаче включать компьютер в запланированное время» и сохранить изменения.
Однако, в данном случае правильнее будет не отключить эту функцию, а изменить время ее выполнения, поскольку в это время проводится много полезных действий, седи которых дефрагментация, сканирование на вирусы, обновление и прочее.



















































 и введите команду cmd в поле поиска.
и введите команду cmd в поле поиска.












































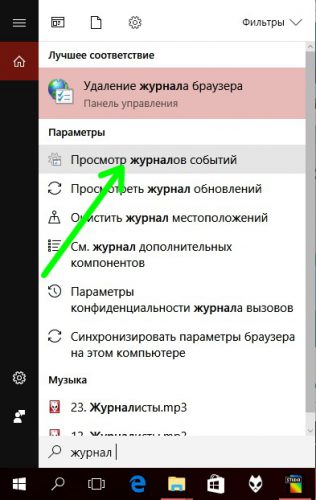
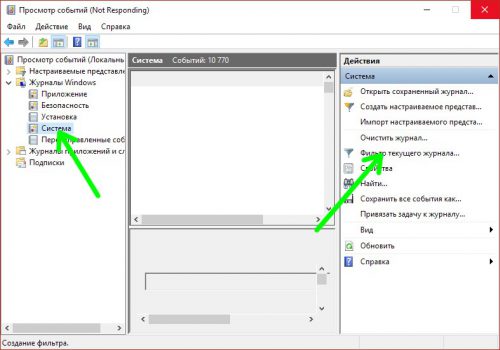
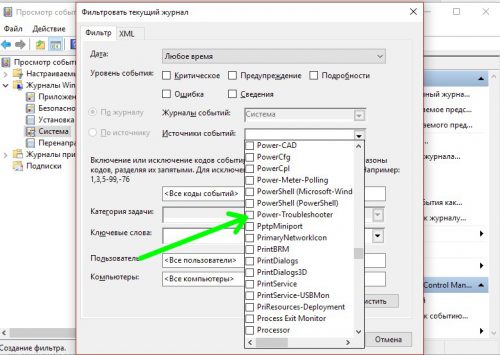
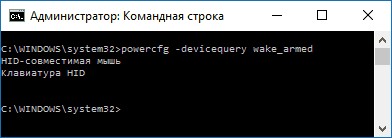
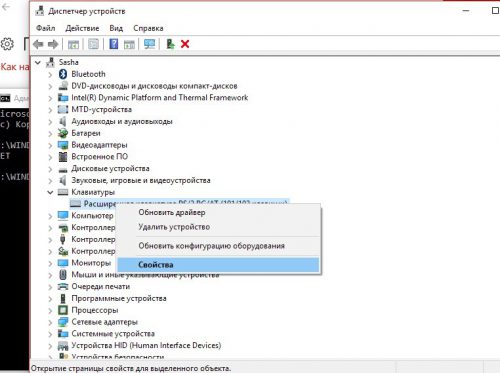
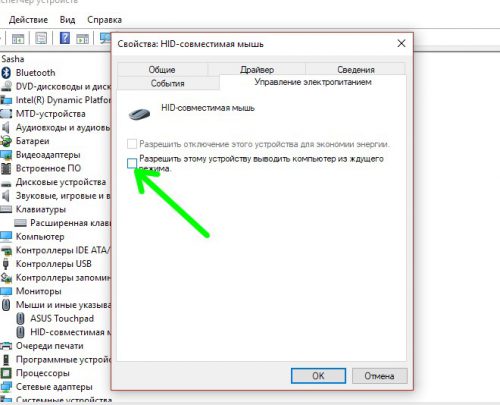
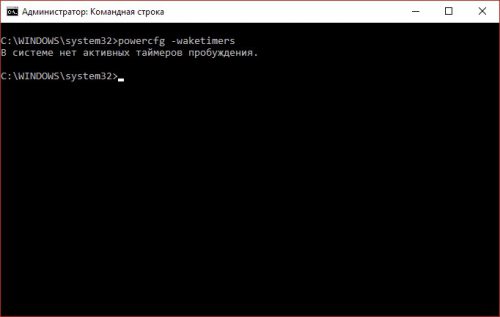
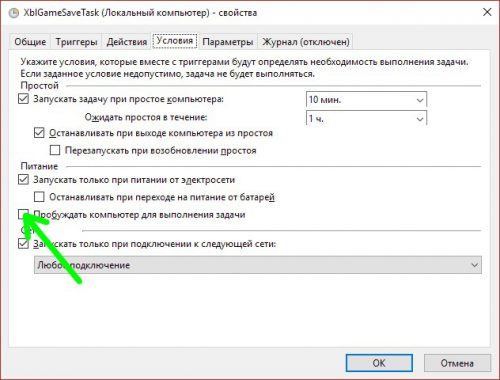
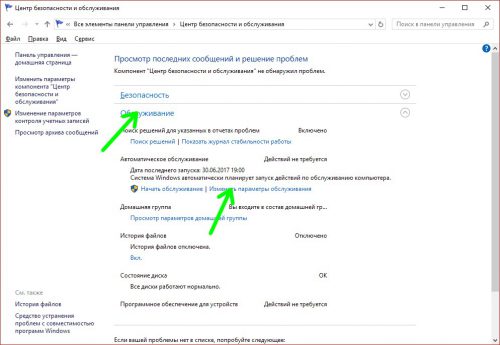
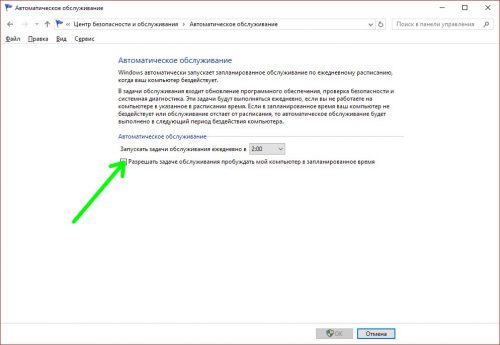


































.jpg)

.jpg)
.jpg)
.jpg)
.jpg)
.jpg)
.jpg)
.jpg)
.jpg)
.jpg)
.jpg)