Зачастую бывает необходимо посмотреть фильм, послушать музыку на ПК или провести конференцию в Skype. Однако может возникнуть серьезная проблема: компьютер не видит наушники на Windows 10 или 8. Это распространенная проблема для всех типов наушников, когда пользователи жалуются, что ничего не слышат, даже если динамик работает нормально.
Эти и многие другие вопросы постоянно интересуют пользователей. И на них я ниже дам ответы:
- Что делать, если ноутбук или компьютер не видит наушники Windows 10, 8, 7?
- Почему компьютер не видит воткнутые наушники?
- Что делать, если компьютер не видит наушники с микрофоном?
- Почему ПК или ноутбук не видит Bluetooth наушники?
Читайте также: Рейтинг TWS наушников
К счастью, есть несколько способов узнать, как починить наушники, если их не видит компьютер Windows 10 или ноутбук.
Компьютер не видит наушники: что делать?
Ниже я привел несколько способов, которые помогли устранить проблему обнаружения наушников на ноутбуке и ПК. Скорее всего, вам не нужно будет испытывать каждый вариант. Достаточно просто идти по порядку до тех пор, пока не получится обнаружить гарнитуру.
- Проверьте подключение наушников
- Обновите звуковой драйвер
- Удалите и переустановите звуковой драйвер
- При использовании Realtek HD Audio Manager, отключите обнаружение
Решение 1: Проверьте подключение наушников
Если наушники отключены на ноутбуке или ПК, логично, что вы не сможете их использовать. Проверить корректность работы очень просто:
- Убедитесь, что гарнитура корректно подключена.
- Выберите «Звук», нажав правую кнопку мыши на значок громкости.
- Выберите вкладку «Воспроизведение».
- Если девайс не отображаются в списке устройств, нажмите правой кнопкой мыши на пустое поле — напротив «Показать отключенные устройства» должна стоять галочка. После этого наушники должны появиться в списке и стать видимыми.
- На появившееся устройство нажмите правой кнопкой мыши и кликните по «Выключить».
- Если хотите сделать ваши наушники аудио устройством по умолчанию, нажмите кнопку «Установить по умолчанию».
- На этом все, нажмите ОК и проверьте видит ли компьютер наушники.
Читайте также: Лучшие наушники для компьютера
Решение 2: Обновите звуковой драйвер
Зачастую звуковые драйверы старой версии могут стать причиной того, что ноутбук или компьютер не видит наушники. Именно поэтому крайне важно быть уверенным, что на ПК установлено самое свежее обновление.
Как обновить звуковой драйвер вручную?
Зайдите на сайт производителя и найдите последнюю версию драйвера для ваших наушников. Однако важно выбрать именно тот драйвер, который совместим с моделью Bluetooth гарнитуры и Windows 10, 8, 7.
Как обновить звуковой драйвер автоматически?
Автоматическое обновление также возможно с помощью специального сервиса Driver Easy. Благодаря программе, вам не обязательно знать тип и номер устройства, переживать, что скачали неправильный драйвер и по-прежнему ноутбук не видит наушники.
Читайте также: Как подключить наушники к ПК
Что делать, если компьютер не видит наушники?
- Скачайте и установите Driver Easy.
- Откройте Driver Easy и кликните «Сканировать». Программа проанализирует ПК и выявит неисправности с драйверами.
- Затем выберете «Обновить» напротив обнаруженных устройств, чтобы автоматически скачать новую версию драйвера. Установка происходит также самостоятельно.
- Выполните перезагрузку и удостоверьтесь, что ваш компьютер или ноутбук может обнаружить наушники.
Решение 3: Удалите и переустановите звуковой драйвер
Если неисправность вызвана проблемами с обновлением аудиодрайвера, вам нужно удалить аудиодрайвер через диспетчер устройств. После этого перезагрузить ноутбук, и ПО Windows выполнит переустановку звукового драйвера для вашего устройства.
Почему ноутбук не видит наушники?
- Нажмите одновременно Windows и R. Появится окно «Выполнить».
- Введите команду devmgmt.msc и нажмите Enter. Эта команда вызывает «Диспетчер устройств».
- Выберите «Звуковые, видео и игровые контроллеры».
- Нажмите правой кнопкой мыши и выберите «Удалить устройство».
- Подтвердите удаление.
- Далее перезагрузите ноутбук, а Windows 10 самостоятельно установит аудиодрайвер.
После всех вышеперечисленных действий проверьте, находит ли ноутбук наушники.
Читайте также: Как подключить наушники к Mac
Решение 4: При использовании Realtek HD Audio Manager, отключите обнаружение
Если в Realtek HD Audio Manager включено определение разъема на передней панели, ноутбук может не обнаружить наушники. Для отключения обнаружения разъемов на передней панели в Realtek HD Audio Manager, выполните следующие действия:
- Щелкните правой кнопкой мыши значок Realtek HD Audio Manager на панели задач и выберите Sound Manager.
- Нажмите на маленькую папку в правом верхнем углу.
- Установите галочку «Отключить обнаружение разъема на передней панели» и нажмите ОК.
- Проверьте, может ли ваш компьютер теперь обнаружить наушники.
Читайте также: Как подключить наушники к PS4
Я очень надеюсь, что мои советы помогли решить проблему Windows 10, когда компьютер не видит наушники. Если вы знаете другие варианты решения неисправности, пишите в комментариях как пошагово решить вопрос обнаружения гарнитуры на ноутбуке.
Summary
Article Name
Почему компьютер не видит наушники? 4 способа: что делать, если ноутбук не находит наушники — FAQ от Earphones-Review🎧
Description
Компьютер не видит наушники?🎧 В статье описаны 4 способа решения проблемы и ответы на вопрос «Почему компьютер не видит наушники?». Также в статье я пошагово рассказал, что делать, если ноутбук не находит наушники. FAQ от Earphones-Review — помощь и советы! ✔Характеристики ✔Рейтинги ✔Обзоры ✔Советы
Author
Publisher Name
earphones-review.ru
Publisher Logo
Компьютер не видит проводные наушники (не работают)
Разберёмся, почему компьютер не видит наушники. Проблемы могут быть программного характера и на уровне железа, т.е. разъемы, соединения и звуковая карта.
Ниже разберём, почему не подключаются проводные наушники именно к стационарному ПК, с системным блоком. Почему ноутбук не видит наушники, мы разобрали отдельно.
- Если Windows не видит наушники с 3,5 мм штекером (одним или двумя – для наушников и микрофона) – это не страшно. Система и не должна видеть их, как устройство. Если при этом звук работает, то никаких проблем нет. Наушники не подключены, хотя подключены. 😀
- А вот если компьютер не видит USB наушники, то в них точно не будет звука. Обо всём этом и о других нюансах – в этой инструкции.
⭐ Лучшие наушники для компьютера (2023):
- Когда комп не видит наушники, проверьте, в тот ли разъём они подключены. Попробуйте другой такой же (на передней или задней панели, соседний USB).
- Убедитесь, что наушники работают в принципе, проверив их на другом устройстве. Возможно дело не в том, что Виндовс не видит наушники, а в самих наушниках.
Почему компьютер не видит наушники с микрофоном – решение, видео
❔ 1. Почему компьютер не видит наушники (Windows 10 или 7) – обновляем драйвер
Комбинированный мини-джек и два отдельных штекера
Почему компьютер не видит наушники с микрофоном (или без)? Либо наушники подключены неверно, либо «слетели» драйверы для звука.
Если компьютер не видит проводные наушники (3,5 мм), а они точно подключены в нужные разъёмы, и проверены на других устройствах (наушники рабочие), проверяем есть ли драйвера для наушников в Windows и корректно ли они работают.
1. Открываем диспетчер задач. Windows 7. Пуск –> Панель управления –> Система и безопасность –> Диспетчер устройств. Для Windows 10:
2. Выбираем своё аудио-устройство и обновляем драйвер. Если около устройства есть восклицательный знак, обновлять надо обязательно. Если у вас несколько звуковых устройств, убедитесь, что по умолчанию используется то, которое вам нужно (например, дискретная звуковая карта, а не встроенный чип).
- Обновить драйвер можно, скачав его с официального сайта производителя аудио-карты, или через программу для обновления драйверов.
- Если у вас установлен чип от Realtek (стандартная звуковая карта, встроенная в материнскую плату), то новые версии драйверов можно скачать здесь. Если производитель аудио-карты другой, скачиваем с его сайта. Скачали, установили, перезагрузили ПК – всё обычно.
- Есть интересные программы по автоматическому обновлению драйверов. Например IObit Driver Booster. Устанавливаем программу, а потом уже через неё – нужные драйверы (звук, как минимум).
- Можно попробовать отключить устройство, обновить конфигурацию оборудования и включить его снова. Делается всё в том же меню.
Установка и настройка драйверов звуковой карты Realtek (видео)
🔄 Обновление драйверов с помощью IObit Driver Booster:
🔌 2. Настраиваем входы для наушников в утилите Realtek на компьютере
1. Открываем диспетчер Realtek
Если комп не видит наушники после обновления драйверов, имеет смысл проверить настройку разъёмов. Возможно, драйвер (и утилита) Realtek не видит наушники, так как выходы настроены неправильно. Ярлык для приложения Realtek появится после установки драйверов, в трее около часов. Если аудио-карта от другого производителя, тоже должно быть приложение, настройка аналогичная.
Описанная на скриншотах процедура делается для того, чтобы аудио поток шел одновременно на все выходы, а не только на колонки (очень часто компьютер видит наушники как динамики при первом подключении). Это же касается и микрофона от наушников (если он подключается через отдельный штекер). Тут же можно одновременно подключить колонки и наушники.
Звуковая карта не видит наушники с обычным 3,5 мм подключением. Если быть точным, они вовсе не определяются компьютером, как устройство – компьютер не распознаёт наушники. Но это нормально. Звук продолжает идти через аудио-карту (именно это и значит надпись «Динамики Realtek» и тому подобные в списке аудио-устройств), а уж она «решает» на какой разъём подавать сигнал.
⭐ Лучшие наушники с микрофоном до 100$ (2023):
🛠️ 3. Настраиваем звук в самой Windows 10 и Windows 7 — чтобы подключить наушники
Драйверы обновлены, в Realtek все настройки проведены. Но компьютер не видит наушники, Windows (10 или другая) в очереди на проверку. Если комп не видит наушники в Windows или они не определяются (это касается USB моделей), возможно выбрано не то устройство воспроизведения по умолчанию.
В Windows 7 проходим по пути: «Пуск» — «Панель управления» — «Оборудование и звук» — «Звук». В Windows 10 можно открыть в трее на значке громкости контекстное меню (правой кнопкой мыши), «Открыть параметры звука», справа – «Панель управления звуком». После чего меняем устройство по умолчанию на наушникидинамики, можно попробовать все варианты по очереди и проверить их.
Когда не работают наушники на компьютере Windows, другой рабочий вариант – в выбранном выше окне выключить все устройства, а потом включить, нужное и выбрать его по умолчанию. Именно таким образом можно избавиться от ошибки типа «наушники или динамики не подключены» в Windows 10 или 7.
Другая возможная причина, почему компьютер не видит наушники – звук в Windows выставлен на низкую громкость или вовсе отключён. Проверяем, открыв управление громкостью в правом нижнем углу у часов. Особенно обратите внимания на «Общая» и «Звук».
⚙️ 4. Определяем физическую неисправность — если наушники все еще не работают
Не работают наушники на ПК
И после всего проделанного не работают наушники на ПК? Возможно это физическая неисправность. И ПК не видит наушники из-за сломанного разъёма.
Самый лучший способ решения проблемы на этом этапе — обратиться в сервисный центр. Диагностика и даже замена разъема, стоит совсем не дорого. А вы сэкономите нервы и время 😉 .
Рассмотрим самые распространенные причины, почему наушники не подключаются к ПК, после программной настройки:
- Сломанный аудио-разъем. Его можно заменить, если сломались контакты разъёма – перепаять их. Подробнее о починке входа – здесь. Если нет уверенности в своих силах, стоит довериться профессионалам (сервисный центр).
- Вышла из строя (сгорела) звуковая карта. Это было бы понятно на этапе проверки устройства в Диспетчере задач. Да и разъёмы не работали бы, при чем все.
- Сломался штекер наушников. Легко проверить на телефоне или другом устройстве. Решение: пайка или замена штекера. Либо отнести в сервисный центр.
- Сломались другие части наушников. От порванного провода, до сгоревших динамиков. Первоначальная проверка также на другом устройстве. Решения по починке наушников – здесь.
🎙️ 5. Почему компьютер не видит наушники с микрофоном
Если компьютер не видит наушники и микрофон – это одно. А если компьютер не видит микрофон наушников? То есть, звук есть, а вас сокомандники, скажем, не слышат. В этом случае стоит проверить, что выбрано устройством ввода по умолчанию. Это должен быть микрофон от наушников или просто основной микрофонный вход, в который гарнитура подключена.
И громкость у него должна быть не на минимуме. Ниже на скриншотах простая инструкция, что делать, если компьютер не видит микрофон от наушников.
В окне, где включаливыключали наушники в пункте 3, можно также проверить включён ли нужный микрофон в принципе.
ПК не видит микрофон от наушников Windows 7
👀 6. Компьютер не видит USB наушники
Если компьютер не видит наушники через USB, можно сразу выделить пару дополнительных моментов. USB-наушники получают звук в цифровом виде, и должны определяться компьютером как отдельное звуковое устройство. Соответственно, оно должно быть выбрано, как устройство вывода звука.
Уточнить это можно в параметрах звука, как описано в предыдущем пункте для микрофона.
Кроме того, должны быть установлены драйверы. Чаще всего необходимые драйверы для работы USB наушников устанавливаются автоматически при их подключении. Иногда нужно установить их самостоятельно, скачав с сайта производителя. Также может понадобиться установить фирменное ПО, которое тоже можно найти на официальном сайте.
Содержание
- Компьютер не видит микрофон наушников: что делать?
- Варианты подключения наушников к ПК
- Почему компьютер не видит микрофон от наушников?
- Наушники не видят микрофон: что делать?
- Неправильное подключение
- Драйвера устарели или не работают
- Автоматическое исправление неполадок системы
- Настройка звуковой карты
- Обновление драйвера
- Глобальная переустановка настроек и драйвера
- Почему компьютер не видит наушники?
- Компьютер не видит наушники: что делать?
- Решение 1: Проверьте подключение наушников
- Решение 2: Обновите звуковой драйвер
- Что делать, если компьютер не видит наушники?
- Решение 3: Удалите и переустановите звуковой драйвер
- Почему ноутбук не видит наушники?
- Решение 4: При использовании Realtek HD Audio Manager, отключите обнаружение
- Компьютер не видит проводные наушники (не работают)
- ❔ 1. Почему компьютер не видит наушники (Windows 10 или 7) – обновляем драйвер
- Почему ноутбук не видит микрофон от наушников воткнутый в разъем
- Распространённые причины, почему ноутбук не видит наушники
- Как настроить подключение гарнитуры с микрофоном к ноутбуку
- Аппаратные неисправности
- Наушники отключены
- Windows 8.1 и 10
- Включение звуковоспроизводящего устройства
- Включение звука
- Установка звукового драйвера
- Windows 7
- Если ли отличие в настройке проводных и беспроводных наушников
- Почему компьютер не видит микрофон от наушников с одним штекером
- Если USB-гарнитура с Windows-ПК не работает или работает плохо
Компьютер не видит микрофон наушников: что делать?
Вы купили наушники с микрофоном и мысленно приготовились записывать новое видео, вести свой блог или стримить игры. Дальше все просто — подключаем девайс к компьютеру и воплощаем идеи в реальность. Но даже в таком простом алгоритме могут возникнуть непредвиденные трудности. Самая первая и сложная — компьютер не видит микрофон от наушников. Как справиться с такой ситуацией, читайте в нашей статье о возможных причинах подобного «облома» и способах его устранить!
Варианты подключения наушников к ПК
Подключать наушники к компьютеру можно разными способами. Вот несколько самых распространенных:
Обратите внимание! Подключение любого устройства Bluetooth возможно только при наличии специального беспроводного модуля. У ноутбуков он встроен в систему по умолчанию, а вот у стационарной техники чаще всего отсутствует.
Почему компьютер не видит микрофон от наушников?
У каждого подключения могут возникнуть свои трудности с обеспечением нормального функционирования девайса. Это может быть связано как с неправильным подключением, так и с неисправностью техники и неполадками в программных настройках. Иногда для устранения проблем нужно обращаться в сервисный центр и делать диагностику, а иногда с проблемой можно легко справиться самим.
Заручиться помощью специалистов следует при следующих неполадках:
Наушники не видят микрофон: что делать?
Есть несколько неполадок, с которыми можно справиться самостоятельно. Главное разобраться с причиной и следовать инструкциям.
Неправильное подключение
Штекер проводных наушников с микрофоном по умолчанию вставляется в порт с розовой отметкой. Проверьте, чтобы коннектор полностью вошел в гнездо. Если при таком подключении микрофон все еще не распознается, то попробуйте другие разъемы — иногда настройки аудио-карты сбиваются и назначения портов могут выполнять другую функцию.
Драйвера устарели или не работают
Программные неисправности — это также распространенная неполадка, из-за которой компьютер или ноутбук не видит микрофон от наушников. Устранить эту проблему можно с несколькими способами.
Автоматическое исправление неполадок системы
Это самое простое действие. Если Windows 10 не видит микрофон от наушников, то зайдите в меню «Пуск».
Параметры → Обновление и безопасность → Устранение неполадок → Воспроизведение звука → Запустить средство устранения неполадок.
После система проанализирует информацию и при обнаружении проблемы предложит варианты по ее устранению. Если неполадки не обнаружены, то обращаемся к следующему пункту.
Настройка звуковой карты
Функция «Запись» может быть отключена. Как это проверить:
Еще обязательно проверьте настройки доступа компьютера к микрофону:
Справочно: здесь же вы можете откорректировать список приложений, которым разрешено использовать микрофон. Галочками отметьте только те, с которыми вы намерены работать и использовать для голосового общения.
Обновление драйвера
Если раньше все работало без сбоев, а теперь ноутбук не видит микрофон от наушников, то проверьте драйверы. Возможно, их надо обновить:
Глобальная переустановка настроек и драйвера
Если обновление не принесло желаемого эффекта, попробуйте полностью переустановить драйвер. Файл-установщик предложит восстановить (со сбросом предыдущих настроек), удалить и установить программу. Советуем сначала попробовать восстановление, если и это не поможет, то придется удалить текущие драйвера и установить новые.
Если перечисленные способы не помогли справиться с проблемой, то значит загвоздка более глобальная, и лучше обратиться в сервисный центр.
Источник
Почему компьютер не видит наушники?
Зачастую бывает необходимо посмотреть фильм, послушать музыку на ПК или провести конференцию в Skype. Однако может возникнуть серьезная проблема: компьютер не видит наушники на Windows 10 или 8. Это распространенная проблема для всех типов наушников, когда пользователи жалуются, что ничего не слышат, даже если динамик работает нормально.
Эти и многие другие вопросы постоянно интересуют пользователей. И на них я ниже дам ответы:
К счастью, есть несколько способов узнать, как починить наушники, если их не видит компьютер Windows 10 или ноутбук.
Компьютер не видит наушники: что делать?
Ниже я привел несколько способов, которые помогли устранить проблему обнаружения наушников на ноутбуке и ПК. Скорее всего, вам не нужно будет испытывать каждый вариант. Достаточно просто идти по порядку до тех пор, пока не получится обнаружить гарнитуру.
Решение 1: Проверьте подключение наушников
Если наушники отключены на ноутбуке или ПК, логично, что вы не сможете их использовать. Проверить корректность работы очень просто:
Решение 2: Обновите звуковой драйвер
Зачастую звуковые драйверы старой версии могут стать причиной того, что ноутбук или компьютер не видит наушники. Именно поэтому крайне важно быть уверенным, что на ПК установлено самое свежее обновление.
Как обновить звуковой драйвер вручную?
Зайдите на сайт производителя и найдите последнюю версию драйвера для ваших наушников. Однако важно выбрать именно тот драйвер, который совместим с моделью Bluetooth гарнитуры и Windows 10, 8, 7.
Как обновить звуковой драйвер автоматически?
Автоматическое обновление также возможно с помощью специального сервиса Driver Easy. Благодаря программе, вам не обязательно знать тип и номер устройства, переживать, что скачали неправильный драйвер и по-прежнему ноутбук не видит наушники.
Что делать, если компьютер не видит наушники?
Решение 3: Удалите и переустановите звуковой драйвер
Если неисправность вызвана проблемами с обновлением аудиодрайвера, вам нужно удалить аудиодрайвер через диспетчер устройств. После этого перезагрузить ноутбук, и ПО Windows выполнит переустановку звукового драйвера для вашего устройства.
Почему ноутбук не видит наушники?
После всех вышеперечисленных действий проверьте, находит ли ноутбук наушники.
Решение 4: При использовании Realtek HD Audio Manager, отключите обнаружение
Если в Realtek HD Audio Manager включено определение разъема на передней панели, ноутбук может не обнаружить наушники. Для отключения обнаружения разъемов на передней панели в Realtek HD Audio Manager, выполните следующие действия:
Я очень надеюсь, что мои советы помогли решить проблему Windows 10, когда компьютер не видит наушники. Если вы знаете другие варианты решения неисправности, пишите в комментариях как пошагово решить вопрос обнаружения гарнитуры на ноутбуке.
Источник
Компьютер не видит проводные наушники (не работают)
Разберёмся, почему компьютер не видит наушники. Проблемы могут быть программного характера и на уровне железа, т.е. разъемы, соединения и звуковая карта.
Ниже разберём, почему не подключаются проводные наушники именно к стационарному ПК, с системным блоком. Почему ноутбук не видит наушники, мы разобрали отдельно.
- Когда комп не видит наушники, проверьте, в тот ли разъём они подключены. Попробуйте другой такой же (на передней или задней панели, соседний USB). Убедитесь, что наушники работают в принципе, проверив их на другом устройстве. Возможно дело не в том, что Виндовс не видит наушники, а в самих наушниках.
❔ 1. Почему компьютер не видит наушники (Windows 10 или 7) – обновляем драйвер
Комбинированный мини-джек и два отдельных штекера
Почему компьютер не видит наушники с микрофоном (или без)? Либо наушники подключены неверно, либо «слетели» драйверы для звука.
Если компьютер не видит проводные наушники (3,5 мм), а они точно подключены в нужные разъёмы, и проверены на других устройствах (наушники рабочие), проверяем есть ли драйвера для наушников в Windows и корректно ли они работают.
1. Открываем диспетчер задач. Windows 7. Пуск –> Панель управления –> Система и безопасность –> Диспетчер устройств. Для Windows 10:
2. Выбираем своё аудио-устройство и обновляем драйвер. Если около устройства есть восклицательный знак, обновлять надо обязательно. Если у вас несколько звуковых устройств, убедитесь, что по умолчанию используется то, которое вам нужно (например, дискретная звуковая карта, а не встроенный чип).
Источник
Почему ноутбук не видит микрофон от наушников воткнутый в разъем
Иногда проводные или беспроводные наушники не подключаются к ноутбуку. Часто портативный компьютер не распознает гарнитуру, или динамики не издают звука при его воспроизведении на компьютере. Интерфейс подключения при этом не важен, проблема возникает при коммутации наушников через Bluetooth, USB и разъём 3.5 мм на любой операционной системе.
Распространённые причины, почему ноутбук не видит наушники
Основных причин появления неполадки четыре:
Как настроить подключение гарнитуры с микрофоном к ноутбуку
Приведённые ниже инструкции актуальны для ноутбуков на платформе Виндовс независимо от производителя: ASUS, HP, Dell, Lenovo, MSI. Алгоритм действий для операционных систем Виндовс аналогичный. Минимальные различия в инструкциях вызваны отличием между интерфейсами Windows 7 и 10.
Аппаратные неисправности
Первое, что следует делать при неисправности гарнитуры, воткнуть её в разъём иного устройства: компьютер, мобильный телефон. Если неполадка проявляется, её причина – физическое повреждение наушников; исчезает – нужно искать в программной среде ноутбука.
На компьютерах проводные наушники, подключённые к гнезду на передней панели системного блока, могут не обнаруживаться по причине программного (в BIOS) или аппаратного отключения портов.
Наушники отключены
В настройках звуковых устройств в операционной системе гарнитура может отключаться на программном уровне. После физического подключения Windows отказывается «видеть» такое оборудование.
Windows 8.1 и 10
Если проводные наушники не подключаются к ноутбуку, попробуйте следующие действия.
Включение звуковоспроизводящего устройства
Необходимо воткнуть штекер наушников в соответствующий разъём и задействовать отключённое в настройках устройство воспроизведения.
Второй вариант – использование Диспетчера устройств.
Включение звука
При подключении наушники могут определяться Windows и программным обеспечением, но звук не проигрывать. Скорее всего, установлен нулевой уровень громкости в Windows для всех звуков либо гарнитуры.
Сохранять настройки не нужно.
Посмотрите, возможно, установлен низкий уровень громкости для приложения (браузера, проигрывателя), через которое пытаетесь слушать музыку или воспроизводить видео.
Установка звукового драйвера
Отсутствие драйвера для аудиокарты на ноутбуке – причина отсутствия звука в динамиках и подключённых к устройству наушниках. Причём производитель последних не важен, Маршал это, JBL, Sony или Sennhaiser. Скачайте драйвер для звуковой карты из официального сайта и установите его. После завершения инсталляции перезагрузите ноутбук.
Не позволяйте Центру обновлений скачать звуковой драйвер из стороннего источника (серверов Microsoft), особенно если используете дискретную (внешнюю) звуковую карту.
Windows 7
Алгоритм включения наушников, которые перестали воспроизводить звук, аналогичный описанному выше, но есть пара моментов из-за разницы в интерфейсе операционных систем.
Если иконка отсутствует, щёлкните по белому треугольнику перед часами для появления скрытых иконок.
Наушники появятся в списке, будут окрашены в серый цвет.
Цветовая гамма иконки станет насыщеннее, рядом появится направленная вниз зелёная стрелка. Она свидетельствует, что оборудование обнаружено и работоспособно. Возможно штекер придётся вытащить из разъёма, а затем воткнуть обратно.
Остальные инструкции не отличаются для Windows 7, 8 и 10.
Заставить работать подключаемые через ЮСБ наушники помогает переустановка драйвера контроллера USB.
Если ли отличие в настройке проводных и беспроводных наушников
Отличий в настройке проводных и беспроводных наушников нет. Коммутируемая по Блютуз гарнитура не работает по тем же причинам, что и проводная. Плюс к ним добавляются:
В первом случае включите интерфейс на ноутбуке. Активируется через панель уведомлений, горячими клавишами в комбинации с Fn либо отдельной кнопкой (не на всех моделях).
Также Bluetooth может отключаться через Параметры: раздел «Устройства».
В свойствах наушников активируйте опцию обнаружения на компьютере, сохраните изменения.
Для автоматического запуска службы, отвечающей за работу Bluetooth:
В крайнем случае сбросьте настройки беспроводных наушников описанным в инструкции по эксплуатации методом или удалите сопряженное устройство из Windows через Параметры, раздел «Устройства».
Почему компьютер не видит микрофон от наушников с одним штекером
Одно дело, когда компьютер не обнаруживает отдельное звукозаписывающее устройство, иное, когда наушники находит, а встроенный в них микрофон – не распознаёт.
Здесь можете переименовать его для шустрой идентификации.
Второй случай – встроенный микрофон отключён в Диспетчере устройств.
Перезапуск Windows не требуется.
С механическими повреждениями наушников в домашних условиях справится не каждый, а программные проблемы решаются за десяток минут. Для поиска причины неполадки придётся перепробовать несколько вариантов, но с ее устранением справится любой пользователь. Самое сложное из них – переустановка звуковых драйверов.
Радиоинженер (по первому высшему образованию). С раннего детства слушаю разнообразную музыку. Всегда интересовался звуковоспроизводящей аппаратурой, которую обновлял множество раз. Я увлеченный любитель и музыка по жизни всегда со мной. Увлекаюсь HI-Fi уже более 20 лет.
Источник
Если USB-гарнитура с Windows-ПК не работает или работает плохо
Для общения в интернете хорошая компьютерная USB-гарнитура — вещь крайне удобная, а порой и незаменимая, в особенности, когда общаться приходится по работе,
… то есть, много и часто.
Но, как и любой другой электронный девайс, который эксплуатируется очень активно, даже хорошая USВ-гарнитура тоже может внезапно засбоить или вообще перестать работать.
Как показывает практика, проблемы случаются самые разные, притом список самых «популярных» весьма немаленький:
Проблем, как видим, немало, и если с вашей рабочей или игровой гарнитурой тоже происходит «что-то не то«, или она перестала работать, значит, зашли вы по адресу.
Далее мы расскажем о том, что можно сделать в случае возникновения любой из перечисленных проблем, то бишь, как привести USB-гарнитуру в нормальное состояние, когда она «заглючила» и/или не работает.
Итак, по порядку и от простого — к сложному:
#1 — отключаем гарнитуру на этапе загрузки Windows 10
Метода часто помогает, если гарнитура по какой-то причине конфликтует с другими USB-устройствами, которые подключены к компьютеру. Надо перезагрузить Windows 10, затем, когда система начинает загружаться, отключить гарнитуру (вытащить штекер из порта USB). А после завершения перезагрузки просто подключаем её заново и поверяем результат.
#2 — отключаем/подключаем гарнитуру
Это на случай каких-нибудь глюков в самой Windows, из-за которых USB-гарнитура тоже начала глючить. Но отключать её надо «по-правильному». Делается это, напомним, следующим образом:
#3 — если USB-гарнитура с саунд-картой, убираем её из списка дефолтных устройств Windows
В первую очередь это относится к моделям, которые комплектуются встроенными звуковыми картами и к Windows-ПК подключаются через порт USB и аудиоразъём. Проблема у них, как правило, одна: звучит только один наушник. Чтобы данную неприятность устранить, делаем следующее:
После этого аудиосигнал гарнитура будет получать не от своей (внешней) звуковой карты, а от встроенной карты компа.
#4 — удаляем проблемные приложения
В ряде случаев причиной сбоев в работе USB-гарнитуры могут стать так называемые сторонние приложения, точнее драйверы, которые такие программы доустанавливают.
Если путем простой перезагрузки Windows и изменения настроек сторонней программы устранить проблему не удалось, то попробуйте просто удалить (можно на время) проблемную прогу. Делать это лучше с помощью специализированных утилит, чтобы не оставлять никакого мусора в системе.
Отдельно отметим, что если вы пользуетесь приложением Razer Synapse, то оно тоже может приводить к сбоям в работе USB-гарнитур. Если таковые возникают, то рекомендуем отключить гарнитуру от компа, полностью выключить Razer Synapse, подключить гарнитуру заново и только потом запускать это приложение.
#5 — удаляем драйверы старых/других гарнитур
После покупки новой USB-гарнитуры юзеры частенько забывают удалить «дрова» предыдущей. Так что, проблема стандартная и устраняется просто:
#6 — переустанавливаем USB-драйверы компьютера
Windows в автоматическом режиме найдет и установит нужный драйвер. После завершения подключаем и проверяем гарнитуру. В точно такой же способ при необходимости можно переустановить и драйвера USB 2. В большинстве случаев сбои в работе дефолных драйверов будут устранены. Если же вы используете нестандартные «дрова», то тогда их надо будет скачать с сайта производителя материнской платы вашего компа и установить вручную. Упростить процедуру поиска и установки такого драйвера можно с помощью утилиты вроде TweakBit Driver Updater и пр.
#7 — проверяем настройки конфиденциальности Windows 10
В случае, когда операционка, к примеру, не дает работать микрофону гарнитуры и т.п, пробуем следующее:
#8 — обновляем BIOS и перезагружаем CMOS
Источник
Содержание
- Решения проблемы отсутствия звука в наушниках
- Способ 1: Устранение аппаратных поломок
- Способ 2: Изменение настроек Windows
- Способ 3: Включение звука
- Способ 4: Установка драйверов звуковой карты
- Способ 5: Удаление вируса
- Вопросы и ответы
Нередко встречается ситуация, когда при подключении к компьютеру не работают наушники, но при этом динамики или другие акустические устройства воспроизводят звук нормально. Давайте разберемся в причинах этой проблемы и постараемся найти её решения.
Читайте также:
Почему отсутствует звук на ПК Виндовс 7
Ноутбук не видит наушники в Виндовс 7
Решения проблемы отсутствия звука в наушниках
Прежде чем определить способ возобновления воспроизведения звука в наушниках, подсоединенных к ПК с ОС Windows 7, необходимо установить причины этого явления, а они могут быть довольно разнообразными:
- Поломка самих наушников;
- Неисправности в аппаратной части ПК (звуковой адаптер, разъем для вывода звука и т.д.);
- Неправильные настройки системы;
- Отсутствие необходимых драйверов;
- Наличие вирусного заражения ОС.
В некоторых случаях выбор способа решения проблемы зависит ещё от того, к какому именно разъему вы подсоединяете наушники:
- USB;
- Разъем mini jack на передней панели;
- Разъем mini jack на задней панели и др.
Теперь перейдем к описанию вариантов решения указанной проблемы.
Способ 1: Устранение аппаратных поломок
Так как первые две причины непосредственно не затрагивают среду операционной системы Windows 7, а имеют более общий характер, то мы на них подробно останавливаться не будем. Скажем только, что если вы не имеете соответствующих технических навыков, то для починки вышедшего из строя элемента лучше вызвать мастера либо же заменить неисправные детали или гарнитуру.
Проверить, сломаны наушники или нет, можно подключив другое акустическое устройство данного класса к тому же разъему. Если звук воспроизводится нормально, то дело в самих наушниках. Также можно произвести подключение подозреваемых в неисправности наушников к другому компьютеру. В этом случае о поломке будет свидетельствовать отсутствие звука, а если он все-таки будет воспроизводиться, значит, нужно искать причину в ином. Ещё один признак вышедшей из строя аппаратуры – наличие звука в одном наушнике и его отсутствие в другом.
Кроме того, может быть такая ситуация, когда при подключении наушников к гнездам на передней панели компьютера звук отсутствует, а при подключении к задней панели аппаратура работает нормально. Это нередко связано с тем, что гнезда просто не подключены к материнской плате. Тогда необходимо открыть системный блок и подсоединить провод от передней панели к «материнке».
Способ 2: Изменение настроек Windows
Одной из причин, почему подключенные к передней панели наушники не работают, могут быть неправильно выставленные настройки Виндовс, в частности, отключение в параметрах указанного типа устройств.
- Щелкайте правой кнопкой мыши (ПКМ) по значку громкости в области уведомлений. Он представлен в форме пиктограммы в виде динамика. Из появившегося меню выбирайте «Устройства воспроизведения».
- Открывается окно «Звук». Если во вкладке «Воспроизведение» вы не видите элемента, который называется «Наушники» или «Headphone», то щелкайте по пустому месту в текущем окошке и из перечня выбирайте вариант «Показать отключенные устройства». Если же он все-таки отображается, то пропустите этот шаг.
- После того как вышеуказанный элемент появился, щелкайте по нему ПКМ и выбирайте вариант «Включить».
- После этого около элемента «Headphone» или «Наушники» должна появиться галочка, вписанная в зеленый круг. Это свидетельствует о том, что устройство должно работать корректно.
Способ 3: Включение звука
Также очень часта ситуация, когда звука в наушниках нет просто потому, что он отключен или поставлен на минимальную величину в настройках Виндовс. В этом случае нужно увеличить его уровень на соответствующем выходе.
- Снова щелкните ПКМ по уже знакомой нам иконке громкости на панели уведомлений. Если звук полностью отключен, то на значок будет наложена пиктограмма в виде перечеркнутого кружка красного цвета. Из открывшегося перечня выбирайте вариант «Открыть микшер громкости».
- Откроется окно «Микшер громкости», которое служит для того, чтобы регулировать уровень звука, передаваемого отдельными устройствами и программами. Для включения звука в блоке «Headphone» или «Наушники» просто щелкните по перечеркнутому значку, такому же, как мы видели в трее.
- После этого зачеркнутый кружок исчезнет, но звук даже тогда может не появиться. Возможная причина этого кроется в том, что ползунок громкости опущен до нижнего предела. Зажав левой кнопку мыши, поднимите этот ползунок вверх на тот уровень громкости, который является комфортным для вас.
- После того как вы провели вышеуказанные манипуляции, есть большая вероятность того, что наушники начнут воспроизводить звук.
Способ 4: Установка драйверов звуковой карты
Ещё одной причиной отсутствия звука в наушниках является наличие неактуальных или неправильно установленных звуковых драйверов. Возможно, драйвера просто не соответствуют модели вашей звуковой карты, а поэтому могут возникать проблемы с передачей звука через наушники, в частности, подключенные через передние аудиоразъемы компьютера. В этом случае следует установить их актуальную версию.
Наиболее простой способ выполнить указанную задачу – это установить специальное приложение для обновления драйверов, например, DriverPack Solution, и просканировать с его помощью компьютер.
Но возможно выполнить необходимую для нас процедуру и без установки стороннего ПО.
- Щелкните «Пуск». Выберите «Панель управления».
- Теперь щелкайте по наименованию «Система и безопасность».
- В блоке «Система» кликайте по надписи «Диспетчер устройств».
- Открывается оболочка «Диспетчера устройств». В левой его части, где представлены наименования оборудования, щелкайте по пункту «Звуковые, видео и игровые устройства».
- Откроется перечень устройств данного класса. Найдите название вашего звукового адаптера (карты). Если вы точно не знаете его, а названий в категории будет больше одного, то, обратите внимание на тот пункт, где присутствует слово «Audio». Щелкните ПКМ по данной позиции и выбирайте вариант «Обновить драйверы…».
- Открывается окно обновления драйверов. Из предложенных вариантов выполнения процедуры выберите пункт «Автоматический поиск обновленных драйверов».
- Будет произведен поиск во всемирной паутине необходимых драйверов для звукового адаптера, и они будут инсталлированы на компьютер. Теперь звук в наушниках должен снова нормально воспроизводиться.
Но не всегда данный способ помогает, так как иногда на компьютере инсталлированы стандартные драйвера Windows, которые не совсем корректно могут работать с имеющимся звуковым адаптером. Подобная ситуация особенно часта после переустановки ОС, когда фирменные драйвера заменяются стандартными. Тогда необходимо применить вариант действий, который отличается от описанного выше метода.
- Прежде всего, произведите поиск драйвера по ID для вашего звукового адаптера. Скачайте его на компьютер.
- Зайдя в «Диспетчер устройств» и кликнув по наименованию звукового адаптера, выберите из открывшегося списка вариант «Свойства».
- В открывшемся окошке перемещайтесь во вкладку «Драйвер».
- После этого щелкайте по кнопке «Удалить».
- После завершения процедуры удаления установите предварительно закачанный драйвер, который вы нашли по ID. После этого можно проверять звучание.
Подробнее: Как искать драйвера по ID
Если вы используете наушники с разъемом USB, вполне возможно, к ним нужно установить дополнительный драйвер. Он должен поставляться на диске вместе с самим акустическим устройством.
Кроме того, в комплекте с некоторыми звуковыми картами предоставляются программы для управления ими. В этом случае, если подобное приложение у вас не установлено, то следует найти его в интернете, согласно марке вашего звукового адаптера, и инсталлировать на компьютер. После этого в настройках данного софта найдите параметры регулировки звука и включите подачу воспроизведения на переднюю панель.
Способ 5: Удаление вируса
Ещё одной причиной, почему может пропасть звук в наушниках, подсоединенных к компьютеру, является заражение последнего вирусами. Это не самая частая причина данной проблемы, но, тем не менее, её не стоит полностью исключать.
При малейших признаках заражения необходимо просканировать ПК при помощи специальной лечащей утилиты. Например, можно использовать Dr.Web CureIt. В случае если будет обнаружена вирусная активность, придерживайтесь тех советов, которые отобразятся в оболочке антивирусного софта.
Существует довольно много причин, почему наушники, подключенные к ПК с операционной системой Виндовс 7, могут вдруг перестать нормально функционировать. Чтобы подобрать соответствующий способ исправления проблемы, нужно, прежде всего, найти её источник. Только после этого, придерживаясь рекомендаций, приведенных в данной статье, вы сможете наладить корректную работу акустической гарнитуры.
Содержание
- Устранение проблемы c отображением наушников в ноутбуке на Windows 7
- Устранение неисправности с наушниками
- Способ 1: Драйвера
- Способ 2: Аппаратная составляющая
- Способ 3: Сканирование на вирусы
- Не работают наушники на компьютере с Windows 7
- Причины, по которым компьютер не видит наушники Windows 7
- Решение проблемы
- Обновление драйверов
- Выставление корректных настроек
- Почему не работают на передней панели
- Через систему BIOS
- Использование диспетчера Realtek HD
- Как настроить гарнитуру на Windows 7 и проверить ее
- Что делать, если компьютер не видит наушники: решение проблемы
- Краткий мануал устранения
- Проверка драйверов (обновление)
- Настройки воспроизведения звука
- ПК не обнаруживает наушники
- Проблема с беспроводным сопряжением
Устранение проблемы c отображением наушников в ноутбуке на Windows 7
На сегодняшний день наушниками пользуется практически каждый юзер ПК или ноутбука. Данный девайс отлично подходит для того, чтобы слушать музыку и общаться по Скайпу. Сегодня они превратились в многофункциональную гарнитуру. Бывает возникают ситуации, когда при подключении к ноутбуку на базе операционной системы Виндовс 7, наушники не работают и не отображаются в системе. В данном материале мы расскажем, что делать если портативный компьютер не видит наушники.
Устранение неисправности с наушниками
Если Ваш ноутбук не отображает подключенные наушники – то с вероятностью в 80% проблема кроется в драйверах либо в неправильном соединении девайса с ноутбуком. Оставшиеся 20% неполадок связаны с поломкой самих наушников.
Способ 1: Драйвера
Необходимо переустановить пакет драйверов вашего аудио-устройства. Для этого выполним следующие шаги.
- Открываем меню «Пуск» и жмём ПКМ по надписи «Компьютер», переходим в «Свойства».
- В боковой панели идём в «Диспетчер устройств».
Подробнее: Как открыть «Диспетчер устройств» в Windows 7
Производим поиск раздела «Звуковые, видео и игровые устройства». В нем жмём ПКМ по Вашему аудио-устройству и выбираем «Обновить драйверы…»
Запустится поиск, по окончанию которого в автоматическом режиме обновятся Ваши драйвера. Если этого не произойдет, тогда необходимо скачать файл драйверов и выбрать пункт «Выполнить поиск драйверов на этом компьютере»..
Далее указываем путь к расположению драйвера и жмём по кнопочке «Далее». Произойдет установка скачанных драйверов.

Советуем ознакомиться с уроком по установке драйверов стандартными средствами, вшитыми в систему.
Если обновление драйверов не удалось или не помогло решить неполадку, тогда установите программное решение от всемирно известной компании Realtek. Как это сделать, по пунктам описано в материале, представленном по ссылке ниже.
Если манипуляции с драйверами не дали положительного эффекта, тогда ошибка кроется в аппаратной составляющей.
Способ 2: Аппаратная составляющая
Проверьте целостность и надежность (плотность) подключения Ваших наушников к ноутбуку. Просмотрите на микроповреждения провода от аудиодевайса и, особенно, обратите внимания на часть провода около штекера. Очень часто надломы образуются именно в этом месте.
При обнаружение механических повреждений не производите ремонт самостоятельно, а доверьте его квалифицированному мастеру. При самостоятельном ремонте возможно критическое повреждение Вашего девайса.
Проверьте правильность разъема, в который вставлены Ваши наушники. Также произведите проверку работоспособности наушников, подключив их к другому устройству (например к аудиоплееру или другому ноутбуку).
Способ 3: Сканирование на вирусы
Если наушники не отображаются в системе, тогда возможно это связано с действиями вредоносного ПО. Для того, чтобы устранить неполадку с наушниками, необходимо просканировать Виндовс 7 антивирусной программой.Предоставляем Вам список отличных бесплатных антивирусов: AVG Antivirus Free, Avast-free-antivirus, Avira, McAfee, Kaspersky-free.
Чаще всего проблемы с отображение наушников на ноутбуке в Виндовс 7 связаны с неправильно инсталлированными или устаревшими драйверами, но следует помнить, что проблема может скрываться и на аппаратном уровне. Проверьте все аспекты, которые описаны в данной статье, и у Вас должны заработать наушники.
Источник
Не работают наушники на компьютере с Windows 7
Иногда пропадает звук в наушниках, если подключить их к компьютеру. Возникает вопрос, что делать в таком случае. Для начала нужно найти причину, а потом ее исправлять, произвести настройку устройства. В некоторых случаях придется зайти в систему БИОС.
Причины, по которым компьютер не видит наушники Windows 7
Перед тем как устранять поломки, необходимо найти, в чем кроется проблема, вспомнить момент, когда перестала работать гарнитура. Существует несколько причин, когда виндовс 7 не видит наушники:
- повреждение шнура или разъема;
- неисправность гарнитуры;
- неправильное подключение к ноутбуку;
- не обновлённые драйверы;
- неполадки в передней панели.
Неисправность наушников на компьютере
Обратите внимание! Звук может пропадать из-за вирусов в компьютере. Для устранения проблемы необходимо просканировать систему и удалить зараженные файлы.
В некоторых случаях проблемой неисправности может стать пыль в разъеме.
Решение проблемы
Если нет звука в наушниках на компьютере Windows 7, то необходимо проверить их на другом устройстве (например, использовать телефон или подключить при помощи заднего входа на компьютере). Если там проблема остается, то поломка в самом устройстве. Также нужно обращать внимание на подключение и разъемы.
Наушники для ПК имеют круглые штекеры разных цветов. На панели, где находятся разъемы, есть рисунки, с помощью которых можно понять, как правильно подключаться. Есть разъемы для микрофона или музыки.
Разъемы для наушников
Обратите внимание! Дополнительно нужно посмотреть наличие заломов на шнуре, т. к. проблема может быть и в механической поломке наушников.
Обновление драйверов
Если нет повреждений, подключение выполнено правильно, но звука нет, то необходимо посмотреть драйверы видеокарты. Если они не обновлены, то система откажется воспроизводить видео или музыку любым путем.
Для проверки драйверов нужно:
- Нажать на «Пуск» и перейти в «Панель управления».
- Перейти в «Систему безопасности».
- С левой стороны будут отображаться разные разделы, необходимо найти «Система».
- Нажать на «Диспетчер устройств».
- Кликнуть на строку «Звуковые, видео и игровые…».
- Правой мышкой нажать на название видеокарты своего компа.
- Выбрать «Обновить драйверы».
- Нажать на «Автоматический поиск обновлений…».
Все манипуляции проводят в диспетчере устройств
Система найдет драйверы и установит их на компьютер. Если этот вариант не помог, то можно воспользоваться другим вариантом:
- Найти драйвер для звукового адаптера (сделать это можно на официальном сайте) и скачать на ноутбук.
- Перейти в «Диспетчер устройств» и кликнуть на видеокарту.
- Выбрать строку «Свойства».
- Переместиться во вкладку «Драйверы» нажать на «Удалить».
После удаления необходимо установить скачанный драйвер. После этого можно проверять звук.
Обратите внимание! Если используется гарнитура с USB-разъемом, то придется дополнительно устанавливать драйверы. Они могут быть в виде отдельного диска при покупке.
Выставление корректных настроек
Неправильное указание устройства для воспроизведения может стать причиной, по которой наушники на ноутбуке Window 7 не работают. Для устранения проблемы необходимо:
- Нажать на микшер громкости (находится в правом нижнем углу экрана) правой кнопкой мыши.
- Выбрать вторую строчку «Устройства воспроизведения».
- Перейти в раздел «Воспроизведение». Если не отображается гарнитура, то необходимо кликнуть правой кнопкой на пустое место и выбрать «Показать отключенные устройства».
- По названию наушников кликнуть правой кнопкой и выбрать «Включить».
После проделанных действий появится устройство, напротив которого будет гореть зеленая галочка.
Почему не работают на передней панели
Такая проблема возникает, если неправильно подсоединены разъемы для наушников к материнской плате. Для подключения могут использоваться колодки 2 вариантов:
- AC’97 старая модель, выпущенная в 1997 г.;
- HD Audio, созданная в 2004 г., поддерживает качественное воспроизведение аудио.
Причинами, по которой не работают наушники на компьютере Windows 7, могут быть несоответствие стандарта, по которому работает передняя панель, и спецификация материнской платы. В этом случае необходима особая настройка.
Через систему BIOS
Для начала нужно зайти в эту систему. При включении компьютера нажать на «F2» или «Del», а потом найти нужные разделы:
- «Advanced», где нажать «Onboard Devices Configuration».
- Ниже найти «Front Panel Type» и переключить его в любой вариант колодки.
К сведению! Есть виды материнских плат, которые не позволяют изменять настройки передней панели. Есть возможность только включить или отключить звуковой контроллер.
Использование диспетчера Realtek HD
Если драйверы звука установлены верно, то этот диспетчер должен быть на компьютере. Запустить можно из панели задач, где находится его значок. Если такого нет, то необходимо через «Пуск» зайти в «Панель управления» и найти там «Диспетчер Realtek HD».
На мониторе появится окно, где необходимо выполнить следующие действия:
- Выбрать вкладку «Динамики».
- В правом верхнем углу найти желтую папку и нажать на нее.
- Поставить галочку напротив первого пункта «Отключить определение гнезд передней панели». Если таковая имеется, то нужно пропустить действие и сразу нажать на «Ок».
Все настройки необходимо сохранить и проверить звук.
Как настроить гарнитуру на Windows 7 и проверить ее
Для проверки микрофона на наушниках можно использовать интернет-сервисы. Они позволяют понять, принимает ли устройство звук. Также для этих целей подойдет Скайп. Можно осуществить пробный звонок роботу, после сигнала нужно говорить в микрофон. Если в записи слышен голос, то устройство исправно.
Инструкция по настройке гарнитуры:
- Зайти в меню «Пуск» и выбрать с правой стороны «Панель управления».
- Найти раздел «Звук» и выбрать вкладку «Запись».
- Нажать на «Микрофон», а потом «Свойства».
- Кликнуть на «Прослушать» и поставить галочку напротив варианта, который позволяет слушать с этого устройства. В этой же вкладке есть уровни звука, с помощью которых можно регулировать и мощность.
Обратите внимание! Некоторые устройства устанавливают ограничение в несколько децибел. Ознакомиться с параметрами можно в инструкции.
Настройка через диспетчер звуковой карты:
- Необходимо зайти в раздел «Оборудование звука».
- Найти звуковую карту.
- Кликнуть правой кнопкой на пустое место и выбрать «Расширенные опции» и выбрать «Независимые наушники».
- В нижнем левом углу найти раздел «Расширенный режим» и перейти в «Наушники».
Теперь можно производить дополнительные настройки с устройством, устанавливая громкость, проверяя динамики. Можно по очереди прослушать звучание голоса сначала в одном наушнике, потом в другом.
Причин, по которым звука в наушниках может не быть, много. Исправить их возможно при помощи обновления драйверов, настройки устройства через внутренние инструменты виндовс. Все инструкции просты, поэтому трудностей возникнуть не должно.
Источник
Что делать, если компьютер не видит наушники: решение проблемы
Всем доброго времени суток. Распространенной причиной того, что компьютер не видит наушники, является ненастроенный, либо устаревший драйвер. Остальные причины реже влияют на проблемы со звуком. Обо всем в статье подробнее.
ВНИМАНИЕ! Если у вас беспроводные наушники – читаем эту инструкцию.
Краткий мануал устранения
Если в операционной системе не отображаются наушники, существует несколько причин такого поведения. Чтобы устранить, сделайте следующее:
- Зайдите в диспетчер устройств и выберите нужное устройство в разделе «Аудиовходы и аудиовыходы».
- При наличии желтого восклицательного знака – обновите драйвер.
- Если такой знак отсутствует – нужна программная настройка. Также, если наушники подключались к передней панели ПК, то причина может быть в ненастроенном выводе к материнской плате.
- Если не работает все равно, обратите внимание на сами разъемы – возможно физическая поломка (например, деформация). Рекомендуется заменить порт в сервисном центре.
По вышеприведенной логике устраняется 90% случаев неисправности, при которых ПК не видит наушники. Если вам нужно подробное описание каждого шага, читайте мануал дальше. В рамках данного мануала рассмотрено, почему Windows не видит наушники и подробные способы устранения проблемы.
Проверка драйверов (обновление)
Сперва определите, в каком состоянии находится устройство воспроизведения звука. Может драйвера не установлены или же ПК попросту не видит устройства. Для этого:
- В Windows 7 откройте «Пуск» и перейдите в «Панель управления».
- Далее кликните «Система и безопасность» – «Диспетчер устройств».
- В Windows 10 попасть в диспетчер устройств можно через вызов меню правым кликом мыши по «Пуск».
- Разверните пункт «Аудиовходы и аудиовыходы» и кликните по строке «Динамики», что принадлежат наушникам. Жмите ПКМ и кликайте «Обновить устройство».
- Подтянуть его можно автоматически (через базу драйвером Майкрософт) или вручную, заранее скачав с официального источника.
- После установки пускайте компьютер на перезагрузку.
Можно обойтись без диспетчера устройств, воспользовавшись сторонним программным обеспечением по нахождению и установке драйверов звука. Например, IObit Driver Booster или DriverPack Solution. Только устанавливайте программы с официальных сайтов, ссылки на которые можно посмотреть в Википедии.
Настройки воспроизведения звука
Если в диспетчере устройств, напротив нужного наушника, нет знака восклицания – вероятно со звуковой картой Виндовс 7 или версии новее все в порядке, а вот с настройками звука нет. При этом, сперва проверить наличие новых обновлений тоже можно. Если же новых обновлений нет, или же они не устранили проблему в устройствах воспроизведения, сделайте следующее:
- Настройте входы в утилите Realtek. Если ваша материнская плата использует подобного рода звуковую плату, то Диспетчер Realtek HD появится в системном трее (около иконки с часами). Нажмите на эту иконку для открытия программы.
- В появившемся интерфейсе программы в левом верхнем углу жмите на шестеренку «Настройки».
- В этом окне выберите «Объединить входные гнезда одного типа». Это нужно чтобы звук шел на все устройства, а не только на основные, что подключены в заднюю панель. Также эта опция касается микрофона от наушников (когда тот реализуется через отдельный штекер).
- Жмите «ОК», затем кликайте по иконке гаечного ключа. Переключитесь между передней панелью аудио высокой четкости и передней панелью AC Если у вас наушники подключены спереди ПК, попробуйте воиспроизведение – на первом и втором параметре (попеременно). После переключения желательно компьютер перезагрузить.
Если же ПК не видит наушники, можно проработать настройки в самом Windows. Возможно устройство выбрано другое. Для проверки:
- Нажмите ПКМ на иконку звука в трее или найдите аналогичные параметры в панели управления.
- Жмите «Открыть параметры звука» – «Панель управления звуком». Во вкладке «Воспроизведение» поставьте наушники в качестве устройства по умолчанию.
- Можно проработать все варианты с устройствами, поочередно переключая их.
- Зайдите в свойства наушников и переключитесь на вкладку «Уровни», проверьте, чтобы звук был в пределах нормы и не был отключен.
ПК не обнаруживает наушники
Если компьютер не видит гарнитуру после всех проделанных манипуляций – возможно произошла физическая поломка. Сломаться может:
- Штекер – рекомендуется проверить наушники, подключив их к другому устройству. Если проводная гарнитура работает с тем же смартфоном, ищите неисправность в другом.
- Аудио-разъем – проверьте, как обнаруживает и воспроизводит звук для других устройств. Если контакта с другими источниками воспроизведения нет, рекомендуется заменить разъем или перепаять контакты.
- USB-разъем – при сопряжении наушников с USB-выходом проверьте сопряжение через другие порты и подключение другой периферии с «проблемным портом».
- Звуковая карта – если она сгорела, никакой бы из разъемов не работал, плюс в диспетчере бы об этом вам сообщил бы Windows.
- Провод или динамики – если кабель в проводных наушниках сломался, или же повреждены динамики – обратитесь в сервисный центр для их починки. Определить такую поломку можно, проверив гарнитура на другом девайсе.
Проблема с беспроводным сопряжением
Когда компьютер не видит беспроводные наушники, инструкция по устранению аналогична той, что применяется для проводных моделей, за исключением проверки работоспособности разъемов. Вместо них связующим элементом выступает адаптер Bluetooth. Для проверки:
- Сперва определите, есть ли вообще звук на ПК (не выключен, не убавлен в настройках)
- Перезагрузите ПК – перезагрузка часто помогает в решении различных проблем.
- В диспетчере устройств обновите драйвер гаджета, размещенный в разделе «Блютуз».
- После установки драйвера для блютуз наушников перезагрузите ПК.
Источник
Содержание
- Определяем в каком состоянии находится аудиовыход и драйвера на ПК
- Почему компьютер не видит наушники (Windows 10 или 7) – обновляем драйвер
- Настраиваем входы для наушников в утилите Realtek на компьютере
- Системная ошибка
- Отключена звуковая карта
- Настройка в программе Realtek HD
- Настройки воспроизведения звука
- Проблема с беспроводным сопряжением
- Поломки в смартфоне
Определяем в каком состоянии находится аудиовыход и драйвера на ПК
Установлены ли драйвера и видит ли компьютер аудиовыход? Определяем это в пункте «Аудиовходы и аудиовыходы» диспетчера устройств. Открываем его так, Windows 10:
Боковая панель: все варианты
Я ищу «диспетчер задач»
Windows 7. Пуск -> Панель управления -> Система и безопасность -> Диспетчер устройств.
Почему компьютер не видит наушники (Windows 10 или 7) – обновляем драйвер
Комбинированный мини-джек и два отдельных штекера
Почему компьютер не видит гарнитуру с (или без) микрофоном? Либо наушники подключены неправильно, либо звуковые драйвера «взлетели.
Если компьютер не видит проводные наушники (3,5 мм), но они точно подключены к нужным разъемам и проверены в других устройствах (наушники работают), проверяем, есть ли драйвера наушников в Windows и корректно ли они работают.
1. Откройте диспетчер задач. Windows 7. Пуск -> Панель управления -> Система и безопасность -> Диспетчер устройств. Для Windows 10:
Боковая панель: все варианты
Я ищу «диспетчер задач»
2. Выберите аудиоустройство и обновите драйвер. Если рядом с устройством стоит восклицательный знак, его необходимо обновить. Если у вас несколько звуковых устройств, убедитесь, что по умолчанию выбрано то, которое вам нужно (например, дискретная звуковая карта, а не встроенный чип).
- Вы можете обновить драйвер, загрузив его с официального сайта производителя звуковой карты или воспользовавшись средством обновления драйверов.
- Если у вас установлен чип Realtek (стандартная звуковая карта, встроенная в материнскую плату), вы можете скачать последние версии драйверов здесь. Если производитель вашей звуковой карты отличается, загрузите ее с их веб-сайта. Скачал, установил, перезагрузил ПК, все в норме.
- Есть интересные программы для автоматического обновления драйверов. Например, IObit Driver Booster. Устанавливаем программу, а потом через нее нужные драйвера (звуковые, хотя бы).
- Вы можете попробовать выключить устройство, обновить настройки оборудования и снова включить его. Все делается в одном меню.
Настраиваем входы для наушников в утилите Realtek на компьютере
1. Откройте Диспетчер Realtek
Если после обновления драйверов компьютер не видит наушники, есть смысл проверить настройки разъема. Драйвер Realtek (и утилита) могут не видеть наушники, потому что выходы настроены неправильно. Ярлык приложения Realtek появится после установки драйверов, в трее в течении дня. Если аудиокарта от другого производителя, также должно быть приложение, конфигурация аналогична.
Процедура, описанная на скриншотах, делается для того, чтобы аудиопоток поступал на все выходы одновременно, а не только на динамики (очень часто компьютер видит наушники как динамики при первом их подключении). То же самое касается и микрофона гарнитуры (если он подключен через отдельный штекер). Вы также можете подключить динамики и наушники одновременно.
Звуковая карта не видит наушники с обычным подключением 3.5мм. Если быть точным, то компьютер вообще не определяет их как устройство — компьютер не распознает наушники. Но нормально. Звук продолжает проходить через звуковую карту (именно это и означают надписи «динамики Realtek» и тому подобное в списке аудиоустройств), и она «решает», на какой разъем подавать сигнал.
2. Перейдите в «Настройки Realtek» — разделите все входные разъемы как отдельные устройства ввода:
3. Отключите обнаружение разъема на передней панели (может быть не актуально для ноутбуков):
Компьютерная гарнитура
- Рейтинг лучших игровых гарнитур
- Лучшие наушники для вашего компьютера
⭐ Лучшие наушники до 100 долларов (2022 г):
Системная ошибка
Распространенным способом решения проблем с программным обеспечением в Windows является перезагрузка операционной системы. Если у вас возникли проблемы с подключением наушников, в первую очередь следует перезагрузить ПК, так как иногда подвисает звуковой драйвер.
Следующим шагом будет проверка целостности системных файлов. Эксперименты, неосторожное обращение с файлами операционной системы, работа вредоносных программ могут изменить или удалить критически важные для функционирования ПК документы.
Важный. При использовании Ассемблеров Windows, Активаторов для взлома и обхода проверки лицензии другими способами метод не применяется.
Запустите проверку целостности через командную строку:
- Через Win+X запускается командная строка с правами администратора.
- Запустите команду sfc /scannow.
Второй вариант — вернуть состояние операционной системы к предыдущему сохраненному состоянию.
- По приглашению Win+R выполняется команда rstrui.
- Выбирается задняя точка, до появления проблем со звуком в наушниках.
После перезагрузки и восстановления Windows 7, 8 или 10 звук должен появиться.
Отключена звуковая карта
Аудиокарта отключена в диспетчере задач — возле значка динамика в трее отображается крестик на красном фоне с уведомлением о том, что динамики не подключены.
- Win + X открывает диспетчер устройств.
- В разделе «Звук, игры…» нужно щелкнуть правой кнопкой мыши по звуковому контроллеру (отключенное устройство обозначается круглым значком со стрелкой вниз) и выбрать опцию «Включить…».
Настройка в программе Realtek HD
Неправильные настройки в Realtek HD Manager — одна из причин отсутствия звука в компьютерной гарнитуре. Запускается ярлыком в Пуске, двойным кликом или с помощью контекстного меню значка в трее.
Программа проверяет динамики: если нажать на динамик, приложение отправит короткий аудиофайл на соответствующий наушник. Если они играют, то устройство работает.
Дальше. Вход, к которому подключен штекер наушников, может не работать. Наушники подключены к линейному входу (синий). У администратора есть функция изменения назначения коннектора. Щелкните правой кнопкой мыши на этом интерфейсе и выберите «Изменить цель…».
Указывается целевое устройство и на нем проверяется наличие звука.
Realtek Manager изменяет уровень громкости. Если установлено минимальное значение, звука не будет.
Найдя решение, желательно настроить звук самостоятельно: во вкладке «Звуковой эффект» можно адаптировать звук к окружающей среде, настроить эквалайзер для адаптации звука к текущим задачам, наушники.
Настройки воспроизведения звука
Если в диспетчере устройств перед нужными наушниками нет восклицательного знака, вероятно, со звуковой картой Windows 7 или более новой версии все в порядке, а настроек звука нет. В то же время вы также можете сначала проверить наличие новых обновлений. Если новых обновлений нет или они не исправили проблему на воспроизводящих устройствах, сделайте следующее:
- Настройте записи в утилите Realtek. Если ваша материнская плата использует этот тип звуковой карты, Realtek HD Manager появится в системном трее (рядом со значком часов). Нажмите на этот значок, чтобы открыть программу.
- В появившемся в левом верхнем углу интерфейсе программы нажмите шестеренку «Настройки».
- В этом окне выберите «Объединить входные разъемы одного типа». Это нужно для того, чтобы звук доходил до всех устройств, а не только до основных, которые подключены к задней панели. Эта опция распространяется и на микрофон гарнитуры (при реализации через отдельный штекер).
- Нажмите «ОК», затем нажмите значок гаечного ключа. Переключение между HD-аудио на передней панели и AC на передней панели. Если у вас есть наушники, подключенные к передней панели ПК, попробуйте сыграть на первой и второй настройках (поочередно). После изменения удобно перезагрузить компьютер.
Если ПК не видит гарнитуру, можно разрешить настройки в Windows. Устройство могло быть выбрано по-другому. Проверять:
- Щелкните правой кнопкой мыши значок звука в трее или найдите аналогичные параметры в панели управления.
- Нажмите «Открыть параметры звука» — «Панель управления звуком». Во вкладке «Воспроизведение» установите гарнитуру в качестве устройства по умолчанию.
- Вы можете решить все варианты с устройствами, меняя их один за другим.
- Заходим в свойства наушников и переключаемся на вкладку «Уровни», проверяем, чтобы звук был в пределах нормы и не был приглушен.
Проблема с беспроводным сопряжением
Когда компьютер не видит беспроводные наушники, инструкция по устранению неполадок такая же, как и для проводных моделей, за исключением проверки работоспособности разъемов. Вместо этого адаптер Bluetooth выступает в качестве элемента подключения. Проверять:
- Для начала определите есть ли звук на ПК (не выключен, не уменьшен в настройках)
- Перезагрузите компьютер. Перезагрузка часто помогает решить различные проблемы.
- В диспетчере устройств обновите драйвер устройства, расположенный в разделе «Bluetooth».
- После установки драйвера bluetooth-гарнитуры перезагрузите компьютер.
Поломки в смартфоне
Что делать, если на другом компьютере гарнитура или гарнитура определяется, а телефон нет? Чтобы окончательно убедиться, что проблема на стороне телефона или планшета, подключите их к другим наушникам. Это не работает? Проверьте наличие следующих проблем:
- Повреждение кабеля или разъема.
- Забитый штекер.
- Окисление женских контактов.
- Закрытие.
Обычный пользователь может самостоятельно справиться с засорившейся вилкой, но если речь идет о повреждении кабеля или разъема, лучше обратиться в сервисный центр. Для чистки можно использовать иголку, зубочистку, тонкий пинцет. Главное не переборщить и не повредить разъем.
Источники
- https://pro-naushniki.ru/vidy-naushnikov/provodnye/noutbuk-ili-kompyuter-ne-vidit-provodnye-naushniki-reshenie
- https://mychooz.com/faq/pochemu-kompyuter-ne-vidit-naushniki-442
- https://AudioTop.ru/info/kompyuter-ne-vidit-naushniki
- https://WiFiGid.ru/reshenie-problem-i-oshibok/pk-ne-vidit-naushniki
При подключении наушников к компьютеру с Windows 10 они по какой-то причине не отображаются в устройствах воспроизведения. Весь аудио контент воспроизводится через динамики, а наушники компьютер даже не регистрирует.
Проблема довольно распространенная во всех версиях Windows, и в основном легко разрешима. Для начала убедитесь, что они в рабочем состоянии путем подключения к другому устройству.
Содержание
- 1 Причины отсутствия наушников в устройствах воспроизведения
- 2 Активация по умолчанию
- 3 Удаление звукового диспетчера Realtek HD Audio
- 4 Изменение настроек микрофона
- 5 Обновление драйвера звука
- 6 Устранение неполадок со звуком
Причины отсутствия наушников в устройствах воспроизведения
Windows 10 не видит наушники по нескольким причинам, либо они неисправны или попросту деактивированы.
Наушники отключены по умолчанию. Нужно перейдите в настройки и проверить, отображаются ли они в отключенных устройствах.
Неполадки Realtek HD Audio. Виновником может оказаться этот звуковой диспетчер. Устранить проблему можно путем его удаления.
Устаревшие драйверы. Они являются причиной многих проблем. Если наушники не отображаются, то следует их обновить.
Активация по умолчанию
Вполне возможно, что Windows автоматически отключил выход аудио для наушников, поскольку часто считает их ненужными и не устанавливает по умолчанию.
Кликните правой кнопкой мыши на значок громкости, расположенный в области уведомлений и откройте «Устройства воспроизведения». Также войти в эти настройки можно через «Панель управления», установив просмотр на крупные значки и кликнув по разделу «Звук».
Щелкните правой кнопкой в центре окна и установите флажки напротив двух параметров: показать отключенные / отсоединенные устройства. После этого наушники должны отобразится в окне.
Дважды кликните на появившиеся наушники и нажмите кнопку «По умолчанию». Эта настройка переключит на них звук, как только будут подключены.
Удаление звукового диспетчера Realtek HD Audio
Если наушники не отображаются в звуковых устройствах, попробуйте удалить диспетчер Realtek HD Audio. Несмотря на то, что программа очень удобна в использовании, иногда вызывает проблемы. Если после удаления звук начал воспроизводится, попробуйте установить диспетчер снова и проверить их работоспособность.
Наберите в поисковой строке Windows «Панель управления» и перейдите по найденному результату.
Переключите режим просмотра на «Категории» и выберите раздел «Программы».
Найдите программу Realtek HD Audio Driver и после нажатия на ней правой кнопкой мыши выберите «Удалить». Следуйте инструкции по ее деинсталляции.
После завершения процесса перезагрузите компьютер и проверьте, отображаются ли наушники в устройствах воспроизведения. В случае удачного исхода, попробуйте переустановить программу заново.
Изменение настроек микрофона
После установки микрофона или веб-камеры (со встроенным микрофоном) могут возникнуть проблемы с выбором этого оборудования по умолчанию. Путем изменения некоторых настроек микрофона, можно восстановить звук в наушниках.
Кликните правой кнопкой на значок громкости в области уведомлений и перейдите в «Устройства воспроизведения» или откройте это окно через Панель управления (режим просмотра: крупные/мелкие значки) – Звук.
Затем кликните правой кнопкой мыши посередине окна и разрешите отображение отключенных и отсоединенных устройств, поставив против них флажки.
Правым кликом мыши на вновь появившейся записи «Стерео микшер» отобразите контекстное меню и выберите «Включить».
Нажмите на «Свойства» и перейдите на вкладку «Прослушать».
Установите флажок против «Прослушивать с данного устройства». Затем в раскрывающем меню «Воспроизводить…» выберите второй вариант «Динамики (Realtek High Definition Audio)» и нажмите на ОК для сохранения изменений. Проверьте, появился ли звук.
Обновление драйвера звука
Если ни один из указанных методов не работает, попробуйте удалить текущий драйвер и заменить его новым.
Откройте строку системного поиска, наберите «Диспетчер устройств» и щелкните на найденный результат.
Разверните «Звуковые, игровые и видеоконтроллеры». Правым кликом мыши на звуковом оборудовании откройте контекстное меню и перейдите в «Обновить драйверы». Выберите вариант автоматического поиска обновленных драйверов.
Устранение неполадок со звуком
Можно попробовать решить проблемы с воспроизведением аудио с помощью средства устранения неполадок. Для этого выполните следующие действия.
Нажмите комбинацию Win + I для входа в Параметры или нажмите значок шестеренки в меню Пуск. Откройте раздел «Обновление и безопасность».
Перейдите на вкладку Устранения неполадок, разверните «Воспроизведение звука» и запустите средство устранения неполадок.
Следуйте инструкциям на экране до завершения процесса.
Наушники — один из самых необходимых девайсов среди всей компьютерной периферии. В большинстве случаев инструкции по их эксплуатации предельно просты: достаточно лишь подключить их к компьютеру с помощью шнура или беспроводного соединения Bluetooth, и после этого они сразу же начнут полноценно работать. Однако может случиться так, что компьютер может и не распознать наушники как звуковоспроизводящее устройство. Читайте, каковы причины таких ситуаций и как можно справиться с подобными ошибками.

Содержание
- Почему компьютер может не видеть наушники
- Что делать, если компьютер не определяет наушники
- Что делать, если не работает микрофон на наушниках
- Причины отсутствия наушников в устройствах воспроизведения
- Активация по умолчанию
- Удаление звукового диспетчера Realtek HD Audio
- Изменение настроек микрофона
- Обновление драйвера звука
- Устранение неполадок со звуком
- Модели гарнитур
- Основные причины проблем
- Подключение к ПК
- Механические повреждения и неисправности
- Проблемы в драйверах
- Панель на ПК
- Вирусы
- Несовместимость
- Реестр
- Проверка наушников, подключения и аудио выхода на ПК
- Не работают наушники при подключении к передней панели компьютера
- Почему компьютер на Windows 10 не видит наушники?
- Настройка наушников в Windows 7
- Почему ноутбук не видит наушники — что делать (последовательность):
Почему компьютер может не видеть наушники
Нередко после такого, как обнаруживается, что наушники не воспроизводят звук и система их даже не определяет, пользователи задумываются о неисправности самих наушников и относят их в ремонт, или же покупают новые. Такой исход возможен, однако на деле список возможных причин гораздо шире, ознакомьтесь со списком из них:
- отсутствие драйверов для звуковой карты компьютера, или же их устаревание. Это вполне можно назвать самой популярной причиной не распознавания системой наушников. Решается установкой драйверов последний версии;
- нерабочий разъём 3.5, а в случае использования беспроводного интерфейса для подключения (Bluetooth), причиной может служить неисправность Bluetooth-модуля;
- различные механические повреждения наушников, или же проблемы с самой аппаратной частью устройства. В таких случаях исправление проблемы в домашних условиях не представляется возможным и без обращения в сервисный центр или же замена наушников на новые никак не обойтись;
Механические повреждения наушников
- также причиной могут служить неисправности шнура. Например, это могут быть его перегибы или отход контактов;
- необходимо удостовериться, в тот ли разъём подсоединён шнур для наушников. Дело в том, что в системном блоке разъём для наушников идентичен разъему для микрофона, а отличаться они могут только цветом (разъём для звуковоспроизводящих устройств всегда зелёный). На ноутбуках под разъемами для наушников и для микрофона также могут быть размещены специальные обозначения;
Определяем разъём для наушников
- самый неприятный момент, но в то же время весьма возможный — неисправность самой звуковой картой. В этом случае придётся также обращаться к профильным специалистам.
Узнайте также подробную информацию, как увеличить звук в наушниках на компьютере, из нашей новой статьи.
Что делать, если компьютер не определяет наушники
Если компьютер не видит наушники исключительно из-за внутренних проблем, связанных с операционной системой, то их устранение не займет много времени и сил. Вашему вниманию предоставляется пошаговая инструкция о том, как сделать так, чтобы компьютер определил ваше звуковое устройство.
Обновляем драйвера. Способ 1
Шаг 1. Главное, что нужно сделать для решения подобной проблемы — обновить драйвера на звуковую карту вашего компьютера. Для этого перейдите в «Пуск», вызывающийся значком логотипом ОС Windows. Затем, используя левую клавишу мыши, кликните по «Компьютер». В открывшемся контекстном меню выбирайте графу с названием «Свойства».
Открываем «Пуск», используя левую клавишу мыши, кликаем по «Компьютер», выбираем «Свойства»
Шаг 2. В появившемся окне с названием «Свойства системы» нужно перейти по пункту с цветным текстом слева «Диспетчер устройств».
Открываем «Диспетчер устройств»
Шаг 3. В «Диспетчере устройств» можно найти все устройства, которые являются необходимой частью системы, а так же прочие подключенные устройства. Из целого списка пунктов выберите «Звуковые, видео и игровые устройства». Откроются несколько подпунктов, вам нужно выбрать пункт с названием вашей звуковой карты. На снимке экрана, рассматриваемом в качестве примера, в ПК используется стандартная звуковая карта с названием Realtek High Definition Audio, которая и находится в большинстве компьютерах. Кликните по ней левой клавишей мыши, затем перейдите по верхней графе «Обновить драйверы…».
Выбираем Realtek High Definition для обновления драйверов
Шаг 4. Откроется программа обновления драйверов. В ней нужно выбрать «Автоматический поиск обновленных драйверов», что позволит найти драйвера последних версий для вашей звуковой карты. Затем они установятся автоматически, без какого-либо участия в процессе пользователя компьютера.
Выбираем «Автоматический поиск обновленных драйверов»
Обновляем драйвера. Способ 2
Если автоматическим методом драйвера по какой-то причине не были установлены, можно установить их вручную. Делается это так:
Шаг 1. Для загрузки файла с драйверами перейдем на официальный сайт производителя звуковой карты Realtek. (realtek.com)
Открываем официальный сайт производителя звуковой карты Realtek
Шаг 2. Откройте меню с разделами сайта, кликнув по значку с тремя горизонтальными полосками, который находится в левом верхнем углу. Здесь нужно выбрать вкладку «Downloads», а затем перейти в пункт «Computer Peripheral ICs».
Выбираем вкладку «Downloads» и переходим в пункт «Computer Peripheral ICs»
Шаг 3. Напротив текста «Produck line» нужно выбрать категорию с драйверами для звуковой карты. Поэтому выберите «PC Audio Codecs». После этого выберите тот раздел, название которого соответствует вашей звуковой карте.
Выбираем раздел, который соответствует вашей звуковой карте
Шаг 4. Найдите версию драйвера, в которой присутствует поддержка вашей операционной системы. После этого нажмите по синей иконке слева от описания необходимой вам версии. Выбираем версию драйвера, в которой присутствует поддержка вашей ОС
Шаг 5. На открывшейся странице нужно согласиться с условиями установки, поставив отметку галочкой напротив текста «I accept to the above.». Немного ниже введите в поле «Email» адрес своей электронной почты, на которую будет выслана ссылка для скачивания архива с драйверами. Вводим в поле «Email» адрес своей электронной почты, на которую будет выслана ссылка для скачивания архива с драйверами
Шаг 6. Введите капчу, и после этого начнется установка. Когда файл скачается, распакуйте его и установите как обычную программу.
Шаг 7. После завершения установки драйверов перезагрузите вашу систему.
Что делать, если не работает микрофон на наушниках
Не работает микрофон на наушниках
Если вы столкнулись с неработающим микрофоном на наушниках, выполните следующие инструкции:
- обновите или установите драйвера вашей звуковой карты. В большинстве случаев установка новых драйверов последней версии разрешают проблему;
- проверьте работоспособность микрофона на любом из сайтов, созданных специально для таких целей. Например, вот здесь — https://webcammictest.com/check-microphone.html;
- если после обновления драйверов ваш микрофон не заработал, проверьте в тот ли разъём вставлен штекер микрофона, т.к. он может быть воткнут в гнездо для наушников.
Узнайте также эффективные способы, как проверить работает ли микрофон на компьютере, в нашей новой статье.
В случае, если после выполнения этих инструкций проблема осталась, то, вероятнее всего, дело в неисправности самого микрофона, и вам потребуется обратиться в сервисный центр.
Видео — Как подключить наушники к компьютеру
При подключении наушников к компьютеру с Windows 10 они по какой-то причине не отображаются в устройствах воспроизведения. Весь аудио контент воспроизводится через динамики, а наушники компьютер даже не регистрирует.
Проблема довольно распространенная во всех версиях Windows, и в основном легко разрешима. Для начала убедитесь, что они в рабочем состоянии путем подключения к другому устройству.
Причины отсутствия наушников в устройствах воспроизведения
Windows 10 не видит наушники по нескольким причинам, либо они неисправны или попросту деактивированы.
Наушники отключены по умолчанию. Нужно перейдите в настройки и проверить, отображаются ли они в отключенных устройствах.
Неполадки Realtek HD Audio. Виновником может оказаться этот звуковой диспетчер. Устранить проблему можно путем его удаления.
Устаревшие драйверы. Они являются причиной многих проблем. Если наушники не отображаются, то следует их обновить.
Активация по умолчанию
Вполне возможно, что Windows автоматически отключил выход аудио для наушников, поскольку часто считает их ненужными и не устанавливает по умолчанию.
Кликните правой кнопкой мыши на значок громкости, расположенный в области уведомлений и откройте «Устройства воспроизведения». Также войти в эти настройки можно через «Панель управления», установив просмотр на крупные значки и кликнув по разделу «Звук».
Щелкните правой кнопкой в центре окна и установите флажки напротив двух параметров: показать отключенные / отсоединенные устройства. После этого наушники должны отобразится в окне.
Дважды кликните на появившиеся наушники и нажмите кнопку «По умолчанию». Эта настройка переключит на них звук, как только будут подключены.
Удаление звукового диспетчера Realtek HD Audio
Если наушники не отображаются в звуковых устройствах, попробуйте удалить диспетчер Realtek HD Audio. Несмотря на то, что программа очень удобна в использовании, иногда вызывает проблемы. Если после удаления звук начал воспроизводится, попробуйте установить диспетчер снова и проверить их работоспособность.
Наберите в поисковой строке Windows «Панель управления» и перейдите по найденному результату.
Переключите режим просмотра на «Категории» и выберите раздел «Программы».
Найдите программу Realtek HD Audio Driver и после нажатия на ней правой кнопкой мыши выберите «Удалить». Следуйте инструкции по ее деинсталляции.
После завершения процесса перезагрузите компьютер и проверьте, отображаются ли наушники в устройствах воспроизведения. В случае удачного исхода, попробуйте переустановить программу заново.
Изменение настроек микрофона
После установки микрофона или веб-камеры (со встроенным микрофоном) могут возникнуть проблемы с выбором этого оборудования по умолчанию. Путем изменения некоторых настроек микрофона, можно восстановить звук в наушниках.
Кликните правой кнопкой на значок громкости в области уведомлений и перейдите в «Устройства воспроизведения» или откройте это окно через Панель управления (режим просмотра: крупные/мелкие значки) – Звук.
Затем кликните правой кнопкой мыши посередине окна и разрешите отображение отключенных и отсоединенных устройств, поставив против них флажки.
Правым кликом мыши на вновь появившейся записи «Стерео микшер» отобразите контекстное меню и выберите «Включить».
Нажмите на «Свойства» и перейдите на вкладку «Прослушать».
Установите флажок против «Прослушивать с данного устройства». Затем в раскрывающем меню «Воспроизводить…» выберите второй вариант «Динамики (Realtek High Definition Audio)» и нажмите на ОК для сохранения изменений. Проверьте, появился ли звук.
Обновление драйвера звука
Если ни один из указанных методов не работает, попробуйте удалить текущий драйвер и заменить его новым.
Откройте строку системного поиска, наберите «Диспетчер устройств» и щелкните на найденный результат.
Разверните «Звуковые, игровые и видеоконтроллеры». Правым кликом мыши на звуковом оборудовании откройте контекстное меню и перейдите в «Обновить драйверы». Выберите вариант автоматического поиска обновленных драйверов.
Устранение неполадок со звуком
Можно попробовать решить проблемы с воспроизведением аудио с помощью средства устранения неполадок. Для этого выполните следующие действия.
Нажмите комбинацию Win + I для входа в Параметры или нажмите значок шестеренки в меню Пуск. Откройте раздел «Обновление и безопасность».
Перейдите на вкладку Устранения неполадок, разверните «Воспроизведение звука» и запустите средство устранения неполадок.
Следуйте инструкциям на экране до завершения процесса.
Для работы с компьютерами из года в год создаются разнообразные девайсы. Например, чтобы слышать звук, нужно подключить наушники или колонки к стационарной машине. У ноутбуков гарнитура встроенная. Иногда случается так, что комп не видит наушники. Но почему? Как исправить ситуацию? Можно ли вообще как-нибудь включить нераспознанную гарнитуру? Ответы на все это и не только обязательно будут даны ниже.
Модели гарнитур
Комп не видит наушники? Что делать? Однозначного ответа на этот вопрос нет. Ведь существуют различные варианты развития событий. Для начала важно понять, какие именно наушники не работают. Сегодня выделяют следующие типы гарнитуры для ПК:
- проводные (с разъемом типа «Джек»);
- USB;
- Bluetooth-модели.
При этом наушники могут быть:
- с микрофоном;
- без микрофона.
Все эти модели подключаются по-разному. Но зачастую проблемы того, что комп не видит наушники того или иного типа, схожи между собой. Поэтому рассмотрим общие случаи.
Основные причины проблем
Компьютеры — многозадачные машины. И время от времени они могут выходить из строя, их комплектующие способны ломаться или повреждаться. Каждый пользователь должен знать, почему комп не видит наушники.
Вот самые распространенные причины подобного явления:
- неправильное подключение к ПК;
- забыли включить «Блютуз»;
- гарнитура вышла из строя;
- имеются повреждения кабеля подключения или разъема;
- гарнитура несовместима с ОС или какими-нибудь другими комплектующими ПК;
- отсутствуют или повреждены/устарели драйверы оборудования;
- на компьютере имеются вирусы и шпионы;
- системный реестр переполнен.
Это далеко не полный перечень причин, по которым пользователи сталкиваются с неработающей гарнитурой. Просто данные варианты развития событий встречаются очень часто.
Подключение к ПК
Комп не видит наушники? Первым делом придется удостовериться в том, что пользователь правильно подключил соответствующее оборудование к ПК или лэптопу. Чтобы подключить гарнитуру к компу, нужно действовать следующим образом:
- Воткнуть штепсель типа «Джек» в соответствующий разъем на панели ПК или ноутбука. Около подходящего гнезда обычно нарисованы наушники. Если пользователю нужен микрофон, его кабель придется воткнуть в гнездо рядом. Обычно оно розового цвета, а рядом с соответствующим местом подключения нарисован микрофон.
- Взять USB-кабель гарнитуры и вставить его в любой USB-разъем на ПК.
- Включить Bluetooth на ПК или лэптопе (иногда для этого приходится использовать специальный адаптер). Зарядить гарнитуру при необходимости и включить ее, затем отыскать наушники на компьютере через программу для «Блютуза».
Вот и все. Обычно при правильном подключении гарнитура будет успешно распознана на компьютере. Но что делать, если этого не произошло?
Механические повреждения и неисправности
Тогда стоит проверить все задействованное оборудование на наличие повреждений и неисправностей. Комп не видит наушники?
Самое время сделать следующее:
- Внимательно изучить разъемы подключения к ПК. Если гнезда активно использовались ранее, они могут быть повреждены.
- Проверить провод подключения гарнитуры (при наличии) на повреждения. Кабель может быть сильно пережат или вовсе оказаться порванным.
- Изучить целостность Bluetooth-адаптеров на компьютере и гарнитуре.
Если обнаружились повреждения, можно действовать так:
- Подключить гарнитуру к целому разъему. Этот совет прекрасно подходит для USB-наушников.
- Отнести компьютер и гарнитуру в сервисный центр. Там починят оборудование и приведут его в рабочее состояние.
- Купить новое оборудование. Это касается и ПК, и гарнитуры. Все зависит от того, где именно обнаружились повреждения.
Важно: самостоятельная починка наушников, колонок, проводов, кабелей, разъемов и компьютера в целом не рекомендуется.
Проблемы в драйверах
Комп не видит блютуз-наушники? И проводную гарнитуру тоже не удается подключить? Тогда стоит искать проблему в самом компьютере. Не исключено, что все дело заключается в отсутствии или повреждении драйверов оборудования. Чтобы исправить ситуацию, рекомендуется действовать так:
- Зайти на сайт производителя наушников, предварительно подключившись к Сети.
- Выбрать модель гарнитуры, с которой возникли проблемы.
- Указать используемую версию ОС.
- Скачать драйверы. Этот процесс отнимает несколько минут.
- Запустить «Мастер установки». Рекомендуется перед этим закрыть все программы и браузеры.
- Следовать указаниям на экране для завершения операции.
Эта инструкция подходит и для устаревших драйверов, и для поврежденных, и для полностью отсутствующих в системе.
Важно: можно обновить драйверы оборудования через «Мастер обновлений Windows».
Панель на ПК
Комп не видит наушники на передней панели? Обычно эта проблема встречается у владельцев стационарных машин. Подобная ситуация зачастую возникает из-за того, что передняя панель попросту не подключена. Лучше всего присоединять гарнитуру к задней панели с разъемами. Опытные пользователи могут просто разобрать системный блок и установить перемычку на материнской плате в подходящее положение. Это действие поможет подключить переднюю панель с разъемами для комфортной работы.
Вирусы
Комп не видит наушники? Может быть, все дело в вирусах. Они могут приводить к выходу подключенного оборудования из строя. Это весьма распространенное явление.
Что делать? Рекомендуется:
- Закрыть все активные программы.
- Открыть любой антивирус.
- Выбрать все разделы жесткого диска и осуществить глубокую проверку.
- Пролечить потенциально опасные объекты.
- Поместить в «Карантин» не поддавшиеся лечению файлы и удалить потенциальные угрозы для ПК.
- Перезагрузить компьютер.
Теперь все должно заработать. Пользователям рекомендуется переустановить драйверы перед очередной попыткой подключения гарнитуры.
Несовместимость
Интересно, почему комп не видит наушники? Такое может быть из-за несовместимости оборудования с операционной системой или подключенными к ПК девайсами.
Что делать? Для начала определить, что не совмещается с гарнитурой. Далее действовать с учетом полученных данных.
Вот советы, которые помогут исправить ситуацию:
- Заменить наушники на совмещаемые со всеми подключенными девайсами и с операционной системой.
- Отключить несовместимое оборудование от компьютера на время работы с гарнитурой.
- Переустановить ОС на совместимую с наушниками.
Чтобы не столкнуться с данной проблемой, достаточно просто изучать системные требования компьютерных комплектующих.
Реестр
Иногда комп не видит наушники из-за переполненного реестра ПК. По этой же причине отказывается работать Bluetooth и проигрываться видео в браузерах. В данном случае необходимо провести чистку реестра. Лучше всего воспользоваться программой Ccleaner. Инструкция по очистке компьютера имеет такой вид:
- Скачать, установить и запустить Ccleaner. Версия Portable не требует предварительной инициализации.
- Отметить в меню в левой части приложения все разделы жесткого диска компьютера.
- Кликнуть по кнопке «Анализ». Начнется процесс сканирования.
- Прожать кнопку «Очистка». Она появится после завершения поверки компьютера.
Теперь можно закрыть Ccleaner и повторить попытку подключения гарнитуры. Перед этим рекомендуется перезагрузить компьютер. Все должно заработать.
Если перечисленные советы никак не помогли, лучше отнести наушники с компьютером в сервисный центр. Там быстро помогут разобраться в причинах проблемы.
Пособирал все наушники и компьютеры, которые нашел в доме, и решил подготовить статью с советами по решению одной очень популярной проблемы – когда не работают наушники на компьютере. Обратите внимание, что в данной статье мы будем рассматривать решения на примере проводных наушников и стационарного компьютера (системного блока). Не ноутбука. Да, отличий там не много, но не хочу, чтобы статья превратился в кашу. Так что если у вас наушники с обычным разъемом 3.5 мм (mini-jack) и они отказываются работать с вашим ПК, то эта статья для вас.
Так как причины бывают в основном либо в самом железе (сломаны наушники, не работает аудио выход на компьютере, не подключен выход на передней панели), либо в настройках звука в Windows, драйверах и т. д., то мы разделим статью на две основные части. Сначала разберемся с возможными аппаратными проблемами, а затем посмотрим настройки наушников в Windows 10 и Windows 7. Возможно, на наушники не идет звук именно из-за каких-то настроек в операционной системе, которая установлена на компьютере.
Ну и если у нас именно ПК, то там выход на наушники может быть как на задней панели (с материнской платы), так и на передней панели системного блока. Или где-то сверху (зависит от корпуса). Чаще всего, наушники не работают при подключении именно к передней панели. Этот случай мы так же рассмотрим более подробно.
Проверка наушников, подключения и аудио выхода на ПК
Есть несколько моментов, которые нужно обязательно проверить в первую очередь.
- Проверьте свои наушники на другом устройстве. Наверняка у вас в доме найдется мобильный телефон, планшет, ноутбук, другой компьютер, или даже телевизор. Нам нужно убедится в том, что наушники рабочие.Если не работают – то скорее всего наушники сломаны. Если работают – ищем причину в компьютере.
- Очень часто на наушниках (на проводе) есть специальный пульт, на котором можно регулировать громкость. Проверьте, может громкость там полностью скручена, поэтому нет звука.
- Убедитесь, что вы правильно подключили наушники. Если нет звука при подключении к выходу на передней панели компьютера, то попробуйте подключить их к выходу на задней панели. Вместо колонок. Обычно, этот аудио выход покрашен в зеленый (салатовый) цвет.Если при подключении к задней панели звук есть, а от передней – нет, значит нужно проверят, подключен ли передний выход на наушники внутри системного блока. Об этом ниже в статье.
- Возможно, на компьютере просто громкость полностью поубавлена, поэтому нет звука из наушников. Проверьте это, нажав на иконку звука в трее Windows (в правом нижнем углу). И в приложении, через которое воспроизводится звук. Это может быть какой-то проигрыватель, браузер, игры и т. д. Там могут быть свои настройки громкости.
У многих компьютер не видит наушники только при подключении к передней панели (так намного удобнее). Проблема может быть в том, что этот выход просто не подключен к материнской плате. Можете проверить. Но придется открывать системный блок.
Сначала рекомендую проверить все ли в прядке с настройками звука и драйверами в самой Windows. Подробнее об этом на примере Windows 10 и Windows 7 читайте ниже в этой статье. А уже после этого вскрывать системный блок.
Не работают наушники при подключении к передней панели компьютера
Хорошо бы убедится, что этот специальный выход на наушники, который можно обнаружить где-то на лицевой, или верхней панели системного блока вообще подключен к материнской плате, и подключен правильно. Не редко, еще в процессе сборки, или какого-то ремонта, эти выходы просто не подключают, или подключают неправильно.
Покажу на примере своего компьютера. За вывод звука (и микрофона) на переднюю панель отвечает вот такой штекер с надписью Audio:
У меня он подключается в порт, который подписан как JAUD1.
Вот так:
Проверил еще на новом компьютере с современной материнской платой. Там практически все так же. Разъем называется JAUD1, только на штекере написано HD Audio.
Еще немного информации по этой теме можно найти в статье подключение разъемов передней панели компьютера.
Почему компьютер на Windows 10 не видит наушники?
Если со стороны железа все нормально, наушники работают и на компьютере все подключено, то нужно проверять настройки звука и драйвера звукового адаптера.
В моем случае, когда я подключил штекер от наушников в разъем на передней панели ПК, то сразу появилось окно с настройками «Диспетчер Realtek HD», где нужно указать, как должно определятся подключенное устройство.
После чего все сразу заработало. Но понятно, что так происходит не у всех.
Очень часто причина именно в отсутствии этой программы «Диспетчер Realtek HD». Как ее скачать и установить на свой компьютер, я писал в конце этой статьи.
Я рекомендую начать с проверки устройств воспроизведения. Возможно, в настройках Windows 10 нужно просто сменить динамики на наушники. Нажмите правой кнопкой мыши на значок звука в трее и выберите «Открыть параметры звука».
После чего проверьте, нет ли возможности выбрать наушники как устройство вывода.
Или в устройствах воспроизведения делаем наши наушники устройством для вывода звука по умолчанию.
Если не получилось, то посмотрите, нет ли у вас в трее диспетчера для управления звуком. Обычно это Realtek HD. Там должна быть отдельная иконка. Открыв диспетчер звука, можно настроить выходы на передней и задней панели компьютера.
Сама иконка, внешний вид диспетчера и настройки могут отличаться.
Что касается диспетчера устройств, то там должен быть аудио адаптер. А наушники у меня определились как «Realtek HD audio 2nd output».
Если же наушники не определяются компьютером, не появляются в настройках звука и в диспетчере устройств, то скорее всего нужно установить драйвер и программу для управления звуком (аудио выходами). Как это сделать, я покажу в последнем разделе этой статьи.
Настройка наушников в Windows 7
Отличий от Windows 10 в этом случае не много. Если не удается переключить вывод звука (как показано ниже), и Windows 7 не видит наушники, то нужно загружать и устанавливать драйвер вместе с программой для управления устройствами вывода звука с компьютера.
Но сначала зайдите в «Устройства воспроизведения».
И если там есть наушники, то установите их по умолчанию. Как на скриншоте ниже.
Или посмотрите, есть ли у вас в трее еще одна иконка, которая отвечает за настройки звука. Там должен быть «Диспетчер Realtek HD», или что-то типа этого.
Открываем его и смотрим настройки по выходам на передней и задней панели. Возможно, там можно переключится на наушники.
Если не получается, то нужно установить драйвер и утилиту. Об этом дальше в статье.
Драйвер на звук (наушники): поиск и установка
Лучшее решение, это скачать необходимый драйвер с сайта производителя материнской платы, которая установлена в вашем компьютере.
Для этого вам нужно знать производителя и модель своей материнской платы. Зайдите на официальный сайт производителя, и через поиск (по модели), или меню найдите страницу с загрузками для материнской платы. Вот на примере платы от MSI.
И загружаем Audio Drivers. В моем случае это Realtek High Definition Audio Driver.
Сохраняем установочный файл, или архив на компьютер. Затем открываем архив и запускаем установку. Обычно это файл setup.exe. После установки и перезагрузки ПК должна появится программа для управления устройствами воспроизведения. Ну и наушники должны заработать.
Если вы не знаете какая у вас материнская плата, или не можете найти нужный драйвер, то попробуйте скачать и установить «High Definition Audio Codecs» с официального сайта Realtek: http://www.realtek.com/downloads/
Выводы
Я старался максимально подробная разобраться в этой проблеме. Проверял все на своих компьютерах и наушниках. Единственное, что у меня нет именно стационарного компьютера, который работал бы на Windows 7. Поэтому, там не удалось установить диспетчер звука для проверки.
Чаще всего компьютер не видит наушники именно из-за настроек, или отсутствия фирменной программы для управления звуком. Которую нужно загружать для своей материнской платы, или звуковой карты (если она у вас отдельно установлена). Ну и при условии, что наушники работают с другими устройствами. Ведь может быть и аппаратная поломка.
Оставляйте свои отзывы и вопросы в комментариях под этой статьей. Всего хорошего!
Если ноутбук не видит наушники после подключения, вероятно на вашем ноуте отсутствуют драйвера, либо параметры звука не настроены. Менее вероятные варианты: нужно настроить звук в самой системе Windows или звук не работает из-за тех. неисправностей (разъем, штекер).
Решение вопроса, почему ноутбук не видит наушники, идут по порядку. Не переходите к следующему шагу, пока не убедитесь, что условия предыдущего выполнены.
Почему ноутбук не видит наушники — что делать (последовательность):
- Нужно проверить наличие драйверов на ноутбуке. Если драйвера есть, пропускаем первый пункт. Если нет, — то идем во 2й пункт;
- Скачать и установить драйвера. Самое быстрое решение – авто-закачка драйверов с помощью DriverPack Solution;
- Когда драйвер установлен, но ноутбук все равно не видит наушники. Настройка звука на примере утилиты Realtek – для Windows;
- Когда установлен и настроен драйвер, но наушники все равно не подключаются к ноутбуку. Настройка звука в системе Windows;
- Последний вариант, если наушники все еще не работают. Сломан разъем ноутбука, сломан штекер наушников или сами наушники;
- В комментариях, я постараюсь Вам помочь, если вы не нашли решение в 5 предыдущих пунктах. Пишите в подробностях и со скриншотами.
Ноутбук может не видеть наушники из-за того, что нет драйвера или он работает некорректно. Убедимся, что звуковой драйвер установлен. Чаще всего звук не работает именно из-за драйверов.
- «Пуск»- «Панель управления»- «Система»- «Оборудование»- «Диспетчер устройств». Далее открываем раздел «аудиовходы и аудиовыходы».
- Если там нет восклицательного знака, то драйвер установлен и работает правильно.
- Если там восклицательный знак, то драйвера нет или он работает некорректно. Идем в пункт 2 и устанавливаем драйвер.
- Пуск, панель управления, система, диспетчер устройств.
- Аудиоустройства, свойства, драйвер.
- Если есть «!», значит драйвера нет или он работает некорректно. Идем в пункт 2 и устанавливаем драйвер.
Если на ноутбуке не работают наушники, после того как мы определили, что драйверов нет, их нужно скачать и установить.
Если ноут новый, с новой Windows или просто на нем нет драйверов, то самое простое решение, это:
- Установить программку DriverPack Solution – она автоматически найдет и установит необходимые и правильные драйверы на звук (драйвер наушников), под ваш ноутбук. Программа особенно полезна для тем, кто не разбирается в теме драйверов.
- После установки драйвера перезагружаем ноутбук.
- Наушники при подключении к ноутбуку должны заработать. Если нет, переходим к пункту 3.
DriverPack Solution, это:
- Самый быстрый способ установки необходимых драйверов, на который вы потратите 5 минут;
- Программа проверена, безопасна я ей сам иногда пользуюсь (это не реклама, хотя я бы с радостью ее рекламировал 🙂 );
- Она скачивает и другие важные драйвера (по выбору) + имеет много полезных программ;
При работе с DriverPack Solution: В самом начале выбирайте «режим эксперта» (в самом низу окна, мелкий шрифт). Внимательно читайте надписи мелким шрифтом, всматривайтесь в галочки, так как авто-установщик устанавливает по умолчанию много рекламных (ненужных) программ. В самом начале выбирайте «режим эксперта»
Используемые источники:
- https://pc-consultant.ru/periferiya-i-oborudovanie/kompjuter-ne-vidit-naushniki/
- https://compuals.ru/ustranenie-nepoladok/naushniki-ne-otobrazhayutsya-v-ustrojstvah-vosproizvedeniya
- https://fb.ru/article/387950/komp-ne-vidit-naushniki-chto-delat
- https://prostocomp.net/sistema/ne-rabotayut-naushniki-na-kompyutere-pochemu-ne-idet-zvuk-na-naushniki.html
- https://headphonesbest.ru/faq/ne-rabotayut-naushniki-1867
Всем доброго времени суток. Распространенной причиной того, что компьютер не видит наушники, является ненастроенный, либо устаревший драйвер. Остальные причины реже влияют на проблемы со звуком. Обо всем в статье подробнее.
ВНИМАНИЕ! Если у вас беспроводные наушники – читаем эту инструкцию.
Содержание
- Краткий мануал устранения
- Проверка драйверов (обновление)
- Настройки воспроизведения звука
- ПК не обнаруживает наушники
- Проблема с беспроводным сопряжением
- Задать вопрос автору статьи
Краткий мануал устранения
Если в операционной системе не отображаются наушники, существует несколько причин такого поведения. Чтобы устранить, сделайте следующее:
- Зайдите в диспетчер устройств и выберите нужное устройство в разделе «Аудиовходы и аудиовыходы».
- При наличии желтого восклицательного знака – обновите драйвер.
- Если такой знак отсутствует – нужна программная настройка. Также, если наушники подключались к передней панели ПК, то причина может быть в ненастроенном выводе к материнской плате.
- Если не работает все равно, обратите внимание на сами разъемы – возможно физическая поломка (например, деформация). Рекомендуется заменить порт в сервисном центре.
По вышеприведенной логике устраняется 90% случаев неисправности, при которых ПК не видит наушники. Если вам нужно подробное описание каждого шага, читайте мануал дальше. В рамках данного мануала рассмотрено, почему Windows не видит наушники и подробные способы устранения проблемы.
Проверка драйверов (обновление)
Сперва определите, в каком состоянии находится устройство воспроизведения звука. Может драйвера не установлены или же ПК попросту не видит устройства. Для этого:
- В Windows 7 откройте «Пуск» и перейдите в «Панель управления».
- Далее кликните «Система и безопасность» – «Диспетчер устройств».
- В Windows 10 попасть в диспетчер устройств можно через вызов меню правым кликом мыши по «Пуск».
- Разверните пункт «Аудиовходы и аудиовыходы» и кликните по строке «Динамики», что принадлежат наушникам. Жмите ПКМ и кликайте «Обновить устройство».
- Подтянуть его можно автоматически (через базу драйвером Майкрософт) или вручную, заранее скачав с официального источника.
- После установки пускайте компьютер на перезагрузку.
Можно обойтись без диспетчера устройств, воспользовавшись сторонним программным обеспечением по нахождению и установке драйверов звука. Например, IObit Driver Booster или DriverPack Solution. Только устанавливайте программы с официальных сайтов, ссылки на которые можно посмотреть в Википедии.
Настройки воспроизведения звука
Если в диспетчере устройств, напротив нужного наушника, нет знака восклицания – вероятно со звуковой картой Виндовс 7 или версии новее все в порядке, а вот с настройками звука нет. При этом, сперва проверить наличие новых обновлений тоже можно. Если же новых обновлений нет, или же они не устранили проблему в устройствах воспроизведения, сделайте следующее:
- Настройте входы в утилите Realtek. Если ваша материнская плата использует подобного рода звуковую плату, то Диспетчер Realtek HD появится в системном трее (около иконки с часами). Нажмите на эту иконку для открытия программы.
- В появившемся интерфейсе программы в левом верхнем углу жмите на шестеренку «Настройки».
- В этом окне выберите «Объединить входные гнезда одного типа». Это нужно чтобы звук шел на все устройства, а не только на основные, что подключены в заднюю панель. Также эта опция касается микрофона от наушников (когда тот реализуется через отдельный штекер).
- Жмите «ОК», затем кликайте по иконке гаечного ключа. Переключитесь между передней панелью аудио высокой четкости и передней панелью AC Если у вас наушники подключены спереди ПК, попробуйте воиспроизведение – на первом и втором параметре (попеременно). После переключения желательно компьютер перезагрузить.
Если же ПК не видит наушники, можно проработать настройки в самом Windows. Возможно устройство выбрано другое. Для проверки:
- Нажмите ПКМ на иконку звука в трее или найдите аналогичные параметры в панели управления.
- Жмите «Открыть параметры звука» – «Панель управления звуком». Во вкладке «Воспроизведение» поставьте наушники в качестве устройства по умолчанию.
- Можно проработать все варианты с устройствами, поочередно переключая их.
- Зайдите в свойства наушников и переключитесь на вкладку «Уровни», проверьте, чтобы звук был в пределах нормы и не был отключен.
ПК не обнаруживает наушники
Если компьютер не видит гарнитуру после всех проделанных манипуляций – возможно произошла физическая поломка. Сломаться может:
- Штекер – рекомендуется проверить наушники, подключив их к другому устройству. Если проводная гарнитура работает с тем же смартфоном, ищите неисправность в другом.
- Аудио-разъем – проверьте, как обнаруживает и воспроизводит звук для других устройств. Если контакта с другими источниками воспроизведения нет, рекомендуется заменить разъем или перепаять контакты.
- USB-разъем – при сопряжении наушников с USB-выходом проверьте сопряжение через другие порты и подключение другой периферии с «проблемным портом».
- Звуковая карта – если она сгорела, никакой бы из разъемов не работал, плюс в диспетчере бы об этом вам сообщил бы Windows.
- Провод или динамики – если кабель в проводных наушниках сломался, или же повреждены динамики – обратитесь в сервисный центр для их починки. Определить такую поломку можно, проверив гарнитура на другом девайсе.
Проблема с беспроводным сопряжением
Когда компьютер не видит беспроводные наушники, инструкция по устранению аналогична той, что применяется для проводных моделей, за исключением проверки работоспособности разъемов. Вместо них связующим элементом выступает адаптер Bluetooth. Для проверки:
- Сперва определите, есть ли вообще звук на ПК (не выключен, не убавлен в настройках)
- Перезагрузите ПК – перезагрузка часто помогает в решении различных проблем.
- В диспетчере устройств обновите драйвер гаджета, размещенный в разделе «Блютуз».
- После установки драйвера для блютуз наушников перезагрузите ПК.































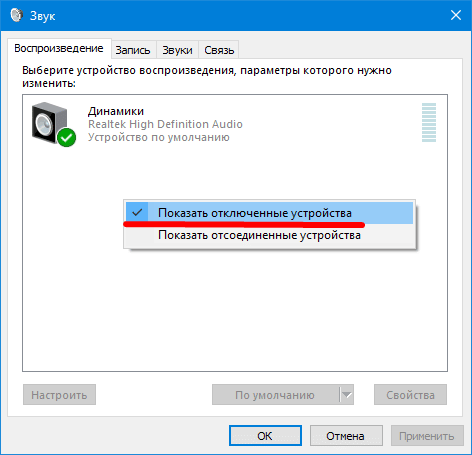
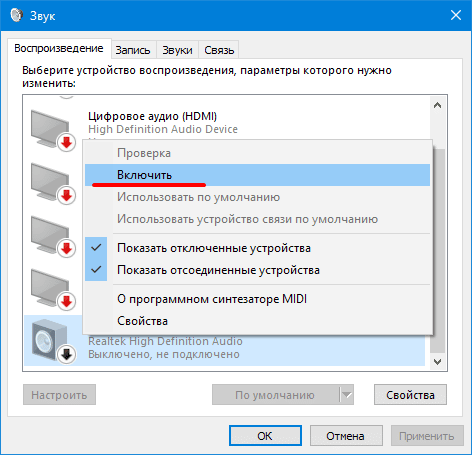
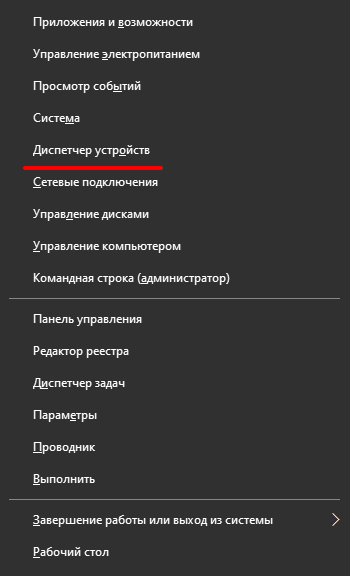
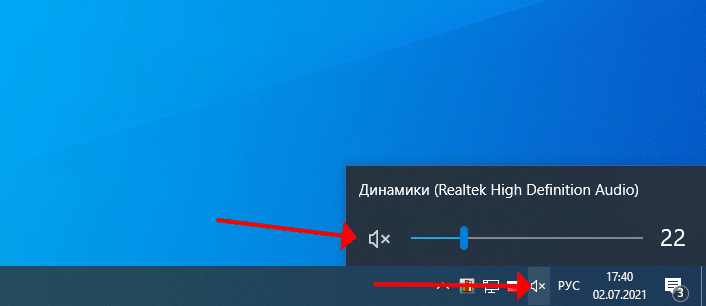
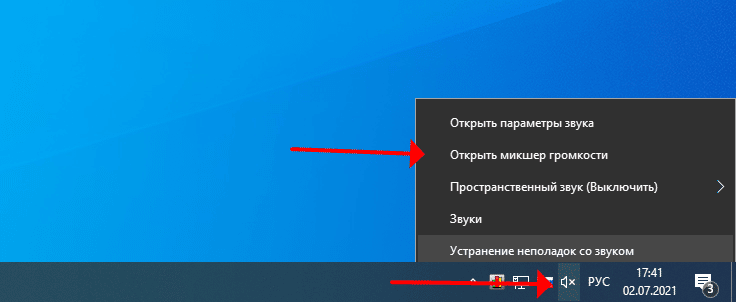
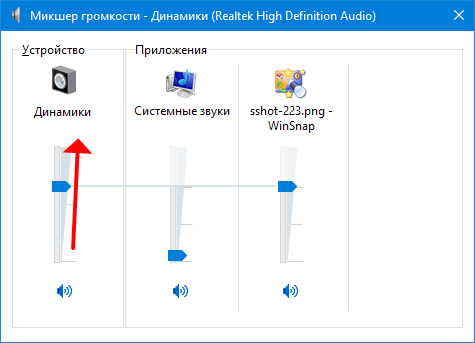
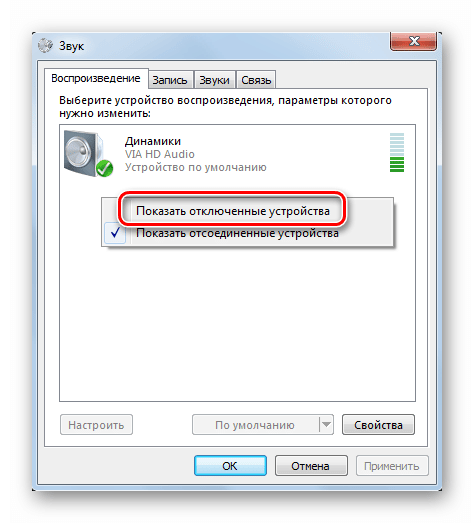
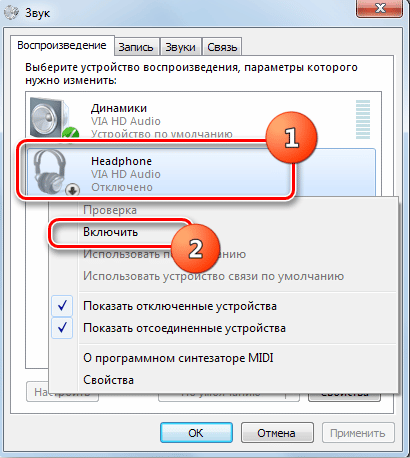
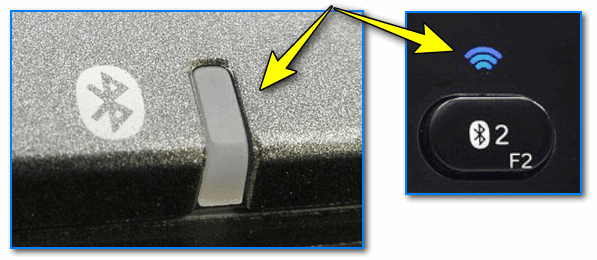
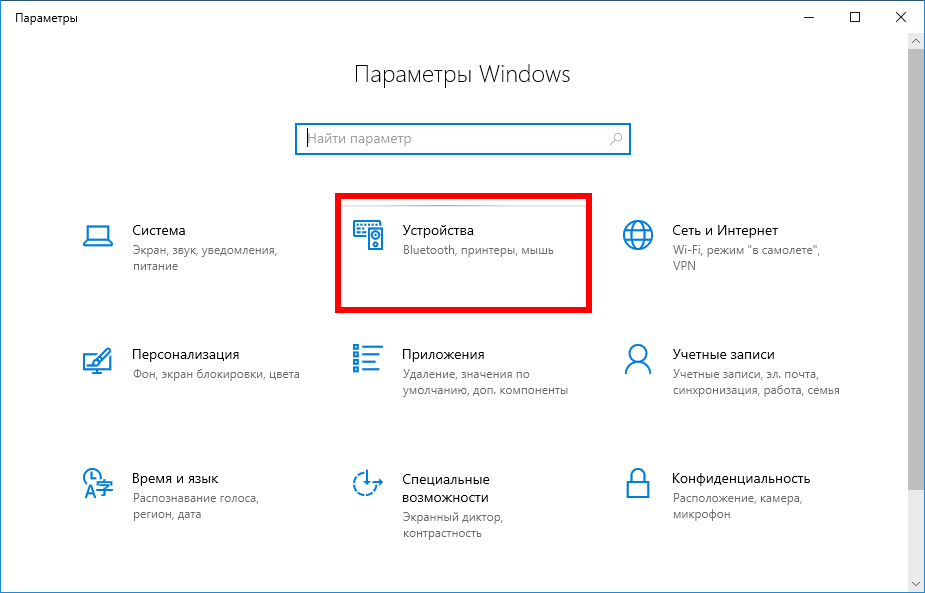
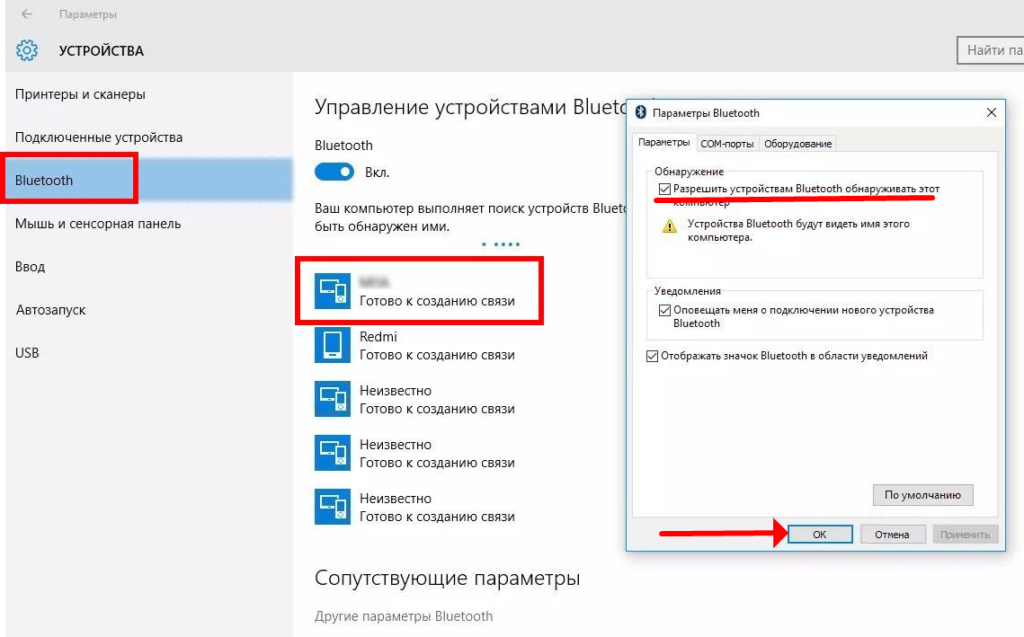
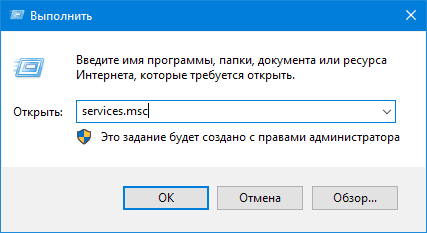
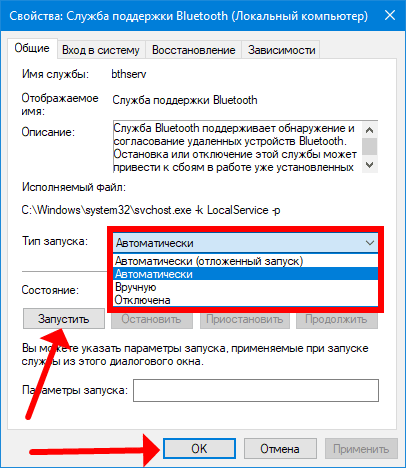
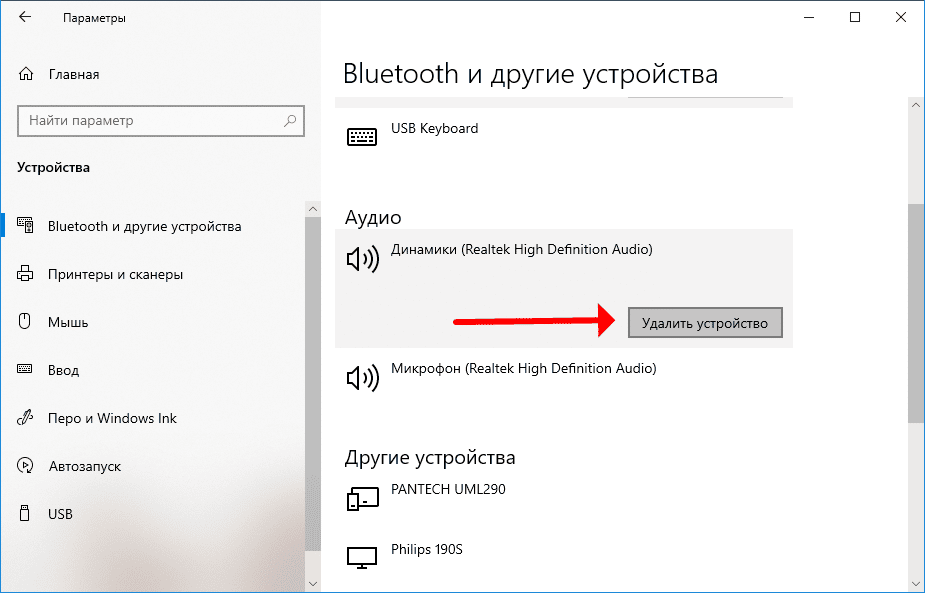
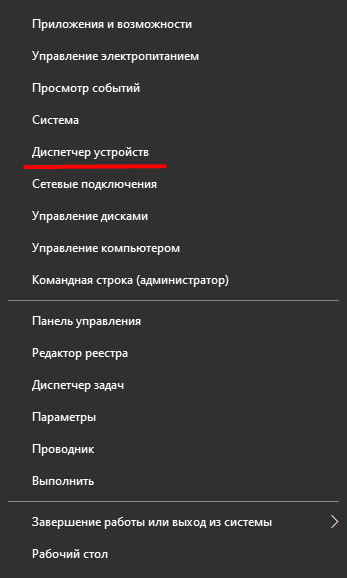































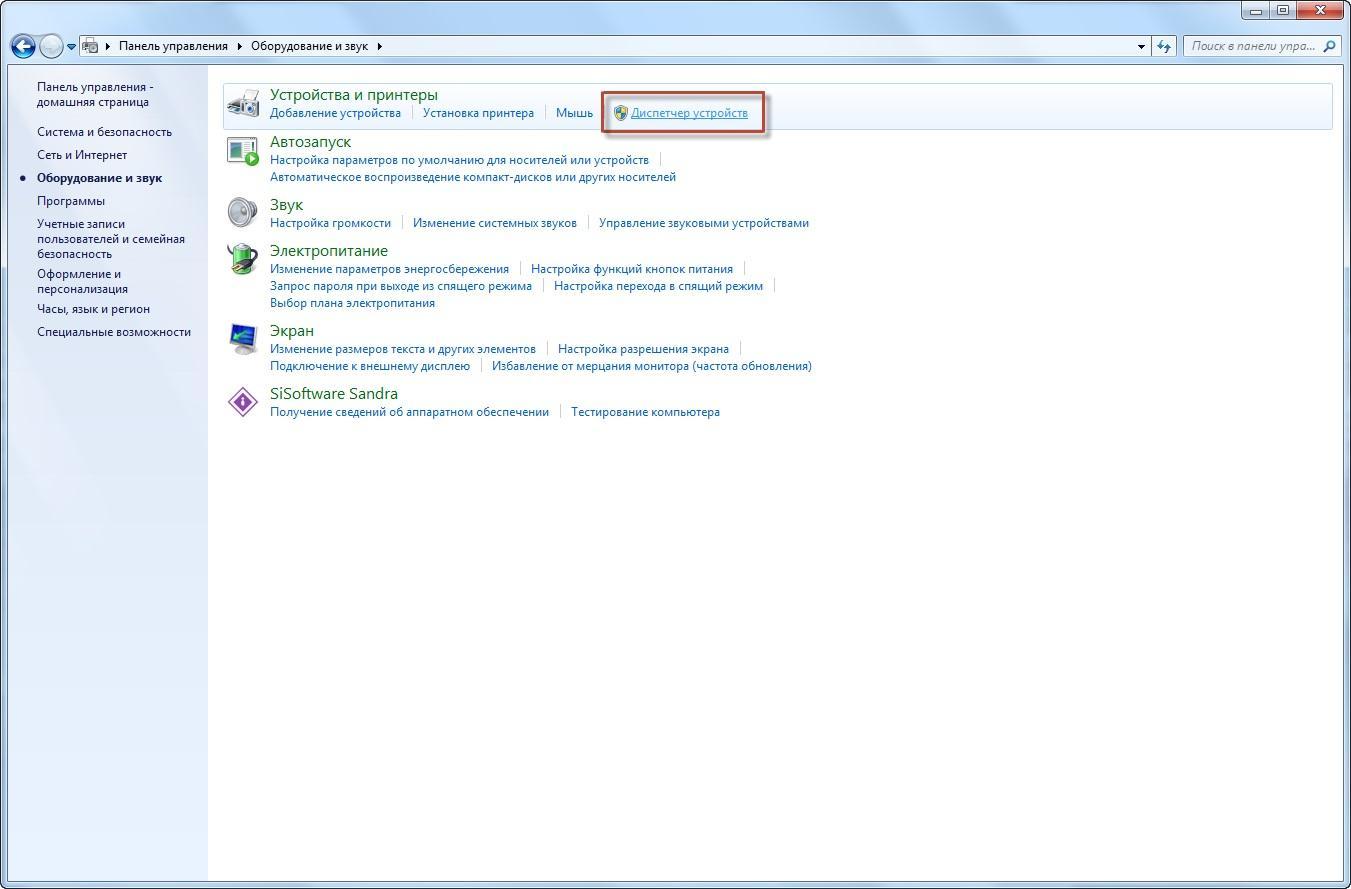
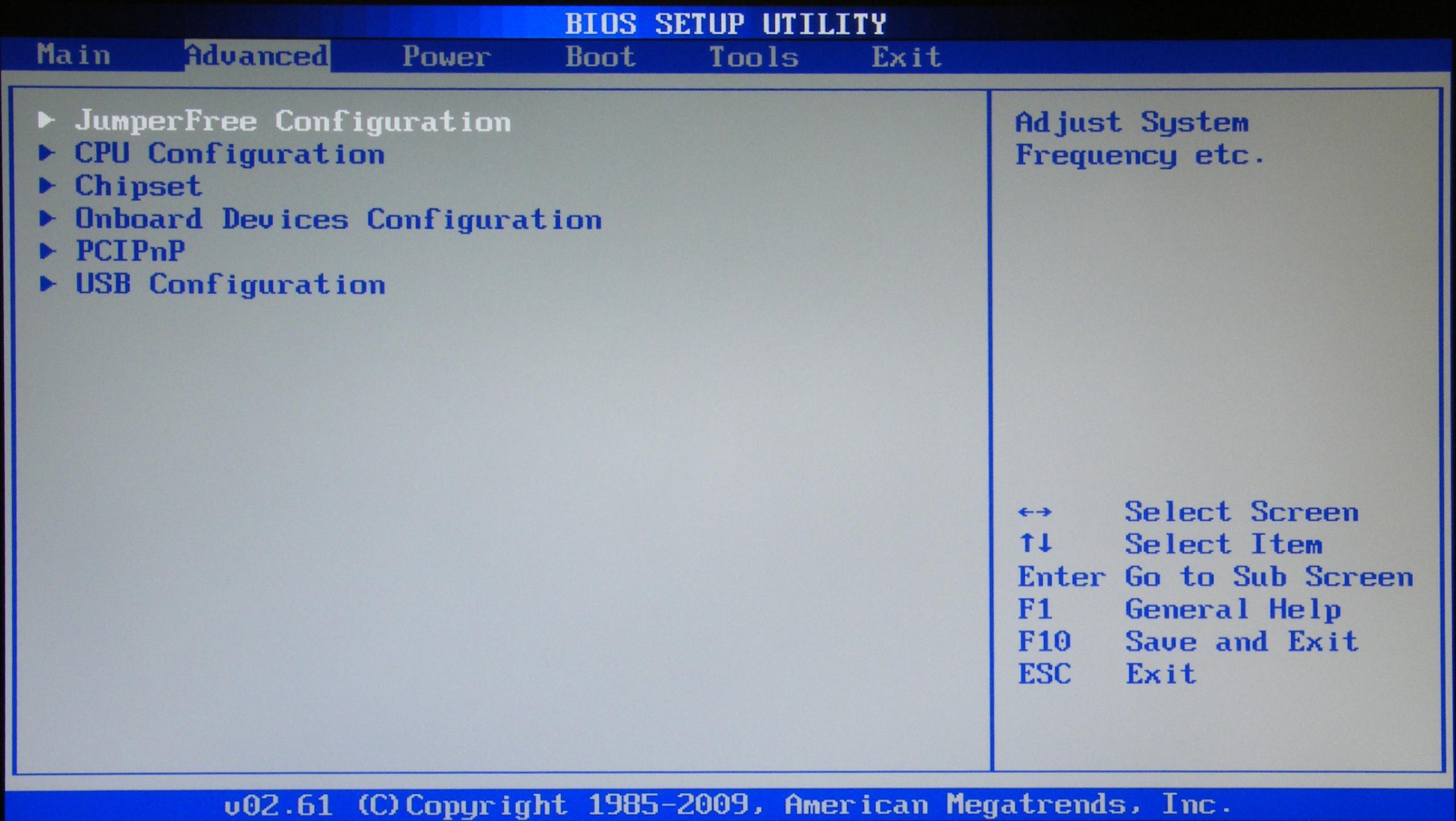
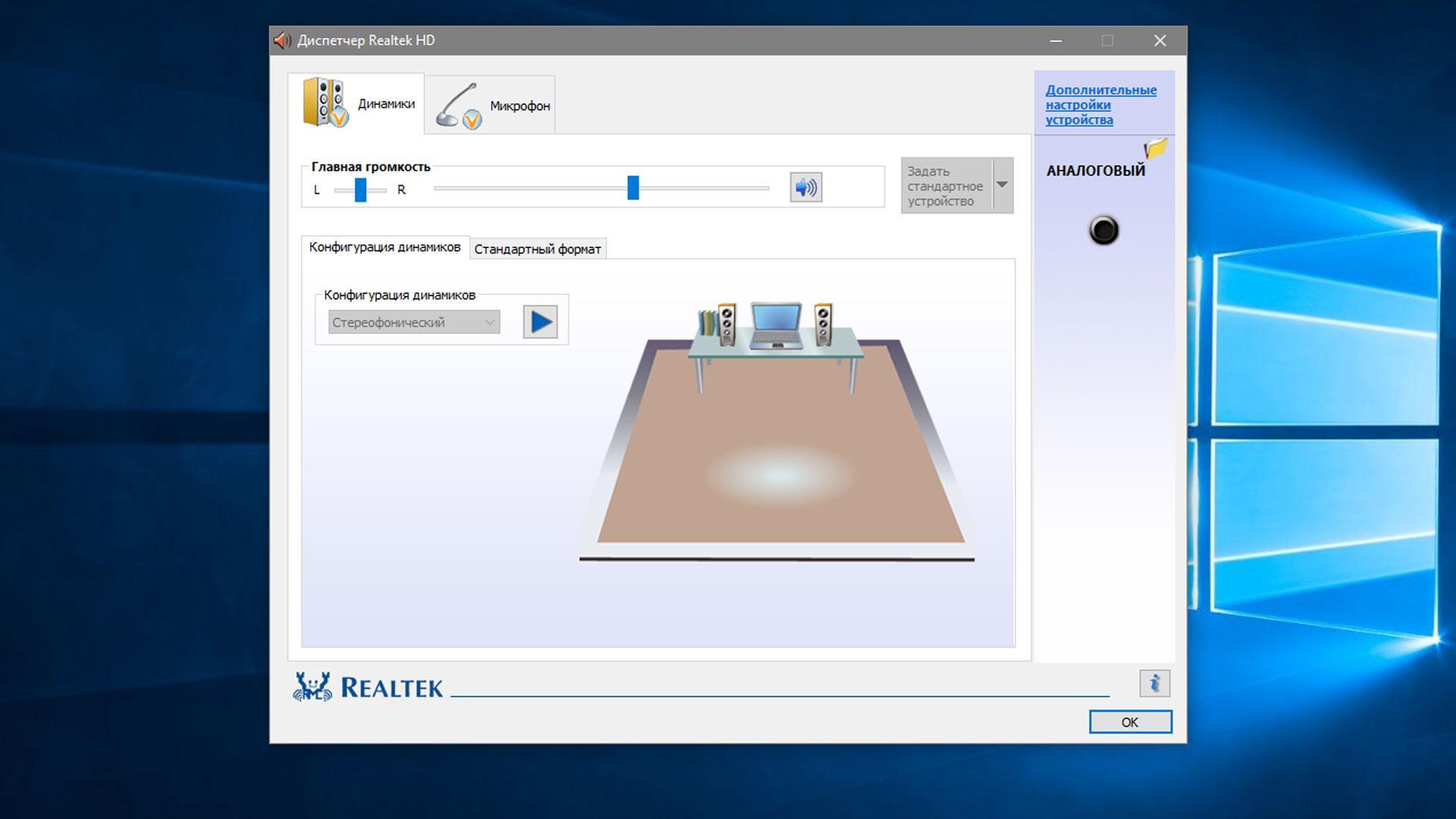









































 Механические повреждения наушников
Механические повреждения наушников  Определяем разъём для наушников
Определяем разъём для наушников