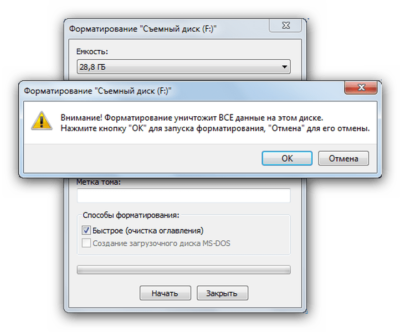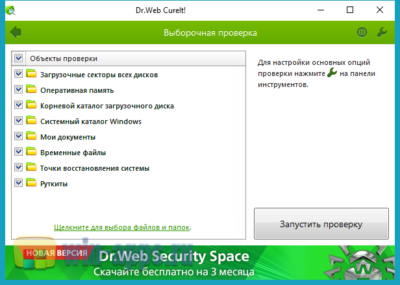Micro SD флеш-карты на сегодняшний день являются самыми маленькими устройствами хранения данных, которые запущенны в серийное производство.
Из-за очень хрупкой структуры эти накопители довольно часто приходят в негодность в следствии физических повреждений, или некорректного завершения работы с такими флеш-накопителями.
Не редки случаи, когда после небольшого периода работы с картой она перестаёт читаться либо вовсе не определяется устройствами, поэтому нельзя полагаться на долговечную работу такого накопителя. Советую использовать Micro SD карту как пространство для работы, а не для постоянного хранения информации. Хотя с каждым днем производители таких SD карт улучшают их стойкость, и все больше приближают их к возможности использования для постоянного и долговечного хранения информации.
Причины, по которым компьютер может не определять Micro SD карту:
- Аппаратная проблема.
- Поломка флешки.
- Присвоение уже назначенной буквы раздела.
- Конфликт файловых систем.
- Вредоносные программы в операционной системе.
Если ваша Micro SD карта перестала определяться телефоном, фотоаппаратом либо другим устройством, тогда вам необходимо извлечь ее и вставить в компьютер для диагностики, определения и устранения проблемы.
Перейдем к рассмотрению и устранению самых частых причин неисправности такого флеш-накопителя.
Содержание
- Как проверить определилась ли Micro SD карта на компьютере?
- Аппаратная проблема
- Поломка флешки
- Присвоение уже назначенной буквы раздела
- Конфликт файловых систем
- Вредоносные программы в операционной системе
- Заключение
Для того, чтобы понять определил ли ваш компьютер вашу Micro SD карту, можно воспользоваться 2-мя способами.
Первый способ. Открыть мой компьютер и проверить подключение нового раздела. Если у вас появился новый диск, тогда флешка определилась.
Второй способ. Если в проводнике ничего не появилось, тогда стоит проверить определил ли вообще компьютер, что к нему подключили SD карту. Для этого заходим в мой компьютер, нажимаем правой кнопкой мыши по компьютеру и в выпавшем меню выбираем «Управление».
После чего откроется окно Управления компьютером, в нем в левой части находится меню. Нам необходимо выбрать раздел «Управление дисками».
В отобразившейся статистике мы можем увидеть все подключенные накопители к компьютеру, определить их объем, или же задать букву раздела.
Если вы не увидели вашу SD карту в этом перечне, тогда читайте следующие причины и их решения.
Аппаратная проблема
Если вы пытаетесь подключить вашу SD карту к компьютеру через переходник или же через картридер, и ничего не происходит стоит первым делом проверить на работоспособность эти устройства сопряжения.
Если для подключения карты вы используете картридер, тогда попробуйте вставить в него заведомо рабочую Micro SD карту, если заведомо рабочая карта тоже не определилась, в таком случае проверьте и переустановить драйвера картридера. Если после всех проделанных попыток ничего не изменилось, тогда скорее всего проблема в картридере.
Если вы используете ноутбук, тогда скорее всего вы пытаетесь вставить SD карту через переходник, непосредственно во встроенный картридер ноутбука. Если при применении этого способа подключения так же ничего не происходит, тогда рекомендую проверить первым делом драйвера на встроенный картридер, после чего проверить на работоспособность переходник.
Драйвера для картридеров можно скачать и установить с официальных сайтов производителей, если у вам портативный картридер, который подключается через USB порт, тогда скачайте драйвера с оф-сайта производителя. В том случае если вы пользуетесь встроенным картридером ноутбука, тогда вы можете скачать драйвера с официального сайта производителя вашего ноутбука.
Для того, чтобы проверить определен ли драйвер вашего картридера системой, необходимо открыть «Диспетчер устройств», для этого нажимаем сочетание клавиш Win+R и в открывшейся строке «Выполнить» введите команду «devmgmt.msc».
Откроется окно «Диспетчера устройств» в котором можно увидеть устройства на которых не установлен драйвер. Такие устройства будут помечены желтым треугольником с восклицательным знаком. Если таких устройств нет, тогда раскройте раздел «Переносные устройства» и убедитесь в том, что компьютер определил сам картридер, что бы отбросить вариант не рабочего устройства.
Поломка флешки
В том случае, если вы проверили работоспособность выше указанных устройств и убедились в их исправности, тогда стоит проверить Micro SD карту на наличие физических повреждений, трещин, сколов, деформации или повреждения внешнего слоя, так как такой флеш-накопитель состоит из множества мелких дорожек, которые легко поцарапать и оборвать.
Попробовать подключить её в какое-либо устройство смартфон, фотоаппарат и т.п. Если флешка не определяется ни в одном устройстве, тогда скорее всего она физически повреждена и ремонту не подлежит. К обращению в сервисный центр вас может с подвигнуть, только наличие на карте важной информации.
Присвоение уже назначенной буквы раздела
Такого типа проблема встречается довольно часто. Это происходит при подключении SD карты к компьютеру, система присваивает ей туже букву, что и существующему разделу, из-за этого происходит конфликт и мы не видим нашу флешку в перечне дисков компьютера.
Для того чтобы устранить такого типа проблему открыть раздел «Управления компьютером» выше описан способ открытия этого раздела.
После попадания в раздел «Управления дисками» нам необходимо найти нашу флешку, ориентируйтесь на её объем, выбираем диск, совпадающий с объёмом нашей Micro SD карты. Нажимаем по нему правой кнопкой мыши и в выпавшем меню выбираем пункт «Изменить букву диска или путь к диску …».
Откроется окно, в котором нам необходимо нажать кнопку «Добавить».
В открывшемся окне выбираем букву этому разделу и нажимаем «ОК».
Готово, мы задали букву нашему разделу, теперь проверяем его наличие в проводнике.
Конфликт файловых систем
Не редко встречаются случаи, когда флешка определилась, но открыть её не выходит. Причиной этому может быть конфликт файловых систем или повреждённая файловая система самой Micro SD карты. Если данные на флешке для вас не играют никакой роли, тогда можете попытаться отформатировать её в файловую систему NTFS.
Для этого нажмите правой кнопкой мыши на флешку и в выпавшем меню выберете пункт «Форматировать».
В открывшемся окне форматирования в разделе «Файловая система» выбираем NTFS, задаём Метку тома и нажимаем кнопку «Начать».
Таким образом мы отформатировали Micro SD карту в формат NTFS, после чего вы можете открыть её.
Вредоносные программы в операционной системе
Столкнувшись с проблемой определения Micro SD накопителя, вы можете и не подозревать что виной всему этому могут быть вредоносные программы, так называемые вирусы, которые могут блокировать порты USB и не давать работать компьютеру с вашей картой памяти.
В таком случае лучше всего будет провести полное сканирование системы вашей антивирусной программой, или же прибегнуть к бесплатным антивирусным программам, которые смогу вам помочь в этом.
Одну из таких посоветую вам – это Dr.Web CureIt!
Программа является абсолютно бесплатной и предназначена только для сканирования и нахождения вирусных программ и удаления их.
Что бы скачать эту программу перейдите на официальный сайт Dr.Web по ссылке https://free.drweb.ru/cureit/
Скачайте программу и запустите сканирование.
После окончания удалите все найденные вредоносные программы и после перезагрузки компьютера попробуйте подключить Micro SD карту еще раз.
Заключение
Как видите причин, по которым ваш компьютер не видит Micro SD карту много, поэтому нельзя однозначно ответить на вопрос «Почему мой компьютер не видит карту памяти?», так как причиной этому могут служить проблемы различного характера. Что бы не ошибиться и решить проблему стоит по очереди проделать все шаги, описанные в этой статье.
Так же не забывайте, что при форматировании вся информация с флеш-накопителя будет удалена.
И советую все же не хранить важную информацию на накопителях такого типа, так они чаще всего отказывают в работе из-за очень хрупкого строения. Используйте такого типа накопители для непосредственной работы с файлами сохраняя их в более надежные места.
Также читайте:
Что делать, если Windows не может отформатировать flash-накопитель
Как установить пароль на флешку
Флешка не открывается просит отформатировать, что делать?
Содержание
- Причина 1: Проблема с картридером/слотом
- Причина 2: Защита от записи не снята
- Причина 3: Конфликт файловых систем
- Причина 4: Отсутствие буквы диска
- Причина 5: Картридер выключен
- Причина 6: Проблема с драйвером
- Причина 7: Деятельность вирусов
- Причина 8: Поломка картридера
- Вопросы и ответы
Причина 1: Проблема с картридером/слотом
Самая распространенная причина, из-за которой картридер не видит SD-карту, – это неполадка физического характера. Попробуйте протереть контакты от пыли и грязи ватой, намоченной спиртом. Если карточку определяют другие устройства, то проверьте, не загрязнен ли слот для нее на ноутбуке.
Когда проблема программная, то карта SD также не будет определяться компьютером. В некоторых случаях помогает форматирование, в других – потребуется использовать специальный софт, позволяющий вернуть работоспособность накопителю. В нашем отдельном материале описаны способы того, каким образом можно восстановить SD-накопитель.
Подробнее: Инструкция по восстановлению карт памяти
Также не забудьте проверить работоспособность адаптера, поскольку он тоже подвержен механическим поломкам и неисправностям. Проверить это несложно: просто используйте другую карту microSD, которая точно не повреждена, например из телефона, и посмотрите, работает ли она в адаптере.
Причина 2: Защита от записи не снята
Редко, но бывает, что SD-карта не определяется картридером из-за того, что у нее не снята защита от записи. В некоторых случаях она блокируется для других устройств, если, к примеру, использовалась только на фотоаппарате. Когда активна только физическая защита, то снять ее можно, переключив специальный фиксатор сбоку, где «Lock» означает блокировку.
При программной проблеме действий может потребоваться больше, поскольку придется прибегнуть к различным методам с использованием команд, редактированием локальных политик в Windows 10 или изменением параметров в «Редакторе реестра». На нашем сайте есть подробная инструкция, где автор разобрал 6 действенных способов, позволяющих убрать блокировку от записи с карты памяти с помощью штатных средств системы.
Подробнее: Снятие защиты от записи с карты памяти
Причина 3: Конфликт файловых систем
Бывают ситуации, когда ОС определила SD-карту, но при попытке ее открыть появляется окно с уведомлением, что накопитель необходимо отформатировать. Как правило, такое случается, когда карточка использовалась в камере, смартфоне или фотоаппарате.
Форматирование SD-карты приведет к полному уничтожению данных на ней. Если была произведена глубокая очистка, восстановить информацию уже не получится.
Когда обнаружено, что файловые системы Windows и накопителя несовместимы, то прочитать информацию на SD-карте не получится. При условии, что данные не сильно важны, отформатируйте ее с преобразованием в файловую систему NFTS, которая в дальнейшем будет без проблем взаимодействовать с ОС. Подтвердите процедуру в появившемся окошке при попытке открыть карточку или щелкните правой кнопкой мыши по ее названию в «Проводнике», затем кликните по пункту форматирования.
В новом окне выберите нужную файловую систему и подтвердите действие, нажав на «Начать».
Если используется накопитель формата SDXC, то лэптоп не сможет взаимодействовать с ним посредством встроенного слота для SD-карт. В этом случае сможет помочь только внешний универсальный USB-адаптер, поддерживающий все стандарты флеш-накопителей.
Причина 4: Отсутствие буквы диска
Еще одна нередкая проблема – отсутствие буквы диска SD-карты или присвоение системой буквы, которая уже существует в Windows. Из-за этого происходит конфликт, который может стать причиной того, что картридер не видит накопитель. В этом случае поможет ручное изменение данных через встроенное приложение «Управление дисками».
- Щелкните правой кнопкой мыши по «Пуску» и из контекстного меню выберите «Управление дисками». В списке томов отыщите съемный накопитель — он должен там появиться. Если затрудняетесь его идентифицировать среди остальных устройств, ориентируйтесь по объему. При наличии такового в перечне кликните по нему правой кнопкой мыши, затем выберите пункт «Изменить букву диска или путь к диску…».
- В новом окне нажмите на кнопку добавления.
- Откроется еще одно системное окошко, где при отмеченной опции назначения буквы раскройте меню напротив и выберите нужный вариант. В списке обычно доступны свободные варианты от A до Z. Используйте «ОК», чтобы подтвердить изменение.

После того как буква диска была изменена, можете закрыть приложение «Управление дисками» и перейти в «Проводник», чтобы проверить, определилась ли SD-карта картридером.
Причина 5: Картридер выключен
Может быть, по какой-то причине само устройство чтения SD-карт отключено программным образом. Это случается из-за деятельности вирусного ПО или системных сбоев. Проверьте, активен ли компонент, в «Диспетчере устройств»:
- Запустите «Диспетчер устройств» через ПКМ по «Пуску» и разверните меню «Дисковые устройства».
- Найдите считыватель карт. Он может называться по-разному, в нашем случае это – «Generic-SD/MMC/MS PRO USB Device». Если около названия отображается значок в виде стрелочки, то это значит, что он отключен. Кликните правой кнопкой мыши по нему и выберите пункт «Включить устройство».


Также иногда помогает выключение и включение устройства вручную, используя функции «Диспетчера устройств». В этом случае достаточно в контекстном меню выбрать соответствующие пункты: «Выключить», чтобы деактивировать оборудование, «Включить» — вернуть его в рабочее состояние.
Причина 6: Проблема с драйвером
Устаревший драйвер картридера или сбои в его работе нередко приводят к проблемам. Скачать актуальную версию программного обеспечения можно с помощью встроенных средств ОС:
- Через «Диспетчер устройств» найдите картридер и вызовите контекстное меню нажатием правой кнопкой мыши, где воспользуйтесь пунктом «Обновить драйвер».
- В новом меню нажмите на строку автоматического поиска. Система самостоятельно отыщет необходимое ПО для устройства на официальных источниках, а именно — на серверах Microsoft. Но при этом ПК должен иметь доступ к интернету.


Если актуального драйвера для картридера нет, вы увидите соответствующее уведомление.
Можно попробовать, наоборот, откатить драйвер до предыдущего состояния, поскольку иногда при установке обновления возникают ошибки. Выделите устройство в «Диспетчере устройств» левой кнопкой мыши и нажмите на клавишу «Enter». В новом окне перейдите на вкладку «Драйвер» и, если кнопка «Откатить» активна, кликните по ней.

Обновить драйвер для картридера можно с помощью специальных сторонних программ. Они отличаются функциональностью, интерфейсом и другими возможностями. Как правило, такой софт сканирует всю систему на наличие устаревшего ПО, затем предлагает скачать и установить актуальные версии для различного оборудования и компонентов. В нашей отдельной статье представлены подробные описания таких приложений, а также ссылки на скачивание.
Подробнее:
Как обновить драйверы на компьютере
Программы для обновления драйверов на ПК
Причина 7: Деятельность вирусов
Если в системе есть вредоносные утилиты, то ее работа нарушается: оборудование и устройства перестают корректно функционировать, а программные компоненты начинают виснуть и вылетать. Нередко именно по этой причине происходит неполадка, при которой картридер не видит SD-карту в Windows 10. Попробуйте просканировать ПК на наличие вирусных приложений и файлов, используя штатное средство защиты или сторонний специализированный софт. Наши авторы разбирали все способы проверки ОС на наличие вирусов, а также методы их устранения.
Подробнее:
Борьба с компьютерными вирусами
Методы удаления вируса с компьютера под управлением Windows 10
Причина 8: Поломка картридера
Если на компьютере вышел из строя сам внутренний картридер, то SD-карта не будет определяться системой. Попробуйте вставить устройство в другой ноутбук или ПК, если есть такая возможность.
Можно использовать смартфон в качестве посредника, вставив флешку в него (если она microSD), затем подключив его к ПК по USB.
Читайте также: Что делать, если смартфон или планшет не видит SD-карту
Если компьютер определил оборудование и при этом ни один из способов из статьи не помог, то, вероятно, у картридера имеются механические повреждения. Существуют специальные внешние USB-адаптеры, через которые подключаются различные накопители, включая SD-карты. В качестве замены неисправному картридеру можете использовать такое решение. Но лучше всего отнести ноутбук в сервисный центр, чтобы починить или заменить сломавшийся компонент.
Всех приветствую на портале WiFiGiD.RU. Сегодня мы разбираем очередную проблему, когда компьютер или ноутбук по какой-то причине, не видит (или отказывается читать) SD или microSD карту. Проблема может возникать как со стороны операционной системы, так и со стороны карточки. В статье ниже я описал все возможные варианты, которые должны вам помочь. Причем неважно какая версия операционной системы Windows (10, 11, 7, у вас установлена – рекомендации помогут всем.
Содержание
- Проверка
- Буква диска
- Проблема с ОС
- Проблема с драйверами
- Настройки BIOS
- Дополнительные советы
- Задать вопрос автору статьи
Проверка
В первую очередь, что мы должны сделать, так это понять, а с какой стороны возникла проблема – со стороны компьютера или самой карты. Если у вас есть другой ПК или ноутбук, попробуйте подключить карту там. Если есть другая подобная карточка, попробуйте подключить её к этому компьютеру. Далее все очень просто:
- Если карта отлично читается на втором ПК, значит проблема в картридере на первом компе. Или есть траблы с драйверами и операционной системой.
- Если же вы попробовали подключить другую карту, и она читается – возможно проблема в карте.
Первое, что я бы советовал вам сделать, так это вытащить саму карту. Очень часто контакты окисляются или покрываются грязью и пылью. В таком случае карточка просто не читается. Наша задача эти контакты немного почистить. При очистке той же оперативной памяти обычно используют стирательную резинку – можно попробовать её. С microSD очистка пройдет быстро, а вот с большой SD картой нужно будет постараться.
ПРИМЕЧАНИЕ! Если у вас нет под рукой обычной канцелярской резинки, можно использовать скрепку, иголку или что-то тонкое и металлическое. Наша задача очень легонько пошкрябать по всей поверхности каждого контакта. Таким образом мы уберем верхний окисленный слой.
После этого вставляем карту в картридер и пробуем выполнить чтение.
Буква диска
Итак, картридер все равно не видит SD карту в Windows. При подключении карты памяти к компьютеру, система автоматом должна присвоить носителю определенную букву тома. Иногда, при сбоях буква определяется неправильно, а значит в проводнике или «Компьютере» носитель не отображается.
- На клавиатуре одновременно зажмите две клавиши:
+ R
- Примените команду:
compmgmt.msc
- Перейдите в раздел «Управление дисками».
- Теперь посмотрите – отображается ли здесь ваш носитель. Если компьютер или ноут все равно не видит СД-карту, то переходим к следующей главе. Если же она тут отображается – кликните по ней правой кнопкой и выберите команду «Изменить букву диска или путь к диску».
- Жмем «Изменить…» и выбираем свободную букву. После этого жмем «ОК».
- Попробуйте посмотреть теперь в проводнике.
Проблема с ОС
Возможно, произошел какой-то сбой в операционной системе – побиты системные файлы, службы или даже драйвера. Это может происходить из-за вирусов или работы других программ. Не забываем и про конфликты программного обеспечения. Дабы не гадать, что не так – мы можем просто выполнить откат системы до прошлой точки восстановления.
Читаем – как выполнить восстановление системы.
Проблема с драйверами
Итак, прошлые способы не дали никакого результата, а компьютер все равно не видит SD-карту через картридер. С системой, скорее всего, все в порядке, но могут быть проблемы со стороны драйверов. И тут мы сталкиваемся с первым вопросом – а с каким именно драйвером у нас проблема? – их может быть несколько:
- Драйвер работающий с картридером.
- Если у вас внешний картридер, подключенный к USB – то проблема может быть как с USB портами, так и дровами всей материнской платы.
В свое время мне принесли ноутбук с подобной ошибкой. Я долго не мог понять, почему он не хочет читать ни SD-карты, ни даже флешки. Оказалось, все достаточно банально – для ноутбука на официальном сайте были драйвера только для Windows 8 и 10, а на ноуте стояла семерка. Владелец посчитал, что так будет лучше.
В первую очередь нам нужно попробовать переустановить драйвера для вашего картридера:
- Жмем:
+ R
- Используем:
devmgmt.msc
- Открываем раздел «Контроллеры USB».
- Находим там наш «Card Reader», жмем по нему правой кнопкой, заходим в «Свойства».
- На вкладке «Драйвер» нажмите по кнопке «Удалить устройство».
- Подтверждаем действие по удалению
- После этого нажмите по кнопке обновления оборудования (в этот момент вы должны быть подключены к интернету). Если картридер не появился – отключите его от компа (если такое возможно) и перезагрузите систему.
Если это не поможет, нужно будет вручную скачать драйвера для картридера с интернета – возможно, те драйвера, которые скачивает система, просто не подходят (такое часто бывает). Также обязательно полностью обновите драйвера для вашей материнской платы. Более детальную инструкцию смотрите ниже:
Читаем – как правильно обновить драйвера на компьютере.
СОВЕТ! Если у вас внешний картридер – попробуйте использовать поиск и установку драйвера по ID. С этим способом вы также можете ознакомиться в статье по ссылке выше. Все драйвера, которые вы будете переустанавливать – скачиваем с официального сайта производителя железа. Не используем «Диспетчер задач».
Настройки BIOS
Возможно, проблема стоит в настройках BIOS или UEFI. Если вы до этого перепрошивали, обновляли или делали какие-то изменения настроек BIOS – верните конфигурацию обратно. Заходим в BIOS, далее находим сам Cart Reader и включаем его в состояние «Enabled». Но само устройство будет отображаться в БИОС только в том случае, если ридер встроен в материнскую плату, как на ноутбуках. Внешний Card Reader, подключенный к USB, отображаться тут не будет. При выходе не забудьте сохранить настройки.
Дополнительные советы
В первую очередь я бы на вашем месте попробовал подключить карту к другому компьютеру или ноутбуку. Если у вас внешний картридер, то пробуем использовать его. Нужно исключить поломку самой карты. Если карточка не читается ни на одном компьютере, можно попробовать её отформатировать с помощью специальных программ. Можете использовать любую из этих утилит.
Если карточка читается и с картридером все в порядке вот ряд советов:
- Проверьте компьютер на наличие вирусов.
- Попробуйте очистить комп от различного рода мусора и лишнего.
- Восстановите целостность системных файлов.
На этом все, дорогие друзья. Надеюсь, вам удалось решить свою проблему. В любом случае можете смело обращаться за помощью в комментариях в самом низу этой статьи.

Сегодня популярность SD-флешек, я думаю, не уступает USB-флешкам. Посудите сами: телефоны, планшеты, фотоаппараты, камеры — везде используются SD-флешки (иногда их называют SD-картами)!
Вообще, должен признать, что SD-карты достаточно «капризные» устройства, и не редкость, что компьютер не распознает или не видит ее. В этих случаях, обычно, мы сразу вспоминаем, что на флешке есть важные фото, файлы, данные — которые просто необходимо 100% вернуть и восстановить! ☝
В этой статье я приведу самые распространенные причины невидимости SD-карты компьютером (ноутбуком), а так же рекомендации к их устранению. Надеюсь, мои скромные советы кому-нибудь будут полезны.
Итак…
*
Содержание статьи
- 1 Не распознана или не видима?
- 2 Проверка флешки: исправление ошибок файловой системы
- 3 Восстановление файлов с флешки
- 4 Форматирование флешки
- 5 Конфликт букв: смена буквы диска
- 6 Классы и форматы SD-карт
- 7 Отсутствие драйверов
→ Задать вопрос | дополнить
Не распознана или не видима?
Многие пользователи путают один момент (хотя он и не ключевой, но в решении проблемы поможет). Покажу его на примере одного вопроса пользователя.
*
«Я взяла карту из телефона (microSD) и вставила ее в свой новый аппарат, но он предложил ее отформатировать.
Тогда я вернула ее обратно, в старый телефон, но он также хотел ее отформатировать. Мой ноутбук тоже не видит эту карту и предлагает ее форматировать. Что делать? Помогите вернуть данные с флешки.»
Чтобы использовать диск — сначала отформатируйте его (Windows 10)
*
Показательный случай. Ноутбук видит вашу флешку, и даже предлагает ее отформатировать — т.е. он не понимает, что на ней есть данные, не может распознать вашу флешку, не может прочитать файловую систему (в этом случае файловая система помечается как RAW).
*
Такое бывает из-за:
- сбоя файловой системы на флешке;
- Windows не может прочитать незнакомую ей файловую систему (например, часто бывает с дисками, подключаемыми к телевизору — он их может переформатировать в свою файловую систему, а потом Windows не видит).
Кстати, многие при подключении microSD к компьютеру допускают одну ошибку: при вставке карты в адаптер — они не задвигают ее до конца (см. фото-1 ниже). В результате ПК при подключении SD адаптера просто ничего не видит.
Вставка карты памяти microSD в SD адаптер
*
Проверка флешки: исправление ошибок файловой системы
В этом случае можно попытаться восстановить работоспособность флешки и все файлы на ней с помощью утилиты проверки и исправления ошибок — chkdsk (встроена в Windows).
Для этого не соглашайтесь с предложением Windows о форматировании носителя (скриншот выше), а просто 👉 запустите командную строку (Самый простой способ: нажать Win+R, затем ввести CMD и нажать Enter, см. скрин ниже).
cmd — запуск командной строки
Далее в командной строке введите chkdsk g:/f (где g: — это буква диска флешки) и нажмите Enter.
Проверка диска/флешки
Пример восстановления показан на скриншоте выше. После такой простой процедуры — флешка вернулась в свое рабочее состояние и нормально функционирует по сей день. 👌
Когда проверка заканчивается успешно, обычно, командная строка сообщает что-то вроде: «Windows проверила файловую систему и не обнаружила проблем. Дальнейшие действия не требуются».
Как правило, если был небольшой сбой файловой системы, то chkdsk его устранит и флешка станет читаемой (ее после данной процедуры, сможет прочитать как телефон, так и ноутбук).
Теперь, что делать, если chkdsk не помог, а файлы восстановить с флешки нужно… 👇
*
Восстановление файлов с флешки
Если после попытки исправления ошибок Windows все так же намеревается ее отформатировать (т.е. ОС ее видит, но не распознает) — то первым делом, я порекомендую вам восстановить файлы с нее (если, конечно, они вам нужны).
📌 Инструкция в помощь!
Как восстановить фото с MicroSD карты памяти или USB-флешки
*
После того, как вы отформатируете флешку — восстановить с нее данные будет сложнее (а в случае записи новых файлов — вообще невозможно!).
Для восстановления данных есть специальные программы. Некоторые бесплатные и популярные из них, я приведу в табличке ниже.
3 бесплатных программы для восстановления данных
| Recuva
Ссылка на офиц. сайт |
R.saver
Ссылка на офиц. сайт |
Pandora Recovery
Ссылка на офиц. сайт |
Достоинства:
|
Достоинства:
|
Достоинства:
|
В принципе, можете использовать любую из утилит для восстановления. Более проста для начинающих — это Recuva, в арсенале которой есть мастер, проводящий по шагам всю процедуру от А до Я.
На скриншоте ниже показан мой просканированный жесткий диск в Recuva на предмет поиска старых удаленных картинок, фото. Многие из удаленных файлов нашлись и были восстановлены (зеленый кружок напротив файла — это хороший знак, значит программа высоко оценивает возможность восстановления).
Recuva — восстановление фото с диска
Важный момент: при восстановлении файлов — восстанавливайте их на другой носитель! ☝ Т.е. если вы хотите восстановить какой-то файл с флешки — сохраняйте его на жесткий диск (если будете сохранять на ту же самую флешку, которую просканировали в программе — то восстанавливаемый файл затрет другие не восстановленные данные). Такая вот тавтология…
А вообще, процедура восстановления требует еще одной довольно объемной статьи (чтобы расставить все точки над 👀).
*
Форматирование флешки
Вариант №1
Если данные на флешке вам не нужны или вы их уже восстановили, а Windows все так же продолжает просить форматирования носителя (то бишь microSD-карты) — просто согласитесь…
*
Вариант №2
Этот компьютер — Windows 10
Так же отформатировать флешку можно зайдя в «Мой компьютер»/»Этот компьютер» (скрин выше):
- Сначала щелкните по SD-карте правой кнопкой мышки и в контекстном меню выберите «Форматировать«;
- Далее выберите файловую систему (рекомендую отталкиваться от того, какую файловую систему поддерживает устройство, в котором она работала / будет работать. Как правило: FAT 32, exFat);
- Нажмите кнопку «Начать» (Windows вас переспросит, точно ли хотите отформатировать носитель — соглашаетесь…);
- Если все прошло в штатном режиме — увидите сообщение, что форматирование завершено (каждый шаг показан на скриншоте ниже).
Как отформатировать флешку
*
Вариант №3
Если в «Моем компьютере» ваша флешка не видна, либо Windows не может отформатировать носитель — необходимо использовать спец. утилиты для работы с такими флешками.
HDD Low Level Format Tool
Сайт: http://hddguru.com/software/HDD-LLF-Low-Level-Format-Tool/
Одна из лучших программ для проведения низкоуровневого форматирования различных накопителей: жесткий дисков, флеш-карт и пр.
Основные возможности:
- поддерживает следующие интерфейсы: S-ATA (SATA), IDE (E-IDE), SCSI, USB, Firewire;
- поддерживает накопители большинства производителей: Western Digital, Maxtor, Hitachi, Samsung, Toshiba, Seagate, Fujitsu, IBM, Quantum и др.;
- поддерживает форматирование SD-карт при использовании кардридера (что нам и нужно!).
Как отформатировать SD-карту в HDD Low Level Format Tool:
- Вставляете SD-карту в кардридер ноутбука (компьютера) и запускаете утилиту;
- В первом окне нажимаете Continue (продолжить). Разница в платной и бесплатной версии — только в скорости работы (для работы с флешкой — разница в скорости несущественна);
Продолжить
- Далее в списке выберите свой накопитель: ориентироваться нужно по размеру и марки производителя. Кстати, моя SD-карта помечена как USB-накопитель. После выбора накопителя — нажмите кнопку Continue (продолжить).
Выбор накопителя
- Последний шаг: выбрать раздел «Low-Level Format» и нажать кнопку Format This Device (форматировать этот накопитель). Далее, просто ждете завершения операции. Как правило, после такого форматирования — флешка начинает работать как положено.
Форматирование
*
Конфликт букв: смена буквы диска
Вообще, при подключении какого-нибудь накопителя (в том числе и флешки) — Windows автоматически присваивает букву этому диску (например, F:).
Но бывает такой «глюк», что буква присваивается неверно: например, такая, какая уже есть в системе — как итог: происходит конфликт и вашу флешку невидно! 👀
Поэтому, в случае невидимости флешки, первое, что я рекомендую сделать — это зайти в «Управление дисками»: посмотреть букву диска, поменять ее (возможно отформатировать носитель).
1) Для этого нажмите сначала кнопки Win+R, в строку «Открыть» введите команду diskmgmt.msc и нажмите Enter.
📌 Ремарка!
Таким способом можно открыть очень много приложений и настроек Windows. Полный список здесь: https://ocomp.info/spisok-komand-vyipolnit.html
Управление дисками — как открыть
2) Далее найдите в списке тот диск (microSD-карту), которая у вас не отображается (не видна). Щелкните по ней правой кнопкой мышки (знак-1 на скрине ниже) и в контекстном меню выберите «Изменить букву диска или путь к диску».
1) Если в «Управление дисками» искомой флешки в списке нет — переходите к следующему подразделу данной статьи.
2) Если файловая система помечена как RAW — флешку необходимо отформатировать (об этом подробно в начале этой статьи).
Изменить букву диска
3) В следующем шаге нажимаете кнопку «Изменить» (цифра-1 на скрине ниже), далее устанавливаете ползунок на «Назначить букву диска (A-Z)» и выбираете какую-нибудь уникальную букву (ту, который в системе нет).
Соглашаетесь с производимыми изменениями. Иногда, может потребоваться перезагрузить компьютер (ноутбук).
Выбор буквы диска
Если проблема была связана с неправильно заданной буквой диска — флешка станет видна и будет работать в обычном режиме…
*
Классы и форматы SD-карт
SD-карта SD-карте рознь — они различаются не только объемом и производителем, но и размерами, классом (скоростью работы), поколением. Все это, конечно, может повлиять на видимость SD-флешки в кардридере…
Размеры SD-карт
Существует три форм-фактора SD-карт: SD, miniSD, MicroSD (отличаются размерами). Карты используются в разнообразных портативных устройствах: телефонах, фотоаппаратах, видеокамерах, планшетах и пр.
Наиболее широкое применение получили microSD карты (благодаря своему компактному размеру их можно вставить даже в миниатюрный телефон или MP3-плеер).
SD, miniSD, MicroSD карты
Для подключения microSD карты к ноутбуку или компьютеру в комплекте с ней всегда идет небольшой адаптер (см. фото ниже). 👇
Адаптер для microSD карты
Типовая информация на SD-карте
Информация на SD-карте
Производитель: здесь без комментариев. Единственный момент — когда будете покупать себе SD-карту, рекомендую останавливаться на известных производителях: SanDisk, Transcend, Sony и т.д.
Тип SD карты
| Тип SD-карты | Описание |
|---|---|
SD |
Размер карт: от 128 MБ до 2ГБ;
Изначальная файловая система: FAT16; SD будут читаться и работать во всех устройствах, поддерживающих: SD, SDHC, или SDXC. |

SD High Capacity |
SDHC емкость карты: от 4 ГБ до 32ГБ;
Изначальная файловая система: FAT32; Поскольку SDHC работает по другому принципу, чем стандартные SD-карты, новый формат не имеет обратной совместимости с SD-кардридерами. Примечание: кардридеры, выпущенные после 2009г. должны поддерживать формат SDHC. |

SD Extended Capacity |
SDXC емкости от 64 ГБ до 2 TБ (или ~2000 ГБ);
Изначальная файловая система: exFAT; Кардридеры на ноутбуках до 2009 года, не поддерживают SDXC карты. SDXC карты будут работать в SDHC совместимых ридерах (не SD), если на компьютере операционная система поддерживает exFAT (Windows 7, 8, 10). |

Ultra High Speed |
UHS — это дополнение к оригинальным интерфейсам SD- спецификаций.
Когда карта и кардридер поддерживают UHS — будет достигаться максимальная скорость (до 50 МБ/с — UHS-50; 104 МБ/с — UHS-104). В противном случае, кардридер и карта будут использовать более медленную, максимально доступную скорость SD. Не существует проблемы совместимости UHS карт с устройствами не-UHS. |
*
📌 Важно! Таблица совместимости кардридеров и типов SD-карт
В принципе, на каждом кардридере (на упаковке с ним) указано какие карты он поддерживает. Естественно, если вы вставите более новую карту — он ее просто не увидит, и вы не сможете ее прочитать. Таблица ниже покажет вам совместимость кардридеров и типов SD-карт.
| Кардридер, телефон, камера и т.д. | Поддерживаемые карты памяти |
|---|---|
| SDXC
SDXC кардридер |
  SDXC, SDHC, SD |
| SDHC |  SDHC, SD |
| SD | SD |
Класс карты (скорость)
👉 У Kingston есть хорошая табличка по этой теме: https://www.kingston.com/ru/blog/personal-storage/memory-card-speed-classes
*
Обычно на SD-картах указывают не скорость работы (в МБ/с, хотя иногда и ее указывают), а класс карты. При помощи таблиц ниже — вы можете узнать, какую скорость будет поддерживать ваша карта.
📌 Важно
Чем выше скорость — тем дороже карта. К некоторым устройствам необходим конкретный класс карты (например, к камере, иначе запись видео будет идти с тормозами, либо вообще не будет) — поэтому будьте внимательны с этим моментом!
Класс скорости
| Класс | Минимальная скорость |
|---|---|
| 2 | 2 МБ/с |
| 4 | 4 МБ/с |
| 6 | 6 МБ/с |
| 8 | 8 МБ/с |
| 10 | 10 МБ/с |
Класс скорости UHS
| UHS Class | Minimum Speed |
|---|---|
| 1 | 10 MB/s |
| 3 | 30 MB/s |
Емкость, размер карты
Чем больше — тем лучше. Правда, старайтесь исходить из реальных потребностей: если вам нужно хранить десяток-другой фото, то может и нет смысла переплачивать и брать карту большой емкости?
*
Отсутствие драйверов
Вполне возможно, что у вас не отображается флешка из-за того, что не установлены драйвера на кардридер.
В этом случае не работает сам кардридер, а значит и SD-карту он не прочитает. Обычно, при этом флешка не видна в «Управлении дисками», а в «Диспетчере устройств» — напротив устройства будет гореть вопросительный знак (значит, что драйверов нет).
Нет драйвера (поэтому флешка и не отображается…) — диспетчер устройств
Как войти в диспетчер устройств:
- вариант 1: через панель управления (Windows 7, 8, 10, 11);
- вариант 2: вызвать меню «Выполнить», для этого нажать Win+R и ввести devmgmt.msc, нажать OK.
Как открыть диспетчер устройств
В диспетчере устройств посмотрите вкладку «Контроллеры USB» в ней как раз должно быть, что-то вроде «Realtek USB 2.0 Card Reader» (см. скриншот ниже 👇). Напротив устройства не должно гореть никаких вопросительных и красных значков.
Драйвер на кардридер установлен
Если устройства (кардридера) в списках у вас нет, и имеются неизвестные устройства с вопросительными значками (пример — ) — скорее всего у вас просто нет драйвера.
👉 В помощь!
Авто-обновление драйверов — см. инструкцию
Есть несколько выходов:
- Использовать диск, который шел вместе с вашим компьютером: на нем, как правило, есть драйвера для всего оборудования;
- Попробовать определить производителя вашего оборудования и скачать драйвера с его официального сайта. Для этого вам понадобятся спец. 👉 утилиты для просмотра характеристик ПК;
- Попробовать обновить драйвер в диспетчере устройств — там есть спец. кнопка «Обновить конфигурацию оборудования» (см. скрин ниже).
Обновить конфигурацию оборудования
PS
Еще несколько советов:
- Подключить карту к другому аппарату (или ПК, ноутбуку). Для диагностики карты — хорошо бы попробовать подключить ее к другому ПК: если она заработает, вы хотя бы сможете узнать, что проблема именно в вашей Windows (вашем компьютере).
- Купить маленький кардридер (в виде флешки). Сейчас 📌в продаже на AliExpress есть недорогие кардридеры в форме обычных USB-флешек.
SDXC кардридер (в форме флешки)
- Подключить SD-карту с помощью USB-устройства. Бывает такое, что компьютер (ноутбук) не видят microSD карту, но телефон или планшет видят ее. Тогда, как выход, можно подключить не саму карту к компьютеру, а устройство — т.е. телефон (например).
Телефон подключен к ноутбуку
- Проверить компьютер на вирусы. Некоторые типы вирусов могут блокировать работу с флеш-картами. Вы это сможете диагностировать, если другой ПК (ноутбук) будет видеть вашу флешку. Рекомендую попробовать проверить свой ПК одним из антивирусов из этой подборки —>
*
На сим статью завершаю.
За дополнения по теме — заранее отдельное мерси.
Всего доброго!
👋
Первая публикация: 11.12.2016
Корректировка: 14.11.2022


Полезный софт:
-
- Видео-Монтаж
Отличное ПО для создания своих первых видеороликов (все действия идут по шагам!).
Видео сделает даже новичок!
-
- Ускоритель компьютера
Программа для очистки Windows от «мусора» (удаляет временные файлы, ускоряет систему, оптимизирует реестр).
Содержание
- Содержание:
- ↑ Компьютер не видит флешку через USB в Windows 10
- ↑ Что делать если слышен звуковой сигнал, но флешка не видна
- Что делать, если компьютер не видит флешку или другой накопитель
- Содержание
- Содержание
- Проверка портов и накопителей
- Проблемы с USB-портами
- Недостаток питания и использование разветвителей
- Неотформатированное устройство
- Некорректные драйвера и вирусы
- Проблемы с разделами и конфликт адресов
- Приложения диагностики
- CrystalDiskMark
- ChipEasy
- Flashnul
- Компьютер не видит карту памяти Micro SD — что можно сделать?
- Как проверить определилась ли Micro SD карта на компьютере?
- Аппаратная проблема
- Поломка флешки
- Присвоение уже назначенной буквы раздела
- Конфликт файловых систем
- Вредоносные программы в операционной системе
- Заключение
- Windows 10 не видит флешку: что делать?
- Windows 10 не видит флешку
- Windows 11
- Не отображается текст в ячейке Excel
- Как отобразить строки в Excel
- Как закрыть Эксель, если не закрывается
- Как сделать, чтобы Эксель не округлял числа
- Причины
- Способы решения проблемы
- Способ #1 Через устранение неполадок Windows
- Способ #2 Управление дисками
- Способ #3 Диспетчер устройств
- Способ #4 Через Реестр Windows 10
- Способ #5 Другие утилиты
- Заключение
Содержание:
• система предлагает форматирование диска;
• компьютер зависает сразу после подключения накопителя.
↑ Компьютер не видит флешку через USB в Windows 10

В первую очередь надо попытаться определить, исправен ли USB-накопитель. Для этого следует вставить его в другой USB-порт вашего компьютера, если ситуация повторится, значит подсоедините носитель к другому компьютеру, если и в этом случае ПК не увидит флешку, то значит она вышла из строя. Если нет возможности проверить флешку на другом устройстве, пользователю нужно выполнить следующие действия: извлечь носитель, выключить компьютер и через 30 секунд снова включить его, затем подключить флешку и проверить её работоспособность.
О неисправности устройства говорят такие признаки:
• наличие механических повреждений (царапин, трещин, сколов и т.д.);
• ПК никак не реагирует на установку носителя;
• на самом носителе не светится индикатор;
• флешка не видна в «Проводнике».
В таких случаях потребуется ремонт флешки (замена контроллера, перепайка контактов и т.д.), для этого лучше обратиться в сервисный центр.
↑ Что делать если слышен звуковой сигнал, но флешка не видна
Способ № 4
Пользователь может проверить ошибки USB-накопителя в «Диспетчере устройств». Последовательность действий:
• в первую очередь нужно открыть Диспетчер устройств;
• выбрать пункт меню «Другие устройства»;
• проверить, как отображается флешка: под своим именем или как «Неизвестное устройство»;
• перейти в раздел «Контроллеры USB», здесь также виден накопитель с ошибкой.

Способ № 5
Если USB-накопитель перестал отображаться после обновления ОС, решить проблему поможет установка драйверов из этого пакета. Если после этого ситуация не изменится, значит, причина проблемы кроется в некорректных записях в реестре о ранее подключённых флешках. Пользователю надо скачать бесплатную утилиту USBOblivion.
Последовательность действий:
• отключить от компьютера все USB-накопители;
• запустить утилиту USBOblivion;
• выбрать пункт «Произвести реальную очистку»;
• нажать на кнопку «Очистка».
Другие способы.
• если USB-накопитель виден, но не открывается, то форматируйте накопитель, можете использовать утилиты для низкоуровневого форматирования флешек.
• иногда причина может быть не во флешке, а в неисправных портах USB.
Источник
Что делать, если компьютер не видит флешку или другой накопитель
Содержание
Содержание
Периодически нам требуется перенести данные с компьютера на внешний накопитель или, наоборот, считать с него информацию. Но что делать, если компьютер не распознает накопитель? Разбираемся в этом материале.
Проверка портов и накопителей
Причин, по которым ПК не видит накопитель, может быть масса. Чтобы сузить поиск, первым делом нужно проверить накопитель на другом устройстве, а к используемому USB-порту попробовать подключить другие накопители. Если флешка видна на другом устройстве, то проблема кроется в USB-порте или программном обеспечении. Стандартное подключение накопителя к компьютеру сопровождается звуковым сигналом и активацией светодиода. Если вы вставляете флэшку, и она не реагирует, то это повод для беспокойств.
В этом случае стоит проверить накопитель на признаки механических повреждений чипа и контактов, а также попадания воды внутрь накопителя. При серьезных повреждениях выход лишь один — сервисный центр, но ремонт может стоить несоразмерно дорого и имеет смысл, если вам нужно извлечь очень ценные данные. Если важных документов на флешке нет, легче просто купить новую.
Проблемы с USB-портами
Фронтальные USB-порты компьютера весьма удобны, когда нам нужно быстро подключить накопитель — не нужно тянуться к задней части корпуса и искать необходимый разъем. Но зачастую они являются причиной «невидимости» накопителя. Переднюю панель USB-портов ПК могли банально забыть подключить при сборке компьютера. Проверить это довольно просто: снимите боковую крышку корпуса и найдите соответствующий провод, идущий от панели. Как правило, это самый массивный провод в связке.
Если несколько USB-портов не видят заведомо рабочий накопитель, то проблема может скрываться в BIOS. По некоторым причинам USB-порты могут быть отключены. Для их включения нужно найти соответствующий пункт в меню, как правило, это «USB Configuration» в зависимости от производителя материнской платы и в строке «USB Controller» указать значение «Enabled», далее сохранить настройки.
Еще одна часто встречающаяся проблема — загрязнение портов. Флешку мы часто носим с собой в кармане или как брелок, а разъемы ПК в свою очередь постоянно открыты. На контактах скапливается пыль и грязь, в связи с этим накопитель не определяется устройством с первого раза. Поэтому не стоит пренебрегать чисткой контактов разъемов и выполнять ее периодически.
Недостаток питания и использование разветвителей
В некоторых случаях USB-порту попросту не хватает питания, отчего он и не видит подключаемый накопитель. Если в системе старый или маломощный блок питания, а потребление ПК растет, то до портов не доходит требуемый уровень тока. Большое количество задействованных USB-портов также может служить причиной этого. Для использования накопителя может потребоваться отключение нескольких устройств.
Проблема может заключаться в используемом USB-разветвителе — неисправный USB-хаб или недостаток его питания. Выходом будет использование разветвителя с отдельным питанием. Далее рассмотрим программные причины, связанные с ОС.
Неотформатированное устройство
Часто при подключении нового накопителя ОС выдает предупреждение о необходимости форматирования. Эту операцию необходимо провести, чтобы избежать различных конфликтов файловых систем — заведомо исправная флешка может не отображаться в проводнике. Исправное устройство должно появиться в диспетчере устройств. Чтобы проверить это, переходим путем «Этот компьютер->Свойства->Диспетчер устройств». Во вкладке «Дисковые устройства» мы обнаружим наш накопитель.
Предупреждение о необходимости форматирования может появиться, даже если это не первое подключение флешки. Но вместе с форматированием удаляются и все данные на накопителе. Если на флешке осталась ценная информация, то форматирование стоит производить с помощью «Быстрого» способа, т. е. очистки оглавления. В дальнейшем можно будет восстановить данные с помощью специализированных программ.
Для форматирования устройства нужно выбрать соответствующий накопитель во вкладке «Этот компьютер», кликнуть правой клавишей мыши и выбрать пункт «Форматировать». В открывшемся окне поставить галочку напротив пункта «Быстрое» и выбрать файловую систему, как правило, это NTFS.
Если не указать такой способ форматирования, информация на накопителе будет стерта полностью, без возможности восстановления.
Некорректные драйвера и вирусы
Сбои в системе и устаревшие драйвера зачастую приводят к некорректной работе накопителя. Для проверки девайса потребуется зайти в диспетчер устройств, рассмотренным ранее способом. Неправильно распознанный накопитель будет обозначаться как «Неизвестное устройство» иконкой с желтым восклицательным знаком или в разделе «Другие устройства». В такой ситуации нужно кликнуть по этому устройству правой кнопкой мыши и удалить его.
Если это решение не помогло, то можно воспользоваться удалением драйверов для контроллеров USB. Для этого перейдите на вкладку «Контроллеры USB» и рассмотренным ранее способом удалите «Запоминающее устройство для USB», после чего нажмите «Обновить конфигурацию оборудования».
Еще одна причина — вирусы. Загрузка файлов из небезопасных сайтов и подключение накопителя к зараженным компьютерам может привести к неработоспособности устройства. Выходом будет использование антивирусного ПО. С помощью него можно провести полное сканирование ПК и накопителя, после чего удалить нежелательные вирусные файлы.
Проблемы с разделами и конфликт адресов
При подключении флешки ОС может некорректно определять ее, так как ей присвоена уже занятая другим накопителем буква или еще не присвоена вовсе. В связи с этим не удается открыть накопитель, хоть он и отображается в проводнике. Решением станет ручное задание конкретной буквы накопителю. Для этого переходим путем «Пуск->Клик правой кнопкой мыши->Управление дисками» и выбираем нужный накопитель. Кликаем по нему правой кнопкой мыши и выбираем пункт «Изменить букву диска или путь к диску». Остается задать любую букву из списка с условием, что она не совпадает с уже используемыми другими накопителями буквами.
К неработоспособности устройства может привести и нераспределенное файловое хранилище накопителя. Исправить это можно во вкладке «Управление дисками».
Кликаем правой кнопкой мыши по нераспределенной области и в открывшемся меню выбираем «Создать простой том». Стоит помнить, что после этой процедуры данные на флешке будут стерты.
Приложения диагностики
В процессе работы нам могут понадобиться утилиты для диагностики состояния накопителей. Рассмотрим несколько популярных решений.
CrystalDiskMark
Знакомая многим программа CrystalDiskMark позволяет оперативно получить данные о быстродействии накопителя, будь то флешка или внешний HDD/SSD.
Установив программу, достаточно выбрать тестируемый накопитель, размер записываемого файла в тесте и количество запусков теста. После окончания тестирования отобразится информация о скорости чтения/записи накопителя.
ChipEasy
Простенькая утилита ChipEasy позволяет получить полную информацию о накопителе, что будет не лишним, если маркировка с характеристиками затерлась или ее не было вовсе.
После установки приложения достаточно его открыть и выбрать нужный накопитель. В соответствующем окне появится информация о производителе, модели контроллера, прошивке и файловой системе.
Flashnul
Практически «всеядная» утилита Flashnul диагностирует и исправляет множество программных ошибок накопителя. Тесты чтения, записи и сохранности записанной информации, посекторная запись и проверка доступности каждого сектора накопителя, это далеко не весь перечень возможностей данной программы.
Скачав приложение, мы попадаем в главное окно программы, которое будет привычно тем, кто ранее работал с командной строкой. Операции выполняются с помощью заранее заданных команд, которые можно изучить в прилагаемом к утилите файле.
Источник
Компьютер не видит карту памяти Micro SD — что можно сделать?
Micro SD флеш-карты на сегодняшний день являются самыми маленькими устройствами хранения данных, которые запущенны в серийное производство.
Из-за очень хрупкой структуры эти накопители довольно часто приходят в негодность в следствии физических повреждений, или некорректного завершения работы с такими флеш-накопителями.
Не редки случаи, когда после небольшого периода работы с картой она перестаёт читаться либо вовсе не определяется устройствами, поэтому нельзя полагаться на долговечную работу такого накопителя. Советую использовать Micro SD карту как пространство для работы, а не для постоянного хранения информации. Хотя с каждым днем производители таких SD карт улучшают их стойкость, и все больше приближают их к возможности использования для постоянного и долговечного хранения информации.
Причины, по которым компьютер может не определять Micro SD карту:
Если ваша Micro SD карта перестала определяться телефоном, фотоаппаратом либо другим устройством, тогда вам необходимо извлечь ее и вставить в компьютер для диагностики, определения и устранения проблемы.
Перейдем к рассмотрению и устранению самых частых причин неисправности такого флеш-накопителя.
Как проверить определилась ли Micro SD карта на компьютере?
Для того, чтобы понять определил ли ваш компьютер вашу Micro SD карту, можно воспользоваться 2-мя способами.
После чего откроется окно Управления компьютером, в нем в левой части находится меню. Нам необходимо выбрать раздел «Управление дисками».
Если вы не увидели вашу SD карту в этом перечне, тогда читайте следующие причины и их решения.
Аппаратная проблема
Если вы пытаетесь подключить вашу SD карту к компьютеру через переходник или же через картридер, и ничего не происходит стоит первым делом проверить на работоспособность эти устройства сопряжения.
Если для подключения карты вы используете картридер, тогда попробуйте вставить в него заведомо рабочую Micro SD карту, если заведомо рабочая карта тоже не определилась, в таком случае проверьте и переустановить драйвера картридера. Если после всех проделанных попыток ничего не изменилось, тогда скорее всего проблема в картридере.
Если вы используете ноутбук, тогда скорее всего вы пытаетесь вставить SD карту через переходник, непосредственно во встроенный картридер ноутбука. Если при применении этого способа подключения так же ничего не происходит, тогда рекомендую проверить первым делом драйвера на встроенный картридер, после чего проверить на работоспособность переходник.
Драйвера для картридеров можно скачать и установить с официальных сайтов производителей, если у вам портативный картридер, который подключается через USB порт, тогда скачайте драйвера с оф-сайта производителя. В том случае если вы пользуетесь встроенным картридером ноутбука, тогда вы можете скачать драйвера с официального сайта производителя вашего ноутбука.
Поломка флешки
Присвоение уже назначенной буквы раздела
Такого типа проблема встречается довольно часто. Это происходит при подключении SD карты к компьютеру, система присваивает ей туже букву, что и существующему разделу, из-за этого происходит конфликт и мы не видим нашу флешку в перечне дисков компьютера.
Для того чтобы устранить такого типа проблему открыть раздел «Управления компьютером» выше описан способ открытия этого раздела.
Готово, мы задали букву нашему разделу, теперь проверяем его наличие в проводнике.
Конфликт файловых систем
Вредоносные программы в операционной системе
Столкнувшись с проблемой определения Micro SD накопителя, вы можете и не подозревать что виной всему этому могут быть вредоносные программы, так называемые вирусы, которые могут блокировать порты USB и не давать работать компьютеру с вашей картой памяти.
В таком случае лучше всего будет провести полное сканирование системы вашей антивирусной программой, или же прибегнуть к бесплатным антивирусным программам, которые смогу вам помочь в этом.
Одну из таких посоветую вам – это Dr.Web CureIt!
Программа является абсолютно бесплатной и предназначена только для сканирования и нахождения вирусных программ и удаления их.
Что бы скачать эту программу перейдите на официальный сайт Dr.Web по ссылке https://free.drweb.ru/cureit/
Скачайте программу и запустите сканирование.
После окончания удалите все найденные вредоносные программы и после перезагрузки компьютера попробуйте подключить Micro SD карту еще раз.
Заключение
Как видите причин, по которым ваш компьютер не видит Micro SD карту много, поэтому нельзя однозначно ответить на вопрос «Почему мой компьютер не видит карту памяти?», так как причиной этому могут служить проблемы различного характера. Что бы не ошибиться и решить проблему стоит по очереди проделать все шаги, описанные в этой статье.
Так же не забывайте, что при форматировании вся информация с флеш-накопителя будет удалена.
И советую все же не хранить важную информацию на накопителях такого типа, так они чаще всего отказывают в работе из-за очень хрупкого строения. Используйте такого типа накопители для непосредственной работы с файлами сохраняя их в более надежные места.
Источник
Windows 10 не видит флешку: что делать?
Windows 10 не видит флешку
Windows 11
Не отображается текст в ячейке Excel
Как отобразить строки в Excel
Как закрыть Эксель, если не закрывается
Как сделать, чтобы Эксель не округлял числа
Порт USB позволяет подключить практически любое устройство: контроллеры, адаптеры, дополнительные компоненты и т.д. Одна из самых важных возможностей этого интерфейса – возможность использовать с помощью него переносные накопители.
Иногда происходит так, что порт перестает воспринимать накопитель, и система не видит флешку на Windows 10, поэтому пользоваться им становится невозможно. Существует несколько причин для возникновения этой неполадки.
Ошибки USB, как правило, выражены такими симптомами:
Причины
Есть 2 вида причин, почему Виндовс 10 не видит флешку: аппаратные, то есть из-за неправильной работы «железа», либо программные, когда происходят сбои в программном обеспечении.
Аппаратные причины, чаще всего, сводятся к поломке самого USB-порта или части платы, отвечающей за обработку этого разъема. В таком случае, обычно, прибегают к замене. Ремонт нередко бывает дорогим, поэтому проще купить новую плату, однако бывают исключения. Также, возможно, что причина, почему Windows 10 не видит флешку, заключается в поломке накопителя.
Программных причин достаточно много: это могут быть неполадки в работе Windows 10, проблема в драйвере, системе контроля электропитания и многие другие факторы.
Способы решения проблемы
Существует несколько методов решения, когда Windows 10 не видит USB устройства. Каждая из них имеет свои особенности и помогает в разных ситуациях. Нижеприведенные способы способны решить практически любую программную ошибку.
Способ #1 Через устранение неполадок Windows
Если Windows 10 не видит флешку, первое что стоит делать – воспользоваться официальными средствами. Утилита Microsoft для их операционных систем – «Устранение неполадок USB в Windows» самостоятельно анализирует все факторы и предлагает ряд решений. Запустите ее, а после выберите «Далее». Программа проверит некоторые возможные проблемы и сообщит о результате.
Устранение неполадок пытается решить проблему с USB, проверяя несколько факторов:
В конце цикла программа сообщит о найденных ошибках и их исправлении. Если этот способ не помог, перейдите к следующему.
Способ #2 Управление дисками
Система управления дисками позволяет манипулировать любыми запоминающими устройствами: скрывать, разделять, объединять и т.д. Поскольку утилита работает со всеми носителями, она может помочь, когда Виндовс 10 не видит ЮСБ.
Если ноутбук не видит флешку с Windows 10, необходимо:
Если же до сих пор компьютер не видит флешку на Виндовс 10, попробуйте решить проблему через манипуляцию с драйвером.
Способ #3 Диспетчер устройств
Неполадки могут заключаться в драйвере. Чтобы исправить эту проблему:
После этого драйвер будет устанавливаться заново. Если проблема заключалась в его сбое, то на этот раз все будет работать правильно.
Способ #4 Через Реестр Windows 10
При обновлении ОС, заносятся новые данные в реестр. В некоторых ситуациях из-за этого может быть не видна флешка на компьютере с Windows 10. Устранить неполадку можно только с помощью сторонних утилит. Лучший выбор для этого – USBOblivion.
Важно! Перед началом работы с реестром, стоит создать резервную точку восстановления системы и реестра.
Если после обновления Windows 10 перестал видеть флешку, необходимо:
Способ #5 Другие утилиты
Если после вышеперечисленных способов до сих пор виндовс 10 не видит USB флешку, проблема может заключаться не в сбое ПО. В первую очередь, проверьте компьютер на вредоносное ПО. Если у вас нет антивирусной программы, вы можете загрузить бесплатную утилиту, например, Avira или 360 Total Security. Проверьте компьютер и удалите все найденные вирусы.
Можете попробовать стороннюю программу для обновления драйверов. Такие утилиты иногда работают лучше встроенных систем Windows, поэтому они могут помочь, когда Windows 10 не видит флешку USB.
Если при подключении накопителя система предлагает форматировать его, согласитесь. Ошибка в хранении данных может возникать при небезопасном отключении, удалении и т.д.
Заключение
Есть разные обстоятельства, почему компьютер не видит флешку на Windows 10. Вышеприведенные способы помогут решить большинство причин, по которым возникает ошибка. Стоит попробовать их все, а если не помогает ни один вариант, то, возможно, проблема в плате, USB-порте или самой флешке. В таком случае поможет только замена.
Источник
В последнее время все чаще у пользователей появляются проблемы, касающиеся работы SD-карт на различных устройствах. Карточка вставляется в подходящий порт, но компьютер не способен увидеть ее, а также она не показывается в настройках. Речь идет о крайне распространенной и достаточно серьезной проблеме, которая, как показывает практика, практически всегда легко решается. При этом стоит ознакомиться с причинами неисправности и способами их решения.
Как проверить определилась ли Micro SD карта на компьютере?
Для того, чтобы понять определил ли ваш компьютер вашу Micro SD карту, можно воспользоваться 2-мя способами.
Первый способ. Открыть мой компьютер и проверить подключение нового раздела. Если у вас появился новый диск, тогда флешка определилась.
Второй способ. Если в проводнике ничего не появилось, тогда стоит проверить определил ли вообще компьютер, что к нему подключили SD карту. Для этого заходим в мой компьютер, нажимаем правой кнопкой мыши по компьютеру и в выпавшем меню выбираем «Управление».
После чего откроется окно Управления компьютером, в нем в левой части находится меню. Нам необходимо выбрать раздел «Управление дисками».
В отобразившейся статистике мы можем увидеть все подключенные накопители к компьютеру, определить их объем, или же задать букву раздела.
Если вы не увидели вашу SD карту в этом перечне, тогда читайте следующие причины и их решения.
Восстановление работы контроллеров карты
Теперь предположим, что ноутбук не видит карту памяти microSD или какого-то другого поддерживаемого стандарта по причине нарушения работы контроллеров. Проще говоря, у такой карты полностью «слетела» заводская прошивка. Восстановить ее можно несколькими способами.
Самое простое решение – воспользоваться программами восстановления от производителя или применить универсальные автоматизированные утилиты вроде D-Soft Flash Doctor. Также не помешает воспользоваться утилитой ChipGenius, определить в ней идентификаторы карты VID и PID, после чего, как и в случае с драйверами запоминающего устройства, задать поиск управляющего ПО в интернете и установить прошивку вручную. Если не помогает вообще ничего, можно применить кардинальный метод, выполнив низкоуровневое форматирование с помощью приложения HDD LLFT. А эта утилита, как показывает практика, позволяет реанимировать носитель любого типа в 99 процентах случаев из ста.
Аппаратная проблема
Если вы пытаетесь подключить вашу SD карту к компьютеру через переходник или же через картридер, и ничего не происходит стоит первым делом проверить на работоспособность эти устройства сопряжения.
Если для подключения карты вы используете картридер, тогда попробуйте вставить в него заведомо рабочую Micro SD карту, если заведомо рабочая карта тоже не определилась, в таком случае проверьте и переустановить драйвера картридера. Если после всех проделанных попыток ничего не изменилось, тогда скорее всего проблема в картридере.
Если вы используете ноутбук, тогда скорее всего вы пытаетесь вставить SD карту через переходник, непосредственно во встроенный картридер ноутбука. Если при применении этого способа подключения так же ничего не происходит, тогда рекомендую проверить первым делом драйвера на встроенный картридер, после чего проверить на работоспособность переходник.
Драйвера для картридеров можно скачать и установить с официальных сайтов производителей, если у вам портативный картридер, который подключается через USB порт, тогда скачайте драйвера с оф-сайта производителя. В том случае если вы пользуетесь встроенным картридером ноутбука, тогда вы можете скачать драйвера с официального сайта производителя вашего ноутбука.
Для того, чтобы проверить определен ли драйвер вашего картридера системой, необходимо открыть «Диспетчер устройств», для этого нажимаем сочетание клавиш Win+R и в открывшейся строке «Выполнить» введите команду «devmgmt.msc».
Откроется окно «Диспетчера устройств» в котором можно увидеть устройства на которых не установлен драйвер. Такие устройства будут помечены желтым треугольником с восклицательным знаком. Если таких устройств нет, тогда раскройте раздел «Переносные устройства» и убедитесь в том, что компьютер определил сам картридер, что бы отбросить вариант не рабочего устройства.
Ноутбук не видит карту памяти: что делать? Простейшее решение
Итак, с причинами определились. Теперь перейдем непосредственно к устранению проблем. Сначала давайте предположим, что ноутбук не видит карту памяти фотоаппарата или носитель любого другого типа исключительно по причине кратковременных нарушений в работе операционной системы.
Достаточно часто для устранения таких сбоев помогает самая обычная перезагрузка компьютерного устройства с предварительным извлечением носителя из слота картридера. Увы, полагаться только на такое решение нельзя. Попутно стоит проверить системные компоненты через командную консоль путем выполнения команды sfc /scannow.
Поломка флешки
В том случае, если вы проверили работоспособность выше указанных устройств и убедились в их исправности, тогда стоит проверить Micro SD карту на наличие физических повреждений, трещин, сколов, деформации или повреждения внешнего слоя, так как такой флеш-накопитель состоит из множества мелких дорожек, которые легко поцарапать и оборвать.
Попробовать подключить её в какое-либо устройство смартфон, фотоаппарат и т.п. Если флешка не определяется ни в одном устройстве, тогда скорее всего она физически повреждена и ремонту не подлежит. К обращению в сервисный центр вас может с подвигнуть, только наличие на карте важной информации.
Защита от перезаписи
Есть накопители, на которых стоит блокировка перезаписи.
В итоге после полного заполнения карты, повторно записывать на неё данные уже не получается. Видеорегистратор не видит флешку, не хочет или не может с ней работать.
Решается проблема несколькими способами. Для этого можно использовать:
- Ручное снятие блокировки. В основном актуально для карт SD-формата. Сбоку на них есть рычажок, перемещающийся в 2 направлениях. Он может стоять в позиции Lock. Чтобы снять защиту от перезаписи, перетащите рычажок в другую сторону.
- Форматирование. Существует несколько методов форматирования. Какой из них выбрать, решайте сами.
- Применение анлокеров. Это специальные приспособления, внутрь которых вставляются карты. Разблокировка выполняется в автоматическом режиме. После использования анлокера нужно отформатировать флешку.
Также весьма распространённая проблема, решить которую своими силами не так сложно.
Присвоение уже назначенной буквы раздела
Такого типа проблема встречается довольно часто. Это происходит при подключении SD карты к компьютеру, система присваивает ей туже букву, что и существующему разделу, из-за этого происходит конфликт и мы не видим нашу флешку в перечне дисков компьютера.
Для того чтобы устранить такого типа проблему открыть раздел «Управления компьютером» выше описан способ открытия этого раздела.
После попадания в раздел «Управления дисками» нам необходимо найти нашу флешку, ориентируйтесь на её объем, выбираем диск, совпадающий с объёмом нашей Micro SD карты. Нажимаем по нему правой кнопкой мыши и в выпавшем меню выбираем пункт «Изменить букву диска или путь к диску …».
Откроется окно, в котором нам необходимо нажать кнопку «Добавить».
В открывшемся окне выбираем букву этому разделу и нажимаем «ОК».
Готово, мы задали букву нашему разделу, теперь проверяем его наличие в проводнике.
Почему ноутбук не видит карту памяти: основные причины
Среди основных причин, вызывающих появление сбоев, которые приводит можно достаточно долго, можно выделить несколько основных и наиболее распространенных. К ним относятся следующие ситуации:
- нарушения в работе операционной системы;
- несовместимость карты памяти со считывающим устройством;
- повреждения и неполадки в работе самих карт памяти, переходников и картридеров;
- отсутствие или неправильная установка драйверов считывающего оборудования;
- некорректно установленный путь к карте памяти (буква диска);
- воздействие вирусов.
Неправильное форматирование в расчет не берем, поскольку практически все файловые структуры, используемые для карт памяти, Windows-системами распознаются без проблем. Исключение составляет только RAW, но ее появление чаще всего связано либо с повреждениями контроллеров, либо с воздействием вирусов.
Конфликт файловых систем
Не редко встречаются случаи, когда флешка определилась, но открыть её не выходит. Причиной этому может быть конфликт файловых систем или повреждённая файловая система самой Micro SD карты. Если данные на флешке для вас не играют никакой роли, тогда можете попытаться отформатировать её в файловую систему NTFS.
Для этого нажмите правой кнопкой мыши на флешку и в выпавшем меню выберете пункт «Форматировать».
В открывшемся окне форматирования в разделе «Файловая система» выбираем NTFS, задаём Метку тома и нажимаем кнопку «Начать».
Таким образом мы отформатировали Micro SD карту в формат NTFS, после чего вы можете открыть её.
Механические дефекты
Нельзя исключать и крайне банальную причину. Это загрязнение контактов, повреждение разъёмов, механические дефекты карты.
Начать проверку стоит с визуального осмотра. Если дефектов не обнаружено, для профилактики возьмите вату и спирт, очистив контакты. Слот внутри корпуса видеорегистратора также рекомендуется почистить.
При наличии механической поломки накопителя или слота проблему устранить сложнее. Потребуется помощь специалистов.
Как видите, проблем с картами памяти действительно очень много. Начинайте с наиболее очевидных и простых причин. Многие из них легко устраняются своими руками.
Вредоносные программы в операционной системе
Столкнувшись с проблемой определения Micro SD накопителя, вы можете и не подозревать что виной всему этому могут быть вредоносные программы, так называемые вирусы, которые могут блокировать порты USB и не давать работать компьютеру с вашей картой памяти.
В таком случае лучше всего будет провести полное сканирование системы вашей антивирусной программой, или же прибегнуть к бесплатным антивирусным программам, которые смогу вам помочь в этом.
Одну из таких посоветую вам – это Dr.Web CureIt!
Программа является абсолютно бесплатной и предназначена только для сканирования и нахождения вирусных программ и удаления их.
Что бы скачать эту программу перейдите на официальный сайт Dr.Web по ссылке https://free.drweb.ru/cureit/
Скачайте программу и запустите сканирование.
После окончания удалите все найденные вредоносные программы и после перезагрузки компьютера попробуйте подключить Micro SD карту еще раз.
Об устройствах
Многочасовые пробки — отличительная черта крупных городов. Связано это с тем, что техника сходит с конвейеров все большими количествами. Автомагистрали не успевают разрастаться такими же темпами. Потому увеличивается вероятность возникновения аварии.
Водитель, заинтересованный в том, чтобы виновник не ушел безнаказанным (да и вообще, чтобы самому не оказаться крайним) устанавливает в машину гаджет, ведущий непрерывную запись всего происходящего.
В современных гаджетах используются съемные накопители разного типа. Например, в телефонах, электронных книгах и MP3-плейерах применяются карты microSD. Такие карточки самые небольшие по размеру. Их габариты 11 х 15 мм.
Для просмотра на компьютере информации с microSD используют специальные переходники, называемые SD-адаптерами. Они недорогие, и продаются вместе с дисками и флешками. В фотоаппаратах преимущественно применяется тип карт памяти SD. Потому что у них выше скорость записи.
В зависимости от класса карты SD со 2 по 10 варьируется ее скорость записи — от 2 до 10 МБ/с. Габариты SD-карточек 32 х 24 мм. Раньше еще был популярным формат miniSD, но сейчас он используется реже. Размеры таких карточек 21,5 х 20 мм. В большинстве современных компьютеров и ноутбуков предусмотрено гнездо для SD-карточек.
Именно этот формат считается стандартным для применения в компьютерах и ноутбуках. Поэтому дальше мы поговорим о том, почему компьютер не видит SD карту. Мы разберем 8 самых распространенных причин и способы устранения каждой из них отдельно
Подписывайтесь на наш Telegram — канал
Содержание:
- Причина 1. Неисправна карта SD
- Причина 2. ОС Windows не способна определить файловую систему на карте памяти
- Причина 3. Конфликт символов, присвоенных карте памяти
- Причина 4. Вирусы
- Причина 5. Картридер неправильно работает
- Причина 6. Отсутствуют драйвера
- Причина 7. Компьютер не видит SD карту из-за некорректных настроек в BIOS
- Причина 8. Картридер неисправен
Причина 1. Неисправна карта SD
Когда карту памяти microSD не видит ни телефон, ни компьютер, ни фотоаппарат, ни планшет. Иногда карточка microSD просто не до упора вставлена в адаптер. Переставьте карту еще раз в тот же адаптер. Если есть другой, можете попробовать его.
Еще вариант — контакты карточки загрязнились и их нужно очистить от пыли. Для этого возьмите самую обыкновенную палочку с ватой, поместите в спирт, и отожмите. Затем аккуратно протрите контакты, подождите минут 5-7 и попробуйте заново установить карту для считывания информации. Можно также протереть контакты адаптера.
Если вы только купили карту или просто нашли свою старую, и ее не видит компьютер — возможно, она просто неисправна. И ей уже не поможет ни чистка ни переустановка. Проще купить новую.
Бывает, что карточка благополучно работала в планшете или фотоаппарате. Но если вы ставите ее в компьютер, а она никак не хочет в нем работать, можно попробовать продуть от мусора и пыли сам слот компьютера. Делается это сжатым воздухом. Дуть в гнездо для съемного накопителя не нужно. При этом напор воздуха не настолько велик, чтобы справится с очисткой устройства.
Причина 2. ОС Windows не способна определить файловую систему
Иногда пользователь вставляет в картридер карту памяти, из фотоаппарата или телефона в лефона в слот ноутбука, и компьютер не видит карту. Появляется сообщение с предложением отформатировать ее. Помните, что форматирование карты памяти уничтожает все имеющиеся на ней данные!
Восстановить карту памяти можно при помощи программы chdsk для проверки и устранения ошибок. Эта программа есть в Windows. Устанавливать ее не нужно. Чтобы запустить chdsk, откройте окошко при помощи сочетания клавиш Win+R. Затем в строке окошка нужно написать CMD, затем нажать Enter.
Появится окно черного цвета консоли управления Windows. В командной строке вида C:Users»имя пользователя»> нужно после галочки дописать слова chdsk h: /f — здесь h — буква имени карты памяти. Дальше снова нажать Enter.
Если в окне консоли появилось сообщение вида: «Windows проверила файловую систему и не обнаружила проблем.» — значит, chdsk устранила ошибки и сбои карты памяти. Вероятно, она после этого сможет быть прочитана любым устройством. Если эта процедура не помогла, и ноутбук по-прежнему не видит SD карту, можно восстановить файлы с карты памяти на HDD компьютера с помощью специальных утилит.
Наиболее понятной для новичков считается программа Recuva, оснащенная мастером-помощником. В ней пошагово указывается, как восстановить необходимые файлы. После восстановления ценной информации приходит черед форматирования карты памяти. Это сделать легко, выполнив всего несколько шагов:
- зайти в раздел «Мой компьютер», дальше в «Этот компьютер»;
- найти в перечне карту, выбрать ее кликом мыши;
- нажать «Форматировать»;
- выбрать файловую систему карты;
- кликнуть «Начать»;
- дождаться сообщение системы, что форматирование успешно.
Выбор файловой системы, в которой будет отформатирована карта памяти, зависит от гаджетов, где предполагается ее использование. Как правило, это FAT 32 или exFat. Первый вариант — самый распространенный, подходит в 95% случаев.
Если в разделе «Мой компьютер» ноут не видит карту памяти, и с форматированием при помощи средств ОС Windows есть проблемы, стоит попробовать стороннюю программу. Называется она HDD low level format tool. С ее помощью можно выполнить низкоуровневое форматирование карты памяти. Чтобы отформатировать этой программой карточку SD, необходимо выбрать «Continue for free». Появится другое окно, в нем нужно выбрать интересующий накопитель. Нажать «Continue», а затем «Low-Level Format» и «Format This Device».
Причина 3. Конфликт символов, присвоенных карте памяти
Если вы вставили SD карту, но компьютер никак на нее не реагирует, не появляются никакие окна или сообщения, возможно причина в наименовании самой карты. Убедитесь, что в другом устройстве она работает, а потом можете попробовать поменять имя. Дело в том, что каждому устройству присваивается свое уникальное наименование. Иногда имя устройства на жестком диске компьютера совпадает с буквами, символизирующими карту памяти. Тогда из-за конфликта ноутбук не видит новое устройство. Чтобы исправить ситуацию, нужно переименовать имя карты памяти.
Запустите на компьютере «Управление дисками». В ОС Windows 10 нужно нажать кнопку «Пуск». Для компьютеров под управлением Windows 7 или 8 есть два способа запустить управление дисками: комбинация клавиш Win+X или же Win+R.
Откроется новое окно, в нем напишите «diskmgmt.msc». Откроется еще одно окно, в котором будет перечень всех присоединенных к компьютеру дисков и съемных устройств. Найдите в нем найти карту памяти и поменяйте ее название на любое, которого нет на ПК. Для этого навести курсор на название карты памяти в перечне, нажать правую клавишу мыши и выбрать «Изменить букву диска или путь к диску».
Дальше нужно отформатировать карточку SD. Как это сделать, мы уже рассматривали в пункте 2.
Причина 4. Вирусы
Иногда бывает, что на карте появляется вирус, блокирующий доступ к ее файлам. Чтобы устранить неполадки — просканируйте карту памяти на вирусы. Сделать это можно, например, бесплатной лечащей утилитой Dr. Web Cureit.
Заодно можете просканировать весь компьютер на наличие вирусов. Они могут нарушать работу считывающих устройств и других систем ПК.
Причина 5. Картридер неправильно работает
Иногда бывает, что сам картридер работает неправильно. Естественно, что при этом он не считывает данные с карты. Первым делом рекомендуем запустить систему обнаружения и устранения неисправностей, встроенную в любой Windows. Необходимо нажать Win+I, дальше найти в открывшемся окне пункт «Обновление и безопасность». В перечне слева нужно выбрать пункт «Устранение неполадок». Появится список, в котором нужно будет выбрать пункт «Оборудование и устройства». После выбора этого пункта нужно нажать «Запустить средство устранения неполадок».
Возможно, это средство не найдет никаких неполадок. А если найдет, то предложит варианты их устранения. Следуйте инструкции, которую выдаст система.
Причина 6. Отсутствуют драйвера
Неправильная работа или отсутствие драйвера тоже может стать причиной, того, что компьютер не видит карту памяти SD или MicroSD. Драйвера — это специальные программы, которые помогают компьютеру распознавать устройство. Когда ПК не может считать карту, он выдает оповещение об этом. Вместо наименования карты вы видите “Неизвестное устройство” в разделе «Управление дисками»
Что с этим делать? Сначала запускаем панель управления Windows, процесс описан в «Причине 2». Затем находим в «Диспетчере устройств» в раздел «Контроллеры USB», а в нем находим примерно такое название: «Realtek USB 2.0 Card Reader». И смотрим, нет ли напротив «имени» картридера восклицательных или вопросительных знаков, красных значков или крестиков.
Если даже названия картридера нет среди «Контроллеров USB», а только «Неизвестное устройство» и восклицательный знак в желтом треугольнике — компьютер попросту не видит сам картридер, потому что для него нет драйверов. Несколько вариантов устранения этой проблемы:
- поставить драйвера для устройства считывания карт с компакт-диска, поставлявшегося комплектно с ноутбуком;
- установить программу для поиска и установки драйверов. Например, Driver Booster, DrivePack Solution;
- попытаться определить фирму-производителя картридера и загрузить для него драйверы с официального сайта производителя;
- можно обновить драйвер при помощи «Диспетчера устройств», на панели инструментов в этом окошке есть кнопка «Обновить конфигурацию оборудования».
Иногда, чтобы узнать производителя драйвера, нужно знать конфигурацию самого компьютера. Тогда может понадобиться одна из этих программ: AIDA64, Speccy, HWInfo, CPU-Z, ASTRA32.
Перед обновлением уже имеющихся драйверов полезно сначала попробовать отключить и включить картридер. Возможно, обновление не понадобится. Откройте «Диспетчер устройств», а там «Хост-адаптеры запоминающих устройств». Нажать там кнопку «Свойства». Дальше выбрать раздел «Драйвер» и «Отключить устройство» и «ОК». Затем нужно снова зайти в окошко со свойствами драйверов и выбрать «Включить устройство». Не помогает? Тогда нужны новые драйвера. Найдите в интернете те, которые подходят для вашей операционной системы. Старые версии можно удалить.
После удаления перезагрузите устройство, а затем установите на него новые драйвера. Эта процедура не должна вызвать сложностей, потому что для всех драйверов предусмотрен мастер-установщик. После установки можно подключать карту.
Причина 7. Компьютер не видит SD карту из-за некорректных настроек в BIOS
Редко, но бывает, что работа всего картридера заблокирована в BIOS. Проверка этой проблемы выполняется при помощи перезапуска компьютера и нажатия одной из перечисленных клавиш до загрузки Windows: F2, F12 или Delete. Выбор клавиши зависит от производителя ноутбука. Меню BIOS для каждого компьютера немного отличается.
Нужно найти раздел с устройствами и портами. Он может называться «Onboard Devices» или «Miscellaneous Devices». В этом разделе нужно найти картридер. Название может быть одним из следующих: «SD Reader», «Media Card Reader» или «Enable Express Card». Необходимо убедиться, что напротив какого-то из этих пунктов есть галочка, разрешающая работу картридера. Перезагрузите устройство и попробуйте еще раз считать информацию.
Причина 8. Картридер неисправен
Если ничего из вышеперечисленного не помогло, и ноутбук отказывается читать SD карту, скорее всего в картридере сломан слот под нее.
Решить такую неисправность можно при помощи дополнительных устройств. Например, вставить карту в смартфон, а уже его подключить к ноутбуку. Или воспользоваться портативным картридером. А надежнее всего будет отдать устройство в ремонт, где вам его починят и восстановят работоспособность всех его систем.Почему ноутбук или компьютер не видит карту памяти SD? Мы собрали 8 основных причин и подскажем способы быстро исправить ситуацию, когда компьютер не видит SD карту.