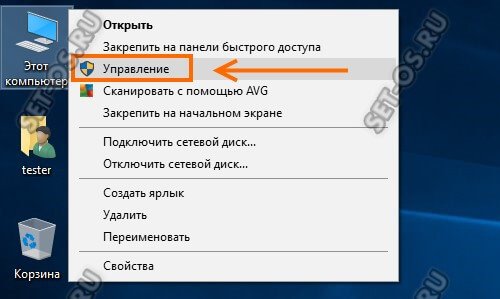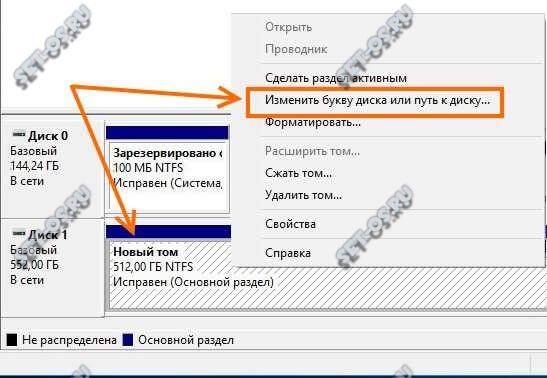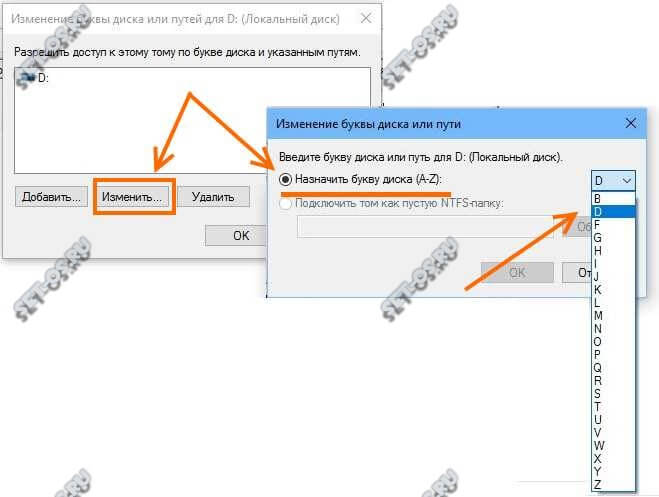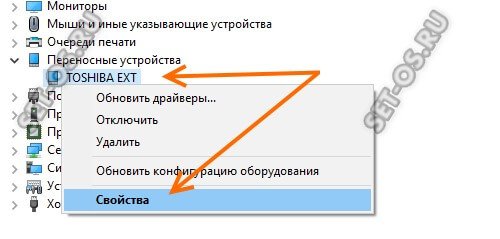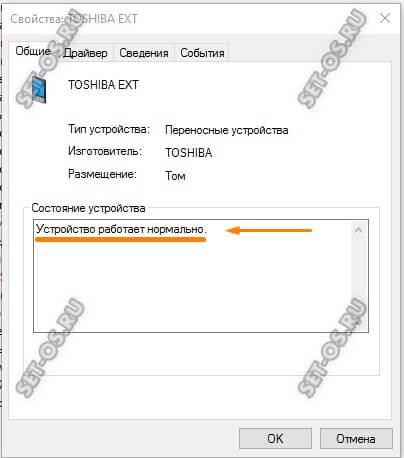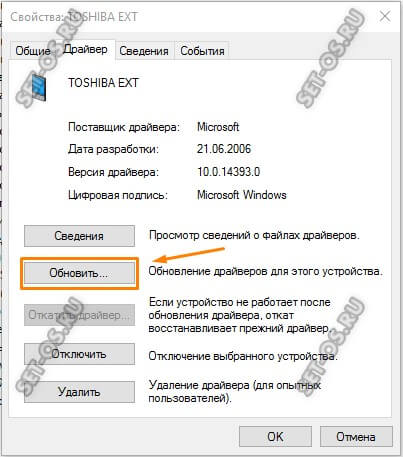За счет высокой скорости и портативности внешние жесткие диски удобны для быстрого обмена большими объемами данных между компьютерами пользователей, не подключенными к одной локальной сети. Несмотря на то, что операционные системы и программная поддержка устройств часто обновляется, есть много случаев, когда компьютер не может его обнаружить. То есть Windows не отображает жесткий внешний диск в Проводнике, даже когда он виден в Диспетчере устройств. Эта проблема существует уже давно и есть много решений, позволяющих ее устранить.
Содержание
- 1 Основные моменты
- 2 Обновление драйвера
- 3 Удаление драйвера
- 4 Изменение буквы диска
- 5 Включение скрытых или пустых дисков
Основные моменты
Иногда пользователи не могут получить доступ к внешнему диску по простым причинам. Потому в первую очередь выполните следующие инструкции:
- Часто проблема возникает при подключении к портам USB, расположенных на передней панели компьютера. Попробуйте подсоединить его к порту на задней панели.
- Подключение может не состоятся из-за поврежденного кабеля USB. Замените кабель и повторите попытку.
- Осмотрите накопитель на наличие физических повреждений.
- Если видите внешний диск в разделе Устройства и принтера, а в Диспетчере устройств он отсутствует, запустите процедуру переустановки драйвера путем удаления и последующей установки, которая автоматически запускается в ходе перезагрузки компьютера.
Обновление драйвера
Если драйвера устарели или повреждены, то могут возникнуть проблемы с доступом. Для ее решения обновите контроллер дискового пространства и съемный накопитель.
Перейдите в «Диспетчер устройств» командой devmgmt.msc из диалогового окна Win + R.
Разверните вкладку Дисковые устройства, правым щелчком мыши по внешнему жесткому диску разверните контекстное меню и выберите пункт «Обновить».
Проверьте доступ к интернету и выберите первый вариант автоматического поиска.
При обнаружении свежей версии, она будет автоматически установлена.
Затем этим способом обновите оборудование на вкладке Контроллеров запоминающих устройств, в частности, контроллера дискового пространства.
После перезагрузки компьютера подключите внешний жесткий диск и проверьте, видит ли его Windows.
Удаление драйвера
Если не удалось устранить проблему предыдущим способом, попробуйте переустановить драйвер. Для этого сначала удалите его, а затем обновите конфигурацию оборудования. В этом случае Windows при обнаружении оборудования, драйверы которого еще не установлены, инициирует их автоматическую установку.
Откройте Диспетчер устройств, как указано в первом решении. Раскройте вкладку Дисковые устройства, щелкните правой кнопкой на внешнем носителе и выберите «Удалить».
Затем разверните вкладку Контроллеры USB. Чтобы узнать к какому USB контроллеру подключен съемный носитель, щелчком мыши выделите Корневой USB концентратор. В меню Вид отметьте «Устройства по подключению».
Щелкните правой кнопкой на контроллер, к которому подключен накопитель, и выберите «Удалить».
После удаления перейдите в меню Действие и обновите конфигурацию оборудования. При обнаружении оборудования без драйверов, Windows автоматически их установит.
Теперь подключите съемный накопитель и проверьте, видит ли его система.
Изменение буквы диска
При подключении может возникнуть ситуация, когда буква внешнего жесткого диска конфликтует с той, которая уже зарезервирована системой для другого накопителя. В этом случае попробуйте ее изменить.
Для начала выключите компьютер и подключите съемный носитель. Если он препятствует загрузке системы, в настройках BIOS установите приоритет на загрузку с системного раздела с Windows.
В диалоговом окне Win + R выполните команду diskmgmt.msc.
Щелкните правой кнопкой мыши на съемном носителе и выберите «Изменить букву диска и пути».
Щелкните на кнопку «Добавить» (при пустом поле) или «Изменить».
В следующем окне щелкните на раскрывающий список и укажите новую букву. Примените изменения на «ОК».
Теперь подсоедините носитель и проверьте, если ли доступ к содержимому.
Включение скрытых или пустых дисков
В некоторых конфигурациях Windows не видит съемные носители из-за включенной опции, которая скрывает все пустые диски из Проводника. Чтобы ее отключить, следуйте инструкции.
Откройте командную строку от имени администратора с помощью системного поиска.
В консоли выполните команду:
set devmgr_show_nonpresent_devices=1
Сверните окно и перейдите в «Диспетчер устройств» командой devmgmt.msc из окна Win +R.
В меню Вид отметьте пункт «Показать скрытые устройства». Если есть возможность, задействуйте скрытое оборудование.
Если внешний жесткий диск не виден в Проводнике, выполните следующие действия:
В проводнике кликните на вкладку Вид и перейдите в Параметры – Изменить папку и параметры поиска.
Снимите флажок с опции скрывать пустые диски. Примените изменения и выйдите.
Содержание
- Система не видит внешний диск
- Причина 1: Питание
- Причина 2: Неформатированный диск
- Причина 3: Буква диска
- Причина 4: Драйвера
- Причина 5: Вирусы
- Причина 6: Физические неисправности
- Заключение
- Вопросы и ответы
Внешний жесткий диск – переносное запоминающее устройство, содержащее накопитель информации (HDD или SSD) и контроллер для взаимодействия с компьютером посредством USB. При подключении таких устройств к ПК иногда наблюдаются некоторые неполадки, в частности — отсутствие диска в папке «Компьютер». Об этой проблеме и поговорим в данной статье.
Система не видит внешний диск
Причин, вызывающих такую неполадку, несколько. Если подключается новый диск, то, возможно, Windows «забыла» сообщить об этом и предложить установить драйвера, отформатировать носитель. В случае со старыми накопителями это может быть создание разделов на другом компьютере с использованием программ, наличие блокирующего вируса, а также обычная неисправность контроллера, самого диска, кабеля или порта на ПК.
Еще одна причина – недостаток питания. С нее и начнем.
Причина 1: Питание
Довольно часто пользователи, ввиду дефицита USB-портов, подключают несколько устройств к одному гнезду через хаб (разветвитель). Если подключенные девайсы требуют питания от USB-разъема, то может возникнуть нехватка электроэнергии. Отсюда вытекает проблема: жесткий диск может не стартовать и, соответственно, не появиться в системе. Такая же ситуация может возникнуть при перегрузке портов энергоемкими устройствами.
Сделать в данной ситуации можно следующее: постараться освободить один из портов для внешнего накопителя или, в крайнем случае приобрести хаб с дополнительным питанием. Некоторые переносные диски также могут требовать дополнительного энергообеспечения, о чем говорит наличие не только шнура USB в комплекте, но и кабеля питания. Такой кабель может иметь два разъема для подключения к USB либо вовсе отдельный БП.
Причина 2: Неформатированный диск
При подключении нового чистого диска к ПК система обычно сообщает, что носитель не отформатирован и предлагает сделать это. В некоторых случаях этого не происходит и бывает необходимо проделать данную процедуру вручную.
- Переходим в «Панель управления». Сделать это можно из меню «Пуск» или нажать сочетание клавиш Win+R и ввести команду:
control - Далее идем в «Администрирование».
- Находим ярлык с названием «Управление компьютером».
- Переходим в раздел «Управление дисками».
- Ищем в списке наш диск. Отличить его от других можно по размеру, а также по файловой системе RAW.
- Кликаем по диску ПКМ и выбираем пункт контекстного меню «Форматировать».
- Далее выбираем метку (название) и файловую систему. Ставим галку напротив «Быстрого форматирования» и нажимаем ОК. Останется только дождаться окончания процесса.
- Новый диск появился в папке «Компьютер».
Читайте также: Что такое форматирование диска и как правильно его делать
Причина 3: Буква диска
Данная проблема может возникнуть при совершении операций с диском – форматирование, разбивка на разделы – на другом компьютере с использованием специального софта.
Подробнее: Программы для работы с разделами жесткого диска
В таких случаях необходимо задать букву вручную в оснастке «Управление дисками».
Подробнее:
Изменение буквы диска в Windows 10
Как изменить букву локального диска в Windows 7
Управление дисками в Windows 8
Причина 4: Драйвера
Операционная система – очень сложное ПО и именно поэтому в ней часто происходят различные сбои. В штатном режиме Windows сама устанавливает стандартные драйвера для новых устройств, но так бывает не всегда. Если система не запустила установку драйвера при подключении внешнего диска, то можно попробовать перезагрузить компьютер. В большинстве случаев этого бывает достаточно. Если ситуация не меняется, придется «поработать ручками».
- Открываем «Панель управления» и переходим в «Диспетчер устройств».
- Находим значок «Обновить конфигурацию оборудования» и нажимаем на него. Система «увидит» новое устройство и попытается найти и установить драйвер. Чаще всего такой прием приносит положительный результат.
В том случае, если ПО для диска установить не удалось, необходимо проверить ветку «Дисковые устройства». Если в ней есть накопитель с желтым значком, это значит, что в ОС нет такого драйвера или он поврежден.

Проблему поможет решить принудительная установка. Найти ПО для девайса можно вручную на сайте производителя (возможно, в комплекте был диск с драйвером) или попытаться загрузить его автоматически из сети.
- Кликаем ПКМ по устройству и выбираем пункт «Обновить драйверы».
- Далее переходим к автоматическому поиску. После этого ждем окончания процесса. Если необходимо, то перезагружаем компьютер.
Причина 5: Вирусы
Вирусные программы, кроме прочих гадостей, могут препятствовать инициализации внешних накопителей в системе. Чаще всего они находятся на самом съемном диске, но могут присутствовать и на вашем ПК. Для начала проверьте на наличие вирусов свой системный и, если есть, второй жесткий диск.
Подробнее: Борьба с компьютерными вирусами
Средствами, приведенными в статье выше, проверить внешний накопитель не получится, так как он не может быть инициализирован. Здесь поможет только загрузочная флешка с антивирусным сканером, например, Kaspersky Rescue Disk. С его помощью можно просканировать носитель на вирусы без загрузки системных файлов и служб, а значит и предмета атаки.
Причина 6: Физические неисправности
К физическим неисправностям можно отнести поломку самого диска или контроллера, отказ портов на компьютере, а также банальное «переламывание» кабеля USB или питания.
Для определения неисправности можно сделать следующее:
- Заменить кабели на заведомо исправные.
- Подключить диск к другим портам USB, если он заработал, то неисправен разъем.
- Демонтировать устройство и подключить диск непосредственно к материнской плате (не забудьте перед этим выключить компьютер). Если носитель определился, то налицо неисправность контроллера, если нет, то диска. Нерабочий HDD можно попытаться восстановить в сервисном центре, в противном случае ему прямая дорога в мусорную корзину.
Читайте также: Как восстановить жесткий диск
Заключение
В этой статье мы обсудили наиболее распространенные причины отсутствия внешнего жесткого диска в папке «Компьютер». Некоторые из них решаются довольно просто, а другие могут закончиться походом в сервисный центр или вовсе потерей информации. Для того чтобы быть готовым к подобным поворотам судьбы, стоит регулярно мониторить состояние HDD или SSD, например, программой CrystalDiskInfo, и при первом подозрении на поломку менять диск на новый.
Вопрос от пользователя…
Здравствуйте. Мой внешний жесткий диск на 1 ТБ Seagate Expansion (без адаптера питания) был куплен в 2015 г. С того времени он исправно работал, я использовал его как дополнительную память для музыки, фото, видео (у меня компьютер и ноутбук — удобно переносить данные между ними).
На днях подключаю его к USB-порту и вижу, что компьютер не видит внешний жесткий диск совсем! Попробовал подключить к ноутбуку — то же самое, даже светодиод не горит. Не подскажите в чем может быть причина, как можно это исправить (диск не ронял, не ударял, не обливал, вообще очень аккуратно обращался с ним)?
На диске, так-то нет особо нужных документов, но большой архив интересных файлов, накопленных за последнее время.
Заранее спасибо.
Доброго времени суток!
Вообще, причин из-за которых такое могло произойти — довольно много: например, пришел в негодность USB-шнурок. В этой статье я постараюсь дать самые основные причины из-за которых возникает подобная проблема «невидимости». Пройдясь по ним, Вы и многие другие пользователи, смогут исправить подобную проблему самостоятельно, благодаря чему сэкономят на времени и деньгах ✌.
Итак…
*
Содержание статьи
- 1 Причины невидимости внешнего жесткого диска
- 1.1 Проблема с железом // можно определить по внешним признакам
- 1.2 Конфликт букв дисков
- 1.3 Проблема с файловой системой
- 1.3.1 Пару слов про телевизор
- 1.4 Конфликт или отсутствие драйвера
- 1.5 Нехватка питания
→ Задать вопрос | дополнить
Причины невидимости внешнего жесткого диска
Проблема с железом // можно определить по внешним признакам
Первое, с чего хочу начать эту статью — это с «внешних признаков», ибо именно по ним можно определить, есть ли проблемы с самим железом. Да и наблюдаешь их раньше, чем все остальные параметры и настройки в Windows.
При подключении диска к USB-порту, должен:
- загореться светодиод: почти все внешние диски оснащены светодиодами, которые начинают гореть (моргать) при их подключении к USB. Если светодиод не горит — возможна проблема с USB-шнурком, USB-портом (рекомендуется попробовать подключить к другому USB-порту, другим устройствам: компьютеру, ноутбуку).
Светодиод на диске начал гореть
Так же если не горит светодиод (и накопитель невидим) — возможна проблема не с самим диском внутри корпуса, а с платой (контроллером). Если на диске нет важных данных — можно попробовать его вскрыть и подключить на прямую (как это делается — ссылка ниже).
- издается также характерный звук в Windows;
- должен появиться звук «движения» внутри диска: очень легкого «шипения» (едва уловимого). Только не путайте этот звук с громкими щелчками, прерывистыми ударами, тиканиями и пр. — все это указывает на проблему с механикой диска, и в этом случае — диск нужно нести в сервис (особенно, если на нем есть важные данные).
👉 Примечание: некоторые модели дисков могут при работе издавать легкие едва уловимые щелчки (это происходит перепозиционирование головок). Если диск у вас уже был в эксплуатации — то вы наверняка знаете как «шумит» ваше устройство
.
*
📌 В помощь!
Ремонт внешнего жесткого диска в домашних условиях // попытка восстановления работоспособности — https://ocomp.info/remont-vneshnego-zhestkogo-diska.html
*
К чему все выше написанное: просто если при подключении диска к нескольким компьютерам — он не подает никаких признаков жизни (не горит светодиод, неслышен звук движения внутри), то искать дальше причину его «невидимости» не имеет никакого смысла, т.к. на лицо проблема с железом (с проводами, с самим диском, с USB-портами).
*
Конфликт букв дисков
Будем считать, что диск подал признаки жизни, и теперь имеет смысл идти дальше
Каждому носителю информации: жесткому диску, оптическому диску, дискете и т.д. — при подключении к компьютеру, назначается автоматически буква (C:, D:, E: и т.д.). Бывает такое, что Windows, в следствии какого-либо сбоя или конфликта, назначает неправильно букву (либо вообще этого не делает!) — в результате носитель не отображается. Причем, случается это не так уж и редко…
Рекомендую для начала попробовать поменять букву диска. Для этого нужно открыть в Windows служебную программу — 👉 управление дисками.
Как открыть управление дисками (Windows 7/8/10/11):
- нажать кнопки Win+R;
- ввести команду diskmgmt.msc;
- нажать Enter (см. скрин ниже 👇).
diskmgmt.msc — запускаем управление дисками
В списке дисков выберите внешний жесткий диск (если его там нет — переходите к следующему пункту статьи: к проблеме с драйверами), щелкните по этой строке правой кнопкой мышки, и во всплывшем контекстном меню выберите «Изменить букву диска или путь к диску…» (как на скрине ниже).
Изменить букву диска
После чего, выберите любую другую букву и нажмите изменить (см. скриншот ниже).
Изменение буквы
👉 В помощь!
В моем компьютере не отображаются внешние диски и флешки, т.к. Windows не назначает буквы подключаемым накопителям.
*
Проблема с файловой системой
В управлении дисками обратите внимание на то, как отображается диск. Если над ним «горит» черная полоса и написано «Не распределен» — то это значит, что диск просто не отформатирован.
Если жесткий диск новый — то такое случается довольно-таки часто (не все производители форматируют диск).
Чтобы отформатировать диск — в управление дисками выберите его в списке, и щелкните по нему правой кнопкой мышки, далее щелкните по варианту «Создать простой том» (см. скрин ниже 👇).
Примечание! При форматировании будут удалены все данные на диске! Если у вас на нем были раньше файлы, то скорее всего, произошел сбой, попробуйте сначала исправить ошибки на диске, об этом чуть ниже.
Диск не отформатирован
В следующем шаге вам нужно будет указать букву диска (выбирайте любую свободную), файловую систему (рекомендую NTFS), и задать размер тома (обычно на внешних жестких дисках этот параметр не меняют, делая один единственный том на весь размер диска).
📌 В помощь!
Как отформатировать жесткий диск: способы — https://ocomp.info/kak-otformatirovat-zhestkiy-disk.html
Если ваш внешний жесткий диск уже был отформатирован, и вы не него уже копировали файлы, то отображение «не размеченная область» (или файловая система RAW) — может произойти из-за:
- неправильного отключение диска от USB-порта (например, когда шло копирование информации, а вы резко «выдернули» шнурок USB);
- могло произойти отключение питания: например, при отключении электричества, его скачках;
- при заражении некоторыми типами вирусов;
- при неисправности железки.
Чаще всего, все-таки, отображение файловой системы RAW связано с неправильным отключением диска. В этом случае, как правило, удается быстро исправить ошибки и вернуть диск к жизни.
Как проверить диск (данные не будут удалены, все останется на месте!)
Сначала необходимо запустить командную строку. Как это сделать:
- нажмите сочетание кнопок Win+R;
- в строку открыть введите cmd нажмите Enter.
cmd — запуск командной строки
Далее в командной строке наберите команду chkdsk e:/f (где «e:» — это буква вашего диска). Проверка занимает всего несколько минут. Во многих случаях после такой простой процедуры, компьютер начинает видеть диск, файлы и папки остаются целыми и невредимыми.
Проверка диска // chkdsk
Альтернативный вариант запуска проверки: зайти в «Мой компьютер», кликнуть правой кнопкой мышки по диску (который нужно проверить) и в меню выбрать свойства (см. скриншот ниже 👇).
Свойства диска / Этот компьютер (Мой компьютер)
Далее в меню «Сервис» запустите проверку диска на наличие ошибок (в процессе сканирования все найденное — будет исправлено).
Сервис — проверить диск
*
Пару слов про телевизор
В своей практике сталкивался еще с одной интересной причиной, из-за которой диск становится невидимым. Новый современный телевизор (с какими-то функциями SmartTV) — при подключении диска, попросил пользователя согласиться с его разметкой. Тот согласился, и вроде бы все нормально записывалось на него.
Но при подключении диска к компьютеру — тот отказался его видеть. Суть в том, что телевизор отформатировал диск в другую файловую систему. После форматирования в файловую систему NTFS — все стало работать «как нужно» (исправляется проблема — так же, через управление дисками, никаких доп. программ не требуется).
*
Конфликт или отсутствие драйвера
Если ваш внешний жесткий диск не виден в управлении дисками — я рекомендую проверить, а установлены ли драйвера на него.
Маленькая ремарка…
Вообще, Windows 7÷11 при подключении к компьютеру флешки или того же внешнего диска, автоматически устанавливают драйвера. Но в некоторых случаях, такого не происходит (сложно сказать почему, то ли диск не «обычный» и для него нет стандартных драйверов в «загашнике» системы, то ли происходит какая-то ошибка и конфликт с другими драйверами, то ли еще из-за чего…).
Если драйвер для вашего диска не будет установлен — то в управлении дисками вы свой диск не найдете!!!
Чтобы проверить установку драйвера, откройте диспетчер устройств. Для этого:
- нажмите сочетание кнопок WIN+R;
- в появившемся окне введите команду devmgmt.msc и нажмите Enter (скрин ниже, работает в Windows 7÷11).
Запуск диспетчера устройств — devmgmt.msc
📌 В помощь!
Как открыть диспетчер устройств (в т.ч. в Windows 10): несколько способов — https://ocomp.info/kak-otkryit-dispetcher-ustroystv.html
*
В диспетчере устройств откройте вкладку «Дисковые устройства» (и «Переносные устройства»). Далее обратите внимание на то:
- Есть ли в списке ваше устройство, отображается ли оно вообще;
- Проверьте также вкладку «Другие устройства» — в ней отображаются устройства, для которых нет драйверов.
- Нет ли напротив вашего диска восклицательного желтого знака (если есть — значит драйвер для вашего диска не установлен). Пример показан на скрине ниже. 👇
Слева: всё нормально с драйвером (WD Elements) // Справа: отсутствие драйвера (желтый восклицательный знак) WD My Passport
Как обновить драйвер для диска:
- Самый простой и легкий способ — воспользоваться какой-либо программой для авто-обновления драйверов: https://ocomp.info/update-drivers.html
- Зайти на сайт производителя жесткого диска и скачать драйвер там;
- Можно попробовать в диспетчере устройств нажать кнопку «Обновить конфигурацию оборудования» (скрин ниже).
Обновить конфигурацию оборудования
- можно попробовать найти драйвер по кодам оборудования (VID, PID). О том, как это делается, можете узнать здесь;
- Переустановка ОС Windows, часто помогает решить проблему с установкой драйвера (тем более, если ваш диск работает при подключении к другим ПК, и с драйвером там все в порядке). Хотя я и не сторонник переустановки ОС из-за каждой ошибки…
*
Нехватка питания
Довольно часто проблемы с внешними дисками случаются из-за нехватки питания. Особенно, если у вас к одному USB-порту подключено сразу несколько устройств.
Характерная черта, при нехватки питания: диск сначала вроде бы отображается нормально, но как только вы захотите что-то скопировать на него или прочитать, он становится недоступным (или просто зависает).
Как можно исправить проблему: попробуйте купить Y-образный шнурок (фото представлено ниже) и подключить диск сразу к двум портам USB. У меня такое случалось с некоторыми дисками, которые становились невидимыми через несколько секунд, при попытки их подключения к USB-портам ноутбука.
Y-образный шнурок USB для подключения внешнего HDD
Совет! Если вы подключаете внешний HDD к ноутбуку, и он его не видит — попробуйте его подключить к стационарному компьютеру (или к другому устройству). Возможно, что на другом устройстве — диск будет работать как положено.
Так же хорошим выходом может стать USB-разветвитель с дополнительным источником питания. Пример такого разветвителя показан на фото ниже.
USB-разветвитель с блоком питания
*
PS
Некоторые типы вирусов (да и антивирусы, кстати) могут блокировать подключение внешних носителей и устройств. Поэтому рекомендую так же:
- попробовать подключить свой диск к другому ПК/ноутбуку;
- проверить ПК на вирусы альтернативным ПО. О том, как это сделать, рассказано в этой инструкции.
*
На этом статью завершаю, надеюсь проблему решите (или хотя бы узнаете в чем причина)!
За дополнения по теме — заранее признателен.
Удачи!
👋
Первая публикация: 27.01.2019
Статья откорректирована: 30.06.2022


Полезный софт:
-
- Видео-Монтаж
Отличное ПО для создания своих первых видеороликов (все действия идут по шагам!).
Видео сделает даже новичок!
-
- Ускоритель компьютера
Программа для очистки Windows от «мусора» (удаляет временные файлы, ускоряет систему, оптимизирует реестр).
Последнее время ко мне часто обращаются подписчики вот с какой проблемой: после подключения к компьютеру не виден внешний жесткий диск. Подключение проходит нормально, без ошибок устанавливаются драйвера, но в списке логических дисков проводника Windows 10 он не появляется. Почему это происходит. Причин у такой неприятности бывает несколько, причём как программные, так и аппаратные.
Прежде чем приступать к поискам неисправностей, сначала попробуйте отсоединить съёмный накопитель от компьютера и заново подключить его в соседний порт.
На некоторых моделях кабель идёт с двумя USB-разъёмами с одной стороны. Первый используется для основного подключения, а второй — обеспечивает дополнительное питание. Если второй не подключен, то устройству элементарно может не хватать питания.
Если Вы подсоединили гаджет к портам USB 3.0 и компьютер не видит внешний диск, то попробуйте подключить его к обычным портам. Отличаются они по цвету. Высокоскоростные разъёмы нового стандарта обычно выделяются цветом — синим или желтым. Вот так:
Обычные же — серого или черного цвета. Этим шагом Вы исключите возможные проблемы с драйвером USB 3.0 на компьютере или ноутбуке, из-за которых может быть не виден съёмный диск.
Теперь давайте перейдём к причинам программного уровня.
Одна из самых распространённых случаев, когда съёмный внешний диск не виден в проводнике, является то, что операционная система Windows не назначила при подключении букву для нового логического раздела. Соответственно в списке логических разделов проводника он не появится. Исправляется это просто.
На рабочем столе кликаем по значку компьютера правой кнопкой и выбираем пункт «Управление компьютером.»
Откроется вот такое окно:
Находим раздел «Запоминающие устройства», а в нём — пункт «Управление дисками». В правой части окна должен будет появится список логических и физических диском. В нем по объёму находим свой внешний жесткий диск:
Далее кликаем по нему правой кнопкой мыши и в появившемся меню выбираем пункт «Изменить букву диска».
Выбираем свободную букву и нажимаем на «ОК». Лично я люблю выставлять буквы с самого конца алфавита — X, Y или Z.
Так же, при наличии проблем в работе съёмного USB-диска, я бы советовал открыть Диспетчер устройств и заглянуть в раздел «Переносные устройства»:
Здесь должен отображаться Ваш гаджет. Кликаем по нему правой кнопкой мыши и выбираем пункт «Свойства».
В появившемся окне на вкладке «Общие» смотрим в поле «Состояние устройства». Там не должно быть ошибок, всё должно быть нормально. Затем открываем вкладку «Драйвер»:
Если у Вас по прежнему не виден внешний жесткий диск в проводнике Windows 10, то попробуйте обновить драйвер. В некоторых случаях помогает полное удаление устройства и установка драйвера заново.
P.S.: Если все рекомендуемые шаги не принесли ожидаемого результата, то я бы порекомендовал попробовать подключить свой съёмный накопитель к другому компьютеру или ноутбуку и проверить его работоспособность на нём, так как скорее всего имеет место аппаратная неисправность.
Ваш внешний жесткий диск не отображается в Windows 10? В этой статье мы рассмотрим некоторые ценные решения.
Это проблема, потому что портативные жесткие диски всегда полезны, если вы перемещаете большие файлы или вам нужно сделать резервную копию ваших файлов, и если они не отображаются, это становится невозможным.
Наши рекомендуемые решения пригодятся.
Почему мой компьютер не обнаруживает внешний жесткий диск?
Может быть несколько причин, по которым ваш компьютер не обнаруживает внешний жесткий диск, в том числе следующие:
- Проблемы с USB-подключением. Убедитесь, что кабель USB правильно подключен к компьютеру и внешнему жесткому диску и не поврежден.
- Проблемы с электропитанием. Если внешний жесткий диск не получает достаточного питания от компьютера, он может быть не обнаружен.
- Проблемы с драйверами. Убедитесь, что у вас установлены последние версии драйверов для внешнего жесткого диска.
- Совместимость с файловой системой. Если внешний жесткий диск отформатирован в файловой системе, несовместимой с вашим компьютером, он может быть не обнаружен. Попробуйте переформатировать диск в совместимую файловую систему, например NTFS или FAT32.
- Неисправность жесткого диска. Если ни одно из вышеперечисленных решений не работает, внешний жесткий диск может работать со сбоями и его необходимо отремонтировать или заменить.
Также возможно, что новый жесткий диск не появится по другим причинам, но, к счастью, это руководство поможет вам решить эту проблему.
Что делать, если внешний жесткий диск не отображается в Windows 10?
1. Обновите драйверы вручную
- Нажмите Windows клавишу +X и выберите Диспетчер устройств из списка.
- Найдите раздел Дисковые накопители и разверните его.
- Проверьте, нет ли рядом с каким-либо из перечисленных устройств желтого восклицательного знака. Если рядом с вашим устройством стоит восклицательный знак, возможно, проблема связана с драйвером. Щелкните устройство правой кнопкой мыши и выберите «Обновить драйвер».
- Выберите Автоматический поиск драйвера.
Теперь Windows выполнит поиск подходящего драйвера в Интернете и автоматически установит его. После установки драйвера проверьте, сохраняется ли проблема.
Кроме того, пользователи рекомендуют обновить драйвер контроллера универсальной последовательной шины, поэтому обязательно попробуйте и это (также из меню дисковых накопителей).
Кроме того, вы можете проверить веб-сайт производителя на наличие последних версий драйверов.
DriversFix имеет базу данных из более чем 18 миллионов файлов драйверов для безопасного обновления устаревших драйверов. Простое сканирование, и ваш компьютер будет оптимизирован в течение нескольких минут, чтобы избежать этих проблем.
2. Измените букву портативного жесткого диска и отформатируйте его.
2.1 Изменить букву диска
- Нажмите Windows клавишу + X и выберите в меню Управление дисками.
- Найдите переносной жесткий диск в разделе «Управление дисками» и щелкните его правой кнопкой мыши. Выберите «Изменить букву диска и пути».
- Появится новое окно, показывающее текущую букву вашего портативного жесткого диска. Нажмите «Изменить» и выберите для него новую букву. Убедитесь, что вы выбрали букву, которую не назначите другому диску.
- Вам будет представлено диалоговое окно, подтверждающее, что вы хотите изменить букву диска. Выберите Да, чтобы изменить букву диска.
Если «Управление дисками» показывает, что ваш переносной жесткий диск заполнен нераспределенным пространством, вы можете отформатировать переносной жесткий диск.
2.2 Отформатируйте переносной диск
- Нажмите Windows клавишу + X и выберите в меню Управление дисками.
- Щелкните правой кнопкой мыши портативный жесткий диск и выберите в меню Формат.
- Введите метку для вашего жесткого диска и выберите Тип файловой системы.
- Нажмите OK и подождите, пока ваш портативный жесткий диск не будет отформатирован.
3. Используйте стороннее приложение для оптимизации вашего ПК.
Некоторые настройки ПК могут быть неправильными и нуждаться в оптимизации; следовательно, ваш жесткий диск не распознается.
Специальное стороннее приложение может эффективно помочь вам устранить все потенциальные проблемы, влияющие на оптимальную работу вашего ПК.
На этой заметке мы рекомендуем использовать Ashampoo WinOptimizer. Инструмент предлагает всестороннюю очистку, оптимизацию системы и диагностику на интуитивно понятном экране. Установка проста и быстра, как и процесс оптимизации и диагностики.
Интерфейс предлагает расширенное представление сведений о системе, подробные сведения об установленном оборудовании, а также панели мониторинга для всегда актуальных данных и мгновенного доступа к функциям.
В этом конкретном случае вам понадобится One-Click Optimizer, который вы можете найти в разделе «Обслуживание системы».
Инструмент поможет вам найти следы просмотра веб-страниц, скрытые ненужные данные, лишние записи реестра и системные настройки, такие как ваши драйверы, которые нуждаются в настройке.
Кроме того, вы можете использовать планировщик задач для выполнения этих функций с заданными интервалами и полностью автоматически.
4. Запустите средство устранения неполадок оборудования.
- Нажмите Windows клавишу + R, чтобы открыть консоль запуска.
- Введите следующую команду и нажмите Enter , чтобы открыть средство устранения неполадок оборудования и устройств:
msdt.exe -id DeviceDiagnostic - Нажмите «Далее», чтобы начать устранение неполадок.
- Следуйте инструкциям на экране, чтобы завершить устранение неполадок.
После завершения процесса устранения неполадок проверьте, сохраняется ли проблема.
5. Удалите проблемные драйверы
- Щелкните правой кнопкой мыши кнопку «Пуск» и откройте «Диспетчер устройств».
- Разверните Диски, найдите переносной жесткий диск, щелкните его правой кнопкой мыши и выберите в меню Удалить устройство.
- Нажмите «Удалить», чтобы удалить драйвер.
- Теперь щелкните значок «Сканировать на наличие изменений оборудования». Windows установит драйверы по умолчанию для вашего портативного жесткого диска.
Некоторые пользователи рекомендуют удалить все устройства в разделе «Контроллеры универсальной последовательной шины», поэтому обязательно попробуйте и это.
6. Установите драйвер устройства Mass Store.
- Щелкните правой кнопкой мыши кнопку «Пуск» и выберите «Диспетчер устройств».
- Найдите переносной жесткий диск, щелкните его правой кнопкой мыши и выберите «Обновить драйвер».
- Выберите Поиск драйверов на моем компьютере.
- Выберите Позвольте мне выбрать из списка доступных драйверов на моем компьютере.
- Теперь выберите драйвер Mass Storage Device и установите его.
После установки этого драйвера проверьте, решена ли проблема.
Мы также должны упомянуть, что если ваш жесткий диск отформатирован с использованием Linux или Mac с файловой системой ext4 или HFS Plus, вы не сможете получить к нему доступ в Windows 10, пока не отформатируете его в Windows.
Если вы прочитали его, вы должны добиться успеха, используя одно из предложенных нами решений.
Используйте раздел комментариев ниже, если у вас есть какая-либо информация или вопросы.
Читайте как исправить внешний жесткий диск, который не распознаётся Windows. Причины и способы решения проблемы нераспознавания диска. В этом руководстве мы постараемся описать проблему не распознавания внешнего диска в операционной системе «Windows 10» и представим возможные способы ее устранения.
Внешний жесткий диск и данные пользователя?
Персональные компьютеры играют большую роль в повседневной жизни каждого человека. Они используются нами для работы и развлечений, общения с друзьями и коммуникации. Помимо персональных компьютеров разработаны дополнительно другие компьютерные устройства, дополняющие и расширяющие возможности применения компьютерных технологий для каждого. Они значительно упрощают любой производственный процесс, позволяют создавать, управлять, редактировать и обмениваться любыми проектами, документами, таблицами, презентациями и т.д. Также компьютеры позволяют получать и отправлять корреспонденцию посредством электронной почты; обрабатывать, просматривать или прослушивать разнообразные изображения, видео потоки или музыку; загружать, скачивать или обмениваться любой информацией через сеть; получать свежие новости и общаться с друзьями в социальных сетях и многое другое.
Огромный объем информации постоянно хранится на персональных компьютерах и используется нами постоянно при необходимости. Для сохранения данных используются различные запоминающие устройства: жесткие диски и твердотельные накопители, внешние диски, карты памяти и т.д. Дополнительно, пользователи компьютеров могут хранить свою информацию удаленно в сети Интернет на различных облачных хранилищах, скачивать, загружать и обмениваться ей по желанию в любое время. Так же для обмена можно использовать различные онлайн-сервисы и приложения.
Однако, как бы не были доступны такие способы хранения и обмена информацией, пользователи продолжают использовать внешние диски и накопители. Благодаря им пользователь всегда имеет у себя нужную ему информацию и может воспользоваться ей в любое время.
Внешние диски – «USB-накопители» или внешние жесткие диски – очень удобны и довольно просты в использовании. Но, как это часто бывает, в определенный момент, может произойти непредвиденное. В некоторых случаях вы можете подключить свой диск к персональному компьютеру с операционной системой «Windows» или другому устройству с помощью «USB-порта» и обнаружить, что жесткий диск не распознается. Эта проблема может быть вызвана проблемами разделов на вашем внешнем диске, неправильной файловой системой, испорченными портами «USB», проблемами с драйверами в «Windows» или другими вариантами неполадок. В худшем случае сам диск может просто быть окончательно испорчен.
Следующие описанные шаги будут одинаковыми для обоих флеш-накопителей «USB» и больших внешних жестких дисков, которые работают аналогичным образом.
Дополнительно, вы можете просмотреть наше видео: «>«Windows 10, 8, 7 не видит жесткий диск или SSD – Как подключить!». Оно поможет вам, если после переустановки «Windows» один из разделов жесткого диска перестал отображаться в «Проводнике», либо новый жесткий диск, установленный в ваш компьютер, также не отображается, хотя при этом виден в настройках «BIOS».
Отображается ли диск в приложении «Управление дисками»?
Во-первых, вам необходимо проверить, обнаруживает ли операционная система «Windows» ваш диск при его подключении. Подключите ваш съемный диск к компьютеру. Если это внешний жесткий диск, вам может потребоваться перевести переключатель питания на жестком диске в положение «Вкл.», чтобы активировать его. Некоторые сверхмощные съемные жесткие диски, возможно, даже придется подключать с помощью отдельного силового кабеля, прежде чем они будут работать.
Затем откройте инструмент управления дисками, представленный в стандартном наборе приложений операционной системы «Windows». Данный инструмент позволяет вам осуществлять полное управление всеми дисками и разделами, расположенными на вашем компьютере, внутренними и внешними, подключенными в настоящий момент. «Управление дисками» можно открыть различными способами, но мы покажем вам только некоторые из них. Выберите любой способ по своему усмотрению для дальнейшего применения.
Нажмите вместе сочетание клавиш «Windows + R» и откройте диалоговое окно «Выполнить». В поле запроса «Открыть» введите команду «diskmgmt.msc», затем нажмите кнопку «ОК» или клавишу «Ввод» на клавиатуре. Приложение «Управление дисками» будет открыто.
Вы должны увидеть свой внешний диск в окне «Управление дисками». И даже если он не отображается в проводнике файлов вашего компьютера, потому что не содержит каких-либо разделов, он должен отображаться здесь.
Если вы видите здесь свой диск, то вы можете сразу перейти к последнему разделу нашего руководства, в котором мы покажем, как правильно его отформатировать, чтобы операционная система «Windows» или другие устройства могли получить к нему доступ и распознать его.
Если в приложении «Управление дисками» ваш диск не отображается, то перейдите к следующему разделу руководства, где мы попытаемся определить причину, почему ваш диск не распознается.
Возможные причины и способы решения проблемы не распознавания диска
Если система «Windows» вообще не видит ваш диск, то возможно, возникла проблема с аппаратным обеспечением «USB-порта» вашего компьютера, проблема с драйвером или у вас может быть просто испорченный диск.
Сначала отключите диск от «USB-порта» и попробуйте подключить его к другому «USB-порту» вашего компьютера. Если он работает в одном «USB-порту», но не работает в другом, то, вероятно, ваш «USB-порт» испорчен. Если вы подключили накопитель через «USB-концентратор» (устройство, которое позволяет увеличивать количество «USB-портов» и предоставляет возможность их одновременного использования), то попробуйте подключить накопитель к компьютеру напрямую. Некоторые «USB- концентраторы» могут не обеспечивать достаточную мощность для работы внешнего накопителя.
Если диск не отображается в окне «Управление дисками» даже после того, как вы убрали «USB- концентратор» и подключили диск к другому «USB-порту» на своем компьютере, трудно точно определить, плох ли ваш накопитель или, возможно, сам компьютер испытывает определенные проблемы. Если у вас есть другой компьютер поблизости, попробуйте подключить диск туда, чтобы проверить, будет ли он обнаружен там. Если диск не работает на любом компьютере, к которому вы его подключаете, то, вероятно, он полностью испорчен и его необходимо будет заменить.
Если диск определяется и работает на других компьютерах, то есть большая вероятность, что в операционной системе «Windows» возникли проблемы с драйверами для вашего диска. Вы можете это проверить, используя приложение «Диспетчер устройств», которое можно открыть различными способами. Список способов доступа к приложению достаточно большой, но мы опишем только три из них.
Щелкните правой кнопкой мыши по кнопке «Пуск», расположенной на «Панели задач» или нажмите вместе сочетание клавиш «Windows + X» и откройте всплывающее меню. Выберите из списка доступных приложений раздел «Диспетчер устройств».
Найдите раздел «Дисковые устройства» и проверьте наличие в нем любого устройства с желтым восклицательным знаком, расположенного рядом с ним. Такая маркировка дискового устройства означает, что в операционной системе «Windows» возникли определенные проблемы с драйвером этого устройства. Щелкните правой кнопкой мыши устройство с желтым восклицательным знаком, выберите раздел «Свойства» и посмотрите сообщение об ошибке. Это сообщение может помочь вам устранить проблему – вы можете выполнить поиск решения для указанной ошибки в сети Интернет, и устранить неполадку.
Однако не все проблемы легко устранить, и они могут быть достаточно сложными для исправления. Если проблема возникла недавно, возможно, вы захотите запустить процесс восстановления системы в исходное состояние, используя внутренние инструменты операционной системы «Windows». Либо в окне свойств проблемного диска перейдите на вкладку «Драйвер». Затем вы можете использовать кнопку «Обновить драйвер» для установки новой обновленной версии драйвера для вашего устройства. Или использовать кнопку «Откатить», чтобы отменить любые изменения и вернуть прежний драйвер. Либо использовать кнопку «Удалить устройство», чтобы удалить его из вашей системы, и дать возможность операционной системе «Windows» самостоятельно переустановить драйвер, и правильно его настроить при повторном подключении накопителя.
Не забудьте нажать кнопку «ОК» или клавишу «Ввод» на клавиатуре для сохранения внесенных изменений.
Разметка и форматирование диска
Вы можете использовать стандартное приложение «Windows» «Управление дисками» для исправления проблем раздела и файловой системы накопителя. Если вы видите, что выбранный диск не разделен на разделы и отмечен отметкой «Не распределена», то вам придется создать на нем новый раздел. Это позволит устройствам, на базе «Windows» или других операционных систем, использовать его.
Воспользуйтесь любым описанным выше способом и откройте приложение «Управление дисками». Затем щелкните правой кнопкой мыши внутри нераспределенного пространства подключенного устройства и выберите «Создать простой том».
Будет запущен «Мастер создания простых томов», в котором вам будет предложена помощь по созданию тома на диске. Нажмите кнопку «Далее» для продолжения.
Затем выберите размер тома в пределах минимального и максимального значений. Обычно, мастер устанавливает значение размера простого тома по умолчанию, исходя из характеристик вашего диска. Нажмите кнопку «Далее» для перехода на следующую страницу помощника.
Назначьте букву для диска и нажмите кнопку «Далее».
Выберите, желаете ли вы форматировать этот том и какие параметры форматирования при этом нужно использовать, или не форматировать его, установив отметку в соответствующей ячейке. По умолчанию, вам будет предложено форматировать том, только необходимо выбрать, какую файловую систему вы будете использовать. Нажмите кнопку «Далее» и перейдите на последнюю страницу.
Здесь в главном окне вы увидите все ваши выбранные параметры, нажмите кнопку «Готово» и завершите процесс создания простого тома. Если вы хотите что-либо изменить, то используйте кнопку «Назад» для перехода на нужную страницу «Мастера создания простого тома» и внесения требуемых изменений.
Если ваш диск разделен на разделы, но вы все еще не видите его в проводнике файлов, то убедитесь, что вы присвоили ему букву диска, чтобы получить доступ к нему в операционной системе «Windows». Как мы описали выше, это происходит автоматически, но если вы вручную отменили букву диска, то диск может не отображаться и быть недоступным в системе «Windows».
Для присвоения буквы диску щелкните правой кнопкой мыши раздел съемного диска, выберите «Изменить букву диска или путь к диску…».
Нажмите кнопку «Добавить», а затем назначьте новую букву диска, выбрав свой вариант или используя вариант по умолчанию. Например, присвойте диску букву «D» и он будет отражен в проводнике файлов под указанной буквой. Затем нажмите кнопки «ОК» для сохранения изменений.
В отдельных случаях, диск может быть разделён на разделы, однако может иметь неправильную файловую систему. Например, вы можете отформатировать диск под файловую систему «ext4» из «Linux» или файловую систему «HFS Plus» из «Mac». Операционная система «Windows» не может прочитать такие файловые системы. Поэтому переформатируйте диск на более новую файловую систему «NTFS» или более старую версию файловой системы «FAT32», чтобы «Windows» смогла ее распознать.
Чтобы переформатировать раздел, щелкните на нем правой кнопкой мыши, выберите раздел «Форматировать…» и укажите нужную файловую систему.
Обратите внимание, что процесс форматирования приведет к стиранию всех файлов на вашем диске. Поэтому, если вы хотите сохранить все важные файлы, то подключите диск к той файловой системе, на которой вы производили форматирование диска ранее (например, если вы форматировали диск на компьютере с «Linux» или «Mac», то подключите его на компьютер с соответствующим управлением), и скопируйте свои важные файлы, прежде чем продолжить.
Если вы не можете получить доступ к диску с другого устройства, например, «DVD-плеера», «SMART» телевизора, игровой консоли или медиацентра, то возможно, диск отформатирован под файловую систему «NTFS». Многие устройства, даже собственные «Xbox 360» от корпорации «Microsoft», не могут читать «NTFS» от «Windows». Они могут обращаться только к дискам, отформатированным в старой файловой системе «FAT32». Чтобы устранить эту проблему, просто переформатируйте раздел «NTFS» заново в систему «FAT32». Теперь диск будет распознаваться при подключении к таким устройствам.
Обратите внимание, что этот процесс удалит файлы на вашем внешнем диске. Поэтому, в случае необходимости, скопируйте файлы с диска на другое устройство.
Нажмите кнопку «ОК» или клавишу «Ввод» для запуска процесса переформатирования.
Следуя этим действиям, вы сможете решить большинство проблем с распознаванием дисков, с которыми вы можете столкнуться. Если диск не распознается любым компьютером, к которому он подключен, и никогда не появляется в окне приложения «Управление дисками», то, возможно, он окончательно испорчен, и вам необходимо просто его заменить.
Полную версию статьи со всеми дополнительными видео уроками читайте в нашем блоге…
Данный материал является частной записью члена сообщества Club.CNews.
Редакция CNews не несет ответственности за его содержание.
Внешний жесткий диск обычно представляет собой компактное устройство, состоящее из 2.5-дюймового накопителя, который размещен в корпусе с интерфейсом USB для подключения к ПК или ноутбуку. Компьютер может не видеть как новый внешний жёсткий диск, так и исправно работавший ранее. Причины существуют как аппаратные, так и программные. Рассмотрим основные из них, а также способы диагностики и устранения неполадок в Windows 10.
- 1 Почему компьютер не видит внешний жесткий диск
- 2 Если внешний диск не включается
- 3 Проверка обнаружения диска в BIOS/UEFI
- 4 Настройка диска в Windows
- 4.1 Присвоение буквы
- 4.2 Форматирование
- 4.3 Удаление драйвера
- 4.4 Устройство не отображается в оснастке Управление дисками
- 4.5 Сканирование диска
- 4.6 Отключение быстрого запуска
- 5 Вирусы
- 6 Прочие решения
Почему компьютер не видит внешний жесткий диск
Причиной того, что система ПК не видит внешний жесткий диск, может быть физическое повреждение диска, USB-кабеля или порта, повреждение логической структуры, отсутствие на накопителе файловой системы или отсутствие поддержки ОС, вирус, настройки Windows. Все способы, которые описаны ниже, справедливы для любых производителей — Seagate, Toshiba, WD, Transcend, Samsung. Начнем проверку с диагностики внешних признаков работоспособности жесткого диска.
Если внешний диск не включается
- Подключите внешний жесткий диск к компьютеру или ноутбуку с помощью оригинального USB-кабеля. На большинстве устройств есть специальный светодиод – индикатор, который моргает с разной частотой в зависимости от состояния диска. Проверьте, загорелся ли данный индикатор. Если светодиод не горит – подключите диск поочередно к другим USB-портам компьютера, к другому ПК или ноутбуку. Таким образом мы исключаем неработоспособность (неактивность) USB-порта на компьютере.
- Если переключение в другой порт не дает результата, попробуйте подключить диск к компьютеру другим кабелем. В идеале использовать «родной» кабель, который поставлялся с диском, но и он может выйти из строя. Для замены используйте только оригинальные переходники и кабели для коммутации оборудования, китайские шнуры за доллар лучше обойти стороной. При проверке исключите из цепочки разветвители (USB-хабы).
- Если ваш диск имеет интерфейс USB 3.0, то подключать его нужно соответствующим кабелем к порту USB 3 на компьютере. В случае, если на ПК или ноутбуке есть только USB 2.0 порты, может потребоваться специальный кабель, который включается в 2 USB-порта одновременно, для обеспечения дополнительного питания.
- Причиной неработоспособности внешнего жесткого диска может быть выход из строя USB-контроллера в корпусе устройства. Если при подключении USB-кабеля нет индикации, можно аккуратно извлечь диск из корпуса и подключить его к ПК или ноутбуку напрямую через интерфейс SATA.
- Настольные внешние жесткие диски (в основном 3.5-дюймовые) имеют собственный блок питания. В этом случае нужно обязательно проверить его и заменить при необходимости. На корпусе БП обычно есть наклейка с характеристиками — напряжение и мощность. Используйте только совместимые устройства!
- Когда при подключении диска к компьютеру индикатор на нем загорается, но система не определяет сам диск, стоит прислушаться к звукам, которые издает устройство. Важно, что современные SSD накопители работают бесшумно, подобная диагностика подходит только для HDD. Нормально работающий жесткий диск во включенном состоянии должен издавать равномерный звук вращающегося шпинделя с характерным «шуршанием» во время чтения или записи. Если же раздаются звуки на подобие щелчков, хруста или других, то скорее всего диск поврежден. Если на нем есть важные данные, то необходимо обратиться в сервисный центр для восстановления. Бывает также слышно, как диск начинает раскручиваться, но затем останавливается, что может быть связано с нехваткой питания.
Проверка обнаружения диска в BIOS/UEFI
Когда внешний диск включается и визуально работает, но ОС его не видит, проверьте, видит ли BIOS USB внешний жёсткий диск или нет. Перезагрузите компьютер, войдите в BIOS/UEFI и посмотрите, отображается ли устройство в нём. Вместо посещения настроек BIOS можете вызвать Boot-меню (см. руководство к вашему ноутбуку или материнской плате). Обычно нужно зажать кнопку из ряда F9 — F12 в момент появления заставки BIOS после самотестирования оборудования. На ноутбуке и нетбуке – вместе с клавишей Fn. Убедитесь, что в BIOS включен USB-контроллер и поддержка USB-дисков. Если устройство определяется, проблема, скорее всего, программная/логическая. Если нет – физическая.
Настройка диска в Windows
Проблемы с логической структурой и настройками устраняются за несколько минут. Если файловый менеджер, WinSetupfromUSB, Rufus, Проводник не видят внешний жёсткий диск, но в BIOS и Boot-меню накопитель присутствует, попробуйте следующие вещи.
Первым делом необходимо проверить, обнаруживает ли Windows 10 подключенный жесткий диск. Сделать это можно в приложении «Управление дисками»
- Вызовите Win + X и выберите «Управление дисками».
- Другой вариант для любых версий Windows — нажмите Win + R и введите
diskmgmt.msc.
На скриншоте видно 2 физических диска — Диск 0 и Диск 1. В данном случае Диск 1 – это внешний USB-диск, на котором есть несколько разделов. Если количество физических устройств соответствует количеству дисков, которые подключены к системе, значит проблема связана с файловой системой или логической структурой. Если диск не отображается в списке, возможно, потребуется установка драйвера, о чем будет рассказано ниже.
В моем примере подключен внешний диск, который разбит на 4 раздела. 1 из разделов отображается как RAW и не имеет буквы, присвоенной Windows. На нем будут показаны операции по восстановлению. RAW означает, что Widows не может определить файловую систему на данном разделе. Windows 10 поддерживает FAT, FAT32, NTFS, и exFAT. Данные на этом томе не нужны, и я удалю его полностью.
- Щелкаем правой кнопкой мыши по разделу и выбираем Удалить том;
- Подтверждаем удаление;
- Теперь область отображается как «Не распределена»;
- Кликаем по ней правой кнопкой мыши и выбираем «Создать простой том» и нажимаем Далее;
- Размер тома оставляем предложенный – максимальный;
- Здесь же в мастере устанавливается буква для нового тома;
- Форматируем том под NTFS и задаем метку (имя) тома:
- По завершению мастер покажет сообщение:
- Диск сразу определился и открылся в проводнике:
Присвоение буквы
Операционная система могла запомнить буквенные метки разделов внешнего накопителя, а при очередном подключении они оказались занятыми. Решение – присвойте разделам новые свободные буквы.
- Вызовите Win + X и выберите «Управление дисками»;
- Кликните по накопителю правой клавишей и выберите «Изменить букву…»;
- Нажмите «Изменить».
- Выберите из выпадающего списка свободную букву, нажмите «ОК» и подтвердите изменение, нажав «Да».
Откройте Проводник сочетанием Win + E и проверьте, виден ли ваш HDD в списке хранилищ.
Форматирование
При попытке присвоить букву может появиться уведомление «Произошла ошибка при выполнении операции…»
Это свидетельствует о проблемах с логической структурой накопителя. Если на нём нет важной информации, отформатируйте HDD. Если такие файлы есть, воспользуйтесь утилитой для их восстановления, наподобие DMDE.
Форматирование подойдёт, если Windows видит внешний жёсткий диск, но не открывает. Например, приобрели новый накопитель без файловой системы, он отформатирован в неподдерживаемой ОС файловой системе (ext2) или имеет повреждённую логическую структуру. В Проводнике такой диск может не отображаться, иметь нулевой объём или не открываться.
Для форматирования:
- Откройте «Управление дисками», кликните по накопителю правой клавишей (кроме объёма сведений о нём не будет) и выберите «Форматировать»;
- Выберите файловую систему NTFS, отметьте «Быстрое форматирование» (остальное неважно) и нажмите «ОК». Если есть подозрения, что накопитель повреждён, быстрое форматирование не применяйте – снимите флажок;
- Подтвердите удаление данных с винчестера.
Через десяток секунд (при быстром форматировании) USB-HDD появится в Проводнике.
Удаление драйвера
Иногда компьютер не видит внешний жёсткий диск из-за драйвера – удалите последний, затем обновите его.
- Откройте Диспетчер устройств через Win + X;
- Разверните ветку «Дисковые устройства» и удалите оттуда внешний USB жёсткий диск;
- Подтвердите действие;
- Обновите конфигурацию оборудования через пункт главного меню «Действие» или кнопкой с монитором и лупой в панели инструментов.
Вследствие вышеперечисленных манипуляций установится драйвер для жёсткого диска. Если не поможет, обновите драйвер для материнской платы и USB-контроллеров, загрузив их с сайта поддержки ноутбука или материнской платы. Также можете удалить все неизвестные устройства.
В последнем случае воспользуйтесь драйверпаком. Например, установите новые драйверы для USB и накопителей через программы Snappy Driver Installer или аналогичную, предварительно сделав образ системного диска или точку отката Windows.
Устройство не отображается в оснастке Управление дисками
Внешний жёсткий диск бывает не виден ни в Проводнике, ни в оснастке консоли MMC Управление дисками. Попробуйте обнаружить устройство через утилиту вроде ChipGenius: если контроллер жив, значит проблема логическая (скорее всего). Возможно, на винчестере много повреждённых секторов – отформатируйте его через HDD Low Level Format Tool.
- В главном окне выберите накопитель и нажмите «Продолжить»;
- Посетите вкладку «Низкоуровневое форматирование»;
- Отметьте «Выполнить быструю очистку…» и нажмите «Форматировать это устройство».
- Подтвердите действие.
Если это не поможет или операция завершится неудачно, запустите форматирование повторно, но галочку возле «Выполнить быструю очистку…» снимите.
Сканирование диска
Бывает, что диск то определяется, то нет и работает нестабильно. В этом случае не помешает дополнительная проверка целостности диска с помощью команды chkdsk, встроенной в Windows.
- Запустите
cmdот имени Администратора: - Выполните команду, указав букву своего диска для проверки (в примере F):
chkdsk F: - Изучите результаты сканирования.
В примере все в порядке, но если вы увидите поврежденные сектора, то нужно запустить программу в режиме исправления ошибок:
chkdsk F: /fОтключение быстрого запуска
Если компьютер перестал видеть внешний жёсткий диск, работающий до этого, поможет отключение быстрого запуска Windows 10. Для выполнения нужны права администратора.
- Зажмите Win + X и выберите «Управление электропитанием»;
- Откройте «Дополнительные параметры…»;
- Слева нажмите по ссылке «Действия кнопок…»;
- Активируйте ссылку «Изменение параметров, которые…»;
- Снимите флажок возле пункта «Включить быстрый запуск» и сохраните настройки;
- Перезагрузите компьютер.
Вирусы
Содержимое накопителя может открываться, но файлов и каталогов вы не увидите, хотя место они занимают. Проверьте HDD на вирусы с помощью CureIt, возможно, на нём обжился один из вирусов из семейства Win.32 – они скрывают содержимое цифровых носителей, а себя помещают в автозапуск для заражения других компьютеров.
Прочие решения
Если система и далее не видит внешний жёсткий диск, создайте загрузочную флешку LiveCD, Hiren`s BootCD с программами для работы с накопителями (Partition Magic, Acronis Disk Director Suite, DMDE, Victoria) и загрузитесь с неё.
Эффективнее всего зарекомендовали себя загрузочные флешки LiveCD с дистрибутивами Linux. Для их формирования воспользуйтесь Universal USB Installer. Так вы получите шанс вернуть ценные файлы, восстановить случайно удалённые разделы.
Windows XP не поддерживает UEFI и не увидит внешний жёсткий диск объёмом более 2 ТБ, на котором используется новая таблица разделов GPT. С этим ничего не поделать.