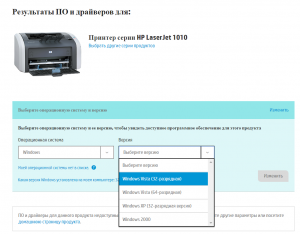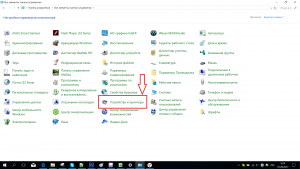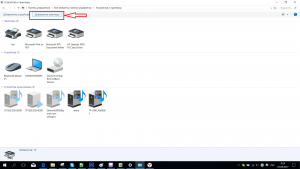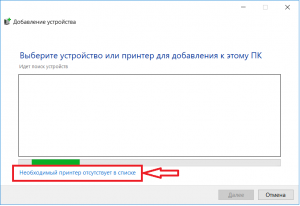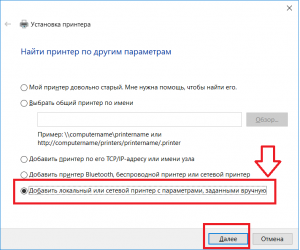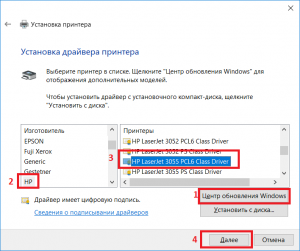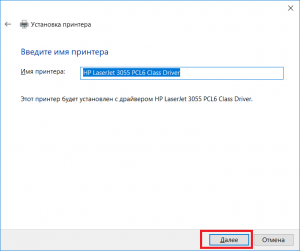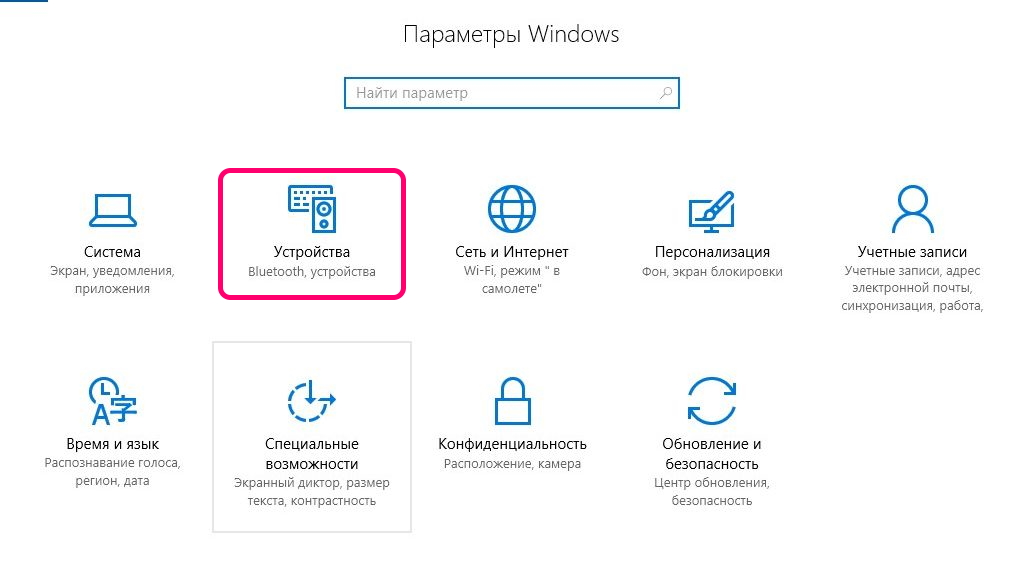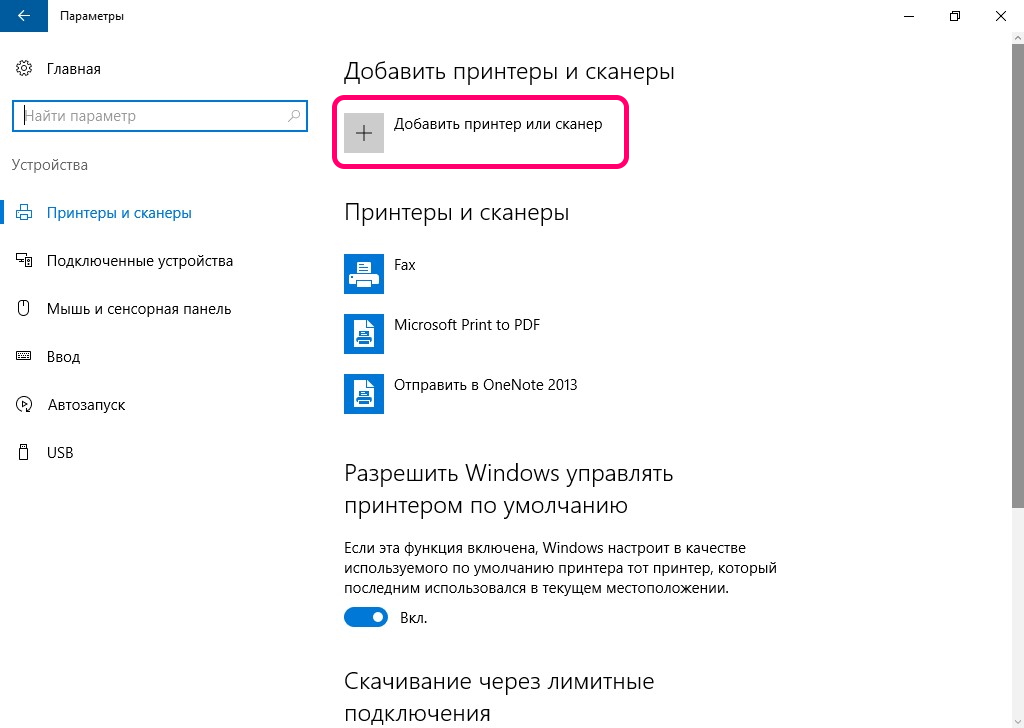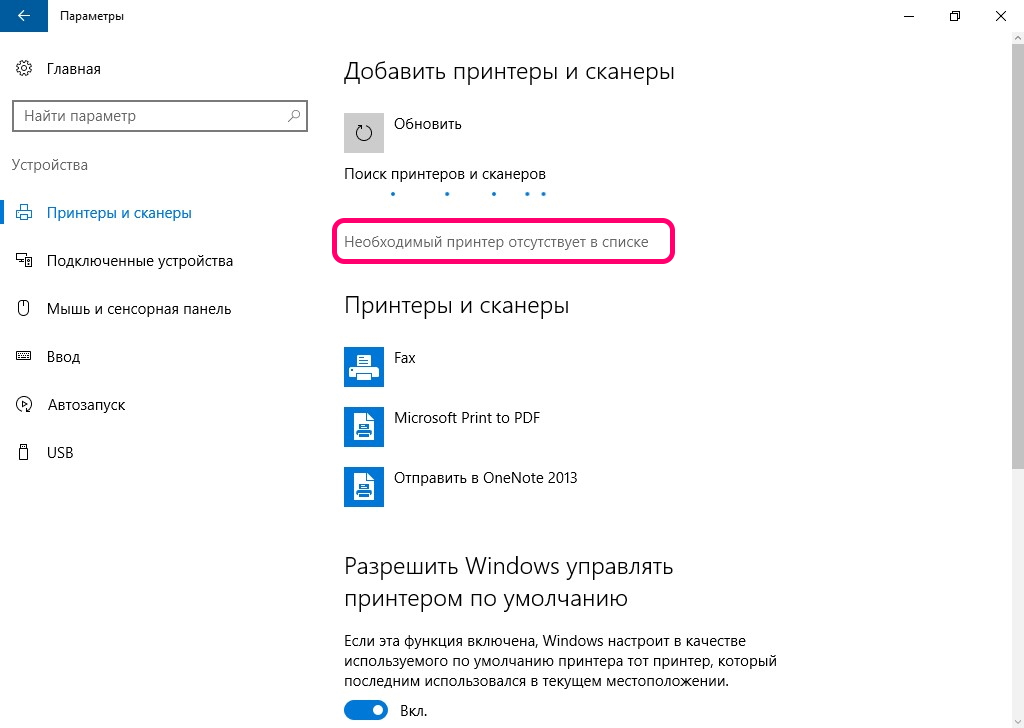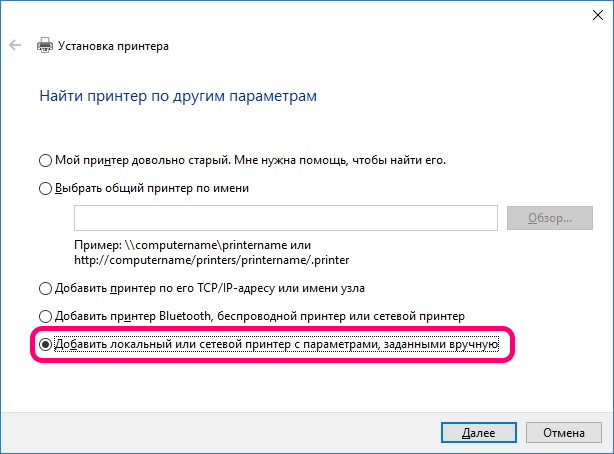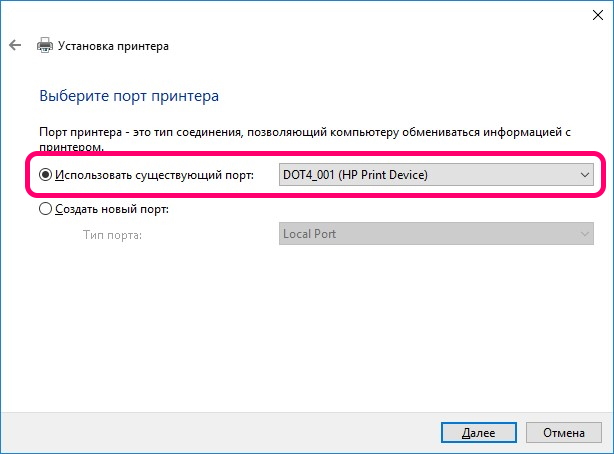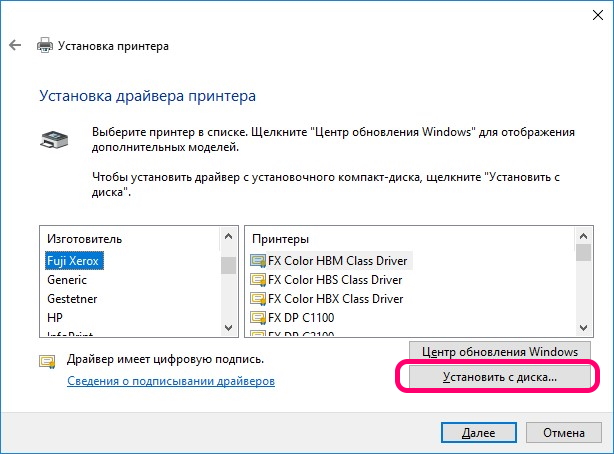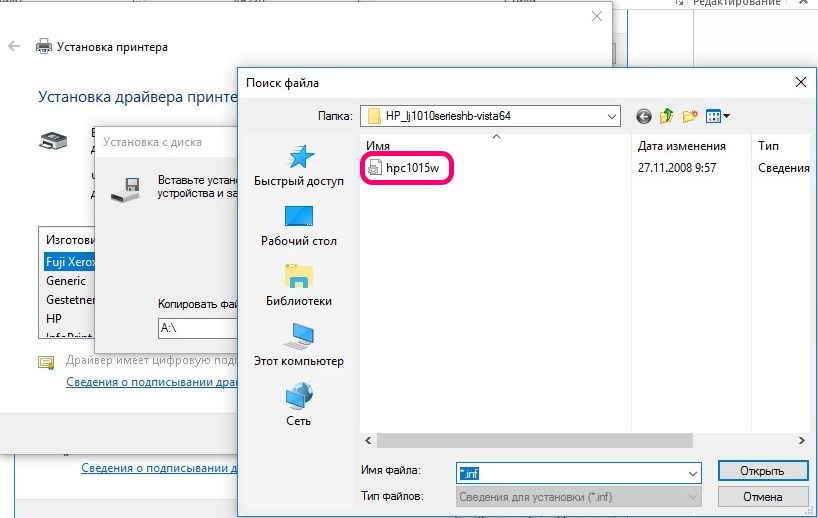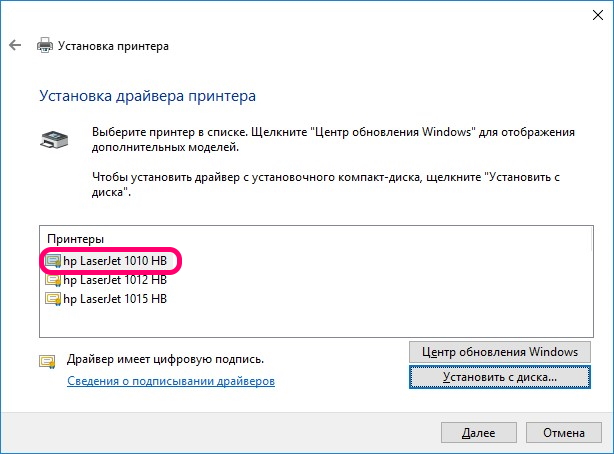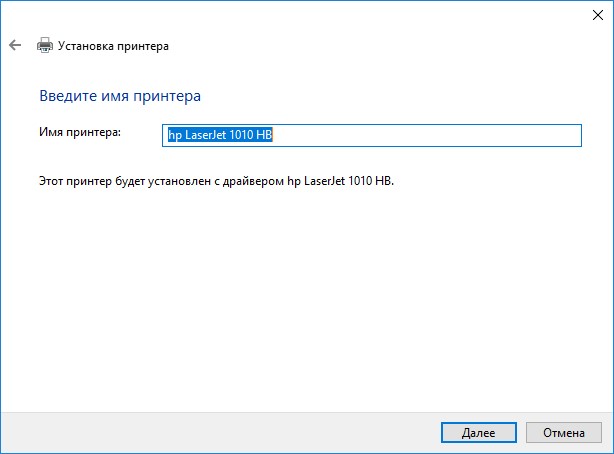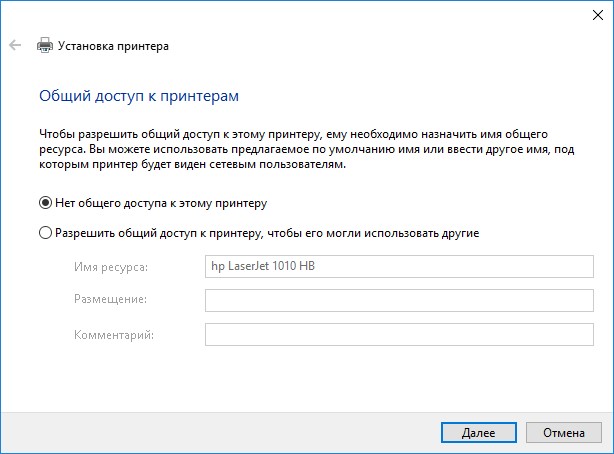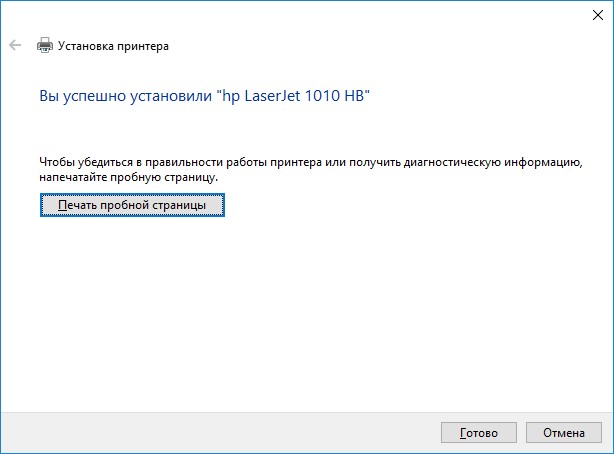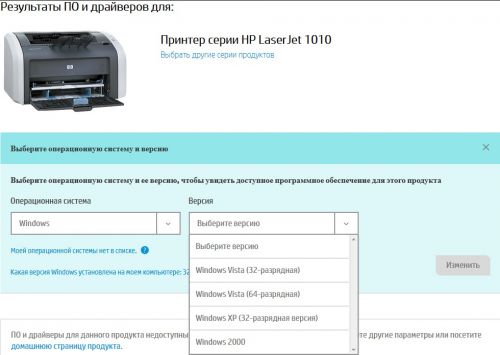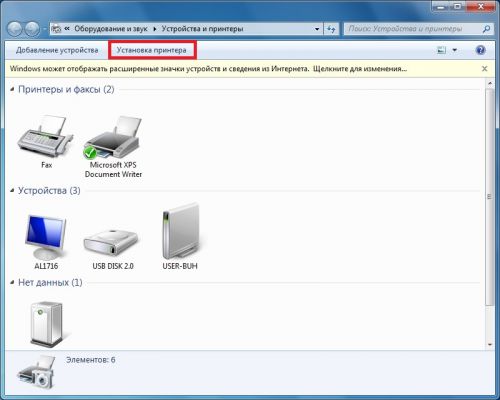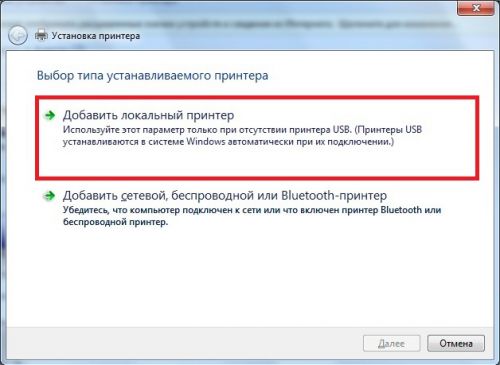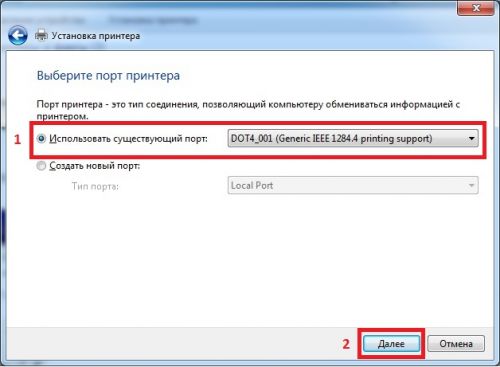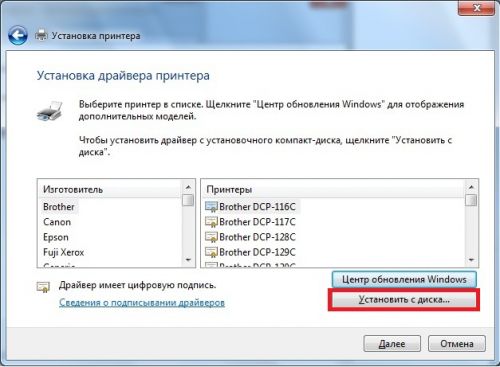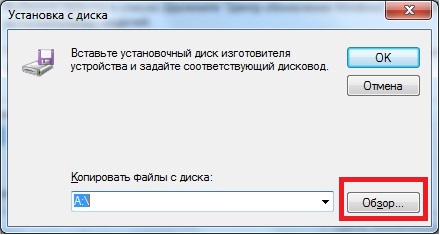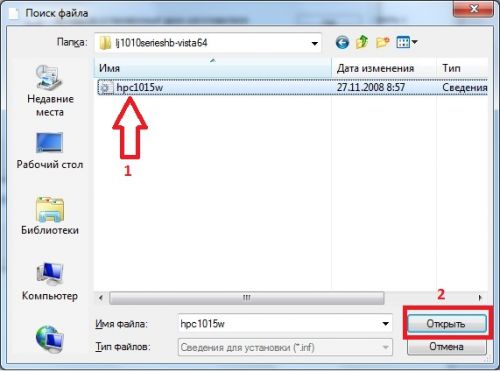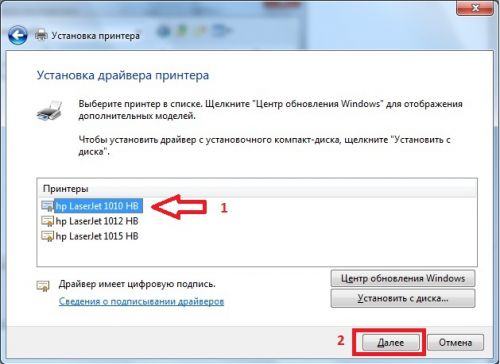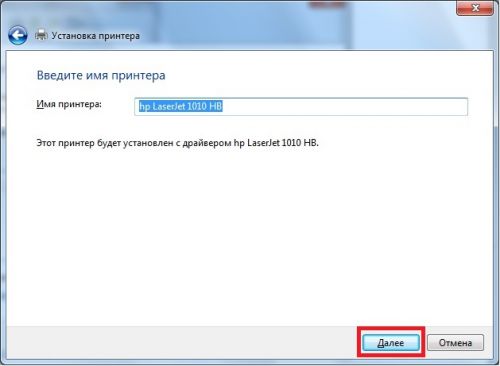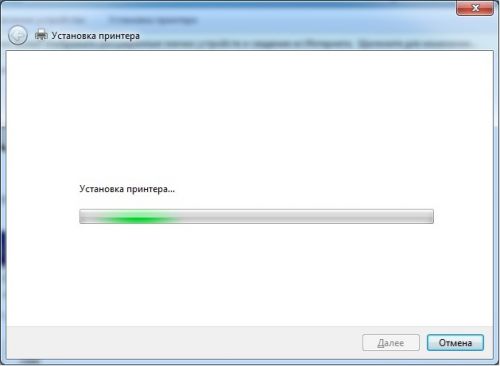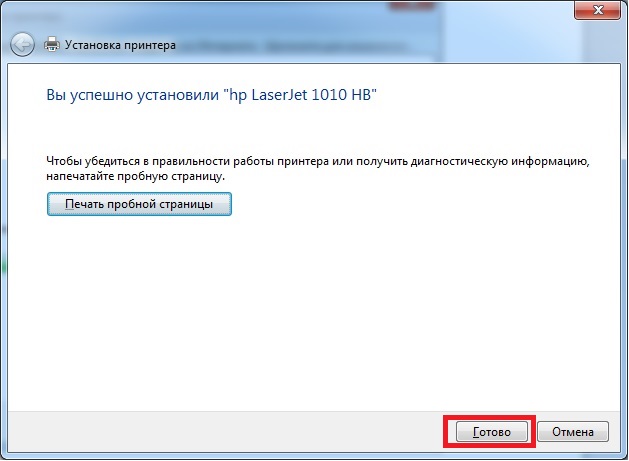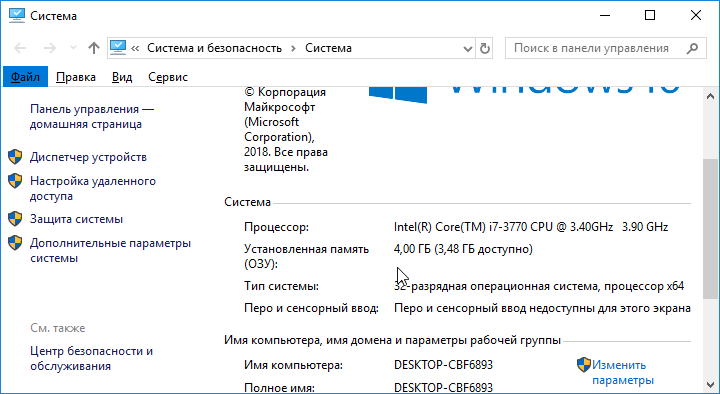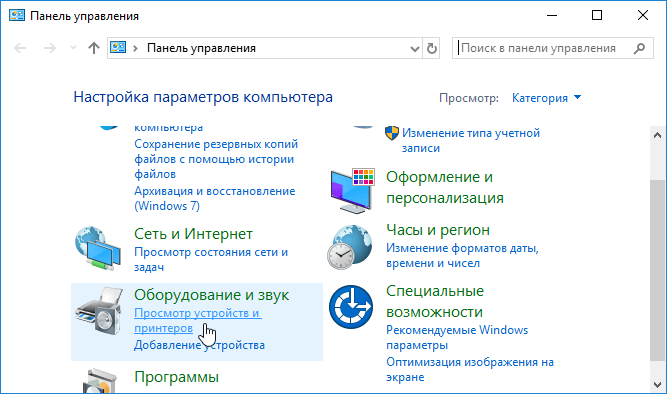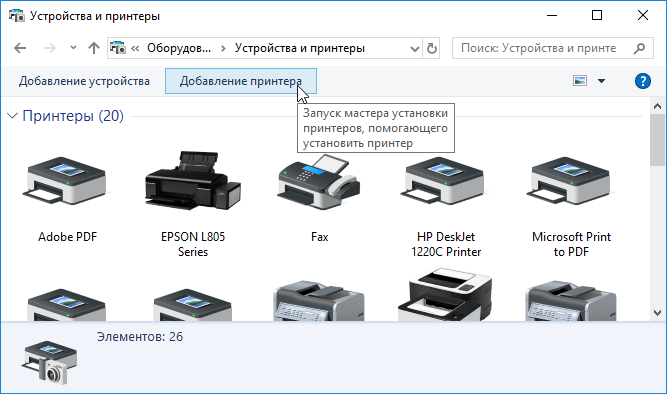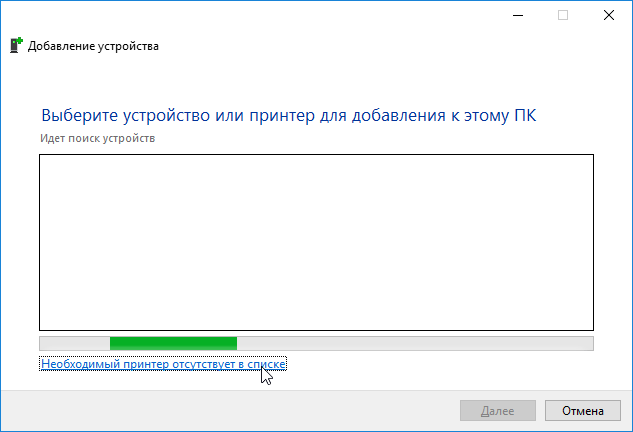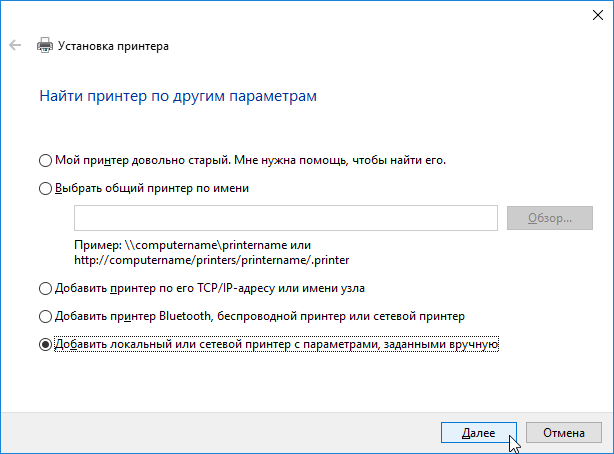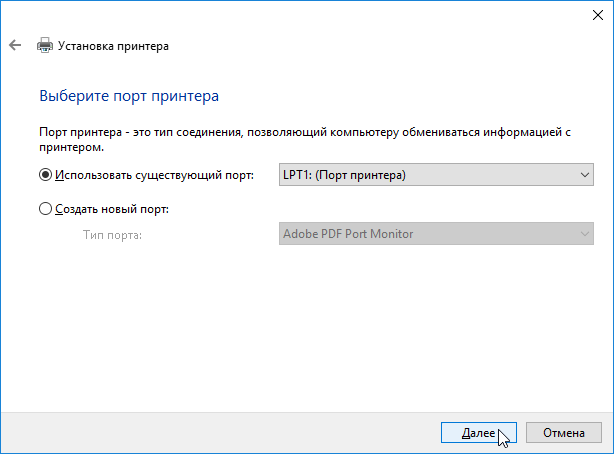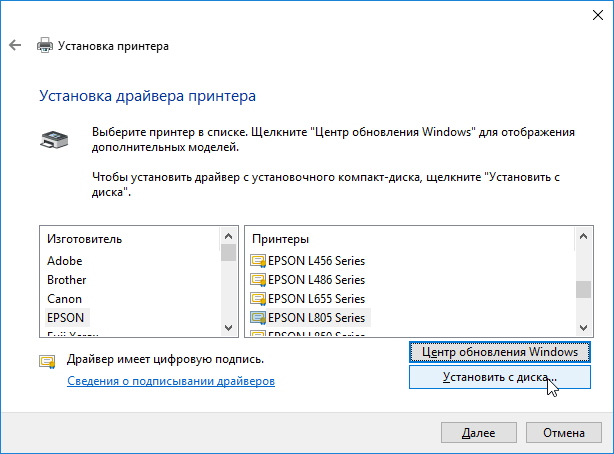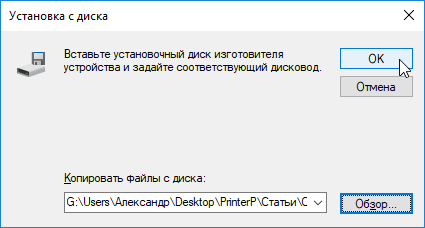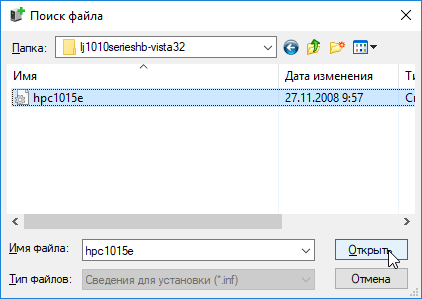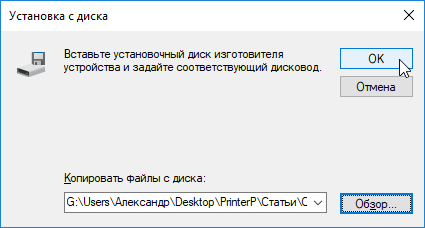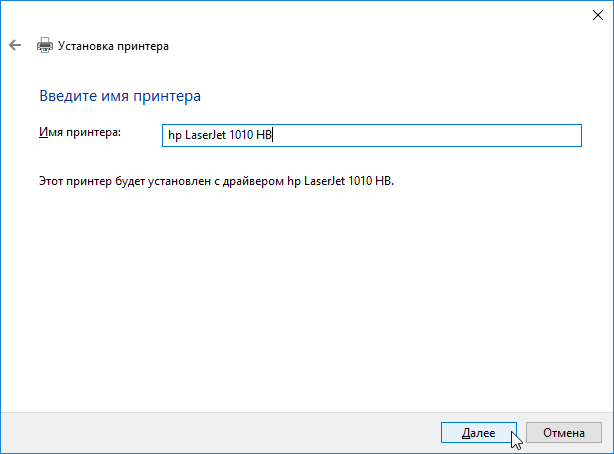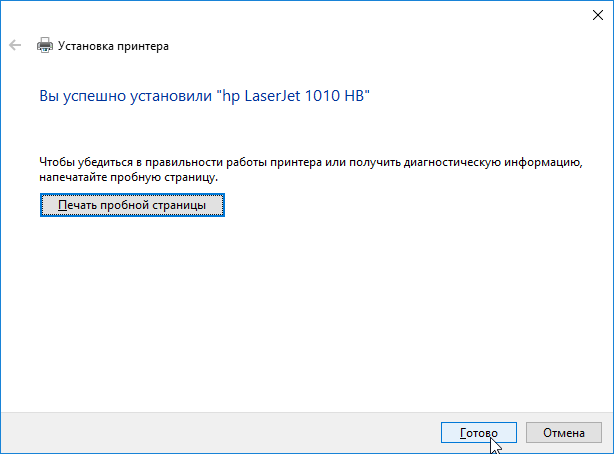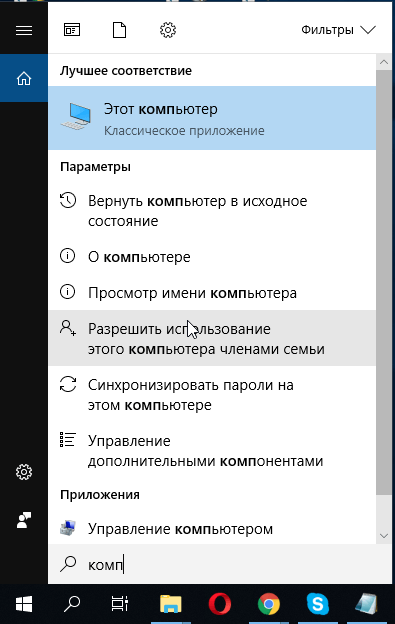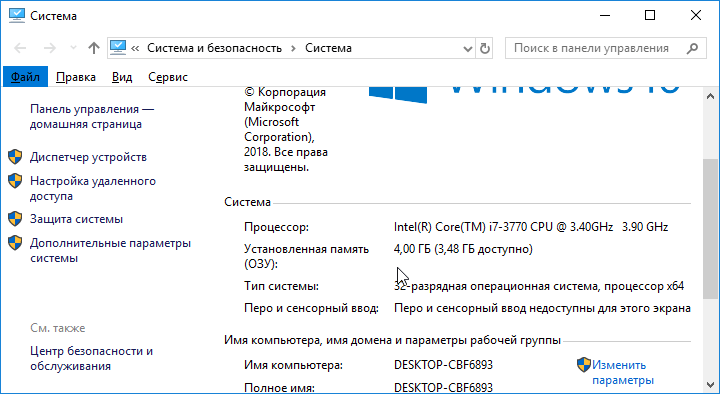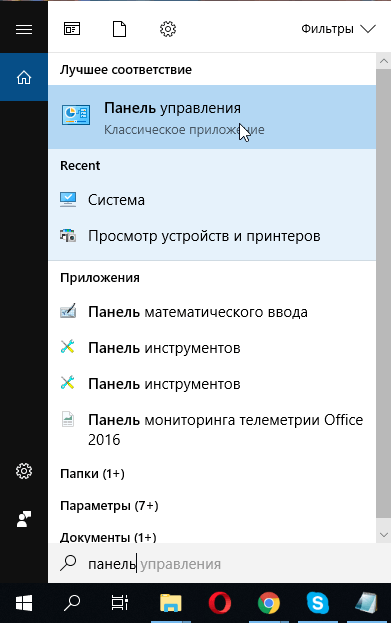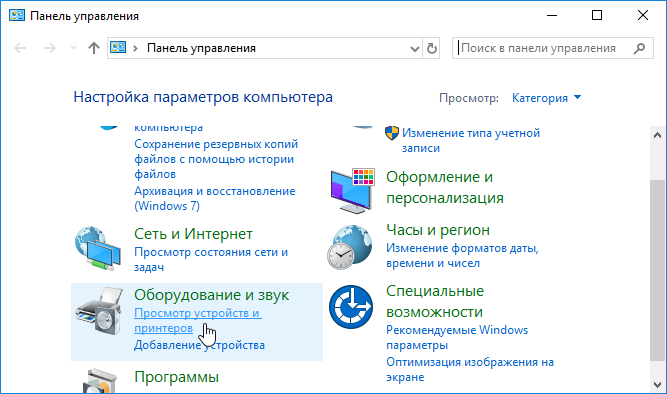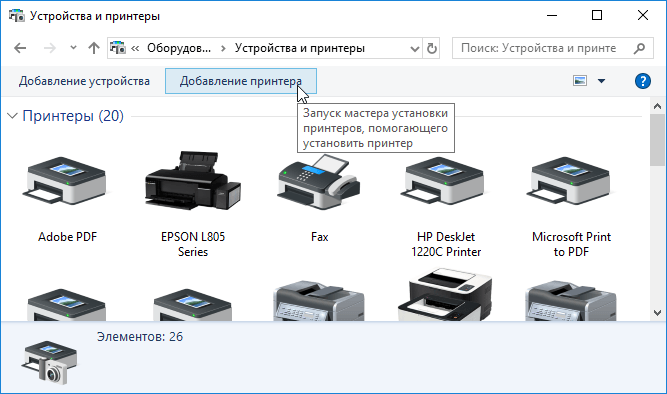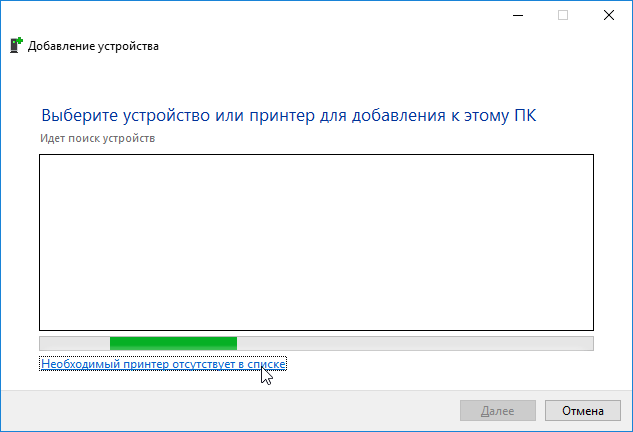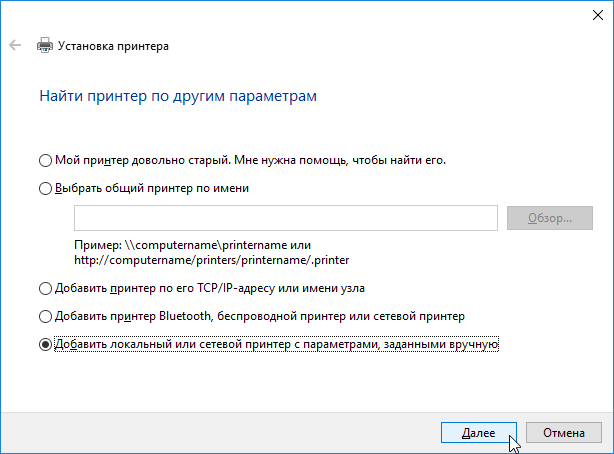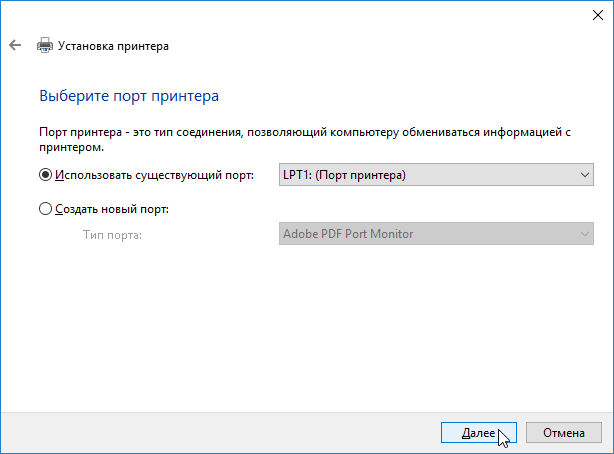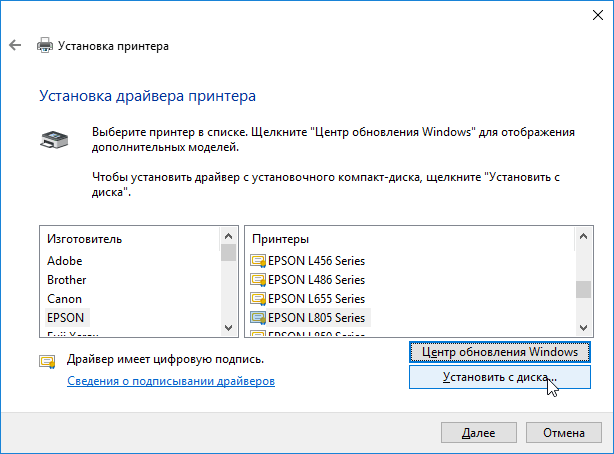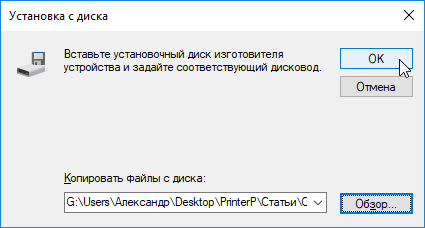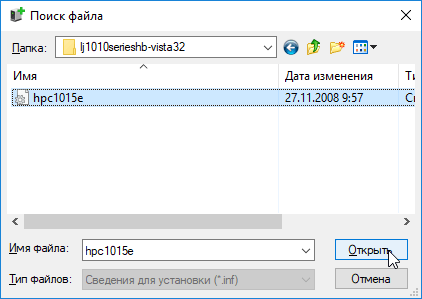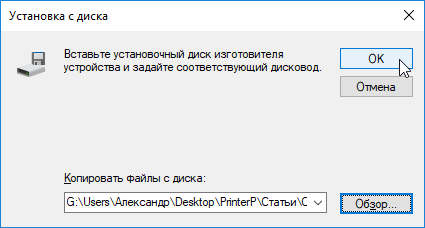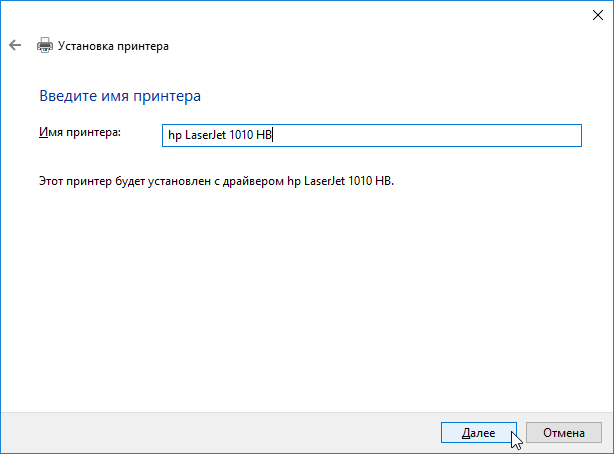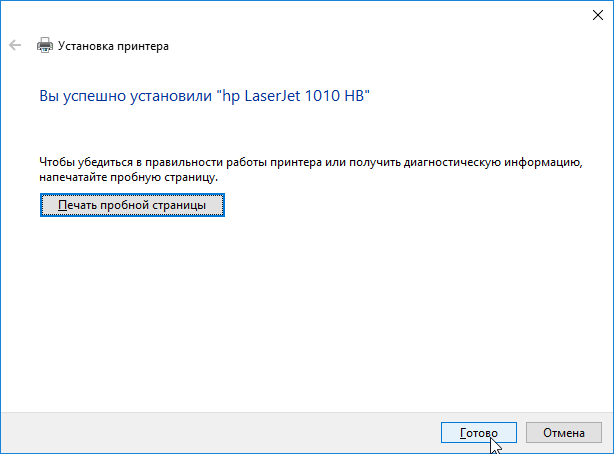Подключение hp laserjet 1010 в Windows 10 без драйвера
Принтер hp laserjet 1010 является очень распространенным даже не смотря на то, что на улице 2017 год. Данная модель очень хорошо себя зарекомендовала. Он не прихотлив в работе, отличается простой заправкой без перепрошивки чипов, а картридж выдерживает большое количество перезаправок без замены деталей.
На новые компьютеры и ноутбуки в большинстве случаев ставят Windows 10. В большинстве случаев не по собственному желанию, а просто потому, что на Windows 7 и Windows 8.1 попросту нет драйверов.
Такая же участь постигла и принтер hp laserjet 1010. Хотя на официальном сайте не было драйвера уже под Windows 7, то под windows 10 его не будет тем более.
отсутствующий драйвер на официальном сайте для hp laserjet 1010 под Windows 10
В предыдущих статьях мы рассказывали, как подключить hp laserjet 1010 к компьютеру или ноутбуку с Windows 7. В этой же статье вы узнаете как подключить hp laserjet 1010 на Windows 10 при отсутствующем драйвере.
Подключение hp laserjet 1010 к компьютеру или ноутбуку с Windows 10
Так как драйверов на hp laserjet 1010/1012/1015 под Windows 10 нет, то для настройки данного принтера в Windows 10 мы будем использовать драйвер принтера НР 3055.
Для этого открываем “Панель управления” -> “Устройства и принтеры“.
Переходим в “Устройства и принтеры”
При этом принтер должен быть подключен к компьютеру кабелем и включен.
Здесь жмем “Добавление принтера“.
Добавляем новый принтер
В открывшемся окне выбираем “Необходимый принтер отсутствует в списке“.
Переходим к ручной установке hp laserjet 1010
Далее выбираем последний пункт “Добавить локальный или сетевой принтер с параметрами, заданными вручную” и жмем “Далее“.
Добавляем локальный принтер
В следующем окне назначение порта принтера напротив “Использовать существующий порт” раскрываем список и выбираем порт с именем DOT4_001. Если такого порта нет, то создаем его в строке ниже. Имя указываем DOT4_001.
Если по порту DOT4_001 принтер не начнет печатать, то пробуйте порт USB001.
Назначаем порт принтера
Теперь отобразится окно с выбором драйвера. В нем для начала нужно нажать “Центр обновления Windows“, чтобы система обновила свою базу драйверов.
Выбираем драйвер
После этого в левой части окна выбираем “HP”, а в правой ищем один из следующих драйверов:
- HP LaserJet 1015;
- HP LaserJet 2200 Series PCL5;
- HP LaserJet 3055.
Выбрав драйвер, жмете кнопки “Далее” и на этом установка hp laserjet 1010/1012/1015 закончена.
Завершаем установку hp laserjet 1010 на Windows 10
Перезагрузите компьютер и принтер. Теперь можно пробовать печатать.
Если принтер не начал печатать, то удалите его в “Устройства и принтеры” и попробуйте другой драйвер и списка выше.
Также можно попробовать установить драйвер от Windows Vista, который есть на официальной странице драйверов к hp laserjet 1010/1012/1015.
Лучшая благодарность автору — репост к себе на страничку:

Содержание
- Основные причины
- Что делать?
- Рекомендации
Компьютер и принтер давно стали верными помощниками не только в деятельности офисных работников, но и в повседневной жизни любого человека, которому понадобилось воспользоваться функциями этих двух устройств.
К сожалению, техника имеет свойство периодически давать сбой. Принтер и компьютер – не исключения. Иногда слаженная работа этих устройств прерывается, а порой даже и не начинается, хотя оба они исправны. Неполадок может быть много, но одной из наиболее распространенных является ситуация, когда компьютер не видит принтер. В данной статье мы поговорим о проблемах с принтером HP.

Основные причины
Чтобы наладить работу двух устройств, необходимо разобраться, в чем суть такого сбоя. Причин, по которым компьютер с операционной системой Windows не видит принтер HP LaserJet через USB, существует огромное количество. Среди них:
- неверное подключение;
- неисправный разъем или кабель USB;
- отсутствие обновления или самих драйверов;
- неправильное определение устройства;
- отсутствие подключения службы печати;
- сбой операционной системы компьютера.
Правильно определив причину, по которой работа двух устройств дала сбой, можно приступать к устранению возникшей проблемы.


Что делать?
В каждом отдельном случае необходимо выполнять определенный порядок последовательных действий.
Неправильное подсоединение
Это самая частая проблема, из-за которой компьютер может не видеть принтер через USB. В данном случае будет уместным попробовать отключить и снова подключить печатающее устройство. Необходимо убедиться в том, что принтер включен (нажата ли кнопка включения и горит ли индикатор на панели управления).


Проблемы с кабелем
Следует внимательно осмотреть кабель и разъемы USB на предмет брака или поломки. В данной ситуации, если внешних признаков повреждения кабеля нет, рекомендуется выключить и снова включить устройства в соответствующие разъемы. Чтобы проверить, исправен ли сам разъем, достаточно отсоединить мышку и клавиатуру, а в освободившиеся гнезда поочередно вставлять кабель принтера. Если в одном из них подключение восстановится, тогда ситуация будет разрешена.


Отсутствие драйверов
Иногда пользователи забывают про установку драйверов и про их своевременное обновление, что также может неблагоприятным образом сказаться на работе принтера и компьютера. Чтобы исправить подобную ситуацию, следует найти установочный диск, который, как правило, входит в комплект к принтеру. Вставив диск в компьютер, а затем выполнив ряд несложных последовательных манипуляций, вы осуществите установку драйверов. Тогда компьютер увидит дополнительное устройство.
Если такого диска в наборе не оказалось, необходимо самостоятельно найти в интернете сайт производителя принтера, загрузить подходящие драйверы и установить их на ПК. В конце установки следует выполнить перезагрузку компьютера, а только потом приступать к работе.
Иногда драйверы могут просто слетать и потом работать некорректно, тогда рекомендуется их удалить и заново установить.

Компьютер не видит устройство
Если появляется проблема с видимостью принтера на компьютере, необходимо проверить, имеются ли другие подключенные устройства. Если в панели управления галочка не стоит возле нужного устройства, необходимо просто найти его в списке предложенных вариантов подключения и установить использование этого принтера по умолчанию. Галочка переместится на него и подключение с компьютером снова будет восстановлено.

Не подключена служба печати
Отключенная служба печати также может сделать принтер невидимым для компьютера. Устранение проблемы производится в настройках печати, где применяется автоматический тип запуска.

Сбой в системе
В случае если вышеперечисленные методы исправления неполадок не сработали, имеет смысл обратиться за помощью в сервисный центр, где будет произведена полная диагностика Windows. Если при подключении принтера к другому компьютеру проблемы видения принтера исчезли, значит, можно утверждать, что проблема кроется непосредственно в ПК. Это объясняется тем, что произошел какой-то серьезный сбой в самой операционной системе компьютера. Вызвать его могли следующие причины:
- вирусы;
- защитное действие антивируса (блокировка устройства);
- некорректные настройки BIOS.
В данном случае только специалист сможет правильно исправить возникшую ситуацию.

Рекомендации
Существует ряд рекомендаций, соблюдение которых позволит предупреждать возможные проблемы в работе двух устройств:
- Когда компьютер не видит принтер, не стоит торопиться производить какие-то действия именно с этими двумя устройствами. Если есть возможность, стоит попробовать подключить принтер к другому компьютеру: так можно будет понять, в принтере проблема или все-таки в компьютере.
- Перед работой с техникой необходимо всегда проверять все кабели на предмет механических повреждений (скручиваний, заломов).
- Перед началом эксплуатации принтера и компьютера следует проверить состояние USB-портов на предмет пыли и наличия деформаций.
- Следует обратить внимание на то, как подключен принтер к компьютеру: используются ли переходники для осуществления их связи. Можно попробовать подключить устройства друг к другу напрямую.
- Длинный USB-кабель рекомендуется заменить коротким.


Почему компьютер не видит принтер и что делать, смотрите в видео.
HP LaserJet 1010: как заставить работать на Windows 10 x64.
HP LJ 1010 принтер старый, но модель очень надежная и простая. В принтере используется картридж 12А – вместительный и удобный в заправке. К сожалению, драйвера на этот принтер в Windows 10 отсутствуют, и компания HP более не поддерживает эту модель. Однако выход из положения есть.
Включаем принтер и подключаем к нему USB кабель.
Для начала нам нужно скачать драйвер для этого принтера на Windows Vista x64. Можете скачать с сайта производителя или взять тут. Распаковываем его в отдельную папку. Также нам понадобится драйвер для HP LaserJet 1015 (HP LaserJet USB (DOT4) communication driver for Windows 8 and Higher (64-bit). Этот установщик сразу же запускаем. Он нам нужен для появления порта DOT4.
Далее щелкаем правой кнопкой мыши на кнопку «пуск», выбираем «параметры», выбираем «устройства», жмем на «принтеры и сканеры». Далее нажимаем «добавить принтер», система начинает ненужный нам поиск. Выбираем «принтер отсутствует в списке» и далее жмем на «добавить принтер вручную». В следующем окне в строке «использовать текущий порт» выбираем «DOT4_001», нажимаем «далее», и в открывшемся окне нажимаем «установить с диска». Далее указываем папку с уже распакованным драйвером на Windows Vista x64 который скачали первым.
Все. Принтер HP LJ 1010 работает на Windows 10.
Данную модель принтера Вы можете приобрести у нас в сервисном центре. В наличии практически всегда есть HP 1010, 1018, 1020.
14:11 03.02.2017Драйвер для HP LaserJet 1010-1012-1015 в Windows 10 x64
- х32 — — [24.09.2008 : 14,2 MB];
- х64 — — [24.09.2008 : 19,9 MB].
Сценарий такой. Скачиваем нужный драйвер x86 или x64 в зависимости от разрядности системы, распаковываем в отдельную папку и открываем «панель управления» —> «оборудование и звук» и выбираем «просмотр устройств и принтеров», нажимаем «добавление принтера» и открывается окно поиска и в нём нажимаем «необходимый принтер отсутствует в списке» в следующем окне выбираем «добавить локальный или сетевой принтер вручную» в следующем окне в строке «использовать существующий порт» выбираем DOT4_001 нажимаем «далее», и в открывшемся окне нажимаем «Установить с диска». Далее указываем папку с распакованным драйвером который скачали и…вуаля! Всё работает!
read more at Константин Лимонов
rss2lj<index>
Принтер hp laserjet 1010 является очень распространенным даже не смотря на то, что на улице 2017 год. Данная модель очень хорошо себя зарекомендовала. Он не прихотлив в работе, отличается простой заправкой без перепрошивки чипов, а картридж выдерживает большое количество перезаправок без замены деталей.
На новые компьютеры и ноутбуки в большинстве случаев ставят Windows 10. В большинстве случаев не по собственному желанию, а просто потому, что на Windows 7 и Windows 8.1 попросту нет драйверов.
Такая же участь постигла и принтер hp laserjet 1010. Хотя на официальном сайте не было драйвера уже под Windows 7, то под windows 10 его не будет тем более.
отсутствующий драйвер на официальном сайте для hp laserjet 1010 под Windows 10
В предыдущих статьях мы рассказывали, как подключить hp laserjet 1010 к компьютеру или ноутбуку с Windows 7. В этой же статье вы узнаете как подключить hp laserjet 1010 на Windows 10 при отсутствующем драйвере.
Подключение hp laserjet 1010 к компьютеру или ноутбуку с Windows 10
Так как драйверов на hp laserjet 1010/1012/1015 под Windows 10 нет, то для настройки данного принтера в Windows 10 мы будем использовать драйвер принтера НР 3055.
Для этого открываем «Панель управления» -> «Устройства и принтеры«.
Переходим в «Устройства и принтеры»
При этом принтер должен быть подключен к компьютеру кабелем и включен.
Здесь жмем «Добавление принтера«.
Добавляем новый принтер
В открывшемся окне выбираем «Необходимый принтер отсутствует в списке«.
Переходим к ручной установке hp laserjet 1010
Далее выбираем последний пункт «Добавить локальный или сетевой принтер с параметрами, заданными вручную» и жмем «Далее«.
Добавляем локальный принтер
В следующем окне назначение порта принтера напротив «Использовать существующий порт» раскрываем список и выбираем порт с именем DOT4_001. Если такого порта нет, то создаем его в строке ниже. Имя указываем DOT4_001.
Назначаем порт принтера
Теперь отобразится окно с выбором драйвера. В нем для начала нужно нажать «Центр обновления Windows«, чтобы система обновила свою базу драйверов.
Выбираем драйвер
После этого в левой части окна выбираем «HP», а в правой ищем один из следующих драйверов:
- HP LaserJet 1015;
- HP LaserJet 2200 Series PCL5;
- HP LaserJet 3055.
Выбрав драйвер, жмете кнопки «Далее» и на этом установка hp laserjet 1010/1012/1015 закончена.
Завершаем установку hp laserjet 1010 на Windows 10
Перезагрузите компьютер и принтер. Теперь можно пробовать печатать.
Если принтер не начал печатать, то удалите его в «Устройства и принтеры» и попробуйте другой драйвер и списка выше.
Также можно попробовать установить драйвер от Windows Vista, который есть на официальной странице драйверов к hp laserjet 1010/1012/1015.
</index>Используемые источники:
- https://www.bliz-servis.ru/remont-obsluzhivanie-orgtechniki/150-hp-laserjet-1010-kak-zastavit-rabotat-na-windows10-x64
- https://limonov74.livejournal.com/46161.html
- http://helpadmins.ru/kak-podklyuchit-printer-hp-laserjet-1010-v-win10/
Оценка статьи:
Загрузка…
Похожие публикации
Время от времени могут наблюдаться неполадки с аппаратурой, подключаемой к компьютеру. Это – камеры, сканеры или принтеры. Последние подвержены проблемам как со стороны программного обеспечения, так и со стороны технического состояния портов подключения. Либо компьютер не видит, либо ноутбук не видит принтер. Мы видим, что принтер не печатает/не работает, ввиду чего у нас начинается паника на рабочем месте. И могут возникнуть проблемы в работе по разным причинам: после обновления Windows 10 он может не распознаваться в системе, не делать печать, неправильно выполнять вывод текста с изображениями или же распознаваться, но не печатать документы и фото. О том, какие недочеты есть на ПК, а также как решать их, возможно узнать, прочитав этот материал.
Содержание
- 1 Проверка USB порта и кабеля
- 2 Диагностика и устранение неполадок через Windows 10
- 3 Добавление принтера в устройствах Windows 10
- 4 Установка драйвера принтера
- 5 Программный способ проверки работы принтера
- 6 Совместимость Windows 10 и популярных принтеров
- 7 Другие возможные проблемы
- 8 Заключение
Первое и самое простое – проверка по внешности. То есть если заметно, что не включена кнопка или не подключен кабель, то проблема решается быстро. Достаточно вставить провод в USB-разъем компьютера или ноутбука, чтобы распознался принтер. Если же этого не произошло, то виновато, скорее, одно из двух:
- Неисправен провод (перетерся в каком-либо месте);
Фото: www.powertec.ca
- Поврежден коннектор или вход USB-A (USB 2.0, 3.0). Читайте об внешних разъемах системного блока компьютера.
Фото: www.instructables.com
Если один из двух или оба этих признаков неработоспособности присутствуют, то допустимо предположить, что нужно менять кабель в сервисном центре.
Самим не рекомендуется делать это, ведь велика вероятность, что при провождении действий с техникой высокий риск сломать до конца провод или же при работе получить удар током.
Но также рекомендуется проверить краски в принтере – возможно, из-за нее и не работает ничего. Все же, иногда аппаратура еще работает, если кабель не сильно порван или перетерт. Может быть такое, что пока не заправишь картридж – не станет работать.
А когда все в порядке, но не работает устройство, выход – обратиться к умельцу, ведь, скорее всего, больше не проводит ток кабель.
Читайте о том, как выбрать и что такое сетевой фильтр.
Диагностика и устранение неполадок через Windows 10
Возможно, как в случае с некоторой аппаратурой, у пользователя будут трудности. Никто не застрахован от ошибок в ПО (программного обеспечения) для устройств, подключаемых к компьютеру. Некоторые думают, что никак не поможет диагностика, встроенная в Windows 10, но ее стоит попробовать.
Для проведения этой операции требуется выполнить простой алгоритм действий:
- Нажать на значок «Пуск», затем выбрать «Параметры»;
- Выбрать «Обновления и безопасность», в котором также предстоит нажать на «Устранение неполадок» и «Дополнительные средства устранения неполадок»;

- А чтобы начать, требуется лишь зайти в «Запустить средство устранения неполадок».
Использование этого способа не гарантирует, что проблемы решатся, но стоит попробовать.
Если не сработало это средство, как это часто бывает – рекомендуется испытать другие варианты.
Добавление принтера в устройствах Windows 10
Есть еще один способ. Он заключается в ручном добавлении устройства в раздел с другой аппаратурой. Иногда помогает такой вариант, ведь он заставит систему «видеть» принтер, а не игнорировать его. Возможно вы удалили из списка «Устройства и принтеры» технику для работы в Виндовс 10, тогда велика вероятность, что после такого вряд ли станет работать принтер, пока его снова не добавят. Этому подвергаются и старые принтеры, и сетевые принтеры.
А чтобы появился в списке элемент для печати, нужно проделать следующий алгоритм:
- Зайти в меню «Пуск» и выбрать «Параметры»;
- Перейти в меню «Устройства»;
- Затем переходим в пункт «Принтеры и сканеры» и нажимаем на «Добавить принтер или сканер»;
- После этого появится окно с найденными устройствами. Там должен быть элемент, который требуется подключить. Нажав на него, он добавится в список аппаратуры.
Если ранее была проведена установка драйверов для корректной работы, то ничего более делать не нужно. То есть, добавив уже «знакомый» компьютеру гаджет, пользователь сможет без проблем пользоваться моделью, для которой установлено специальное ПО. Но если драйверов нет – их требуется загрузить или обновить.
Установка драйвера принтера
В случае когда не установлено драйвер для корректной работы устройства, оно либо будет не распознаваться, либо выдавать самые разные ошибки. Но первый вариант более частый. Такое происходит в основном после обновления Windows 10. Обусловлено это тем, что ПК просто «не понимает», чем является устройство.
Читайте о том, что такое драйвер.
Но не стоит паниковать – есть простой выход. Это – установка драйвера или несколько таковых. Для этого требуется провести несколько действий:
- Найти свою модель в интернете. Во вкладке о ПО должны храниться необходимые пакеты – их нужно загрузить;
- После загрузки программы, приступаем непосредственно к установке. Достаточно нажимать «далее» и в конце ждать копирования файлов;
Фото: cartridge.org
- После этого вы можете пользоваться принтером без каких-либо проблем
Если вы только что купили оборудование и подключили его, то возможно «приветствие» надписью: «Драйвер недоступен». Потому некоторая аппаратура просто может не заработать с теми или иными версиями поставляемых драйверов.
Старые версии драйвера не подойдут на Windows 10, ввиду чего требуется искать наиболее «свежий» релиз от производителя. Также может быть выведена ошибка печати при дальнейшей работе аппаратуры, если драйвера устарели.
Программный способ проверки работы принтера
Иногда не помогают самые разные официальные интегрированные способы устранения неполадок на Windows 10, связанных с аппаратной составляющей компьютера. Из-за этого люди идут в сервисный центр и тратят деньги. Но не стоит с этим спешить – производитель, выпустивший технику, также может и поставлять утилиты, помогающие в настройке устройства. И так возможно решить проблемы с работой.
Алгоритм в таком случае такой же, как и с драйверами. Отличия лишь в том, что иногда не требуется установка ПО, ведь тот, кто писал программу под принтер, мог сделать утилиту «портативной», из-за чего ее достаточно запустить и работать с ней.
На скриншоте ниже как раз такая программа для принтера HP:
Программа сама поможет , что необходимо сделать для диагностики системы, чтобы все работало идеально и возможно было пользоваться без каких-либо проблем принтером. Как правило, такое решение от производителей является эффективным способом избавиться от неприятностей с аппаратурой.
Совместимость Windows 10 и популярных принтеров
Чем новее операционная система – тем больше она устройств поддерживает. И это верно. В большинстве случаев, если подключенный гаджет простой и не требует дополнительного ПО, то допустимо пользоваться без каких-либо трудностей. Достаточно лишь установить Bluetooth-связь, если таковая поддерживается или же вставить USB кабель. И если составлять список принтеров для Windows 10, то будет очень большой набор вариантов.
Популярные бренды – Panasonic, Samsung, Canon, HP, Epson и прочие. Здесь все отлично. Поставляются новейшие драйвера и возможно постоянное поддерживание актуальной аппаратуры от производителя.
Задевая тему производителей, стоит отметить не всем известных – Xerox, Brother, Kyocera. С ними иногда случаются проблемы, причем даже если это не сетевой, а локальный принтер, то он может не отмечаться на компьютере, к которому подключен с помощью кабеля. Поэтому стоит заранее уточнять совместимость с драйверами устройств – узнать о поддержке Windows 10, а также модели используемого устройства.
Другие возможные проблемы
Несмотря на то что уже разобраны различные проблемы и варианты решения их, но существуют и другие неочевидные недочеты, которые также возможно исправить. К примеру, самый очевидный — проблема касается непосредственно работы самого USB-порта, а не кабеля от принтера. То есть если компьютер не видит устройство, то возможно одно из двух:
- Устаревшие драйвера разъема не дают спокойно работать с подключаемыми гаджетами и требуется обновление ПО компьютера;
- В BIOS отключен тот или иной USB-порт. В таком случае нужно войти в режим работы с прошивкой, а далее – включить разъем. Все это делается уникально для каждого компьютера, потому там придется разбираться самостоятельно. Здесь предстоит заручиться помощью умельца – это работа всего на пару минут для таковых.
Заключение
Прочитав этот материал, пользователь узнал о том, что может препятствовать нормальной работе принтера. К тому же теперь возможно найти выход в большинстве ситуаций, когда кажется, что нужно обращаться в сервисный центр. С усваиванием этого материала нарабатываются знания о технике, подключаемой к компьютеру как по аппаратной, так и по программной части.
Также если вам интересно, то у нас есть статья про устройства персонального компьютера, в ней вы узнаете, какие существуют устройства и нюансы ее подключения к компьютеру.
1
0
26.01.2019, 09:40
Доброго дня! Не могу установить 1010 на вин 10, пробовал все здесь инструкции, не получается, не порта DOT…, пробовал все другие, эффекта ноль, подскажите решение.
0
0
27.02.2019, 10:27
У меня принтер HP Laserjet 1200 определялся как неопознанное устройство. Пробовала разные перечисленные здесь способы, не получалось. Наконец установила принтер HP Laserjet 1200 на Windows 10 таким способом:
1. Удалила этот принтер в неопознанных устройствах и выключила его.
2. Скачала драйвер-USB с сайта HP для Windows 10. Нужно скачать именно драйвер-USB.
3. Включила принтер. Он будет загружаться и затем определится уже как принтер. Отметила его как принтер по умолчанию. И все ОК. Печатает нормально.
Нашла этот способ на англоязычном форуме. Может быть кому-то пригодится. У меня получилось.
1
0
31.05.2019, 12:51
Спасибо !!!
0
0
20.08.2019, 15:48
Большое спасибо Андрею за помощь. Сидел настройщик, который сделал принтер , тужился минут 50 — по нолям. Зашел сам — прочитал и сделал как посоветовал Андрей — БЕЗ ВОПРОСОВ !!! RESPECT !!!
1
0
16.12.2019, 07:00
Слетел 3055, через порт DOT. Выбрала в списке 3052, теперь печатает
0
1
06.01.2020, 10:08
Слетел 3055, через порт DOT. Выбрала в списке 3052, теперь печатает
Работает.
1
0
09.01.2020, 10:09
Помогите установить пакард 1010….следую написаному только там выходит вместо DOT4_001 идут LPT 1 LPT 2 никак не разберусь
0
0
12.02.2020, 01:21
В списке уже отсутствовал 1015, кстановмлось на
HP Universal Printing PCL 5 (в самом низу списка)
1
0
24.02.2020, 07:34
После обновления не нашел HP Laserjet 1010,1012,1015.Нормально стал на win10 HP Laserjet 3055 PSL5 на порт DOT4_001.Как-то так,вот.
0
2
03.04.2020, 09:33
методом тыка встал драйвер к HP LaserJet 3050 Series PCL 5e
1
1
27.04.2020, 18:39
это только с 18,15 и наверно с 12. Для 10 надо установить самому драйвер: upd-pcl5-x32-5.9.0.18326
спасибо большое
Гость
это только с 18,15 и наверно с 12. Для 10 надо установить самому драйвер: upd-pcl5-x32-5.9.0.18326
СПАСИБО БОЛЬШОЕ!
В ответ на сообщение от Гость
#153544
1
0
21.05.2020, 17:49
Помогли дрова от Виста 64. HP LaserJet 1010 — Win 10 64. Всем спасибо. Хотел принтер выбрасывать.
0
0
15.08.2020, 19:39
Доброго времени суток,благодарю вас. Установил на 10-ку, 3055. Печатает отлично.
1
0
05.09.2020, 11:16
Все получилось. Принтера HP Laserjet 2200 Series PCL5 в списке не оказалось. Подключил принтер HP Laserjet 3055 PCL5 (из списка). Мой принтер HP Laserjet 1012 работает. Спасибо.
1
0
16.09.2020, 15:17
Помогло — HP LaserJet 3055 Series PCL5
после установки, запустилось автоматическое исправление ошибок,
и всё заработало.
0
0
08.10.2020, 08:06
Гость Алекс
Помогло — HP LaserJet 3055 Series PCL5
Спасибо!
Так же помог этот драйвер , спасибо
В ответ на сообщение от Гость Алекс
#166916
0
0
14.04.2021, 09:09
Подошел драйвер HP LaserJet 3052 PCL5
0
0
24.10.2021, 15:01
Заработал драйвер от 3052 на порт dot4
0
0
09.11.2021, 01:57
Спасибо большое! Всё заработало, только пришлось порты поперебирать. HP LaserJet 1010
0
0
05.11.2022, 05:20
Порт Dot_4 нету что делать
0
0
06.12.2022, 12:54
У меня проблема с HP 1020.Основная проблема заключается в том, что компьютер не видит принтер, когда принтер подключен к USB-порту компьютера. Пробовал на двух разных ноутбуках — безрезультатно. При подключении принтера к компьютеру через USB ничего не происходит. Я проверил форматтер, и пайка USB-порта была треснута на одной ноге. Припаял нормально. Все равно компьютер не видит принтер.
Когда принтер включен, на форматтере горит зеленый свет. не мигает красная лампочка. Я загрузил последние версии драйверов HP 1020 с их сайта, при их установке программа установки HP запрашивает подключение принтера, а при подключении USB-кабеля компьютер его не видит, поэтому завершить установку невозможно
Принтер hp laserjet 1010 является очень распространенным даже не смотря на то, что на улице 2021 год. Данная модель очень хорошо себя зарекомендовала. Он не прихотлив в работе, отличается простой заправкой без перепрошивки чипов, а картридж выдерживает большое количество перезаправок без замены деталей.
На новые компьютеры и ноутбуки в большинстве случаев ставят Windows 10. В большинстве случаев не по собственному желанию, а просто потому, что на Windows 7 и Windows 8.1 попросту нет драйверов.
Такая же участь постигла и принтер hp laserjet 1010. Хотя на официальном сайте не было драйвера уже под Windows 7, то под windows 10 его не будет тем более.
Способ 1
Так как драйверов на hp laserjet 1010/1012/1015 под Windows 10 нет, то для настройки данного принтера в Windows 10 мы будем использовать драйвер для Windows Vista.
Для начала подключаем включенный в розетку принтер в USB порт компьютера. В Windows 10 появится уведомление о том, что обнаружен принтер и идет его настройка. Затем, появится уведомление что настройка завершена, но в устройствах принтер не отобразится.
После этого, скачиваем с официального сайта HP драйвер на LaserJet 1010 для Windows Vista (32 либо 64 разрядную), распаковываем этот архив на свой компьютер. Для скачивания драйверов нажимаем на официальном сайте HP ссылку «Попробуйте выбрать операционную систему вручную», из доступного списка выбираем Windows Vista.
Затем, открываем “Панель управления” -> “Устройства и принтеры“.
Переходим в “Устройства и принтеры”
При этом принтер должен быть подключен к компьютеру кабелем и включен.
Здесь жмем “Добавление принтера“.
В открывшемся окне выбираем “Необходимый принтер отсутствует в списке“.
Далее выбираем последний пункт “Добавить локальный или сетевой принтер с параметрами, заданными вручную” и жмем “Далее“.
В следующем окне назначение порта принтера напротив “Использовать существующий порт” раскрываем список и выбираем порт с именем USB001. Если такого порта нет, то создаем его в строке ниже. Имя указываем USB001.
Если не работает порт USB001, либо у Вас в системе есть еще один принтер, то выбирайте при установке порт USB002, USB003 и т.п.
Теперь отобразится окно с выбором драйвера. Под кнопкой «Центр обновления Windows» нажимаем кнопку «Установить с диска» и указываем папку с распакованными драйверами для Windows Vista.
Выбрав драйвер, жмете кнопки “Далее” и на этом установка hp laserjet 1010/1012/1015 закончена.
Способ 2
Так как драйверов на hp laserjet 1010/1012/1015 под Windows 10 нет, то для настройки данного принтера в Windows 10 мы будем использовать драйвер принтера НР 3055
Для этого открываем “Панель управления” -> “Устройства и принтеры“.
Переходим в “Устройства и принтеры”
При этом принтер должен быть подключен к компьютеру кабелем и включен.
Здесь жмем “Добавление принтера“.
В открывшемся окне выбираем “Необходимый принтер отсутствует в списке“.
Далее выбираем последний пункт “Добавить локальный или сетевой принтер с параметрами, заданными вручную” и жмем “Далее“.
В следующем окне назначение порта принтера напротив “Использовать существующий порт” раскрываем список и выбираем порт с именем USB001. Если такого порта нет, то создаем его в строке ниже. Имя указываем USB001.
Если по порту USB001 принтер не начнет печатать, то пробуйте порт DOT4_001.
Теперь отобразится окно с выбором драйвера. В нем для начала нужно нажать “Центр обновления Windows“, чтобы система обновила свою базу драйверов.
После этого в левой части окна выбираем “HP”, а в правой ищем один из следующих драйверов:
- HP LaserJet 1015;
- HP LaserJet 2200 Series PCL5;
- HP LaserJet 3055 PCL5.
Выбрав драйвер, жмете кнопки “Далее” и на этом установка hp laserjet 1010/1012/1015 закончена.
Установка принтера HP LaserJet 1010 на Windows 10
Установка принтера HP LaserJet 1010 немного отличается от привычной установки из файла. Это связано с устареванием принтера.
Для начала подключаем принтер к компьютеру и скачиваем архив с драйвером.
Далее приступаем к установке. Для этого заходим в меню настроек, там выбираем пункт «Устройства»
В разделе «Добавить принтеры и сканеры» нажать на ссылку «Добавить принтер или сканер»
Можно не дожидаться окончания поиска необходимого устройства, а сразу нажать на пункт «Необходимый принтер отсутствует в списке»
В открывшемся окне выбираем пункт «Добавить локальный или сетевой принтер с параметрами, заданными вручную»
Указываем порт «DOT4_001 (HP Print Device). Название может немного отличаться
В списке устройств можно попытаться отыскать наш принтер, но скорее всего, его у вас не окажется. Поэтому жмём кнопку «Установить с диска»
Указываем путь к скачанному драйверу. Важный момент: архив с драйвером должен быть распакован в какую-нибудь папку.
Выбираем из списка подходящий драйвер (hp LaserJet 1010 HB)
Далее указываем имя и настраиваем общий доступ, если с какого-то ещё компьютера из сети требуется печать на этот принтер
Печатаем пробную страницу, чтобы убедиться в успехе проделанной операции
Принтер установлен
принтер определяется как другие устройства вместо принтера
У меня есть windows 10 build 1607, и я пытаюсь заставить мой принтер работать под ним.
Моя модель принтера серии hp laserjet 1300 и ее драйвер установлен, я вижу его в диспетчере устройств в двух категориях: одна под USB как Dot4USB, а другая как IEEE принтер.
Но в разделе «Устройства и принтеры» он по-прежнему определяется как другие устройства, я попробовал все, но безуспешно.
Когда я нажимаю «Добавить принтер», окна не обнаруживают его, когда я открываю диалоговое окно, в котором я выбираю принтер из списка моделей, я не вижу там свою модель и у меня нет ее компакт-диска.
Установка принтера HP LaserJet 1010 в Windows 7 (x64)
Решение проблемы: Официального драйвера принтера HP LaserJet 1010 для операционной системы Windows 7 не существует. Можно попытаться скачать драйвер для ОС Vista с официального сайта HP, а можно поступить проще:
1. Подключаем принтер HP LaserJet 1010 при помощи usb-кабеля к компьютеру с ОС Windows 7 (x64);
2. Жмём кнопку «Пуск», выбираем пункт «Устройства и принтеры», нажимаем «Установка принтера»;
3. Выбираем пункт «Добавить локальный принтер», порт по умолчанию (DOT4_001), затем драйвер принтера.
4. Из списка драйверов необходимо выбрать драйвер HP LJ 3055 PCL5, как показано на картинке ниже;
5. Затем указываем имя принтера (HP LJ 1010, чтобы не запутаться) и завершаем установку
Блог IT для Windows
Рассмотрим, как подключить лазерный принтер HP LaserJet 1010 к Windows 7 (на Windows 8 и 10 не тестировалось).
1) Для установки данного принтера необходимо скачать драйвера с официального сайта. Т.к. данная модель принтера считается устаревшей, на официальном сайте доступны для скачивания драйвера только для Windows 2000/XP/Vista.
Выбираем версию Windows Vista под разрядность Windows 7 (в нашем случае — это 64 разрядная), скачиваем драйвера и распаковываем архив.
2) Подключаем принтер к компьютеру и переходим в раздел Устройства и принтеры, далее нажимаем на надпись Установка принтера.
3) Выбираем тип устанавливаемого принтера, в нашем случае принтер подключен напрямую к компьютеру, поэтому выбираем Добавить локальный принтер.
4) Далее выбираем порт принтера DOT4_001 и нажимаем кнопку Далее.
5) На следующем шаге система предложит выбрать драйвер из списка, список листать не нужно, нажимаем кнопку Установить с диска.
6) Далее нажимаем кнопку Обзор.
7) Далее, в окне поиска файла открываем нашу разархивированную папку с драйверами и выбираем файл с расширением *.ini, затем нажимаем кнопку Открыть.

9) Далее вводим имя принтера или оставляем как есть, затем нажимаем кнопку Далее.
10) Началась установка принтера, ждем завершения установки.
11) Установка принтера завершена. Проверить работоспособность можно нажав на кнопку Печать пробной страницы, если пробная страница распечаталась, нажимаем на кнопку Готово.
Вы нашли на данном сайте нужную информацию и она Вам помогла.
Вы можете помочь данному сайту, кинув в копилку несколько рублей.
Установка драйвера в Windows 10
Инструкция будет написана на примера Windows 10, если у вас Windows 7, то в самом конце статьи видео, которое вам поможет. Для установки драйвера на HP LaserJet 1010 потребуется архиватор (на вашем компьютере он скорее всего уже установлен, поэтому не будет никаких проблем). Далее определяется необходимая разрядность системы. Чтобы её узнать нужно кликнуть по ярлыку «Компьютер» правой кнопкой мыши и в списке выбрать пункт «Свойства».
Если ярлыка на рабочем столе нет, то выполняется поиск по меню «Пуск». Открываем его и начинаем вводить искомое слово. Когда в списке появится «Этот компьютер» кликаем по нему правой кнопкой мыши и выбираем «Свойства».
Открывается окно «Система». В этом окне интересующий нас раздел называется «Тип системы». На изображении ниже на него наведён курсор мыши. Первые 2 цифры указывают разрядность системы. Вариантов всего 2: х64 и х32. Драйвер выбирается в соответствии с разрядностью. Другой просто не подойдёт.
Завершив загрузку используем архиватор для распаковки файлов. Путь распаковки следует запомнить – пригодится ниже. При отсутствии архиватора можно скачать 7-zip. Он прекрасно подходит для этой задачи. Завершив подготовку переходим к установке драйвера. Делается это в ручном режиме. Открываем меню «Пуск» и начинаем вводить слово «Панель». Когда система предложит в качестве искомого варианта «Панель управления» открываем это приложение.
Ищем раздел «оборудование и звук». В нём имеется подпункт «Просмотр устройств и принтеров» (на изображении ниже подсвечен курсором мыши). Кликаем на него.
В окне «Устройства и принтеры» нажимаем на кнопку «Добавить принтер». Начинается самое сложное и увлекательное.
Пропускаем процесс поиска принтеров. Это очень долгое и занудное действие, которое с низкой вероятностью обнаружит принтер. Но вот только нам это ничего не даст. Куда как быстрее нажать «Необходимый принтер отсутствует в списке». Сэкономит до 5 минут.
Отмечаем последний пункт, как показано на следующем изображении и жмём «далее».
Порт принтер определит самостоятельно, однако выбираем USB. Кликаем «Далее».
Перед нами список производителей и устройств. Искомых там нет. Рассчитывать на удачу не стоит. Нажимаем «Установить с диска…». Имеется в виду не CD-ROM, а жёсткий диск компьютера. Ведь мы уже скачали и распаковали файлы драйвера заранее.
Клацаем на «Обзор» и переходим в проводнике к папке с распакованными файлами.
Выбираем единственный файл в этой папке. Поскольку стоит сортировка по формату .inf другие файлы отображаться не будут. Нажимаем «Открыть». У вас имя файла будет с цифрами «1010».
Путь определён. Указанный нами файл содержит информацию для установки. Нажимаем «Ок».
Последний ручной этап. Сейчас требуется выбрать драйвер какого из устройств устанавливается. Клацаем по HP LaserJet 1010 HB (как показано на изображении), а потом нажимаем «Далее».
Пользователю предлагается ввести имя принтера, которое будет отображаться в системе и при отправке файлов на печать. Менять что-либо не стоит. Нажимаем «Далее» и ждём завершения установки. Процедура крайне быстрая. Распакованные файлы напрямую копируются в нужные директории ОС.
По завершении можно отправить на печать тестовую страницу.
Нажатие кнопки «Готово» завершает процесс установки. После подключения принтера им можно пользоваться.
После скачивания драйвера HP LaserJet 1010, вы можете установить его в системы:
- Windows 2003 (x32 и x64);
- Windows 2008 (x32 и x64);
- Windows 2012 (x32 и x64);
- Windows XP (x32 и x64);
- Windows Vista (x32 и x64);
- Windows 7 (x32 и x64);
- Windows 8 (x32 и x64);
- Windows 8.1 (x32 и x64);
- Windows 10 (x32 и x64).
Если не получается распечатать, то посмотрите видео и сделайте другой вариант установки:
Как установить
Скачать файл драйвера для HP LaserJet 1010 можно по ссылке в нижней части этого сайта. Вы можете выбрать операционную систему на которой работает Ваш компьютер и скачать актуальную версию драйвера. Установщик полностью русифицирован а расписанная ниже инструкция по установке поможет вам выполнить установку без особых проблем.
Устанавливать будет драйвер на Windows 10, если у вас Windows 7, то в самом конце инструкции будет видео для семерки 32 и 64 битной, она вам поможет. Для установки драйвера на HP LaserJet 1010 потребуется программа для работы с архивами rar или zip (на вашем компьютере он скорее всего уже установлен, поэтому не будет никаких проблем). Далее определяем разрядность виндовс. Узнаем ее так, кликаем по ярлыку «Компьютер» (находится на рабочем столе) правой кнопкой мыши и в списке выбираем значение «Свойства».
Если значка на рабочем столе винды вы не видите, то выполняем поиск по меню «Пуск» (левый нижний угол экрана). Открываем его и вводим слово — «Компьютер». когда поиск покажет иконку «Этот компьютер» кликаем по нему правой кнопкой мыши и выбираем значение «Свойства».
Далее перед вами откроется окно, ищем раздел систему (по середине окна) «Система». В этом окне интересующий нас пункт называется «Тип системы». На картинке ниже он отмечен курсором мыши. Есть 2 разрядности х32 и х64. Драйвер выбираем в точном соответствии с разрядностью. Дело в том что другая разрядность просто не даст установить драйвер.
Завершив скачивание прибегаем к помощи программы архиватора для распаковки файлов. Путь к папке куда распаковываем необходимо запомнить – еще понадобится. Завершив распаковку переходим к установке драйвера. Будем устанавливать элементы драйвера в ручном режиме. Снова нажимаем на меню «Пуск» и начинаем вводить в поиске слово «Панель». Поиск находит «Панель управления» кликаем по ней и открываем окно.
Ищем пункт «оборудование и звук». В нём имеется подраздел «Просмотр устройств и принтеров» (на картинке ниже отмечен курсором мыши). Переходим по этой ссылке.
Открывается окно «Устройства и принтеры» кликаем на кнопку «Добавить принтер». Самое сложное уже позади, осталось немного.
Нажимаем пропустить процесс поиска принтеров. Это времозатратный процесс и вероятность автоматического нахождения принтера маловероятно. Нажимаем пункт «Необходимый принтер отсутствует в списке».
Отмечаем последний пункт, как показано на следующей картинке и кликаем «далее».
Ничего не трогаем в этих настройках. Порты принтер определит самостоятельно, когда будет завершена установка. Нажимаем «Далее».
Получаем список производителей и устройств. Наша версия принтера там отсутствует. Кликаем «Установить с диска…». Имеется в виду не диск с сидирома, а жёсткий диск компьютера. Как вы помните мы скачали и распаковали файлы драйвера заранее.
Нажимаем на пункт «Обзор» и переходим в папках к разархивированным файлами.
Отбираем один файл в этой папке. Из-за того что стоит сортировка по формату .inf другие файлы отображаться не будут. Кликаем «Открыть». Имя файла будет с цифрами «1010».
Путь к файлам установки установлен. Выбранный нами файл содержит информацию для установки. Нажимаем «Ок».
Последний пункт. Выбираем драйвер какого из устройств устанавливается. Нажимаем по HP LaserJet 1010 HB (как показано на картинке), а потом кликаем «Далее».
Юзеру будет предложено ввести имя принтера, которое будет отображаться в системе а названии и при отправке файлов на печать. Менять что-либо не стоит. Кликаем «Далее» и ждём завершения инсталяции. Процесс крайне быстрый. Разархивированные файлы автоматически копируются в нужные директории системы.
После завершения настройки можно отправить на печать пробную страницу.
Нажимая кнопку «Готово» завершается процесс установки. После подключения принтера им можно пользоваться.