Содержание
- Компьютер не видит принтер? Решение проблемы!
- Шаг №1. Проверка подключения по USB
- Шаг №2. Соединение по WiFi или Bluetooth
- Шаг №3. Установка драйверов
- Шаг №4. Выбор принтера по умолчанию
- Шаг №5. Запуск Диспетчера печати
- 1 комментарий
- Почему компьютер не видит принтер через USB
- Почему компьютер не видит принтер через USB – причины дисфункции
- Как решить проблему с видимостью принтера
- Видео
- Что делать если компьютер не видит принтер
- Возможные причины возникновения неисправностей
- Способы решения указанных проблем
- Компьютер не видит принтер через USB: как это исправить?
- Неисправное подключение
- Сбой настроек
- Отсутствие драйвера
- Неисправность устройства
- Как подключить принтер к компьютеру, если он его не видит
- Неправильное подключение
- Поврежден USB кабель
- Не распознается из-за проблем с драйверами
- Нет драйвера на USB-контроллер
- Установлен другой принтер по умолчанию
- Проблема в службе печати
- Что делать в Windows 10
- Средство устранения неполадок
- Ручное добавление принтера
- Установка драйверов вручную
- Рекомендации производителей
- Софт от производителей принтеров
- Почему комп не видит сетевой принтер
- Принтер не распознается через Wi-Fi
- Проблемы в Windows
- Неисправности принтера
Компьютер не видит принтер? Решение проблемы!
Так вы не только сэкономите денежные средства, но и убережете себя от бесполезной траты времени. Только в ыполняйте все действия последовательно. Не нашли решение на первом шаге? Переходите к следующему!
Данный алгоритм подходит для любых современных принтеров, работающих по технологиям лазерной или струйной печати.
Шаг №1. Проверка подключения по USB
Для начала отключите все беспроводные интерфейсы. Отдайте предпочтение подключению по USB напрямую. Использовать разветвители не рекомендуется!
Также важно не перепутать стандарты USB-разъемов, которые широко распространены на новых ПК и ноутбуках.
Старые принтеры могут не поддерживать современные стандарты USB. В таких случаях, если воткнуть соединительный кабель в разъем USB 2.0, то печатающие устройства успешно распознаются, а с USB 3.0 — работать не будут.
Гнезда у третьего поколения USB визуально отличаются от устаревших благодаря синему цвету коннектора.
Отдельно стоит проверить кабель, он не должен быть заломлен или перетёрт.
Шаг №2. Соединение по WiFi или Bluetooth
Актуально только для тех принтеров, которые поддерживают беспроводную связь с компьютером.
К сожалению, WiFi— и Bluetooth—интерфейсы на аппаратах бюджетного и даже среднего класса очень часто выходят из строя. Однако их можно использовать в целях диагностики, если ранее вы были подключены к ПК только через USB.
Успешное соединение принтера по воздуху говорит о том, что используемый кабель или USB-порты нуждаются в обновлении.

Шаг №3. Установка драйверов
Проверить отсутствие драйверов на печатающем устройстве довольно просто. Следуйте цепочке:
Увидели во вкладке Очереди печати нераспознанные принтеры? Отправляйтесь на сайт службы поддержки производителя, чтобы скачать свежие драйвера.
Шаг №4. Выбор принтера по умолчанию
Оргтехника вошла в готовность и разогрелась, но после отправки документа в печать ничего не происходит? Скорее всего ваш аппарат не выбран в качестве приоритетного.

Шаг №5. Запуск Диспетчера печати
В погоне за оптимизацией ПК, многие пользователи ограничивают работу тех процессов, которые в определенное время им не нужны.
Тоже самое проделывают и продавцы в магазинах, чтобы реализовывать бюджетные компьютеры, первое время обладающие молниеносным откликом.
Случайно или намеренно под оптимизацию могла попасть служба Диспетчера печати. Включить ее можно следующим образом (на примере Windows 10):
Если после проделанных процедур компьютер по-прежнему не видит принтер, обращения в сервисный центр избежать не удастся.
1 комментарий
Приобрел новый ПК, принтер покупал в 19 году пиксма MG2545s, так теперь эти 2 мудока не видят друг друга, драйвер не ставится. все порты уже по переменял, при установке драйвера он подключённую мышь воспринимает как принтер пол часа что-то грузит потом пишем мол проблема извините.
До переустановки ОС с горем пополам установил принтер подключив к портам у LAN, теперь ни чего не помогает.
Источник
Почему компьютер не видит принтер через USB
Ряд пользователей может столкнуться с ситуацией, при которой их компьютер не видит подключенный к нему принтер. Документы, отправляемые на печать, не печатаются, подключенный принтер не виден в списке подключенных к ПК устройств, при этом принтер вроде бы присоединен к компьютеру через USB правильно, и по факту должен работать. В этой статье я подробно расскажу, почему компьютер не видит принтер через USB, ознакомлю читателя со списком причин указанной дисфункции, а также расскажу, как её исправить.
Почему компьютер не видит принтер через USB – причины дисфункции
Итак, почему компьютер не определяет принтер через порт USB? Причины данной проблемы могут быть следующими:
Как решить проблему с видимостью принтера
Так как же решить проблему с принтером? Рекомендую выполнить следующие действия:
Видео
Выше мной были рассмотрены причины того, почему компьютер не видит принтер через USB, а также перечислен комплекс советов, способных помочь в решении проблемы. В большинстве случаев данная проблема возникает из-за проблем с драйверами (их отсутствия, «слёта», некорректной работы), а также в ситуации, когда по умолчанию основным установлен другой принтер. Рекомендую выполнить весь комплекс советов, описанных мною выше, это поможет эффективно исправить данную проблему на вашем ПК.
Источник
Что делать если компьютер не видит принтер
Практически каждый сталкивался с проблемой, когда компьютер перестал видеть принтер, или же не видел его изначально. Даже при условии полной исправности обоих устройств, компьютер может не распознавать принтер, несмотря на правильность подключения. Данная проблема является наиболее распространенной, но, в то же время, наиболее простой в решении.
Возможные причины возникновения неисправностей
Часто причиной невидимости принтера является отсутствие контакта при подключении – следствие засорения портов, неисправного шнура или просто недостаточно плотного прилегания на стыке.
Драйвера для печатающих устройств, как и любое другое программное обеспечение, могут выходить из строя, приводя к сбоям в работе принтера. При отсутствии диска, входящего в комплектацию при покупке принтера, пользователь может скачать драйвера несовместимые, либо неподходящие под конкретную ОС.
Такая проблема может возникнуть, если к компьютеру подключены другие печатающие устройства, либо они были подключены ранее, но не удалены должным образом. Это означает, что операционная система распознает другой принтер, выбранный автоматически.
В поисках ответа на вопрос, почему компьютер не видит принтер, пользователи часто забывают об установках самой операционной системы. Для беспроблемной печати служба должна быть постоянно включена.
Способы решения указанных проблем
Для проверки подключения достаточно убедиться в том, что используются рабочие порты и кабель. В случае выявления мусора или пыли в портах нужно почистить их, чтобы обеспечить контакт между элементами. Для проверки можно освободить все разъемы, и если компьютер не видит usb принтер, последовательно проверить каждый из них. Иногда решение проблемы может быть произведено банальной проверкой, включен ли сам принтер, так как многие часто забывают включать устройство заново после отключения от сети.
Проблемы с драйверами могут исходить как от их неправильной работы, так и от их полного отсутствия. Для установки драйверов важно использовать родной диск, входящий в комплектацию принтера. Если такого диска нет, драйвера скачиваются из Интернета на официальном сайте производителя устройства. При скачивании драйвера важно выбрать пакет, полностью соответствующий модели принтера и вашей операционной системе. Если драйвера работаю неправильно, можно их переустановить, предварительно удалив неработающую версию.
Для установки действующего принтера устройством по умолчанию необходимо кликнуть правой кнопкой мышки по значку устройства и поставить галочку напротив параметра «Использовать по умолчанию» либо просто выбрать данный параметр.
Для включения службы печати нужно зайти в Панель управления, вкладка «Администрирование», далее – «Службы» либо «Диспетчер очереди печати». После этого нужно включить службу, выбирая «Тип запуска» либо команду «Запустить», и поставив галочку напротив параметра «Автоматически».
Таким образом, если компьютер не видит принтер подключенный, то эту проблему вы сможете решить самостоятельно в большинстве случаев. Свидетельством того, что проблема решена, является правильная работа устройства и отображение его в компьютере. В остальных случаях нужно обращаться к специалистам, так как отсутствие результатов по всем указанным способам исправления проблемы может свидетельствовать о наличии более серьезных неисправностей.
Источник
Компьютер не видит принтер через USB: как это исправить?
Причин может быть множество, начиная с неподключенного кабеля и заканчивая сбоем в операционной системе. Рассмотрим распространенные проблемы и варианты их решения – от простого к сложному.
Неисправное подключение
Иногда компьютер или ноутбук не видит принтер через USB из-за неисправности кабеля или порта, а также из-за плохого соединения.
Убедитесь также, что принтер включен. У некоторых устройств кнопка включения находится на задней панели или сбоку, и пользователи просто забывают нажать ее. Иногда компьютер не видит принтер через USB из-за подобной мелочи, и решение вопроса занимает буквально одну минуту.
Сбой настроек
Проверьте, какое оборудование используется для печати по умолчанию. Для этого перейдите в панель управления, затем в «Оборудование и звук» – «Просмотр устройств и принтеров». Кликните на иконку принтера правой кнопкой и выберите опцию «Использовать по умолчанию». В некоторых случаях этого оказывается достаточно, чтобы устройство стало работать правильно.
Если проблема не решилась, кликните дважды на иконку оборудования, в открывшемся окне выберите вкладку «Принтер» и уберите галочки в пунктах «Приостановить печать» и «Работать автономно». Также нажмите на «Очистить очередь печати».
Если и это не помогло, перейдите в панель управления, выберите в меню «Просмотр» пункт «Мелкие значки», перейдите на вкладку «Администрирование» и откройте «Службы». В появившемся окне нужно найти службу «Диспетчер печати» и установить автоматический тип запуска.
Если служба остановлена, нажмите также на кнопку «Запустить», а затем отправьте на печать тестовую страницу.
Отсутствие драйвера
Случается, что компьютер не видит принтер через USB из-за отсутствия драйвера или из-за неправильно установленного, либо устаревшего программного обеспечения.
Перейдите на официальный сайт производителя, скачайте оттуда драйвер для вашего устройства и установите его. Затем перезагрузите компьютер и попробуйте распечатать тестовую страницу.
Если вы случайно установили неподходящий драйвер, через панель управления перейдите в «Диспетчер устройств», найдите там нужное оборудование, зайдите в его свойства, затем во вкладку «Драйвер» и нажмите на кнопку «Удалить». После этого установите новое программное обеспечение, скачанное с официального сайта производителя.
Неисправность устройства
Если принтер не подключается к компьютеру через USB и все перечисленные выше методы не помогли устранить эту неполадку, возможно, проблема в самом оборудовании. Попробуйте подключить устройство к другому компьютеру или ноутбуку. Если неполадка возникла снова, лучший вариант – отнести принтер в сервисный центр, чтобы специалисты протестировали и отремонтировали его.
Источник
Как подключить принтер к компьютеру, если он его не видит
Не важно, какая техника не видит принтер, персональный компьютер или ноутбук, причины для обоих случаев одинаковы. Ноутбук – это тот же компьютер, только является его портативной версией. Проблема, из-за которой не подключается принтер, может иметь системный характер или заключается в аппаратных неисправностях и актуальна для всех версий Windows (7, 8 и 10), всех брендов (HP, Canon, Epson и других). Более подробно мы расписали ниже.
Настоятельно рекомендуем посмотреть все видео, которые мы дали по ходу статьи. В них разобраны дополнительные нюансы. Надеемся, что наш мануал поможет вам подключить аппарат и начать печатать, если раньше компьютер его не видел. Отметим, что рассмотрены варианты решения неисправностей не только в случае соединения обоих устройств через USB шнур, но и для Wi-Fi подключения, по сети. При возникновении любых вопросов задайте их в комментариях внизу страницы.
Неправильное подключение
Если вы купили новое печатающее оборудование или решили уже имеющийся принтер подключить к другому компьютеру, а последний не видит подсоединенную технику, проверьте правильность соединения.
Нельзя пользоваться для подключения принтера USB-разъемами на передней панели, поскольку они не соединяются с материнкой напрямую. Не подключайте принтер к компьютеру через USB-удлинители.
Проверьте, включен ли принтер вообще. В ряде аппаратов кнопка включения/выключения находится сзади или сбоку, и пользователи забывают ее нажать.
Поврежден USB кабель
Проводится тщательный осмотр USB шнура на предмет физических повреждений. Он не должен быть оборванным, порезанным или перегнутым. Оцениваете состояние его штекеров. Если устройство печати и комп часто работают с разной техникой, нужно проверить и состояние их входов. Подключенный кабель не должен шататься в гнезде и быть натянутым. Нужно проверить, не засорились ли гнезда, в которые подключается кабель. Если в них есть мусор, его нужно убрать и обеспечить надежный контакт между элементами.
Если комп не видит принтер, подключенный через USB, возможно, причина состоит в поломке самого порта. Для проверки версии освобождаете все USB- разъемы от подключенных к ним кабелей и попеременно подключаете к ним принтер.
Не распознается из-за проблем с драйверами
Если на компьютере установлена Windows 7 или 8, частой причиной того, что компьютер не видит принтер, является «слетевший» драйвер. Распознается проблема следующим образом:
Нет драйвера на USB-контроллер
Драйвер мог устареть, повредиться или случайно удалиться пользователем. Проблема устраняется на программном уровне.
Сначала можно просто перезагрузить компьютер. Если USB-порта не заработали или перезагрузка в данный момент невозможна, драйвер можно перезагрузить через «Диспетчер устройств». Заходите в «Пуск» нажимаете «Выполнить» (или комбинация Win+R) и в открывшемся окне пишите «devmgmt.msc». Разворачиваете список устройств, в горизонтальном меню выбираете вкладку «Действие» и обновляете конфигурацию оборудования. В списке должен появиться раздел «Контроллеры USB».
Также можно в диспетчере устройств зайти в раздел «Контроллеры USB» и удалить их. Для этого надо кликнуть по каждому виду контроллера ПКМ и выбрать «Удалить». После, комп перезагружается, контроллеры автоматически переустанавливаются и USB-порты снова начинают работать.
Если «дрова» повреждены или удалены, нужно определить производителя порта и скачать софт на официальном сайте. После установки нового программного обеспечения компьютер обязательно перезагружается.
Установлен другой принтер по умолчанию
Если к компьютеру подключено несколько разных устройств печати, тогда нужный принтер должен быть выбран по умолчанию.
Если проблема не устраняется, кликните дважды левой кнопкой по значку вашего принтера и нажимаете на меню «Принтер». Если возле опций «Приостановить печать» и «Работать автономно» стоят галочки, уберите их.
Если в очереди на печать зависло много документов, в этом же меню выберите «Очистить очередь печати».
Проблема в службе печати
Что делать в Windows 10
Если после обновления Windows принтер не распознается или система начинает писать сообщения типа «Драйвер недоступен», «Работа приостановлена», «Принтер требует внимания», воспользуйтесь рекомендациями ниже.
Средство устранения неполадок
В Windows 10 предусмотрено три метода устранения проблем.
Любым из перечисленных методов делается автоматическая диагностика системы с последующим исправлением проблемы. Проверяется устойчивость и наличие подключения, актуальность и работа вспомогательных программ.
Ручное добавление принтера
Установка драйверов вручную
Драйвер для печатающего устройства лучше всего брать с установочного диска, который шел к нему в комплекте, или скачивать с оф. портала производителя. Важно, чтобы программное обеспечение подходило к модели вашего принтера и к установленной на компе операционной системе.
Прежде чем устанавливать новый софт, старые дрова нужно удалить, чтобы предотвратить конфликт программного обеспечения.
Для этого выполняете следующую последовательность действий:
Иногда перед удалением нужно сначала остановить службу печати, а затем снова запустить. Вызываете командную строку (комбинация клавиш Windows+R и ввод CMD), затем сначала прописывается команда «net stop spooler», а потом «net start spooler».
Рекомендации производителей
Софт от производителей принтеров
Как и у компании Microsoft, у других производителей есть свои сервисы для диагностики и устранения проблем с печатающей техникой.
Почему комп не видит сетевой принтер
Сетевой клиент – любой компьютер или ноутбук, подключенный к локальной сети.
Принтер не распознается через Wi-Fi
При беспроводном подключении причины чаще носят программный характер. В редких случаях проблема происходит из-за поломки интегрированного в принтер Wi-Fi модуля. Обнаружить и устранить проблему в домашних условиях сложно, лучше обратиться в сервисный центр.
Проблемы в Windows
Неисправности принтера
Если все описанные выше рекомендации не помогли, принтер все равно не подключается или не отображается в списке доступных устройств, возможно, дело в физической поломке. Сломаться может порт на корпусе, тогда кабель просто не подключается к нему, также может выйти из строя системная плата или любой другой механизм внутри аппарата. В любом случае для решения подобной проблемы необходимо обращаться в СЦ.
Источник
Модераторы: avalon, Konstantin_stv
Правила форума
ВНИМАНИЕ! НАШ ФОРУМ ПЕРЕЕХАЛ НА НОВЫЙ АДРЕС!
{ TOPIC_LOCKED_SHORT }
Сообщений: 8
• Страница 1 из 1
- Ответить с цитатой
Longian » Чт фев 25, 2016 4:48 pm

-
Longian
-
Вернуться наверх
- Ответить с цитатой
VamDam » Чт фев 25, 2016 5:40 pm

выкиньте этот принтер, от всей души, и с гулбоким уважением… и больше не покупайте такие самсунги
Интернет, как и религия — опиум для народа.
-
VamDam
- Пьет чернила
-
- Персональный альбом
Вернуться наверх
- Ответить с цитатой
Гость » Чт фев 25, 2016 7:03 pm

-
Гость
-
Вернуться наверх
- Ответить с цитатой
VamDam » Чт фев 25, 2016 7:31 pm

Интернет, как и религия — опиум для народа.
-
VamDam
- Пьет чернила
-
- Персональный альбом
Вернуться наверх
- Ответить с цитатой
VamDam » Чт фев 25, 2016 7:32 pm

— попробовать другой USB шнур
— попробовать другой ПК/ноутбук
… и даже в автономном режиме принтер должен прогреваться и при удержании кнопки «печать» — печатать отчеты.
Интернет, как и религия — опиум для народа.
-
VamDam
- Пьет чернила
-
- Персональный альбом
Вернуться наверх
- Ответить с цитатой
Гость » Чт фев 25, 2016 8:06 pm

-
Гость
-
Вернуться наверх
- Ответить с цитатой
VamDam » Чт фев 25, 2016 8:52 pm

1) отключите питание
2) подождите 1,5-2 часа
3) снимите боковую крышку ( со стороны разъема USB), отключите все шнуры/шлейфы из разъемов главной платы и блока питания
4) выждите 15 мин
5) подключите все разъемы главной платы и блока питания
6) проверьте подключение к ПК
7) если не поможет, то замените главную плату и блок питания
Интернет, как и религия — опиум для народа.
-
VamDam
- Пьет чернила
-
- Персональный альбом
Вернуться наверх
Longian » Чт фев 25, 2016 9:52 pm

-
Longian
-
Вернуться наверх
Показать сообщения за:
Сортировать по:
{ TOPIC_LOCKED_SHORT }
Сообщений: 8
• Страница 1 из 1
Вернуться в Гостевой форум
Перейти:
Кто сейчас на форуме
Сейчас этот форум просматривают: нет зарегистрированных пользователей и гости: 8
Обновлено 03.10.2019
Не работает принтер на windows 10-01
Всем привет сегодня поговорим про ситуацию, когда не работает принтер на windows 10. После обновления до Windows 10 многие пользователи столкнулись с проблемами своих принтеров и МФУ, которые либо не видит система, либо они не определяются как принтер, либо попросту не печатают так, как это было в предыдущей версии ОС, самое смешное, что с каждым новым обновлением, количество старых устройств, которые поддерживает данная операционная система все уменьшается, так, что не удивляйтесь, если в какой то момент, ваш старый принтер не заведется.
Если и у вас не работает должным образом принтер в Windows 10, в этой инструкции — один официальный и несколько дополнительных способов, которые могут помочь исправить возникшую проблему. Также приведу дополнительную информацию, касающуюся поддержки принтеров популярных марок в Windows 10 (в конце статьи).
Диагностика проблем с принтером от Microsoft (Print Spooler Cleanup Diagnostic Tool)
Прежде всего, можно попробовать автоматическое решение проблем с принтером, используя утилиту диагностики в панели управления Windows 10 (Print Spooler Cleanup Diagnostic Tool), либо скачав ее с официального сайта Microsoft (отмечу, что я точно не знаю, будет ли отличаться результат, но насколько смог понять, оба варианта равнозначны).
Подробное описание утилиты Print Spooler Cleanup Diagnostic Tool https://support.microsoft.com/en-us/help/2768706/sdp3-45b23d1b-c3e1-469c-8743-f9cf5867e60c-print-spooler-cleanup-diagno#appliesto
Для запуска из панели управления, зайдите в нее, затем откройте пункт Устранение неполадок,
затем в разделе Оборудование и звук выберите пункт Использование принтера (еще один путь — зайти в устройства и принтеры, а затем, кликнув по нужному принтеру, если он есть в списке, выбрать Устранение неполадок).
Также для запуска инструмента устранения неполадок принтера можно скачать файл с официального сайта Microsoft или здесь.
В результате запустится диагностическая утилита, которая в автоматическом режиме проверит наличие всех типичных проблем, которые могут препятствовать правильной работе вашего принтера и при обнаружении таких проблем исправит их.
В числе прочего будет проверено: наличие драйверов и ошибки драйверов, работы необходимых служб, проблемы соединения с принтером и очереди печати. Несмотря на то, что гарантировать положительный результат тут нельзя, рекомендую попробовать использовать этот способ в первую очередь.
Добавление принтера в Windows 10
Если автоматическая диагностика не работает или же ваш принтер и вовсе не отображается в списке устройств, можно попробовать добавить его вручную, причем для старых принтеров в Windows 10 имеются дополнительные возможности обнаружения, если windows 10 блокирует установку принтера напишите комментарий я вам помогу поставить.
Кликните по значку уведомлений и выберите «Все параметры»
Не работает принтер на windows 10-01
(а можно нажать клавиши Win + I), затем выберите «Устройства» — «Принтеры и сканеры».
Не работает принтер на windows 10-02
Нажмите кнопку «Добавить принтер или сканер» и подождите: возможно, Windows 10 сама обнаружит принтер и установит драйвера для него (желательно, чтобы Интернет был подключен), возможно и нет.
Не работает принтер на windows 10-03
Во втором случае, нажмите по пункту Необходимый принтер отсутствует в списке, который появится под индикатором процесса поиска. У вас появится возможность выполнить установку принтера по другим параметрам: указать его адрес в сети, отметить что ваш принтер уже стар (в этом случае его поиск системой будет осуществлен с измененными параметрами), добавить беспроводный принтер.
Не работает принтер на windows 10-04
Не исключено, что данный способ сработает для вашей ситуации.
Установка драйверов принтера вручную
Если пока ничего не помогло, зайдите на официальный сайт производителя вашего принтера и найдите в разделе «Поддержка» (Support) доступные драйвера для вашего принтера. Хорошо, если они для Windows 10. Если же таковые отсутствуют, можно попробовать для 8 или даже 7. Скачайте их себе на компьютер.
Прежде чем запускать установку, рекомендую зайти в Панель управления — устройства и принтеры и, если там уже имеется ваш принтер (т.е. он определяется, но не работает), кликнуть по нему правой клавишей мыши и удалить из системы. И уже после этого запускать установщик драйвера.
Информация по поддержке Windows 10 от производителей принтеров
Ниже я собрал информацию о том, что пишут популярные производители принтеров и МФУ о работе своих устройств в Windows 10.
- HP (Hewlett-Packard) — компания обещает, что большинство ее принтеров будут работать. Те, которые работали в Windows 7 и 8.1 не потребуют обновления драйверов. В случае возникновения проблем, можно будет загрузить драйвер для Windows 10 с официального сайта. Дополнительно, на сайте HP имеется инструкция по решению проблем с принтерами этого производителя в новых ОС:http://support.hp.com/ru-ru/document/c04755521
- Epson — обещают поддержку принтеров и МФУ в Windows Необходимые драйверы для новой системы можно загрузить со специальной страницы http://www.epson.com/cgi-bin/Store/support/SupportWindows10.jsp
- Canon — по информации производителя, большинство принтеров будут поддерживать новую ОС. Драйверы можно скачать с официального сайта, выбрав нужную модель принтера.
- Panasonic — обещают выпустить драйверы для Windows 10 в ближайшем будущем.
- Xerox — пишут об отсутствии проблем с работой их устройств печати в новой ОС.
Чтобы искоренить все проблемы мешающие нормальной печати в вашей Windows 10, запустите Print-Spooler-Repair-Tool от имени администратора и нажмите кнопку «Repair», результат вы получите, через минуту, в подавляющем числе случаев, ваш принтер на десятке начинает работать, как новенький.
В дополнение, еще советую вам очистить ваш spooler, вот этим скриптом, чтобы не было застрявших заданий.
Если ничто из вышеописанного не помогло, рекомендую воспользоваться поиском Google (причем рекомендую именно этот поиск для данной цели) по запросу, состоящего из названия марки и модели вашего принтера и «Windows 10». Очень вероятно, что на каких-либо форумах уже обсуждалась ваша проблема и было найдено ее решение. Не бойтесь заглядывать на англоязычные сайты: на них решение попадается чаще, а даже автоматический перевод в браузере позволяет понять, о чем идет речь.
Использование специализированных утилит
В Windows 10, принтер может не работать по ряду причин, еще одним методом исправить ситуацию, это воспользоваться фирменными утилитами от производителей, приведу пример у компании HP. У него есть утилита HP Print and Scan Doctor. Скачать HP Print and Scan Doctor можно по ссылке снизу:
https://support.hp.com/ru-ru/document/c03287502
Запустите утилиту HP Print and Scan Doctor. У нее алгоритм очень простой. На первом шаге она ищет установленные принтеры, а на втором устраняет причину, почему он не работает в вашей Windows 10.
Вот так вот выглядит процесс сканирования операционной системы на предмет наличия в ней принтеров.
Вот так вот просто производится настройка сетевого принтера windows 10 и когда windows 10 не видит принтер hp. У меня в системе нашелся HP LaserJet 400, я его выбираю.
После поиска проблем, вам выдают решение вашей проблемы, почему не работает принтер в windows 10. Далее делаем, что говорит мастер диагностики HP Print and Scan Doctor.
У компании OKI, утилита называется brmainte, ее можно скачать по ссылке:
У компании Epson, утилита диагностики EPSON Status Monitor
http://www.epson.ru/es/upload/ManualTypes/100189/ref_g/trble_1.htm#epson%20status%20monitor%20b
Отключение SNMP
В ряде случаев, когда принтер подключен по WIFI или LAN сети, у вас с компьютера может не проходить сетевой трафик SNMP от принтера, из-за чего, он может быть недоступен. Решение, это отключить SNMP проверку.
Обновление 03.10.2019
26 сентября компания Microsoft выпустила очередное обновление с кодом KB4517211, оно починило звук, но сломало диспетчер печати, так что если у вас не работает принтер на Windows 10, то проверьте установлено ли у вас обновление KB4517211 и удаляйте его. Симптомы могут быть и зависшие задания или отмененные самой системой. Сроки выхода патча не известны пока. Материал сайта pyatilistnik.org
Комментарии (3)
-
SMARTRONIX
Здравствуйте, значок принтера в “Устройства и принтеры” один? Значок полупрозрачный или четкий? Очередь печати принтера пустая?
Ответить
-
Dimon
Значек принтера четкий , показывает копию принтера , в очереди стоят на печать заказы
-
SMARTRONIX
Очистите очередь печати, попробуйте удалить принтер и еще раз установить его через “Добавление нового принтера”, в настройках порта выбирается USB001 или USB002
-
Мы отвечаем на вопросы в комментариях. Вы можете опубликовать комментарий на этой странице или задать подробный индивидуальный вопрос через форму по указанной ссылке. Если не готовы описать ситуацию подробно, оставьте комментарий. Стараемся ответить всем.
Оставить комментарий
Время от времени могут наблюдаться неполадки с аппаратурой, подключаемой к компьютеру. Это – камеры, сканеры или принтеры. Последние подвержены проблемам как со стороны программного обеспечения, так и со стороны технического состояния портов подключения. Либо компьютер не видит, либо ноутбук не видит принтер. Мы видим, что принтер не печатает/не работает, ввиду чего у нас начинается паника на рабочем месте. И могут возникнуть проблемы в работе по разным причинам: после обновления Windows 10 он может не распознаваться в системе, не делать печать, неправильно выполнять вывод текста с изображениями или же распознаваться, но не печатать документы и фото. О том, какие недочеты есть на ПК, а также как решать их, возможно узнать, прочитав этот материал.
Содержание
- 1 Проверка USB порта и кабеля
- 2 Диагностика и устранение неполадок через Windows 10
- 3 Добавление принтера в устройствах Windows 10
- 4 Установка драйвера принтера
- 5 Программный способ проверки работы принтера
- 6 Совместимость Windows 10 и популярных принтеров
- 7 Другие возможные проблемы
- 8 Заключение
Первое и самое простое – проверка по внешности. То есть если заметно, что не включена кнопка или не подключен кабель, то проблема решается быстро. Достаточно вставить провод в USB-разъем компьютера или ноутбука, чтобы распознался принтер. Если же этого не произошло, то виновато, скорее, одно из двух:
- Неисправен провод (перетерся в каком-либо месте);
Фото: www.powertec.ca
- Поврежден коннектор или вход USB-A (USB 2.0, 3.0). Читайте об внешних разъемах системного блока компьютера.
Фото: www.instructables.com
Если один из двух или оба этих признаков неработоспособности присутствуют, то допустимо предположить, что нужно менять кабель в сервисном центре.
Самим не рекомендуется делать это, ведь велика вероятность, что при провождении действий с техникой высокий риск сломать до конца провод или же при работе получить удар током.
Но также рекомендуется проверить краски в принтере – возможно, из-за нее и не работает ничего. Все же, иногда аппаратура еще работает, если кабель не сильно порван или перетерт. Может быть такое, что пока не заправишь картридж – не станет работать.
А когда все в порядке, но не работает устройство, выход – обратиться к умельцу, ведь, скорее всего, больше не проводит ток кабель.
Читайте о том, как выбрать и что такое сетевой фильтр.
Диагностика и устранение неполадок через Windows 10
Возможно, как в случае с некоторой аппаратурой, у пользователя будут трудности. Никто не застрахован от ошибок в ПО (программного обеспечения) для устройств, подключаемых к компьютеру. Некоторые думают, что никак не поможет диагностика, встроенная в Windows 10, но ее стоит попробовать.
Для проведения этой операции требуется выполнить простой алгоритм действий:
- Нажать на значок «Пуск», затем выбрать «Параметры»;
- Выбрать «Обновления и безопасность», в котором также предстоит нажать на «Устранение неполадок» и «Дополнительные средства устранения неполадок»;

- А чтобы начать, требуется лишь зайти в «Запустить средство устранения неполадок».
Использование этого способа не гарантирует, что проблемы решатся, но стоит попробовать.
Если не сработало это средство, как это часто бывает – рекомендуется испытать другие варианты.
Добавление принтера в устройствах Windows 10
Есть еще один способ. Он заключается в ручном добавлении устройства в раздел с другой аппаратурой. Иногда помогает такой вариант, ведь он заставит систему «видеть» принтер, а не игнорировать его. Возможно вы удалили из списка «Устройства и принтеры» технику для работы в Виндовс 10, тогда велика вероятность, что после такого вряд ли станет работать принтер, пока его снова не добавят. Этому подвергаются и старые принтеры, и сетевые принтеры.
А чтобы появился в списке элемент для печати, нужно проделать следующий алгоритм:
- Зайти в меню «Пуск» и выбрать «Параметры»;
- Перейти в меню «Устройства»;
- Затем переходим в пункт «Принтеры и сканеры» и нажимаем на «Добавить принтер или сканер»;
- После этого появится окно с найденными устройствами. Там должен быть элемент, который требуется подключить. Нажав на него, он добавится в список аппаратуры.
Если ранее была проведена установка драйверов для корректной работы, то ничего более делать не нужно. То есть, добавив уже «знакомый» компьютеру гаджет, пользователь сможет без проблем пользоваться моделью, для которой установлено специальное ПО. Но если драйверов нет – их требуется загрузить или обновить.
Установка драйвера принтера
В случае когда не установлено драйвер для корректной работы устройства, оно либо будет не распознаваться, либо выдавать самые разные ошибки. Но первый вариант более частый. Такое происходит в основном после обновления Windows 10. Обусловлено это тем, что ПК просто «не понимает», чем является устройство.
Читайте о том, что такое драйвер.
Но не стоит паниковать – есть простой выход. Это – установка драйвера или несколько таковых. Для этого требуется провести несколько действий:
- Найти свою модель в интернете. Во вкладке о ПО должны храниться необходимые пакеты – их нужно загрузить;
- После загрузки программы, приступаем непосредственно к установке. Достаточно нажимать «далее» и в конце ждать копирования файлов;
Фото: cartridge.org
- После этого вы можете пользоваться принтером без каких-либо проблем
Если вы только что купили оборудование и подключили его, то возможно «приветствие» надписью: «Драйвер недоступен». Потому некоторая аппаратура просто может не заработать с теми или иными версиями поставляемых драйверов.
Старые версии драйвера не подойдут на Windows 10, ввиду чего требуется искать наиболее «свежий» релиз от производителя. Также может быть выведена ошибка печати при дальнейшей работе аппаратуры, если драйвера устарели.
Программный способ проверки работы принтера
Иногда не помогают самые разные официальные интегрированные способы устранения неполадок на Windows 10, связанных с аппаратной составляющей компьютера. Из-за этого люди идут в сервисный центр и тратят деньги. Но не стоит с этим спешить – производитель, выпустивший технику, также может и поставлять утилиты, помогающие в настройке устройства. И так возможно решить проблемы с работой.
Алгоритм в таком случае такой же, как и с драйверами. Отличия лишь в том, что иногда не требуется установка ПО, ведь тот, кто писал программу под принтер, мог сделать утилиту «портативной», из-за чего ее достаточно запустить и работать с ней.
На скриншоте ниже как раз такая программа для принтера HP:
Программа сама поможет , что необходимо сделать для диагностики системы, чтобы все работало идеально и возможно было пользоваться без каких-либо проблем принтером. Как правило, такое решение от производителей является эффективным способом избавиться от неприятностей с аппаратурой.
Совместимость Windows 10 и популярных принтеров
Чем новее операционная система – тем больше она устройств поддерживает. И это верно. В большинстве случаев, если подключенный гаджет простой и не требует дополнительного ПО, то допустимо пользоваться без каких-либо трудностей. Достаточно лишь установить Bluetooth-связь, если таковая поддерживается или же вставить USB кабель. И если составлять список принтеров для Windows 10, то будет очень большой набор вариантов.
Популярные бренды – Panasonic, Samsung, Canon, HP, Epson и прочие. Здесь все отлично. Поставляются новейшие драйвера и возможно постоянное поддерживание актуальной аппаратуры от производителя.
Задевая тему производителей, стоит отметить не всем известных – Xerox, Brother, Kyocera. С ними иногда случаются проблемы, причем даже если это не сетевой, а локальный принтер, то он может не отмечаться на компьютере, к которому подключен с помощью кабеля. Поэтому стоит заранее уточнять совместимость с драйверами устройств – узнать о поддержке Windows 10, а также модели используемого устройства.
Другие возможные проблемы
Несмотря на то что уже разобраны различные проблемы и варианты решения их, но существуют и другие неочевидные недочеты, которые также возможно исправить. К примеру, самый очевидный — проблема касается непосредственно работы самого USB-порта, а не кабеля от принтера. То есть если компьютер не видит устройство, то возможно одно из двух:
- Устаревшие драйвера разъема не дают спокойно работать с подключаемыми гаджетами и требуется обновление ПО компьютера;
- В BIOS отключен тот или иной USB-порт. В таком случае нужно войти в режим работы с прошивкой, а далее – включить разъем. Все это делается уникально для каждого компьютера, потому там придется разбираться самостоятельно. Здесь предстоит заручиться помощью умельца – это работа всего на пару минут для таковых.
Заключение
Прочитав этот материал, пользователь узнал о том, что может препятствовать нормальной работе принтера. К тому же теперь возможно найти выход в большинстве ситуаций, когда кажется, что нужно обращаться в сервисный центр. С усваиванием этого материала нарабатываются знания о технике, подключаемой к компьютеру как по аппаратной, так и по программной части.
Также если вам интересно, то у нас есть статья про устройства персонального компьютера, в ней вы узнаете, какие существуют устройства и нюансы ее подключения к компьютеру.
Ряд пользователей может столкнуться с ситуацией, при которой их компьютер не видит подключенный к нему принтер. Документы, отправляемые на печать, не печатаются, подключенный принтер не виден в списке подключенных к ПК устройств, при этом принтер вроде бы присоединен к компьютеру через USB правильно, и по факту должен работать. В этой статье я подробно расскажу, почему компьютер не видит принтер через USB, ознакомлю читателя со списком причин указанной дисфункции, а также расскажу, как её исправить.
- Почему компьютер не видит принтер через USB – причины дисфункции
- Как решить проблему с видимостью принтера
- Видео
Почему компьютер не видит принтер через USB – причины дисфункции
Итак, почему компьютер не определяет принтер через порт USB? Причины данной проблемы могут быть следующими:
- Случайный сбой в работе ПК;
- Пользователь попросту забыл включить принтер;
- Не надёжное подключение принтера к компьютеру (USB-шнур не до конца вставлен в разъём, повреждён сам шнур, повреждены сами разъёмы для подключения через USB на ПК или принтере);
- Драйвер указанного принтера на ПК отсутствует или «слетел», или работает некорректно;
- Некорректный режим работы USB-контроллера или сам USB отключён в настройках БИОСа;
- По умолчанию выбран другой принтер;
- Не функционирует (отключена) служба автоматической печати;
- Виновником дисфункции является вирусная программа;
- Повреждён ряд системных файлов ОС Виндовс, это также может быть причиной того, что компьютер не видит подключенный принтер;
- Аппаратная поломка самого принтера.
Как решить проблему с видимостью принтера
Так как же решить проблему с принтером? Рекомендую выполнить следующие действия:
- Удостоверьтесь, что принтер включён, при необходимости включите его (должен засветиться индикатор на корпусе);
- Перезагрузите ваш компьютер, иногда это может помочь;
- Проверьте качество подключаемых девайсов. Проверьте контакт шнура принтера с ПК и печатающим устройством, удостоверьтесь, что штекеры шнура плотно вставлены в соответствующие разъёмы, и что сам шнур физически не повреждён. Также удостоверьтесь, что разъёмы USB вашего ПК работоспособны, и не засорены пылью;
- Установите (переустановите) драйвер к принтеру. Обычно при покупке печатающего устройства к нему в комплекте идёт диск с драйверами. Его достаточно запустить и установить на компьютер нужные драйвера. Если такого диска нет, найдите данные о модели на корпусе вашего устройства, а затем поищите драйвера к ней на сайте производителя. Если же принтер «глючит» и работает нестабильно, тогда также не помешает переустановить драйвера к устройству, это может помочь решить проблему с тем, почему компьютер не видит принтер через USB;
- Попробуйте подключить принтер через Wi-Fi сеть инструкция здесь;
- Выберите данный принтер как используемый по умолчанию. Зайдите в Панель Управления, перейдите в «Оборудование и Звук», затем выберите «Устройства и принтеры», в списке устройств выберите свой принтер, нажмите на нём правой клавишей мыши и выберите в появившемся меню «Использовать по умолчанию»;
- Активируйте службу автоматической печати. Нажмите «Пуск», в строке поиска введитеmsc, найдите в списке служб «Диспетчер печати», два раза нажмите на ней, и удостоверьтесь, что тип запуска стоит «Автоматически». Если нет, установите требуемый тип запуска и подтвердите изменения, нажав на «Ок».
- Выполните проверку вашего компьютера на наличие вирусных программ (помогут такие инструменты как Dr. Web CureIt!, Malware Anti-Malware и ряд других);
- Проверьте активирован ли USB-порт через BIOS;
- Выполните проверку целостности системных файлов. Запустите командную строку от имени администратора, и в ней введите:
sfc/ scannow
и нажмите ввод;
- Попробуйте временно отключить ваш антивирус и проверить, работает ли ваш принтер в таком режиме. По ряду причин антивирус может блокировать подключение принтера через USB;
- Если у вас принтер хорошо работал до того, попробуйте выполнить откат системы на предыдущую точку восстановления, когда устройство работало нормально.
- Если вы перепробовали все советы, и ничего не сработало, тогда стоит обратиться с вашей проблемой в ближайший сервисный центр, вполне возможно, что у вашего принтера проблемы не программного, а аппаратного толка, и ему может потребоваться ремонт.
Видео
Выше мной были рассмотрены причины того, почему компьютер не видит принтер через USB, а также перечислен комплекс советов, способных помочь в решении проблемы. В большинстве случаев данная проблема возникает из-за проблем с драйверами (их отсутствия, «слёта», некорректной работы), а также в ситуации, когда по умолчанию основным установлен другой принтер. Рекомендую выполнить весь комплекс советов, описанных мною выше, это поможет эффективно исправить данную проблему на вашем ПК.
Что делать, когда компьютер или ноутбук не распознает или не видит принтер
Причин, почему компьютер не видит принтер, бывает несколько. К ним относятся неполадки в аппаратной части устройства или проблемы с картриджами или системой подачи чернил. Встречаются такие ситуации, когда компьютер (ПК) не видит или перестал видеть принтер при том, что оба устройства работают нормально.
Источников проблемы с любым принтером HP, Canon, Samsung, Epson и другими может быть множество, поэтому следует для начала определиться с неисправностью, а потом искать решение.
Неправильное подключение
Самой распространенной причиной, почему компьютер не видит принтер через USB является неправильное подключение. Необходимо сначала удостовериться, подключено ли вообще печатающее устройство к ПК или ноутбуку. Если причина не в этом, то нужно вытащить USB кабель из обоих устройств и вставить его в разъемы снова до упора.
Некоторые современные принтеры используют для подключения версию USB 3.0, когда в большинстве компьютеров разъемы версии 2.0. Стоит это учитывать, ознакомьтесь с инструкцией по подключению.
Поврежден USB кабель или разъем
Следующая причина, почему компьютер или ноутбук не видит принтер – поврежден кабель или разъем USB. В таком случае следует отключить всю компьютерную периферию и вставлять кабель поочередно во все USB порты на компьютере. При каждом подключении нужно подождать немного, пока система откликнется: звуковой сигнал или оповещение на мониторе.
Некорректные драйвера
Следующим шагом в случае, когда компьютер или принтер Windows 7, 8, 10 не видит принтер будет проверка наличия драйверов и правильность их установки. Как правило, в комплекте с принтером идет все необходимое программное обеспечение. В этом случае не составит труда установить драйвера, следуя инструкции. Если же драйверов нет, то можно скачать нужное программное обеспечение с официального сайта производителя. Но сначала нужно проверить совместимость микропрограмм и оборудования персонального компьютера.
Но иногда драйвера «слетают» и начинают вести себя некорректно. Здесь тоже есть решение.
Для начала нужно найти принтер: «Пуск» — «Панель управления» — «Диспетчер устройств». На значок устройства печати, найденного в списке, нажать правой кнопкой, появляется контекстное меню. Нажать «Свойства».
Если в разделе «Общие» написано, что устройство работает нормально, то значит неисправность в другом. А если ошибка, то драйвера нужно удалить и установить заново.
Для того чтобы удалить микропрограмму, нужно перейти на вкладку «Драйвер» и нажать «Удалить».
После чего установить драйвер снова с диска или скачать программное обеспечение из Интернета и установить, после этого ошибка, когда компьютер не видит драйвер должна быть устранена.
Выбрано другое устройство для печати
Если не подключается принтер к компьютеру через USB, следует проверить, не подключены ли к ПК другие принтеры и устройства. Тогда нужно зайти в «Пуск» — «Панель управления» — «Устройства и принтеры».
На нужное устройство печати нажать правой кнопкой мыши и «Использовать по умолчанию».
Отключена служба печати
Бывает компьютер не видит принтер, когда отключена служба печати, поэтому принтер отказывается печатать. Устранить проблему можно, зайдя в «Пуск» — «Панель управления» — «Администрирование». Найти в списке «Службы» и два раза кликнуть.
Далее выбрать «Диспетчер печати», так же нажать на него два раза.
В таблице служб нужно убедиться, что стоит значение «Работает» в столбце «Состояние». Если нет, то нажать на кнопку «Запустить» и в поле «Тип запуска» выбрать «Автоматически». Далее внизу кликнуть на кнопку «Применить», затем на «ОК».
Включена автоматическая печать
В некоторых случаях включена автоматическая печать на ПК с Windows 10. Этот параметр можно найти в разделе «Система и безопасность» в «Панели управления». Далее выбрать «Администрирование» — «Службы» — «Диспетчер печати», нажать на него правой кнопкой мыши для появления меню, где выбрать «Свойства». Здесь тип запуска должен быть выбран со значением «автоматически» и состоянием — «работает».
Сбой операционной системы
Если все вышеперечисленные способы не помогли, то остается сбой в операционной системе. В этом случае придется провести диагностику Windows. Причинами сбоя могут стать:
- наличие вирусов в системе;
- блокировка антивирусом;
- неправильные настройки БИОСа.
Чтобы узнать, есть ли вирусы на компьютере, следует просканировать его на вирусы с помощью антивирусных программ. Причем проверять лучше несколькими инструментами, запуская их по очереди. Таким образом обеспечивается более надежная проверка.
Иногда антивирусы сами блокируют работу тех или иных процессов, по ошибке «думая», что работает вирус, поэтому могут конфликтовать и с драйверами принтера. Чтобы избежать подобного конфликта, достаточно просто выключить антивирус на время установки драйверов.
С помощью БИОСа можно настроить комплектующие системного блока и другие важные параметры. Иногда сам БИОС может быть неправильно настроен, что чревато некорректной работой USB портов. Запустив БИОС нужно проверить в каком состоянии находятся порты. Ориентироваться нужно на названия таких опций, как USB Function, Legacy USB Port и USB Controller Mode. Затем необходимо включить контроллер и выбрать «Exit and Save Changes».
Компьютер/Windows не видит принтер подключенный через USB
Ответить точно на вопрос — почему компьютер не видит принтер, подключенный через USB разъем — сложно. Причин может быть много. Здесь рассмотрим если не все, то большинство из них. Прежде чем что-то делать нужно выключить печатающее устройство и компьютер. Подождать минуту и включить устройства. Если проблема осталась — читайте дальше.
Проверяем USB шнур
Выключаем принтер и отключаем USB шнур. Смотрим на разъемы в компьютере и в принтере. Если они грязные — чистим. Наверное, старая зубная щетка будет здесь кстати. Подключаем шнур. Если «не видит», подключаем через другой USB разъем компьютера. Если у вас стационарный ПК — подключаем к другому разъему сзади системного блока. Если проблема остается, отключаем, на время, другие периферийные устройства (веб-камеру, сканер, монитор, адаптеры и другие устройства). Подключаем один принтер и мышку с клавиатурой. Если проблема остается нужно подключить печатающее устройство другим USB-кабелем (желательно по толще и покороче).
Разбираемся с принтером
В идеале подключить принтер к другому компьютеру, установить драйверы и попробовать что-то распечатать. Если печать идет, значит проблема в нашем компьютере. Если другой компьютер так же не видит принтер, то я бы отнес печатающее устройство в сервисный центр.
Разбираемся с компьютером
Желательно проверить компьютер на вирусы и другую нечисть. Как это сделать подробно написал в статьях:
Желательно просканировать компьютер двумя антивирусными решениями и желательно отличными от антивируса, который у вас установлен. Например. Если у вас работает защитник Windows , то нужно проверить с помощью утилит Dr.Web CureIt и Kaspersky Virus Removal Tool. Я бы еще использовал Malwarebytes Anti-Malware Free и HitmanPro 3 из последней статьи в списке.
Восстанавливаем системные файлы
Если вирусы или что-то другое (кто-то другой) по ошибке или еще как-то повредили системные файлы их можно попробовать восстановить. Как это сделать подробно рассказал и показал в этой статье . Мы должны убедиться, что Windows у нас исправна.
После восстановления системных файлов я бы установил все важные обновления для Windows.
Служба «Диспетчер печати»
Подробно о том как включить службу Диспетчер печати рассказал здесь. Служба должна быть включена и запускаться автоматически.
Если мы все перечисленное выше сделали и все равно при подключении по USB компьютер не распознает принтер нужно удалить драйвер печатающего устройства полностью. Как это сделать подробно рассказал в этой статье.
Затем, скачиваем свежий драйвер или с официального сайта или с Printerprofi.ru и устанавливаем. Желательно скачать полный драйвер, если такой имеется. Как установить подробно рассказал в следующих статьях:
Мне было бы очень приятно, если вы напишите в комментариях, что помогло в вашем случае.
Ноут не видит принтер
В общем, такая ситуация. Купила себе ноут hp, на него установили 10 винду, всё здорово, всё работает. Любые устройства, которые подключали через USB, bluetooth работают. Кроме принтера. Принтер довольно старый. Canon LBP2900B. Подключила через USB провод, ноут в диспетчере устройств отмечает его как Программное устройство, а не Очередь печати, как должно быть.
Скачивала с сайта canon драйвер, не помогло. Служба печати работает, запускается автоматически. Разные порты пробовала. На старом ноутбуке Packard bell он работает, печатает. В чем может быть проблема?
Почему может не видеть ноутбук принтер через usb? Разбираемся
Приветствую Вас, друзья! Иногда случается так, что при необходимости что-то напечатать, ноутбук не видит принтер через USB подключение. При этом кажется, что все установлено и подключено корректно. Этому есть несколько объяснений и ниже я расскажу обо всех возможных ситуациях.
Виды неисправностей
Поломок, из-за которых Виндовс 10 не видит принтер, может быть несколько:
- принтер не включен;
- неисправность провода;
- отсутствие или старые драйверы;
- выбрано другое печатающее устройство;
- вирус;
- сбой в автоматической работе службы печати;
- отключен USB контроллер;
- физическая поломка.
Причины, по которым ноутбук перестал видеть подключенный принтер самые разные и большинство из них вполне решить собственными силами, не прибегая к услугам специалистов. Исключение составляет только физическая поломка, очевидно, что в таком случае потребуется ремонт в сервисном центре.
Физические неисправности
Итак, если Windows 10 не видит принтер, то в первую очередь следует проверить включен ли он. Многие принтеры имеют две кнопки, которые подают питание. Одна расположена на передней панели, а вторая зачастую расположена сзади. Многие пользователи о ней не подозревают. Случается, так, что кто-то отключил питание задней кнопкой, а новый пользователь это не учел. Включенный девайс имеет световую индикацию, она позволяет понять, что устройство готово к работе.
Вторая вероятная причина – сломался или отсоединился USB провод. В первом случае проверка осуществляется заменой провода или же подсоединением другого устройства этим кабелем. Если компьютер или принтер недавно передвигали, то он просто мог отсоединиться.
Еще один момент, который касается провода — первое подключение к ПК. Если устройство устанавливается в первый раз, нужно четко следовать рекомендациям, прописанным в инструкции. Многие производители указывают, что соединять принтер и ПК следует в определенный момент времени, когда программа установки драйвера этого потребует. Соединять оба устройства до установки некорректно. Принтер при подключении к нему провода должен быть отключен от питания. Когда ноутбук скажет включить принтер, только тогда подается питание. Нарушение этих рекомендаций является ответом — почему компьютер не видит принтер.
Программы с софтом
Программное обеспечение на ПК – это важный элемент работы любого устройства. Без наличия драйвера или его некорректная работа приводят к тому, что усторойство не определяется ПК. Важный момент при установке драйвера – использовать самые свежие версии, рассчитанные под определенную ОС и разрядность Windows. Именитые производители HP, Canon, Epson в комплекте прикладывают диск с софтом. Стоит понимать, что за время реализации девайса, программное обеспечение может устареть, так как появляются новые версии драйверов. Я рекомендую ставить программу для работы принтера не с диска, а скачав с сайта производителя актуальную версию. Это поможет сэкономить время и силы.
Что делать, если принтер используется давно, и он внезапно перестал работать. Я рекомендую проверить драйвер. Он мог быть поврежден сбоем в операционной системе или действием вируса. В первую очередь следует установить антивирусный софт и почистить систему, затем при наличии доступных точек восстановления откатить систему назад, чтобы вернуться к работоспособной версии программного обеспечения. Если это не помогло, то самый простой вариант заново установить драйвера.
Сбой ОС нередко вызывает неисправности не в работе самого принтера, а контроллеров ноутбука, использованные для подсоединения. При подключении МФУ используется USB соединение. В силу разных причин, контроллеры могут перестать корректно работать. В этом случае ноутбук перестает видеть принтер, флешки, мышку и все устройства подключенные посредством USB входа. Проверить, действительно ли виноваты USB разъемы можно через диспетчер устройств. В нем отображаются все узлы ноутбука, если на каком значке стоит восклицательный или вопросительный знак, то оно работает неправильно. В таком случае на него потребуется установить драйвер. Сделать это можно непосредственно через свойства (пункт обновить драйвер) или предварительно скачав его на сайте производителя под конкретную модель.
Порой принтер определяется ноутбуком, но печать все равно не осуществляется. Это возможно в том случае, если к нему подключено несколько печатных девайсов. Система всегда выбирает один из них по умолчанию. В таком случае при отправке документов на печать, выполнять задание будет печатающее устройство, установленное по умолчанию. Выхода из ситуации два – задать нужный принтер для автоматической печати или каждый раз выбирать его вручную.
Для того, чтобы стал основным необходимо сделать следующее:
Пуск — Параметры (значок шестеренки) – Устройства — Принтеры и сканеры. Здесь мы увидим все подключенные девайсы и щелкнув по нужному правой кнопкой выбираем пункт «использовать по умолчанию».
Если принтер будет использоваться периодически, то отправлять на него документы можно в ручном режиме. Для этого в окне выбора параметров печати выбирается просто нужное устройство.
Для того чтобы техника сама печатала документы в ней установлена специальная служба. В силу сбоя или вмешательства со стороны она может быть отключена или переведена в ручной режим.
Исправить ситуацию можно следующим образом:
- Пуск – Поиск.
- Вводим команду MSC.
- Откроется диспетчер печати, заходим в его свойства.
- Во вкладке общие следует выбрать тип запуска «Автоматический», а также нажать на кнопку «Запустить» если она активна.
- Сохраняем действия и смотрим дали ли они результат.
Все вышеперечисленные действия решают основной ряд неисправностей, которые могут лишить пользователя возможности печати. Порой проблема устраняется еще проще – достаточно просто перезагрузить компьютер, а в некоторых ситуациях виноват антивирус. Именно поэтому перед тем, как переходить к серьезным действиям следует перезагрузить ПК и отключить антивирусные приложения.
Спасибо за внимание! До новых встреч! С уважением, Ростислав Кузьмин.
Что делать если компьютер не видит принтер?
Практически каждый сталкивался с проблемой, когда компьютер перестал видеть принтер, или же не видел его изначально. Даже при условии полной исправности обоих устройств, компьютер может не распознавать принтер, несмотря на правильность подключения. Данная проблема является наиболее распространенной, но, в то же время, наиболее простой в решении.
Возможные причины возникновения неисправностей
- Неправильное подключение.
Часто причиной невидимости принтера является отсутствие контакта при подключении – следствие засорения портов, неисправного шнура или просто недостаточно плотного прилегания на стыке.
- Некорректная работа драйверов.
Драйвера для печатающих устройств, как и любое другое программное обеспечение, могут выходить из строя, приводя к сбоям в работе принтера. При отсутствии диска, входящего в комплектацию при покупке принтера, пользователь может скачать драйвера несовместимые, либо неподходящие под конкретную ОС.
- Установлено другое устройство для печати по умолчанию.
Такая проблема может возникнуть, если к компьютеру подключены другие печатающие устройства, либо они были подключены ранее, но не удалены должным образом. Это означает, что операционная система распознает другой принтер, выбранный автоматически.
- Отключена служба печати.
В поисках ответа на вопрос, почему компьютер не видит принтер, пользователи часто забывают об установках самой операционной системы. Для беспроблемной печати служба должна быть постоянно включена.
Способы решения указанных проблем
Для проверки подключения достаточно убедиться в том, что используются рабочие порты и кабель. В случае выявления мусора или пыли в портах нужно почистить их, чтобы обеспечить контакт между элементами. Для проверки можно освободить все разъемы, и если компьютер не видит usb принтер , последовательно проверить каждый из них. Иногда решение проблемы может быть произведено банальной проверкой, включен ли сам принтер, так как многие часто забывают включать устройство заново после отключения от сети.
Проблемы с драйверами могут исходить как от их неправильной работы, так и от их полного отсутствия. Для установки драйверов важно использовать родной диск, входящий в комплектацию принтера. Если такого диска нет, драйвера скачиваются из Интернета на официальном сайте производителя устройства. При скачивании драйвера важно выбрать пакет, полностью соответствующий модели принтера и вашей операционной системе. Если драйвера работаю неправильно, можно их переустановить, предварительно удалив неработающую версию.
Для установки действующего принтера устройством по умолчанию необходимо кликнуть правой кнопкой мышки по значку устройства и поставить галочку напротив параметра «Использовать по умолчанию» либо просто выбрать данный параметр.
Для включения службы печати нужно зайти в Панель управления, вкладка «Администрирование», далее – «Службы» либо «Диспетчер очереди печати». После этого нужно включить службу, выбирая «Тип запуска» либо команду «Запустить», и поставив галочку напротив параметра «Автоматически».
Таким образом, если компьютер не видит принтер подключенный, то эту проблему вы сможете решить самостоятельно в большинстве случаев. Свидетельством того, что проблема решена, является правильная работа устройства и отображение его в компьютере. В остальных случаях нужно обращаться к специалистам, так как отсутствие результатов по всем указанным способам исправления проблемы может свидетельствовать о наличии более серьезных неисправностей.
Причин может быть множество, начиная с неподключенного кабеля и заканчивая сбоем в операционной системе. Рассмотрим распространенные проблемы и варианты их решения – от простого к сложному.
Неисправное подключение
Иногда компьютер или ноутбук не видит принтер через USB из-за неисправности кабеля или порта, а также из-за плохого соединения.
- Отключите кабель устройства с обеих сторон, а затем подключите снова.
- Проверьте, исправен ли USB-разъем. Попробуйте подключить через него другое устройство: например, клавиатуру или мышь.
- Попробуйте подключить принтер к другому USB-разъему.
- Если есть возможность, замените кабель.
Убедитесь также, что принтер включен. У некоторых устройств кнопка включения находится на задней панели или сбоку, и пользователи просто забывают нажать ее. Иногда компьютер не видит принтер через USB из-за подобной мелочи, и решение вопроса занимает буквально одну минуту.
Сбой настроек
Проверьте, какое оборудование используется для печати по умолчанию. Для этого перейдите в панель управления, затем в «Оборудование и звук» – «Просмотр устройств и принтеров». Кликните на иконку принтера правой кнопкой и выберите опцию «Использовать по умолчанию». В некоторых случаях этого оказывается достаточно, чтобы устройство стало работать правильно.
Если проблема не решилась, кликните дважды на иконку оборудования, в открывшемся окне выберите вкладку «Принтер» и уберите галочки в пунктах «Приостановить печать» и «Работать автономно». Также нажмите на «Очистить очередь печати».
Если и это не помогло, перейдите в панель управления, выберите в меню «Просмотр» пункт «Мелкие значки», перейдите на вкладку «Администрирование» и откройте «Службы». В появившемся окне нужно найти службу «Диспетчер печати» и установить автоматический тип запуска.
Если служба остановлена, нажмите также на кнопку «Запустить», а затем отправьте на печать тестовую страницу.
Отсутствие драйвера
Случается, что компьютер не видит принтер через USB из-за отсутствия драйвера или из-за неправильно установленного, либо устаревшего программного обеспечения.
Перейдите на официальный сайт производителя, скачайте оттуда драйвер для вашего устройства и установите его. Затем перезагрузите компьютер и попробуйте распечатать тестовую страницу.
Если вы случайно установили неподходящий драйвер, через панель управления перейдите в «Диспетчер устройств», найдите там нужное оборудование, зайдите в его свойства, затем во вкладку «Драйвер» и нажмите на кнопку «Удалить». После этого установите новое программное обеспечение, скачанное с официального сайта производителя.
Неисправность устройства
Если принтер не подключается к компьютеру через USB и все перечисленные выше методы не помогли устранить эту неполадку, возможно, проблема в самом оборудовании. Попробуйте подключить устройство к другому компьютеру или ноутбуку. Если неполадка возникла снова, лучший вариант – отнести принтер в сервисный центр, чтобы специалисты протестировали и отремонтировали его.
Способов подключения печатающего устройства к ноутбуку немного. Можно по старинке использовать USB-порт или производить соединение по локальной сети либо через Wi-Fi. Однако бывает, что принтер не определяется. К такому может привести множество факторов. Рассмотрим в пошаговой последовательности действия, которые помогут устранить неисправность.
Проблема, заключающаяся в том, что ноутбук не замечает принтер, сводится к плохому подключению, неправильной настройке оборудования, службы печати, «слетанию» драйверов, сложностям в операционной системе, некоторым прочим вещам. Рекомендации, данные в этом обзоре действенны при устранении неисправного подключения принтеров известных производителей, таких как Epson, Samsung, HP, Canon, Brother, Xerox, Kyocera, OKI.
Сразу же о немного устаревшей методике соединения по USB, которой, тем не менее, многие активно продолжают пользоваться. Если ноутбук не видит принтер через USB, то, скорее всего, загвоздка тут в неправильно проведённом процессе настройки.
Но подобная ситуация может возникнуть, причём совсем неожиданно, при коммуникации принтера с ноутбуком через Wi-Fi или локальную сеть. К такому тоже могут приводить разные факторы.
Неправильное подключение
Если Windows не определяет устройство для печати, то самое первое, что следует проделать – удостовериться, что принтер подключен должным образом. Это актуально, как правило, если организуется печать на новом компьютере или подключается только что приобретённый принтер.
В случае выбора USB-порта прежде всего проверьте, тот ли это разъём. USB можно перепутать со слотом для Ethernet, а это может даже нанести вред печатающему устройству. Что касается подсоединения к компьютеру, то всегда нужно использовать вход, расположенный на задней его панели. Избегайте разъёмов передней панели, ведь они не связаны с материнской платой напрямую.
Также проверьте вот что: если USB версии 2.0, то вход для неё чёрный. Если это 3.0 – синий. Версии интерфейсов должны обязательно соответствовать. Очень советуем также не пользоваться удлинителями шнура USB.
Теперь о связи Wi-Fi. Её сигнал может не отличаться устойчивостью. А если к сети подключено слишком много потребителей, что относится, прежде всего, к офисам, он может и вовсе исчезнуть. В таких случаях первым делом нужно посмотреть, включен ли роутер. Затем следует проверить корректность настроек сети, то есть название и код доступа.
Повреждённый кабель
Имеется в виду физическая целостность всех шнуров, а также состояние входов ноутбука или компьютера и принтера. Сначала проведите осмотр всех кабелей подключения на наличие обрывов, порезов, перегибов, прочих повреждений. Так же нужно поступить со всеми штекерами.
Важно также осмотреть все входы, как на ноутбуке, так и на печатающем устройстве. Особенно те, которые наиболее часто используются для соединения с другой техникой. Теперь нужно уделить внимание самому соединению. Нельзя допускать, чтобы кабель в разъёме сидел неплотно или шатался. Также категорически избегайте натяжек шнуров.
Проблема с драйверами
Может оказаться, что всё дело в специальном программном обеспечение, отвечающем за правильную работу принтера, то есть его драйвера попросту «слетели». Эта ситуация наиболее характерна для операционных систем Windows 7 и 8, когда ноутбук не видит подключенный принтер.
Проверка происходит следующим образом:
• доберитесь до пункта «Управление». Это можно сделать, кликнув на ярлык «Компьютер» правой кнопкой мышки. Он расположен в главном меню «Пуск»:
• в меню, находящемся слева, надо нажать «Диспетчер устройств»:
• теперь следует найти по наименованию модели принтер и посетить «Свойства»:
• если всё в порядке – будет видно: «Устройство работает нормально».
Если имеется проблема, сообщение будет каким-то другим. Тогда придётся установить новые версии драйверов.
Служба печати не запущена
Не только драйвера ответственны за управление принтером. В операционной системе Windows имеется отдельная служба – «Диспетчер печати». На этом этапе требуется проверить состояние этой службы.
Сначала, как и в предыдущем разделе нужно запустить содержимое пункта «Управление». В появившейся справа области, ближе к нижней её части надо найти и кликнуть раздел «Службы». Будут отображены все имеющиеся на ноутбуке или компьютере службы. Подождите, пока это произойдёт, а затем в их списке выберете «Диспетчер печати». Нас интересует пункт «Свойства»:
Возникнет окно состояния, в котором всё должно стоять правильно. Обратите внимание, что значение поля «Тип запуска» должно быть «Автоматически», а напротив слова «Состояние» должно находиться: «Работает». Если всё верно, то при активной кнопке «Запустить» её следует нажать. Последует повторный запуск службы печати:
Ручное добавление
Что делать, если ноутбук не видит принтер даже после описанных выше шагов? Стоит попробовать провести подключение печатающего устройства вручную.
Через меню «Пуск» нужно выбрать раздел «Принтеры и сканеры» или «Принтеры и факсы». В нём расположена справа кнопка «Добавить». Начнётся поиск устройств, а пока он идёт, в нижней части появится ярлык «Нужный принтер отсутствует в списке». Его следует выбрать, а далее следовать всем подсказкам и рекомендациям системы.
Установка драйверов вручную
Ещё один вариант, иногда довольно эффективный – это скачивание программы драйверов. Может помочь ручная установка принтера с её помощью. Устройства печати в большинстве случаев имеют удобно устроенное программное обеспечение, где прописаны средства их обнаружения. К тому же, при покупке принтера, в комплект к нему может входить установочный диск. Тогда отпадёт необходимость скачивать свежую версию драйвера с сайта фирмы-производителя.
Здесь важно то, что старые файлы драйверов во избежание программных конфликтов следует удалить непосредственно перед установкой новых. Для реализации этой цели набором сочетания клавиш Win и R вызывается командная строка. Там прописывается printui /s. После выполнения команды, в окошке надо выбрать в разделе «Драйвера» требуемый файловый пакет и его удалить. Бывает, что перед тем, как проводить удаление, надо остановить работу службы печати. Введите команду net stop spooler. Когда всё ненужное удалено, надо командой net start spooler снова активировать службу.
Проблемы в операционной системе
На корректность работы техники для печати могут повлиять и другие факторы. К ним относятся неверные настройки, неисправности каких-либо элементов операционной системы или даже самого ноутбука.
На организацию печати оказывают влияние проблемы, связанные с антивирусным обеспечением, настройками BIOS, и, кончено, самими вирусами.
Вредоносные программы оказывают влияние не только на печать, а вообще на множество процессов в операционной сисьеме. Прежде всего, диски ноутбука или компьютера следует проверить антивирусом либо бесплатной утилитой.
Случается, что блокировка сигналов от устройства печати исходит именно от антивирусного обеспечения или встроенного Брандмауэра. Поэтому для диагностики рекомендуется отключить антивирус. Ещё правильнее будет скорректировать его настройки, проставив в них исключения для печатающей техники.
Кроме того, могут «слететь» настройки BIOS, в которых прописывается среди прочего отключение USB-портов. Такое случается после обновления или других действий со стороны пользователя. Так что удостоверьтесь, что контроллер портов USB активен.
Неисправность самого принтера
Что ж, если исчерпан весь перечень мероприятий по восстановлению способности печатать, а принтер всё ещё не реагирует, стоит задуматься: может быть неисправен он сам? Из строя может выйти любой компонент устройства для печати. Проводить ремонт самостоятельно может оказаться непросто. Ведь может это всего лишь поломка входа соединения на корпусе (отходит контакт), а может быть виновата неисправная системная плата. Так что несите технику в сервисный центр, где вам помогут опытные мастера.
Теперь вы знаете, что делать, если компьютер не видит принтер. Если самостоятельно провести эти операции не получилось или возникли вопросы, то наши мастера готовы помочь.
«Служба добрых дел» работает круглосуточно. Мы проводим консультации по телефону или выезжаем в офис и на дом в удобное время. Оставьте заявку любым оптимальным для вас способом, и мы непременно ответим на возникшие вопросы!



























































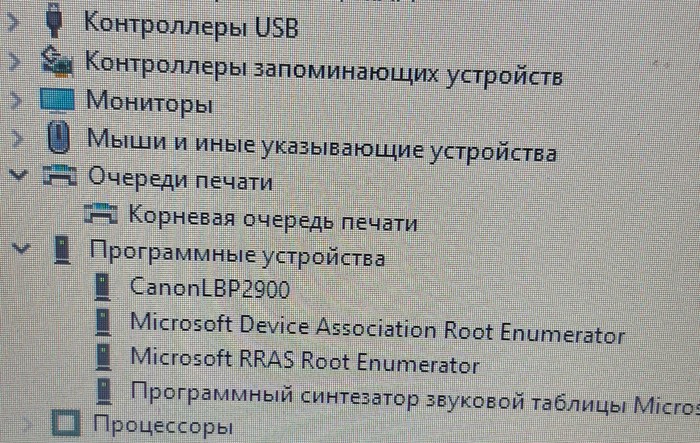

.png)
.png)
.png)
.png)
.png)
