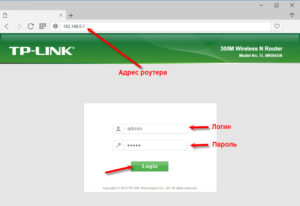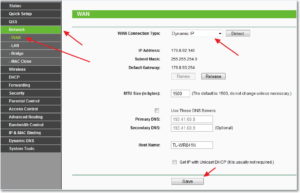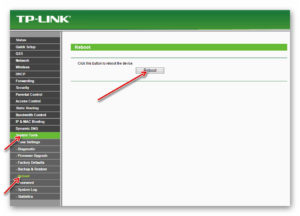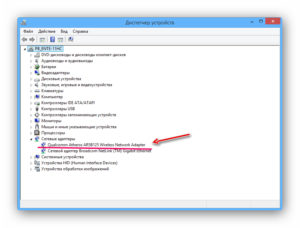Не запускается установщик
Удалите старый драйвер (см. FAQ 2252, пункт 3).
Не обнаруживается адаптер
1. Перейдите в раздел Управление компьютером > Диспетчер устройств > Сетевой адаптер.
А. Если адаптер есть в списке, установите драйвер.
Б. Если адаптера нет в списке, подключите его в другой USB-порт или слот PCIe.
2. Попробуйте установить адаптер на другом компьютере, чтобы проверить, обнаружится ли он на нём.
3. Уберите галочку напротив пункта Разрешить компьютеру отключать это устройство для энергосбережения, нажмите OK, чтобы вернуться, затем перезагрузите компьютер после изменения свойств каждого корневого концентратора USB.
4. Перейдите в раздел Мой компьютер > Свойства > Оборудование > Диспетчер устройств и дважды нажмите на Контроллер универсальной последовательной шины, нажмите на любой из корневых концентраторов USB, чтобы открыть свойства, и перейдите во вкладку Управление энергопотреблением.
Не удаётся установить драйвер
После установки драйвера появляется ошибка в диспетчере устройств
Если в диспетчере устройств появляется ошибка, удалите старый драйвер в разделе Панель управления > Удаление программ. Скачайте последнюю версию драйвера с сайта TP-Link и переустановите его.
Коды ошибок в диспетчере устройств в Windows.
Появляется синий экран смерти
После установки перестали работать другие устройства (мышь, клавиатура и так далее)
Если после выполнения вышеуказанных действий проблема не устранена, свяжитесь со службой техподдержки TP-Link.
Более подробная информация о функциях и документация доступны в центре загрузок.
Был ли этот FAQ полезен?
Ваш отзыв поможет нам улучшить работу сайта.
Что вам не понравилось в этой статье?
- Недоволен продуктом
- Слишком сложно
- Неверный заголовок
- Не относится к моей проблеме
- Слишком туманное объяснение
- Другое
Как мы можем это улучшить?
Спасибо
Спасибо за обращение
Нажмите здесь, чтобы связаться с технической поддержкой TP-Link.
Маршрутизатор – это сетевое оборудование, которое позволяет с одного источника интернета раздать его сразу на несколько устройств. К примеру, в квартиру или дом проложен кабель «витая пара», по которому предоставляется доступ в интернет на скорости 100 Мбит/с. Его можно подключить напрямую к ПК или ноутбуку (при наличии сетевого порта RJ-45). Но чтобы вместе с этим ещё был и Wi-Fi, а также можно было подключить другие компьютеры, то как раз и устанавливается маршрутизатор. Но что делать, если роутер TP-Link не работает, не подключается к интернету? Что может предпринять обычный пользователь для исправления ситуации?
Ноутбук и ПК не видит сетевую карту: полное решение проблемы
Всех приветствую! В новой статье мы рассмотрим достаточно популярную проблему – когда компьютер не видит сетевую карту. Но тут нужно сразу же понять, как именно он её не видит. Для этого вы в правом нижнем углу не должны видеть любое сетевое подключение – как по кабелю, так и по Wi-Fi. Но, возможно, сам адаптер просто выключен и его просто стоит включить или задействовать.
На компьютерах и ноутбуках бывает два вида адаптеров:
Дальнейшие инструкции будут подходить для всех операционных систем от Microsoft: 7, 8, 10 и XP. Статью я старался писать как можно подробнее, но если что-то у вас не будет получаться, возможно вылезет ошибка или что-то из шагов пойдет не по плану, то описываем свою проблему в комментариях. Чем детальнее вы её опишите, тем больше вероятность, что я смогу вам помочь.
Проблемы операционной системы
Проявляться эти проблемы могут по-разному:
- Появляется сообщение «Не подключено: нет доступных подключений».
- Специальные утилиты, идущие в комплекте с адаптером, (если таковые есть) перестают подключаться к сетям.
Вся соль этих проблем – адаптер вроде бы и работает, но сети почему-то отказывается искать напрочь. И обычно все дело в сетевой службе беспроводных подключений. Все, что нужно сделать – включить службу автонастройки WLAN. У некоторых она почему-то изначально выключена, и это затрудняет нормальную работу адаптеров. Как же ее включить?
Интерфейс Windows 7 и Windows 10 здесь расходится, но я нашел общий вариант включения настроек служб:
- Щелкаем правой кнопкой мыши по Моему компьютеру (или на рабочем столе, или в меню Пуск). Здесь выбираем Управление:
- Службы и приложения – Службы. Справа ищем «Служба автонастройки WLAN» и проверяем ее статус работы. Если она выключена, тут же можно ее и включить (а также задать автоматическое включение при старте операционной системы):
Альтернатива для всех Windows: жмем Win+R, а там пишем команду services.msc – появится то же окно служб.
Если ничего не заработало после применения параметров, попробуйте перезагрузиться.
Иногда сама утилита вызывает конфликт работы в службах, даже если сама служба отлично работает. Рекомендация на этот случай – удалить утилиту, перезагрузиться, попробовать установить чистые драйверы с официального сайта производителя адаптера.
Вот вы включили свой ноутбук или компьютер, запускаете браузер, чтобы пошастать по любимым сайтам, но интернета нет. Заглянув в правый нижний угол вы видите, что там нет сетевого подключения. Тогда вы идете в диспетчер устройств, и видите, что и там нет сетевого адаптера. Проблема стара как мир и решается одинаково на всех операционных системах: Windows 7, 8, 10 и даже XP.
Но давайте сначала попытаемся ответить на вопрос – почему ваш комп или ноут не видит сетевой адаптер? Вариантов может быть несколько:
- Сам модуль просто сломался или перегорел. Такое часто бывает с дешёвыми внешними передатчиками. Также такое может произойти из-за перегрева;
- Он просто выключен в системе. Это может произойти из-за вирусов, сторонних программ или выключением самой системы;
- Если мы говорим про беспроводной адаптер или модуль типа Wi-Fi, то его не устанавливают в стационарные компьютеры.
Как вы наверное уже догадались сетевых адаптеров бывает двух видов:
- Беспроводной или WiFi;
- Обычная сетевая карта для подключения провода к сети роутера или провайдера.
Пробуем его включить
Сетевой модуль возможно просто выключен. Да и вообще стоит проверить его наличие на ПК или ноуте. Для этого нажмите одновременно на две клавиши «Win» и «R». Запомните эти клавиши, так как мы будем в дальнейшем их часто использовать.
Откроется окно выполнения команды, впишите «ncpa.cpl» и нажмите «ОК». Далее вы должны увидеть как минимум одно подключение по локальной сети. На ноутбуках также ещё должно быть беспроводное подключение. Иногда модуль можно нечаянно выключить, особенно это часто происходит на ноутах. Если адаптер горит серым цветом, то нажмите по нему правой кнопкой и выберите «Включить». Если его вообще там нет, переходим к следующей главе.
Проверка диспетчера устройств
Нет сетевого адаптера в диспетчере устройств
Ещё раз проверьте, чтобы адаптера не было в разделе «Другие устройства». Есть, конечно, вероятность того, что адаптер просто каким-то образом скрыт. Чаще всего сетевые модули просто привязаны к материнской плате. Поэтому можно просто найти драйвер на официальном сайте страницы «материнки». У ноутбуков всё попроще, просто вбиваем название модели ноутбука в поисковик и дальше ищем нужный драйвер.
wmic baseboard get Manufacturer wmic baseboard get product
По ноутбукам я писал более подробную статью, и с ней вы можете ознакомиться тут. Принцип достаточно простой, вбиваем название ноута и скачиваем драйвера.
Windows 10 имеет встроенные драйверы для некоторых адаптеров, поэтому они могут работать в Windows 10 автоматически. Но если для вашего адаптера нет встроенных драйверов или вы хотите обновить драйвер для него, следующая инструкция может вам помочь:
Примечание. Эта статья относится к ситуации, когда не удалось установить адаптер через программу .EXE, и адаптер имеет загруженный .inf-файл.
1. Вставьте адаптер в компьютер.
2. Загрузите обновленный драйвер и извлеките его из архива.
3. Щелкните правой кнопкой мыши значок Этот компьютер и выберите Управление.
1AppDataLocalTempmsohtmlclip11clip_image001.png»/>
ПРИМЕЧАНИЕ: Если вы не являетесь администратором, вам будет предложено ввести пароль администратора и нажать Да.
1AppDataLocalTempmsohtmlclip11clip_image002.gif»/>
Примечание: Если на рабочем столе нет значка компьютера, обратитесь к инструкции, приведенной ниже, чтобы найти управление компьютером.
Нажмите на кнопку со значком Windows1AppDataLocalTempmsohtmlclip11clip_image003.jpg»/>
+ X и щелкните на
Диспетчер устройств
1AppDataLocalTempmsohtmlclip11clip_image004.png»/>
4. Откройте Диспетчер устройств. Щелкните правой кнопкой мыши по адаптеру и выберите Обновить драйвер.
1AppDataLocalTempmsohtmlclip11clip_image006.png»/>
6. Нажмите Выбрать драйвер из списка доступных драйверов на компьютере и нажмите «Далее».
1AppDataLocalTempmsohtmlclip11clip_image007.png»/>
7. Поставьте галочку Только совместимые устройства и нажмите Установить с диска.
1AppDataLocalTempmsohtmlclip11clip_image009.png»/>
Примечание: Пожалуйста, обратитесь к инструкции, приведенной ниже, чтобы подтвердить операционную систему и тип системы вашего компьютера.
1) Нажмите Поиск на панели задач и введите Этот компьютер, затем вы сможете найти приложение для рабочего стола.
1AppDataLocalTempmsohtmlclip11clip_image011.png»/>
2) Щелкните правой кнопкой мыши по значку Этот компьютер и выберите Свойства.
1AppDataLocalTempmsohtmlclip11clip_image012.png»/>
3) Пожалуйста проверьте, какая у вас операционная система, согласно следующему изображению:
1AppDataLocalTempmsohtmlclip11clip_image013.png»/>
9. Нажмите ОК и затем нажмите Далее;
1AppDataLocalTempmsohtmlclip11clip_image014.png»/>
10. Когда установка адаптера будет выполнена успешно, нажмите Закрыть.
1AppDataLocalTempmsohtmlclip11clip_image015.png»/>
Источник
Почему случаются сбои
Wi-Fi роутер – это полноценный мини-компьютер. В нём тоже есть процессор, оперативная память, операционная система. И в его работе могут возникать неполадки как программного (сбой ПО из-за недочетов прошивки), так и аппаратного характера.
Кстати, именно с целью профилактики подобных ситуаций специалисты сервисных центров рекомендуют хотя бы 2 раза в год делать сброс настроек маршрутизатора до заводских и его настройку «с нуля».
Ещё один вариант возникновения неполадок – это неправильная настройка роутера. Вполне возможно, что пользователь установил параметры скрытой сети, когда она не отображается при вещании. Или же модуль Wi-Fi вовсе был отключен через веб-интерфейс.
Поэтому для поиска неисправности используется дифференциальный метод: поэтапное исключение самых вероятных причин.
Почему не работает Wi-Fi адаптер от TP-Link?
Важный момент! Мы рассмотрим решения проблем, которые возникают именно с подключением к Wi-Fi сетям. Когда после настройки адаптера Windows не видит доступные для подключения сети, а окно «Утилиты настройки беспроводного соединения TP-LINK», неактивно. Если эта утилита у вас установлена.
То есть, вы предварительно должны установить на компьютер драйвер (и по желанию утилиту) для своей модели адаптера. Без драйвера, он может заработать только в Windows 10. И то не всегда. Проще говоря, в диспетчере устройств у вас должен быть беспроводной адаптер. Он должен быть установлен и система должна его видеть.
Смена настроек
О том, как подключить и настроить роутер TP-Link, рассказывается в следующем видео:
Как проверить правильность настроек маршрутизатора? В некоторых моделях оборудования TP-Link источников интернета может быть несколько (например, кабельное подключение, USB-модем, Wi-Fi-мост). Соответственно, в настройках необходимо выбрать правильный источник.
Для доступа к настройкам потребуется:
- Любым удобным способом подключиться к роутеру. Можно по кабелю (предпочтительный вариант, кабель идет в комплекте, подключаться к компьютеру/ноутбуку нужно через LAN-порт).
- Открыть браузер (любой, можно даже на телефоне) и ввести в адресную строку: 192.168.1.1 и нажать Enter (адрес для доступа к настройкам может быть другим, его можно узнать из стикера на самом маршрутизаторе или из инструкции).
- Ввести логин/пароль для доступа к настройкам. По умолчанию в TP-Link установлено: логин admin, пароль admin (их рекомендуется менять на другие, чтобы предотвратить несанкционированный доступ других лиц к параметрам устройства).
- Перейти на вкладку «Network» (Сеть).
- В пункте «WAN» выбрать «Dynamic IP». Обязательно после внесения новых параметров нужно в нижней части страницы нажимать «Save» (Сохранить). Без этого новые настройки не будут задействованы.
- Если имеется пункт «Internet», то выбрать в нем необходимый источник (WAN – это подключенный кабель в WAN-порт, в большинстве случаев его и нужно выбрать).
В некоторых случаях ещё можно выбрать подключение не Dynamic IP, а PPPoE, но в этом случае пользователю ещё нужно будет ввести логин/пароль (их предоставляет сам провайдер, можно поискать в договоре).
Кстати, в разделе Network также выводятся данные автоматического тестирования подключения. Если там указано Disable, то значит интернет отсутствует именно на входе (то есть данные не поступают от провайдера).
Решение проблемы с неактивным окном утилиты TP-Link, когда адаптер не видит сети
Я сам все проверил, и действительно, проблемы из-за службы автонастройки WLAN. У многих, она почему-то отключена. А если она отключена, то компьютер просто не может видеть доступные Wi-Fi сети. И фирменная утилита от TP-Link так же не может без нее работать, поэтому и становится неактивной. Почему она отключена? Может быть много причин. Например, разные программы для оптимизации и ускорения компьютера. Да и не редко сами пользователи отключают как бы «ненужные» службы следуя инструкциям разных «мастеров», которые обитают в интернете.
Все что необходимо сделать, это включить данную службу и все заработает. В Windows 10 ищем и запускам «Службы» через поиск. Это самый быстрый и простой способ.
В окне находим «Служба автонастройки WLAN», открываем ее свойства, ставим тип запуска «Автоматически», нажимаем на кнопку «Запустить» и «Применить». Они у вас должны быть активны.
Если сразу все не заработает, компьютер не увидит сети, то попробуйте перезагрузить его.
Появится окно с списком всех служб. В Windows 10 эта команда так же работает.
Как оказалось, проблема не в Wi-Fi адаптере, и не в утилите по управлению сетями от TP-Link, а в одной из служб Windows.
Не исключено, что бывают и другие причины. Возможно, я что-то упустил в статье. Если у вас есть проверенная информация по этой проблеме, то вы всегда можете поделится в комментариях, или оставить там свой вопрос. Как показывает практика, со временем в комментариях больше полезной информации чем в самой статье
Приветствую тебя, уважаемый читатель! В этой статье мы рассмотрим распространенные проблемы вайфай модулей – почему компьютер не видит Wi-Fi адаптер, почему сам адаптер не видит сети, почему вообще все не работает. Если это про тебя – читай статью дальше.
Некоторые моменты в статье могут быть не раскрыты и забыты – ведь за всем сразу и не уследишь. Если у тебя есть какие-то дополнения, пожелания, вопросы – добро пожаловать в комментарии.
Содержание
- Вместо введения
- 2 главные проблемы
- Нет драйвера
- Проблемы операционной системы
- Задать вопрос автору статьи
Вместо введения
Существует много адаптеров разных производителей, при этом они еще отдельно делятся на внешние (USB) и внутренние. Конечно, есть отдельные нюансы, но в основном все проблемы на них одинаковы, и решения для них тоже одинаковы.
Так что читаем последовательно, ищем свою проблему, задаем вопросы – вместе мы наверняка найдем решение любой сложной проблемы. Начинаем!
Почти под каждую модель адаптера у нас на сайте есть отдельная инструкция по настройке. Просто воспользуйтесь поиском по нашему сайту при возникновении проблемы с настройкой.
2 главные проблемы
По моему опыту есть всего 2 основные проблемы, связанные с адаптерами:
- Нет драйвера.
- Проблема в службах Windows.
На встроенных адаптерах еще можно было поискать включен ли он в настройках сетевых адаптерах, но здесь, как правило, при физическом подключении все и так уже должно быть включено. Так что если ничего из нижеописанного не сработает – можно подозревать аппаратную поломку.
Перед постановкой диагноза аппаратной поломки обязательно проверьте адаптер на другом ПК или ноутбуке. Были случаи, когда проблема была глубоко зашита в операционной системе и приходилось ее обновлять (современная «десятка» обычно справляется с новым железом лучше, но не для всего старого сейчас можно найти полностью рабочие драйверы).
Нет драйвера
Некоторые адаптеры ни в какую не хотят заводиться без драйвера. Особенно на старых операционных системах. Более того, некоторые старые адаптеры не хотят по этой же причине заводиться на новых системах, т.к. производитель не позаботился о выпуске обновленного драйвера.
В любом случае порядок действий по устранению проблемы такой:
- Подключаем адаптер – должен быть хоть какой-то звук подключения в колонках, или визуально он может подсветиться.
- Ждем – может система сама установит драйвер.
- Если ничего не случилось, может быть в комплекте шел диск с драйвером (уже встречается редко, но бывает) или на бумажках в комплекте был написан адрес для скачивания специальных утилит для работы с адаптером?
- Если ничего не выходит, идем на drp.su, скачиваем программу для проверки драйверов и пытаемся обновиться с ее помощью (не загружайте с ее помощью лишний мусорный софт, нас интересует только установка драйверов).
На выходе в Диспетчере устройств у вас должно отобразиться нормальное обнаруженное беспроводное устройство, примерно как здесь:
Если никакого беспроводного адаптера у вас в Диспетчере устройств нет, то проблему точно нужно искать на уровне драйверов или аппаратной поломки. Не забудьте проверить работу на другом устройстве!
Если же адаптер здесь спокойно находится, но при этом нет возможности поиска беспроводных сетей, начинаем копать в сторону настроек операционной системы.
Проблемы операционной системы
Проявляться эти проблемы могут по-разному:
- Появляется сообщение «Не подключено: нет доступных подключений».
- Специальные утилиты, идущие в комплекте с адаптером, (если таковые есть) перестают подключаться к сетям.
Вся соль этих проблем – адаптер вроде бы и работает, но сети почему-то отказывается искать напрочь. И обычно все дело в сетевой службе беспроводных подключений. Все, что нужно сделать – включить службу автонастройки WLAN. У некоторых она почему-то изначально выключена, и это затрудняет нормальную работу адаптеров. Как же ее включить?
Интерфейс Windows 7 и Windows 10 здесь расходится, но я нашел общий вариант включения настроек служб:
- Щелкаем правой кнопкой мыши по Моему компьютеру (или на рабочем столе, или в меню Пуск). Здесь выбираем Управление:
- Службы и приложения – Службы. Справа ищем «Служба автонастройки WLAN» и проверяем ее статус работы. Если она выключена, тут же можно ее и включить (а также задать автоматическое включение при старте операционной системы):
Альтернатива для всех Windows: жмем Win+R, а там пишем команду services.msc – появится то же окно служб.
Если ничего не заработало после применения параметров, попробуйте перезагрузиться.
Иногда сама утилита вызывает конфликт работы в службах, даже если сама служба отлично работает. Рекомендация на этот случай – удалить утилиту, перезагрузиться, попробовать установить чистые драйверы с официального сайта производителя адаптера.
Все современные ноутбуки по умолчанию оборудованы модулями в виде Wi-Fi адаптеров, чтобы те могли легко подключаться к беспроводным сетям, раздаваемых посредством Wi-Fi роутера. Некоторые пользователи стационарных компьютеров, вместо использования неудобных и, откровенно говоря, надоевших проводов, отдают свое предпочтение внешним Wi-Fi адаптерам, которые запросто можно подключить к системному блоку через самый обычный USB-порт.
Очень удобно и просто, и не нужно возиться с проводами – куча плюсов. Однако, некоторые пользователи сталкиваются при переходе на USB Wi-Fi адаптеры с довольно неприятной проблемой. Заключается она в том, что их ПК, по какой-то причине, отказывается обнаруживать подключенный Wi-Fi адаптер. Особенно часто данная проблема возникает на Windows 10. В этой статье мы расскажем вам, как же заставить ваш ПК на Windows 10 все же обнаружить подключенный внешне Wi-Fi адаптер.
Содержание
- Компьютер не обнаруживает внешний Wi-Fi адаптер
- Попробуйте сменить USB-порт
- Установите драйвер для Wi-Fi адаптера
- Проверить настройки электропитания
- Отключить опцию по отключению устройства для экономии энергии
Компьютер не обнаруживает внешний Wi-Fi адаптер
Попробуйте сменить USB-порт
Если вы поняли, что ваш компьютер не может обнаружить в системе внешнего Wi-Fi адаптера, то самое первое, что вам стоит попробовать – это сменить USB-порт. Присутствует вероятность, что с USB-портом, в который вы подключили внешнее устройство, попросту работает некорректно. Проверить это крайне просто, так как достаточно подключить Wi-Fi адаптер к другому USB-порту на вашей материнской плате. Если на этот раз все заработало как надо – вина лежит определенно на нерабочем USB-порте.
Установите драйвер для Wi-Fi адаптера
Возможно, ваш внешний Wi-Fi адаптер не видно в системе из-за того, что для попросту не установлено должного драйвера. Всему оборудованию просто необходимо иметь для себя тот или иной драйвер, иначе оно буквально не будет функционировать. Вам нужно установить драйвер для Wi-Fi адаптера, а затем проверить, будет ли он видим системой и функционировать. Сделайте следующее:
- нажмите Windows+X;
- выберите «Диспетчер задач»;
- найдите раздел «Неизвестные устройства»(именно там он, скорее всего, и будет находиться, если подключен к ПК) и найдите в нем предполагаемый Wi-Fi адаптер;
- нажмите на него дважды левой кнопкой мыши, чтобы перейти в «Свойства»;
- перейдите во вкладку «Сведения»;
- выберите в ниспадающем меню «ИД оборудования»;
- копируйте в буфер обмена первую строчку и вбейте ее в поисковик браузера;
- найдите нужные драйвера и загрузите их установочный пакет;
- установите драйвер для вашего Wi-Fi адаптера, и перезагрузите компьютер;
Как только выполните установку драйвера, снова зайдите в Диспетчер устройств и посмотрите, есть ли в списке сетевых адаптеров ваш Wi-Fi адаптер. Если проблема заключалась в драйвере – она была решена.
Проверить настройки электропитания
Еще одной причиной того, что ваш ПК не может обнаружить внешний Wi-Fi адаптер, подключенный к USB-порту, являются настройки вашего плана электропитания. Дело в том, что USB-порты вашей системы могут временно отключаться, например, при входе компьютера в режим сна, но эта функция также может принести некоторые проблемы. Возможно, ваш компьютер не может обнаружить Wi-Fi адаптер по причине настроек электропитания. Чтобы это исправить, вам нужно сделать следующее:
- нажмите правой кнопкой мыши на Пуск и выберите «Управление электропитанием»;
- опуститесь вниз и кликните на ссылку «Дополнительные параметры питания» в разделе «Сопутствующие параметры»;
- кликните на ссылку «Настройка схемы электропитания» под нужной вам схемой, например, для высокой производительности;
- нажмите на ссылку «Изменить дополнительные параметры питания»;
- найдите в списке раздел «Параметры USB→Параметр временного отключения USB-порта»;
- выставьте значение этого параметра на «Запрещено»;
- сохраните настройки, и перезагрузите компьютер.
Попробуйте воспользоваться внешним Wi-Fi адаптером еще раз, осмотритесь в Диспетчере устройств и найдите его там. Ну как, теперь все в порядке? Если нет, то есть еще кое-что, что вы можете попробовать.
Отключить опцию по отключению устройства для экономии энергии
Последнее, что может вызывать проблемы с обнаружением Wi-Fi адаптера на вашем компьютере – это опция, с помощью которой система отключает то или иное устройство в целях экономии электроэнергии. Снова войдите в Диспетчер устройств и перейдите в раздел USB-контроллеров. Вам нужно перейти в свойства каждого из корневых USB-концентраторов и отключить во вкладке управления электропитанием опцию «Разрешить отключение этого устройства для экономии электроэнергии».
Как только вы это сделаете, перезагрузите свой компьютер, а затем попробуйте снова воспользоваться Wi-Fi адаптером. Это последнее, что вы могли сделать в данной ситуации. Если же внешний адаптер так и не определяется вашей операционной системой, то, наверняка, что-то не так с самим устройством, а не с настройками ПК. Это легко проверить на другом компьютере. Если же Wi-Fi адаптер не будет отображаться и там – он определенно вышел из строя.
На чтение 6 мин. Просмотров 2.2k. Опубликовано 03.09.2019
Адаптер Wi-Fi – это устройство, которое добавляет беспроводное соединение к вашему ноутбуку или ПК и может быть доступно в виде внешней карты USB, PCI или PCI Express, которую вы подключаете к USB-порту или пустому разъему на материнской плате вашего компьютера.
Адаптер позволяет подключаться к беспроводной сети, дома, в офисе или в общественном месте.
Вы можете использовать подключение от адаптера Wi-Fi для быстрого и высококачественного подключения к Интернету или для доступа к общим файлам в сети, на устройствах и документах.
Вот решения, которые вы можете использовать, когда Windows 10 не может найти адаптер Wi-Fi.
Содержание
- ИСПРАВЛЕНИЕ: Windows 10 не может найти адаптер Wi-Fi
- 1. Устраните неполадки сетевого адаптера
- 2. Обновите драйвер сетевого адаптера
- 3.Откатить драйвер сетевого адаптера
- 4. Временно отключите брандмауэры и любые антивирусные или вредоносные программы.
- 5. Удалите драйвер сетевого адаптера и перезапустите
- 6. Переустановите сетевые устройства
ИСПРАВЛЕНИЕ: Windows 10 не может найти адаптер Wi-Fi
- Устранить неполадки сетевого адаптера
- Обновите драйвер сетевого адаптера
- Откатить драйвер сетевого адаптера
- Временно отключите брандмауэры и любые антивирусные или вредоносные программы
- Удалите драйвер сетевого адаптера и перезапустите
- Переустановите сетевые устройства
1. Устраните неполадки сетевого адаптера
Это автоматический встроенный инструмент Windows, который находит и устраняет распространенные проблемы с настройками сетевого адаптера на вашем компьютере. Он также проверяет, обновлены драйверы адаптера или нет, и дает подсказки о сбоях оборудования, связанных с ним.
Выполните следующие действия, чтобы запустить поиск и устранение неисправностей на сетевом адаптере и посмотреть, если он определяет проблему:
- Нажмите Пуск .
- Перейдите в поле поиска и введите Устранение неполадок .
- Выберите Устранение неполадок в результатах поиска.
-
Нажмите Просмотреть все на левой панели.
- Нажмите Сетевой адаптер .
- Нажмите Далее .
- Начнется процесс выявления любых проблем
- Выберите сетевой адаптер для диагностики

Если это не сработало, попробуйте следующее решение.
2. Обновите драйвер сетевого адаптера
Если драйвер сетевого адаптера несовместим или устарел, Windows 10 не может найти адаптер Wi-Fi. Недавний драйвер обновления Windows 10 мог быть разработан для предыдущей версии Windows.
Обновите драйвер адаптера, выполнив следующие действия:
- Нажмите правой кнопкой мыши Пуск .
-
Выберите Диспетчер устройств.
-
Выберите Сетевые адаптеры
- Нажмите на название сетевого адаптера
-
Щелкните правой кнопкой мыши сетевой адаптер
- Выберите Обновить драйвер .
- Нажмите Автоматический поиск обновленного программного обеспечения драйвера .
- По завершении шагов нажмите Закрыть .
- После установки обновленного драйвера нажмите Пуск> Питание> Перезагрузить .
Примечание . Если Windows не находит новый драйвер, посетите веб-сайт производителя устройства и загрузите с него последнюю версию драйвера сетевого адаптера.
Если ваш компьютер не может подключиться к Интернету, загрузите драйвер с другого компьютера, сохраните его на USB-накопителе, а затем вручную установите его на свой компьютер.
- ТАКЖЕ ЧИТАЙТЕ: как исправить проблемы с диапазоном Wi-Fi в Windows 10
Как вручную установить драйвер сетевого адаптера
В зависимости от файла, который вы скачали с сайта производителя, выполните следующие действия:
- Для файла .exe (исполняемый) дважды щелкните его, чтобы запустить файл, затем установите драйверы.
- Для отдельных файлов проверьте файл с расширением .inf , а другой – с расширением .sys, а затем выполните следующие действия:
- Перейдите в окно поиска и введите Диспетчер устройств .
-
Нажмите Диспетчер устройств в результатах поиска.
-
Выберите Сетевые адаптеры и перейдите к имени сетевого адаптера (вы также можете проверить в разделе «Другие устройства», если ваше имя не указано здесь)
-
Щелкните правой кнопкой мыши сетевой адаптер и выберите Обновить программное обеспечение драйвера
- Нажмите Просмотреть мой компьютер для поиска драйверов .
- Выберите Обзор и укажите место, где хранятся файлы драйвера.
- Нажмите Хорошо .
- Нажмите Далее .
- После завершения установки нажмите Закрыть .
После установки обновленного драйвера нажмите Пуск> Питание> Перезагрузить .
3.Откатить драйвер сетевого адаптера
Если вы ранее были подключены к Интернету и установили новый драйвер сетевого адаптера, попробуйте откатить его до предыдущей версии и проверить, помогает ли это.
Вот как это сделать:
- Нажмите правой кнопкой мыши Пуск .
-
Выберите Диспетчер устройств.
- Выберите Сетевые адаптеры и нажмите на имя сетевого адаптера.
- Щелкните правой кнопкой мыши на сетевом адаптере
-
Выберите Свойства
-
Выберите вкладку Драйвер .
-
Выберите Откатить драйвер . Если кнопка недоступна, значит, нет драйвера для отката.
- После отката к предыдущей версии драйвера выберите Пуск> Питание> Перезагрузить .
Примечание. Если Windows не находит новый драйвер, посетите веб-сайт производителя устройства и загрузите с него последнюю версию драйвера сетевого адаптера.
Если ваш компьютер не может подключиться к Интернету, загрузите драйвер с другого компьютера, сохраните его на USB-накопителе, а затем вручную установите его на свой компьютер.
4. Временно отключите брандмауэры и любые антивирусные или вредоносные программы.
Брандмауэр, антивирусная или антивирусная программа иногда может помешать вам найти адаптер Wi-Fi. Если это является причиной проблемы, временно отключите любой из трех, а затем попробуйте подключиться снова.
Обязательно включите эти программы сразу же после того, как вы это сделаете, чтобы хакеры, вирусы и черви не повредили вашу систему.
- ТАКЖЕ ПРОЧИТАЙТЕ: 7 лучших антивирусов с инструментами для удаления рекламного ПО, чтобы избавиться от всплывающих окон с рекламой
5. Удалите драйвер сетевого адаптера и перезапустите
Этот подход работает, если ваше подключение было нарушено после недавнего обновления или обновления. Перед удалением убедитесь, что у вас есть драйверы в качестве резервной копии, а затем посетите веб-сайт производителя вашего компьютера для получения последней версии драйвера. Для этого вам нужно знать производителя, а также название или номер модели.
Вот шаги, которые нужно предпринять:
- Нажмите правой кнопкой мыши Пуск .
- Выберите Диспетчер устройств .
-
Нажмите Сетевые адаптеры , а затем имя адаптера.
- Щелкните правой кнопкой мыши на сетевом адаптере
- Установите флажок Удалить устройство > Удалить программное обеспечение драйвера для этого устройства > Удалить .
- После удаления драйвера нажмите Пуск> Питание> Перезагрузить .
После перезагрузки компьютера Windows автоматически найдет и установит драйвер сетевого адаптера. Если это не так, попробуйте установить драйвер резервного копирования, сохраненный перед удалением.
6. Переустановите сетевые устройства
Это следует использовать в качестве последнего средства и может помочь решить проблемы с подключением после обновления до Windows 10, а также исправить проблемы, при которых вы можете подключаться к Интернету, но не к общим сетевым дискам.
Выполните следующие действия, чтобы выполнить сброс сети и переустановить сетевые устройства:
- Нажмите Пуск .
-
Выберите Настройки
-
Нажмите Сеть и Интернет.
- Выберите Статус .
- Нажмите Сброс сети .
- На экране перезагрузки сети выберите Сбросить сейчас , затем нажмите Да , чтобы подтвердить
Подождите, пока ваш компьютер перезагрузится и проверьте, устраняет ли он проблему.
Дайте нам знать, если какое-либо из предложенных нами решений сработало для вас.
Примечание редактора . Этот пост был первоначально опубликован в декабре 2017 года и с тех пор был полностью переработан и обновлен для обеспечения свежести, точности и полноты.
Ошибка Сетевой адаптер не обнаружен в Windows 10 чаще связана с сетевыми адаптерами Realtek, но может возникать с любым другим сетевым адаптером, установленным на компьютере с Windows 10.
Содержание
- Сетевой адаптер отсутствует или не обнаружен в Windows 10
- 1. Перезагрузите компьютер
- 2. Запустите средство устранения неполадок сетевого адаптера
- 3. Сброс настроек сети
- 4. Сброс сетевого адаптера (сброс Winsock)
- 5. Обновите драйвер сетевого адаптера
- 6. Удалите сетевой адаптер
- 7. Восстановление системы
 Сетевой адаптер отсутствует или не обнаружен в Windows 10
Сетевой адаптер отсутствует или не обнаружен в Windows 10
Ошибка Сетевой адаптер не обнаружен в Windows 10 обычно возникает из-за того, что программное обеспечение драйвера для сетевого адаптера устарело, повреждено, а также из-за проблем, связанных с сетью.
В некоторых случаях пользователи сообщали об ошибке Сетевой адаптер отсутствует, и в этом случае сетевой адаптер фактически пропадает с экрана диспетчера устройств.
В обоих случаях сетевой адаптер не сможет выполнять свою функцию по обеспечению подключения компьютера к Интернету.
1. Перезагрузите компьютер
Начиная с самого простого и часто упускаемого из виду шага по устранению неполадок, просто выключите компьютер > дайте компьютеру полностью выключиться > подождите 30 секунд и включите компьютер снова.
Этот простой шаг по устранению неполадок может помочь, если проблема вызвана зависанием программ и процессов на компьютере.
2. Запустите средство устранения неполадок сетевого адаптера
Далее проверьте, может ли встроенное средство устранения неполадок сетевого адаптера, доступное в Windows 10, помочь вам в решении проблемы.
Перейдите в Параметры > Обновление и безопасность > выберите вкладку Устранение неполадок на левой панели. На правой панели нажмите Дополнительные средства устранения неполадок.
На следующем экране выберите Сетевой адаптер и нажмите Запустить средство устранения неполадок.
Следуйте инструкциям на экране, пока средство устранения неполадок пытается найти и исправить проблемы.
3. Сброс настроек сети
Перейдите в Параметры > Сеть и Интернет > прокрутите вниз на правой панели и нажмите Сброс сети.
На следующем экране нажмите кнопку Сбросить сейчас, чтобы сбросить настройки сети на компьютере до заводских настроек по умолчанию.
Примечание. Этот процесс удалит все ваши текущие настройки сети, включая пароли WiFi и VPN. Следовательно, рекомендуется записать свои пароли к Wi-Fi и VPN.
4. Сброс сетевого адаптера (сброс Winsock)
Выполните следующие действия, чтобы сбросить сетевой адаптер на компьютере.
Откройте командную строку (администратор) > введите netsh winsock reset и нажмите клавишу Enter.
Перезагрузите компьютер, попробуйте подключиться к Интернету и посмотрите, остается ли ошибка Сетевой адаптер не обнаружен или отсутствует в Windows 10.
5. Обновите драйвер сетевого адаптера
Как правило, Windows 10 должна автоматически обновлять сетевой адаптер, но это может происходить не всегда.
Щелкните правой кнопкой мыши кнопку Пуск и выберите Диспетчер устройств. На экране диспетчера устройств разверните запись Сетевые адаптеры > щелкните правой кнопкой мыши адаптер Wi-Fi и выберите параметр Обновить драйвер.
Совет: если вы видите несколько записей, поищите что-нибудь с надписью Network, 802.11b или Wi-Fi.
На следующем экране выберите параметр Автоматический поиск драйверов и следуйте инструкциям по установке драйвера.
6. Удалите сетевой адаптер
Откройте Диспетчер устройств > На экране Диспетчера устройств разверните запись Сетевой адаптер > щелкните правой кнопкой мыши Wireless Adapter и выберите параметр Удалить устройство.
Во всплывающем окне подтверждения установите флажок Удалить драйвер для этого устройства и нажмите Удалить.
Перезагрузите компьютер, и Windows автоматически установит нужный драйвер.
Примечание. В редких случаях Windows может не установить правильный драйвер. В этом случае вручную загрузите драйвер с веб-сайта производителя и установите его на свой компьютер.
7. Восстановление системы
Если вам по-прежнему не удается решить эту проблему, вы можете вернуть компьютер к предыдущему рабочему состоянию с помощью функции восстановления системы.
Это решение применимо только в том случае, если компьютер был настроен на автоматическое создание точек восстановления системы или если вы ранее создали точку восстановления системы.
Содержание
- Компьютер не видит сетевой адаптер tp link
- Не видит устройство.
- Не видит устройство.
- Адаптер TP-Link не видит сеть, не подключается к Wi-Fi.
- Как исправить:
- Компьютер не видит Wi-Fi адаптер, и адаптер не видит сети
- Вместо введения
- 2 главные проблемы
- Нет драйвера
- Проблемы операционной системы
- Что делать если компьютер не находит вай фай адаптер
- Компьютер не видит Wi-Fi адаптер?
- Какие причины
- Проблемы с сетью
- Проблемы с роутером
- Программное обеспечение
- Неисправность адаптера
- Что делать
- Попробуйте сменить USB-порт
- Установите драйвер для Wi-Fi адаптера
- Проверить настройки электропитания
- Отключить опцию по отключению устройства для экономии энергии
- Решение проблем с подключением к сети с помощью службы автонастроек WLAN
- Что делать при возникновении проблем с работой сетевого адаптера TP‑Link, подключённого к компьютеру?
- Низкая скорость
- Нестабильное подключение
- Не удаётся найти Wi-Fi сеть
- Не удаётся подключиться к Wi-Fi сети
Компьютер не видит сетевой адаптер tp link
Дорогие пользователи! У нас появился новый форум на платформе tp-link.community (Сообщество)
Форум доступен по ссылке https://community.tp-link.com/ru
Просим Вас отнестись с пониманием к новому форуму, он находится в стадии доработки и в скором времени будет полностью завершен.
Если при регистрации в Сообществе Вы укажете адрес электронный почты, который используете на данном форуме, то Ваши данные будут перенесены на форум Сообщества автоматически.
Также, если на форуме Сообщества Ваш никнейм будет занят, то Вам предложат сменить его или оставить, но с приставкой «_RU».
Убедительная просьба не дублировать темы на старом/новом форуме.
Не видит устройство.
Не видит устройство.
Сообщение Aleksey.Orlov » 18 окт 2013, 10:21
Аппаратная версия устройства : 3.0
Версия драйвера, который Вы ставите : Диск
Ваша страна : Россия
Что пишется в статусе Вашего подключения при проблеме? : Проверял на нетбуке Asus eee pc 1015B подключение есть.Windows XP.
Ваша операционная система : Windows 7 32 bit
Уровень сигнала нужной сети : 5
Антивирусные программы и фаерволы : Касперский кристал 3.0
Проблема в том что Утилита настройки беспроводного соединения TP-LINK, не видит устройство TL-WN723N.(См.скрин) Хотя устройство стоит и медленно мигает.
На другом компьютере все прекрасно работает.Что делать помогите.
Если у вас все равно не видит, то выполните следующее установите только драйвер без утилиты!
Источник
Адаптер TP-Link не видит сеть, не подключается к Wi-Fi.
Адаптер TP-Link не видит сеть, не подключается к Wi-Fi, неактивно окно утилиты. Почему не работает адаптер?
Эта статья поможет вам с решением разных проблемам Wi-Fi адаптеров от производителя TP-Link. USB адаптер у вас может быть как внешним, так и внутренним PCI, это совершенно не важно. В случае когда после подключения адаптера к ноутбуку или ПК, с установленными драйверами устройство не видит Wi-Fi сеть или вовсе не работает, то в этой статье вы найдете советы для решения возникших неполадок.
Большинство адаптеров компании TP-Link являются надежными и популярными. Тем не менее из-за различных причин, иногда с ними случаются определенные казусы, которые почти всегда легко разрешить.
Судя по запросам в поисковых системах довольно много пользователей ищут ответы на вопросы:
— адаптер TP-Link не видит Wi-Fi сеть
— почему окно утилиты TP-Link неактивно
— как подключится к Wi-Fi и тд.
Адаптер не функционирует:
TL-WN722N, TL-WN725N, TL-WN727N, TL-WN781ND, TL-WN821N, TL-WN822N,, TL-WN823N, TL-WN851ND, TL-WN881ND, TL-WDN4800,, Archer T9E, Archer T1U, Archer T4U, Archer T2U, T4UH, Archer T6E, T9UH, Archer T2UH
Как исправить:
В поисковой строке меню Пуск набираем: Службы
Если служба локальной сети не дает адаптеру подключиться:
Когда виной сама служба, то проблема может разрешиться перезапуском системы.
В более ранних версиях можно запустить их через меню «Выполнить» (Win+R), введя запрос serviced.msc. После этого остается только подтвердить выполнение.
Если сеть не определяется при включенном драйвере
Настроить соединение можно через трей (возле иконки беспроводных сетей должна появиться звездочка) либо через утилиту.
Источник
Компьютер не видит Wi-Fi адаптер, и адаптер не видит сети
Приветствую тебя, уважаемый читатель! В этой статье мы рассмотрим распространенные проблемы вайфай модулей – почему компьютер не видит Wi-Fi адаптер, почему сам адаптер не видит сети, почему вообще все не работает. Если это про тебя – читай статью дальше.
Некоторые моменты в статье могут быть не раскрыты и забыты – ведь за всем сразу и не уследишь. Если у тебя есть какие-то дополнения, пожелания, вопросы – добро пожаловать в комментарии.
Вместо введения
Существует много адаптеров разных производителей, при этом они еще отдельно делятся на внешние (USB) и внутренние. Конечно, есть отдельные нюансы, но в основном все проблемы на них одинаковы, и решения для них тоже одинаковы.
Так что читаем последовательно, ищем свою проблему, задаем вопросы – вместе мы наверняка найдем решение любой сложной проблемы. Начинаем!
Почти под каждую модель адаптера у нас на сайте есть отдельная инструкция по настройке. Просто воспользуйтесь поиском по нашему сайту при возникновении проблемы с настройкой.
2 главные проблемы
По моему опыту есть всего 2 основные проблемы, связанные с адаптерами:
На встроенных адаптерах еще можно было поискать включен ли он в настройках сетевых адаптерах, но здесь, как правило, при физическом подключении все и так уже должно быть включено. Так что если ничего из нижеописанного не сработает – можно подозревать аппаратную поломку.
Перед постановкой диагноза аппаратной поломки обязательно проверьте адаптер на другом ПК или ноутбуке. Были случаи, когда проблема была глубоко зашита в операционной системе и приходилось ее обновлять (современная «десятка» обычно справляется с новым железом лучше, но не для всего старого сейчас можно найти полностью рабочие драйверы).
Нет драйвера
Некоторые адаптеры ни в какую не хотят заводиться без драйвера. Особенно на старых операционных системах. Более того, некоторые старые адаптеры не хотят по этой же причине заводиться на новых системах, т.к. производитель не позаботился о выпуске обновленного драйвера.
В любом случае порядок действий по устранению проблемы такой:
На выходе в Диспетчере устройств у вас должно отобразиться нормальное обнаруженное беспроводное устройство, примерно как здесь:
Если никакого беспроводного адаптера у вас в Диспетчере устройств нет, то проблему точно нужно искать на уровне драйверов или аппаратной поломки. Не забудьте проверить работу на другом устройстве!
Если же адаптер здесь спокойно находится, но при этом нет возможности поиска беспроводных сетей, начинаем копать в сторону настроек операционной системы.
Проблемы операционной системы
Проявляться эти проблемы могут по-разному:
Вся соль этих проблем – адаптер вроде бы и работает, но сети почему-то отказывается искать напрочь. И обычно все дело в сетевой службе беспроводных подключений. Все, что нужно сделать – включить службу автонастройки WLAN. У некоторых она почему-то изначально выключена, и это затрудняет нормальную работу адаптеров. Как же ее включить?
Интерфейс Windows 7 и Windows 10 здесь расходится, но я нашел общий вариант включения настроек служб:
Альтернатива для всех Windows: жмем Win+R, а там пишем команду services.msc – появится то же окно служб.
Если ничего не заработало после применения параметров, попробуйте перезагрузиться.
Иногда сама утилита вызывает конфликт работы в службах, даже если сама служба отлично работает. Рекомендация на этот случай – удалить утилиту, перезагрузиться, попробовать установить чистые драйверы с официального сайта производителя адаптера.
Источник
Что делать если компьютер не находит вай фай адаптер
Wi-Fi — это технология беспроводной связи, получившая широкое распространение по всему миру. Сегодня сложно найти человека незнакомого с ней. Все современные ноутбуки оснащены Wi-Fi модулями, которые позволяют в автоматическом режиме подключаться к беспроводным сетям. Иногда даже пользователи стационарных ПК вместо неудобных и поднадоевших проводных соединений, пользуются внешними сетевыми адаптерами, которые очень просто подключаются к компьютеру.
Сама по себе процедура подключения ПК к точке доступа не требует каких-либо специальных знаний. При этом иногда даже умудренные опытом пользователи сталкиваются со случаями, когда компьютер не видит Wi-Fi адаптер. Это довольно распространенная ситуация, и причин ее возникновения может быть множество.
Компьютер не видит Wi-Fi адаптер?
Первое и самое простое действие, которое следует предпринять в случае потери соединения — перезагрузить компьютер и маршрутизатор. Кроме этого, необходимо убедиться в правильности введенного пароля и проверить активность клавиши «Caps Lock». В случае, если пароль введен корректно, но компьютер все равно не смог подключиться, значит, проблема в чем-то другом.
Иногда компьютер перестает видеть вообще какие-либо точки доступа и отказывается диагностировать причину. В подобных ситуациях сразу стоит проверить активность сетевого адаптера. Нужно зажать на клавиатуре сочетание клавиш «Fn+F3» (в случае если указанная комбинация не сработала, можно воспользоваться другой, например, «Fn+F2» либо «Fn+F5»). Чтобы этот метод сработал, на компьютере, должен быть установлен драйвер на клавиатуру. Если модель ПК довольно старая, то на клавиатуре будет расположена отдельная специальная кнопка включения сети Wi-Fi.
Какие причины
Если первичная проверка работоспособности адаптера результатов не дала и компьютер по-прежнему не видит вай-фай адаптер, то следует обратиться к настройкам системы. Причин такой ошибки может быть несколько:
Обратите внимание! Это наиболее часто встречающиеся проблемы при неполадке подключения. Теперь поподробнее о каждой из них.
Проблемы с сетью
Для проверки исправности сети, необходимо обратиться к настройкам:
Далее в окне отобразится перечень всех адаптеров. Необходимо кликнуть по пункту «Беспроводной сети». Если иконка, отвечающая за категорию, окрашена в серый цвет и указано, что она отключена, то это означает, что эта категория является неактивной. Чтобы активировать адаптер, следует, вызвав меню кликом по ПКМ по соответствующему блоку, выбрать опцию, которая отвечает за подключение.
Беспроводная сеть переключится в активный режим. В случае ошибки ситуацию может помочь исправить стандартная диагностика сетевых подключений. Это позволит системе самой определить и устранить неполадки.
Проблемы с роутером
Иногда происходят сбои в работе роутера. Чтобы проверить правильность настройки устройства, необходимо вывести на экран панель его управления. Нужно запустить браузер и в поле, в котором вводятся адреса интернет ресурсов вписать адрес доступа к роутеру. По стандарту для этого предусмотрена следующая последовательность символов — 192.168.0.1. Некоторые из моделей могут иметь другой адрес, например — 192.168.1.1.
Для уточнения этой информации следует изучить инструкцию к устройству. Помимо этого, зачастую на задней панели самого маршрутизатора прикрепляется специальная наклейка, на которой указываются нужные данные. Если ни наклейки, ни инструкции в наличии нет, то требуемую информацию всегда можно найти в интернете.
После того как нужный адрес введен, следует нажать на клавишу «Enter». Чтобы авторизоваться в системе, в открывшемся окне в поля логина и пароля нужно ввести валидные данные. Если настройки ранее не изменялись, то учетные данные будут — admin и admin соответственно. После этого требуется нажать на кнопку авторизации и перейти в систему управления маршрутизатором.
Для начала следует проверить сетевые настройки. Чтобы это сделать требуется кликнуть по полю «Network», в левом меню, и затем перейти к пункту «WAN». На экране отобразится панель настроек глобальной сети. Необходимо убедиться, что в строке «WAN Connection Type» указан параметр «Dynamic IP».
Если настройки в порядке, а роутер все равно не работает, тогда нужно будет изменить параметры вручную. Для этого понадобится договор (заключенный с провайдером), поскольку именно в нем содержится вся информация, касающаяся сетевых настроек. При отсутствии договора, данные можно узнать в центре поддержки (номер службы поддержки указан на сайте поставщика интернет услуг).
Данные, которые нужно будет изменить:
Чтобы вписать значения полей вручную, необходимо в выпадающем списке настроек WAN вместо параметра «Dynamic IP», установить «Static IP».
После это нужно перезагрузить маршрутизатор, и произвести повторное подключение. Сама по себе процедура перезагрузки может занять до 10 минут (это зависит от модели устройства).
Обратите внимание! В случае отключения либо перебоев в электросети роутеры могут давать сбои. Особенно это касается бюджетных моделей.
Иногда в результате продолжительной работы роутер может выходить из строя либо просто зависать. Это происходит из-за перегрева устройства. Бюджетным моделям вообще не свойственна высокая стабильность работы, поэтому иногда в случаях потери соединения достаточно произвести простую перезагрузку маршрутизатора.
Для этого в панели управления роутером, в левом меню нужно выбрать пункт «Systemtools» (Системные настройки), кликнуть по полю «Reboot» (Перезагрузка), а затем в открывшейся вкладке нажать на советующую кнопку. Некоторые пользователи перезагружают устройство простым отключением его от питания (рекомендуется отключать минимум на 10 минут).
Программное обеспечение
Причиной того, что ПК не видит вай-фай адаптер может быть неисправность ПО. В этой ситуации наиболее оптимальным решением является изменение конфигурации ПО путем отката настроек системы. Для этого в «Виндовс» должна быть включена функция, отвечающая за восстановление системы. Если это так, то, используя необходимые точки восстановления, предоставляется возможность возвратить настройки операционной системы к тому состоянию, когда соединение работало корректно.
Для этого потребуется выбрать одно из состояний, перейти к восстановлению нажав кнопку «Далее» и проследовать дальнейшим инструкциям.
Обратите внимание! Сеть может пропасть сразу после загрузки и установки пака с обновлениями, поэтому иногда приходится прибегать к переустановке ряда программ и к перенастройке соединения.
Неисправность адаптера
Если ни один из вышеописанных способов не помог, то, вероятно, проблемой является неисправность самого адаптера. Устройство может выйти из строя, например, сгореть из-за недостаточного охлаждения. Если это действительно так, то он не будет отображен в «Диспетчере задач». Чтобы убедиться в том, что проблема заключена именно в неисправности адаптера, следует запустить «Диагностику Windows», которая сможет подтвердить причину. В этом случае его нужно отдать в ремонт либо заменить на новый.
Что делать
Что делать, если по-прежнему ПК не видит Wi-Fi, и почему стандартные методы поиска не помогли решить проблему? На самом деле решения подобного толка не всегда лежат на поверхности. Поэтому в подобных ситуациях следует обращать внимание на более специфические факторы, которые могут быть причиной отсутствия доступа к беспроводной сети.
Попробуйте сменить USB-порт
При отсутствии соединения необходимо проверить работоспособность USB-порта, используемого для подключения внешнего устройства. Для этого требуется подсоединить адаптер к другому порту на ПК. Если после переподключения сеть заработала, значит проблемой является неработающий USB-порт.
Установите драйвер для Wi-Fi адаптера
Драйвер отвечает за контроль и управление оборудованием. Поэтому если драйвер работает неисправно либо вообще отсутствует, то, следовательно, сам по себе сетевой модуль работать не будет.
Чтобы проверить его работоспособность, необходимо обратиться к диспетчеру устройств:
В ветке сетевых адаптеров должен быть перечень всех установленных сетевых драйверов. Если ветка с таким названием вообще не отображена в списке, это означает, что сетевые драйвера не установлены на компьютере. Если в окне диспетчера устройств присутствуют сетевые устройства, то необходимо убедиться в том, не отображается ли рядом с каким-либо драйвером иконка с восклицательным знаком. Используя данный значок, система оповещает пользователя о том, что соответствующий драйвер неправильно работает либо вообще отсутствует.
Важно! В любом из описанных случаев решить проблему можно с помощью переустановки драйверов с официального сайта производителя. Иногда вместе с компьютером в комплекте прилагается диск, со всеми необходимыми программами, в том числе и драйверами.
Проверить настройки электропитания
Настройки электропитания — еще одна потенциальная причина отсутствия сетевого соединения. ПК, находясь в спящем режиме, может спровоцировать деактивацию портов USB. Поэтому есть вероятность того, что ПК не сможет обнаружить адаптер из-за некорректных параметров электропитания. Чтобы исправить ситуацию, необходимо перенастроить систему таким образом, чтобы эти параметры не затрагивали сетевые установки:
Отключить опцию по отключению устройства для экономии энергии
Вызвать проблемы обнаружения адаптера беспроводной сети может режим экономии энергии. Чтобы ее отключить, нужно сделать следующее:
Решение проблем с подключением к сети с помощью службы автонастроек WLAN
Причина того, что ПК не видит Wi-Fi, — адаптер может заключаться в некорректной настройке системных служб автонастроек WLAN. Нужно проверить — а запущена ли служба вообще. Для этого необходимо сделать следующее:
Если служба не запустилась, значит, что сервис деактивирован. Если это так, то его нужно активировать. Вот как это делается:
Обратите внимание! В случае возникновения ошибки 1068 необходимо зажать комбинацию клавиш Win+R, в поле появившегося окна ввести «msconfig» и нажать OK. В открывшемся окне требуется установить отметку напротив варианта «Обычный запуск», применить и подтвердить изменения, а затем выполнить перезагрузку компьютера.
В статье рассмотрены наиболее частые источники проблем при подключении компьютера к беспроводной сети. Пользователям необходимо помнить, что любая проблема решаема, если знать ее причину.
Источник
Что делать при возникновении проблем с работой сетевого адаптера TP‑Link, подключённого к компьютеру?
Если у вас ноутбук со встроенным Wi-Fi, и вы хотите подключить новый адаптер к материнской плате или USB‑разъёму, необходимо удалить либо отключить драйверы Windows для встроенного Wi-Fi.
Низкая скорость
Шаг 1. Проверьте качество Wi-Fi сигнала. Если сигнал слабый, по возможности переместите роутер ближе к компьютеру.
Шаг 2. Если адаптер двухдиапазонный, проверьте, на каком диапазоне наблюдется проблема (2,4 ГГц или 5 ГГц).
Шаг 3. Свяжитесь со службой техподдержки роутера и уточните, как изменить на роутере канал и ширину канала, чтобы избежать возможные помехи.
Шаг 4. Обновите драйвер адаптера (если не знаете, как это сделать, пропустите этот шаг).
Шаг 5. Проверьте скорость подключения на компьютере. Затем проверьте скорость подключения на телефоне или планшете, подключившись к Wi-Fi сети — если скорость выше, чем скорость на компьютере, свяжитесь со службой техподдержки TP-Link и сообщите результаты теста скорости, а также операционную систему компьютера.
Нестабильное подключение
Шаг 1. Проверьте качество Wi-Fi сигнала. Если сигнал слабый, по возможности переместите роутер ближе к компьютеру.
Шаг 2. Если адаптер двухдиапазонный, проверьте, на каком диапазоне наблюдется проблема (2,4 ГГц или 5 ГГц).
Шаг 3. Свяжитесь со службой техподдержки роутера и уточните, как изменить на роутере канал и ширину канала, чтобы избежать возможные помехи.
Шаг 4. Обновите драйвер адаптера (если не знаете, как это сделать, пропустите этот шаг).
Шаг 5. Свяжитесь со службой техподдержки TP-Link и сообщите операционную систему компьютера, а также результаты выполнения вышеуказанных шагов.
Не удаётся найти Wi-Fi сеть
А. Не удаётся найти конкретную Wi-Fi сеть.
Измените на роутере имя Wi-Fi сети (SSID) и канал (если не знаете, как это сделать, свяжитесь со службой техподдержки производителя роутера).
Б. Не удаётся найти никакую Wi-Fi сеть.
Шаг 1. Включите Wi-Fi. На компьютере может присутствовать переключатель Wi-Fi — убедитесь, что он находится во включённом положении.
Для Windows
Включите WAC (пропустите этот шаг, если не знаете, как это сделать).
Для macOS
Запустите файл с драйвером в качестве администратора.
Откройте меню Apple.
Найдите имя своей учётной записи в списке слева.
Удалите антивирусное ПО и отключите брандмауэр, если они есть.
Обновите драйвер адаптера (пропустите этот шаг, если не знаете, как это сделать).
Свяжитесь со службой техподдержки TP-Link и сообщите операционную систему компьютера, а также результаты выполнения вышеуказанных шагов.
Не удаётся подключиться к Wi-Fi сети
Шаг 1. Убедитесь в исправности роутера — попробуйте подключиться к нему по Wi-Fi с телефона или планшета и выйти в интернет.
При первом подключении к Wi-Fi может потребоваться ввод PIN-кода (подробнее).
Шаг 2. Проверьте качество Wi-Fi сигнала. Разместите роутер ближе к компьютеру и попробуйте изменить настройки Wi‑Fi, такие как канал и ширина канала, чтобы избежать возможные помехи. В случае возникновения проблем свяжитесь со службой техподдержки производителя роутера.
Шаг 3. Обновите драйвер адаптера (если не знаете, как это сделать, пропустите этот шаг).
Шаг 4. Свяжитесь со службой техподдержки TP-Link и сообщите тип Wi-Fi безопасности и модель вашего роутера или точки доступа.
Нет доступа в интернет после подключения к Wi-Fi сети
1. Подключите к роутеру другие Wi-Fi устройства и убедитесь, что у них есть подключение к интернету.
2. Проверьте IP-адрес, шлюз по умолчанию и DNS-адрес Wi-Fi сети.
Включите автоматическое получение IP-адреса, если это ещё не так.
Если IP-адреса нет или он неверный
Проверьте настройки роутера и убедитесь, что сетевой адаптер не находится в чёрном списке роутера. Обычно на роутере есть фильтрация MAC-адресов, контроль доступа и другие функции для блокировки устройств. Попробуйте отключить эти функции или добавить адаптер в белый список.
Измените Wi-Fi канал роутера.
Удалите предыдущий драйвер и установите последнюю версию драйвера, скачав её с нашего сайта или с сайта производителя чипсета.
Если IP-адрес приходит от основного роутера, попробуйте использовать команду ping для проверки IP-адреса основного роутера.
3. Узнайте версию драйвера адаптера и модель материнской платы компьютера и пришлите нам фотографии (подробнее).
Источник
Дорогие пользователи! У нас появился новый форум на платформе tp-link.community (Сообщество)
Форум доступен по ссылке https://community.tp-link.com/ru
Если при регистрации в Сообществе Вы укажете адрес электронный почты, который используете на данном форуме, то Ваши данные будут перенесены на форум Сообщества автоматически.
Также, если на форуме Сообщества Ваш никнейм будет занят, то Вам предложат сменить его или оставить, но с приставкой «_RU».
Подробнее Вы можете прочитать тут: https://community.tp-link.com/ru/home/f … pic/501542
Убедительная просьба не дублировать темы на старом/новом форуме.
При установке драйвера не видит устройство
-
Hald
- Сообщения: 6
- Зарегистрирован: 08 апр 2020, 12:11
- Страна: Россия
При установке драйвера не видит устройство
Название темы: При установке драйвера не видит устройство
Аппаратная версия устройства: ver3.2
Режим работы адаптера: Раздает WIFI (SOFT AP)
Операционная система: windows 10
Какие антивирусы/фаерволы установлены на компьютере: никаких
Описание проблемы: при подключении адаптера к компьюьеру виндовс его видит, при попытке установить драйвера, установщик не определяет устройство. скачал с сайта программу для управления, программа говорит что адаптер не подключен. брандмауэр выключен, фаерволлов и антивирусов нет. думал проблема в адаптере — поменял, результата 0. что делать?
-
Darmisam
- Сообщения: 109
- Зарегистрирован: 02 апр 2020, 18:15
- Страна: Russia
Re: При установке драйвера не видит устройство
Сообщение
Darmisam » 08 апр 2020, 15:56
Hald писал(а): ↑
08 апр 2020, 12:17
Название темы: При установке драйвера не видит устройство
Аппаратная версия устройства: ver3.2
Режим работы адаптера: Раздает WIFI (SOFT AP)
Операционная система: windows 10
Какие антивирусы/фаерволы установлены на компьютере: никаких
Описание проблемы: при подключении адаптера к компьюьеру виндовс его видит, при попытке установить драйвера, установщик не определяет устройство. скачал с сайта программу для управления, программа говорит что адаптер не подключен. брандмауэр выключен, фаерволлов и антивирусов нет. думал проблема в адаптере — поменял, результата 0. что делать?
Если проблема не в адаптере и вы пишете, что даже поменяли на другой, то тут явно косяк со стороны вашего пк, попробуйте поудалять все драйвера, т.е в диспетчере устройств включить пункт «показать скрытые устройства»и попробовать переустановить драйвер
-
Hald
- Сообщения: 6
- Зарегистрирован: 08 апр 2020, 12:11
- Страна: Россия
Re: При установке драйвера не видит устройство
Сообщение
Hald » 10 апр 2020, 16:15
Драйвер не ставится. Адаптер не работает. Он определяется как «TP Link adaptor» и всё. Попытка поставить дрова в ручную успеха не имела, на адапторе не загорается зеленый индикатор. Сегодня заменил его на PCI-E адаптер Archer T6E — те же яйца, вид сбоку. Адаптер не определяется, драйвера не ставятся, программа конфигурации не видит его. Предидущий USB адаптер воткнули в ноутбук в магазине — индикатор не загорелся.
-
Hald
- Сообщения: 6
- Зарегистрирован: 08 апр 2020, 12:11
- Страна: Россия
Re: При установке драйвера не видит устройство
Сообщение
Hald » 11 апр 2020, 16:34
Проблема решена. Адаптеры TP Link Archer T4U, T6E НЕ СОВМЕСТИМЫ c Windows 10 Корпоративная. На Вин10 Про всё заработало.
В Диспетчере Устройств Windows Нет Сетевого Адаптера WiFi — Что Делать?
Приветствую тебя, уважаемый читатель! В этой статье мы рассмотрим распространенные проблемы вайфай модулей – почему компьютер не видит Wi-Fi адаптер, почему сам адаптер не видит сети, почему вообще все не работает. Если это про тебя – читай статью дальше.
Некоторые моменты в статье могут быть не раскрыты и забыты – ведь за всем сразу и не уследишь. Если у тебя есть какие-то дополнения, пожелания, вопросы – добро пожаловать в комментарии.
Нет доступных подключений WiFi в Windows 10/7
В первую очередь, чтобы исключить легкие проблемы, выключите модем и ноутбук на 1 минуту. Потом включите все обратно и проверьте, доступны ли сети Wi-Fi. Если у вас есть телефон, то попробуйте найти сети Wi-Fi, и если они будут найдены, то скорее всего аппаратная проблема в ноутбуке или программная в Windows 10/ 7.
Запустите командную строку от имени администратора и введите следующие команды по порядку, нажимая Enter после каждой, чтобы сбросить сеть.
- netsh winsock reset
- netsh int ip reset
- ipconfig /release
- ipconfig /renew
- ipconfig /flushdns
Перезагрузите систему после выполнения всех команд и сети WiFi должны появится в списке.
Неисправен разъем USB
В продолжение темы поломок затронем вариант, при котором дело вовсе не в адаптере, а в порте USB, который просто не работает. То есть когда у вас компьютер подключается к интернету через внешний адаптер, подключенный в этот самый USB. Чтобы проверить, так ли это
- пробуем вставить адаптер в соседний порт
- если не сработало, или если он единственный, что не редкость на ноутбуках, то пробуем подключить к этому разъему другое устройство, например мышь
В том случае, когда мышка заработала, а адаптер нет — причина именно в нем. Если же и мышь не пашет, то дело точно в USB. А еще хуже, если не функционирует ни один из портов — этот тревожный звоночек может говорить как об отсутствии каких-то драйверов на материнскую плату, так и о серьезных неисправностях, связанных с работой мостов на материнке — но это уже тема другой статьи…
Проверка работоспособности Ethernet-порта на ПК
Если компьютер не видит Интернет, раздаваемый по проводу через роутер, то следует ознакомиться с нижеизложенным способом. Во многих компьютерах, особенно это характерно для стационарных ПК, лишенных доступа к беспроводным технологиям, со временем расшатывается разъем для Ethernet-кабеля. И это неудивительно, ведь любой разъем с течением времени подвергается механическому износу, что напрямую влияет на его корректную работу.
Если роутер не видит компьютер или наоборот, то чтобы понять в каком именно устройстве кроется проблема, необходимо сделать следующие действия:
- Подсоединить Ethernet-кабель непосредственно в соответствующее гнездо компьютера без посредничества роутера. Если глобальная сеть появилась и работает без каких-либо проблем, то ПК не причем, и проблема исходит от роутера.
- Если компьютер подключен по кабелю, но доступ к Интернету отсутствует, то проблема кроется именно в нем, а точнее в его разъеме.
Такие случаи не являются редкостью. Однако перед тем, как нести свой компьютер к специалистам, можно попробовать самостоятельно устранить проблему, установив или обновив драйвер сетевой карты. Кроме этого, сама карта может быть не до конца вставлена в соответствующий разъем на материнской плате.
Другие методы устранения проблем
Если перед появлением неполадки Вай-Фай имел рабочее состояние, для устранения неполадок потребуется:
- отключить маршрутизатор на 20 секунд с дальнейшим подключением оборудования;
- устранить неисправности с интернет-соединением нажатием по перечёркнутому значку Вай-Фай (если причина поломки — ОС Windows);
- выполнить проверку включения беспроводного сетевого соединения в подразделе “Изменение параметра адаптера” из раздела “Центр управления сетями и общим доступом” в “Панели управления”;
- включить аппаратный переключатель Wi-Fi в оборудовании компьютера, если он находится в выключенном состоянии (процесс переключения может осуществляться при определённом сочетании кнопок).
Из перечисленных способов устранения неисправности, когда компьютер не видит Вай-Фай, пользователь наверняка сможет подобрать наиболее подходящий. Возможно, придется попробовать несколько методов, прежде чем проблема будет решена. В любом случае, у каждого способа несложный алгоритм, доступный даже новичкам и не способный нанести вред компьютеру.
Предыдущая запись Отсутствует Wi-Fi на ноутбуке: почему и что делать?
Следующая запись Маршрутизатор MikroTik PowerBox (RB750P-PBr2) для монтажа на улице: характеристики, производительность, цена, отзывы

Что делать если не работает Wi-Fi? Легкое решение проблемы: Видео
Имею большой опыт в настройке и подключении систем контроля доступа (СКУД) и систем учета рабочего времени. А также занимаюсь настройкой серверов, компьютеров, рабочих мест.
Работаю в инженером в компании «Технооткрытие».
Рекомендуем почитать:
Поделитесь материалом в соц сетях:
Я не знаю зачем так мучиться когда заходим в настройку сетевого адаптера в свойства , а потом настроить у меня стояла галочка чтобы “Разрешить отключать сетевой адаптер” снимаем ее и все.
Имеются сетевые адаптеры ASUS USB N10 и tp-link TL-WN781ND pci-e. Установил драйверы с сайтов изготовителей девайсов. В диспетчере устройств и настройках сетевых адаптеров определяются правильно, но ни один не видит сети. Система Windows 10 pro x86. Загрузился в Windows PE и asus сразу заработал, а вот tp-link так и не включился, по-видимому из-за отсутствия драйвера. Хотя определились оба правильно. Явно проблема софтовая, но вот где собака порылась, понять не могу. Пробовал выставлять ip-адрес и dns – результат нулевой. Даже значок сети не появился ни разу. Буду благодарен за любую подсказку, хоть в каком направлении искать решение проблемы. Спасибо.
Я нашел! Была отключена служба автонастройки WLAN. Спасибо.
Wi-Fi — это технология беспроводной связи, получившая широкое распространение по всему миру. Сегодня сложно найти человека незнакомого с ней. Все современные ноутбуки оснащены Wi-Fi модулями, которые позволяют в автоматическом режиме подключаться к беспроводным сетям. Иногда даже пользователи стационарных ПК вместо неудобных и поднадоевших проводных соединений, пользуются внешними сетевыми адаптерами, которые очень просто подключаются к компьютеру.
Сама по себе процедура подключения ПК к точке доступа не требует каких-либо специальных знаний. При этом иногда даже умудренные опытом пользователи сталкиваются со случаями, когда компьютер не видит Wi-Fi адаптер. Это довольно распространенная ситуация, и причин ее возникновения может быть множество.
Забудьте о сети
Возможно, проблема в том, что адаптер USB Wi-Fi не работает должным образом, связана с неправильной конфигурацией сети или с тем, что операционная система неправильно управляет нашим подключением. Таким образом, мы можем забыть о беспроводной сети и подключиться позже.
Нам нужно перейти к значку сети, который появляется в правом нижнем углу, и отметить сеть Wi-Fi, к которой мы пытаемся подключиться, и есть проблемы. Мы просто даем Забудьте о сети а потом переподключаемся, снова ставим пароль.
Проблема на стороне ноутбука
Компьютер может не видеть беспроводную точку доступа из-за сбоев в работе операционной системы и по другим причинам:
- адаптер отключен в настройках;
- указаны неправильные параметры сети;
- активирован режим самолета;
- поломка Wi-Fi адаптера.
Сеть отключена клавишами
По умолчанию некоторые производители поставляют ноутбуки с отключенными Wi-Fi модулями. Запустить их можно с помощью комбинации клавиш.
Рассмотрим популярные сочетания для разных производителей (могут отличаться в зависимости от модели):
| Производитель | Комбинация клавиш |
| HP | Fn+F12 |
| Asus | Fn+F2 |
| Samsung | Fn+F9, Fn+F12 |
| Acer | Fn+F2 |
| DEL | Fn+F2, Fn+F12 |
| Lenovo | Fn+F5 |
| MSI | Fn+F10 |
У некоторых моделей ноутбуков есть специальный переключатель. Он может находиться на одной из боковых граней корпуса или на клавиатуре.
Включение адаптера
Часто не ищет вайфай на ноутбуке, потому что модуль отключен в настройках системы. Для его активации необходимо перейти в «Центр управления сетями и общим доступом». В открывшемся окне выберите «Изменение параметров адаптера». Кликните правой кнопкой мыши на беспроводное сетевое подключение и выберите «Включить».
После активации модуля ноутбук начнет искать точки доступа Wi-Fi.
Режим самолета
Эта функция появилась в Windows 10, и её самопроизвольная активация может быть ответом на вопрос, почему ноутбук или обычный компьютер не видит Wi-Fi сеть. Иконка режима самолета находится в области уведомлений. Активация/деактивация происходит по клику на этот значок.
Проверка драйверов
Ноутбук иногда не находит сеть Wi-Fi после обновления драйвера беспроводного модуля. В некоторых лэптопах он объединен с сетевой картой, но чаще этот компонент выполнен в виде отдельной платы.
Для исправления этой проблемы необходимо:
- Открыть диспетчер устройств (Win+R, а затем ввести devmgmt.msc).
- Открыть раздел «Сетевые адаптеры». Иногда Wi-Fi модуль отображается в «Других устройствах».
- Кликнуть правой кнопкой мыши по модулю и выбрать «Обновить драйверы».
- Дождаться обновления ПО.
Драйвер рекомендуется загружать с сайта производителя. Его также можно найти в сети по ИД компонента, указанного в разделе свойств «Сведения».
Служба автонастройки WLAN
Этот компонент ОС управляет беспроводными соединениями (Wi-FI, Bluetooth ). Если служба WLAN не работает, операционная система не увидит доступные для подключения сети. В Windows 7, 8, 10 для активации этого компонента необходимо:
Если служба автонастройки WLAN не запустилась после перезагрузки, значит, служба отключена в конфигурации системы.
Для того, чтобы ее включить:
- Нажмите комбинацию клавиш Win+R и введите msconfig.
- Перейдите во вкладку «Службы». Найдите в списке нужный сервис.
- Убедитесь, что рядом со службой установлена галочка.
- Сохраните настройки и перезагрузите компьютер.
Выполняем диагностику неполадок
Автоматическая проверка сети в Виндовс позволяет выявить простые неполадки с подключением – проблемы с авторизацией, ошибки. Для ее запуска кликните на значок Wi-Fi правой кнопкой мыши и в появившемся списке выберите «Диагностика неполадок».
Запустится поиск проблем с сетями.
Появится сообщение на экране об успешном исправлении ошибок или обнаружении неполадок, которые нельзя исправить стандартными средствами диагностики.
Сброс настроек сети
Сброс сети – это то, что можно сделать, если ноутбук не видит вайфай. Отдельно такая опция предусмотрена в Windows 10. Для того, чтобы ей воспользоваться:
В Windows 7 и более ранних версиях ОС обнулить сетевые настройки можно при помощи командной строки:
- Нажмите сочетание клавиш Win+R. Введите cmd.
- В появившееся окно введите команду netsh winsock reset. Нажмите Enter.
- Дождитесь сообщения об успешном завершении операции и перезагрузите ноутбук.
Если ноут перестал видеть вайфай, попробуйте также очистить DNS-кэш. Для этого введите в командную строку ipconfig /flushdns.
Операция считается успешной, если на экране появится соответствующее сообщение.
Иногда для восстановления работоспособности беспроводного адаптера требуется обнулить протоколы TCP / IP протоколы. Для этого используется команда netsh int ip reset c:resetlog.txt. После завершения команды по сбросу интерфейсов перезагрузите ноутбук.
Проблема с вайфай адаптером
Бывает так, что телефон видит точку доступа, а ноутбук не видит, и сброс настроек сети не помог. В этом случае нужна диагностика встроенного Wi-Fi адаптера. Для этого попробуйте воспользоваться встроенной сетевой картой или подключите внешний приемник беспроводного сигнала. Если устройства работают исправно, значит дело во встроенном адаптере. Его можно заменить или использовать внешний Wi-Fi приемник.















































 Сетевой адаптер отсутствует или не обнаружен в Windows 10
Сетевой адаптер отсутствует или не обнаружен в Windows 10