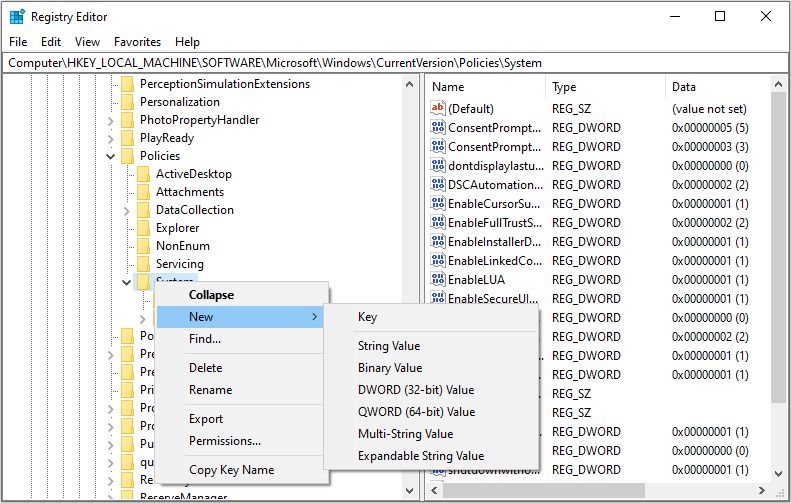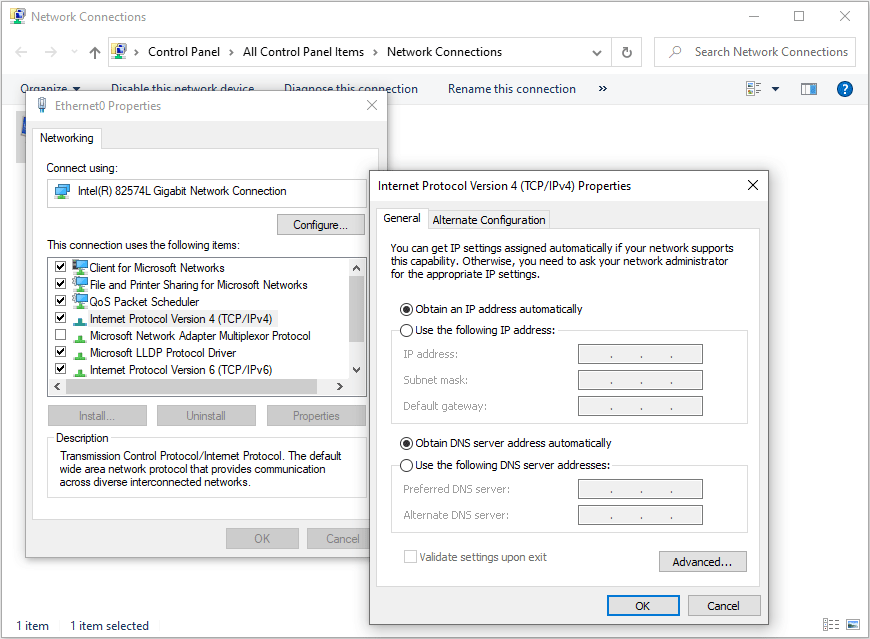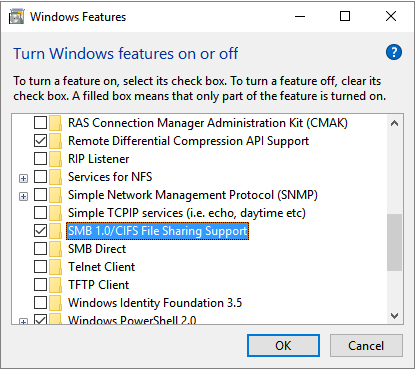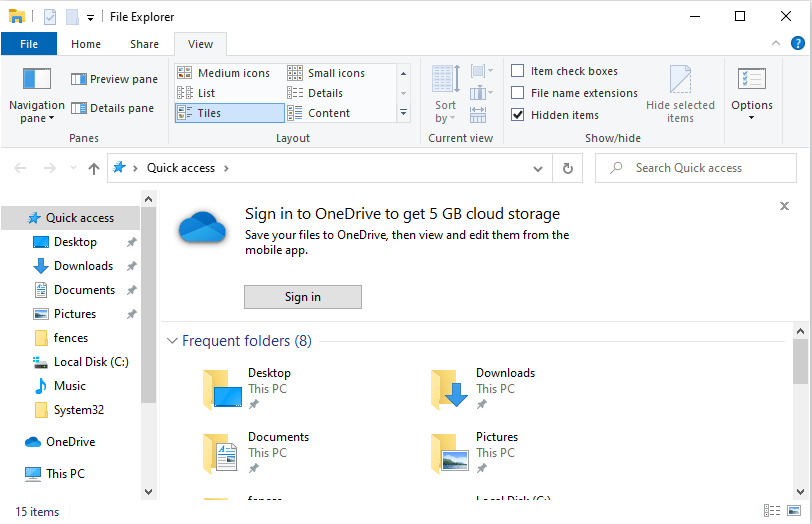Сетевой диск не подключается: Решение проблемы для разных систем Windows 7/10, MacOS, Linux | 2019
Что делать, если не подключается сетевой диск
Мы разберем причины, почему сетевой диск может не подключаться и как исправить эту проблему на операционной системе Windows 7/10.
Содержание
- Открытие доступа к папке
- Способы подключения сетевого диска
- Подключение с помощью групповых политик
- Советы по подключению на Windows 10
- Способы подключения в Windows XP
- Подключение сетевого диска на Mac OS
- Подключение сетевого диска в Linux
- Подключение облака Яндекс.Диск
Открытие доступа к папке
Читайте также: ТОП-3 Простых способа как показать скрытые папки или скрыть необходимую папку и установить на нее пароль в Windows 10
Важно открыть доступ к папке
Откройте папку, которую вы планируете использовать в качестве нового устройства на вашем ПК. Сделать это не составит труда, просто важно не упустить несколько моментов.
Корректно настройте локальную сеть, войдя в центр управления и кликните на ссылку «изменение дополнительных параметров».
В открывшемся окне необходимо нажать «Обнаружение сети».
Отключите «Общий доступ», если он вам не нужен.
Откройте доступ к той директории которую следует подключить как приложение. Правой кнопкой мыши выберите «Свойства», если сетевой диск не подключается.
Откройте вкладку «Доступ» и и выберите «Общий доступ».
В новом окне нажмите «Все» и «Добавить». В списке появится список пользователей «Все». У пользователя будет доступ к папке.
При необходимости права пользователя можно изменить на запись. После того, как все настройки внесены, выбрать опцию «Поделиться».
На последнем этапе подтвердить открытие доступа к папке, нажав на «Готово». В результате будет открыт доступ к папке.
Теперь нужно перейти к подключению диска на втором компьютере. Откройте «Мой компьютер», нажмите «Подключение новой дискеты» на вкладке «компьютер».
После того, как запущен мастер подключения сетевого диска, откроется «Подключение устройства», выберите соответствующую букву обозначающую диск и укажите адрес доступа к сетевой папке.
Можно выбрать любую букву диска. Адрес папки должен быть указан так: /Имя компьютера/Имя общей папки.
Можно указывать адрес папки, использовав IP адрес, например, 192.168.1.2, имя общей папки.
Например, можно выбрать диск Z и указать адрес как notebook/tmp. Если вы забыли имя общей папки, нажмите «Обзор».
Возле «Восстановить подключение при входе в систему», поставьте галочку возле пункта, чтобы подключить новое приложение еще раз после перезагрузки устройства.
После того, как внесены все настройки, подтвердить действие и нажать «Готово».
Если все сделано правильно, система подключит папку как установленное дополнение и откроет окно. Он появится в окне «Мой компьютер».
Читайте также: Как передать файлы с компьютера на компьютер — 10 способов 2019 года
Способы подключения сетевого диска
Читайте также: ТОП-10 Лучших сетевых накопителей (NAS) для дома и работы | Рейтинг актуальных моделей в 2019 году
Подключить сетевой диск можно разными способами
Подключить используемое устройство можно следующими способами. Так, можете создать дополнительную службу, которая способна справиться с двумя функциям.
То есть она запускает монтирование, а после этого запускает дополнительную службу, использующую это дополнение. У нее должны быть следующие свойства:
- Важно, чтобы вспомогательная служба выполняла те же команды, что и обычная служба, то есть start/stop/restart.
- Вспомогательная и основная службы должны выполнять задачи от имени одного пользователя, чтобы не было проблем с правами доступа. Если же основная служба запущена от LocalSystem, возможны проблемы с доступом к различным приложениям.
Также возможен более интересный вариант. Вот только использовать его следует на страх и риск. Для этого потребуется Sysinternals Suite. Итак, действия следующие:
1Откройте cmd.exe (от имени администратора);
2Выберите опцию PsExec.exe. Переходите к папке с SysinternelsSuite и выполните команду
psexec –I –s cmd.exe. В результате пользователь получит права nt authority/system. Это можно проверить, набрав
whoami. Опция i нужна так как отображение дискет невозможно без взаимодействия с пользователем.
3Необходимо создать постоянное подключенное приложение, которое будет использоваться как учетная запись SYSTEM. Для этого наберите следующую команду
net use z://servername/sharedfolder /persistent:yesЭто дополнение можно отключить так же, как оно и создано, вместе с учетной записью.
Если необходимо удалить его выполните первый и второй шаги, но на третьем этапе измените команду, а именно напишите
net use z: /delete.
Подключение с помощью групповых политик
Читайте также: [Инструкция] Неопознанная сеть без доступа к Интернету — Как исправить? | 2019
Сетевой диск можно получить с помощью групповой политики
Многие полагают, что способ создания нового приложения через групповую политику устаревший. Однако большинство системных администраторов предпочитают именно этот вариант.
Итак, с помощью групповой политики подключить установленное устройство можно следующим образом.
Сначала запустите консоль групповой политики, нажав на клавиатуре комбинацию Win+R. В открывшимся окне нажмите «Выполнить» и введите команду gpmc.msc. После этого пользователь увидит на экране консоль управления групповой политикой.
Если сетевой диск не подключается, зайдя в «Редактор управления групповой политикой» совершите следующие действия «конфигурация пользователя-настройки-конфигурация-сопоставление дискет».
В правой половине окна кликните правой кнопкой мыши «создать-сопоставленное устройство».
Далее, нажмите кнопку «Создать» и укажите папку, которую планируется использовать как рабочее приложение.
Укажите его наименование и поставьте галочку около опции «повторное подключение». Потом перейдите на вкладку «общие параметры».
Во вкладке установите галочку возле пункта «Нацелиться на уровень элемента» и нажмите «нацеливание».
Зайдя в «редактор нацеливания» нажмите кнопку «создание элементов» и выберите «группа безопасности».
Там укажите имя пользователя, которого необходимо подключить к используемой дискете. Активируйте пункт «Пользователи в группе».
Многие пользователи говорят, что этот способ довольно трудный.
Особенно нелегко дается он тем, у кого отсутствуют достаточные знания в области архитектуры Windows. Так что он рекомендуется для применения людям с высоким уровнем подготовки.
Советы по подключению на Windows 10
Читайте также: Панель управления в Windows 10: где находится, как открыть и как сделать ярлык на рабочий стол
Чтобы подключить сетевой диск на Windows 10, зайдите в средства работы с дисками
При необходимости можно легко создать ярлык на любое приложение, сопоставив его положение.
После того, как пользователь подключил устройство, оно будет отображено в проводнике Windows, поэтому можно легко получить доступ к необходимому файлу, будто пользователь работал с уже имеющимся локальной дискетой.
Сделать подобный ярлык для нового устройства в ОС Windows 10 можно следующим образом:
- Открыв проводник, нажмите «Мой компьютер».
- Кликнув «Подключить новое дополнение», выбирайте «Подключение используемого приложения» (эта опция находится около вкладки «Компьютер», которая открывается автоматически, когда пользователь идет к ПК указанным образом).
- Выбрав букву дискеты, которую планируется использовать для сетевых папок, кликните «Обзор».
- Перейдя к папке, для которой необходимо создать ярлыки, кликните ОК после выбора.
- Не забудьте подтвердить свой выбор и нажмите на «Готово». Пользователь может выбрать постоянное подключение именно к этой папке в процессе входа в систему. В результате она будет постоянно доступна, и, если необходимо, можно воспользоваться другой учетной записью пользователя компьютера, чтобы подключиться к папке.
После того, как пользователь закончил с настройками, он должен будет увидеть под ярлыком «Новое устройство». Это даст ему возможность получить доступ к содержимому и другим папкам на ПК.
Если сетевое приложение больше не нужно и хочется его отключить, щелкните на нем правой кнопкой мыши, выбрав «Отключить».
Способы подключения в Windows XP
Читайте также: Основные горячие клавиши в Windows 10: все необходимые комбинации для полноценной работы, а также как отключить и настроить.
Подключить сетевой диск в Windows XP очень просто
Чтобы получить быстрый доступ к общим ресурсам, назначьте им буквы дискеты. Таким образом можно упростить доступ к нему.
В результате в папке «Мой компьютер» появится специальный значок. Так что не понадобится лазить по сети, чтобы найти нужную информацию из сетевых ресурсов.
Основной способ подключения устройства из «Моего сетевого окружения»:
- Щелкните на «Сетевое окружение» в меню «Пуск», выбрав команду «Сеть», дважды нажмите на «Сеть Windows»;
- Дважды нажмите на домен, который необходимо открыть;
- Не забудьте дважды щелкнуть на компьютер, содержащий общие ресурсы, которые следует подключить. В окнах отобразятся общие ресурсы устройства.
- Нажмите на «общий ресурс», который нужно подключить, правой кнопкой мыши, а в контекстном меню выберите команду «Подключение нового ресурса».
- Выбрав букву для обозначения необходимого ресурса, укажите, необходимо ли восстановить подключение в случае входа в систему.
- Щелкните «Готово».
Читайте также: Как настроить кнопки мыши — Самые легкие варианты
Подключение сетевого диска на Mac OS
Читайте также: ТОП-8 Эмуляторов iOS на ПК: выбираем оптимальный инструмент для Windows
При необходимости можно подключить сетевой диск на Mac ОС
Инструкция для пользователей, которые задаются вопросом, как подключить сетевой диск в Mac OS следующая. Сначала следует открыть Finder.
Чтобы открыть окно «Подключение к серверу», следует нажать клавиши Command+K. Не забудьте ввести путь к гаджету, к которому необходимо подключиться.
Путь вводите в таком формате: Протокол/Имя компьютера. Указывать протокол в начале необязательно. После того как пользователь ввел пароль, ОС попросит указать необходимую папку для подключения.
Сетевой диск станет доступным после того, как включен компьютер, если добавить его в «Объекты входа». Нажав на меню Apple, кликните на «Системная настройка».
Далее, нажмите «Пользователи и группы». Открыв «Объекты входа», нажмите «+», чтобы успешно добавить один из используемых устройств.
Выбрав подходящий вариант, нажимайте на «Добавить». Если ничего не отображается, необходимо открыть Finder, зайдя в настройки, и нажав Command.
Выбрав вкладку «Общие», поставьте галочку возле «Подключение сервера». В результате на дисплее отобразится необходимый значок.
Читайте также: Как Cкачать Бесплатный Офис Для Windows? Заменяем Office: ТОП-10 бесплатных аналогов для Windows
Подключение сетевого диска в Linux
Читайте также: Загрузочная флешка Линукс (Linux): 5 инструкций по созданию
Подключить сетевой диск в Linux очень просто
Поддержка различных приложений в Linux обеспечивается пакетом cifs-utils. Если же он не установлен, не забудьте ввести в командной строке
apt-get install cifts-utils.
С помощью этой команды можно проверить, установлен ли пакет. Если же он отсутствует, необходимо его установить.
Создайте папку в mnt или в другом месте. Она будет подключена в операционной системе Windows.
Что касается самого подключения созданной папки в Linux, его можно выполнить, используя команду mount.cifs.
После того, как пользователь это сделает, устройство будет присоединено к файловой системе Linux сетевого диска с именем SHARE_NAME, располагающегося на сервере с адресом WIN USER NAME.
Пароль должен быть WIN USER PASSWORD. Помните, что указанную папку на стороне WINDOWS необходимо расшарить. Права на доступ должны принадлежать пользователю.
Как правило, этого бывает достаточно для тех, кто работает от имени суперпользователя.
Если же планируется только подключить нужную папку, а работа будет происходить от лица обычного пользователя, можно использовать дополнительную опцию, позволяющую передать значения UID и GID.
В противном случае не будет доступа к операциям редактирования каталогов.
Читайте также: 20 способов как скачать видео с YouTube (Ютуба) по ссылке: Бесплатные онлайн и оффлайн приложения для Windows, MacOs, Android и iOS
Подключение облака Яндекс.Диск
Читайте также: ТОП-15 Лучших бесплатных облачных хранилищ: выбираемым надежное место для вашей информации
При необходимости можно подключить Яндекс Диск в качестве сетевого диска
Если подключение выполняется на компьютере, на котором операционная система Windows, значит, у пользователя уже есть аккаунт.
При необходимости можете зарегистрировать его, для этого зайдите в «Пуск» и кликните по пункту «Компьютер» правой кнопкой. В выпавшем списке выберите «Подключение необходимых приложений».
Далее, на экране будет видно окошко «Подключение сетевого диска». В появившемся поле «Папка» введите сетевой адрес .
Убедитесь, что возле пункта «Восстановление при входе в систему» установлен флажок. Ему будет автоматически присвоена незадействованная буква системой. Если хочется, можно задать ее самостоятельно.
После этого кликните «Готово». В появившемся окне введите свой логин и пароль, под которыми зарегистрировались на Яндекс. Диске и установите флажок возле «Запоминание учетных данных».
Нажав «ОК», пользователь увидит, что папка подключена как один из необходимых утилит, в которой находятся лежащие в облаке файлы.
При желании можно тут же отредактировать открытые файлы, а также удалить их или сохранить. Можете добавить новые документы, находящиеся в компьютере.
Тогда файлы будут в надежной сохранности на сервере Яндекса.
В результате свободное место жесткого диска будет использовано более рационально.
Итак, существуют различные причины, почему не подключается сетевой диск.
Решить эту проблему очень просто, если выяснить, почему она возникла и действовать в соответствие с инструкцией.
Разные способы подключения сетевого диска
[wpsm_comparison_table id=»190″ class=»»]
ВИДЕО: Как добавить сетевой диск в Windows 7,8,10
Как добавить сетевой диск в Windows 7,8,10
Сетевой диск не подключается: Решение проблемы для разных систем Windows 7/10, MacOS, Linux | 2019
8.8 Оценка
Для нас очень важна обратная связь с нашими читателями. Если Вы не согласны с данными оценками, оставьте свой рейтинг в комментариях с аргументацией Вашего выбора. Ваше мнение будет полезно другим пользователям.
Добавить отзыв
Привет! Для тех кто не в теме, начну из далека. На компьютерах и ноутбуках с установленной Windows в проводнике есть отдельная вкладка «Сеть». На этой вкладке отображаются устройства из сетевого окружения. То есть, открыв вкладку «Сеть» мы там можем наблюдать компьютеры, сетевые хранилища (NAS), устройства мультимедиа (DLNA), флешки и внешние диски, которые подключены к роутеру и к которым настроен общий доступ. Проще говоря, те устройства, которые подключены через один роутер (находятся в одной сети) и на которых включена функция сетевого обнаружения (устройства, которые могут быть обнаружены в локальной сети). Там так же может отображаться наш маршрутизатор (раздел «Сетевая инфраструктура») и другие устройства.
Сейчас поясню что и как, и почему я вообще решил написать эту статью. У меня роутер ASUS, к которому я подключил USB флешку, и настроил общий доступ к этой флешке для всех устройств в сети. И что вы думаете, в разделе «Сеть» на всех компьютерах появился этот сетевой накопитель (он там отображается как «Компьютер»), а на моем компьютере он не отображался. То есть, мой компьютер не видел ни флешку подключенную к роутеру, ни другие компьютеры в этой сети. Зато отображался DLNA-сервер запущен на том же роутере. Но это ничего не меняет, так как мне нужен обычный сетевой доступ к накопителю.
Так же я не мог получить доступ к флешке, когда набирал ее адрес //192.168.1.1 в проводнике. Сразу этот адрес открывался через браузере. И мне не удалось подключить этот накопитель как сетевой диск. Его просто не было в списке доступных устройств в сетевом окружении.
Такая проблема, когда Windows 7, Windows 8, или Windows 10 не видит сетевые устройства – не редкость. Это не обязательно должна быть флешка, или внешний HDD, который вы подключили к своему маршрутизатору, как в моем случае. Чаще всего настраивают общий доступ между компьютерами в локальной сети. И точно так же сталкиваются с проблемой, когда компьютеры подключены к одной сети (к одному роутеру), настройки общего доступа выставлены правильно, а на вкладке «Сеть» пусто. Или отображается только маршрутизатор и ваш компьютер.
Так как причин и соответственно решений может быть много, то я наверное начну с самых простых (которые мне не помогли) и в конце этой статьи поделюсь решением, которое помогло в моем случае. В итоге мой ноутбук все таки увидел все устройства в сети. В том числе сетевой накопитель и другой компьютер, который так же подключен к этой сети.
Но это не значит, что у вас такой же случай. Поэтому, советую проверить все настройки по порядку.
Проверяем настройки общего доступа
Мы будем рассматривать два случая:
- Когда компьютеры не видят друг друга в локальной сети.
- Общий доступ к сетевому накопителю. Это у нас может быть флешка, или жесткий диск который подключен к роутеру, или отдельный накопитель (он же NAS).
Первый случай
Чтобы компьютеры могли видеть друг друга и отображаться в проводнике в разделе «Сеть», они должны быть подключены через один маршрутизатор. Или соединены напрямую (кабелем, или по Wi-Fi). Проще говоря, они должны находится в одной локальной сети.
Дальше, на всех компьютерах (не знаю, сколько их там у вас), желательно присвоить статус сети «Домашняя» (частная). Как это сделать в Windows 10, я писал в статье домашняя (частная) и общественная (общедоступная) сеть Windows 10. В Windows 7 достаточно зайти в «Центр управления сетями и общим доступом» и сменить там статус текущего подключения.
Если после этого по прежнему компьютер не обнаруживает другие компьютеры (или наоборот), то давайте еще проверим параметры общего доступа.
Для этого, в окне «Центр управления сетями и общим доступом» (если не знаете как открыть его в Windows 10, то смотрите эту статью) нажимаем на пункт «Изменить дополнительные параметры общего доступа».
И для текущего профиля (обычно это «Частная») выставляем параметры как на скриншоте ниже.
Делаем это на всех компьютерах в локальной сети.
Статьи по этой теме:
- Настройка локальной сети в Windows 10. Домашняя сеть через Wi-Fi роутер между Windows 10 и Windows 7
- Настройка локальной сети через Wi-Fi роутер между компьютерами на Windows 7. Открываем общий доступ к файлам и папкам
Как правило, эти советы решают все проблемы с обнаружением компьютеров в локальной сети.
Второй случай
Когда у вас проблемы с доступом к сетевому накопителю. Как в моем случае. Windows 10 не видела USB накопитель, который был подключен к роутеру ASUS. Сейчас много маршрутизаторов имеют USB-порт для подключения накопителей и других устройств, так что тема актуальная.
Нужно убедится, что в настройках роутера этот накопитель определен, и общий доступ к нему включен. Понятно, что на разных маршрутизаторах, это делается по-разному. На роутерах ASUS, например, это выглядит вот так:
Статьи по теме:
- Доступ к USB диску (флешке) через роутер TP-Link по сети
- Подключение USB флешки, или внешнего HDD к роутеру Asus. Общий доступа к файлам на роутере
Не путайте настройки общего доступа с настройками FTP. Настройки FTP-сервера на роутере в данном случае не при чем.
Ну и если другие устройства видят сетевой накопитель и имеют к нему доступ, а на каком-то конкретном компьютере доступа к нему нет, то значит проблема не на стороне роутера. Перебирайте настройки «проблемного» ПК по этой статье.
Антивирус или брандмауэр может блокировать сетевые устройства
Если вашему антивирусу, или брандмауэру (фаерволу), который установлен на вашем компьютере что-то не понравилось, то он легко может сделать так, что ни вы не сможете видеть другие устройства в сетевом окружении, ни вас никто не сможет обнаружить.
Правда, у меня после отключения встроенного в антивирусе фаервола проблема не была решена (значит, проблема скорее всего не в нем), но все ровно мне кажется, что в моем случае без участия антивируса не обошлось.
Поэтому, попробуйте на время полностью остановить работу антивируса, или хотя бы отключить встроенный в него фаервол (межсетевой экран). В NOD 32 это делается вот так:
Для проверки это нужно сделать на всех компьютерах, которые будут участвовать в локальной сети.
Вполне возможно, что у вас установлены еще какие-то программы, которые могут мониторить сеть и управлять сетевыми соединениями.
Если окажется, что проблема в антивирусе, то нужно добавить свою сеть в исключения. Запретить фаерволу блокировать саму сеть, или сетевые устройства.
Если у вас нет антивируса, то можно поэкспериментировать с отключением/включением брандмауэра встроенного в Windows.
Рабочая группа
Рабочая группа должна быть одинаковой на всех устройствах. Как правило, так и есть. Но желательно проверить. Для этого откройте свойства компьютера «Система» и перейдите в «Дополнительные параметры системы».
Там будет указана «Рабочая группа». Чтобы изменить ее, нужно нажать на кнопку «Изменить».
Еще раз: имя рабочей группы должно быть одинаковым на всех компьютерах.
Если у вас проблема с доступом к сетевому накопителю (к флешке через маршрутизатор), то в настройках общего доступа на том же роутере ASUS так же указана рабочая группа. Можете посмотреть на скриншоте выше в статье. Она должна быть такой же, как на компьютере.
Проблема с доступом к общей сетевой папке по SMB1 в Windows 10 (мое решение)
Вернемся конкретно к моей проблеме. Все что я описал выше, проверил и перепроверил уже по 10 раз. Пару раз сделал сброс сетевых настроек, но Windows 10 так и не видела другие компьютеры в сети и что самое главное – в проводнике так и не появлялась общая папка в виде флеши подключенной к роутеру. А на других устройствах в сети все определялось без проблем. В том числе мой ноутбук.
Где-то я прочитал, что можно попробовать открыть общую папку через окно «Выполнить». Нажал сочетание клавиш Win + R, ввел адрес сетевой папки //192.168.1.1 (он же адрес роутера).
Доступ к накопителю я не получил, но появилась интересная ошибка:
Вы не можете подключиться к общей папке, так как она небезопасна. Эта общая папка работает по устаревшему протоколу SMB1, который небезопасен и может подвергнуть вашу систему риску атаки.
Вашей системе необходимо использовать SMB2 или более позднюю версию.
И ссылка, которую нужно вручную набирать 🙂
Вот она:
Это уже интересно. Хоть что-то.
SMB (Server Message Block) – сетевой протокол, который отвечает за общий доступ к файлам, принтерам и другим сетевым устройствам.
Начал искать. И оказывается, что в Windows 10 отказались от протокола SMB1. Из-за безопасности. А установленный на моем роутере пакет программ Samba походу работает по протоколу SMB1. Поэтому Windows 10 его не видит. Но другие компьютеры, которые так же работают на Windows 10 у меня так же не отображались на вкладке «Сеть».
Так как обновить протокол к SMB2 в настройках роутера я не мог, то решил что нужно как-то включить поддержку SMB1 в Windows 10. И как оказалось, это без проблем можно сделать. В итоге, после подключения компонента «Клиент SMB 1.0/CIFS» у меня все заработало. Система увидела общие папки на компьютерах в сети и сетевую папку настроенную на самом роутере.
Как включить SMB1 в Windows 10?
Через поиск найдите и откройте старую «Панель управления».
Переключитесь на «Мелкие значки» и откройте «Программы и компоненты».
Открываем «Включение или отключение компонентов Windows». Находим пункт «Поддержка общего доступа к файлам SMB 1.0/CIFS». Открываем его и ставим галочку возле «Клиент SMB 1.0/CIFS». Нажимаем Ok.
Если компьютер выдаст запрос на перезагрузку, то перезагрузите его. Если окна с предложением не будет, то выполните перезагрузку вручную.
После перезагрузки, на вкладке «Сеть» – «Компьютер» должны появится все доступные устройства в вашей сети.
Буду рад, если эта статья кому-то пригодится и поможет решить возникшую проблему. Не забудьте написать в комментариях о результатах. Или задать вопрос, куда же без них 🙂
Содержание
- Windows 10 не видит компьютеры в сети и общие папки. Почему и что делать?
- Включаем поддержку протокола SMB1 в Windows 10
- Проверка параметров общего доступа в Windows 10
- Windows 10 не видит сеть или сетевые папки: настройка и исправление ошибок
- Проверка общего доступа
- Сброс настроек DNS и включение обнаружения
- Рабочая группа
- Сброс сети
- Службы
- Переустановка драйверов
- Не открывает папки
- Ничего не помогло
- Настройка IP
- Не отображаются общие папки, сетевые компьютеры, флешки, диски на вкладке «Сеть» проводника Windows
- Проверяем настройки общего доступа
- Первый случай
- Второй случай
- Антивирус или брандмауэр может блокировать сетевые устройства
- Рабочая группа
- Проблема с доступом к общей сетевой папке по SMB1 в Windows 10 (мое решение)
- Как включить SMB1 в Windows 10?
Windows 10 не видит компьютеры в сети и общие папки. Почему и что делать?
Самая популярная проблема при настройке локальной сети – когда компьютер не видит другие компьютеры, общие папки, сетевые накопители и т. д. Эта проблема чаще всего решается настройкой общего доступа и отключением антивируса (брандмауэра), но не всегда. В этой статье я хочу рассказать о нескольких решениях данной проблемы в Windows 10, которые я уже не раз применял на практике. Если у вас компьютер с установленной Windows 10 не видит компьютеры и папки в локальной сети, то первым делом нужно проверить, включена ли поддержка SMB1, так как после одного из обновлений этот протокол отключили. Как бы для безопасности. И это основная причина, по которой на вкладке «Сеть» в проводнике а не появляются сетевые устройства. Как правило, это более старые устройства, которые используют этот самый протокол SMB1, который в десятке отключен.
Открываем мы значит вкладку «Сеть» в проводнике Windows 10, где должны отображаться все сетевые устройства. Но видим там в лучшем случае свой Wi-Fi роутер, свой компьютер и может еще какие-то устройства мультимедиа. Другие компьютеры в локальной сети и сетевые папки не отображаются. А с других компьютеров они обычно видны и можно на них зайти. В том числе на этот компьютер с установленной Windows 10.
Как правило, все компьютеры подключены через один маршрутизтор. И многие почему-то думают, что локальная сеть не работает именно из-за настроек маршрутизатора. Но по своему опыту могу сказать, что это не так. Если на маршрутизаторе вы не настраивали какие-то особые функции и ничего не отключали, то все подключенные к нему устройства автоматически находятся в одной локальной сети.
Отдельно хочу рассказать об общем доступе к USB-накопителям через роутер. Если вы подключили к роутеру в USB-порт флешку, или внешний жесткий диск и Windows 10 не видит сетевой накопитель на вкладке «Сеть», то проблема так же может быть в отключенном протоколе SMB1. Так как роутер использует этот протокол для общего доступа к накопителю (сетевой папке).
Включаем поддержку протокола SMB1 в Windows 10
Откройте Пуск (или нажмите на кнопку поиска) и введите «компонентов». Откройте «Включение или отключение компонентов Windows». Или можно открыть это окно через «Панель управления» – «Программы и компоненты» и слева переходим в «Включение или отключение компонентов Windows».
Открываем пункт «Поддержка общего доступа к файлам SMB 1.0/CIFS». Нужно поставить галочку возле «Клиент SMB 1.0/CIFS» и нажать «Ok».
Поддержка старого протокола SMB 1.0 в Windows 10 включена. Теперь система должна видеть все сетевые папки, доступ к которым осуществляется через SMB 1. Можете еще выполнить перезагрузку компьютера.
Проверка параметров общего доступа в Windows 10
Возможно, конечно, на вашем компьютере отключен, или неправильно настроен общий доступ. Из-за чего Windows 10 не может обнаружить другие компьютеры и накопители в локальной сети. Сейчас покажу, как проверить эти настройки.
В Windows 10 (версия 1803) домашняя группа была удалена. Достаточно просто настроить общий доступ к принтерам и файлам.
Открываем меню «Пуск» (или нажав на кнопку поиска) и пишем «общего доступа». Открываем «Управление расширенными параметрами общего доступа».
Или можно открыть это окно в параметрах «Сеть и Интернет» – «Параметры общего доступа».
Дальше для текущего профиля (скорее всего это будет частная сеть) установите переключатель возле «Включить сетевое обнаружение» и «Включить общий доступ к файлам и принтерам». А так же поставьте галочку возле «Включить автоматическую настройку на сетевых устройствах».
Нажмите на кнопку «Сохранить изменения».
Если это не поможет – попробуйте установить такие настройки для вкладки «Все сети».
Но не рекомендую составлять такие настройки, особенно если вы часто подключаетесь к общественным Wi-Fi сетям.
Еще несколько решений:
Буду рад видеть ваши комментарии с другими решениями и вопросами по теме данной статьи!
Источник
Windows 10 не видит сеть или сетевые папки: настройка и исправление ошибок
Всем привет! Работаю инженером уже несколько лет и недавно начал замечать, что основная проблема в Windows 10 в том, что компьютеры на данной ОС не видят друг друга. В 40% случаев это происходит после обновления: 1709,1803, 1809, 1903, 1909, – где была отключена поддержка «Computer Browser» и SMB 1. В других случаях проблема может быть из-за неправильной настройки общего доступа или адреса сетевого адаптера. В первую очередь зайдите в командную строку – нажимаем на клавиатуре на клавиши «WIN» и английскую букву «R». Прописываем команду «cmd» и жмем «Enter».
В первую очередь нам нужно убедиться, что на компьютерах установлен IP с одной подсети. Буду показывать на примере двух ПК – на обоих прописываем:
Смотрим в строчку «IPv4» – нужно, чтобы на обоих устройствах первые три цифры были строго одинаковые. Например, 192.168.1.42 и 192.168.1.43 – последняя цифра может быть любая в диапазоне от 10 до 254 (также, как вы понимаете, они должны быть разные в локальной сети).
IP адреса мы узнали, теперь нам нужно пропинговать один из компов. На одном из компьютеров нужно прописать команду «ping» и через пробел IP адрес второй машины. Например, в моем случае:
Далее вы должны увидеть, как пакеты отправляются и приходят обратно. Если все хорошо, то попробуйте открыть проводник или «Компьютер» и в адресной строке прописать IP вручную – например:
Можно также использовать имя компьютера, которое прописано в сети:
Если пакеты не доходят, то проверьте, что компьютеры подключены к сети по кабелю или по Wi-Fi к одному маршрутизатору или коммутатору. Напомню, что при подключении по кабелю LAN порт на компьютере должен начать гореть. Также пакеты могут не доходить до адресата, если IP адреса настроены неправильно – по настройке IP смотрите последнюю главу этой статьи.
ПРИМЕЧАНИЕ! Если индикатор не горит, то скорее всего кабель обжат неправильно – сам с этим сталкивался, поэтому просто переобжимаем или меняем его на новый.
Если комп вообще не видит другие компьютеры, но пингуется, а настройки IP отображаются верно, то начнем с проверки общего доступа, а также с мелких настроек ОС.
Проверка общего доступа
В первую очередь нужно проверить общий доступ в настройках «окон». Для этого:
Далее проверяем подключение по сети. Если второго компьютера нет, то идем дальше.
Сброс настроек DNS и включение обнаружения
Нам нужно запустить консоль – нажимаем на кнопки «Win+R» и прописываем команду: «PowerShell». Обаятельно ставим галочку, чтобы запустить командную строку с правами администратора. Если галочки, которая запускает от имени администратора нет – найдите программу с помощью поисковой строки Windows.
Теперь прописываем команду:
И ещё одну команду, чтобы активировать обнаружение, если оно выключено:
Английская версия: netsh advfirewall firewall set rule group=”Network Discovery” new enable=Yes
Русская версия: netsh advfirewall firewall set rule group=”Обнаружение сети” new enable=Yes
Есть второй вариант команды – она включает туже функцию через защитника Windows:
В обновлении 1803 разработчики почему-то убрали возможность настраивать рабочую группу, заменив эту функцию облачным сервисом «OneDrive». Доступ при этом можно получить, если прописать в проводнике адрес второго компьютера, но он при этом может и не отображаться в сети. Решить проблему можно, включив соответствующую службы через консоль командой:
get-Service fdPHost,FDResPub|Set-Service –startuptype automatic –passthru|Start-Service
Также нужно проверить настройки у «Защитники» – в «Панели управления» найдите «Брандмауэр Защитника Windows». Далее в левом разделе нажимаем «Разрешение взаимодействия с приложениями…».
Чтобы установить галочки, нужно нажать на кнопку «Изменить параметры». Теперь находим «Обнаружение сети», «Общий доступ к файлам и принтерам» и «Основы сетей» – вам нужно включить все галочки.
Рабочая группа
ВНИМАНИЕ! В новых обновлениях компания Microsoft удалила возможность настраивать рабочую группу – пропустите эту главу.
Также нужно зайти в параметры системы. Для этого нажмите на «Компьютер» правой кнопкой и выберите «Свойства», или нажмите одновременно на «Win» и клавишу «Pause». Переходим в дополнительные параметры и на вкладке «Имя компьютера» нажимаем на кнопку «Идентификация».
После этого перезагружаем оба компьютера и далее проверяем сеть.
Сброс сети
Если компы все равно не видят друг друга, то в «Параметрах» опять переходим в «Сеть и Интернет». На вкладке «Состояние» в самом низу окна находим и нажимаем на «Домашнюю группу». Теперь нажимаем на «Изменение расположения в сети» и подтверждаем действие.
Если это не поможет, то тут же нажмите на «Сброс сети». После этого перезагрузитесь.
Если это не поможет, то сброс можно сделать через «Power Shell» – вводим подряд три команды:
netsh int ip reset reset.txt
netsh winsock reset
netsh advfirewall reset
Службы
Включить или выключить сетевое обнаружение в Windows 10 можно также и через службы. Они могут быть деактивированы самим пользователем или сторонними программами. Чтобы быстро туда попасть, зажимаем наши любимые клавиши «Win+R» и прописываем: «services.mcs».
Далее нужно зайти и включить следующие службы:
После этого перезапускаем комп.
Переустановка драйверов
Заходим в «Диспетчер задач» (Win+R= devmgmt.msc). Находим ваш сетевой адаптер и удаляем его. После перезагрузки драйвера должны установится вновь.
ПРИМЕЧАНИЕ! Если что-то пошло не так, то вы можете скачать драйвер с интернета – для этого смотрите инструкцию тут.
Этот протокол, который совместно работает вместе со службой «Обозревателя сети». Она по умолчанию отключена на новых версиях Windows, так как является достаточно «дырявой» в плане безопасности. Также при её активации она должна быть включена только на одном компьютере, а на втором она должна быть выключена. У вас есть два варианта:
Первый – если у вас есть в сети компьютер с Windows 7, 8 или какая-то версия Server, то включать её не стоит, а лучше даже зайти и полностью выключить. На «семерке» и «восьмерке» она включена автоматом, поэтому там ничего менять не нужно.
Второй – если на всех компьютерах установлена «десятка», то включить её нужно только на одном, тогда этот комп будет ведущим, а остальные ведомыми.
Для отключения или включения функции нужно зайти в «Компоненты» – которые находятся в разделе «Программы и компоненты» (на «Панели управления»). Находим папку с упоминанием SMB и включаем все три галочки.
ВНИМАНИЕ! Ещё раз повторюсь, что включать данную функцию нужно только на одном компьютере, а на остальных их следует отключить.
Не открывает папки
Если Windows 10 не видит сетевые папки, но при этом заходит на компьютеры, то вам нужно включить гостевой вход без проверки подлинности. Заходим в «Редактор локальной групповой политики» (Win+R=gpedit.msc) – если вы не можете запустить редактор, то значит он удален компанией Microsoft. В «Конфигурации компьютера» проходим по пути: «Административные шаблоны» – «Сеть» – «Lanman» – находим параметр «Включить небезопасные гостевые входы», открываем его и включаем.
Также не забудьте расшарить нужные папки и принтеры.
Ничего не помогло
Ранее мы постарались решить почти все проблемы, связанные с сетевым окружением в Windows 10. Если компьютеры все равно не видно, то скорее всего есть проблемы в системных файлах или программах, которые блокируют или мешают работе сети. Делаем следующее:
Настройка IP
Данная настройка нужна только в том случае, если IP адреса у компьютеров разные или вообще не отображаются при запросе «ipconfig» в консоли. В других случаях пропустите эту главу и смотрите следующие. Опять жмем на «Win+R» и вводим команду «ncpa.cpl». Зайдите в свойства адаптера, по которому вы подключены к сети – он также не должен гореть серым цветом.
Нажимаем на строку с 4-ым протоколом и далее выставляем автоматическое получение IP и DNS. Данный способ работает, если вы подключили компьютеры к маршрутизатору (роутеру). На них по умолчанию стоит DHCP, который раздает эти сетевые параметры.
Далее проверяем связь. Если компы не пингуются все равно, а в информации «ipconfig» не выводит IP адрес, или они разные, то значит их стоит установить вручную. Также их стоит прописывать руками, если вы подключаете два компьютера напрямую или с помощью коммутатора.
Сам принцип достаточно простой. Первые три цифры устанавливаем одинаковые для всех устройств сети. Например, «192.168.1», а вот последние цифры должны быть разные. Например:
Ещё раз повторюсь, что все цифры должны быть в диапазон от 10 до 254, а первые лучше всего устанавливать, как «192.168». Маску устанавливаем, как 255.255.255.0. Шлюз устанавливаем только в том случае, если вы подключены через роутер – указываем адрес роутера.
ПРИМЕЧАНИЕ! Адрес маршрутизатора обычно указан на этикетке аппарата или в строке «Адрес шлюза», при запросе команды «ipconfig».
Источник
Не отображаются общие папки, сетевые компьютеры, флешки, диски на вкладке «Сеть» проводника Windows
Так же я не мог получить доступ к флешке, когда набирал ее адрес //192.168.1.1 в проводнике. Сразу этот адрес открывался через браузере. И мне не удалось подключить этот накопитель как сетевой диск. Его просто не было в списке доступных устройств в сетевом окружении.
Так как причин и соответственно решений может быть много, то я наверное начну с самых простых (которые мне не помогли) и в конце этой статьи поделюсь решением, которое помогло в моем случае. В итоге мой ноутбук все таки увидел все устройства в сети. В том числе сетевой накопитель и другой компьютер, который так же подключен к этой сети.
Но это не значит, что у вас такой же случай. Поэтому, советую проверить все настройки по порядку.
Проверяем настройки общего доступа
Мы будем рассматривать два случая:
Первый случай
Для этого, в окне «Центр управления сетями и общим доступом» (если не знаете как открыть его в Windows 10, то смотрите эту статью) нажимаем на пункт «Изменить дополнительные параметры общего доступа».
И для текущего профиля (обычно это «Частная») выставляем параметры как на скриншоте ниже.
Делаем это на всех компьютерах в локальной сети.
Статьи по этой теме:
Как правило, эти советы решают все проблемы с обнаружением компьютеров в локальной сети.
Второй случай
Когда у вас проблемы с доступом к сетевому накопителю. Как в моем случае. Windows 10 не видела USB накопитель, который был подключен к роутеру ASUS. Сейчас много маршрутизаторов имеют USB-порт для подключения накопителей и других устройств, так что тема актуальная.
Нужно убедится, что в настройках роутера этот накопитель определен, и общий доступ к нему включен. Понятно, что на разных маршрутизаторах, это делается по-разному. На роутерах ASUS, например, это выглядит вот так:
Не путайте настройки общего доступа с настройками FTP. Настройки FTP-сервера на роутере в данном случае не при чем.
Ну и если другие устройства видят сетевой накопитель и имеют к нему доступ, а на каком-то конкретном компьютере доступа к нему нет, то значит проблема не на стороне роутера. Перебирайте настройки «проблемного» ПК по этой статье.
Антивирус или брандмауэр может блокировать сетевые устройства
Для проверки это нужно сделать на всех компьютерах, которые будут участвовать в локальной сети.
Вполне возможно, что у вас установлены еще какие-то программы, которые могут мониторить сеть и управлять сетевыми соединениями.
Если окажется, что проблема в антивирусе, то нужно добавить свою сеть в исключения. Запретить фаерволу блокировать саму сеть, или сетевые устройства.
Если у вас нет антивируса, то можно поэкспериментировать с отключением/включением брандмауэра встроенного в Windows.
Рабочая группа
Рабочая группа должна быть одинаковой на всех устройствах. Как правило, так и есть. Но желательно проверить. Для этого откройте свойства компьютера «Система» и перейдите в «Дополнительные параметры системы».
Там будет указана «Рабочая группа». Чтобы изменить ее, нужно нажать на кнопку «Изменить».
Еще раз: имя рабочей группы должно быть одинаковым на всех компьютерах.
Проблема с доступом к общей сетевой папке по SMB1 в Windows 10 (мое решение)
Вернемся конкретно к моей проблеме. Все что я описал выше, проверил и перепроверил уже по 10 раз. Пару раз сделал сброс сетевых настроек, но Windows 10 так и не видела другие компьютеры в сети и что самое главное – в проводнике так и не появлялась общая папка в виде флеши подключенной к роутеру. А на других устройствах в сети все определялось без проблем. В том числе мой ноутбук.
Доступ к накопителю я не получил, но появилась интересная ошибка:
Вы не можете подключиться к общей папке, так как она небезопасна. Эта общая папка работает по устаревшему протоколу SMB1, который небезопасен и может подвергнуть вашу систему риску атаки.
Вашей системе необходимо использовать SMB2 или более позднюю версию.
И ссылка, которую нужно вручную набирать 🙂
Это уже интересно. Хоть что-то.
Начал искать. И оказывается, что в Windows 10 отказались от протокола SMB1. Из-за безопасности. А установленный на моем роутере пакет программ Samba походу работает по протоколу SMB1. Поэтому Windows 10 его не видит. Но другие компьютеры, которые так же работают на Windows 10 у меня так же не отображались на вкладке «Сеть».
Так как обновить протокол к SMB2 в настройках роутера я не мог, то решил что нужно как-то включить поддержку SMB1 в Windows 10. И как оказалось, это без проблем можно сделать. В итоге, после подключения компонента «Клиент SMB 1.0/CIFS» у меня все заработало. Система увидела общие папки на компьютерах в сети и сетевую папку настроенную на самом роутере.
Как включить SMB1 в Windows 10?
Через поиск найдите и откройте старую «Панель управления».
Переключитесь на «Мелкие значки» и откройте «Программы и компоненты».
Открываем «Включение или отключение компонентов Windows». Находим пункт «Поддержка общего доступа к файлам SMB 1.0/CIFS». Открываем его и ставим галочку возле «Клиент SMB 1.0/CIFS». Нажимаем Ok.
Если компьютер выдаст запрос на перезагрузку, то перезагрузите его. Если окна с предложением не будет, то выполните перезагрузку вручную.
После перезагрузки, на вкладке «Сеть» – «Компьютер» должны появится все доступные устройства в вашей сети.
Буду рад, если эта статья кому-то пригодится и поможет решить возникшую проблему. Не забудьте написать в комментариях о результатах. Или задать вопрос, куда же без них 🙂
Источник
-
Partition Wizard
-
Partition Manager
- How to Fix Network Drive Not Showing Issue
How to Fix Network Drive Not Showing Issue [Partition Manager]
By Linda | Follow |
Last Updated March 25, 2020
Have you encountered network drive not showing issue? If the network drive doesn’t show in File Explorer or doesn’t show all folders/files, you can read this post, in which MiniTool offers you corresponding solutions.
Mapping a network drive is a way to achieve disk sharing. With this method, you can save your own data on another computer or virtualize files in another computer to your own machine via the local area network.
After mapping the remote shared resources to the local PC, a drive letter will be increased under This PC. Then, you can operate this disk easily, just like a local disk on your computer.
Unfortunately, mapped drives don’t always work the way you want them to and some people may run into the mapped network drive not showing issue. This issue mainly has the following symptoms:
- You can’t see the network drive under File Explorer.
- You can see the network drive under File Explorer but it doesn’t show all folders/files.
As for how to solve this problem, we should discuss them separately. Please read on the get corresponding solutions.
Fix 1. Repair Network Drive Not Showing in File Explorer
Microsoft uses User Account Control (UAC) in its Windows Vista and later operating systems. This mechanism can notify users whether to use hard drive and system file authorization for applications to help prevent malicious programs from damaging the system.
However, due to the UAC, Shell that runs with standard user permissions can’t see mapped drives that were configured by your application running with admin rights. This may be the reason of the mapped networking not showing issue. In this case, you can use the following workaround:
Step 1: Click Start and type «regedit» in the Start programs and files box. Then press Enter to open Registry Editor.
Step 2: Navigate to HKEY_LOCAL_MACHINE > SOFTWARE > Microsoft > Windows > CurrentVersion > Policies > System and then right click the subkey to create a new DWORD Value.
Step 3: Name the new value EnableLinkedConnections and then right click it to modify the Value data to 1. This will enable the «administrator in Admin Approval Mode» user type and all other User Account Control (UAC) policies.
Step 4: Click OK to save the new value and then exit Registry Editor. Then, restart the computer.
The above steps can help you solve the problem enough, but there are extra two steps you can do to help Windows recognize the network drive better. The two steps are as follows:
Step 1: Configure network proxy settings.
- Press «Windows + I» to open Settings window and then choose Network & Internet.
- In Status, click Change adapter options.
- Right-click on the Ethernet and choose Properties.
- Under Networking, choose Internet Protocol Version 4 (TCP/IPv4) and then click Properties. In the pop-up window, make sure you’re currently in «Obtain an IP address automatically» and «Obtain DNS server address automatically«.
- Return to Status tab, under the Change adapter options section, click Sharing options.
- In the new window, expand Private to make sure the Network discovery section is turned on. Then, click Save changes.
Step 2: Turn on SMB features.
- Type «programs and features» in the search box and open it after you find it.
- On the left pane, select Turn Windows features on or off. Then you’ll open a mini window where all Windows features are demonstrated there.
- Scroll down to find the features that started with SMB. You need to make sure that all SMB folders were checked here. Click «OK«.
- Reboot the computer so that the changes can take effect.
5 Solutions to Fix the Network Path Not Found Windows 10
Fix 2. Network Drive Not Showing All Folders/Files
If your network drive doesn’t show all folders/files, the reason may be that the folders/files are hidden on the NAS drives, including mapped network drive and network drive. To show them normally, please refer to the following step: Open File Explorer, click on View tab, and then check the box in front of «Hidden items«.
About The Author
Position: Columnist
Author Linda has been working as an editor at MiniTool for 1 year. As a fresh man in IT field, she is curious about computer knowledge and learns it crazily. Maybe due to this point, her articles are simple and easy to understand. Even people who do not understand computer can gain something.
By the way, her special focuses are data recovery, partition management, disk clone, and OS migration.
-
Partition Wizard
-
Partition Manager
- How to Fix Network Drive Not Showing Issue
How to Fix Network Drive Not Showing Issue [Partition Manager]
By Linda | Follow |
Last Updated March 25, 2020
Have you encountered network drive not showing issue? If the network drive doesn’t show in File Explorer or doesn’t show all folders/files, you can read this post, in which MiniTool offers you corresponding solutions.
Mapping a network drive is a way to achieve disk sharing. With this method, you can save your own data on another computer or virtualize files in another computer to your own machine via the local area network.
After mapping the remote shared resources to the local PC, a drive letter will be increased under This PC. Then, you can operate this disk easily, just like a local disk on your computer.
Unfortunately, mapped drives don’t always work the way you want them to and some people may run into the mapped network drive not showing issue. This issue mainly has the following symptoms:
- You can’t see the network drive under File Explorer.
- You can see the network drive under File Explorer but it doesn’t show all folders/files.
As for how to solve this problem, we should discuss them separately. Please read on the get corresponding solutions.
Fix 1. Repair Network Drive Not Showing in File Explorer
Microsoft uses User Account Control (UAC) in its Windows Vista and later operating systems. This mechanism can notify users whether to use hard drive and system file authorization for applications to help prevent malicious programs from damaging the system.
However, due to the UAC, Shell that runs with standard user permissions can’t see mapped drives that were configured by your application running with admin rights. This may be the reason of the mapped networking not showing issue. In this case, you can use the following workaround:
Step 1: Click Start and type «regedit» in the Start programs and files box. Then press Enter to open Registry Editor.
Step 2: Navigate to HKEY_LOCAL_MACHINE > SOFTWARE > Microsoft > Windows > CurrentVersion > Policies > System and then right click the subkey to create a new DWORD Value.
Step 3: Name the new value EnableLinkedConnections and then right click it to modify the Value data to 1. This will enable the «administrator in Admin Approval Mode» user type and all other User Account Control (UAC) policies.
Step 4: Click OK to save the new value and then exit Registry Editor. Then, restart the computer.
The above steps can help you solve the problem enough, but there are extra two steps you can do to help Windows recognize the network drive better. The two steps are as follows:
Step 1: Configure network proxy settings.
- Press «Windows + I» to open Settings window and then choose Network & Internet.
- In Status, click Change adapter options.
- Right-click on the Ethernet and choose Properties.
- Under Networking, choose Internet Protocol Version 4 (TCP/IPv4) and then click Properties. In the pop-up window, make sure you’re currently in «Obtain an IP address automatically» and «Obtain DNS server address automatically«.
- Return to Status tab, under the Change adapter options section, click Sharing options.
- In the new window, expand Private to make sure the Network discovery section is turned on. Then, click Save changes.
Step 2: Turn on SMB features.
- Type «programs and features» in the search box and open it after you find it.
- On the left pane, select Turn Windows features on or off. Then you’ll open a mini window where all Windows features are demonstrated there.
- Scroll down to find the features that started with SMB. You need to make sure that all SMB folders were checked here. Click «OK«.
- Reboot the computer so that the changes can take effect.
5 Solutions to Fix the Network Path Not Found Windows 10
Fix 2. Network Drive Not Showing All Folders/Files
If your network drive doesn’t show all folders/files, the reason may be that the folders/files are hidden on the NAS drives, including mapped network drive and network drive. To show them normally, please refer to the following step: Open File Explorer, click on View tab, and then check the box in front of «Hidden items«.
About The Author
Position: Columnist
Author Linda has been working as an editor at MiniTool for 1 year. As a fresh man in IT field, she is curious about computer knowledge and learns it crazily. Maybe due to this point, her articles are simple and easy to understand. Even people who do not understand computer can gain something.
By the way, her special focuses are data recovery, partition management, disk clone, and OS migration.
Содержание
- Решаем проблемы с отображением компьютеров в сети на Windows 7
- Способ 1: Проверка идентификатора рабочей группы
- Способ 2: Изменение параметров общего доступа
- Способ 3: Проверка службы «Маршрутизация и удаленный доступ»
- Способ 4: Применение консольных команд
- Способ 5: Временное отключение брандмауэра и антивируса
- Вопросы и ответы
Сейчас многие компьютеры в пределах одной локальной сети объединены между собой, что позволяет использовать файлы, директории и периферийное оборудование в общем доступе. Реализовать подобное соединение можно и в операционной системе Windows 7. Однако некоторые пользователи сталкиваются с такой проблемой, что другие ПК в сети просто не видны. Из-за этого нарушается процесс обмена файлами. Исправляется эта ситуация разными способами. Обо всех них и пойдет речь в рамках нашего сегодняшнего материала.
Перед началом рассмотрения следующих методов мы рекомендуем убедиться в том, что локальная сеть была правильно настроена. Многие пользователи не знают об определенных тонкостях данной конфигурации, поэтому и пропускают важные этапы, которые приводят к появлению схожих сегодняшней неполадок. Всю необходимую информацию и детальные иллюстрированные руководства вы найдете в другой нашей статье, перейдя по указанной ниже ссылке, Мы же приступаем к решению проблем с отображением ПК в сети, которые возникли уже после правильной конфигурации домашней или рабочей группы.
Читайте также: Подключение и настройка локальной сети на Windows 7
Способ 1: Проверка идентификатора рабочей группы
При обнаружении устройств, расположенных в пределах одной локальной сети, используется определенный идентификатор, установленный в качестве «Рабочей группы». В каждой системе он должен быть одинаковым, иначе это приведет к появлению подобных проблем. Проверить и исправить идентификатор можно буквально в два клика, а выглядит это так:
- Откройте меню «Пуск» и зайдите в «Панель управления».
- Отыщите раздел «Система» и кликните по нему левой кнопкой мыши.
- В отобразившемся окне вас интересует панель слева. На ней находится надпись «Дополнительные параметры системы», на которой и следует щелкнуть ЛКМ.
- Откроется небольшое новое окно свойств. В нем переместитесь во вкладку «Имя компьютера».
- Внизу будет находиться одна кнопка под названием «Изменить». Она и нужна вам.
- Нажав на нее, отметьте маркером пункт «Рабочей группы» и задайте любой удобный идентификатор, если это поле окажется пустым.
- После применения изменений появится информация о том, что они вступят в силу только после перезагрузки компьютера.
- Сразу же покажется окно с предложением перезагрузки. Если вы завершили все необходимые дела, можете смело нажимать на «Перезагрузить сейчас».

Точно такую же операцию нужно проделать на всех остальных ПК, которые входят в пределы домашней или рабочей группы. Убедитесь в том, что все они имеют одинаковое имя группы, а при необходимости измените его так, как это было показано выше.
Способ 2: Изменение параметров общего доступа
Если вы не прочитали материал, который мы рекомендовали в самом начале статьи, то можете не знать о том, что при организации общего доступа осуществляется выдача специальных разрешений на редактирование и чтение файлов. Дополнительно также включается сетевое обнаружение. Давайте детальнее ознакомимся с этим, ведь проверить параметры общего доступа потребуется абсолютно на каждом устройстве.
- Снова откройте «Пуск» и перейдите в «Панель управления».
- Здесь отыщите категорию «Центр управления сетями и общим доступом».
- На панели слева отыщите «Изменить дополнительные параметры общего доступа».
- Убедитесь в том, что соответствующим маркером отмечены пункты, включающие сетевое обнаружение и предоставляющие доступ к файлам, папкам и принтерам.
- По завершении не забудьте применить конфигурацию, нажав на «Сохранить изменения».

Не стоит забывать, что и эта настройка должна осуществляться абсолютно на всех ПК, входящих в одну сеть. Для уверенности также лучше перезагрузить машину, чтобы обновить конфигурацию.
Способ 3: Проверка службы «Маршрутизация и удаленный доступ»
К сожалению, все приведенные выше действия не принесут абсолютно никакого результата, если служба «Маршрутизация и удаленный доступ» находится в отключенном состоянии. Обычно при создании локальной сети она сразу же переходит в автоматический режим запуска, однако происходит это не всегда. Потому рекомендуется выполнить такие шаги:
- Снова вернитесь в главный раздел «Панель управления» и найдите там «Администрирование».
- В открывшемся окне переместитесь в меню «Службы».
- В списке отыщите «Маршрутизация и удаленный доступ». Дважды кликните по этому параметру, чтобы открыть его свойства.
- Вам необходимо убедиться, что значение «Тип запуска» установлено в режиме «Автоматически». Если это не так, выберите данный вариант вручную.
- После примените настройки.
- Теперь активируется кнопка «Запустить». Нажмите на нее, и служба будет включена. Это избавит от необходимости перезагружать компьютер.

Способ 4: Применение консольных команд
Этот метод подразумевает объединение нескольких действий в одно, поскольку все они выполняются через «Командную строку». Вместе их выполнить будет куда быстрее и правильнее. Вам же для этого потребуется использовать учетную запись администратора на всех компьютерах, которые подключены к локальной сети и где будет использоваться этот вариант.
- Откройте «Пуск» найдите и нажмите ПКМ по значку «Командная строка».
- В отобразившемся контекстном меню выберите «Запуск от имени администратора».
- Используйте поочередно команды, указанные ниже, чтобы сбросить настройки сети и межсетевого экрана.
netsh int ip reset reset.txt
netsh winsock reset
netsh advfirewall reset - Вставьте команду
netsh advfirewall firewall set rule group="Network Discovery" new enable=Yes. Она добавит правило для межсетевого экрана, которое позволит обнаруживать данный ПК в сети.

Способ 5: Временное отключение брандмауэра и антивируса
Иногда различные проблемы с локальной сетью и общим доступом связаны с необычными правилами стандартного брандмауэра или антивируса, которые были добавлены пользователем намерено, случайно либо же они установились по умолчанию. Проверить, действительно ли в появившейся ошибке виноваты эти средства, можно, временно отключив их. Детальные инструкции по этим темам ищите в других наших материалах, перейдя по ссылкам ниже.
Подробнее:
Отключение брандмауэра в Windows 7
Отключение антивируса
Если же окажется, что какой-то из этих компонентов действительно виноват в проблеме, вы можете оставить их в отключенном состоянии, но делать этого не рекомендуется. В случае с брандмауэром его потребуется настроить, а антивирус же лучше заменить на более качественный.
Читайте также:
Настраиваем брандмауэр на компьютере с Windows 7
Антивирусы для Windows
Сегодня мы разобрали основные причины, по которым компьютеры под управлением Windows 7 не видят другие ПК в пределах локальной сети. Вам же остается только проверить все представленные варианты, чтобы найти тот, который поможет навсегда избавиться от данной проблемы.
|
0 / 0 / 0 Регистрация: 14.02.2014 Сообщений: 21 |
|
|
1 |
|
Пропали сетевые диски14.02.2014, 00:39. Показов 22076. Ответов 8
Имеется 12 ПК, объединенных в сеть. Выход в интернет также по локалке. На 7 компах Win7, на 5 WinXP. Всё было в порядке, но вот в один прекрасный день, т.е. позавчера, пропадают сетевые диски, принтеры в общем доступе и не работают сетевые проги на компах с Win7. На компах с WinXP всё в норме. Причем на компах с Win7 инет есть, по IP другие компы пингуются все. НО… Не видят в сети других компов, кроме себя. Рабочая группа одна для всех. Настройки на компах никто не менял. Да и некому там ничего поменять. Причем на компах с WinXP всё в порядке — видят друг друга, но, правда, не видят ни одного с Win7. Промучался полдня. Ничего не выходит.
__________________
0 |
|
Programming Эксперт 94731 / 64177 / 26122 Регистрация: 12.04.2006 Сообщений: 116,782 |
14.02.2014, 00:39 |
|
8 |
|
22 / 22 / 6 Регистрация: 07.02.2014 Сообщений: 90 |
|
|
14.02.2014, 11:41 |
2 |
|
Посмотрите настройки сетевые в центре управления сетями и общим доступом.
1 |
|
Клюг 7673 / 3188 / 382 Регистрация: 03.05.2011 Сообщений: 8,380 |
|
|
14.02.2014, 12:55 |
3 |
|
но вот в один прекрасный день Обновки накатывали? Код Windows Registry Editor Version 5.00 [HKEY_LOCAL_MACHINESYSTEMCurrentControlSetControlLsa] "lmcompatibilitylevel"=dword:00000001 он не обязательно может быть единицей, но значение должно совпадать.
1 |
|
0 / 0 / 0 Регистрация: 14.02.2014 Сообщений: 21 |
|
|
14.02.2014, 16:16 [ТС] |
4 |
|
Настройки сети верны — домашняя. В реестре такого параметра просто нет. Я ошибся с типом винды: Домашняя базовая
0 |
|
2 / 2 / 3 Регистрация: 22.10.2013 Сообщений: 41 |
|
|
17.02.2014, 01:08 |
5 |
|
Посмотри может лежит служба «Диспетчер печати», «Рабочая станция», «Сервер», «Сетевые подключения»
1 |
|
16 / 16 / 1 Регистрация: 07.12.2013 Сообщений: 142 |
|
|
21.02.2014, 11:24 |
6 |
|
попробуйте снова настроить сеть и задать адреса каждому ПК.
0 |
|
0 / 0 / 0 Регистрация: 14.02.2014 Сообщений: 21 |
|
|
21.02.2014, 18:48 [ТС] |
7 |
|
Пробовал. Сегодня. На 1 ПК удалось всё настроить. Была отключена одна служба. Но остальные не поддаются. Думаю, что роутер в норме. Т.к. ПК с WinXP всё видят и доступ есть, правда только к ПК с WinXP. По IP доступ к сетевым ресурсам получить можно. Но есть сетевые программы с запуском с ярлыка на клиентском ПК. И для запуска теперь нужно сначала войти на ПК по IP, а затем уже запускать ярлык. Что в принципе весьма сложно объяснить пользователям. А я не могу постоянно рядом находиться. Пробовал включать/отключать брандмауэр, просмотрел все службы, отключал антивирус (Касперский IS 7). Но ничего не помогает.
0 |
|
16 / 16 / 1 Регистрация: 07.12.2013 Сообщений: 142 |
|
|
24.02.2014, 09:15 |
8 |
|
на остальных ПК тоже была отключена служба? Добавлено через 9 минут
0 |
|
0 / 0 / 0 Регистрация: 14.02.2014 Сообщений: 21 |
|
|
24.02.2014, 12:44 [ТС] |
9 |
|
Нет. На остальных все службы включены. Настройки на всякий случай приведены в соответствие с работающим ПК. Но результата нет. Добавлено через 3 минуты
0 |