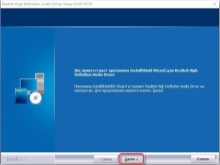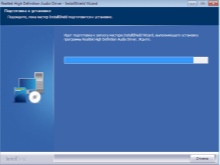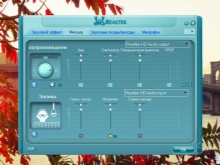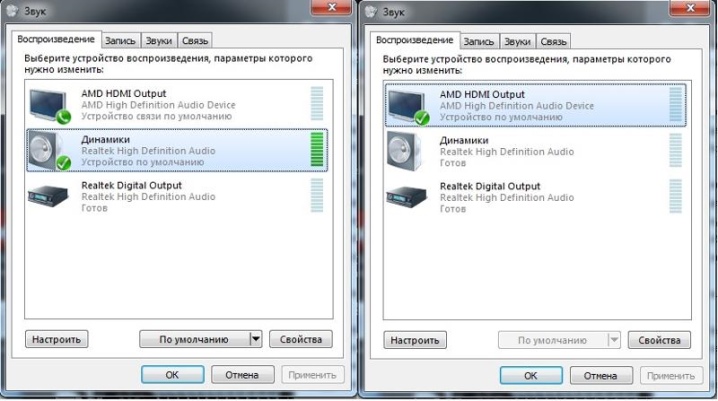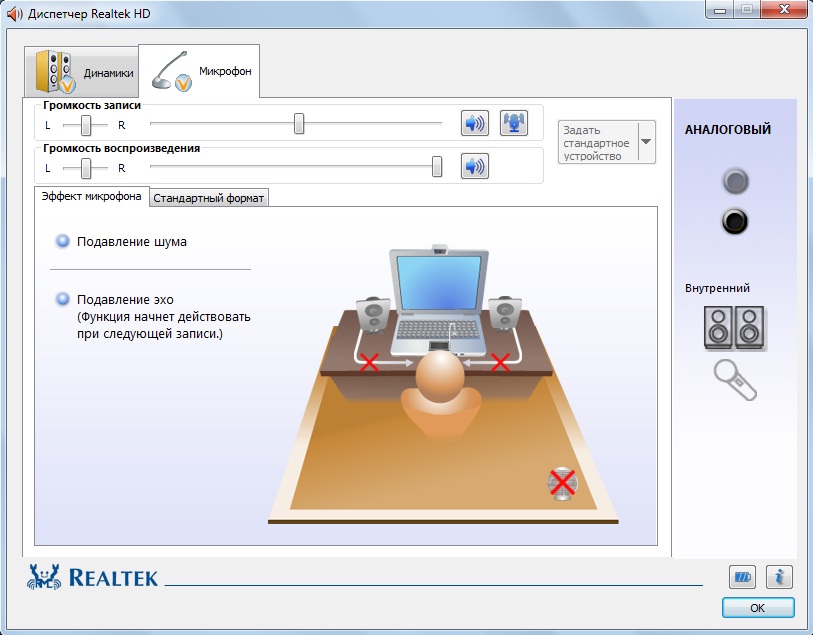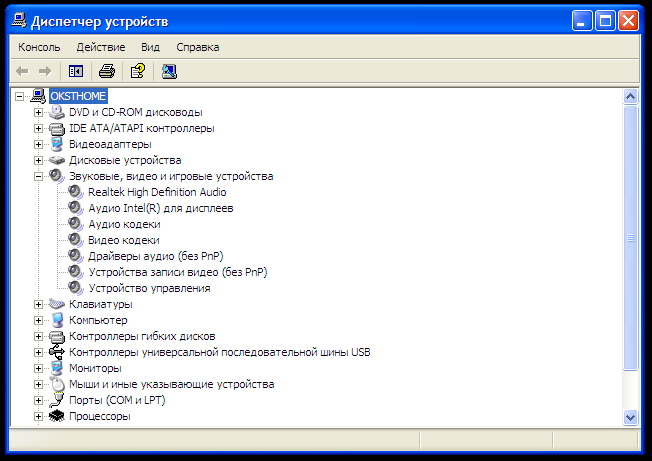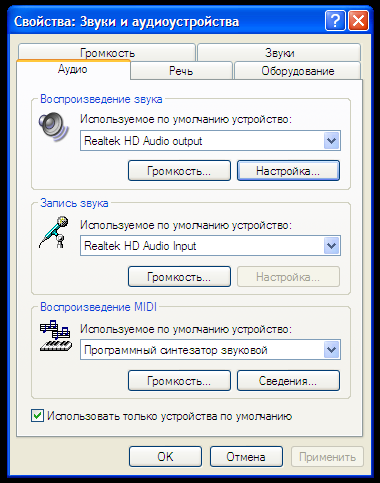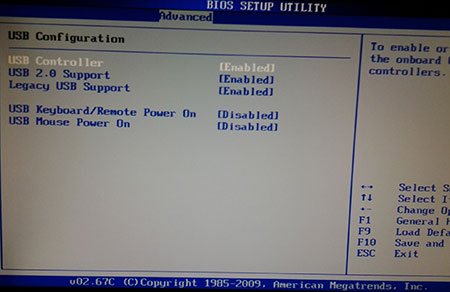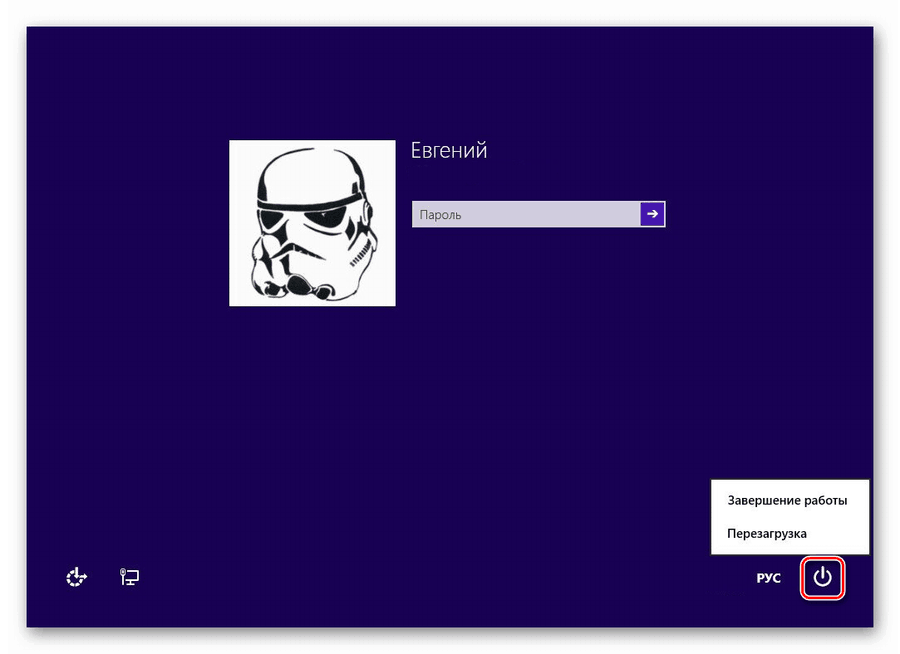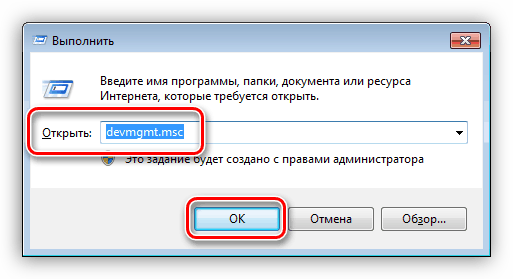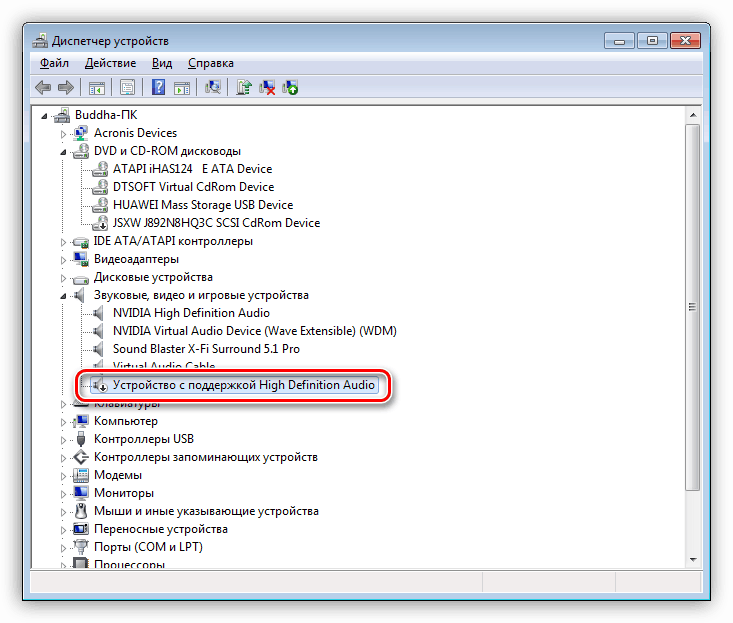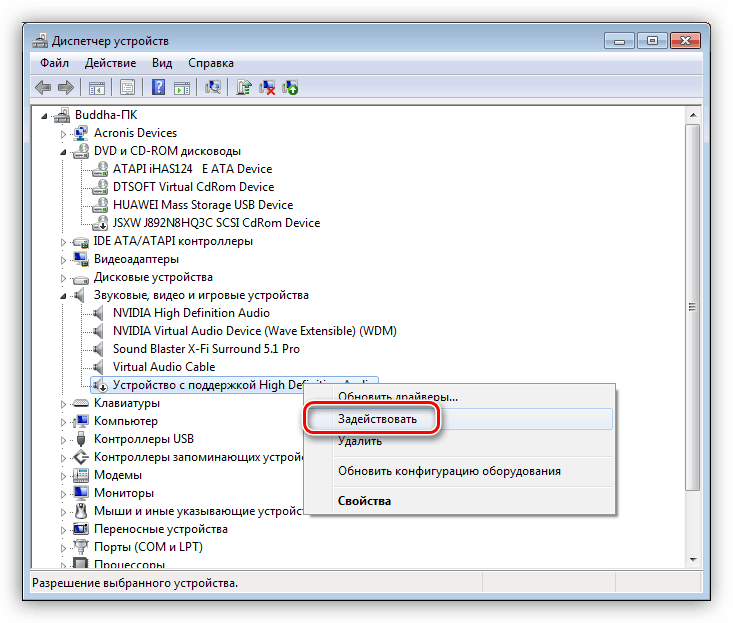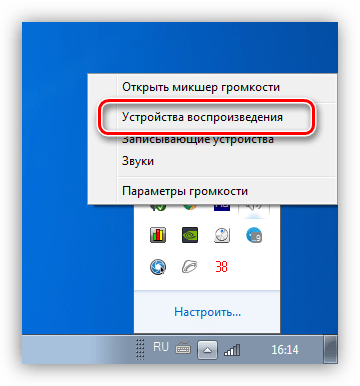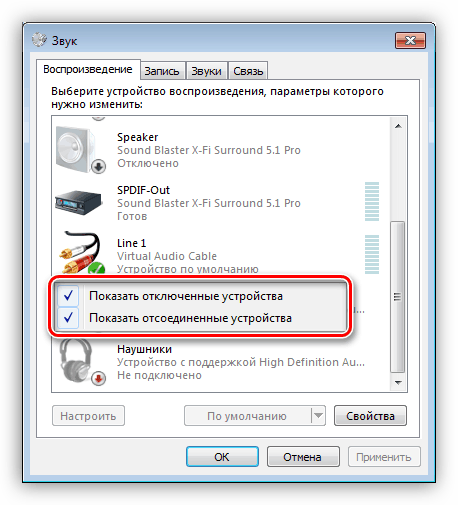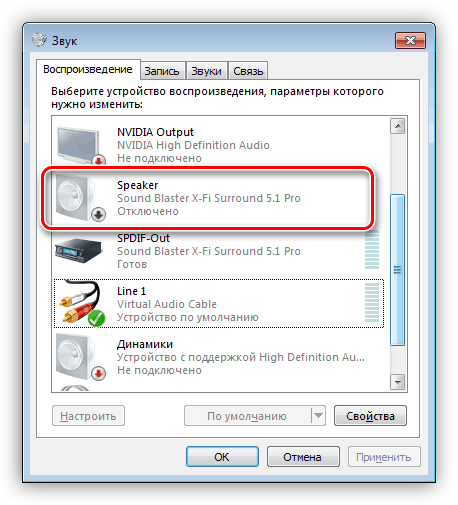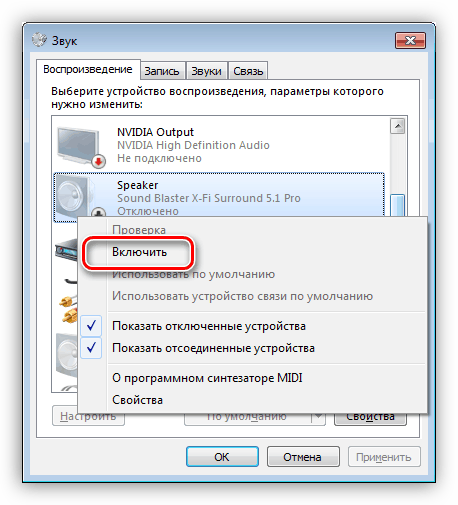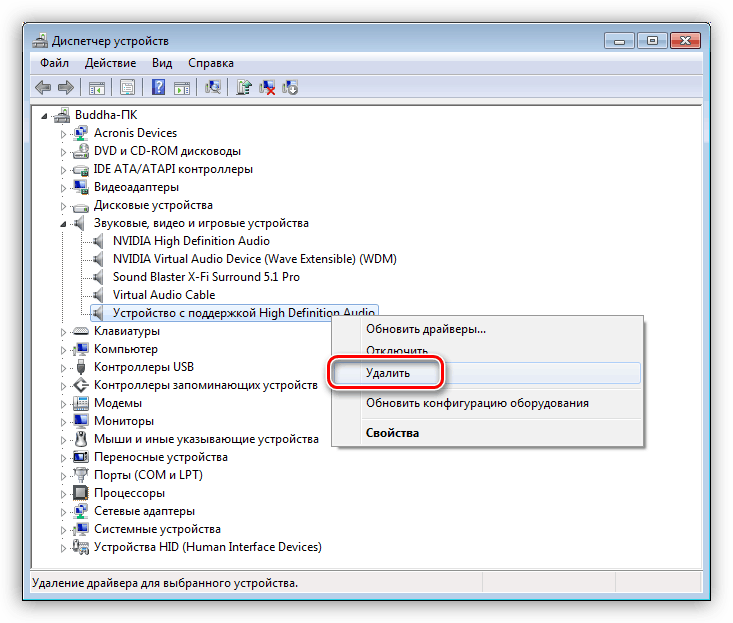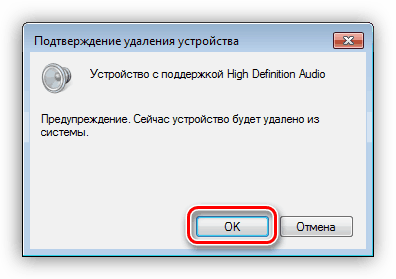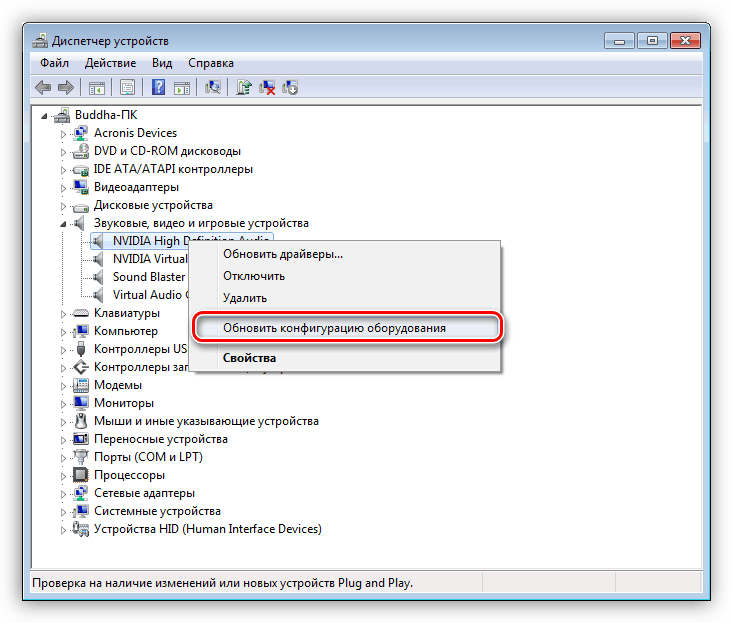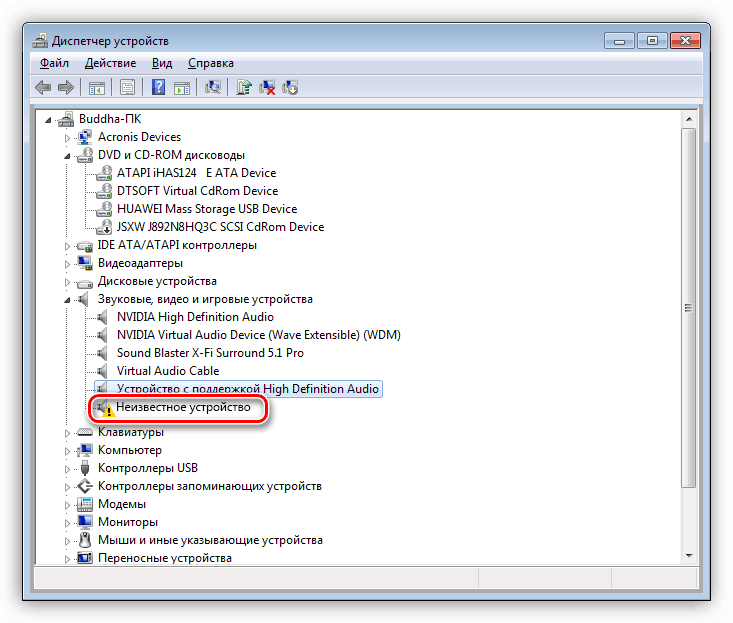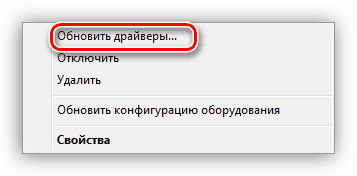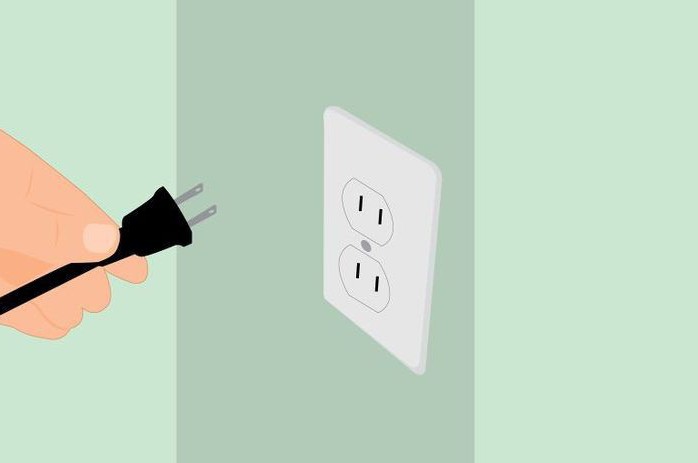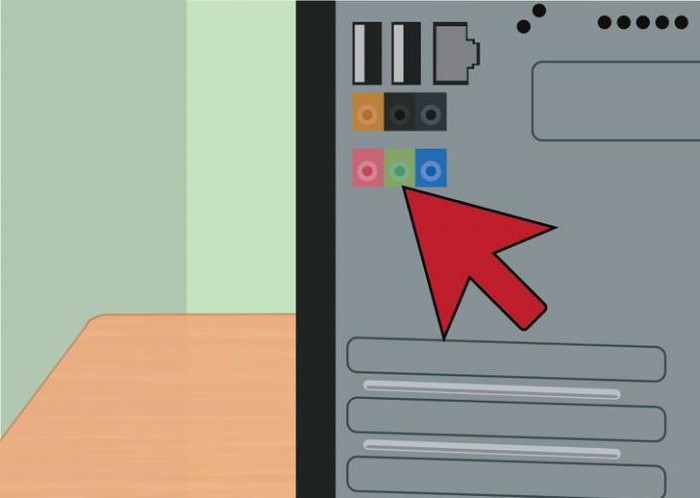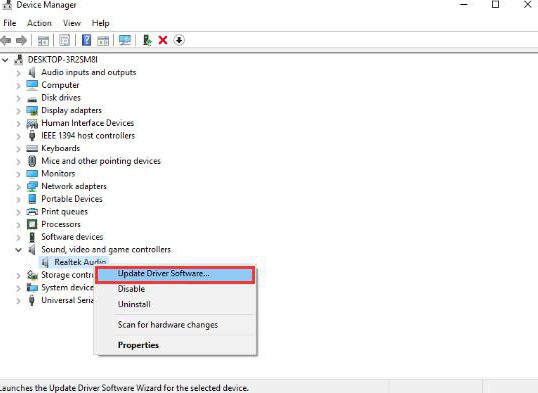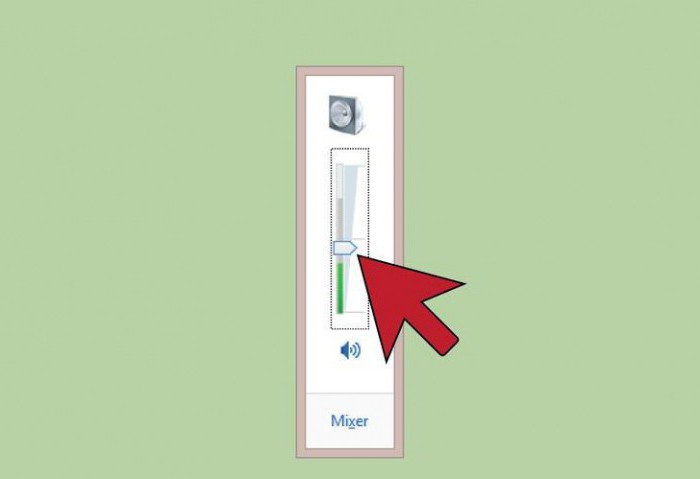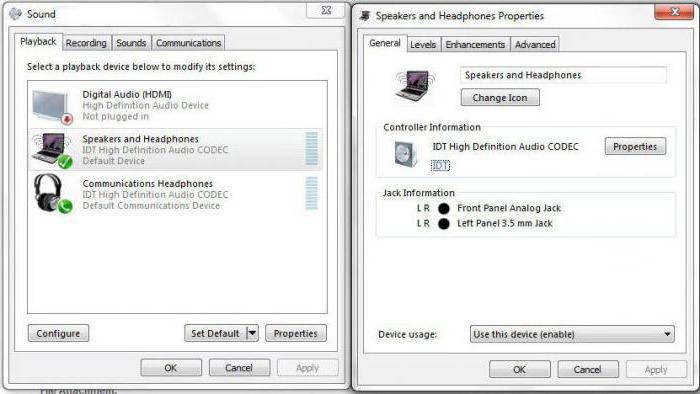Содержание
- Не работают колонки на компьютере
- Причина 1: Сбой в работе системы
- Причина 2: Неправильное подключение
- Причина 3: Программное отключение
- Причина 4: Драйвера
- Причина 5: Физические неисправности
- Причина 6: Вирусы
- Заключение
- Вопросы и ответы
Ситуации, в которых мы не можем слышать звук из динамиков, случаются довольно часто, а работу с «немым» компьютером нельзя назвать полноценной. В этой статье мы поговорим о том, что делать, если подключенные к ПК колонки отказываются нормально функционировать.
Не работают колонки на компьютере
Причин, приводящих к обсуждаемой сегодня проблеме, несколько. Это может быть простая невнимательность пользователя, различные сбои в программной части системы или неисправности устройств и портов. Не стоит также забывать и возможной вирусной активности. Далее мы постараемся максимально подробно разобрать каждую причину и приведем способы устранения неполадок.
Причина 1: Сбой в работе системы
Под системой в данном случае мы подразумеваем совокупность программных средств, обеспечивающих функционирование звуковых устройств. Это драйвера, службы и фирменные утилиты, если таковые имеются. Первое, что нужно сделать при возникновении проблемы – перезагрузить машину. Сделать это можно как обычным способом, так и с полной остановкой ПК (выключить, а затем включить снова). Не стоит пренебрегать вторым вариантом, так как он позволяет выгрузить из памяти все данные, в том числе и те, из-за которых произошел возможный сбой.
Читайте также:
Как перезагрузить Виндовс 7 из «Командной строки»
Как перезагрузить Windows 8
Причина 2: Неправильное подключение
Об этом варианте стоит задуматься в том случае, если вы приобрели новую или бывшую в употреблении акустическую систему и пытаетесь использовать ее по назначению. Поскольку колонки могут иметь разную конфигурацию, а значит, и количество, и назначение штекеров, то без должного опыта ошибиться весьма несложно.
Читайте также: Как выбрать колонки для компьютера
Перед тем как подключать акустику к ПК, необходимо определить, какие штекеры к каким разъемам на звуковой карте следует подсоединять. К примеру, если мы перепутаем стерео или другой аудиовыход с линейным или микрофонным входом, то в результате получим «нерабочие» колонки.
Подробнее:
Включение звука на компьютере
Подключение и настройка колонок на компьютере
Подключение по USB
Некоторые акустические системы и звуковые карты могут быть подключены напрямую к порту USB. Чаще всего такие устройства поддерживают версию портов 2.0, но бывают и исключения. Версии отличаются скоростью передачи данных, которая обеспечивает нормальную работу устройств. Если карта или колонки, по заявлению разработчиков, имеют разъемы USB 3.0, то на портах, скажем, 1.1 они могут попросту не заработать. И это при том, что стандарты являются совместимыми. Если у вас такое устройство (динамики или звуковая карта), то проверьте работоспособность, подключив его к другим портам USB. Также стоит проверить, поддерживает ли материнская плата нужный стандарт. Сделать это можно, посетив официальный сайт продукта или прочитав руководство пользователя.
Причина 3: Программное отключение
Любые устройства, в том числе и звуковые, можно выключить с помощью «Диспетчера устройств» или, в нашем случае, в панели управления аудио. Это могло быть сделано как по незнанию, так и специально, например, системным администратором вашего офиса. Исключить данный фактор можно следующим образом:
- Открываем «Диспетчер устройств» с помощью меню «Выполнить», которое вызывается комбинацией клавиш Windows+R. Команда такая:
devmgmt.msc - Раскрываем раздел со звуковыми устройствами и проверяем наличие значка, говорящего об отключении. Выглядят он, как кружок с направленной вниз стрелкой.
- Если такой девайс был найден, то нажимаем по нему ПКМ и выбираем пункт «Задействовать».
- Выполняем перезагрузку ПК.
В системной панели управления звуком также присутствует функция включения и отключения устройств.
- Кликаем ПКМ по значку звука в трее (области уведомлений) и выбираем пункт контекстного меню с названием «Устройства воспроизведения».
- Здесь снова жмем правой кнопкой по свободному месту и ставим галки возле пунктов, показанных на скриншоте ниже. Этим действием мы включим отображение всех аудиоустройств, которые поддерживает текущий драйвер.
- Нас интересует тот же значок, что мы искали в «Диспетчере устройств».
- Включение производится нажатием ПКМ и выбором соответствующего пункта.
После данной процедуры компьютер «увидит» колонки, но для нормальной работы может потребоваться перезагрузка.
Читайте также: Как настроить звук, колонки на ПК
Причина 4: Драйвера
Драйвера позволяют операционной системе общаться с устройствами, и их некорректная работа может стать причиной рассматриваемой нами проблемы. В основном это программное обеспечение для звуковых карт – встроенных или дискретных. В некоторых случаях требуются особые драйвера для акустических систем, которые поставляются в виде комплектных дисков или размещаются на официальных сайтах производителей.
Звуковая карта
По умолчанию в системе уже присутствуют драйвера для звука и при их нормальной работе можно подключить к ПК любые колонки. Если же нужные файлы повреждены или в ПО произошел сбой, то устройство может не определяться. Решением является перезагрузка или переустановка драйверов.
Для того чтобы выяснить, не виновато ли в наших неприятностях программное обеспечение, необходимо перейти в «Диспетчер устройств» раскрыть ветку со звуковыми девайсами. Если возле одного (или нескольких) из них присутствует значок, говорящий о проблеме (желтый треугольник или красный кружок), то выполняем следующие действия:
- Кликаем ПКМ по названию устройства и выбираем пункт «Удалить».
- Windows предупредит нас об удалении диалоговым окном.
- Теперь жмем по любому из устройств правой кнопкой мыши и выбираем обновление конфигурации, после чего девайсы, для которых в системе есть драйвера, снова будут запущены. Иногда для включения требуется перезагрузка компьютера.
Обратите внимание, что в «Диспетчере» может присутствовать «Неизвестное устройство» с желтым значком. В этом случае необходимо попытаться установить для него драйвер. Также можно попробовать перезапустить его, как было описано выше.

- Жмем ПКМ по устройству и переходим к обновлению драйверов.
- Выбираем автоматический режим и ждем завершения процесса.
- Если нас постигла неудача – система сказала, что все уже установлено, то есть еще один вариант – ручная установка. Для этого нам понадобится посетить сайт производителя звуковой карты и скачать нужный пакет. Сделать это можно как самостоятельно, так и с помощью специального софта.
Подробнее:
Узнаем, какие драйвера нужно установить на компьютер
Поиск драйверов по ID оборудования
Лучшие программы для установки драйверов
Акустическая система
Фирменное ПО для «крутых» акустических систем достаточно редко становится причиной невозможности определения звуковых устройств. Вместе с тем, этот фактор следует иметь в виду. Здесь нам поможет удаление и повторная установка соответствующей программы. Как мы уже писали выше, необходимые файлы поставляются на дисках вместе с колонками или «лежат» на официальных страницах.
Удаление лучше производить с помощью Revo Uninstaller, так как он способен полностью очистить систему от всех файлов и других «хвостов», оставшихся после деинсталляции. После завершения этой операции в обязательном порядке следует перезагрузить компьютер. Последующая установка выполняется обычным способом.
Читайте также: Как пользоваться Revo Uninstaller
Причина 5: Физические неисправности
К физическим неисправностям мы отнесем поломку штекеров и портов, а также звуковой карты. Диагностировать проблему просто:
- Если устройство работает по USB, то подключите его к другим портам.
- При использовании дискретной карты переключите колонки на встроенную. Если они заработали, то мы имеем либо поломку карты, либо проблемы с драйверами.
- Отыщите заведомо исправную карту или акустику и подключите ее к своему ПК. Нормальное функционирование скажет о неисправности вашего оборудования.
- Проверьте целостность проводов и штекеров. При их повреждении следует вооружиться новым кабелем и паяльником или обратиться за помощью в сервис.
- Если для подключения используются какие-либо переходники, то стоит проверить и их работоспособность.
Причина 6: Вирусы
Вредоносные программы способны значительно усложнить жизнь простого пользователя. Они, кроме всего прочего, могут, воздействуя на драйвера, приводить к сбоям в работе устройств. «На глаз» определить, виновны ли вирусы в наших проблемах, практически невозможно, поэтому следует прибегнуть к помощи особых утилит. Каждый уважающий себя разработчик антивирусов выпускает подобный софт и распространяет его бесплатно.
Подробнее: Проверка компьютера на наличие вирусов без антивируса
Способов очистки ПК от найденных вредителей несколько. Это использование тех же утилит, бесплатных онлайн-сервисов или полная переустановка системы. Не стоит также забывать и о профилактике, которая поможет избежать неприятностей в будущем.
Подробнее:
Борьба с компьютерными вирусами
Защищаем компьютер от вирусов
Заключение
Рекомендации, приведенные в данной статье, помогут вам избавиться от проблем с колонками, подключенными к ПК. В самых сложных случаях, как это ни печально, придется переустановить Windows – только так можно устранить некоторые причины возникновения данной неполадки. Для того чтобы такие ситуации возникали реже, старайтесь устанавливать только официальные драйвера, защищать свой ПК от вирусов, а также не давать доступ к системе третьим лицам.
Компьютер не видит колонки
Автор:
Обновлено: 09.10.2022
Компьютер – одно из самых многофункциональных изобретений человечества. Если когда-то он существовал в виде ЭВМ (электронных вычислительных машин) и предназначался только для проведения расчётов, то сейчас он очень сильно эволюционировал.
Сейчас компьютер может быть чем угодно – хоть телевизором, хоть игровым автоматом, хоть музыкальным проигрывателем. Все эти возможности обеспечивают устройства, подключенные к системному блоку. Поэтому нужно, чтобы система компьютера сумела их распознать и начала взаимодействовать. Если, например, компьютер не видит колонки, то это довольно неприятная ситуация – ведь тогда вам музыку послушать не удастся. Именно эту ситуацию мы рассмотрим в статье, а также дадим рекомендации по решению данной проблемы.
Компьютер не видит колонки
Содержание
- Причины
- Правильное подключение
- Установка драйверов
- Автоматическая установка
- Ручная установка
- Лечение компьютера от вирусов
- Рекомендации
- Видео — Что делать, если ПК не видит колонки или наушники?
Причины
Для начала разберёмся с причинами, которые приводят к невозможности компьютера распознать подключенные колонки. Здесь могут возникнуть сложности, так как причин много, а распознать истинную причину удаётся не всегда. Но мы постараемся помочь вам с помощью небольших советов и подсказок, чтобы вам удалось выявить причину неполадки и сразу перейти к методу её устранения. Итак, причины того, что компьютер не видит колонки, могут быть следующими:
- колонки неправильно подключены. Такое может быть в том случае, если вы первый раз подключили колонки к компьютеру, а он их не распознаёт. Если они работали раньше, а потом внезапно перестали, то причина, скорее всего, кроется в другом. Но на всякий случай перепроверьте состояние подключения, ведь вы или кто-то из вашей семьи могли случайно задеть провод;
Не правильно подключенные или поврежденные провода могут быть причиной того, что компьютер не видит колонки
- не установлены звуковые драйверы. Здесь ситуация аналогичная – эта проблема актуальна для новых подключенных устройств. Если раньше вы не пользовались колонками, то, возможно, у вас не были установлены драйверы для звуковой карты. Подобная проблема не редкость для пиратских копий ОС;
Компьютер не может распознать колонки из-за неустановленных звуковых драйверов
- компьютер заражен вирусами. Некоторые вирусы могут влиять на работоспособность аппаратных компонентов, так что вполне вероятен сценарий, при котором компьютер не может увидеть колонки из-за вируса. Если раньше колонки работали исправно, но потом вы скачали что-то или зашли на не посещаемый ранее сайт, то, скорее всего, причина кроется именно в вирусе, которым вы по неосторожности заразили свой компьютер.
Наличие вируса в системе может влиять на то, что компьютер не может увидеть колонки
Если вы смогли определить причину неисправности, то можете сразу переходить к чтению соответствующей части статьи, ориентируясь по заголовкам. Если же нет, то прочтите всю статью по порядку и выполните последовательно все приведённые в ней пошаговые инструкции. Делайте это до тех пор, пока колонки не заработают.
Правильное подключение
Если неправильно подключить устройство, то логично, что оно не будет работать. И это касается не только колонок, но и вообще всех устройств. Но конкретно с колонками ситуация сложнее. Дело в том, что подключить какое-то устройство неправильно довольно проблематично, так как каждый разъём в системном блоке заточен под штекер соответствующего устройства, и если попытаться подключить штекер в неправильный разъём, то он туда попросту не влезет.
Для правильного подключения колонок используем подходящий разъем на системном блоке, внимательно изучив их
То есть теоретически даже самый неопытный пользователь может поочерёдно втыкать штекер в каждый разъём и закончить это делать тогда, когда он туда влезет – и он не ошибётся. С колонками совсем другая история – разъём для колонок и разъём для микрофона имеют одинаковую форму, но если подключить штекер колонок в разъём для наушников, то ничего работать не будет.
Чтобы правильно подключить колонки к компьютеру, проделайте следующие шаги:
- Первое и самое главное – найдите нужный разъём и не перепутайте его с другим. Разъём для колонок имеет круглую форму и зелёный цвет, а разъём для наушников розового цвета. Иногда (преимущественно в более современных компьютерах) разъёмы помечены соответствующими логотипами, смысл которых понятен интуитивно. Нужный вам разъём, как и все остальные, расположен на задней стороне системного блока, однако у некоторых моделей компьютеров есть дополнительные разъёмы на передней нижней стороне системника. На это также следует обратить внимание.
Разъем для подключения колонок имеет зеленый цвет или обозначен соответствующим логотипом
- Когда вы нашли нужный разъём, вставьте в него штекер от ваших колонок.
Вставляем штекер от колонок в зеленый разъем
- Проверьте, обнаружил ли компьютер колонки. Щёлкните правой клавишей мыши по значку «Динамики» на панели задач.
Щёлкаем правой клавишей мыши по значку «Динамики» на панели задач
- Затем нажмите на «Устройства воспроизведения». Если в устройствах будут отображаться ваши динамики, то вы всё подключили правильно.
Нажимаем на «Устройства воспроизведения»
Наличие иконки «Динамики», подтверждает, что колонки подключены верно
- После того, как вы убедились в том, что компьютер распознал новое подключенное устройство, проверьте его работоспособность. Откройте на компьютере любой файл, содержащий звуковое сопровождение (музыку, видео или игру) и проверьте, воспроизводится ли звук в колонках. Если звука нет, значит, проблема была не в неправильном подключении.
Открываем на компьютере любой файл, который содержит звуковое сопровождение
Установка драйверов
Никакое подключенное устройство не будет корректно работать, если на компьютере не установлены нужные для него драйверы. Чтобы избежать этой проблемы, нужно провести проверку наличия драйверов, а после – их установку, если таковых не окажется.
Автоматическая установка
Для автоматической установки следуйте дальнейшей пошаговой инструкции:
- Щёлкните правой клавишей мыши по ярлыку «Компьютер» на рабочем столе, после чего нажмите на меню «Свойства».
Щёлкаем правой клавишей мыши по ярлыку «Компьютер» на рабочем столе, затем нажимаем «Свойства»
- Зайдите в меню «Диспетчер устройств».
Заходим в меню «Диспетчер устройств»
- Откройте список «Звуковые, видео и игровые устройства» и найдите в этом списке ваше звуковое устройство.
Открываем список «Звуковые, видео и игровые устройства», щелкнув левой кнопкой по значку в виде треугольника
На заметку! Обратите внимание на значок возле иконки устройства. Если возле него есть жёлтый треугольник с восклицательным знаком, то это значит, что в работе устройства обнаружены неполадки. Вероятнее всего, причина заключается в том, что: либо не установлены драйвера, либо установлена их неактуальная версия.
- Кликните правой клавишей мыши по вашему устройству и нажмите на «Обновить драйверы…».
Кликаем правой клавишей мыши по устройству, нажимаем на «Обновить драйверы…»
- Система предложит вам произвести автоматический поиск, либо же выбрать драйвера из директории на вашем компьютере. Выберите первый вариант.
Выбираем автоматический поиск драйверов
- Дождитесь автоматического поиска и установки драйверов.
Автоматический процесс поиска и установки драйверов, ожидаем завершения
Ручная установка
Автоматическая установка срабатывает не всегда. Если у вас она не сработала, то вам придётся устанавливать драйвера вручную.
Для этого проделайте следующие шаги:
- Скачайте программу AIDA64. Программа платная, но вы можете скачать бесплатную 30-дневную версию на сайте https://www.aida64russia.com/%D0%A1%D0%BA%D0%B0%D1%87%D0%B0%D1%82%D1%8C. Подойдёт любая версия.
Скачиваем программу AIDA64, нажав на соответствующий значок
- Запустите файл и дождитесь автоматической установки.
Запускаем установочный файл, дожидаемся автоматической установки
- Запустите программу и перейдите во вкладку «Мультимедиа», затем кликните на «HD Audio». После этого справа появится информация о производителе вашей звуковой карты.
Переходим во вкладку «Мультимедиа», затем кликаем на «HD Audio»
- Теперь вам нужно перейти на официальный сайт производителя. В данном случае это Realtek, официальный сайт которого находится по адресу www.realtek.com. Если вы не знаете, как найти официальный сайт вашего производителя, то введите в поисковике «Официальный сайт %имя производителя%». Зайдите на официальный сайт и нажмите на «Downloads».
Нажимаем на «Downloads»
- Выберите пункт «High Definition Audio Codecs (Software)».
Выбираем пункт «High Definition Audio Codecs (Software)»
- Примите условия соглашения, жмите «Следующий».
Принимаем условия лицензионного соглашения, нажимаем «Следующий»
- Выберите версию, которая соответствует вашей ОС и её битности.
Выбираем версию, которая соответствует нашей ОС и её битности
- Выберите регион, с сервера которого будет произведено скачивание. Выберите тот регион, который ближе к вам территориально (в нашем случае это Китай).
Выбираем регион, с сервера которого будет произведено скачивание
- Запустите скачанный файл-установщик.
Запускаем скачанный файл-установщик
- Нажмите «Далее» и дождитесь окончания загрузки.
Нажимаем «Далее», ожидаем окончания загрузки
Если драйвера установились, но колонки всё равно не работают, значит, драйвера здесь не причём. Возможно, всё дело в вирусе.
Лечение компьютера от вирусов
Подцепить вирус очень легко, особенно если вы качаете сомнительные файлы с сомнительных сайтов. Поэтому установите себе на компьютер антивирус с официального сайта. Официальный сайт, с которого можно скачать установочный файл, вы можете легко найти в любом поисковике. Процесс установки антивируса происходит автоматически после запуска скачанного файла, потому в отдельной инструкции он не нуждается.
Вы можете скачать любой вирус, но следует обратить особое внимание на следующие:
- Kaspersky;
- Avast;
- DrWeb;
- McAfee.
Все антивирусы работают по одному и тому же алгоритму: сначала сканирование, затем удаление вирусов. Сканирование бывает быстрым и детальным, но лучше выбирать детальное. На скрине ниже показан пример с антивирусом Касперский.
Проводим сканирование компьютера установленным антивирусом в системе
Сканирование и удаление вирусов происходит автоматически, что не требует от пользователя каких-то глубоких познаний в компьютерной технике.
Рекомендации
Если вам удалось решить вашу проблему с колонками, то это хорошо, но нет никаких гарантий, что она не повторится. Чтобы свести такую вероятность к минимуму, следует придерживаться нескольких простых правил:
- выберите подходящее место для системного блока. Он должен быть расположен так, чтобы провода были недоступны для детей и домашних животных, так как они могут задеть их и повредить (после чего, понятное дело, компьютер не «увидит» устройства). Ставить системный блок посреди комнаты – плохая идея;
Выбираем подходящее место для системного блока, чтобы никто не мог повредить провода
- держите антивирус постоянно во включённом состоянии. Антивирус отслеживает ваши действия и спасает ваш компьютер от заражения в нужную минуту. Например, если вы скачали файл, содержащий вирус, то антивирус тут же сообщит вам об этом, и вы сможете сразу удалить этот файл. Постоянно включенный антивирус избавит вас от необходимости проводить регулярные сканирования, которые занимают длительное время. Конечно, некоторые вирусы потребляют немало оперативной памяти, но безопасность того стоит;
Для безопасности на компьютере постоянно должен быть включен антивирус
- пользуйтесь лицензионной версией ОС. Пиратские версии, скачанные из интернета, довольно часто собраны неумело и содержат массу ошибок. Отсутствующие драйвера, невосприимчивость к аппаратным компонентам, невозможность запустить отдельные программы – это лишь малая часть из того, что вас может ждать в пиратских версиях. Лучше всего не жадничать и купить лицензионную ОС, в которой не будет постоянных багов.
Использование лицензионных версий системы гарантия стабильной работы компьютера
Если ни один из способов вам не помог, значит, проблема не в вашем компьютере, а в самих колонках. В таком случае обратитесь в ближайший сервисный центр, где вам их отремонтируют.
Видео — Что делать, если ПК не видит колонки или наушники?
Рекомендуем похожие статьи

Сразу следует сказать, что причин, приводящих к невозможности для компьютера или ноутбука видеть колонки, может быть достаточно много. Довольно частый источник неполадки — банальная невнимательность владельца ПК, забывшего подключить оборудование или выполнившего подключение неправильно.
Кроме того, встречаются сбои БИОС, отказы операционной системы, а также неисправности аппаратного характера, чаще всего связанные с выходом из строя порта или штекера. Чтобы не запутаться в догадках и максимально быстро решить вопрос, используйте предлагаемый нами алгоритм поиска и устранения проблем. Действия не приносят желаемого результата? Не беда — проверьте, правильно ли вы выполнили инструкцию, а затем смело переходите к новому этапу!
Совет #1: Проверьте, подключены ли колонки
Как ни странно, чаще всего динамики остаются невидимы для компьютера просто потому, что вы их не подключили. Вот и первый ответ на вопрос, почему компьютер не видит колонки в Windows 10: проверьте, корректно ли выполнено подсоединение, и если нет исправьте, благо сделать это совершенно не сложно.
Прежде всего присмотритесь к штекеру на проводе, отходящем от ведущей колонки. Отметим, что проводов, как и штекеров, может быть несколько — и, значит, вам необходимо точно определить, с какой целью используется каждый из них. Фантазия производителей динамиков безгранична — чтобы не заниматься угадыванием, загляните в прилагаемую к оборудованию инструкцию. Отчасти разобраться в порядке подключения поможет цветовая маркировка, нанесённая как на штекеры, так на гнёзда для подключения, размещённые на передней и/или задней панели вашего персонального компьютера, который пока не может увидеть колонки. Выход на динамики чаще всего обозначают нежно-зелёным цветом, хотя и тут возможны вариации. Следите за совпадением цветовых маркировок: если перепутаете и, к примеру, подключите колонки ко входу для микрофона, устройство, разумеется, не сгорит — но и звука из динамиков вы не услышите. Если же для подсоединения используется стандартный разъём USB, проблем такого рода можно не опасаться.
Подключение колонок через провод
Теперь рассмотрим, почему ноутбук не видит колонки через провод. Чаще всего при применении проводного способа подключения речь идёт не о ЮСБ-портах, а именно о традиционном штекере на 3,5 миллиметра. Рядом с гнездом для подсоединения вы увидите поясняющую надпись, чаще всего — Audio Out, Output или Line Out. Не перепутайте: поскольку аудиосигнал выводится на колонки, пусть пока и не видимые для компа или ноутбука, а не снимается с них, вам нужна именно маркировка Out, а не In.
Чаще всего соединительный кабель уже в заводском исполнении припаян к плате ведущей колонки, поэтому подключать его нужно только к ПК. Если в вашем случае кабель имеет два штекера, второй нужно подсоединить к главному динамику, используя, на этот раз, разъём In, поскольку аудиосигнал на используемое устройство подаётся. Больше никаких настроек при использовании проводного подключения не требуется: проверьте, смог ли теперь компьютер увидеть колонки, и начинайте прослушивание!
Подключение колонок по USB
Достаточно удобный способ подключения, практически не требующий от пользователя даже попытки разобраться с цветовой маркировкой, о которой мы говорили выше. Просто найдите на панели компа порт ЮСБ (лучше всего стандарта 2.0) и выполните подсоединение.
Если и после этого не подключаются колонки к компьютеру, имеет смысл посмотреть, каким стандартом USB вы пользуетесь. Если плата, на которую передаются данные, окрашена в синий, это новый интерфейс 3.0: он обеспечивает высочайшую скорость приёма и получения информации, однако, к сожалению, несовместим с некоторыми старыми моделями ЮСБ-оборудования. Возможно, ваши колонки относятся именно к этой категории; чтобы преодолеть трудность, просто найдите на системном блоке или корпусе ноутбука, который не видит динамики, разъём стандарта 2.0 и подключитесь именно к нему. Очень редко, но случается, что «старых» разъёмов на ПК нет; тогда придётся использовать переходник.
Кроме того, не поленитесь проверить, способна ли ваша материнская плата работать с подключаемым оборудованием. Самый простой способ получить актуальную информацию — посетить сайт компании-производителя. Кроме того, возможно, необходимые вам данные содержатся в прилагаемой к материнке спецификации.
Подключение колонки по Bluetooth
Беспроводное подключение динамиков к ПК, в том числе с использованием блютуз-сигнала, имеет ряд неоспоримых преимуществ и как минимум один недостаток: повышенную сложность настроек. Самый простой ответ на вопрос, почему ноутбук не видит блютуз колонку JBL или любую другую, — вы не выполнили установку параметров соединения до конца или вовсе ею не занимались. Что ж, пришло время исправить недосмотр:
- Включите на передающем устройстве (ноутбуке или компьютере) приём и передачу сигнала по технологии Bluetooth. В случае с ПК, возможно, понадобится приобрести дополнительный подключаемый к ЮСБ-порту модуль.
- Запустите меню «Пуск».
- Нажав на значок шестерёнки «Параметры», размещённый в левом столбце, выберите в следующем появившемся окошке вкладку «Устройства».
- Здесь нужно найти ссылку Bluetooth и перейти по ней.
- Включите динамики, если это не было сделано раньше. После того, как колонки перейдут в рабочий режим, нажмите на размещённую на корпусе кнопку, отвечающую за сопряжение с ПК. В результате ваших действий должен загореться (или начать мигать) светодиод, сигнализирующий о готовности к подключению.
- Снова обращаемся к Виндовс. Нажмите на кнопку «Добавить устройство», после чего некоторое время подождите, пока комп увидит сопрягаемые с ним колонки. На процесс может уйти 3–5 минут, но обычно операция завершается значительно быстрее, за несколько секунд.
- В результате успешного сопряжения на экране ПК появится соответствующее уведомление. Вопрос, почему блютуз колонка не подключается к ноутбуку, разрешён — и теперь вы свободно можете слушать музыку.
- Кликайте по кнопке «Готово» — и закрывайте окошко настроек.
Если после всех перечисленных манипуляций аудиосигнал выводится с помехами или посторонними звуками, вновь откройте окно «Параметры», после чего, в подразделе «Звук», вручную укажите, для какого из подключённых устройств должны быть применены настройки.
Кроме того, загляните в подраздел «Параметры устройств и громкости приложений». Здесь вы можете выбрать, какие из системных звуков, от аудиосигнала, поступающего с плеера, до уведомлений всевозможных приложений и мессенджеров, должны выводиться непосредственно на колонку, теперь уже видимую компьютером или ноутом, а какие — только на встроенные динамики.
Если вы предпочитаете ОС Виндовс 7, процесс сопряжения становится несколько проще. Как только модуль передачи блютуз-сигнала будет активирован, в правом нижнем углу экрана появится специфический значок. Щёлкните по нему и выберите в открывшемся списке параметров опцию «Добавить устройство». После этого потребуется выполнить сопряжение — просто нажмите соответствующую кнопку на корпусе колонки и немного подождите.
Если же и после выполнения вами перечисленных манипуляций ноутбук или компьютер не видит блютуз колонку, прежде всего проверьте, что динамик исправен, а процесс сопряжения запускается по нажатии на кнопку. Если это не так, скорее всего, дело в аппаратной неисправности: обратитесь к указаниям прилагаемой к колонкам инструкции или, если есть возможность, обменяйте устройство по гарантии. Ниже мы дадим ещё один совет, как исправить работу блютус-колонки.
Совет #2: Проверьте, работает ли аудиокарта
Проверьте установку аудиокарты в компьютере
Вторая из распространённейших причин невозможности для компьютера увидеть колонки — неправильные настройки звуковой карты или, что, к счастью, случается редко, выход этой комплектующей из строя.
Чтобы справиться с неполадкой, выполните несложные «ремонтные» действия в следующем порядке:
- Выключите комп, после чего отсоедините его от электропитания. Сделать это можно, в частности, с помощью переключения тумблера блока питания. Другой вариант, попроще, — вынуть вилку из розетки.
- Снимите боковую панель системного блока.
- Отыщите аудиокарту и удостоверьтесь, что она достаточно плотно и корректно подключена к материнской плате.
Способ, описанный выше, подходит только для подключаемых, то есть дискретных, карт. Если оборудование встроено в материнку, сразу переходите к следующему шагу.
Проверьте, включена ли аудиокарта в БИОС
Ещё один ответ, что делать, если комп не видит колонки, — обратить внимание на параметры БИОС, отвечающей за взаимодействие аппаратных составляющих и операционной системы. Рассмотрим порядок настройки на примере трёх наиболее популярных моделей БИОС. Как можно войти в БИОС, описано по ссылке.
Как включить звук в AMI BIOS
Чтобы выполнить включение динамиков, которые пока невидимы для компьютера или ноута, сделайте следующее:
- Выключите ПК.
- После нового включения при помощи кнопки, назначенной производителем, войдите в меню БИОС.
- В нашем случае, чтобы избавиться от проблемы, из-за которой комп или ноутбук не видит динамики, необходимо, посредством клавиш со стрелочками, перейти к разделу основного меню Advanced. Здесь отыщите строчку с наименованием Onboard Devices и выберите её.
- Для параметра в новом списке, почти всегда называемого Onboard Audio, задайте значение Enabled. Если по прошествии некоторого времени вдруг решите отключить вывод звука на внешние колонки, поменяйте его на Disabled.
- В завершение настроек воспользуйтесь клавишей F10. Теперь остаётся подтвердить, что вы желаете сохранить внесённые коррективы, — и подождать, пока будет завершена новая перезагрузка.
Когда компьютер включится в обычном режиме, проверьте, решён ли наконец вопрос, почему комп не видит колонки на Windows 10 или более ранней версии ОС.
Как включить звуковую карту в Award BIOS
Чтобы заставить видеть динамики ПК, работающий на основе этой модели БИОС, выполните следующие манипуляции:
- После того, как откроете меню параметров, отыщите в списке раздел Integrated Peripherals — и, конечно, перейдите в него.
- В следующем списке, чтобы устранить неполадку, из-за которой комп не может увидеть колонки, выберите пункт Onchip Device.
- Открыв эту вкладку, вы увидите ещё несколько пунктов, отвечающих за базовые настройки периферийного оборудования. Ориентируйтесь на подпункт под наименованием Audio Device: чаще всего он стоит первым в перечне. Для этого параметра задайте значение Enabled; если оно выставлено по умолчанию, больше ничего менять не потребуется. В качестве альтернативы указанному значению можете выбрать вариант Auto.
В зависимости от версии прошивки названия отдельных разделов и пунктов могут несколько отличаться от приведённых выше. В любом случае вы найдёте параметр, отвечающий за вывод аудиосигнала — его-то и следует активировать.
Как включить аудиокарту в UEFI BIOS
В заключение рассмотрим новый стандарт меню БИОС, отличающийся привлекательным и, обычно, более понятным интерфейсом. Чтобы помочь компьютеру увидеть колонки, в этом случае вам потребуется:
- Снова зайдя в основное меню настроек, откройте вкладку Advanced Mode.
- Чтобы ликвидировать проблему, из-за которой не подключаются колонки к ноутбуку, откройте подраздел Advanced. Здесь вам потребуется найти строчку Onboard Device и нажать Enter.
- Отыщите в представленном на новой странице списке наименование подключённой звуковой карты, после чего задайте для этого параметра значение Enabled. Если оно уже стоит по умолчанию, никаких изменений производить не требуется. Как обычно, для временного отключения карты необходимо использовать другое значение: Disabled.
На этом настройки БИОС завершены. Подтвердите, что хотите сохранить вносимые коррективы, выйдите из меню базовых параметров — и дождитесь, пока будет завершена автоматически запущенная перезагрузка.
Проверьте, не отключена ли звуковая карта в Windows
Выше мы упомянули, что аудиокарта может быть отключена посредством аппаратно-программной связки. Это довольно распространённый вариант, но значительно чаще отключение, случайно или намеренно, производится в самой операционной системе. Чтобы вновь привести карту в рабочее состояние, следуйте предельно простому алгоритму:
- Зажмите клавишу Windows. Не освобождая её, коснитесь второй клавиши — R. Раскладку перед выполнением указанных действий можете не переключать.
- В появившемся в центре монитора окошке впишите текст devmgmt.msc, после чего щёлкните «ОК».
- Чтобы найти ответ на вопрос, почему ноутбук не видит колонки, найдите свою звуковую карту во вложенном списке «Звуковые устройства».
- Если рядом с наименованием карты видите показанный на скриншоте выше дополнительный значок, вызовите для устройства контекстное меню. В списке доступных опций следует выбрать «Задействовать».
- После того, как аудиокарта будет включена, рекомендуем сразу выполнить перезагрузку — а затем проверить, способен ли теперь компьютер или ноутбук видеть подключённые колонки.
Аналогичные манипуляции вы можете произвести и без использования специальных команд, вписываемых в окошко «Выполнить». Для этого:
- Выполните правый щелчок мышью по пиктограмме динамика, размещённой в правом нижнем углу экрана — или, может быть, во вложенном меню в этой же области.
- Когда откроется список доступных параметров, выберите пункт «Устройства воспроизведения».
- Вновь кликните правой кнопкой мыши, на этот раз — по любой свободной точке в новом окне. После этого, в ответ на предложение системы, активируйте отображение скрытых устройств.
- Посмотрите, нет ли в перечне и ваших колонок; если есть, вы нашли ответ, почему комп их не видит.
- Включите устройство при помощи контекстного меню.
Поздравляем — вы только что нашли ответ, почему не подключаются колонки к компьютеру в Windows 10, и успешно устранили неполадку. Чтобы закрепить результат, советуем выполнить перезагрузку и лишь потом проверять, подаётся ли звук на динамики.
Проверка драйвера звуковой карты
Сбой служебной утилиты, в неменьшей степени отвечающей за вывод аудиосигнала, чем ранее перечисленные факторы, может произойти по самым разным обстоятельствам, от неудачного обновления до масштабного сбоя операционной системы.
Чтобы удостовериться, что драйвер находится в исправном состоянии (в дальнейшем его, возможно, придётся переустановить), проделайте следующие манипуляции:
- Посмотрите в «Диспетчере устройств», нет ли возле наименования используемой аудиокарты каких-либо дополнительных значков жёлтого или красного оттенка.
- Если значок есть, вызовите для карты контекстное меню, после чего выберите опцию «Удалить».
- Согласитесь на вносимые в операционную систему изменения.
- По завершении удаления можете или просто перезагрузить ПК, который пока не видит колонки, или, не закрывая окошка, запустить опцию «Обновить конфигурацию оборудования».
Случается, что карта определяется, но лишь в качестве неизвестного оборудования. В такой ситуации требуется установить служебную утилиту с нуля, в следующем порядке:
- Выберите в контекстном меню аудиокарты опцию «Обновить драйверы».
- Чтобы быстрее устранить неполадку, вследствие которой комп или ноут не видит колонки, выберите автоматический поиск.
- Обычно этих действий достаточно. Если установка не производится или не приводит к положительному результату, остаётся одно: самостоятельно скачать необходимые драйверы с сайта компании-производителя, после чего вручную установить их.
Покажем, как можно быстро проверить, в рабочем ли состоянии находится аудиокарта:
- При помощи инструмента «Выполнить», содержащегося в меню «Пуск», выполните текстовый запрос devmgmt.msc.
- В новом окне найдите список «Звуковые устройства», разверните его — и посмотрите, не содержится ли каких-либо дополнительных значков рядом с вашей картой. Если всё благополучно, вызовите для оборудования окошко «Свойства».
- Перейдите к пункту «Состояние устройства»: в соответствующем поле будут перечислены все обнаруженные ОС проблемы.
При выявлении каких-либо неполадок примите меры к их устранению — после чего, вновь выполнив перезапуск, посмотрите, способен ли теперь компьютер или ноут видеть колонки.
Совет #3: Проверьте ПО, отвечающее за вывод звука
Если все предпринятые ранее попытки ни к чему не привели и ваш ПК по-прежнему не видить динамики, обратитесь к настройкам фирменного программного обеспечения, поставляемого производителем звуковой карты:
- Запустите «Панель управления».
- Найдите, например, при помощи строки поиска, размещённой вверху справа, ссылку «Оборудование и звук».
- После перехода по ссылке вы сможете найти приложение, отвечающее за функционирование вашей аудиокарты — довольно часто это оборудование марки Realtek.
- Чтобы ответить, почему ПК не видит колонки, и полностью устранить проблему, для начала запустите тестовое проигрывание звука.
По результатам тестирования утилита выявит имеющиеся неисправности — и, возможно, предложит способы их исправления.
Совет #4: Запустите устранение неполадок Windows
Неплохой способ справиться с проблемой — запустить встроенный инструмент поиска и устранения сбоев и неисправностей. Делается это в следующем порядке:
- Откройте, любым удобным путём, «Панель исправления».
- Найдите в списке доступных опций ссылку «Устранение неполадок» и кликните по ней.
- На новой странице щёлкните по ссылке «Оборудование и звук».
- Выберите вариант «Воспроизведение».
По прошествии нескольких минут операционная система выявит все ошибки, мешающие компьютеру увидеть колонки, и предложит их исправить — смело соглашайтесь, а затем не забудьте выполнить перезагрузку.
Совет #5: Что делать, если компьютер или ноутбук не видит блютуз колонку
О настройке сопряжения для колонок этого типа мы уже писали выше. Приведём краткую инструкцию по устранению проблемы с драйверами:
- Снова запустите, как было описано в предыдущих разделах, «Диспетчер устройств».
- Разверните вложенный список Bluetooth.
- Если рядом с наименованием вашего динамика есть какие-либо значки жёлтого или красного оттенка, необходимо выполнить обновление служебной утилиты.
- Если компьютер или ноутбук не видит Bluetooth аудио-колонку, вы, чтобы устранить проблему, можете или скачать (предпочтительно с официального сайта материнской платы) и инсталлировать драйверы вручную, или воспользоваться предлагаемым ОС инструментом автоматического поиска.
Когда операция будет завершена, вновь выполните перезагрузку — и убедитесь, что компьютер смог увидеть колонки.
Заключительные советы
Завершим статью советами по выявлению аппаратных проблем с подключением:
- Если пользуетесь динамиками с ЮСБ-подключением, попробуйте подсоединить их к любому другому свободному порту ПК.
- Попытайтесь вывести звук не с подключаемой, или дискретной, аудиокарты, а со встроенной в материнку. Если после этого проблема будет устранена, задумайтесь о ремонте основной карты.
- Попробуйте вывести аудиосигнал на колонки с любой другой заведомо рабочей звуковой карты. Если неполадка устранена, дело почти наверняка в аудиокарте.
- Удостоверьтесь, что и кабели, и штекеры, и гнёзда для подключения находятся в полной исправности.
- Применяете для подключения колонок какие-либо адаптеры? Может быть, дело в них — попробуйте подключиться напрямую.
А в заключение — небольшая инструкция, как действовать при обнаружении неисправности:
- Посмотрите, не изменён ли значок громкости в панели управления: возможно, вы просто вывели уровень звука в ноль.
- Убедитесь, что подключённое устройство отображается в общем списке звукового оборудования.
- Удостоверьтесь, что звуковая карта не повреждена и надёжно подключена к материнской плате.
- Покопайтесь в настройках БИОС — может быть, проблема кроется именно здесь.
- Проверьте, что все кабели исправны и корректно подключены.
- Протестируйте колонки при помощи какого-либо другого выводящего оборудования — например, телевизора.
- Обновите (или установите с нуля) драйверы для аудиокарты.
- Проведите полное сканирование Виндовс антивирусной программой.
Приведённые выше советы помогут найти причину неполадок и оперативно устранить её. Помните: чем аккуратнее вы будете следовать инструкциям, тем скорее добьётесь успеха. Не стоит полностью исключать возможность поломки оборудования — в этом случае остаётся или обратиться в сервисный центр, или, пока сохраняется возможность, обменять товар по гарантии.
Николай Данилов
Пара слов об авторе от редакции smartronix.ru. Николай работает с нами с самого основания проекта. Он отлично разбирается в компьютерах и программном обеспечении. Также неплохо освоил мобильный сегмент и всегда готов подробно рассказать про особенности работы телефона и приложений.
Компьютер – одно из самых многофункциональных изобретений человечества. Если когда-то он существовал в виде ЭВМ (электронных вычислительных машин) и предназначался только для проведения расчётов, то сейчас он очень сильно эволюционировал.
Сейчас компьютер может быть чем угодно – хоть телевизором, хоть игровым автоматом, хоть музыкальным проигрывателем. Все эти возможности обеспечивают устройства, подключенные к системному блоку. Поэтому нужно, чтобы система компьютера сумела их распознать и начала взаимодействовать. Если, например, компьютер не видит колонки, то это довольно неприятная ситуация – ведь тогда вам музыку послушать не удастся. Именно эту ситуацию мы рассмотрим в статье, а также дадим рекомендации по решению данной проблемы.
Неправильное подключение
Первой и весьма распространенной причиной отказа любого устройства, присоединенного к компьютеру, является неправильное подключение. Поэтому на первый порах панику поднимать не стоит.
Компьютер не видит колонки? Необходимо проверить, насколько верно пользователь подключил их. На панели ПК есть несколько гнезд. Обычно они окрашены в разные цвета и помечены разнообразными миниатюрами.
При правильном подключении колонок штекер будет включен в разъем с линейным входом. Необходимо найти гнездо, около которого изображены наушники. Именно в него включаются колонки.
Некоторые предпочитают USB-гарнитуру. В подобном случае колонки должны быть подключены к USB-порту. Обязательно включите устройство в сеть.
Компьютер не видит колонки Windows 7
Сбой системы
Сделайте перезагрузку системы, если причина окажется в сбое её работы, этот шаг устранит причину.
Бывает полезным сделать быструю (не программную) перезагрузку – отключением компьютера от питания.
При этом происходит выгрузка всех данных из оперативной памяти устройства, возможно именно они и вызвали сбой.
Ошибка при подключении
Если это первое подключение акустической системы к компьютеру, возможно, оно произведено неправильно. Различная конфигурация оборудования может требовать разные штекеры и может менять их назначения.
Прежде чем подключать, разберитесь с назначением разъемов звуковой карты. Перепутаете совмещение штекера с соответствующим ему разъемом, и ваша акустическая система не будет распознана.
Обычно, нужный разъём для колонок выделен зелёным цветом.
Звуковая карта
Почему компьютер не видит колонки? Например, если пользователь может с уверенностью сказать, что подключение гарнитуры было верным, с большей долей вероятности причина кроется в звуковой карте.
Необходимо зайти в «Диспетчер устройств». Для этого требуется нажать правой кнопкой мышки по иконке «Мой компьютер», затем выбрать соответствующую службу. Далее пользователь выбирает пункт «Звуковые, игровые и видео устройства».
Что видно в списке? Если некоторые устройства (звуковые) работают нормально или с ошибками, ситуацию можно исправить без особых проблем. Но об этом позже. Ведь при подобных обстоятельствах не компьютер не видит колонки, а операционная система требует соответствующего пакета дополнительных программ для исправной работы.
Когда в указанном ранее списке нет никаких колонок или звуковых устройств, принято полагать, что звуковая карта работает неисправно. Рекомендуется подключить иную гарнитуру. Ошибка повторилась? Тогда можно смело менять звуковую карту в ПК.
USB порт
Некоторые колонки имеют возможность подключения через порт USB. При этом, некоторые версии портов различаются по скорости передачи данных.
Поэтому, оборудование с USB3.0 разъемом на порте 1.1 не подключится. Делайте контрольную проверку через другой USB-порт.
Материнка
Возможна ситуация, когда используемый акустической системой стандарт не поддерживается материнской платой.
Вполне возможно, что у вас аудиосистема отключена программными средствами. Для повторного подключения потребуется запуск «диспетчера устройств» командой devmgmt.msc.
В командной строке (вызов Win+R). Найдите строку «Звуковые, видео и игровые устройства» и раскройте её. Если рядом с иконкой устройства есть изображение стрелки, значит оно не задействовано.
Для исправления вызываем через правую кнопку меню, и найдя в списке «Задействуем» нужное нам устройство. После перезагрузки компьютера произойдет подключение колонок.
Устройства воспроизведения
Кроме того проверьте, не отключены ли колонки в «Устройствах воспроизведения». Эту закладку легко найти и открыть через значок громкоговорителя, на панели задач, рядом с «датой и временем».
Вызывается также через контекстное меню. Сделайте отметки на пунктах, делающих видимыми все аудиосистемы, в том числе отключённые и не подключённые. Находим кружок со стрелкой и через клик правой кнопкой мыши «Включаем».
Драйвера
Для полноценного взаимодействия, между операционной системой и устройствами применяются драйвера. При их повреждении или программном сбое, стандартные драйвера могут потребовать перезагрузки или переустановки.
Прежде всего проверьте, включено ли устройство, если нет, то правой кнопкой включите его.
Сделать это можно через «Диспетчер устройств» повреждения драйвера сигнализируют знаком желтого треугольника или красного круга.
На поврежденном устройстве открываем контекстное меню, и найдя в списке «Удаляем» его. Подтверждаем своё решение. Затем, на любом другом устройстве из списка, выбираем «Обновление конфигурации оборудования».
Также строке списка, возле устройства, может быть размещён значок треугольника с восклицательным знаком – то для него требуется «Обновить драйверы». Это лучше сделать через автоматический поиск.
Установка драйверов утилитой
Есть более простое решение для обновления всех драйверов для вашего устройства.
Нужно скачать утилиту Драйвер Хаб, которая за несколько секунд просканирует компьютер, найдёт недостающие компоненты, сама их скачает и установит.
На все действия понадобится меньше одной минуты. Если причина была в отсутствии необходимых драйверов, то, после их установки компьютер увидит колонки.
Программное обеспечение
Когда в комплекте с акустической системой идёт фирменное программное обеспечение, то причину отображения колонок можно поискать в нём.
Для устранения необходимо всего лишь удалить программу и установить её вновь.
Неисправность оборудования
Более серьезными причинами станут для вас неисправности оборудования: начиная с разъемов (портов) до самой акустической системы или звуковой карты.
Также не лишним будет полная проверка компьютера антивирусной утилитой, многие вирусы повреждают драйверы устройств.
Драйверы
А что делать, если компьютер не видит колонки (звука нет), но в «Диспетчере устройств» они отображаются? Скорее всего, причина неполадки — поврежденные или устаревшие драйверы.
Исправить положение поможет переустановка или обновление соответствующего софта. Для этого необходимо:
- Зайти на сайт производителя колонок.
- Найти в списке модель подключенного к ПК устройства.
- Скачать драйвер последней версии для колонок. Обязательно обратить внимание на то, для какой версии операционной системы загружается контент.
- Установить драйвер или обновить его. Процесс мало чем отличается от инициализации обычной программы.
Далее рекомендуется перезагрузить компьютер. После этого подключенные колонки должны заработать.
Дополнительные способы исправить проблему «Выходное аудио устройство не установлено»
В завершение — несколько дополнительных, иногда срабатывающих, методов исправить ситуацию со звуком, если предыдущие способы не помогли.
- Если в диспетчере устройств в «Аудиовыходах» отображаются выходные аудиоустройства, попробуйте их удалить, а затем в меню выбрать Действие — Обновить конфигурацию оборудования.
- Если у вас звуковая карта Realtek, загляните в раздел «Динамики» приложения Realtek HD. Включите правильную конфигурацию (например, стерео), а в «дополнительные настройки устройства» установите о (даже если проблемы возникают при подключении к задней панели).
- Если у вас какая-то особенная звуковая карта с собственным ПО для управления, проверьте, нет ли в этом ПО каких-то параметров, которые могут вызывать проблему.
- Если у вас более одной звуковой карты, попробуйте отключить в диспетчере устройств неиспользуемую
- Если проблема появилась после обновления Windows 10, а варианты решения с драйверами не помогли, попробуйте выполнить восстановление целостности системных файлов с помощью dism.exe /Online /Cleanup-image /RestoreHealth (см. Как проверить целостность системных файлов Windows 10).
- Попробуйте использовать точки восстановления системы, если ранее звук работал исправно.
Примечание: в инструкции не описывается метод автоматического устранение неполадок Windows со звуком, поскольку, вероятнее всего вы и так его попробовали (если нет — попробуйте, оно может сработать).
Устранение неполадок автоматически запускается по двойному нажатию на значке динамика, перечёркнутому красным крестиком, также можно запустить его и вручную, см., например, устранение неполадок Windows 10.
Неисправность оборудования
Но это еще далеко не все ситуации, с которыми могут столкнуться пользователи. Что делать, если компьютер не видит колонки?
Неплохо было бы проверить устройство на исправность. Нередко именно повреждение колонок приводит к тому, что они не справляются со своей задачей. Для воплощения задумки в жизнь хорошо подойдет другой ПК.
Неисправность колонок — проблема, присущая в основном старому оборудованию. Она решается либо путем ремонта неисправностей, либо заменой гарнитуры.
Проверка подключения выходных аудио устройств
В первую очередь при появлении рассматриваемой ошибки стоит проверить фактическое подключение динамиков или наушников, даже если вы уверены, что они подключены и подключены правильно.
Сначала убедитесь, что они действительно подключены (так как бывает, что кто-то или что-то случайно выдергивает кабель, а вы об этом не знаете), далее учитывайте следующие моменты
- Если вы впервые подключили наушники или динамики к передней панели ПК, попробуйте подключить к выходу звуковой карты на задней панели — проблема может заключаться в том, что разъемы на передней панели не подключены к материнской плате (см. Как подключить разъемы передней панели ПК к материнской плате).
- Проверьте, что устройство воспроизведения подключено к нужному разъему (обычно — зеленого цвета, если все разъемы одного цвета, то выход для наушников/стандартрых динамиков обычно бывает выделен, например, обведён).
- Поврежденные провода, штекер на наушниках или колонках, поврежденный разъем (в том числе в результате разрядов статического электричества) могут быть причиной проблемы. Если есть подозрения на это — попробуйте подключить любые другие наушники, в том числе от вашего телефона.
Несовместимость
Еще одна особенность, с которой все чаще и чаще сталкиваются пользователи — несовместимость подключаемого оборудования с операционной системой или железом ПК. Исправить ситуацию не так уж и трудно.
Компьютер не видит колонки? Требуется проверить соответствие машины минимальным системным требованиям устройства. Если они удовлетворены, причина отказа устройства от работы заключается в чем-то другом.
Системные требования не удовлетворены? Тогда предлагаются следующие выходы:
- Купить новые колонки, совместимые с компьютером. Актуально, если ПК новый, а подключаемое оборудование работает уже долгое время.
- Модернизировать компьютер так, чтобы он соответствовал запросам колонок.
Больше никаких вариантов нет. Именно из-за несовместимости устройств рекомендуется внимательно изучать системные требования любого оборудования перед покупкой.
Ничего не помогает?
Если ни один из вышеперечисленных способов вам не помог, то попробуйте сделать следующее:
- Если до этого звук был, но сейчас его нет, то вполне вероятно, что вами были установлены какие-то драйвера или программы, вызывающие конфликты. В этом случае стоит попробовать провести восстановление системы.
- Если есть вторая карта, то подключите ее к ПК и поставьте на них новые драйвера, обязательно удалив старые.
- Возможно, карта плохо установлена на материнской плате или неправильно подключена. Рекомендуется проверить это на всякий случай.
- Если ничего не помогает, рискните и переустановите виндовс. После этого поставьте новое программное обеспечение, и если звучание появится, то следить за ним при установке любой программы. В таком случае вы сразу поймете, в чем дело, и найдете виновника.
Это крайние меры, однако, и они могут принести пользу и решить возникшую проблему.
Настройки системы
Компьютер перестал видеть колонки? Если до определенного момента устройство работало нормально, а затем внезапно отказалось от выполнения своих функций, лучше всего проверить настройки операционной системы. Если точнее, то все программы и опции, которые работают при помощи гарнитуры.
Вполне вероятно, что операционная система распознала колонки, но не выставила их в качестве устройства воспроизведения звука. Чтобы исправить положение, требуется:
- Нажать на правую кнопку мышки на изображении граммофона в правой нижней части экрана (около часов) в операционной системе.
- Выбрать пункт «Устройства воспроизведения».
- Во вкладке «Воспроизведение» выбрать подключенные колонки и кликнуть на кнопку «По умолчанию».
Также рекомендуется настроить громкость воспроизведения звука. Для этого после проделанных действий нажать на граммофон около часов в компьютере и отрегулировать положение ползунка. Чем он выше, тем громче звук.
Проверка BIOS
В случае с интегрированной звуковой картой есть ещё один момент, который нужно проверить — это BIOS.
- Перезагружаем компьютер и заходим в BIOS.
- Открываем раздел «Advanced» или «Integrated Peripherals».
- Переходим в «Onboard Devices Configuration».
- Находим параметр, который отвечает за работу звуковой карты. В зависимости от версии BIOS он может называться «HD Audio», «High Definition Audio», «Azalia» или «AC97». Чаще всего встречаются первые два варианта.
- Выбираем для звуковой карты в BIOS значение «Auto» или «Enabled».
- Сохраняем настройки BIOS — «Save & Exit» или клавиша F10.
Включение звука в BIOS
Название и местоположение разделов BIOS меняется в зависимости от версии. В любом случае, нужно искать параметр, который относится к звуковой карте — чаще всего в нём есть слово «Audio».
Прочие проблемы
На самом деле это не все причины, по которым компьютер не видит колонки. Их еще очень много. Пользователи могут столкнуться с подобной проблемой при следующих обстоятельствах:
- Компьютер заражен вирусами. Обычно в таком случае ОС перестает распознавать гарнитуру без видимых причин, резко. ПК лечится, после чего неполадка благополучно устраняется.
- У пользователя установлена пиратская копия ОС. Замена системы или ее переустановка помогает избавиться от проблемы. Иногда достаточно просто перезагрузить компьютер.
- Системный сбой. От них никто не застрахован. Компьютер не видит колонки? Windows 7 или любая иная система — не так важно. Если все перечисленные ранее методы не помогли, можно осуществить откат системы на момент, когда устройство работало исправно.
Предугадать истинную причину отказа устройства от работы не так просто. Компьютер не видит колонки и не воспроизводит звук — две похожие проблемы. И каждый пользователь должен уметь различать их.
Выводы
Сообщение о том, что звуковые устройства не установлены в ОС Windows, появляется вследствие программного или аппаратного сбоя. Первый случай можно исправить самостоятельно установкой или обновлением драйверов звуковых узлов. При проблеме с «железом» необходимо обратиться в сервисный центр.
Среди прочих проблем со звуком в Windows 10, 8 и Windows 7 можно столкнуться с красным крестиком на значке динамика в области уведомлений и сообщением «Выходное аудио устройство не установлено» или «Наушники или динамики не подключены», при этом, чтобы устранить эту проблему иногда приходится помучиться.
В этой инструкции подробно о наиболее часто встречающихся причинах ошибок «Выходное аудио устройство не установлено» и «Наушники или динамики не подключены» в Windows и о том, как исправить ситуацию и вернуть нормальное воспроизведение звука. Если проблема возникла после обновления Windows 10 до новой версии, рекомендую сначала попробовать методы из инструкции , а затем вернуться к текущему руководству.
Возможно, этот пункт можно было поставить и первым в теме про «Выходное аудио устройство не установлено»
Как подключить колонки
Динамиков в магазине хоть пруд пруди. Они отличаются по дизайну, размерам, мощности и ценам. Могут быть стационарные или портативные. Первые более качественно звучат, но из-за большого размера и необходимости подключаться к сети могут использоваться исключительно в домашних условиях. Вторые питаются от встроенных аккумуляторов и их можно брать в дорогу вместе с ноутом. Выбрав для себя подходящий вариант, нужно знать, как происходит подключение колонок к устройству.
Через аудиоразъём
Осмотрите своё приобретение. У одной колонки только один провод, конец которого следует подсоединить ко второй колонке. У второй – провод с электрическим штекером и ещё один для подсоединения к компьютеру.
Динамик, на котором расположен выключатель, обычно ставят слева от ноутбука, а второй – справа. Если присутствует сабвуфер (усилитель низких частот), его можно расположить сзади.
Если штекер на конце круглый и узкий, значит, его следует подключать через разъём для наушников. Кругленькое отверстие можно найти сбоку на корпусе ноутбука.
Подсоединять колонки нужно к работающему ноутбуку, предварительно подключив их к сети. Следите, чтобы провода не были сильно натянуты.
Регулировать громкость можно при помощи кнопки на динамике или в Панели задач.
Через USB-разъём
Если на конце провода у динамиков USB-разъём, то вставлять его, как мышку или флешку, следует в свободный USB-порт. После подключения устройство в Интернете само отыщет необходимые драйвера и сообщит о готовности к работе.
Возможно, при покупке в магазине вам выдали диск с драйверами, тогда это упростит задачу подключения.
Обычно динамики, снабжённые USB-портом, не требуют подключения к сети, а питаются энергией от ноутбука.
Через Вluetooth
Для тех, кто категорически не признаёт проводов, подойдут беспроводные динамики, подключающиеся через Блютуз.
Проблем с их установкой возникнуть не должно. Просто действуйте последовательно:
- Включите колонки и дождитесь, пока индикатор перестанет моргать.
- Включите Вluetooth на ноутбуке и запустите поиск устройств.
- Из предложенного списка выберите выносные динамики и согласитесь на подключение.
Теперь можете наслаждаться прекрасным чистым звуком.
Нет кодеков на аудио
Если во время запуска ноутбука или пк звук есть, но при включении аудио или видео его нет, то проблема, скорее всего в кодеках. В данной ситуации рекомендуется делать 2 вещи:
- Полностью удалить из системы старые кодеки.
- Поставить полный набор «K-Lite Codec Pack». Таким образом, на ваше устройство будут установлены кодеки, которые способы открыть любые форматы.
Также учтите, что необходимо не просто поставить их, а сделать это правильно, то есть полноценный набор. Для скачивания выбирайте полный набор и при установке выбирайте режим «Lots of Stuff».
Данные кодеки совместимы со всеми версиями ОС, включая windows 10.
Содержание
- Виндовс 7 не видит колонки что делать. Почему компьютер не видит колонки? Как исправить? Отключение звука в биос
- Почему компьютер не видит колонки: причины
- Как исправить неполадки
- Устаревший драйвер
- Обновление драйвера
- Вирусная атака
- Несовместимость
- В зависимости от windows
- Ошибки в BIOS
- Как правильно настроить колонки
- Причина 1: Сбой в работе системы
- Причина 2: Неправильное подключение
- Причина 3: Программное отключение
- Причина 4: Драйвера
- Решения
- Варианты
- Стандартный вариант
- Соединение колонок с ПК через USB
- Через Bluetooth
- Подключаем колонки правильно
- Переустанавливаем звуковые драйвера
- Компьютер + Интернет + блог = Статьи, приносящие деньги
- Компьютер не видит колонки Windows 7, что делать
- Компьютер не видит колонки Windows 7
- Сбой системы
- Ошибка при подключении
- USB порт
- Материнка
- Устройства воспроизведения
- Драйвера
- Установка драйверов утилитой
- Программное обеспечение
- Неисправность оборудования
- Нет звука, компьютер не видит колонки Windows, видео
- Похожие записи:
Виндовс 7 не видит колонки что делать. Почему компьютер не видит колонки? Как исправить? Отключение звука в биос
Персональный компьютер порой может преподнести пользователю неприятный сюрприз, например, перестает воспроизводить звук через колонки. В этой статье попробуем найти решение этой проблемы. Причин такой неисправности может быть несколько, и разобраться с ними сможет любой пользователь. Достаточно лишь немного внимания и усидчивости.
Почему компьютер не видит колонки: причины
Если вышеперечисленные пункты в порядке продолжаем искать причину проблемы. Ниже микшера громкости расположено меню «устройства воспроизведения». Иконка динамиков должна быть помечена зеленой галочкой. Случается что в этом пункте, отсутствуют какие-либо динамики. Для решения проблемы нужно кликнуть мышкой по незанятому месту и выбрать действие «показать отключенные устройства». После нажатия динамики появятся, и будет возможность их включить.
В случае первого подключения колонок jbl к ПК (персональному компьютеру) необходимо убедиться в правильности подключения проводов. На многих системных блоках имеется маркировка с изображением наушников или колонок.
Целостность проводов и исправность колонок можно проверить при подключении к другим устройствам.
Встречаются и акустические системы с прямым подключением к USB. Стоит помнить, что некоторые виды портов USB несовместимы. Например, устройство, обозначенное как USB 3.0 не всегда совместимо с USB 1.1 и наоборот. Обычно более скоростные разъемы обозначаются синим цветом.
Как исправить неполадки
В случае если пользователь уверен, что колонки исправны и подключены правильно, стоит проверить звуковую карту. Для этого следует перейти в «мой компьютер» и нажатием правой кнопки мыши обратиться в подменю «диспетчер устройств». Это меню поможет определить видит ли ПК звуковую карту. Даже если под значком «Звуковая карта» находится желтая иконка, проблему удастся решить.
Внимание! Хуже если звуковая карта совсем не отображается, и в дальнейшем (после установки драйверов) ситуация не изменилась, то не исключена поломка звуковой карты.
Устаревший драйвер
Все важные комплектующие ПК имеют драйвера. Звуковая карта не исключение, и драйвера на нее, как правило, устанавливаются автоматически при загрузке операционной системы. Однако в результате сбоя либо повреждения вирусом драйвера могут работать некорректно. Такое может произойти даже при внезапном отключении питания. Именно для исключения таких сбоев специалисты рекомендуют использовать ББП (блок бесперебойного питания).
Обновление драйвера
Процедура обновления достаточно проста. Необходимо просто зайти на сайт изготовителя подключаемого оборудования и скачать актуальную версию драйвера. Стоит внимательно относиться к правильности выбора ОС (операционной системы) и модели акустической системы, для которой скачивается драйвер.
Возможно также воспользоваться одной из программ обновления драйверов. Такие программы в автоматическом режиме сканируют ПК и устанавливают необходимые компоненты системы.
После установки или обновления драйвера необходимо выполнить перезагрузку компьютера.
Стоит помнить! Устаревший драйвер негативно влияет на работу оборудования и приводит к снижению быстродействия всей системы.
Опытные пользователи советуют проводить обновление драйверов раз в 3-4 месяца, либо после установки любого нового оборудования.
Вирусная атака
С развитием интернет-трафика значительно возросла угроза заражения вирусом или вредоносным ПО (программным обеспечением). Не стоит пренебрегать установкой современного антивируса, даже если он является платным. Как показывает практика восстановление поврежденной системы и важных данных оказывается более затратным.
При заражении компьютера вирусом возникают проблемы с различными составляющими ОС. Может измениться разрешение экрана пропасть звук или интернет-соединение. В случае отсутствия звука следует проверить наличие драйвера звуковой карты и просканировать компьютер на наличие вирусов.
Если восстановить звук не удалось, вероятно, потребуется переустановка операционной системы.
Несовместимость
Иногда пользователи сталкиваются с проблемой отсутствия звука в колонках при подключении устаревшего оборудования. Если используется старая аудиосистема с новым ПК (ноутбуком), или к старому компьютеру покупается новая акустика. В таком случае поможет только замена устаревшего компонента. При покупке новых колонок необходимо убедиться в их совместимости с имеющимся ПК.
В зависимости от windows
Часто причиной отсутствия звука в колонках может стать пиратская версия ОС. В таких операционных системах могут присутствовать ошибки и баги, исправить которые самостоятельно невозможно. Кроме того, приобретая лицензионную ОС пользователь получает квалифицированную сервисную поддержку.
Некоторые лицензионные драйвера будет попросту невозможно установить на пиратскую копию системы, а сама такая система может быть заражена вредоносным программным обеспечением. Решение проблем со звуком не отличается на версиях 7, 8 или 10.
Ошибки в BIOS
Такая неисправность может возникнуть, если неподготовленный пользователь попадает в меню BIOS. Более ранние версии этой подсистемы не имеют перевода и без соответствующих знаний можно легко испортить ПК.
Для сброса BIOS на заводские настройки придется вскрывать системный блок.
Стоит помнить! Любые действия внутри системного блока необходимо проводить после полного обесточивания ПК.
После снятия боковой крышки системного блока необходимо найти батарейку, как правило, она находится на видном месте системной платы и легко заметна. При извлечении батарейки на несколько минут происходит сброс подсистемы BIOS на заводские настройки.
Как правильно настроить колонки
На что стоит обратить внимания в первую очередь после исчезновения звука в колонках ПК.
Как показывает практика в решении проблем с отсутствием звука в блютуз колонках компьютера сложнее всего найти причину этой неисправности.
Зная причину проблемы можно оперативно исправить неприятность и избежать ее появления в дальнейшем. Следуя пунктам этой небольшой статьи можно довольно просто найти неисправность и устранить ее. А дополнительные знания, полученные из этого текста, помогут избежать и других неприятных поломок.
Ситуации, в которых мы не можем слышать звук из динамиков, случаются довольно часто, а работу с «немым» компьютером нельзя назвать полноценной. В этой статье мы поговорим о том, что делать, если подключенные к ПК колонки отказываются нормально функционировать.
Причин, приводящих к обсуждаемой сегодня проблеме, несколько. Это может быть простая невнимательность пользователя, различные сбои в программной части системы или неисправности устройств и портов. Не стоит также забывать и возможной вирусной активности. Далее мы постараемся максимально подробно разобрать каждую причину и приведем способы устранения неполадок.
Причина 1: Сбой в работе системы
Под системой в данном случае мы подразумеваем совокупность программных средств, обеспечивающих функционирование звуковых устройств. Это драйвера, службы и фирменные утилиты, если таковые имеются. Первое, что нужно сделать при возникновении проблемы – перезагрузить машину. Сделать это можно как обычным способом, так и с полной остановкой ПК (выключить, а затем включить снова). Не стоит пренебрегать вторым вариантом, так как он позволяет выгрузить из памяти все данные, в том числе и те, из-за которых произошел возможный сбой.
Причина 2: Неправильное подключение
Об этом варианте стоит задуматься в том случае, если вы приобрели новую или бывшую в употреблении акустическую систему и пытаетесь использовать ее по назначению. Поскольку колонки могут иметь разную конфигурацию, а значит, и количество, и назначение штекеров, то без должного опыта ошибиться весьма несложно.
Перед тем как подключать акустику к ПК, необходимо определить, какие штекеры к каким разъемам на звуковой карте следует подсоединять. К примеру, если мы перепутаем стерео или другой аудиовыход с линейным или микрофонным входом, то в результате получим «нерабочие» колонки.
Подключение по USB
Некоторые акустические системы и звуковые карты могут быть подключены напрямую к порту USB. Чаще всего такие устройства поддерживают версию портов 2.0, но бывают и исключения. Версии отличаются скоростью передачи данных, которая обеспечивает нормальную работу устройств. Если карта или колонки, по заявлению разработчиков, имеют разъемы USB 3.0, то на портах, скажем, 1.1 они могут попросту не заработать. И это при том, что стандарты являются совместимыми. Если у вас такое устройство (динамики или звуковая карта), то проверьте работоспособность, подключив его к другим портам USB. Также стоит проверить, поддерживает ли материнская плата нужный стандарт. Сделать это можно, посетив официальный сайт продукта или прочитав руководство пользователя.
Причина 3: Программное отключение
Любые устройства, в том числе и звуковые, можно выключить с помощью «Диспетчера устройств» или, в нашем случае, в панели управления аудио. Это могло быть сделано как по незнанию, так и специально, например, системным администратором вашего офиса. Исключить данный фактор можно следующим образом:
В системной панели управления звуком также присутствует функция включения и отключения устройств.
После данной процедуры компьютер «увидит» колонки, но для нормальной работы может потребоваться перезагрузка.
Причина 4: Драйвера
Драйвера позволяют операционной системе общаться с устройствами, и их некорректная работа может стать причиной рассматриваемой нами проблемы. В основном это программное обеспечение для звуковых карт – встроенных или дискретных. В некоторых случаях требуются особые драйвера для акустических систем, которые поставляются в виде комплектных дисков или размещаются на официальных сайтах производителей.
По умолчанию в системе уже присутствуют драйвера для звука и при их нормальной работе можно подключить к ПК любые колонки. Если же нужные файлы повреждены или в ПО произошел сбой, то устройство может не определяться. Решением является перезагрузка или переустановка драйверов.
Для того чтобы выяснить, не виновато ли в наших неприятностях программное обеспечение, необходимо перейти в «Диспетчер устройств» раскрыть ветку со звуковыми девайсами. Если возле одного (или нескольких) из них присутствует значок, говорящий о проблеме (желтый треугольник или красный кружок), то выполняем следующие действия:
Обратите внимание, что в «Диспетчере» может присутствовать «Неизвестное устройство» с желтым значком. В этом случае необходимо попытаться установить для него драйвер. Также можно попробовать перезапустить его, как было описано выше.
Фирменное ПО для «крутых» акустических систем достаточно редко становится причиной невозможности определения звуковых устройств. Вместе с тем, этот фактор следует иметь в виду. Здесь нам поможет удаление и повторная установка соответствующей программы. Как мы уже писали выше, необходимые файлы поставляются на дисках вместе с колонками или «лежат» на официальных страницах.
Может сгореть материнская плата или звуковая карта, но зачастую проблемы со звуком возникают не по причине неисправностей компьютера. Дело в программах, которые оказываются несовместимы друг с другом или с Windows, к тому же множество важных моментов заключается в работе разных видов семейства этой операционной системы.
Даже при установке более новой версии XP на старый компьютер может возникнуть проблема со звуком, не говоря о современных видах Windows. Несовместимыми оказываются новые программы, для которых нет драйверов в системах.
Возможно, вы замечали, что при удалении какой-либо программы выдается предупреждение, что может нарушиться работа других приложений. Это уведомление особенно важно учитывать при установке или деинсталляции компьютерных аудиопроигрывателей, программ для форматирования звуковых файлов и т.п.
Решения
Не пугайтесь оповещений компьютера о том, что система не нашла звуковых устройств. Действительно, крайней мерой может оказаться полная переустановка операционной системы, но прежде нужно попробовать некоторые варианты.
Опытные пользователи используют программу Everest, чтобы узнать подробно о звуковой карте своего компьютера и найти подходящий для нее драйвер. Можно использовать не менее популярную программу DriverPack Solution, но лучше попытаться найти решение самостоятельно.
Для начала нужно узнать, какие модификации устройств используются на компьютере. Для этого правой кнопкой мыши нажмите на «Мой компьютер», в контекстном меню найдете вкладку «Диспетчер устройств». Нажав на неё, вы увидите список устройств компьютера.
Выберите «Другие устройства» или «Звуковые, видео и игровые устройства». Если не будет указан драйвер, значит, его нет и выбрать его нужно либо на сайте производителя компьютера, либо просто искать в интернете.
В 7-й Windows диспетчер устройств можно найти после нажатия «Свойства» во вкладке «Компьютер».
Бывает, что при обновлении программного обеспечения сбиваются функции, в частности, звуковой карты. Например, по умолчанию должно быть автоматическое включение звука, но после сбоя карта требует ручного включения.
Чтобы проверить это, откройте Панель управления. К слову, вид Панели в XP может быть как по категориям, так и классическим. Предлагаемую схему вы увидите именно в классическом виде.
Многие ПК уже оснащены динамиками, но обычно низкое качество и громкость звука заставляют пользователей приобретать отдельные колонки или даже акустические системы.
Ниже представлено руководство, как самостоятельно и в то же время грамотно подключить эту аппаратуру к компьютеру, работающему на операционной системе Windows 7.
Варианты
В настоящее время в продаже, кроме обычных компьютерных колонок, имеется и огромное разнообразие акустических систем. Однако если в первом варианте редко возникают сложности с подключением, то во втором есть некоторые нюансы.
Главное, до того как приобрести колонки, пользователю следует обязательно уточнить технические характеристики установленной в ПК аудиокарты.
Помимо стандартных пары стереофонических динамиков, среди владельцев компьютеров большой популярностью пользуются и следующие варианты:
Стандартный вариант
Обычный стационарный ПК или лэптоп всегда оснащается специальным разъемом зеленого цвета (вне зависимости от производителя компьютера и его комплектующих деталей, окраска всегда одинакова, т. е. соответствует общемировому стандарту), в который и вставляется штекер от колонок.




Соединение колонок с ПК через USB
Перед подключением обязательно требуется установить драйвера для звуковоспроизводящего оборудования.
Если в комплекте с устройством имеется диск с программным обеспечением, то установить его оптический привод, произвести инсталляцию ПО.
Иначе, в случае отсутствия диска, придется по наименованию модели колонок сначала отыскать подходящие драйвера в глобальной сети и, скачав их, установить.
Затем перезапустить компьютер, и только после этого можно будет, подсоединив устройство к одному из USB-портов, начать настраивать звук.
В случае когда ПО было инсталлировано корректно, то ОС в автоматическом режиме распознает новое оборудование, и оно будет готово для использования.
Через Bluetooth
Если в компьютере есть блютус-адаптер, то можно выбрать и удобный вариант «без проводов». Для этого следует исполнить лишь несколько шагов:
Конечно, немного сложнее придется владельцам более продвинутых акустических систем с множеством динамиков, например, 5.1 либо 7.1. При этом уже недостаточно только одного стандартного линейного входа в ПК.
Говоря простыми словами, если планируется задействовать оборудование 5.1, то кроме зеленого разъема, должно присутствовать еще два: оранжевый и черный. А при наличии «7.1» придется приобрести внешнюю аудиокарту.
Но алгоритм подключения будет практически одинаковым, главное, после выполнения проводного соединения колонок между собой и со звуковой картой ПК не забыть подать электропитание в динамики через розетку и включить их, нажав на специальную кнопку.
Ну, то есть, должен быть звук из динамиков – но его нет. Фильмы или игры без звука это весьма сомнительное удовольствие, поэтому проблему надо решать.
Прежде всего, когда компьютер не видит колонки, нужно убедиться в работоспособности самого устройства.
Очень много пользователей, просто по невнимательности, упускают из виду самые банальные причины: отключено питание колонок, не воткнут штекер или воткнут в другое гнездо и тому подобное.
Так что, не поленитесь первым делом проверить все подключения, а заодно и фактическую исправность стерео-системы. Звука может не быть потому, что где-то оборвался провод, оказалась повреждена мембрана динамиков, сломался разъем на панели системного блока или ноутбука.
Подключаем колонки правильно
Как правильно подключать колонки к компьютеру показано на рисунке ниже.
Переустанавливаем звуковые драйвера
Если все исправно и правильно подключено, но все равно компьютер не видит колонки, то скорее всего, дело в звуковой карте.
Проверяется это так: откройте диспетчер устройств:
Если там нет никаких устройств или некоторые аудио-устройства работают с проблемами, то почти наверняка, проблема с драйверами звуковой карты, а не компьютер не видит колонки.
Подтверждением тому может быть то, что кроме колонок, не будут работать также наушники и другие устройства вывода звука.
Как обновить драйверы звуковой карты?
Это весьма несложно: посмотрите модель своей материнской платы, и с сайта производителя скачайте новые драйвера (практически у всех это бесплатная услуга).
После их установки звук должен работать нормально и после установки или обновлении драйверов не забудьте перезагрузить компьютер.
Если у вас появились вопросы и вы не знаете как их решить, задавайте вопросы в комментариях и мы вам с радостью поможем.
Источник
Компьютер + Интернет + блог = Статьи, приносящие деньги
Забирайте в подарок мой многолетний опыт — книгу «Автопродажи через блог»
Компьютер не видит колонки Windows 7, что делать
Когда ваш компьютер не видит колонки Windows 7, при их подключении, возникает вопрос — что делать? Сегодня я расскажу как справиться с этой проблемой.
Вероятно вы хотите узнать как стабильно зарабатывать в Интернете от 500 рублей в день? Скачайте мою бесплатную книгу =>> «Как гарантированно зарабатывать от 500 рублей в день»
Действительно, новичкам порой так сложно разобраться в настройках, что они опускают руки. Но, не всё так плохо, как может показаться с первого взгляда.
Несмотря на кажущуюся сложность компьютерной техники, с некоторыми проблемами, возникающими при подключении внешних гаджетов, достаточно просто разобраться.
Например, в ситуации, когда компьютер не видит колонок. Причин, по которым ваш ноутбук или ПК их «не замечает» и не может установить с ними связь, несколько.
Компьютер не видит колонки Windows 7
Сбой системы
Сделайте перезагрузку системы, если причина окажется в сбое её работы, этот шаг устранит причину.
Бывает полезным сделать быструю (не программную) перезагрузку – отключением компьютера от питания.
При этом происходит выгрузка всех данных из оперативной памяти устройства, возможно именно они и вызвали сбой.
Ошибка при подключении
Если это первое подключение акустической системы к компьютеру, возможно, оно произведено неправильно. Различная конфигурация оборудования может требовать разные штекеры и может менять их назначения.
Прежде чем подключать, разберитесь с назначением разъемов звуковой карты. Перепутаете совмещение штекера с соответствующим ему разъемом, и ваша акустическая система не будет распознана.
Обычно, нужный разъём для колонок выделен зелёным цветом.
USB порт
Некоторые колонки имеют возможность подключения через порт USB. При этом, некоторые версии портов различаются по скорости передачи данных.
Поэтому, оборудование с USB3.0 разъемом на порте 1.1 не подключится. Делайте контрольную проверку через другой USB-порт.
Материнка
Возможна ситуация, когда используемый акустической системой стандарт не поддерживается материнской платой.
Вполне возможно, что у вас аудиосистема отключена программными средствами. Для повторного подключения потребуется запуск «диспетчера устройств» командой devmgmt.msc.
В командной строке (вызов Win+R). Найдите строку «Звуковые, видео и игровые устройства» и раскройте её. Если рядом с иконкой устройства есть изображение стрелки, значит оно не задействовано.
Для исправления вызываем через правую кнопку меню, и найдя в списке «Задействуем» нужное нам устройство. После перезагрузки компьютера произойдет подключение колонок.
Устройства воспроизведения
Кроме того проверьте, не отключены ли колонки в «Устройствах воспроизведения». Эту закладку легко найти и открыть через значок громкоговорителя, на панели задач, рядом с «датой и временем».
Вызывается также через контекстное меню. Сделайте отметки на пунктах, делающих видимыми все аудиосистемы, в том числе отключённые и не подключённые. Находим кружок со стрелкой и через клик правой кнопкой мыши «Включаем».
Драйвера
Для полноценного взаимодействия, между операционной системой и устройствами применяются драйвера. При их повреждении или программном сбое, стандартные драйвера могут потребовать перезагрузки или переустановки.
Прежде всего проверьте, включено ли устройство, если нет, то правой кнопкой включите его.
Сделать это можно через «Диспетчер устройств» повреждения драйвера сигнализируют знаком желтого треугольника или красного круга.
На поврежденном устройстве открываем контекстное меню, и найдя в списке «Удаляем» его. Подтверждаем своё решение. Затем, на любом другом устройстве из списка, выбираем «Обновление конфигурации оборудования».
Также строке списка, возле устройства, может быть размещён значок треугольника с восклицательным знаком – то для него требуется «Обновить драйверы». Это лучше сделать через автоматический поиск.
Установка драйверов утилитой
Есть более простое решение для обновления всех драйверов для вашего устройства.
Нужно скачать утилиту Драйвер Хаб, которая за несколько секунд просканирует компьютер, найдёт недостающие компоненты, сама их скачает и установит.
На все действия понадобится меньше одной минуты. Если причина была в отсутствии необходимых драйверов, то, после их установки компьютер увидит колонки.
Программное обеспечение
Когда в комплекте с акустической системой идёт фирменное программное обеспечение, то причину отображения колонок можно поискать в нём.
Для устранения необходимо всего лишь удалить программу и установить её вновь.
Неисправность оборудования
Более серьезными причинами станут для вас неисправности оборудования: начиная с разъемов (портов) до самой акустической системы или звуковой карты.
Также не лишним будет полная проверка компьютера антивирусной утилитой, многие вирусы повреждают драйверы устройств.
Нет звука, компьютер не видит колонки Windows, видео
P.S. Прикладываю скриншот моих заработков в партнёрских программах. Более того, напоминаю, что так зарабатывать может каждый, даже новичок! Главное — правильно это делать, а значит, научиться у тех, кто уже зарабатывает, то есть, у профессионалов Интернет бизнеса.
Заберите список проверенных, особенно актуальных, Партнёрских Программ 2018 года, которые платят деньги!
Скачайте чек-лист и ценные бонусы бесплатно =>> «Лучшие партнёрки 2018 года»
Похожие записи:
Понравилась статья? Скажи автору спасибо, поделись с друзьями!
Источник
Компьютер — сложная техника, которая нередко вызывает множество проблем и вопросов у пользователей. К ней можно подключить огромное количество разного рода приспособлений. Чаще всего владельцы ПК снабжают свою технику колонками. Но не всегда они работают. Иногда возникают жалобы на то, что компьютер не видит колонки. По каким причинам такое может происходить? Что необходимо для исправления ситуации? Почему колонки отказываются исправно работать? Разобраться во всем этом проще, чем кажется. Основной проблемой является поиск причины неисправности устройства. Зачастую она обнаруживается путем исключения тех или иных ситуаций.
Неправильное подключение
Первой и весьма распространенной причиной отказа любого устройства, присоединенного к компьютеру, является неправильное подключение. Поэтому на первый порах панику поднимать не стоит.
Компьютер не видит колонки? Необходимо проверить, насколько верно пользователь подключил их. На панели ПК есть несколько гнезд. Обычно они окрашены в разные цвета и помечены разнообразными миниатюрами.
При правильном подключении колонок штекер будет включен в разъем с линейным входом. Необходимо найти гнездо, около которого изображены наушники. Именно в него включаются колонки.
Некоторые предпочитают USB-гарнитуру. В подобном случае колонки должны быть подключены к USB-порту. Обязательно включите устройство в сеть.
Звуковая карта
Почему компьютер не видит колонки? Например, если пользователь может с уверенностью сказать, что подключение гарнитуры было верным, с большей долей вероятности причина кроется в звуковой карте.
Необходимо зайти в «Диспетчер устройств». Для этого требуется нажать правой кнопкой мышки по иконке «Мой компьютер», затем выбрать соответствующую службу. Далее пользователь выбирает пункт «Звуковые, игровые и видео устройства».
Что видно в списке? Если некоторые устройства (звуковые) работают нормально или с ошибками, ситуацию можно исправить без особых проблем. Но об этом позже. Ведь при подобных обстоятельствах не компьютер не видит колонки, а операционная система требует соответствующего пакета дополнительных программ для исправной работы.
Когда в указанном ранее списке нет никаких колонок или звуковых устройств, принято полагать, что звуковая карта работает неисправно. Рекомендуется подключить иную гарнитуру. Ошибка повторилась? Тогда можно смело менять звуковую карту в ПК.
Не работают колонки на компьютере
Причин, приводящих к обсуждаемой сегодня проблеме, несколько. Это может быть простая невнимательность пользователя, различные сбои в программной части системы или неисправности устройств и портов. Не стоит также забывать и возможной вирусной активности. Далее мы постараемся максимально подробно разобрать каждую причину и приведем способы устранения неполадок.
Причина 1: Сбой в работе системы
Под системой в данном случае мы подразумеваем совокупность программных средств, обеспечивающих функционирование звуковых устройств. Это драйвера, службы и фирменные утилиты, если таковые имеются. Первое, что нужно сделать при возникновении проблемы – перезагрузить машину. Сделать это можно как обычным способом, так и с полной остановкой ПК (выключить, а затем включить снова). Не стоит пренебрегать вторым вариантом, так как он позволяет выгрузить из памяти все данные, в том числе и те, из-за которых произошел возможный сбой.
Причина 2: Неправильное подключение
Об этом варианте стоит задуматься в том случае, если вы приобрели новую или бывшую в употреблении акустическую систему и пытаетесь использовать ее по назначению. Поскольку колонки могут иметь разную конфигурацию, а значит, и количество, и назначение штекеров, то без должного опыта ошибиться весьма несложно.
Перед тем как подключать акустику к ПК, необходимо определить, какие штекеры к каким разъемам на звуковой карте следует подсоединять. К примеру, если мы перепутаем стерео или другой аудиовыход с линейным или микрофонным входом, то в результате получим «нерабочие» колонки.
Подключение по USB
Некоторые акустические системы и звуковые карты могут быть подключены напрямую к порту USB. Чаще всего такие устройства поддерживают версию портов 2.0, но бывают и исключения. Версии отличаются скоростью передачи данных, которая обеспечивает нормальную работу устройств. Если карта или колонки, по заявлению разработчиков, имеют разъемы USB 3.0, то на портах, скажем, 1.1 они могут попросту не заработать. И это при том, что стандарты являются совместимыми. Если у вас такое устройство (динамики или звуковая карта), то проверьте работоспособность, подключив его к другим портам USB. Также стоит проверить, поддерживает ли материнская плата нужный стандарт. Сделать это можно, посетив официальный сайт продукта или прочитав руководство пользователя.
Причина 3: Программное отключение
Любые устройства, в том числе и звуковые, можно выключить с помощью «Диспетчера устройств» или, в нашем случае, в панели управления аудио. Это могло быть сделано как по незнанию, так и специально, например, системным администратором вашего офиса. Исключить данный фактор можно следующим образом:
- Открываем «Диспетчер устройств»с помощью меню «Выполнить», которое вызывается комбинацией клавиш Windows+R. Команда такая:
- Выполняем перезагрузку ПК.
В системной панели управления звуком также присутствует функция включения и отключения устройств.
- Кликаем ПКМ по значку звука в трее (области уведомлений) и выбираем пункт контекстного меню с названием «Устройства воспроизведения».
После данной процедуры компьютер «увидит» колонки, но для нормальной работы может потребоваться перезагрузка.
Причина 4: Драйвера
Драйвера позволяют операционной системе общаться с устройствами, и их некорректная работа может стать причиной рассматриваемой нами проблемы. В основном это программное обеспечение для звуковых карт – встроенных или дискретных. В некоторых случаях требуются особые драйвера для акустических систем, которые поставляются в виде комплектных дисков или размещаются на официальных сайтах производителей.
Звуковая карта
По умолчанию в системе уже присутствуют драйвера для звука и при их нормальной работе можно подключить к ПК любые колонки. Если же нужные файлы повреждены или в ПО произошел сбой, то устройство может не определяться. Решением является перезагрузка или переустановка драйверов.
Для того чтобы выяснить, не виновато ли в наших неприятностях программное обеспечение, необходимо перейти в «Диспетчер устройств» раскрыть ветку со звуковыми девайсами. Если возле одного (или нескольких) из них присутствует значок, говорящий о проблеме (желтый треугольник или красный кружок), то выполняем следующие действия:
Драйверы
А что делать, если компьютер не видит колонки (звука нет), но в «Диспетчере устройств» они отображаются? Скорее всего, причина неполадки — поврежденные или устаревшие драйверы.
Исправить положение поможет переустановка или обновление соответствующего софта. Для этого необходимо:
- Зайти на сайт производителя колонок.
- Найти в списке модель подключенного к ПК устройства.
- Скачать драйвер последней версии для колонок. Обязательно обратить внимание на то, для какой версии операционной системы загружается контент.
- Установить драйвер или обновить его. Процесс мало чем отличается от инициализации обычной программы.
Далее рекомендуется перезагрузить компьютер. После этого подключенные колонки должны заработать.
Лечение компьютера от вирусов
Подцепить вирус очень легко, особенно если вы качаете сомнительные файлы с сомнительных сайтов. Поэтому установите себе на компьютер антивирус с официального сайта. Официальный сайт, с которого можно скачать установочный файл, вы можете легко найти в любом поисковике. Процесс установки антивируса происходит автоматически после запуска скачанного файла, потому в отдельной инструкции он не нуждается.
Вы можете скачать любой вирус, но следует обратить особое внимание на следующие:
- Kaspersky;
- Avast;
- DrWeb;
- McAfee.
Все антивирусы работают по одному и тому же алгоритму: сначала сканирование, затем удаление вирусов. Сканирование бывает быстрым и детальным, но лучше выбирать детальное. На скрине ниже показан пример с антивирусом Касперский.
Сканирование и удаление вирусов происходит автоматически, что не требует от пользователя каких-то глубоких познаний в компьютерной технике.
Неисправность оборудования
Но это еще далеко не все ситуации, с которыми могут столкнуться пользователи. Что делать, если компьютер не видит колонки?
Неплохо было бы проверить устройство на исправность. Нередко именно повреждение колонок приводит к тому, что они не справляются со своей задачей. Для воплощения задумки в жизнь хорошо подойдет другой ПК.
Неисправность колонок — проблема, присущая в основном старому оборудованию. Она решается либо путем ремонта неисправностей, либо заменой гарнитуры.
Несовместимость
Еще одна особенность, с которой все чаще и чаще сталкиваются пользователи — несовместимость подключаемого оборудования с операционной системой или железом ПК. Исправить ситуацию не так уж и трудно.
Компьютер не видит колонки? Требуется проверить соответствие машины минимальным системным требованиям устройства. Если они удовлетворены, причина отказа устройства от работы заключается в чем-то другом.
Системные требования не удовлетворены? Тогда предлагаются следующие выходы:
- Купить новые колонки, совместимые с компьютером. Актуально, если ПК новый, а подключаемое оборудование работает уже долгое время.
- Модернизировать компьютер так, чтобы он соответствовал запросам колонок.
Больше никаких вариантов нет. Именно из-за несовместимости устройств рекомендуется внимательно изучать системные требования любого оборудования перед покупкой.
Рекомендации
Если вам удалось решить вашу проблему с колонками, то это хорошо, но нет никаких гарантий, что она не повторится. Чтобы свести такую вероятность к минимуму, следует придерживаться нескольких простых правил:
- выберите подходящее место для системного блока.Он должен быть расположен так, чтобы провода были недоступны для детей и домашних животных, так как они могут задеть их и повредить (после чего, понятное дело, компьютер не «увидит» устройства). Ставить системный блок посреди комнаты – плохая идея;
Если ни один из способов вам не помог, значит, проблема не в вашем компьютере, а в самих колонках. В таком случае обратитесь в ближайший сервисный центр, где вам их отремонтируют.
Видео — Что делать, если ПК не видит колонки или наушники?
Понравилась статья? Сохраните, чтобы не потерять!
Настройки системы
Компьютер перестал видеть колонки? Если до определенного момента устройство работало нормально, а затем внезапно отказалось от выполнения своих функций, лучше всего проверить настройки операционной системы. Если точнее, то все программы и опции, которые работают при помощи гарнитуры.
Вполне вероятно, что операционная система распознала колонки, но не выставила их в качестве устройства воспроизведения звука. Чтобы исправить положение, требуется:
- Нажать на правую кнопку мышки на изображении граммофона в правой нижней части экрана (около часов) в операционной системе.
- Выбрать пункт «Устройства воспроизведения».
- Во вкладке «Воспроизведение» выбрать подключенные колонки и кликнуть на кнопку «По умолчанию».
Также рекомендуется настроить громкость воспроизведения звука. Для этого после проделанных действий нажать на граммофон около часов в компьютере и отрегулировать положение ползунка. Чем он выше, тем громче звук.
Что делать если нет звука на передней панели
При подключении звуковых устройств к передней панели может отсутствовать звук на встроенных аудиокартах Realtek. Система ставит в приоритет девайсы, подключенные к задней стороне компьютера. Чтобы исправить недочет, необходимо:
- Выполнить системный поиск «Панель управления», запустить.
- Изменить параметр просмотра на крупные значки справа в верхнем углу.
- Найти «Диспетчер Realtek HD», открыть.
- Перейти во вкладку «Динамики», нажать ЛКМ по папке, находящейся под пунктом «Дополнительные настройки устройства».
- Поставить галочку напротив надписи «Отключить определение гнезд передней панели».
- Сохранить изменения.
Прочие проблемы
На самом деле это не все причины, по которым компьютер не видит колонки. Их еще очень много. Пользователи могут столкнуться с подобной проблемой при следующих обстоятельствах:
- Компьютер заражен вирусами. Обычно в таком случае ОС перестает распознавать гарнитуру без видимых причин, резко. ПК лечится, после чего неполадка благополучно устраняется.
- У пользователя установлена пиратская копия ОС. Замена системы или ее переустановка помогает избавиться от проблемы. Иногда достаточно просто перезагрузить компьютер.
- Системный сбой. От них никто не застрахован. Компьютер не видит колонки? Windows 7 или любая иная система — не так важно. Если все перечисленные ранее методы не помогли, можно осуществить откат системы на момент, когда устройство работало исправно.
Предугадать истинную причину отказа устройства от работы не так просто. Компьютер не видит колонки и не воспроизводит звук — две похожие проблемы. И каждый пользователь должен уметь различать их.
Главная » Wi-Fi » Как подключить колонку JBL к компьютеру всеми возможными способами
Если система упорно не хочет распознать подключенное к компьютеру USB устройство, это не повод для паники! Скорее всего, у вас все отлично работает. Как так?
Бывает, что при подключении USB 3.0 устройства, оно работает в режиме USB 2.0. Этим грешат, в частности, некоторые WiFi адаптеры с интерфейсом USB. Как решить данную проблему и заставить коварный гаджет перейти в скоростной режим USB 3.0, путем внесения изменений системный в реестр, я подробно написал здесь, поэтому повторяться не буду. Единственное, что могу добавить, если в роли «тормоза» выступает не сетевой адаптер, а внешний USB 3.0 диск, идентифицируемый как скази (SCSI) накопитель, попробуйте поковырять его настройки в этой ветке реестра: HKEY_LOCAL_MACHINESYSTEMCurrentControlSetControlClass0xx.
Как подключить колонку к компу
Один из наиболее часто встречающихся вопросов в сети — можно ли колонку JBL подключить к компьютеру для управления устройством с ПК или решения иных задач. При этом запросы касаются самых разных моделей: Pulse 3, Extreme 2, Charge 4 и других. Ответ во всех случаях положительный, а на выбор доступно целых три способа. Рассмотрим их подробнее.
Блютуз
Сразу разберемся, как подключить JBL Go 2 к компьютеру через Bluetooth. Такой вариант возможен в том случае, если на ПК установлен адаптер Блютуз и все необходимые драйвера. Стоимость такого девайса около 500 рублей, а устанавливается модуль в любой свободный USB-разъем.
Чтобы подключить колонку JBL на комп через Блютуз, сделайте следующее:
- Включите «синий зуб» на портативном устройстве.
- Зайдите в «Пуск» и «Параметры».
- Перейдите в «Устройства» и кликните на раздел «Bluetooth».
- Жмите на «Добавление Bluetooth и другого …».
- Выберите первый пункт.
- Дождитесь, пока в списке появится колонка, которую нужно подключить.
- Кликните на ее название и дождитесь сопряжение.
Если все сделано правильно, вам удастся соединить два устройства. Остается только включить музыку и убедиться, что все работает. Если возникли какие-то трудности, зайдите в раздел «Система», а далее «Звук», а после выберите аудиоустройство в качестве источника.
При отсутствии Блютуз-адаптера возникает другой вопрос — как подключить JBL к компьютеру через USB. Это универсальный метод, для реализации которого можно обойтись без покупки модуля Bluetooth. Алгоритм такой:
- Берите кабель USB, который идет в комплекте с портативной колонкой.
- Вставьте один конец в ПК, а второй в JBL.
- Включите аудиоустройство.
- Дождитесь, пока компьютер распознает подключенный девайс.
- Запустите какой-нибудь плеер, чтобы убедиться в работоспособности системы.
Если компьютер не видит колонку JBL через USB, проверьте наличие драйверов. Чаще всего проблема связана с ошибками при установке необходимого ПО. В таком случае его нужно установить самостоятельно. Сделайте следующее:
- Жмите на «Мой компьютер» правой кнопкой мышки.
- Кликните на «Свойства» и зайдите в «Диспетчер устройств» (найдите пункт внизу).
- Найдите раздел «Аудиовыходы и аудиовходы».
- Отыщите в списке новый девайс со знаком вопроса.
- Жмите на него правой кнопкой мышки и запустите загрузку ПО.
После этого перезапустите компьютер и проверьте, появился ли девайс в перечне и удалось ли его подключить.
Кроме рассмотренных выше, существует еще один альтернативный метод — применение 3,5-миллиметрового разъем. Здесь нужно знать, как подключить JBL Flip 5 или иной модели к компьютеру через AUX. В этом вопросе также ничего сложного, а сам процесс имеет следующий вид:
- Вставьте AUX-провод с одной стороны в колонку JBL, а с другой в разъем на ПК.
- Включите портативное устройство.
- В настройках на компьютере выберите источник звука. Это можно сделать в параметрах звука и разделе «Звук», где нужно установить нужное оборудование.
На МАК
При рассмотрении вопроса, как подключить колонку JBL к ПК, иногда возникает вопрос по поводу особенностей для ОС MAC. Здесь все можно сделать с помощью адаптера Блютуз, а сама инструкция имеет следующий вид:
- Войдите в меню «Apple».
- Выберите раздел «Системные настройки».
- Перейдите в «Bluetooth».
- Отыщите необходимый девайс из перечня.
- Жмите на Connect и при наличии условий примите их.
Также возможно подключение колонки JBL к компьютеру через USB или AUX. Сам процесс предельно понятен, поэтому не требует дополнительного разъяснения.
USB порт
Некоторые колонки имеют возможность подключения через порт USB. При этом, некоторые версии портов различаются по скорости передачи данных.
Поэтому, оборудование с USB3.0 разъемом на порте 1.1 не подключится. Делайте контрольную проверку через другой USB-порт.
Материнка
Возможна ситуация, когда используемый акустической системой стандарт не поддерживается материнской платой.
Вполне возможно, что у вас аудиосистема отключена программными средствами. Для повторного подключения потребуется запуск «диспетчера устройств» командой devmgmt.msc.
В командной строке (вызов Win+R). Найдите строку «Звуковые, видео и игровые устройства» и раскройте её. Если рядом с иконкой устройства есть изображение стрелки, значит оно не задействовано.
Для исправления вызываем через правую кнопку меню, и найдя в списке «Задействуем» нужное нам устройство. После перезагрузки компьютера произойдет подключение колонок.
Устройства воспроизведения
Кроме того проверьте, не отключены ли колонки в «Устройствах воспроизведения». Эту закладку легко найти и открыть через значок громкоговорителя, на панели задач, рядом с «датой и временем».
Вызывается также через контекстное меню. Сделайте отметки на пунктах, делающих видимыми все аудиосистемы, в том числе отключённые и не подключённые. Находим кружок со стрелкой и через клик правой кнопкой мыши «Включаем».
Драйвера
Для полноценного взаимодействия, между операционной системой и устройствами применяются драйвера. При их повреждении или программном сбое, стандартные драйвера могут потребовать перезагрузки или переустановки.
Прежде всего проверьте, включено ли устройство, если нет, то правой кнопкой включите его.
Сделать это можно через «Диспетчер устройств» повреждения драйвера сигнализируют знаком желтого треугольника или красного круга.
На поврежденном устройстве открываем контекстное меню, и найдя в списке «Удаляем» его. Подтверждаем своё решение. Затем, на любом другом устройстве из списка, выбираем «Обновление конфигурации оборудования».
Также строке списка, возле устройства, может быть размещён значок треугольника с восклицательным знаком – то для него требуется «Обновить драйверы». Это лучше сделать через автоматический поиск.
Установка драйверов утилитой
Есть более простое решение для обновления всех драйверов для вашего устройства.
Нужно скачать утилиту Драйвер Хаб, которая за несколько секунд просканирует компьютер, найдёт недостающие компоненты, сама их скачает и установит.
На все действия понадобится меньше одной минуты. Если причина была в отсутствии необходимых драйверов, то, после их установки компьютер увидит колонки.
Программное обеспечение
Когда в комплекте с акустической системой идёт фирменное программное обеспечение, то причину отображения колонок можно поискать в нём.
Для устранения необходимо всего лишь удалить программу и установить её вновь.
Неисправность оборудования
Более серьезными причинами станут для вас неисправности оборудования: начиная с разъемов (портов) до самой акустической системы или звуковой карты.
Также не лишним будет полная проверка компьютера антивирусной утилитой, многие вирусы повреждают драйверы устройств.
Нет звука, компьютер не видит колонки Windows, видео
P.S. Прикладываю скриншот моих заработков в партнёрских программах. Более того, напоминаю, что так зарабатывать может каждый, даже новичок! Главное — правильно это делать, а значит, научиться у тех, кто уже зарабатывает, то есть, у профессионалов Интернет бизнеса.
Заберите список проверенных, особенно актуальных, Партнёрских Программ 2018 года, которые платят деньги!
Скачайте чек-лист и ценные бонусы бесплатно =>> «Лучшие партнёрки 2018 года»
Драйверы
А что делать, если компьютер не видит колонки (звука нет), но в «Диспетчере устройств» они отображаются? Скорее всего, причина неполадки — поврежденные или устаревшие драйверы.
Исправить положение поможет переустановка или обновление соответствующего софта. Для этого необходимо:
- Зайти на сайт производителя колонок.
- Найти в списке модель подключенного к ПК устройства.
- Скачать драйвер последней версии для колонок. Обязательно обратить внимание на то, для какой версии операционной системы загружается контент.
- Установить драйвер или обновить его. Процесс мало чем отличается от инициализации обычной программы.
Далее рекомендуется перезагрузить компьютер. После этого подключенные колонки должны заработать.









Подключение через Bluetooth
Для того чтобы подключить блютуз колонку к ноутбуку, от пользователя потребуется наличие встроенного или внешнего модуля в лэптопе и соответствующие динамики. Сегодня на рынке одними из наиболее популярных являются колонки JBL, здесь есть масса моделей, от компактных с невысокой громкостью до дорогих устройств с подсветкой, защитой от влаги и мощностью, которая не уступает классическим проводным вариантам. Еще одна интересная особенность JBL – несколько колонок можно объединить между собой для усиления звука.
Для того чтобы подключить колонку к ноутбуку по Bluetooth, в первую очередь следует зарядить колонку на 100%, а также изучить инструкцию. Часто беспроводные устройства оснащены светодиодом, который имеет несколько вариантов работы – горит постоянно, если устройство подключено, и быстро мигает, если оно находится в состоянии поиска или сопряжения. После того, как подключение колонок к ноутбуку произойдет, раздастся звуковой сигнал, и светодиод перестанет мигать, а начнет гореть ровным светом. Впрочем, для разных моделей возможны нюансы, поэтому не стоит действовать методом научных поисков, а прочесть, что об этом пишет производитель.
Windows 10
Чтобы подключить беспроводную колонку к гаджету, следует выполнить ряд простых действий.
- На колонке следует активировать режим поиска.
- Теперь пользователю необходимо обратиться непосредственно к лэптопу и включить на нем блютуз.
- В операционной системе Windows 10 необходимо открыть «параметры» и выбрать пункт «устройства».
- Кликнув по нему, переходим в первый пункт «Bluetooth и другие устройства» и переводим бегунок в положение включено. Появится список всех устройств, которые в данный момент находятся рядом с включенным блютуз.
Совет! Дальность передачи через Bluetooth – 15 метров, но для первого подключения рекомендуется разместить устройства на расстоянии не более метра. Это обеспечивает более стабильный сигнал и быстрый поиск.
Подсоединить колонки несложно, но иногда пользователь может столкнуться с тем, что во время сопряжения появляется окно с требованием ввести пароль для подключения. В такой ситуации необходимо заглянуть в инструкцию колонок, пароль будет прописан в ней, это своего рода пин-код (аналог сим-карты), который заложен производителем и не подлежит изменению.
Windows 7
В операционной системе Windows 7 подключить беспроводную колонку можно аналогично с той лишь разницей, что в правом нижнем углу в трее есть специальный значок Bluetooth. Чтобы его активировать, необходимо правой клавишей мыши (ПКМ) вызвать меню и нажать «подключить устройство». Дальнейшие действия пользователя такие же, как в случае с Виндовс 10.
В некоторых случаях кнопка блютуз на панели Windows 7 может не отображаться. Варианты:
- она не добавлена на панель;
- Bluetooth выключен принудительно на программном уровне.
Чтобы добавить значок Bluetooth, необходимо кликнуть на стрелку вверх, которая открывает небольшое окно с уже доступными кнопками, и выбрать пункт «добавить». После этого откроется меню со всеми вариантами кнопок, доступных для добавления. Если таковой кнопки нет, то следует открыть «Диспетчер устройств», найти в нем Bluetooth и убедиться, что он включен. Для этого открываем его меню с помощью ПКМ и жмем «включить (задействовать)». Если рядом с надписью блютуз светится желтый восклицательный знак, то в работе модуля была ошибка, скорее всего, это связано с драйвером. Самый верный способ его установить – зайти на сайт производителя ноутбука и скачать драйвер для конкретной модели девайса.
У некоторых производителей кнопка Bluetooth вынесена непосредственно на клавиатуру, и чтобы его включить, достаточно зажать комбинацию «Bluetooth+Fn». Искать кнопку следует на панели функциональных клавиш F. Некоторые производители – Асус, Toshiba — совмещают блютуз с вай-фай. Таким образом, включение одного беспроводного соединения автоматически активирует и другой. В устройствах от компании Самсунг отдельной кнопки нет. Поэтому включение возможно только программным путем.
Исправление неполадок
Исправлению неполадок нужно уделить пристальное внимание. Если устройство работает некорректно, то стоит проверить драйвера. Их обновление представляет собой достаточно простой процесс. Вначале нужно убедиться в том, что они вообще присутствуют на компьютере и провести инсталляцию при их отсутствии.
Если же они установлены, то рекомендуется удалить и установить их заново. Современные версии операционной системы Windows позволяют осуществлять автоматическую установку, которая выполняется через диспетчер устройств. Если возле иконки колонок имеется треугольник с восклицательным знаком, то можно говорить о том, что в работе устройства имеются неполадки.
Следует отметить, что автоматическая установка не всегда работает, поэтому в некоторых случаях приходится проводить все в ручном режиме.
Для этого следует зайти на сайт производителя, скачать драйвера и установить их через установщик операционной системы.
В некоторых случаях проблема заключается в несовместимости. Другими словами, с новым ПК используется старая аудиосистема, которая не способна воспроизводить звук. Решить такую проблему достаточно сложно. В лучшем случае, удастся найти специальный переходник или конвертер, однако обычно приходится просто заменить устройство на более новое.
Если причиной является пиратская версия операционной системы, то нужно будет отыскать ошибки и баги, после чего устранить их. Если сборка сделана непрофессионально, то устранить проблемы самостоятельно не получится, а придется проводить установки ОС заново. Лучше всего воспользоваться лицензионной версией, но при отсутствии средств стоит отдать предпочтение хотя бы проверенным сборкам.
Основная проблема заключается в том, что некоторые лицензионные драйвера не получается установить на пиратские операционные системы. Кроме того, такие ОС могут нести в себе вредоносное ПО, которое также мешает звуку нормально воспроизводиться.
Неисправность оборудования
Но это еще далеко не все ситуации, с которыми могут столкнуться пользователи. Что делать, если компьютер не видит колонки?
Неплохо было бы проверить устройство на исправность. Нередко именно повреждение колонок приводит к тому, что они не справляются со своей задачей. Для воплощения задумки в жизнь хорошо подойдет другой ПК.
Неисправность колонок — проблема, присущая в основном старому оборудованию. Она решается либо путем ремонта неисправностей, либо заменой гарнитуры.
Приложения диагностики
В процессе работы нам могут понадобиться утилиты для диагностики состояния накопителей. Рассмотрим несколько популярных решений.
CrystalDiskMark
Знакомая многим программа CrystalDiskMark позволяет оперативно получить данные о быстродействии накопителя, будь то флешка или внешний HDD/SSD.
Установив программу, достаточно выбрать тестируемый накопитель, размер записываемого файла в тесте и количество запусков теста. После окончания тестирования отобразится информация о скорости чтения/записи накопителя.
ChipEasy
Простенькая утилита ChipEasy позволяет получить полную информацию о накопителе, что будет не лишним, если маркировка с характеристиками затерлась или ее не было вовсе.
После установки приложения достаточно его открыть и выбрать нужный накопитель. В соответствующем окне появится информация о производителе, модели контроллера, прошивке и файловой системе.
Flashnul
Практически «всеядная» утилита Flashnul диагностирует и исправляет множество программных ошибок накопителя. Тесты чтения, записи и сохранности записанной информации, посекторная запись и проверка доступности каждого сектора накопителя, это далеко не весь перечень возможностей данной программы.
Скачав приложение, мы попадаем в главное окно программы, которое будет привычно тем, кто ранее работал с командной строкой. Операции выполняются с помощью заранее заданных команд, которые можно изучить в прилагаемом к утилите файле.
Когда ваш компьютер не видит колонки Windows 7, при их подключении, возникает вопрос — что делать? Сегодня я расскажу как справиться с этой проблемой.

Вероятно вы хотите узнать как стабильно зарабатывать в Интернете от 500 рублей в день?
Скачайте мою бесплатную книгу
=>> «Как гарантированно зарабатывать от 500 рублей в день»
Действительно, новичкам порой так сложно разобраться в настройках, что они опускают руки. Но, не всё так плохо, как может показаться с первого взгляда.
Несмотря на кажущуюся сложность компьютерной техники, с некоторыми проблемами, возникающими при подключении внешних гаджетов, достаточно просто разобраться.
Например, в ситуации, когда компьютер не видит колонок. Причин, по которым ваш ноутбук или ПК их «не замечает» и не может установить с ними связь, несколько.
Сбой системы
Сделайте перезагрузку системы, если причина окажется в сбое её работы, этот шаг устранит причину.
Бывает полезным сделать быструю (не программную) перезагрузку – отключением компьютера от питания.
При этом происходит выгрузка всех данных из оперативной памяти устройства, возможно именно они и вызвали сбой.
Ошибка при подключении
Если это первое подключение акустической системы к компьютеру, возможно, оно произведено неправильно. Различная конфигурация оборудования может требовать разные штекеры и может менять их назначения.
Прежде чем подключать, разберитесь с назначением разъемов звуковой карты. Перепутаете совмещение штекера с соответствующим ему разъемом, и ваша акустическая система не будет распознана.
Обычно, нужный разъём для колонок выделен зелёным цветом.
USB порт
Некоторые колонки имеют возможность подключения через порт USB. При этом, некоторые версии портов различаются по скорости передачи данных.
Поэтому, оборудование с USB3.0 разъемом на порте 1.1 не подключится. Делайте контрольную проверку через другой USB-порт.
Материнка
Возможна ситуация, когда используемый акустической системой стандарт не поддерживается материнской платой.
Вполне возможно, что у вас аудиосистема отключена программными средствами. Для повторного подключения потребуется запуск «диспетчера устройств» командой devmgmt.msc.
В командной строке (вызов Win+R). Найдите строку «Звуковые, видео и игровые устройства» и раскройте её. Если рядом с иконкой устройства есть изображение стрелки, значит оно не задействовано.
Для исправления вызываем через правую кнопку меню, и найдя в списке «Задействуем» нужное нам устройство. После перезагрузки компьютера произойдет подключение колонок.
Устройства воспроизведения
Кроме того проверьте, не отключены ли колонки в «Устройствах воспроизведения». Эту закладку легко найти и открыть через значок громкоговорителя, на панели задач, рядом с «датой и временем».

Вызывается также через контекстное меню. Сделайте отметки на пунктах, делающих видимыми все аудиосистемы, в том числе отключённые и не подключённые. Находим кружок со стрелкой и через клик правой кнопкой мыши «Включаем».

Драйвера
Для полноценного взаимодействия, между операционной системой и устройствами применяются драйвера. При их повреждении или программном сбое, стандартные драйвера могут потребовать перезагрузки или переустановки.
Прежде всего проверьте, включено ли устройство, если нет, то правой кнопкой включите его.

Сделать это можно через «Диспетчер устройств» повреждения драйвера сигнализируют знаком желтого треугольника или красного круга.
На поврежденном устройстве открываем контекстное меню, и найдя в списке «Удаляем» его. Подтверждаем своё решение. Затем, на любом другом устройстве из списка, выбираем «Обновление конфигурации оборудования».
Также строке списка, возле устройства, может быть размещён значок треугольника с восклицательным знаком – то для него требуется «Обновить драйверы». Это лучше сделать через автоматический поиск.
Установка драйверов утилитой
Есть более простое решение для обновления всех драйверов для вашего устройства.
Нужно скачать утилиту Драйвер Хаб, которая за несколько секунд просканирует компьютер, найдёт недостающие компоненты, сама их скачает и установит.

На все действия понадобится меньше одной минуты. Если причина была в отсутствии необходимых драйверов, то, после их установки компьютер увидит колонки.
Программное обеспечение
Когда в комплекте с акустической системой идёт фирменное программное обеспечение, то причину отображения колонок можно поискать в нём.
Для устранения необходимо всего лишь удалить программу и установить её вновь.
Неисправность оборудования
Более серьезными причинами станут для вас неисправности оборудования: начиная с разъемов (портов) до самой акустической системы или звуковой карты.
Также не лишним будет полная проверка компьютера антивирусной утилитой, многие вирусы повреждают драйверы устройств.
Нет звука, компьютер не видит колонки Windows, видео
Рекомендую прочитать:
Как убрать звук с видео, советы, способы.
Как включить звук через hdmi на телевизоре windows 7.
Почему нет звука при просмотре видео на компьютере.
Нет звука на Ютубе, что делать если на YouTube нет звука.
Как слушать радио на Айфоне, способы подключения.
Как прибавить звук на компьютере с помощью клавиатуры.
P.S. Прикладываю скриншот моих заработков в партнёрских программах. Более того, напоминаю, что так зарабатывать может каждый, даже новичок! Главное — правильно это делать, а значит, научиться у тех, кто уже зарабатывает, то есть, у профессионалов Интернет бизнеса.

Заберите список проверенных, особенно актуальных, Партнёрских Программ 2018 года, которые платят деньги!

Скачайте чек-лист и ценные бонусы бесплатно
=>> «Лучшие партнёрки 2018 года»
Содержание
- Решаем проблему с работой колонок на ПК
- Не работают колонки на компьютере
- Причина 1: Сбой в работе системы
- Причина 2: Неправильное подключение
- Причина 3: Программное отключение
- Причина 4: Драйвера
- Причина 5: Физические неисправности
- Причина 6: Вирусы
- Заключение
- Что делать если компьютер не видит колонки?
- Подключаем колонки правильно
- Переустанавливаем звуковые драйвера
- Добавить комментарий Отменить ответ
- Компьютер не видит колонки
- Почему компьютер не видит колонки: причины
- Как исправить неполадки
- Устаревший драйвер
- Обновление драйвера
- Вирусная атака
- Несовместимость
- В зависимости от windows
- Ошибки в BIOS
- Как правильно настроить колонки
- Что делать и как исправить, если пропал звук на компьютере windows 7
- Причины отсутствия
- Регуляторы громкости
- Устройства воспроизведения
- Настройки в BIOS
- Аудиокарта
- Кабели
- Что делать, если нет звука
- На передней панели
- После обновления драйверов
- В наушниках/колонках
- Компьютер пишет — динамики не подключены
- После переустановки виндовс
- Почему исчез значок звука
- Видео по теме:
- Виндовс 7 не видит колонки что делать. Почему компьютер не видит колонки? Как исправить? Отключение звука в биос
- Почему компьютер не видит колонки: причины
- Как исправить неполадки
- Устаревший драйвер
- Обновление драйвера
- Вирусная атака
- Несовместимость
- В зависимости от windows
- Ошибки в BIOS
- Как правильно настроить колонки
- Причина 1: Сбой в работе системы
- Причина 2: Неправильное подключение
- Причина 3: Программное отключение
- Причина 4: Драйвера
- Решения
- Варианты
- Стандартный вариант
- Соединение колонок с ПК через USB
- Через Bluetooth
- Подключаем колонки правильно
- Переустанавливаем звуковые драйвера
Решаем проблему с работой колонок на ПК
Не работают колонки на компьютере
Причин, приводящих к обсуждаемой сегодня проблеме, несколько. Это может быть простая невнимательность пользователя, различные сбои в программной части системы или неисправности устройств и портов. Не стоит также забывать и возможной вирусной активности. Далее мы постараемся максимально подробно разобрать каждую причину и приведем способы устранения неполадок.
Причина 1: Сбой в работе системы
Под системой в данном случае мы подразумеваем совокупность программных средств, обеспечивающих функционирование звуковых устройств. Это драйвера, службы и фирменные утилиты, если таковые имеются. Первое, что нужно сделать при возникновении проблемы – перезагрузить машину. Сделать это можно как обычным способом, так и с полной остановкой ПК (выключить, а затем включить снова). Не стоит пренебрегать вторым вариантом, так как он позволяет выгрузить из памяти все данные, в том числе и те, из-за которых произошел возможный сбой.
Причина 2: Неправильное подключение
Об этом варианте стоит задуматься в том случае, если вы приобрели новую или бывшую в употреблении акустическую систему и пытаетесь использовать ее по назначению. Поскольку колонки могут иметь разную конфигурацию, а значит, и количество, и назначение штекеров, то без должного опыта ошибиться весьма несложно.
Перед тем как подключать акустику к ПК, необходимо определить, какие штекеры к каким разъемам на звуковой карте следует подсоединять. К примеру, если мы перепутаем стерео или другой аудиовыход с линейным или микрофонным входом, то в результате получим «нерабочие» колонки.
Подключение по USB
Некоторые акустические системы и звуковые карты могут быть подключены напрямую к порту USB. Чаще всего такие устройства поддерживают версию портов 2.0, но бывают и исключения. Версии отличаются скоростью передачи данных, которая обеспечивает нормальную работу устройств. Если карта или колонки, по заявлению разработчиков, имеют разъемы USB 3.0, то на портах, скажем, 1.1 они могут попросту не заработать. И это при том, что стандарты являются совместимыми. Если у вас такое устройство (динамики или звуковая карта), то проверьте работоспособность, подключив его к другим портам USB. Также стоит проверить, поддерживает ли материнская плата нужный стандарт. Сделать это можно, посетив официальный сайт продукта или прочитав руководство пользователя.
Причина 3: Программное отключение
Любые устройства, в том числе и звуковые, можно выключить с помощью «Диспетчера устройств» или, в нашем случае, в панели управления аудио. Это могло быть сделано как по незнанию, так и специально, например, системным администратором вашего офиса. Исключить данный фактор можно следующим образом:
В системной панели управления звуком также присутствует функция включения и отключения устройств.

После данной процедуры компьютер «увидит» колонки, но для нормальной работы может потребоваться перезагрузка.
Причина 4: Драйвера
Драйвера позволяют операционной системе общаться с устройствами, и их некорректная работа может стать причиной рассматриваемой нами проблемы. В основном это программное обеспечение для звуковых карт – встроенных или дискретных. В некоторых случаях требуются особые драйвера для акустических систем, которые поставляются в виде комплектных дисков или размещаются на официальных сайтах производителей.
Звуковая карта
По умолчанию в системе уже присутствуют драйвера для звука и при их нормальной работе можно подключить к ПК любые колонки. Если же нужные файлы повреждены или в ПО произошел сбой, то устройство может не определяться. Решением является перезагрузка или переустановка драйверов.
Для того чтобы выяснить, не виновато ли в наших неприятностях программное обеспечение, необходимо перейти в «Диспетчер устройств» раскрыть ветку со звуковыми девайсами. Если возле одного (или нескольких) из них присутствует значок, говорящий о проблеме (желтый треугольник или красный кружок), то выполняем следующие действия:

Обратите внимание, что в «Диспетчере» может присутствовать «Неизвестное устройство» с желтым значком. В этом случае необходимо попытаться установить для него драйвер. Также можно попробовать перезапустить его, как было описано выше.
Акустическая система
Фирменное ПО для «крутых» акустических систем достаточно редко становится причиной невозможности определения звуковых устройств. Вместе с тем, этот фактор следует иметь в виду. Здесь нам поможет удаление и повторная установка соответствующей программы. Как мы уже писали выше, необходимые файлы поставляются на дисках вместе с колонками или «лежат» на официальных страницах.
Удаление лучше производить с помощью Revo Uninstaller, так как он способен полностью очистить систему от всех файлов и других «хвостов», оставшихся после деинсталляции. После завершения этой операции в обязательном порядке следует перезагрузить компьютер. Последующая установка выполняется обычным способом.
Причина 5: Физические неисправности
К физическим неисправностям мы отнесем поломку штекеров и портов, а также звуковой карты. Диагностировать проблему просто:
Причина 6: Вирусы
Вредоносные программы способны значительно усложнить жизнь простого пользователя. Они, кроме всего прочего, могут, воздействуя на драйвера, приводить к сбоям в работе устройств. «На глаз» определить, виновны ли вирусы в наших проблемах, практически невозможно, поэтому следует прибегнуть к помощи особых утилит. Каждый уважающий себя разработчик антивирусов выпускает подобный софт и распространяет его бесплатно.
Способов очистки ПК от найденных вредителей несколько. Это использование тех же утилит, бесплатных онлайн-сервисов или полная переустановка системы. Не стоит также забывать и о профилактике, которая поможет избежать неприятностей в будущем.
Заключение
Рекомендации, приведенные в данной статье, помогут вам избавиться от проблем с колонками, подключенными к ПК. В самых сложных случаях, как это ни печально, придется переустановить Windows – только так можно устранить некоторые причины возникновения данной неполадки. Для того чтобы такие ситуации возникали реже, старайтесь устанавливать только официальные драйвера, защищать свой ПК от вирусов, а также не давать доступ к системе третьим лицам.
Помимо этой статьи, на сайте еще 12375 инструкций.
Добавьте сайт Lumpics.ru в закладки (CTRL+D) и мы точно еще пригодимся вам.
Отблагодарите автора, поделитесь статьей в социальных сетях.
Источник
Что делать если компьютер не видит колонки?
Да, действительно, иногда бывает так, что компьютер не видит колонки или они требуют настройки.
Ну, то есть, должен быть звук из динамиков – но его нет. Фильмы или игры без звука это весьма сомнительное удовольствие, поэтому проблему надо решать.
Прежде всего, когда компьютер не видит колонки, нужно убедиться в работоспособности самого устройства.
Очень много пользователей, просто по невнимательности, упускают из виду самые банальные причины: отключено питание колонок, не воткнут штекер или воткнут в другое гнездо и тому подобное.
Лично автору этой статьи знакома девушка, которая решила, что компьютер не видит колонки, потому что упорно вставляла в аудио-разъем штекер от наушников, а звук ждала из колонок – она просто перепутала провода.
Так что, не поленитесь первым делом проверить все подключения, а заодно и фактическую исправность стерео-системы. Звука может не быть потому, что где-то оборвался провод, оказалась повреждена мембрана динамиков, сломался разъем на панели системного блока или ноутбука.
Подключаем колонки правильно
Как правильно подключать колонки к компьютеру показано на рисунке ниже.
Переустанавливаем звуковые драйвера
Если все исправно и правильно подключено, но все равно компьютер не видит колонки, то скорее всего, дело в звуковой карте.
или клик правой кнопкой мыши на иконке «Мой компьютер» на рабочем столе – «Управление» — вкладка «Диспетчер устройств».
Найдите строчку «Звуковые, видео и игровые устройства».
Если там нет никаких устройств или некоторые аудио-устройства работают с проблемами, то почти наверняка, проблема с драйверами звуковой карты, а не компьютер не видит колонки.
Подтверждением тому может быть то, что кроме колонок, не будут работать также наушники и другие устройства вывода звука.
Это весьма несложно: посмотрите модель своей материнской платы, и с сайта производителя скачайте новые драйвера (практически у всех это бесплатная услуга).
После их установки звук должен работать нормально и после установки или обновлении драйверов не забудьте перезагрузить компьютер.
Если у вас появились вопросы и вы не знаете как их решить, задавайте вопросы в комментариях и мы вам с радостью поможем.
Добавить комментарий Отменить ответ
85 комментариев
Михаил
Ситуация такова. У меня windows 10, и внешняя звуковая карта. Все драйвера установлены, устройство компьютер видит и даже в разделе настройки звука реагирует индикатор при тесте. НО. Звук до динамиков не доходит. Перепробовал просто все, пересмотрел десяток видео, делал все по инструкциям но звук не появился.
Andrey
Компьютер перестал видеть колонки и наушники, ничего не скачивал, не загружал, просто отключились. При подключении пишет «не подключены колонки, наушники, гарнитура»
Переустанавливал драйвера, скачивал drp чтобы обновить все драйвера, проблема не прошла, скачивал звуковой драйвер с сайта материнской платы, не помогло, обращался к помощнику windows, проблему не нашёл
Центр обновлений windows пишет, что есть проблема с драйвером «Контроллер High Definition Audio(Microsoft)», но при поиске проблемы пишет, что необходимые драйвера установлены
Всем здравствуйте, у меня были наушники со встроенным микро, брат сломал штекер от микро в разъёме (переднем) для наушников, после этого пк стал видеть колонки (в заднем разъёме) как микро, а звук направлять во встроенный динамик, наушники не видит (сто логично, ведь он забил розъём для микро в наушники). Сначала думал что проблема в драйверах и переустановил их, но не помогло. Сами колонки проверял, и всё хорошо, что мне делать?
«G-Lí†çh»
Мне уже на трёх компах приходилось УДАЛЯТЬ драйвера на звуковую карту – оказалось, с «совместимыми» адекватнее работает. Вот пример из недавнего случая: Dell Inspiron – драйвера на оф.сайте – реалтек. При подключении в гнездо 3,5мм – звук продолжает выводиться со встроенных динамиков, по проводу звук не выводится. Если остановить воспроизведение, выключить его в диспетчере устройств, и включить обратно (это куда быстрее перезагрузки) – звук выводится с 3,5мм, встроенные динамики отключены.
Откат драйвера решил проблему, и теперь можно прямо во время воспроизведения вторкнуть в гнздо 3,5мм, чтоб вывести звук, и заглушить встроенные динамики.
Только сейчас пришла мысль, что возможно при втаркивании 3,5мм включался линейный/микрофонны вход (ведь до краха 10-тки стояла программка MaxxAudio, которая могла это переключать), но, перепроверять больше не хочу. Без дров работает – значит пусть так и останется.
Обидно ещё то, что даже с HDMI звук нельзя было вывести, и, похоже это уже проблема в AMD`шных драйверах, чья програмка после установки и перезагрузки отказалась видеть видеоадаптер (и в диспетчере устройств он был с восклицательным знаком, хоть и имел имя AMD…) – после удаления драйвера/программы AMD восклицательный знак у видеоадаптера пропал. Всё, финиш! Теперь к чёрному списку прибавился и Dell, следом за ASUS`ом. Больше никаких «последних версий драйверов с официальных сайтов производителей» ноутбуков и компьютеров скачивать не буду. Чувствую, в скором времени даже BIOS будет боязно обновлять, ведь теперь нет ни какой уверенности, откуда руки у них растут, и что они ими тебе подсунут.
Источник
Компьютер не видит колонки
Персональный компьютер порой может преподнести пользователю неприятный сюрприз, например, перестает воспроизводить звук через колонки. В этой статье попробуем найти решение этой проблемы. Причин такой неисправности может быть несколько, и разобраться с ними сможет любой пользователь. Достаточно лишь немного внимания и усидчивости.
Почему компьютер не видит колонки: причины
Самая простая и в тоже время распространенная причина — это случайное выключение громкости на панели уведомлений. Необходимо убедиться, что ползунок громкости установлен на середину шкалы и иконка динамика не перечеркнута.
Если нажать на значок громкости правой кнопкой мыши откроется микшер громкости, в этом меню все позиции должны быть включены.
Если вышеперечисленные пункты в порядке продолжаем искать причину проблемы. Ниже микшера громкости расположено меню «устройства воспроизведения». Иконка динамиков должна быть помечена зеленой галочкой. Случается что в этом пункте, отсутствуют какие-либо динамики. Для решения проблемы нужно кликнуть мышкой по незанятому месту и выбрать действие «показать отключенные устройства». После нажатия динамики появятся, и будет возможность их включить.
В случае первого подключения колонок jbl к ПК (персональному компьютеру) необходимо убедиться в правильности подключения проводов. На многих системных блоках имеется маркировка с изображением наушников или колонок.
Целостность проводов и исправность колонок можно проверить при подключении к другим устройствам.
Встречаются и акустические системы с прямым подключением к USB. Стоит помнить, что некоторые виды портов USB несовместимы. Например, устройство, обозначенное как USB 3.0 не всегда совместимо с USB 1.1 и наоборот. Обычно более скоростные разъемы обозначаются синим цветом.
Как исправить неполадки
В случае если пользователь уверен, что колонки исправны и подключены правильно, стоит проверить звуковую карту. Для этого следует перейти в «мой компьютер» и нажатием правой кнопки мыши обратиться в подменю «диспетчер устройств». Это меню поможет определить видит ли ПК звуковую карту. Даже если под значком «Звуковая карта» находится желтая иконка, проблему удастся решить.
Внимание! Хуже если звуковая карта совсем не отображается, и в дальнейшем (после установки драйверов) ситуация не изменилась, то не исключена поломка звуковой карты.
Устаревший драйвер
Все важные комплектующие ПК имеют драйвера. Звуковая карта не исключение, и драйвера на нее, как правило, устанавливаются автоматически при загрузке операционной системы. Однако в результате сбоя либо повреждения вирусом драйвера могут работать некорректно. Такое может произойти даже при внезапном отключении питания. Именно для исключения таких сбоев специалисты рекомендуют использовать ББП (блок бесперебойного питания).
Обновление драйвера
Процедура обновления достаточно проста. Необходимо просто зайти на сайт изготовителя подключаемого оборудования и скачать актуальную версию драйвера. Стоит внимательно относиться к правильности выбора ОС (операционной системы) и модели акустической системы, для которой скачивается драйвер.
Возможно также воспользоваться одной из программ обновления драйверов. Такие программы в автоматическом режиме сканируют ПК и устанавливают необходимые компоненты системы.
После установки или обновления драйвера необходимо выполнить перезагрузку компьютера.
Стоит помнить! Устаревший драйвер негативно влияет на работу оборудования и приводит к снижению быстродействия всей системы.
Опытные пользователи советуют проводить обновление драйверов раз в 3-4 месяца, либо после установки любого нового оборудования.
Вирусная атака
С развитием интернет-трафика значительно возросла угроза заражения вирусом или вредоносным ПО (программным обеспечением). Не стоит пренебрегать установкой современного антивируса, даже если он является платным. Как показывает практика восстановление поврежденной системы и важных данных оказывается более затратным.
При заражении компьютера вирусом возникают проблемы с различными составляющими ОС. Может измениться разрешение экрана пропасть звук или интернет-соединение. В случае отсутствия звука следует проверить наличие драйвера звуковой карты и просканировать компьютер на наличие вирусов.
Если восстановить звук не удалось, вероятно, потребуется переустановка операционной системы.
Несовместимость
Иногда пользователи сталкиваются с проблемой отсутствия звука в колонках при подключении устаревшего оборудования. Если используется старая аудиосистема с новым ПК (ноутбуком), или к старому компьютеру покупается новая акустика. В таком случае поможет только замена устаревшего компонента. При покупке новых колонок необходимо убедиться в их совместимости с имеющимся ПК.
В зависимости от windows
Часто причиной отсутствия звука в колонках может стать пиратская версия ОС. В таких операционных системах могут присутствовать ошибки и баги, исправить которые самостоятельно невозможно. Кроме того, приобретая лицензионную ОС пользователь получает квалифицированную сервисную поддержку.
Некоторые лицензионные драйвера будет попросту невозможно установить на пиратскую копию системы, а сама такая система может быть заражена вредоносным программным обеспечением. Решение проблем со звуком не отличается на версиях 7, 8 или 10.
Ошибки в BIOS
Такая неисправность может возникнуть, если неподготовленный пользователь попадает в меню BIOS. Более ранние версии этой подсистемы не имеют перевода и без соответствующих знаний можно легко испортить ПК.
Для сброса BIOS на заводские настройки придется вскрывать системный блок.
Стоит помнить! Любые действия внутри системного блока необходимо проводить после полного обесточивания ПК.
После снятия боковой крышки системного блока необходимо найти батарейку, как правило, она находится на видном месте системной платы и легко заметна. При извлечении батарейки на несколько минут происходит сброс подсистемы BIOS на заводские настройки.
Как правильно настроить колонки
На что стоит обратить внимания в первую очередь после исчезновения звука в колонках ПК.
Как показывает практика в решении проблем с отсутствием звука в блютуз колонках компьютера сложнее всего найти причину этой неисправности.
Зная причину проблемы можно оперативно исправить неприятность и избежать ее появления в дальнейшем. Следуя пунктам этой небольшой статьи можно довольно просто найти неисправность и устранить ее. А дополнительные знания, полученные из этого текста, помогут избежать и других неприятных поломок.
Источник
Что делать и как исправить, если пропал звук на компьютере windows 7
Причины отсутствия
В системе Windows 7 звук может исчезать по нескольким причинам:
Регуляторы громкости
В первую очередь стоит проверить регуляторы. Находятся они на панели задач, обычно в правом нижнем углу экрана, рядом с датой и временем. В активном состоянии значок звука выглядит как динамик с отходящими от него звуковыми волнами.
Возможно 2 варианта:
Для решения проблемы:
Устройства воспроизведения
Часто к компьютеру подключены несколько девайсов, которые могут воспроизвести звук. Например, колонки и наушники. И если вывод настроен через наушники, то колонки будут молчать. Либо по каким-либо причинам все аудиоустройства были отключены.
Пошаговая инструкция:
Настройки в BIOS
Звук может пропасть, т.к. заводские настройки BIOS сбились, и аудиокарта, включенная по умолчанию, отключена. Для исправления ситуации необходимо войти в БИОС:
Аудиокарта
Подтверждение правильности установки аудиокарты — это один из важных шагов по устранению неполадок:
Кабели
Если компьютер пишет сообщение, что «Динамики не подключены», то нужно проверить все кабели. Убедитесь, что они подключены правильно, и динамики получают питание:
Что делать, если нет звука
На передней панели
Алгоритм действий:
После обновления драйверов
Зайдите в настройки аудиокарты, раздел «Драйвер», нажмите на «Откатить». Система восстановит предыдущую рабочую версию. Данный способ поможет вернуть звук.
В наушниках/колонках
Данная проблема может быть связана с несколькими причинами:
Компьютер пишет — динамики не подключены
Необходимо убедиться, что динамики правильно подсоединены к ПК и розетке (источнику питания). Устройства воспроизведения отключены полностью. Значок звука при наведении будет выдавать «Наушники или динамики не подключены». Необходимо их включить, следуя инструкции в разделе «Устройства воспроизведения».
После переустановки виндовс
Пользователь может столкнуться с отсутствием воспроизведения аудио после переустановки Windows 7 Ultimate. Необходимо выполнить следующее:
Почему исчез значок звука
Возможно он был случайно перемещен к скрытым значкам на таскбаре. Проверьте это, нажав на маленький треугольник в правом нижнем углу.
Другой вариант – значок был скрыт. Чтобы его вернуть на место, делаем следующее:
Видео по теме:
Источник
Виндовс 7 не видит колонки что делать. Почему компьютер не видит колонки? Как исправить? Отключение звука в биос
Персональный компьютер порой может преподнести пользователю неприятный сюрприз, например, перестает воспроизводить звук через колонки. В этой статье попробуем найти решение этой проблемы. Причин такой неисправности может быть несколько, и разобраться с ними сможет любой пользователь. Достаточно лишь немного внимания и усидчивости.
Почему компьютер не видит колонки: причины
Если вышеперечисленные пункты в порядке продолжаем искать причину проблемы. Ниже микшера громкости расположено меню «устройства воспроизведения». Иконка динамиков должна быть помечена зеленой галочкой. Случается что в этом пункте, отсутствуют какие-либо динамики. Для решения проблемы нужно кликнуть мышкой по незанятому месту и выбрать действие «показать отключенные устройства». После нажатия динамики появятся, и будет возможность их включить.
В случае первого подключения колонок jbl к ПК (персональному компьютеру) необходимо убедиться в правильности подключения проводов. На многих системных блоках имеется маркировка с изображением наушников или колонок.
Целостность проводов и исправность колонок можно проверить при подключении к другим устройствам.
Встречаются и акустические системы с прямым подключением к USB. Стоит помнить, что некоторые виды портов USB несовместимы. Например, устройство, обозначенное как USB 3.0 не всегда совместимо с USB 1.1 и наоборот. Обычно более скоростные разъемы обозначаются синим цветом.
Как исправить неполадки
В случае если пользователь уверен, что колонки исправны и подключены правильно, стоит проверить звуковую карту. Для этого следует перейти в «мой компьютер» и нажатием правой кнопки мыши обратиться в подменю «диспетчер устройств». Это меню поможет определить видит ли ПК звуковую карту. Даже если под значком «Звуковая карта» находится желтая иконка, проблему удастся решить.
Внимание! Хуже если звуковая карта совсем не отображается, и в дальнейшем (после установки драйверов) ситуация не изменилась, то не исключена поломка звуковой карты.
Устаревший драйвер
Все важные комплектующие ПК имеют драйвера. Звуковая карта не исключение, и драйвера на нее, как правило, устанавливаются автоматически при загрузке операционной системы. Однако в результате сбоя либо повреждения вирусом драйвера могут работать некорректно. Такое может произойти даже при внезапном отключении питания. Именно для исключения таких сбоев специалисты рекомендуют использовать ББП (блок бесперебойного питания).
Обновление драйвера
Процедура обновления достаточно проста. Необходимо просто зайти на сайт изготовителя подключаемого оборудования и скачать актуальную версию драйвера. Стоит внимательно относиться к правильности выбора ОС (операционной системы) и модели акустической системы, для которой скачивается драйвер.
Возможно также воспользоваться одной из программ обновления драйверов. Такие программы в автоматическом режиме сканируют ПК и устанавливают необходимые компоненты системы.
После установки или обновления драйвера необходимо выполнить перезагрузку компьютера.
Стоит помнить! Устаревший драйвер негативно влияет на работу оборудования и приводит к снижению быстродействия всей системы.
Опытные пользователи советуют проводить обновление драйверов раз в 3-4 месяца, либо после установки любого нового оборудования.
Вирусная атака
С развитием интернет-трафика значительно возросла угроза заражения вирусом или вредоносным ПО (программным обеспечением). Не стоит пренебрегать установкой современного антивируса, даже если он является платным. Как показывает практика восстановление поврежденной системы и важных данных оказывается более затратным.
При заражении компьютера вирусом возникают проблемы с различными составляющими ОС. Может измениться разрешение экрана пропасть звук или интернет-соединение. В случае отсутствия звука следует проверить наличие драйвера звуковой карты и просканировать компьютер на наличие вирусов.
Если восстановить звук не удалось, вероятно, потребуется переустановка операционной системы.
Несовместимость
Иногда пользователи сталкиваются с проблемой отсутствия звука в колонках при подключении устаревшего оборудования. Если используется старая аудиосистема с новым ПК (ноутбуком), или к старому компьютеру покупается новая акустика. В таком случае поможет только замена устаревшего компонента. При покупке новых колонок необходимо убедиться в их совместимости с имеющимся ПК.
В зависимости от windows
Часто причиной отсутствия звука в колонках может стать пиратская версия ОС. В таких операционных системах могут присутствовать ошибки и баги, исправить которые самостоятельно невозможно. Кроме того, приобретая лицензионную ОС пользователь получает квалифицированную сервисную поддержку.
Некоторые лицензионные драйвера будет попросту невозможно установить на пиратскую копию системы, а сама такая система может быть заражена вредоносным программным обеспечением. Решение проблем со звуком не отличается на версиях 7, 8 или 10.
Ошибки в BIOS
Такая неисправность может возникнуть, если неподготовленный пользователь попадает в меню BIOS. Более ранние версии этой подсистемы не имеют перевода и без соответствующих знаний можно легко испортить ПК.
Для сброса BIOS на заводские настройки придется вскрывать системный блок.
Стоит помнить! Любые действия внутри системного блока необходимо проводить после полного обесточивания ПК.
После снятия боковой крышки системного блока необходимо найти батарейку, как правило, она находится на видном месте системной платы и легко заметна. При извлечении батарейки на несколько минут происходит сброс подсистемы BIOS на заводские настройки.
Как правильно настроить колонки
На что стоит обратить внимания в первую очередь после исчезновения звука в колонках ПК.
Как показывает практика в решении проблем с отсутствием звука в блютуз колонках компьютера сложнее всего найти причину этой неисправности.
Зная причину проблемы можно оперативно исправить неприятность и избежать ее появления в дальнейшем. Следуя пунктам этой небольшой статьи можно довольно просто найти неисправность и устранить ее. А дополнительные знания, полученные из этого текста, помогут избежать и других неприятных поломок.
Ситуации, в которых мы не можем слышать звук из динамиков, случаются довольно часто, а работу с «немым» компьютером нельзя назвать полноценной. В этой статье мы поговорим о том, что делать, если подключенные к ПК колонки отказываются нормально функционировать.
Причин, приводящих к обсуждаемой сегодня проблеме, несколько. Это может быть простая невнимательность пользователя, различные сбои в программной части системы или неисправности устройств и портов. Не стоит также забывать и возможной вирусной активности. Далее мы постараемся максимально подробно разобрать каждую причину и приведем способы устранения неполадок.
Причина 1: Сбой в работе системы
Под системой в данном случае мы подразумеваем совокупность программных средств, обеспечивающих функционирование звуковых устройств. Это драйвера, службы и фирменные утилиты, если таковые имеются. Первое, что нужно сделать при возникновении проблемы – перезагрузить машину. Сделать это можно как обычным способом, так и с полной остановкой ПК (выключить, а затем включить снова). Не стоит пренебрегать вторым вариантом, так как он позволяет выгрузить из памяти все данные, в том числе и те, из-за которых произошел возможный сбой.
Причина 2: Неправильное подключение
Об этом варианте стоит задуматься в том случае, если вы приобрели новую или бывшую в употреблении акустическую систему и пытаетесь использовать ее по назначению. Поскольку колонки могут иметь разную конфигурацию, а значит, и количество, и назначение штекеров, то без должного опыта ошибиться весьма несложно.
Перед тем как подключать акустику к ПК, необходимо определить, какие штекеры к каким разъемам на звуковой карте следует подсоединять. К примеру, если мы перепутаем стерео или другой аудиовыход с линейным или микрофонным входом, то в результате получим «нерабочие» колонки.
Подключение по USB
Некоторые акустические системы и звуковые карты могут быть подключены напрямую к порту USB. Чаще всего такие устройства поддерживают версию портов 2.0, но бывают и исключения. Версии отличаются скоростью передачи данных, которая обеспечивает нормальную работу устройств. Если карта или колонки, по заявлению разработчиков, имеют разъемы USB 3.0, то на портах, скажем, 1.1 они могут попросту не заработать. И это при том, что стандарты являются совместимыми. Если у вас такое устройство (динамики или звуковая карта), то проверьте работоспособность, подключив его к другим портам USB. Также стоит проверить, поддерживает ли материнская плата нужный стандарт. Сделать это можно, посетив официальный сайт продукта или прочитав руководство пользователя.
Причина 3: Программное отключение
Любые устройства, в том числе и звуковые, можно выключить с помощью «Диспетчера устройств» или, в нашем случае, в панели управления аудио. Это могло быть сделано как по незнанию, так и специально, например, системным администратором вашего офиса. Исключить данный фактор можно следующим образом:
В системной панели управления звуком также присутствует функция включения и отключения устройств.
После данной процедуры компьютер «увидит» колонки, но для нормальной работы может потребоваться перезагрузка.
Причина 4: Драйвера
Драйвера позволяют операционной системе общаться с устройствами, и их некорректная работа может стать причиной рассматриваемой нами проблемы. В основном это программное обеспечение для звуковых карт – встроенных или дискретных. В некоторых случаях требуются особые драйвера для акустических систем, которые поставляются в виде комплектных дисков или размещаются на официальных сайтах производителей.
По умолчанию в системе уже присутствуют драйвера для звука и при их нормальной работе можно подключить к ПК любые колонки. Если же нужные файлы повреждены или в ПО произошел сбой, то устройство может не определяться. Решением является перезагрузка или переустановка драйверов.
Для того чтобы выяснить, не виновато ли в наших неприятностях программное обеспечение, необходимо перейти в «Диспетчер устройств» раскрыть ветку со звуковыми девайсами. Если возле одного (или нескольких) из них присутствует значок, говорящий о проблеме (желтый треугольник или красный кружок), то выполняем следующие действия:
Обратите внимание, что в «Диспетчере» может присутствовать «Неизвестное устройство» с желтым значком. В этом случае необходимо попытаться установить для него драйвер. Также можно попробовать перезапустить его, как было описано выше.
Фирменное ПО для «крутых» акустических систем достаточно редко становится причиной невозможности определения звуковых устройств. Вместе с тем, этот фактор следует иметь в виду. Здесь нам поможет удаление и повторная установка соответствующей программы. Как мы уже писали выше, необходимые файлы поставляются на дисках вместе с колонками или «лежат» на официальных страницах.
Может сгореть материнская плата или звуковая карта, но зачастую проблемы со звуком возникают не по причине неисправностей компьютера. Дело в программах, которые оказываются несовместимы друг с другом или с Windows, к тому же множество важных моментов заключается в работе разных видов семейства этой операционной системы.
Даже при установке более новой версии XP на старый компьютер может возникнуть проблема со звуком, не говоря о современных видах Windows. Несовместимыми оказываются новые программы, для которых нет драйверов в системах.
Возможно, вы замечали, что при удалении какой-либо программы выдается предупреждение, что может нарушиться работа других приложений. Это уведомление особенно важно учитывать при установке или деинсталляции компьютерных аудиопроигрывателей, программ для форматирования звуковых файлов и т.п.
Решения
Не пугайтесь оповещений компьютера о том, что система не нашла звуковых устройств. Действительно, крайней мерой может оказаться полная переустановка операционной системы, но прежде нужно попробовать некоторые варианты.
Опытные пользователи используют программу Everest, чтобы узнать подробно о звуковой карте своего компьютера и найти подходящий для нее драйвер. Можно использовать не менее популярную программу DriverPack Solution, но лучше попытаться найти решение самостоятельно.
Для начала нужно узнать, какие модификации устройств используются на компьютере. Для этого правой кнопкой мыши нажмите на «Мой компьютер», в контекстном меню найдете вкладку «Диспетчер устройств». Нажав на неё, вы увидите список устройств компьютера.
Выберите «Другие устройства» или «Звуковые, видео и игровые устройства». Если не будет указан драйвер, значит, его нет и выбрать его нужно либо на сайте производителя компьютера, либо просто искать в интернете.
В 7-й Windows диспетчер устройств можно найти после нажатия «Свойства» во вкладке «Компьютер».
Бывает, что при обновлении программного обеспечения сбиваются функции, в частности, звуковой карты. Например, по умолчанию должно быть автоматическое включение звука, но после сбоя карта требует ручного включения.
Чтобы проверить это, откройте Панель управления. К слову, вид Панели в XP может быть как по категориям, так и классическим. Предлагаемую схему вы увидите именно в классическом виде.
Многие ПК уже оснащены динамиками, но обычно низкое качество и громкость звука заставляют пользователей приобретать отдельные колонки или даже акустические системы.
Ниже представлено руководство, как самостоятельно и в то же время грамотно подключить эту аппаратуру к компьютеру, работающему на операционной системе Windows 7.
Варианты
В настоящее время в продаже, кроме обычных компьютерных колонок, имеется и огромное разнообразие акустических систем. Однако если в первом варианте редко возникают сложности с подключением, то во втором есть некоторые нюансы.
Главное, до того как приобрести колонки, пользователю следует обязательно уточнить технические характеристики установленной в ПК аудиокарты.
Помимо стандартных пары стереофонических динамиков, среди владельцев компьютеров большой популярностью пользуются и следующие варианты:
Стандартный вариант
Обычный стационарный ПК или лэптоп всегда оснащается специальным разъемом зеленого цвета (вне зависимости от производителя компьютера и его комплектующих деталей, окраска всегда одинакова, т. е. соответствует общемировому стандарту), в который и вставляется штекер от колонок.




Соединение колонок с ПК через USB
Перед подключением обязательно требуется установить драйвера для звуковоспроизводящего оборудования.
Если в комплекте с устройством имеется диск с программным обеспечением, то установить его оптический привод, произвести инсталляцию ПО.
Иначе, в случае отсутствия диска, придется по наименованию модели колонок сначала отыскать подходящие драйвера в глобальной сети и, скачав их, установить.
Затем перезапустить компьютер, и только после этого можно будет, подсоединив устройство к одному из USB-портов, начать настраивать звук.
В случае когда ПО было инсталлировано корректно, то ОС в автоматическом режиме распознает новое оборудование, и оно будет готово для использования.
Через Bluetooth
Если в компьютере есть блютус-адаптер, то можно выбрать и удобный вариант «без проводов». Для этого следует исполнить лишь несколько шагов:
Конечно, немного сложнее придется владельцам более продвинутых акустических систем с множеством динамиков, например, 5.1 либо 7.1. При этом уже недостаточно только одного стандартного линейного входа в ПК.
Говоря простыми словами, если планируется задействовать оборудование 5.1, то кроме зеленого разъема, должно присутствовать еще два: оранжевый и черный. А при наличии «7.1» придется приобрести внешнюю аудиокарту.
Но алгоритм подключения будет практически одинаковым, главное, после выполнения проводного соединения колонок между собой и со звуковой картой ПК не забыть подать электропитание в динамики через розетку и включить их, нажав на специальную кнопку.
Ну, то есть, должен быть звук из динамиков – но его нет. Фильмы или игры без звука это весьма сомнительное удовольствие, поэтому проблему надо решать.
Прежде всего, когда компьютер не видит колонки, нужно убедиться в работоспособности самого устройства.
Очень много пользователей, просто по невнимательности, упускают из виду самые банальные причины: отключено питание колонок, не воткнут штекер или воткнут в другое гнездо и тому подобное.
Так что, не поленитесь первым делом проверить все подключения, а заодно и фактическую исправность стерео-системы. Звука может не быть потому, что где-то оборвался провод, оказалась повреждена мембрана динамиков, сломался разъем на панели системного блока или ноутбука.
Подключаем колонки правильно
Как правильно подключать колонки к компьютеру показано на рисунке ниже.
Переустанавливаем звуковые драйвера
Если все исправно и правильно подключено, но все равно компьютер не видит колонки, то скорее всего, дело в звуковой карте.
Проверяется это так: откройте диспетчер устройств:
Если там нет никаких устройств или некоторые аудио-устройства работают с проблемами, то почти наверняка, проблема с драйверами звуковой карты, а не компьютер не видит колонки.
Подтверждением тому может быть то, что кроме колонок, не будут работать также наушники и другие устройства вывода звука.
Как обновить драйверы звуковой карты?
Это весьма несложно: посмотрите модель своей материнской платы, и с сайта производителя скачайте новые драйвера (практически у всех это бесплатная услуга).
После их установки звук должен работать нормально и после установки или обновлении драйверов не забудьте перезагрузить компьютер.
Если у вас появились вопросы и вы не знаете как их решить, задавайте вопросы в комментариях и мы вам с радостью поможем.
Источник
Содержание
- 1 Не работают колонки на компьютере
- 2 Компьютер не видит колонки Windows 7
- 3 USB порт
- 4 Неправильное подключение
- 5 Звуковая карта
- 6 Драйверы
- 7 Неисправность оборудования
- 8 Несовместимость
- 9 Настройки системы
- 10 Прочие проблемы

Не работают колонки на компьютере
Причин, приводящих к обсуждаемой сегодня проблеме, несколько. Это может быть простая невнимательность пользователя, различные сбои в программной части системы или неисправности устройств и портов. Не стоит также забывать и возможной вирусной активности. Далее мы постараемся максимально подробно разобрать каждую причину и приведем способы устранения неполадок.
Причина 1: Сбой в работе системы
Под системой в данном случае мы подразумеваем совокупность программных средств, обеспечивающих функционирование звуковых устройств. Это драйвера, службы и фирменные утилиты, если таковые имеются. Первое, что нужно сделать при возникновении проблемы – перезагрузить машину. Сделать это можно как обычным способом, так и с полной остановкой ПК (выключить, а затем включить снова). Не стоит пренебрегать вторым вариантом, так как он позволяет выгрузить из памяти все данные, в том числе и те, из-за которых произошел возможный сбой.
Читайте также:Как перезагрузить Виндовс 7 из «Командной строки»Как перезагрузить Windows 8
Причина 2: Неправильное подключение
Об этом варианте стоит задуматься в том случае, если вы приобрели новую или бывшую в употреблении акустическую систему и пытаетесь использовать ее по назначению. Поскольку колонки могут иметь разную конфигурацию, а значит, и количество, и назначение штекеров, то без должного опыта ошибиться весьма несложно.
Читайте также: Как выбрать колонки для компьютера
Перед тем как подключать акустику к ПК, необходимо определить, какие штекеры к каким разъемам на звуковой карте следует подсоединять. К примеру, если мы перепутаем стерео или другой аудиовыход с линейным или микрофонным входом, то в результате получим «нерабочие» колонки.
Подробнее:Включение звука на компьютереПодключение и настройка колонок на компьютере
Подключение по USB
Некоторые акустические системы и звуковые карты могут быть подключены напрямую к порту USB. Чаще всего такие устройства поддерживают версию портов 2.0, но бывают и исключения. Версии отличаются скоростью передачи данных, которая обеспечивает нормальную работу устройств. Если карта или колонки, по заявлению разработчиков, имеют разъемы USB 3.0, то на портах, скажем, 1.1 они могут попросту не заработать. И это при том, что стандарты являются совместимыми. Если у вас такое устройство (динамики или звуковая карта), то проверьте работоспособность, подключив его к другим портам USB. Также стоит проверить, поддерживает ли материнская плата нужный стандарт. Сделать это можно, посетив официальный сайт продукта или прочитав руководство пользователя.
Причина 3: Программное отключение
Любые устройства, в том числе и звуковые, можно выключить с помощью «Диспетчера устройств» или, в нашем случае, в панели управления аудио. Это могло быть сделано как по незнанию, так и специально, например, системным администратором вашего офиса. Исключить данный фактор можно следующим образом:
- Открываем «Диспетчер устройств» с помощью меню «Выполнить», которое вызывается комбинацией клавиш Windows+R. Команда такая:
devmgmt.msc - Раскрываем раздел со звуковыми устройствами и проверяем наличие значка, говорящего об отключении. Выглядят он, как кружок с направленной вниз стрелкой.
- Если такой девайс был найден, то нажимаем по нему ПКМ и выбираем пункт «Задействовать».
- Выполняем перезагрузку ПК.
В системной панели управления звуком также присутствует функция включения и отключения устройств.
- Кликаем ПКМ по значку звука в трее (области уведомлений) и выбираем пункт контекстного меню с названием «Устройства воспроизведения».
- Здесь снова жмем правой кнопкой по свободному месту и ставим галки возле пунктов, показанных на скриншоте ниже. Этим действием мы включим отображение всех аудиоустройств, которые поддерживает текущий драйвер.
- Нас интересует тот же значок, что мы искали в «Диспетчере устройств».
- Включение производится нажатием ПКМ и выбором соответствующего пункта.
После данной процедуры компьютер «увидит» колонки, но для нормальной работы может потребоваться перезагрузка.
Читайте также: Как настроить звук, колонки на ПК
Причина 4: Драйвера
Драйвера позволяют операционной системе общаться с устройствами, и их некорректная работа может стать причиной рассматриваемой нами проблемы. В основном это программное обеспечение для звуковых карт – встроенных или дискретных. В некоторых случаях требуются особые драйвера для акустических систем, которые поставляются в виде комплектных дисков или размещаются на официальных сайтах производителей.
Звуковая карта
По умолчанию в системе уже присутствуют драйвера для звука и при их нормальной работе можно подключить к ПК любые колонки. Если же нужные файлы повреждены или в ПО произошел сбой, то устройство может не определяться. Решением является перезагрузка или переустановка драйверов.
Для того чтобы выяснить, не виновато ли в наших неприятностях программное обеспечение, необходимо перейти в «Диспетчер устройств» раскрыть ветку со звуковыми девайсами. Если возле одного (или нескольких) из них присутствует значок, говорящий о проблеме (желтый треугольник или красный кружок), то выполняем следующие действия:
- Кликаем ПКМ по названию устройства и выбираем пункт «Удалить».
- Windows предупредит нас об удалении диалоговым окном.
- Теперь жмем по любому из устройств правой кнопкой мыши и выбираем обновление конфигурации, после чего девайсы, для которых в системе есть драйвера, снова будут запущены. Иногда для включения требуется перезагрузка компьютера.
Обратите внимание, что в «Диспетчере» может присутствовать «Неизвестное устройство» с желтым значком. В этом случае необходимо попытаться установить для него драйвер. Также можно попробовать перезапустить его, как было описано выше.
- Жмем ПКМ по устройству и переходим к обновлению драйверов.
- Выбираем автоматический режим и ждем завершения процесса.
- Если нас постигла неудача – система сказала, что все уже установлено, то есть еще один вариант – ручная установка. Для этого нам понадобится посетить сайт производителя звуковой карты и скачать нужный пакет. Сделать это можно как самостоятельно, так и с помощью специального софта. Подробнее:Узнаем, какие драйвера нужно установить на компьютерПоиск драйверов по ID оборудованияЛучшие программы для установки драйверов
Акустическая система
Фирменное ПО для «крутых» акустических систем достаточно редко становится причиной невозможности определения звуковых устройств. Вместе с тем, этот фактор следует иметь в виду. Здесь нам поможет удаление и повторная установка соответствующей программы. Как мы уже писали выше, необходимые файлы поставляются на дисках вместе с колонками или «лежат» на официальных страницах.
Удаление лучше производить с помощью Revo Uninstaller, так как он способен полностью очистить систему от всех файлов и других «хвостов», оставшихся после деинсталляции. После завершения этой операции в обязательном порядке следует перезагрузить компьютер. Последующая установка выполняется обычным способом.
Читайте также: Как пользоваться Revo Uninstaller
Причина 5: Физические неисправности
К физическим неисправностям мы отнесем поломку штекеров и портов, а также звуковой карты. Диагностировать проблему просто:
- Если устройство работает по USB, то подключите его к другим портам.
- При использовании дискретной карты переключите колонки на встроенную. Если они заработали, то мы имеем либо поломку карты, либо проблемы с драйверами.
- Отыщите заведомо исправную карту или акустику и подключите ее к своему ПК. Нормальное функционирование скажет о неисправности вашего оборудования.
- Проверьте целостность проводов и штекеров. При их повреждении следует вооружиться новым кабелем и паяльником или обратиться за помощью в сервис.
- Если для подключения используются какие-либо переходники, то стоит проверить и их работоспособность.
Причина 6: Вирусы
Вредоносные программы способны значительно усложнить жизнь простого пользователя. Они, кроме всего прочего, могут, воздействуя на драйвера, приводить к сбоям в работе устройств. «На глаз» определить, виновны ли вирусы в наших проблемах, практически невозможно, поэтому следует прибегнуть к помощи особых утилит. Каждый уважающий себя разработчик антивирусов выпускает подобный софт и распространяет его бесплатно.
Подробнее: Проверка компьютера на наличие вирусов без антивируса
Способов очистки ПК от найденных вредителей несколько. Это использование тех же утилит, бесплатных онлайн-сервисов или полная переустановка системы. Не стоит также забывать и о профилактике, которая поможет избежать неприятностей в будущем.
Подробнее:Борьба с компьютерными вирусамиЗащищаем компьютер от вирусов
Заключение
Рекомендации, приведенные в данной статье, помогут вам избавиться от проблем с колонками, подключенными к ПК. В самых сложных случаях, как это ни печально, придется переустановить Windows – только так можно устранить некоторые причины возникновения данной неполадки. Для того чтобы такие ситуации возникали реже, старайтесь устанавливать только официальные драйвера, защищать свой ПК от вирусов, а также не давать доступ к системе третьим лицам. Мы рады, что смогли помочь Вам в решении проблемы.Опишите, что у вас не получилось. Наши специалисты постараются ответить максимально быстро.
Помогла ли вам эта статья?
Когда ваш компьютер не видит колонки Windows 7, при их подключении, возникает вопрос — что делать? Сегодня я расскажу как справиться с этой проблемой.
Вероятно вы хотите узнать как стабильно зарабатывать в Интернете от 500 рублей в день? Скачайте мою бесплатную книгу =>> «Как гарантированно зарабатывать от 500 рублей в день»
Действительно, новичкам порой так сложно разобраться в настройках, что они опускают руки. Но, не всё так плохо, как может показаться с первого взгляда.
Несмотря на кажущуюся сложность компьютерной техники, с некоторыми проблемами, возникающими при подключении внешних гаджетов, достаточно просто разобраться.
Например, в ситуации, когда компьютер не видит колонок. Причин, по которым ваш ноутбук или ПК их «не замечает» и не может установить с ними связь, несколько.
Компьютер не видит колонки Windows 7
Сбой системы
Сделайте перезагрузку системы, если причина окажется в сбое её работы, этот шаг устранит причину.
Бывает полезным сделать быструю (не программную) перезагрузку – отключением компьютера от питания.
При этом происходит выгрузка всех данных из оперативной памяти устройства, возможно именно они и вызвали сбой.
Ошибка при подключении
Если это первое подключение акустической системы к компьютеру, возможно, оно произведено неправильно. Различная конфигурация оборудования может требовать разные штекеры и может менять их назначения.
Прежде чем подключать, разберитесь с назначением разъемов звуковой карты. Перепутаете совмещение штекера с соответствующим ему разъемом, и ваша акустическая система не будет распознана.
Обычно, нужный разъём для колонок выделен зелёным цветом.
USB порт
Некоторые колонки имеют возможность подключения через порт USB. При этом, некоторые версии портов различаются по скорости передачи данных.
Поэтому, оборудование с USB3.0 разъемом на порте 1.1 не подключится. Делайте контрольную проверку через другой USB-порт.
Материнка
Возможна ситуация, когда используемый акустической системой стандарт не поддерживается материнской платой.
Вполне возможно, что у вас аудиосистема отключена программными средствами. Для повторного подключения потребуется запуск «диспетчера устройств» командой devmgmt.msc.
В командной строке (вызов Win+R). Найдите строку «Звуковые, видео и игровые устройства» и раскройте её. Если рядом с иконкой устройства есть изображение стрелки, значит оно не задействовано.
Для исправления вызываем через правую кнопку меню, и найдя в списке «Задействуем» нужное нам устройство. После перезагрузки компьютера произойдет подключение колонок.
Устройства воспроизведения
Кроме того проверьте, не отключены ли колонки в «Устройствах воспроизведения». Эту закладку легко найти и открыть через значок громкоговорителя, на панели задач, рядом с «датой и временем».
Вызывается также через контекстное меню. Сделайте отметки на пунктах, делающих видимыми все аудиосистемы, в том числе отключённые и не подключённые. Находим кружок со стрелкой и через клик правой кнопкой мыши «Включаем».
Драйвера
Для полноценного взаимодействия, между операционной системой и устройствами применяются драйвера. При их повреждении или программном сбое, стандартные драйвера могут потребовать перезагрузки или переустановки.
Прежде всего проверьте, включено ли устройство, если нет, то правой кнопкой включите его.
Сделать это можно через «Диспетчер устройств» повреждения драйвера сигнализируют знаком желтого треугольника или красного круга.
На поврежденном устройстве открываем контекстное меню, и найдя в списке «Удаляем» его. Подтверждаем своё решение. Затем, на любом другом устройстве из списка, выбираем «Обновление конфигурации оборудования».
Также строке списка, возле устройства, может быть размещён значок треугольника с восклицательным знаком – то для него требуется «Обновить драйверы». Это лучше сделать через автоматический поиск.
Установка драйверов утилитой
Есть более простое решение для обновления всех драйверов для вашего устройства.
Нужно скачать утилиту Драйвер Хаб, которая за несколько секунд просканирует компьютер, найдёт недостающие компоненты, сама их скачает и установит.
На все действия понадобится меньше одной минуты. Если причина была в отсутствии необходимых драйверов, то, после их установки компьютер увидит колонки.
Программное обеспечение
Когда в комплекте с акустической системой идёт фирменное программное обеспечение, то причину отображения колонок можно поискать в нём.
Для устранения необходимо всего лишь удалить программу и установить её вновь.
Неисправность оборудования
Более серьезными причинами станут для вас неисправности оборудования: начиная с разъемов (портов) до самой акустической системы или звуковой карты.
Также не лишним будет полная проверка компьютера антивирусной утилитой, многие вирусы повреждают драйверы устройств.
Нет звука, компьютер не видит колонки Windows, видео
Рекомендую прочитать:
Как убрать звук с видео, советы, способы.
Как включить звук через hdmi на телевизоре windows 7.
Почему нет звука при просмотре видео на компьютере.
Нет звука на Ютубе, что делать если на YouTube нет звука.
Как слушать радио на Айфоне, способы подключения.
Как прибавить звук на компьютере с помощью клавиатуры.
P.S. Прикладываю скриншот моих заработков в партнёрских программах. Более того, напоминаю, что так зарабатывать может каждый, даже новичок! Главное — правильно это делать, а значит, научиться у тех, кто уже зарабатывает, то есть, у профессионалов Интернет бизнеса.
Заберите список проверенных, особенно актуальных, Партнёрских Программ 2018 года, которые платят деньги!
Скачайте чек-лист и ценные бонусы бесплатно =>> «Лучшие партнёрки 2018 года»
Компьютер — сложная техника, которая нередко вызывает множество проблем и вопросов у пользователей. К ней можно подключить огромное количество разного рода приспособлений. Чаще всего владельцы ПК снабжают свою технику колонками. Но не всегда они работают. Иногда возникают жалобы на то, что компьютер не видит колонки. По каким причинам такое может происходить? Что необходимо для исправления ситуации? Почему колонки отказываются исправно работать? Разобраться во всем этом проще, чем кажется. Основной проблемой является поиск причины неисправности устройства. Зачастую она обнаруживается путем исключения тех или иных ситуаций.
Неправильное подключение
Первой и весьма распространенной причиной отказа любого устройства, присоединенного к компьютеру, является неправильное подключение. Поэтому на первый порах панику поднимать не стоит.
Компьютер не видит колонки? Необходимо проверить, насколько верно пользователь подключил их. На панели ПК есть несколько гнезд. Обычно они окрашены в разные цвета и помечены разнообразными миниатюрами.
При правильном подключении колонок штекер будет включен в разъем с линейным входом. Необходимо найти гнездо, около которого изображены наушники. Именно в него включаются колонки.
Некоторые предпочитают USB-гарнитуру. В подобном случае колонки должны быть подключены к USB-порту. Обязательно включите устройство в сеть.
Звуковая карта
Почему компьютер не видит колонки? Например, если пользователь может с уверенностью сказать, что подключение гарнитуры было верным, с большей долей вероятности причина кроется в звуковой карте.
Необходимо зайти в «Диспетчер устройств». Для этого требуется нажать правой кнопкой мышки по иконке «Мой компьютер», затем выбрать соответствующую службу. Далее пользователь выбирает пункт «Звуковые, игровые и видео устройства».
Что видно в списке? Если некоторые устройства (звуковые) работают нормально или с ошибками, ситуацию можно исправить без особых проблем. Но об этом позже. Ведь при подобных обстоятельствах не компьютер не видит колонки, а операционная система требует соответствующего пакета дополнительных программ для исправной работы.
Когда в указанном ранее списке нет никаких колонок или звуковых устройств, принято полагать, что звуковая карта работает неисправно. Рекомендуется подключить иную гарнитуру. Ошибка повторилась? Тогда можно смело менять звуковую карту в ПК.
Драйверы
А что делать, если компьютер не видит колонки (звука нет), но в «Диспетчере устройств» они отображаются? Скорее всего, причина неполадки — поврежденные или устаревшие драйверы.
Исправить положение поможет переустановка или обновление соответствующего софта. Для этого необходимо:
- Зайти на сайт производителя колонок.
- Найти в списке модель подключенного к ПК устройства.
- Скачать драйвер последней версии для колонок. Обязательно обратить внимание на то, для какой версии операционной системы загружается контент.
- Установить драйвер или обновить его. Процесс мало чем отличается от инициализации обычной программы.
Далее рекомендуется перезагрузить компьютер. После этого подключенные колонки должны заработать.
Неисправность оборудования
Но это еще далеко не все ситуации, с которыми могут столкнуться пользователи. Что делать, если компьютер не видит колонки?
Неплохо было бы проверить устройство на исправность. Нередко именно повреждение колонок приводит к тому, что они не справляются со своей задачей. Для воплощения задумки в жизнь хорошо подойдет другой ПК.
Неисправность колонок — проблема, присущая в основном старому оборудованию. Она решается либо путем ремонта неисправностей, либо заменой гарнитуры.
Несовместимость
Еще одна особенность, с которой все чаще и чаще сталкиваются пользователи — несовместимость подключаемого оборудования с операционной системой или железом ПК. Исправить ситуацию не так уж и трудно.
Компьютер не видит колонки? Требуется проверить соответствие машины минимальным системным требованиям устройства. Если они удовлетворены, причина отказа устройства от работы заключается в чем-то другом.
Системные требования не удовлетворены? Тогда предлагаются следующие выходы:
- Купить новые колонки, совместимые с компьютером. Актуально, если ПК новый, а подключаемое оборудование работает уже долгое время.
- Модернизировать компьютер так, чтобы он соответствовал запросам колонок.
Больше никаких вариантов нет. Именно из-за несовместимости устройств рекомендуется внимательно изучать системные требования любого оборудования перед покупкой.
Настройки системы
Компьютер перестал видеть колонки? Если до определенного момента устройство работало нормально, а затем внезапно отказалось от выполнения своих функций, лучше всего проверить настройки операционной системы. Если точнее, то все программы и опции, которые работают при помощи гарнитуры.
Вполне вероятно, что операционная система распознала колонки, но не выставила их в качестве устройства воспроизведения звука. Чтобы исправить положение, требуется:
- Нажать на правую кнопку мышки на изображении граммофона в правой нижней части экрана (около часов) в операционной системе.
- Выбрать пункт «Устройства воспроизведения».
- Во вкладке «Воспроизведение» выбрать подключенные колонки и кликнуть на кнопку «По умолчанию».
Также рекомендуется настроить громкость воспроизведения звука. Для этого после проделанных действий нажать на граммофон около часов в компьютере и отрегулировать положение ползунка. Чем он выше, тем громче звук.
Прочие проблемы
На самом деле это не все причины, по которым компьютер не видит колонки. Их еще очень много. Пользователи могут столкнуться с подобной проблемой при следующих обстоятельствах:
- Компьютер заражен вирусами. Обычно в таком случае ОС перестает распознавать гарнитуру без видимых причин, резко. ПК лечится, после чего неполадка благополучно устраняется.
- У пользователя установлена пиратская копия ОС. Замена системы или ее переустановка помогает избавиться от проблемы. Иногда достаточно просто перезагрузить компьютер.
- Системный сбой. От них никто не застрахован. Компьютер не видит колонки? Windows 7 или любая иная система — не так важно. Если все перечисленные ранее методы не помогли, можно осуществить откат системы на момент, когда устройство работало исправно.
Предугадать истинную причину отказа устройства от работы не так просто. Компьютер не видит колонки и не воспроизводит звук — две похожие проблемы. И каждый пользователь должен уметь различать их.
Используемые источники:
- https://lumpics.ru/computer-does-not-see-speakers/
- https://ingenerhvostov.ru/kompyuter-i-internet/kompjuter-ne-vidit-kolonki-windows-7-chto-delat.html
- https://fb.ru/article/293881/pochemu-kompyuter-ne-vidit-kolonki-kak-ispravit