Содержание
- Решение проблемы с определением жесткого диска
- Способ 1: Переподключение жесткого диска
- Способ 2: Замена блока питания
- Способ 3: Изменение файловой системы
- Способ 4: Настройка Windows 7
- Вопросы и ответы
На жестком диске хранится большая часть данных всей системы, и он играет роль накопителя информации. Иногда винчестер не определяется операционной системой или компьютером. Причин этому может быть несколько, как неправильная настройка, так и механические повреждения. В этой статье мы подробно рассмотрим решение данной проблемы.
Решение проблемы с определением жесткого диска
Изначально необходимо определить причину неисправности. Для этого потребуется выполнить всего несколько действий. Отсоедините жесткий диск и подключите к другому компьютеру. Если он определился и нормально функционирует, значит проблема кроется в самой системе и необходимо копаться дальше, чтобы найти причину неисправности. В случае, когда и на другом компьютере винчестер не работает, его следует передать специалистам, они выполнят починку или установят, что данное устройство ремонту не подлежит. Теперь давайте рассмотрим несколько вариантов решений в случае с неисправностями в системе.
Читайте также: Как проверить жесткий диск на работоспособность
Способ 1: Переподключение жесткого диска
Возможно, на материнской плате не работает один из разъемов SATA или сломан кабель подключения. Тогда необходимо сначала разобрать корпус и переподключить жесткий диск, если он все еще не определяется, то стоит попробовать заменить кабель.
Читайте также: Способы подключения второго жесткого диска к компьютеру
Способ 2: Замена блока питания
Если при сборке ПК вы купили недостаточно мощный блок питания, то вполне вероятно, что проблема заключается именно в нем. О недостаче энергии будут свидетельствовать характерные щелчки смены циклов и жужжащие звуки. В таком случае смените блок питания на более мощный. Подробнее о выборе данного комплектующего вы можете почитать в нашей статье.
Подробнее: Как выбрать блок питания для компьютера
Способ 3: Изменение файловой системы
Исправно жесткий диск будет работать только в том случае, если установлена файловая система NTFS. Если вы не можете определить ее, то лучше всего выполнить форматирование винчестера, выбрав необходимую файловую систему. Осуществляется данное действие очень просто и для этого есть несколько удобных способов. Подробнее об этом читайте в нашей статье.
Подробнее: Что такое форматирование диска и как правильно его делать
Способ 4: Настройка Windows 7
Если операционная система все еще не видит жесткий диск, то необходимо выполнить ручную настройку с помощью стандартных средств Windows. От пользователя не требуется каких-то знаний или дополнительных навыков, достаточно просто следовать следующей инструкции:
- Откройте «Пуск» и перейдите в «Панель управления».
- Выберите пункт «Администрирование».
- После открытия нового окна перейдите в «Управление компьютером».
- В списке найдите раздел «Управление дисками» и кликните на него.
- В окне отобразятся все подключенные устройства, а вам необходимо будет найти диск без метки тома. Нажмите правой кнопкой мыши на плитку данного диска и выберите «Изменить букву диска».
- Установите одну из свободных букв, примените настройки и перезагрузите компьютер.
Сегодня мы рассмотрели несколько способов решения проблемы, когда операционная система Windows 7 не видит жесткий диск. Мы настоятельно рекомендуем сначала проверить устройство на другом компьютере, дабы точно убедиться, что причина неисправности системная, а не механическая.
Еще статьи по данной теме:
Помогла ли Вам статья?
Updated by
Cedric on Sep 22, 2022
Secondary hard drives are an excellent way for you to extend the storage capacity of your PC without having to replace your primary hard drive. When a computer doesn’t recognize a secondary hard drive or the second hard drive is not showing up correctly, you must identify the root of the problem and find corresponding solutions.
4 Ways to Fix Second Hard Drive Not Showing Up in Windows 10/8/7
There are four types of second hard drive not showing up issues in Windows 10, 8.1, 8, and 7. Examine your case and pick up one solution that works best for you.
| Workable Solutions | Step-by-step Troubleshooting |
|---|---|
| Second HDD Not in This PC | Launch EaseUS Partition Master. On the main window, right-click on the unallocated space…Full steps |
| HDD Not in Disk Management | Select the «Start» button, type Device Manager, and select it from the list of results…Full steps |
| Second HDD Not in Device Manager | Navigate to «Control Panel» and click on «Troubleshooting». On the right pane, find «Hardware and Sound»…Full steps |
| Second HDD Not in BIOS | Restart PC. Hold and press «F2» to enter the BIOS environment. In the Setup section…Full steps |
If you run into one of these troubles, you are in the right place! On this page. we present troubleshooting steps in detail to help address each issue perfectly, by which you’ll be able to make use of your second or even third HDD or SSD without the recognition problem.
Fix 1. Second Hard Drive Not Showing Up in This PC or My Computer
According to the received feedback, over half of users didn’t see their external hard drive appearing in the place where it should be, i.e This PC in Windows 10 and 8, My Computer in Windows 7. You can check it in the Disk Management, which is probably shown as a disk 1 or disk 2 with «Unallocated». Or do it in an easier way.
Tip: If your second hard drive is a brand new one, you need to initial it. An uninitialized hard drive will be recognized as unallocated space, and you cannot see it on This PC. So, if the second hard drive is a new one, initialize the HDD or SSD.
Download a third-party free partition manager called EaseUS Partition Master. It can quickly troubleshoot the problem by assigning a drive letter.
Step 1. Launch EaseUS Partition Master. On the main window, right-click on the unallocated space on your hard drive or external storage device and select «Create».
Step 2. Adjust the partition size, file system (Choose the file system based on your need), label, etc. for the new partition and click «OK» to continue.
Step 3. Click on the «Execute 1 Task(s)» button and create a new partition by clicking «Apply».
Watch the following video tutorial and learn how to create a partition in NTFS, FAT, or EXT file system.
Close the program when the job is done. Now return to This PC or My Computer, your hard drive should be detected by Windows and correctly displayed with the drive letter you’ve just created!
Fix 2. Second Hard Drive Not Showing Up in Disk Management
You should move further to the Device Manager and it’s time to update hard drive drivers.
Step 1. Select the «Start» button, type Device Manager, and select it from the list of results.
Step 2. Expand one of the categories to find the name of your device, then right-click (or tap and hold) it, and select «Update Driver».
Step 3. Select «Search automatically for updated driver software».
- If Windows doesn’t find a new driver, you can try to look for one on the device manufacturer’s website and follow their instructions.
- Otherwise, try reinstalling the driver by doing this. Open «Device Manager», right-click the name of the device, and select «Uninstall». Restart your PC and Windows will attempt to reinstall the driver.
Notice: If you cannot find a wanted device driver, you can also download the correct driver on the official website of the corresponding hard disk manufacturer. Then, try again to see whether the hard drive is showing up or not after installing the driver.
Fix 3. The Second HDD not Showing Up in Device Manager
That’s a little troublesome when your hard drive is not even detected in Windows Device Manager, and you should pray for a little while because your drive is probably corrupted and develops bad sectors. In this case, you can either use the aforementioned EaseUS Partition Master to repair hard disk bad sectors or run Windows Hardware and Devices Troubleshooter.
Step 1. Navigate to «Control Panel» and click on «Troubleshooting».
Step 2. On the right pane, find «Hardware and Sound», under which select «Configure a device».
Step 3. Run as administrator is asked. Click «Next» to run Troubleshooter.
Step 4. If any issues are found you will be prompted to confirm «Apply this fix». This may occur numerous times depending on the errors found.
Fix 4. Second Hard Drive Not Showing Up in BIOS
Have you prepared for the worst situation that this second hard drive shows up nowhere, including all the paths you can think of and even in BIOS? This problem should be tricky. You will need to ask a professional to help. As far as we concerned, your hard drive not showing up in BIOS is mainly caused because the drive is not enabled in the BIOS or it’s just a faulty hard drive.
To enable the hard drive in BIOS and make the second hard drive show up in Windows 10 correctly, do as follows.
Step 1. Restart PC. Hold and press «F2» to enter the BIOS environment.
Step 2. In the Setup section, check whether the second hard drive is turned off in the system setup. If yes, turn it on.
Step 3. Reboot PC again. See if the second hard drive showing up normally this time.
To make sure the connection is normal.
- Check whether the hard disk is connected correctly.
- Check whether the hard disk indicator is flashing normally.
Bonus Tip — Recover Data from Damaged Windows Hard Drive
After you have fixed the 2nd hard drive not showing up, you may encounter another problem. Your data on the second hard drive is missing. There’s no need to be panic. You can recover permanently deleted files with EaseUS data recovery software. This cross-platform data recovery software has all the features you could dream of.
Download EaseUS Data Recovery Wizard and recover hard drive data:
- Recover deleted, formatted, and inaccessible data in different data loss situations.
- Recover photos, audio, music, and emails from any storage effectively, safely, and completely.
- Recover data from the recycle bin, hard drive, memory card, flash drive, digital camera, and camcorder.
Step 1. Select the drive where you lose your data and click «Scan».
Step 2. Use «Filter» or «Search» to find the lost files when the scan completes.
Step 3. Select all the files you want and click «Recover». Then, browse another secure location to save them.
Conclusion
So many effective methods can help you with the second hard drive not showing up problems. It is not challenging to deal with the second hard drive not detected in Windows 10/8/8.1/7 issue. More importantly, EaseUS Partition Master can also help solve other similar disk issues like BIOS detect the hard drive but Windows does not, USB flash drive showing 0 bytes or no media, HDD formatting takes forever, etc.
Second Hard Drive Not Showing Up FAQs
Issues with unrecognized secondary hard drives are very common, and that’s what we have been covering in the article above. If you still have a second drive not showing up problems, you can read the following frequently asked questions.
Why should I use a secondary hard drive?
The main advantage of secondary hard drives is that while one that is faster, such as an SSD, can be used for computing purposes — games, resource-intensive apps, etc. the slow ones can be used purely for storing personal data.
Why is my second hard drive not showing?
Many reasons can lead to a missing hard drive.
- Uninitialized drive
- unallocated space
- Out-of-date device driver
- Connection problems and more
How many hard drives can I have connected to my PC at a time?
Each hard drive requires one drive letter per partition, and there are 24 drive letters. Thus, you can have up to 24 hard drives.
Updated by
Cedric on Sep 22, 2022
Secondary hard drives are an excellent way for you to extend the storage capacity of your PC without having to replace your primary hard drive. When a computer doesn’t recognize a secondary hard drive or the second hard drive is not showing up correctly, you must identify the root of the problem and find corresponding solutions.
4 Ways to Fix Second Hard Drive Not Showing Up in Windows 10/8/7
There are four types of second hard drive not showing up issues in Windows 10, 8.1, 8, and 7. Examine your case and pick up one solution that works best for you.
| Workable Solutions | Step-by-step Troubleshooting |
|---|---|
| Second HDD Not in This PC | Launch EaseUS Partition Master. On the main window, right-click on the unallocated space…Full steps |
| HDD Not in Disk Management | Select the «Start» button, type Device Manager, and select it from the list of results…Full steps |
| Second HDD Not in Device Manager | Navigate to «Control Panel» and click on «Troubleshooting». On the right pane, find «Hardware and Sound»…Full steps |
| Second HDD Not in BIOS | Restart PC. Hold and press «F2» to enter the BIOS environment. In the Setup section…Full steps |
If you run into one of these troubles, you are in the right place! On this page. we present troubleshooting steps in detail to help address each issue perfectly, by which you’ll be able to make use of your second or even third HDD or SSD without the recognition problem.
Fix 1. Second Hard Drive Not Showing Up in This PC or My Computer
According to the received feedback, over half of users didn’t see their external hard drive appearing in the place where it should be, i.e This PC in Windows 10 and 8, My Computer in Windows 7. You can check it in the Disk Management, which is probably shown as a disk 1 or disk 2 with «Unallocated». Or do it in an easier way.
Tip: If your second hard drive is a brand new one, you need to initial it. An uninitialized hard drive will be recognized as unallocated space, and you cannot see it on This PC. So, if the second hard drive is a new one, initialize the HDD or SSD.
Download a third-party free partition manager called EaseUS Partition Master. It can quickly troubleshoot the problem by assigning a drive letter.
Step 1. Launch EaseUS Partition Master. On the main window, right-click on the unallocated space on your hard drive or external storage device and select «Create».
Step 2. Adjust the partition size, file system (Choose the file system based on your need), label, etc. for the new partition and click «OK» to continue.
Step 3. Click on the «Execute 1 Task(s)» button and create a new partition by clicking «Apply».
Watch the following video tutorial and learn how to create a partition in NTFS, FAT, or EXT file system.
Close the program when the job is done. Now return to This PC or My Computer, your hard drive should be detected by Windows and correctly displayed with the drive letter you’ve just created!
Fix 2. Second Hard Drive Not Showing Up in Disk Management
You should move further to the Device Manager and it’s time to update hard drive drivers.
Step 1. Select the «Start» button, type Device Manager, and select it from the list of results.
Step 2. Expand one of the categories to find the name of your device, then right-click (or tap and hold) it, and select «Update Driver».
Step 3. Select «Search automatically for updated driver software».
- If Windows doesn’t find a new driver, you can try to look for one on the device manufacturer’s website and follow their instructions.
- Otherwise, try reinstalling the driver by doing this. Open «Device Manager», right-click the name of the device, and select «Uninstall». Restart your PC and Windows will attempt to reinstall the driver.
Notice: If you cannot find a wanted device driver, you can also download the correct driver on the official website of the corresponding hard disk manufacturer. Then, try again to see whether the hard drive is showing up or not after installing the driver.
Fix 3. The Second HDD not Showing Up in Device Manager
That’s a little troublesome when your hard drive is not even detected in Windows Device Manager, and you should pray for a little while because your drive is probably corrupted and develops bad sectors. In this case, you can either use the aforementioned EaseUS Partition Master to repair hard disk bad sectors or run Windows Hardware and Devices Troubleshooter.
Step 1. Navigate to «Control Panel» and click on «Troubleshooting».
Step 2. On the right pane, find «Hardware and Sound», under which select «Configure a device».
Step 3. Run as administrator is asked. Click «Next» to run Troubleshooter.
Step 4. If any issues are found you will be prompted to confirm «Apply this fix». This may occur numerous times depending on the errors found.
Fix 4. Second Hard Drive Not Showing Up in BIOS
Have you prepared for the worst situation that this second hard drive shows up nowhere, including all the paths you can think of and even in BIOS? This problem should be tricky. You will need to ask a professional to help. As far as we concerned, your hard drive not showing up in BIOS is mainly caused because the drive is not enabled in the BIOS or it’s just a faulty hard drive.
To enable the hard drive in BIOS and make the second hard drive show up in Windows 10 correctly, do as follows.
Step 1. Restart PC. Hold and press «F2» to enter the BIOS environment.
Step 2. In the Setup section, check whether the second hard drive is turned off in the system setup. If yes, turn it on.
Step 3. Reboot PC again. See if the second hard drive showing up normally this time.
To make sure the connection is normal.
- Check whether the hard disk is connected correctly.
- Check whether the hard disk indicator is flashing normally.
Bonus Tip — Recover Data from Damaged Windows Hard Drive
After you have fixed the 2nd hard drive not showing up, you may encounter another problem. Your data on the second hard drive is missing. There’s no need to be panic. You can recover permanently deleted files with EaseUS data recovery software. This cross-platform data recovery software has all the features you could dream of.
Download EaseUS Data Recovery Wizard and recover hard drive data:
- Recover deleted, formatted, and inaccessible data in different data loss situations.
- Recover photos, audio, music, and emails from any storage effectively, safely, and completely.
- Recover data from the recycle bin, hard drive, memory card, flash drive, digital camera, and camcorder.
Step 1. Select the drive where you lose your data and click «Scan».
Step 2. Use «Filter» or «Search» to find the lost files when the scan completes.
Step 3. Select all the files you want and click «Recover». Then, browse another secure location to save them.
Conclusion
So many effective methods can help you with the second hard drive not showing up problems. It is not challenging to deal with the second hard drive not detected in Windows 10/8/8.1/7 issue. More importantly, EaseUS Partition Master can also help solve other similar disk issues like BIOS detect the hard drive but Windows does not, USB flash drive showing 0 bytes or no media, HDD formatting takes forever, etc.
Second Hard Drive Not Showing Up FAQs
Issues with unrecognized secondary hard drives are very common, and that’s what we have been covering in the article above. If you still have a second drive not showing up problems, you can read the following frequently asked questions.
Why should I use a secondary hard drive?
The main advantage of secondary hard drives is that while one that is faster, such as an SSD, can be used for computing purposes — games, resource-intensive apps, etc. the slow ones can be used purely for storing personal data.
Why is my second hard drive not showing?
Many reasons can lead to a missing hard drive.
- Uninitialized drive
- unallocated space
- Out-of-date device driver
- Connection problems and more
How many hard drives can I have connected to my PC at a time?
Each hard drive requires one drive letter per partition, and there are 24 drive letters. Thus, you can have up to 24 hard drives.

В случае же если второй жесткий диск не показывается в БИОС, а произошло это после каких-либо действий внутри компьютера или просто после установки второго жесткого диска, то рекомендую в первую очередь проверить, а правильно ли все подключено: Как подключить жесткий диск к компьютеру или ноутбуку. И отдельная инструкция на тему M.2 и SATA SSD в Windows 10 — Что делать, если Windows 10 не видит SSD.
Как «включить» второй жесткий диск или SSD в Windows
Все, что нам потребуется для исправления проблемы с диском, который не виден — встроенная утилита «Управление дисками», которая присутствует в Windows 7, 8.1 и Windows 10.
Для ее запуска нажмите клавиши Windows + R на клавиатуре (где Windows — клавиша с соответствующей эмблемой), а в появившемся окне «Выполнить» наберите diskmgmt.msc после чего нажмите Enter.
После короткой инициализации откроется окно управления дисками. В нем вам следует обратить внимание на следующие вещи в нижней части окна: есть ли там диски, в информации о которых присутствуют следующие сведения.
- «Нет данных. Не проинициализирован» (в случае, если у вас не виден физический HDD или SSD).
- Имеются ли на жестком диске области, в которых написано «Не распределена» (в случае если у вас не виден раздел на одном физическом диске).
- Если нет ни того ни другого, а вместо этого вы видите раздел RAW (на физическом диске или логический раздел), а также раздел NTFS или FAT32, который при этом не отображается в проводнике и не имеет буквы диска — просто кликните по нему правой кнопкой мыши по такому разделу и выберите либо «Форматировать» (для RAW), либо «Назначить букву диску» (для уже отформатированного раздела). Если на диске были данные, то см. Как восстановить диск RAW.
В первом случае, кликните правой кнопкой мыши по названию диска и выберите пункт меню «Инициализировать диск». В окне, которое появится вслед за этим необходимо выбрать структуру разделов — GPT (GUID) или MBR (в Windows 7 такой выбор может не появиться).
Я рекомендую использовать MBR для Windows 7 и GPT для Windows 8.1 и Windows 10 (при условии, что они установлены на современном компьютере). Если не уверены, выбирайте MBR.
По завершении инициализации диска, вы получите область «Не распределена» на нем — т.е. второй из двух описанных выше случаев.
Следующий шаг для первого случая и единственный для второго — кликнуть правой кнопкой мыши по нераспределенной области, выбрать пункт меню «Создать простой том».
После этого останется лишь следовать указаниям мастера создания томов: назначить букву, выбрать файловую систему (если сомневаетесь, то NTFS) и размер.
Что касается размера — по умолчанию новый диск или раздел будут занимать все свободное место. Если вам требуется создать несколько разделов на одном диске, укажите размер вручную (меньше имеющегося свободного пространства), после чего проделайте те же действия с оставшимся не распределенным местом.
По завершении всех этих действий, второй диск появится в проводнике Windows и будет пригоден для использования.
Видео инструкция
Ниже — небольшое видео руководство, где все шаги, позволяющие добавить в систему второй диск (включить его в проводнике), описанные выше показаны наглядно и с некоторыми дополнительными пояснениями.
Делаем второй диск видимым с помощью командной строки
Внимание: следующий способ исправить ситуацию с отсутствующим вторым диском с помощью командной строки дается лишь в информационных целях. Если вам не помогли вышеописанные способы, а вы при этом не понимаете сути приведенных ниже команд, лучше их не использовать.
Также отмечу, что указанные действия без изменений применимы для базовых (не динамических или RAID дисков) без расширенных разделов.
Запустите командную строку от имени администратора, после чего введите по порядку следующие команды:
- diskpart
- list disk
Запомните номер диска, который не виден, либо номер того диска (далее — N), раздел на котором не отображается в проводнике. Введите команду select disk N и нажмите Enter.
В первом случае, когда не виден второй физический диск, используйте следующие команды (внимание: данные будут удалены. Если диск перестал отображаться, но на нем были данные, не делайте описанного, возможно, достаточно просто назначить букву диска или воспользоваться программами для восстановления потерянных разделов):
- clean (очищает диск. Данные будут потеряны.)
- create partition primary (здесь можно также задать параметр size=S, задав размер раздела в мегабайтах, если требуется сделать несколько разделов).
- format fs=ntfs quick
- assign letter=D (назначаем букву D).
- exit
Во втором случае (имеется нераспределенная область на одном жестком диске, не видная в проводнике) используем все те же команды, за исключением clean (очистка диска), в результате операция по созданию раздела будет произведена именно на нераспределенном месте выбранного физического диска.
Примечание: в способах с помощью командной строки я описал лишь два базовых, наиболее вероятных варианта, однако возможны и другие, так что проделывайте описанное только в том случае, если понимаете и уверены в своих действиях, а также позаботились о сохранности данных. Более подробно о работе с разделами с помощью Diskpart можно прочесть на официальной странице Microsoft Создание раздела или логического диска.
Если Windows 7 не видит жесткий диск при установке нового оборудования, необходимо с помощью штатных средств произвести определенные манипуляции для обнаружения устройства. В исключительных случаях проблема заключается в аппаратной части, тогда потребуется выполнить замену комплектующих.
Содержание
- Что делать, если не отображается второй жесткий диск в Windows 7
- Форматирование раздела
- Смена буквы диска
- Инициализация оборудования
- Сброс настроек БИОС
- Переподключение устройства
- Замена блока питания
- Заключение
После подключения второго жесткого диска (HDD) компьютер может не включить винчестер, из-за чего в файловом менеджере не будет видно новых томов. Для исправления ситуации потребуется вручную выполнить определенные манипуляции в рамках операционной системы (ОС).
Обратите внимание! Зачастую проблема появляется при подключении вместительных носителей, объем которых превышает 3 ТБ.
Форматирование раздела
Если дополнительный винчестер новоприобретенный, на накопителе отсутствует таблица разделов. Потребуется с помощью встроенного программного обеспечения создать тома и выбрать верный формат системы.
Пошаговое руководство:
- Посредством поисковика найти и запустить утилиту «Управление компьютером».
- Перейти в раздел «Управление дисками» и кликнуть правой кнопкой мыши (ПКМ) по дисковому пространству нового оборудования. Выбрать опцию «Форматировать».
- Ввести любое имя тома, выбрать файловую систему NTFS и нажать ОК.
Обратите внимание! Этот способ одинаково эффективен для настройки флешки, если та не определяется после подключения к компьютеру.
Смена буквы диска
После подключения второго носителя система может не присвоить HDD буквенное обозначение. В этом случае данное действие потребуется произвести вручную. Пошаговое руководство:
- Открыть меню «Пуск» и вписать запрос «Управление компьютером». Запустить одноименное приложение.
- Перейти в «Управление дисками», щелкнуть ПКМ по проблемному разделу и выбрать «Изменить букву диска или путь к диску».
- Из выпадающего списка выбрать любое доступное буквенное обозначение, нажать ОК.
Инициализация оборудования
Автоматический установщик оборудования ОС при подключении второго жесткого диска может не произвести инициализацию, по причине чего разделы не отобразятся в Проводнике. Сделать это можно самостоятельно.
Пошаговое руководство:
- С помощью поискового запроса найти и запустить «Управление компьютером».
- Перейти в «Управление дисками», щелкнуть ПКМ по проблемному винчестеру и выбрать опцию «Инициализировать диск».
- В новом окне установить отметку рядом с пунктом «Основная загрузочная запись», нажать ОК.
- Открыть контекстное меню нераспределенной области дискового пространства, выбрать опцию «Создать простой том».
- В приветственном окне щелкнуть Далее.
- Указать желаемый объем тома, кликнуть Далее.
- Выбрать любую доступную букву HDD, подтвердить щелчком по кнопке Далее.
- Определить файловую систему как NTFS, нажать Далее.
Сброс настроек БИОС
Из-за неаккуратных действий пользователя в утилите ввода и вывода могут сбиться настройки, по причине чего винчестер в ОС перестанет определяться. Потребуется выполнить сброс параметров.
Пошаговое руководство:
- Обесточить компьютер.
- Снять крышку системного блока.
- На материнской плате вытащить батарейку.
- После десяти секунд ожидания вставить обратно.
Важно! Владельцам ноутбуков следует обратиться за помощью в сервисный центр.
Переподключение устройства
Если винчестер неверно подключить к материнской плате, устройство не будет отображаться в системе. Потребуется разобрать компьютер и вставить кабель HDD в верный разъем, который можно увидеть на изображении ниже.
Замена блока питания
Блок питания компьютера имеет мощность, которой должно хватать на снабжение всех компонентов энергией. Если после покупки и подключения нового HDD слышен звуковой сигнал при включении, необходимо заменить блок питания на более мощный.
Обратите внимание! Мощность устройства можно посмотреть на одной из панелей комплектующего или в спецификации, которая идет в наборе.
Заключение
Если компьютер не видит второй жесткий диск в Windows 7, неопытным пользователям для устранения проблемы рекомендуется произвести манипуляции во встроенной утилите «Управление дисками». В случае неэффективности метода следует выполнить сброс настроек БИОСа, переподключить винчестер или проверить спецификацию блока питания. Производить демонтаж устройства без должного опыта не рекомендуется, нужно обратиться за помощью в сервисный центр.
Вопрос от пользователя
Здравствуйте.
Я купил второй диск, подключил его через переходник (Optibay) к ноутбуку, но Windows его не видит. Подскажите, что можно сделать?
Здравствуйте.
Проблема, в общем-то не редкая… Вероятнее всего, если диск новый, то он просто не отформатирован (инициализирован). Также довольно часто некоторые версии Windows не проводят авто-установку букв диску (а без буквы — диск в «Моем компьютере» не виден).
В общем, в этой заметке покажу на простых примерах последовательность действий при этой проблеме…
*
Содержание статьи
- 1 Не виден второй диск — что делать 👇
- 1.1 ШАГ 1: проверить, отображается ли диск в BIOS
- 1.1.1 Если не отображается:
- 1.2 ШАГ 2: инициализировать диск (отформатировать, если новый)
- 1.3 ШАГ 3: сменить (установить) букву диска
- 1.1 ШАГ 1: проверить, отображается ли диск в BIOS
→ Задать вопрос | дополнить
Не виден второй диск — что делать 👇
ШАГ 1: проверить, отображается ли диск в BIOS
И так, первое с чего порекомендую начать — это зайти в BIOS/UEFI и посмотреть, определился ли диск. BIOS должен распознать и «увидеть» диск даже если он не отформатирован (т.е. тут только 2 варианта: либо «да», либо «нет»).
Примечание: разумеется, если BIOS диск не видит, то все остальные шаги в этой статье для вас будут бесполезными. Сначала нужно разобраться с иными причинами…
Если у вас установлена современная ОС Windows 10 — то для входа в BIOS достаточно воспользоваться меню «Обновление и безопасность / восстановление / особые варианты загрузки» в параметрах ОС. После перезагрузки во вкладке «Дополнительные параметры» открыть ссылку «Параметры встроенного ПО».
Более подробно о том, как войти в UEFI (BIOS) из интерфейса Windows 8, 10 — https://ocomp.info/kak-voyti-v-bios-iz-windows.html
Параметры Windows 10
Также войти в BIOS можно с помощью спец. клавиш (Delete, F2, Esc, F1 — у каждого производителя своя клавиша), которые нужно нажимать сразу же после включения компьютера.
Инструкция на эту тему тут.
Как правило, информация обо всех подключенных накопителях отображается в BIOS/UEFI сразу же на первом экране (Main, Information). Если компьютер диск видит — то в графе «Hard Disk» («Storage») должна отобразиться модель вашего накопителя. См. пару скринов ниже.
BIOS видит оба подключенных диска, переходник работает!
Storage — накопители (UEFI, ноутбук Asus)
Если диски определяются и они видны в BIOS — можно идти дальше…
Если не отображается:
- попробуйте подключить диск к другому компьютеру/ноутбуку. Если у вас есть спец. переходник SATA -> USB — то всё сильно упрощается! Т.е. первая наша цель — убедиться, что с диском все в порядке (провести диагностику);
Состояние HDD диска
- проверьте все разъемы, кабели и шлейфы — нет ли повреждений, перегибов и пр. Если речь идет об Optibay (переходнике для ноутбуков) — обратите внимание на спец. переключатель совместимости. Попробуйте переключить его с режима «A» на «B» (например). Разумеется, делать это нужно в выключенном состоянии!
Переключатель совместимости на Optibay
- попробуйте сбросить BIOS/UEFI в оптимальные предустановки. Делается это достаточно просто, вот инструкция: https://ocomp.info/kak-sbrosit-nastroyki-bios.html
- кстати, если диск исправен, то возможно, что ему просто не хватает питания (это больше актуально для ПК, в которых установлены недостаточно мощные блоки питания).
ШАГ 2: инициализировать диск (отформатировать, если новый)
В некоторых случаях Windows не инициализирует автоматически подключенный новый диск. Разумеется, это можно сделать вручную…
Для начала нужно открыть спец. утилиту управления дисками (встроена в Windows): просто нажмите Win+R, а потом используйте команду diskmgmt.msc.
diskmgmt.msc — запускаем управление дисками
В управлении дисками должны отображаться все подключенные накопители к компьютеру (не отформатированные и не инициализированные — в том числе).
Как правило, над не инициализированным диском будет гореть «красный» кружок — просто кликните правой кнопкой мышки по этому диску и выберите функцию инициализации.
Инициализировать диск
После укажите таблицу разделов (можно оставить по умолчанию, которая порекомендует Windows) и нажать OK.
Таблица разделов
Далее под названием диска появится новый статус — «В сети». См. скрин ниже.
После чего, обратите внимание, что новые диски в подавляющем большинстве случаев идут не отформатированными (в управлении дисками — напротив них будет черная полоса с не распределенной областью). Для форматирования HDD — просто кликните по этой области правой кнопкой мышки и выберите опцию создания простого тома.
Создать простой том
Далее нужно указать размер тома — в большинстве случаев можно оставить значение по умолчанию и нажать «Далее».
Размер тома
После задается буква диска (можно указать любую свободную).
Назначить букву диску
Ну и предпоследний шаг — указать файловую систему. Если у вас переносной диск (USB) — рекомендую выбрать файловую систему exFAT, в ином случае — NTFS.
ВАЖНО! При форматировании накопителя — вся информация на нем будет удалена! Если ваш диск новый — то, как правило, на нем кроме заводской утилиты для создания быстрого бэкапа ничего не бывает.
Форматировать
Если все прошло успешно, после форматирования вы должны увидеть статус диска «Исправен».
Диск исправен!
Открыв «Мой компьютер» — диск должен отображаться, как и остальные. Теперь с ним можно полноценно работать!
Диском можно пользоваться!
ШАГ 3: сменить (установить) букву диска
Еще одна частая проблема (особенно с Windows 10) — это отключение функции авто-присваивания буквы новым подключаемым дискам (в том числе и флешкам, картам памяти и т.д.). Разумеется, что, если буква не присвоена (либо ошибочно выбрана та, уже которая используется другим накопителем) — диск отображаться в проводнике не будет!
Чтобы исправить это, нужно зайти в управление дисками (Win+R -> diskmgmt.msc), кликнуть по невидимому диску и выбрать опцию смены буквы (см. скриншот ниже).
Изменить букву диска
Далее изменить букву на любую другую (свободную).
Изменить
Новая буква…
Как правило, диск после такой процедуры — накопитель тут же становится видимым. ✔
В помощь!
В моем компьютере не отображаются внешние диски и флешки, т.к. Windows не назначает буквы подключаемым накопителям — ссылка на заметку
PS
В некоторых случаях диски могут быть «спрятаны» вирусами (причем, некоторые из них не обнаруживаются антивирусами!) Проверьте Windows на вредоносное ПО при помощи этой инструкции: https://ocomp.info/esli-antivirus-ne-vidit-virusov.html
*
Дополнения по теме — будут кстати!
Всего доброго!
👋


Полезный софт:
-
- Видео-Монтаж
Отличное ПО для создания своих первых видеороликов (все действия идут по шагам!).
Видео сделает даже новичок!
-
- Ускоритель компьютера
Программа для очистки Windows от «мусора» (удаляет временные файлы, ускоряет систему, оптимизирует реестр).
Что делать, если компьютер не видит внутренний жёсткий диск
Советы для тех, у кого не грузится устройство или в системе не отображается дополнительный диск.
Выполняйте следующие действия по порядку. Если не поможет первое, переходите ко второму и так далее.
Что делать, если Windows-компьютер не видит жёсткий диск
Диск не отображается в BIOS
1. Если вы только что подключили винчестер, проверьте, правильно ли вы это сделали. Найдите официальные инструкции к вашей материнской плате и жёсткому диску на сайтах производителей и выполните все рекомендации.
2. Если вы пытаетесь установить Windows XP или более старую версию и система сообщает об отсутствии жёсткого диска, убедитесь, что в BIOS включён совместимый с этой ОС режим винчестера — IDE. Для этого найдите в BIOS настройку работы SATA (SATA Mode, SATA Configuration или с подобным названием). В качестве значения установите IDE, сохраните изменения и перезагрузите компьютер.
3. При возможности проверьте работоспособность жёсткого диска, подключив его к другому ПК. Заработает — ищите неисправности в материнской плате или других комплектующих своего компьютера. Если нет, можете отнести винчестер в сервисный центр.
Диск не отображается в Windows
1. Убедитесь, что жёсткий диск включён в настройках BIOS. Для этого перезагрузите компьютер и, как только машина начнёт включаться, нажимайте клавишу F2 или Del (нужная клавиша обычно высвечивается на экране), пока не попадёте в BIOS.
Затем найдите раздел управления дисками (Storage Configuration, Drive или с подобным названием) и убедитесь, что нужный винчестер активирован. Напротив него должна быть надпись Active, On или нечто похожее. Сохраните изменения и перезагрузите ПК.
2. Проверьте, правильно ли Windows подготовила диск к работе. Сначала откройте окно командной строки (клавиши Windows + R), далее введите в нём diskmgmt.msc и нажмите Enter. Внимательно читайте все предупреждения системы, чтобы случайно не отформатировать накопитель или не изменить записанные на него данные.
Если в меню «Управление дисками» вы увидите диск без метки тома, это и может быть причиной конфликта. Тогда кликните по диску правой кнопкой и назначьте для него букву с помощью соответствующей опции в контекстном меню. Затем перезагрузите компьютер.
Если в этом же меню увидите новый диск с подписью «Не инициализирован», щёлкните по нему правой кнопкой мыши, выберите «Инициализировать диск» и следуйте подсказкам Windows. После инициализации снова кликните по диску для вызова контекстного меню, выберите «Создать простой том» и действуйте согласно указаниям системы. По завершении перезапустите ПК.
3. Скачайте последние драйверы для SATA-накопителей с сайта производителя материнской платы или ноутбука и установите их.
4. Проверьте компьютер на наличие вредоносного ПО с помощью антивируса.
5. Попробуйте переустановить Windows, предварительно сохранив все важные данные.
Если ничего из перечисленного не поможет, обратитесь за помощью в сервисный центр.
Что делать, если Mac не видит жёсткий диск
Mac не загружается
Если у вас более или менее современный Mac, то в нём, скорее всего, будет один диск. И очевидно, что при проблемах с ним компьютер просто не загрузится. В таком случае нужно провести диагностику с помощью приложения «Диагностика Apple».
Выключите Mac и отсоедините все внешние устройства кроме монитора, клавиатуры, мыши или трекпада, кабеля Ethernet (если возможно) и провода или адаптера питания от сети переменного тока. Убедитесь, что компьютер стоит на ровной, устойчивой и жёсткой поверхности, чтобы обеспечить хорошую вентиляцию.
Уточните, используется ли в вашем Mac процессор Apple — поищите свою модель в этом списке. Далее действуйте в зависимости от установленного чипа:
- Если у вас процессор Apple: включите Mac и продолжайте удерживать кнопку питания, пока не появится окно со значком шестерёнки и надписью «Параметры». Потом нажмите клавиши Command + D на клавиатуре.
- Если у вас процессор Intel: включите Mac и сразу же нажмите и удерживайте клавишу D на клавиатуре, пока не появится индикатор прогресса или запрос на выбор языка.
После этого запустится процесс диагностики компонентов. Он занимает несколько минут. По окончании на экране появятся результаты тестирования, включая справочные коды ошибок при их наличии.
Если в процессе тестирования будут выявлены неполадки диска, придётся обращаться в сервис. Выполнить ремонт самостоятельно возможно лишь на старых моделях c HDD, да и то путём замены диска на новый.
Диск не отображается в Finder
1. Если у вашего Mac несколько дисков и проблема возникла не с загрузочным, а со вспомогательным, то компьютер загрузится, но диск будет недоступен. В этом случае нужно проверить, отображается ли он в «Дисковой утилите».
Для этого откройте приложение из папки «Программы» → «Утилиты» или через Spotlight и проверьте, виден ли диск. Если да, то можно попытаться отформатировать его (имейте в виду, что при этом удалятся все данные).
2. Если накопитель в «Дисковой утилите» отсутствует, следует проверить, распознаётся ли его Mac. Для этого необходимо убедиться, что он отображается в «Информации о системе».
Кликните по логотипу Apple в левом верхнем углу экрана, выберите пункт «Об этом Mac».
Затем нажмите кнопку «Отчёт о системе».
Перейдите в раздел «Хранилище» или SATA / SATA Express. Проверьте, доступен ли нужный диск там.
Если диск не отображается, можно выполнить тестирование с помощью утилиты «Диагностика Apple» так, как описано выше, и при обнаружении ошибок с диском обратиться в сервис для ремонта.
Материал был обновлён 12 января 2021 года.
Компьютер не видит второй жесткий диск
Если Вы пользуетесь операционной системой windows, то наверняка Вам приходилось устанавливать второй жесткий диск на компьютер. И часто в этой ситуации Вы после того как откроете мой компьютер не видите второй жесткий диск. Как быть только что он работал в другом компьютере, а после подключения сюда его просто не видно в проводнике. Но не надо сразу паниковать. Все потому, что его ещё нужно настроить.
Как раз в этой статье я расскажу Вам что делать есть компьютер не видит второй жесткий диск, если быть точнее то когда система не видит второй жесткий диск. Это можно сделать встроенными средствами Вашей операционной системы. В принципе ничего сложного нет, будьте внимательны и имейте немножко терпения. Рассмотрим несколько вариантов, например, если Вы купили второй новый жесткий диск или если Вы подключили уже раньше использованный жесткий диск.
- Открываем окно Выполнить, нажав Win+X и выполняем команду diskmgmt.msc.
- Дальше находим нужный диск и нажимаем правую кнопку мышки и выбираем пункт Изменить букву диска или путь к диску.
- В открывшимся окне задаем свободную букву диска.
После этих действий у Вас в проводнике будет отображаться новый локальный диск. Если не помогло смотрите второй способ.
Компьютер не видит новый жесткий диск
При подключении второго или нового жестких дисков иногда бывает необходимость настройки жесткого диска.
- Заходим в программу управление дисками нажав на Мой компьютер правой кнопкой мышки и выбрав Управление => Управление дисками.
- Находим диск при наведении на которого написано Не проинициализирован нажимаем на него правой кнопкой мыши, и выбираем пункт Инициализировать.
- В окне Инициализация диска выбираем тип раздела, для последних операционных систем подходит GUID Partition Table, но Master Boot Record, который подходит для более ранних версий windows, также будет работать. Поэтому и выбираю Основная загрузочная запись.
- После завершения инициализации напротив Вашего диска будет написано Не распределена, поэтому нажимаем ПКМ и выбираем пункт Создать простой том.
- В открывшимся мастере создания простых томов нажимаете Далее указываете нужный размер тома и Далее.
- На следующем шаге Вам нужно Назначить букву диска, любую свободную.
- Дальше выбираем Форматировать этот том следующим образом и указываем тип Файловой системы NTFS.
8. Нажимаем далее и дожидаемся завершения процесса. После завершения проверяем работу диска.
И также можете посмотреть видео инструкцию что нужно делать если компьютер не видит второй жесткий диск:
В принципе на этом и все. В этой статье мы разобрались что нам делать если система не видит жесткий диск. Ну или жесткий диск не отображается в проводнике. Как всегда, это же можно сделать с помощью командной строки или windows PowerShell. Но не стал показывать этот способ, так как воспользоваться программой Управления дисками намного легче. Надеюсь статья Вам была полезной и помогла разобраться почему не отображается жесткий диск в проводнике. А также пишите как эту проблему решили Вы и помог ли Вам один з способов. Не забывайте делиться статьей в социальных сетях и подписываться на обновления.
Если вы нашли ошибку, пожалуйста, выделите фрагмент текста и нажмите Ctrl+Enter.
windd.ru
Что делать, когда система windows 10 не видит второй жесткий диск
Сначала необходимо дать определение жесткому диску. Жесткий диск или «винчестер», он же HDD, – используется для сохранения данных. Все файлы компьютера находятся здесь (есть лишь незначительные исключения). На нем находится windows 10, а также вся информация. Таким образом, в случае не отображения винчестера, информация с него тоже будет недоступна.
Диагностика HDD
Если система не определяет винчестер, то надо определить причину.
Выяснить: проблема в самом жестком диске или в операционной системе.
Требуется подключить винчестер к системному блоку. При успешном определении устройства, возможна проблема в программном обеспечении, в противном случае дефект винчестера.
Работа с программным обеспечением
Если после апдейта windows 7/8.1 до windows 10 операционная система перестала видеть второй жесткий диск, то ниже приведены оптимальные действия для устранения проблемы. Эта инструкция поможет также и в случае, если пользователь поставил в системный блок HDD или SSD, но его видит только BIOS, а проводник операционной системы не отображает. А если его и БИОС не показывает, то требуется проанализировать правильность подключения оборудования.
«Включаем» правильно второй жесткий диск
Необходимо, нажав клавиши + R, вызвать меню «Выполнить», напечатать diskmgmt.msc. Далее нажать Enter. Запустится имеющаяся в windows 10 утилита «Управление дисками». Внизу окна будет область, где перечислены диски, изучить о них следующую информацию:
- «Отсутствуют данные. Не проинициализирован» — так будет написано, если не отображается физический жесткий диск или SSD;
- Есть ли на диске части, где прописано «Не распределена» — это при отсутствии раздела на виртуально разделенном пространстве;
- В случае отсутствия вышеперечисленного отображается раздел RAW и разделы NTFS или FAT32, они не видны в виндовс и не присвоена буква тома. Требуется нажать на нем правой кнопкой мышки и кликнуть «Форматировать» (если RAW) или «Назначить букву».
- Нажать правой кнопкой по наименованию области и кликнуть «Инициализировать».
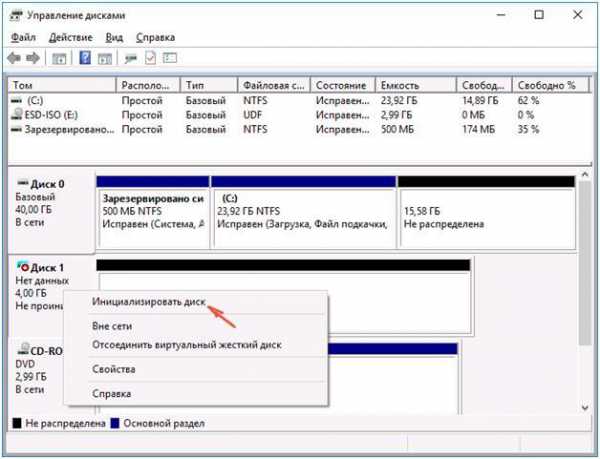
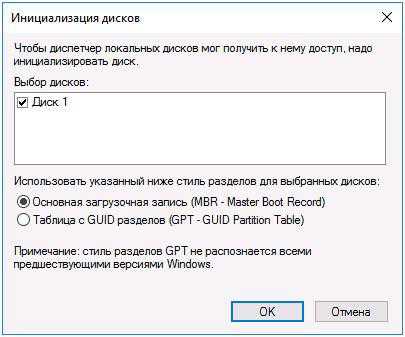
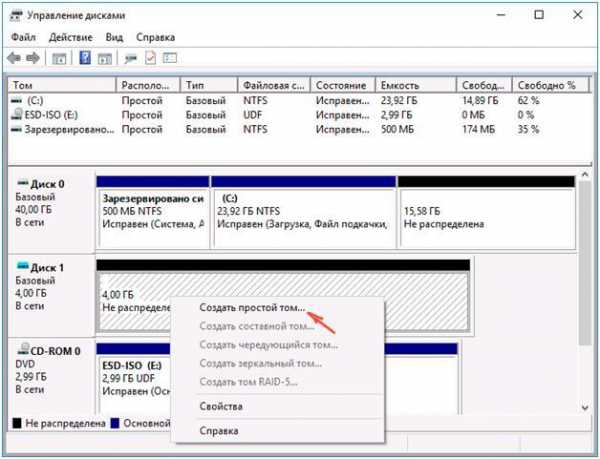
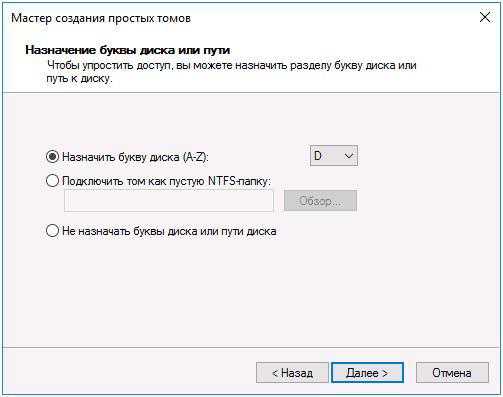
Используем командную строку для обеспечения видимости второго диска
Данный вариант приводится только для информации и им не рекомендуется пользоваться. При отсутствии у вас положительного результата после выполнения шагов приведенных выше и если вам не известна суть нижеуказанных шагов, то настоятельно не рекомендуется ими пользоваться.
Требуется вывести на экран командную строку с полномочиями администратора, далее ввести последовательно команды:
Записать на лист бумаги или запомнить номер не отображаемого диска (далее — Х). Выполнить команду select disk Х нажав клавишу Enter.
Если не видно второй жесткий диск, то воспользоваться указанными далее командами. Осторожно! Файлы будут стерты! В случае необходимости сохранения файлов на не отображающемся разделе, нельзя осуществлять приведенные действия. Итак, последовательно вводим в консоли команды:
- clean (удаляет все файлы);
- create partition primary (возможно задать size=S, величину участка в МБ, в случае требования наличия несколько разделов);
- format fs=ntfs quick
- assign letter=D (прописываем — D).
- Exit
Посредством командной строки можно сделать и более сложные операции, но рекомендуется пользоваться ей, только если имеются необходимые знания в данной области. Также перед этим следует заблаговременно сохранить нужную информацию.
Альтернативным способом к встроенным возможностям windows является использование специальных приложений для восстановления разделов.
windowsTune.ru
Компьютер не видит второй жёсткий диск. Почему нового HDD нет в проводнике?
При покупке компьютера немногие пользователи задаются вопросом, какой объём жёсткого диска им необходим, не могут заранее предугадать, какие файлы и какого объёма будут храниться на компьютере. Со временем ПК превращается в «файлопомойку». Всё жалко удалять, а нужного, на самом деле, не так уж много. Тем не менее, в работе или для определённых нужд необходимы дополнительные объёмы дискового пространства, которое можно расширить, подключив дополнительный HDD или SSD-накопитель.
Зачем нужен второй жёсткий диск?
Часто пользователи хотят отделить операционную систему, программы и пользовательские личные файлы. Кроме того, установка системы и программ на отдельный быстрый (пусть и не такой ёмкий) SSD-диск или HDD позволяет существенно ускорить загрузку системы, улучшить отзывчивость и повысить производительность работы. Экономия времени — значимый фактор.
Как подключить дополнительный дисковый накопитель?
Любой компьютер, даже древний, имеет возможность подключения нескольких дисков одновременно. Все современные компьютеры поддерживают установку накопителей с интерфейсом SATA1, SATA2, SATA3. Если Ваша материнская плата имеет интерфейс SATA2, а жёсткий диск соответствует спецификациям SATA3, то подключение возможно (совместимость по разъёмам и сигналам), но максимальная производительность диска будет ограничена интерфейсом материнской платы, то есть скорость обмена данными будет не выше чем в SATA2.
Для установки дополнительного жёсткого диска необходимо подключить 2 разъёма — питание и данные. Все операции должны производиться с полностью отключённым питанием. После установки второго диска и запуска компьютера, новый диск проинициализируется, а далее его нужно будет отформатировать и разбить на разделы (или оставить 1 раздел). Однако, не всегда дополнительный жёсткий диск начинает работать. Почему?
Почему компьютер не видит второй жёсткий диск?
Причин подобного явления может быть несколько. Это программные или аппаратные сбои оборудования, отсутствие драйверов, устаревшая операционная система, неправильное подключение и настройка параметров работы HDD.
Старый компьютер не видит второй «хард».
Для старых компьютеров, где подключение идёт по интерфейсу IDE на всех дисковых накопителях есть перемычки для установки режима работы диска — Master (главный, основной ведущий), Slave (второстепенный, дополнительный, ведомый). В таком случае, для первого (для старого диска, с которого грузится операционная система) необходимо установить перемычку в режим Master, а для нового — в режим Slave. Если 2 диска подключены одним кабелем передачи данных, то Master-диск должен быть к материнской плате ближе (по разъёму) чем новый диск.
Новый компьютер не видит SSD
Для современных компьютеров с интерфейсами SATA новый диск может быть невидим в случаях, когда вы подключаете SSD-диск. SSD имеют встроенные контроллеры, которые не всегда совместимы с контроллерами, установленными на материнской плате. Если диск не обнаруживается, можно подключить его в другой SATA-разъём материнской платы (если на ней несколько разных контроллеров). Также новый HDD может не видится из-за неверно выставленного режима работы контроллера жёстких дисков. Этот режим настраивается в меню BIOS-а материнской платы. Для каждого производителя BIOS-а и модели материнской платы доступные режимы работы и их названия могут отличаться.
Компьютер не видит новый HDD. Как исправить?
Чтобы исправить ситуацию, когда компьютер не видит второй жёсткий диск, следует проверить настройки BIOS, подключить накопитель в другой разъём передачи данных и разъём питания. Если это не помогло, тогда пригодятся другие способы.
Чаще всего, всё оборудование исправно и корректно настроено, просто есть несколько моментов, о которых не стоит забывать. Новый жёсткий диск может не иметь присвоенной буквы или не отформатирован. Компьютер видит диск на этапе тестирования и загрузки до операционной системы (белые буквы на чёрном фоне при включении ПК), но в проводнике windows нет нового диска. Такое часто бывает. В системе windows исправляется очень легко даже без использования дополнительных программ.
Форматируем новый диск и присваиваем ему букву — windows 7
Заходим в ПУСК. Правой кнопкой мыши на «Мой компьютер», выбираем пункт контекстного меню «Управление».
Далее переходим в раздел Управление дисками. Отобразится список дисков, подключенных к компьютеру. Каждый диск будет отображаться по разделам с соответствующими буквами. Если диск новый, то 99% вероятности, что он просто не отформатирован.
После успешного завершения операции будет доступна возможность создать раздел на новом диске.
Эту операцию также можно выполнить, используя специализированные программные средства для работы с HDD и SSD — Acronis Disk Director, Paragon Partition Manager и другие.
В большинстве случаев, указанная выше информация поможет в решении проблемы компьютер не видит новый жёсткий диск. Если это не помогло, лучшим решением будет обратиться к специалисту, который узнает и устранит причину.
sam-elektronik.ru



















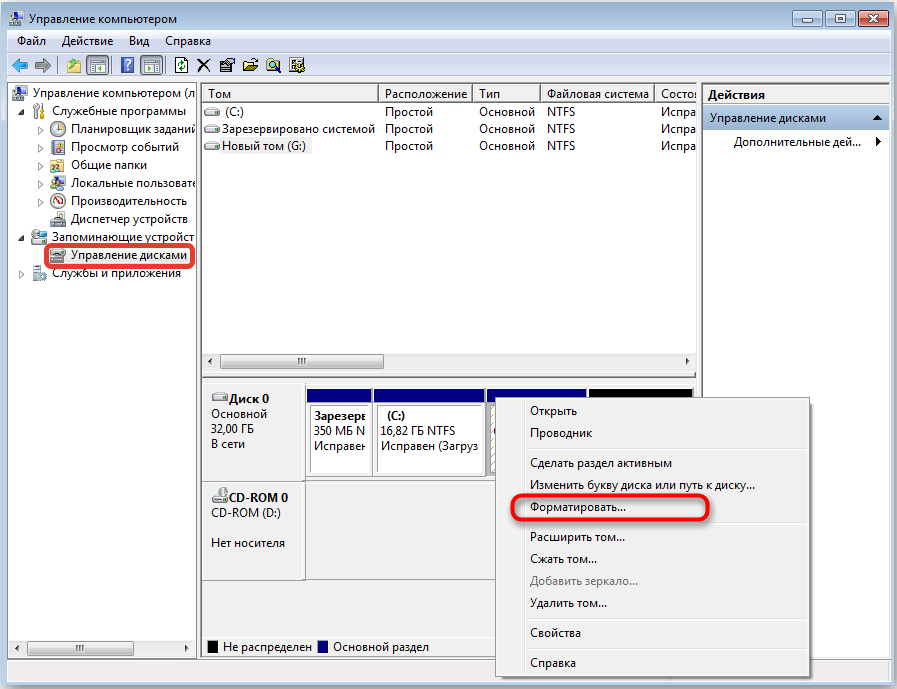

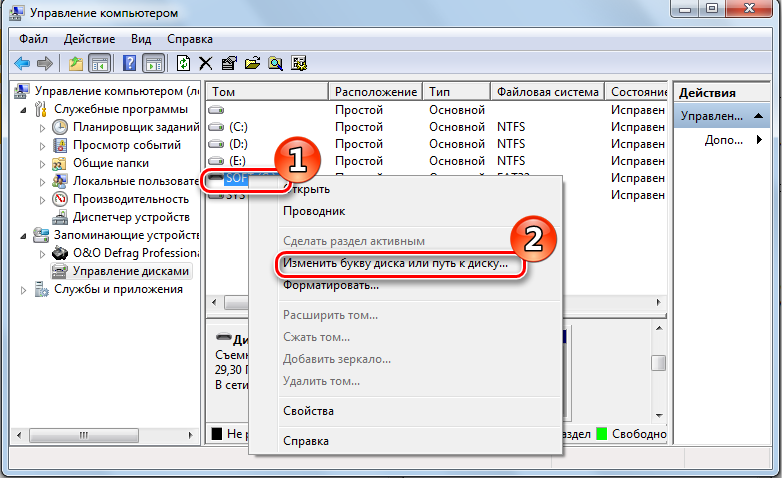
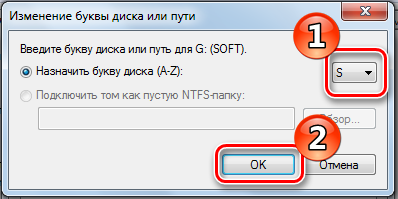
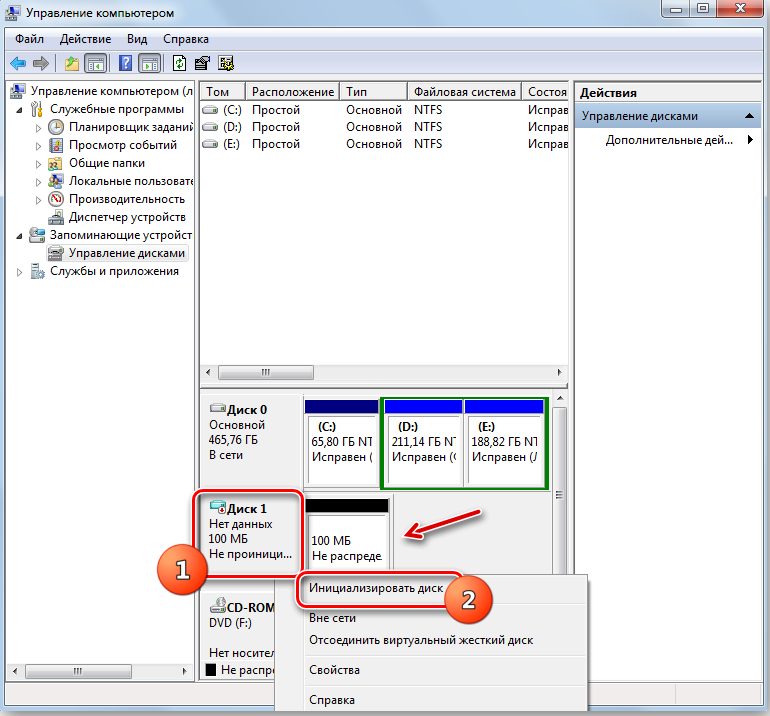
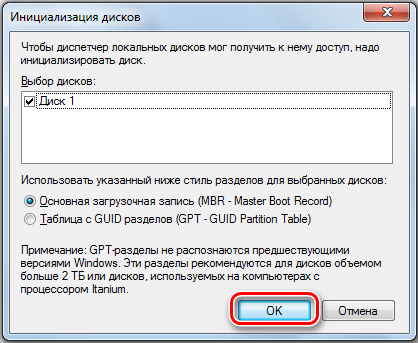
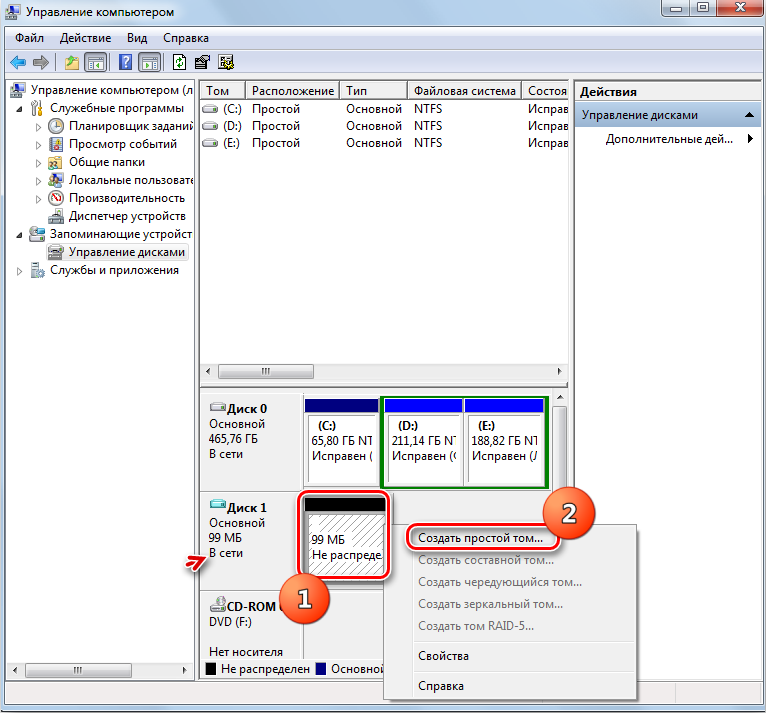
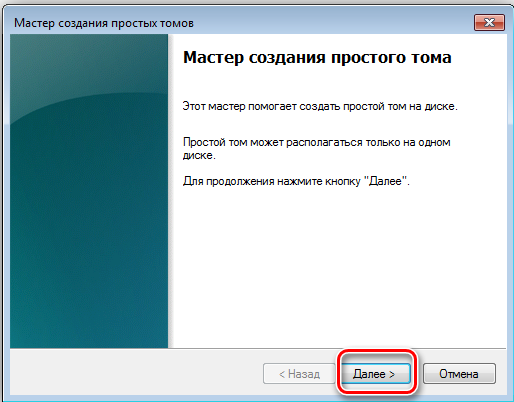


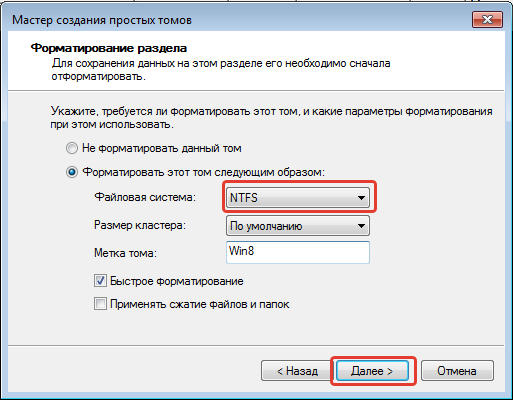

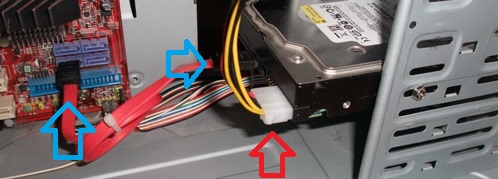






















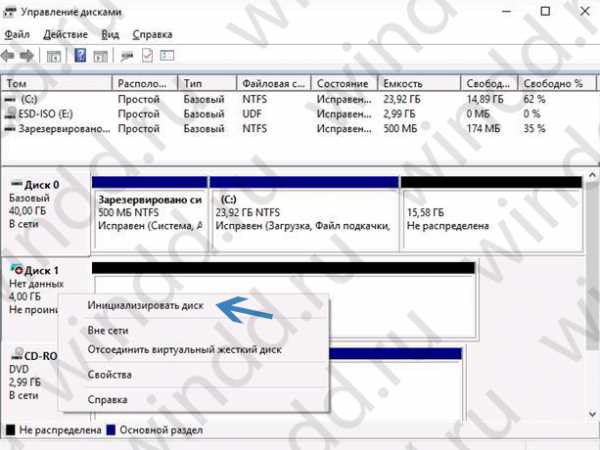
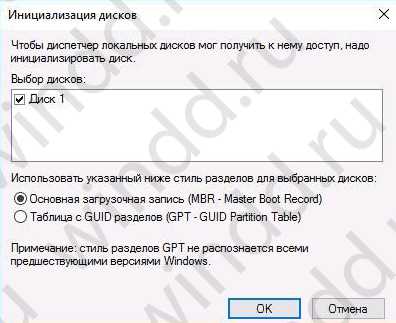
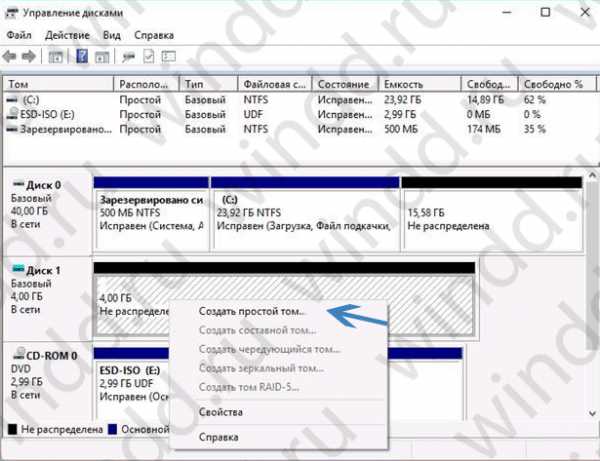
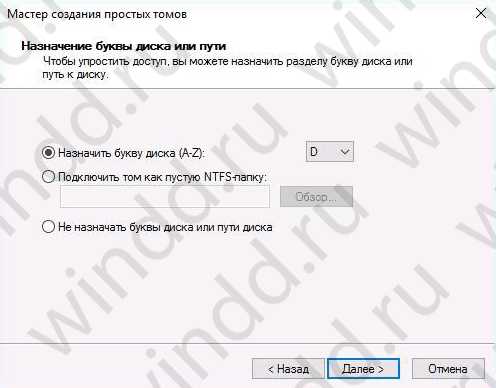
 8. Нажимаем далее и дожидаемся завершения процесса. После завершения проверяем работу диска.
8. Нажимаем далее и дожидаемся завершения процесса. После завершения проверяем работу диска.