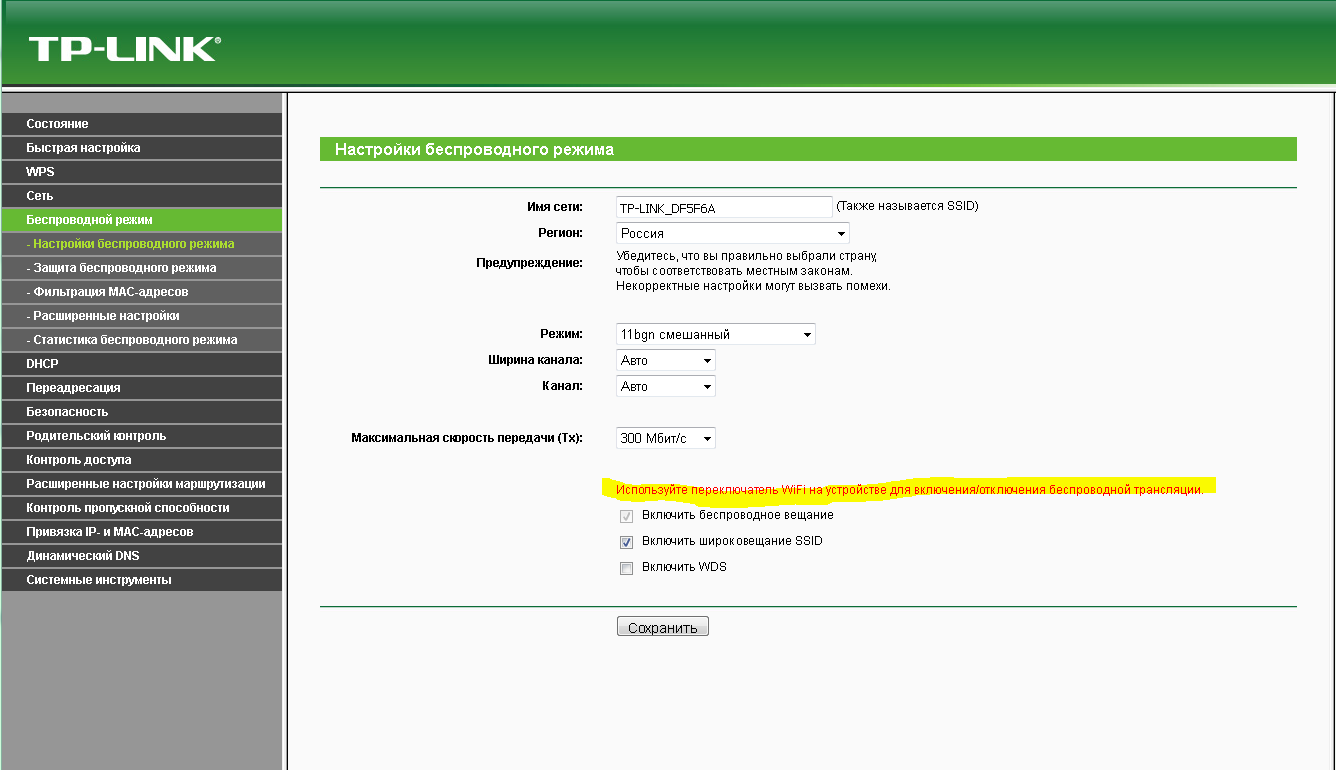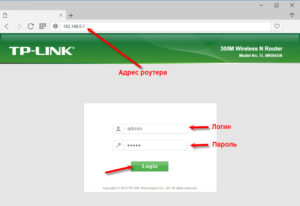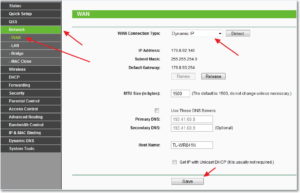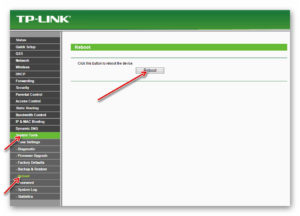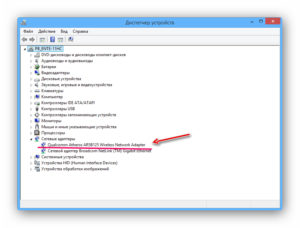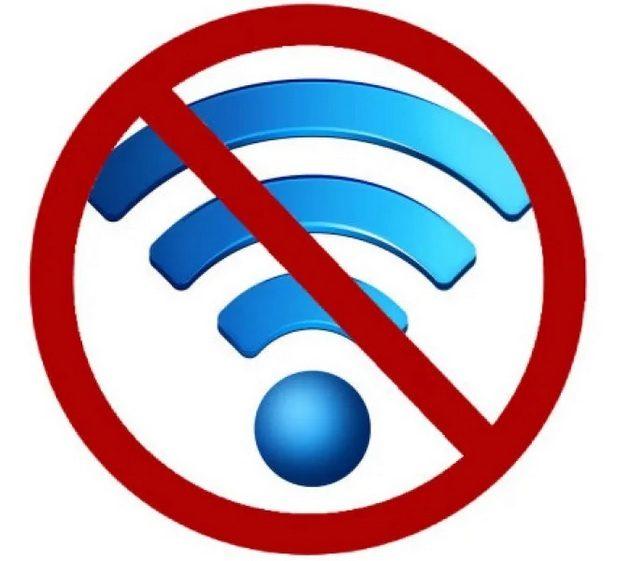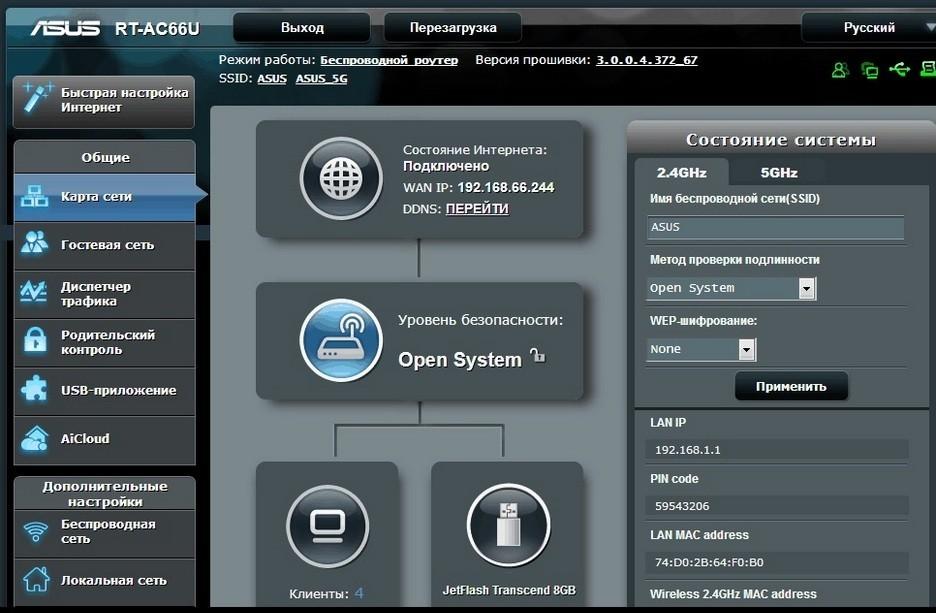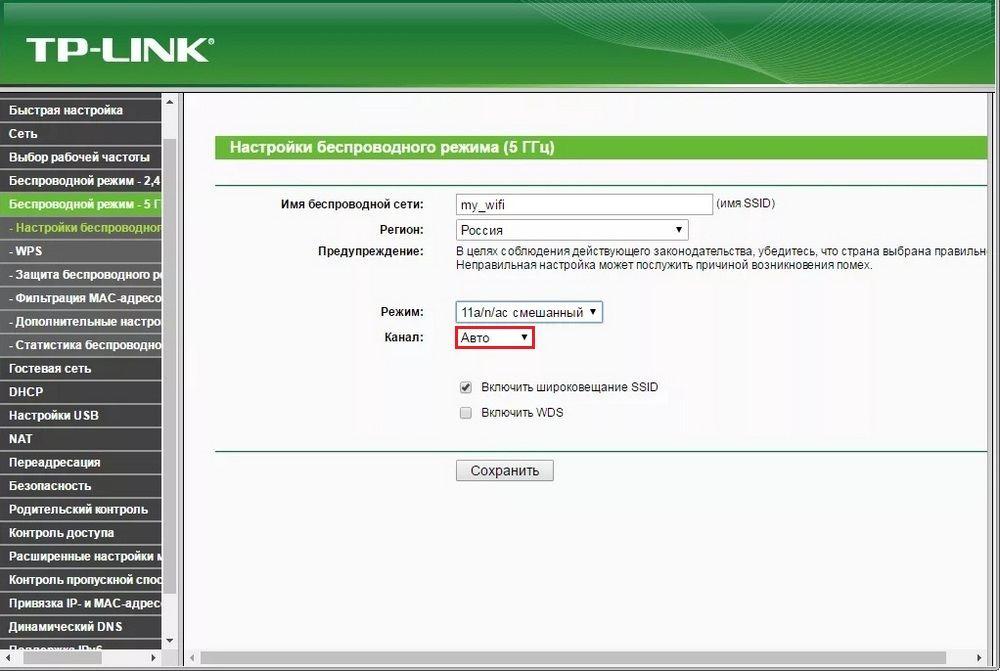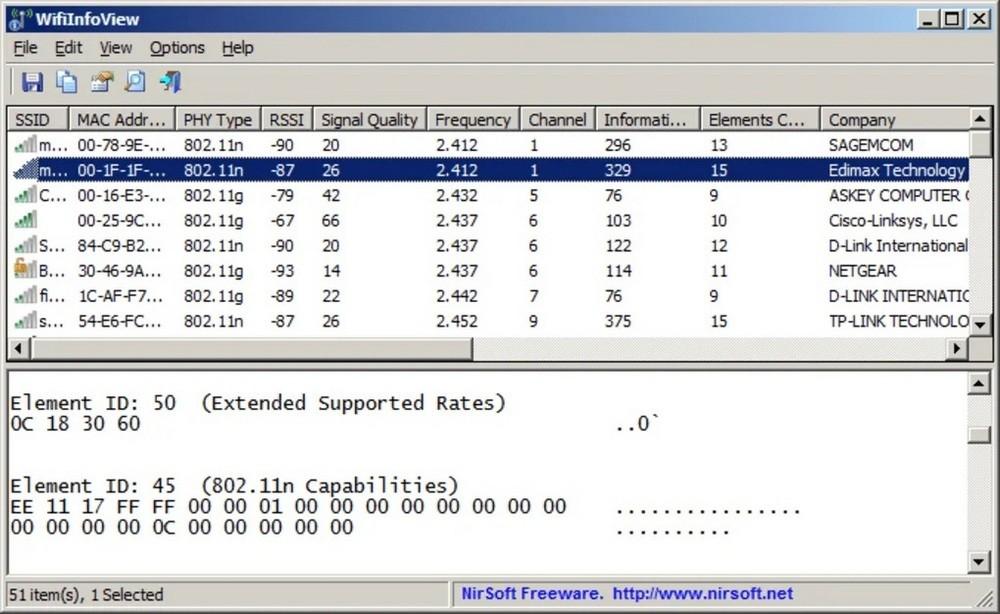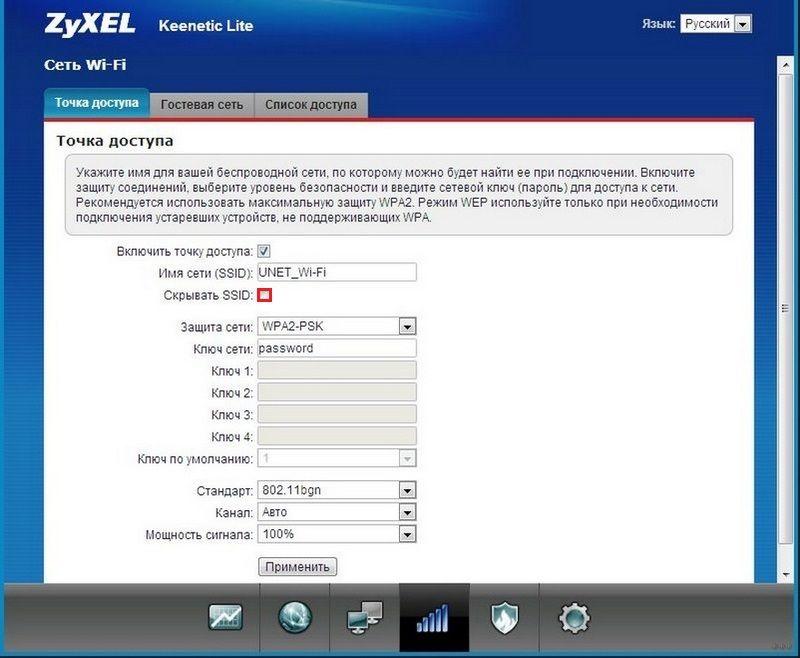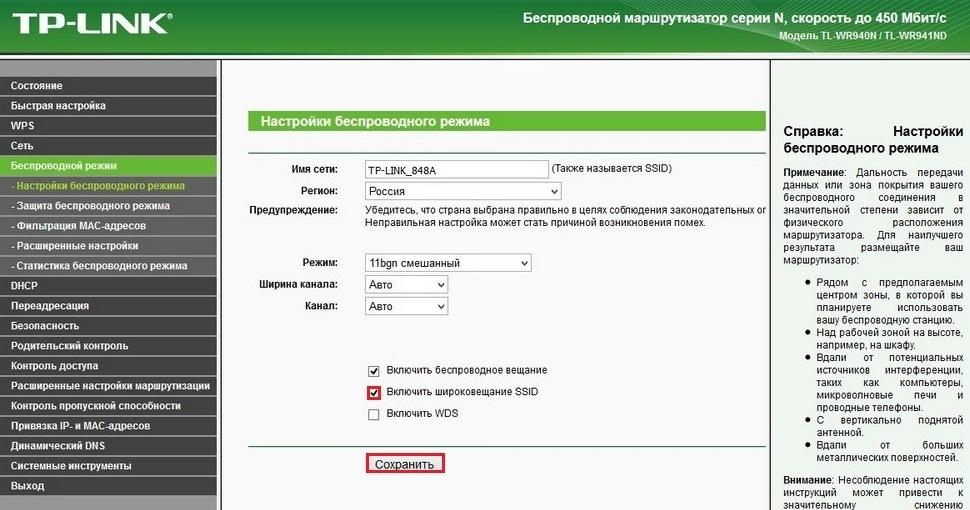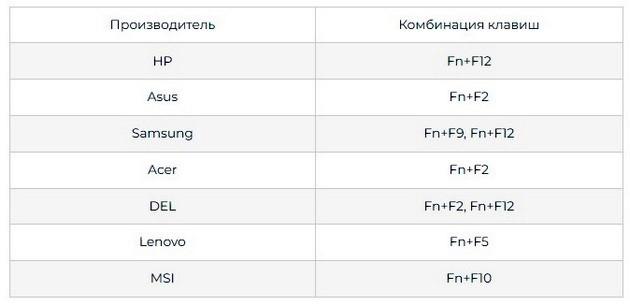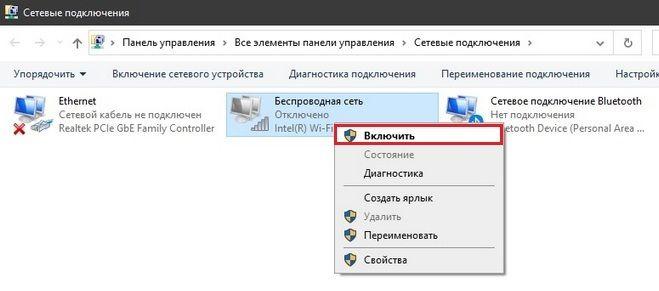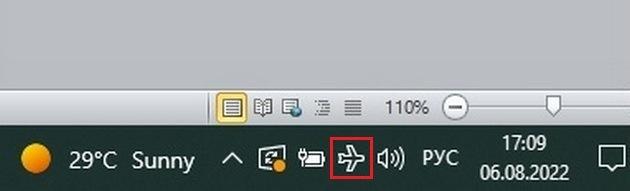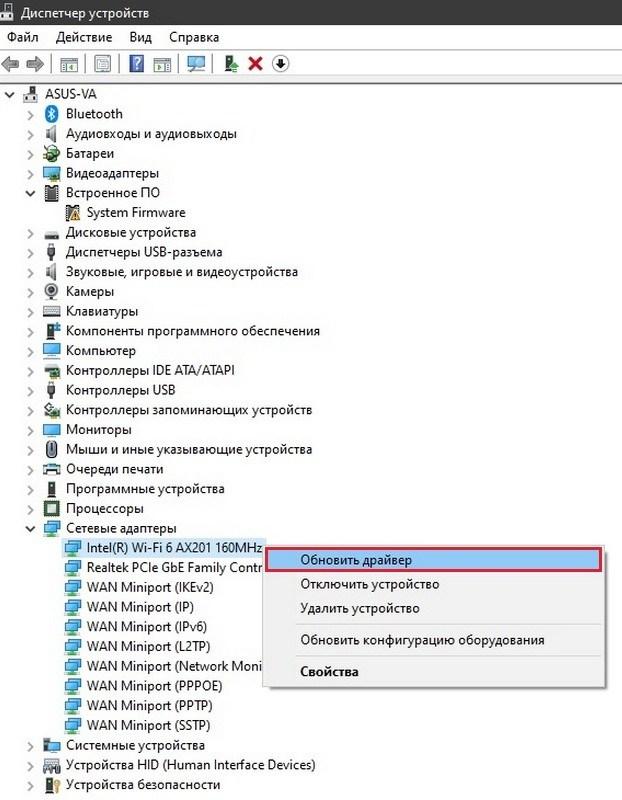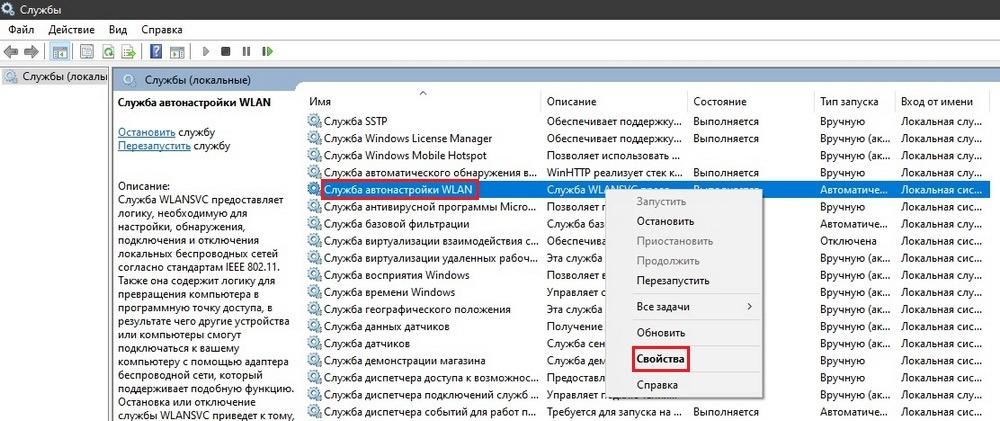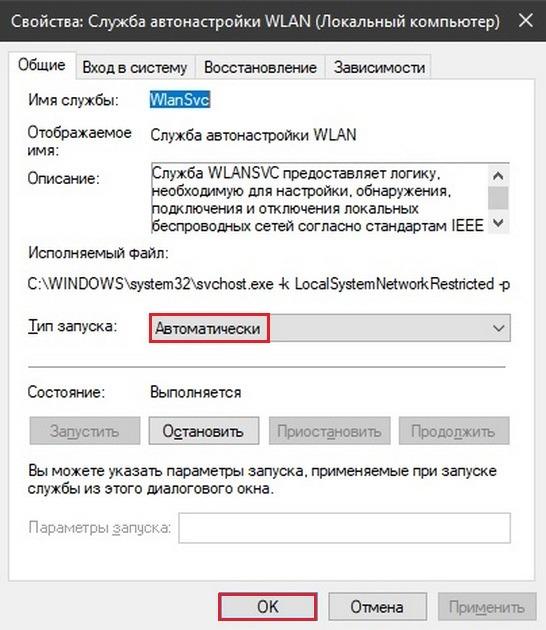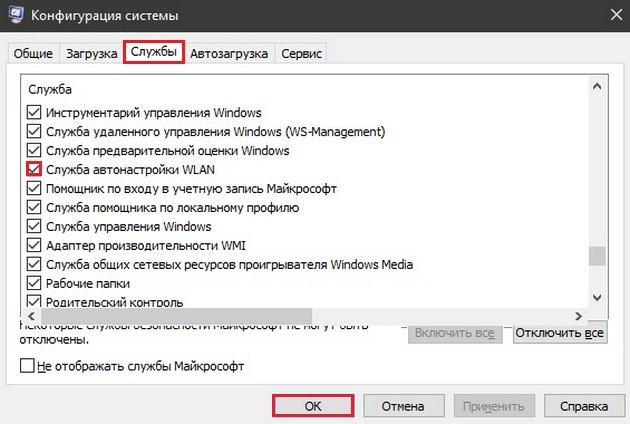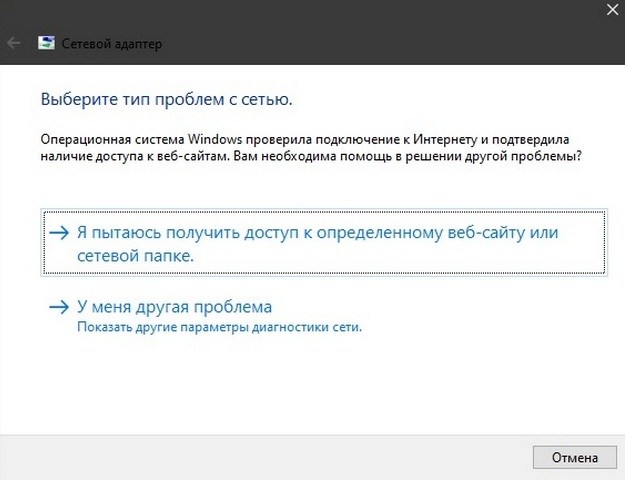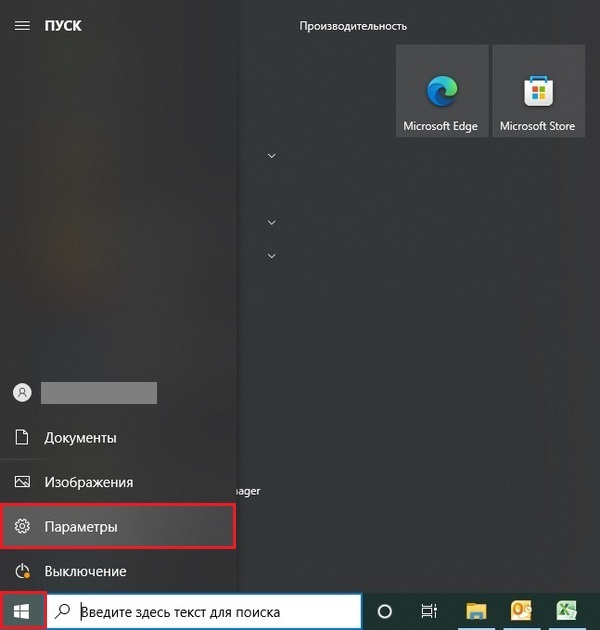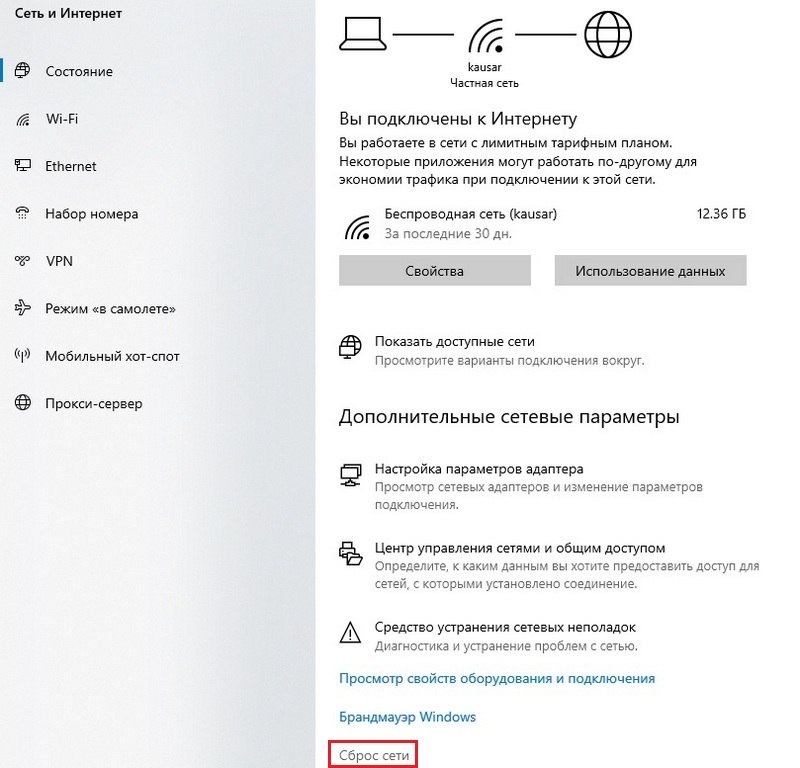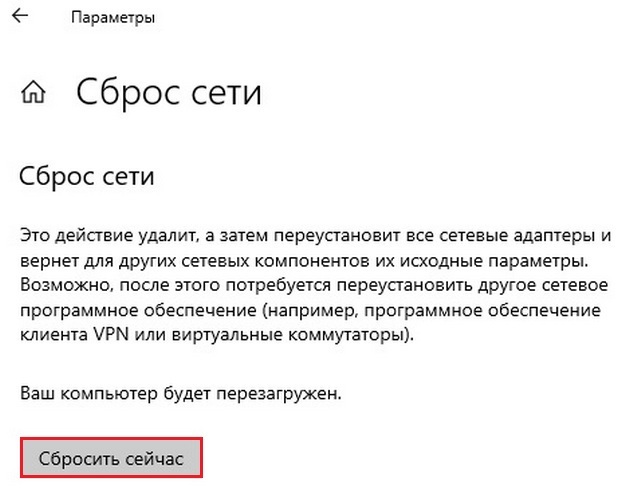Не запускается установщик
Удалите старый драйвер (см. FAQ 2252, пункт 3).
Не обнаруживается адаптер
1. Перейдите в раздел Управление компьютером > Диспетчер устройств > Сетевой адаптер.
А. Если адаптер есть в списке, установите драйвер.
Б. Если адаптера нет в списке, подключите его в другой USB-порт или слот PCIe.
2. Попробуйте установить адаптер на другом компьютере, чтобы проверить, обнаружится ли он на нём.
3. Уберите галочку напротив пункта Разрешить компьютеру отключать это устройство для энергосбережения, нажмите OK, чтобы вернуться, затем перезагрузите компьютер после изменения свойств каждого корневого концентратора USB.
4. Перейдите в раздел Мой компьютер > Свойства > Оборудование > Диспетчер устройств и дважды нажмите на Контроллер универсальной последовательной шины, нажмите на любой из корневых концентраторов USB, чтобы открыть свойства, и перейдите во вкладку Управление энергопотреблением.
Не удаётся установить драйвер
После установки драйвера появляется ошибка в диспетчере устройств
Если в диспетчере устройств появляется ошибка, удалите старый драйвер в разделе Панель управления > Удаление программ. Скачайте последнюю версию драйвера с сайта TP-Link и переустановите его.
Коды ошибок в диспетчере устройств в Windows.
Появляется синий экран смерти
После установки перестали работать другие устройства (мышь, клавиатура и так далее)
Если после выполнения вышеуказанных действий проблема не устранена, свяжитесь со службой техподдержки TP-Link.
Более подробная информация о функциях и документация доступны в центре загрузок.
Был ли этот FAQ полезен?
Ваш отзыв поможет нам улучшить работу сайта.
Что вам не понравилось в этой статье?
- Недоволен продуктом
- Слишком сложно
- Неверный заголовок
- Не относится к моей проблеме
- Слишком туманное объяснение
- Другое
Как мы можем это улучшить?
Спасибо
Спасибо за обращение
Нажмите здесь, чтобы связаться с технической поддержкой TP-Link.
Приветствую тебя, уважаемый читатель! В этой статье мы рассмотрим распространенные проблемы вайфай модулей – почему компьютер не видит Wi-Fi адаптер, почему сам адаптер не видит сети, почему вообще все не работает. Если это про тебя – читай статью дальше.
Некоторые моменты в статье могут быть не раскрыты и забыты – ведь за всем сразу и не уследишь. Если у тебя есть какие-то дополнения, пожелания, вопросы – добро пожаловать в комментарии.
Содержание
- Вместо введения
- 2 главные проблемы
- Нет драйвера
- Проблемы операционной системы
- Задать вопрос автору статьи
Вместо введения
Существует много адаптеров разных производителей, при этом они еще отдельно делятся на внешние (USB) и внутренние. Конечно, есть отдельные нюансы, но в основном все проблемы на них одинаковы, и решения для них тоже одинаковы.
Так что читаем последовательно, ищем свою проблему, задаем вопросы – вместе мы наверняка найдем решение любой сложной проблемы. Начинаем!
Почти под каждую модель адаптера у нас на сайте есть отдельная инструкция по настройке. Просто воспользуйтесь поиском по нашему сайту при возникновении проблемы с настройкой.
2 главные проблемы
По моему опыту есть всего 2 основные проблемы, связанные с адаптерами:
- Нет драйвера.
- Проблема в службах Windows.
На встроенных адаптерах еще можно было поискать включен ли он в настройках сетевых адаптерах, но здесь, как правило, при физическом подключении все и так уже должно быть включено. Так что если ничего из нижеописанного не сработает – можно подозревать аппаратную поломку.
Перед постановкой диагноза аппаратной поломки обязательно проверьте адаптер на другом ПК или ноутбуке. Были случаи, когда проблема была глубоко зашита в операционной системе и приходилось ее обновлять (современная «десятка» обычно справляется с новым железом лучше, но не для всего старого сейчас можно найти полностью рабочие драйверы).
Нет драйвера
Некоторые адаптеры ни в какую не хотят заводиться без драйвера. Особенно на старых операционных системах. Более того, некоторые старые адаптеры не хотят по этой же причине заводиться на новых системах, т.к. производитель не позаботился о выпуске обновленного драйвера.
В любом случае порядок действий по устранению проблемы такой:
- Подключаем адаптер – должен быть хоть какой-то звук подключения в колонках, или визуально он может подсветиться.
- Ждем – может система сама установит драйвер.
- Если ничего не случилось, может быть в комплекте шел диск с драйвером (уже встречается редко, но бывает) или на бумажках в комплекте был написан адрес для скачивания специальных утилит для работы с адаптером?
- Если ничего не выходит, идем на drp.su, скачиваем программу для проверки драйверов и пытаемся обновиться с ее помощью (не загружайте с ее помощью лишний мусорный софт, нас интересует только установка драйверов).
На выходе в Диспетчере устройств у вас должно отобразиться нормальное обнаруженное беспроводное устройство, примерно как здесь:
Если никакого беспроводного адаптера у вас в Диспетчере устройств нет, то проблему точно нужно искать на уровне драйверов или аппаратной поломки. Не забудьте проверить работу на другом устройстве!
Если же адаптер здесь спокойно находится, но при этом нет возможности поиска беспроводных сетей, начинаем копать в сторону настроек операционной системы.
Проблемы операционной системы
Проявляться эти проблемы могут по-разному:
- Появляется сообщение «Не подключено: нет доступных подключений».
- Специальные утилиты, идущие в комплекте с адаптером, (если таковые есть) перестают подключаться к сетям.
Вся соль этих проблем – адаптер вроде бы и работает, но сети почему-то отказывается искать напрочь. И обычно все дело в сетевой службе беспроводных подключений. Все, что нужно сделать – включить службу автонастройки WLAN. У некоторых она почему-то изначально выключена, и это затрудняет нормальную работу адаптеров. Как же ее включить?
Интерфейс Windows 7 и Windows 10 здесь расходится, но я нашел общий вариант включения настроек служб:
- Щелкаем правой кнопкой мыши по Моему компьютеру (или на рабочем столе, или в меню Пуск). Здесь выбираем Управление:
- Службы и приложения – Службы. Справа ищем «Служба автонастройки WLAN» и проверяем ее статус работы. Если она выключена, тут же можно ее и включить (а также задать автоматическое включение при старте операционной системы):
Альтернатива для всех Windows: жмем Win+R, а там пишем команду services.msc – появится то же окно служб.
Если ничего не заработало после применения параметров, попробуйте перезагрузиться.
Иногда сама утилита вызывает конфликт работы в службах, даже если сама служба отлично работает. Рекомендация на этот случай – удалить утилиту, перезагрузиться, попробовать установить чистые драйверы с официального сайта производителя адаптера.
На чтение 6 мин. Просмотров 4.2k. Опубликовано 03.09.2019
Преимущества сети Wi-Fi над локальной сетью очевидны. Единственный факт, что вы можете свободно перемещаться и использовать несколько устройств (в настоящее время огромное внимание уделяется портативным устройствам), является достаточным основанием для покупки адаптера USB Wi-Fi и совместного использования сети.
Тем не менее, многим пользователям было трудно с ними, особенно без бренда. А именно, похоже, что Windows не может распознать некоторые из них. И если они невидимы для системы, ну, вы можете выяснить самостоятельно …
Для этого мы подготовили список возможных решений, чтобы исправить это и сделать ваш Wi-Fi-адаптер распознаваемым для Windows 10 или 7. Обязательно выполните перечисленные шаги один за другим, чтобы мы могли решить его вместе.
Содержание
- Как заставить Windows 10/7 распознавать адаптер Wi-Fi USB
- 1: обновить драйвер через систему
- 2: попробуйте альтернативный порт USB
- 3: Проверьте настройки питания
- 4: Установите правильные драйверы
- 5. Отключите “Разрешить компьютеру выключать это устройство для экономии энергии”
Как заставить Windows 10/7 распознавать адаптер Wi-Fi USB
- Обновление через систему
- Попробуйте альтернативный порт USB
- Проверьте настройки питания
- Установите правильные драйверы
- Отключить «Разрешить компьютеру выключать это устройство для экономии энергии»
1: обновить драйвер через систему
Обо всем по порядку. Несмотря на то, что мы всегда стремимся периодически подшучивать из-за принудительного обновления Windows, которое Microsoft принудительно обслуживало пользователям Windows 10, включая драйверы. Однако после нескольких переустановок Windows 10 на моем компьютере я вполне удовлетворен тем, как он ведет себя с различными устройствами, за исключением графического процессора, звука и драйверов WLAN. С учетом вышесказанного, вы должны дать Windows Update шанс.
- ЧИТАЙТЕ ТАКЖЕ: Загрузите драйвер адаптера беспроводной локальной сети Mediatek (Ralink) для Windows 10
Подключите USB-адаптер Wi-Fi и попробуйте обновить драйвер в диспетчере устройств. Если вы не уверены, как это сделать, выполните следующие действия:
Windows 10
- Нажмите правой кнопкой мыши кнопку Пуск и откройте Диспетчер устройств .
-
Перейдите на Сетевые адаптеры .
- Нажмите правой кнопкой мыши на своем внешнем USB-адаптере Wi-Fi и Обновить драйвер .
Windows 7
- Нажмите правой кнопкой мыши на Мой компьютер и откройте Свойства .
- Выберите Диспетчер устройств на левой панели.
- Разверните Сетевые адаптеры .
- Нажмите правой кнопкой мыши на USB-адаптер Wi-Fi и выберите « Обновить драйвер ».
2: попробуйте альтернативный порт USB
После тысяч циклов подключения и отключения ваши порты USB должны пострадать. Таким образом, со временем интенсивного использования существует высокая вероятность того, что один из доступных портов работает со сбоями. Итак, не забудьте опробовать несколько портов, прежде чем сбросить аппаратные средства в качестве возможного источника проблем.
- ЧИТАЙТЕ ТАКЖЕ: новейший USB-монитор AOC для портативной производительности заставляет вас хотеть купить один
USB-порты подвержены сбоям, поэтому это общая проблема. К счастью, у каждого ПК есть несколько портов USB, так что у вас, по крайней мере, будет выбор. Если у вас есть соответствующие инструменты, вы можете проверить на предмет отключения электроэнергии.
3: Проверьте настройки питания
Большая часть энергопотребления на вашем ПК идет на USB-порты и выделенные устройства, которые вы подключили. Чтобы снизить энергопотребление, в Windows есть некоторые скрытые опции, связанные с энергопотреблением, которые, как правило, приостанавливают USB, чтобы сохранить срок службы батареи. Что касается производительности USB Wi-Fi-адаптера, то это длинный путь. Тем не менее, небольшая настройка может разобраться.
- ЧИТАЙТЕ ТАКЖЕ: исправлено: мы обнаружили одну или несколько настроек, которые могут повлиять на срок службы батареи
Вот как отключить параметры электропитания в Windows 10/7 и, надеюсь, решить проблему под рукой:
- Нажмите правой кнопкой мыши значок Аккумулятор в области уведомлений и откройте Параметры питания .
-
Выберите предпочтительный план и нажмите Изменить настройки плана .
-
Нажмите на кнопку Изменить дополнительные параметры питания .
- Разверните Настройки USB> Настройки выборочной приостановки USB .
- Отключите этот параметр для альтернатив On battery> и Plugged In .
-
Сохраните изменения и перезагрузите компьютер.
- Попробуйте использовать USB Wi-Fi адаптер снова.
4: Установите правильные драйверы
Если/если автоматически предоставляются общие драйверы, вам нужно будет проверить драйверы вручную. Большинство современных USB-адаптеров Wi-Fi поставляются с диском поддержки с драйверами, совместимыми с Windows 10/7.Неизвестно, хватит ли автоматически установленных драйверов (даже если большинство устройств без маркировки хорошо работают с общими драйверами), поэтому крайне важно установить драйверы, предоставляемые OEM.
- ЧИТАЙТЕ ТАКЖЕ: Secure Driver Updater: это безопасно или нет?
Если вам не хватает установочного диска, не беспокойтесь. Все эти драйверы можно найти в Интернете. Единственное, что вам нужно сделать, это найти их вручную. Вот где эти шаги пригодятся, поэтому обязательно внимательно следуйте им:
-
В панели поиска Windows введите Устройство и откройте Диспетчер устройств .
- Перейдите на Сетевые адаптеры .
- Нажмите правой кнопкой мыши на USB-адаптер Wi-Fi и откройте Свойства .
- Перейдите на вкладку Подробности .
- В раскрывающемся списке выберите Идентификаторы оборудования .
-
Скопируйте первую строку и вставьте ее в свой браузер.
- Найдите официальных драйверов в результатах. Загрузите и установите их. Обязательно загружайте и устанавливайте только официальные драйверы из надежных источников .
- Перезагрузите компьютер и найдите изменения.
Имейте в виду, что обновление прошивки – это сложная процедура. Если вы не будете осторожны, вы можете нанести непоправимый вред вашему роутеру, поэтому будьте особенно осторожны Мы настоятельно рекомендуем DriverFix автоматически загружать на компьютер все устаревшие драйверы.
- Загрузите DriverFix с официальной веб-страницы .
Отказ от ответственности : некоторые функции этого инструмента не являются бесплатными.
5. Отключите “ Разрешить компьютеру выключать это устройство для экономии энергии ”
Наконец, есть еще одна вещь, которую вы должны проверить, прежде чем мы назовем это законченным. Это кроссовер настроек питания и драйверов. А именно, каждый USB-концентратор имеет свои собственные настройки питания. Идея состоит в том, чтобы отключить определенные USB-устройства для сохранения энергии. Однако это может отрицательно повлиять на устройства, подключенные через USB, что может повлиять на производительность адаптера Wi-Fi.
- Читайте также: исправлено: Wi-Fi не работает на ноутбуке, но работает на других устройствах
В связи с этим обязательно отключите эту опцию для всех корневых концентраторов USB. Вот как это сделать в Windows 10/7:
-
В панели поиска введите Устройство и откройте Диспетчер устройств из списка результатов.
-
Перейдите на Контроллеры универсальной последовательной шины .
- Разверните раздел, щелкните правой кнопкой мыши каждый отдельный корневой USB-концентратор и откройте Свойства .
- Нажмите на вкладку Управление питанием .
-
Снимите флажок и установите флажок « Разрешить компьютеру выключать это устройство для экономии энергии » и подтвердите изменения. Это необходимо сделать для каждого USB-концентратора соответственно.
- Перезагрузите компьютер.
С этим мы можем заключить это. Если вы нашли альтернативное решение проблем с адаптером USB Wi-Fi в Windows 10/7, обязательно сообщите нам об этом в комментариях ниже. Мы будем благодарны за ваши ценные идеи по этому вопросу.
Главная » Видео » Компьютер (ноутбук) не видит роутер: 7 способов выявить причину
В Диспетчере Устройств Windows Нет Сетевого Адаптера WiFi — Что Делать?
Приветствую тебя, уважаемый читатель! В этой статье мы рассмотрим распространенные проблемы вайфай модулей – почему компьютер не видит Wi-Fi адаптер, почему сам адаптер не видит сети, почему вообще все не работает. Если это про тебя – читай статью дальше.
Некоторые моменты в статье могут быть не раскрыты и забыты – ведь за всем сразу и не уследишь. Если у тебя есть какие-то дополнения, пожелания, вопросы – добро пожаловать в комментарии.
Выполните диагностику подключения
Запустите панель управления Windows на том компьютере, где возникают трудности с подключением. В центре управления сетями выберите отмеченный на скриншоте пункт меню.
Найдите необходимый адаптер сети, кликните на нём правой кнопкой и запустите диагностику. Windows попытается выявить проблему, которая возникает при подключении. В случае успешного обнаружения и исправления неполадок система сообщит вам, что неисправности были устранены. Затем повторите подключение, и компьютер будет видеть роутер.
Важно! Диагностика сети может занимать несколько минут. Рекомендуется не прерывать процесс выявления неполадок.
Физический переключатель адаптера WiFi
На ноутбуках есть комбинации кнопок, которые физически могут включать и отключать оборудование. Это может касаться клавиатур для настольных компьютеров. Чтобы задействовать сам беспроводной адаптер WiFI нужно нажать сочетание кнопок Fn+F2. Так как клавиатуры разные, и комбинация может быть другая, но вы ищите иконку, которая напоминает WiFi или беспроводную сеть.
Неисправен удлинитель USB
Для того, чтобы лучше поймать плохо добивающий до компьютера сигнал, «продвинутые» юзеры используют удлинитель USB, который размещают поближе к точке доступа. Так вот, все дело может быть именно в нем — либо кабель прохудился, либо разъем разболтался. Попробуйте воткнуть адаптер напрямую в компьютер. Другая разновидность такого подключения — через USB-хаб, когда на ноутбуке деффицит с USB входами. Но здесь еще может прибавиться проблема с недостаточным питанием устройства. Если для флешек его вполне достаточно, то для wifi-свистка может не хватить.
Это самая частая причина, по которой пропадает сетевой адаптер в диспетчере Windows и wifi перестает работать. Если компьютер или ноутбук новый, то логично предположить, что драйверы на него просто не были установлены. Когда вы покупаете ноутбук, либо собираете компьютер, то к нему, или к материнской плате во втором случае, или к внешнему адаптеру всегда идет установочный CD с программным обеспечением. Не забываем его вынимать и устанавливать пакет драйверов для корректной работы. Установить их можно также по названию модели с официального сайта производителя — как это сделать, прочитайте здесь и здесь.
Решение проблемы аппаратной погрешности
Аппаратная погрешность или ошибка, это проблема с комплектующими частями для сборки компьютерного устройства (видеокарта, процессорное устройство и так далее).
Ошибки возникают при большой нагрузке на устройство, работе при повышенной температуре воздуха, неверной настройке, поломке вентилятора радиаторного устройства и так далее. В итоге, компьютер просто ломается, отсюда следует, что точка доступа WiFi отсутствует.
- если компьютер не работает из-за перегревания системы, следует заменить сломанную деталь. Ремонт можно сделать в сервисном центре.
- если компьютер, ноутбук не работает из-за отключенной антенны, проверьте, подсоединена ли антенна к адаптеру, не забиты ли клеммы подключения пылью или грязью.
- если вышеуказанные действия, не привели к желаемому результату, устройства не видят точку доступа в Сеть, обратитесь в центр технической поддержки к специалисту.
После рассмотрения общих вопросов по точке доступа WiFi, расскажем, почему может не работать беспроводная сеть на роутерах фирмы Tp-Link.
Пример, роутер Tp-Link подключен, находится в рабочем режиме, интернет не проходит.
Проблема решается следующим способом:
- проверьте включение WiFi на компьютерном устройстве
уточните, видите ли вы другие сети. - при покупке нового роутера, сеть будет иметь стандартное наименование. Выключите роутер, отметив, какая сеть пропадет.
- перезагрузите роутер.
- доступ в Сеть восстановится.
- если проблема не исчезла, проверьте подключение роутера к сети электрического тока и включите клавишу ON/OFF на устройстве (вариант №1).
Проверьте подключение роутера к сети электрического тока и включите клавишу ON/OFF на устройстве
- проверьте включение беспроводной сети на роутере, клавишей вмонтированной в корпус (см. рисунок, вариант №2).
Проверьте включение беспроводной сети на роутере, клавишей вмонтированной в корпус
- доступ в Сеть восстановится.
В случае, когда вышеуказанные действия не приведут к положительному результату, потребуется проверить настройки.
Схема:
- войдите в настройки роутера.
- наберите в браузерной строке адрес входа 192.168.1.1 (0.1).
Пройдите по указанному адресу входа 192.168.1.1 (0.1)
- укажите имя пользователя и пароль (имя пользователя стандартное – админ или новое имя).
- на панели настроек войдите в режим Wireless («Беспроводной режим»).
- установите значки на строчках «Включить беспроводное вещание роутера» (Wireless Router Radio) и «Включить широковещание SSID».
Установите значки на строчках «Включить Беспроводное вещание роутера» (Wireless Router Radio) и «Включить широковещание SSID»
- перезагрузите устройство.
- активизируйте клавишу «Сохранить».
- передача сигнала Wi-Fi сети с помощью роутера Tp-Link, будет в действии.
Мы рассмотрели основные проблемы и их решения, при которых невозможен доступ в Сеть через роутер на компьютере, ноутбуке.
Надеемся, информация будет вам полезной! Удачи на просторах интернета!
Подключение кабеля в другой разъем роутера
Если на компьютере не отображается маршрутизатор, то проблема может быть и в другом. Дело в том, что причиной неполадки может быть неисправный по разным причинам разъем LAN-кабеля.
Большинство современных маршрутизаторов комплектуются сразу несколькими подобными портами, зачастую их не менее четырех, поэтому можно подключить кабель в другое исправное гнездо.
Подключать или отсоединять кабели к/от маршрутизатора следует только в выключенном состоянии. Эта рекомендация дана непосредственно производителями данного оборудования, ведь в противном случае существует риск возникновения неисправности устройства.
Необходимо подключить кабель, который соединяет роутер с компьютером, в другое гнездо. Продолжать это следует до тех пор, пока пользователь не увидит загоревшийся LAN-индикатор, который является свидетельством успешного коннекта.
Удалите сетевой адаптер
Откройте Диспетчер устройств > На экране Диспетчера устройств разверните запись Сетевой адаптер > щелкните правой кнопкой мыши Wireless Adapter и выберите параметр Удалить устройство .
Во всплывающем окне подтверждения установите флажок Удалить драйвер для этого устройства и нажмите Удалить .
Перезагрузите компьютер, и Windows автоматически установит нужный драйвер.
Примечание. В редких случаях Windows может не установить правильный драйвер. В этом случае вручную загрузите драйвер с веб-сайта производителя и установите его на свой компьютер.
Причины сетевой слепоты мобильных компьютеров
Если ноутбук не видит ни одной точки доступа, не ищет их, да и само наличие в нем поддержки Wi-Fi вызывает у вас сомнение, источник проблемы в 99% случаев скрывается в ноутбуке. В программной или аппаратной части.
Вот, что может быть причиной:
- Отключение вай фай в Windows.
- Перевод аппарата в режим «В самолете».
- Отсутствие или некорректная работа драйвера беспроводной сети.
- Остановка службы автонастройки WLAN.
- Сбой в операционной системе.
- Отключение, повреждение, отсутствие или работа адаптера Wi-Fi в режиме монитора.
Использование сетевого модуля как монитора требует специального драйвера, поэтому активировать этот режим по незнанию практически невозможно. А те, кто пользуется этой функцией, обычно знают, когда она активна.
Если компьютер не видит только одну точку доступа, но видит другие, причина, скорее всего, в настройках роутера или свойствах среды передачи. А именно:
- Точка доступа вещает на частоте, которую не поддерживает адаптер ноутбука.
- Передающий радиоканал загружен сигналами соседних устройств, использующих одну полосу частот.
- Отключено вещание SSID (идентификатора или имени беспроводной сети).
- Сигнал Wi-Fi слишком слабый.
- Сигнал искажается внешними помехами.
Если же ноут находит и ловит только незащищенные (незапароленые) сети, «излечивается» от слепоты лишь при отключении от точки доступа других устройств или проявляет иные формы избирательности, то виноват в этом, как правило, сбойный или устаревший сетевой драйвер.
Проверьте диапазон Wi-Fi
Современные устройства позволяют подключаться через 2.4 ГГц группа и 5 ГГц. Каждый из них лучше всех в данных обстоятельствах. Первый идеален, если мы подключаемся на значительном расстоянии от роутера, а второй — тот, который предлагает лучшую скорость.
Однако мы могли пытаться подключиться не к тому диапазону, и поэтому это не работает. Следовательно, другое решение — изменить полосу, к которой мы подключаемся, и посмотреть, решена ли проблема.
Вкратце, это некоторые из основных шагов, которые мы должны предпринять в случае возникновения проблем с USB-адаптером Wi-Fi. Серия простых решений, которые мы можем реализовать в нашей команде.
Что делать если компьютер не находит вай фай адаптер
Wi-Fi — это технология беспроводной связи, получившая широкое распространение по всему миру. Сегодня сложно найти человека незнакомого с ней. Все современные ноутбуки оснащены Wi-Fi модулями, которые позволяют в автоматическом режиме подключаться к беспроводным сетям. Иногда даже пользователи стационарных ПК вместо неудобных и поднадоевших проводных соединений, пользуются внешними сетевыми адаптерами, которые очень просто подключаются к компьютеру.
Сама по себе процедура подключения ПК к точке доступа не требует каких-либо специальных знаний. При этом иногда даже умудренные опытом пользователи сталкиваются со случаями, когда компьютер не видит Wi-Fi адаптер. Это довольно распространенная ситуация, и причин ее возникновения может быть множество.
Содержание
- Компьютер не видит Wi-Fi адаптер?
- Какие причины
- Проблемы с сетью
- Проблемы с роутером
- Программное обеспечение
- Неисправность адаптера
- Что делать
- Попробуйте сменить USB-порт
- Установите драйвер для Wi-Fi адаптера
- Проверить настройки электропитания
- Отключить опцию по отключению устройства для экономии энергии
- Решение проблем с подключением к сети с помощью службы автонастроек WLAN
Компьютер не видит Wi-Fi адаптер?
Первое и самое простое действие, которое следует предпринять в случае потери соединения — перезагрузить компьютер и маршрутизатор. Кроме этого, необходимо убедиться в правильности введенного пароля и проверить активность клавиши «Caps Lock». В случае, если пароль введен корректно, но компьютер все равно не смог подключиться, значит, проблема в чем-то другом.
Иногда компьютер перестает видеть вообще какие-либо точки доступа и отказывается диагностировать причину. В подобных ситуациях сразу стоит проверить активность сетевого адаптера. Нужно зажать на клавиатуре сочетание клавиш «Fn+F3» (в случае если указанная комбинация не сработала, можно воспользоваться другой, например, «Fn+F2» либо «Fn+F5»). Чтобы этот метод сработал, на компьютере, должен быть установлен драйвер на клавиатуру. Если модель ПК довольно старая, то на клавиатуре будет расположена отдельная специальная кнопка включения сети Wi-Fi.
Какие причины
Если первичная проверка работоспособности адаптера результатов не дала и компьютер по-прежнему не видит вай-фай адаптер, то следует обратиться к настройкам системы. Причин такой ошибки может быть несколько:
- Неполадки с сетью.
- Неполадки с роутером.
- Сбой программного обеспечения.
- Неисправный Wi-Fi адаптер.
Обратите внимание! Это наиболее часто встречающиеся проблемы при неполадке подключения. Теперь поподробнее о каждой из них.
Проблемы с сетью
Для проверки исправности сети, необходимо обратиться к настройкам:
- Перейти в «Панель управления»;
- Кликнуть по блоку «Сети и интернета», а затем выбрать поле, отвечающее за «Управление сетями и общим доступом»;
- Кликнуть по надписи «Изменения параметров адаптера».
Далее в окне отобразится перечень всех адаптеров. Необходимо кликнуть по пункту «Беспроводной сети». Если иконка, отвечающая за категорию, окрашена в серый цвет и указано, что она отключена, то это означает, что эта категория является неактивной. Чтобы активировать адаптер, следует, вызвав меню кликом по ПКМ по соответствующему блоку, выбрать опцию, которая отвечает за подключение.
Беспроводная сеть переключится в активный режим. В случае ошибки ситуацию может помочь исправить стандартная диагностика сетевых подключений. Это позволит системе самой определить и устранить неполадки.
Проблемы с роутером
Иногда происходят сбои в работе роутера. Чтобы проверить правильность настройки устройства, необходимо вывести на экран панель его управления. Нужно запустить браузер и в поле, в котором вводятся адреса интернет ресурсов вписать адрес доступа к роутеру. По стандарту для этого предусмотрена следующая последовательность символов — 192.168.0.1. Некоторые из моделей могут иметь другой адрес, например — 192.168.1.1.
Для уточнения этой информации следует изучить инструкцию к устройству. Помимо этого, зачастую на задней панели самого маршрутизатора прикрепляется специальная наклейка, на которой указываются нужные данные. Если ни наклейки, ни инструкции в наличии нет, то требуемую информацию всегда можно найти в интернете.
После того как нужный адрес введен, следует нажать на клавишу «Enter». Чтобы авторизоваться в системе, в открывшемся окне в поля логина и пароля нужно ввести валидные данные. Если настройки ранее не изменялись, то учетные данные будут — admin и admin соответственно. После этого требуется нажать на кнопку авторизации и перейти в систему управления маршрутизатором.
Для начала следует проверить сетевые настройки. Чтобы это сделать требуется кликнуть по полю «Network», в левом меню, и затем перейти к пункту «WAN». На экране отобразится панель настроек глобальной сети. Необходимо убедиться, что в строке «WAN Connection Type» указан параметр «Dynamic IP».
Если настройки в порядке, а роутер все равно не работает, тогда нужно будет изменить параметры вручную. Для этого понадобится договор (заключенный с провайдером), поскольку именно в нем содержится вся информация, касающаяся сетевых настроек. При отсутствии договора, данные можно узнать в центре поддержки (номер службы поддержки указан на сайте поставщика интернет услуг).
Данные, которые нужно будет изменить:
- IP address;
- Subnet Mask;
- Default Gateway.
- Primary DNS;
- Secondary DNS.
Чтобы вписать значения полей вручную, необходимо в выпадающем списке настроек WAN вместо параметра «Dynamic IP», установить «Static IP».
После это нужно перезагрузить маршрутизатор, и произвести повторное подключение. Сама по себе процедура перезагрузки может занять до 10 минут (это зависит от модели устройства).
Обратите внимание! В случае отключения либо перебоев в электросети роутеры могут давать сбои. Особенно это касается бюджетных моделей.
Иногда в результате продолжительной работы роутер может выходить из строя либо просто зависать. Это происходит из-за перегрева устройства. Бюджетным моделям вообще не свойственна высокая стабильность работы, поэтому иногда в случаях потери соединения достаточно произвести простую перезагрузку маршрутизатора.
Для этого в панели управления роутером, в левом меню нужно выбрать пункт «Systemtools» (Системные настройки), кликнуть по полю «Reboot» (Перезагрузка), а затем в открывшейся вкладке нажать на советующую кнопку. Некоторые пользователи перезагружают устройство простым отключением его от питания (рекомендуется отключать минимум на 10 минут).
Программное обеспечение
Причиной того, что ПК не видит вай-фай адаптер может быть неисправность ПО. В этой ситуации наиболее оптимальным решением является изменение конфигурации ПО путем отката настроек системы. Для этого в «Виндовс» должна быть включена функция, отвечающая за восстановление системы. Если это так, то, используя необходимые точки восстановления, предоставляется возможность возвратить настройки операционной системы к тому состоянию, когда соединение работало корректно.
Для этого потребуется выбрать одно из состояний, перейти к восстановлению нажав кнопку «Далее» и проследовать дальнейшим инструкциям.
Обратите внимание! Сеть может пропасть сразу после загрузки и установки пака с обновлениями, поэтому иногда приходится прибегать к переустановке ряда программ и к перенастройке соединения.
Неисправность адаптера
Если ни один из вышеописанных способов не помог, то, вероятно, проблемой является неисправность самого адаптера. Устройство может выйти из строя, например, сгореть из-за недостаточного охлаждения. Если это действительно так, то он не будет отображен в «Диспетчере задач». Чтобы убедиться в том, что проблема заключена именно в неисправности адаптера, следует запустить «Диагностику Windows», которая сможет подтвердить причину. В этом случае его нужно отдать в ремонт либо заменить на новый.
Что делать
Что делать, если по-прежнему ПК не видит Wi-Fi, и почему стандартные методы поиска не помогли решить проблему? На самом деле решения подобного толка не всегда лежат на поверхности. Поэтому в подобных ситуациях следует обращать внимание на более специфические факторы, которые могут быть причиной отсутствия доступа к беспроводной сети.
Попробуйте сменить USB-порт
При отсутствии соединения необходимо проверить работоспособность USB-порта, используемого для подключения внешнего устройства. Для этого требуется подсоединить адаптер к другому порту на ПК. Если после переподключения сеть заработала, значит проблемой является неработающий USB-порт.
Установите драйвер для Wi-Fi адаптера
Драйвер отвечает за контроль и управление оборудованием. Поэтому если драйвер работает неисправно либо вообще отсутствует, то, следовательно, сам по себе сетевой модуль работать не будет.
Чтобы проверить его работоспособность, необходимо обратиться к диспетчеру устройств:
- Зайти в «Мой компьютер» и с помощью клика по ПКМ перейти к свойствам.
- Используя меню с левой стороны, перейти к диспетчеру устройств. После загрузки диспетчера, в нем отобразится весь перечень подключенных к компьютеру устройств. Среди них требуется найти категорию «Сетевые адаптеры».
В ветке сетевых адаптеров должен быть перечень всех установленных сетевых драйверов. Если ветка с таким названием вообще не отображена в списке, это означает, что сетевые драйвера не установлены на компьютере. Если в окне диспетчера устройств присутствуют сетевые устройства, то необходимо убедиться в том, не отображается ли рядом с каким-либо драйвером иконка с восклицательным знаком. Используя данный значок, система оповещает пользователя о том, что соответствующий драйвер неправильно работает либо вообще отсутствует.
Важно! В любом из описанных случаев решить проблему можно с помощью переустановки драйверов с официального сайта производителя. Иногда вместе с компьютером в комплекте прилагается диск, со всеми необходимыми программами, в том числе и драйверами.
Проверить настройки электропитания
Настройки электропитания — еще одна потенциальная причина отсутствия сетевого соединения. ПК, находясь в спящем режиме, может спровоцировать деактивацию портов USB. Поэтому есть вероятность того, что ПК не сможет обнаружить адаптер из-за некорректных параметров электропитания. Чтобы исправить ситуацию, необходимо перенастроить систему таким образом, чтобы эти параметры не затрагивали сетевые установки:
- Кликом по ПКМ над Пуском выбрать опцию, которая отвечает за «Управление питанием»;
- Затем перейти к «Дополнительным параметрам электропитания»;
- После этого перейти к «Настройкам схем питания» (выбор плана электропитания должен определяться, исходя из предпочтений пользователя, например, это может быть «Высокая производительность»);
- Для изменения дополнительных параметров электропитания нужно кликнуть по соответствующей ссылке;
- Из списка выбрать ветку с параметрами USB, а затем кликнуть по полю «Параметров временного отключения порта USB»;
- Установить параметр с запрещающим значением;
- Сохранить и произвести перезагрузку компьютера.
Отключить опцию по отключению устройства для экономии энергии
Вызвать проблемы обнаружения адаптера беспроводной сети может режим экономии энергии. Чтобы ее отключить, нужно сделать следующее:
- Обратиться к диспетчеру устройств и найти раздел «Контроллеры USB».
- Открыть свойства всех по очереди полей. Во вкладке «Управления питанием» убрать галку напротив пункта «Разрешающего отключение устройства в целях экономии энергии».
- Произвести перезагрузку ПК.
Решение проблем с подключением к сети с помощью службы автонастроек WLAN
Причина того, что ПК не видит Wi-Fi, — адаптер может заключаться в некорректной настройке системных служб автонастроек WLAN. Нужно проверить — а запущена ли служба вообще. Для этого необходимо сделать следующее:
- Зажать комбинацию Win+R, в поле напротив надписи «Открыть» ввести «services.msc», и нажать «OK».
- Из списка выбрать пункт «Служба автонастройки WLAN», и с помощью ПКМ открыть его «Свойства».
- Параметра «Тип запуска» должен быть «Автоматическим». Подтвердить операцию, а затем применить изменения.
- Произвести перезагрузку компьютера.
Если служба не запустилась, значит, что сервис деактивирован. Если это так, то его нужно активировать. Вот как это делается:
- Зажать комбинацию клавиш Win+R. В текстовом поле ввести «msconfig», и нажать OK.
- Из списка выбрать целевую службу и убедиться в том, что она отмечена галкой. Если галки нет, то ее нужно поставить, подтвердить действие и применить его.
- Произвести перезагрузку компьютера.
Обратите внимание! В случае возникновения ошибки 1068 необходимо зажать комбинацию клавиш Win+R, в поле появившегося окна ввести «msconfig» и нажать OK. В открывшемся окне требуется установить отметку напротив варианта «Обычный запуск», применить и подтвердить изменения, а затем выполнить перезагрузку компьютера.
В статье рассмотрены наиболее частые источники проблем при подключении компьютера к беспроводной сети. Пользователям необходимо помнить, что любая проблема решаема, если знать ее причину.
Подгорнов Илья Владимирович
Всё статьи нашего сайта проходят аудит технического консультанта. Если у Вас остались вопросы, Вы всегда их можете задать на его странице.
Содержание
- Компьютер не видит Wi-Fi адаптер, и адаптер не видит сети
- Вместо введения
- 2 главные проблемы
- Нет драйвера
- Проблемы операционной системы
- USB-адаптер Wi-Fi не распознается в Windows 10, 7
- Как заставить Windows 10/7 распознавать адаптер Wi-Fi USB
- 1: обновить драйвер через систему
- 2: попробуйте альтернативный порт USB
- 3: Проверьте настройки питания
- 4: Установите правильные драйверы
- 5. Отключите “ Разрешить компьютеру выключать это устройство для экономии энергии ”
- Адаптер TP-Link не видит сеть, не подключается к Wi-Fi, неактивно окно утилиты. Почему не работает адаптер?
- Почему не работает Wi-Fi адаптер от TP-Link?
- Решение проблемы с неактивным окном утилиты TP-Link, когда адаптер не видит сети
- USB-адаптер Wi-Fi не работает Как устранить неполадки
- Как исправить, если не работает USB Wi-Fi адаптер
- Перезагрузить систему
- Обновить драйверы
- Отключить и снова включить устройство
- Попробуйте другой порт USB
- Посмотрите, активировано ли энергосбережение
- Убедитесь, что брандмауэр или антивирус не мешают
- Забудьте о сети
- Проверьте диапазон Wi-Fi
- Что делать если компьютер не находит вай фай адаптер
- Компьютер не видит Wi-Fi адаптер?
- Какие причины
- Проблемы с сетью
- Проблемы с роутером
- Программное обеспечение
- Неисправность адаптера
- Что делать
- Попробуйте сменить USB-порт
- Установите драйвер для Wi-Fi адаптера
- Проверить настройки электропитания
- Отключить опцию по отключению устройства для экономии энергии
- Решение проблем с подключением к сети с помощью службы автонастроек WLAN
Компьютер не видит Wi-Fi адаптер, и адаптер не видит сети
Приветствую тебя, уважаемый читатель! В этой статье мы рассмотрим распространенные проблемы вайфай модулей – почему компьютер не видит Wi-Fi адаптер, почему сам адаптер не видит сети, почему вообще все не работает. Если это про тебя – читай статью дальше.
Некоторые моменты в статье могут быть не раскрыты и забыты – ведь за всем сразу и не уследишь. Если у тебя есть какие-то дополнения, пожелания, вопросы – добро пожаловать в комментарии.
Вместо введения
Существует много адаптеров разных производителей, при этом они еще отдельно делятся на внешние (USB) и внутренние. Конечно, есть отдельные нюансы, но в основном все проблемы на них одинаковы, и решения для них тоже одинаковы.
Так что читаем последовательно, ищем свою проблему, задаем вопросы – вместе мы наверняка найдем решение любой сложной проблемы. Начинаем!
Почти под каждую модель адаптера у нас на сайте есть отдельная инструкция по настройке. Просто воспользуйтесь поиском по нашему сайту при возникновении проблемы с настройкой.
2 главные проблемы
По моему опыту есть всего 2 основные проблемы, связанные с адаптерами:
На встроенных адаптерах еще можно было поискать включен ли он в настройках сетевых адаптерах, но здесь, как правило, при физическом подключении все и так уже должно быть включено. Так что если ничего из нижеописанного не сработает – можно подозревать аппаратную поломку.
Перед постановкой диагноза аппаратной поломки обязательно проверьте адаптер на другом ПК или ноутбуке. Были случаи, когда проблема была глубоко зашита в операционной системе и приходилось ее обновлять (современная «десятка» обычно справляется с новым железом лучше, но не для всего старого сейчас можно найти полностью рабочие драйверы).
Нет драйвера
Некоторые адаптеры ни в какую не хотят заводиться без драйвера. Особенно на старых операционных системах. Более того, некоторые старые адаптеры не хотят по этой же причине заводиться на новых системах, т.к. производитель не позаботился о выпуске обновленного драйвера.
В любом случае порядок действий по устранению проблемы такой:
На выходе в Диспетчере устройств у вас должно отобразиться нормальное обнаруженное беспроводное устройство, примерно как здесь:
Если никакого беспроводного адаптера у вас в Диспетчере устройств нет, то проблему точно нужно искать на уровне драйверов или аппаратной поломки. Не забудьте проверить работу на другом устройстве!
Если же адаптер здесь спокойно находится, но при этом нет возможности поиска беспроводных сетей, начинаем копать в сторону настроек операционной системы.
Проблемы операционной системы
Проявляться эти проблемы могут по-разному:
Вся соль этих проблем – адаптер вроде бы и работает, но сети почему-то отказывается искать напрочь. И обычно все дело в сетевой службе беспроводных подключений. Все, что нужно сделать – включить службу автонастройки WLAN. У некоторых она почему-то изначально выключена, и это затрудняет нормальную работу адаптеров. Как же ее включить?
Интерфейс Windows 7 и Windows 10 здесь расходится, но я нашел общий вариант включения настроек служб:
Альтернатива для всех Windows: жмем Win+R, а там пишем команду services.msc – появится то же окно служб.
Если ничего не заработало после применения параметров, попробуйте перезагрузиться.
Иногда сама утилита вызывает конфликт работы в службах, даже если сама служба отлично работает. Рекомендация на этот случай – удалить утилиту, перезагрузиться, попробовать установить чистые драйверы с официального сайта производителя адаптера.
Источник
USB-адаптер Wi-Fi не распознается в Windows 10, 7
Преимущества сети Wi-Fi над локальной сетью очевидны. Единственный факт, что вы можете свободно перемещаться и использовать несколько устройств (в настоящее время огромное внимание уделяется портативным устройствам), является достаточным основанием для покупки адаптера USB Wi-Fi и совместного использования сети.
Тем не менее, многим пользователям было трудно с ними, особенно без бренда. А именно, похоже, что Windows не может распознать некоторые из них. И если они невидимы для системы, ну, вы можете выяснить самостоятельно …
Для этого мы подготовили список возможных решений, чтобы исправить это и сделать ваш Wi-Fi-адаптер распознаваемым для Windows 10 или 7. Обязательно выполните перечисленные шаги один за другим, чтобы мы могли решить его вместе.
Как заставить Windows 10/7 распознавать адаптер Wi-Fi USB
1: обновить драйвер через систему
Обо всем по порядку. Несмотря на то, что мы всегда стремимся периодически подшучивать из-за принудительного обновления Windows, которое Microsoft принудительно обслуживало пользователям Windows 10, включая драйверы. Однако после нескольких переустановок Windows 10 на моем компьютере я вполне удовлетворен тем, как он ведет себя с различными устройствами, за исключением графического процессора, звука и драйверов WLAN. С учетом вышесказанного, вы должны дать Windows Update шанс.
Подключите USB-адаптер Wi-Fi и попробуйте обновить драйвер в диспетчере устройств. Если вы не уверены, как это сделать, выполните следующие действия:
Windows 10
Windows 7
2: попробуйте альтернативный порт USB
После тысяч циклов подключения и отключения ваши порты USB должны пострадать. Таким образом, со временем интенсивного использования существует высокая вероятность того, что один из доступных портов работает со сбоями. Итак, не забудьте опробовать несколько портов, прежде чем сбросить аппаратные средства в качестве возможного источника проблем.
USB-порты подвержены сбоям, поэтому это общая проблема. К счастью, у каждого ПК есть несколько портов USB, так что у вас, по крайней мере, будет выбор. Если у вас есть соответствующие инструменты, вы можете проверить на предмет отключения электроэнергии.
3: Проверьте настройки питания
Большая часть энергопотребления на вашем ПК идет на USB-порты и выделенные устройства, которые вы подключили. Чтобы снизить энергопотребление, в Windows есть некоторые скрытые опции, связанные с энергопотреблением, которые, как правило, приостанавливают USB, чтобы сохранить срок службы батареи. Что касается производительности USB Wi-Fi-адаптера, то это длинный путь. Тем не менее, небольшая настройка может разобраться.
Вот как отключить параметры электропитания в Windows 10/7 и, надеюсь, решить проблему под рукой:
4: Установите правильные драйверы
Если/если автоматически предоставляются общие драйверы, вам нужно будет проверить драйверы вручную. Большинство современных USB-адаптеров Wi-Fi поставляются с диском поддержки с драйверами, совместимыми с Windows 10/7.Неизвестно, хватит ли автоматически установленных драйверов (даже если большинство устройств без маркировки хорошо работают с общими драйверами), поэтому крайне важно установить драйверы, предоставляемые OEM.
Если вам не хватает установочного диска, не беспокойтесь. Все эти драйверы можно найти в Интернете. Единственное, что вам нужно сделать, это найти их вручную. Вот где эти шаги пригодятся, поэтому обязательно внимательно следуйте им:
Имейте в виду, что обновление прошивки – это сложная процедура. Если вы не будете осторожны, вы можете нанести непоправимый вред вашему роутеру, поэтому будьте особенно осторожны Мы настоятельно рекомендуем DriverFix автоматически загружать на компьютер все устаревшие драйверы.
Отказ от ответственности : некоторые функции этого инструмента не являются бесплатными.
5. Отключите “ Разрешить компьютеру выключать это устройство для экономии энергии ”
Наконец, есть еще одна вещь, которую вы должны проверить, прежде чем мы назовем это законченным. Это кроссовер настроек питания и драйверов. А именно, каждый USB-концентратор имеет свои собственные настройки питания. Идея состоит в том, чтобы отключить определенные USB-устройства для сохранения энергии. Однако это может отрицательно повлиять на устройства, подключенные через USB, что может повлиять на производительность адаптера Wi-Fi.
В связи с этим обязательно отключите эту опцию для всех корневых концентраторов USB. Вот как это сделать в Windows 10/7:
С этим мы можем заключить это. Если вы нашли альтернативное решение проблем с адаптером USB Wi-Fi в Windows 10/7, обязательно сообщите нам об этом в комментариях ниже. Мы будем благодарны за ваши ценные идеи по этому вопросу.
Источник
Адаптер TP-Link не видит сеть, не подключается к Wi-Fi, неактивно окно утилиты. Почему не работает адаптер?
Эта статья будет полезна всем, кто столкнулся с разными проблемами при настройке Wi-Fi адаптера от TP-Link. Не важно, внешний USB адаптер у вас, или внутренний PCI. Если после подключения адаптера к компьютеру, или ноутбуку и установки драйверов он не работает, не видит Wi-Fi сети, то у меня есть несколько советов, которые должны вам помочь.
У TP-Link есть много хороших и популярных адаптеров. По настройке многих моделей, я уже подготовил подробные инструкции. Сейчас у меня есть три адаптера, так что есть с чем экспериментировать.
В комментариях к статьям на этом сайте, и на разных форумах, я очень часто вижу одни и те же вопросы. Почему адаптер TP-Link не видит Wi-Fi сети, почему неактивно окно утилиты TP-Link, как подключится к Wi-Fi и что делать, если адаптер не работает? В чем проблема и как ее исправить?
Да, проблемы при настройке бывают. Сам сталкивался. И я знаю, как их решить. Уверен, мои рекомендации вам пригодятся.
Почему не работает Wi-Fi адаптер от TP-Link?
Важный момент! Мы рассмотрим решения проблем, которые возникают именно с подключением к Wi-Fi сетям. Когда после настройки адаптера Windows не видит доступные для подключения сети, а окно «Утилиты настройки беспроводного соединения TP-LINK», неактивно. Если эта утилита у вас установлена.
То есть, вы предварительно должны установить на компьютер драйвер (и по желанию утилиту) для своей модели адаптера. Без драйвера, он может заработать только в Windows 10. И то не всегда. Проще говоря, в диспетчере устройств у вас должен быть беспроводной адаптер. Он должен быть установлен и система должна его видеть.
Эта инструкция подойдет для всех адаптеров от компании TP-Link. Я наверное их перечислю, и на инструкции по настройке некоторых моделей оставлю ссылки. Возможно, они вам будут полезны.
Частые проблемы:
Если у вас именно такие проблемы, как я описывал и показывал на скриншотых выше, то сейчас все исправим.
Решение проблемы с неактивным окном утилиты TP-Link, когда адаптер не видит сети
Я сам все проверил, и действительно, проблемы из-за службы автонастройки WLAN. У многих, она почему-то отключена. А если она отключена, то компьютер просто не может видеть доступные Wi-Fi сети. И фирменная утилита от TP-Link так же не может без нее работать, поэтому и становится неактивной. Почему она отключена? Может быть много причин. Например, разные программы для оптимизации и ускорения компьютера. Да и не редко сами пользователи отключают как бы «ненужные» службы следуя инструкциям разных «мастеров», которые обитают в интернете.
Все что необходимо сделать, это включить данную службу и все заработает. В Windows 10 ищем и запускам «Службы» через поиск. Это самый быстрый и простой способ.
В окне находим «Служба автонастройки WLAN», открываем ее свойства, ставим тип запуска «Автоматически», нажимаем на кнопку «Запустить» и «Применить». Они у вас должны быть активны.
Если сразу все не заработает, компьютер не увидит сети, то попробуйте перезагрузить его.
Появится окно с списком всех служб. В Windows 10 эта команда так же работает.
Как оказалось, проблема не в Wi-Fi адаптере, и не в утилите по управлению сетями от TP-Link, а в одной из служб Windows.
Не исключено, что бывают и другие причины. Возможно, я что-то упустил в статье. Если у вас есть проверенная информация по этой проблеме, то вы всегда можете поделится в комментариях, или оставить там свой вопрос. Как показывает практика, со временем в комментариях больше полезной информации чем в самой статье 🙂 Правда, я всегда стараюсь добавлять новые решения в статью.
Источник
USB-адаптер Wi-Fi не работает Как устранить неполадки
Как исправить, если не работает USB Wi-Fi адаптер
Иногда сетевые устройства не работают должным образом. Проблема может быть вызвана разными причинами. Это может быть просто плохая конфигурация, проблема несовместимости с системой, устаревшие драйверы или даже повреждение самого оборудования.
Однако в большинстве случаев проблема решается легко. Небольшие изменения, которые мы вносим в наше оборудование, могут позволить нам нормально перемещаться и подключаться к беспроводной сети без проблем с этим типом устройств. Мы посмотрим, какие основные шаги мы должны предпринять в случае возникновения проблемы и, таким образом, сможем ее решить.
Перезагрузить систему
Для перезапуска роутера недостаточно его выключить и снова включить. В идеале держите его выключенным не менее 30 секунд, а затем включите. Таким образом, перезапуск будет выполнен правильно, и мы сможем увидеть, продолжает ли проблема появляться, и мы должны найти другое решение, или мы смогли его решить.
Обновить драйверы
Иногда подобная проблема, которую мы поднимаем, связана с отсутствием драйверов или их устареванием. Мы всегда должны сохранять последние версии и следить за тем, чтобы операционная система правильно обнаруживала устройство. С одной стороны, мы собираемся достичь оптимальной производительности, но также необходимо избегать проблем с безопасностью, которые могут быть использованы хакерами для проведения своих атак.
к обновить драйверы нам нужно перейти в Пуск, войти в Диспетчер устройств, щелкнуть Cеть адаптеры, найдите соответствующий адаптер, щелкните второй кнопкой мыши и нажмите «Обновить драйвер». Там мы просто следим за процессом и убеждаемся, что на сетевой карте доступны последние версии. Мы рекомендуем делать это периодически, даже если мы не замечаем никаких ошибок.
Отключить и снова включить устройство
Попробуйте другой порт USB
Просто попытавшись подключить USB-адаптер Wi-Fi к другому порту, мы сможем увидеть, является ли это проблемой, и он должен работать правильно, если это так.
Посмотрите, активировано ли энергосбережение
Windows 10 позволяет настроить энергопотребление для экономии заряда батареи. Это полезно, но также может вызвать проблемы при использовании некоторого оборудования. Это может быть препятствием для правильного подключения устройств, подключенных через USB.
Чтобы решить эту проблему, мы должны войти в Панель управления, перейти в раздел «Оборудование и звук», «Параметры питания», нажать «Изменить параметры плана» и «Изменить дополнительные параметры питания». Вы должны нажать на USB Configuration и USB Selective Suspension Configuration. По умолчанию он активирован, поэтому мы можем попробовать отключить его.
Убедитесь, что брандмауэр или антивирус не мешают
Безопасность инструменты очень важны в наших командах. Они предотвращают проникновение угроз, которые могут поставить под угрозу безопасность систем, а также поставить под угрозу их правильное функционирование. Однако иногда неправильная конфигурация может привести к тому, что мы не сможем нормально перемещаться и сетевые устройства не будут работать правильно.
Поэтому мы должны особенно проверить, что брандмауэр правильно настроен и не влияет. Также может случиться так, что у антивируса есть проблема, и он мешает нам нормально подключиться к сети.
Забудьте о сети
Возможно, проблема в том, что адаптер USB Wi-Fi не работает должным образом, связана с неправильной конфигурацией сети или с тем, что операционная система неправильно управляет нашим подключением. Таким образом, мы можем забыть о беспроводной сети и подключиться позже.
Нам нужно перейти к значку сети, который появляется в правом нижнем углу, и отметить сеть Wi-Fi, к которой мы пытаемся подключиться, и есть проблемы. Мы просто даем Забудьте о сети а потом переподключаемся, снова ставим пароль.
Проверьте диапазон Wi-Fi
Вкратце, это некоторые из основных шагов, которые мы должны предпринять в случае возникновения проблем с USB-адаптером Wi-Fi. Серия простых решений, которые мы можем реализовать в нашей команде.
Источник
Что делать если компьютер не находит вай фай адаптер
Wi-Fi — это технология беспроводной связи, получившая широкое распространение по всему миру. Сегодня сложно найти человека незнакомого с ней. Все современные ноутбуки оснащены Wi-Fi модулями, которые позволяют в автоматическом режиме подключаться к беспроводным сетям. Иногда даже пользователи стационарных ПК вместо неудобных и поднадоевших проводных соединений, пользуются внешними сетевыми адаптерами, которые очень просто подключаются к компьютеру.
Сама по себе процедура подключения ПК к точке доступа не требует каких-либо специальных знаний. При этом иногда даже умудренные опытом пользователи сталкиваются со случаями, когда компьютер не видит Wi-Fi адаптер. Это довольно распространенная ситуация, и причин ее возникновения может быть множество.
Компьютер не видит Wi-Fi адаптер?
Первое и самое простое действие, которое следует предпринять в случае потери соединения — перезагрузить компьютер и маршрутизатор. Кроме этого, необходимо убедиться в правильности введенного пароля и проверить активность клавиши «Caps Lock». В случае, если пароль введен корректно, но компьютер все равно не смог подключиться, значит, проблема в чем-то другом.
Иногда компьютер перестает видеть вообще какие-либо точки доступа и отказывается диагностировать причину. В подобных ситуациях сразу стоит проверить активность сетевого адаптера. Нужно зажать на клавиатуре сочетание клавиш «Fn+F3» (в случае если указанная комбинация не сработала, можно воспользоваться другой, например, «Fn+F2» либо «Fn+F5»). Чтобы этот метод сработал, на компьютере, должен быть установлен драйвер на клавиатуру. Если модель ПК довольно старая, то на клавиатуре будет расположена отдельная специальная кнопка включения сети Wi-Fi.
Какие причины
Если первичная проверка работоспособности адаптера результатов не дала и компьютер по-прежнему не видит вай-фай адаптер, то следует обратиться к настройкам системы. Причин такой ошибки может быть несколько:
Обратите внимание! Это наиболее часто встречающиеся проблемы при неполадке подключения. Теперь поподробнее о каждой из них.
Проблемы с сетью
Для проверки исправности сети, необходимо обратиться к настройкам:
Далее в окне отобразится перечень всех адаптеров. Необходимо кликнуть по пункту «Беспроводной сети». Если иконка, отвечающая за категорию, окрашена в серый цвет и указано, что она отключена, то это означает, что эта категория является неактивной. Чтобы активировать адаптер, следует, вызвав меню кликом по ПКМ по соответствующему блоку, выбрать опцию, которая отвечает за подключение.
Беспроводная сеть переключится в активный режим. В случае ошибки ситуацию может помочь исправить стандартная диагностика сетевых подключений. Это позволит системе самой определить и устранить неполадки.
Проблемы с роутером
Иногда происходят сбои в работе роутера. Чтобы проверить правильность настройки устройства, необходимо вывести на экран панель его управления. Нужно запустить браузер и в поле, в котором вводятся адреса интернет ресурсов вписать адрес доступа к роутеру. По стандарту для этого предусмотрена следующая последовательность символов — 192.168.0.1. Некоторые из моделей могут иметь другой адрес, например — 192.168.1.1.
Для уточнения этой информации следует изучить инструкцию к устройству. Помимо этого, зачастую на задней панели самого маршрутизатора прикрепляется специальная наклейка, на которой указываются нужные данные. Если ни наклейки, ни инструкции в наличии нет, то требуемую информацию всегда можно найти в интернете.
После того как нужный адрес введен, следует нажать на клавишу «Enter». Чтобы авторизоваться в системе, в открывшемся окне в поля логина и пароля нужно ввести валидные данные. Если настройки ранее не изменялись, то учетные данные будут — admin и admin соответственно. После этого требуется нажать на кнопку авторизации и перейти в систему управления маршрутизатором.
Для начала следует проверить сетевые настройки. Чтобы это сделать требуется кликнуть по полю «Network», в левом меню, и затем перейти к пункту «WAN». На экране отобразится панель настроек глобальной сети. Необходимо убедиться, что в строке «WAN Connection Type» указан параметр «Dynamic IP».
Если настройки в порядке, а роутер все равно не работает, тогда нужно будет изменить параметры вручную. Для этого понадобится договор (заключенный с провайдером), поскольку именно в нем содержится вся информация, касающаяся сетевых настроек. При отсутствии договора, данные можно узнать в центре поддержки (номер службы поддержки указан на сайте поставщика интернет услуг).
Данные, которые нужно будет изменить:
Чтобы вписать значения полей вручную, необходимо в выпадающем списке настроек WAN вместо параметра «Dynamic IP», установить «Static IP».
После это нужно перезагрузить маршрутизатор, и произвести повторное подключение. Сама по себе процедура перезагрузки может занять до 10 минут (это зависит от модели устройства).
Обратите внимание! В случае отключения либо перебоев в электросети роутеры могут давать сбои. Особенно это касается бюджетных моделей.
Иногда в результате продолжительной работы роутер может выходить из строя либо просто зависать. Это происходит из-за перегрева устройства. Бюджетным моделям вообще не свойственна высокая стабильность работы, поэтому иногда в случаях потери соединения достаточно произвести простую перезагрузку маршрутизатора.
Для этого в панели управления роутером, в левом меню нужно выбрать пункт «Systemtools» (Системные настройки), кликнуть по полю «Reboot» (Перезагрузка), а затем в открывшейся вкладке нажать на советующую кнопку. Некоторые пользователи перезагружают устройство простым отключением его от питания (рекомендуется отключать минимум на 10 минут).
Программное обеспечение
Причиной того, что ПК не видит вай-фай адаптер может быть неисправность ПО. В этой ситуации наиболее оптимальным решением является изменение конфигурации ПО путем отката настроек системы. Для этого в «Виндовс» должна быть включена функция, отвечающая за восстановление системы. Если это так, то, используя необходимые точки восстановления, предоставляется возможность возвратить настройки операционной системы к тому состоянию, когда соединение работало корректно.
Для этого потребуется выбрать одно из состояний, перейти к восстановлению нажав кнопку «Далее» и проследовать дальнейшим инструкциям.
Обратите внимание! Сеть может пропасть сразу после загрузки и установки пака с обновлениями, поэтому иногда приходится прибегать к переустановке ряда программ и к перенастройке соединения.
Неисправность адаптера
Если ни один из вышеописанных способов не помог, то, вероятно, проблемой является неисправность самого адаптера. Устройство может выйти из строя, например, сгореть из-за недостаточного охлаждения. Если это действительно так, то он не будет отображен в «Диспетчере задач». Чтобы убедиться в том, что проблема заключена именно в неисправности адаптера, следует запустить «Диагностику Windows», которая сможет подтвердить причину. В этом случае его нужно отдать в ремонт либо заменить на новый.
Что делать
Что делать, если по-прежнему ПК не видит Wi-Fi, и почему стандартные методы поиска не помогли решить проблему? На самом деле решения подобного толка не всегда лежат на поверхности. Поэтому в подобных ситуациях следует обращать внимание на более специфические факторы, которые могут быть причиной отсутствия доступа к беспроводной сети.
Попробуйте сменить USB-порт
При отсутствии соединения необходимо проверить работоспособность USB-порта, используемого для подключения внешнего устройства. Для этого требуется подсоединить адаптер к другому порту на ПК. Если после переподключения сеть заработала, значит проблемой является неработающий USB-порт.
Установите драйвер для Wi-Fi адаптера
Драйвер отвечает за контроль и управление оборудованием. Поэтому если драйвер работает неисправно либо вообще отсутствует, то, следовательно, сам по себе сетевой модуль работать не будет.
Чтобы проверить его работоспособность, необходимо обратиться к диспетчеру устройств:
В ветке сетевых адаптеров должен быть перечень всех установленных сетевых драйверов. Если ветка с таким названием вообще не отображена в списке, это означает, что сетевые драйвера не установлены на компьютере. Если в окне диспетчера устройств присутствуют сетевые устройства, то необходимо убедиться в том, не отображается ли рядом с каким-либо драйвером иконка с восклицательным знаком. Используя данный значок, система оповещает пользователя о том, что соответствующий драйвер неправильно работает либо вообще отсутствует.
Важно! В любом из описанных случаев решить проблему можно с помощью переустановки драйверов с официального сайта производителя. Иногда вместе с компьютером в комплекте прилагается диск, со всеми необходимыми программами, в том числе и драйверами.
Проверить настройки электропитания
Настройки электропитания — еще одна потенциальная причина отсутствия сетевого соединения. ПК, находясь в спящем режиме, может спровоцировать деактивацию портов USB. Поэтому есть вероятность того, что ПК не сможет обнаружить адаптер из-за некорректных параметров электропитания. Чтобы исправить ситуацию, необходимо перенастроить систему таким образом, чтобы эти параметры не затрагивали сетевые установки:
Отключить опцию по отключению устройства для экономии энергии
Вызвать проблемы обнаружения адаптера беспроводной сети может режим экономии энергии. Чтобы ее отключить, нужно сделать следующее:
Решение проблем с подключением к сети с помощью службы автонастроек WLAN
Причина того, что ПК не видит Wi-Fi, — адаптер может заключаться в некорректной настройке системных служб автонастроек WLAN. Нужно проверить — а запущена ли служба вообще. Для этого необходимо сделать следующее:
Если служба не запустилась, значит, что сервис деактивирован. Если это так, то его нужно активировать. Вот как это делается:
Обратите внимание! В случае возникновения ошибки 1068 необходимо зажать комбинацию клавиш Win+R, в поле появившегося окна ввести «msconfig» и нажать OK. В открывшемся окне требуется установить отметку напротив варианта «Обычный запуск», применить и подтвердить изменения, а затем выполнить перезагрузку компьютера.
В статье рассмотрены наиболее частые источники проблем при подключении компьютера к беспроводной сети. Пользователям необходимо помнить, что любая проблема решаема, если знать ее причину.
Источник
Содержание
- 1 Адаптер определяет сеть домашнего роутера
- 2 Все беспроводные сети адаптер не определяет
- 3 ПК или ноутбук не могут определить конкретную сеть
- 4 Неполадки связаны с маршрутизатором
- 4.1 Сбрасываем маршрутизатор
- 5 Проверяем кабеля
- 6 Сбой настроек
- 7 Настройка канала радиовещания
- 8 Видимость идентификатора беспроводной сети
- 9 Неисправности связаны с самим устройством
- 10 Неисправности связаны с ПК или ноутом
- 10.1 Беспроводную сеть выключили при помощи клавиш
- 10.2 Включение адаптера
- 10.3 Отключаем режим «В самолете»
- 10.4 Проверяем драйвера
- 10.5 Включаем службу автонастройки WLAN
- 10.6 Диагностируем неполадки
- 10.7 Сбрасываем сетевые настройки
- 10.8 Не работает Wi-Fi адаптер
- 11 Видео по теме
Зачастую пользователи сталкиваются с тем, что их Вай-Фай адаптер на ноутбуке или компьютере не может найти беспроводные сети. Причины таких неполадок могут быть разными. Это может быть как программная, так и аппаратная неполадка. Устранение многих из таких проблем делается своими руками без вызова дорогостоящих специалистов, которые занимаются ремонтом этих электронных устройств. Далее в этой статье детально опишем, почему сетевой адаптер не видит беспроводную сеть Wi-Fi и способы самостоятельного устранения таких проблем.
Адаптер определяет сеть домашнего роутера
Самый первый шаг, который надо будет сделать, если Вай-Фай адаптер на компьютере или ноутбуке не видит маршрутизатор, установленный в вашем доме — сделать перезагрузку как электронного устройства, так и самого роутера. Возникновение аппаратных или программных сбоев довольно частое явление.
Если выполнить перезагрузку ПК или ноутбука, можно очистить его оперативную память, сделать перезапуск локальных служб, которые начинают функционировать нормально. При перезагрузке маршрутизатора происходит выделение нового IP-адреса для него, обновление сетевых настроек, а ОЗУ очищается от всех накопившихся данных. В том случае, когда после перезагрузки Wi-Fi адаптер все равно не подключается к сети, надо будет сделать диагностику и найти возможные причины таких проблем.
Все беспроводные сети адаптер не определяет
Может случиться так, что в зоне действия адаптера не будет никаких устройств, которые раздают беспроводные сети. На устройстве отобразится сообщение о том, что Вай-Фай сети не обнаружены. Однако в том случае, когда на вашем мобильном девайсе есть подключенный мобильный интернет, можно использовать его в качестве Вай-Фай модема. Если Wi-Fi адаптер работает правильно, то он сможет обнаружить такую сеть Wi-Fi. А вот если адаптер ее не нашел, это означает, что проблема связана с ноутбуком или ПК. Wi-Fi адаптер не видит сети в том случае, когда:
• Отсутствует драйвер беспроводного адаптера или его инсталлировали неправильно.
• Не включен Вай-Фай модуль.
• Отключение службы автонастройки WLAN.
ПК или ноутбук не могут определить конкретную сеть
Wi-Fi адаптер на компьютере или ноуте перестает определять домашнюю Вай-Фай сеть, когда возникают проблемы с самим маршрутизатором. Ведь, если он работает продолжительное непрерывное время, на нем могут сбиться установки. Интернет-сеть может пропасть также тогда, когда нет нормального контакта с проводом выделенной линии или произошло повреждение витой пары.
Неполадки связаны с маршрутизатором
Когда ПК или ноутбук перестают ловить беспроводную сеть, нужно будет сделать проверку маршрутизатора. Это устройство начинает работать с проблемами, если оно перегрелось или в нем установлены неправильные настройки.
Сбрасываем маршрутизатор
Клавиша перезагрузки зачастую расположена сзади устройства. Однако на некоторых моделях роутеров она может располагаться снизу или на боковой панели аппарата. Необходимо нажать данную кнопку и держать ее так около 10-15 секунд. Потом нужно будет отпустить ее и произойдет перезагрузка роутера. Нужно заново настроить подключение для вашего провайдера, если проблема не ушла, то продолжаем диагностику.
Проверяем кабеля
Необходимо проверить и убедиться, что разъем WAN-провода хорошо входит и плотно располагается внутри гнезда на роутере. Также нужно сделать проверку всего сетевого провода. Если вы видели, что в вашем подъезде делали какой-то ремонт, то работники во время него могли просто повредить кабель. В этом случае надо будет звонить в соответствующую службу поставщика услуг. Поставщик отправит своего специалиста для устранения такой проблемы.
Сбой настроек
Причинами такой проблемы могут действия вирусов или скачки электронапряжения. За счет этого изменяются настройки аппарата, и он перестает подключаться к беспроводной сети. Когда адаптер не подключается к беспроводному подключению из-за такой проблемы, надо будет делать настройку маршрутизатора при помощи web-интерфейса согласно инструкций, которые получены от поставщика интернет-услуг. В том случае, когда адаптер перестал работать из-за вирусов и другого вредоносного ПО, потребуется проверка и чистка компьютера при помощи антивирусных программ. Это может быть, например, такой антивирус, как AVAST, ESET Endpoint Antivirus, Антивирус Касперского и другие. Главное, чтобы у антивируса были обновлены антивирусные базы. Иначе он просто не сможет определить какой-нибудь «свежий» вирус.
Настройка канала радиовещания
В том случае, когда сетевой адаптер Вай-Фай не видит только беспроводную сеть внутри вашего дома, а другие сети им определяются, надо будет попробовать изменить радиоканал, на котором идет трансляция радиосигнала. Нужно будет войти в админку роутера и открыть пункт «Беспроводной режим». Далее необходимо выбрать в установках роутера любой один радиоканал из имеющихся. Ниже для примера приведена картинка раздела «Беспроводной режим» веб-интерфейса роутера ТП-Линк.
Установить радиоканал можно как вручную, так и при помощи сторонних приложений. Самой распространенной программой, которая занимается сканированием радиоканалов, является «WiFiInfoView». Работа данной программы возможна после активации Вай-Фай модуля на ПК или ноутбуке. Как только произойдет запуск софта, он просканирует радиоканалы и определит их номера.
Подключаемся к маршрутизатору через веб-инфтерфейс и выбираем любой свободный канал. Как только произойдет активация этих установок, адаптер должен увидеть данную сеть Wi-Fi.
Видимость идентификатора беспроводной сети
Хороший вариант для улучшения защиты беспроводных соединений — сокрытие данных сетей от посторонних лиц. Если сделана активация сокрытия идентификатора беспроводной сети, его не могут определить посторонние пользователи. Такие точки доступа просто не отображаются в листе активных беспроводных соединений. Однако другие люди подключаются к такой сети, если им известен SSID и пароль.
Скрыть SSID можно через web-интерфейс маршрутизатора. Если рассматривать аппараты Zyxel, этот функционал располагается во вкладке «Точка доступа» раздела «Сеть Wi-Fi». Для активации данного режима невидимки для сети Wi-Fi, нужно будет только проставить галочку около пункта «Скрывать SSD». После этого потребуется сохранение сделанных изменений. Здесь же происходит изменение наименования сети W-Fi.
Если рассматривать web-интерфейс маршрутизаторов ТП-Линк, то видимость SSID здесь делается через раздел «Беспроводной режим». Если требуется, чтобы сеть отражалась среди активных Вай-Фай соединений, нужно отметить галочкой пункт «Включить широковещание SSID». После этого нужно будет сохранить сделанные изменения при помощи клика по одноименной кнопке внизу страницы.
Неисправности связаны с самим устройством
Когда были проделаны все манипуляции, а ПК или ноутбук все равно видит не все сети Wi-Fi, которые создает ваш роутер, необходимо удостовериться, что данный роутер работает нормально. Подключите роутер к сетевой карте ПК или ноутбука. В том случае, когда ПК или ноутбук подключается к роутеру по проводу, то, скорее всего, плохо работают или не работают совсем антенны маршрутизатора.
Когда интернет-сеть не работает, можно проверить работоспособность роутера, подключившись при помощи кабеля провайдера услуг напрямую в сетевую карту. Затем надо повторно выполнить настройку интернет-подключения. В случае наличия подключения после таких манипуляций, можно констатировать, что интернет-сеть функционирует корректно, а вот сам маршрутизатор вероятно вышел из строя.
Неисправности связаны с ПК или ноутом
На ПК или ноутбуке Wi-Fi сети могут не определяться из-за того, что произошли сбои в работе ОС или иных возможных причин:
• Отключение адаптера в настройках.
• Настройка сети Wi-Fi сделана некорректно.
• Активирован режим «В самолете».
• Беспроводной адаптер вышел из строя.
Беспроводную сеть выключили при помощи клавиш
По дефолту в ноутбуках беспроводной модуль в ноутбуке отключен. Сделать запуск данного модуля позволяют горячие клавиши. Ниже на рисунке приведено сочетание таких клавиш для различных брендов. Горячие клавиши для различных моделей могут варьироваться.
На определенных электронных устройствах включить Wi-Fi модуль можно при помощи специального переключателя. Он располагается на клавиатуре или сбоку на корпусе ноутбука.
Включение адаптера
Зачастую Вай-Фай на ПК или ноутбуке не определяется потому, что адаптер просто отключили в настройках самой системы. Чтобы активировать данный модуль, нужно открыть «Центр управления сетями и общим доступом». Далее в новом окошке выбираем пункт «Изменение параметров адаптера». Потом кликаем правой кнопкой мышки по беспроводному сетевому подключению, потом выбираем в диалоговом меню пункт «Включить».
Как только беспроводной модуль на электронном устройстве будет активирован, он начнет искать беспроводные сети.
Отключаем режим «В самолете»
Данная опция была добавлена к функционалу ОС Windows 10. Иногда она активируется самопроизвольно, и после этого ПК или ноутбук не находят сети Вай-Фай.
В системном трее можно увидеть пиктограмму данного режима «В самолете». Чтобы деактивировать этот режим в Windows 10, надо кликнуть по иконке в виде самолетика, которая располагается в области уведомлений. Потом в новом окошке кликнуть по значку «Режим в самолете», чтобы выключить его. После этого будет активирован режим поиска сетей Wi-Fi на данном устройстве.
Проверяем драйвера
На ноутбуке сети Вай-Фай могут не определяться после установки обновлений драйвера адаптера. Зачастую данные элементы ноутбука выпускаются в виде отдельных чипсетов, но могут также иногда объединяться с сетевой картой. Чтобы исправить такую проблему, предлагается такой алгоритм действий:
• Открываем Диспетчер устройств. Для этого нажимаем комбинацию горячих клавиш «Win+R», потом вводим команду «devmgmt.msc».
• Затем открываем пункт «Сетевые адаптеры». Модуль Вай-Фай иногда может отображаться внутри раздела «Другие устройства».
• Далее нажимаем правой кнопкой мышки по сетевому адаптеру и в открывшемся меню обновляем драйвер при помощи клика по одноименной строчке. Далее нужно будет подождать, пока обновится драйвер данного модуля.
Специалисты рекомендуют делать загрузку драйверов только на официальном веб-сайте производителя.
Включаем службу автонастройки WLAN
Назначение данного компонента операционной системы — управление беспроводными соединениями (Вай-Фай, Блютус). В том случае, когда данную службу отключили, ОС просто не может видеть активные беспроводные подключения. В различных ОС Виндовс (7, 8 и 10), активация данной службы делается при помощи следующего алгоритма действий:
• Нажимаем горячие клавиши «Win+R», а потом в открывшемся окошке вводим команду «services.msc».
• Затем в новом окошке нужно найти строчку «Служба автонастройки WLAN». Далее кликаем по данной строчке правой кнопкой мышки и в открывшемся диалоговом меню выбираем пункт «Свойства».
• Потом в строчке «Тип запуска» выбрать режим «Автоматически». Данный вариант отвечает за автоматический запуск данной службы. Далее сохраняем сделанные изменения при помощи клика по OK.
• После этого делаем перезагрузку компьютера или ноутбука.
Если после вышеописанных манипуляций данная служба после перезагрузки не запускается, то это означает, что эту службу отключили в конфигурации системы. Чтобы включить данную службу, надо будет сделать такие шаги:
• Нажимаем комбинацию горячих клавиш «Win+R», а потом вводим команду «msconfig».
• Затем открывается вкладка «Службы». Потом в ней необходимо отыскать нужную службу.
• Надо убедиться, что нужная служба отмечена галочкой.
• Сохраняем сделанные установки и перезагружаем ПК.
Диагностируем неполадки
Наличие функции автоматической проверки беспроводных подключений в Windows дает возможность определить несложные неполадки с подключением, например, авторизация с проблемами и простые ошибки. Чтобы запустить такую проверку, надо кликнуть по иконке Вай-Фай правой кнопкой мышки, а потом в открывшемся меню нажать по строчке «Диагностика неполадок».
После этого начнется поиск возможных проблем, которые есть у данного сетевого подключения.
Затем отобразится информационное окошко с информацией о том, что ошибки исправлены, либо высветятся неполадки, исправление которых при помощи стандартных средств невозможно.
Сбрасываем сетевые настройки
Можно сбросить сетевые настройки. Данный вариант можно использовать, когда ПК или ноутбуке не видны сети Wi-Fi. В Windows 10 разработчики предусмотрели отдельную опцию, которая отвечает за данный процесс. Для запуска данной опции надо будет сделать следующее:
• В Windows 10 кликаем по меню «Пуск», потом в открывшемся меню открываем параметры ОС при помощи нажатия значка в виде шестеренки.
• Далее в открывшемся разделе «Сеть и Интернет» в правой части пролистываем вниз и выбираем пункт «Сброс сети».
• После этого откроется новое окошко. Чтобы подтвердить свои намерения по сбросу сетевых настроек в Windows 10 надо нажать по Сбросить сейчас.
В Виндовс 7 и более ранних версиях ОС, сброс сетевых настроек возможен через командную строку:
• Нажимаем комбинацию горячих клавиш «Win+R», потом вводим команду «cmd».
• Далее в новом окошке прописываем строку «netsh winsock reset», а нажимаем клавишу ввода.
• После этого надо подождать, пока не отобразится сообщение о том, что операция прошла успешно. Затем надо перезагрузить ПК или ноутбук.
В том случае, когда ноутбук или ПК не видят Wi-Fi, можно попробовать почистить DNS-кеш. Чтобы сделать очистку DNS-кеша в командной строке прописываем строчку «ipconfig /flushdns». Процедура считается успешной, когда на экране устройства пользователь увидит сообщение, что «Кэш сопоставителя DNS успешно очищен.»
В некоторых случаях восстановить работоспособность адаптера Wi-Fi позволяет обнуление протоколов «TCP/IP». Чтобы обнулить их, надо ввести в командной строчке текст «netsh int ip reset c:resetlog.txt». Как только сброс настроек завершится, надо сделать перезагрузку ПК или ноутбука.
Не работает Wi-Fi адаптер
Иногда бывает такое, что смартфон видит беспроводную сеть, а вот компьютер не определяет их. При этом сброс настроек не помогает решить такую проблему. При таком варианте потребуется сделать диагностику адаптера Вай-Фай. Чтобы сделать такую диагностику, можно использовать встроенную сетевую карту или подключить внешний адаптер Wi-Fi через USB-порт. В том случае, когда данные функционируют корректно, значит проблемы именно у встроенного адаптера Вай-Фай. Потребуется замена поломанного адаптера на новый. Также можно воспользоваться внешним приемником Wi-Fi сигнала.
Видео по теме
Содержание
- Компьютер не видит сетевой адаптер tp link
- Не видит устройство.
- Не видит устройство.
- Адаптер TP-Link не видит сеть, не подключается к Wi-Fi.
- Как исправить:
- Компьютер не видит Wi-Fi адаптер, и адаптер не видит сети
- Вместо введения
- 2 главные проблемы
- Нет драйвера
- Проблемы операционной системы
- Что делать если компьютер не находит вай фай адаптер
- Компьютер не видит Wi-Fi адаптер?
- Какие причины
- Проблемы с сетью
- Проблемы с роутером
- Программное обеспечение
- Неисправность адаптера
- Что делать
- Попробуйте сменить USB-порт
- Установите драйвер для Wi-Fi адаптера
- Проверить настройки электропитания
- Отключить опцию по отключению устройства для экономии энергии
- Решение проблем с подключением к сети с помощью службы автонастроек WLAN
- Что делать при возникновении проблем с работой сетевого адаптера TP‑Link, подключённого к компьютеру?
- Низкая скорость
- Нестабильное подключение
- Не удаётся найти Wi-Fi сеть
- Не удаётся подключиться к Wi-Fi сети
Компьютер не видит сетевой адаптер tp link
Дорогие пользователи! У нас появился новый форум на платформе tp-link.community (Сообщество)
Форум доступен по ссылке https://community.tp-link.com/ru
Просим Вас отнестись с пониманием к новому форуму, он находится в стадии доработки и в скором времени будет полностью завершен.
Если при регистрации в Сообществе Вы укажете адрес электронный почты, который используете на данном форуме, то Ваши данные будут перенесены на форум Сообщества автоматически.
Также, если на форуме Сообщества Ваш никнейм будет занят, то Вам предложат сменить его или оставить, но с приставкой «_RU».
Убедительная просьба не дублировать темы на старом/новом форуме.
Не видит устройство.
Не видит устройство.
Сообщение Aleksey.Orlov » 18 окт 2013, 10:21
Аппаратная версия устройства : 3.0
Версия драйвера, который Вы ставите : Диск
Ваша страна : Россия
Что пишется в статусе Вашего подключения при проблеме? : Проверял на нетбуке Asus eee pc 1015B подключение есть.Windows XP.
Ваша операционная система : Windows 7 32 bit
Уровень сигнала нужной сети : 5
Антивирусные программы и фаерволы : Касперский кристал 3.0
Проблема в том что Утилита настройки беспроводного соединения TP-LINK, не видит устройство TL-WN723N.(См.скрин) Хотя устройство стоит и медленно мигает.
На другом компьютере все прекрасно работает.Что делать помогите.
Если у вас все равно не видит, то выполните следующее установите только драйвер без утилиты!
Источник
Адаптер TP-Link не видит сеть, не подключается к Wi-Fi.
Адаптер TP-Link не видит сеть, не подключается к Wi-Fi, неактивно окно утилиты. Почему не работает адаптер?
Эта статья поможет вам с решением разных проблемам Wi-Fi адаптеров от производителя TP-Link. USB адаптер у вас может быть как внешним, так и внутренним PCI, это совершенно не важно. В случае когда после подключения адаптера к ноутбуку или ПК, с установленными драйверами устройство не видит Wi-Fi сеть или вовсе не работает, то в этой статье вы найдете советы для решения возникших неполадок.
Большинство адаптеров компании TP-Link являются надежными и популярными. Тем не менее из-за различных причин, иногда с ними случаются определенные казусы, которые почти всегда легко разрешить.
Судя по запросам в поисковых системах довольно много пользователей ищут ответы на вопросы:
— адаптер TP-Link не видит Wi-Fi сеть
— почему окно утилиты TP-Link неактивно
— как подключится к Wi-Fi и тд.
Адаптер не функционирует:
TL-WN722N, TL-WN725N, TL-WN727N, TL-WN781ND, TL-WN821N, TL-WN822N,, TL-WN823N, TL-WN851ND, TL-WN881ND, TL-WDN4800,, Archer T9E, Archer T1U, Archer T4U, Archer T2U, T4UH, Archer T6E, T9UH, Archer T2UH
Как исправить:
В поисковой строке меню Пуск набираем: Службы
Если служба локальной сети не дает адаптеру подключиться:
Когда виной сама служба, то проблема может разрешиться перезапуском системы.
В более ранних версиях можно запустить их через меню «Выполнить» (Win+R), введя запрос serviced.msc. После этого остается только подтвердить выполнение.
Если сеть не определяется при включенном драйвере
Настроить соединение можно через трей (возле иконки беспроводных сетей должна появиться звездочка) либо через утилиту.
Источник
Компьютер не видит Wi-Fi адаптер, и адаптер не видит сети
Приветствую тебя, уважаемый читатель! В этой статье мы рассмотрим распространенные проблемы вайфай модулей – почему компьютер не видит Wi-Fi адаптер, почему сам адаптер не видит сети, почему вообще все не работает. Если это про тебя – читай статью дальше.
Некоторые моменты в статье могут быть не раскрыты и забыты – ведь за всем сразу и не уследишь. Если у тебя есть какие-то дополнения, пожелания, вопросы – добро пожаловать в комментарии.
Вместо введения
Существует много адаптеров разных производителей, при этом они еще отдельно делятся на внешние (USB) и внутренние. Конечно, есть отдельные нюансы, но в основном все проблемы на них одинаковы, и решения для них тоже одинаковы.
Так что читаем последовательно, ищем свою проблему, задаем вопросы – вместе мы наверняка найдем решение любой сложной проблемы. Начинаем!
Почти под каждую модель адаптера у нас на сайте есть отдельная инструкция по настройке. Просто воспользуйтесь поиском по нашему сайту при возникновении проблемы с настройкой.
2 главные проблемы
По моему опыту есть всего 2 основные проблемы, связанные с адаптерами:
На встроенных адаптерах еще можно было поискать включен ли он в настройках сетевых адаптерах, но здесь, как правило, при физическом подключении все и так уже должно быть включено. Так что если ничего из нижеописанного не сработает – можно подозревать аппаратную поломку.
Перед постановкой диагноза аппаратной поломки обязательно проверьте адаптер на другом ПК или ноутбуке. Были случаи, когда проблема была глубоко зашита в операционной системе и приходилось ее обновлять (современная «десятка» обычно справляется с новым железом лучше, но не для всего старого сейчас можно найти полностью рабочие драйверы).
Нет драйвера
Некоторые адаптеры ни в какую не хотят заводиться без драйвера. Особенно на старых операционных системах. Более того, некоторые старые адаптеры не хотят по этой же причине заводиться на новых системах, т.к. производитель не позаботился о выпуске обновленного драйвера.
В любом случае порядок действий по устранению проблемы такой:
На выходе в Диспетчере устройств у вас должно отобразиться нормальное обнаруженное беспроводное устройство, примерно как здесь:
Если никакого беспроводного адаптера у вас в Диспетчере устройств нет, то проблему точно нужно искать на уровне драйверов или аппаратной поломки. Не забудьте проверить работу на другом устройстве!
Если же адаптер здесь спокойно находится, но при этом нет возможности поиска беспроводных сетей, начинаем копать в сторону настроек операционной системы.
Проблемы операционной системы
Проявляться эти проблемы могут по-разному:
Вся соль этих проблем – адаптер вроде бы и работает, но сети почему-то отказывается искать напрочь. И обычно все дело в сетевой службе беспроводных подключений. Все, что нужно сделать – включить службу автонастройки WLAN. У некоторых она почему-то изначально выключена, и это затрудняет нормальную работу адаптеров. Как же ее включить?
Интерфейс Windows 7 и Windows 10 здесь расходится, но я нашел общий вариант включения настроек служб:
Альтернатива для всех Windows: жмем Win+R, а там пишем команду services.msc – появится то же окно служб.
Если ничего не заработало после применения параметров, попробуйте перезагрузиться.
Иногда сама утилита вызывает конфликт работы в службах, даже если сама служба отлично работает. Рекомендация на этот случай – удалить утилиту, перезагрузиться, попробовать установить чистые драйверы с официального сайта производителя адаптера.
Источник
Что делать если компьютер не находит вай фай адаптер
Wi-Fi — это технология беспроводной связи, получившая широкое распространение по всему миру. Сегодня сложно найти человека незнакомого с ней. Все современные ноутбуки оснащены Wi-Fi модулями, которые позволяют в автоматическом режиме подключаться к беспроводным сетям. Иногда даже пользователи стационарных ПК вместо неудобных и поднадоевших проводных соединений, пользуются внешними сетевыми адаптерами, которые очень просто подключаются к компьютеру.
Сама по себе процедура подключения ПК к точке доступа не требует каких-либо специальных знаний. При этом иногда даже умудренные опытом пользователи сталкиваются со случаями, когда компьютер не видит Wi-Fi адаптер. Это довольно распространенная ситуация, и причин ее возникновения может быть множество.
Компьютер не видит Wi-Fi адаптер?
Первое и самое простое действие, которое следует предпринять в случае потери соединения — перезагрузить компьютер и маршрутизатор. Кроме этого, необходимо убедиться в правильности введенного пароля и проверить активность клавиши «Caps Lock». В случае, если пароль введен корректно, но компьютер все равно не смог подключиться, значит, проблема в чем-то другом.
Иногда компьютер перестает видеть вообще какие-либо точки доступа и отказывается диагностировать причину. В подобных ситуациях сразу стоит проверить активность сетевого адаптера. Нужно зажать на клавиатуре сочетание клавиш «Fn+F3» (в случае если указанная комбинация не сработала, можно воспользоваться другой, например, «Fn+F2» либо «Fn+F5»). Чтобы этот метод сработал, на компьютере, должен быть установлен драйвер на клавиатуру. Если модель ПК довольно старая, то на клавиатуре будет расположена отдельная специальная кнопка включения сети Wi-Fi.
Какие причины
Если первичная проверка работоспособности адаптера результатов не дала и компьютер по-прежнему не видит вай-фай адаптер, то следует обратиться к настройкам системы. Причин такой ошибки может быть несколько:
Обратите внимание! Это наиболее часто встречающиеся проблемы при неполадке подключения. Теперь поподробнее о каждой из них.
Проблемы с сетью
Для проверки исправности сети, необходимо обратиться к настройкам:
Далее в окне отобразится перечень всех адаптеров. Необходимо кликнуть по пункту «Беспроводной сети». Если иконка, отвечающая за категорию, окрашена в серый цвет и указано, что она отключена, то это означает, что эта категория является неактивной. Чтобы активировать адаптер, следует, вызвав меню кликом по ПКМ по соответствующему блоку, выбрать опцию, которая отвечает за подключение.
Беспроводная сеть переключится в активный режим. В случае ошибки ситуацию может помочь исправить стандартная диагностика сетевых подключений. Это позволит системе самой определить и устранить неполадки.
Проблемы с роутером
Иногда происходят сбои в работе роутера. Чтобы проверить правильность настройки устройства, необходимо вывести на экран панель его управления. Нужно запустить браузер и в поле, в котором вводятся адреса интернет ресурсов вписать адрес доступа к роутеру. По стандарту для этого предусмотрена следующая последовательность символов — 192.168.0.1. Некоторые из моделей могут иметь другой адрес, например — 192.168.1.1.
Для уточнения этой информации следует изучить инструкцию к устройству. Помимо этого, зачастую на задней панели самого маршрутизатора прикрепляется специальная наклейка, на которой указываются нужные данные. Если ни наклейки, ни инструкции в наличии нет, то требуемую информацию всегда можно найти в интернете.
После того как нужный адрес введен, следует нажать на клавишу «Enter». Чтобы авторизоваться в системе, в открывшемся окне в поля логина и пароля нужно ввести валидные данные. Если настройки ранее не изменялись, то учетные данные будут — admin и admin соответственно. После этого требуется нажать на кнопку авторизации и перейти в систему управления маршрутизатором.
Для начала следует проверить сетевые настройки. Чтобы это сделать требуется кликнуть по полю «Network», в левом меню, и затем перейти к пункту «WAN». На экране отобразится панель настроек глобальной сети. Необходимо убедиться, что в строке «WAN Connection Type» указан параметр «Dynamic IP».
Если настройки в порядке, а роутер все равно не работает, тогда нужно будет изменить параметры вручную. Для этого понадобится договор (заключенный с провайдером), поскольку именно в нем содержится вся информация, касающаяся сетевых настроек. При отсутствии договора, данные можно узнать в центре поддержки (номер службы поддержки указан на сайте поставщика интернет услуг).
Данные, которые нужно будет изменить:
Чтобы вписать значения полей вручную, необходимо в выпадающем списке настроек WAN вместо параметра «Dynamic IP», установить «Static IP».
После это нужно перезагрузить маршрутизатор, и произвести повторное подключение. Сама по себе процедура перезагрузки может занять до 10 минут (это зависит от модели устройства).
Обратите внимание! В случае отключения либо перебоев в электросети роутеры могут давать сбои. Особенно это касается бюджетных моделей.
Иногда в результате продолжительной работы роутер может выходить из строя либо просто зависать. Это происходит из-за перегрева устройства. Бюджетным моделям вообще не свойственна высокая стабильность работы, поэтому иногда в случаях потери соединения достаточно произвести простую перезагрузку маршрутизатора.
Для этого в панели управления роутером, в левом меню нужно выбрать пункт «Systemtools» (Системные настройки), кликнуть по полю «Reboot» (Перезагрузка), а затем в открывшейся вкладке нажать на советующую кнопку. Некоторые пользователи перезагружают устройство простым отключением его от питания (рекомендуется отключать минимум на 10 минут).
Программное обеспечение
Причиной того, что ПК не видит вай-фай адаптер может быть неисправность ПО. В этой ситуации наиболее оптимальным решением является изменение конфигурации ПО путем отката настроек системы. Для этого в «Виндовс» должна быть включена функция, отвечающая за восстановление системы. Если это так, то, используя необходимые точки восстановления, предоставляется возможность возвратить настройки операционной системы к тому состоянию, когда соединение работало корректно.
Для этого потребуется выбрать одно из состояний, перейти к восстановлению нажав кнопку «Далее» и проследовать дальнейшим инструкциям.
Обратите внимание! Сеть может пропасть сразу после загрузки и установки пака с обновлениями, поэтому иногда приходится прибегать к переустановке ряда программ и к перенастройке соединения.
Неисправность адаптера
Если ни один из вышеописанных способов не помог, то, вероятно, проблемой является неисправность самого адаптера. Устройство может выйти из строя, например, сгореть из-за недостаточного охлаждения. Если это действительно так, то он не будет отображен в «Диспетчере задач». Чтобы убедиться в том, что проблема заключена именно в неисправности адаптера, следует запустить «Диагностику Windows», которая сможет подтвердить причину. В этом случае его нужно отдать в ремонт либо заменить на новый.
Что делать
Что делать, если по-прежнему ПК не видит Wi-Fi, и почему стандартные методы поиска не помогли решить проблему? На самом деле решения подобного толка не всегда лежат на поверхности. Поэтому в подобных ситуациях следует обращать внимание на более специфические факторы, которые могут быть причиной отсутствия доступа к беспроводной сети.
Попробуйте сменить USB-порт
При отсутствии соединения необходимо проверить работоспособность USB-порта, используемого для подключения внешнего устройства. Для этого требуется подсоединить адаптер к другому порту на ПК. Если после переподключения сеть заработала, значит проблемой является неработающий USB-порт.
Установите драйвер для Wi-Fi адаптера
Драйвер отвечает за контроль и управление оборудованием. Поэтому если драйвер работает неисправно либо вообще отсутствует, то, следовательно, сам по себе сетевой модуль работать не будет.
Чтобы проверить его работоспособность, необходимо обратиться к диспетчеру устройств:
В ветке сетевых адаптеров должен быть перечень всех установленных сетевых драйверов. Если ветка с таким названием вообще не отображена в списке, это означает, что сетевые драйвера не установлены на компьютере. Если в окне диспетчера устройств присутствуют сетевые устройства, то необходимо убедиться в том, не отображается ли рядом с каким-либо драйвером иконка с восклицательным знаком. Используя данный значок, система оповещает пользователя о том, что соответствующий драйвер неправильно работает либо вообще отсутствует.
Важно! В любом из описанных случаев решить проблему можно с помощью переустановки драйверов с официального сайта производителя. Иногда вместе с компьютером в комплекте прилагается диск, со всеми необходимыми программами, в том числе и драйверами.
Проверить настройки электропитания
Настройки электропитания — еще одна потенциальная причина отсутствия сетевого соединения. ПК, находясь в спящем режиме, может спровоцировать деактивацию портов USB. Поэтому есть вероятность того, что ПК не сможет обнаружить адаптер из-за некорректных параметров электропитания. Чтобы исправить ситуацию, необходимо перенастроить систему таким образом, чтобы эти параметры не затрагивали сетевые установки:
Отключить опцию по отключению устройства для экономии энергии
Вызвать проблемы обнаружения адаптера беспроводной сети может режим экономии энергии. Чтобы ее отключить, нужно сделать следующее:
Решение проблем с подключением к сети с помощью службы автонастроек WLAN
Причина того, что ПК не видит Wi-Fi, — адаптер может заключаться в некорректной настройке системных служб автонастроек WLAN. Нужно проверить — а запущена ли служба вообще. Для этого необходимо сделать следующее:
Если служба не запустилась, значит, что сервис деактивирован. Если это так, то его нужно активировать. Вот как это делается:
Обратите внимание! В случае возникновения ошибки 1068 необходимо зажать комбинацию клавиш Win+R, в поле появившегося окна ввести «msconfig» и нажать OK. В открывшемся окне требуется установить отметку напротив варианта «Обычный запуск», применить и подтвердить изменения, а затем выполнить перезагрузку компьютера.
В статье рассмотрены наиболее частые источники проблем при подключении компьютера к беспроводной сети. Пользователям необходимо помнить, что любая проблема решаема, если знать ее причину.
Источник
Что делать при возникновении проблем с работой сетевого адаптера TP‑Link, подключённого к компьютеру?
Если у вас ноутбук со встроенным Wi-Fi, и вы хотите подключить новый адаптер к материнской плате или USB‑разъёму, необходимо удалить либо отключить драйверы Windows для встроенного Wi-Fi.
Низкая скорость
Шаг 1. Проверьте качество Wi-Fi сигнала. Если сигнал слабый, по возможности переместите роутер ближе к компьютеру.
Шаг 2. Если адаптер двухдиапазонный, проверьте, на каком диапазоне наблюдется проблема (2,4 ГГц или 5 ГГц).
Шаг 3. Свяжитесь со службой техподдержки роутера и уточните, как изменить на роутере канал и ширину канала, чтобы избежать возможные помехи.
Шаг 4. Обновите драйвер адаптера (если не знаете, как это сделать, пропустите этот шаг).
Шаг 5. Проверьте скорость подключения на компьютере. Затем проверьте скорость подключения на телефоне или планшете, подключившись к Wi-Fi сети — если скорость выше, чем скорость на компьютере, свяжитесь со службой техподдержки TP-Link и сообщите результаты теста скорости, а также операционную систему компьютера.
Нестабильное подключение
Шаг 1. Проверьте качество Wi-Fi сигнала. Если сигнал слабый, по возможности переместите роутер ближе к компьютеру.
Шаг 2. Если адаптер двухдиапазонный, проверьте, на каком диапазоне наблюдется проблема (2,4 ГГц или 5 ГГц).
Шаг 3. Свяжитесь со службой техподдержки роутера и уточните, как изменить на роутере канал и ширину канала, чтобы избежать возможные помехи.
Шаг 4. Обновите драйвер адаптера (если не знаете, как это сделать, пропустите этот шаг).
Шаг 5. Свяжитесь со службой техподдержки TP-Link и сообщите операционную систему компьютера, а также результаты выполнения вышеуказанных шагов.
Не удаётся найти Wi-Fi сеть
А. Не удаётся найти конкретную Wi-Fi сеть.
Измените на роутере имя Wi-Fi сети (SSID) и канал (если не знаете, как это сделать, свяжитесь со службой техподдержки производителя роутера).
Б. Не удаётся найти никакую Wi-Fi сеть.
Шаг 1. Включите Wi-Fi. На компьютере может присутствовать переключатель Wi-Fi — убедитесь, что он находится во включённом положении.
Для Windows
Включите WAC (пропустите этот шаг, если не знаете, как это сделать).
Для macOS
Запустите файл с драйвером в качестве администратора.
Откройте меню Apple.
Найдите имя своей учётной записи в списке слева.
Удалите антивирусное ПО и отключите брандмауэр, если они есть.
Обновите драйвер адаптера (пропустите этот шаг, если не знаете, как это сделать).
Свяжитесь со службой техподдержки TP-Link и сообщите операционную систему компьютера, а также результаты выполнения вышеуказанных шагов.
Не удаётся подключиться к Wi-Fi сети
Шаг 1. Убедитесь в исправности роутера — попробуйте подключиться к нему по Wi-Fi с телефона или планшета и выйти в интернет.
При первом подключении к Wi-Fi может потребоваться ввод PIN-кода (подробнее).
Шаг 2. Проверьте качество Wi-Fi сигнала. Разместите роутер ближе к компьютеру и попробуйте изменить настройки Wi‑Fi, такие как канал и ширина канала, чтобы избежать возможные помехи. В случае возникновения проблем свяжитесь со службой техподдержки производителя роутера.
Шаг 3. Обновите драйвер адаптера (если не знаете, как это сделать, пропустите этот шаг).
Шаг 4. Свяжитесь со службой техподдержки TP-Link и сообщите тип Wi-Fi безопасности и модель вашего роутера или точки доступа.
Нет доступа в интернет после подключения к Wi-Fi сети
1. Подключите к роутеру другие Wi-Fi устройства и убедитесь, что у них есть подключение к интернету.
2. Проверьте IP-адрес, шлюз по умолчанию и DNS-адрес Wi-Fi сети.
Включите автоматическое получение IP-адреса, если это ещё не так.
Если IP-адреса нет или он неверный
Проверьте настройки роутера и убедитесь, что сетевой адаптер не находится в чёрном списке роутера. Обычно на роутере есть фильтрация MAC-адресов, контроль доступа и другие функции для блокировки устройств. Попробуйте отключить эти функции или добавить адаптер в белый список.
Измените Wi-Fi канал роутера.
Удалите предыдущий драйвер и установите последнюю версию драйвера, скачав её с нашего сайта или с сайта производителя чипсета.
Если IP-адрес приходит от основного роутера, попробуйте использовать команду ping для проверки IP-адреса основного роутера.
3. Узнайте версию драйвера адаптера и модель материнской платы компьютера и пришлите нам фотографии (подробнее).
Источник