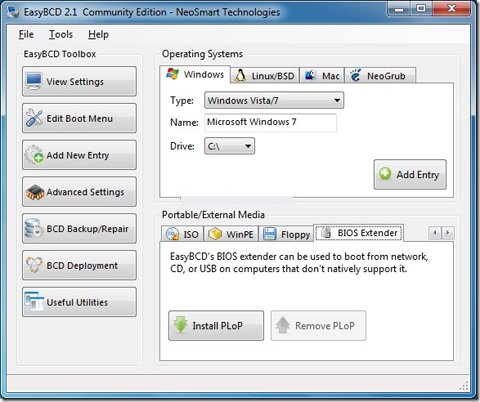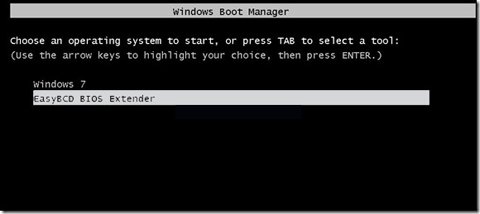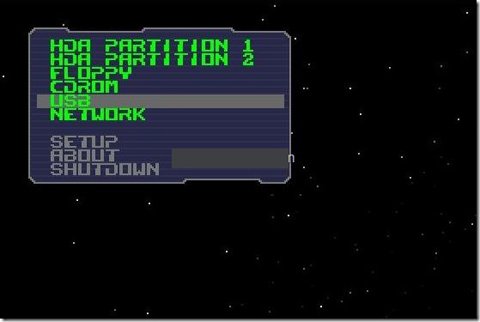Привет, друзья! Сделав загрузочную флешку, вы разочарованы тем, что она не запускается с биоса при включении компьютера? Может быть несколько причин этому, в том числе настройки UEFI и безопасности биос. Давайте разберемся!
Загрузочная флешка может не запускаться по нескольким причинам.
Во-первых, она должна быть правильно записана. Если вы просто записываете на флешку исо-образ виндовс или низкоуровневой программы вроде Акронис, которая предназначена для работы с жестким диском, то стоит воспользоваться специальной программой типа ультра-исо или другими. Думаю, понятно что нужно не просто скопировать файлы на флешку, а записать именно образ! Если вы не знаете как это делать, посмотрите видео под номером 57, оно также есть в популярных видео.
Но что если вы не новичок в этом деле, записали образ на флешку, а она все равно не загружается с биоса? Вторая причина этого – настройки биоса. Еще раз обратите внимание на порядок загрузки в разделе биоса BOOT. Флешка должна стоять на первом месте. Напомню, чтобы зайти в биос, как только компьютер включился нужно быстро нажать, а лучше нажимать много раз и часто, пока не запуститься настройка биоса, одну из следующих кнопок: F2, ESC, DEL, либо другие F в зависимости от производителя. В самом биосе все просто, используя стрелки и клавиши F вы можете перемещаться по меню и перемещать пункты; обычно для перемещения устройств в меню BOOT используются F5 и F6. Чтобы все сохранить нажимаем F10 и enter для согласия.
Также во многих биос есть отдельное меню для выбора устройства с которого загружаться. В него можно попасть нажатием клавиш F12 либо одной из других F при запуске компьютера.
Если вы все это проверили и знаете как загружаться с флешки, проверьте еще одну настройку биоса – Uefi.
UEFI (Unified Extensible Firmware Interface) — это по сути замена устаревшему биосу и после 2010 года этот интерфейс стал появляться во всех компьютерах. УЭФИ сильно отличается от биоса как самой процедурой загрузки так и взаимодействием с операционной системой. И бывает так что она вместо оболочки загрузочной флешки типа grub4dos или syslinux загружает ОС, игнорируя флешку. Чтобы это исправить находим в настройке биос пункт УЭФИ. В моем случае он находится во вкладке ADVANCED… в заголовке …system configuration. Пункт boot mod.
Вот этот пункт, но он закрыт от редактирования, ищем как открыть. Переходим во вкладку security… и тут есть пункт secure boot . Отключаем это настройку безопасности, возвращаемся обратно к UEFI – теперь можно его отключить. В разных биосах называться эта настройка может по разному, но будет включать либо аббревиатуру UEFI либо LEGACY или LEGACY BOOT, что означает совместимость, смотрите описание пунктов в правой колонке, ищите там эти слова. У меня в описании тоже есть слово legacy. Для выбора этого режима совместимости выбираем настройку CSM. После отключения режима uefi, все загрузочные флешки загружаются без проблем, но после работы с флешкой нужно будет вернуть режим uefi в биосе, чтобы все работало корректно как раньше. Не забудьте!
На разных материнских платах bios и uefi разные, но по подобию и по ключевым словам boot, uefi, legacy, csm… вы сможете найти эту настройку.
Загрузить компьютер с флешки достаточно просто: в BIOS необходимо войти в соответствующий раздел и выставить этот носитель приоритетным устройством. Однако, увы, не всегда всё оказывается просто. С какими сложностями можно столкнуться при попытках запуска ПК или ноутбука с внешнего USB-носителя? Некоторые версии BIOS могут предусматривать для носителей данных единый пункт из числа устройств, с которых в принципе возможна загрузка компьютера.
1. Отдельный список носителей в BIOS
По самим же носителям – флешкам, HDD, SSD, SD—картам и т.п. – в таких случаях приоритет настраивается в отдельном перечне. Последний не всегда отображается в едином с прочими устройствами загрузки разделе (обычно называемом «Boot»). Такой перечень может содержаться отдельно, в другой вкладке настроек BIOS. К примеру, в разделе установки приоритетного носителя данных (с названием «Hard Drive» или наподобие).
2. UEFI-носитель
Если компьютер работает на базе BIOS UEFI – современной прошивки, предлагающей определённые преимущества, в частности, работу с GPT-дисками, процесс установки Виндовс с использованием таких преимуществ будет иметь свои нюансы. Установочная флешка должна содержать в себе программные коды, адаптирующие её под новый формат базовой прошивки. Пока ещё не каждая из записывающих загрузочные носители программ может создавать таковые, совместимые с ПО UEFI. В число софта, который это умеет делать, входят, например, официальная утилита для скачивания и записи дистрибутива Виндовс 10 от Microsoft, а также сторонняя программка Rufus.
3. Выбор правильного пункта загрузки
Флешку UEFI мало создать как таковую, необходимо не ошибиться в её выборе в BIOS. На UEFI-компьютерах в числе возможных устройств загрузки она будет отображаться дважды – с обычным названием и названием таким же (тот же производитель, та же маркировка), но ещё и с припиской «UEFI». Выбор флешки с такой припиской и включённый интерфейс UEFI – два условия, делающие возможными установку Виндовс 8.1 и 10 на диск GPT.
4. Secure Boot
Поставляющаяся с UEFI-интерфейсом BIOS технология Secure Boot – это механизм предотвращения запуска несанкционированного ПО. Разработана технология прежде всего для предупреждения проникновения на компьютер вредоносных программных кодов. И именно она может стать препятствием для загрузки с внешнего носителя, если на последнем записаны, к примеру, установщик пиратской сборки Windows или кустарный Live-диск. В подобного рода случаях технологию нужно отключить.
5. Порт USB
Установочную флешку Виндовс 7 и более старших версий системы необходимо подключать к USB-порту 2.0. В составе дистрибутива старых версий нет драйверов совместимости с портами USB 3.0. Это же касается и LiveDisk, создатели которых не обеспечили комплектацию ISO-образа драйверами USB 3.0. Но из этого правила есть исключения.
Так, на отдельных компьютерных устройствах, в частности, на некоторых моделях ноутбуков Acer с BIOS UEFI, наоборот, вставлять установочный носитель Виндовс 8.1 и 10 нужно именно в порт USB 3.0. В противном случае процесс установки будет либо беспричинно зависать, либо выдавать ошибки.
С какой ситуацией мы не имели бы дело, если на определённом этапе установочного процесса системы происходит сбой, нужно попробовать подключить флешку к USB-порту другой версии.
Загрузка…
Не загружается Windows с флешки зачастую по причине неисправности аппаратной составляющей или неверно заданной конфигурации программы ввода и вывода. Для решения проблемы потребуется перепроверить настройки BIOS и используемых устройств: внешнего накопителя, а также USB-портов компьютера.
Содержание
- Почему не грузится Windows с флешки
- Неправильно записанный образ системы
- Неисправный порт USB
- Поломка накопителя
- Отсутствует поддержка запуска компьютера с флешки
- Контроллер USB отключен в BIOS
- Активен режим Secure Boot
- Заключение
Windows не устанавливается с флешки через БИОС по причине отсутствия возможности запуска персонального компьютера (ПК) с загрузочного накопителя. На это влияют неисправности аппаратной составляющей:
- Некорректно работающий разъем USB.
- Механические повреждения внешнего носителя.
- Отсутствие поддержки запуска компьютера с флешки.
К программным проблемам относятся следующие:
- Неправильно созданный загрузочный накопитель.
- Отключенный контроллер USB в утилите ввода и вывода.
- Активированный режим Secure Boot в BIOS.
Важно! В случае программной неисправности устранить проблему можно без помощи специалиста. В противном случае необходимо прибегнуть к услугам мастера или заменить неработающее оборудование.
Неправильно записанный образ системы
Зачастую установка Windows с флешки не запускается по причине неверно созданного загрузочного накопителя. Для этого рекомендуется использовать портативное приложение Rufus. Потребуется войти в операционную систему и выполнить следующие действия:
- Вставить носитель в порт, запустить программу.
- Из первого списка выбрать наименование флешки.
- Кликнуть по кнопке ВЫБРАТЬ и в файловом менеджере указать адрес образа дистрибутива системы.
- Щелкнуть СТАРТ, дождаться завершения операции.
Важно! Остальные параметры изменять не рекомендуется — утилита автоматически определяет конфигурацию ПК и задает верные настройки.
Неисправный порт USB
Система может не обнаружить внешний носитель, если разъем, в который вставлена флешка, работает некорректно. Чтобы исключить эту вероятность, нужно переставить накопитель в другой порт USB.
В случае с компьютером рекомендуется воспользоваться разъемами на задней стороне системного блока. При использовании удлинителя нужно проверить целостность.
Поломка накопителя
Флешка подвержена механическим воздействиям, поэтому может выйти из строя. Необходимо выполнить проверку устройства. Для этого потребуется подключить носитель к работающему ПК и открыть файловый менеджер. Если съемный диск обнаружен — все в порядке.
Отсутствует поддержка запуска компьютера с флешки
На старых моделях материнских плат отсутствует поддержка загрузочных накопителей, при этом в рабочей системе флешка обнаруживается. Эту функцию нельзя активировать, поэтому необходимо воспользоваться оптическим накопителем.
Контроллер USB отключен в BIOS
Большинство портов компьютера управляются на программном уровне через утилиту ввода и вывода. Чтобы включить контроллеры USB, необходимо войти в БИОС, нажав при старте ПК клавишу Del или F2 (в зависимости от модели устройства), и выполнить следующие действия:
- Перейти в раздел Integrated Peripherals или Advanced.
- Войти в категорию USB Configuration (в некоторых версиях BIOS этот этап нужно пропустить).
- Напротив параметров USB 2.0 Controller и USB Function установить значение Enabled.
- Нажать клавишу F10, подтвердить сохранение настроек и перезапустить компьютер.
Активен режим Secure Boot
Если компьютер обнаруживает флешку, но не загружает данные по причине активированного режима Secure Boot, необходимо перейти в БИОС и выполнить следующие действия:
- Открыть раздел System Configuration, Security, Boot или Authentication.
- Найти параметр Secure Boot или OS Type.
- Изменить значение на Disable или Other OS.
- Нажать клавишу F10, подтвердить сохранение настроек и выполнить перезагрузку.
Важно! Названия опций и параметров отличается в зависимости от версии материнской платы.
Заключение
Перед внесением изменений в конфигурацию БИОСа следует тщательно проверить состояние флешки, портов компьютера и спецификацию материнской платы (возможно, нет поддержки загрузочных флеш-накопителей). Если с оборудованием все нормально, первостепенно нужно перезаписать инсталляционный накопитель, только после этого корректировать параметры утилиты ввода и вывода.
( 7 оценок, среднее 3.57 из 5 )
Содержание
- НЕ ЗАГРУЖАЕТСЯ С ФЛЕШКИ? 100% решение! BIOS и UEFI (#92)
- Почему не загружается Windows с флешки через БИОС
- Почему не грузится Windows с флешки
- Неправильно записанный образ системы
- Неисправный порт USB
- Поломка накопителя
- Отсутствует поддержка запуска компьютера с флешки
- Контроллер USB отключен в BIOS
- Активен режим Secure Boot
- Заключение
- БИОС не видит загрузочную флешку в меню Boot, как исправить
- Режимы загрузки UEFI и Legacy
- Отключение Secure Boot
- Как записать флешку в правильном режиме
- Если ничего не помогло
- Почему не получается загрузиться с флешки
- Почему не получается загрузиться с флешки?
НЕ ЗАГРУЖАЕТСЯ С ФЛЕШКИ? 100% решение! BIOS и UEFI (#92)
Привет, друзья! Сделав загрузочную флешку, вы разочарованы тем, что она не запускается с биоса при включении компьютера? Может быть несколько причин этому, в том числе настройки UEFI и безопасности биос. Давайте разберемся!
Загрузочная флешка может не запускаться по нескольким причинам.
Во-первых, она должна быть правильно записана. Если вы просто записываете на флешку исо-образ виндовс или низкоуровневой программы вроде Акронис, которая предназначена для работы с жестким диском, то стоит воспользоваться специальной программой типа ультра-исо или другими. Думаю, понятно что нужно не просто скопировать файлы на флешку, а записать именно образ! Если вы не знаете как это делать, посмотрите видео под номером 57, оно также есть в популярных видео.
Но что если вы не новичок в этом деле, записали образ на флешку, а она все равно не загружается с биоса? Вторая причина этого – настройки биоса. Еще раз обратите внимание на порядок загрузки в разделе биоса BOOT. Флешка должна стоять на первом месте. Напомню, чтобы зайти в биос, как только компьютер включился нужно быстро нажать, а лучше нажимать много раз и часто, пока не запуститься настройка биоса, одну из следующих кнопок: F2, ESC, DEL, либо другие F в зависимости от производителя. В самом биосе все просто, используя стрелки и клавиши F вы можете перемещаться по меню и перемещать пункты; обычно для перемещения устройств в меню BOOT используются F5 и F6. Чтобы все сохранить нажимаем F10 и enter для согласия.
Также во многих биос есть отдельное меню для выбора устройства с которого загружаться. В него можно попасть нажатием клавиш F12 либо одной из других F при запуске компьютера.
Если вы все это проверили и знаете как загружаться с флешки, проверьте еще одну настройку биоса – Uefi.
На разных материнских платах bios и uefi разные, но по подобию и по ключевым словам boot, uefi, legacy, csm… вы сможете найти эту настройку.
Источник
Почему не загружается Windows с флешки через БИОС
Не загружается Windows с флешки зачастую по причине неисправности аппаратной составляющей или неверно заданной конфигурации программы ввода и вывода. Для решения проблемы потребуется перепроверить настройки BIOS и используемых устройств: внешнего накопителя, а также USB-портов компьютера.
Почему не грузится Windows с флешки
Windows не устанавливается с флешки через БИОС по причине отсутствия возможности запуска персонального компьютера (ПК) с загрузочного накопителя. На это влияют неисправности аппаратной составляющей:
К программным проблемам относятся следующие:
Важно! В случае программной неисправности устранить проблему можно без помощи специалиста. В противном случае необходимо прибегнуть к услугам мастера или заменить неработающее оборудование.
Неправильно записанный образ системы
Зачастую установка Windows с флешки не запускается по причине неверно созданного загрузочного накопителя. Для этого рекомендуется использовать портативное приложение Rufus. Потребуется войти в операционную систему и выполнить следующие действия:
Важно! Остальные параметры изменять не рекомендуется — утилита автоматически определяет конфигурацию ПК и задает верные настройки.
Неисправный порт USB
Система может не обнаружить внешний носитель, если разъем, в который вставлена флешка, работает некорректно. Чтобы исключить эту вероятность, нужно переставить накопитель в другой порт USB.
В случае с компьютером рекомендуется воспользоваться разъемами на задней стороне системного блока. При использовании удлинителя нужно проверить целостность.
Поломка накопителя
Флешка подвержена механическим воздействиям, поэтому может выйти из строя. Необходимо выполнить проверку устройства. Для этого потребуется подключить носитель к работающему ПК и открыть файловый менеджер. Если съемный диск обнаружен — все в порядке.
Отсутствует поддержка запуска компьютера с флешки
На старых моделях материнских плат отсутствует поддержка загрузочных накопителей, при этом в рабочей системе флешка обнаруживается. Эту функцию нельзя активировать, поэтому необходимо воспользоваться оптическим накопителем.
Контроллер USB отключен в BIOS
Большинство портов компьютера управляются на программном уровне через утилиту ввода и вывода. Чтобы включить контроллеры USB, необходимо войти в БИОС, нажав при старте ПК клавишу Del или F2 (в зависимости от модели устройства), и выполнить следующие действия:
Активен режим Secure Boot
Если компьютер обнаруживает флешку, но не загружает данные по причине активированного режима Secure Boot, необходимо перейти в БИОС и выполнить следующие действия:
Важно! Названия опций и параметров отличается в зависимости от версии материнской платы.
Заключение
Перед внесением изменений в конфигурацию БИОСа следует тщательно проверить состояние флешки, портов компьютера и спецификацию материнской платы (возможно, нет поддержки загрузочных флеш-накопителей). Если с оборудованием все нормально, первостепенно нужно перезаписать инсталляционный накопитель, только после этого корректировать параметры утилиты ввода и вывода.
Источник
БИОС не видит загрузочную флешку в меню Boot, как исправить
При попытке запуска компьютера или ноутбука с флешки, может оказаться что BIOS просто не видит загрузочную флешку. В загрузочном Boot Menu флеш-накопитель не отображается, также нет вариантов выбрать её в самом БИОСе. Разберём все варианты решения этой проблемы.
Режимы загрузки UEFI и Legacy
Исторически так сложилось, что компьютер может загружаться в двух режимах:
Чтобы не было путаницы, BIOS и UEFI выполняют одну и ту же функцию – управляют запуском компьютера и настройкой базовых параметров системы. Но UEFI это новая версия BIOS’а. Для загрузки с UEFI флешки, управляющей программе достаточно найти в корне файловой системы некоторые системные файлы. Старым BIOS’ам обязательно нужна загрузочная запись (MBR) в ‘0’ секторе диска, при отсутствии которого запуск был невозможен.
Загрузочную флэшку можно записать в режиме совместимости UEFI (GPT), BIOS (MBR) или обоих одновременно. Поэтому, если носитель записан по типу UEFI, то загрузка на компьютере с BIOS будет невозможна, флешку нужно перезаписать под MBR, об этом будет ниже.
Вам нужно найти параметр «UEFI/Legacy Boot» и выставить значение:
После выбора верного режима ваш биос увидит самозагрузочную флешку в Boot Menu после перезагрузки.
Отключение Secure Boot
Функция материнской платы «Secure Boot» (безопасный запуск) была задумана для предотвращения запуска несанкционированных операционных систем (вирусов) при загрузке ноутбука. Всё бы ничего, но именно из-за этой функции, иногда, BIOS не может загрузиться с флешки в случаях, когда вам требуется установить Windows, Linux или просто запустить портативную ОС.
Как записать флешку в правильном режиме
Режим загрузочной флешки зависит от ISO-образа, который мы на неё запишем. Бывают образы формата Legacy, UEFI и двойные. Можно не менять режим загрузки в биосе, а просто перезаписать образ. Вам понадобится программа Rufus.
Запустите программу Rufus:
Если ничего не помогло
Источник
Почему не получается загрузиться с флешки
Имеется флешка с операционной системой Windows. Вы сделали настройки в BIOS, но компьютер не грузится с нее. рассмотрим причины почему не получается загрузиться с флешки
Допустим, у вас имеется флешка с операционной системой Windows. Вы сделали все как положено и настроили в BIOS загрузку с нее. Но ваш компьютер категорически отказывается загружаться таким образом. Тогда внимательно читайте мою предыдущую статью. Прочитали, но не помогло?
Давайте рассмотрим наиболее вероятные причины того, почему не получается загрузиться с флешки.
1. Убедитесь, что ваша флешка исправна. Вставьте ее в любой компьютер и посмотрите, определится ли она вообще в Windows. У меня была флешка, которая верой и правдой служила мне несколько лет, я много раз ставил с нее систему и даже представить не мог, что однажды ей придет конец. Но вот так случилось, а я тратил время на поиски причины, вместо того, чтобы сразу подумать о такой элементарной вещи.
2. Смотрите, чтобы ваша флешка точно была загрузочной. Чтобы она стала таковой, не достаточно просто скопировать на нее папку с дистрибутивом операционной системы. Загрузочной ее можно сделать только специальными средствами. Проверьте ваше устройство на другом компьютере.
3. Попробуйте использовать другой порт USB. Если у вас не ноутбук, а стационарный компьютер – вставьте флешку с задней стороны системного блока. Возможно проблемы с usb-портом на передней панели, либо вы пользуетесь неисправным usb-удлинителем.
4. Может быть и такое, что ваша материнская плата просто не поддерживает загрузку с USB-устройств. Хотя это и бывает довольно редко, но мне приходилось сталкиваться с подобными ситуациями. Как-то попалась машина, вроде бы и не очень древняя, которую не удавалось заставить грузиться с флешки. Тогда я уже начал подумывать о перепрошивке Биоса. Зайдя в интернет, я узнал, что материнская плата Abit, установленная в компьютере, вообще не поддерживала загрузку с USB.
5. Часто причиной является отключенный в BIOS контроллер USB. Необходимо войти в Биос компьютера, найти пункт “USB Controller” (и/или “USB Controller 2.0”) и убедиться, что напротив него стоит “Enabled”. Если он вдруг выключен (“Disabled”), необходимо его включить и выйти из Биоса, сохранив внесенные изменения. Как включить usb-контроллер в разных версиях BIOS я описывал в своей предыдущей статье.
Источник
Мы не успели с вами заметить, как время CD и DVD дисков практически закончилось. Сейчас все активно пользуются флешками. С одной стороны, это намного удобнее, но с другой, существует ряд проблем с флешками, которые обычный пользователь решить не в состоянии. Флешки стали настолько популярны, что даже установку Windows производят с ее помощью.

Почему не получается загрузиться с флешки?
После того, как вы убедились, что флешка исправна, необходимо проверить загрузочная ли она. Для того, чтобы флешка стала загрузочной, обычное копирование папки с установочными файлами операционной системы на нее, никак не поможет. Делается это только с помощью специальных утилит. Если вы уверены, что записали данные на флешку правильно, также стоит проверить ее на другом ПК.
Причина данной проблемы может скрывать в работоспособности USB порта. Если вы используете флешку на компьютере, а не на ноуте, то вставьте ее в задний разъем системного блока. Некоторые пользователи используют USB удлинитель для подключения флешки. Попробуйте подключить ее напрямую, возможно ваш удлинитель неисправен.
Скажу сразу, что материнская плата «Abit » в большинстве случаем не поддерживает данный тип загрузки.
Вот такими простыми способами можно выяснить, почему не получается загрузиться с флешки. Надеюсь, хотя бы один из них поможет вам решить эту проблему.
Не забывайте оценить статью, если она вам понравилась. Также подписывайтесь на мой ютуб канал, где вы сможете найти много полезных видео по устройству компьютера и не только.
Источник
Содержание
- Почему не грузится Windows с флешки
- Неправильно записанный образ системы
- Неисправный порт USB
- Поломка накопителя
- Отсутствует поддержка запуска компьютера с флешки
- Ошибки во время установки
- Контроллер USB отключен в BIOS
- Неподходящая структура разделов жесткого диска
- Синий экран смерти: Driver IRQL not less or equal
- Защитная функция BIOS (UEFI)
- Откорректируйте приоритет загрузки
- Итог — основные причины
Почему не грузится Windows с флешки
Windows не устанавливается с флешки через БИОС из-за невозможности запуска персонального компьютера (ПК) с загрузочного диска. На это влияют аппаратные сбои:
- Неправильный разъем USB.
- Механические повреждения внешних носителей.
- Отсутствие поддержки загрузки компьютера с флешки.
Программные проблемы включают в себя:
- Неверно созданный загрузочный диск.
- Контроллер USB отключен в утилите ввода-вывода.
- Безопасный режим загрузки включен в BIOS.
Важно! В случае сбоя программного обеспечения устранить проблему можно без помощи специалиста. В противном случае придется прибегнуть к услугам мастера или заменить неработающее оборудование.
Неправильно записанный образ системы
Часто установка Windows с флешки не запускается из-за неправильно созданного загрузочного диска. Для этого рекомендуется использовать портативное приложение Rufus. Вам нужно будет войти в операционную систему и выполнить следующие шаги:
- Вставьте носитель в порт, запустите программу.
- Из первого списка выберите имя флешки.
- Нажмите кнопку ВЫБРАТЬ и в файловом менеджере укажите адрес образа дистрибутива системы.
- Нажмите СТАРТ, дождитесь завершения операции.
Важно! Остальные параметры изменять не рекомендуется — утилита автоматически определяет параметры ПК и выставляет правильные настройки.
Неисправный порт USB
Система может не обнаружить внешний носитель, если слот, в который вставлена флешка, не работает должным образом. Чтобы исключить эту возможность, необходимо переместить накопитель в другой USB-порт.
Для компьютера рекомендуется использовать разъемы на задней панели системного блока. При использовании удлинителя нужно проверить его целостность.
Поломка накопителя
Флешка подвержена механическим воздействиям, из-за чего может выйти из строя. Вы должны проверить устройство. Для этого нужно подключить носитель к работающему ПК и открыть файловый менеджер. Если съемный диск определяется, все в порядке.
Отсутствует поддержка запуска компьютера с флешки
На старых моделях материнских плат нет поддержки загрузочных дисков, при этом флешка определяется в рабочей системе. Эту функцию нельзя включить, поэтому необходимо использовать оптический привод.
Ошибки во время установки
Образ загружается правильно, пишет правильно, параметры биоса настроены, но установить Windows 10 с флешки все равно не получается? Рассмотрим природу ошибки.
- Ошибка таблицы разделов MBR. В этом случае нужно вернуться к последнему шагу и найти пункт о значениях Boot Option Legacy/UEFI и изменить на Legacy;
- Ошибка «Требуемый драйвер не найден» при выборе диска для установки. Попробуйте другой USB-порт или другое запоминающее устройство. Также можно попробовать скачать драйвера чипсета на другой съемный носитель и «отдать» их установщику;
- Установка Windows 10 не загружается с флешки или прерывается на этапе копирования в этом случае смените накопитель/флешку/диск/образ, иначе ошибка может быть аппаратной.
- Посмотрите на индикаторы SMART, проверьте жесткий диск на битые сектора;
- Сканировать оперативную память на наличие ошибок;
Переустановка Windows зачастую является кардинальным решением проблем с ошибками в самой системе. Но иногда причиной этих ошибок является не система, а комплектующие компьютера.
В этой статье мы рассказали вам, что делать, если не загружается установка Windows 10 с флешки и как решить эту проблему. Мы надеемся, что эта информация была полезной и помогла вам.
Контроллер USB отключен в BIOS
Большинство портов на компьютере управляются программно через утилиту ввода/вывода. Для включения USB-контроллеров необходимо войти в БИОС, нажав клавишу Del или F2 при запуске ПК (в зависимости от модели устройства) и выполнить следующие действия:
- Перейдите в раздел «Интегрированные периферийные устройства» или «Дополнительно.
- Войдите в категорию USB Settings (в некоторых версиях BIOS этот шаг следует пропустить).
- Перед параметрами USB 2.0 Controller и USB Function установите значение Enabled.
- Нажмите клавишу F10, подтвердите сохранение настроек и перезагрузите компьютер.
Неподходящая структура разделов жесткого диска
Жесткий диск также заслуживает внимания. Возможно, операционная система не хочет устанавливаться, поскольку не имеет необходимого объема оперативной памяти. Из-за файлов, хранящихся на устройстве, программа не может быть запущена. Вам не хватает ресурсов, необходимых для работы.
Чтобы решить эту проблему, вам необходимо очистить жесткий диск. Нет необходимости удалять файлы, которые там хранятся. Достаточно использовать USB с большим объемом памяти, например, 16 ГБ или 32 ГБ, на который передается информация. Если загрузка по-прежнему не начинается, эту причину проблемы можно исключить.
Синий экран смерти: Driver IRQL not less or equal
В большинстве случаев сообщения BSOD при раннем запуске появляются после обновления драйверов устройств и содержат текст «DRIVER_IRQL_NOT_LESS_OR_EQUAL» вместе с именем файла с расширением SYS. Чтобы удалить проблемный драйвер в диспетчере устройств, вы можете попробовать запустить Windows в безопасном режиме, так как он использует только минимальный набор драйверов. Для этого нажмите клавишу F8 во время загрузки операционной системы и выберите пункт «Безопасный режим».
Если у вас по-прежнему появляется синий экран смерти при загрузке в безопасном режиме, вам необходимо вернуться к предыдущей версии драйвера, с которой проблем не было. Вы можете сделать это с помощью точки восстановления, если она была создана ранее.
В Windows для этого нужно нажать клавишу F8 во время запуска операционной системы и в появившемся меню выбрать пункт «Устранение неполадок компьютера». Затем входим в точно такое же меню «Параметры восстановления», как и при использовании установочной флешки Windows.
На этот раз нас интересует пункт «Восстановление системы», в котором можно выбрать одну из доступных точек восстановления.
Защитная функция BIOS (UEFI)
Программа может не запускаться из-за функции защиты BIOS. Он появился в 2012 году и предназначался для защиты пользователей ПК от сбоев. UEFI блокирует доступ к внешнему диску и не позволяет использовать хранящиеся на нем файлы. Его можно отключить.
Делается это через БИОС. На синем экране, появляющемся после нажатия определенных клавиш, выбирается раздел, отвечающий за безопасность, выбирается соответствующая функция и происходит отключение. После этого ПК перезагружается и некоторое время висит заставка. Когда устройство перезагрузится, можно снова попробовать установить операционную систему.
Откорректируйте приоритет загрузки
Функция безопасности UEFI Secure Boot не только защищает от выполнения руткитов, но и предотвращает загрузку операционной системы в случае возникновения проблем. В таких случаях его следует отключить
Материнские платы UEFI, как правило, сначала отображают упрощенный интерфейс, в котором порядок загрузки представлен в виде последовательности символов; с помощью мыши их можно перетаскивать и устанавливать в нужном порядке. Диск ОС должен стоять первым — UEFI обычно показывает «Диспетчер загрузки Windows» в имени диска.
Если системный диск там не отображается, переключитесь в расширенный вид, нажав «Дополнительно» вверху или внизу экрана, и найдите запись «Загрузка»; здесь порядок загрузки будет представлен более подробно. В записи «UEFI Hard Disk Drive BBS» должен быть установлен приоритет системного диска «Boot Option #1».
Итог — основные причины
Чистая установка системы — это процесс, в который мало что может помешать. Обычно полная переустановка операционной системы (с удалением предыдущей версии) означает, что большая часть (если не все) данных будет удалена и никакие системные ошибки не могут помешать. Но есть несколько причин, по которым вы не можете установить Windows 10 с флешки:
- Конфигурация устройства — самая частая причина для неопытных пользователей. Как правильно установить порядок загрузки, выбрать формат, диск и многие другие настройки и опции могут запутать пользователя;
- Ошибка диска (образ системы) — если установочный диск записан неправильно (или образ «битый»), в процессе могут возникнуть неприятные ошибки;
- Проблемы с оборудованием: это может быть неподдерживаемое устройство (Windows 10 может быть просто не установлена на очень старых компьютерах) или проблемы с оборудованием: неисправная память или диск.
Основные причины устранены и теперь переходим к подробному разбору вариантов, чтобы у вас не возникло вопросов, почему я не могу установить Windows 10 с флешки. Начнем в порядке вероятности возникновения ошибки: загрузка образа, запись образа на диск и его установка.
Источники
- https://NaladkaOS.ru/windows-10/ne-zapuskaetsya-ustanovka-s-fleshki.html
- https://SpeedCamupDates.ru/gadzhety/ne-zagruzhaetsya-ustanovochnyj-disk.html
- https://it-tehnik.ru/windows10/ustanovka/ne-poluchaetsya-s-fleshki.html
- https://qna.habr.com/q/121595
- https://it-like.ru/kompyuter-ne-vidit-zagruzochnuyu-fleshku/
- https://WindowsTips.ru/ne-ustanavlivaetsya-windows-10-s-fleshki
Содержание
- НЕ ЗАГРУЖАЕТСЯ С ФЛЕШКИ? 100% решение! BIOS и UEFI (#92)
- BIOS (UEFI) не видит загрузочную флешку.
- Основные причины, из-за которых BIOS не видит загрузочную флешку
- Неправильно записана загрузочная флешка с Windows
- Не выставлен приоритет загрузки в BIOS (UEFI)
- Не выключен Secure Boot в BIOS (или не та флешка)
- USB 3.0 или USB 2.0
- Работает ли USB-порт
- «Зверский» сборник с Windows
- «Старый» ПК, не поддерживает загрузку с флешек
НЕ ЗАГРУЖАЕТСЯ С ФЛЕШКИ? 100% решение! BIOS и UEFI (#92)
Привет, друзья! Сделав загрузочную флешку, вы разочарованы тем, что она не запускается с биоса при включении компьютера? Может быть несколько причин этому, в том числе настройки UEFI и безопасности биос. Давайте разберемся!
Загрузочная флешка может не запускаться по нескольким причинам.
Во-первых, она должна быть правильно записана. Если вы просто записываете на флешку исо-образ виндовс или низкоуровневой программы вроде Акронис, которая предназначена для работы с жестким диском, то стоит воспользоваться специальной программой типа ультра-исо или другими. Думаю, понятно что нужно не просто скопировать файлы на флешку, а записать именно образ! Если вы не знаете как это делать, посмотрите видео под номером 57, оно также есть в популярных видео.
Но что если вы не новичок в этом деле, записали образ на флешку, а она все равно не загружается с биоса? Вторая причина этого – настройки биоса. Еще раз обратите внимание на порядок загрузки в разделе биоса BOOT. Флешка должна стоять на первом месте. Напомню, чтобы зайти в биос, как только компьютер включился нужно быстро нажать, а лучше нажимать много раз и часто, пока не запуститься настройка биоса, одну из следующих кнопок: F2, ESC, DEL, либо другие F в зависимости от производителя. В самом биосе все просто, используя стрелки и клавиши F вы можете перемещаться по меню и перемещать пункты; обычно для перемещения устройств в меню BOOT используются F5 и F6. Чтобы все сохранить нажимаем F10 и enter для согласия.
Также во многих биос есть отдельное меню для выбора устройства с которого загружаться. В него можно попасть нажатием клавиш F12 либо одной из других F при запуске компьютера.
Если вы все это проверили и знаете как загружаться с флешки, проверьте еще одну настройку биоса – Uefi.
UEFI (Unified Extensible Firmware Interface) — это по сути замена устаревшему биосу и после 2010 года этот интерфейс стал появляться во всех компьютерах. УЭФИ сильно отличается от биоса как самой процедурой загрузки так и взаимодействием с операционной системой. И бывает так что она вместо оболочки загрузочной флешки типа grub4dos или syslinux загружает ОС, игнорируя флешку. Чтобы это исправить находим в настройке биос пункт УЭФИ. В моем случае он находится во вкладке ADVANCED… в заголовке …system configuration. Пункт boot mod.
Вот этот пункт, но он закрыт от редактирования, ищем как открыть. Переходим во вкладку security… и тут есть пункт secure boot . Отключаем это настройку безопасности, возвращаемся обратно к UEFI – теперь можно его отключить. В разных биосах называться эта настройка может по разному, но будет включать либо аббревиатуру UEFI либо LEGACY или LEGACY BOOT, что означает совместимость, смотрите описание пунктов в правой колонке, ищите там эти слова. У меня в описании тоже есть слово legacy. Для выбора этого режима совместимости выбираем настройку CSM. После отключения режима uefi, все загрузочные флешки загружаются без проблем, но после работы с флешкой нужно будет вернуть режим uefi в биосе, чтобы все работало корректно как раньше. Не забудьте!
На разных материнских платах bios и uefi разные, но по подобию и по ключевым словам boot, uefi, legacy, csm… вы сможете найти эту настройку.
Источник
BIOS (UEFI) не видит загрузочную флешку.
— Не подскажешь, уже битый час вожусь с установкой Windows и никак не могу заставить BIOS загрузиться с флешки — он ее просто не видит.
Вот такой диалог у меня недавно был с одним из знакомых, проблему невидимости мы, конечно, устранили, но разговор был долгим. 😉
Вообще, чаще всего, с этой проблемой сталкиваются при переустановке Windows, и решить ее, иногда, далеко не просто. Причин невидимости, на самом деле, не мало, но самые основные я выделю в этой статье. Пройдясь по ним, я думаю, вы легко сможете настроить и установить новую Windows. 👌
📌 Важно!
Первым делом попробуйте подключить якобы «проблемную» флешку к работающему ПК — видна ли флешка в проводнике Windows, открываются ли с нее файлы, всё ли с ней в порядке?
Если флешка в нормально-работающей системе тоже не видна — налицо проблема в ней самой, 👉 прочитайте сначала это!
Основные причины, из-за которых BIOS не видит загрузочную флешку
Неправильно записана загрузочная флешка с Windows
Пожалуй, это самая распространенная причина!
Многие пользователи создают загрузочные флешки по одному сценарию: просто копируют файлы с CD/DVD диска с Windows на флешку. При этом, часть пользователей говорит, что все работает.
Возможно, это и так, но это не совсем правильно. Для создания загрузочных флешек — лучше всего использовать специальные утилиты (тем более, что их не мало!).
Рекомендую попробовать следующие утилиты: Ultra ISO, Rufus, WinSetupFromUSB, WintoFlash, Windows 7 usb dvd download tool (утилита от Microsoft).
Пример: как правильно записать загрузочную флешку в Rufus
1) Первое действие : вставляем флешку в USB-порт компьютера. Копируем с нее все важные данные на жесткий диск (если таковые имеются). После чего ее можно отформатировать (не обязательно).
2) Второе действие : программу Rufus нужно запустить от имени администратора (для этого будет достаточно нажать правой кнопкой мышки по исполняемому файлу «rufus.exe», в появившемся контекстном меню выбрать оное);
3) Теперь переходим к настройкам Rufus (скрин ниже + пояснения к нему по каждому пункту):
- графа «Устройство» : выбираем нашу флешку для записи;
- Под цифрой 2 на скриншоте указана кнопка, которая задает файл-образ ISO с ОС Windows, предназначенный Вами для записи на USB-флешку (просто указываем его);
- графа «Схема раздела» : «GPT для компьютеров с UEFI» (актуально, если у вас «новый» ПК/ноутбук, более подробно об это тут ) ;
- графа «Файловая система» : выбираем FAT 32 (обычно, она установлена по умолчанию) ;
- Последняя кнопка («Старт») — начать процесс записи.
Rufus — создание флешки под UEFI (GPT)
Перед записью Rufus, кстати, вас предупредит о том, что все данные на флешке будут удалены. Если не успели что-то сохранить — сохраняйте, после форматирования флешки — данные восстановить будет далеко не так просто.
Предупреждение от Rufus
Вот, собственно, и все, флешка, записанная таким образом, должна 100% работать и быть видимой, практически, в любой современной версии UEFI (BIOS).
Не выставлен приоритет загрузки в BIOS (UEFI)
Чтобы с флешки можно было загрузиться и начать установку Windows — необходимо:
- либо войти в BOOT-меню (загрузочное меню) и выбрать подготовленную флешку;
- либо правильным образом настроить BIOS/UEFI (и с тем, и с этим — всегда есть трудности, особенно у начинающих пользователей).
📌 Для начала необходимо войти в настройки BIOS.
Чтобы не повторяться, даю ссылку на свою предыдущую статью, в которой подробно расписано как войти в BIOS, какие кнопки и у каких производителей нажимать.
В BIOS есть приоритет загрузки (иногда, ее называют очередью загрузки): например, сначала проверяется дискета на наличие загрузочных записей, если ее нет, то жесткий диск, затем CD-дисковод и т.д. Как только на каком-то носителе будут найдены загрузочные записи — компьютер загрузится с него.
Наша задача : поменять приоритет загрузки так, чтобы в первую очередь компьютер проверял загрузочные записи на USB-флешке, а затем на жестком диске.
Для этого в BIOS/UEFI есть раздел BOOT . Например, скриншот ниже иллюстрирует следующий приоритет загрузки:
Естественно, при такой настройке — сколько бы вы не вставляли в USB-порт флешку — компьютер ее не увидит!
BIOS не увидит флешку
Поменяв приоритет загрузки на свой — т.е., поставив на первое место USB, вместо CD/DVD-дисковода, вы сможете загрузиться с флешки (не забудьте сохранить настройки — клавиша F10 , либо Exit: Save and Exit ).
Теперь BIOS увидит флешку
Раздел Boot — настройка загрузки (пример настроек UEFI)
Что еще хочу отметить : разнообразные версии BIOS могут различаться меню, разделами, вообще внешним видом.
На скриншоте ниже представлены настройки » Award Software Advanced BIOS Features » — в нем, чтобы загрузиться с флешки, необходимо напротив пункта » First Boot Device » (прим.: первое загрузочное устройство) — выставить USB-HDD (это и есть флешка). Далее сохранить настройки (клавиша F10).
Настройка BIOS для загрузки с флешки
В BIOS у ноутбуков, обычно, всегда есть раздел BOOT . Зайдя в него, так же необходимо выставить на первое место устройство: USB Storage Device, USB-HDD, USB device и т.д. (в зависимости от вашей модели ноутбука, версии BIOS).
Ноутбук Dell — раздел Boot
Не выключен Secure Boot в BIOS (или не та флешка)
Secure Boot — это относительно новая функция, которая призвана предотвратить запуск нежелательного ПО, во время включения компьютера. Во всех современных ноутбуках и компьютерах данная опция имеется (примерно до 2013 — она почти не встречалась). Secure Boot поддерживают ОС Windows 8, 8.1, 10, 11.
📌 Есть два пути решения:
- Создать флешку UEFI, тем самым не придется отключать Secure Boot в BIOS. Как создать такую загрузочную флешку расписано здесь;
- Отключить Secure Boot в BIOS и установить ОС Windows (кстати, например Windows 7 вообще не поддерживает данную функцию).
Для отключения Secure Boot — необходимо войти в BIOS и открыть раздел BOOT (в большинстве случаев это так, но иногда эту функцию содержит раздел «Advanced»).
Как правило в BOOT необходимо поменять следующее (на примере ноутбука Dell):
- Boot List Option: UEFI поменять на Legacy;
- Fast Boot: Enabled поменять на Disabled (т.е. выключаем «быструю» загрузку);
- не забудьте поменять приоритет загрузки (см. показательный скриншот ниже).
Включен/выключен Secure Boot
USB 3.0 или USB 2.0
На новых компьютерах и ноутбуках часть портов USB выполнена в старом «формате» — USB 2.0, другая в новом — USB 3.0. При копировании файлов на флешку — большой разницы нет, какой USB использовать (ну за исключением скорости передачи данных).
А вот при установке Windows — выбор USB-порта играет ключевую роль! Дело в том, что Windows 7 не поддерживает установку с USB 3.0! Т.е. вставив загрузочную флешку в такой порт — установить Windows 7 вы не сможете!
📌 Как отличить порт USB 3.0 от порта USB 2.0
Все очень просто — USB 3.0 помечены голубым (или синим) цветом: причем, помечаются как штекера, так и порты. Обратите внимание на два фото ниже — по ним все ясно.
USB 2.0 и USB3.0 (помечен синим цветом)
Еще один показательный пример: USB 2.0 и USB3.0
Примечание: ОС Windows 8, 10, 11 — можно устанавливать, используя порты USB 3.0 (USB 3.1).
Работает ли USB-порт
Не уходя далеко от USB-портов, еще хотел бы остановиться на таком моменте: а работает ли вообще USB-порт? Если у вас установлена «старая» ОС Windows, и она еще «как-то» работает (а в большинстве случаев так и есть) — попробуйте загрузить компьютер и проверить порт.
Не работают USB-порты, что делать?
Особое внимание рекомендую обратить на USB-порты, которые находятся на передней панели системного блока, на клавиатурах, переходниках и т.д.
Часто, причина кроется именно в этом: например, один мой знакомый не мог установить Windows, так как подключал загрузочную флешку к USB-портам на клавиатуре, а эти порты начинали работать только после загрузки Windows.
USB-порты на клавиатуре
Поэтому простой совет : попробуйте подключить флешку к другому USB-порту (желательно к USB 2.0), с задней стороны системного блока.
«Зверский» сборник с Windows
Здесь особо нечего комментировать — любые сборки могут быть причиной все чего угодно 😎 (я, конечно, несколько преувеличиваю, но все же. ).
Вообще, рекомендую использовать лицензионную версию ОС Windows — таким образом вы не только потеряете меньше времени на разбор полетов с установкой ОС, но и далее, в процессе работы, настройки и пр.
«Старый» ПК, не поддерживает загрузку с флешек
Если у вас старый компьютер — то вполне возможно, что у вас он может вообще не поддерживать вариант загрузки с USB-флешек (правда, в этом случае вы и настроить BIOS не сможете — в нем просто не будет пункта для выбора USB-Flash Drive (т.е. это будет очевидно)).
Если у вас старый ПК и вы хотите произвести установку с флешки, есть несколько путей:
- обновить версию BIOS до более новой, поддерживающей загрузку с флешки (Если, конечно, на сайте производителя вашего оборудования есть такое обновление. Важно! Обновление BIOS может повлечь неработоспособность ПК! );
- использовать менеджер загрузки, например, Plop Boot Manager. В этом случае вы сначала загрузитесь в этом менеджере (кстати, его можно записать и на CD диск), а затем в нем выберите загрузку с USB-устройства и продолжите установку.
Менеджер загрузки Plop Boot Manager
А я на этом статью завершаю, удачи!
Источник
Инструкция
Чтобы открыть BIOS, нажмите Del после того, как включили компьютер, и перед тем как начнется загрузка операционной системы. Возможно для входа в BIOS на вашем компьютере надо нажать другую клавишу. В нижнем левом углу при проверке оперативной памяти есть надпись Press Del to enter setup. Если вместо Del написана другая клавиша – нажмите ее.
Открывается окно BIOS. Управлять в BIOS надо стрелками и клавишами Enter и Esc. Основные параметры для аппаратуры: Disabled – отключение, Enabled –использование. В зависимости от производителя и модели версии и названия директорий в BIOS могут отличаться. Далее приведены наиболее часто встречающиеся названия.
В меню Advanced (Advanced BIOS features) осуществляется запрет или использование контроллера USB под командой USB Functions (USB Controller/USB Ports/USB Device/ Integrated (OnChip) USB Controller). Команда Enabled/ Disabled – включает/выключает все USB-порты, Both – делает доступными все порты, Primary – доступны порты только на задней панели. 2/4/6/8 USB Ports – количество портов, доступных для работы.
USB 2.0 Controller (High Speed USB/USB 2.0 Supports/USB 2.0 Device). Опция для запрета или разрешения использования USB 2.0. Пункт USB 1.1/2.0 Controller для использования всех USB-контроллеров, команды: All Disabled – отключить все, All Enabled – включить все.
USB Speed. Опция, меняющая рабочую частоту шины USB. Ее параметры: 24 MHz и 48 MHz.
Legacy USB Support (USB Device/USB Driver Select/USB Function to DOS/USB Keyboard(Mouse) Support). Раздел поддержки USB-клавиатуры/мыши на уровне BIOS. Команда Enabled/ Disabled – включает/выключает поддержку, Auto – отключает стандартные клавиатуру/мышь, при подключенных USB-устройствах и наоборот, OS – осуществление поддержки операционной системой, BIOS – осуществление поддержки BIOS материнской платы.
Port 64/60 Emulation (USB 1.1 64/60 Emulation) – опция для оптимизации устройств, подключенных в порт USB в устаревших ОС. Команда Enabled/ Disabled – включает/выключает. Emulation Type (UFDDA USB Floppy/ UFDDB USB Floppy/ USB Mass Storage Emulation Type/ USB Mass Storage Device Boot Setting)– при разных значениях опции USB-накопитель эмулируется в режиме Auto – определяется автоматически, Floppy (FDD Mode или USB Floppy) – как сменный носитель, Forced FDD – как дискета, Hard Disk (HDD Mode или USB HDD) – как жесткий диск, CDROM – как привод оптических дисков.
Для загрузки ОС с USB-накопителя зайдите в меню Boot (или найдите First Boot Device в Advanced BIOS features). В разделе Boot Device Priority выберите 1st Boot Device, далее установите отметку напротив названия вашего устройства, или напротив пункта USB-HDD.
BIOS – набор микропрограмм, размещенных на микросхеме памяти, которая расположена на материнской плате компьютера. При включении компьютера, еще до загрузки операционной системы, BIOS распознает установленные устройства, проверяет их работоспособность и запускает их с заданными настройками. Поддержка USB в BIOS в большинстве случаев должна быть включена, т.к. многие устройства используют этот интерфейс для подключения к компьютеру.
Инструкция
Войдите в программу настройки BIOS. Для этого необходимо нажать определенную клавишу или сочетание клавиш после включения компьютера при проверке устройств, до загрузки операционной системы. Самым распространенным вариантом является нажатие клавиши Delete, или Del. Чтобы узнать, какую клавишу нажимать в конкретном случае, внимательно наблюдайте за текстом на экране при включении компьютера. Одной из строчек будет подсказка примерно следующего содержания: Press F2 to enter Setup.
Найдите пункт меню, в котором будет располагаться настройка, отвечающая за включение поддержки USB в BIOS. В зависимости от производителя BIOS, этот пункт может называться по-разному. Распространенными вариантами являются Integrated Peripherals, Peripherals, Advanced. Если такого пункта не оказалось, попробуйте зайти в другие разделы — в одном из них вам попадется необходимый пункт из следующего шага.
Выберите параметр, непосредственно отвечающий за USB-контроллер. Он также может иметь разные названия в разных версиях BIOS. Но его название обязательно будет включать в себя слово USB, например, USB Controller, USB Device, USB Function, OnChip USB, Onboard USB Device. Он может располагаться как непосредственно в предыдущем пункте, так и в подпункте Onboard Device, USB Configuration, OnChip Device.
Как переустановить Windows или предпринять попытки по реанимации операционной системы с помощью Live-дисков, если ноутбук не загружается с флешки? Имеются в виду не раритетные устройства, в принципе не поддерживающие загрузку с USB-носителей, а современные ноутбуки, которые предусматривают загрузку с флешки, но не предлагают со старта понятного механизма настройки приоритета загрузки. На примере одной из тестируемых моделей Asus ниже будем разбираться в специфике загрузки с флешки современных ноутбуков и рассмотрим распространенные причины, почему с этим делом могут возникать проблемы.
Как загрузиться с флешки или загрузиться с диска без входа в БИОС
Мы уже упоминали о том, что большая часть компьютеров и ноутбуков имеют возможность нестандартной загрузки без изменений в БИОСе. Нужно только при включении питания нажать нужную кнопку. Откроется Boot Menu, о котором мы писали в статье: вход в Boot Menu на ноутбуке и компьютере. Быстрая загрузка с флешки или диска. Например, БИОС Award предлагает выбрать один из вариантов продолжения загрузки, нажав: «F9» для вызова меню
Нажали? Теперь выбираем устройство из списка:
Клавиши, предлагаемые AMI БИОСом, могут отличаться:
Например, этот ждет нажатия «Press F8 for BBS POPUP» — «F8» чтобы перейти к дальнейшему выбору. Ноутбук может отреагировать на клавишу «F12» и показать что-нибудь, похожее на вот это:
Выбираем, ждём, загружаемся с нужного устройства. Видео для тех, кто хочет увидеть собственными глазами:
Выставление приоритета загрузки в меню выбора жесткого диска
Отсутствие возможности выставления в приоритете загрузки BIOS флешки – проблема не только ноутбуков, но и ПК, и обычно она связана с тем, что многие программы для записи самозагружаемых носителей создают загрузочную флешку по принципу обустройства жесткого диска. В таких случаях флешка не значится в общем перечне выставления приоритета устройств загрузки, ее нужно искать в отдельном меню, где определяется приоритетный жесткий диск. В этом меню подключаемые USB-носители числятся как жесткие диски наряду с внутренними устройствами хранения данных ноутбука – HDD или SSD. Но даже сталкивающиеся ранее с этим нюансом пользователи могут не вспомнить о нем, поскольку их может ввести в заблуждение тот факт, что в BIOS UEFI флешка значится как устройство загрузки UEFI (с допиской впереди «UEFI»). Значится, но по факту загрузки ноутбука с такой флешки не происходит. Если загрузочная флешка не UEFI или дело имеем с ноутбуком на базе обычной BIOS, флешку нужно выставлять в меню приоритетности жестких дисков. Например, в тестируемом ноутбуке Asus нужно перейти в раздел «Boot», в графе «Boot Option #1» установить жесткий диск.
Затем опуститься ниже к графе «Hard Drive BBS Priorities».
2
И выбрать флешку.
3
В общем перечне устройств загрузки флешка будет значиться не как устройство UEFI, и с нее осуществится загрузка.
4
Но осуществится при условии активного режима совместимости с Legacy.
Вместо итога
Вот, собственно, и все, что касается того, как в БИОСе выставить загрузку с флешки. Конечно, у многих пользователей могут возникнуть вопросы о целесообразности использования собственных средств системы для предварительных действий, ведь автоматизированные программы делают это значительно быстрее и проще. Но тут хочется отметить, что такие знания крайне важны, а программы при сбоях в доступе к Интернету тоже не всегда имеются под рукой.
Но обязательным условием, как уже понятно, является образ диска, который создается на основе оригинала или загружается из Интернета. Без него никуда. Остается добавить, что внимание нужно сосредоточить еще и на разрядности устанавливаемой системы, поскольку 32-битная версия поверх 64-разрядной без форматирования системного раздела не установится. Связано это только с тем, что для версий ОС 32 бита требуется файловая система FAT32, а для 64-битных модификаций – минимум NTFS. И на самой флешке должны присутствовать соответствующие файловые системы FAT или NTFS, а не UDP, как это иногда бывает. Что же касается объема, то 4 Гб будет вполне достаточно для любой системы, включая даже набирающую популярность десятую модификацию.
Переключение флешки на порт USB 2.0
Многие современные ноутбуки оснащены портом USB 3.0 (с синим язычком). Это замечательное преимущество, если речь идет о работе с USB-устройствами внутри Windows, но при загрузке компьютеров с флешек, в дистрибутиве которых нет драйверов поддержки USB 3.0, могут возникнуть проблемы. В число таких дистрибутив входят официальные ISO-образы установки Windows 7 (и версий ниже), а также сборки некоторых, как правило, старых Live-дисков. Сложный путь решения такой проблемы – интеграция драйверов USB 3.0 в дистрибутив и перепаковка ISO-образа. Простой и рекомендуемый – подключение флешки к порту USB 2.0 на ноутбуке. Значение имеет только порт USB на ноутбуке; тот факт, что сама флешка поддерживает USB 3.0, не играет никакой роли. Подробнее о различиях портов USB 2.0 или 3.0 можно узнать .
Отличного Вам дня!
Так получилось, что за последнее время я сразу несколько раз подряд столкнулся с тем, что при попытке установить с флешки ISO образы
различных программ в Windows 10 у меня это ну никак не получалось сделать. После запуска на мониторе появлялись либо курсор на чёрном экране, либо различные надписи. На этом всё останавливалось, попытки подождать некоторое время ни к чему не приводили. Ничего не загружалось. Установка образа с USB накопителя просто-напросто зависала, так и не начавшись. Я долго пытался найти всевозможные варианты решения этой проблемы: форматировал диск, заново скачивал образы, перезаливал их на другие флешки — но всё было тщетно. Из этого я сделал вывод, что дело, судя по всему, вовсе не в файлах и не в моём USB хранилище.
Начал догадываться, что проблема заключается в структуре самой флешки. Стал, как водится, гуглить решение подобных проблем. И нашёл решение, которое выручило меня уже несколько раз. Большое преимущество этого способа заключается ещё и в том, что уже записанный на флешку ISO образ Windows 10 удалять не нужно, как и форматировать сам USB накопитель.
Дело, по-видимому, заключается в том, что при создании загрузочной флешки мы используем самые разные программы для записи ISO образов. Часто один и тот же накопитель мы насилуем этими экспериментами ни по одному разу. В результате, меняется внутренняя разметка, могут появиться дополнительные невидимые нам сектора, а существующие модифицироваться. Как именно и почему это происходит нам, как в общем-то любителям, не важно. Важно, что решить это вопросы часто не помогают ни удаление файлов с флешки, ни даже полное форматирование USB накопителя.
Конечно же, мой вариант решения проблемы с невозможностью загрузки ISO образа с флешки
далеко не единственный. Возможно, у вас причина будет совсем в другом. Но, тем не менее, раз мне лично мой описанный ниже метод помог, и неоднократно, я решил о нём написать на своём сайте.
Итак, если у вас Windows 10
(или любой другой
ISO образ
) ну никак
не хочет загружаться с USB накопителя
, то вам нужно поработать с этой флешкой на любом компьютере, где установлена Windows 7, 8 или 10. Особенно привлекательно лично для меня то, что все манипуляции с нашим съёмным хранилищем мы будем проводить исключительно встроенными средствами самой операционной системы от «Майкрософт», то есть без скачивания и установки каких-либо сторонних программ, а значит, без угроз подхватить себе что-то болезненнное, чего нам, конечно, не надо. Также ВАЖНО , что удалять уже записанный на флешку ISO образ НЕ ОБЯЗАТЕЛЬНО!
Проверка в «Диспетчере устройств»
Начнем с последнего пункта. При проверке самого устройства на предмет его функциональности может быть два варианта: либо оно неисправно само по себе, либо отсутствует или некорректно установлен сопутствующий драйвер, отвечающий за распознавание флешки операционной системой.
При неисправностях все понятно. Устройство придется просто заменить. Но вот как поступить, когда оно находится в рабочем состоянии (по крайней мере, определяется на другом компьютере или ноутбуке)? Нужно проверить его функциональность. А для этого в самом простейшем варианте следует просто вставить его в соответствующий USB-порт 2.0/3.0, а затем вызвать стандартный «Диспетчер устройств» через «Панель управления» или воспользоваться командной devmgmt в строке меню «Выполнить» (Win + R).
Предположим, что после вставки в порт флешка не определилась. В диспетчере она может либо не отображаться, либо отображаться с желтым значком, на котором присутствует восклицательный знак. Во втором случае все просто: нужно установить или произвести повторную инсталляцию драйвера. Очень может быть, что сама система не находит подходящий драйвер, хотя и должна делать это автоматически. Но это большей частью касается нестандартных устройств. Флешки же вроде Transcend обычно распознаются сразу.
Если устройство в соответствующем диспетчере не отображается, тут тоже может быть две причины: либо не установлен соответствующий драйвер универсального USB-контроллера, либо неисправен сам порт. Опять же, следует инсталлировать драйвер (контроллер обозначается желтым цветом или отсутствует в диспетчере вообще), либо попробовать включить флешку в другой порт. При этом стоит учесть, что если устройство рассчитано исключительно на передачу данных только с поддержкой USB 3.0, при подключении к стандартному порту 2.0 оно не определится.
USB-накопитель для UEFI-компьютера
Все новейшие персональные компьютеры поддерживают последние версии UEFI_BIOS. Такая система имеет огромное количество преимуществ, так что при покупке флешки убедитесь, что она совместима с UEFI.
Создавая установочный флеш-накопитель для Windows Seven, 8, или 8.1 с использованием утилиты Media Creation Tool, вы можете быть уверены, что UEFI будет совместима с ним. А вот программа Windows USB/DVD Download Tool, предназначенная для «семёрки», уже не имеет таких гарантий.
Как создать гарантированный вариант загрузочного накопителя для Windows Seven
Программа Rufus
- Первоначально нужно установить бесплатную программу под названием Rufus. Прежде чем запустить её, нужно вставить флешку. Запустив программу, укажите образ операционной системы (в нашем случае это Windows 7), нажав на кнопку с диском.
Указываем образ операционной системы (в нашем случае это Windows 7) и нажимаем на кнопку с диском
- Расставьте все настройки в программе, как указано на картинке, после чего нажмите «Старт».
Расставляем все настройки в программе, как указано на картинке, после чего нажимаем «Старт»
- Когда файлы будут записаны, вы можете использовать флешку для установки операционной системы стандартным образом, через UEFI_BIOS.
Создание файловой системы
Rufus является универсальной программой, поэтому он также применим и для более старых версий БИОСа. Отличительная черта данной утилиты — это достаточно высокая скорость копирования и записи ISO-файлов на накопители.
Таким образом, вы можете создавать загрузочные диски для любых операционных систем. Большая часть проблем исчезнет, как только вы правильно загрузите образ на флешку.
Чтобы отключить «Safe boot» нужно проделать следующее:
- Перезагрузиться и войти в BIOS.
- В BIOS зайти в меню «Security» отключить опцию «Secure Boot».
В подменю «Security» отключаем опцию «Secure Boot»
- В меню «Advenced» нужно «Boot Mode» перевести в CSM/Legacy BIOS/CSM Boot.
«Boot Mode» переводим в CSM Legacy BIOS CSM Boot
- В меню «Boot» нужно «Boot Order» перевести USB на самый верх.
В «Boot Order» переводим USB на самый верх
- Сохраниться и перезагрузиться.
Как настроить UEFI, чтобы компьютер увидел загрузочную флешку
Существуют некоторые особенности установки Windows 7 или XP на ПК с Windows 8 или 10. Последние версии (8 и 10) настроены на UEFI и таблицу разделов GPT, в то время как предыдущие использовали MBR disk partition.
В UEFI появилась новая особенность «Safe boot», обеспечивающая безопасность загрузки системы. Новый уровень безопасности блокирует загрузку с внешних устройств, типа USB-флешки и CD-дисковода.
Поэтому даже, если вы сделаете исключительно правильную загрузочную флешку, то она всё равно не появится в загрузочном меню при перезагрузке вашего ПК или ноутбука.
Чтобы устранить подобную причину можно сделать следующее:
- Убедиться, что ваша USB загрузочная флешка настроена для работы с UEFI (как правильно сделать такую флешку — рассказывалось выше).
- Отключить «Safe boot», и изменить «Boot Mode» на «CSM/Legacy BIOS Mode».
Работа с настройками загрузчиков предполагает наличие опыта, не советуем выполнять такие действия новичкам. Также рекомендуем предварительно сохранить все важные данные, так как они могут быть утеряны.
Для отключения «Safe boot» выполните следующие шаги:
- Перезапустите компьютер или ноутбук и зайдите в БИОС.
- Перейдите на страницу «BIOS Settings».
- В настройках BIOS security установите опцию «Safe boot» в значение «Disable».
- Опцию «Boot Mode» переведите в значение «CSM(Compability Support Mode)/Legacy BIOS» или «CSM Boot» — возможные разные варианты.
- Убедитесь, что USB стоит первой в настройках последовательности загрузки «Boot Order».
- Выйдите из БИОС с сохранением изменений «Save and exit».
Компьютер не запускается с загрузочной флешки
Почему не происходит загрузка компьютера с флешки
Загрузить компьютер с флешки достаточно просто: в BIOS необходимо войти в соответствующий раздел и выставить этот носитель приоритетным устройством. Однако, увы, не всегда всё оказывается просто. С какими сложностями можно столкнуться при попытках запуска ПК или ноутбука с внешнего USB-носителя? Некоторые версии BIOS могут предусматривать для носителей данных единый пункт из числа устройств, с которых в принципе возможна загрузка компьютера.
1. Отдельный список носителей в BIOS
По самим же носителям – флешкам, HDD, SSD, SD—картам и т.п. – в таких случаях приоритет настраивается в отдельном перечне. Последний не всегда отображается в едином с прочими устройствами загрузки разделе (обычно называемом «Boot») . Такой перечень может содержаться отдельно, в другой вкладке настроек BIOS . К примеру, в разделе установки приоритетного носителя данных (с названием «Hard Drive» или наподобие) .
2. UEFI-носитель
Если компьютер работает на базе BIOS UEFI – современной прошивки, предлагающей определённые преимущества, в частности, работу с GPT -дисками, процесс установки Виндовс с использованием таких преимуществ будет иметь свои нюансы. Установочная флешка должна содержать в себе программные коды, адаптирующие её под новый формат базовой прошивки. Пока ещё не каждая из записывающих загрузочные носители программ может создавать таковые, совместимые с ПО UEFI . В число софта, который это умеет делать, входят, например, официальная утилита для скачивания и записи дистрибутива Виндовс 10 от Microsoft, а также сторонняя программка Rufus.
3. Выбор правильного пункта загрузки
Флешку UEFI мало создать как таковую, необходимо не ошибиться в её выборе в BIOS . На UEFI -компьютерах в числе возможных устройств загрузки она будет отображаться дважды – с обычным названием и названием таким же (тот же производитель, та же маркировка) , но ещё и с припиской «UEFI» . Выбор флешки с такой припиской и включённый интерфейс UEFI – два условия, делающие возможными установку Виндовс 8.1 и 10 на диск GPT .
4. Secure Boot
Поставляющаяся с UEFI -интерфейсом BIOS технология Secure Boot – это механизм предотвращения запуска несанкционированного ПО. Разработана технология прежде всего для предупреждения проникновения на компьютер вредоносных программных кодов. И именно она может стать препятствием для загрузки с внешнего носителя, если на последнем записаны, к примеру, установщик пиратской сборки Windows или кустарный Live -диск. В подобного рода случаях технологию нужно отключить.
5. Порт USB
Установочную флешку Виндовс 7 и более старших версий системы необходимо подключать к USB -порту 2.0. В составе дистрибутива старых версий нет драйверов совместимости с портами USB 3.0 . Это же касается и LiveDisk, создатели которых не обеспечили комплектацию ISO -образа драйверами USB 3.0 . Но из этого правила есть исключения.
Так, на отдельных компьютерных устройствах, в частности, на некоторых моделях ноутбуков Acer с BIOS UEFI , наоборот, вставлять установочный носитель Виндовс 8.1 и 10 нужно именно в порт USB 3.0 . В противном случае процесс установки будет либо беспричинно зависать, либо выдавать ошибки.
С какой ситуацией мы не имели бы дело, если на определённом этапе установочного процесса системы происходит сбой, нужно попробовать подключить флешку к USB -порту другой версии.
Проблема Не могу загрузиться с флешке с поддержкой UEFI
Expropriator
Member
Как установить Kali Linux на флешку и на внешний диск (простой способ)
авп2525
Что за глупости ты тут пишешь ?
Твой комп способен загружаться как в режиме обычного BIOS, так и UEFI.
Тот факт, что у тебя не запускается загрузка UEFI говорит лишь о том, что вероятно твои диски имеют разметку MBR, а для загрузки UEFI нужна GPT — разбивка дисков.
Система видит, что у тебя диски с разметкой MBR — потому и не предлагает загрузку в режиме UEFI.
Возможно также, ты попросту не переключил в самом BIOS настройку Legacy на Uefi. Покопайся хорошенько в настройках UEFI (BIOS ими как ты называешь это программное обеспечение материнской платы. )
Ещё вот какая причина может быть.
Записывать образ Kali на флэшку нужно было программой Rufus для windows.
В настройках программы нужно было вклячить опцию «диск GPT», а также где-то там что-то типа «DD» нужно было выбрать, когда программа у тебя это спросит.
Это — всё ))
Expropriator
Member
Что за глупости ты тут пишешь ?
Твой комп способен загружаться как в режиме обычного BIOS, так и UEFI.
Тот факт, что у тебя не запускается загрузка UEFI говорит лишь о том, что вероятно твои диски имеют разметку MBR, а для загрузки UEFI нужна GPT — разбивка дисков.
Система видит, что у тебя диски с разметкой MBR — потому и не предлагает загрузку в режиме UEFI.
Возможно также, ты попросту не переключил в самом BIOS настройку Legacy на Uefi. Покопайся хорошенько в настройках UEFI (BIOS ими как ты называешь это программное обеспечение материнской платы. )
Ещё вот какая причина может быть.
Записывать образ Kali на флэшку нужно было программой Rufus для windows.
В настройках программы нужно было вклячить опцию «диск GPT», а также где-то там что-то типа «DD» нужно было выбрать, когда программа у тебя это спросит.
Это — всё ))
А по делу есть что сказать?
От твоего UEFI толку никакого, только мешает! Другое железо на Биосе грузит такую же флешку , сделанную без поддержки UEFI.
В моем UEFI нет Legacy на Uefi!
Rufus для windows. — хахахах Какая Винда, какой Руфус? Для чего через ВиртуалБокс ставил Кали на флешку я писал выше. Если сказать нечего, проходим мимо.
Абстрактное Очертание
Заблокирован
Если твоя ЭВМ не грузится с установленного на флэшку Linux, то это говорит о следующем:
- на твоей флэшке нет загрузочного сектора. UEFI или BIOS — отдыхают.
- тебе следует переустановить систему на флэшку грамотно.
Можешь не блАГадАриць.
Post Scriptum.
Чё вы там накрутили ? Безобидное сообщение.
Это сообщение ожидает одобрения модератора и скрыто от обычных посетителей.
авп2525
Что это за фраза ?
О каком гайде руководстве ты пишешь ? Та ты видать по русски и не понимаешь совсем )) Не гайды читать нужно, а руководства пользователя ))
Я не пойму, как ты заходишь в программное обеспечение материнской платы ?
Для того, чтобы зайти в BIOS (UEFI) материнской платы, нужно в самом начале, при загрузке компьютера, когда ещё не начался тэст видеоарты, нажать кнопку F2 или DEL. А то, что ты написал — какой-то бред.
Тьфу, ты. Я кажись понял, что тебе нужно.
1. После включения ЭВМ , то есть при загрузке, нажать кнопку DEL или F2. Не пропусти этот момент.
2. Зайти в програму управления материнской платой.
3. Найти пункт «BOOT» (ищи внимательно и не говори, что его там нет.)
4. Найти и выбрать пункт «загрузка с USB» (ищи внимательно и не говори, что его там нет.)
5. Найти пункт «тип загрузки» и выбрать «BIOS» (Legacy).(ищи внимательно и не говори, что его там нет.)
6 . Нажать на кнопку F10. То есть сохранить изменения и выйти из BIOS.
7. Компьютер ДОЛЖЕН (. ) загрузиться с флэшки.
Если загрузка с флэшки не произошла, то это свидетельсьвует о том, что на флэшке нет загрузочного сектора.
Переустанови систему на флэшку ПРАВИЛЬНО.
Expropriator
Member
Что это за фраза ?
О каком гайде руководстве ты пишешь ? Та ты видать по русски и не понимаешь совсем )) Не гайды читать нужно, а руководства пользователя ))
Я не пойму, как ты заходишь в программное обеспечение материнской платы ?
Для того, чтобы зайти в BIOS (UEFI) материнской платы, нужно в самом начале, при загрузке компьютера, когда ещё не начался тэст видеоарты, нажать кнопку F2 или DEL. А то, что ты написал — какой-то бред.
Тьфу, ты. Я кажись понял, что тебе нужно.
1. После включения ЭВМ , то есть при загрузке, нажать кнопку DEL или F2. Не пропусти этот момент.
2. Зайти в програму управления материнской платой.
3. Найти пункт «BOOT» (ищи внимательно и не говори, что его там нет.)
4. Найти и выбрать пункт «загрузка с USB» (ищи внимательно и не говори, что его там нет.)
5. Найти пункт «тип загрузки» и выбрать «BIOS» (Legacy).(ищи внимательно и не говори, что его там нет.)
6 . Нажать на кнопку F10. То есть сохранить изменения и выйти из BIOS.
7. Компьютер ДОЛЖЕН (. ) загрузиться с флэшки.
Если загрузка с флэшки не произошла, то это свидетельсьвует о том, что на флэшке нет загрузочного сектора.
Переустанови систему на флэшку ПРАВИЛЬНО.
Здоровчик! Я конечно рад что наконец понял, а- то глупости, глупости.
Ноутбук ASUS R541N
Захожу в UEFI , нажав F2.
Далее, нажав F7 вижу
Main Advanced Boot Security Save & Exit
перехожу в Boot, вижу
Boot/Add New Boot option
Pach for boot options
НЕТ ТАМ НИ » Legacy на Uef » ни «загрузка с USB».
Может, через «Create» нужно задать новое правило для загрузки?
Как загрузиться с USB-диска,если Ваш компьютер не поддерживает загрузку с USB.
Много было написано об установке Windows 8 c флэш-накопителя USB. Есть немало рабочих руководств и приложений,доступных на различных веб-сайтах для создания загрузочного флэш-накопителя USB или установить установить Windows 7 с USB flash drive с USB flash drive.Лучший способ установить Windows 8 с USB флэш-накопителя является создание загрузочного USB-диска с помощью командной строки и затем использовать загрузочный USB-диск в качестве носителя для установки,чтобы завершить установку.Но проблема со всеми этими USB руководствами заключается в том,что BIOS компьютера должен поддерживать загрузку с USB диска.
Другими словами, вы не можете использовать USB флэш-диск в качестве носителя для установки в случае, если ваш ПК не поддерживает эту функцию.У многих из вас, возможно, есть ноутбук или нетбук, который не поддерживает USB boot. Итак, есть ли способ установить Windows 8 с USB на ПК, который не поддерживает USB-boot? Ответ — » да».
Даже если процедура является простой,мы рекомендуем этот метод только если ваш компьютер не поддерживает загрузку с USB.
Способ 1:
ПРИМЕЧАНИЕ: В данном руководстве мы предполагаем, что вы пытаетесь установить Windows 8 на ПК под управлением Windows 7.
Шаг 1: Начинать процедуру нужно с загрузки и установки популярного программного обеспечения EasyBCD на ваш компьютер,который не поддерживает USB boot. EasyBCD-это бесплатное программное обеспечение и совместимо с x86 и x64 версиями Windows.
Шаг 2: Следующий шаг-это запуск программного обеспечения EasyBCD. Запустите EasyBCD,слева нажмите кнопку Добавить Новую Запись. На правой стороне под Портативные Внешние Носители переключитесь на вкладку BIOS Extender. BIOS extender может быть использована для загрузки с сети,CD или USB на компьютере,который не поддерживает загрузку с USB.
Шаг 3:на вкладке под BIOS Extender , нажмите кнопку Установить PloP .
Шаг 4: Вы только что сделали свой Windows компьютер для загрузки с USB-накопителя.
Шаг 5: Теперь, когда вы установили PloP, и EasyBCD BIOS Extender, пришло время проверить ваш загрузочный диск Windows 8 на портах USB на вашем компьютере. Вставьте ваш загрузочный USB-диск и перезагрузите компьютер.
Шаг 6: Вы увидите новую запись в меню загрузки по имени EasyBCD BIOS extender. Выберите вариант BIOS extender и нажмите клавишу » Enter», чтобы увидеть следующий экран. На следующем экране вы увидите список опций.
Шаг 7: Выберите USB вариант, чтобы запустить загрузку с USB flash drive. Здесь и далее следуйте выводимым на экран инструкциям для завершения установки Windows 8 процесса. Удачи!
Способ 2: Используйте этот метод, если ваш компьютер не является загрузочным или у вас нет никаких ОС на вашем ПК. Обратите внимание,для использования этого метода,ваш компьютер должен быть с рабочим приводом CD-ROM.
Шаг 1: Скачать PLoP Boot Manager и записать ISO файл на компакт-диск или DVD-диск (необходимо извлечь zip-файл, чтобы получить файл ISO). Если вы на Windows 7, используйте собственный ISO burner для этой работы.
Шаг 2: Включите компьютер, вставьте PloP CD или DVD в оптический привод. Используйте соответствующую клавишу для входа в BIOS и измените приоритет загрузки на CD/DVD-дисков, так что бы вы могли загрузиться с CD/DVD.
Шаг 3: Подключите ваш загрузочный USB flash drive 8 (подробнее о том, как сделать загрузочный диск Windows 8 USB) к компьютеру и перезагрузите ваш компьютер. Ваш компьютер будет загружаться с PLoP boot from CD/DVD и через несколько секунд вы попадете на этот экран:
Выберите вариант » USB » и нажмите клавишу ввод для загрузки с уже подключенного загрузочного USB flash drive. Следуйте инструкциям на экране для завершения установки Windows 8 на вашем компьютере. Удачи!
Ноутбук не загружается с флешки
Ноутбук не загружается с флешки
NewsBar Windows: нон-стоп новости 24/7
Windows 10 выводит из строя Mac: Microsoft признал вину, но что дальше?
Плановая переустановка Виндовс 7 на 10: мошенники против пенсионеров
Полноэкранная реклама от Windows — раздражающая новинка, которую можно и нужно отключить
Киберкоронавирус в сети: конверты с бубонной чумой уже в сети. Вы готовы?
Как переустановить Windows или предпринять попытки по реанимации операционной системы с помощью Live-дисков, если ноутбук не загружается с флешки? Имеются в виду не раритетные устройства, в принципе не поддерживающие загрузку с USB-носителей, а современные ноутбуки, которые предусматривают загрузку с флешки, но не предлагают со старта понятного механизма настройки приоритета загрузки. На примере одной из тестируемых моделей Asus ниже будем разбираться в специфике загрузки с флешки современных ноутбуков и рассмотрим распространенные причины, почему с этим делом могут возникать проблемы.
1. Выставление приоритета загрузки в меню выбора жесткого диска
Отсутствие возможности выставления в приоритете загрузки BIOS флешки – проблема не только ноутбуков, но и ПК, и обычно она связана с тем, что многие программы для записи самозагружаемых носителей создают загрузочную флешку по принципу обустройства жесткого диска. В таких случаях флешка не значится в общем перечне выставления приоритета устройств загрузки, ее нужно искать в отдельном меню, где определяется приоритетный жесткий диск. В этом меню подключаемые USB-носители числятся как жесткие диски наряду с внутренними устройствами хранения данных ноутбука – HDD или SSD. Но даже сталкивающиеся ранее с этим нюансом пользователи могут не вспомнить о нем, поскольку их может ввести в заблуждение тот факт, что в BIOS UEFI флешка значится как устройство загрузки UEFI (с допиской впереди «UEFI»). Значится, но по факту загрузки ноутбука с такой флешки не происходит. Если загрузочная флешка не UEFI или дело имеем с ноутбуком на базе обычной BIOS, флешку нужно выставлять в меню приоритетности жестких дисков. Например, в тестируемом ноутбуке Asus нужно перейти в раздел «Boot», в графе «Boot Option #1» установить жесткий диск.

Затем опуститься ниже к графе «Hard Drive BBS Priorities».

И выбрать флешку.

В общем перечне устройств загрузки флешка будет значиться не как устройство UEFI, и с нее осуществится загрузка.

Но осуществится при условии активного режима совместимости с Legacy.
2. Включение поддержки USB-носителей в режиме BIOS Legacy
Если ноутбук оснащен BIOS UEFI, но не с графическим интерфейсом, с которым некоторые ассоциируют прошивку нового формата, а консольного типа с привычной синей или сине-серой расцветкой интерфейса, это может ввести в заблуждение тех, кто сталкивается с особенностями загрузки в режиме UEFI впервые. Какой BIOS установлен на ноутбуке, необходимо уточнить. Это можно сделать непосредственно в самой BIOS. Например, на тестируемом ноутбуке Asus с BIOS UEFI консольного типа о поддержке UEFI говорит присутствие графы «UEFI Boot» в разделе «Boot», как видно на фото выше.
Узнать, с чем мы имеем дело – с UEFI или обычной BIOS – можно и в среде Windows. Жмем клавиши Win+R, вводим:
В перечне сведений о системе имеется графа «Режим BIOS», и там должно быть указано либо «UEFI», либо «Устаревший», если это обычная BIOS Legacy.

Если ноутбук базируется на BIOS UEFI, загрузить его с обычной флешки можно при условии либо отключения режима UEFI, либо активности режима совместимости с BIOS Legacy. На тестируемом ноутбуке Asus режим совместимости имеет реализацию в виде функции поддержки обычных USB-носителей в режиме Legacy. И чтобы такой режим совместимости был активным, в разделе «Advanced» в графе «Legacy USB Support» должно стоять значение «Enabled».

Если BIOS UEFI не поддерживает режим совместимости с Legacy, загрузиться с обычной флешки можно, отключив на время режим UEFI.
3. Отключение Secure Boot
Если ноутбук не загружается с флешки, и это ноутбук с BIOS UEFI, проблема может заключаться в активности функции Secure Boot – механизме безопасной загрузки, который не пропускает загрузку с устройств на базе неподписанного ПО, каковым являются многие Live-диски, некоторые дистрибутивы Linux и установочные процессы старых версий Windows. Подробно о Secure Boot и способах отключения этой функции рассказывается в этой статье.
4. Переключение флешки на порт USB 2.0
Многие современные ноутбуки оснащены портом USB 3.0 (с синим язычком). Это замечательное преимущество, если речь идет о работе с USB-устройствами внутри Windows, но при загрузке компьютеров с флешек, в дистрибутиве которых нет драйверов поддержки USB 3.0, могут возникнуть проблемы. В число таких дистрибутив входят официальные ISO-образы установки Windows 7 (и версий ниже), а также сборки некоторых, как правило, старых Live-дисков. Сложный путь решения такой проблемы – интеграция драйверов USB 3.0 в дистрибутив и перепаковка ISO-образа. Простой и рекомендуемый – подключение флешки к порту USB 2.0 на ноутбуке. Значение имеет только порт USB на ноутбуке; тот факт, что сама флешка поддерживает USB 3.0, не играет никакой роли. Подробнее о различиях портов USB 2.0 или 3.0 можно узнать из этой статьи.