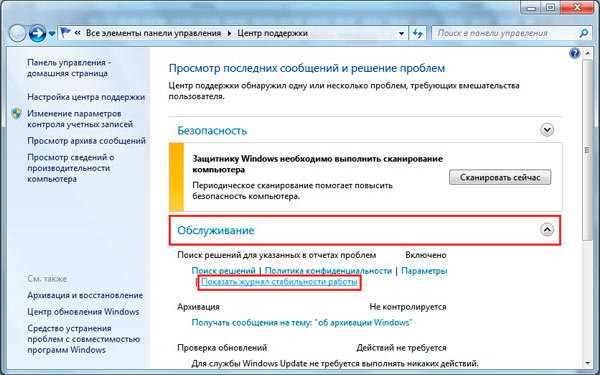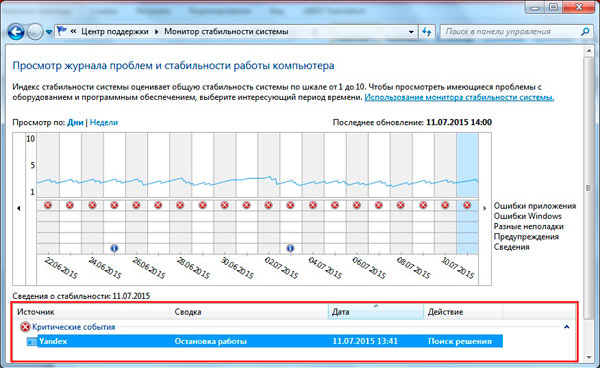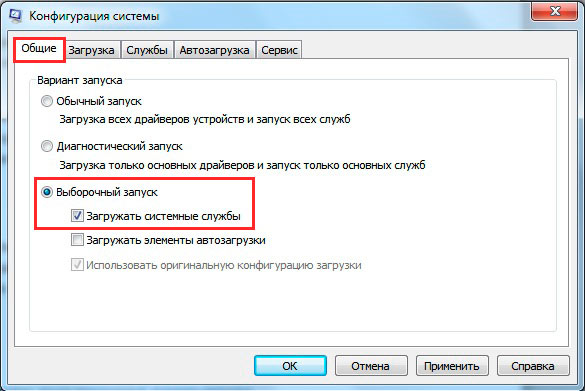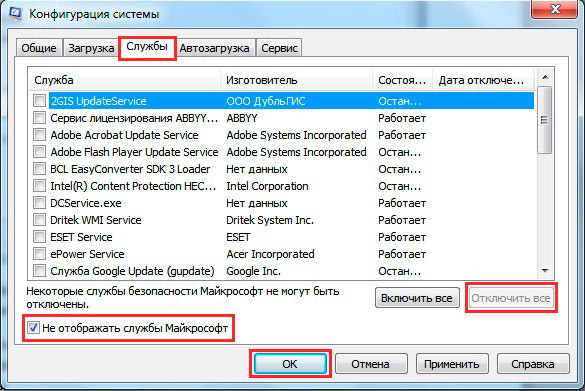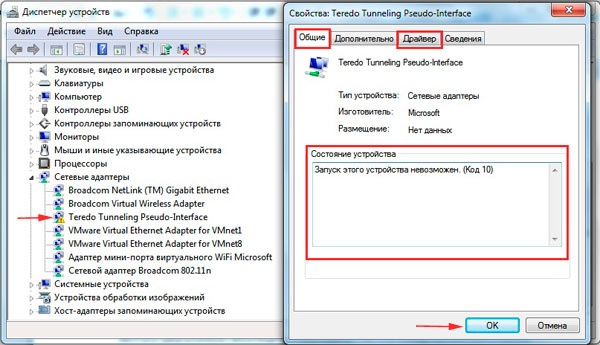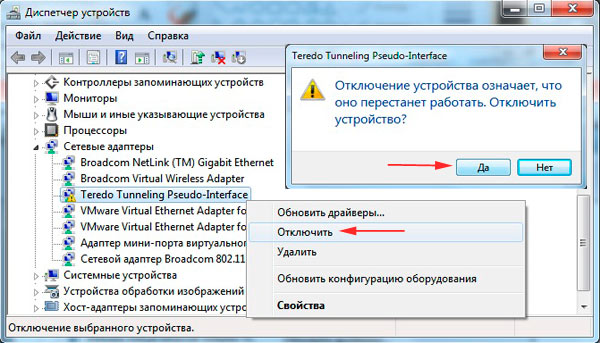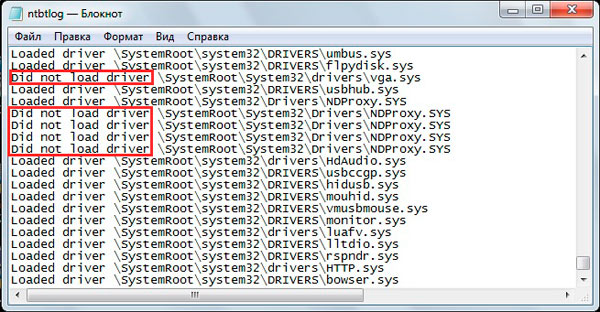Как и включение, завершение работы компьютера проходит в несколько этапов. После нажатия кнопки «Завершение работы» управление электропитанием передаётся системной утилите shutdown.exe, при этом всё ещё работающая Windows проверяет, сессии каких учётных записей открыты и какие сторонние программы запущены и выводит, если считает нужным, соответствующие уведомления. После этого Windows завершает сеанс пользователя и отправляет сообщение всем системным службам предупреждение, а за ним и команду на завершение работы.
Вращаются вентиляторы после выключения компьютера

Базовые параметры электропитания
Если вы столкнулись с описанным поведением компьютера, первым делом проверьте работу функции электропитания, возможно, вы имеете дело с последствиями какого-то сбоя. Если вы используете гибернацию или у вас включён быстрый запуск, выполните обычную перезагрузку компьютера, если сбой носит временный характер, перезагрузка устранит его последствия. Можно также на время отключить гибернацию и быстрый запуск и посмотреть, как станет вести себя система.

Описанная неполадка иногда возникает вследствие сбоя настроек электропитания устройств, при этом операционная система не отправляет BIOS положенный сигнал отключения кулеров. Привести эти настройки в норму можно из встроенного диспетчера устройств, но для начала попробуйте выключить компьютер, предварительно отсоединив периферийные устройства. Если компьютер завершит свою работу корректно и полностью, значит проблема кроется в каком-то из внешних устройств, найти которое, полагаем, не составит труда методом исключения.
Что касается диспетчера устройств, открываем последний из меню Win + X, включаем в меню «Вид» показ скрытых устройств и первым делом ищем в списке «Хост-контроллеры шины IEEE 1394». Далее открываем его свойства и на вкладке «Управление электропитанием» активируем опцию «Разрешить отключение этого устройства для экономии энергии». Если хост-контроллера шины IEEE 1394 в списке у вас нет, пропустите этот шаг и проверьте состояние настройки экономии энергии для устройств периферии (если опция доступна), USB-концентраторов, сетевых адаптеров и HID-устройств.
С этой проблемой чаще всего приходится сталкиваться владельцам ноутбуков с интеловскими процессорами. Intel Management Engine Interface — это автономная подсистема, предназначенная, как уверяют разработчики компании Intel, для повышения и оптимизации производительности компьютера. Intel ME имеет такую особенность — она работает даже тогда, когда компьютер выключен и как справедливо замечено, она же может вызывать проблемы с завершением работы компьютера. Устраняется неполадка путём переустановки или обновления драйвера устройства Intel ME.

Проверьте работу служб
В качестве дополнительной меры можно проверить работу второстепенных драйверов и служб. Для этого с помощью системной утилиты msconfig отключаем все службы и выполняем загрузку операционной системы в безопасном режиме, после чего завершаем работу ПК и смотрим как прошла процедура выключения. Если кулеры отключаются, значит проблема с какой-то из служб. Находим её путём исключения, впрочем, перед тем как прибегать к этому способу, неплохо будет проанализировать системный журнал, возможно, в нём вы найдёте указание на процесс или устройство, которое препятствует нормальному завершению работы системы.
Если приведённые выше способы так и не дали положительного результата, искать источник проблемы придётся, скорее всего, в железе. А тут же причиной может быть всё, что угодно, начиная от жёсткого диска и заканчивая материнской платой. Без специального оборудования провести диагностику узлов в домашних условиях вряд будет возможно, но ничто не мешает вам осмотреть их на предмет видимых повреждений, в частности, проверить состояние конденсаторов, не вздулись ли они. Особое внимание следует уделить блоку питания, так как избыточная мощность теоретически может привести с рассмотренной проблеме.
Вопрос от пользователя
Здравствуйте.
Подскажите с одной проблемой: при выключении ноутбука у него сначала долго бегает кружок (завершение работы), а потом выключается экран, а сам ноутбук продолжает работать (слышу по кулеру, он шумит).
В чем может быть причина?
Добрый день!
Подобная проблема чаще все же встречается на ноутбуках (по крайней мере по моему опыту). Кстати, к описанным вашим симптомам добавлю, что иногда устройство может вообще не реагировать на нажатую кнопку «завершения» работы…
В этой статье разберу почему так происходит, и что с этим делать. 👌
*
👉 Кстати, для аварийного завершения работы ноутбука (или ПК), просто зажмите кнопку питания на 5-10 сек. Устройство должно выключиться принудительно!
Правда, так делать следует только в крайних случаях (во избежание появления различных проблем с загрузкой Windows, целостностью файлов и пр.).
Кнопка питания и перезагрузки на ноутбуке и ПК
*
Содержание статьи
- 1 Решение проблем с выключением
- 1.1 Потребное время на завершение работы
- 1.2 Смотрим, какое ПО не дает выключить устройство
- 1.3 Разбираемся с настройками электропитания. Обращаем внимание на оборудование
- 1.4 Настройка автозагрузки Windows и метод «исключения»
- 1.5 Прогоните систему спец. утилитами по борьбе с вредоносным ПО
- 1.6 PS
→ Задать вопрос | дополнить
Решение проблем с выключением
Потребное время на завершение работы
Первое, с чего хотелось бы начать, это сказать, что Windows при завершении работы закрывает все работающие службы, программы и пр. Все это нужно корректно завершить, чтобы при следующей загрузке — все работало.
Но на это требуется некоторое время: в среднем, около 20-30 сек. И если ваш ПК выключается примерно за это время (может быть, даже чуть больше) — то с ним все в порядке!
Это я привел к тому, что многим не нравится это ожидание и они считают, что с ПК что-то не так. Если вам нужно быстро выключить ПК — просто 👉 переводите его в ждущий режим (в него можно уйти реально за пару секунд!).
Кстати, это время (в 20-30 сек.) можно изменить в реестре, но делать этого я не рекомендую. Можно нарушить стабильность системы…
*
Смотрим, какое ПО не дает выключить устройство
Второе, что хочу сказать: Windows не была бы такой популярной ОС, если бы в ее арсенале не было различных 👉 журналов, следящих за ее стабильностью работы.
Что касается нашей проблемы, то есть спец. журнал стабильности, в который заносятся все сбои, проблемы с ПО и пр., которые возникают при работе. Поэтому, логично, обратится к нему при появлении проблемы.
Нужно открыть 👉 панель управления Windows по адресу: Система и безопасностьЦентр безопасности и обслуживания
Затем раскрыть вкладку «Обслуживание», и нажать по ссылке «Показать журнал стабильности работы». Пример представлен ниже. 👇
Журнал стабильности работы (кликабельно)
Далее обратите внимание на красные крестики и желтые вопросительные знаки: это и есть «проблемные» дни. Нажав на один из них, когда у меня завис ноутбук — я увидел, что зависание устройство было связано с программой ACDSee (см. пример ниже 👇).
Работа с журналом стабильности (кликабельно)
После чего, для решения проблемы, достаточно обновить данную программу, заменить ее на другую версию, удалить и т.д.
*
Разбираемся с настройками электропитания. Обращаем внимание на оборудование
Очень частая причина, из-за которой компьютер не выключается, это работающая функция по экономии энергии (контроллерами USB). И желательно бы отключить эту возможность (для пользователей ноутбуков: батарея станет чуть быстрее разряжаться, но это время очень незначительно, и вряд ли вы его заметите…).
По порядку, что нужно сделать:
- открыть 👉 диспетчер устройств (для этого нажмите сочетание Win+Pause, в меню слева щелкните по ссылке на запуск этого диспетчера);
- далее необходимо открыть вкладку «Контроллеры USB», и перейти в свойства корневого USB концентратора (примечание: у него может быть несколько отличное название, например, «Generic USB Hub»);
Корневой USB концентратор
- затем необходимо перейти во вкладку «Управление электропитанием» и снять галочку с возможности экономить энергию, как показано на скрине ниже. Сохранить настройки; 👇
Управление электропитанием
- если у вас несколько таких концентраторов — проделайте аналогичную процедуру для каждого.
***
Кроме этого, также бы хотел заострить внимание на другом моменте: проблема с выключением может быть связана с аппаратной частью. Например, если вы недавно установили или подключили к ПК какое-то новое оборудование — то возможно причина кроется в нем. Попробуйте отключить все лишнее от ПК и перепроверить его работу.
Кстати, в том же 👉 диспетчере устройств просмотрите, чтобы не было восклицательных желтых знаков. Обратите внимание на вкладку «Другие устройства» — в ней можно найти те устройства, для которых нет драйверов. Попробуйте на время отключить подобные устройства (см. скрин ниже 👇).
Отключаем устройство, для которого нет драйвера
*
Настройка автозагрузки Windows и метод «исключения»
Со временем в любой системе накапливается достаточно много всяких программ, служб, некоторые из которых могут конфликтовать между собой. Чтобы найти «виновника», да и вообще в качестве теста — рекомендую попробовать отключить всё «лишнее», что не связано с системой от Microsoft.
Как это сделать:
- нажать сочетание кнопок Win+R — должно появиться окно «Выполнить»;
- ввести команду msconfig и нажать OK;
- должно открыться окно «Конфигурация системы». Во вкладке «Общие» передвиньте ползунок в режим выборочного запуска и снимите галочку с элементов автозагрузки (см. скрин ниже 👇);
Конфигурация системы
- далее откройте вкладку «службы»: поставьте галочку «Не отображать службы Майкрософт», а потом нажмите по кнопке «Отключить все». Сохраните настройки и перезагрузите компьютер. Проверьте, как он стал отключаться. 👇
Отключаем все службы, не связанные с Microsoft
Если после отключения всего «лишнего» система у вас стала нормально работать — причина явно связана с каким-то ПО. Можно постепенно включать несколько служб в автозагрузке, и смотреть на то, как поведет себя устройство.
*
Прогоните систему спец. утилитами по борьбе с вредоносным ПО
Ну и не могу не отметить в этой статье вирусы, рекламное и вредоносное ПО. Нередко, после заражения оным, система начинает вести себя очень нестабильно:
- появляются различные баннеры на весь экран;
- браузер самостоятельно открывает вкладки (иногда и запускается);
- могут быть проблемы с завершением работы системы, с перезагрузкой;
- могут перестать открываться популярные сайты (даже случается так, что заблокированы все сайты популярных антивирусов…).
👉 По теме!
Самые опасные компьютерные вирусы прошлого… А не повторится ли история?
*
Причем, классический антивирус часто бессилен что-либо сделать (лишь в последнее время, некоторые продукты стали реально бороться с таким вредоносным ПО).
Поэтому, очень рекомендую проверить компьютер тремя утилитами: AdwCleaner, Malwarebytes Anti-Malware, AVZ. Все они представлены в одной из моих прошлых статей. Ссылку на нее привожу ниже. 👇
👉 В помощь!
Как удалить вирусы с компьютера, если антивирус их не видит — https://ocomp.info/esli-antivirus-ne-vidit-virusov.html
***
PS
I.
Кстати, обратите внимание на некоторые программы, которые могут блокировать выключение компьютера.
Например, такая популярная программа, как uTorrent может препятствовать выключению ПК (хотя, происходит подобное не так уж и часто, но все же…). Просто откройте в uTorrent окно опций и посмотрите, не установлена ли такая «штука», как отключение компьютера после завершения всех загрузок? Пример представлен ниже… 👇
👉 Кстати, у uTorrent есть аналоги (и некоторые из них более удобные!)
uTorrent — выключить компьютер, когда будет завершена загрузка
II.
Если у вас раньше система работала в нормальном режиме, возможно стоит попробовать откатить ее? Большинство версий Windows делает автоматически контрольные точки для восстановления системы при неудачных обновлениях, при установке нового системного софта, драйверах и т.д.
О том, как это сделать, расскажет вот эта статья: https://ocomp.info/vosstanovlenie-windows-10.html
*
Если вы знаете другие решения проблемы (прим.: с завершением работы) — дополните! (заранее благодарю).
На этом пока всё, удачи!
👋
Первая публикация: 04.05.2018
Корректировка: 04.05.2021


Полезный софт:
-
- Видео-Монтаж
Отличное ПО для создания своих первых видеороликов (все действия идут по шагам!).
Видео сделает даже новичок!
-
- Ускоритель компьютера
Программа для очистки Windows от «мусора» (удаляет временные файлы, ускоряет систему, оптимизирует реестр).
Одна из наиболее распространенных проблем при эксплуатации компьютера под управлением ОС Windows – даже после завершения работы компьютер продолжает работать. Единственный вариант выключения компьютера в таком случае – принудительное отключение путем длительного удержания кнопки питания. Но подобным образом нельзя пользоваться на постоянной основе, а значит, необходимо искать решение проблемы.
С проблемой невозможности выключить компьютер стандартным способом, оказывается, сталкивается большое количество пользователей, но причин возникновения данной неполадки может быть множество: установленные драйвера, программное обеспечение, блокирующее выключение компьютера, неверные настройки электропитания и т.д.
Способы решения проблемы
Способ 1: настройка работы USB-концентратора
Данный способ может помочь пользователям ноутбуков, пользователям стационарных компьютеров его можно пропустить. Дело в том, что система для экономии заряда аккумулятора может блокировать работу некоторых USB-устройств, но иногда ноутбуки могут неправильно работать с этой функцией, из-за чего и возникает невозможность выключить компьютер.
В данном случае вам понадобится вызывать меню «Панель управления», установить для удобства режим просмотра «Мелкие значки», а затем выполнить переход к разделу «Система».
В левой области высветившегося окна пройдите к разделу «Диспетчер устройств».
На экране отобразится необходимое нам окно, в котором вам потребуется развернуть пункт «Контроллеры USB», щелкнуть правой кнопкой мыши по «Корневой USB-концентратор» и в отобразившемся контекстном меню выбрать «Свойства».
В новом окошке пройдите ко вкладке «Управление электропитанием» и снимите птичку с пункта «Разрешить отключение этого устройства для экономии энергии». Сохраните изменения. Подобные действия выполните для всех пунктов «Корневой USB-концентратор».
После выполнения данных действий попробуйте через меню «Пуск» выключить компьютер.
Способ 2: восстановление системы
Если проблема с выключением компьютера появилась внезапно и недавно, например, после инсталляции какой-либо программы или драйверов для подключенного устройства, то решить проблему поможет функция восстановления системы, которая позволит откатить работу компьютера к тому моменту, когда проблем с выключением не наблюдалось.
Для этого пройдите в меню «Панель управления», а затем пройдите к разделу «Восстановление».
В новом окне выберите пункт «Запуск восстановления системы».
Спустя несколько мгновений на экране отобразится окно, в котором будут представлены доступные точки восстановления. Выберите ту точку отката, которая датирована периодом, когда компьютер, на ваш взгляд, работал нормально. Запустите процедуру восстановления.
Обратите внимание на то, что процедура восстановления системы может занять достаточно долгое время – все будет зависеть от того, сколько изменений в операционную систему было внесено со дня выбранной вами точки отката.
Способ 3: отключение некорректных служб и приложений
Чаще всего причиной неполадки с выключением компьютера является некорректно работающая служба, которая в результате сбоя не может завершить свою работу, а значит, компьютер не может выключиться.
Прежде всего, необходимо посмотреть журнал Windows на предмет наличия ошибок. Для этого откройте меню «Панель управления» и пройдите к разделу «Администрирование».
В высветившемся окне дважды откройте ярлык «Просмотр Событий».
В левой области открывшегося окна разверните пункт «Журналы Windows». В нем вам потребуется открыть два журнала: «Приложение» и «Система».
Просмотрите эти два журнала. Вас интересуют события, помеченные пунктом «Ошибка». Если в этих событиях каждый раз помечается одна и та же служба или приложение, то ее или его работу необходимо отключить.
Чтобы отключить некорректно работающую службу, вернитесь к окну «Администрирование», а затем откройте ярлык «Службы».
В открывшемся списке найдите нужную службу, а затем откройте ее, щелкнув по ней дважды кнопкой мыши. Во вкладке «Общие» около графы «Тип запуска» установите значение «Отключена», а затем сохраните изменения.
Если же проблема была обнаружена в работе приложения, то такое некорректно работающее приложение рекомендуется удалить с компьютера через меню «Панель управления» – «Удаление программ». Если удалить приложение с компьютера нельзя, его можно убрать из автозагрузки. Для этого откройте оно «Диспетчер задач» сочетание клавиш Ctrl+Shift+Del. В открывшемся окне пройдите ко вкладке«Автозагрузка». Щелкните по приложению правой кнопкой мыши и сделайте выбор пункта «Удалить». Сохраните изменения.
Способ 4: уменьшение длительности закрытия программ
В данном способе можно попробовать уменьшить время закрытия программ путем внесения изменений в реестр Windows. Для этого откройте окно «Выполнить» комбинацией клавиш Win+R, в отобразившемся окошке вам необходимо провести команду regedit.
Запустив реестр Windows, вам потребуется внести изменения в работу трех параметров, которые расположились в ветке HKEY_CURRENT_USERControl PanelDesktop:
1. AutoEndTasks. Для данного параметра вам потребуется выставить значение 1. Активация данного параметра будет означать, что Windows будет принудительно завершать зависшие программы при завершении работы компьютера;
2. HungAppTimeout. Для данного параметра следует установить значение от 1000 до 5000. В данном случае вы задаете конкретное время, спустя которое Windows будет принудительно завершать программу, если она не отвечает;
3. WailToKiliAppTimeoul. Для данного параметра рекомендуется установить значение от 5000 до 7000. Данный параметр определяет, сколько миллисекунд Windows будет ждать отклика программы.
Если нужного параметра вы не обнаружили по указанному адресу, его потребуется создать. Создать параметр «AutoEndTasks» можно, если щелкнуть по любой свободной области от существующих параметров правой кнопкой мыши и в отобразившемся контекстном меню пройдя к пункту «Создать» – «Строковый параметр». Выставьте параметру точное наименование и требуемое значение. Сохраните изменение.
Для параметров «HungAppTimeout» и «WailToKiliAppTimeoul» щелкните правой кнопкой мыши по свободной области, а затем пройдите к пункту «Создать» – «Параметр DWORD (32 бита)».
Внеся необходимые изменения, закройте реестр Windows и попробуйте завершить работу компьютера.
Источник
Способ 1: Настройка электропитания
Рассматриваемая неполадка возникает вследствие сбоев в настройках энергосбережения ОС: в процессе выключения она не отправляет BIOS сигнал остановки кулеров, из-за чего последние продолжают работать до полного обесточивания ПК. Следовательно, решением будет корректная настройка системы.
- Для устранения проблемы нужно запустить «Диспетчер устройств». Проще всего открыть эту оснастку с помощью средства «Выполнить»: воспользуйтесь комбинацией клавиш Win+R, введите запрос
devmgmt.mscи кликните «ОК».Подробнее: Способы запуска «Диспетчера устройств» в Windows 7 и Windows 10
- После запуска менеджера устройств найдите в списке категорию «Хост-контроллеры шины IEEE 1394». Если такого раздела нет, воспользуйтесь опциями «Вид» – «Показать скрытые устройства».
- После обнаружения категории кликните по ней правой кнопкой мыши и выберите пункт «Свойства».
- В свойствах перейдите на вкладку «Управление электропитанием», отметьте опцию «Разрешить отключение этого устройства для экономии энергии», затем нажмите «ОК» и закройте все запущенные окна.
Выключите компьютер, после чего проблема больше не должна появляться.
Способ 2: Решение аппаратных проблем
Порой приведённые выше действия не оказывают положительного эффекта. Это означает, что источник сбоя кроется в аппаратной части ПК.
- Первое, на что стоит обратить внимание – блок питания. Недостаточная или, напротив, избыточная мощность порой приводит к рассматриваемой проблеме. Также стоит провести обслуживание устройства: почистить от пыли и проверить состояние конденсаторов.
- Нельзя исключать и подобные неполадки с материнской платой: возможен выход из строя управляющей микросхемы или, опять-таки, повреждение конденсаторов. Здесь уже потребуются специальные навыки и оборудование, поэтому при подозрениях на поломки системной платы лучшим решением будет обращение в сервисный центр.
Читайте также: Как перепаять конденсаторы
- Последнее, что может вызывать появление рассматриваемой проблемы – некорректное состояние BIOS. Такая причина самая редкая, но в то же время целиком её исключать нельзя. Самый простой вариант решения – перепрошивка на заведомо рабочую версию ПО.
Подробнее: Как прошить БИОС
Еще статьи по данной теме:
Помогла ли Вам статья?
Главная »HI TECH »Windows 7 — компьютер не выключается, гаснет только монитор.
На некоторых компьютерах наблюдается такая проблема, что питание компьютера не выключается полностью. Вы нажимаете кнопку «Завершение работы», компьютер вроде бы как выключается, монитор переходит в спящий режим, но системный блок продолжает работать. Вентиляторы работают, хотя компьютер должен быть выключен полностью.
1) Обновите драйвера видеокарты, и проверьте что драйвера именно для вашей видеокарты.
2) Откройте редактор реестра RegEdit. Раскройте ветвь HKEY_LOCAL_MACHINESOFTWAREMicrosoftWindows NTCurentVersionWinLogon.Сделайте двойной щелчок на параметре PowerdownAfterShutdown. Присвойте ему значение «1», если вы хотите, чтобы после завершения работы Windows питание компьютера автоматически отключалось. Если вы присвоите параметру значение «0» — питание отключаться не будет.Щелкните на конпке «ОК» и закройте редактор реестра. Чтобы внесенные изменения вступили в силу, нужно перезагрузить компьютер.
3) Откройте редактор реестра RegEdit. Раскройте ветвь HKEY_CURENT_USERSoftwareMicrosoftWindowsCurentVersionExplorer.Сделайте двойной щелчок на значении CleanShutdown. По умолчанию этот параметр равен «0», однако если при завершении работы системы возникают проблемы (система перезагружается или зависает вместо того, чтобы полностью завершить работу), вы можете изменить его значение на «1». Щелкните на кнопке «ОК»
4) В некоторых случаях решению этой проблемы помогает отключение питания Хост-контроллера шины IEEE 1394. Для этого нужно зайти в панель управления — Диспетчер устройств, далее найти «Хост-контроллеры шины IEEE 1394»
В свойствах контроллера нужно перейти на вкладку «Управление электропитанием» и на вкладке поставить галочку «Разрешить отключение этого устройства для экономии энергии».
Эффект вы должны заметить при первом же выключении компьютера.
Если ни чего не помогло, то скорее всего проблемы с техникой, например с видео картой, замените еёили обновите драйвера, и посмотрите не пропала ли проблема.
Всем доброго времени суток! Ну и на повестке дня очередная проблема и вопрос – что делать, если компьютер не выключается. Сам достаточно часто сталкивался с данным казусом, так как ко мне постоянно обращаются люди за помощью. Поэтому решил написать более детальную статью на эту тему, так как в интернете почему-то нет четкой инструкции по данной поломке.
Симптом один, и он достаточно простой – компьютер не выключается при нажатии в ОС на «Завершение работы». Система начинает подвисать, и процесс останавливается. Вот теперь нам надо перебрать все возможные варианты того – что именно крушит процесс выключения.
ВНИМАНИЕ! Если система полностью зависла, и вы не можете ничего сделать, то нажмите на кнопку «Reset» на системном блоке. У ноутбука чаще всего такой кнопки нет, поэтому тут нужно будет просто зажать кнопку питания до момента полного выключения.
Содержание
- Почему комп не гаснет
- Экономия электроэнергии
- Поиск сломанных служб
- Автозагрузка
- Настройка принудительного завершения работы
- Гибернация
- Чистка компьютера
- BIOS
- Задать вопрос автору статьи
Почему комп не гаснет
Причина кроется именно в системе. При завершении работы ПК система начинает виснуть. Это может происходить из-за следующих причин:
- Поломки системных файлов в Виндовс.
- Поломка служб.
- Некорректная работа программного обеспечения. Может появиться после обновления или переустановки ПО новой версии.
- Конфликт программ или служб.
- Вирусы или вредоносное ПО.
- Побитые сектора на жестком диске – это можно проверить с помощью специальных программ.
- Установка некорректных драйверов. Например, не под ту операционную систему или не той битности (32 или 64).
Экономия электроэнергии
В ноутбуках есть специальная система, которая экономит электроэнергию вашей батареи. При этом она может отключать USB порты, чтобы была меньшая нагрузка на аккумулятор, и он не так быстро разряжался. Вообще данный способ помогает решить проблему у ноутбуков, но можно попробовать его и с ПК.
- Заходим в «Диспетчер задач» – для этого зажимаем две кнопки на клавиатуре: и R – и вводим команду «devmgmt.msc».
- Открываем раздел «Контроллеры USB» и находим самый первый – «Корневой USB-концентратор». Нажимаем по нему правой кнопкой и заходим «Свойства».
- На вкладке «Управления электропитанием» выключаем самую верхнюю галочку.
Иногда компьютер не отключается, потому что пытается установить драйвера на некоторые устройства. В «Диспетчере устройств» найдите аппараты, которые имеют желтый восклицательный знак. Тут есть два выхода:
- Обновляем драйвер вручную.
- Отключаем устройство.
После этого попробуйте снова вырубить комп. Если он все равно не отключается, то идём дальше.
Поиск сломанных служб
При выключении ПК некоторые службы могут давать сбой и зависать. Поэтому как вариант можно попробовать найти такую службу и отключить.
- Нужно открыть журнал событий (Win+R=eventvwr).
- Теперь мы зашли в журнал событий. Нужно открыть раздел «Журналы Windows». Теперь просмотрим два пункта: «Приложение» и «Система». Нам нужно найти в данное время ошибку. Открываем ошибку, которая сработала недавно, и смотрим в информационное поле. В моем случае зависание компьютера произошло из-за службы «Razer». У вас может что-то другое.
- Теперь открываем службы (Win+R=services.msc).
- Находим ту службу, которая зависает при выключении, заходим в «Свойства» (нажав правую кнопку мыши) и выбираем тип запуска «Отключена».
- В самом конце не забываем нажать на кнопку «Применить».
Если же службы работают нормально, но есть проблема с какой-то программой, то надо зайти в «Программы и компоненты» и удалить данное приложение с компьютера. Если оно вам очень нужно, то я советую сначала его полностью удалить, а уже потом скачать новую версию с интернета и повторно произвести установку.
Автозагрузка
В автозагрузке могут находиться поломанные или даже вредоносные программы, которые мешают работе системы.
Windows 7 – вам нужно зажать кнопки + R и прописать команду: «msconfig».
Windows 10 – просто зажимаем кнопки Ctrl + Shift + Esc.
В первую очередь отключаем все подозрительное, что вам точно не нужно при загрузке ОС. Вот вам один из примеров забитой автозагрузки (смотрим картинку ниже). Тут по сути можно отключить все кроме «Диспетчера Realtek HD» – это драйвер звуковой карты. Все остальное просто мусор, который забивает систему, и мешает ей нормально работать. Кто-то может возразить и сказать, что драйвер видеокарты тоже нужен, но напомню, что это не драйвер, а обычная панель настроек. Драйвер загружается в самом начале ещё до «Автозагрузки».
Настройка принудительного завершения работы
Если кто когда-нибудь пользовался Windows 7 или XP, то знает, что у них есть небольшой косяк с принудительным завершение работы программы. То есть даже если она зависла, не отвечает или вообще померла – Windows как настоящий оптимист ждет, когда же данная программа ответит. В результате висит вся система. Но есть возможность прописать настройки в реестре таким образом, чтобы «винда» не ждала слишком долго.
- Заходим в реестр ( + R = regedit).
- Проходим по пути: HKEY_CURRENT_USER/Control Panel/Desktop.
- В данном разделе нужно создать или изменить вот эти параметры:
- AutoEndTasks – ставим единицу (1). Чтобы «винда» не ждала и завершала зависшие процессы.
- HungAppTimeout – ставим значение от 2000 до 6000. По сути это количество миллисекунд, после которых зависшая программа будет полностью завершена.
- WailToKiliAppTimeoul – по умолчанию стоит значение 30000, но лучше установить в районе от 4000 до 6000. Это время отклика программы, или точнее время последнего ответа.
- Также пройдите по пути: HKEY_LOCAL_MACHINE/SYSTEM/CurrentControlSet/Control/Session Manager.
- Нужно найти параметр «BootExecute». Данный параметр должен иметь тип «REG_MULTI_SZ», а внутри должно стоять значение «autocheck autochk *». Если данного параметра нет, создайте его. Если он изменен, то значит на компьютере орудовал вирус, который поломал настройку.
Гибернация
Также является системной поломкой, которую можно решить стандартными средствами Windows.
- «Пуск» – «Панель управления» – «Электропитание».
- «Действия кнопок питания».
- Нажимаем на ссылку «Изменение недоступных в данный момент параметров».
- Вылезет дополнительное меню параметров завершения работы. Установите настройки как на картинке ниже.
Чистка компьютера
Если ничего из вышеперечисленного не помогает, а комп не отключается все равно, то скорее всего система побита или в ней завелись вирусы. Так что в первую очередь нужно проверить машину свежей антивирусной программой. Проверка должна идти всей системы и всех разделов, и дисков.
После этого ещё раз зайдите в «Автозагрузку» и проверьте, чтобы ничего лишнего не висело при запуске системы. Также я бы советовал удалить лишние и ненужные программы с компьютера. Можно также скачать программу «Cleaner» и почистить комп от временных файлов.
Последнее что бы я попробовал сделать, так это «откат» системы. Откройте меню «Пуск» и в поисковой строчке введите название службы: «Восстановление системы». После запуска нужно будет выбрать одну из точек восстановления и запустить службу. Смотрите по дате – когда данной проблемы ещё не было. После этого система должна будет попробовать выполнить процедуру и перезагрузиться.
BIOS
Если даже откат системы не помогает, то можно попробовать сбросить БИОС до заводской конфигурации. Во время перезагрузки нужно зажать вспомогательную клавишу. Подсказку можно увидеть на начальном загрузочном экране в BIOS. Часто используемые клавиши: Delete, F2, F1, Esc.
Чаще всего данный пункт называется, как «Load Fail-Safe Defaults». После выбора пункта надо будет подтвердить действие нажатием на кнопку Y.
Многие пользователи задаются вопросом, почему не выключается компьютер после завершения работы Windows 7, 8. Причин масса, в статье попробуем помочь Вам, рассмотрев наиболее частые проблемы и пути их решения. К распространенным проблемам относятся:
- Не выключается компьютер через пуск при нажатии кнопки «завершение работы» (продолжает функционировать)
- Происходит долгое отключение
- ПК не может отключиться вообще (все время стоит заставка «завершение работы»)
Реакция пользователей в таких ситуациях может быть разной. Кто-то обесточивает ПК, а кто-то отключает каждый раз с кнопки питания, зажав ее на 5-10 секунд. Данные способы выключения пагубно влияют на работоспособность Вашей машины, не зря же придумали для этих действий специальные кнопки.
Условно разделим изложенный материал на две части. В первой рассмотрим возможные программные проблемы, во второй аппаратные. Прежде чем проделывать шаги ниже, попробуйте сделать восстановление системы на дату, когда проблемы не замечались.
Важно! Обязательно прочтите материал, не отключается ноутбук через пуск – что делать. Здесь рассмотрены дополнительные методы, не менее эффективные, так же для стационарного ПК.
Программные проблемы выключения компьютера
Самые распространенные ошибки, которые мешают выключению компьютера – некорректная работа программ, сбои служб, действия вирусного ПО. Чтобы попробовать идентифицировать ошибку, Вы можете посмотреть журнал стабильности работы. Для его просмотра откройте центр поддержки Windows 7, 8, в главном окне раскройте «обслуживание», далее кликните ссылку журнала стабильности.
В окне монитора стабильности, Вы можете выбрать дату и снизу просмотреть отчет. Если кликните на ошибку, тогда получите детальное ее описание.
Таким образом, можно выявить, почему компьютер не выключается после завершения работы или отключается долго. Выполните шаги ниже (не обязательно в такой последовательности), Вам помогут такие действия.
1. На основании просмотра журнала, удалите программу, уберите ее из автозагрузки Windows или отключите службу, с которыми возникли ошибки. Потом перезагрузите систему, попытайтесь выключить компьютер.
Если ничего не изменилось, используйте «чистую загрузку», то есть запуск элементов необходимых только для работы Виндовс. В команде Выполнить введите msconfig и кликните энтер. На вкладке «общие» выберите «выборочный запуск», отметьте параметры, как на скриншоте.
Посетите вкладку «службы», внизу отметьте пункт, который не отображает службы Windows. Далее нажмите «отключить все», OK, «перезагрузка».
Данный инструмент диагностики, однозначно, поможет Вам выявить, почему не выключается компьютер в Windows 7, 8, и какие программы и службы этому способствуют. Запустите необходимые элементы, а от подозрительных избавьтесь.
2. Просканируйте полностью ПК на наличие вредоносного ПО, именно вирусы могут негативно повлиять на стабильную работу системы. Перед проверкой убедитесь в наличии последнего обновления вирусных баз.
3. Установите обновления Windows. Майкрософт выпускает обновления для решения проблем с программами и драйверами. Чтобы загрузить пакеты обновления перейдите в центр обновления Виндовс. При попытки выключения компьютера Вы увидите статус процесса установки скачанных пакетов, что может занять довольно много времени. Попробуйте скачать пакет здесь.
Аппаратные проблемы выключения компьютера
Если Вы перепробовали все способы, а компьютер не выключается после завершения работы Windows 7, 8, тогда вероятно, что проблема кроется в аппаратных средствах. К ним отнесем ошибки оборудования, драйверов и Bios.
1. Вспомните, может ПК перестал выключаться через пуск, когда Вы установили новое оборудование, но могут быть проблемы с уже давно установленным оборудованием (устройством). В таком случае отсоедините устройство (если это возможно), проверьте наличие корректно установленных драйверов или отключите оборудование в диспетчере устройств.
В поиске наберите «диспетчер устройств» и нажмите энтер. В окошке Вы увидите иерархический список всего оборудования, которое установлено в компьютере. Пробегитесь по списку в поиске желтого треугольника с восклицательным знаком (часто встречается) или иного значка, говорящем о проблеме работы устройства.
Дважды кликните по элементу со значком, чтобы перейти в его свойства. На вкладке «общие» в области «состояние устройства» описывается ошибка. В зависимости от статуса ошибки, обновите, откатите, установите драйвер в Windows 7, 8 (посетите вкладку «драйвер») или отключите устройство.
Кликните по устройству правой кнопкой, в меню выберите «отключить». Далее нажмите «да», потом у устройства смениться значок и оно больше не будет работать, пока Вы не включите его.
Чтобы эффективно выявить, почему не выключается компьютер после завершения работы Windows 7, 8, можно использовать журнал загрузки, в котором перечислены драйверы и их статус. Вызовите меню дополнительных вариантов загрузки (безопасный режим), нажимая клавишу F8 перед запуском Windows. Далее выберите «ведение журнала загрузки», кликните enter.
После загрузки Виндовс, перейдите в каталог Windows, воспользуйтесь сортировкой файлов в папке или поиском и найдите файл ntbtlog.txt, откройте его. Теперь ищите любые проблемы с драйверами. Статус did not load driver, говорит, что не сработал драйвер. Далее переходите в диспетчер устройств и выполняйте действия описанные выше.
2. Если Вы все способы использовали и компьютер продолжает не выключатся, тогда попробуйте обнулить Биос, отвечающий за включение и выключения ПК. Если после сброса настроек Биоса изменений не произошло, тогда перейдите на сайт фирмы материнской платы, скачайте последние обновления и обновите Bios до последней версии.
На этом все, раскрыты все способы, помогающие корректному завершению работы компьютера и в срок. Настоятельно рекомендую пройти по ссылки про отключение ноутбука, дабы повысить шансы на искоренение проблемы.
Вы можете пропустить чтение записи и оставить комментарий. Размещение ссылок запрещено.