Pavlov_Viktor Компьютеры 528 просмотров Вопрос задан 4 года назад
Ответов на вопрос: 106

Необходимо в сервисный центр центр отнести, у меня это было, оказалось, что вентилятор отстойно функционировать начал, и от перегрева компьютер выключался, так что ты сходу, пусть они компьютер посмотрят, а там уже скажут что и как


Может у тебя процессор закипает

1) С данного диска уже ставил?
2) После перезагрузки зайди в Bios (при загрузке компьютера жми Дэлл) и глянь температуру процессора.
3) Начало установки — это когда именно?

Висту пытаешься на хр заменить что ли

Пробуй загрузить Винда Live CD или Infr@ (эмуляция с виртуальным диском) , если загрузится — формать диск. Если нет — аппаратная ошибка, или находи самостоятельно по тестам, или относи в сервисный центр.

У меня это было пару раз и есть две варианты (по крайней мере у меня было так) : 1- глянь оперативную память, почисть контакты или заменяй саму планку если их несколько пробуй по одной, с какой тормозит выбрасывай. 2- привод начал глючить попроси у кого нить и попытайся с чужим приводом.

Хан выручил оперативную память все снял одну оставил и заработала установка

Точно такая же ерунда лишь при установке и windows и линукс, на 3 жестких пытался. отрубается моментально при начале установки и bios сбрасывал. грешу на материнскую плату, тк блок зарядки исключил, процессор теплый не закипает.

Винда ХР ?
Вероятнее всего нет дров на Сата контроллер в дистрибутиве

Да это перегревание проца. . и греться он начинает интенсивнее в момент установки виндовс/ а температуру в Биос можешь глянуть!

Включи всего лишь биос и сиди смотри на температуру ЦП

Пробуй иной дистрибутив! !

Многое может быть последний ответ хорошь было так же самое дестрибутив оказался какой)

Отвалился винт — такой же глюк с установкой windows. Глянь SMART винча на иной машине

Программой «MHDD» проверти хард диска как было сказано выше. Если Smard хороший, а поверхность не очень т. е попадаются битые сектора то уберите их. Много информации по данного вида программе как ей пользоваться!

1. Хорошо отформатировть раздел куда ставишь ( с тогоже LiveCD )
2. Убери на всяк случай лишнее железо ( одну оперативную память, флоп — если есть, ну короче все лишнее )
3. Купи иной диск
4. Битое железо мамки — на это Winda не встанет

Вероятно поврежден установочный диск, попытайтесь иной .

Отнеси специалисту он переустановит

Купи иной загрузочный диск, и не ставь поверх иной windows сниси сначало старую!

А «материнская плата» что говорит, ей не пора дорожки песком посыпать

Похоже неисправности с железом : или хард, или оперативка.

Требуется акрониксом с Live CD снести диск С, затем создать свежий диск и форматировать. всё предпринять из под ДОС. если был скрытый раздел с 7, то это спасет

Возможна беда с блоком зарядки из-за высохшиш конденсаторов. Или так же самое конденсаторы на мат плате от старости иссыхают. Перепроверить конденсаторы около процессорного разъема на всдутие это легко заметить, также перепроверить в блоке зарядки.

Попросить шаристого поставить виндовс

Пригласить специалиста для диагностики системы и установки ОС

Везти в сервисный центр центр, у вас что-то с железом, вероятнее всего материнская плата.

Он и должен выключатся раза 3 ни чего руками не трож и все само установится. Он отключается и загружается опять с диска, так? Тут такая схема ты руками ни чего не трогаешь, и сек. спустя 20 30 загрузка пойдет уже с диска С. А ты небось каждый раз ему опять установку заказываешь?

Всё гениальное всего лишь
Выбери режим AHCI если устанавливаешь Винда 7, или установи режим IDE для Виндовс XP в надстройках SATA-контроллера в Bios.В bios по опциям полазишь найдёшь где это выбирается. (SATA-Compatable, Сата Native Mode-Disable, Configure Сата as-IDE, AHCI Mode: Disabled и тд. )
[ссылка заблокирована по решению администрации проекта] -убери
Глянь и почитай, может и научишься
w w w . t e a c h v i d e o . r u / c a t a l o g видео-просмотр про установку пробелы убери
тут всё про установку и не лишь всех Виндоус или тут
[ссылка заблокирована по решению администрации проекта]. by. ru/
[ссылка заблокирована по решению администрации проекта]. org/article/виндоус. html

Поставить по новой. Если выключился от отключения энергии. Если сам-проверять железо.
Опепративку в первую очередь.

При установке виндовса происходит нагрузка. Получается, что что то у тебя закипает и компьютер выкл.

Вопрос ясный-все снова. А бесперебойник все таки купите!

Вариант1: беда в windows
вариант 2: система не поддерживает директ х11 (это старые компы) допустимо установить лишь ХР или ниже. .
вариант 3: беда с железом

Неисправности с оборудованием. БП, мат. плата, а напрочь связки контроллер ввода-вывода – ЮМ.
А так же может быть вичестер, оператива. Прверяй все по порядку

И не лишь: ) микротрещина в материнской плате, беда с винтом, да и в целом может быть беда с охлаждением. греется до определенной температуры, коротит и БП уходит в защиту. и все.

Причин может быть масса. Самая вероятная что windows не поддерживает конфигурацию железа. Допустимо
: попробовать поставить другую windows.
попробовать поменять компьютер. (!)
перепроверить хард диск на ошибки и исправить их спустя DOS например. (life CD — необходим)
отформатировть хард диск (авось спасет)
очистить внутренности системного блока от пыли и грязи
Перепроверить уровень нагреваемости проца.
И, совсем, в конце концов перепроверить совместимость данной ОС на данной конфигурации системного блока!

Обсуждали тут уже, юзай mwfix

Плохой блок зарядки, самостоятельно столкунлся 1 неделю назад с такой проблемой, сменил блок зарядки и всё окей)

Да, быстрей всего виноват БП. И тебе еще повезло, мой БПшник перед смертью решил убить и материнскую плату.

Мне кажеться беда в железе. или мать выёбуеться или жёсткий

В блоке зарядки умер конденсатор не вовремя. меняйте его.

Срабатывает защита в БП, в починка
пробуй запуститься с диска LiveCD

Спрашивали тут уже, юзай mwfix

Знаем. Причин как правило всего две:
1. Беда оборудования (компьютерных железок) . Если что-то в компьютере неисправно в железе, windows НИ ЗА ЧТО не встанет — она умная, и давно все знают, что инсталлятор windows и является лучшем тестером компа.
2. Неисправен (поцарапан, испорчен) самостоятельно инсталляционный диск.
Начать надо с проверки второго пункта, взяв иной инсталлер. Если всё повторится — тогда точно налицо станет первый пункт.

Мож процессор закипает, или иные неисправности с железом, или диск с винда битый


При переус тановке это может происходит на короткое время, это настройка системы идет

Так он всего лишь вырубается или рестарт самостоятельно делает?
может следует отформатировть хард. . там небось после многократных попыток всякого скопилось. .
и лицензионные диски бывают битыми.

Верно тебе советуют: спрева форматни диск, а после пробуй установить свою Виндовс. Не получится-попробуй ставить любую другую-мало-ли, что с твоим диском могло случиться.

К сожалению, не знаю: три раза переустанавливала. . но не я, лично.

1) Перепроверить хард диск на bat секторы
2) Перепроверить оперативную память
Как вариант обнулить MBR на жестком диске и попробовать еще раз.
А лучше относи в сервисный центр, тут явно проблемма с железом.

Похоже память «битая». В любом случае проблемма с железом 

Пробуй поменять термопасту

Если до данного все окей было, а началось после переустановки, то может беда в драйверах. . некоректно встают

Точ это же было лет пять назад, тока на 60- и 80% примерно, или висло или отключалось, спасло снижение частоты проца и памяти, а замена блока зарядки на больше мощный и брендовый сняло беду окончательно . пробуй снизить частоту, если спасет заменяй блок зарядки, если нет смотри температурный режим

Чаще всего такие ситуации происходят из-за:
-переполнения оперативной памяти
-перегрева блока Зарядки (не СИСТЕМНОГО! )
-перегрева процессора
-подутых конденсаторов (зайди в сервисный центр центр, там те объяснят)
Рекомендую обратиться в фирму Галс Компьютеры-там всё мгновенно сделают. 3 линия В. О. д 58(под арку и налево, код не необходим)

Был такой случай это что-то с Жестким диском)

1) Перепроверить наличиеработоспосбность куллера и термопасты
2) Проверка Блока зарядки (мощности) , при необходимости заменить
3) Проверка матери платы (конденсаторы, транзисторы )
Совет : Отвезти комп на рынок, там его протестируют 300-500р в среднем и скажут причину поломкине работоспособности .а купить запчасти допустимо в санрайзе (там всё дешево) самому

В Биос -Load Биос Default
И отключить всё, кроме клавиатуры, экрана, мышки.
И ставить с форматированием раздела для Виндовс.

Будьте легче. Пригласите домой специалиста!

Была у меня така беда! так оказалось что вентилятор встал! и процессор перегрелся


Это сильно греется проц, у меня такая-же ерунда была !установи хороший куллер или как-нибудь своим способом охлаждай !

Он не отрубается а перезапускается. Как начнёт перезапуск, требуется вытащить установочный диск

Эм, прям отрубается или перезапускается? пробуй от пыли очистить, глянь функционирует ли куллер

Вероятнее всего не отключается, а перезапускается. это в порядке. при первой перезагрузке вам по возможности (хотя и необязательно, допустимо после установки — но моментально вернее) выставить загрузку назад с жесткого но ДИСК НЕ ВЫНИМАТЬ ДО КОНЦА УСТАНОВКИ! — тут Вера никак не права. после перезагрузки установка продолжится .
если отрубается, то тут х. з. , смотреть надобно. вероятнее всего что-то «железячное» , иначе всего лишь ошибку вы выдало, если бы был плохой дистрибутив или старое «железо».

Это чё это — проц Амд 64 (2 3400+) ? Как это нету, ты чипсет пробуй пальцем спрева — затем скажешь

Попытайтесь сбросить конфиги биоса-вытащите батарею на время. затем поставить приоритет загрузки и не забывайте сохранять изменения.

Пробуйте снова. .
В bios выставляете первичная загрузка с сд привода, ставьте автозагрузочный диск, устанавливайте, дальше:
-если это хп и ниже во время первой перезагрузки вытащите диск, чтоб не возникало лишних сомнений (а совсем в нормальных автозагрузочных диска есть меню выбора, откуда загружаться и по умолчанию стоит «загрузка с жесткого диска»)
-для висты и выше это не требуется
и станет вам счастье

Отрубается он НЕ от операционной системы, а от перегрева центрального поцессора. Срабатывает защита.

Как выключаеться? где выключаеться, скрин ошибки

Как вариант еще может хард диск уже изношен и всего лишь возникает фатальная ошибка всего лишь на монитор не выводится, а моментально компьютер в перезапуск идет

Это в любом случае неисправности с «железом», и без определённой и достоверной информации на месте, называть кучу «знатных» причин с оборудованием нет смысла.

Если у вас ком свежий и у него4 ядра, а при покупке у него стоял винда 7 то не по возможности надо было меня на ХР так как при этом виндовсе система станет тупить включаться и выключаться само по себе. одно скажу то, что с виндой 7 хлапот не станет. А зачем вы решили заменить винда 7 на ХР?

Беда в Биос. Если была установлена Винда 7, в BIOS-е был установлен параметр ACHI (вроде бы так) . У него есть второй вариант IDE. Установив его, Вы получите возможность без проблем поставить Виндовс XP. Где напрочь в Биос находится этот параметр — не помню.



Смотря на каком этапе отключился. Чтоб не выеживаться начни установку снова. Грузись с диска, снеси системный раздел, создай, отформатируй. В Биос не забудь установить загрузку с диска на первое место
Меня насторожило твое «Форматирование сделать не вариант, т. к. в системе множество нужных файлов. » Откуда они появились на системном разделе, что предыдущая установка так же была бес форматирования? Так это лажа. Форматировать обязательно. Если не сможешь с установочного диска, загрузись с LiveCD с Акронис Disk Director 11 Home на борту

Загружайся с CD, форматируй диск и снова устанавливай


Снести раздел с загрузчиком и каталоги windows. После данного установка начнется с начала. Диск по возможности перепроверить на предмет битых секторов, так отключение произошло в то время, когда на него шла запись.

Попытайся так.
Засунь установочный диск в дисковод, перезагрузись, как лишь появится меню «Биос» смотри надпись «BOOT MENU» у меня это кнопка «F11» жми её откроется меню загрузки выбирай дисковод и жми ENTER.
Начнётся установка.

Вероятнее всего, перегревание проца. Замените термопасту на радиаторе, продуйте радиатор от пыли, перепроверьте работоспособность кулера.

В ламерстве твоем обратись к мастерам


Ну совсем то так положено спустя bios если не ошибаюсь это делается если это не десять, 7,8.1 он спустя bios вроде.

Наверно перегревание. Если на ноуте — сто% перегревание.

Может проц нагревается, и вентилятор не может его охладить, так как во время установки проц в напряжении, скорее всего блок питание слабое, наверно рам тормозит, по возможности откройте компьютер и прочистите всё там.

Перегревание. если ноутбук так же так же себя ведет.

Знакомая беда 

У тебя внутри корпуса пыли на пару валенок.
Чисти аппарат.

Да что угодно
Прегрев
Убитая RAM — 2Gb
Убитая Motherboard
Убитый БП

1) чистим от пыли
2) меняем термопасту
3) проверяем с помощью лив систем на неисправности с рам, хдд и прочим железом
4) тестим БП на провалы
если трудно, бежим в ближайшую сервис) готовя бабульки)

Подробная инструкция установки ОС на ноутбуки для чайников: , , для Установки на стационар : , , , для установки на SSD :

1. Перегревание — продуть системный блок от пыли, поменять термопасту.
2. Блок зарядки, если хороший блок (умный) то может срабатывать защита от скачков напряжения.
3. Умирает северный мост на матери плате, чаще всего такие неисправности у наблюдаются на чипах via и sis.
4. Пора заменять электролиты на матери, часто наблюдается у асроков, гигабитов и прочих производителей плат из дешевого сегмента.


Беда модет быть в windows, а хотя вероятнее снимы крыкы и все шнура засунь и выйми, это часто происходит изза 1 проводка в плате

Да вирусняк там! Было уже, проходили. . Название не помню. Будешь почистить, будь осторожней, т. к. заражены системные файлы. При их сносе — кердык windows.
зы. Переустановка с полным форматированием раздела — спасет.

Была такая беда, переустановка помогла, но всего лишь на некоторое время, спустя месяца 3-4 опять начались отключения, самостоятельно незнаю в чем беда.


С вероятностью 90% это перегревание проца. Переустановка не спасет

Сергей, первым делом перепроверьте охлаждается ли проц, скучайте програмулину для мониторинга температуры процессор.
Если все ок, то возьмите блок зарядки у кого нибудь на денек, и замените своим, вероятнее всего дело в нем

Untercover прав
Допустимо добавить после 1 — перепроверить видюху на перегревание, пыль
после 3 — перепроверить батарею 3 вольта на матери, если сбивается дата и время — то она
Успехов

При установке Винда отключается ноут — видео ответ.

Не функционирует Юсб клава и мышь при установке Виндовс — видео ответ.

При установке виндовс 7, после перезагрузки всё начинается — видео ответ.
Добавить ответ на вопрос
Информация о вопросе
Сколько ответов на вопрос?
На вопрос «При установки windows выключается компьютер» 106 ответов.
Кто задал этот вопрос?
Вопрос задал Pavlov_Viktor в категории Компьютеры.
Когда задали этот вопрос «При установки windows выключается компьютер»?
Вопрос задали 4 года назад.
Содержание
- Выключается комп.. Выключается ноутбук при установке Windows
- Ноутбук при установке Windows выключается
- Перегрев элементов системной платы
- Некорректная запись и настройка Windows
- Повреждение жесткого диска
- Устаревшие модели ноутбуков
- Подключение дополнительных устройств
- Компьютер выключается при установке Windows 7
- Почему выключается компьютер при установке Windows
- Программные неполадки
- Технические проблемы
- Почему компьютер выключается сам по себе в windows 10
- Как исправить произвольное выключение компьютера на windows 10
- Проверьте драйверы
- Выключите спящий режим
- Отключите быстрый запуск
- Настройка расширенных параметров питания
- Используйте этот специальный инструмент Windows Shutdown Assistant
- Проверьте температуру процессора
- Обновление BIOS
- Проверьте состояние жесткого диска
- Выполните чистую переустановку
Выключается комп.. Выключается ноутбук при установке Windows
Всем привет,проблема такая-при установке Windows XP(при установке windows 7 почему-то не выключается) через две минуты после установки выключается комп.(ноутбук) пробывал разные сборки-толку нет.Если можно объснять попроще.Заранее спасибо.
Просто берет и выключается? После перезагрузки тоже?
Что за ноутбук такой?
qwwp
если нотник не совсем древний это просто обязано быть в биосе.
нет,ноут. не старый.sony vaio sve1511v1r в Bios в разделе Boot есть только:
External Device Boot Enabled
Network Boot Enabled
Может быть где то не там смотрю?
qwwp
не в разделе бут это
эдвансид там посмотрите типа сата мод или чтото похожее
qwwp
не в разделе бут это
эдвансид там посмотрите типа сата мод или чтото похожее
Так при чем тут биос, если с 7 не выключает?
z-9095
притом, что в установочном дистрибутиве 7-ки интегрированы драйвера AHCI а в хрюше их нет. Это вызывает либо синьку при установке, либо не видно винта в системе, либо ребут.
z-9095
притом, что в установочном дистрибутиве 7-ки интегрированы драйвера AHCI а в хрюше их нет. Это вызывает либо синьку при установке, либо не видно винта в системе, либо ребут.
z-9095
притом, что в установочном дистрибутиве 7-ки интегрированы драйвера AHCI а в хрюше их нет. Это вызывает либо синьку при установке, либо не видно винта в системе, либо ребут.
это вы у него спросите. никогда сборками не пользовался и не собираюсь.
Поэтому фиг понять что он там наинтегрировал и как.
qwwp
зачем ставить хрюшу? когда есть 7-ка и 8-ка
это вы у него спросите. никогда сборками не пользовался и не собираюсь.
Поэтому фиг понять что он там наинтегрировал и как.
qwwp
зачем ставить хрюшу? когда есть 7-ка и 8-ка
нет,ноут. не старый.sony vaio sve1511v1r
нет,ноут. не старый.sony vaio sve1511v1r
Ноутбук оснащен процессором Intel® Core™ i5 второго поколения, диагональю 15,5″ (39,5 см), жестким диском 500 ГБ и видеокартой AMD Radeon™ HD
ему XP просто противопоказан
нет,ноут. не старый.sony vaio sve1511v1r
Ноутбук оснащен процессором Intel® Core™ i5 второго поколения, диагональю 15,5″ (39,5 см), жестким диском 500 ГБ и видеокартой AMD Radeon™ HD
ему XP просто противопоказан
ну может человеку удобнее с xp
хз
я бы 7 поставил.
у меня на этом:
Acer Aspire One
Intel® Atom™ N2600 1.6 GHZ, 1 MB L2cache, 2 ядра, 4 потока
2 GB DDR3
320 GB HDD
про видеокарту лучше промолчать)
Intel® Graphics Media Accelerator 3600 Series
Источник
Ноутбук при установке Windows выключается
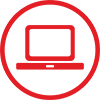
Предлагаем вам профессиональную помощь в решении проблемы мастерами нашего сервисного центра в Санкт-Петербурге.
| Вид услуги | Стоимость, руб. | Гарантия, сут. | Срок работ, мин. |
|---|---|---|---|
| Диагностика | бесплатно | — | от 10 |
| Переустановка или установка Windows / Mac OS | от 1500 | — | от 45 |
| Настройка BIOS или Windows / Mac OS | от 800 | — | от 30 |
Рассмотрим основные причины, провоцирующие самопроизвольное выключение.
Перегрев элементов системной платы
Отключения компьютера во время установки Виндовс 7/8/10 может наблюдаться вследствие недостаточно эффективного охлаждения процессора или его микросхем. Если техника находится в ожидающем режиме или состоянии бездействия, то система BIOS может вообще не выявить проблему, однако ситуация может существенно измениться, как только компьютер подвергается нагрузке в виде установки новой системы обеспечения.
Если у Вас есть подозрения, что ноутбук перегревается, то перед началом установки Виндовс рекомендуется проверить устройство программой S and M, которая представляет собой некий стресс-тест для ноутбука. Во время его прохождения необходим постоянный контроль над результатами, выводимыми на монитор. В случае выявления проблемы необходимы следующие действия:
Нарушение теплообмена может наблюдаться при неравномерном прижиме процесса к радиатору. Устранить проблему поможет замена одной из крепящих клипс. Так же рекомендуется следить за расположением ноутбука во время процесса установки. Если техника находится на мягких основаниях или столе, то она должна располагаться таким образом, чтобы вентиляционные каналы не были закрыты.
Некорректная запись и настройка Windows
Увидеть черный экран монитора можно еще на начальной стадии установки системы обеспечения. Это происходит из-за неправильной подготовки BIOS ПК. Произвольное выключение возможно в том случае, если Вы неправильно выбирали устройство, которое занимается считыванием носителя операционной системы.
К примеру, при установке системы с диска рекомендуется выбирать в приоритет загрузки дисковод DVD/CD. Так же необходимо удостовериться, что система Floppy — 1.44 отключена и не будет препятствовать записи Виндовс с цифрового носителя.
Причины выключения устройства во время установки операционной системы часто кроются в некорректной записи самого Windows:
Повреждение жесткого диска
Отключение ноутбука в процессе установки Виндовс часто наблюдается при повреждении аппаратной части компьютера. Для того чтобы диагностировать проблему рекомендуется пройти тест memtest 86. Программу необходимо записать на диск и загрузить на проблемный ноутбук. Далее memtest 86 подвергается процедуре русификации, выбираются соответствующие настройки, и проводится поиск проблемы.
Устаревшие модели ноутбуков
Выключение может происходить вследствие несоответствия требований операционной системы и комплектующих на борту компьютера. Классическими требованиями современного Windows является объем жесткого диска от 1 Гб, объем оперативной памяти от 1 Гб и прочее. Если Ваш компьютер не соответствует требованиям, то установка будет регулярно прерываться аварийными выключениями.
Подключение дополнительных устройств
Львиная доля пользователей использует компьютеры в качестве проигрывателей или для широкоформатного просмотра фильмов на большом экране. Поэтому зачастую ноутбук и прочие устройства связаны HDMI-проводом. Во время установки новой системы может произойти эффект «черного экрана». На самом деле ошибки нет, просто изображение с установкой переносится на другой подключенный монитор.
Источник
Компьютер выключается при установке Windows 7
Помощь в написании контрольных, курсовых и дипломных работ здесь.
Выключается компьютер при установке Win7
Ребята, здравствуйте! Собственно по «традиции» я каждый год переустанавливаю ОС на своем компьютере.
Lenovo g570 windows 7. При установке выключается
Ситуация. Ноутбук Lenovo. Пытаюсь установить вин7. Вставил диск, началось копирование файлов после.
При загрузке windows 7 выключается компьютер
Добрый вечер! При загрузке компа когда появляется надпись ‘запуск windows’ комп отключается.
Компьютер выключается при загрузке Windows при появлении Logon screen
Здравствуйте! При включении компьютера после того, как он был выдернут из розетки, загрузка.
Таки да, диск имеется. Я так понял нужно драйвера от чипсета и саты в сборку впилить?
Добавлено через 7 часов 53 минуты
Помощь все еще требуется. АП!
Добавлено через 1 минуту
Да, а Secure boot, если есть, надо отключить
Добавлено через 2 минуты
Добавлено через 2 минуты
При установке Windows 7 компьютер зависает с чёрным экраном
переустановил винду с 7 ултимат на линукс убунту,убунту не пошла,виснет при загрузке показывает.
Выключается ноут при установке Windows XP!
Ставится Windows XP.Осталось 39 минут.И ноут ни с того ни с сего гаснет.Пробовал разные сборки.

Собственно ноутбук не очень новый, но по параметрам подходит. Устанавливаю с USB. Выключается на.
Выключается ноутбук при установке Windows 10 х64
Есть в наличии древний ноутбук HP 255. пытаюсь переустановить Windows, записал на флешку, все как.
Источник
Почему выключается компьютер при установке Windows
Работа с техникой иногда оказывается полна сюрпризов, которые далеко не всегда приятны. Некоторые пользователи сталкиваются с такой проблемой: компьютер при установке Windows выключается. Подобная ситуация можно повергнуть в панику даже достаточно опытного специалиста. При этом существует несколько возможных причин, которые могут привести к этой проблеме. Важно разобраться, что послужило катализатором поломки конкретно в вашем случае.
Программные неполадки
Если ваш компьютер выключился при попытке установки операционной системы, вначале стоит понять, нет ли проблемы на программном уровне. Для начала можно попробовать установить новую версию BIOS на материнскую плату. После этого стоит протестировать несколько вариантов:
Если ни одно из этих действий не дало результата, стоит продолжать искать причину проблемы. Возможна еще одна причина неполадки чисто программного характера: отсутствие драйверов контроллеров жесткого диска. Из-за этого система может не видеть жесткий диск. В таком случае можно попробовать отключить в BIOS «native sata». Если конкретно в вашей ситуации такая опция недоступна, можно попытаться осуществить установку Windows со стороннего источника, то есть накопителя. Другой вариант, доступный «продвинутым» игрокам – сделать собственную сборку ОС, используя специальные сервисы.
Технические проблемы
Однако далеко не всегда можно исправить проблему чисто на программном уровне. Если при установке Windows выключается компьютер, а причину найти не получается, значит, нужно обратить внимание на технические характеристики.
Для начала нужно попробовать полностью отключить жесткий диск и проверить, возможно ли запустить систему без него, используя специальные сервисы. Если подобная схема работает, то причина неполадки явно в комплектующих. Также можно попробовать подключить вместо SSD-диска HDD.
Однако даже эти методы работают далеко не всегда. В таком случае нужно продолжать поиск причины поломки. Возможно, что она связана с перегревом устройства. Проверить перегрев процессора также можно с помощью специальных сервисов. Если проблема в этом, то решить ее можно, просто заменив термопасту. Также неполадка может возникнуть из-за того, что вздулись конденсаторы на материнской плате. В таком случае потребуется замена этих элементов.
И, наконец, еще одна возможная техническая причина неполадки – слабая мощность блока питания. Многие из них выдают меньше заявленной мощности. В таком случае выход только один – заменить данный элемент на более производительный, иначе ваше устройство так и не начнет работать.
Обратите внимание, что в подобную ситуацию могут попасть как те пользователи, которые уже давно пользуются своим ПК, так и те, кто только недавно приобрел новый девайс. Если ваш компьютер ранее работал без проблем, вполне возможно, что произошла именно поломка комплектующих. Однако, проверить, нет ли проблемы на программном уровне, все же стоит. Владельцам новых устройств стоит сосредоточить свое внимание на возможных программных неполадках, а если вы их не выявите – то начать разбираться уже на техническом уровне.
Источник
Почему компьютер выключается сам по себе в windows 10
Все мы время от времени испытывали одно или два самопроизвольных выключения или перезапуска. Иногда виновником является аппаратное обеспечение, иногда программное обеспечение. В любом случае, это одноразовое событие. Однако что произойдет, если выключения будут повторяться часто? На ежедневной или даже почасовой основе?
Вы можете услышать много общих решений от специалистов Windows, но в большинстве, при всем уважении, это просто чепуха. Поэтому мы подготовили наш список обходных путей как для стационарных, так и для портативных компьютеров.
Я не буду говорить вам, что этот или другой способ 100% устранит вашу неполадку, но есть большая вероятность, что это может вам помочь. Кроме того, вы узнаете кое-что о стандартных шагах, которые вы должны предпринять в подобных ситуациях.
Как исправить произвольное выключение компьютера на windows 10
Проверьте драйверы
Первые шаги, которые вы должны предпринять, связаны с драйверами. В предыдущих версиях Windows они часто вызывали BSOD (синий экран смерти) и выключение. Итак, что вы собираетесь сделать, так это проверить ваши драйверы графического процессора в самую первую очередь.
Можно использовать большинство универсальных драйверов, которые вы скачиваете через центр обновления Windows, но это не относится к драйверам графического процессора. Вам понадобятся последние версии драйверов, предоставленные официальным производителем.
Если вы используете двойной графический процессор с графическими картами Intel (встроенной) и AMD / nVidia (дополнительной), обязательно обновите драйверы для обоих. Кроме того, вы можете обновить прошивку вашего SSD. Некоторые пользователи сообщили об уменьшении количества отключений после выполнения этой процедуры.
Выключите спящий режим
Спящий режим отлично подходит в тех случаях, когда ваш ПК / ноутбук простаивает в течение длительного периода времени. Он сохраняет энергию, позволяя вам продолжить использование устройства через несколько секунд. Это было отличной штукой, пока это не стало проблемой в Windows 10.
А именно, у некоторых пользователей вместо стандартного сна происходило полное отключение.
Вы также можете попробовать установить тайм-аут на 5 часов. Таким образом, некоторые другие возможные помехи должны быть предотвращены. Если выключения повторяются, переходите к следующим шагам.
Отключите быстрый запуск
Добавив быстрый запуск, Microsoft попыталась ускорить процесс загрузки, сохранив стабильность. Но, поскольку это влияет на способ выключения вашего компьютера, он может вызвать много ошибок.
К счастью, вы можете отключить его, проверить поведение ПК и перейти к следующим шагам, если обходной путь не удался.
Настройка расширенных параметров питания
Кажется, что многие проблемы связаны с настройками питания в Windows 10. Случайные отключения компьютера также могут быть вызваны из-за питания. У нас есть несколько расширенных настроек питания, которые стоит попробовать изменить.
Имейте в виду, что вам потребуются административные права для их выполнения.
Используйте этот специальный инструмент Windows Shutdown Assistant
Windows Shutdown Assistant — это специальный инструмент, который предотвращает случайное выключение компьютера. С простым в использовании интерфейсом и автоматизированными задачами.
Он позволяет автоматически выключать компьютер в нужное время. Кроме того, вы можете настроить его на выключение компьютера в других ситуациях, таких как простой системы, чрезмерное использование процессора или низкий уровень заряда батареи. Программное обеспечение также позволяет автоматически выходить из системы, перезагружать и блокировать компьютер.
Этот инструмент поддерживает все операционные системы Windows и имеет следующие функции:
Проверьте температуру процессора
В некоторых случаях ваш процессор или графический процессор могут перегреваться, что приводит к отключению. А именно, ваша материнская плата запрограммирована на отключение всего, чтобы предотвратить серьезное повреждение вашего процессора.
Это особенно касается ноутбуков, которым в большинстве случаев не хватает адекватной системы охлаждения для интенсивных игр. Вы можете проверить температуру системы с помощью инструментов сторонних производителей или просто прикоснуться к задней части ноутбука.
Если температура тревожно высока, вам нужно предпринять некоторые действия.
В случае, если ваш ноутбук / ПК находится на гарантии, мы советуем вам отнести его к поставщику и позволить специалистам выполнить все эти действия.
Обновление BIOS
Хотя обновление BIOS не рекомендуется выполнять, особенно для начинающих, иногда это становится необходимостью. При неправильном использовании, обновление BIOS может вызвать много проблем, и большинство из них являются фатальными для вашего ПК.
Некоторые материнские платы предлагают специальную утилиту обновления в настройках BIOS. Если у вас новая материнская плата, вам будет легко ее обновить. Тем не менее, у тех из вас, у кого более старые конфигурации, придется сложней. Убедитесь, что вы собрали всю информацию, прежде чем выполнять процесс. Более того, если ваша материнская плата обновлена, не обновляйте ее.
Проверьте состояние жесткого диска
Еще одна вещь, которую стоит проверить, это ваш жесткий диск. Если ваш жесткий диск поврежден или имеет поврежденные сектора, вы, вероятно, столкнетесь с большим разнообразием проблем.
Для проверки вы можете использовать сторонние инструменты (например, HDDScan), или использовать встроенный инструмент. Для начала, вам будет достаточно встроенного инструмента, и вот как его использовать.
Если вы видите «Неизвестно», «Осторожно» или «Плохо», на вашем жестком диске есть некоторые проблемы.
Выполните чистую переустановку
В конце концов, чистая переустановка Windows является наиболее жизнеспособным решением. Конечно, если проблема не заключена в аппаратном обеспечении. Не забудьте выполнить резервное копирование перед установкой системы.
Процесс не такой сложный, как в некоторых предыдущих пунктах, поэтому вы сможете завершить его через два часа.
Если у вас есть какие-либо предложения, альтернативные решения или вопросы, не забудьте сообщить нам в комментариях.
Насколько публикация полезна?
Нажмите на звезду, чтобы оценить!
Средняя оценка 3.7 / 5. Количество оценок: 30
Источник
Содержание
- Компьютер при установке виндовс выключается компьютер
- Почему компьютер выключается сам по себе в windows 10
- Как исправить произвольное выключение компьютера на windows 10
- Проверьте драйверы
- Выключите спящий режим
- Отключите быстрый запуск
- Настройка расширенных параметров питания
- Используйте этот специальный инструмент Windows Shutdown Assistant
- Проверьте температуру процессора
- Обновление BIOS
- Проверьте состояние жесткого диска
- Выполните чистую переустановку
- Что делать, если компьютер или ноутбук выключается во время игр
- Содержание
- Содержание
- Причины спонтанных отключений
- Инструменты для диагностики
- Диагностика перегрева процессора
- Диагностика перегрева видеокарты
- Диагностика оперативной памяти
- Диагностика блока питания
- Устраняем перегрев комплектующих
- Замена термопасты
- Почему компьютер сам по себе выключается через некоторое время: все способы решения
- ШАГ 1: Физическая проверка
- ШАГ 2: Перегрев видеокарты и процессора
- ШАГ 3: Замена термопасты
- ШАГ 3: Проверка питания
- ШАГ 4: Залипание кнопки включения
- ШАГ 6: Оперативная память
- ШАГ 7: Проверка жёсткого диска
- ШАГ 8: Вирусы, сторонние программы, система
Компьютер при установке виндовс выключается компьютер

Сообщения: 5678
Благодарности: 1106
Если же вы забыли свой пароль на форуме, то воспользуйтесь данной ссылкой для восстановления пароля.
» width=»100%» style=»BORDER-RIGHT: #719bd9 1px solid; BORDER-LEFT: #719bd9 1px solid; BORDER-BOTTOM: #719bd9 1px solid» cellpadding=»6″ cellspacing=»0″ border=»0″>
Сообщения: 5678
Благодарности: 1106
Сообщения: 2536
Благодарности: 355
но если дело в нем, то почему именно при установке виндоуса он отказывает »
——-
Я здесь не для того чтобы учить, а для того чтоб учиться.
» width=»100%» style=»BORDER-RIGHT: #719bd9 1px solid; BORDER-LEFT: #719bd9 1px solid; BORDER-BOTTOM: #719bd9 1px solid» cellpadding=»6″ cellspacing=»0″ border=»0″>
Сообщения: 10
Благодарности:
Увы пока что нету возможности погонять мою конфигурацию на готовой ОС.
Насчет перегрева, тоже думал про это, после установки быстро заходил в биос, температура была в норме, тем более в корпусе 2 залмановских кулера.
А по поводу комплектации, я не указал 2гб ОЗУ и двд-привод )
Сообщения: 25795
Благодарности: 4315
Сообщение оказалось полезным? Поблагодарите автора, нажав ссылку 
» width=»100%» style=»BORDER-RIGHT: #719bd9 1px solid; BORDER-LEFT: #719bd9 1px solid; BORDER-BOTTOM: #719bd9 1px solid» cellpadding=»6″ cellspacing=»0″ border=»0″> Источник
Почему компьютер выключается сам по себе в windows 10
Все мы время от времени испытывали одно или два самопроизвольных выключения или перезапуска. Иногда виновником является аппаратное обеспечение, иногда программное обеспечение. В любом случае, это одноразовое событие. Однако что произойдет, если выключения будут повторяться часто? На ежедневной или даже почасовой основе?
Вы можете услышать много общих решений от специалистов Windows, но в большинстве, при всем уважении, это просто чепуха. Поэтому мы подготовили наш список обходных путей как для стационарных, так и для портативных компьютеров.
Я не буду говорить вам, что этот или другой способ 100% устранит вашу неполадку, но есть большая вероятность, что это может вам помочь. Кроме того, вы узнаете кое-что о стандартных шагах, которые вы должны предпринять в подобных ситуациях.
Как исправить произвольное выключение компьютера на windows 10
Проверьте драйверы
Первые шаги, которые вы должны предпринять, связаны с драйверами. В предыдущих версиях Windows они часто вызывали BSOD (синий экран смерти) и выключение. Итак, что вы собираетесь сделать, так это проверить ваши драйверы графического процессора в самую первую очередь.
Можно использовать большинство универсальных драйверов, которые вы скачиваете через центр обновления Windows, но это не относится к драйверам графического процессора. Вам понадобятся последние версии драйверов, предоставленные официальным производителем.
Если вы используете двойной графический процессор с графическими картами Intel (встроенной) и AMD / nVidia (дополнительной), обязательно обновите драйверы для обоих. Кроме того, вы можете обновить прошивку вашего SSD. Некоторые пользователи сообщили об уменьшении количества отключений после выполнения этой процедуры.
Выключите спящий режим
Спящий режим отлично подходит в тех случаях, когда ваш ПК / ноутбук простаивает в течение длительного периода времени. Он сохраняет энергию, позволяя вам продолжить использование устройства через несколько секунд. Это было отличной штукой, пока это не стало проблемой в Windows 10.
А именно, у некоторых пользователей вместо стандартного сна происходило полное отключение.
Вы также можете попробовать установить тайм-аут на 5 часов. Таким образом, некоторые другие возможные помехи должны быть предотвращены. Если выключения повторяются, переходите к следующим шагам.
Отключите быстрый запуск
Добавив быстрый запуск, Microsoft попыталась ускорить процесс загрузки, сохранив стабильность. Но, поскольку это влияет на способ выключения вашего компьютера, он может вызвать много ошибок.
К счастью, вы можете отключить его, проверить поведение ПК и перейти к следующим шагам, если обходной путь не удался.
Настройка расширенных параметров питания
Кажется, что многие проблемы связаны с настройками питания в Windows 10. Случайные отключения компьютера также могут быть вызваны из-за питания. У нас есть несколько расширенных настроек питания, которые стоит попробовать изменить.
Имейте в виду, что вам потребуются административные права для их выполнения.
Используйте этот специальный инструмент Windows Shutdown Assistant
Windows Shutdown Assistant — это специальный инструмент, который предотвращает случайное выключение компьютера. С простым в использовании интерфейсом и автоматизированными задачами.
Он позволяет автоматически выключать компьютер в нужное время. Кроме того, вы можете настроить его на выключение компьютера в других ситуациях, таких как простой системы, чрезмерное использование процессора или низкий уровень заряда батареи. Программное обеспечение также позволяет автоматически выходить из системы, перезагружать и блокировать компьютер.
Этот инструмент поддерживает все операционные системы Windows и имеет следующие функции:
Проверьте температуру процессора
В некоторых случаях ваш процессор или графический процессор могут перегреваться, что приводит к отключению. А именно, ваша материнская плата запрограммирована на отключение всего, чтобы предотвратить серьезное повреждение вашего процессора.
Это особенно касается ноутбуков, которым в большинстве случаев не хватает адекватной системы охлаждения для интенсивных игр. Вы можете проверить температуру системы с помощью инструментов сторонних производителей или просто прикоснуться к задней части ноутбука.
Если температура тревожно высока, вам нужно предпринять некоторые действия.
В случае, если ваш ноутбук / ПК находится на гарантии, мы советуем вам отнести его к поставщику и позволить специалистам выполнить все эти действия.
Обновление BIOS
Хотя обновление BIOS не рекомендуется выполнять, особенно для начинающих, иногда это становится необходимостью. При неправильном использовании, обновление BIOS может вызвать много проблем, и большинство из них являются фатальными для вашего ПК.
Некоторые материнские платы предлагают специальную утилиту обновления в настройках BIOS. Если у вас новая материнская плата, вам будет легко ее обновить. Тем не менее, у тех из вас, у кого более старые конфигурации, придется сложней. Убедитесь, что вы собрали всю информацию, прежде чем выполнять процесс. Более того, если ваша материнская плата обновлена, не обновляйте ее.
Проверьте состояние жесткого диска
Еще одна вещь, которую стоит проверить, это ваш жесткий диск. Если ваш жесткий диск поврежден или имеет поврежденные сектора, вы, вероятно, столкнетесь с большим разнообразием проблем.
Для проверки вы можете использовать сторонние инструменты (например, HDDScan), или использовать встроенный инструмент. Для начала, вам будет достаточно встроенного инструмента, и вот как его использовать.
Если вы видите «Неизвестно», «Осторожно» или «Плохо», на вашем жестком диске есть некоторые проблемы.
Выполните чистую переустановку
В конце концов, чистая переустановка Windows является наиболее жизнеспособным решением. Конечно, если проблема не заключена в аппаратном обеспечении. Не забудьте выполнить резервное копирование перед установкой системы.
Процесс не такой сложный, как в некоторых предыдущих пунктах, поэтому вы сможете завершить его через два часа.
Если у вас есть какие-либо предложения, альтернативные решения или вопросы, не забудьте сообщить нам в комментариях.
Насколько публикация полезна?
Нажмите на звезду, чтобы оценить!
Средняя оценка 3.7 / 5. Количество оценок: 30
Источник
Что делать, если компьютер или ноутбук выключается во время игр
Содержание
Содержание
Некоторые пользователи компьютеров и ноутбуков сталкиваются с ситуацией, когда во время игры их электронный друг внезапно выключается. Причем устройство может не просто выключиться, а зависнуть, не отвечая на нажатия клавиатуры. Или перезагрузиться, показав так называемый «синий экран» или BSOD. В этом блоге мы попытаемся разобраться с некоторыми причинами таких сбоев и устранить их.
Причины спонтанных отключений
Причин подобных сбоев может быть несколько:
Некоторые из этих неисправностей может найти и устранить даже начинающий пользователь. Особенно если такие проблемы возникают с ПК. Если же у вас ноутбук, то ситуация уже сложнее, но тоже поправима.
Инструменты для диагностики
Для диагностики нам понадобится несколько утилит, скачанных с официальных сайтов.
Для нагрузки и тестирования процессора и ОЗУ — AIDA64 Extreme.
HWiNFO — программа мониторинга, которая показывает всю информацию с датчиков вашего ПК или ноутбука. В ней нас будет интересовать режим «Sensors».
Для тестирования температур видеокарты — бенчмарк Unigine Valley.
Бояться использовать эти утилиты не стоит, они создают умеренную нагрузку на комплектующие. Такую нагрузку ваш ПК или ноутбук получит при запуске ресурсоемкой игры.
Опытные пользователи для проверки стабильности работы и температур процессора и видеокарты используют более тяжелые утилиты: LinX, OCCT, FurMark и MSI Kombustor. Но эти утилиты создают настолько высокую нагрузку на комплектующие, что даже могут вывести их из строя. Поэтому начинающим пользователям лучше их избегать.
И совсем отлично, если у вас есть мультиметр, которым удобно тестировать напряжения БП.
Диагностика перегрева процессора
Первым делом стоит проверить, не перегреваются ли ваши комплектующие? Ведь достаточно не чистить ПК около года, а ноутбук — пару лет, и они забиваются пылью настолько, что начинают работать с постоянным перегревом.
Откройте HWiNFO в режиме «Sensors» и промотайте до датчиков температуры процессора (CPU).
Если без нагрузки она превышает 50–55 градусов для ПК и 60 градусов для ноутбука — это звоночек проблемы. Такие температуры для режима простоя слишком велики и запускать более тяжелые тесты нет смысла.
Сразу переходите к разделу блога «Устраняем перегрев комплектующих».
При более низких температурах в простое можно начинать тестирование под нагрузкой. Не закрывайте окно HWiNFO и запускайте AIDA64, выбрав тест стабильности.
Ставьте галочку Stress CPU и нажимайте Start.
Достаточно дать поработать тесту 15–20 минут, при этом наблюдая за температурой CPU. Если она не превышает 70–80 градусов для ПК и 85–90 для ноутбука, а в окне AIDA64 не появляются красные надписи CPU Throttling и Overheating Detected, то это в пределах нормы.
Если же температура превысила этот порог и вдобавок появились надписи CPU Throttling и Overheating Detected, то ваш ПК или ноутбук перегревается и вам нужно перейти к разделу «Устраняем перегрев комплектующих».
Если проблема не в перегреве, а в БП, материнской плате или оперативной памяти, то вы можете получить перезагрузку или синий экран во время теста даже при низких температурах.
Диагностика перегрева видеокарты
Для того, чтобы выявить перегрев видеокарты, нам достаточно запустить бенчмарк Unigine Valley с максимальными настройками на 15–20 минут.
В правом верхнем углу выводятся частоты и температура видеокарты. Если она не превышает 85 градусов, то это приемлемо. Хорошо, когда ее температура не превышает 70–75 градусов.
Помимо датчика нагрева видеочипа у видеокарты есть еще два места, где ее перегрев опасен, но температурных датчиков, как правило, там нет. Это видеопамять и цепи питания (VRM). Об их перегреве зачастую можно судить только косвенно. Если есть перегрев видеочипа, то, обычно, есть перегрев и этих мест.
Диагностика оперативной памяти
Проверить работу ОЗУ можно и средствами Windows. Нажмите комбинацию клавиш Win+R, введите в открывшееся окно команду mdsched и нажмите ОK.
Выберите «Выполнить перезагрузку и проверку» и после перезагрузки ваш компьютер пройдет тест памяти.
Дополнительно память можно протестировать утилитой AIDA64, поставив галочку Stress system memory. Тестирования в течении часа-двух будет достаточно.
Если тесты показывают ошибки ОЗУ, иногда помогает просто вынуть модули памяти из платы и вставить их назад ( на выключенном ПК и в ноутбуке с отключенной батареей! ).
При этом окислившийся или загрязнившийся контакт ОЗУ может снова начать работать. Очень часто помогает аккуратная протирка контактов ОЗУ ластиком и продувка ее слотов сжатым воздухом.
Диагностика блока питания
Блок питания ПК может по-разному вести себя при неисправности: выдавать слишком низкое напряжение, давать высокие пульсации и просто выключаться под нагрузкой. Также отключаться и просаживать напряжения может БП, если мощность недостаточна для вашего ПК.
Чтобы проверить его работу, нам понадобится сразу загрузить и процессор, и видеокарту. Для этого запустим стресс-тест CPU AIDA64 и бенчмарк Unigine Valley в окне. Напряжение по 12 В линии БП будем смотреть программой HWiNFO или мультиметром.
Программный мониторинг напряжений не всегда выдает корректные результаты. Желательно воспользоваться мультиметром, воткнув его щупы в разъем молекс, к черному и желтому проводам. ПК при подключении мультиметра надо обесточить, мультиметр перевести в режим измерения постоянного тока.
По стандартам ATX v2.2 допустимы просадки напряжения на линии 12 В до 11.4 В. Но даже просадки до 11.6-11.5 В — повод задуматься о покупке более качественного БП.
БП — это наиболее частый виновник нестабильной работы и внезапных отключений ПК. И обычно его заменой эти проблемы решаются.
Купить мощный и тихий БП, например be quiet! SYSTEM POWER 9 600W, сейчас можно по вполне демократичной цене.
Устраняем перегрев комплектующих
Если вы выявили, что проблема именно в перегреве комплектующих, то стоит проверить, много ли пыли внутри и почистить от нее ПК или ноутбук. В случае с ПК очистку удобно делать сжатым воздухом, из баллона.
Достаточно продуть радиаторы процессора, видеокарты и блок питания.
Если же у вас ноутбук, то дело сложнее. Система охлаждения в них устроена таким образом, что при длительной эксплуатации собирает на выходе пыль в виде «подушки».
Попытки продуть сжатым воздухом вентиляционные отверстия ноутбука без разборки могут привести к тому, что эта «подушка» заклинит вентилятор охлаждения. Поэтому ноутбук надо чистить, разобрав или попробовать втянуть эту пыльный ком пылесосом из выдувных отверстий ноутбука по кусочкам.
Если у вас нет опыта в разборке ноутбуков, настоятельно рекомендем обратиться в сервис-центр.
Немного облегчить температурный режим ноутбука поможет подставка с вентиляцией.
Замена термопасты
Если вашему ПК или ноутбуку уже несколько лет, а у вас есть навыки по замене охлаждения его процессора или видеокарты, то не помешает сменить там термопасту на более качественную, например Arctic Cooling MX-4. Иногда это может дать выигрыш в 10–15 градусов.
После чистки устройства проведите еще раз тест температур. Если перегрева, выключений и перезагрузок больше нет, то вы устранили проблему.
Если же все вышеописанные решения вам не помогли, то стоит отправиться в сервис-центр. Возможно, мог выйти из строя какой-либо элемент на материнской плате. А даже для опытного пользователя ПК устранить такую неисправность материнской платы практически невозможно.
Источник
Почему компьютер сам по себе выключается через некоторое время: все способы решения
Все привет! Столкнулся сегодня с одной очень интересной проблемой – компьютер выключается сам по себе через некоторое время работы. Проблему мне удалось решить, но, как оказалось, в интернете нет четких инструкций, которые бы помогли обычному пользователю решить данный нюанс в домашних условиях. Именно поэтому я решил написать свою статью с подробными рекомендациями и советами. Перед тем как устранить проблему, давайте рассмотрим самые популярные причины:
Если у вас будут какие-то вопросы, или вы найдете свою причину, почему компьютер выключается и не хочет работать – пишите в комментарии.
ШАГ 1: Физическая проверка
Возможно компьютер отключается из-за перегрева или вздутых конденсаторов. В общем нужно снять правую боковую крышку со стороны материнской платы и осмотреть все внутренности. Очень часто к поломке приводят именно вздутые или потекшие конденсаторы.
Очень внимательно посмотрите на все детали. Нет ли каких-то ещё подозрительных моментов: следы гари, потеки, вздутие и т.д. Если вы обнаружили хоть что-то, то скорее всего данную деталь нужно будет менять на новую. У меня такое было на старой материнской плате, и мне пришлось почти полностью менять железо.
ПРИМЕЧАНИЕ! В некоторых случаях можно перепаять вышедший из строя конденсатор, но делать это можно только в специализированной сервисном центре.
ШАГ 2: Перегрев видеокарты и процессора
Для работы есть две основные вещи – видеокарта и процессор. Первое устройство позволяет вывести изображение на экран. Второй – занимается всеми вычислительными процессами в системе и отвечает за всю производительность.
Очень частой причиной, когда компьютер выключается сам по себе – является банальный перегрев. Это может происходить по нескольким причинам:
При перегреве может быть два варианта исхода:
Всё достаточно просто – пыль, шерсть или грязь мешает циркуляции теплого воздуха, он задерживается, и процессор в работе начинает перегреваться. В итоге система полностью выключается, чтобы защитить железо от сильного перегрева.
Первое, что вы можете сделать, так это взять пылесос и полностью пропылесосить системник. Перед этим не забудьте его обесточить (отключите от розетки). Старайтесь полностью избавить радиаторы от «пылевого одеяла». Для этого можно использовать спички или что-то очень тонкое. Но будьте аккуратны.
Также нужно убрать пыль и у видеокарты. Если вам неудобно, то можно её вытащить из шины и проделать чистку отдельно от системного блока.
ВНИМАНИЕ! Ни в коем случае не пользуйтесь мокрыми или влажными тряпками, которые могут оставить капли воды.
ШАГ 3: Замена термопасты
Если прошлый способ не дал результата, то для начала я бы проверил температуру процессора в самом компьютере при загруженной системы. Перегрев и выключение ПК может происходить во время какой-то нагрузки: проигрывание видео, игры, большое количество вычислительных процессов, запуск «тяжелых» программ и т.д.
ПРИМЕЧАНИЕ! При загрузке смотрите подсказку по нужной клавише на главном экране.
Как только попадете внутрь, найдите информацию по температуре процессора (CPU Temperature).
Также можно воспользоваться сторонней программами типа «AIDA64». Простой запустите приложение, откройте вкладку «Компьютер» – «Датчики». Смотрим в строку значение по всем «ЦП».
Нормальные температурные режимы (по Цельсию):
ПРИМЕЧАНИЕ! Температурные режимы могут немного отличаться в зависимости от производителя процессора, а также от возможного разгона (заводского или ручного).
Если температура на датчике постоянно растет, а потом во время работы или при простое внезапно выключается комп, то скорее всего процессор не получает должного охлаждения. Ещё раз проверьте, чтобы на вентиляторе и радиаторе не было слишком много пыли. Также проверьте, чтобы сам вентилятор крутился при включении и работе системы.
Если вы ни разу не меняли термопасту, то возможно стоит это сделать сейчас. Её нужно периодически менять как на самом процессоре, так и на видеокарте – если она сильно перегревается. Пасту можно купить в любом компьютерном магазине, и стоит она недорого.
ШАГ 3: Проверка питания
Как бы это банально ни звучало, но бывают случаи, когда виноват не компьютер, а розетка или сетевой фильтр. При этом самопроизвольное выключение происходит не системно, а случайно в непонятные моменты. Особенно это часто бывает в старых домах, где при частом использовании внутренние провода розетки могут ломаться. Тогда рядом с розеткой вы можете увидеть темное пятно. Она также может искрить и местами дымить. При этом вы можете и не видеть явных признаков. Попробуйте переподключить комп к другой розетке. Если проблема в розетке, то можно попробовать её поменять.
Если причина остается, то можно понаблюдать, что происходит с сетевым фильтром – если он отключается вместе с компьютером, то проблема может быть в нем.
Ещё одна причина, почему компьютер периодически выключается – это проблема с питанием отдельных частей системного блока. В частности, мы говорим про материнскую плату, видеокарту, жесткий диск и вентиляторы. Проверьте, чтобы все провода от блока питания были плотно подключены ко всем важным деталям компьютера.
ШАГ 4: Залипание кнопки включения
При загрузке или работе винды может залипать кнопка включения, и тогда через некоторое время после загрузки системы комп снова выключается. Интервал выключения примерно одинаковый, и иногда система даже не успевает загрузиться. Что делать и как это исправить? Для начала давайте проверим эту теорию.
Кнопка включения подключена к материнской плате с помощью пары проводков. Найдите в правом нижнем углу материнки два контакта, которые обозначены надписью «Power SW» («PWR SW» или «PWR_BTN»). При включенном в сеть компьютере вытащите данный штекер из материнки.
Теперь возьмите отвертку и просто соедините эти два контакта. Компьютер начнет включаться. Если система загрузится без сбоев, который были раньше, то нужно снимать кнопку «Включения» и попытаться её отремонтировать.
ШАГ 6: Оперативная память
Симптомы могут быть немного другие. Обычно при проблемах с оперативной памятью вылезает «синий экран смерти». А происходит это когда оперативная память обильно загружается данными:
Проверить оперативную память можно с помощью стандартного средства Windows. Открываем меню «Пуск» и вводим в поисковую строку название службы: «Диагностика проблем оперативной памяти компьютера». Далее запускаем и проверяем память.
В качестве альтернативы есть отличная утилита «Memtest86+». Если у вас несколько плашек памяти, то можно проверить их в работе. Просто вытаскиваем все плашки и по одной проверяем их при нагрузке. Как только будет обнаружена поломанная память – меняем её.
ШАГ 7: Проверка жёсткого диска
Жёсткие диски не вечны, и их нужно менять с течением времени. Если вы при включении компьютера слышите скрежет, то скорее всего ваш винчестер уже отживает своё время, и его нужно менять. При этом система и компьютер может вырубаться. Для проверки есть достаточно много программ: Victoria HDD, Crystal Disk Mark, HDDScan, DiskCheckup. По окончанию теста программа выдаст свою оценку качества жесткого носителя.
ШАГ 8: Вирусы, сторонние программы, система
В более редких случаях причиной резкого отключения может быть поломка системы или вирусы. Сначала проверяем весь компьютер антивирусной программой. После этого зайдите в «Программы и компоненты» и удалите все подозрительные и не нужные приложения. Можно попробовать установить сортировку по дате и посмотреть – не устанавливалось ли ранее в фоновом режиме какое-то подозрительно ПО. Удаляем всё лишнее.
Также нужно проверить автозагрузку. На Windows 7 нужно нажать на две клавиши «Win» и «R», а потом ввести команду «msconfig». В Windows 10 можно данный пункт находится в «Диспетчере задач», чтобы его вызвать нажмите на рабочую панель в нижней части экрана правой кнопкой и вызовите нужную службу.
Очень внимательно посмотрите на все программы, которые загружаются с системой. Уберите все подозрительное и ненужное, что может в теории загружать систему.
Последнее, что можно сделать – «Восстановление системы». Для запуска службы можно ввести её название в поисковую строку. Далее после запуска просто действуйте согласно инструкциям системы. На определенном шаге нужно будет выбрать самую раннюю точку.
Источник
Adblock
detector







































