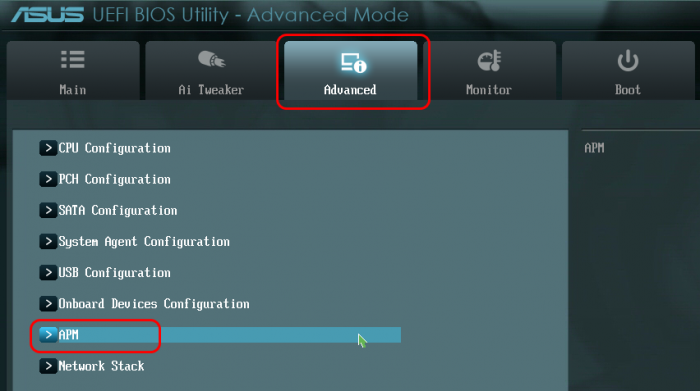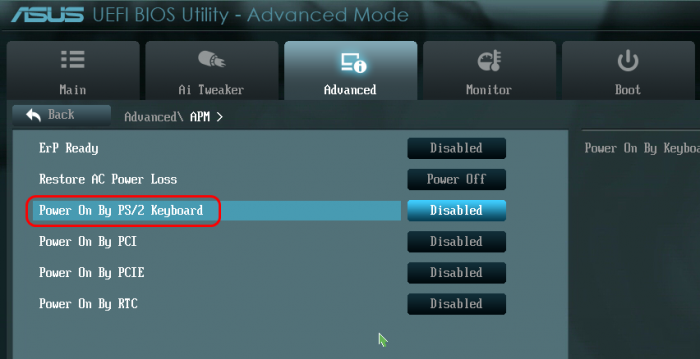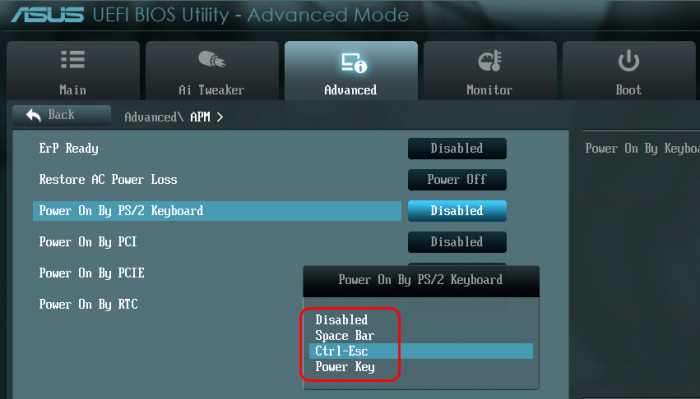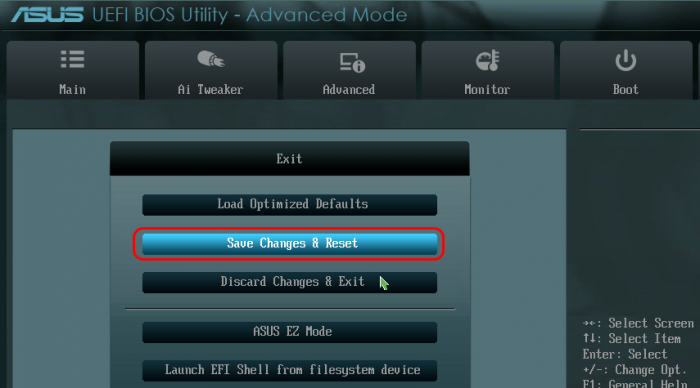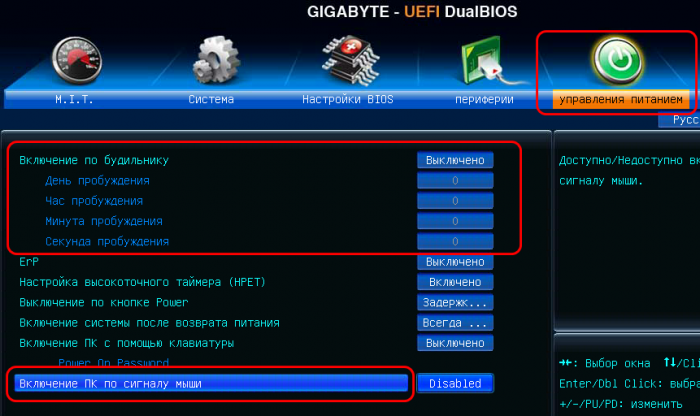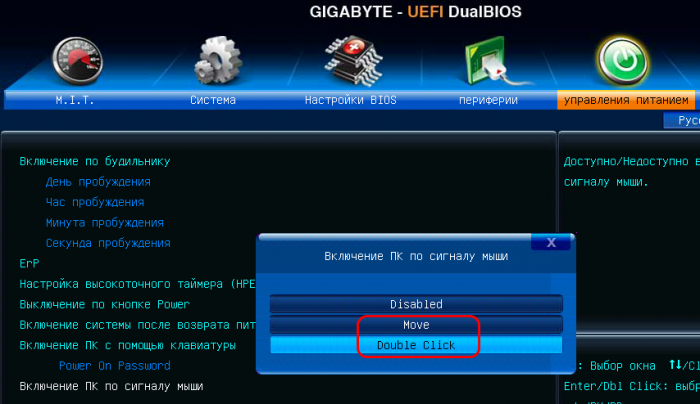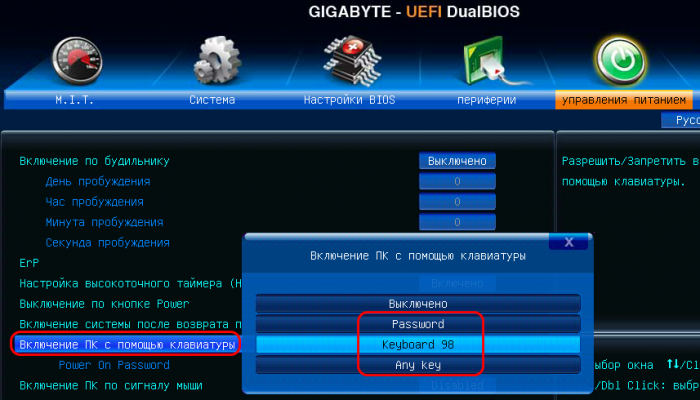Содержание
- «Кирпич с клавиатурой»: почему ноутбук не включается и что делать
- Что на самом деле означает «не включается»?
- Ноутбук не реагирует на кнопку питания или сразу выключается
- Причины
- Что делать
- Ноутбук не включается, но заряжает аккумулятор
- Циклическая перезагрузка сразу после включения
- «Недовключение» или отсутствие инициализации
- Не включается компьютер. При нажатии кнопки «Power» на системном блоке — не включается.
- При нажатии кнопки «вкл» на системном блоке компьютер не включается и не подаёт «признаков жизни».
- При нажатии кнопки «Power» на системном блоке компьютер не включается и не подаёт «признаков жизни».
- Необходимо проверить подходит ли питание 220В к компьютеру (системному блоку)
- Всё равно не включается компьютер?Возможно уборщица не виновата и проблема в «железе»
- Переподключаем разъёмы блока питания
- Не включается компьютер. При нажатии кнопки «Power» на системном блоке — не включается. : 4 комментария
- Компьютер не включается с подключенной клавиатурой
- Не работает мышь и клавиатура (одновременно!). Ни в Windows, ни в BIOS зайти не получается
- Рекомендации
- Если клавиатура не работает ни в Windows, ни в BIOS
- 👉 Первое
- 👉 Второе
- 👉 Третье
- 👉 Четвертое
- Если клавиатура (мышка) не работает только в Windows
- Не работает клавиатура на компьютере: причины, что делать
- Почему не работает клавиатура: причины
- Неисправность кабеля или порта для подключения клавиатуры
- Пролитая на клавиатуру жидкость и загрязнения
- Проверка USB настроек в BIOS
- Сбой программного обеспечения или драйверов
- Заводской брак или срок службы клавиатуры подошел к концу
«Кирпич с клавиатурой»: почему ноутбук не включается и что делать
И так, вы стали обладателем кирпича. Не простого, а дорогого, красивого, стильного, цена которому целых *дцать или даже *десят тысяч деревянных. Однако вряд ли это сделало вас счастливее, ведь я имею в виду кирпич, в который превратился ваш ноутбук, когда перестал включаться.
Учитывая сложность устройства данного девайса, скажу сразу, что ситуация не из простых. Во многих, очень многих случаях решить ее в домашних условиях не удается, но если есть хоть небольшая вероятность обойтись «малой кровью» (точнее, малыми затратами), почему бы не попытаться справиться самостоятельно? Сегодня поговорим о причинах, из-за которых ноутбук не включается, и о том, что с этим делать.
Что на самом деле означает «не включается»?
В узком – и настоящем смысле невключением называют только полное отсутствие признаков «жизни» при нажатии кнопки питания. И иногда – близкие к этому состояния:
Зачем вам это различать? Хотя бы для того, чтобы вы смогли грамотно описать проблему на технических форумах, куда, возможно, обратитесь за помощью. Причины этих состояний разные, поэтому от того, какими словами вы их опишите, зависит точность ответов.
Все перечисленные симптомы невключения вызваны неполадками в аппаратной части, ведь они, судя по времени возникновения, происходят до начала загрузки ОС. На экране при этом нет ни изображений, ни надписей. Появление на нем хотя бы заставки с логотипом производителя говорит о том, что компьютер всё-таки включается, а проблема кроется в чем-то, что выходит за рамки этой статьи.
Ноутбук не реагирует на кнопку питания или сразу выключается
Причины
Отсутствие каких-либо признаков запуска при нажатии на кнопку power бывает в следующих ситуациях:
Что делать
В первую очередь убедитесь, что проблема не в электрической розетке – подключите ноутбук к другому источнику энергии.
Далее выполните такую нехитрую операцию: отсоедините от ноутбука внешний блок питания, извлеките аккумуляторную батарею, прижмите пальцем кнопку включения и удерживайте ее нажатой 20-30 секунд. Это удаляет остаточный заряд из емкостей и в раде случаев решает проблему.
Подробно останавливаться на процессе развинчивания и снятия крышечек я не буду. Если вы собираетесь делать это впервые, поищите описание в Интернете, вбив в поисковую систему запрос «название модели ноутбука, например, Asus x550dp, disassembly» или «Lenovo g570 service manual».
Итак, достаньте из корпуса материнскую плату и осмотрите с обеих сторон. Выгоревшие элементы, дорожки, нагар – признаки короткого замыкания. Если вы видите что-то из этой серии, не пытайтесь включать аппарат до устранения КЗ. В этой ситуации вам тоже прямая дорога в сервис.
Очень часто неисправные (закороченные) элементы невозможно определить на глаз, а о наличии КЗ судят по косвенным признакам. Вот два наиболее наглядных:
Еще один симптом, который в отдельных случаях можно уловить без диагностических инструментов, это нагрев элементов цепи, в которой сидит КЗ (согласно закону Джоуля-Ленца, чем больше ток, тем сильнее нагревается проводник). Подсоедините включенный в электросеть блок питания к материнской плате ноутбука и, не нажимая кнопку power, проверьте рукой температуру элементов. В случае КЗ вы можете ощутить нагрев, иногда весьма значительный.
Если косвенные признаки навели вас на мысли о коротком замыкании, дальнейшие изыскания тоже следует прекратить и обратиться в сервис. Если нет (это, кстати, не исключает, что КЗ всё-таки есть), идем дальше:
Ноутбук не включается, но заряжает аккумулятор
Источником неполадки в подобных случаях чаще всего бывают:
Реже – другие устройства.
Проверка в домашних условиях без инструментария сводится к тому же, что описано выше, разве что на поиске КЗ можно не заостряться: здесь оно, скорее, ни при чем. А если при чем, то не так явно заметно.
Циклическая перезагрузка сразу после включения
К ак это выглядит: после нажатия кнопки power начинает крутиться кулер. Через несколько секунд останавливается и раскручивается повторно, продолжая цикл стартов и остановок бесконечно, пока подается питание.
Более чем в 90% случаев виновником оказывается BIOS, менее чем в 10% – оперативка. Проблема решается перепрошивкой первого на программаторе или заменой памяти.
«Недовключение» или отсутствие инициализации
В нешне эта ситуация похожа на предыдущую, но без перезагрузок. После запуска компьютера раскручивается кулер, часто на одной высокой скорости, иногда загораются световые индикаторы и больше ничего не происходит.
В подобных случаях сбой включения следует дифференцировать с неполадками в видеоподсистеме, когда ноутбук по сути работает, даже загружает операционную систему, но не выводит изображение на экран.
Разницу в «клинике» этих случаев несложно заметить, если обратить внимание на детали. При проблемах с видео включается и работает жесткий диск, что видно по активности его индикатора, иногда слышны звуки запуска Windows, кулер время от времени сбрасывает и набирает скорость.
Когда нет инициализации, работа ограничивается вращением кулера на максимальных оборотах (система регулировки скорости неактивна), накопитель не запускается, загрузки ОС не происходит. Причинами этого становятся:
Если проблема не связана с поломкой элементов платы, решить ее достаточно просто – путем замены памяти или обновления БИОС, подкинув другой, заведомо подходящий процессор.
Понравилась статья? Подпишитесь на канал, чтобы быть в курсе самых интересных материалов
Источник
Не включается компьютер. При нажатии кнопки «Power» на системном блоке — не включается.
При нажатии кнопки «вкл» на системном блоке компьютер не включается и не подаёт «признаков жизни».
Не включается компьютер. Что делать?
В данной статье мы рассмотрим неисправности компьютера, и рассмотрим пошаговую инструкцию устранения неисправностей. Самые распространённые неисправности выглядят примерно так:
При нажатии кнопки «Power» на системном блоке компьютер не включается и не подаёт «признаков жизни».

Необходимо проверить подходит ли питание 220В к компьютеру (системному блоку)
Самый главный враг для компьютерной техники — это уборщица. Может банально отойти кабель питания от блока питания системного блока. Это выглядит примерно так:
Переподключаем шнур питания к розетке.
Ну либо с другой стороны вылетела вилка полностью, включаем:
Проверяем положение кнопки включения блока питания. Должно быть в положении «1»:
Всё равно не включается компьютер?Возможно уборщица не виновата и проблема в «железе»
Осмотреть составные части системного блока (материнскую плату, видеокарту и др.), Возможно есть вздувшиеся конденсаторы, и оценить запах (возможно есть запах «гари»). Если имеется, то лучше обратиться к специалисту. Если всё норм с виду и запаха нет, то идём дальше.
Если светится, значит питание есть, возможные неисправности — это блок питания, либо сломана (не работает) сама кнопка питания «Power», либо отошёл проводок её подключения к материнской плате компьютера.
Нужно отключить проводок «Power SW» и замкнуть контакты отвёрткой.
Если комп заработал, запустился, отключаем шнур питания, подключаем монитор, клаву, мышь, подключаем питание, замыкаем опять контакты, проверяем работоспособность компьютера. Если всё нормально, значит проблема в кнопке питания, нужно её заменить или разобраться почему не работает. Бывает кнопка питания не доходит до микрика. Обычно я не заморачиваюсь и меняю местами подключение проводов «Power SW» и “Reset” местами. В результате всё работает и теперь просто за включение компьютера отвечает кнопка “Reset”, а за перезагрузку кнопка “Power”.
Не помогло? Если комп запустился, но нет изображения, идём дальше.
Переподключаем разъёмы блока питания
Пробуем запустить компьютер.
Если после данных шайтан манипуляций компьютер всё равно не включается, то в 95 процентах случаев – это неисправность блока питания. Его нужно заменить. Если есть у кого взять и подкинуть вместо старого, то замечательно, пробуем, если всё хорошо идём покупаем и меняем. Если подкинуть нечего для проверки, можно купить в магазине, но в таком где в случае чего можно его вернуть, так как может быть проблема не в нём. 5 процентов случаев я оставил на неисправность материнской платы, иногда такое бывает, но редко. Можно ещё поочерёдно отключать жёсткий диск, видеокарту (если внешняя у вас, например GeForce GTX 1060), модули памяти, возможно при отключении чего либо из этого списка компьютер запустится, бывает редко конечно это.
Надеюсь моя статья вам помогла.
Возможно вам понадобятся дополнительные статьи по ремонту компьютера:
Не включается компьютер. При нажатии кнопки «Power» на системном блоке — не включается. : 4 комментария
Здравствуйте. Прочёл статью, и ещё кое-что узнал о компьютере. Спасибо.
У меня есть вопрос, как раз по включению компа — не включается
но надо долго расписывать проблему
в общем так: вышла их строя материнка acer H57D02A1-0.1-6ksmh — чистил кулер, менял пасту и задел, и повредил контакты сокета, несколько погнул, несколько отломились
позвонил, приехал в одну фирму, привёз мать, приёмщик глянул, кому то позвонил, и они мне продали материнку ZX-H55M-V1.01
форм-фактор родной матери записан микроАТХ, но размер не совпадает, у моей материнки размер 199х284,
но это ладно, поставил я плату, в другой корпус, в родной Н55М не вошла, подключил блок питания и всё остальное, нажимаю кнопку вкл. — никакой реакции, вообще.
подключаю БП к родной материнке, без процессора, вкл — кулер крутится. значит БП исправен
подключаю новую материнку, только её и кулер, вкл — никакой реакции!
в чём проблема??
на плате Н55М нет индикатора, но плата новая.
брак или что-то не совмещается у БП и новой материнки??
да, блок питания — ADBIT2SBN
процессор я отдал в СЦ на проверку, так как опасаюсь, что при включениях после чистки кулера, он мог и сгореть, хотя внешне, всё, вроде нормально
так может и плату надо отдать на диагностику? может причина в ней? буду благодарен за любой совет)))
я написал через вк, но ещё пишу и здесь
Источник
Компьютер не включается с подключенной клавиатурой
Всем привет! Сразу по делу.
При подключенной клавиатуре компьютер отказывается загружаться. Висит с изображением мат. платы.
USB клавиатура
Мать ASUS P5QSE
Максимальные сходства с вашей темой найдены в следующих темах
без клавиатуры работает? диоды работают на клавиатуре? проверь если нажатие на кнопку tab уберет логотип и сможет показать на чем остановилась загрузка биоса.. (может ошибка высвечивается так же)
без клавиатуры работает? диоды работают на клавиатуре? проверь если нажатие на кнопку tab уберет логотип и сможет показать на чем остановилась загрузка биоса.. (может ошибка высвечивается так же)
Без клавиатуры работает.
При подключенной клавиатуре диоды не светятся, кнопки не работает.
С другой клавиатурой USB и PS/2 все работает.
Нет, первый стоит жесткий диск, потом дисковод.
Без сброса можно обойтись? Что ж. попробую.
Клавиатура A4Tech, драйверов никаких не было.
Источник
Не работает мышь и клавиатура (одновременно!). Ни в Windows, ни в BIOS зайти не получается
Нашла у вас заметку насчет неработающей мышки и там про BIOS была фраза (насчет настройки USB-контроллера) — а как это сделать, если я даже не могу войти в BIOS и не знаю работает ли у меня порт. Подскажите что-нибудь (извините за ошибки, т.к. пишу с телефона, и уже вся на нервах).
Я помню как-то один случай похожий: сосед купил новый ПК, беспроводную клавиатуру с мышкой и начал устанавливать ОС Windows. Но быстро понял, что не может этого сделать, т.к. они не работали до загрузки ОС (а в BIOS, куда ему позарез нужно было зайти, он не мог). Пришлось ему занимать у меня старенькую клавиатуру PS/2. 😉
Думаю, у вас что-то подобное. Ладно, ближе к теме.
Рекомендации
Если клавиатура не работает ни в Windows, ни в BIOS
👉 Первое
Актуально, если вы пользуетесь беспроводными манипуляторами.
Если нет — можно купить самую дешевую в ближайшем магазине (её рекомендую иметь как резервную в любом случае, т.к. такие «казусы» с беспроводными иногда могут быть. ).
Да, и при покупке не забудьте приобрести доп. еще и переходник на PS/2 порт (тоже может пригодиться в комп. хозяйстве).
Переходник USB на PS/2
👉 Второе
Далее попробуйте для начала подключить эту заведомо исправную клавиатуру к USB-порту на задней стенке компьютера (и вообще, желательно проверить разные порты: и USB 3.0, и USB 2.0).
При возможности попробуйте задействовать PS/2 порт (работает ли он вообще?).
PS/2 порты на задней стенке ПК
Разумеется, подключать мышь с клавиатурой через какие-нибудь удлинители или переходники (в наших диагностических целях) — крайне не желательно, делать нужно только на прямую!
👉 Третье
В некоторых версиях BIOS (UEFI) можно отключить норм.* работу USB-контроллера (разумеется, в этом случае USB-порт у вас, скорее всего, клавиатуру «не распознает», хотя телефон заряжать должен. ).
В любом случае, желательно попробовать сбросить настройки BIOS в дефолтные (загрузив оптимальные настройки). При них USB-порты работать должны!
Как сбросить настройки BIOS (+ сброс пароля) на ноутбуке и ПК — см. пошаговую инструкцию
Без клавиатуры это можно сделать двумя путями:
Как выглядит батарейка на мат. плате
👉 Четвертое
Если всё вышеперечисленное не дало результатов — неплохо бы проверить: а «живые ли» вообще USB-порты (к которым подключается клавиатура / мышка). Сделать это лучше при помощи тестера и посмотреть, как меняются значения после включения ПК.
Прим.: если тестера нет — попробуйте подключить старую флешку / телефон (которые будет не жалко в непредвиденном случае. ).
USB-порт работает (цифры на тестере загораются сразу после включения ПК)
Как вариант, можно попробовать установить PCI-карту с USB портами (и уже к ней клавиатуру с мышью).
Контроллер ORIENT VA-3U4PE
В любом случае, если на данном этапе никаких «признаков жизни» USB-порты не подают — то вероятность аппаратной неисправности крайне высока. Советую обратиться с ПК/ноутбуком в сервис (для диагностики. ).
Если клавиатура (мышка) не работает только в Windows
Мне почему-то с этим часто приходится сталкиваться, когда некоторые пользователи подключают диск с системой от ПК к ноутбуку или наоборот (либо клонируют системный диск и устанавливают его на др. устройство). Разумеется, из-за конфликта драйверов на тачпад и контроллеров — начинаются «проблемы» с работой клавиатуры (мыши).
Как бы там ни было, если USB-порты и сама клавиатура/мышка работающие (и в BIOS с ними проблем нет) — а в Windows они не реагируют, то можно посоветовать следующее:
Показать кнопку сенсорной клавиатуры
Клавиатура и совместимая HID мышь, хост-контроллер USB
Запрещено временное отключение USB-порта
Dism++ — LiveCD от Сергея Стрельца
Удаляем лишние драйверы
Источник
Не работает клавиатура на компьютере: причины, что делать
Клавиатура — это основной инструмент при работе на компьютере, без которого работа практически невозможна. Конечно, можно вводить информацию при помощи мыши и экранной клавиатуры, но этот способ неудобен и полноценной работы не получится.
В этой статье мы расскажем, что делать, если не работает клавиатура на компьютере и рассмотрим все возможные причины этой неисправности.
Клавиатура довольно простое устройство и как правило работает безотказно. Однако, бывают случаи, когда индикация клавиатуры горит, но ничего не печатается.
Почему не работает клавиатура: причины
Причины, по которым клавиатура компьютера может не работать бывают двух типов:
Рассмотрим все основные причины, из-за которых клавиатура не работает и методы устранения неисправностей.
Неисправность кабеля или порта для подключения клавиатуры
Первым делом следует оценить физическое состояние клавиатуры.
Посмотрите на индикацию кнопок Caps Lock и Num Lock. Скорее всего, если они работают, то физически с клавиатурой все должно быть в порядке.
Глазами осмотрите кабель клавиатуры. Может быть он пережат или перерезан. Например, у многих владельцев домашних животных питомцы перегрызают кабеля.
Также, проверьте визуально порт подключения клавиатуры, нет ли в нём переломов или изгибов. Порты подключения клавиатуры бывают двух типов — USB и PS/2.
Очень часто бывает, что в порте PS/2 при попытке подключения к компьютеру люди отламывают кончик жилы и подключение клавиатуры не происходит.
Если внешне кабель USB клавиатуры и порт подключения выглядят хорошо, то попробуйте воткнуть клавиатуру в другой порт USB компьютера. Возможно, испорчен порт на самом компьютере. Если в другом порту компьютера клавиатура заработала, значит у вас проблема с USB портом. Обычно их на компьютере несколько и можно просто оставить клавиатуру подключенной к тому порту, который работает.
В случае клавиатуры с портом PS/2, вам следует проверять работоспособность порта подключения клавиатуры на другом компьютере, так как такой порт на материнской плате всего один. Чтобы проверить работоспособность порта PS/2 компьютера, вам придется найти другую такую клавиатуру.
Пролитая на клавиатуру жидкость и загрязнения
Залитая клавиатура — это головная боль всех айтишников и золотая жила для всех сервисных центров по ремонту ноутбуков. Очень часто люди при работе на компьютере выливают на клавиатуру чай, кофе, пиво и другие жидкости. Как следствие, клавиатура может выйти из строя.
Как правило, визуально и по запаху, легко определить, что на клавиатуру была пролита жидкость. Внимательно осмотрите клавиатуру. Снимите пару клавиш. Если вы видите, что на клавиатуре или под клавишами остались следы пролитой жидкости или еды, то у вас есть два пути. Либо купить новую клавиатуру, либо дотошно разобрать залитую клавиатуру, прочистить, просушить и собрать обратно. С большой долей вероятности, клавиатура заработает.
Ранее, мы уже подробно рассказывали о том, что как почистить клавиатуру компьютера в домашних условиях.
Проверка USB настроек в BIOS
В случае сбоя электропитания компьютера могут изменится настройки BIOS, в котором есть пункт о включении и отключении поддержки USB клавиатур в компьютере.
Дополнительно, таким способом вы сможете проверить исправность клавиатуры в принципе, так как она может не работать в Windows, а в BIOS работать. В таком случае сбой вызван программным обеспечением или драйверами.
Для входа в BIOS и проверки настроек сделайте следующее:
Можно заодно поставить в состоянии Enable остальные настройки BIOS связанные с USB. Возможно у вас заработают порты на передней панели корпуса компьютера, которые когда-то перестали работать.
Сбой программного обеспечения или драйверов
Сбоям в программном обеспечении больше подвержены клавиатуры со старыми разъемами PS/2. Однако, таких клавиатур в использовании ещё достаточно много, хотя и производители уже почти перестали их выпускать.
Для решения проблемы с нерабочей клавиатурой из-за программного обеспечения вам необходимо включить компьютер и войти на рабочий стол. Так как клавиатура перестала работать и не печатает, а на учетной записи может быть поставлен пароль, необходимо будет воспользоваться экранной клавиатурой и набрать пароль мышкой.
Теперь, когда вы оказались на рабочем столе своего компьютера вам необходимо попасть в Диспетчер устройств.
В Windows 8 и Windows 10 для этого нажмите правой кнопкой мыши по кнопке Пуск и выберите Диспетчер устройств.
В Windows 7 кликните левой кнопкой мыши по кнопке Пуск. Далее правой кнопкой по слову Компьютер и выберите Управление компьютером — Диспетчер устройств.
В диспетчере устройств отображена информация обо всех устройствах компьютера. Раскройте ветку Клавиатуры. Если рядом с вашей клавиатурой горит оранжевый вопросительный знак, значит устройство некорректно установлено в системе.
Нажмите правой кнопкой мыши на клавиатуру и выберите Удалить.
После этого нажмите Действие — Обновить конфигурацию оборудования.
Компьютер заново опросит все устройства и правильно установит клавиатуру.
Настоятельно рекомендуем скачать в Интернете последние драйвера от вашей клавиатуры на официальном сайте производителя. Это может устройству работать более стабильно.
Заводской брак или срок службы клавиатуры подошел к концу
Любой технике свойственно ломаться и выходить из строя. Если клавиатура приобретена относительно недавно, то возможно вы столкнулись с заводским браком. В таком случае вы можете обратиться в службу поддержки производителя клавиатуры и рассчитывать на замену устройства.
Дело в том, что многие производители дорожат своей репутацией и не вступая в долгие дебаты с покупателем сразу же высылают почтой новенькую клавиатуру.
Если же клавиатура у вас уже не первый год, то скорее всего она вышла из строя по времени службы и вам следует купить новую.
Источник
Операционная система Windows 10 не только принесла множество обновлений для базовых компьютерных программ, но и изменила настройки конфигурации, благодаря чему теперь возможно включение компьютеров с клавиатур Windows 10, без использования кнопки на системном блоке. Это поможет не только сэкономить время на загрузку, но и включать ПК или ноутбук одним касанием.
Как настроить это самое влючение/выключение через BIOS
Включить компьютер можно с помощью набора алгоритмов, которые реализуются в ОС, не прибегая к внешним носителям – клавишам включения. Рассмотрим варианты включения для базовых материнских плат, которые покрывают почти 90 % установленного программного обеспечения ПК – Asus и Gigabyte. Последовательность действий в случае с Asus выглядит так:
- Зайти в меню расширенных настроек BIOS, кликнув кнопкой «Del».
- Выбрать подраздел «advanced mode».
- Зажать «Энтер», выбрав раздел «Power On By PS/2 Keyboard».
- Кликните по подходящему варианту выхода из сна: с помощью пробела, сочетания «Ctrl+Esc» или «Power», если такая клавиша есть на клавиатуре ноутбука.
- Для сохранения нажмите «F10».
Загрузка в случае с материнской платой Gigabyte почти не отличается:
- Откройте в настройках раздел «Управление питанием».
- Выделите параметр «Включение ПК по сигналу мыши».
- Нажмите Enter для сохранения.
- Для загрузки ноутбука после взаимодействия с клавиатурой выберите одноименный раздел.
После выбора опций ПК будет включаться после двух кликов мышкой либо после ввода заданной комбинации клавиш.
Использование спящего режима
Еще один удобный способ включения ПК – использование спящего режима. При этом компьютер можно отключить не полностью, а лишь погасить монитор и уменьшить потребление электроэнергии. Рабочий стол включается при нажатии любой кнопки.
Для того чтобы включить функцию, нужно:
- Кликните по кнопке «Пуск».
- Выберите функцию «Выключение» – «Спящий режим».
Для включения компьютера достаточно нажать любую клавишу на клавиатуре или пошевелить диском. В случае с ноутбуком сработает простое поднятие крышки. Для ноутбуков также существует аналогичный режим гибернации, когда система автоматически экономит энергию батареи, но загрузка происходит дольше.
Вам помогло? Поделитесь с друзьями — помогите и нам!
Содержание
- Как включить компьютер с клавиатуры. Настраиваем включение компьютера с клавиатуры
- Как включать компьютер с помощью клавиатуры или мыши
- BIOS UEFI Asus
- BIOS UEFI Gigabyte
- 3 наглядных способа включить компьютер
- Имеющиеся способы
- Осуществляем старт компьютера с помощью периферийных устройств
- Включаем компьютер совсем без кнопок
- Удаленный старт
- Другие варианты загрузки системы
- Заключение
- Как включить ПК с помощью клавиатуры?
- Дубликаты не найдены
- Сборка 286 компа. ч.1
- Спасибо брату.
- Как без мышки управлять компьютером с клавиатуры Windows 7-10?
- Что означают кнопки клавиатуры?
- Включение компьютера с usb клавиатуры windows 10
- Как настроить это самое влючение/выключение через BIOS
- Использование спящего режима
- Имеющиеся способы
- Осуществляем старт компьютера с помощью периферийных устройств
- Включаем компьютер совсем без кнопок
- Удаленный старт
- Другие варианты загрузки системы
- Заключение
Как включить компьютер с клавиатуры. Настраиваем включение компьютера с клавиатуры
Информация к новости
Категория: BIOS / Железо и периферия
Привет, друзья. У многих из вас наверняка системник стоит на полу, и каждый раз при включении компьютера вам приходится мало того, что наклоняться, но, возможно, ещё и пробираться в труднодоступное место типа неудачно расположенной ниши компьютерного стола. Или вообще какого-нибудь закоулка помещения. Пользователи, страдающие радикулитом, болезнями суставов, или просто ленивые могут не подвергать свой организм лишним нагрузкам и включать ПК не кнопкой на системнике, а с помощью клавиатуры или мыши. Что для этого нужно?
Как включать компьютер с помощью клавиатуры или мыши
Сразу стоит оговориться: в статье не идёт речь о погружении компьютера в сон и выведении из сна клавиатурой или мышью. Сон можно рассматривать как удобный вариант включения/выключения компьютера, но он не предусматривает полное отключение питания. В статье речь будет идти именно о полноценном включении питания компьютера.Но чтобы компьютер включался с помощью клавиш клавиатуры или действий мыши, эти устройства должны подключаться к системнику через порт PS/2. Подключаемые через USB клавиатуры и мыши для этого дела не годятся. Разве что если их подключить через переходник PS/2-USB, если это проводные устройства. Беспроводные мыши и клавиатуры в любом случае в пролёте. Пульт ДУ из них сделать, увы, не удастся. Второе, что нужно для решения поставленной задачи – это наличие в BIOS настроек активации запуска компьютера с помощью клавиатуры или мыши. Далеко не все материнские платы ПК предусматривают возможность включения с помощью действий мыши, но многие точно позволяют для этих целей задействовать клавиатуру. Посмотрим, как активируется возможность включения компьютера клавиатурой или мышью на примере BIOS UEFI двух материнских плат – Asus и Gigabyte.
BIOS UEFI Asus
В BIOS UEFI материнской платы Asus отправляемся в раздел расширенных настроек «Advanced». Далее идём в подраздел «APM».
Здесь представлен ряд опций управления питанием отдельными внутренними устройствами и периферией.
Материнская плата Asus позволяет задействовать для старта ПК только клавиатуру. Жмём Enter на параметре «Power On By PS/2 Keyboard» и здесь можем выбрать:• Либо сочетание Ctrl+Esc;• Либо клавишу пробела;• Либо клавишу Power, ежели таковая есть в числе дополнительных клавиш клавиатуры.
Всё: жмём F10, сохраняем изменения и можем тестировать включение клавиатурой.
BIOS UEFI Gigabyte
UEFI-прошивка «DualBIOS» на материнских платах Gigabyte позволяет больше. Идём в раздел «Управление питанием». Здесь, кстати, можем выставить настройки включения ПК по будильнику – указать дни, часы, минуты и секунды, когда он должен ежедневно включаться сам. Если хотим мышь назначить для включения компьютера, выбираем параметр «Включение ПК по сигналу мыши», жмём Enter.
И смотрим возможные действия мыши:• Двойной клик;• Движение мышкой.Ну и выбираем, что больше нравится.
Если же хотим, чтобы включение осуществлялось клавиатурой, смотрим возможности параметра, соответственно, «Включение ПК с помощью клавиатуры». А в числе значений этого параметра есть включение:• По любой клавише – «Any key»;• По вводу пароля – «Password»;• По клавише «Power», если такая есть на клавиатуре – «Keyboard 98».
Выбираем, что больше нравится, жмём F10, чтобы сохранить настройки. И, собственно, тестируем.Другие варианты BIOSВ других реализациях BIOS, естественно, будет всё по-другому. Но обычно опции запуска компьютера с помощью клавиатуры или мыши реализуются в настройках питания. В консольной AMI BIOS это, как и в UEFI Asus, раздел «Power», подраздел «APM Configuration», параметр «Power On By PS/2 Keyboard». В BIOS Award нужно идти в раздел «Power Management Setup», там (по идее) должны быть параметры «Power On By Keyboard» и «Power On By Mouse». Вернуться Комментариев: 17 Дорогой посетитель, Вы можете задать на сайте любой вопрос и обязательно получите ответ! 16/03/2015 19:11
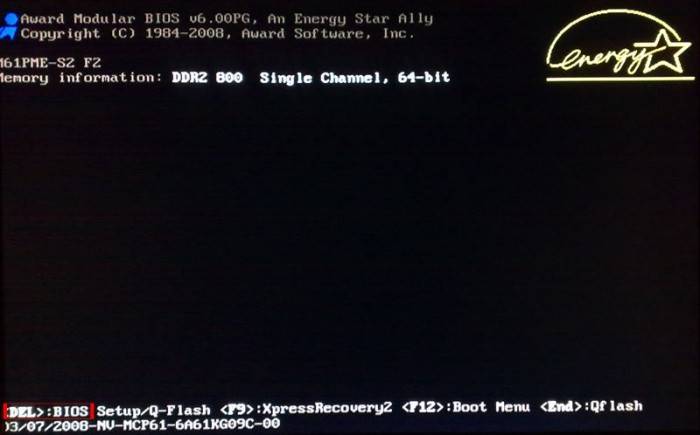
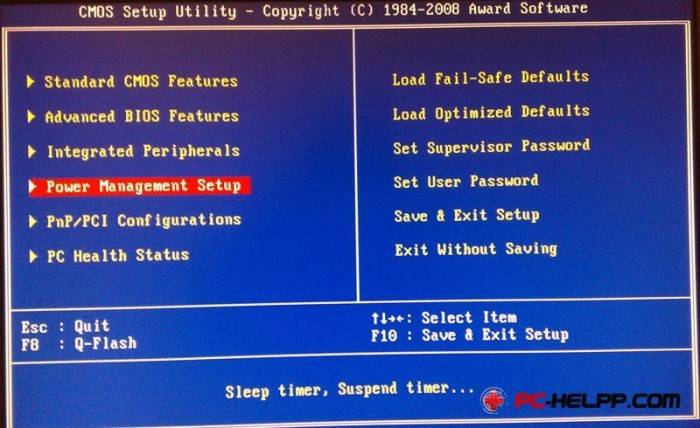
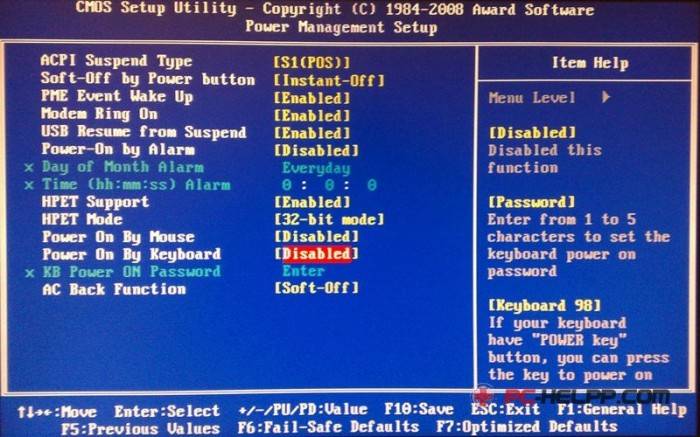
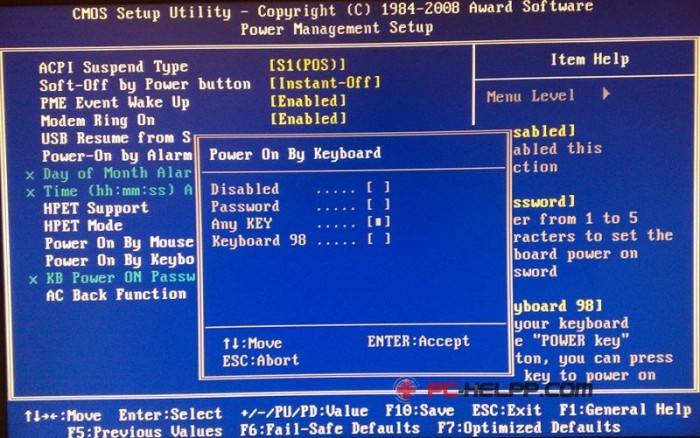
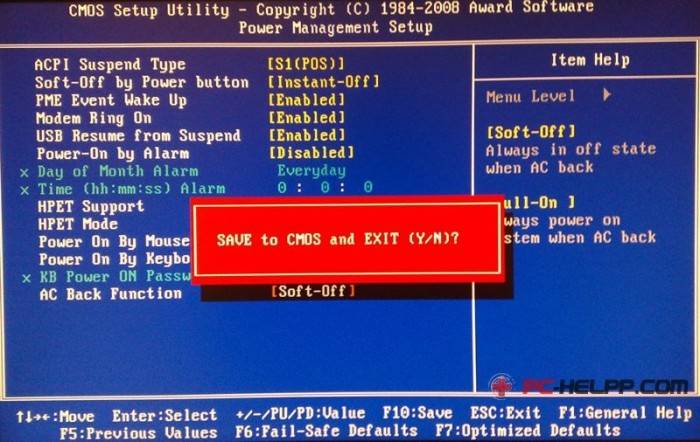
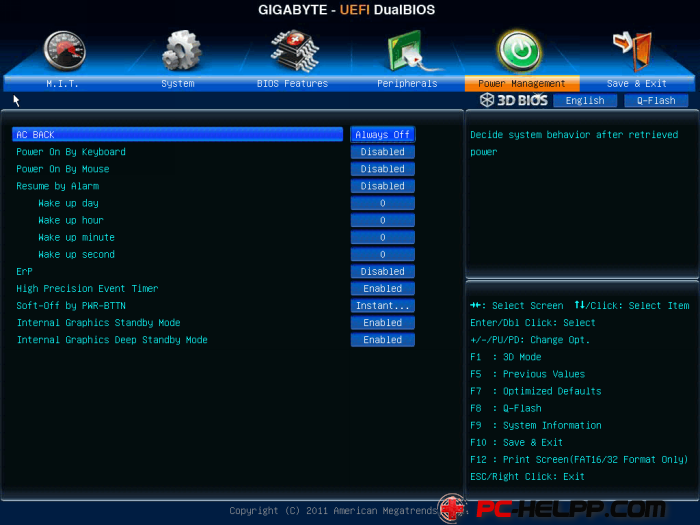

Версия Биос №1
Версия Биос №2
Вот такой нестандартный способ компа я сделал для пользователя, на что он был очень довольный
PS ВАЖНО. Данный способ работает только с клавиатурой PS/2 т.е. с USB может не сработать (хотя может я и не прав, на крайняк отпишите коменты если я не прав)
Источник
3 наглядных способа включить компьютер
Доброго времени суток, уважаемые читатели моего блога! На связи Федор Лыков. В сегодняшней статье мы будем с вами разбирать вопрос, как включить компьютер. Да, разумеется, все мы знаем стандартный способ включения с помощью кнопки питания на корпусе, но далеко не всегда такой способ запуска является возможным.
Например, данная кнопка может сломаться или системный блок может стоять в недосягаемом месте и есть необходимость более удобного его старта (например, вывести на внешний периферийные устройства).
Так же мы рассмотрим различные варианты запуска, когда старт в обычном не возможен по какой-либо причине (сбой в работе, вирусы и тд.). Это тоже очень актуально и необходимо знать каждому пользователю ПК.
Чтобы ваш компьютер всегда был в стабильном состоянии необходимо своевременно его обслуживать. Об этом я рассказывал в своей статье, где разбирал несколько эффективных способов полностью почистить компьютер. Рекомендую вам обязательно ознакомиться с ней.
Итак, я считаю, что пора уже приступать к нашему вопросу, поэтому желаю вам приятного чтения!
Имеющиеся способы
Давайте сразу кратко пробежимся по тем различным вариантам, которые мы сегодня рассмотрим:
| Название способа | Описание | Применение |
| Включение с помощью мыши или клавиатуры | Компьютер запускается с помощью нажатия определенной кнопки на клавиатуре или мышке. | Для удобства. |
| Запуск без кнопки включения с помощью контактов материнской платы | Старт ПК осуществляется с помощью замыкания контактов | Когда нет возможности подключения кнопки питания. |
| Удалённый старт | Запуск происходит с удаленного устройства (например, со смартфона) | Для удобства или когда необходимо осуществить запуск компьютера, не находясь рядом с ним. |
| Включение в другом режиме загрузки | Операционная система загружается в одном из альтернативных режимов для диагностики или отладки. | В случае краша, ошибок при загрузке. |
Теперь давайте разберём, как включить компьютер, каждый способ отдельно более подробно.
Осуществляем старт компьютера с помощью периферийных устройств
Данная функция имеется на многих материнских платах, но имеет существенные отличия у разных производителей. Например, у Asus имеется возможность включения без кнопки включения с помощью клавиатуры и определенных сочетаний клавиш, которые предусмотрели разработчики.
Так же чаще всего имеется нюанс в подключении периферии именно по PS2 интерфейсу, а не USB.
Независимо от того, какой производитель у вас, рассмотрим ситуацию в общем.
Более подробно вы можете узнать из спецификации конкретно своего железа.
Да, здесь не может быть общей для всех инструкции, но данной информации вам должно хватить для того, чтобы сориентироваться непосредственно на вашем ПК. Едем дальше.
Включаем компьютер совсем без кнопок
Может показаться что это какая-то шутка, но нет – систему можно запустить совсем без кнопок. Для этого нам лишь понадобится немного знаний и какой-то металлический предмет, чтобы замкнуть контакты (например отвертка или даже обыкновенная ручка).
Данный способ пригодится в случае ремонта компьютера и тестирования его работы или когда кнопка питания вышла из строя.
Как работать с контактами на передней панели я уже рассказывал в одной из предыдущих статей, поэтому прежде чем лезть в системный блок, рекомендую вам ознакомиться с ней.
Вот таким образом возможно решить проблему, как включить компьютер без кнопки включения.
Удаленный старт
В данном способе вам снова необходимо будет попасть в настройки BIOS. Там вам необходимо найти пункт, связанный с LAN. Чаще всего название такой настройки: Wake up on Lan, но может быть и другое – обращайтесь к инструкции вашего железа.
Все, что вам потребуется это знать свой белый (статичный) IP адрес и MAC адрес.
Выяснить, какой у вас IP можно просто перейдя на сайт. MAC-адрес узнается при помощи командной строки:
Дальнейшие действия будут прописаны в инструкции того приложения, которое вы будете использовать.
Другие варианты загрузки системы
При использовании операционных систем Windows XP, Vista или 7 все достаточно просто. При включении ПК нужно просто зажать кнопку F8 на клавиатуре и ждать загрузки. Перед вами появится окно с выбором вариантов загрузки, где вам просто нужно будет выбрать требуемый.
На Windows 10 все несколько сложнее.
Если система не может загрузиться, то она сама предложит вам другие режимы загрузки. Так же это произойдет при неправильных резких выключениях или перезагрузках.
Чтобы попасть в меню выбора варианта загрузки из системы вам необходимо:
Вам будет предложено после этого на выбор несколько вариантов, которые выбираются с помощью цифр на клавиатуре.
Заключение
Сегодня мы с вами разобрали много различных способов того, как включить компьютер. Информации очень много, и она достаточно непростая, но буду надеяться, что вы смогли почерпнуть для себя что-то полезное. Информация обязательно понадобится вам в дальнейшем пользовании ПК.
Если у вас остались какие-либо вопросы, то обязательно задавайте их в комментариях и я в индивидуальном порядке постараюсь вам ответить на них.
Так же буду очень рад почитать ваше мнение касаемо размещаемого контента на сайте, пожелания и критику.
Обязательно порекомендуйте данную статью и блок в общем вашим друзьям, знакомым и близким.
Спасибо, что дочитали статью до конца! На этом у меня всё, и я с вами прощаюсь. До новых встреч в следующих публикациях на сайте. Всего вам доброго!
Источник
Как включить ПК с помощью клавиатуры?
В этом посте пойдет речь о том, как включить компьютер с помощью клавиатуры или кнопкой мыши.
Для начала запускаем компьютер и постоянно нажимаем клавишу Del.
В открывшемся окне BIOS`a нам потребуется раздел Power Management Setup.
Далее, чтобы перейти к нужным нам настройкам питания, нажимаем на Power on Functнion, (у всех компьютеров по-разному, еще может называться Power On by PS2 KB/MS) и затем указываем способ включения компьютера.
Например, если мы хотим, чтобы компьютер включался с помощью клавиши на клавиатуре, то выбираем Any Key.
Далее, сохраняем выбранные параметры путем нажатия клавиши F10 и сохраняемся, нажав ENTER.
Теперь для включения компьютера просто необходимо нажать любую клавишу на клавиатуре.
Для того, чтобы настроить включения компьютера с помощью комбинации клавиш, необходимо вместо Any Key выбрать Hot Key.
В нижней части экрана появится Ctrl-F1.
Затем выбираем этот пункт и в открывшемся меню находим сочетание клавиш (например: Ctrl-F2…F12).
Сохраняем настройки путем нажатия F10 и затем подтверждаем нажатием ENTER.
Ну а для того, чтобы компьютер включался при нажатии на клавишу мышки, необходимо в меню выбрать Mouse Left или Mouse Right.
Дубликаты не найдены
я немного поздновато с ответом, но это могут быть обновления для винды, у меня так комп включался каждый раз в 3 часа ночи что б проверить наличие обновлений, а я грешила на потусторонние силы xD
Сборка 286 компа. ч.1
Друзья! Сердечно поздравляю Вас с наступившим новым 2020 годом.
Начитавшись постов в этом сообществе, я решился на сборку 286 компа. Они составляли 99% парка машин, в одной бюджетной организации, когда я там работал в 1995-1998 года.
На сайтопомойке увидел объявление о продаже материнской платы 287 за 500 рублей, что меня несколько удивило, и я принял решение купить её во что бы то ни стало, не смотря на состояние. ну и спустя пару дней я её и забрал. Продавец уверял, что она в рабочем состоянии, но я в это слабо верил, т.к. она вся была зеленом налете от вытекшего электролита батарейки симос.
что имеем: процессор гаррис 20МГц, математический сопроцессор и287, 4 16 бит и 2 8 бит иса слотов. круто, что можно сказать. в 95м году об этом даже мечтать не приходилось, ибо недалеко были времена познания ЭВМ минск, ЕС-ЭВМ и роботронов, с коих началось мое увлекательное путешествие в мир ПК.
Запустить плату очень хотелось, только слоты памяти были пустые, а два 30 пин модуля лежат у меня на работе в 386 плате (про неё будет отдельный пост, для затравки одно фото)
Эта плата пролежала на улице 10 лет, про ее восстановление отпишусь значительно позже, ибо ремонт 20 дорожек займёт много времени и из всего объёма работ я только выпаял сокет биоса, т.к. я автомеханик а не электронщик и мои познания в этом близки к 0. даже, если я восстановлю все дороги, у меня нет 4х планок памяти для её старта, т.к. процессор 386 dx40.
Возвращаемся к 286.
батарейку выпаял бывший хозяин платы, позже что-нибудь придумаю.
адаптер, кстати из 386 утопленницы. звук тоже есть, но его я ставить пока не стал
когда магазины заработают, поменяю всё емкости.
За сим пока всё. Следующий пост, скорее всего, будет о корпусе, куда я это буду вставлять. Ибо он (корпус) в крайне помоечном состоянии и требует тотальной очистки и ремнота.
П.с. если у кого нибудь в Члб есть планки 30 пин, приму в дар или куплю за разумные деньги.
Спасибо брату.
Впервые увидел я персоналку в 6 лет. Игры тогда передавались даже не на дискетах. На тетрадных листах. Это были строчки кода, которые пытливые юношеские умы вбивали пальчиками и компилировали в чудеса запредельные. Играл в тот день я в какие-то полусферические танки с вращающимися в диапазоне 180 градусов стволом. Чертились траектории снарядов, менялись боеприпасы. Грунт в этом двухмерном мире осыпался и хоронил под собой неумеющие передвигатся прототипы легендарных вормс.
Брат погоревал над чужим, утеряным навсегда, жестаком и начал юзать комп под ДОСом, попеременно втыкая в дисковод трёхдюймовки. Пока он их втыкал, втыкал и я в синтаксис ДОСовских команд. Запустить RETAL X и полетать на амерском бомбере после уроков было для меня ни с чем несравнимым счастьем. Благо я учился в первой смене и после уроков было 2-3 часа до прихода взрослых. Последним, правда, не нравилось, что я гроблю свои глаза, которые со второго класса закономерно отказывали мне под воздействием запойного чтения (спасибо брату). Взвязи с этим мы посовещались на семейном совете, и мама решила, что моё общение с компом следует ограничить по времени. Брат быстро реализовал это через пароль в БИОСе.
Начались ломки. Мой неокрепший ум требовал играть в компьютер безостановочно. Не зная тогда о таблетке батарейки на материнке, я искал способ добраться до желаемого. Решение родилось на второй день.
Компьютер стоял у меня в комнате. Брат уже пару лет как спал на просторной кухне, переделанной в гостинную, так как был уже взрослым молодым человеком и имел право приходить домой поздно ночью, но не имел прав будить остальных, в том числе и меня. Вечером он набирал пароль и выходил из комнаты. У меня был час, чтобы утолить игроманскую жажду. После этого комп вырубался, и я должен был ложится спать.
Спалили меня через неделю, когда я уже начал тупеть от недосыпов. Брат поменял пароль, но так и не понял, как я его подобрал. Зрение продолжало садится. До склеропластики оставалось ещё 4 года.
Спасибо тебе, Серёга, за критическое, нестандартное мышление.
Источник
Как без мышки управлять компьютером с клавиатуры Windows 7-10?
Как без мышки управлять компьютером с клавиатуры? Довольно часто бывает, что компьютерная мышь начинает глючить из-за определённой поломки. То колёсико не работает, то вообще она перестаёт подчинятся. Но, если у вас именно настольный компьютер, а не ноутбук, то «Touchpad» у вас отсутствует. Разумеется, есть возможность начать управление и переключение окошек с применения горячие клавиши (Tab, Alt + Tab, стрелочки). Но, что делать, если вам необходим именно курсор мышки?
Для этих целей я подобрал для вас небольшое руководство. Оно вам поможет в трудную минуту, тем более, мышь обычно ломается в самый неподходящий момент. В этом случае пользователю помогут горячие клавиши Alt (слева) + Shift (слева) + Num Lock.
Должен вам напомнить, что по данным кнопочкам необходимо кликать по очереди с удержанием. Но, бывает, что нажимать на них необходимо одновременно, пока появится оповещение, или сигнал звуком с системного блока. Оповещения обычно сообщают что-то подобное:
Нам необходимо нажать на «Да», или на «Ввод». После этого, клавиатура принимает управление возможностями мышки на себя. Управление находится справа, в области цифр.
Что означают кнопки клавиатуры?
Честно говоря, это не так удобно, как можно подумать, но, делать нечего. Если ваша мышь совсем не реагирует, подойдут и эти методы.
Всё это хорошо, но, всё же, данные методы неудобны. Поэтому, с утра лучше сходить в компьютерный магазин и купить приличную мышь.
Вывод: вы теперь имеете представление, как без мышки управлять компьютером с клавиатуры. Теперь вы знаете, что это возможно. Успехов!
Источник
Включение компьютера с usb клавиатуры windows 10
Операционная система Windows 10 не только принесла множество обновлений для базовых компьютерных программ, но и изменила настройки конфигурации, благодаря чему теперь возможно включение компьютеров с клавиатур Windows 10, без использования кнопки на системном блоке. Это поможет не только сэкономить время на загрузку, но и включать ПК или ноутбук одним касанием.
Как настроить это самое влючение/выключение через BIOS
Включить компьютер можно с помощью набора алгоритмов, которые реализуются в ОС, не прибегая к внешним носителям — клавишам включения. Рассмотрим варианты включения для базовых материнских плат, которые покрывают почти 90 % установленного программного обеспечения ПК — Asus и Gigabyte. Последовательность действий в случае с Asus выглядит так:
Загрузка в случае с материнской платой Gigabyte почти не отличается:
После выбора опций ПК будет включаться после двух кликов мышкой либо после ввода заданной комбинации клавиш.
Использование спящего режима
Еще один удобный способ включения ПК — использование спящего режима. При этом компьютер можно отключить не полностью, а лишь погасить монитор и уменьшить потребление электроэнергии. Рабочий стол включается при нажатии любой кнопки.
Для того чтобы включить функцию, нужно:
Для включения компьютера достаточно нажать любую клавишу на клавиатуре или пошевелить диском. В случае с ноутбуком сработает простое поднятие крышки. Для ноутбуков также существует аналогичный режим гибернации, когда система автоматически экономит энергию батареи, но загрузка происходит дольше.
Как включить ПК с помощью клавиатуры?
В этом посте пойдет речь о том, как включить компьютер с помощью клавиатуры или кнопкой мыши.
Для начала запускаем компьютер и постоянно нажимаем клавишу Del.
В открывшемся окне BIOS`a нам потребуется раздел Power Management Setup.
Далее, чтобы перейти к нужным нам настройкам питания, нажимаем на Power on Functнion, (у всех компьютеров по-разному, еще может называться Power On by PS2 KB/MS) и затем указываем способ включения компьютера.
Например, если мы хотим, чтобы компьютер включался с помощью клавиши на клавиатуре, то выбираем Any Key.
Далее, сохраняем выбранные параметры путем нажатия клавиши F10 и сохраняемся, нажав ENTER.
Теперь для включения компьютера просто необходимо нажать любую клавишу на клавиатуре.
Для того, чтобы настроить включения компьютера с помощью комбинации клавиш, необходимо вместо Any Key выбрать Hot Key.
В нижней части экрана появится Ctrl-F1.
Затем выбираем этот пункт и в открывшемся меню находим сочетание клавиш (например: Ctrl-F2…F12).
Сохраняем настройки путем нажатия F10 и затем подтверждаем нажатием ENTER.
Ну а для того, чтобы компьютер включался при нажатии на клавишу мышки, необходимо в меню выбрать Mouse Left или Mouse Right.
Правда не на всех компьютерах есть эта функция.
Доброго времени суток, уважаемые читатели моего блога! На связи Федор Лыков. В сегодняшней статье мы будем с вами разбирать вопрос, как включить компьютер. Да, разумеется, все мы знаем стандартный способ включения с помощью кнопки питания на корпусе, но далеко не всегда такой способ запуска является возможным.
Например, данная кнопка может сломаться или системный блок может стоять в недосягаемом месте и есть необходимость более удобного его старта (например, вывести на внешний периферийные устройства).
Так же мы рассмотрим различные варианты запуска, когда старт в обычном не возможен по какой-либо причине (сбой в работе, вирусы и тд.). Это тоже очень актуально и необходимо знать каждому пользователю ПК.
Чтобы ваш компьютер всегда был в стабильном состоянии необходимо своевременно его обслуживать. Об этом я рассказывал в своей статье, где разбирал несколько эффективных способов полностью почистить компьютер. Рекомендую вам обязательно ознакомиться с ней.
Итак, я считаю, что пора уже приступать к нашему вопросу, поэтому желаю вам приятного чтения!
Имеющиеся способы
Давайте сразу кратко пробежимся по тем различным вариантам, которые мы сегодня рассмотрим:
| Название способа | Описание | Применение |
| Включение с помощью мыши или клавиатуры | Компьютер запускается с помощью нажатия определенной кнопки на клавиатуре или мышке. | Для удобства. |
| Запуск без кнопки включения с помощью контактов материнской платы | Старт ПК осуществляется с помощью замыкания контактов | Когда нет возможности подключения кнопки питания. |
| Удалённый старт | Запуск происходит с удаленного устройства (например, со смартфона) | Для удобства или когда необходимо осуществить запуск компьютера, не находясь рядом с ним. |
| Включение в другом режиме загрузки | Операционная система загружается в одном из альтернативных режимов для диагностики или отладки. | В случае краша, ошибок при загрузке. |
Теперь давайте разберём, как включить компьютер, каждый способ отдельно более подробно.
Осуществляем старт компьютера с помощью периферийных устройств
Данная функция имеется на многих материнских платах, но имеет существенные отличия у разных производителей. Например, у Asus имеется возможность включения без кнопки включения с помощью клавиатуры и определенных сочетаний клавиш, которые предусмотрели разработчики.
Так же чаще всего имеется нюанс в подключении периферии именно по PS2 интерфейсу, а не USB.
Независимо от того, какой производитель у вас, рассмотрим ситуацию в общем.
Более подробно вы можете узнать из спецификации конкретно своего железа.
Да, здесь не может быть общей для всех инструкции, но данной информации вам должно хватить для того, чтобы сориентироваться непосредственно на вашем ПК. Едем дальше.
Включаем компьютер совсем без кнопок
Может показаться что это какая-то шутка, но нет — систему можно запустить совсем без кнопок. Для этого нам лишь понадобится немного знаний и какой-то металлический предмет, чтобы замкнуть контакты (например отвертка или даже обыкновенная ручка).
Данный способ пригодится в случае ремонта компьютера и тестирования его работы или когда кнопка питания вышла из строя.
Как работать с контактами на передней панели я уже рассказывал в одной из предыдущих статей, поэтому прежде чем лезть в системный блок, рекомендую вам ознакомиться с ней.
Вот таким образом возможно решить проблему, как включить компьютер без кнопки включения.
Удаленный старт
В данном способе вам снова необходимо будет попасть в настройки BIOS. Там вам необходимо найти пункт, связанный с LAN. Чаще всего название такой настройки: Wake up on Lan, но может быть и другое — обращайтесь к инструкции вашего железа.
Все, что вам потребуется это знать свой белый (статичный) IP адрес и MAC адрес.
Выяснить, какой у вас IP можно просто перейдя на сайт. MAC-адрес узнается при помощи командной строки:
Дальнейшие действия будут прописаны в инструкции того приложения, которое вы будете использовать.
Другие варианты загрузки системы
При использовании операционных систем Windows XP, Vista или 7 все достаточно просто. При включении ПК нужно просто зажать кнопку F8 на клавиатуре и ждать загрузки. Перед вами появится окно с выбором вариантов загрузки, где вам просто нужно будет выбрать требуемый.
На Windows 10 все несколько сложнее.
Если система не может загрузиться, то она сама предложит вам другие режимы загрузки. Так же это произойдет при неправильных резких выключениях или перезагрузках.
Чтобы попасть в меню выбора варианта загрузки из системы вам необходимо:
Вам будет предложено после этого на выбор несколько вариантов, которые выбираются с помощью цифр на клавиатуре.
Заключение
Сегодня мы с вами разобрали много различных способов того, как включить компьютер. Информации очень много, и она достаточно непростая, но буду надеяться, что вы смогли почерпнуть для себя что-то полезное. Информация обязательно понадобится вам в дальнейшем пользовании ПК.
Если у вас остались какие-либо вопросы, то обязательно задавайте их в комментариях и я в индивидуальном порядке постараюсь вам ответить на них.
Так же буду очень рад почитать ваше мнение касаемо размещаемого контента на сайте, пожелания и критику.
Обязательно порекомендуйте данную статью и блок в общем вашим друзьям, знакомым и близким.
Спасибо, что дочитали статью до конца! На этом у меня всё, и я с вами прощаюсь. До новых встреч в следующих публикациях на сайте. Всего вам доброго!
Источник
Информация к новости
- Просмотров: 11 709
- Автор: admin
- Дата: 11-01-2019
11-01-2019
Категория: BIOS / Железо и периферия
Привет, друзья. У многих из вас наверняка системник стоит на полу, и каждый раз при включении компьютера вам приходится мало того, что наклоняться, но, возможно, ещё и пробираться в труднодоступное место типа неудачно расположенной ниши компьютерного стола. Или вообще какого-нибудь закоулка помещения. Пользователи, страдающие радикулитом, болезнями суставов, или просто ленивые могут не подвергать свой организм лишним нагрузкам и включать ПК не кнопкой на системнике, а с помощью клавиатуры или мыши. Что для этого нужно?
Как включать компьютер с помощью клавиатуры или мыши
Сразу стоит оговориться: в статье не идёт речь о погружении компьютера в сон и выведении из сна клавиатурой или мышью. Сон можно рассматривать как удобный вариант включения/выключения компьютера, но он не предусматривает полное отключение питания. В статье речь будет идти именно о полноценном включении питания компьютера.Но чтобы компьютер включался с помощью клавиш клавиатуры или действий мыши, эти устройства должны подключаться к системнику через порт PS/2. Подключаемые через USB клавиатуры и мыши для этого дела не годятся. Разве что если их подключить через переходник PS/2-USB, если это проводные устройства. Беспроводные мыши и клавиатуры в любом случае в пролёте. Пульт ДУ из них сделать, увы, не удастся. Второе, что нужно для решения поставленной задачи – это наличие в BIOS настроек активации запуска компьютера с помощью клавиатуры или мыши. Далеко не все материнские платы ПК предусматривают возможность включения с помощью действий мыши, но многие точно позволяют для этих целей задействовать клавиатуру. Посмотрим, как активируется возможность включения компьютера клавиатурой или мышью на примере BIOS UEFI двух материнских плат – Asus и Gigabyte.
BIOS UEFI Asus
В BIOS UEFI материнской платы Asus отправляемся в раздел расширенных настроек «Advanced». Далее идём в подраздел «APM».
Здесь представлен ряд опций управления питанием отдельными внутренними устройствами и периферией.
Материнская плата Asus позволяет задействовать для старта ПК только клавиатуру. Жмём Enter на параметре «Power On By PS/2 Keyboard» и здесь можем выбрать:• Либо сочетание Ctrl+Esc;• Либо клавишу пробела;• Либо клавишу Power, ежели таковая есть в числе дополнительных клавиш клавиатуры.
Всё: жмём F10, сохраняем изменения и можем тестировать включение клавиатурой.
BIOS UEFI Gigabyte
UEFI-прошивка «DualBIOS» на материнских платах Gigabyte позволяет больше. Идём в раздел «Управление питанием». Здесь, кстати, можем выставить настройки включения ПК по будильнику – указать дни, часы, минуты и секунды, когда он должен ежедневно включаться сам. Если хотим мышь назначить для включения компьютера, выбираем параметр «Включение ПК по сигналу мыши», жмём Enter.
И смотрим возможные действия мыши:• Двойной клик;• Движение мышкой.Ну и выбираем, что больше нравится.
Если же хотим, чтобы включение осуществлялось клавиатурой, смотрим возможности параметра, соответственно, «Включение ПК с помощью клавиатуры». А в числе значений этого параметра есть включение:• По любой клавише – «Any key»;• По вводу пароля – «Password»;• По клавише «Power», если такая есть на клавиатуре – «Keyboard 98».
Выбираем, что больше нравится, жмём F10, чтобы сохранить настройки. И, собственно, тестируем.Другие варианты BIOSВ других реализациях BIOS, естественно, будет всё по-другому. Но обычно опции запуска компьютера с помощью клавиатуры или мыши реализуются в настройках питания. В консольной AMI BIOS это, как и в UEFI Asus, раздел «Power», подраздел «APM Configuration», параметр «Power On By PS/2 Keyboard». В BIOS Award нужно идти в раздел «Power Management Setup», там (по идее) должны быть параметры «Power On By Keyboard» и «Power On By Mouse».ВернутьсяКомментариев: 17 Дорогой посетитель, Вы можете задать на сайте любой вопрос и обязательно получите ответ! 16/03/2015 19:11
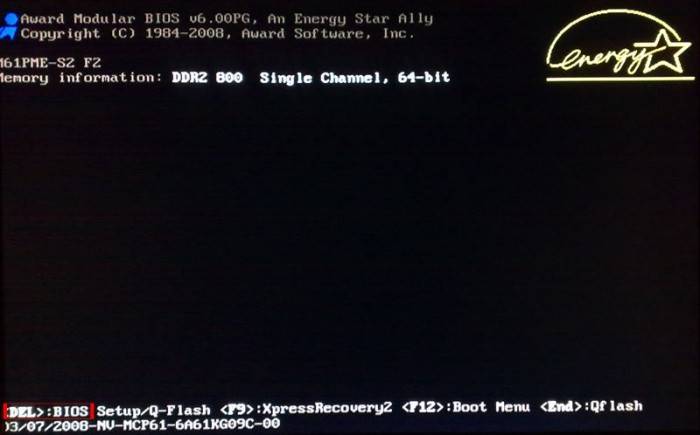
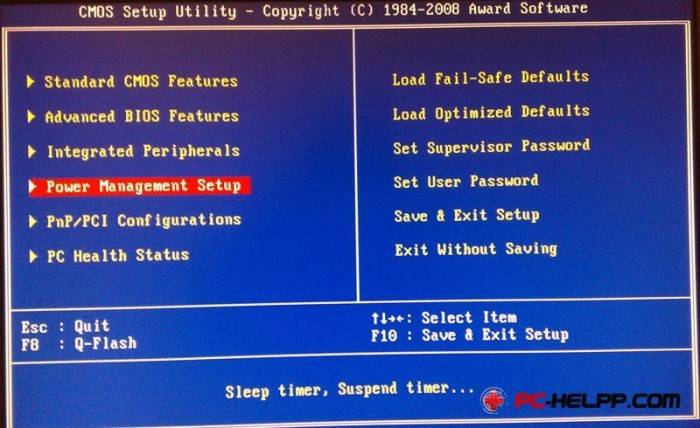
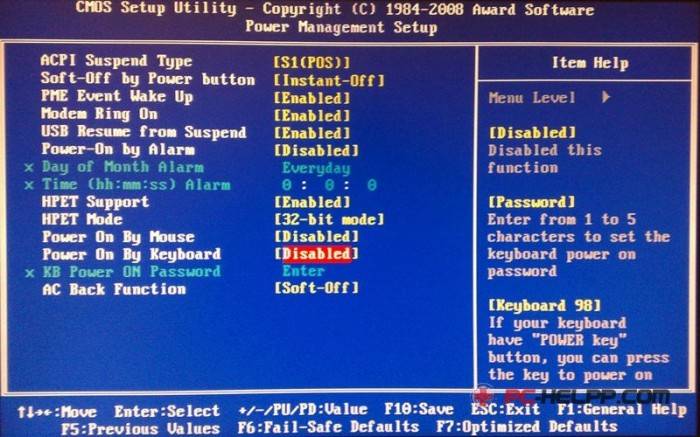
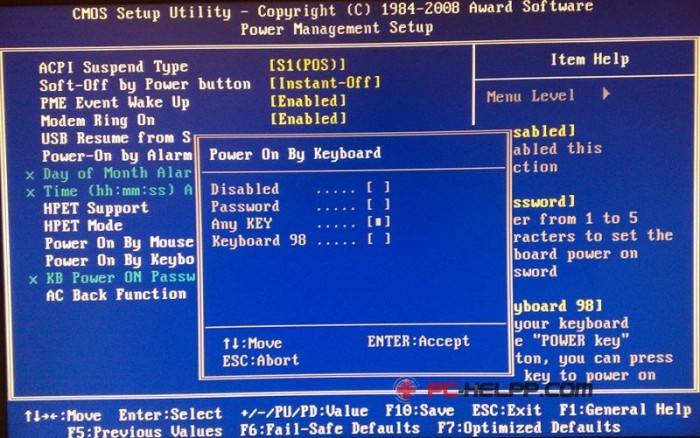
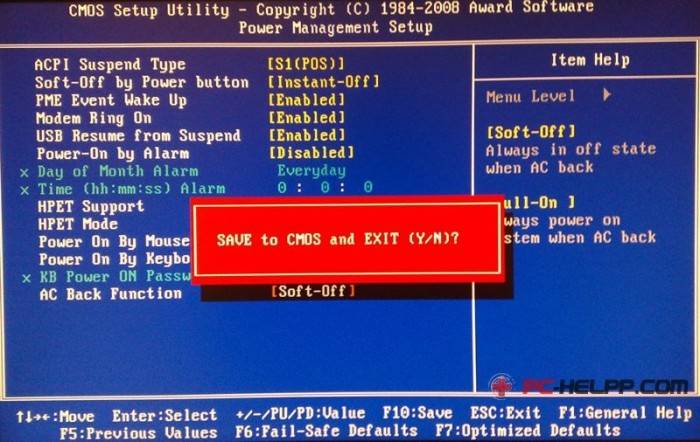
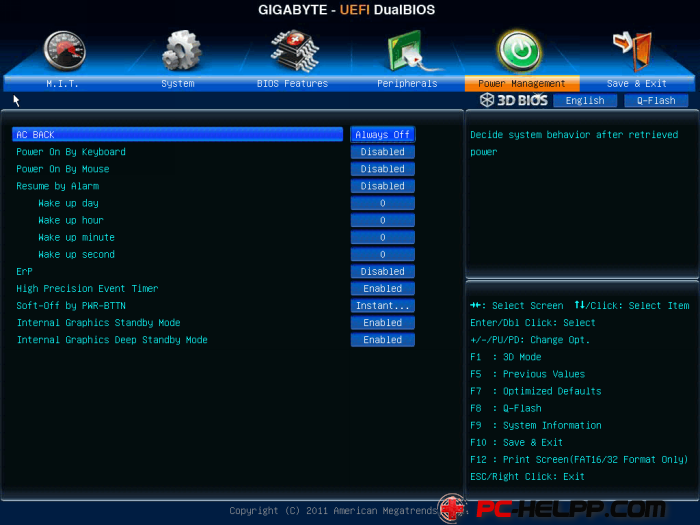

Версия Биос №1
- Заходим в Биос
- выбираем пункт Power -> APM Configuration -> Power On by PS/2 Keyboard
- Нажимаем Enter и выбираем один из трех пунктов:
- Spase Bar — Включение компа нажатием клавиши пробел
- Ctrl -Esc — включение компьютера клавишами Ctrl -Esc
- Power Key — включение компьютера кнопкой Power на клавиатуре. так же на некоторых моделях возможно установление пароля. Т.е. комп включится только при введении пароля на клаве, с кнопки включения на корпусе работать не будет.
Версия Биос №2
- Заходим в Биос
- выбираем пункт Power Management Setup -> Power On by Keyboard:
- Нажимаем Enter и выбираем один из трех пунктов:
- Spase Bar — Включение компа нажатием клавиши пробел
- Ctrl -Esc — включение компьютера клавишами Ctrl -Esc
- Power Key — включение компьютера кнопкой Power на клавиатуре. так же на некоторых моделях возможно установление пароля. Т.е. комп включится только при введении пароля на клаве, с кнопки включения на корпусе работать не будет.
Вот такой нестандартный способ компа я сделал для пользователя, на что он был очень довольный
PS ВАЖНО!!!! Данный способ работает только с клавиатурой PS/2 т.е. с USB может не сработать (хотя может я и не прав, на крайняк отпишите коменты если я не прав)
Используемые источники:
- https://remontcompa.ru/zhestkiy-disk/1830-kak-vklyuchat-kompyuter-s-pomoschyu-klaviatury-ili-myshi.html
- https://pc-helpp.com/93-kak-vklyuchit-kompyuter-s-klaviatury-nastraivaem-vklyuchenie-kompyutera-s-klaviatury.html
- https://www.nibbl.ru/hardware/vklucit-komp-s-klaviaturi.html

В этой инструкции — о возможных методах исправить проблему с невозможностью ввода пароля или просто ввода с клавиатуры и о том, чем она может быть вызвана. Прежде чем приступать, не забудьте проверить, что клавиатура хорошо подключена (не поленитесь). Близкая тема: Что делать, если не работает клавиатура на ноутбуке.
Примечание: если вы столкнулись с тем, что клавиатура не работает на экране входа в систему, для ввода пароля можно использовать экранную клавиатуру — нажмите по кнопке специальных возможностей внизу справа экрана блокировки и выберите пункт «Экранная клавиатура». Если на этом этапе у вас не работает также и мышь, то попробуйте выключить компьютер (ноутбук) долгим (несколько секунд, скорее всего вы услышите что-то типа щелчка в конце) удержанием кнопки питания, затем снова включить.
Если клавиатура не работает только на экране входа и в приложениях Windows 10
Частый случай — клавиатура исправно работает в БИОС, в обычных программах (блокнот, Word и т.п.), но не работает на экране входа в Windows 10 и в приложениях из магазина (например, в браузере Edge, в поиске на панели задач и т.п.).
Причиной такого поведения обычно является не запущенный процесс ctfmon.exe (можно посмотреть в диспетчере задач: правый клик по кнопке Пуск — Диспетчер задач — вкладка «Подробности»).
Если процесс действительно не запущен, вы можете:
- Запустить его (нажмите клавиши Win+R, введите ctfmon.exe в окно «Выполнить» и нажмите Enter).
- Добавить ctfmon.exe в автозагрузку Windows 10, для чего выполнить следующие шаги.
- Запустить редактор реестра (Win+R, ввести regedit и нажать Enter)
- В редакторе реестра перейти к разделу
HKEY_LOCAL_MACHINESOFTWAREMicrosoftWindowsCurrentVersionRun
- Создать в этом разделе строковый параметр с именем ctfmon и значением C:WindowsSystem32ctfmon.exe
- Перезагрузить компьютер (именно перезагрузка, а не завершение работы и включение) и проверить работу клавиатуры.
Клавиатура не работает после выключения, но работает после перезагрузки
Еще один распространенный вариант: клавиатура не работает после завершения работы Windows 10 и последующего включения компьютера или ноутбука, однако, если выполнить просто перезагрузку (пункт «Перезагрузка» в меню Пуск), то проблема не появляется.
Если вы столкнулись с такой ситуацией, то для исправления вы можете использовать одно из следующих решений:
- Отключить быстрый запуск Windows 10 и перезагрузить компьютер.
- Вручную установить все системные драйверы (а особенно чипсета, Intel ME, ACPI, Power Management и подобные) с сайта производителя ноутбука или материнской платы (т.е. не «обновить» в диспетчере устройств и не использовать драйвер-пак, а вручную поставить «родные»).
Дополнительные методы решения проблемы
- Откройте планировщик заданий (Win+R — taskschd.msc), перейдите в «Библиотека планировщика заданий» — «Microsoft» — «Windows» — «TextServicesFramework». Убедитесь, что задача MsCtfMonitor включена, можете выполнить её вручную (правый клик по задаче — выполнить).
- Некоторые опции некоторых сторонних антивирусов, отвечающие за безопасный ввод с клавиатуры (например, есть у Касперского) могут вызывать проблемы с работой клавиатуры. Попробуйте отключить опцию в настройках антивирусов.
- Если проблема возникает при вводе пароля, а пароль состоит из цифр, и вы вводите его с цифровой клавиатуры, убедитесь, что клавиша Num Lock включена (также иногда к проблемам может приводить случайное нажатие ScrLk, Scroll Lock). Учитывайте, что для некоторых ноутбуков для работы этих клавиш требуется удержание Fn.
- В диспетчере устройств попробуйте удалить клавиатуру (может находиться в разделе «Клавиатуры» или в «Устройства HID»), а затем нажать в меню «Действие» — «Обновить конфигурацию оборудования».
- Попробуйте сбросить БИОС на настройки по умолчанию.
- Попробуйте полностью обесточить компьютер: выключить, выключить из розетки, снять батарею (если это ноутбук), нажать и подержать кнопку питания на устройстве в течение нескольких секунд, снова включить.
- Попробуйте использовать устранение неполадок Windows 10 (в частности пункты «Клавиатура» и «Оборудование и устройства»).
Еще больше вариантов, имеющих отношение не только к Windows 10, но и к другим версиям ОС, описаны в отдельной статье Не работает клавиатура при загрузке компьютера, возможно, решение найдется там, если до сих пор не нашлось.
Представьте ситуацию. Включаете ПК, а клавиатура не работает. Рассмотрим, что делать, если перестала работать клавиатура Windows 10.
Содержание
- Особенности
- Экранная клавиатура
- Почему перестает работать клавиатура
- Что сделать в первую очередь
- Аппаратная причина
- Драйвера
- BIOS
- Процесс ctfmon
- Не работает после обновления
- Штатные средства ОС
- Вывод
Особенности
Определить почему перестала работать клавиатура можно проанализировав действия выполненные на ПК до появления проблемы. Проблема появилась после обновления ОС, или установки Windows 10. А может не работают только отдельные клавиши. Рассмотрим самые распространенные проблемы и способы их решения.
Экранная клавиатура
Активируйте временно виртуальную клавиатуру, пока не найдете причину неработоспособности клавиатуры и не устраните ее.
На Виндовс 10 перейдите:
Далее:
Если не работает экранная клавиатура откройте «Службы». Перейдите:
Откройте:
Выберите:
Нажмите на службе два раза ЛКМ, выберите «Автоматически».
Почему перестает работать клавиатура
Существует две причины:
- Аппаратная;
- Программная.
Рассмотрим их подробнее.
Что сделать в первую очередь
Если не работает клавиатура, проверьте работоспособность порта куда она установлена. Переключите устройство в другой порт. Подключите клавиатуру к другому ПК.
Аппаратная причина
В ноутбуке это сделать сложнее. Его придется разобрать и посмотреть. Выполняйте разборку только при наличии опыта. Иначе большой риск повредить контакты на корпусе. Проверьте, не поврежден ли шлейф, подключающий ее к плате. Переподключите коннектор в шлейф. Подробнее смотрите в статье: «Ноутбук греется и зависает».
Если не работают отдельные клавиши, почистите клавиатуру. Как это сделать смотрите в статье: «Правильная чистка клавиатуры ПК».
Драйвера
Их установка могла завершиться с ошибкой. Что делать? Удалите существующую цифровую подпись, и замените ее на новую. На Windows 10 нажмите «Win+X», перейдите:
Выберите:
Перезагрузите ПК. ОС автоматически найдет и установит драйвер. Если этого не произошло перейдите на официальный сайт производится ноутбука или клавиатуры.
BIOS
Если на компьютере перестала работать клавиатура, перезагрузите ПК. Во время включения нажмите функциональную клавишу для перехода в BIOS. В зависимости от модели это: DEL, F11, F2. На ноутбуках клавиши работают совместно с Fn. На вкладке, где показаны устройства ввода измените значение на:
Это параметр может называться:
Нажмите F10 для сохранения изменений.
Процесс ctfmon
Это процесс в ОС, контролирующий пользовательский ввод и панель отображения языка (переключатель раскладки клавиатуры).
Способ используйте, если клавиатура работает в ОС (текстовый редактор, мессенджер), но не работает при вводе пароля при загрузке ОС. На экране входа.
На Виндовс 10 нажмите «Win+X», выберите:
Найдите процесс:
Если его нет откройте редактор реестра. Перейдите:
Добавьте процесс запуска клавиатуры в автозагрузку.
Задайте параметру имя:
Нажмите на созданном параметре два раза ЛКМ, установите значение:
Не работает после обновления
Удалите последнее установленное обновление Виндовс 10. Скорее всего именно оно стало причиной неработоспособности клавиатуры. Как это сделать? Нажмите «Win+I» выберите:
Перейдите:
Удалите его.
Штатные средства ОС
Разработчики Windows 10 для решения программных проблем добавили встроенные утилиты. Они проанализируют и попытаются исправить возникшую проблему. Откройте в «Параметрах» раздел «Обновление». Как это сделать рассматривалось выше. Перейдите:
Вывод
Проанализируйте события, после которых клавиатура перестала работать. Используйте один из рассмотренных способов для решения проблемы.
Попался мне тут один компьютер… бьюсь с ним уже 5-й день. Проблема не пойму в чем. Если к компьютеру подключена клавиатура и неважно какая: PS/2 или USB комп. не грузится. Процесс загрузки зависает в самом начале — как только появляется Логотип Windows. Если клаву отключить и дать компьютеру зпгрузиться, а потом вставить USB клавиатуру, то дальше система работает отлично до нового включения или ребута. Я с такой фигнёй сталкиваюсь впервые. Винду менял 3 раза. Интересная деталь: после переустановки, виндовс нормально грузится, примерно через день начинается…. «концерт»
Добавлено через 7 минут 28 секунд
Забыл сказать, что в ходе поиска проблемы пользовался 3-я разными клавиатурами, две из которых PS/2 и одна совершенно новая USB с переходником на PS/2. Под USB клавиатуру пробовал использовать разные порты. Везде эффект один одинаков.
Добавлено через 1 час 2 минуты 55 секунд
а не может ли быть такое, что при загрузке, ОС не может распределить прерывание между клавиатурой и еще чем-то? Ведь если после того, как клавиатуру подключить уже к загруженной ОС — все работает нормально. Надо будет проверить прерывания.