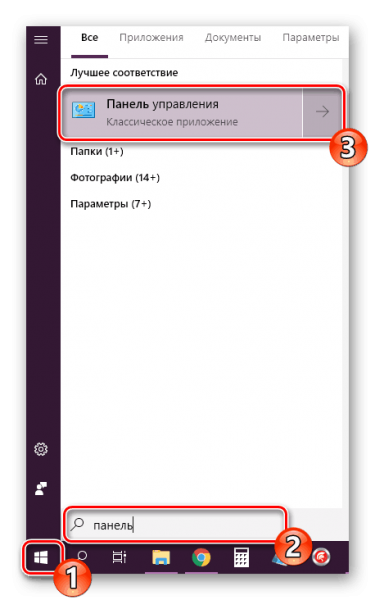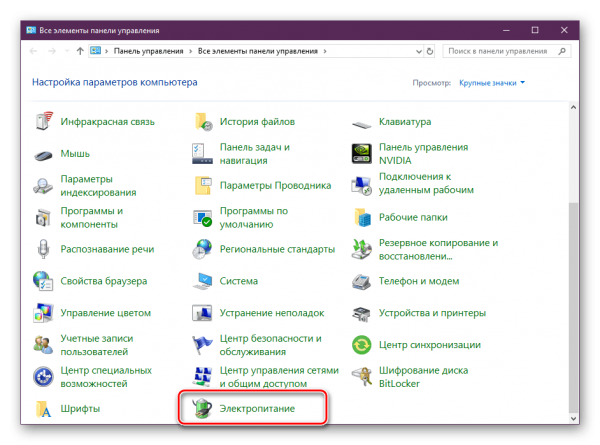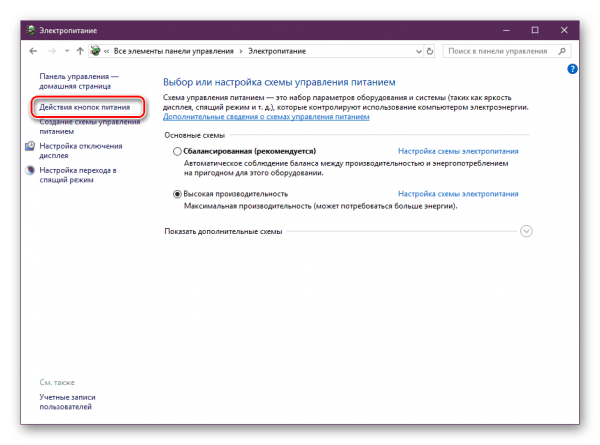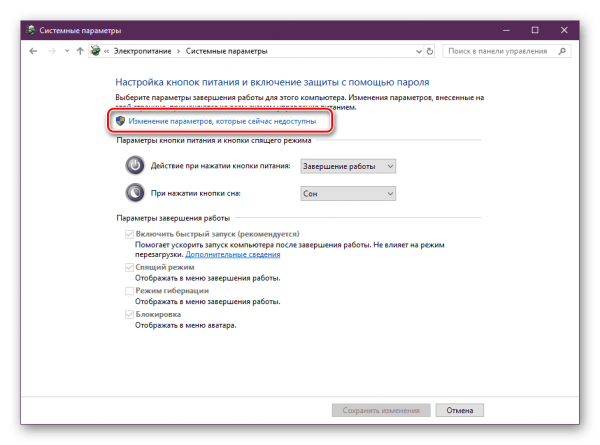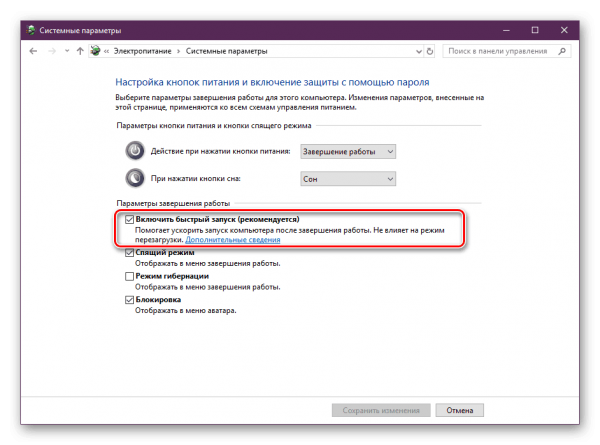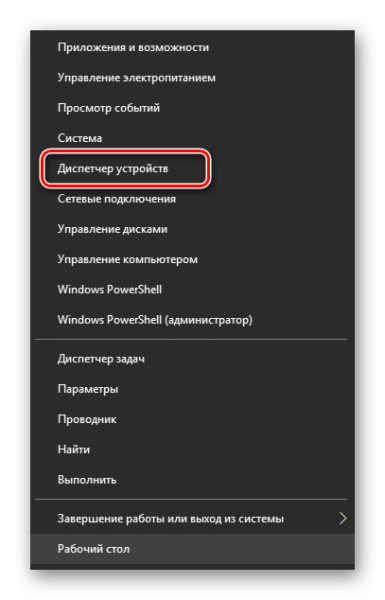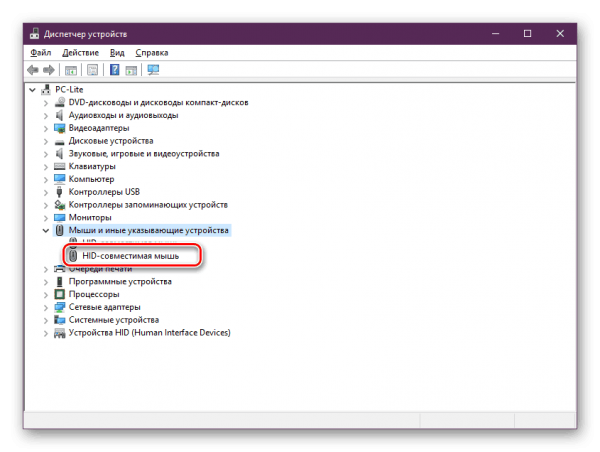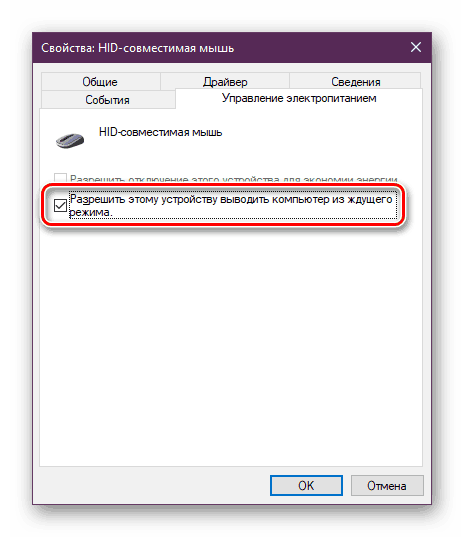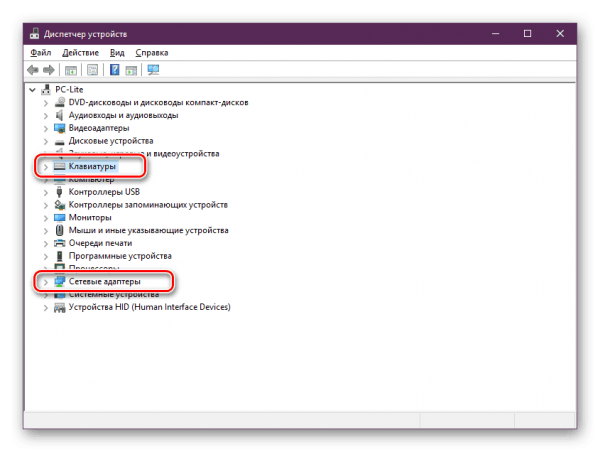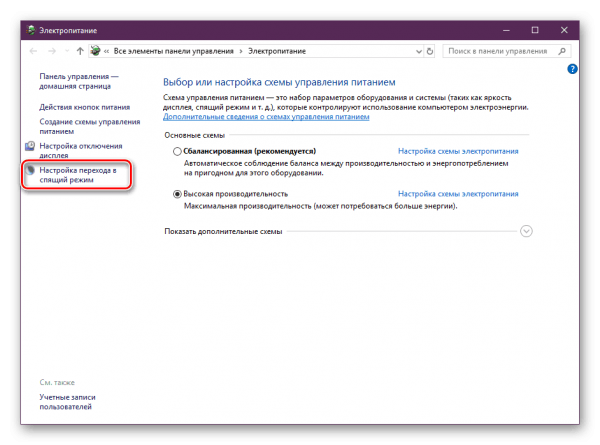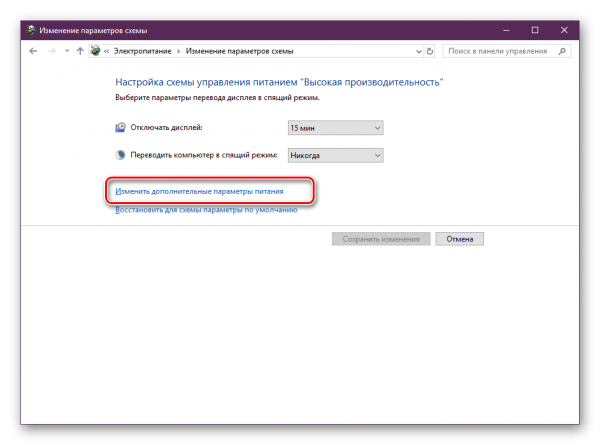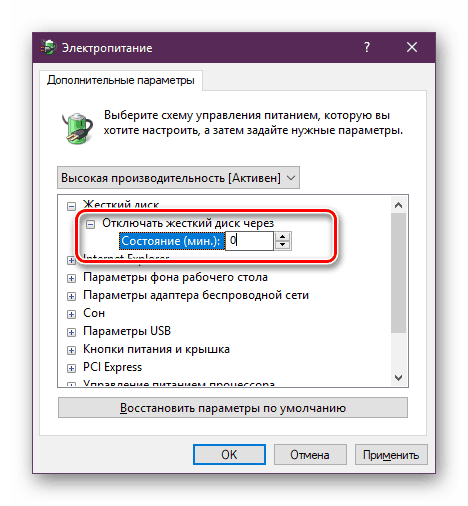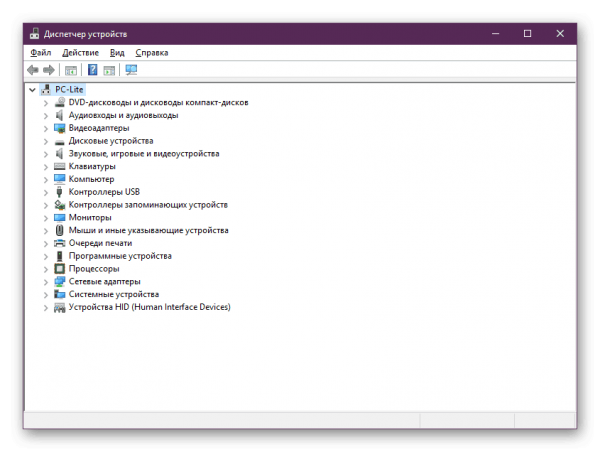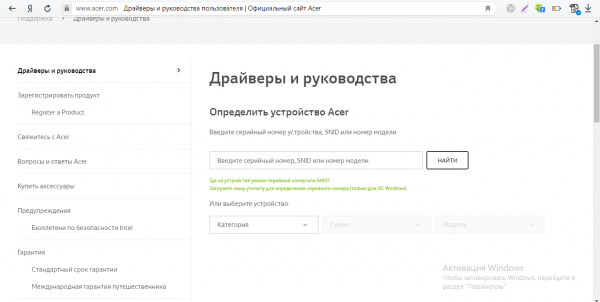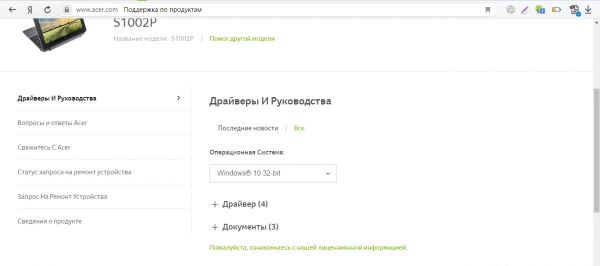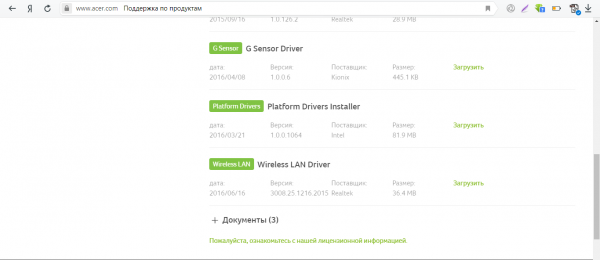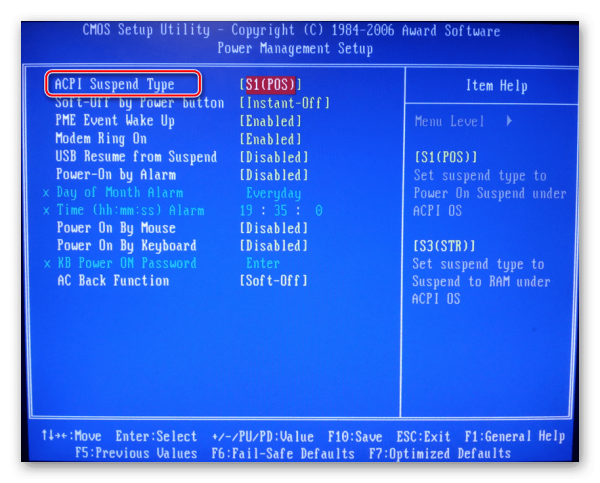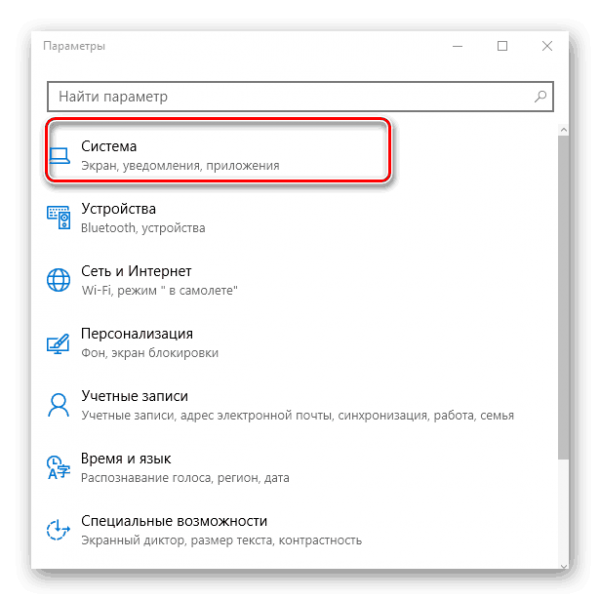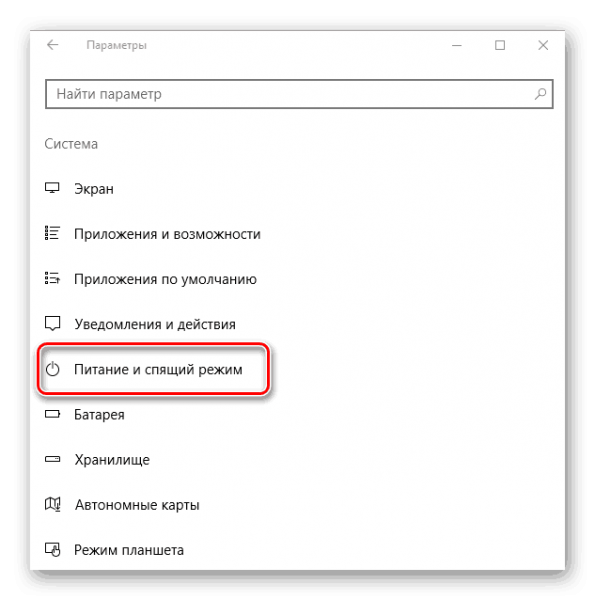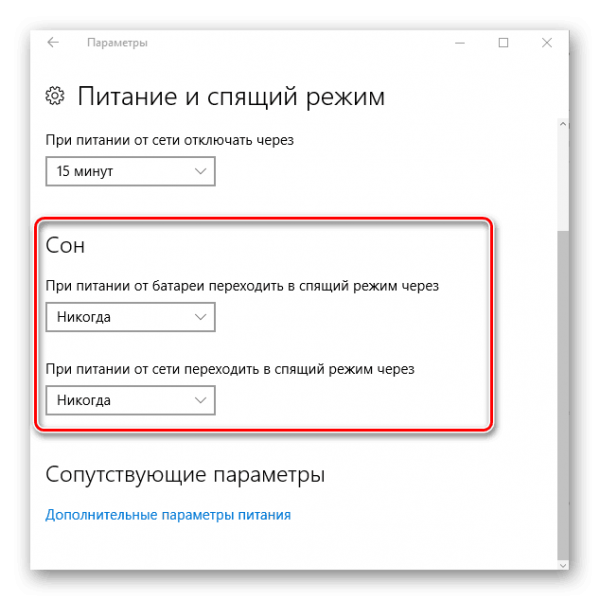Если пользователю нужно отлучиться от ПК, но при этом ему не хочется его выключать, он переводит систему в спящий режим. После выхода из режима на экране появляются те же окна, которые были открыты до включения сна — можно продолжить работу с того момента, где вы закончили. Однако далеко не всегда выход из сна бывает успешным — что в этом случае делать?
При выходе из спящего режима возникают проблемы — их причины
Проблема с выходом из спящего режима может проявляться по-разному:
- происходит перезагрузка устройства;
- компьютер зависает или начинает сильно тормозить;
- пропадает интернет;
- появляется белый дисплей.
Первые два варианта событий решаются способами, описанными выше. Если они не помогут, скорее всего, причина глубже — в критических сбоях ОС или аппаратных неисправностях.
В третьем случае (при исчезновении доступа к интернету) вам нужно отключить экономию электроэнергии для вашего активного сетевого адаптера (об этом читайте в разделе «Настраиваем периферию»).
Если у вас появляется белый экран, вполне вероятно, что у вас неполадки с оборудованием ПК — матрицей и шлейфом. В этом случае нужно отнести ПК в сервисный центр для замены деталей.
Как можно решить проблему самостоятельно
Перед тем как нести компьютер в сервисный центр для устранения возможных аппаратных неисправностей, сначала попробуйте решить проблему самостоятельно. Используйте нижеприведённые методы последовательно.
Выключаем режим быстрого запуска
В «Виндовс» 10 есть опция ускоренного запуска ОС после её полного выключения. Эта функция, однако, может вступать в конфликт с режимом сна. Отсюда и некорректный выход из режима. Попробуйте отключить опцию и проверить, в ней ли дело:
- Раскройте «Панель управления». Её можно открыть с помощью панели «Поиск» или через окно «Выполнить»: зажмите «Виндовс» и R и в окошке впишите control — нажмите на ОК.
Отыщите и откройте «Панель управления»
- Перейдите в блок для электропитания.
Зайдите в раздел «Электропитание»
- Кликните по второй ссылке слева «Действия кнопок».
Нажмите на строчку «Действия кнопок питания»
- Щёлкните по строчке «Изменения параметров».
Перейдите к изменению параметров
- Снимите отметку с пункта «Активация быстрого запуска». Сразу сохраните все изменения.
Отключите быстрый запуск компьютера
- Включите на ПК режим сна, а затем попробуйте выйти из него через некоторое время. Если ничего не поменялось, включите обратно быстрый запуск ОС и используйте методы ниже.
Настраиваем периферию: запрет на вывод ПК из сна и отключение экономии электроэнергии
В «десятке» выводить ПК из «спячки» могут некоторые периферийные устройства: мышка, «клава» или сетевой адаптер. Если вы нажмёте на кнопку мышки или на кнопку на клавиатуры, либо если сетевой адаптер получит пакет данных из интернета, компьютер проснётся. Иногда эта функция может работать некорректно. В таком случае рекомендуется запретить этим устройствам выводить ПК из режима сна:
- Переходим в «Диспетчер устройств»: кликнем по «Пуску» правой клавишей мышки и выберем диспетчер.
Откройте «Диспетчер устройств» через контекстное меню «Пуска»
- Раскроем меню для мышки и других указывающих девайсов. Щёлкнем по мышке правой клавишей и выберем «Свойства».
Зайдите в свойства своей мышки
- Перейдём в новом окошке в раздел «Управление». Уберём отметку со второго пункта, чтобы запретить оборудованию выводить ПК из сна. Снимите также птичку с первого пункта об экономии электроэнергии. Сохраните изменения.
Снимите галочки с двух пунктов
- Выполните те же действия для клавиатуры и сетевого адаптера (того адаптера, через который сейчас работает интернет — проводной или беспроводной со словом Wi-Fi или Wireless).
- Попробуйте вывести ПК из сна.
Сделайте то же самое для клавиатуры и адаптера сети, что и для мышки
Ставим другие параметры выключения жёсткого диска
Когда компьютер переходит в режим сна, выключается не только дисплей, но и жёсткий диск (через некоторое время). Когда пользователь выводит ПК из сна, питание должно снова начать поступать к жёсткому диску, однако происходит это не всегда. Таким образом, ПК не удаётся «проснуться». В этой ситуации поможет смена плана электропитания:
- Нажмём на «Виндовс» и R, чтобы открыть окно «Выполнить». Пишем в свободной строке powercfg.cpl — щёлкаем по Enter на клавиатуре.
- В новом окне с параметрами электропитания кликнем по ссылке «Настройка перехода».
Щёлкните по «Настройка перехода в спящий режим»
- Переходим к смене дополнительных параметров.
Перейдите к изменению дополнительных параметров
- Развернём пункт «Жёсткий диск», а затем параметр «Отключать». Пишем значение 0 и сохраняем все изменения. Эта настройка позволит держать жёсткий диск включённым в период «спячки» компьютера.
Запретите жёсткому диску отключаться во время сна
Проверяем статус драйверов
Выход из сна может затрудняться, если на компьютере стоят повреждённые драйверы для оборудования. Они могут и вовсе отсутствовать. В таком случае их нужно переустановить. Но сначала нужно, выяснить, с драйверами какого оборудования у вас проблемы. Для этого зайдите в «Диспетчер устройств». Как это сделать, мы описали в разделе про периферию в этой статье.
Найдите в диспетчере проблемные драйверы
Раскройте по очереди все пункты и отыщите там оборудование, помеченное восклицательным или вопросительным знаком, в том числе обязательно проверьте видеоадаптеры. Может стоять также пункт «Неизвестное устройство».
Если проблемное оборудование будет, обновите для него драйверы: скачайте установщик с официального сайта производителя вашего компьютера. Затем сразу запустите инсталлятор, начните установку, а после перезагрузите устройство и проверьте, как теперь компьютер выходит из сна.
Рассмотрим, как найти драйверы для ноутбука от Acer:
- Перейдите по этой ссылке на официальный сайт компании. С помощью нескольких выпадающих меню выберите свою модель устройства.
Найдите на сайте свою модель ПК
- Выберите в меню свою версию ОС, у нас это «десятка».
Раскройте пункт «Драйвер»
- Раскройте раздел с драйверами. Найдите нужный для того оборудования, с которым у вашего ПК проблемы. Загрузите архив с установщиком.
Скачайте драйвер проблемного оборудования
- Откройте архив и запустите исполняемый файл инсталлятора.
- Начните установку драйвера. По завершении перезагрузите компьютер.
Смена конфигурации БИОС
Этот метод подходит только для версий Award BIOS. Если у вас стоит новый вариант ACPI Suspend Type (для современных материнских плат с AMI BIOS и UEFI), некорректный выход из сна не связан с конфигурацией БИОС.
Вам нужно зайти в меню BIOS, чтобы решить проблему со сном:
- Поставьте компьютер на перезагрузку. Когда он снова начнёт включаться, нажмите на одну из кнопок на клавиатуре: Del, Esc или одна из ряда F (это зависит от производителя и модели вашего устройства).
- Отыщите раздел Power Management Setup либо Power.
Установите значение S3 для ACPI Suspend Type
- Найдите в меню строку ACPI Suspend Type и поставьте для него значение S3.
- Сохраните все изменения с помощью кнопки F10. Выйдите из режима и проверьте, как компьютер теперь выходит из сна.
Как вообще отключить спящий режим
Если с выходом из сна у вашего ПК проблемы, но вам в принципе не нужен этот режим, просто выключите его:
- Зажмите «Виндовс» и I. Либо откройте «Параметры» с помощью шестерёнки в «Пуске». Кликните по пункту «Система».
Откройте раздел «Система»
- Перейдите в блок для питания и спящего режима.
Перейдите к параметрам питания
- В двух меню для сна установите значение «Никогда». Изменения сохранять не нужно — они сразу вступят в силу.
Отключите переход в режим сна
Отключение также поможет, если у вас не получается решить проблему: например, она связана с критическим сбоем в работе «операционки» либо если вы используете нелицензионную версию ОС.
Если ПК не может нормально выйти из сна, сначала отключите режим быстрого запуска ОС. Далее запретите оборудованию выходить из сна (сетевому адаптеру, клавиатуре и мышке), запретите также жёсткому диску выключаться при входе в спящий режим. Проверьте работоспособность драйверов и при необходимости обновите их.
- Распечатать
Оцените статью:
- 5
- 4
- 3
- 2
- 1
(11 голосов, среднее: 3.9 из 5)
Поделитесь с друзьями!
- Печать
Страницы: [1] 2 3 … 6 Вниз
Тема: Windows 10 при попытке перехода в спящий режим и гибернацию происходит перезагрузка (Прочитано 12535 раз)
0 Пользователей и 1 Гость просматривают эту тему.
Итак — было чистый Виндовс 7 который с помощью помощника сегодня был обновлен до Виндовс 10.При переходе в спящий режим или гибернацию просто перезагружается и возвращается на рабочий стол.Что было предпринято,откат обратно на Виндовс 7,там все нормально — ноутбук нормально уходит в сон либо гибернацию.Возврат обратно на Виндовс 10 выявило всё ту же проблему.Были на всякий случай переустановлены драйвера с установочного диска — проблему это не решило.
Скорее всего его какое то устройство, подключенное к ПК, выводит из спящего режима. Что бы посмотреть какое это может быть устройство: нажмите кнопку Пуск в поле поиска наберите cmd и нажмите Enter. В открывшемся окне напишите:
powercfg -devicequery wake_from_any
нажмите Enter
Что бы отключить возможность устройству выводить комп из гибернации: Зайдите: Пуск — Панель управления — Диспетчер устройств правой кнопкой мыши по устройству выбираем Свойства, переходим во вкладку Управление электропитанием и снимаем галочку с Разрешить этому устройству выводить компьютер из ждущего режима
У меня на одной йз инсайдерской сборок Task Manager не давал выключить.
По командной строке никакого криминала выявлено небыло.Эти рекомендации я тоже находил и проверял.У меня не происходит выход из спящего режима,у меня происходит именно полная перезагрузка ноутбука.Полная.
По диспетчеру устройств — там их…..Проще застрелиться чем все пересмотреть.По самым ходовым у меня нет даже такого во вкладке Электропитание как Разрешить этому устройству выводить компьютер из спящего режима
У меня на одной йз инсайдерской сборок Task Manager не давал выключить.
Ну сборка то не инсайдерская,но спасибо за идею.Где это проверить можно?
Хм…В диспетчере устройств практически везде отсуствует вкладка электопитание.Там где она есть даже такого пункта нет как выводить из спящего режима…
C:WINDOWSsystem32>powercfg -devicequery wake_from_any
Корневой USB-концентратор
Корневой USB-концентратор (001)
Intel(R) Management Engine Interface
Intel(R) 7 Series/C216 Chipset Family PCI Express Root Port 1 — 1E10
Generic USB Hub
Xeon E3-1200/2nd Generation Intel(R) Core(TM) Processor Family PCI Express Root Port — 0101
Microsoft Wi-Fi Direct Virtual Adapter
Intel(R) 7 Series/C216 Chipset Family PCI Express Root Port 2 — 1E12
Atheros AR5BWB222 Wireless Network Adapter
Generic USB Hub (001)
Bluetooth USB Module
Intel(R) 7 Series/C216 Chipset Family USB Enhanced Host Controller — 1E2D
NVIDIA GeForce 710M
Intel(R) 7 Series/C216 Chipset Family USB Enhanced Host Controller — 1E26
Маразм…Три диска — драйвера свежие 2017 года для виндовс 10,драйвера для виндовс 8.1 и драйвера трехгодичной давности от виндовс 7.Так вот,подошли именно они 

Итак — было чистый Виндовс 7 который с помощью помощника сегодня был обновлен до Виндовс 10.При переходе в спящий режим или гибернацию просто перезагружается и возвращается на рабочий стол.Что было предпринято,откат обратно на Виндовс 7,там все нормально — ноутбук нормально уходит в сон либо гибернацию.Возврат обратно на Виндовс 10 выявило всё ту же проблему.Были на всякий случай переустановлены драйвера с установочного диска — проблему это не решило.
Yariksat, смотри журнал Windows и ищи там записи ошибок. Пробуй коль есть отключать на время службы антивируса. Обнови до новых версий драйвера сетевых устройств.
YRS, в том то и дело,подошли самые старые драйвера.Сейчас с диска для драйверов просто обновляем по одному драйверу с диска для виндовс 10 и отправлять в спящий режим.Журнал виндовс пустой на ошибки,а система полностью чистая,после установки на ней все дефолтное.
YRS, в том то и дело,подошли самые старые драйвера.Сейчас с диска для драйверов просто обновляем по одному драйверу с диска для виндовс 10 и отправлять в спящий режим
Yariksat, дрова с сайта производителя материнки взяли ? Ещё рекомендую попробовать поотключать некоторые службы через msconfig и отключить на время «службу обновлений Windows». Проверить включена ли в BIOS функция Wake-On-LAN и посмотреть режим питания сетевой карты.
YRS, да там целый букет драйверов,это ноутбук на заказ.Драйвера идут отдельными дисками для каждой ОС отдельно.Вставляешь диск и выбираешь установить драйвера все,либо же можешь по отдельности.Там драйвера вай-фай,блютус,материнка,чиспсет,тачпад,клавиатура…Многие комплексные то есть 2в1 или е 4 в1.Их там целая туча на этот ноут,они 50 минут только ставятся.
Найдены драйвера тачпада,клавиатуры и USB 3.0.Любой из этих драйверов приводит к перезагрузке ноутбука при отправке его в спящий режим.Эти драйвера пока заменили на старые от виндовс 7.Ну и отписались производителю ноутбука,пускай тот сам разбирается что к чему.Хотя производитель утверждает что на предыдущей сборке виндовс 10 эти драйвера работали.И я ему склонен верить.
Кстати в этот раз на комьюнити Виндовс по этому вопросу решения так и не получили найдя его сами.Нарвались на какого-то хамовитого модератора сразу начавшего общение с выяснения лицензии виндовс 10,ни единого ответа по теме от него так получено и не было.Вот так как-то.
Yariksat, ищи среди коммутационных модулей вай-фай,блютус, сетевая карта, USB 3.0, звуковая карта.Смотри на системные службы от производителей данного ноута. Когда техподержка такая, то лучше копать самим иначе только время зря потеряете.
Когда техподержка такая, то лучше копать самим иначе только время зря потеряете.
Кстати на комьюнити попался хам ещё тот…Даже топики мои редактирует на свой лад,так как ему выгодно.Второй раз туда пишу,и последний.
Кстати на комьюнити попался хам ещё тот…Даже топики мои редактирует на свой лад,так как ему выгодно.Второй раз туда пишу,и последний.
Я туда уже года три не хожу, по тем же причинам.
Я туда уже года три не хожу, по тем же причинам.
После моей жалобы администраторам сообщества тему грохнули.Кто грохнул не понятно,но осадочек остался все равно и туда я больше не пойду скорее всего.
Драйвера обещали поправить сегодня-завтра.Немного раздолбаи — как я понял они не пропустили последнее крупное обновление виндовс а просто забили на проверить драйвера на совместимость.Москва — как обычно русское авось…
Драйвера идут отдельными дисками для каждой ОС отдельно.
А самому скачать свежие драйвера с офсайта производителя «железа» трудно что ли?
Я бы в первую очередь проверил актуальность драйвера видеокарты. Он как-то связан с системой управления электропитанием (ACPI). Тот, кто ставил старые версии Винды знает, что пока не установишь «родные» драйвера на видео, кнопка «Спящий режим» недоступна.
Кстати на комьюнити попался хам ещё тот…
А что такое комьюнити? 
А что такое комьюнити? Это где?
- Печать
Страницы: [1] 2 3 … 6 Вверх
- Беседка »
- Компьютерный мир »
- Операционные системы »
- Windows 10 (Модератор: Безумный Макс) »
- Windows 10 при попытке перехода в спящий режим и гибернацию происходит перезагрузка
- Remove From My Forums
-
Question
-
I followed the instructions given in the Seven Forums thread, disabled the «hybrid sleep» option, and configured the power button to hibernate the PC. When I press the button, the PC hibernates, and then restarts, so I have to press the power button a second time to turn it off. When I turn on the PC, it resumes as expected.
Is there a way to stop the PC from restarting after hibernating? I tried setting the power option in the BIOS from S3 or «auto» toi S1 but that didn’t work.
-
Moved by
Saturday, May 16, 2009 11:55 AM
focus (From:Windows 7 Hardware Compatibility)
-
Moved by
Answers
-
The problem with rebooting right after hibernate has to do with the devices allowed to wake the computer. Go to device manager and pull up properties on the mouse, keyboard, and network cards. In each go to the Power Management tab and uncheck the «Allow to wake computer» box. If you do want to wake on lan check the «magic packet only» option.
I’m doing these from memory, so the wording may be different.
-
Proposed as answer by
Alcartur
Thursday, October 15, 2009 3:37 AM -
Marked as answer by
Ralfyman
Saturday, August 21, 2010 3:52 PM
-
Proposed as answer by
-
Try changing back to the power button shuts down the PC, reboot, and then change it back again. Any change?
-
Marked as answer by
Mark L. Ferguson
Sunday, May 31, 2009 1:40 PM
-
Marked as answer by
- Remove From My Forums
-
Question
-
I followed the instructions given in the Seven Forums thread, disabled the «hybrid sleep» option, and configured the power button to hibernate the PC. When I press the button, the PC hibernates, and then restarts, so I have to press the power button a second time to turn it off. When I turn on the PC, it resumes as expected.
Is there a way to stop the PC from restarting after hibernating? I tried setting the power option in the BIOS from S3 or «auto» toi S1 but that didn’t work.
-
Moved by
Saturday, May 16, 2009 11:55 AM
focus (From:Windows 7 Hardware Compatibility)
-
Moved by
Answers
-
The problem with rebooting right after hibernate has to do with the devices allowed to wake the computer. Go to device manager and pull up properties on the mouse, keyboard, and network cards. In each go to the Power Management tab and uncheck the «Allow to wake computer» box. If you do want to wake on lan check the «magic packet only» option.
I’m doing these from memory, so the wording may be different.
-
Proposed as answer by
Alcartur
Thursday, October 15, 2009 3:37 AM -
Marked as answer by
Ralfyman
Saturday, August 21, 2010 3:52 PM
-
Proposed as answer by
-
Try changing back to the power button shuts down the PC, reboot, and then change it back again. Any change?
-
Marked as answer by
Mark L. Ferguson
Sunday, May 31, 2009 1:40 PM
-
Marked as answer by
- Remove From My Forums
-
Общие обсуждения
-
Для учебы (например пишу курсовик) открываю много различных документов. И повадился оставлять компьютер на ночь в спящем режиме. Это очень удобно, так как на утро, не надо заново разворачивать методички, сканы,
офис и документы заново.Проблема в том, что windows 10 ухитряется за ночь перезагрузиться и все слетает. Кто ее просит?
Если кто уже сталкивался с такой проблемой подскажите что делать?
-
Изменен тип
2 мая 2017 г. 6:13
Тема переведена в разряд обсуждений по причине отсутствия активности.
-
Изменен тип
Ответы
-
События «вперемешку» наверное потому что вы их отсортировали не по дате/времени.
Скорее всего неприятности с железом никуда не делись, просто проявляются по другому. Может вместо черного экрана и происходит перезагрузка.
В общем вы считали что ОС выполняет перезагрузку. Если вы не нашли записей в журнале которые это подтверждают, то это видимо не так. Происходит что то другое. Наиболее вероятное объяснение — проблемы с железом.
Можете попробовать обновить БИОС, но последняя версия аж из 2011 года, так что шансов не много. Так же традиционные игры с проверкой целостности и переустановкой ОС… Но думаю полностью вылечить это можно только заменой лаптопа.
This posting is provided «AS IS» with no warranties, and confers no rights.
В целях экономии энергии мы часто переводим наши компьютеры в спящий режим или в режим гибернации, но пользователи сообщают, что их компьютеры выключаются после выхода из спящего режима Windows 10, поэтому давайте попробуем исправить это сегодня.
Гибернация — это один из лучших способов сохранить вашу работу и сэкономить энергию, и, поскольку она не требует никакой энергии, это означает, что вы можете перевести свой компьютер в режим гибернации, полностью отключить его от сети и подключить его в любое время и продолжить с того места, где вы остановились. ,
Хотя пробуждение из режима гибернации немного медленнее, чем пробуждение из режима сна, оно сохранит ваши данные на неопределенный срок, не требуя при этом сил.
Как вы можете видеть, Hibernation весьма полезен, и многие пользователи Windows 10 используют его, но пользователи сообщают, что их компьютеры неожиданно выключатся после выхода из режима гибернации. Это может вызвать некоторые неудобства или, в некоторых случаях, привести к потере данных, но есть способ это исправить.
Что делать, если неожиданное завершение работы происходит после спящего режима в Windows 10
Неожиданное отключение после спящего режима может нарушить вашу работу, поэтому важно решить эту проблему. Говоря об этой проблеме, вот некоторые похожие проблемы, о которых сообщили пользователи:
- Неожиданное завершение работы Windows 7, 10 — эта ошибка может появляться в других версиях Windows, но даже если вы не используете Windows 10, вы сможете использовать почти все наши решения.
- Неожиданное событие завершения работы с кодом 41, 6008. Иногда эта проблема может возникать с сообщением об ошибке. Чтобы решить эту проблему, вам, возможно, придется изменить настройки питания.
- Неожиданное отключение из-за синего экрана. Многие пользователи сообщали, что после неожиданного выключения последовал синий экран. Обычно это проблема, связанная с драйвером, и для ее устранения необходимо найти и удалить проблемный драйвер.
- Неожиданное отключение после сна, перезагрузка — выключения могут происходить в других случаях, но вы должны быть в состоянии решить проблему, используя одно из наших решений.
Решение 1. Изменить способ работы гибернации
Вот что вам нужно сделать, чтобы изменить работу Resume from Hibernate:
- Нажмите Windows Key + X, чтобы открыть меню Win + X. Теперь выберите Командную строку (Admin) из списка. Вы также можете использовать PowerShell (Admin), если хотите.
- Когда командная строка запускается, введите в командной строке следующую команду и нажмите Enter, чтобы запустить ее:
bcdedit -enum all - Теперь вам нужно искать строку Resume from Hibernate в выводе. Это должно выглядеть примерно так: Резюме с
- Hibernate ——————— идентификатор {3d8d3081-33ac-11dc-9a41-806e6f6e6963} раздел устройства = C: путь
Нет debugoptionenabled
- Hibernate ——————— идентификатор {3d8d3081-33ac-11dc-9a41-806e6f6e6963} раздел устройства = C: путь
- Теперь вам нужно скопировать значение идентификатора из предыдущего шага. В нашем случае это был {3d8d3081-33ac-11dc-9a41-806e6f6e6963} , но он будет другим для вашего компьютера.
- Теперь выполните следующую команду в командной строке
- bcdedit / deletevalue {3d8d3081-33ac-11dc-9a41-806e6f6e6963} наследовать
Конечно, не забудьте использовать значение идентификатора, которое вы получили в шаге 3. После выполнения этой команды Hibernation должен работать без проблем.
Решение 2 — Изменить параметры питания
Если после гибернации происходит неожиданное отключение, возможно, проблема связана с настройками плана электропитания. По словам пользователей, их жесткий диск был настроен на автоматическое отключение после простоя в течение некоторого времени, и кажется, что этот параметр вызвал неожиданное отключение.
Однако вы можете исправить эту проблему, внеся пару изменений в свой план питания. Для этого просто выполните следующие действия:
- Нажмите клавиши Windows + S и введите параметры питания . Выберите настройки питания и сна из списка.
- Приложение настроек теперь появится. Перейдите к разделу « Дополнительные параметры питания» в категории « Связанные настройки ».
- Теперь вы должны увидеть все планы электропитания на вашем ПК. Найдите свой план питания и нажмите « Изменить параметры плана рядом с ним».
- Нажмите Изменить дополнительные параметры питания .
- Разверните категорию « Жесткий диск » и установите для параметра « Отключить жесткий диск» значение 0 минут . Теперь нажмите Apply и OK, чтобы сохранить изменения.
После внесения этих изменений проблема с неожиданным отключением должна быть полностью решена. Некоторые пользователи предлагают установить значение 2180 минут или любое другое высокое значение, так что вы можете попробовать это.
Решение 3 — Удалите программное обеспечение и драйверы MotionJoy
Некоторые пользователи используют свой контроллер PlayStation 3 на своем ПК с помощью программного обеспечения MotionJoy. Это стороннее программное обеспечение, и хотя оно позволяет вам использовать контроллер PS3 на вашем ПК, иногда оно может вызвать неожиданное отключение после спящего режима.
Чтобы решить эту проблему, пользователи предлагают удалить драйвер и программное обеспечение MotionJoy с вашего компьютера. Это относительно просто сделать, и вы можете сделать это прямо из приложения Настройки . Тем не менее, мы должны отметить, что этот метод, хотя и простой, не всегда самый эффективный.
Иногда некоторые приложения могут оставлять файлы или записи реестра после их удаления, и эти файлы могут по-прежнему вызывать эту проблему. Если вы хотите полностью удалить приложение вместе со всеми файлами и записями реестра, мы рекомендуем использовать программное обеспечение для удаления, такое как Revo Uninstaller .
После удаления проблемного приложения с помощью программного обеспечения для удаления проблема должна быть полностью решена. Если вы хотите продолжать использовать контроллер PS3, попробуйте установить последнюю версию программного обеспечения MotionJoy или поищите альтернативы.
Читайте также: 5 лучших инструментов для удаления драйверов, чтобы убедиться, что все будет удалено
Решение 4. Запретите ПК отключать устройства USB для экономии энергии
Иногда неожиданное отключение может произойти после спящего режима из-за ваших USB-устройств. Ваш компьютер иногда отключает неиспользуемые USB-устройства для экономии энергии. Это поведение по умолчанию, но иногда оно может вызывать проблемы. Однако, чтобы решить проблему с неожиданным отключением, вам просто нужно отключить эту функцию для ваших USB-устройств.
Для этого просто выполните следующие действия:
- Нажмите Windows Key + X и выберите Диспетчер устройств из списка.
- Когда откроется диспетчер устройств , наведите указатель мыши на список устройств и дважды щелкните его.
- Перейдите на вкладку « Управление питанием ». Убедитесь, что параметр Разрешить компьютеру выключать это устройство для экономии энергии отключен. Теперь нажмите OK, чтобы сохранить изменения.
После внесения этих изменений проверьте, сохраняется ли проблема. Помните, что другие USB-устройства или даже такие устройства, как клавиатуры и мониторы, могут вызывать эту проблему, поэтому повторите эти шаги для максимально возможного количества устройств.
Некоторые пользователи предлагают снять флажок Разрешить этому устройству пробуждать компьютер , поэтому вы можете попробовать отключить этот параметр и проверить, работает ли он.
Решение 5. Удалите сетевой драйвер
Как мы кратко упомянули в одном из наших предыдущих решений, ваши драйверы могут иногда вызывать неожиданное отключение после спящего режима. Несколько пользователей сообщили, что их сетевой драйвер вызвал проблему. Стоит также упомянуть, что другие драйверы, такие как Intel (R) Management Engine Interface, также могут вызывать эту проблему.
Чтобы устранить проблему, рекомендуется удалить сетевой драйвер. Это довольно просто сделать, и вы можете сделать это, выполнив следующие действия:
- Откройте диспетчер устройств .
- Когда откроется диспетчер устройств, найдите сетевой адаптер, щелкните его правой кнопкой мыши и выберите « Удалить устройство» .
- Когда появится диалоговое окно подтверждения, установите флажок Удалить программное обеспечение драйвера для этого устройства , если оно доступно. Теперь нажмите Удалить .
- После удаления драйвера щелкните значок « Сканировать на предмет изменений оборудования» .
- Теперь Windows установит драйвер по умолчанию.
После установки драйвера по умолчанию проблема должна быть решена. Для обеспечения бесперебойной работы системы всегда рекомендуется загрузить и установить последнюю версию драйвера. Вы можете скачать последнюю версию драйвера прямо с сайта производителя.
Загрузка драйверов вручную иногда может быть сложной задачей, особенно если вы не знаете точную модель вашего устройства. Тем не менее, вы можете использовать сторонние инструменты, такие как TweakBit Driver Updater, чтобы автоматически обновлять все ваши драйверы одним щелчком мыши.
Решение 6. Используйте схемы электропитания по умолчанию
Windows вполне настраиваемый, и, как таковой, он позволяет вам точно настраивать планы электропитания. Однако иногда нестандартные схемы электропитания могут вызвать неожиданное отключение. Чтобы решить эту проблему, пользователи предлагают придерживаться планов электропитания по умолчанию.
Чтобы изменить схему электропитания, просто следуйте инструкциям из Решения 2 и выберите одну из трех схем электропитания по умолчанию.
Решение 7 — Обновите свой BIOS
Если другие решения не устранили проблему неожиданного завершения работы, проблема может быть связана с вашим BIOS . Иногда могут быть небольшие проблемы несовместимости с вашим BIOS и оборудованием, и это может привести к этой проблеме.
Чтобы исправить это, некоторые пользователи предлагают обновить BIOS до последней версии. Это сложная и немного рискованная процедура, поэтому имейте в виду, что вы выполняете ее на свой страх и риск. Мы уже вкратце объяснили, как прошить BIOS в одной из наших старых статей, но вам обязательно следует проверить руководство по материнской плате для получения подробных инструкций по обновлению BIOS.
Если вы будете тщательно следовать инструкциям из руководства по материнской плате, у вас не возникнет проблем с обновлением BIOS. Как только вы обновите BIOS, проблема должна быть решена.
Связано: ПК не загружается после обновления BIOS? Вот как это исправить
Неожиданное отключение после спящего режима может быть довольно неприятным, но мы надеемся, что вам удалось решить эту проблему с помощью одного из наших решений.
Примечание редактора : этот пост был первоначально опубликован в январе 2016 года и с тех пор был полностью переработан и обновлен для обеспечения свежести, точности и полноты.
ЧИТАЙТЕ ТАКЖЕ:
- Как ускорить медленное выключение в Windows 10/7
- ИСПРАВЛЕНИЕ: Проблемы с выключением компьютера в Windows 10, 8.1, 7
- Исправлено: кнопка выключения Windows 10 не работает
|
0 / 0 / 0 Регистрация: 28.08.2018 Сообщений: 9 |
|
|
1 |
|
При выходе из спящего режима ноут загружается заново14.09.2019, 20:33. Показов 4557. Ответов 10
Проблема такая. Имеется ноут, на нем ранее стояла семерка, сейчас десятка. Аккум на нем мертвый, если это имеет значение. Суть в том, что когда была семерка, спящий режим норм работал — выключил дома, донес до офиса, включил — все что было открыто, все и открыто. После установки десятки данные не сохраняются. Кто сталкивался, как лечить?
__________________
0 |
|
6507 / 3565 / 463 Регистрация: 28.06.2013 Сообщений: 11,094 |
|
|
14.09.2019, 20:48 |
2 |
|
Аккум на нем мертвый А вы не задумывались как он будет спать в таком случае?
0 |
|
0 / 0 / 0 Регистрация: 28.08.2018 Сообщений: 9 |
|
|
14.09.2019, 20:51 [ТС] |
3 |
|
persen27, в таком случае почему на семерке работало? и почему у меня домашний комп вообще без батарейки прекрасно сохраняет все? да, не помню разницу между сном и гибернацией — но и так и так не работает.
0 |
|
10565 / 5529 / 864 Регистрация: 07.04.2013 Сообщений: 15,660 |
|
|
14.09.2019, 20:53 |
4 |
|
Аккум на нем мертвый Выполните по очереди в powershell от админа Код powercfg -a gci -Path C: -File -Hidden и покажите вывод
0 |
|
4475 / 2155 / 439 Регистрация: 09.09.2017 Сообщений: 7,816 |
|
|
14.09.2019, 20:58 |
5 |
|
Имеется ноут, на нем ранее стояла семерка, сейчас десятка. Похоже речь идет о гибернации. Она может не работать в десятке на старых ПК или если ПК с десяткой заружается не в режиме UEFI.
1 |
|
0 / 0 / 0 Регистрация: 28.08.2018 Сообщений: 9 |
|
|
14.09.2019, 21:37 [ТС] |
6 |
|
ibarg, дров под этот ноут на десятку уже нету. искал какие-то совместимые. Добавлено через 24 секунды
0 |
|
10565 / 5529 / 864 Регистрация: 07.04.2013 Сообщений: 15,660 |
|
|
14.09.2019, 21:39 |
7 |
|
попозже Если в выводе первой команды увидите Режим гибернации не включен, а в выводе второй не окажется hiberfil.sys, то
0 |
|
0 / 0 / 0 Регистрация: 28.08.2018 Сообщений: 9 |
|
|
14.09.2019, 21:42 [ТС] |
8 |
|
вот Миниатюры
0 |
|
10565 / 5529 / 864 Регистрация: 07.04.2013 Сообщений: 15,660 |
|
|
14.09.2019, 21:49 |
9 |
|
А тут что ? Миниатюры
0 |
|
0 / 0 / 0 Регистрация: 28.08.2018 Сообщений: 9 |
|
|
14.09.2019, 21:50 [ТС] |
10 |
|
все включено. уж дотуда я добрался))
0 |
|
391 / 274 / 38 Регистрация: 02.08.2017 Сообщений: 1,043 |
|
|
15.09.2019, 11:02 |
11 |
|
дров под этот ноут на десятку уже нету. искал какие-то совместимые. Если на сайте производителя ноутбука нет драйверов под Windows 10, то для корректной работы ноутбука установите поддерживаемую ОСь. В противном случае ноутбук будет работать не корректно.
Похоже речь идет о гибернации. Она может не работать в десятке на старых ПК или если ПК с десяткой заружается не в режиме UEFI.
0 |