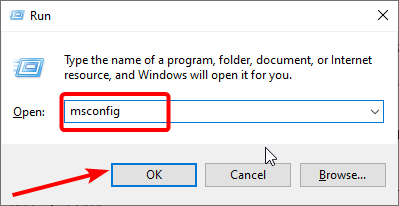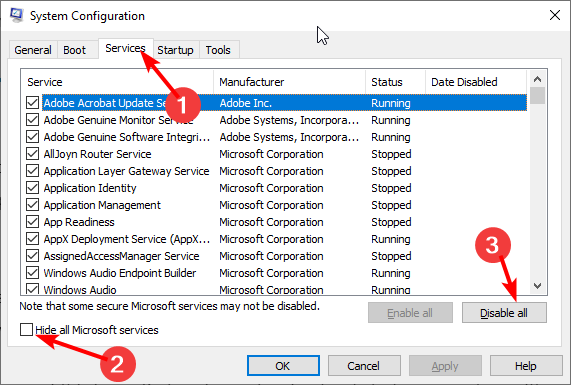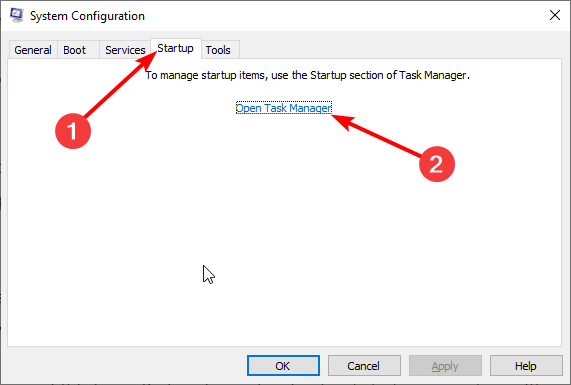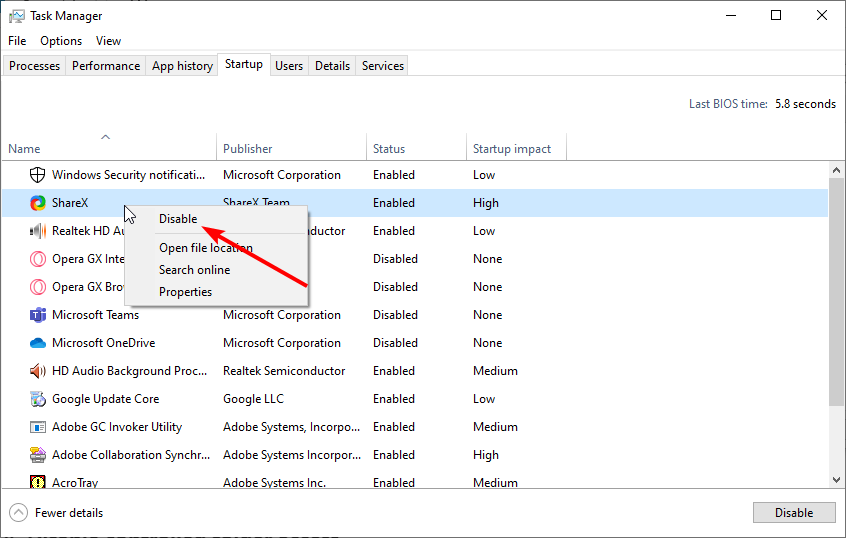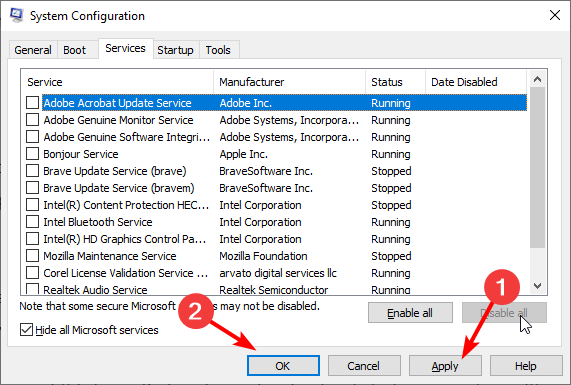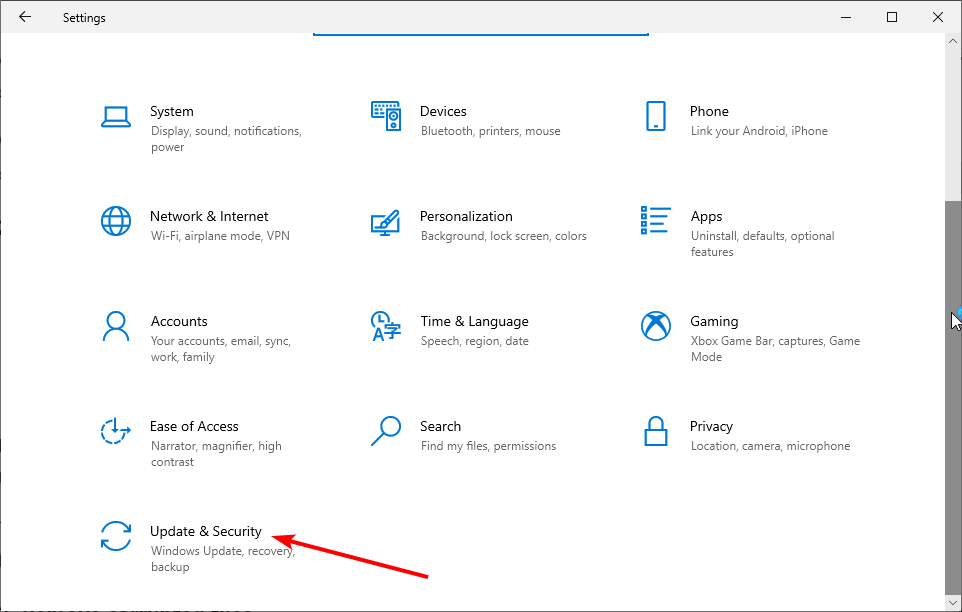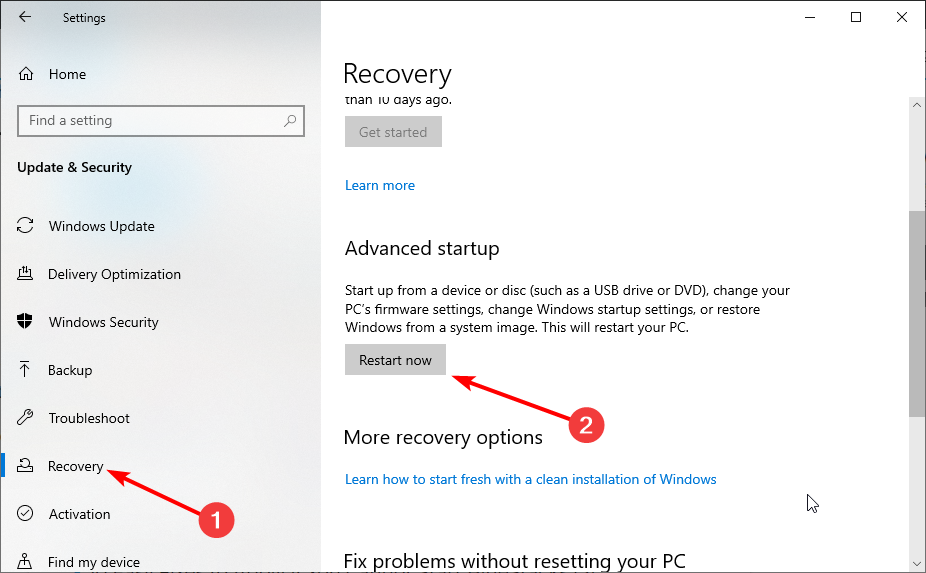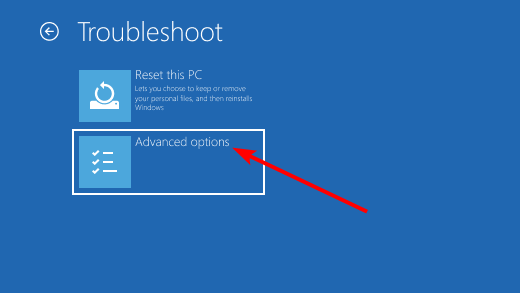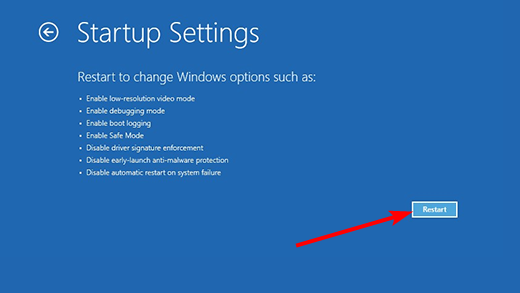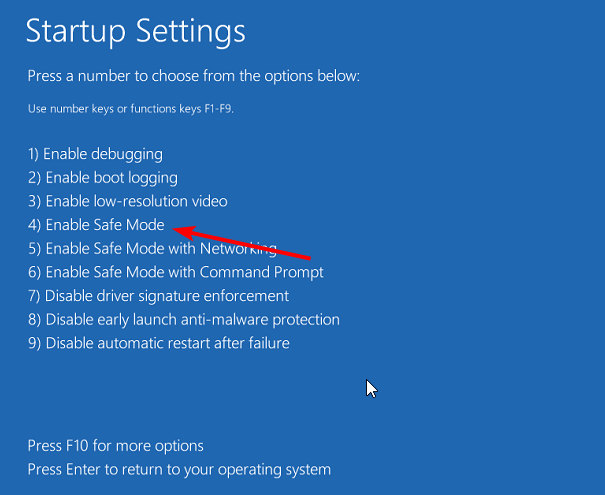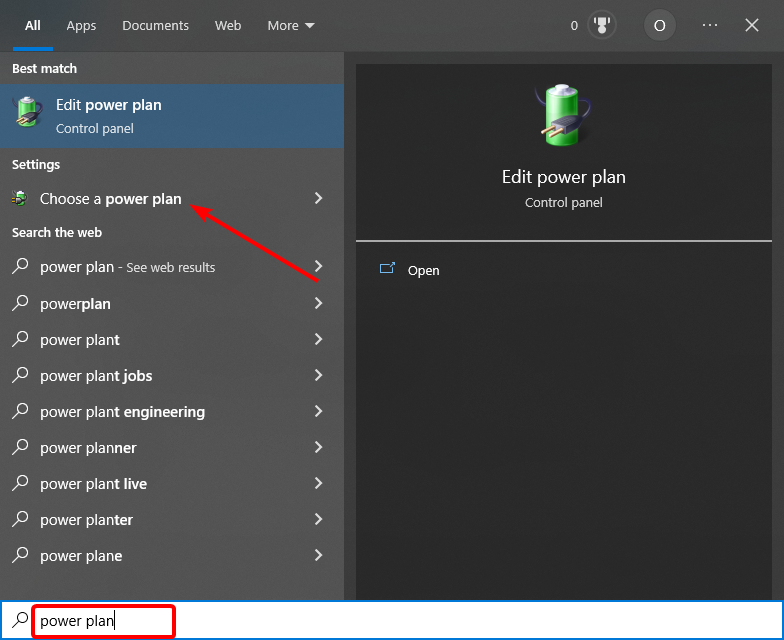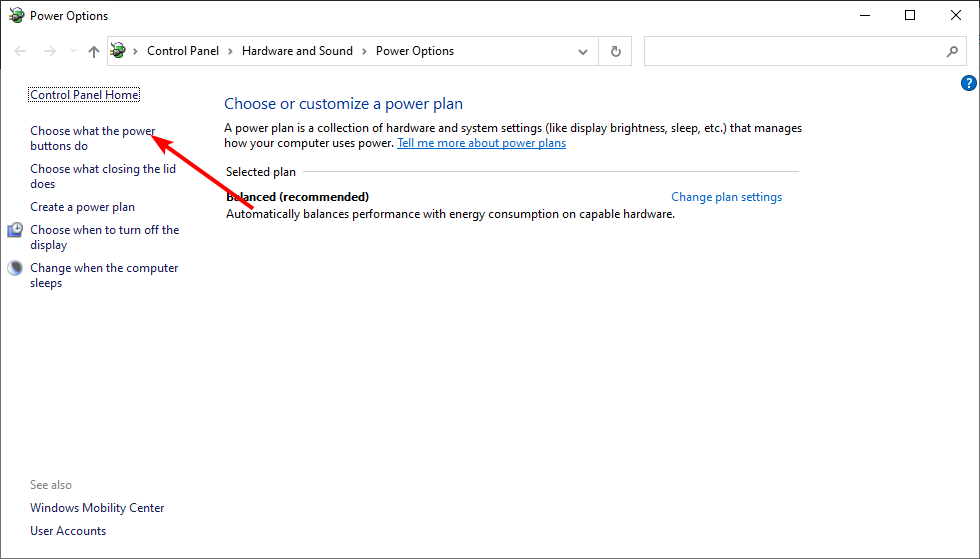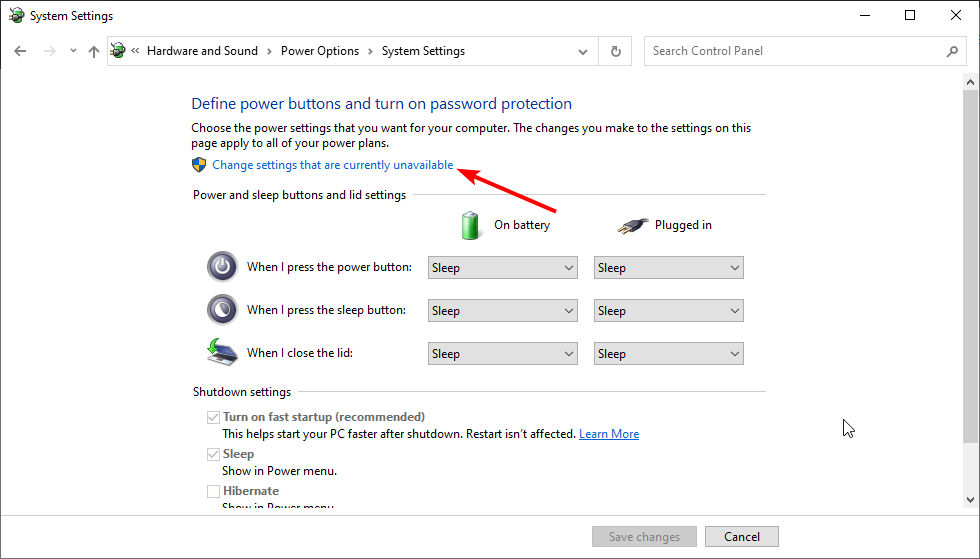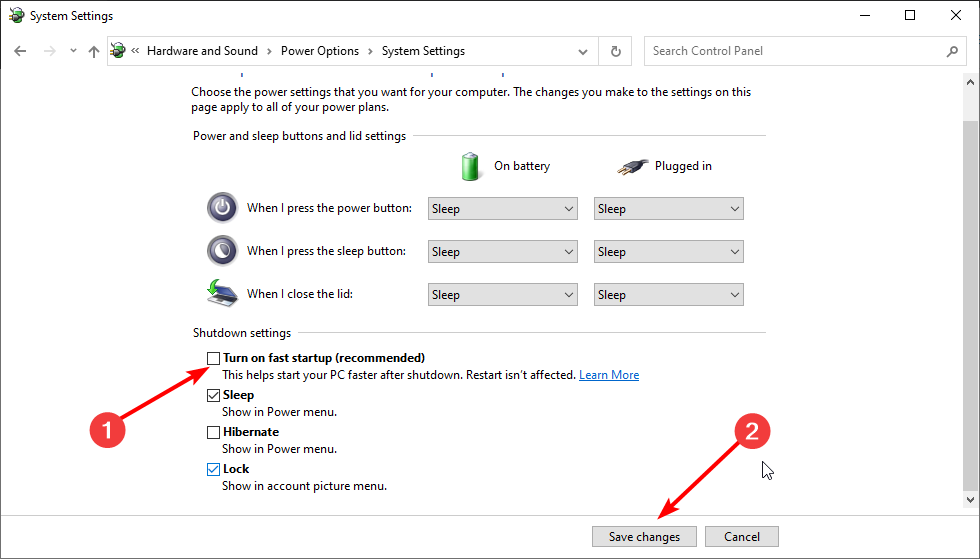Если вы обнаружите, что ваш компьютер с Windows 11/10 перезагружается после выбора «Завершение работы» или если вы обнаружите, что в некоторых случаях даже нажатие на «Спящий режим» или «Гибернация» приводит к перезагрузке компьютера, то этот пост может вас заинтересовать.
Вот несколько вещей, которые вы можете попробовать решить, чтобы решить эту проблему. Попробуйте их в любом порядке и посмотрите, поможет ли вам одно из этих предложений.
- Запустите средство устранения неполадок питания
- Устранение неполадок в состоянии чистой загрузки
- Проверьте Центр обновления Windows
- Снимите флажок Автоматический перезапуск.
- Отключить быстрый запуск
- Обновите BIOS
- Запустите отчет диагностики энергоэффективности.
1]Запустите средство устранения неполадок питания
Запустите средство устранения неполадок с питанием и позвольте ему исправить проблемы, если таковые будут обнаружены.
2]Устранение неполадок в состоянии чистой загрузки
Возможно, причиной этой проблемы является какой-то драйвер или программа. Когда компьютер переходит в спящий режим, Windows отправляет сигнал на все устройства для перехода в спящий режим. Но если драйвер поврежден, он может не реагировать и может помешать выключению компьютера или переходу в спящий режим, что приведет к перезагрузке. Загрузитесь в режиме чистой загрузки и попытайтесь изолировать вызывающую ошибку программу или драйвер, отключив одну программу за другой. Некоторые из программ, которые могут вызывать эту проблему, — это Gigabyte On / Off Charge, TrendMicro OfficeScan и т. Д.
3]Проверьте Центр обновления Windows
Проверьте Центр обновления Windows и убедитесь, что вы установили все последние обновления, включая драйверы устройств.
4]Снимите флажок «Автоматический перезапуск».
Если ваша Windows настроена на автоматический перезапуск при сбое из-за синего экрана, возможно, он дает сбой по какой-либо причине во время завершения работы, что приводит к ее перезагрузке. Затем вы можете посмотреть, поможет ли это вам:
Используя меню WinX, откройте System. Затем щелкните Расширенные настройки системы> вкладка Дополнительно> Запуск и восстановление> Сбой системы.
Снимите флажок Автоматический перезапуск коробка. Нажмите Применить / ОК и Выйти.
5]Отключить быстрый запуск
Откройте Параметры электропитания> Изменить действия кнопок питания> Изменить настройки, которые в настоящее время недоступны> Отключить Включите быстрый запуск. Это отключит быстрый запуск.
6]Обновите BIOS
Возможно, вам нужно обновить BIOS. Если вы не разбираетесь в этой части, мы рекомендуем вам не пробовать ее самостоятельно, а вместо этого обратиться к техническому специалисту.
7]Запустить отчет диагностики энергоэффективности
Если ничего не помогает, возможно, вам нужно запустить отчет диагностики энергоэффективности и посмотреть, не подбрасывает ли он что-нибудь.
Посмотрите этот пост, если ваш компьютер с Windows перезагружается автоматически без предупреждения, и этот, если вашему компьютеру с Windows требуется бесконечно перезагружаться.
.
Методы решения проблемы, в случае если компьютер перезагружается вместо выключения
Пользователи компьютеров нередко сталкиваются с всевозможными системными сбоями и другими неисправностями, в результате которых устройство работает некорректно. Одна из нестандартных неполадок – незапрашиваемая перезагрузка, точнее проблема, актуальная для ОС Windows 10, 8, 7 заключается в том, что компьютер перезагружается вместо выключения. Система так может себя вести по разным причинам. Проблема носит как программный, так и аппаратный характер, в её решении используются различные методы в зависимости от фактора, спровоцировавшего подобный сбой. Часто источником неисправности становятся системная ошибка, драйвера или вирусы, но не исключено, что компьютер перезапускается вместо выключения и по иной причине. Рассмотрим, чем может быть обусловлена неполадка в виде принудительной перезагрузки устройства и как избавиться от проблемы. Все действия по решению вопроса будут направлены на устранение провоцирующего фактора.
Возможные причины
Если попытки выключить компьютер с помощью кнопки Пуск безуспешны и вместо этого выполняется его перезагрузка, следует выяснить, что привело к этому течению процесса. Причины такого поведения системы могут быть разными:
- Сбой в системе;
- Ошибка реестра;
- Драйвер видеоадаптера;
- Драйвер любого из устройств;
- Вирусное ПО;
- Проблемы с сетевой картой;
- Подключённые внешние устройства;
- Недостаток подачи питания.
Поскольку в точности неизвестно какой именно из факторов поспособствовал тому, что при выключении компьютера на ОС Windows 10 или другой версии он перезагружается, причину придётся искать путём использования разных методов, что попутно может и решить проблему.
Способы решения
Чтобы хоть немного сузить круг вероятных причин, нужно попробовать выключить комп с кнопки питания, при отсутствии нормальной реакции устройства на данное действие вероятнее всего проблема аппаратная. Для выявления системного сбоя необходимо загрузить устройство в безопасном режиме и выключить. Возможно, дело в кривой сборке системы или обновлениях, что особенно следует подозревать при установке ОС либо компонентов накануне. Если в безопасном режиме компьютер выключается, можно внести необходимые изменения в реестр и поменять конфигурации питания.
Здесь важно связать последние события с появлением проблемы, поскольку источниками неисправности могут стать даже недавно установленные программы, не имеющие отношения к вредоносному софту, драйверы или подключённые устройства. Так, можно попробовать удалить приложения, после инсталляции которых начала проявляться неполадка, эти действия часто помогают пользователям Windows 7, когда вместо выключения компьютер перезагружается. Внешнее оборудование, сетевую карту (если она съёмная), модем и прочую периферию необходимо временно отключить, с целью подтвердить или опровергнуть факт влияния этих устройств. Включать их нужно будет по одному.
Отключение автоматической перезагрузки
Проблема непрошеного перезапуска может проявляться при системных сбоях. Чтобы проверить, так ли это, выполняем следующие действия:
Изменение конфигурации питания
Проблема может заключаться также в неправильных записях реестра, а именно раздела конфигурации питания. Чтобы исправить ситуацию, делаем так:
Отключение быстрого запуска
В Windows 10 опция быстрой загрузки выставлена по умолчанию, поэтому при условии несовместимости с ней железа возможно появление рассматриваемой проблемы. Чтобы отключить функцию выполняем следующие шаги:
Обновление драйверов
Сбой может быть вызван и отсутствующими драйверами сетевой карты и видеоадаптера. Найти подходящие свежие дрова можно на официальном сайте производителя оборудования. Чтобы правильно выполнить установку, сначала нужно полностью удалить старый драйвер и само устройство в Диспетчере задач, после чего можно проверить, выключается ли компьютер, затем вручную поставить подходящий оригинальный драйвер и оценить результат.
Проверка на вирусы
Вредоносный софт, проникающий в разные уголки систем, несмотря на наличие антивируса, и влияющий на работу многих устройств, тоже нельзя исключать из списка потенциальных виновников сбоя. По большому счёту большинство подозрительных явлений действительно провоцируют вирусы, и перезагрузка при выключении компьютера не исключение. Следует почистить систему посредством специальных инструментов, например, CCleaner, и удалить вирусы из системы. С этим отлично справляется сторонняя лечащая утилита Dr.Web.Curelt, которую можно скачать бесплатно, с основным антивирусом она не конфликтует.
Сброс настроек в BIOS
Процедура сброса параметров микропрограммы BIOS в некоторых случаях также может помочь в решении данной проблемы. Выполняется сброс таким образом:
- Чтобы подгрузить BIOS, зажимаем и держим клавиши «Del» или «F2»;
- Выбираем раздел сброса параметров («Load optimal default»), жмём клавишу ввода и «Ок», сохраняем настройки.
Иногда требуется поменять прошивку BIOS, но выполнять это самостоятельно можно исключительно при наличии специальных навыков. Неправильные действия приведут к неисправности компьютера.
СОВЕТ. Если вышеперечисленные попытки не увенчались успехом, можно заменить блок питания. Ну и как вариант, может быть применена временная мера, предполагающая создание ярлыка для shutdown.exe -s -t 00. Проверяют, есть ли в том необходимость при помощи отправки команды с соответствующим содержанием в строке «Выполнить».
Мы привели несколько действенных вариантов решения проблемы, которые помогают пользователям в большинстве случаев, так что не спешите нести устройство в ремонт, вполне возможно, что вопрос решается программным способом.
Компьютер не выключается, а перезагружается после выбора пункта «Завершение работы». Исправляем ошибку в Windows 10/11.
Популярная проблема Windows, когда после выбора «Завершение работы» компьютер перезагружается, а не выключается. В этой статье рассказываем о том, как можно устранить эту ошибку, а так же о возможных её причинах.
Решение 1. Выключить функцию ускоренного запуска
Причина перезагрузки вместо выключения компьютера является работа функции, которая позволяет системе ускорить запуск компьютера после завершения работы.
Чтобы выключить функцию ускоренного запуска:
- Запустите окно «Выполнить», для этого нажмите Win + R вместе.
- Введите «mmc powercfg.cpl» для запуска «Электропитание».
- Далее необходимо открыть раздел «Действия кнопок питания».
- Нажимаем по ссылке «Изменение параметров, которые сейчас недоступны» и снимаем флажок у настройки «Включить быстрый запуск».
Для подтверждения изменений попробуйте завершить работу своего ПК. Если он выключился, а не стал перезагружаться, то проблема исчезла.
Решение 2. Отключить автоматическую перезагрузку при сбое
Иногда Windows 10/11 перезапускается вместо выключения, если во время выполнения этой процедуры случился программный сбой. Для устранения неполадки необходимо отключить автоматическую перезагрузку после сбоя.
Всё что нужно для этого сделать:
- Нажимаем правой клавишей на кнопку «Пуск» или нажимаем клавиши Win + X, выбираем пункт «Система».
- В окне «О программе», далее «Дополнительные параметры системы».
- Находим раздел «Загрузки и восстановления» и нажимаем кнопку «Параметры».
- В блоке «Отказ системы», убираем флажок напротив функции «Автоматическая перезагрузка» и нажимаем кнопку «ОК».
Пробуем выключить компьютер и убедиться в отсутствии проблемы.
Решение 3. Отключить функцию пробуждения по сети (Wake On Lan)
Компьютер может уходить в перезагрузку вместо выключения, если включена функция «пробуждения», которая называется «Wake On Lan». Эта функция позволяет удаленно включить компьютер находящийся в режиме ожидания. Для решения проблемы её рекомендуется его отключить.
Как это можно сделать:
- Запустите окно «Выполнить», для этого нажмите Win + R вместе.
- Введите «mmc devmgmt.msc» для запуска «Диспетчера устройств».
- Находим свой свой сетевой адаптер и нажимаем на нем правой кнопкой мыши, далее «Свойства».
- Переходим в раздел «Дополнительно» и отключаем свойство «Wake on Magic Packet» переключив его значение в «Выкл».
- Не подтверждая изменения, переходим во вкладку «Управление электропитанием» и снимаем флажок с функции «Разрешить этому устройству выводить компьютер из ждущего режима», нажимаем «ОК».
После этого функция «Wake On Lan» будет отключена. Но бывают случаи, когда отключения «Wake on Magic Packet» в операционной системе недостаточно. Эту функцию необходимо будет отключить в BIOS.
- Перезагружаем компьютер.
- До загрузки операционной системы, необходимо нажать клавишу или комбинацию клавиш для входа в BIOS. Обычно это клавиши Delete, Esc, F1, F2 или F12 в зависимости от производителя.
- Находим опцию «Wake On Lan*» и переводим значение в Disabled.
- Сохраняем изменения и выходим.
Возможные названия опции Wake on Lan в различных BIOS*
Resume on PCI Event;
Resume by LAN; Resume By WOL;
WakeUp by Onboard LAN;
Wake On LAN;
Power On By Onboard LAN;
MAC Resume From S3/S4;
PME Events Wake Up;
MACPME Power Up Control;
Wake Up On LAN;
Wake on LAN from S5;
Wake Up On PME;
Wakeup option;
Power On By PCI Devices;
Resume on LAN;
Wake On PME.
Power Up By Onboard LAN;
Resume on LAN/PME;
Теперь выключение компьютера должно происходить в штатном режиме.
Часто задаваемые вопросы и ответы (FAQ)
Все способы были перепробованы, но не помогло. Почему?
Для начала после включения компьютера нужно проверить, что указанные настройки сохранились. Если нет, то попробовать проделать действия снова. Причина может быть и другая. Например, на устройстве появился вирус. Но самые распространенные причины указаны в данном материале. В большинстве случаев это работает.
Что делать, если не получилось устранить проблему?
Если нет опыта работы с настройками и знаний операционной системы, лучше обратиться к специалисту или в сервисный центр. Мастер быстро найдет неисправность и устранит ее. Самостоятельное решение проблемы также возможно. Это может сделать любой продвинутый пользователь. На это придется потратить немного времени и сил.
Как выйти из БИОСа с сохранением настроек?
После установки опции в БИОС можно использовать два способа. Первый – пункт меню Save & Exit, в нем выбрать первый подпункт «Save Changes and Exit». Второй способ – нажатие кнопки F10. Система попросит подтвердить или отменить выход с сохранением. Подтвердить можно кнопкой Y, отменить кнопкой N. Можно стрелками активировать соответствующий пункт и нажать Enter.
Можно ли просто пользоваться кнопкой отключения, подержав ее несколько секунд?
Такой способ отключения устройства лучше использовать только в экстренных ситуациях. Правильнее пользоваться функцией «Завершение работы». Перед этим нужно закрыть все приложения. Этот способ отключения правильный, он позволит устройству прослужить дольше. Если проблему решить не удается, лучше обратиться к специалисту.

В этой инструкции подробно о том, что делать, если при выключении Windows 10 перезагружается, о возможных причинах проблемы и способах исправить ситуацию. Примечание: если описываемое происходит не при «Завершении работы», а при нажатии на кнопку питания, которая в параметрах электропитания настроена на завершение работы, есть вероятность, что проблема в блоке питания.
- Отключение быстрого запуска Windows 10
- Отключение перезагрузки при системном сбое
- Исправление в редакторе реестра
- Видео инструкция
Быстрый запуск Windows 10
Самая частая причина того, то при завершении работы Windows 10 перезапускается — включенная функция «Быстрый запуск». Даже скорее не эта функция, а её неправильная работа на вашем компьютере или ноутбуке.
Попробуйте отключить быстрый запуск, перезагрузить компьютер и проверить, исчезла ли проблема.
- Зайдите в панель управления (можно начать набирать «Панель управления» в поиске на панели задач) и откройте пункт «Электропитание».
- Нажмите по пункту «Действие кнопок питания».
- Нажмите «Изменение параметров, которые сейчас недоступны» (для этого требуются права администратора).
- В окне, ниже, появятся параметры завершения работы. Снимите отметку «Включить быстрый запуск» и примените изменения.
- Перезагрузите компьютер.
После выполнения этих действий, проверьте, была ли решена проблема. Если перезагрузка при выключении исчезла, вы можете оставить всё как есть (отключенный быстрый запуск). См. также: Быстрый запуск в Windows 10.
А можете учесть следующее: часто такая проблема бывает вызвана отсутствующими или не оригинальными драйверами управления электропитанием, отсутствующими драйверами ACPI (если нужны), Intel Management Engine Interface и другими драйверы чипсета.
При этом, если говорить о последнем драйвере — Intel ME, распространен такой вариант: не самый новый драйвер с сайта производителя материнской платы (для ПК) или ноутбука проблемы не вызывает, а более новый, установленный Windows 10 автоматически или из драйвер-пака, приводит к неправильной работе быстрого запуска. Т.е. вы можете попробовать установить вручную именно оригинальные драйверы, и, возможно, проблема не будет себя проявлять даже при включенном быстром запуске.
Перезагрузка при системном сбое
Иногда Windows 10 может перезагружаться, если во время завершения работы происходит системный сбой. Например, его может вызывать какая-то фоновая программа (антивирус, еще что-то) при закрытии (которое инициируется при выключении компьютера или ноутбука).
Можно отключить автоматическую перезагрузку при системных сбоях и проверить, решило ли это проблему:
- Зайдите в Панель управления — Система. Слева нажмите «Дополнительные параметры системы».
- На вкладке «Дополнительно» в разделе «Загрузка и восстановление» нажмите кнопку «Параметры».
- Снимите отметку «Выполнить автоматическую перезагрузку» в разделе «Отказ системы».
- Примените настройки.
После этого перезагрузите компьютер и проверьте, была ли исправлена проблема.
Исправление в редакторе реестра
Ещё один метод исправления перезагрузки компьютера или ноутбука при завершении работы — изменение одного из параметров в реестре Windows 10:
- Нажмите клавиши Win+R на клавиатуре, введите regedit и нажмите Enter.
- В открывшемся редакторе реестра перейдите к разделу (папки слева)
HKEY_LOCAL_MACHINESOFTWAREMicrosoftWindows NTCurrentVersionWinlogon
- В панели справа найдите параметр с именем PowerdownAfterShutdown и дважды нажмите по нему. Измените значение с 0 на 1, сохраните изменения, закройте редактор реестра и перезагрузите компьютер.
После этого можно проверить — выключается ли Windows 10 как обычно или проблема сохраняется.
Что делать, если компьютер или ноутбук с Windows 10 перезапускается при завершении работы — видео инструкция
Надеюсь, один из вариантов помог. Если же нет, некоторые дополнительные возможные причины перезагрузки при выключении описаны в инструкции Windows 10 не выключается и помните, что проблема может также быть в блоке питания, а симптомы этого обычно появляются заранее (например, включение не с первого раза, спонтанные отключения и другие).
При выключении компьютер перезагружается


Описание
При попытке выключить компьютер происходит перезагрузка. Или, другими словами, компьютер не выключается при использовании стандартных средств завершения работы Windows.
Причина
Компьютер может перезагружаться вместо выключения по разным причинам:
- Вирус.
- Ошибки драйвера.
- Системная ошибка.
- Неисправный блок питания.
- Ошибки в настройках БИОС.
Рассмотрим их подробнее.
Решение
1. Чаще всего компьютер перезагружается из-за системной ошибки, которая происходит в момент выключения. Чтобы это проверить, активируйте показ синего экрана смерти. Кликните правой кнопкой мыши по Этот компьютер — выберите Свойства:
перейдите на вкладку Дополнительные параметры системы. В разделе Загрузка и восстановление нажмите Параметры.
В разделе Отказ системы снимите галочку Выполнить автоматическую перезагрузку.
Теперь повторите попытку выключить компьютер. Если появиться синий экран, почитайте следующие рекомендации.
2. Восстановите настройки БИОС. Для этого зайдите в БИОС и найдите пункт сброса настроек (обычно, «Load default settings»). Затем выйдите из него, сохранив настройки.
Альтарнативный способ — найти на материнской плате батарейку и вытащить ее на пару минут (сам компьютер также должен быть обесточен).
3. Заходим в настройки БИОС и находим опцию «Wake on LAN» (чаще всего, в разделе настройки электропитания). Пробуем переключить значение опции в положение Disable.
4. Проверьте компьютер на наличие вирусов. В этом может помочь утилита CureIt.
5. Попробуйте заменить блок питания. Неисправное оборудование может приводить к резкому отключению подачи электропитания, не дождавшить окончательной команды от программного обеспечения.
6. Поменяйте прошивку БИОС. Это опасная операция, которая может привести к выходу из строя компьютера. Поэтому не выполняйте ее самостоятельно, если не имеете достаточного опыта.
7. Обновите драйвер для видеокарты или сетевого адаптера. Их можно найти на сайте производителя или воспользоваться программой DriverHub.
8. Постарайтесь вспомнить, после чего началась эта проблема. Возможно, накануне вы обновляли драйверы, устанавливали новую программу или оборудование. Если это так, удалите все, что было установлено.
9. Пробуем отключить быстрый запуск.
Запускаем командную строку от администратора и вводим команду:
reg add «HKLMSYSTEMCurrentControlSetControlSession ManagerPower» /v HiberbootEnabled /t REG_DWORD /d 0 /f
* данной командой мы задали значение 0 параметру HiberbootEnabled в ветке HKLMSYSTEMCurrentControlSetControlSession ManagerPower.
Перезагружаем компьютер.
В чем была проблема?
Если вам удалось решить проблему, поделитесь своим опытом для других. Что помогло:
* в процентах показаны результаты ответов других посетителей.
Помогла ли вам эта статья?
Да Нет
На чтение 4 мин. Просмотров 4.3k. Опубликовано 03.09.2019
Если ваш компьютер с Windows 10, Windows 8 выключается при выборе параметра «Перезагрузка» в меню «Пуск» или перезапускается при нажатии кнопки «Выключение», прочитайте это руководство по устранению неполадок, чтобы узнать, как можно решить проблему. Обычно, когда вы обновляете Windows 7, например, Windows 8 или Windows 10, у вас могут возникнуть такие проблемы с вашим ПК.

Эта проблема может возникать в Windows 10, Windows 8, поскольку некоторые драйверы несовместимы с Windows 10, 8, установленное вами приложение может повредить вашу систему или Возможно, вы устарели BIOS на материнской плате вашего ПК. Видя, что многие пользователи жаловались на эту проблему и их компьютеры перезагружаются, когда они выбирают опцию Завершение работы, мы собрали список лучших решений, которые вы можете использовать для решения этой проблемы.
Содержание
- Windows 10, 8 перезагружается вместо выключения
- 1. Чистая загрузка вашего компьютера
- 2. Введите Safe Boot
- 3. Отключите быстрый запуск
- 4. Восстановите ваш реестр
Windows 10, 8 перезагружается вместо выключения
- Чистая загрузка вашего компьютера
- Войдите в безопасную загрузку/безопасный режим
- Отключить функцию быстрого запуска
- Очистите свой реестр
1. Чистая загрузка вашего компьютера
Во-первых, мы собираемся выполнить чистую загрузку системы, поскольку некоторые драйверы или приложения могут создавать помехи вашей системе и препятствовать ее отключению. Итак, мы собираемся отключить ваши приложения и посмотреть, есть ли одно из них, которое вызывает проблему.
Вот как чистить загрузку вашего компьютера с Windows 8.1:
- Нажмите и удерживайте кнопку «Windows» и кнопку «R».
- Введите «msconfig» в диалоговом окне «Выполнить» и нажмите «ОК».
- Нажмите (щелкните левой кнопкой мыши) на вкладке «Службы» и установите флажок рядом с сообщением «Скрыть все службы Microsoft».
- Нажмите (левой кнопкой мыши) на «Отключить все»
- Теперь перейдите на вкладку «Общие» и нажмите (щелкните левой кнопкой мыши) «Выборочный запуск».
- Снимите флажок «Загружать элементы автозагрузки».
- Нажмите (левой кнопкой мыши) на «ОК» и перезагрузите компьютер
- СВЯЗАННЫЕ: предотвращение принудительного завершения работы системы Windows и перезапуск с помощью ShutdownBlocker
Вот как чистить загрузку вашего компьютера с Windows 10:
- Зайдите в Пуск> введите msconfig> нажмите Enter
-
Перейдите в «Конфигурация системы»> щелкните вкладку «Службы»> установите флажок «Скрыть все службы Microsoft»> нажмите «Отключить все».
- Перейдите на вкладку «Автозагрузка»> «Открыть диспетчер задач».
- Выберите каждый элемент автозагрузки> нажмите «Отключить»> закрыть диспетчер задач> перезагрузите компьютер.

Теперь, после перезагрузки, попробуйте выключить компьютер и посмотреть, есть ли у вас такая же проблема. Если вы этого не сделаете, это означает, что одно из приложений, которые вы отключили, вызывало эти проблемы в вашей системе Windows 10, 8.
2. Введите Safe Boot
Второй шаг, если первый не удался, это попытаться запустить компьютер в безопасной загрузке. Когда мы делаем безопасную загрузку, открываются только необходимые и стандартные драйверы.
- Нажмите и удерживайте кнопку «Windows» и кнопку «R».
- Введите «msconfig» в диалоговом окне «Выполнить» и нажмите «ОК».
- Нажмите (щелкните левой кнопкой мыши) на вкладке «Загрузка» и установите флажок рядом с «Безопасной загрузкой», а в разделе «Безопасная загрузка» щелкните (щелкните левой кнопкой мыши) на «Минимальная».
- Перезагрузите компьютер с Windows 8.
- И еще раз проверьте, можете ли вы выключить компьютер.
Если вы не можете выключить компьютер и он перезагружается, вернитесь в раздел «Конфигурация системы» и снимите флажок с ранее выбранного варианта.
Для получения дополнительной информации о том, как запустить компьютер в безопасном режиме в Windows 10, перейдите на страницу поддержки Microsoft.
- СВЯЗАННЫЕ: Как запланировать выключения в Windows 8, 8.1, 10
3. Отключите быстрый запуск
Многие пользователи сообщали, что отключение быстрого запуска помогло им решить эту проблему. Вот шаги, чтобы следовать:
- Перейдите в «Пуск»> введите «панель управления»> дважды щелкните первый результат, чтобы запустить панель управления
-
В меню поиска введите «power» и выберите «Power options»
-
Перейти к Выберите, что делает кнопка питания.
-
Изменить настройки, которые в данный момент недоступны.
- Снимите флажок «Включить быстрый запуск»> Сохранить изменения> перезагрузить компьютер.

4. Восстановите ваш реестр
Поврежденные ключи реестра могут привести к тому, что ваш компьютер будет работать некорректно и делать то, что вы говорите. Итак, если ваш компьютер перезагружается, а не выключается, попробуйте очистить реестр. Самое быстрое решение – просто установить очиститель реестра и позволить ему сканировать вашу систему.
Эти методы вы можете использовать для исправления проблем с завершением работы в Windows 10, 8.Если проблема связана с драйвером или приложением, попробуйте обновить его до Windows 10, 8 или удалить его, если он вам не нужен. Используйте для комментариев ниже, чтобы перечислить любые ваши идеи по этому вопросу и удачи в отладке.
Windows 11, последняя и самая продвинутая итерация от Microsoft, доступна для всех, и теперь пользователи могут выполнить обновление. Но многие, кто уже сделал это, сталкиваются с проблемой случайного перезапуска в Windows 11.
Проблема довольно сложная и может быть вызвана множеством проблем, относящихся как к программному, так и к аппаратному обеспечению. Система может случайным образом перезагружаться при использовании высокопроизводительных приложений или даже при простом перемещении по компьютеру.
В следующих разделах мы перечислили все, что нужно знать об этом неудобстве, и наиболее важные исправления для него.
Что вызывает проблему случайного перезапуска в Windows 11?
Ваш ПК с Windows 11 может случайно перезагрузиться из-за нескольких проблем. Мы перечислили их все в следующем разделе:
- Перегрев
- Неправильно настроенные параметры питания
- Неисправное хранилище
- Разгон
- Неправильная групповая политика
- Система заражена вредоносным ПО
- Компьютер настроен на перезагрузку в случае сбоя
Если вы можете определить какую-либо из вышеперечисленных проблем, просто перейдите к соответствующему исправлению и покончите с ним. Тем не менее, вы можете продолжить использовать методы в указанной последовательности для быстрого устранения неполадок, если вы не можете найти проблему.
Как я могу решить проблему случайного перезапуска в Windows 11?
1. Отключить автоматический перезапуск
- Нажмите Windows+ I, чтобы запустить приложение «Настройки».
- Прокрутите вниз и нажмите «О программе» на вкладке «Система».
- Затем нажмите «Дополнительные параметры системы» в разделе «Связанные ссылки».
- Нажмите «Настройки» в разделе «Запуск и восстановление».
- Снимите флажок «Автоматический перезапуск» в разделе «Сбой системы» и нажмите «ОК», чтобы сохранить изменения.
- Теперь перезагрузите компьютер и проверьте, решена ли проблема случайного перезапуска в Windows 11.
При включенном автоматическом перезапуске ОС будет перезагружаться при каждом сбое системы. Но это также может привести к определенным проблемам.
При изменении параметра автоматического перезапуска компьютер придется перезагружать вручную. Если изменения не работают, вернитесь к настройкам по умолчанию и перейдите к следующему решению.
Если у вас возникли проблемы с выполнением этого метода, узнайте, как исправить проблемы, препятствующие запуску настроек,
2. Отключить быстрый запуск
Быстрый запуск — это функция, которая значительно сокращает время загрузки при включении Windows после выключения. Если эта функция включена, некоторые важные файлы сохраняются и сразу же загружаются при запуске.
Однако известно, что он вызывает проблемы с совместимостью, а также может привести к случайным проблемам с перезапуском в Windows 11. Поэтому его отключение должно решить проблему с перезапуском на вашем устройстве с Windows 11.
1. Нажмите Windows + S, чтобы открыть меню поиска.
2. Введите Панель управления в текстовое поле вверху и щелкните соответствующий результат поиска.
3. Выберите «Система и безопасность » в появившемся списке параметров.
4. Нажмите « Электропитание» .
5. Теперь выберите Выберите действие кнопок питания в списке параметров слева.
6. Перейдите на вкладку Изменить настройки, которые в данный момент недоступны.
7. Снимите флажок « Включить быстрый запуск (рекомендуется) » и нажмите «Сохранить изменения» внизу.
После отключения этой функции проверьте, продолжает ли перезагружаться Windows 11. Если ошибки не устранены, перейдите к следующему способу.
3. Обновите групповые политики
- Нажмите Windows+ Xили щелкните правой кнопкой мыши кнопку «Пуск», чтобы открыть меню Power User/Quick Access.
- Выберите Терминал Windows (Администратор) из появившегося списка параметров.
- Нажмите «Да» в появившемся приглашении UAC.
- Затем щелкните стрелку вниз вверху и выберите «Командная строка» в списке параметров. Кроме того, вы можете нажать Ctrl+ Shift+ 2, чтобы открыть вкладку командной строки.
- Теперь введите следующую команду и нажмите Enter, чтобы выполнить ее:
gpupdate
Также известно, что неправильно настроенные групповые политики время от времени вызывают проблемы, поэтому рекомендуется обновлять их.
Хотя они будут обновляться автоматически, выполнение этого вручную сразу же устраняет случайную ошибку перезапуска в Windows 11.
4. Измените настройки Центра обновления Windows, вызывающие случайные перезапуски
- Нажмите Windows+ R, чтобы запустить команду «Выполнить».
- Введите regedit в текстовое поле и либо нажмите OK внизу, либо нажмите Enter, чтобы запустить редактор реестра.
- Нажмите «Да» в появившемся приглашении UAC.
- Теперь перейдите по следующему пути или введите/вставьте его в адресную строку вверху и нажмите Enter:
ComputerHKEY_LOCAL_MACHINESOFTWAREMicrosoftWindows
- Теперь щелкните правой кнопкой мыши клавишу Windows на панели навигации слева, наведите курсор на «Создать» и выберите «Ключ» в появившемся списке параметров.
- Назовите этот ключ как Центр обновления Windows.
- Теперь щелкните правой кнопкой мыши только что созданный ключ, наведите курсор на New и выберите Key.
- Назовите этот ключ как AU.
- Нажмите на только что созданный ключ, чтобы открыть его, щелкните правой кнопкой мыши пустое место справа, наведите курсор на «Создать» и выберите «DWORD (32-битное значение)» в контекстном меню.
- Назовите его NoAutoRebootWithLoggedOnUser.
- Теперь щелкните его правой кнопкой мыши и выберите «Изменить» в списке параметров.
- Введите 1 в поле «Значение данных» и нажмите «ОК» внизу, чтобы сохранить изменения.
При загрузке обновления ПК необходимо перезагрузить для его установки. Вы можете вручную перезагрузить компьютер или настроить его на автоматический перезапуск после завершения загрузки. Если установлены последние настройки, вы можете столкнуться с проблемой случайного перезапуска в Windows 11.
На приведенных выше шагах мы изменили реестр таким образом, что Windows больше не будет перезагружаться автоматически, тем самым устранив ошибку.
5. Переустановите графический драйвер
- Нажмите Windows+ S, чтобы открыть меню поиска.
- Введите «Диспетчер устройств» в текстовое поле вверху и щелкните соответствующий результат поиска.
- Дважды щелкните Видеоадаптеры.
- Щелкните правой кнопкой мыши графический адаптер и выберите «Удалить устройство» в контекстном меню.
- Установите флажок «Попытаться удалить драйвер для этого устройства» и нажмите «Удалить» внизу.
- После удаления драйвера перезагрузите компьютер, и Windows автоматически установит новый драйвер для графического адаптера.
Если графический драйвер, установленный на ПК, поврежден, вы будете время от времени сталкиваться с ошибками, в том числе с проблемой случайного перезапуска в Windows 11. Поврежденный драйвер можно легко определить по желтому восклицательному (предупреждающему) знаку рядом с значок водителя.
Самое приятное в этом процессе то, что вам не нужно вручную устанавливать свежий набор драйверов, Windows делает это автоматически.
6. Обновите графический драйвер
- Запустите диспетчер устройств, как обсуждалось ранее.
- Найдите и дважды щелкните адаптеры дисплея, чтобы просмотреть те, что находятся под ним.
- Щелкните правой кнопкой мыши графический адаптер и выберите «Обновить драйвер» в контекстном меню.
- Выберите «Автоматический поиск драйверов» в окне «Обновить драйверы», чтобы позволить Windows выбрать и установить лучший из доступных драйверов в системе.
- Если установлена более новая версия, проверьте, решена ли проблема случайного перезапуска в Windows 11.
Известно, что запуск более старой версии графического драйвера также вызывает множество ошибок. Поэтому рекомендуется поддерживать их в актуальном состоянии.
Если метод диспетчера устройств не работает, вы всегда можете обновить драйвер через Центр обновления Windows или загрузить его вручную с веб-сайта производителя.
Если эти методы не работают или просто кажутся слишком сложными, вы можете использовать стороннюю программу. Мы рекомендуем DriverFix, специальный инструмент, который автоматически сканирует Интернет на наличие обновлений драйверов и поддерживает все установленные в актуальном состоянии.
7. Сканировать на наличие вредоносных программ
- Нажмите Windows+ S, чтобы открыть меню поиска.
- Введите «Безопасность Windows» в текстовое поле вверху и щелкните соответствующий результат поиска.
- Выберите Защита от вирусов и угроз из перечисленных здесь вариантов.
- Нажмите «Параметры сканирования».
- Выберите «Полное сканирование» и нажмите «Сканировать сейчас» внизу.
Во многих случаях пользователи поняли, что случайные перезагрузки в Windows 11 были вызваны вредоносной программой или вирусом. Чтобы удалить их, все, что вам нужно сделать, это запустить сканирование.
Полная проверка займет намного больше времени по сравнению с быстрой, но она будет сканировать больше файлов, тем самым увеличивая шансы обнаружения и удаления вредоносных программ.
После запуска сканирования вы будете проинформированы об обнаружении вредоносного ПО или вируса, а также о предпринятых действиях. Скорее всего, он будет либо помещен в карантин, либо удален.
8. Запустите сканирование SFC и CHKDSK.
- Нажмите Windows+ Xили щелкните правой кнопкой мыши кнопку «Пуск» на панели задач, чтобы открыть меню быстрого доступа.
- Выберите Windows Terminal (Admin) из списка опций здесь.
- Нажмите «Да» в появившемся приглашении UAC.
- Нажмите Ctrl+ Shift+ 2, чтобы открыть вкладку командной строки в терминале Windows.
- Введите или вставьте следующую команду, чтобы запустить сканирование SFC:
sfc /scannow
- Дождитесь завершения сканирования.
- Теперь введите следующую команду, чтобы выполнить проверку диска:
chkdsk /x /f /r
- Теперь вам будет предложено запланировать запуск сканирования при следующей перезагрузке компьютера. Нажмите Yи нажмите Enterдля подтверждения.
Если вышеуказанные методы не помогли решить проблему, это может быть связано с повреждением системных файлов или проблемами с хранилищем. В то время как сканирование SFC (System File Checker) заботится о первом, утилита Check Disk устраняет проблемы с хранилищем.
Сканирование может занять некоторое время в зависимости от данных, хранящихся на компьютере, но известно, что оно устраняет проблему случайного перезапуска в Windows 11 для многих пользователей.
9. Отменить разгон
Разгон — это когда вы заставляете компьютер работать быстрее, чем он способен или предназначен для этого. Существуют различные программные инструменты для разгона процессора Intel.
Хотя это в значительной степени полезно, вы можете столкнуться с ошибками на разогнанном ПК, такими как перегрев и внезапный сбой ОС.
Если вы разогнали компьютер, отмена изменения может пригодиться для решения проблемы случайного перезапуска в Windows 11.
Мой компьютер с Windows 11 продолжает перезагружаться из-за перегрева?
Перегрев — одна из причин перезагрузки системы. Всякий раз, когда температура достигает определенного значения, которое может повредить компоненты, система автоматически перезапускается для охлаждения.
Выявить перегревшуюся систему, будь то ноутбук или ПК, несложно. Поэтому, если вы считаете, что настоящим виновником здесь является высокая температура, вы можете легко решить проблему перегрева в Windows 11.
Это все способы решения проблемы случайной перезагрузки в Windows 11. Если здесь ничего не работает, поможет сброс Windows 11 до заводских настроек.
Кроме того, вы можете вернуться к Windows 10 с Windows 11, поскольку Microsoft будет предлагать поддержку предыдущей версии до октября 2025 года.
Расскажите нам, какое исправление сработало для вас, в разделе комментариев ниже.
How to Fix Windows 10 Restarting Instead of Shutting Down
Tested and proven fixes to shut down your PC for good
by Ivan Jenic
Passionate about all elements related to Windows and combined with his innate curiosity, Ivan has delved deep into understanding this operating system, with a specialization in drivers and… read more
Updated on February 1, 2023
Reviewed by
Alex Serban
After moving away from the corporate work-style, Alex has found rewards in a lifestyle of constant analysis, team coordination and pestering his colleagues. Holding an MCSA Windows Server… read more
- The Windows 10 restarts instead of shutting down issue can be caused by the activities of third-party apps.
- You can solve this problem easily by performing a clean boot and removing any problematic app.
- Disabling the fast startup feature is another effective solution to this issue.
Windows PC has different power options for different supposes. However, some users are reporting a mix-up, as Windows 10 restarts instead of shutting down.
This causes their battery to drain quickly as they are unable to turn off the PCs. If you are also facing this issue, this detailed guide will show you the steps to follow to fix it.
1. Clean boot your computer
- Press the Windows key + R, type msconfig, and click OK.
- Click on the Services tab.
- Now, check the Hide all Microsoft services box and click the Disable all button.
- Go to the Startup tab and select Open Task Manager.
- Next, right-click each startup item and select Disable.
- Go back to the System Configuration window and click the Apply button, followed by OK.
- Finally, restart your PC.
One of the things that can cause Windows 10 to restart instead of shutting down is the activities of third-party apps. The easy way to curb this is to perform a clean boot.
This will disable all third-party apps and processes and only start your PC with the required services and processes.
2. Enable Safe Mode
- Press the Windows key + I to open the Settings app and select Update & Security.
- Click Recovery in the left pane and click the Restart now button under Advanced startup.
- When your PC restarts, choose Troubleshoot > Advanced options.
- Now, select the Startup Settings option.
- Click the Restart button.
- Finally, press 4 or F4 to Enable Safe Mode.
Safe Mode allows you to start your PC with only the necessary drivers enabled. This should eliminate the hindrances that can cause Windows 10 to restart instead of shutting down.
3. Turn off Fast Startup
- Press the Windows key, type power plan, and select the Choose a power plan option.
- Select Choose what the power buttons do in the left pane.
- Now, click Change settings that are currently unavailable.
- Finally, uncheck Turn on fast startup and click the Save the changes button.
The fast startup feature ensures your PC does not shut down completely in a bid to improve the startup time. However, it can be why Windows 10 restarts instead of shutting down.
Hence, you need to disable it and check if the issue persists.
- Fix: This Blu-ray Disc Needs a Library for AACS Decoding
- How to Fix Windows 10 Stuck in Boot Loop After Reset
- Wsappx: What is it & How to Fix its High CPU Usage
- Critical Service Failed BSoD on Windows 10: Fix & Causes
- Fix: The Specified User Does not Have a Valid Profile Error
4. Repair your Registry
Corrupted Registry keys may cause your computer to behave erratically and do the exact opposite of what you’re telling it to do.
So, try to clean your Registry if your computer restarts instead of shutting down. The quickest solution is to install a Registry cleaner and let it scan your system.
Alternatively, you can use another effective tool to repair Windows errors, including more complex registry issues. You should thus consider this software to repair most of your system errors using efficient automated support.
⇒ Get Restoro
These are the methods you can use to fix the Windows 10 restarts instead of shutting down issue. We believe if you follow them carefully, you should be able to fix the issue.
If your Windows 10 PC randomly shuts down, check our detailed guide to fix it quickly.
Feel free to let us know the solution that helped you solve this problem in the comments below.
Still having issues? Fix them with this tool:
SPONSORED
If the advices above haven’t solved your issue, your PC may experience deeper Windows problems. We recommend downloading this PC Repair tool (rated Great on TrustPilot.com) to easily address them. After installation, simply click the Start Scan button and then press on Repair All.
Newsletter
How to Fix Windows 10 Restarting Instead of Shutting Down
Tested and proven fixes to shut down your PC for good
by Ivan Jenic
Passionate about all elements related to Windows and combined with his innate curiosity, Ivan has delved deep into understanding this operating system, with a specialization in drivers and… read more
Updated on February 1, 2023
Reviewed by
Alex Serban
After moving away from the corporate work-style, Alex has found rewards in a lifestyle of constant analysis, team coordination and pestering his colleagues. Holding an MCSA Windows Server… read more
- The Windows 10 restarts instead of shutting down issue can be caused by the activities of third-party apps.
- You can solve this problem easily by performing a clean boot and removing any problematic app.
- Disabling the fast startup feature is another effective solution to this issue.
Windows PC has different power options for different supposes. However, some users are reporting a mix-up, as Windows 10 restarts instead of shutting down.
This causes their battery to drain quickly as they are unable to turn off the PCs. If you are also facing this issue, this detailed guide will show you the steps to follow to fix it.
1. Clean boot your computer
- Press the Windows key + R, type msconfig, and click OK.
- Click on the Services tab.
- Now, check the Hide all Microsoft services box and click the Disable all button.
- Go to the Startup tab and select Open Task Manager.
- Next, right-click each startup item and select Disable.
- Go back to the System Configuration window and click the Apply button, followed by OK.
- Finally, restart your PC.
One of the things that can cause Windows 10 to restart instead of shutting down is the activities of third-party apps. The easy way to curb this is to perform a clean boot.
This will disable all third-party apps and processes and only start your PC with the required services and processes.
2. Enable Safe Mode
- Press the Windows key + I to open the Settings app and select Update & Security.
- Click Recovery in the left pane and click the Restart now button under Advanced startup.
- When your PC restarts, choose Troubleshoot > Advanced options.
- Now, select the Startup Settings option.
- Click the Restart button.
- Finally, press 4 or F4 to Enable Safe Mode.
Safe Mode allows you to start your PC with only the necessary drivers enabled. This should eliminate the hindrances that can cause Windows 10 to restart instead of shutting down.
3. Turn off Fast Startup
- Press the Windows key, type power plan, and select the Choose a power plan option.
- Select Choose what the power buttons do in the left pane.
- Now, click Change settings that are currently unavailable.
- Finally, uncheck Turn on fast startup and click the Save the changes button.
The fast startup feature ensures your PC does not shut down completely in a bid to improve the startup time. However, it can be why Windows 10 restarts instead of shutting down.
Hence, you need to disable it and check if the issue persists.
- Fix: This Blu-ray Disc Needs a Library for AACS Decoding
- How to Fix Windows 10 Stuck in Boot Loop After Reset
4. Repair your Registry
Corrupted Registry keys may cause your computer to behave erratically and do the exact opposite of what you’re telling it to do.
So, try to clean your Registry if your computer restarts instead of shutting down. The quickest solution is to install a Registry cleaner and let it scan your system.
Alternatively, you can use another effective tool to repair Windows errors, including more complex registry issues. You should thus consider this software to repair most of your system errors using efficient automated support.
⇒ Get Restoro
These are the methods you can use to fix the Windows 10 restarts instead of shutting down issue. We believe if you follow them carefully, you should be able to fix the issue.
If your Windows 10 PC randomly shuts down, check our detailed guide to fix it quickly.
Feel free to let us know the solution that helped you solve this problem in the comments below.
Still having issues? Fix them with this tool:
SPONSORED
If the advices above haven’t solved your issue, your PC may experience deeper Windows problems. We recommend downloading this PC Repair tool (rated Great on TrustPilot.com) to easily address them. After installation, simply click the Start Scan button and then press on Repair All.