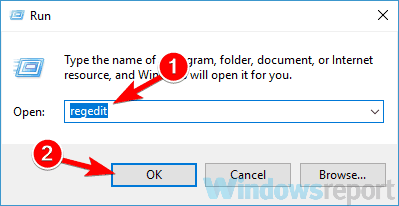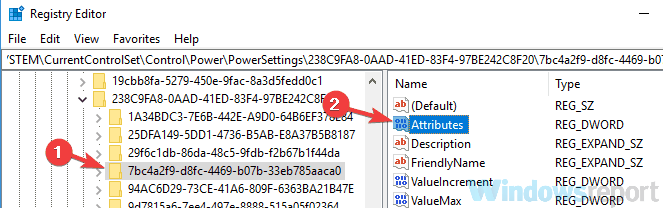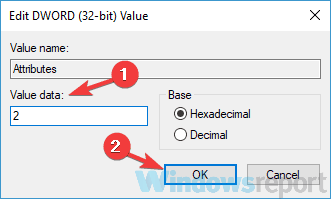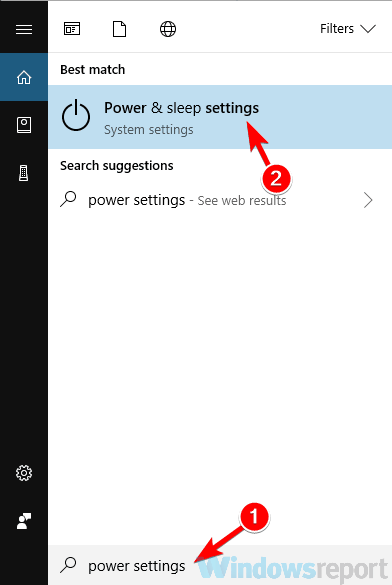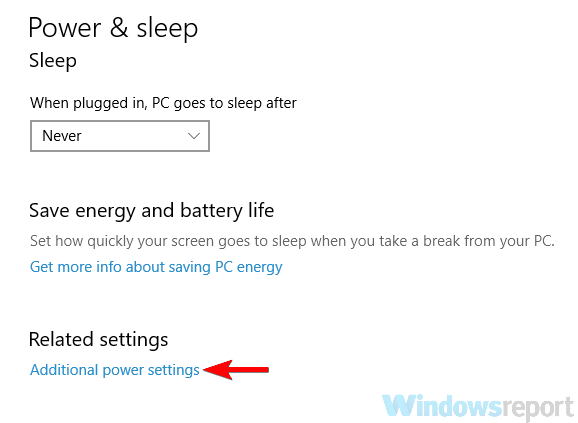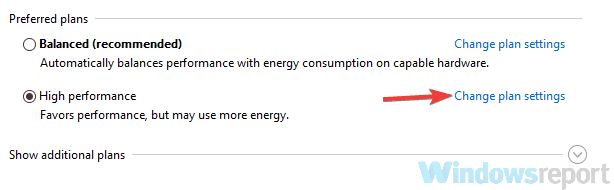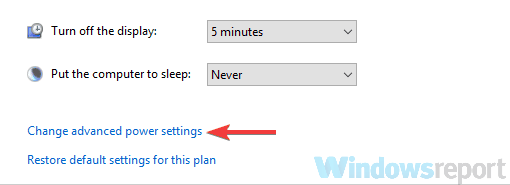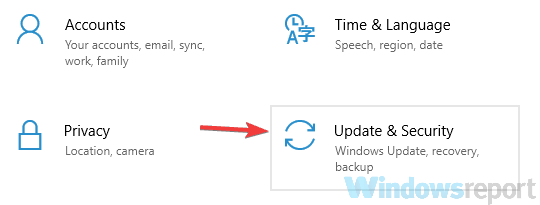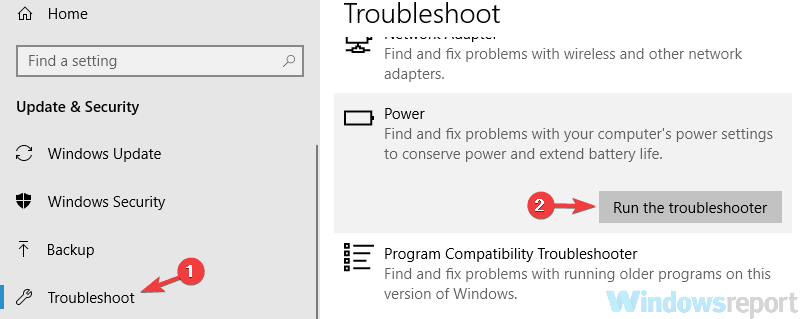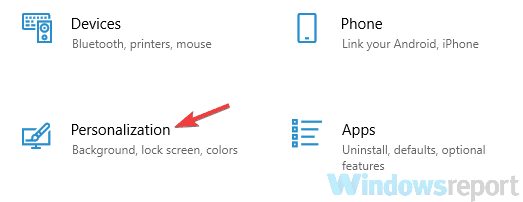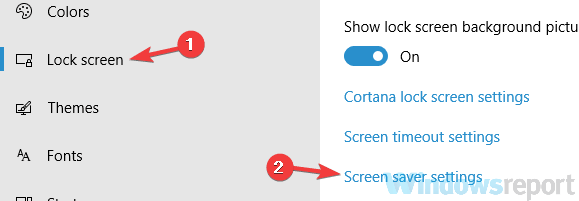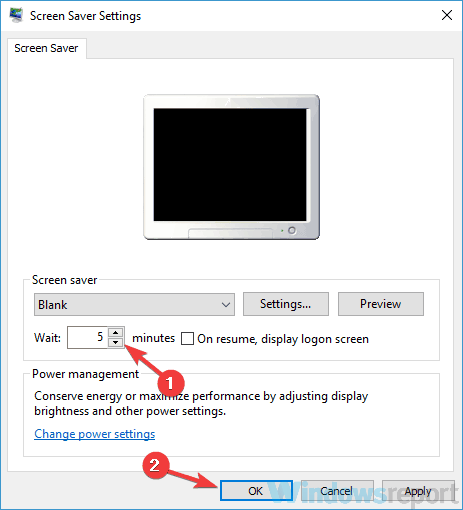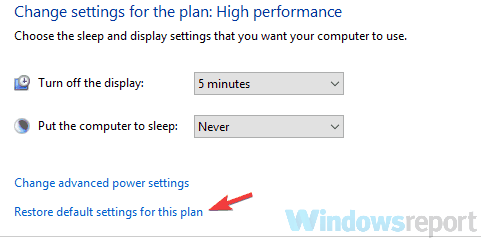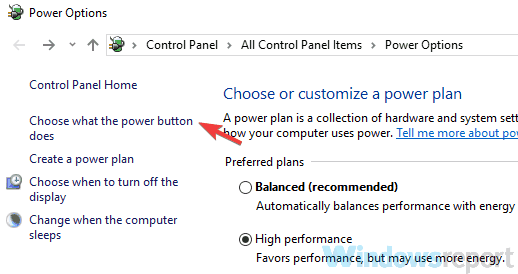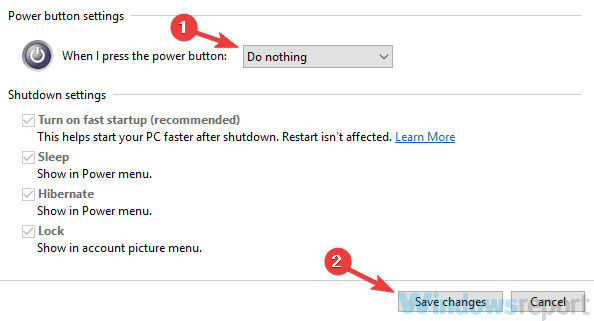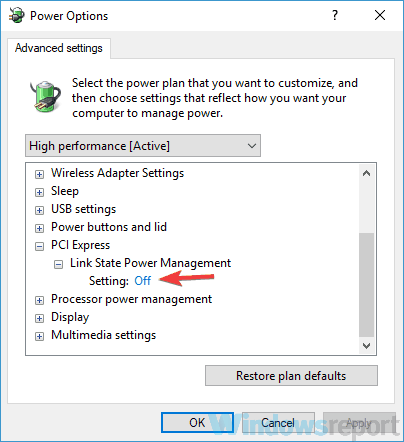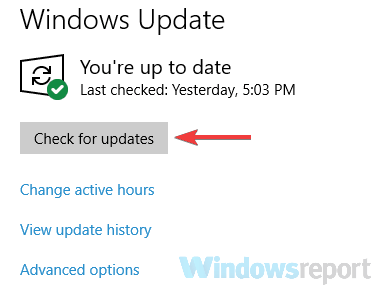Если ваш ноутбук или компьютер с Windows 10 продолжает спать во время использования, вот несколько вещей, на которые нужно обратить внимание, чтобы решить проблему. В последнее время некоторые пользователи жалуются на проблемы, когда Windows 10 автоматически переходит в спящий режим. Один пользователь сказал, что у него лежит ноутбук, и только недавно решил установить новую версию Windows 10. После этого он сказал, что после успешной загрузки ноутбук перешел в спящий режим.
Судя по всему, экран переходит в режим сна, но индикаторы питания и подсветки клавиатуры все еще работают, что довольно странно. Кроме того, устройство остается теплым на ощупь, что не должно быть в случае, когда компьютер находится в спящем режиме. Проверка журнала событий показывает, что компьютер не перешел в спящий режим, а вместо этого выключился. Чтобы выяснить, что на самом деле здесь происходит, мы решили разобраться в этом вопросе в надежде найти способ решить проблему раз и навсегда. Можно с уверенностью сказать, что мы столкнулись с несколькими вещами, которые должны помочь в правильной работе Windows 10 без многих проблем.
1] Отредактируйте настройки Power Plan через панель управления
Запустите панель управления в Windows 10, просто нажав кнопку Cortana, затем введите Панель управления. Оттуда, выберите значок, чтобы запустить его, затем пришло время двигаться дальше.
Следующим шагом является нажатие на «Параметры электропитания». Выберите «Изменить параметры плана» и оттуда убедитесь, что в разделе «Перевести компьютер в спящий режим» установлено значение «Никогда».
2] Измените параметры питания через настройки
Запустите приложение «Настройки», нажав клавишу Windows + I. После этого выберите «Настройки», затем перейдите в «Питание и спящий режим». Отсюда просто установите для системы значение Никогда не спать, когда устройство подключено или работает от батареи. Вы можете перезагрузить компьютер, чтобы убедиться, что все работает соответственно.
3] Запустите средство устранения неполадок питания
Другим хорошим вариантом является использование возможностей автоматического устранения неполадок Microsoft. Мы рекомендуем запускать именно это средство устранения неполадок с питанием в надежде возобновить работу.
4] Проверка программ и выполните Чистую загрузку
Проверьте сторонние установленные программы — возможно, они имеют настройку, которая переводит ваш компьютер в спящий режим. После этого выполните «Чистую загрузку» и, если необходимо, устраните проблему вручную.
5] Предотвратите засыпание вашего компьютера
Если вы хотите, чтобы ваш компьютер не блокировался и не засыпал, мы рекомендуем воспользоваться программой, известной как Caffeine.
6] Проверьте дополнительные параметры сна
Вот что вам нужно сделать прямо сейчас. Нажмите на кнопку меню, которая является клавишей Windows, расположенной в левом углу экрана. Оттуда введите Панель управления, затем, когда она появится в результатах поиска, нажмите на нее.
После этого выберите опцию «Безопасность и обслуживание» и нажмите «Электропитание». Отсюда вам нужно будет выбрать вариант с надписью «Изменить параметры плана», но имейте в виду, что эти буквы маленькие, поэтому следите.
Мы еще не закончили, ребята, но мы близки. Итак, найдите слова «Изменить дополнительные параметры питания» и нажмите на них. Должно появиться новое окно, и отсюда вам нужно найти Сон, развернуть его и выбрать Гибридный спящий режим .
Наконец, выключите его, нажмите кнопку ОК, затем закройте все окна. Перезагрузите систему и проверьте, все ли работает нормально, как должно. Если нет, вы можете отменить изменения.
7] Установите v9 или 10 интерфейса Intel Management Engine (MEI)
Это применимо, если вы используете ноутбук HP. Если ваша материнская плата не поддерживает Hybrid Sleep, мы рекомендуем понизить Intel MEI до версии 9 или 10. Так что давайте проведем вас через этот простой процесс.
Посетите страницу HP Drivers & Downloads (справа) и найдите драйвер, известный как версия 9 драйвера MEI, в разделе «Набор микросхем драйверов» на веб-сайте.
Мы понимаем, что версия 9.5.24.1790 1.5M работает для большинства моделей, поэтому сначала скачайте эту версию, прежде чем что-либо еще.
Скачайте драйвер и установите его. Если вы получаете предупреждение о появлении диалогового окна, просто проигнорируйте его и продолжайте.
Мы надеемся, что что-то здесь поможет вам!
На чтение 8 мин. Просмотров 5.9k. Опубликовано 03.09.2019
Функция сна довольно полезна, и многие регулярно используют ее на наших ПК, но многие пользователи сообщают, что Windows 10 переходит в спящий режим через 2 минуты. Это может быть раздражающей проблемой, так как вам придется постоянно будить ваш компьютер, но в этой статье мы покажем вам, как это исправить.
Иногда ваш ПК с Windows 10 может засыпать через пару минут, и это может быть довольно раздражающим. Говоря о проблемах со сном в Windows 10, вот некоторые проблемы, о которых сообщили пользователи:
- Windows 10 игнорирует настройки режима сна, экран выключается через 2 минуты . Эта проблема может возникать по разным причинам, и лучший способ ее исправить – это изменить реестр, а затем изменить параметры питания.
- Ноутбук переходит в спящий режим при подключении к Windows 10 . Эта проблема может возникать из-за настроек плана питания. Просто переключитесь на одну из нескольких схем электропитания по умолчанию или сбросьте план электропитания по умолчанию.
- Ноутбук с Windows 10 переходит в спящий режим через 2 минуты . По мнению пользователей, эта проблема может возникать на их ноутбуке, и вы сможете исправить ее, запустив средство устранения неполадок питания.
- W indows 10 засыпает слишком рано, быстро, рано, каждые несколько минут, при использовании . Могут возникнуть различные проблемы, связанные с питанием, но вы можете исправить большинство из них. из них с помощью одного из наших решений.
Содержание
- Windows 10 идет спать через 2 минуты, как это исправить?
- Решение 1. Изменить реестр и изменить настройки питания
- Решение 2. Запустите средство устранения неполадок питания
- Решение 3 – Изменить настройки заставки
- Решение 4 – Отключите USB-ключи
- Решение 5. Восстановите настройки схемы электропитания по умолчанию
- Решение 6 – Изменить настройки кнопки питания
- Решение 7. Настройте параметры питания
- Решение 8. Установите последние обновления
Windows 10 идет спать через 2 минуты, как это исправить?
- Измените реестр и измените настройки питания .
- Запустите средство устранения неполадок питания .
- Измените настройки заставки
- Отключите USB-ключи
- Восстановите настройки плана электропитания по умолчанию
- Изменить настройки кнопки питания
- Настройте параметры питания .
- Установите последние обновления
Решение 1. Изменить реестр и изменить настройки питания
По словам пользователей, если ваш компьютер переходит в спящий режим через 2 минуты, возможно, вы можете решить эту проблему, просто сделав пару изменений в реестре. Для этого просто выполните следующие действия:
-
Откройте диалоговое окно Запустить , нажав Клавиша Windows + R . Теперь введите regedit и нажмите Enter или нажмите ОК .
-
На левой панели перейдите к HKEY_LOCAL_MACHINE SYSTEM CurrentControlSet Control Power PowerSettings 238C9FA8-0AAD-41ED-83F4-97BE242C8F20 7bc4a2f9-d8fc-4469-b07aa0a0785 335a5a5785 337b5 .5785355a5705. На правой панели дважды нажмите Атрибуты DWORD.
-
Измените Значение данных на 2 и нажмите ОК , чтобы сохранить изменения.
После этого вам просто нужно изменить дополнительные параметры питания. Для этого выполните следующие действия:
-
Нажмите Windows Key + S и введите настройки питания . Теперь выберите Настройки питания и сна из списка.
-
Приложение настроек теперь появится. На правой панели прокрутите вниз до Связанные настройки и нажмите Дополнительные настройки питания .
-
Теперь вы должны увидеть все планы электропитания на вашем ПК. Найдите свой тарифный план и нажмите Изменить настройки плана рядом с ним.
-
Теперь нажмите Изменить дополнительные параметры питания .
- Нажмите Изменить настройки, которые в данный момент недоступны . Перейдите в Спящий режим> Тайм-аут автоматического отключения системы и измените значение с 2 на 20 минут.
После этого сохраните изменения и проверьте, устранена ли проблема. Многие пользователи сообщили, что этот метод решил проблему для них, поэтому обязательно попробуйте.
- ЧИТАЙТЕ ТАКЖЕ: что делать, если ваш ноутбук самостоятельно просыпается
Решение 2. Запустите средство устранения неполадок питания
Иногда на вашем компьютере могут появляться определенные сбои и ошибки, которые могут вызывать различные проблемы. Тем не менее, Windows поставляется с различными встроенными средствами устранения неполадок, которые могут сканировать ваш компьютер на наличие проблем и автоматически восстанавливать их.
Если Windows 10 перейдет в спящий режим через 2 минуты, вы можете решить проблему, запустив средство устранения неполадок питания. Для этого просто выполните следующие действия:
-
Откройте приложение Настройки и перейдите в раздел Обновление и безопасность .Вы можете быстро открыть приложение Настройки , используя ярлык Ключ Windows + I .
-
Выберите Устранение неполадок на левой панели. На правой панели выберите Питание и нажмите кнопку Запустить средство устранения неполадок .
- Теперь появится окно устранения неполадок, и вам просто нужно следовать инструкциям на экране, чтобы завершить его.
После завершения процесса устранения неполадок проверьте, не устранена ли проблема. Несколько пользователей сообщили, что это простое решение сработало для них, поэтому нет причин не пробовать его.
Решение 3 – Изменить настройки заставки
Если Windows 10 переходит в спящий режим через 2 минуты, проблема может быть связана с хранителем экрана. Очевидно, ПК переходит в спящий режим, как только появляется заставка, но эту проблему можно решить, просто изменив несколько настроек заставки. Для этого просто выполните следующие действия:
-
Откройте приложение Настройки и перейдите в раздел Персонализация .
-
Выберите Экран блокировки в меню слева. Теперь выберите Настройки заставки на правой панели.
-
Установите для времени Ожидания более высокое значение, например 20 минут или около того. Теперь нажмите Применить и ОК , чтобы сохранить изменения. Кроме того, вы можете не использовать какую-либо заставку.
После внесения этих изменений проверьте, сохраняется ли проблема.
Решение 4 – Отключите USB-ключи
По словам пользователей, если Windows 10 перейдет в спящий режим через 2 минуты, возможно, эта проблема связана с USB-ключом. Немногие пользователи сообщили, что проблема была вызвана USB-ключом для беспроводной мыши Logitech.
Чтобы решить эту проблему, пользователи предлагают отключить USB-ключ от вашего ПК и проверить, решает ли это вашу проблему. Если проблема в ключе, возможно, вам следует попробовать обновить драйверы и проверить, помогает ли это. В худшем случае вам, возможно, придется заменить мышь.
- ЧИТАЙТЕ ТАКЖЕ: как исправить проблемы в спящем режиме в Windows 8.1, Windows 10
Решение 5. Восстановите настройки схемы электропитания по умолчанию
Иногда могут возникнуть проблемы с режимом ожидания, если настройки вашего плана электропитания повреждены или работают неправильно. Если Windows 10 часто переходит в спящий режим через 2 минуты, возможно, проблема связана с планом электропитания, поэтому рекомендуется сбросить его на значение по умолчанию. Это довольно просто сделать, и вы можете сделать это, выполнив следующие действия:
- Следуйте инструкциям из Решения 1 , чтобы открыть окно Параметры электропитания .
- Найдите свой текущий выбранный профиль и нажмите Изменить настройки плана .
-
Теперь нажмите Восстановить настройки по умолчанию для этого плана.
После этого проблема должна быть полностью решена. Кроме того, если вы используете собственный настраиваемый профиль питания, вам следует переключиться на один из нескольких встроенных профилей и проверить, решает ли это проблему.
Решение 6 – Изменить настройки кнопки питания
По словам пользователей, если Windows 10 перейдет в спящий режим через 2 минуты, возможно, проблема в настройках кнопки питания. Как вы, возможно, знаете, вы можете настроить кнопку питания для выполнения различных задач, но иногда эти настройки могут вызвать другие проблемы.
Если у вас проблемы с функцией сна в Windows 10, вам просто нужно изменить следующие настройки:
- Откройте окно Параметры электропитания .
-
Выберите Выберите, что делает кнопка питания на левой панели.
-
Установите для При нажатии кнопки питания значение Ничего не делать . Теперь нажмите Сохранить изменения .
После внесения этих изменений проверьте, сохраняется ли проблема. Несколько пользователей сообщили, что это решение работает с ноутбуком при использовании внешнего экрана, но вы можете попробовать это и на настольном ПК.
Решение 7. Настройте параметры питания
Если Windows 10 переходит в спящий режим через 2 минуты, вполне вероятно, что причиной являются ваши настройки питания. Чтобы устранить эту проблему, пользователи предлагают пройти расширенные настройки питания и настроить их.
Это может быть немного сложным решением, но вы должны быть в состоянии выполнить. Для этого просто выполните следующие действия:
- Откройте окно Параметры электропитания .Найдите свой план питания и нажмите Изменить настройки плана > Изменить дополнительные параметры питания .
-
Теперь перейдите в PCI Express> Управление состоянием питания и установите для него Выкл. .
- Теперь вам нужно отключить энергосбережение и режим сна для всех устройств в списке, таких как беспроводной адаптер, дисплей, жесткий диск и т. Д. После этого нажмите Применить и ОК . ,
Это немного продвинутое решение, так как вам придется вручную находить и отключать настройки энергосбережения. Однако после отключения настроек энергосбережения проблема должна быть полностью решена.
Решение 8. Установите последние обновления
Если Windows 10 переходит в спящий режим через 2 минуты, проблема может заключаться в некоторых проблемах в вашей системе. Эти глюки могут возникать по разным причинам, и лучший способ их исправить – установить последние обновления. Обычно Windows 10 устанавливает отсутствующие обновления самостоятельно, но иногда вы можете пропустить одно или два обновления из-за определенных сбоев.
Однако вы всегда можете вручную проверить наличие обновлений, выполнив следующие действия:
- Откройте приложение Настройки и перейдите в раздел Обновление и безопасность .
-
Теперь нажмите кнопку Проверить обновления .
Если какие-либо обновления доступны, они будут загружены автоматически в фоновом режиме. Теперь вам просто нужно перезагрузить компьютер, чтобы установить обновления. После установки обновлений проверьте, не устранена ли проблема.
-
-
February 20 2016, 12:32
- Компьютеры
- Cancel
Недавно обнаружил, что после одного из последних обновлений, Windows 10 начала уходить в сон после двух минут простоя. Увеличение времени простоя до ухода в сон в параметрах электропитание не помогает решить эту проблему. И тем ни менее есть решение, чтобы исправить ситуацию, необходимо выполнить следующую последовательность действий:
1. Win+R и ввести regedit;
2. Открыть раздел: HKEY_LOCAL_MACHINESYSTEMCurrentControlSetControlPowerPowerSettings238C9FA8-0AAD-41ED-83F4-97BE242C8F207bc4a2f9-d8fc-4469-b07b-33eb785aaca0;
3. Открыть «Attributes»;
4. Изменить параметр на «2»;
5. Перейти в Advanced power setting (в русской версии: «Дополнительные параметры электропитания» ):
6. Дальше нужно выбрать «Change settings that are currently unavailable»:
7. Раскрываем категорию «Sleep» (в русской версии: «Сон»):
8. В параметре «System unattended sleep timeout» выставляем желаемые значения.Изменения вступят в силу сразу после применения, перезагрузка не потребуется.
Надеюсь эта информация была полезной. Если остались вопросы, оставляйте комментарии. Удачи!
|
0 / 0 / 0 Регистрация: 29.08.2018 Сообщений: 6 |
|
|
1 |
|
Сам уходит в спящий режим29.08.2018, 06:54. Показов 146683. Ответов 13
Ребятушки, киберфорумцы…нужна ваша помощь, не могу понять…собрал компьютер, установил windows 10…все бы отлично, только компьютер сам уходит в спящий режим, специально не засекал через сколько, часа через два, три…обычно ночью происходит, когда оставляю комп включенным…в настройках питания все отключено, в дополнительных настройках отключил все, что может быть связано со сном…включено только отключение монитора, через 20 минут…вообще не могу понять, впервые с таким сталкиваюсь…драйвера все обновил…что за глюк такой…есть умная голова в этом вопросе?
__________________
0 |
|
Programming Эксперт 94731 / 64177 / 26122 Регистрация: 12.04.2006 Сообщений: 116,782 |
29.08.2018, 06:54 |
|
13 |
|
327 / 157 / 14 Регистрация: 30.12.2014 Сообщений: 804 Записей в блоге: 3 |
|
|
30.08.2018, 12:16 |
2 |
|
Решение
0 |
|
0 / 0 / 0 Регистрация: 29.08.2018 Сообщений: 6 |
|
|
30.08.2018, 12:29 [ТС] |
3 |
|
Экран стоит отключение через 20 минут, переходить в спящий режим стоит — Никогда…в настройках питания жесткого диска стоит, как на скрине — 0 минут, ставил там — Никогда, нажимал — сохранить, потом снова сюда заходишь, снова нуль…менял план энергопотребления на — Высокая производительность, само меняется на — Сбалансированное…у меня диск ssd через порт М2…может как то с этим связано?
0 |
|
96 / 17 / 8 Регистрация: 30.08.2018 Сообщений: 115 |
|
|
30.08.2018, 12:40 |
4 |
|
в журнале событий перед засыпанием ноута по времени есть какие нибудь ошибки?
0 |
|
0 / 0 / 0 Регистрация: 29.08.2018 Сообщений: 6 |
|
|
30.08.2018, 13:04 [ТС] |
5 |
|
Это не ноутбук, стационарный компьютер. Журнал не смотрел, пока не дома, нет возможности посмотреть…
0 |
|
327 / 157 / 14 Регистрация: 30.12.2014 Сообщений: 804 Записей в блоге: 3 |
|
|
30.08.2018, 13:16 |
6 |
|
Я понял что это не ноутбук, но пропорционально(опции кроме батареи) должны быть идентичные как на скринах.
0 |
|
0 / 0 / 0 Регистрация: 29.08.2018 Сообщений: 6 |
|
|
30.08.2018, 13:25 [ТС] |
7 |
|
Ложкин, разве есть связь между спящим режимом и отключением экрана? Если так, я только за…но у меня такого раньше не было никогда, всегда стояло отключение экрана, режим сна был отключен и никогда компьютер или ноутбук в сон не уходил…в данном случае это новый компьютер и операционная система для меня новая, до этого xp и семерка всегда были…
0 |
|
327 / 157 / 14 Регистрация: 30.12.2014 Сообщений: 804 Записей в блоге: 3 |
|
|
30.08.2018, 14:28 |
8 |
|
Решение Мне лично(на другом новом компе помог этот способ:
2 |
|
0 / 0 / 0 Регистрация: 29.08.2018 Сообщений: 6 |
|
|
30.08.2018, 14:38 [ТС] |
9 |
|
lojcin, Спасибо, вечером буду дома, попробую, отпишусь. Добавлено через 6 минут
0 |
|
327 / 157 / 14 Регистрация: 30.12.2014 Сообщений: 804 Записей в блоге: 3 |
|
|
30.08.2018, 15:07 |
10 |
|
Хотя пойму я это только на утро, оставив комп на ночь, так что завтра отпишусь по этому методу
0 |
|
0 / 0 / 0 Регистрация: 29.08.2018 Сообщений: 6 |
|
|
31.08.2018, 08:10 [ТС] |
11 |
|
Ложкин, сделал все, как в сообщении выше, через реестр…изменил время ожидания перехода в режим сна с 2 минут на 20 и на всякий случай убрал отключение монитора, выключил просто через кнопку…оставил комп на ночь…и о чудо!)) Он не ушел в сон)…до этого стабильно ночью засыпал, буду наблюдать дальше, но скорее всего проблема решена, спасибо тебе Ложкин!) За отзывчивость.
0 |
|
327 / 157 / 14 Регистрация: 30.12.2014 Сообщений: 804 Записей в блоге: 3 |
|
|
31.08.2018, 14:33 |
12 |
|
Не за что, форуму этому спасибо, что и меня кое-чему научил.
0 |
|
0 / 0 / 0 Регистрация: 13.09.2019 Сообщений: 1 |
|
|
13.09.2019, 07:16 |
13 |
|
Спасибо!
0 |
|
0 / 0 / 0 Регистрация: 25.11.2021 Сообщений: 1 |
|
|
25.11.2021, 20:46 |
14 |
|
Мне лично(на другом новом компе помог этот способ:
Извиняюсь за некропостинг, зарегался чтоб высказать благодарность за данное решение. Михаил, земляк, огромная тебе благодарочка! =)
0 |
Функция сна довольно полезна, и многие регулярно используют ее на наших ПК, но многие пользователи сообщают, что Windows 10 переходит в спящий режим через 2 минуты. Это может быть раздражающей проблемой, так как вам придется постоянно будить ваш компьютер, но в этой статье мы покажем вам, как это исправить.
Иногда ваш ПК с Windows 10 может засыпать через пару минут, и это может быть довольно раздражающим. Говоря о проблемах со сном в Windows 10, вот некоторые проблемы, о которых сообщили пользователи:
- Windows 10 игнорирует настройки режима сна, экран отключается через 2 минуты. Эта проблема может возникать по разным причинам, и лучший способ исправить это — изменить реестр и затем изменить параметры питания.
- При подключении к Windows 10 ноутбук переходит в спящий режим. Эта проблема может возникать из-за настроек схемы электропитания. Просто переключитесь на одну из нескольких схем электропитания по умолчанию или сбросьте план электропитания по умолчанию.
- Ноутбук с Windows 10 переходит в спящий режим через 2 минуты. По мнению пользователей, эта проблема может возникать на их ноутбуке, и вы сможете исправить ее, запустив средство устранения неполадок питания.
- Windows 10 засыпает слишком рано, быстро, рано, каждые несколько минут во время использования. Могут возникнуть различные проблемы, связанные с питанием, но большинство из них можно устранить с помощью одного из наших решений.
Windows 10 идет спать через 2 минуты, как это исправить?
- Измените реестр и измените настройки питания
- Запустите средство устранения неполадок питания
- Изменить настройки заставки
- Отключите USB-ключи
- Восстановите настройки схемы электропитания по умолчанию
- Изменить настройки кнопки питания
- Настройте свои параметры питания
- Установите последние обновления
Решение 1. Изменить реестр и изменить настройки питания
По словам пользователей, если ваш компьютер переходит в спящий режим через 2 минуты, возможно, вы можете решить эту проблему, просто сделав пару изменений в реестре. Для этого просто выполните следующие действия:
- Откройте диалоговое окно « Выполнить », нажав клавиши Windows + R. Теперь введите regedit и нажмите Enter или нажмите ОК .
- На левой панели перейдите к ключу HKEY_LOCAL_MACHINE SYSTEM CurrentControlSet Control Power PowerSettings 238C9FA8-0AAD-41ED-83F4-97BE242C8F20 7bc4a2f9-d8fc-4469-b07b-33eb05aa . На правой панели дважды щелкните по DWORD атрибутов .
- Измените значение данных на 2 и нажмите OK, чтобы сохранить изменения.
После этого вам просто нужно изменить дополнительные параметры питания. Для этого выполните следующие действия:
- Нажмите Windows Key + S и введите настройки питания . Теперь выберите настройки Power & sleep из списка.
- Приложение Настройки теперь появится. На правой панели прокрутите вниз до Связанные настройки и нажмите Дополнительные параметры питания .
- Теперь вы должны увидеть все схемы питания на вашем компьютере. Найдите свой план питания и нажмите « Изменить параметры плана рядом с ним».
- Теперь нажмите « Изменить дополнительные параметры питания» .
- Нажмите Изменить настройки, которые в данный момент недоступны . Перейдите в Sleep> System без присмотра тайм-аут и измените значение от 2 до 20 минут.
После этого сохраните изменения и проверьте, устранена ли проблема. Многие пользователи сообщили, что этот метод решил проблему для них, поэтому обязательно попробуйте.
- Читайте также: что делать, если ваш ноутбук проснулся самостоятельно
Решение 2. Запустите средство устранения неполадок питания
Иногда на вашем компьютере могут появляться определенные сбои и ошибки, которые могут вызывать различные проблемы. Тем не менее, Windows поставляется с различными встроенными средствами устранения неполадок, которые могут сканировать ваш компьютер на наличие проблем и автоматически восстанавливать их.
Если Windows 10 перейдет в спящий режим через 2 минуты, вы можете решить проблему, запустив средство устранения неполадок питания. Для этого просто выполните следующие действия:
- Откройте приложение «Настройки» и перейдите в раздел « Обновление и безопасность ». Вы можете быстро открыть приложение «Настройки» с помощью сочетания клавиш Windows + I.
- Выберите Устранение неполадок на левой панели. На правой панели выберите Питание и нажмите кнопку Запустить средство устранения неполадок .
- Теперь появится окно устранения неполадок, и вам просто нужно следовать инструкциям на экране, чтобы завершить его.
После завершения процесса устранения неполадок проверьте, не устранена ли проблема. Несколько пользователей сообщили, что это простое решение сработало для них, поэтому нет никаких причин, чтобы не попробовать его.
Решение 3 — Изменить настройки заставки
Если Windows 10 переходит в спящий режим через 2 минуты, проблема может быть связана с хранителем экрана. Очевидно, ПК переходит в спящий режим, как только появляется заставка, но эту проблему можно решить, просто изменив несколько настроек заставки. Для этого просто выполните следующие действия:
- Откройте приложение «Настройки» и перейдите в раздел « Персонализация ».
- Выберите экран блокировки в меню слева. Теперь выберите настройки заставки на правой панели.
- Установите время ожидания на любое более высокое значение, например, 20 минут или около того. Теперь нажмите Apply и OK, чтобы сохранить изменения. Кроме того, вы можете не использовать любую заставку.
После внесения этих изменений проверьте, сохраняется ли проблема.
Решение 4 — Отключите USB-ключи
По словам пользователей, если Windows 10 перейдет в спящий режим через 2 минуты, возможно, эта проблема связана с USB-ключом. Немногие пользователи сообщили, что проблема была вызвана USB-ключом для беспроводной мыши Logitech .
Чтобы решить эту проблему, пользователи предлагают отключить USB-ключ от вашего ПК и проверить, решает ли это вашу проблему. Если проблема в ключе, возможно, вам следует попробовать обновить драйверы и проверить, помогает ли это. В худшем случае вам, возможно, придется заменить мышь.
- Читайте также: Как исправить проблемы режима сна в Windows 8.1, Windows 10
Решение 5. Восстановите настройки схемы электропитания по умолчанию
Иногда могут возникнуть проблемы с режимом ожидания, если настройки вашего плана электропитания повреждены или не работают должным образом. Если Windows 10 часто переходит в спящий режим через 2 минуты, возможно, проблема связана с планом электропитания, поэтому рекомендуется сбросить его на значение по умолчанию. Это довольно просто сделать, и вы можете сделать это, выполнив следующие действия:
- Выполните шаги из решения 1, чтобы открыть окно параметров питания .
- Найдите свой текущий выбранный профиль и нажмите « Изменить настройки плана» .
- Теперь нажмите Восстановить настройки по умолчанию для этого плана.
После этого проблема должна быть полностью решена. Кроме того, если вы используете собственный настраиваемый профиль питания, вам следует переключиться на один из нескольких встроенных профилей и проверить, решает ли это проблему.
Решение 6 — Изменить настройки кнопки питания
По словам пользователей, если Windows 10 перейдет в спящий режим через 2 минуты, возможно, проблема в настройках кнопки питания. Как вы, возможно, знаете, вы можете настроить кнопку питания для выполнения различных задач, но иногда эти настройки могут вызвать другие проблемы.
Если у вас проблемы с функцией сна в Windows 10, вам просто нужно изменить следующие настройки:
- Откройте окно настроек электропитания .
- Выберите Выбрать, что кнопка питания делает на левой панели.
- Установите, когда я нажимаю кнопку питания, чтобы ничего не делать . Теперь нажмите Сохранить изменения .
После внесения этих изменений проверьте, сохраняется ли проблема. Несколько пользователей сообщили, что это решение работает с ноутбуком при использовании внешнего экрана, но вы можете попробовать это и на настольном ПК.
Решение 7. Настройте параметры питания
Если Windows 10 перейдет в спящий режим через 2 минуты, вполне вероятно, что причиной являются ваши настройки питания. Чтобы устранить эту проблему, пользователи предлагают пройти расширенные настройки питания и настроить их.
Это может быть немного сложным решением, но вы должны быть в состоянии выполнить. Для этого просто выполните следующие действия:
- Откройте окно параметров электропитания . Найдите план питания и нажмите « Изменить параметры плана» > « Изменить дополнительные параметры питания» .
- Теперь перейдите в PCI Express> Link State Power Management и установите его в положение Off .
- Теперь вам нужно отключить энергосбережение и режим сна для всех устройств в списке, таких как беспроводной адаптер, дисплей, жесткий диск и т. Д. После этого нажмите Применить и OK .
Это немного продвинутое решение, так как вам придется вручную находить и отключать настройки энергосбережения. Однако после отключения настроек энергосбережения проблема должна быть полностью решена.
Решение 8. Установите последние обновления
Если Windows 10 переходит в спящий режим через 2 минуты, проблема может заключаться в некоторых проблемах в вашей системе. Эти глюки могут возникать по разным причинам, и лучший способ их исправить — установить последние обновления. Обычно Windows 10 устанавливает отсутствующие обновления самостоятельно, но иногда вы можете пропустить одно или два обновления из-за определенных сбоев.
Однако вы всегда можете вручную проверить наличие обновлений, выполнив следующие действия:
- Откройте приложение «Настройки» и перейдите в раздел « Обновление и безопасность ».
- Теперь нажмите кнопку Проверить наличие обновлений .
Если какие-либо обновления доступны, они будут загружены автоматически в фоновом режиме. Теперь вам просто нужно перезагрузить компьютер, чтобы установить обновления. После установки обновлений проверьте, не устранена ли проблема.
ЧИТАЙТЕ ТАКЖЕ:
- Полная версия: Surface Pro 4 не просыпается ото сна
- Как заблокировать Windows 10, 8, 8.1 от перехода в спящий режим
- Исправлено: компьютеры Windows 10 теряют звук после спящего режима
by Milan Stanojevic
Milan has been enthusiastic about technology ever since his childhood days, and this led him to take interest in all PC-related technologies. He’s a PC enthusiast and he… read more
Updated on January 23, 2023
XINSTALL BY CLICKING THE DOWNLOAD FILE
This software will repair common computer errors, protect you from file loss, malware, hardware failure and optimize your PC for maximum performance. Fix PC issues and remove viruses now in 3 easy steps:
- Download Restoro PC Repair Tool that comes with Patented Technologies (patent available here).
- Click Start Scan to find Windows issues that could be causing PC problems.
- Click Repair All to fix issues affecting your computer’s security and performance
- Restoro has been downloaded by 0 readers this month.
Sleep feature is quite useful, and many use it regularly on our PCs, but many users reported that Windows 10 goes to sleep after 2 minutes. This can be an annoying issue since you’ll have to constantly wake your PC up, but in this article, we’ll show you how to fix it.
Sometimes your Windows 10 PC can go to sleep after a couple of minutes, and this can be quite annoying. Speaking of sleep-related issues on Windows 10, here are some problems that users reported:
- Windows 10 ignoring sleep settings, the screen turns off after 2 minutes – This issue can occur due to various reasons, and the best way to fix it is to modify your registry and then change your power settings.
- Laptop goes to sleep when plugged in Windows 10 – This issue can occur due to your power plan settings. Simply switch to one of several default power plans or reset your power plan to default.
- Windows 10 laptop goes to sleep after 2 minutes – According to users, this issue can occur on their laptop, and you should be able to fix it by running the power troubleshooter.
- Windows 10 goes to sleep too soon, fast, early, every few minutes, while using – There are various power-related issues that can occur, but you can fix most of them using one of our solutions.
Windows 10 goes to sleep after 2 minutes, how to fix it?
- Windows 10 goes to sleep after 2 minutes, how to fix it?
- 1. Modify the registry and change your power settings
- 2. Run the Power Troubleshooter
- 3. Change your screensaver settings
- 4. Disconnect USB dongles
- 5. Restore the power plan settings to the default
- 6. Change the power button settings
- 7. Customize your power settings
- 8. Install the latest updates
1. Modify the registry and change your power settings
According to users, if your PC goes to sleep after 2 minutes all the time, perhaps you can fix this problem simply by making a couple of changes in the registry. To do that, just follow these steps:
- Open Run dialog by pressing Windows Key + R. Now type regedit and press Enter or click OK.
- In the left pane, navigate to the HKEY_LOCAL_MACHINESYSTEMCurrentControlSetControlPowerPowerSettings238C9FA8-0AAD-41ED-83F4-97BE242C8F207bc4a2f9-d8fc-4469-b07b-33eb785aaca0 key. In the right pane, double-click the Attributes DWORD.
- Change the Value data to 2 and click OK to save changes.
After doing that, you just need to change the advanced power settings. To do that, follow these steps:
- Press Windows Key + S and enter power settings. Now choose Power & sleep settings from the list.
- The Settings app will now appear. In the right pane scroll down to the Related settings and click Additional power settings.
- You should now see all the power plans on your PC. Locate your power plan and click Change plan settings next to it.
- Now click on Change advanced power settings.
- Click Change settings that are currently unavailable. Go to Sleep > System unattended sleep timeout and change the value from 2 to 20 minutes.
After doing that, save changes and check if the problem is resolved. Many users reported that this method fixed the problem for them, so be sure to try it out.
2. Run the Power Troubleshooter
Sometimes certain glitches and bugs can appear on your PC and that can cause various problems to appear. However, Windows comes with various built-in troubleshooters that can scan your PC for any problems and repair them automatically.
If Windows 10 goes to sleep after 2 minutes, you might be able to fix the problem by running the Power Troubleshooter. To do that, just follow these steps:
- Open the Settings app and navigate to the Update & Security section. You can open the Settings app quickly by using Windows Key + I shortcut.
- Select Troubleshoot from the left pane. In the right pane, select Power and click Run the troubleshooter button.
- Troubleshooter window will now appear and you just have to follow the instructions on the screen to complete it.
After the troubleshooting process is finished, check if the problem is still there. Several users reported that this simple solution worked for them, so there’s no reason not to try it.
3. Change your screensaver settings
If Windows 10 goes to sleep after 2 minutes, the problem might be related to your screensaver. Apparently, the PC goes to sleep as soon as the screensaver appears, but you can fix that problem simply by changing a couple of screensaver settings. To do that, just follow these steps:
- Open the Settings app and navigate to the Personalization section.
- Select the Lock screen from the menu on the left. Now pick Screen saver settings from the right pane.
- Set the Wait time to any higher value, for example, 20 minutes or so. Now click Apply and OK to save changes. Alternatively, you can choose not to use any screensaver.
After making these changes, check if the problem is still there.
4. Disconnect USB dongles
According to users, if Windows 10 goes to sleep after 2 minutes, it’s possible that a USB dongle is causing this issue. Few users reported that the problem was caused by a USB dongle for a wireless Logitech mouse.
Some PC issues are hard to tackle, especially when it comes to corrupted repositories or missing Windows files. If you are having troubles fixing an error, your system may be partially broken.
We recommend installing Restoro, a tool that will scan your machine and identify what the fault is.
Click here to download and start repairing.
To fix the problem, users are suggesting to disconnect the USB dongle from your PC and check if that solves your problem. If the dongle is the problem, perhaps you should try updating your drivers and check if that helps. In the worst-case scenario, you might have to replace the mouse.
5. Restore the power plan settings to the default
Sometimes problems with sleep mode can occur if your power plan settings are corrupted or not working properly. If Windows 10 goes to sleep after 2 minutes frequently, the problem might be your power plan, so it’s advised to reset it to the default. This is quite simple to do, and you can do it by following these steps:
- Follow the steps from Solution 1 to open the Power Options window.
- Locate your currently selected profile and click Change plan settings.
- Now click Restore default settings for this plan.
After doing that, the problem should be completely resolved. Alternatively, if you’re using your own custom power profile, you should switch to one of several built-in profiles and check if that solves the problem.
6. Change the power button settings
According to users, if Windows 10 goes to sleep after 2 minutes, the problem might be your power button settings. As you might know, you can configure your power button to perform various tasks, but sometimes these settings can cause other problems.
If you’re having problems with the sleep feature on Windows 10, you just need to change the following settings:
- Open Power Options window.
- Select Choose what the power button does in the left pane.
- Set When I press the power button to Do nothing. Now click Save changes.
After making these changes, check if the problem is still there. Several users reported that this solution worked with a laptop while using an external screen, but you can try this on your desktop PC as well.
7. Customize your power settings
If Windows 10 goes to sleep after 2 minutes, it’s rather likely that your power settings are the cause. To fix this issue, users are suggesting to go through advanced power settings and customize them.
This might be a bit advanced solution, but you should be able to follow through. To do that, just follow these steps:
- Open the Power Options window. Locate your power plan and click Change plan settings> Change advanced power settings.
- Now go to PCI Express > Link State Power Management and set it to Off.
- Now you need to disable power saving and sleep for all devices on the list such as your wireless adapter, display, hard drive, etc. After doing that, click Apply and OK.
This is a bit advanced solution since you’ll have to manually find and disable power-saving settings. However, once you disable the power saving settings, the issue should be completely resolved.
8. Install the latest updates
If Windows 10 goes to sleep after 2 minutes, the issue might be certain glitches on your system. These glitches can occur for various reasons, and the best way to fix them is to install the latest updates. Usually, Windows 10 installs the missing updates on its own, but sometimes you might miss an update or two due to certain glitches.
However, you can always manually check for updates by doing the following:
- Open the Settings app and go to the Update & Security section.
- Now click Check for updates button.
If any updates are available, they will be downloaded automatically in the background. Now you just have to restart your PC to install the updates. Once the updates are installed, check if the problem is still there.
Newsletter
by Milan Stanojevic
Milan has been enthusiastic about technology ever since his childhood days, and this led him to take interest in all PC-related technologies. He’s a PC enthusiast and he… read more
Updated on January 23, 2023
XINSTALL BY CLICKING THE DOWNLOAD FILE
This software will repair common computer errors, protect you from file loss, malware, hardware failure and optimize your PC for maximum performance. Fix PC issues and remove viruses now in 3 easy steps:
- Download Restoro PC Repair Tool that comes with Patented Technologies (patent available here).
- Click Start Scan to find Windows issues that could be causing PC problems.
- Click Repair All to fix issues affecting your computer’s security and performance
- Restoro has been downloaded by 0 readers this month.
Sleep feature is quite useful, and many use it regularly on our PCs, but many users reported that Windows 10 goes to sleep after 2 minutes. This can be an annoying issue since you’ll have to constantly wake your PC up, but in this article, we’ll show you how to fix it.
Sometimes your Windows 10 PC can go to sleep after a couple of minutes, and this can be quite annoying. Speaking of sleep-related issues on Windows 10, here are some problems that users reported:
- Windows 10 ignoring sleep settings, the screen turns off after 2 minutes – This issue can occur due to various reasons, and the best way to fix it is to modify your registry and then change your power settings.
- Laptop goes to sleep when plugged in Windows 10 – This issue can occur due to your power plan settings. Simply switch to one of several default power plans or reset your power plan to default.
- Windows 10 laptop goes to sleep after 2 minutes – According to users, this issue can occur on their laptop, and you should be able to fix it by running the power troubleshooter.
- Windows 10 goes to sleep too soon, fast, early, every few minutes, while using – There are various power-related issues that can occur, but you can fix most of them using one of our solutions.
Windows 10 goes to sleep after 2 minutes, how to fix it?
- Windows 10 goes to sleep after 2 minutes, how to fix it?
- 1. Modify the registry and change your power settings
- 2. Run the Power Troubleshooter
- 3. Change your screensaver settings
- 4. Disconnect USB dongles
- 5. Restore the power plan settings to the default
- 6. Change the power button settings
- 7. Customize your power settings
- 8. Install the latest updates
1. Modify the registry and change your power settings
According to users, if your PC goes to sleep after 2 minutes all the time, perhaps you can fix this problem simply by making a couple of changes in the registry. To do that, just follow these steps:
- Open Run dialog by pressing Windows Key + R. Now type regedit and press Enter or click OK.
- In the left pane, navigate to the HKEY_LOCAL_MACHINESYSTEMCurrentControlSetControlPowerPowerSettings238C9FA8-0AAD-41ED-83F4-97BE242C8F207bc4a2f9-d8fc-4469-b07b-33eb785aaca0 key. In the right pane, double-click the Attributes DWORD.
- Change the Value data to 2 and click OK to save changes.
After doing that, you just need to change the advanced power settings. To do that, follow these steps:
- Press Windows Key + S and enter power settings. Now choose Power & sleep settings from the list.
- The Settings app will now appear. In the right pane scroll down to the Related settings and click Additional power settings.
- You should now see all the power plans on your PC. Locate your power plan and click Change plan settings next to it.
- Now click on Change advanced power settings.
- Click Change settings that are currently unavailable. Go to Sleep > System unattended sleep timeout and change the value from 2 to 20 minutes.
After doing that, save changes and check if the problem is resolved. Many users reported that this method fixed the problem for them, so be sure to try it out.
2. Run the Power Troubleshooter
Sometimes certain glitches and bugs can appear on your PC and that can cause various problems to appear. However, Windows comes with various built-in troubleshooters that can scan your PC for any problems and repair them automatically.
If Windows 10 goes to sleep after 2 minutes, you might be able to fix the problem by running the Power Troubleshooter. To do that, just follow these steps:
- Open the Settings app and navigate to the Update & Security section. You can open the Settings app quickly by using Windows Key + I shortcut.
- Select Troubleshoot from the left pane. In the right pane, select Power and click Run the troubleshooter button.
- Troubleshooter window will now appear and you just have to follow the instructions on the screen to complete it.
After the troubleshooting process is finished, check if the problem is still there. Several users reported that this simple solution worked for them, so there’s no reason not to try it.
3. Change your screensaver settings
If Windows 10 goes to sleep after 2 minutes, the problem might be related to your screensaver. Apparently, the PC goes to sleep as soon as the screensaver appears, but you can fix that problem simply by changing a couple of screensaver settings. To do that, just follow these steps:
- Open the Settings app and navigate to the Personalization section.
- Select the Lock screen from the menu on the left. Now pick Screen saver settings from the right pane.
- Set the Wait time to any higher value, for example, 20 minutes or so. Now click Apply and OK to save changes. Alternatively, you can choose not to use any screensaver.
After making these changes, check if the problem is still there.
4. Disconnect USB dongles
According to users, if Windows 10 goes to sleep after 2 minutes, it’s possible that a USB dongle is causing this issue. Few users reported that the problem was caused by a USB dongle for a wireless Logitech mouse.
Some PC issues are hard to tackle, especially when it comes to corrupted repositories or missing Windows files. If you are having troubles fixing an error, your system may be partially broken.
We recommend installing Restoro, a tool that will scan your machine and identify what the fault is.
Click here to download and start repairing.
To fix the problem, users are suggesting to disconnect the USB dongle from your PC and check if that solves your problem. If the dongle is the problem, perhaps you should try updating your drivers and check if that helps. In the worst-case scenario, you might have to replace the mouse.
5. Restore the power plan settings to the default
Sometimes problems with sleep mode can occur if your power plan settings are corrupted or not working properly. If Windows 10 goes to sleep after 2 minutes frequently, the problem might be your power plan, so it’s advised to reset it to the default. This is quite simple to do, and you can do it by following these steps:
- Follow the steps from Solution 1 to open the Power Options window.
- Locate your currently selected profile and click Change plan settings.
- Now click Restore default settings for this plan.
After doing that, the problem should be completely resolved. Alternatively, if you’re using your own custom power profile, you should switch to one of several built-in profiles and check if that solves the problem.
6. Change the power button settings
According to users, if Windows 10 goes to sleep after 2 minutes, the problem might be your power button settings. As you might know, you can configure your power button to perform various tasks, but sometimes these settings can cause other problems.
If you’re having problems with the sleep feature on Windows 10, you just need to change the following settings:
- Open Power Options window.
- Select Choose what the power button does in the left pane.
- Set When I press the power button to Do nothing. Now click Save changes.
After making these changes, check if the problem is still there. Several users reported that this solution worked with a laptop while using an external screen, but you can try this on your desktop PC as well.
7. Customize your power settings
If Windows 10 goes to sleep after 2 minutes, it’s rather likely that your power settings are the cause. To fix this issue, users are suggesting to go through advanced power settings and customize them.
This might be a bit advanced solution, but you should be able to follow through. To do that, just follow these steps:
- Open the Power Options window. Locate your power plan and click Change plan settings> Change advanced power settings.
- Now go to PCI Express > Link State Power Management and set it to Off.
- Now you need to disable power saving and sleep for all devices on the list such as your wireless adapter, display, hard drive, etc. After doing that, click Apply and OK.
This is a bit advanced solution since you’ll have to manually find and disable power-saving settings. However, once you disable the power saving settings, the issue should be completely resolved.
8. Install the latest updates
If Windows 10 goes to sleep after 2 minutes, the issue might be certain glitches on your system. These glitches can occur for various reasons, and the best way to fix them is to install the latest updates. Usually, Windows 10 installs the missing updates on its own, but sometimes you might miss an update or two due to certain glitches.
However, you can always manually check for updates by doing the following:
- Open the Settings app and go to the Update & Security section.
- Now click Check for updates button.
If any updates are available, they will be downloaded automatically in the background. Now you just have to restart your PC to install the updates. Once the updates are installed, check if the problem is still there.
Newsletter
- Remove From My Forums
-
Вопрос
-
Windows 10 1709
У меня компьютер слишком часто переходит в спящий режим тогда, когда мне это совсем не надо.
В частности, при включении и перезагрузке.То есть, начальная стадия загрузки проходит нормально, а вместо того, чтобы показать экран входа в систему, экран гаснет, идет очень долгий процесс (около 1 мин), после чего компьютер выключается.
Если после этого нажать кнопку питания, то компьютер сразу показывает экран входа.
В журнале событий при этом можно увидеть следующее:
Событие 1, Power-Troubleshooter
Система вышла из состояния пониженного энергопотребления.Время перехода в спящий режим: 2017-10-30T07:54:35.002890200Z
Время выхода из спящего режима: 2017-10-30T07:58:04.980082400ZИсточник выхода: Нет данных
А также непосредственно ему предшествующее:
Событие 521, Kernel-Power
Изменение счетчика активной батареи.Также есть событие 42, Kernel-Power:
Система переходит в спящий режим.
Причина: Battery
Вопрос: что бы все это значило?
Ответы
-
Ну вот мы и нашли предполагаемую причину. Для проверки отключите UPS (кабель управления).
Если проблема после отключения пропала, то надо что то делать с UPS (отключить, использовать другой софт, заменить, обновить софт на/для UPS и т.п.).
This posting is provided «AS IS» with no warranties, and confers no rights.
-
Помечено в качестве ответа
3 ноября 2017 г. 12:30
-
Помечено в качестве ответа

























 Сообщение было отмечено Andreychelny как решение
Сообщение было отмечено Andreychelny как решение