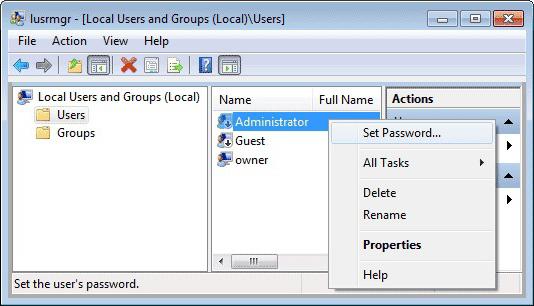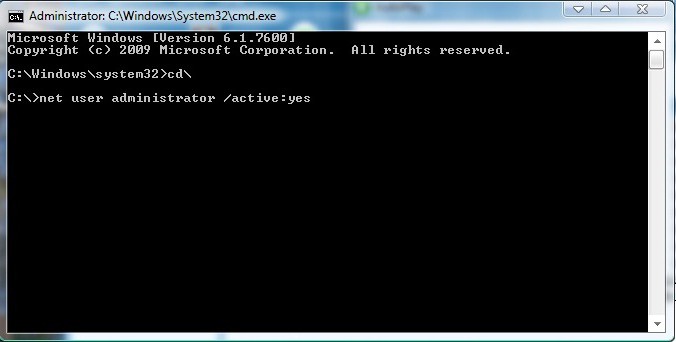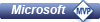Как получить права администратора в Windows.
В процессе установки операционной системы Windows система предлагает создать пользовательскую учетную запись (аккаунт), которому по умолчанию не доступны все привилегии и возможности. Делается это для безопасности, чтобы неопытный пользователь не мог вносить в систему каких-либо глобальных изменений, которые приведут к необратимым последствиям, поломке системы. Правда учетная запись с правами администратора все же создается, но только в скрытом режиме, и по умолчанию она не доступна.
Если вы все таки решили получить для своей учетной записи права администратора (причины могут быть самые разные), то давайте рассмотрим 5 способов как это сделать.
1. Самый простой способ
Открываем Панель управления → Учетные записи пользователей → Изменение типа своей учетной записи.
В следующем окне помечаем пункт «Администратор» и нажимаем «Изменение типа учетной записи».
2. С помощью командной строки
Открываем командную строку от имени администратора (например, с зажатой клавишей Shift нажимаем правую кнопку мыши на свободном месте рабочего стола, в контекстном меню выбираем «Открыть командную строку»). В командной строке вводим net user и нажимаем Enter. Откроется список учетных записей пользователей и системных учетных записей. Запоминаем точное название учетной записи, которой хотим предоставить права администратора. Вводим команду net localgroup Администраторы имя_пользователя /add и нажимаем клавишу Enter.
Затем вводим net localgroup Пользователи Имя_пользователя /delete , где вместо «Имя_пользователя» вводим название учетной записи, нажимаем Enter. Если имя пользователя состоит из нескольких слов, необходимо заключить его в кавычки.
Можно попробовать ввести такую команду: net user Администратор /active:yes .
3. С помощью утилиты «Локальные пользователи и группы»
Открываем диалоговое окно «Выполнить» (Win + R), вводим команду lusrmgr.msc и нажимаем «ОК». Открываем папку «Пользователи», дважды кликаем по учетной записи, для которой хотим получить права администратора.
В открывшемся окне на вкладке «Членство в группах» нажимаем «Дополнительно».
В следующем окне в поле имен выбираемых объектов пишем Администраторы и нажимаем «ОК».
В предыдущем окне, в списке групп, удаляем лишние, чтобы осталась только группа «Администраторы».
4. С помощью редактора реестра
Открываем редактор реестра (Win + R → regedit → «ОК»). Открываем ветку HKEY_LOCAL_MACHINE SOFTWARE Microsoft Windows CurrentVersion Policies System . Выделив раздел System, справа находим следующие параметры и задаем им такие значения:
«FilterAdministratorToken»=dword:00000001 «EnableLUA»=dword:00000001 «ConsentPromptBehaviorAdmin»=dword:00000000
5. С помощью локальных групповых политик
Открываем «Редактор локальных групповых политик» (Win + R → gpedit.msc → «ОК»). Открываем ветку: Конфигурация компьютера → Конфигурация Windows → Параметры безопасности → Локальные политики → Параметры безопасности . В правой части окна находим параметр « Учетные записи: Состояние учетной записи Администратор ».
Двойным щелчком левой кнопки мыши открываем этот параметр, задаем значение «Включен», нажимаем «Применить» и «ОК».
Источник
Как включить права администратора в Windows 7
Зачем нужно запускать Windows от имени администратора? Например, чтобы настроить системные параметры, установить соответствующие программы и вообще получить полный контроль над компьютером. Если зайти в виндовс как обычный пользователь, то таких возможностей не будет, вы сможете только работать с обычными файлами и папками (не системными), запускать бОльшую часть программ, настраивать только те параметры, которые не касаются других пользователей системы.
Как правило, большинство владельцев ПК являются единственными его пользователями и вход в систему под администратором установлен по умолчанию. В этом есть свой минус – это открывает «дорогу» различным вирусам, которые могут сделать с системой любые действия. Поэтому перед тем, как получить права администратора в Windows 7, задумайтесь, зачем вам это нужно?
Самый простой способ получения прав администратора
Заходим в «Панель управления», открываем «Учётные записи пользователей». Мы увидим логин, под которым заходим в систему. Нажав на иконку, мы можем назначить пароль для выбранной учётной записи, если он прежде не был установлен или произвести его корректировку.
- нажимаем «Изменение типа своей учётной записи»;
- ставим галочку напротив пункта «Администратор»;
- жмём «Изменение типа своей учётной записи».
Установка прав администратора для программ
Зачастую программы выполняют определённые функции только тогда, когда у вас есть права администратора. Чтобы программа всегда запускалась от имени администратора, щёлкаем правой кнопкой мыши по её ярлыку и нажимаем на «Свойства».
Далее ставим галочку возле «Выполнять эту программу от имени администратора».

Однако, такие привилегии нужны далеко не всегда и в целях безопасности мы бы не советовали включать права «Администратора» абсолютно для всех приложений.
Аналогично и с некоторыми файлами-папками – они тоже могут требовать права администратора для выполнения некоторых действий. Так, к примеру, простой пользователь не сможет удалить или переименовать папку «system», находящуюся в директории «C/Windows/».
Те же ограничения наложены и на прочие скрытые системные файлы и папки, коих для безопасности системы скрыто предостаточно. Как их отобразить и сделать собственную папку скрытой подробно описано в статье «Как открыть скрытые папки в Windows 7».
Ещё один способ включить права администратора
- Нажимаем Win + R, откроется командная строка.
- Вводим «control userpasswords2».
Откроется окно учётные записи пользователей.
- Выберите вкладку «Дополнительно» и нажмите на одноимённую кнопку.
- Далее всё зависит от того, какая у вас версия Windows 7. Если «Домашняя базовая», тогда появится предупреждение, что все операции с правами следует делать через «Учётные записи пользователей. Если же у вас расширенная версия (например, Профессиональная), тогда откройте левую верхнюю папку «Пользователи», а в средней колонке – «Администратор».
- Откроется окно настроек, в котором уберите галочку с графы «Отключить учётную запись».
- Жмёте «ОК» и перезагружаете компьютер.
Заключение
Это основная инструкция того, как получить права администратора в Windows 7. Однако, лучше выставлять их для конкретной программы, чтобы какой-либо вирус не заразил файловую систему полностью. В основном обладать правами админа необходимо для утилит, работающих с системой.
Источник
Как стать администратором в «Виндовс 7»? «Максимальная» версия ОС и «Домашняя Базовая»
Безусловно, одной из самых популярных ОС является «Виндовс 7». Даже несмотря на то, что уже вышла восьмая версия, многие пользователи предпочитают именно «семерку» благодаря ее надежности и высокому уровню безопасности.
Однако люди, которые раньше работали в Windows XP, заметили, что даже если они заходят под учетной записью администратора, полных прав они все же не имеют. Разработчики позаботились о том, чтобы неопытный пользователь случайно не удалил какую-нибудь программу, отвечающую за стабильную работу операционной системы. Именно поэтому по умолчанию учетная запись «админа» деактивирована.
Ознакомившись с материалом данной статьи, вы узнаете, как стать администратором в «Виндовс 7», чтобы иметь возможность удалять или отключать любые приложения и службы.
Активация учетной записи администратора в «семерке»
В Windows 7 пользователь не имеет полных прав администратора. Точнее, он является «админом», но полноценно работать с системными службами и приложениями не может. Конечно, это весьма предусмотрительный шаг со стороны разработчиков, ведь начинающий «юзер» может отключить важную программу или, наоборот, активировать вредоносное ПО.
Но если вы уверены, что не навредите своему ПК, то, возможно, вам будет интересно узнать, как войти в «Виндовс 7» под администратором, чтобы управлять всеми приложениями. Сделать это несложно, так как понадобится пройти всего несколько этапов:
- Войдите в ПУ и обратитесь к разделу «Администрирование».
- Выберите «Управление компьютером». Появится окно, в котором вас интересует пункт «Локальные пользователи и группы». В выпадающем списке обратитесь к подразделу «Пользователи».
- Кликните ПКМ по «учетке» администратора и войдите в свойства. Здесь снимите чекбокс, установленный возле «Отключить учетную запись».
Последний этап – перезагрузка устройства.
Как стать администратором в «Виндовс 7» («Домашняя базовая» версия)?
Если на вашем компьютере установлена Windows 7, версия «Home Basic», то чтобы получить права «админа», понадобится воспользоваться другим способом. Почему? Потому что, открыв раздел «Управление компьютером», вы попросту не найдете подраздел «Пользователи и группы».
Итак, как стать администратором в «Виндовс 7», если у вас инсталлирована «Домашняя базовая» версия? На самом деле и в этом случае вам необходимо выполнить всего несколько простых действий.
Прежде всего кликните кнопки «R» и «Win», чтобы вызвать инструмент «Выполнить». Впишите в появившееся окно буквы «cmd», чтобы запустить командную строку.
Теперь понадобится вписать команду «net user администратор /active:yes» и кликнуть «Enter». В результате активируется учетная запись администратора.
Если у вас английская версия ОС, то в данной команде слово «администратор» понадобится написать на английском (administrator).
Кстати, чтобы деактивировать «учетку» администратора, нужно вместо слова «yes» написать «no».
Полезные советы
Итак, теперь вы знаете, как стать администратором в «Виндовс 7», а значит, сможете полноценно управлять системными программами и службами. Но прежде чем вносить в них какие-то изменения, прислушайтесь к советам и примечаниям опытных пользователей:
- Чтобы быстро открыть раздел «Пользователи и группы», воспользуйтесь инструментом «Выполнить», и впишите в соответствующее поле команду «lusmrg.msc».
- Никогда не заходите под «учеткой» администратора, если вы не знаете, за что отвечают те или иные системные службы и приложения, которые вы собираетесь отключить.
- Если же вы продвинутый «юзер», то, поработав в учетной записи с правами «админа», не забудьте ее отключить. Этот пункт особенно актуален, когда, кроме вас, компьютером пользуется неопытный человек.
Заключение
Теперь, когда получен ответ на вопрос: «Как стать администратором в Виндовс 7?», на экране приветствия вы сможете выбрать эту учетную запись. Однако помните, что находиться в ней постоянно, то есть использовать ее как основную «учетку», крайне нежелательно.
Источник
Содержание
- Не удается найти gpedit.msc в Windows 7 Home Premium, Home Basic и Starter
- Компьютер работает под управлением windows 7 домашняя расширенная эта оснастка не может быть
- Энциклопедия Windows
- Включить учетную запись администратора в Windows 7
- Включение учетной записи через интерфейс
- Включение учетной записи через командную строку
- Два компьютера с Win 7 не подключаются по rdp
- Компьютер работает под управлением windows 7 домашняя расширенная эта оснастка не может быть
- Что такое msc оснастка
- Элементы оснастки Консоли управления msc
- Список msc оснасток для Windows Server
- Списка команд элементов Панели управления Windows
Не удается найти gpedit.msc в Windows 7 Home Premium, Home Basic и Starter
Очень часто при настройке Windows используется редактор групповых политик (gpedit.msc). Но в состав некоторых редакций Windows 7 (Home Premium, Home Basic и Starter) редактор групповых политик не входит и при попытке его запуска появляется сообщение: Не удается найти “gpedit.msc”. Проверьте, правильно ли указано имя и повторите попытку.
Редактор gpedit.msc установлен по умолчанию в версиях Windows 7 Ultimate, Professional и Enterprise. Но чтобы иметь возможность использовать этот компонент не обязательно переходить на эти версии Windows.
Чтобы включить gpedit.msc в Windows 7 Home Premium, Home Basic и Starter нужно выполнить следующие действия:
Внимание! Утилита для включения gpedit.msc в Windows 7 Home Premium, Home Basic и Starter официально не поддерживается компанией Microsoft. Поэтому автор статьи не несет ответственность за возможные нарушения в работе операционной системы после ее использования.
1. Перейдите на станицу закачки установщика редактора групповой политики, нажмите ссылку Download и сохраните на компьютер архив с инсталлятором.
2. Распакуйте скачанный ZIP файл с помощью 7-ZIP или WinRAR. В результате вы должны получить установочный файл setup.exe.
3. Запустите setup.exe.
4. Следуйте инструкциям инсталлятора. По окончании установки нажмите кнопку Finish.
5. Только для пользователей 64-разрядной (x64) Windows 7!
Откройте папку “C: Windows SysWOW64” и скопируйте папки и файл, приведенные ниже в списке, в папку “C: Windows System32”
6. Перезагрузите компьютер и попробуйте запустить редактор групповой политики (gpedit.msc).
Если при запуске gpedit.msc появляется ошибка “Консоль управления (MMC) не может создать оснастку”, тогда нужно выполнить действия, приведенные ниже. В основном эта ошибка возникает если имя пользователя Windows состоит из двух и более слов.
1. Снова запустите setup.exe, пройдите все этапы установки и остановитесь на последнем шаге, на котором нужно нажать кнопку Finish.
2. Откройте папку “C:WindowsTempgpedit”
3. В зависимости от того, какая версия Windows у вас установлена 32-разрядная (x86) или 64-разрядная (x64), вам нужно открыть для редактирования соответствующий пакетный файл. Нажмите правой кнопкой мыши на нужном файле и выберите пункт Изменить.
4. Найдите в открытом файле 6 строк, содержащих следующий фрагмент:
5. Замените этот фрагмент во всех 6 строках на
icacls %WinDir%SysWOW64gpedit.dll /grant:r %username%:f
после изменения:
icacls %WinDir%SysWOW64gpedit.dll /grant:r «%username%»:f
6. Сохраните файл и запустите его от имени администратора (правая кнопка мыши — > Запуск от имени администратора)
7. Закройте окно установки нажатием кнопки Finish.
Теперь вы можете запустить gpedit.msc.
Если после выполнения всех вышеперечисленных действий у вас все-равно появляется ошибка “Консоль управления (MMC) не может создать оснастку”, тогда попробуйте еще один вариант:
1. Создайте нового временного пользователя с правами администратора с именем, состоящим из одного слова.
2. Войдите в систему под этим пользователем.
3. Запустите файл setup.exe и следуйте инструкциям инсталлятора.
4. Перезагрузите компьютер.
5. Войдите в систему под пользователем, с которым вы работали раньше.
6. Удалите учетную запись временного пользователя.
Вновь установленный редактор групповой политики имеет английский интерфейс, но в нем при желании можно легко разобраться.
Источник
Компьютер работает под управлением windows 7 домашняя расширенная эта оснастка не может быть
Сообщения: 36075
Благодарности: 6523
Сообщения: 169
Благодарности: 15
——-
MVP Consumer Security, KL DSSE, ACT
Security Trusted Adviser
http://vladbez.spaces.live.com
Сообщения: 36075
Благодарности: 6523
VladimirB
А я и не рекомендую работать под встроенным администратором, никогда не рекомендовал, но тем не менее работаю под учетной записью, входящей в группу администраторов. И UAC я никому не рекомендую отключать, но у себя отключаю 
P.S. А если человек задает вопрос, мы должны найти решение. Мы не можем запретить ему работать под администратором, мы можем только порекомендовать этого не делать.
Сообщения: 25157
Благодарности: 3792
Источник
Энциклопедия Windows
Все об использовании и настройке Windows
Включить учетную запись администратора в Windows 7
В Windows 7 серьезно подошли к проблеме безопасности, так что учетная запись администратора по умолчанию отключена. Чтобы ее включить, придется сделать несколько лишних телодвижений, и в результате вы получите полноценные административные права в системе Windows 7.
Включить учетную запись администратора можно несколькими способами – через графический интерфейс или командную строку.
Внимание: методы не работают в Windows 7 Домашняя Расширенная. Вам понадобится Windows 7 Профессиональная либо Windows 7 Максимальная.
Первый вариант самый простой – через интерфейс.
Включение учетной записи через интерфейс
Щелкните в левой панели на папке Пользователи. Теперь найдите учетную запись Администратор в центральной панели и щелкните на ней правой кнопкой мыши. Выберите команду Свойства.
В окне Свойства: Администратор перейдите на вкладку Общие (или она будет сразу открыта) и снимите флажок Отключить учетную запись.
Как видите, включить учетную запись администратора в Windows 7 совсем несложно. Впрочем, с помощью командной строки сделать это еще проще.
Включение учетной записи через командную строку
Щелкните на кнопке Пуск, введете в строке поиска команду cmd. В верхней части окна поиска появится значок файла cmd.exe. Щелкните на нем правой кнопкой мыши и выберите команду Запуск от имени администратора.
Теперь введите в командной строке следующую команду (для Windows 7 на русском языке):
Ну а для английской версии Windows 7 понадобится использовать такую команду:
Теперь можно перейти в учетную запись администратора. Щелкните на кнопке Пуск, затем на стрелке рядом с кнопкой Завершение работы и выберите команду Сменить пользователя.
Затем в окне регистрации останется выбрать свежесозданного Администратора и дело в шляпе.
Источник
Два компьютера с Win 7 не подключаются по rdp
На одном стоит Домашняя расширенная, на другом Максимальная. При подключении с Домашней на Максимальную видно сообщение «Инициализация удалённого соединения» и чуть позже появляется стандартная ошибка. Доктор Веб отключил, браузер отключил, всё равно не получается. В чём может быть проблема?
PS: Ремарка: на комп с Домашней Расширенной нельзя зайти по рдп, а вот с него можно зайти по рдп на макс
Удаленный рабочий стол соединяет два компьютера по сети или через Интернет. После подключения рабочий стол удаленного компьютера будет выглядеть так, как будто вы сидите прямо перед ним, и все его программы и файлы будут вам доступны.
Эта возможность входит в состав всех выпусков Windows 7, однако подключиться можно только к компьютерам под управлением выпусков «Профессиональная», «Максимальная» или «Корпоративная».
Эта возможность входит в состав всех выпусков Windows 7, однако подключиться можно только к компьютерам под управлением выпусков «Профессиональная», «Максимальная» или «Корпоративная».
Источник
Компьютер работает под управлением windows 7 домашняя расширенная эта оснастка не может быть
msc windows оснастки
Добрый день уважаемые читатели и подписчики блога, сегодня мы с вами поговорим на тему как открыть msc windows оснастки через командную строку, для чего это может быть вам нужно и как это поможет в повседневной практике системного администратора. Поверьте полученные знания в этой статье, в будущем смогут вам сэкономить огромное количество времени и нервных клеток, не говоря уже о возможности блеснуть задротскими знаниями перед вашими коллегами, просто если вы активно используете linux системы и знаете основные команды в консоли, то вам будет интересны и эти. Всегда по возможности стремитесь изучать по мимо GUI интерфейсов, еще и альтернативные методы настройки, так как при настройке Windows Server, все чаще выбирают режим core с минималистическим интерфейсом.
Что такое msc оснастка
И так msc в Windows расшифровывается как Microsoft System Console, еще проще это окна или как их еще называют оснастки, для управления теми или иными функциями операционной системы. Ранее я вас уже знакомил с методом создания удобной оснастки mmc, в которой мы добавляли все, что нужно системному администратору для повседневного администрирования.
И вы наверно спросите, а при чем тут командная строка и все такое, а вот при чем. Представим себе ситуацию, у вас в организации существует домен Active Directory, рядовые пользователи не имеют прав локального администратора на своих рабочих станциях, все идет и работает как часы, случается ситуация, что например вам нужно у пользователя поменять какие либо настройки, и сделать нужно сейчас, так что искать эти настройки в групповой политике нет времени. Что делать заходить под собой не вариант, так как нужно произвести изменения в другом профиле пользователя, и как открыть например оснастку Управление компьютером или Система.
Во тут нам и поможет знание названия msc windows оснасток и командная строка. Все что вам нужно это открыть командную строку от имени администратора и ввести нужное название msc оснастки. Ниже представлен список. Как видите открыв командную строку cmd.exe я для примера ввел значение открывающее панель управления с правами администратора системы.
Элементы оснастки Консоли управления msc
Список msc оснасток для Windows Server
Давайте рассмотрим как запускаются Административные оснастки Windows из командной строки cmd.exe
Как видите msc windows оснастки очень полезные инструменты системного администрирования. Мне даже некоторые оснастки быстрее открыть чем щелкать мышкой по куче окон, особенно если сервер или компьютер тормозит или нет мышки. Да и в любом случае знать такие вещи всегда полезно. Большая часть всего, что мы используем хранится в c:WindowsSystem32. Если вы пройдете в эту папку то сможете обнаружить очень много интересного.
Списка команд элементов Панели управления Windows
Если у вас есть чем дополнить список msc канонических имен, то пишите пожалуйста в комментариях я их допишу.
Источник
Adblock
detector
Содержание
- Компьютер работает под управлением windows 7 домашняя расширенная эта оснастка не может быть
- Что такое msc оснастка
- Элементы оснастки Консоли управления msc
- Список msc оснасток для Windows Server
- Списка команд элементов Панели управления Windows
- Почему в управлении компьютером нет локальных пользователей
- Ответы (28)
- Компьютер работает под управлением windows 7 домашняя расширенная эта оснастка не может быть
- Компьютер работает под управлением windows 7 домашняя расширенная эта оснастка не может быть
- Компьютер работает под управлением windows 7 домашняя расширенная эта оснастка не может быть
Компьютер работает под управлением windows 7 домашняя расширенная эта оснастка не может быть
msc windows оснастки
Добрый день уважаемые читатели и подписчики блога, сегодня мы с вами поговорим на тему как открыть msc windows оснастки через командную строку, для чего это может быть вам нужно и как это поможет в повседневной практике системного администратора. Поверьте полученные знания в этой статье, в будущем смогут вам сэкономить огромное количество времени и нервных клеток, не говоря уже о возможности блеснуть задротскими знаниями перед вашими коллегами, просто если вы активно используете linux системы и знаете основные команды в консоли, то вам будет интересны и эти. Всегда по возможности стремитесь изучать по мимо GUI интерфейсов, еще и альтернативные методы настройки, так как при настройке Windows Server, все чаще выбирают режим core с минималистическим интерфейсом.
Что такое msc оснастка
И так msc в Windows расшифровывается как Microsoft System Console, еще проще это окна или как их еще называют оснастки, для управления теми или иными функциями операционной системы. Ранее я вас уже знакомил с методом создания удобной оснастки mmc, в которой мы добавляли все, что нужно системному администратору для повседневного администрирования.
И вы наверно спросите, а при чем тут командная строка и все такое, а вот при чем. Представим себе ситуацию, у вас в организации существует домен Active Directory, рядовые пользователи не имеют прав локального администратора на своих рабочих станциях, все идет и работает как часы, случается ситуация, что например вам нужно у пользователя поменять какие либо настройки, и сделать нужно сейчас, так что искать эти настройки в групповой политике нет времени. Что делать заходить под собой не вариант, так как нужно произвести изменения в другом профиле пользователя, и как открыть например оснастку Управление компьютером или Система.
Во тут нам и поможет знание названия msc windows оснасток и командная строка. Все что вам нужно это открыть командную строку от имени администратора и ввести нужное название msc оснастки. Ниже представлен список. Как видите открыв командную строку cmd.exe я для примера ввел значение открывающее панель управления с правами администратора системы.
Элементы оснастки Консоли управления msc
Список msc оснасток для Windows Server
Давайте рассмотрим как запускаются Административные оснастки Windows из командной строки cmd.exe
Как видите msc windows оснастки очень полезные инструменты системного администрирования. Мне даже некоторые оснастки быстрее открыть чем щелкать мышкой по куче окон, особенно если сервер или компьютер тормозит или нет мышки. Да и в любом случае знать такие вещи всегда полезно. Большая часть всего, что мы используем хранится в c:WindowsSystem32. Если вы пройдете в эту папку то сможете обнаружить очень много интересного.
Списка команд элементов Панели управления Windows
Если у вас есть чем дополнить список msc канонических имен, то пишите пожалуйста в комментариях я их допишу.
Источник
Почему в управлении компьютером нет локальных пользователей
Ответы (28)
«Служебные программы» разворачивать не пытался?
Бабай ты дебил? читай выше говорит же нету вкладки на Windows 7.
Вижу что беда решена, хотя и неожиданно 🙂
Потому что Home Premium
Нужно или Ultimate, или Professional
(WinAdmin Way)
Оснастка называется Можете прямо так и вызвать ее из «Выполнить»( hotkey: Win+R )
(WinGuru Way)
WSH + WMI
годный пример скриптов есть например тут
Сходная со скриншотом функциональность находится в «Панель управления» > «Администрирование» > «Управление компом», однако что-то не видно там именно данного пункта. Наверно выключен спустя реестр.
У меня в тот момент под рукой был W7-64HB, а вот придя домой посмотрел английский W7-64HP и да, теперь так же вижу что и в Premium пункта нет.
Ну там и не должно быть такого)
Наверно у тебя Win десять Home, поэтому и найти неможешь, потому что их там нет. так же как и редактора групповой политики.
В домашней редакции данного нет.
Доступ к этой оснастке допустимо получить, набрав в командной строке
Пуск-панель управления-администрирование-управление компьютером-локальные пользователи и группы
Если компьютер домашний- то ты и так админ. Всего лишь настрой права на папки
Правой кнопкой по ярлыку и там запуск от имени администратора
Если имеющихся полномочий Запуск от имени Администратора не хватает, то наверно, что это работа вируса или возьмите и присвойте себе все права Администратора. Лишь не забудьте, что и вирусы будут так же пользоваться этими правами.
После перезагрузки у вас станет возможность зайти в систему используя имя пользователя «Администратор» и заданный вами ранее password.
Что бы отключить аккаунт, проделайте аналогичные действия, начиная с первого пункта, но в п. 3 задайте команду «net user администратор /active:no«.
Есть так же альтернативная возможность достижения аналогичного результата:
Источник
Компьютер работает под управлением windows 7 домашняя расширенная эта оснастка не может быть
Сообщения: 36072
Благодарности: 6526
Сообщения: 169
Благодарности: 15
——-
MVP Consumer Security, KL DSSE, ACT
Security Trusted Adviser
http://vladbez.spaces.live.com
Сообщения: 36072
Благодарности: 6526
VladimirB
А я и не рекомендую работать под встроенным администратором, никогда не рекомендовал, но тем не менее работаю под учетной записью, входящей в группу администраторов. И UAC я никому не рекомендую отключать, но у себя отключаю 
P.S. А если человек задает вопрос, мы должны найти решение. Мы не можем запретить ему работать под администратором, мы можем только порекомендовать этого не делать.
Сообщения: 25157
Благодарности: 3792
Источник
Компьютер работает под управлением windows 7 домашняя расширенная эта оснастка не может быть
Сообщения: 36072
Благодарности: 6526
Сообщения: 169
Благодарности: 15
——-
MVP Consumer Security, KL DSSE, ACT
Security Trusted Adviser
http://vladbez.spaces.live.com
Читайте также: закройте windows kernel explorer перед запуском игры
Сообщения: 36072
Благодарности: 6526
VladimirB
А я и не рекомендую работать под встроенным администратором, никогда не рекомендовал, но тем не менее работаю под учетной записью, входящей в группу администраторов. И UAC я никому не рекомендую отключать, но у себя отключаю 
P.S. А если человек задает вопрос, мы должны найти решение. Мы не можем запретить ему работать под администратором, мы можем только порекомендовать этого не делать.
Сообщения: 25157
Благодарности: 3792
Источник
Компьютер работает под управлением windows 7 домашняя расширенная эта оснастка не может быть
Сообщения: 36072
Благодарности: 6526
Сообщения: 169
Благодарности: 15
——-
MVP Consumer Security, KL DSSE, ACT
Security Trusted Adviser
http://vladbez.spaces.live.com
Сообщения: 36072
Благодарности: 6526
VladimirB
А я и не рекомендую работать под встроенным администратором, никогда не рекомендовал, но тем не менее работаю под учетной записью, входящей в группу администраторов. И UAC я никому не рекомендую отключать, но у себя отключаю 
P.S. А если человек задает вопрос, мы должны найти решение. Мы не можем запретить ему работать под администратором, мы можем только порекомендовать этого не делать.
Сообщения: 25157
Благодарности: 3792
Источник
Adblock
detector
В Windows 7 серьезно подошли к проблеме безопасности, так что учетная запись администратора по умолчанию отключена. Чтобы ее включить, придется сделать несколько лишних телодвижений, и в результате вы получите полноценные административные права в системе Windows 7.
Включить учетную запись администратора можно несколькими способами – через графический интерфейс или командную строку.
Внимание: методы не работают в Windows 7 Домашняя Расширенная. Вам понадобится Windows 7 Профессиональная либо Windows 7 Максимальная.
Первый вариант самый простой – через интерфейс.
Включение учетной записи через интерфейс
Нажмите комбинацию клавиш <Win+R>, введите в открывшемся поле команду lusrmgr.msc и щелкните на кнопке ОК. Откроется оснастка Локальные пользователи и группы.
Щелкните в левой панели на папке Пользователи. Теперь найдите учетную запись Администратор в центральной панели и щелкните на ней правой кнопкой мыши. Выберите команду Свойства.
В окне Свойства: Администратор перейдите на вкладку Общие (или она будет сразу открыта) и снимите флажок Отключить учетную запись.
Как видите, включить учетную запись администратора в Windows 7 совсем несложно. Впрочем, с помощью командной строки сделать это еще проще.
Включение учетной записи через командную строку
Щелкните на кнопке Пуск, введете в строке поиска команду cmd. В верхней части окна поиска появится значок файла cmd.exe. Щелкните на нем правой кнопкой мыши и выберите команду Запуск от имени администратора.
Теперь введите в командной строке следующую команду (для Windows 7 на русском языке):
net user Администратор /active:yes
Ну а для английской версии Windows 7 понадобится использовать такую команду:
net user Administrator /active:yes
Теперь можно перейти в учетную запись администратора. Щелкните на кнопке Пуск, затем на стрелке рядом с кнопкой Завершение работы и выберите команду Сменить пользователя.
Затем в окне регистрации останется выбрать свежесозданного Администратора и дело в шляпе.
Сообщения: 36081
Благодарности: 6531
Сообщения: 169
Благодарности: 15
——-
MVP Consumer Security, KL DSSE, ACT
Security Trusted Adviser
http://vladbez.spaces.live.com
Сообщения: 36081
Благодарности: 6531
VladimirB
А я и не рекомендую работать под встроенным администратором, никогда не рекомендовал, но тем не менее работаю под учетной записью, входящей в группу администраторов. И UAC я никому не рекомендую отключать, но у себя отключаю 
P.S. А если человек задает вопрос, мы должны найти решение. Мы не можем запретить ему работать под администратором, мы можем только порекомендовать этого не делать.
Сообщения: 25157
Благодарности: 3792
Источник
Почему в управлении компьютером нет локальных пользователей
Ответы (28)
«Служебные программы» разворачивать не пытался?
Бабай ты дебил? читай выше говорит же нету вкладки на Windows 7.
Вижу что беда решена, хотя и неожиданно 🙂
Потому что Home Premium
Нужно или Ultimate, или Professional
(WinAdmin Way)
Оснастка называется Можете прямо так и вызвать ее из «Выполнить»( hotkey: Win+R )
(WinGuru Way)
WSH + WMI
годный пример скриптов есть например тут
Сходная со скриншотом функциональность находится в «Панель управления» > «Администрирование» > «Управление компом», однако что-то не видно там именно данного пункта. Наверно выключен спустя реестр.
У меня в тот момент под рукой был W7-64HB, а вот придя домой посмотрел английский W7-64HP и да, теперь так же вижу что и в Premium пункта нет.
Ну там и не должно быть такого)
Наверно у тебя Win десять Home, поэтому и найти неможешь, потому что их там нет. так же как и редактора групповой политики.
В домашней редакции данного нет.
Доступ к этой оснастке допустимо получить, набрав в командной строке
Пуск-панель управления-администрирование-управление компьютером-локальные пользователи и группы
Если компьютер домашний- то ты и так админ. Всего лишь настрой права на папки
Правой кнопкой по ярлыку и там запуск от имени администратора
Если имеющихся полномочий Запуск от имени Администратора не хватает, то наверно, что это работа вируса или возьмите и присвойте себе все права Администратора. Лишь не забудьте, что и вирусы будут так же пользоваться этими правами.
После перезагрузки у вас станет возможность зайти в систему используя имя пользователя «Администратор» и заданный вами ранее password.
Что бы отключить аккаунт, проделайте аналогичные действия, начиная с первого пункта, но в п. 3 задайте команду «net user администратор /active:no«.
Есть так же альтернативная возможность достижения аналогичного результата:
Источник
Не удается найти gpedit.msc в Windows 7 Home Premium, Home Basic и Starter
Очень часто при настройке Windows используется редактор групповых политик (gpedit.msc). Но в состав некоторых редакций Windows 7 (Home Premium, Home Basic и Starter) редактор групповых политик не входит и при попытке его запуска появляется сообщение: Не удается найти “gpedit.msc”. Проверьте, правильно ли указано имя и повторите попытку.
Редактор gpedit.msc установлен по умолчанию в версиях Windows 7 Ultimate, Professional и Enterprise. Но чтобы иметь возможность использовать этот компонент не обязательно переходить на эти версии Windows.
Чтобы включить gpedit.msc в Windows 7 Home Premium, Home Basic и Starter нужно выполнить следующие действия:
Внимание! Утилита для включения gpedit.msc в Windows 7 Home Premium, Home Basic и Starter официально не поддерживается компанией Microsoft. Поэтому автор статьи не несет ответственность за возможные нарушения в работе операционной системы после ее использования.
1. Перейдите на станицу закачки установщика редактора групповой политики, нажмите ссылку Download и сохраните на компьютер архив с инсталлятором.
2. Распакуйте скачанный ZIP файл с помощью 7-ZIP или WinRAR. В результате вы должны получить установочный файл setup.exe.
3. Запустите setup.exe.
4. Следуйте инструкциям инсталлятора. По окончании установки нажмите кнопку Finish.
5. Только для пользователей 64-разрядной (x64) Windows 7!
Откройте папку “C: Windows SysWOW64” и скопируйте папки и файл, приведенные ниже в списке, в папку “C: Windows System32”
6. Перезагрузите компьютер и попробуйте запустить редактор групповой политики (gpedit.msc).
Если при запуске gpedit.msc появляется ошибка “Консоль управления (MMC) не может создать оснастку”, тогда нужно выполнить действия, приведенные ниже. В основном эта ошибка возникает если имя пользователя Windows состоит из двух и более слов.
1. Снова запустите setup.exe, пройдите все этапы установки и остановитесь на последнем шаге, на котором нужно нажать кнопку Finish.
2. Откройте папку “C:WindowsTempgpedit”
3. В зависимости от того, какая версия Windows у вас установлена 32-разрядная (x86) или 64-разрядная (x64), вам нужно открыть для редактирования соответствующий пакетный файл. Нажмите правой кнопкой мыши на нужном файле и выберите пункт Изменить.
4. Найдите в открытом файле 6 строк, содержащих следующий фрагмент:
5. Замените этот фрагмент во всех 6 строках на
icacls %WinDir%SysWOW64gpedit.dll /grant:r %username%:f
после изменения:
icacls %WinDir%SysWOW64gpedit.dll /grant:r «%username%»:f
6. Сохраните файл и запустите его от имени администратора (правая кнопка мыши — > Запуск от имени администратора)
7. Закройте окно установки нажатием кнопки Finish.
Теперь вы можете запустить gpedit.msc.
Если после выполнения всех вышеперечисленных действий у вас все-равно появляется ошибка “Консоль управления (MMC) не может создать оснастку”, тогда попробуйте еще один вариант:
1. Создайте нового временного пользователя с правами администратора с именем, состоящим из одного слова.
2. Войдите в систему под этим пользователем.
3. Запустите файл setup.exe и следуйте инструкциям инсталлятора.
4. Перезагрузите компьютер.
5. Войдите в систему под пользователем, с которым вы работали раньше.
6. Удалите учетную запись временного пользователя.
Вновь установленный редактор групповой политики имеет английский интерфейс, но в нем при желании можно легко разобраться.
Источник
Энциклопедия Windows
Все об использовании и настройке Windows
Включить учетную запись администратора в Windows 7
В Windows 7 серьезно подошли к проблеме безопасности, так что учетная запись администратора по умолчанию отключена. Чтобы ее включить, придется сделать несколько лишних телодвижений, и в результате вы получите полноценные административные права в системе Windows 7.
Включить учетную запись администратора можно несколькими способами – через графический интерфейс или командную строку.
Внимание: методы не работают в Windows 7 Домашняя Расширенная. Вам понадобится Windows 7 Профессиональная либо Windows 7 Максимальная.
Первый вариант самый простой – через интерфейс.
Включение учетной записи через интерфейс
Щелкните в левой панели на папке Пользователи. Теперь найдите учетную запись Администратор в центральной панели и щелкните на ней правой кнопкой мыши. Выберите команду Свойства.
В окне Свойства: Администратор перейдите на вкладку Общие (или она будет сразу открыта) и снимите флажок Отключить учетную запись.
Как видите, включить учетную запись администратора в Windows 7 совсем несложно. Впрочем, с помощью командной строки сделать это еще проще.
Включение учетной записи через командную строку
Щелкните на кнопке Пуск, введете в строке поиска команду cmd. В верхней части окна поиска появится значок файла cmd.exe. Щелкните на нем правой кнопкой мыши и выберите команду Запуск от имени администратора.
Теперь введите в командной строке следующую команду (для Windows 7 на русском языке):
Ну а для английской версии Windows 7 понадобится использовать такую команду:
Теперь можно перейти в учетную запись администратора. Щелкните на кнопке Пуск, затем на стрелке рядом с кнопкой Завершение работы и выберите команду Сменить пользователя.
Затем в окне регистрации останется выбрать свежесозданного Администратора и дело в шляпе.
Источник
Два компьютера с Win 7 не подключаются по rdp
На одном стоит Домашняя расширенная, на другом Максимальная. При подключении с Домашней на Максимальную видно сообщение «Инициализация удалённого соединения» и чуть позже появляется стандартная ошибка. Доктор Веб отключил, браузер отключил, всё равно не получается. В чём может быть проблема?
PS: Ремарка: на комп с Домашней Расширенной нельзя зайти по рдп, а вот с него можно зайти по рдп на макс
Удаленный рабочий стол соединяет два компьютера по сети или через Интернет. После подключения рабочий стол удаленного компьютера будет выглядеть так, как будто вы сидите прямо перед ним, и все его программы и файлы будут вам доступны.
Эта возможность входит в состав всех выпусков Windows 7, однако подключиться можно только к компьютерам под управлением выпусков «Профессиональная», «Максимальная» или «Корпоративная».
Эта возможность входит в состав всех выпусков Windows 7, однако подключиться можно только к компьютерам под управлением выпусков «Профессиональная», «Максимальная» или «Корпоративная».
Источник
Adblock
detector
Всем привет, это неприятная ситуация в Windows 7 Home Extended, я хотел включить локальных пользователей и групп и долгое время не мог найти, как это сделать, но после небольшого исследования я нашел информацию на веб-сайте http: / / windows .microsoft.com / ru-ru / windows / add-user-account-to-group # 1TC = windows-7 сделал все там в соответствии с инструкциями в шаге:
-
Откройте консоль управления Microsoft (MMC). Для этого нажмите кнопку Пуск
, введите mmc в поле поиска и нажмите Enter
Если вам будет предложено ввести пароль администратора или подтверждение, введите пароль или предоставьте подтверждение.
На левой панели консоли управления Microsoft (MMC) щелкните Локальные пользователи и группы.
Если локальные пользователи и группы не отображаются
Если компонент «Локальные пользователи и группы» не отображается, возможно, оснастка не была добавлена в консоль управления. Чтобы установить оснастку
-
В консоли управления щелкните меню «Файл» и выберите «Добавить или удалить оснастку.
-
Щелкните Локальные пользователи и группы и выберите Добавить.
Как только я нажал кнопку «Добавить», возникла ошибка этого типа:
Компьютер работает под управлением Windows 7 Home Premium. Эту оснастку нельзя использовать в этой версии Windows. Для управления учетными записями пользователей используйте элемент панели управления «Учетные записи пользователей».
Насколько я понимаю выхода нет? Просто где-то в интернете я наткнулся на человека с такой же виндой и у него все правила, так в чем проблема и как исправить?
До свидания!
В самой инструкции написано в примечании:
Примечание
-
Эти действия нельзя выполнить в Windows 7 Начальная, Windows 7 Домашняя базовая и Windows 7 Домашняя расширенная.
Источник: https://answers.microsoft.com/ru-ru/windows/forum/all/local/80b13289-4e09-4a38-a4bf-eb7edeb84303
Тема: Проблема с правами администратора на Win7 домашняя базовая (Прочитано 50152 раз)
Всем доброго времени суток, постараюсь максимально ясно описать свою проблему: с какого-то момента без моего участия профиль сменил статус с Администратора на Гостя, а узнал я это от программ которые отказались устанавливаться без соответствующих прав. Попытка сменить статус профиля через управление профилем ни к чему не привели, создать новую учетку так же не выходит — при ввое любого имени ошибка-недопустимые символы, метод активация режима администратора через командную строку с правами администратора, ответ: отказано в доступе. В безопесный режим зайти невозможно, при его загрузке происходит полная перезагрузка компа и все заново. Проводил полную проверку касперским, чисто. Помогите пожалуйста, буду рад любой помощи) PS У меня лицензионная ОС.
Приветствуем!
Для начала все таки давайте узнаем, в каких группах состоит ваша учетная запись.
Сделать это можно, открыв консоль управления учетными записями (Мой-компьютер-Правой клавишей — Управление Компьютером- Локальные пользователи и группы- Пользователи). Найдите в списке имя пользователя, под которым работаете, дважды щелкните по нему и перейдите на вкладку Членство в группах (Member of). В списке отобразится список локальных групп, в которых состоит ваша учетка. Что там есть?
Дальнейшие ваши действия зависят от того, какие права сейчас у вас имеются.
Список групп можно также вывести из командной строки:
whoaimi /groups
Вот затык в том, что у меня нет Пользователей, поэтому и локальные группы я указать не могу
« Последнее редактирование: 06 Ноябрь 2012, 14:08:42 от Kvdip »
Вот незадача
Откройте окно командной строки. В окне увидите строку для ввода, начинающаяся со строки типа:
C:Userswinitpro>
winitpro в вашем случае — имя вашей учетки
Затем наберите команду
net user winitproЗатем посмотрите значение в поле:
Local Group Memberships *Users
в этой строчке написано *Debugger Users
в этой строчке написано *Debugger Users
Действительно, прав нет…. Кто-то вас их лишил.
Придется вам активировать учетную запись администратора, и из под него добавить себя в локальные администраторы.
Это можно сделать с помощью загрузочного ERD диска (проще) или же с помощью загрузочного диска Win 7 ( грузитесь с диска, открываете окно командной строки shift+F10, а дальше на системном диске подменяете файлы по сценарию Запуск любого приложения на экране входа в Windows)
Большое спасибо! Пришлось подзадолбаться, но хеппи енд случился, еще раз спасибо!
Большое спасибо! Пришлось подзадолбаться, но хеппи енд случился, еще раз спасибо!
Будьте добрый, вратце расскажите что сделали. По методике, которую предложил dimokkk ?
Да, по методике dimokkk, загрузился с установочного диска, через командную строку заменил програмку вызываемую залипанием на вызов командной строки, пере загрузился, на выборе учетки в приветствии вызвал командную строку способом выше и активировал net user для администратора и пользователя( моя родная учетка), потом зашел под админом и через control userpasswords2 включил пользователя в группу администраторов, вышел из системы, через командную строку отключил ненужные учетки, оставил только пользователя, итог загружается как раньше без выбора учетки, профиль вернул себе права админа.
Да, по методике dimokkk, загрузился с установочного диска, через командную строку заменил програмку вызываемую
Kvdip, спасибо за ответ.
Решил описать полный вариант методики по сбросу пароля администратора в Windows 8. Инструкция пододет и для Windows 7, там же описано каким образом вернуть себе права админа. Подозреваю, что задача крайне актуальная.
Пользуйтесь!







 Откроется окно учётные записи пользователей.
Откроется окно учётные записи пользователей.