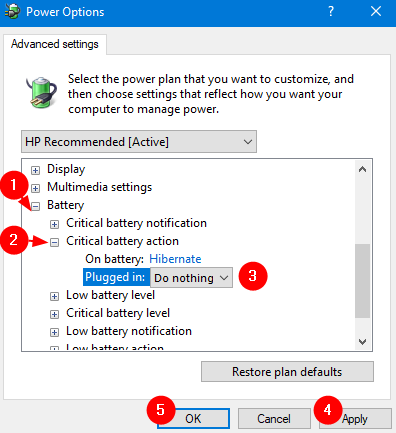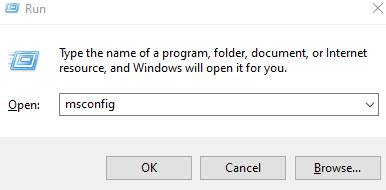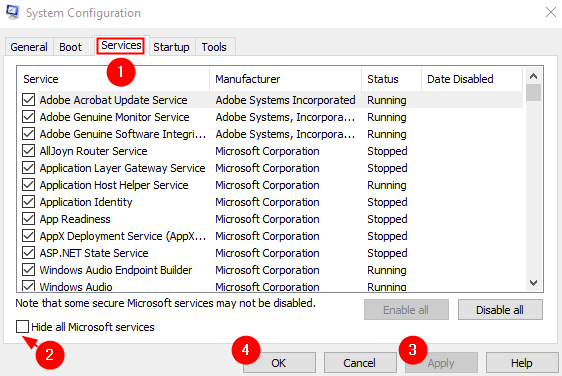Ваш ПК с Windows блокируется автоматически слишком часто? Если это так, то, вероятно, из-за некоторых настроек на компьютере появляется экран блокировки, и это блокирует Windows 10, даже если вы оставляете его неактивным на короткое время.
Если ваш компьютер автоматически блокируется, вам нужно отключить автоматический показ экрана блокировки, выполнив следующие рекомендации для Windows 10:
- Отключить динамическую блокировку
- Отключить пустую заставку
- Смена таймаута автоматического отключения системы
Эти советы могут показаться слишком наивными, но, поверьте мне, иногда эти небольшие настройки, особенно значения по умолчанию, создают больше проблем.
1] Отключить динамическую блокировку
Помимо использования PIN-кода или пароля, вы также можете использовать динамическую блокировку. Это полезно для тех, кто постоянно забывает заблокировать устройство. Динамическая блокировка использует устройства Bluetooth. Каждый раз, когда устройство Bluetooth находится вне зоны действия, компьютер блокируется. Поэтому убедитесь, что устройство находится рядом, или снимите флажок с опции «Разрешить Windows блокировать ваше устройство, когда вы автоматически уезжаете».
2] Отключить пустую заставку
Если вы используете заставку, убедитесь, что она не установлена как пустая. Проблема в том, что вы никогда не узнаете, что заставка работает.
- Тип Заставка в строке поиска
- Нажмите на Изменить заставку
- В раскрывающемся списке проверьте, не установлено ли оно.
- Если да, измените его на (нет).
Нажмите Применить и выйдите.
3] Изменить время ожидания автоматического отключения системы
Параметр «Тайм-аут автоматического отключения системы», доступный в разделе «Настройки электропитания», представляет собой тайм-аут простоя до того, как система вернется в состояние низкого энергопотребления. Время по умолчанию установлено на 2 минуты для обоих, то есть, когда работает от батарей и подключен. Измените его на более высокое значение, чтобы ПК не переходил в спящий режим слишком быстро.
Если параметр не отображается в настройках электропитания, вы можете добавить его вручную с помощью PowerShell и реестра
Метод PowerShell
Используйте Win + X и затем выберите PowerShell (admin)
Введите следующее и нажмите Enter:
powercfg -attributes SUB_SLEEP 7bc4a2f9-d8fc-4469-b07b-33eb785aaca0 -ATTRIB_HIDE
Выйдите и проверьте.
Метод реестра
Откройте редактор реестра и перейдите к:
HKEY_LOCAL_MACHINESYSTEMCurrentControlSetControlPowerPowerSettings238C9FA8-0AAD-41ED-83F4-97BE242C8F207bc4a2f9-d8fc-4469-b07b-33eb785aaca0
Измените значение клавиши «Атрибуты» с 1 на 2. Это позволит системе бездействовать в режиме ожидания в параметрах питания.
Теперь вы можете изменить эту настройку.
Мы надеемся, что эти советы были достаточно полезны для решения проблемы, когда ваш компьютер с Windows 10 автоматически блокируется.
Если ваш компьютер блокируется автоматически, вам необходимо отключить автоматическое отображение экрана блокировки, следуя этим советам для Windows 10: Отключить или изменить настройки тайм-аута экрана блокировки. Отключить динамическую блокировку. Отключить пустую заставку.
Как отключить экран блокировки в Pro версии Windows 10
- Щелкните правой кнопкой мыши кнопку «Пуск».
- Нажмите Поиск.
- Введите gpedit и нажмите Enter на клавиатуре.
- Дважды щелкните «Административные шаблоны».
- Дважды щелкните Панель управления.
- Щелкните Персонализация.
- Дважды щелкните Не отображать экран блокировки.
- Щелкните Включено.
11 июн. 2018 г.
Как отключить блокировку компьютера?
Вы должны отключить «блокировку экрана» / «спящий режим» на панели управления> параметры питания> изменить настройки плана. Она щелкнет раскрывающийся список «Перевести компьютер в спящий режим» и выберите «Никогда».
Как отключить блокировку Windows 10 после бездействия?
Перейдите в раздел «Внешний вид и персонализация». Нажмите «Изменить заставку» под заголовком «Персонализация» справа (или выполните поиск в правом верхнем углу, поскольку в последней версии Windows 10 этот параметр отсутствует). В разделе «Заставка» можно подождать. в течение «x» минут, чтобы отобразить экран выхода из системы (см. ниже)
Что происходит, когда ваш компьютер сообщает о блокировке?
Блокировка компьютера сохраняет ваши файлы в безопасности, пока вы находитесь вдали от компьютера. Заблокированный компьютер скрывает и защищает программы и документы и позволяет только человеку, заблокировавшему компьютер, разблокировать его снова. Вы разблокируете свой компьютер, снова войдя в систему (со своим NetID и паролем).
Как отключить блокировку Windows при простое?
следуйте инструкциям ниже, чтобы настроить параметры. Щелкните «Пуск»> «Настройка»> «Система»> «Питание и спящий режим» и на правой боковой панели измените значение «Никогда» для параметра «Экран и спящий режим».
Почему мой компьютер блокируется через несколько минут?
Параметр, чтобы исправить это, — «Тайм-аут автоматического отключения системы» в расширенных настройках питания. (Панель управления Параметры оборудования и SoundPower Изменить настройки плана> изменить дополнительные параметры питания). Однако этот параметр скрыт, потому что Microsoft хочет зря тратить наше время и делать нашу жизнь несчастной.
Почему мой компьютер блокируется сам с собой?
Ваш ПК с Windows блокируется автоматически слишком часто? Если это так, то, вероятно, из-за каких-то настроек на компьютере появляется экран блокировки, и это блокирует Windows 10, даже если вы оставляете его неактивным на короткое время.
Как мне отключить компьютер от сна без прав администратора?
Чтобы отключить автоматический переход в спящий режим:
- Откройте «Электропитание» на панели управления. В Windows 10 вы можете попасть туда, щелкнув правой кнопкой мыши в меню «Пуск» и выбрав «Параметры электропитания».
- Щелкните изменить параметры плана рядом с текущим планом электропитания.
- Измените параметр «Переводить компьютер в спящий режим» на «Никогда».
- Нажмите «Сохранить изменения».
Как изменить автоматическую блокировку в Windows 10?
На ПК с Windows 10 нажмите кнопку «Пуск»> «Настройки»> «Учетные записи»> «Параметры входа». В разделе «Динамическая блокировка» установите флажок «Разрешить Windows автоматически блокировать устройство, когда вас нет рядом».
Как разблокировать заблокированный ноутбук с Windows 10?
Метод 1: в сообщении об ошибке указывается, что компьютер заблокирован по имени пользователя домена
- Нажмите CTRL + ALT + DELETE, чтобы разблокировать компьютер.
- Введите информацию для входа в систему для последнего вошедшего в систему пользователя и нажмите OK.
- Когда диалоговое окно «Разблокировать компьютер» исчезнет, нажмите CTRL + ALT + DELETE и войдите в систему в обычном режиме.
Как разблокировать экран компьютера?
Отпирать:
Нажмите любую кнопку, чтобы вывести дисплей из спящего режима, одновременно нажмите Ctrl, Alt и Del.
Ваш компьютер с Windows слишком часто автоматически блокируется? Если это так, то, вероятно, это связано с тем, что некоторые настройки на компьютере вызывают появление экрана блокировки, и это блокирует Windows 10, даже если вы оставляете его неактивным на короткое время.
Если ваш компьютер автоматически блокируется, вам необходимо отключить автоматическое отображение экрана блокировки, следуя этим советам для Windows 10:
- Отключить или изменить настройки тайм-аута экрана блокировки
- Отключить динамическую блокировку
- Отключить пустую заставку
- Изменить время ожидания автоматического отключения системы
Эти советы могут показаться слишком наивными, но поверьте мне, иногда эти небольшие настройки, особенно значения по умолчанию, создают больше проблем.
1]Отключить или изменить настройки тайм-аута экрана блокировки
Вам необходимо отключить экран блокировки. Вы можете использовать наш Ultimate Windows Tweaker, чтобы сделать это одним щелчком мыши! Вы найдете настройку Отключить экран блокировки в разделе «Настройка»> «Современный интерфейс»> «Экран блокировки».
Если вы не хотите отключать его, проверьте настройки тайм-аута сна, настройки тайм-аута экрана, заставки и т. Д. Это основные настройки, которые вам следует проверить.
2]Отключить динамическую блокировку
Помимо использования PIN-кода или пароля, вы также можете использовать динамическую блокировку. Это пригодится тем, кто все время забывает запереть устройство. Динамическая блокировка использует устройства Bluetooth. Каждый раз, когда устройство Bluetooth выходит за пределы диапазона, компьютер блокируется. Поэтому убедитесь, что устройство находится поблизости, или снимите флажок, который гласит: «Разрешить Windows автоматически блокировать ваше устройство, когда вы отсутствуете. »
3]Отключить пустую заставку
Если вы используете заставку, убедитесь, что она не пуста. Проблема в том, что вы никогда не узнаете, что запущена заставка.
- Введите «Заставка» в строке поиска.
- Нажмите «Изменить заставку».
- В раскрывающемся списке проверьте, не задано ли оно пустым.
- Если да, измените его на Нет.
Нажмите Применить и выйдите.
4]Изменить время ожидания автоматического отключения системы
Доступный в настройках питания Тайм-аут автоматического отключения системы настройка — это время ожидания перед возвратом системы в состояние сна с низким энергопотреблением. По умолчанию время установлено на 2 минуты для обоих, т. Е. При работе от батареек и при подключении к розетке. Измените его на более высокое значение, чтобы компьютер не переходил в спящий режим слишком быстро.
Если параметр не отображается в параметрах питания, вы можете добавить его вручную с помощью PowerShell и реестра.
PowerShell метод
Используйте Win + X, а затем выберите PowerShell (администратор)
Введите следующее и нажмите Enter:
powercfg -attributes SUB_SLEEP 7bc4a2f9-d8fc-4469-b07b-33eb785aaca0 -ATTRIB_HIDE
Выйти и проверить.
Метод реестра
Откройте редактор реестра и перейдите к:
HKEY_LOCAL_MACHINESYSTEMCurrentControlSetControlPowerPowerSettings238C9FA8-0AAD-41ED-83F4-97BE242C8F207bc4a2f9-d8fc-4469-b07b-33eb785aaca0
Измените значение клавиши «Атрибуты» с 1 на 2. Это включит Тайм-аут автоматического отключения системы в параметрах электропитания.
Теперь вы можете изменить этот параметр.
Мы надеемся, что эти советы были достаточно полезны для решения проблемы, при которой ваш компьютер с Windows 10 блокируется автоматически.
Содержание
- 1 1] Отключить динамическую блокировку
- 2 2] Отключить пустую заставку
- 3 3] Изменить время ожидания автоматического отключения системы
- 4 Блокировка компьютера после бездействия.
Ваш ПК с Windows блокируется автоматически слишком часто? Если это так, то, вероятно, из-за некоторых настроек на компьютере появляется экран блокировки, и это блокирует Windows 10, даже если вы оставляете его неактивным на короткое время.
Если ваш компьютер автоматически блокируется, вам нужно отключить автоматический показ экрана блокировки, выполнив следующие рекомендации для Windows 10:
- Отключить динамическую блокировку
- Отключить пустую заставку
- Смена таймаута автоматического отключения системы
Эти советы могут показаться слишком наивными, но, поверьте мне, иногда эти небольшие настройки, особенно значения по умолчанию, создают больше проблем.
1] Отключить динамическую блокировку
Помимо использования PIN-кода или пароля, вы также можете использовать динамическую блокировку. Это полезно для тех, кто постоянно забывает заблокировать устройство. Динамическая блокировка использует устройства Bluetooth. Каждый раз, когда устройство Bluetooth находится вне зоны действия, компьютер блокируется. Поэтому убедитесь, что устройство находится рядом, или снимите флажок с опции «Разрешить Windows блокировать ваше устройство, когда вы автоматически уезжаете».
2] Отключить пустую заставку
Если вы используете заставку, убедитесь, что она не установлена как пустая. Проблема в том, что вы никогда не узнаете, что заставка работает.
- Тип Заставка в строке поиска
- Нажмите на Изменить заставку
- В раскрывающемся списке проверьте, не установлено ли оно.
- Если да, измените его на (нет).
Нажмите Применить и выйдите.
3] Изменить время ожидания автоматического отключения системы
Параметр «Тайм-аут автоматического отключения системы», доступный в разделе «Настройки электропитания», представляет собой тайм-аут простоя до того, как система вернется в состояние низкого энергопотребления. Время по умолчанию установлено на 2 минуты для обоих, то есть, когда работает от батарей и подключен. Измените его на более высокое значение, чтобы ПК не переходил в спящий режим слишком быстро.
Если параметр не отображается в настройках электропитания, вы можете добавить его вручную с помощью PowerShell и реестра
Метод PowerShell
Используйте Win + X и затем выберите PowerShell (admin)
Введите следующее и нажмите Enter:
powercfg -attributes SUB_SLEEP 7bc4a2f9-d8fc-4469-b07b-33eb785aaca0 -ATTRIB_HIDE
Выйдите и проверьте.
Метод реестра
Откройте редактор реестра и перейдите к:
HKEY_LOCAL_MACHINESYSTEMCurrentControlSetControlPowerPowerSettings238C9FA8-0AAD-41ED-83F4-97BE242C8F207bc4a2f9-d8fc-4469-b07b-33eb785aaca0
Измените значение клавиши «Атрибуты» с 1 на 2. Это позволит системе бездействовать в режиме ожидания в параметрах питания.
Теперь вы можете изменить эту настройку.
Мы надеемся, что эти советы были достаточно полезны для решения проблемы, когда ваш компьютер с Windows 10 автоматически блокируется.
Экран блокировки появляется, когда вы включаете свой компьютер или выводите его из спящего режима. На нём отображаются дата и время, события календаря, счётчик непрочитанных сообщений и другие нужные (или не очень) данные.
И, вместо того чтобы нажать на кнопку включения и сразу приступить к работе, приходится делать лишний щелчок, чтобы экран блокировки исчез. А ещё Microsoft время от времени проводит с ним сомнительные эксперименты.
К счастью, экран блокировки можно легко выключить. Делается это так.
Откройте редактор реестра. Для этого введите в «Пуск» команду regedit и щёлкните появившийся пункт. Или нажмите Win + R, наберите regedit и кликните OK.
В редакторе реестра, последовательно открывая папки, доберитесь до раздела:
HKEY_LOCAL_MACHINE SOFTWARE Policies Microsoft Windows Personalization
Если его у вас нет, щёлкните правой кнопкой мыши в Windows, выберите «Создать» → «Раздел» и дайте ему название Personalization.
Теперь щёлкните правой кнопкой в разделе Personalization и выберите «Создать» → «Параметр DWORD (32 бита)». Назовите его NoLockScreen.
Откройте элемент и присвойте значение «1», затем нажмите OK. Закройте реестр.
Больше раздражающий экран блокировки появляться не будет. А если захотите вернуть его, просто удалите параметр NoLockScreen из реестра.
В Windows 10 также как и в других версиях Windows можно выставить, чтобы через определенное время бездействия включалась заставка. Еще можно сделать, чтобы после определенного времени бездействия экран блокировался и нужно было вводить пароль, чтобы войти в систему.
Блокировка компьютера после бездействия.
Для того, чтобы ваш компьютер после определенного времени бездействия запрашивал пароль — зайдите в меню «Пуск» и откройте «Параметры».
Зайдите в «Персонализация».
С левой стороны выберите «Экран блокировки», с правой стороны откройте «Параметры заставки».
В выпадающем списке выберите понравившуюся заставку, возле «Интервал» задайте время бездействия через которое включится заставка, а также поставьте галочку в поле «Начинать с экрана входа в систему» => нажмите «ОК». Теперь после заданного вами времени бездействия вам покажет заставку и затребует пароль на вход в систему.
Всё, теперь если вам придется отлучится от компьютера и вы забудете его заблокировать — через заданное время он заблокируется сам. На сегодня всё, если есть дополнения — пишите комментарии! Удачи Вам 🙂
Используемые источники:
- https://ip-calculator.ru/blog/ask/kak-otklyuchit-avtomaticheskuyu-blokirovku-kompyutera/
- https://lifehacker.ru/ekran-blokirovki-windows-10/
- https://vynesimozg.com/blokirovat-kompyuter-posle-bezdejstviya-v-windows-10/
В этой статье я опишу, что делать, если на синем экране Windows 10/11 появилась надпись «блокировка» и ноутбук выключается самопроизвольно. Данная проблема встречается только на ноутбуках, на компьютерах это не происходит.
Можно заметить, что при следующем включении, все открытые программы и файлы остаются на своих местах, такими же активными. Это потому, что ноутбук уходит в гибернацию (засыпает с сохранением всех используемых данных), предварительно заблокировав систему. Отключение режима сна не поможет исправить проблему, так как сон и гибернация — это разные технические процессы, хоть и выглядят для пользователя одинаково.
Так почему это происходит?
Дело в том, что в гибернацию ноутбук уходит, когда батарея почти села. Но практически все пользователи, что сталкиваются с данной проблемой активно пользуются блоком питания (зарядное устройство), то есть не выключают его из сети. Ноутбук находится на постоянной подзарядке и засыпать из-за севшей аккумуляторной батареи в принципе не должен. Однако, несмотря на это, устройство в любой момент может написать «блокировка» и выключиться; бывает даже такое, что ноутбук включается, виндовс пишет блокировка и выключается.
Причиной выключения ноутбука является неисправная батарея, чаще всего севшая. Дело в том, что контроллер в АКБ показывает материнской плате одну из картин:
- Батарея снята, затем вставлена, заряд 0%;
- Батарея заряжена и внезапно разряжена.
В общем, из-за глюка мозги в какой-то момент не понимают, что подключено блок питание и уводит ноутбук в гибернацию.
Чтобы исправить ситуацию, необходимо отключить аккумуляторную батарею или заменить её на новую. О том, нужна ли ноутбуку батарея я писал отдельную статью. На многих ноутбуках доступ к АКБ простой, достаточно перевернуть лэптоп, отщелкнуть фиксаторы и вынуть батарею. Но есть модели, где для отключения, извлечения или замены батареи необходимо разобрать ноутбук. Если опыт отсутствует, то лучше обратиться к специалисту.
Может быть еще одна причина, реже, но все же. Это когда неправильно подобрано блок питание, и его мощность (W — Ватт) ниже, чем должно быть. В этом случае, при больших нагрузках расход батареи может происходить быстрее, чем его заряд. И когда уровень АКБ подойдет к минимуму, ноутбук заблокируется и уйдет в гибернацию.
При разработке ОС Windows 10 программисты уделяли повышенное внимание конфиденциальности пользователя. Например, когда человек работает в офисе и отлучается от компьютера, через некоторое время Рабочий стол сменяется интерфейсом бездействия, защищая персональные данные. Но способ, как отключить блокировку экрана на операционной системе Виндовс 10, ищут сами владельцы устройств. Ведь повторный ввод пароля после короткого перерыва – раздражающее занятие.
Внешний вид экрана блокировки на Windows 10
Такой элемент интерфейса, как экран блокировки, известен владельцам смартфонов. Он появляется при бездействии устройства, чтобы, например, при нахождении гаджета в кармане не нажимались сенсорные кнопки управления. Аналогичная функция реализована в компьютерах на базе операционной системы Windows 10.
Конечно, предназначение специального экрана здесь иное. Главную роль играет защита персональной информации пользователя, однако данный интерфейс зачастую мешает владельцу ПК. Блокировка представляет собой Рабочий стол с урезанным функционалом. На нем размещаются часы с датой и временем, а также иконки о состоянии интернет-подключений и уровне заряда аккумулятора (для ноутбуков).
Блокировка не позволяет осуществлять какие-либо действия с программным обеспечением компьютера. А чтобы вернуться на Рабочий стол, пользователю нужно повторно вводить пароль. Больше всего подобная ситуация раздражает, когда ПК переходит в специфический режим всего через пару минут после бездействия.
На заметку. Ввод пароля необходим, только если пользователь с правами Администратора зарегистрировал код доступа. В остальных случаях достаточно просто нажать кнопку «Войти».
Как его отключить
Ограничения, которые накладывает специфический интерфейс, вынуждает пользователей отключить его. Точнее, запретить автоматический переход в данный режим при бездействии. Выполнить операцию можно несколькими способами.
Через «Персонализацию»
Это стандартный вариант того, как убрать при включении или после бездействия экран блокировки. Владельцу компьютера нужно воспользоваться следующей инструкцией:
- Находясь на Рабочем столе, кликните правой кнопкой мыши по свободной области.
- Перейдите в «Персонализацию».
- Откройте вкладку «Экран блокировки».
- Щелкните по надписи «Параметры времени ожидания для экрана», которая располагается в нижней части интерфейса.
- Под заголовком «Экран» выставите значение «Никогда» для параметров отключения.
- Сохраните изменения.
Также вы можете не отключать автоматический переход в интерфейс бездействия, а задать более продолжительный временной промежуток. Не исключено, что этот вариант будет смотреться предпочтительнее вместо того, чтобы полностью снять блокировку.
Редактор локальной групповой политики
Аналогичная настройка, позволяющая избавиться от интерфейса, предполагает использование специального редактора. В данном случае действует другая инструкция:
- Запустите окно «Выполнить» комбинацией клавиш «Win + R».
- Впишите запрос «gpedit.msc» и нажмите кнопку «OK».
- В открывшемся меню обратите внимание на левую часть экрана. Здесь нужно выбрать необходимый раздел, перейдя по пути: «Конфигурация компьютера/Административные шаблоны/Панель управления/Персонализация».
- В меню появится список из нескольких параметров, среди которых следует выбрать двойным щелчком ЛКМ «Запрет отображения экрана блокировки».
- Выставите значение «Включено» и сохраните новые настройки.
В некоторых случаях для вступления изменений в силу требуется перезагрузить компьютер. Обязательно выполните этот шаг, чтобы применить новые настройки и заблокировать экран бездействия.
Редактор реестра
Очень похожий способ, использующий возможности Редактора реестра. Операция выполняется по аналогичному принципу, но и здесь есть свои нюансы:
- Откройте окно «Выполнить».
- Введите запрос «regedit».
- В Редакторе реестра перейдите по пути: «HKEY_LOCAL_MACHINE/Software/Policies/Microsoft/Windows».
- Кликните ПКМ по каталогу с названием «Windows», нажмите кнопку «Создать», а затем – «Раздел».
- Присвойте разделу имя «Personilization».
- Теперь кликните ПКМ по названию нового раздела, чтобы создать «Параметр DWORD (32 бита)».
- Задайте имя «NoLockScreen».
- Двойным щелчком ЛКМ откройте параметр.
- Присвойте значение «1» и сохраните изменения.
Далее останется выключить и снова включить компьютер. Если настроить деактивацию интерфейса не получилось – обратитесь к следующему варианту.
Удаление папки с файлами экрана блокировки
Интерфейс бездействия при входе в систему появляется из-за того, что на компьютере работает встроенное приложение экрана блокировки. Чтобы избавиться от него, нужно удалить файлы программы:
- Запустите «Проводник».
- Откройте раздел системного диска, а затем перейдите в папку «Windows».
- Далее откройте каталог «SystemApps».
- Здесь вы найдете папку «Microsoft.LockApp_cw5n1h2txyewy», которая содержит файлы экрана блокировки. Следовательно, ее нужно удалить.
Важно. Если очистить файлы приложения, то восстановить их не получится. Поэтому рекомендуется предварительно создать архив, содержащий в себе удаленную папку.
Теперь при бездействии Рабочего стола не будет появляться интерфейс блокировки. Чтобы вернуть функцию, понадобится просто вернуть папку в исходную директорию.
Используя программу Ultimate Windows Tweaker
Альтернативный вариант сделать так, чтобы компьютер не переключался в режим блокировки, требует использования стороннего ПО. Например, Ultimate Windows Tweaker:
- Перейдите на сайт разработчика и скачайте программу.
- Распакуйте архив.
- Откройте инсталлятор.
- После установки запустите утилиту.
- Перейдите в раздел «Customization», а затем откройте вкладку «Universal UI».
- Отметьте галочкой «Disable Lock Screen» и нажмите «Apply Tweaks».
Прибегать к подобному методу стоит в том случае, если ранее рассмотренные варианты не помогли. Но обычно блокировка исчезает сразу после изменения настроек групповых политик или реестра.
Внезапная блокировка Windows 10 и отключение компьютера
Принесли нам на ремонт ноут с необычным дефектом. Спустя минуту (или около того) работы Windows — резко появляется надпись “Блокировка” на синем фоне и компьютер выключается. Точнее не выключается, а уходит в гибернацию.
Компьютер был Acer E5-573, но проблема может повторится и на другом ноутбуке. На стационарных ПК такой проблемы нет. Беглая диагностика показала что корень проблемы — неисправная батарея. В нашем компьютере она встроена в корпус и его пришлось разобрать. Достаточно отключить или заменить батарею на новую и проблема будет решена. Неисправный контроллер батареи постоянно указывает компьютеру что батарея снята, потом что установлена, потом что 0 процентов заряда, в итоге микросхема которая определяет всю эту чепуху (микроконтроллер) на короткий промежуток времени указывает что батарея полностью разряжена, а блок питания не подключен (ну глюк, да) и система Windows согласна плану электропитания резко переводит систему в режим гибернации.
Ноутбук сообщает о блокировке, затем выключается и не включается
Поскольку вы здесь, я предполагаю, что ваш ноутбук сообщает, что блокировка отключается и не включается. В этой статье мы рассмотрим все возможные способы исправления ошибки.
Ноутбук сообщает о блокировке, затем выключается и не включается
Многие пользователи сталкивались с этой проблемой, когда внезапно они видят сообщение с надписью «Блокировка», а затем их ноутбук автоматически выключается. Когда они снова пытаются открыть систему, им это не удается. Нет четкого правила, почему это происходит, поскольку причина может варьироваться от человека к человеку. Поэтому мы постарались охватить все возможные исправления того же.
Если на вашем ноутбуке с Windows 10 отображается сообщение «Блокировка», а затем «Отключается» и не включается, попробуйте следующие предложения:
- Слить аккумулятор
- Отсоединить и прикрепить аккумулятор
- Проверьте шнур питания и кабели
- Проверить оборудование
Поговорим о них подробнее.
1)Разрядите аккумулятор
Слив батареи работает для большинства людей, поскольку это неудивительно, учитывая характер батареек. Не углубляясь в химию аккумуляторов, давайте рассмотрим шаги, которые необходимо предпринять, чтобы разрядить аккумулятор, чтобы решить эту проблему.
- Отключите ноутбук от сети и оставьте аккумулятор на сутки.
- Подключите аккумулятор и включите ноутбук, чтобы проверить, открывается ли он.
- Если он открывается, не начинайте его использовать, вместо этого зарядите его до полной зарядки.
Теперь вы можете приступить к работе на своем ноутбуке.
2)Отсоедините и установите аккумулятор
Если ноутбук не запускается даже после разрядки, попробуйте отсоединить и снова установить аккумулятор. Его нужно отсоединить и подождать сутки. Затем снова подключитесь, чтобы проверить, устранена ли проблема. Если проблема все же будет устранена, полностью зарядите аккумулятор перед использованием ноутбука.
3)Проверьте шнур питания и кабели.
Возможно, проблема не в батарее, а в шнуре питания и кабелях, по которым она питается. Итак, если у вас есть Мультиметр, используйте его, чтобы убедиться, что шнур питания получает достаточное электричество. Если нет, замените его, чтобы исправить ошибку.
Если они получают достаточное электричество, проверьте кабели. Вы можете легко поменять их на новые, так как они довольно недорогие.
4)Проверить оборудование
Если ничего не работает, проблема может быть в неисправности вашего оборудования. Вам не следует отключать жесткие диски и оперативную память для проверки неисправности, вместо этого посетите ближайшую ремонтную мастерскую и проконсультируйтесь со специалистом.
ПК с Windows продолжает блокироваться и выключается случайным образом
Некоторые люди заметили, что система блокируется случайным образом. Затем отображается синий экран с сообщением «Блокировка…» и система отключается самостоятельно. Если вы столкнулись с этой проблемой, то читайте дальше.
В этой статье мы обсудим различные способы решения этой проблемы.
Исправление 1: изменить дополнительные параметры питания
Шаг 1: Чтобы открыть окно «Выполнить», одновременно нажмите клавиши Windows + r.
Шаг 2: Введите команду control.exe powercfg.cpl,3 и нажмите OK.
Шаг 3. В окне «Электропитание» прокрутите вниз и дважды щелкните «Аккумулятор».
Шаг 4. Дважды щелкните по критической разрядке аккумулятора.
Шаг 5. В раскрывающемся меню «Подключено» выберите «Ничего не делать».
Шаг 6: Нажмите «Применить», а затем нажмите «ОК».
Исправление 2: не держите ноутбук постоянно подключенным к зарядному устройству
Когда батарея вашего ноутбука находится в рабочем состоянии, зарядите ноутбук и используйте ноутбук, чтобы разрядить питание. Известно, что зарядное устройство всегда подключено к сети, даже когда аккумулятор заряжен на 100 %, что может привести к повреждению аккумулятора ноутбука.
Типичное решение этой проблемы заключается в том, что выньте аккумулятор вашего ноутбука и попробуйте запустить напрямую через подключенный кабель и посмотрите, решит ли это проблему. Если это работает, это показывает, что ваша батарея проблематична, и попробуйте заменить батарею.
Исправление 3: выполните чистую загрузку
Шаг 1: Откройте команду «Выполнить». Нажмите клавиши Windows+R.
Шаг 2: Введите msconfig и нажмите Enter
Шаг 3: В окне «Конфигурация системы» перейдите на вкладку «Службы».
Шаг 4. Установите флажок «Скрыть все службы Microsoft».
Шаг 5: Нажмите «Применить», а затем нажмите «ОК».
Шаг 6. Теперь перезагрузите компьютер.
Исправление 4: заменить аккумулятор ноутбука
- Если аккумулятор не работает, попробуйте подключить зарядное устройство. Многие пользователи сообщают, что это исправление сработало для них.
- Если ни одно из перечисленных выше исправлений не работает, возможно, вам следует подумать о замене батареи.
Мы надеемся, что эта статья была информативной. Пожалуйста, прокомментируйте и дайте нам знать, какое из вышеуказанных исправлений сработало.

Не стоит путать экран входа (на котором мы вводим пароль, чтобы отключить его см. Как отключить пароль при входе в Windows 10 и выходе из сна) и экран блокировки, который показывает симпатичные обои, время и уведомления, но может показывать и рекламу (просто для России, видимо, еще нет рекламодателей). Далее речь именно об отключении экрана блокировки (который можно вызвать, нажав клавиши Win+L, где Win — клавиша с эмблемой Windows).
Примечание: если проделывать всё вручную вам не хочется, отключить экран блокировки можно с помощью бесплатной программы Winaero Tweaker (параметр находится в разделе Boot and Logon программы).
Основные способы отключения экрана блокировки Windows 10
Два основных способа отключения экрана блокировки включают в себя использование редактора локальной групповой политики (в случае, если у вас установлена Windows 10 Pro или Enterprise) или редактора реестра (для домашней версии Windows 10, подходит и для Pro), способы подходят для Creators Update.
Способ с редактором локальной групповой политики выглядит следующим образом:
- Нажмите клавиши Win+R, введите gpedit.msc в окно «Выполнить» и нажмите Enter.
- В открывшемся редакторе локальной групповой политики перейдите к разделу «Конфигурация компьютера» — «Административные шаблоны» — «Панель управления» — «Персонализация».
- В правой части найдите пункт «Запрет отображения экрана блокировки», дважды нажмите по нему и установите «Включено», чтобы отключить экран блокировки (именно так — «Включено» для отключения).
Примените сделанные настройки и перезагрузите компьютер. Теперь экран блокировки отображаться не будет, вы сразу будете видеть экран входа в систему. При нажатии на клавиши Win+L или при выборе в меню «Пуск» пункта «Заблокировать» также будет включаться не экран блокировки, а открываться окно входа в систему.
Если редактор локальной групповой политики недоступен в вашей версии Windows 10, используйте следующий способ:
- Нажмите клавиши Win+R, введите regedit и нажмите Enter — откроется редактор реестра.
- В редакторе реестра перейдите к разделу HLEY_LOCAL_MACHINE SOFTWARE Policies Microsoft Windows Personalization (при отсутствии подраздела Personalization, создайте его, нажав правой кнопкой мыши по разделу «Windows» и выбрав соответствующий пункт контекстного меню).
- В правой части редактора реестра нажмите правой кнопкой мыши и выберите «Создать» — «Параметр DWORD» (в том числе для 64-разрядной системы) и задайте имя параметра NoLockScreen.
- Дважды нажмите по параметру NoLockScreen и установите значение 1 для него.
По завершении, перезагрузите компьютер — экран блокировки будет отключен.
При желании, вы также можете отключить фоновое изображение на экране входа в систему: для этого зайдите в параметры — персонализация (или правый клик по рабочему столу — персонализация) и в разделе «Экран блокировки» выключите пункт «Показывать на экране входа фоновый рисунок экрана блокировки».
Еще один способ отключения экрана блокировки Windows 10 с помощью редактора реестра
Один из способов отключить экран блокировки, предусмотренный в Windows 10 — изменение значения параметра AllowLockScreen на 0 (ноль) в разделе HKEY_LOCAL_MACHINE SOFTWARE Microsoft Windows CurrentVersion Authentication LogonUI SessionData реестра Windows 10.
Однако, если сделать это вручную, при каждом следующем входе в систему значение параметра автоматически изменяется на 1 и экран блокировки снова включается.
Есть способ обойти это следующим образом
- Запустите планировщик заданий (используйте поиск в панели задач) и нажмите справа «Создать задачу», задайте ей любое имя, например, «Отключение экрана блокировки», отметьте пункт «Выполнить с наивысшими правами», в поле «Настроить для» укажите Windows 10.
- На вкладке «Триггеры» создайте два триггера — при входе в систему любого пользователя и при разблокировке рабочей станции любым пользователем.
- На вкладке «Действия» создайте действие «Запуск программы», в поле «Программа или сценарий» впишите reg а в поле «Добавить аргументы» скопируйте следующую строку
add HKLMSOFTWAREMicrosoftWindowsCurrentVersionAuthenticationLogonUISessionData /t REG_DWORD /v AllowLockScreen /d 0 /f
После этого нажмите Ок для сохранения созданной задачи. Готово, теперь экран блокировки появляться не будет, вы можете проверить это, нажав клавиши Win+L и сразу попасть на экран ввода пароля для входа в Windows 10.
Как удалить экран блокировки (LockApp.exe) в Windows 10
И еще один, более простой, но, вероятно, менее правильный способ. Экран блокировки представляет собой приложение, находящееся в папке C:WindowsSystemApps Microsoft.LockApp_cw5n1h2txyewy. И его вполне можно удалить (но не торопитесь), причем Windows 10 не показывает каких-либо беспокойств по поводу отсутствия экрана блокировки, а просто его не показывает.
Вместо удаления на всякий случай (чтобы легко можно было вернуть всё в первоначальный вид) я рекомендую поступить следующим образом: просто переименуйте папку Microsoft.LockApp_cw5n1h2txyewy (нужны права администратора), добавив какой-либо символ к ее имени (см., например, у меня на скриншоте).
Этого достаточно для того, чтобы экран блокировки больше не отображался.
В завершение статьи отмечу, что меня лично несколько удивляет то, как вольно стали подсовывать рекламу в меню пуск после последнего большого обновления Windows 10 (правда заметил это только на компьютере, где производилась чистая установка версии 1607): сразу после установки обнаружил у себя там не одно и не два «предлагаемых приложения»: всяческие Asphalt и не помню, что ещё, причем новые пункты появлялись с течением времени (может пригодиться: как убрать предлагаемые приложения в меню Пуск Windows 10). Подобное нам обещают и на экране блокировки.
Мне это кажется странным: Windows — единственная популярная «потребительская» операционная система, являющаяся платной. И она же единственная, позволяющая себе подобные выходки и отключающая возможности пользователей полностью избавиться от них. Причем не важно, что сейчас мы получали ее в виде бесплатного обновления — все равно в дальнейшем её стоимость будет включена в стоимость нового компьютера, а кому-то нужна будет именно Retail версия за 100 с лишним долларов и, заплатив их, пользователь все равно будет вынужден мириться с этими «функциями».
Ненадолго отлучились за кофе или отвлеклись на телефонный разговор, и вот снова на экране Windows 10 стоит блокировка, и нужно вбивать пароль? Типичная проблема, вызывающая недовольство своим постоянством большое количество людей. И как именно отключить блокировку – читайте в этой пошаговой инструкции.
Содержание
- Отключение экрана блокировки в Windows 10 через локальные учётные записи
- Отключение экрана блокировки в Windows 10 через настройки учётных записей
- Отключение экрана блокировки в Windows 10 через персонализацию
- Как отключить экран блокировки Windows 10 через редактор локальной групповой политики
- Отключение экрана блокировки через редактор реестра
- Как убрать блокировку экрана на компьютере, изменив имя одной папки
- Отключить блокировку экрана, применив приложение Ultimate Windows Tweaker
- Как отключить экран блокировки в Windows 10 при выходе из сна
Благодаря смене параметров, можно легко провести отключение экрана блокировки в Windows 10. Вообще меню параметров входа отвечает за включение и отключение динамической блокировки, смену пароля, настройку пин-кода и т.д.
Если Вам не хочется постоянно вводить пароль, но при этом и отключать его тоже нет желания, то можно воспользоваться определённой настройкой:
- Нажмите сочетание клавиш «Win» и «I».
- Выберите “Учётные записи”.
- В открывшемся окне перейдите на варианты входа. Раскройте список в пункте «Требовать пароль» и выберите строчку «Никогда» – в этом случае после того, как ПК покинет спящий режим, не придётся вводить пароль заново.
- Также в вариантах входа можно снять галку с пункта автоматической блокировки устройства – это позволит выключить динамическую функцию блока.
https://programmainfo.ru/test/otlichish-krinzh-ot-krasha
Отключение экрана блокировки в Windows 10 через настройки учётных записей
Чаще всего экран блокировки у Windows 10 неприятен тем, что требует заново вводить пароль. Поэтому, чтобы этого не происходило, можно отключить ввод пароля. Это можно сделать с помощью простой инструкции:
- Одновременно зажмите кнопки «Win» и «R».
- В открывшемся окне введите: netplwiz
- Откроются учётные записи пользователей. В них снимите галку напротив пункта «Требовать ввод пароля». Примените и подтвердите внесённые изменения.
- После этого появится следующее окно. В нём потребуется ввести свой логин или имя пользователя полностью. В двух строчках ниже имени вводится пароль. После этого снова нажимается «Ок».
- Перезагрузите ПК. Если пароль вводить при входе не нужно – всё выполнено верно.
https://programmainfo.ru/test/m-ili-zh?customize_changeset_uuid=59e64295-f146-4b1e-bd9b-ddeddee522c3&customize_autosaved=on
Отключение экрана блокировки в Windows 10 через персонализацию
Существует такой раздел системы, который называется «персонализация». Именно в этом разделе проще всего полностью отключить блокировку экрана, а также настроить промежуток времени, требуемый на блокирование компьютера. Инструкция по отключению с разделом выглядит так:
- В пустом пространстве рабочего стола нажмите ПКМ и в появившемся списке выберите персонализацию.
- Откроется окно, в нём слева в меню выбирается «экран блокировки». Потребуется прокрутить окно в самый низ и там нажать на «параметры времени ожидания для экрана».
- Сверху будет два параметра для питания от двух источников. В них выбираете вариант «никогда». То же самое можно сделать для параметра сна, если ПК уходит в спящий режим слишком быстро.
https://programmainfo.ru/test/kto-vy-v-mire-vedmaka
Как отключить экран блокировки Windows 10 через редактор локальной групповой политики
В некоторых случаях вышеуказанный способ не является действенным. В такой ситуации отключение экрана блокировки в Windows 10 осуществляется через редактор, подробную работу с которым можно разделить на несколько шагов:
- Используйте горячие клавиши «Win» и «R», зажав их в одно и то же время.
- В открывшемся окне впечатайте gpedit.msc и нажмите «ОК».
- Слева находится графа под названием конфигурация компьютера. Щёлкните по ней дважды.
- После этого в “Административных шаблонах” откройте “Панель управления” и в ней перейдите в “Персонализацию”.
- В этом окне дважды нажмите на “Запрет отображения блокировки”. Это откроет новое окно, в котором расписана вся информация. Поставьте галочку на графе «Включено», примените изменения и нажмите «ОК».
- Закройте редактор и проведите перезагрузку ПК. Если этого не сделать, то настройки изменятся лишь после следующего запуска компьютера.
https://programmainfo.ru/test/dengi-umeesh-li-ty-s-nimi-druzhit
Отключение экрана блокировки через редактор реестра
Это ещё один достаточно простой метод, как можно отключить блокировку экрана. Он доступный даже неопытным пользователям. Главное действовать в соответствии с каждым пунктом инструкции:
- Нажмите на кнопки «Win» и «R» одновременно.
- В открывшемся окне впишите без кавычек regedit
- Согласитесь на вопрос системы о правах на внесение изменений.
- Перейдите по этому пути, по очереди открывая каждую вкладку: HKEY_LOCAL_MACHINESOFTWAREPoliciesMicrosoftWindows
- Нажмите ПКМ по папке с названием Windows, затем выберите «Создать раздел»
- Назовите его “Personilization”.
- На этой же папке щёлкните ПКМ и в выпадающем списке после «создать» выберите «Параметр DWORD (32 бита)».
- Переименуйте то, что получилось, в NoLockScreen.
- Откройте этот параметр и введите цифру 1 в значениях. Примите изменения кнопкой «Ок».
- Перезапустите ПК. Если всё сделано верно, то при следующем входе в систему Windows 10 экран блокировки будет отключён.
Чтобы включить запрос пароля обратно – введите цифру 0 (ноль)
https://programmainfo.ru/test/kakoy-ty-instrument
Как убрать блокировку экрана на компьютере, изменив имя одной папки
Не бойтесь удалить эту папку, подобное решение не повлечёт за собой фатальных последствий. ПК продолжит свою работу как и раньше, без лагов и каких-либо ошибок, ведь, по сути, блокировка экрана – это встроенное приложение, которое можно деинсталлировать как любое другое.
Главное – в процессе не избавиться от чего-то ещё, ведь нужные файлы располагаются в системном разделе. Чтобы этого не случилось, и вы смогли благополучно отключить блокировку экрана на Windows 10 – чётко выполняйте каждый пункт инструкции:
- Проведите запуск проводника через двойное нажатие ЛКМ по ярлыку «Этот компьютер».
- Щёлкните дважды по локальному диску C. Именно в этом месте расположены все системные файлы, необходимые для корректной работы ПК.
- Найдите папку “Windows” и щёлкните по ней дважды.
- Так как папки расположены по алфавиту, то крутаните почти до конца, пока не увидите папку «SystemApps». Щёлкните по ней дважды.
- В этой папке найдите папку «Microsoft.LockApp_cw5n1h2txyewy». В ней расположены все файлы приложения, отвечающего за экран блокировки у Windows 10.
- Щёлкните по этой папке правой кнопкой мыши. Можно удалить, но в этом случае папка со всем содержимым безвозвратно исчезнет с компьютера, и в этом случае, если потребуется когда-либо установить блок, придётся докачивать файлы со сторонних ресурсов. Поэтому более рациональным вариантом будет переименование папки.Достаточно добавить несколько знаков, например, пару букв или символов в начале или конце.
- Появится новое окно, ответьте согласием на произведённые изменения.
Смена имени папки позволяет сохранить её содержимое и при этом не дать программе найти нужные файлы. Благодаря этому, блокирование раз и навсегда снимается.
https://programmainfo.ru/test/3569
Отключить блокировку экрана, применив приложение Ultimate Windows Tweaker
Это стороннее приложение, находящееся в свободном доступе и позволяющее легко отключить lock screen на оси Windows 10. Это только один из методов её применения, ведь на самом деле утилита позволяет проводить настройку всей системы. Так как программа не распространяется на русском языке, то чётко следуйте инструкции по отключению блокировки, если не уверены в своих знаниях английского:
- Скачайте архив и запустите программу.
- Согласитесь на внесение изменений.
- После установки появится окошко, жмите «ок». После этого произойдёт открытие программы.
- Дальше всё просто: щёлкните на “Customization”. В появившемся списке выберите “Universal UI” и на первой же строчке выставьте флажок напротив «Disable Lock Screen», и нажмите на синюю кнопку внизу «Apply Tweaks».
https://programmainfo.ru/test/volga-ili-pobeda-a-ty-znakom-s-sovetskim-avtopromom-prover-sebya-v-uvlekatelnom-teste
Как отключить экран блокировки в Windows 10 при выходе из сна
Спящий режим раздражает тем, что после него всегда происходит автоблокировка и требуется вводить пароль. А если пароль не установлен, то всё равно приходится лишний раз нажимать на «вход». Отключить блокировку экрана из режима сна можно через планировщика заданий.
- Откройте планировщик
- Выберите в нём «Действие» и «Создать задачу».
- Дайте имя задаче, установите флажок на пункт с наивысшими правами, в графе «настроить» выберите свою ОС.
- Откройте вкладку триггеров и создайте два триггера, как на скриншоте ниже.
- В действиях создайте «запуск программы» через «reg», в аргументах вставьте строчку «add HKLMSOFTWAREMicrosoftWindowsCurrentVersionAuthenticationLogonUISessionData /t REG_DWORD /v AllowLockScreen /d 0 /f» без кавычек.
Сохраните.
https://programmainfo.ru/test/3569

Специалист программирования компьютерных систем и устройств на базе ОС «Android»
Задать вопрос эксперту