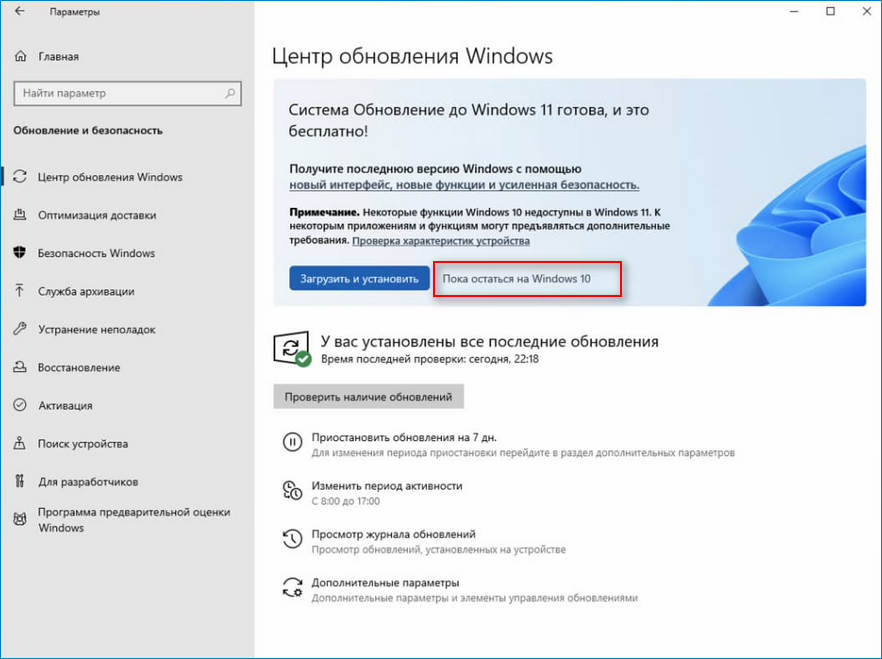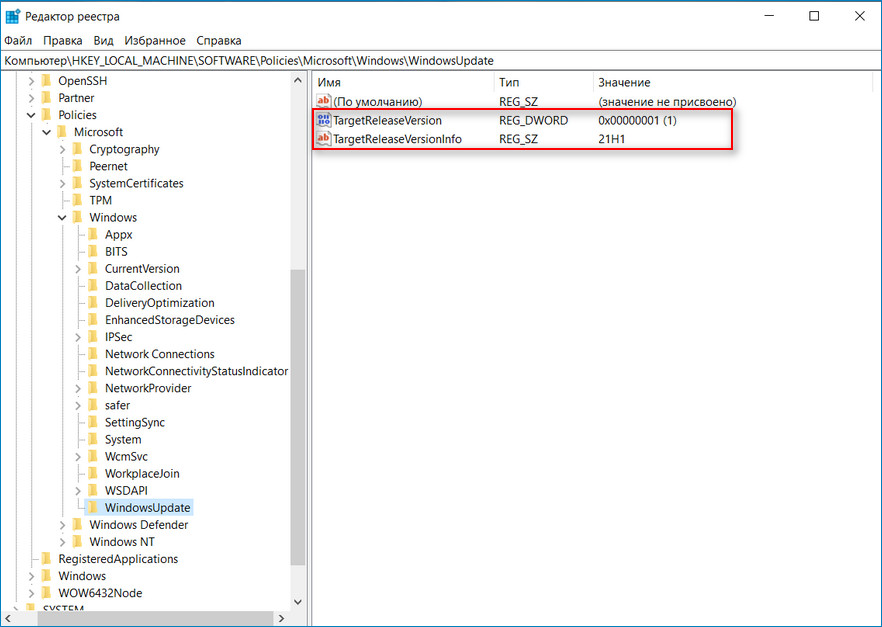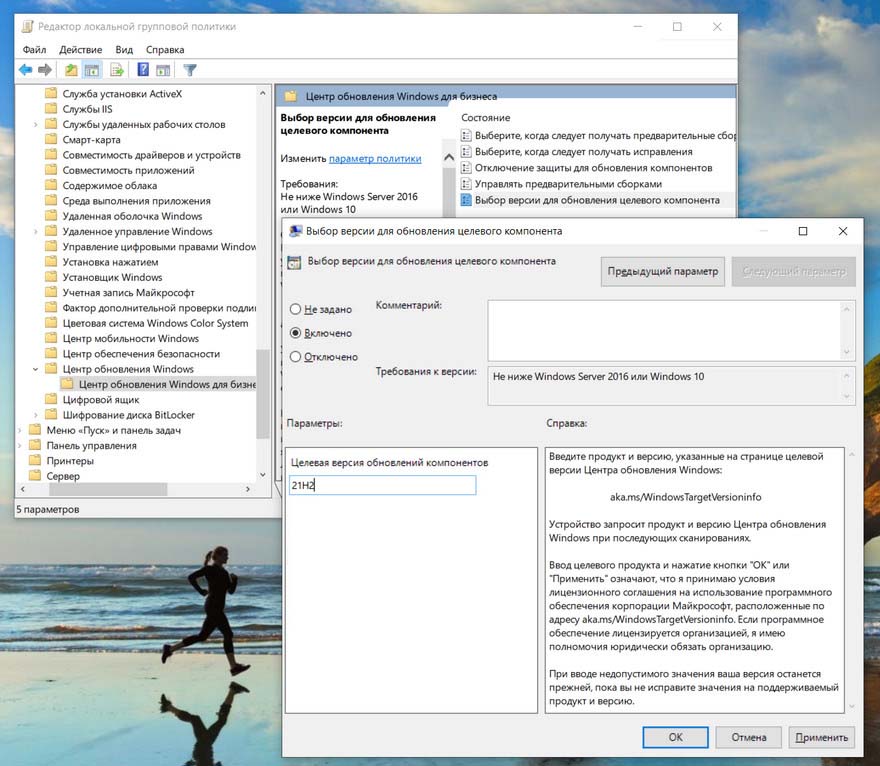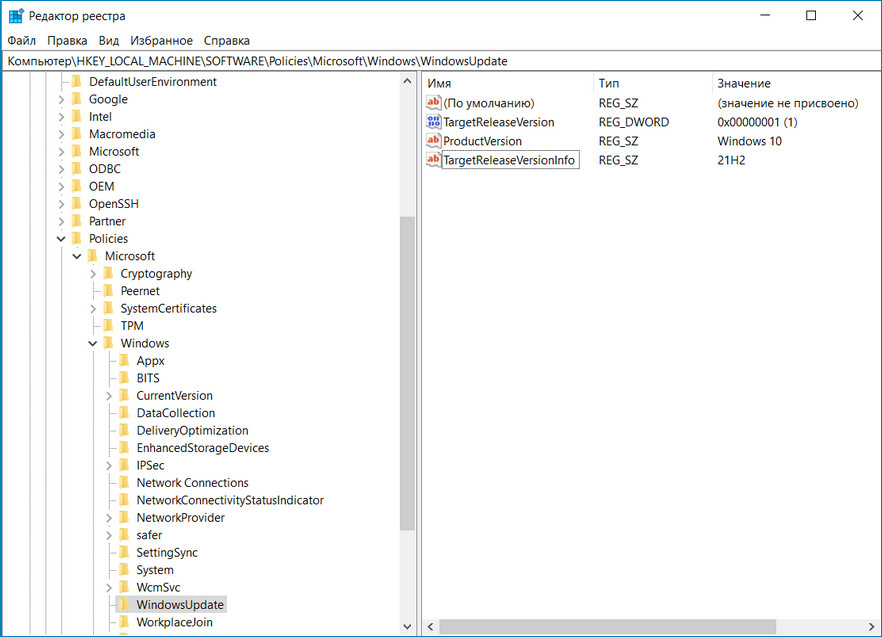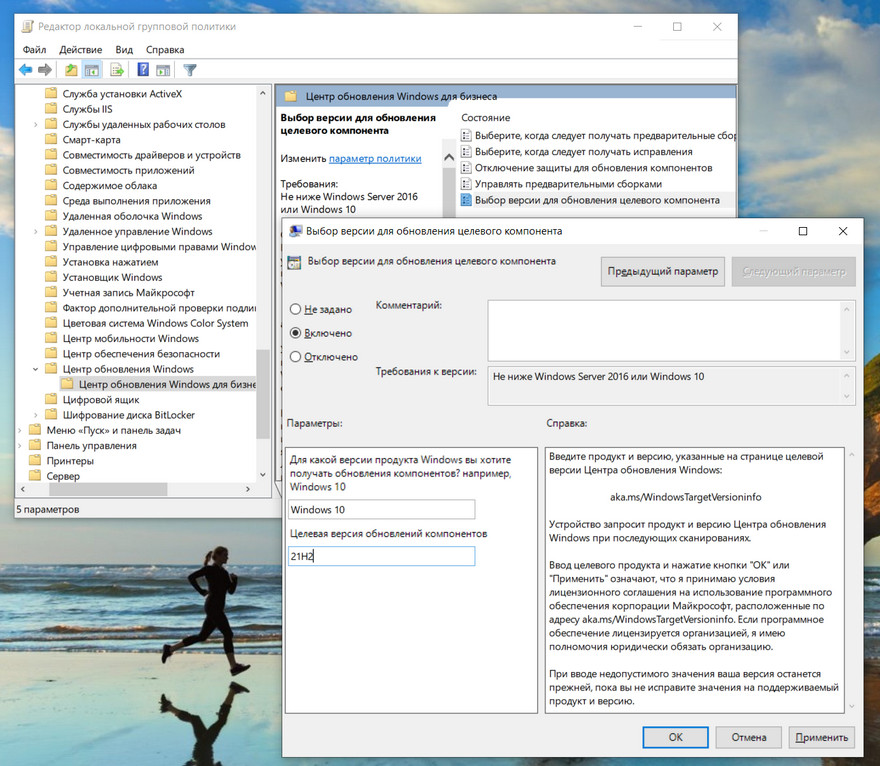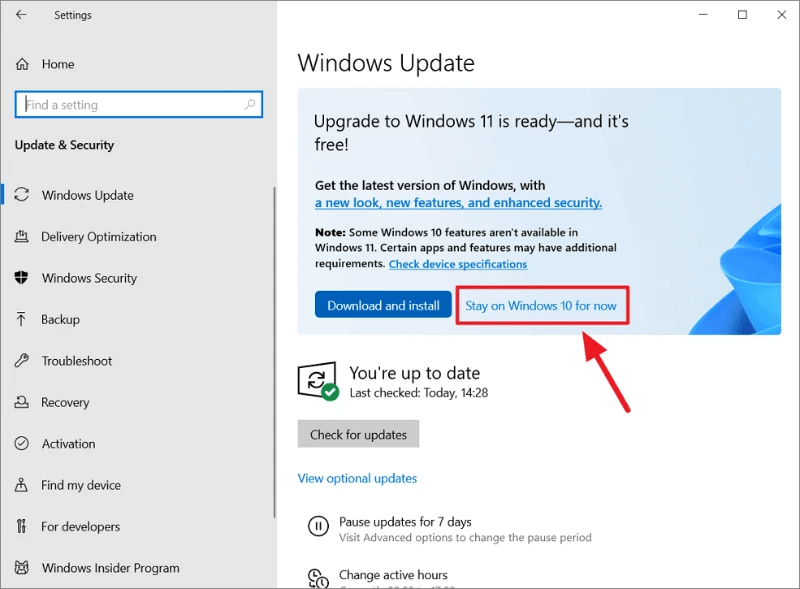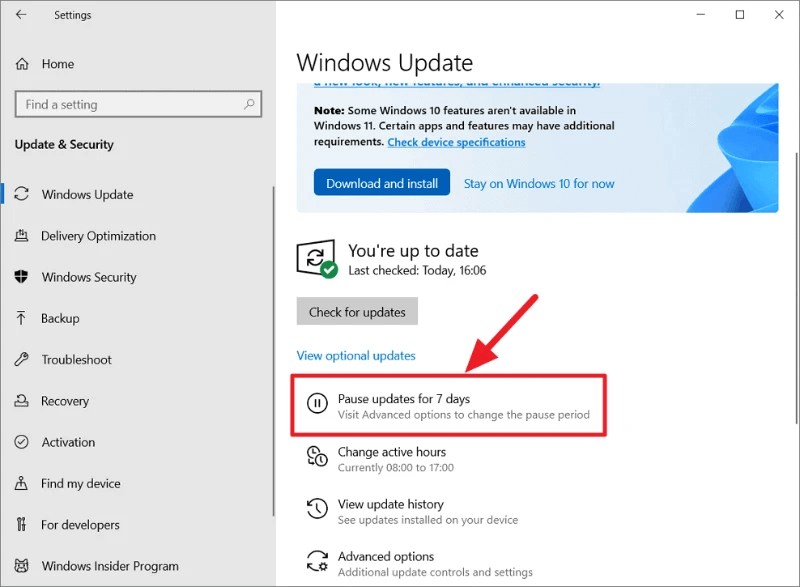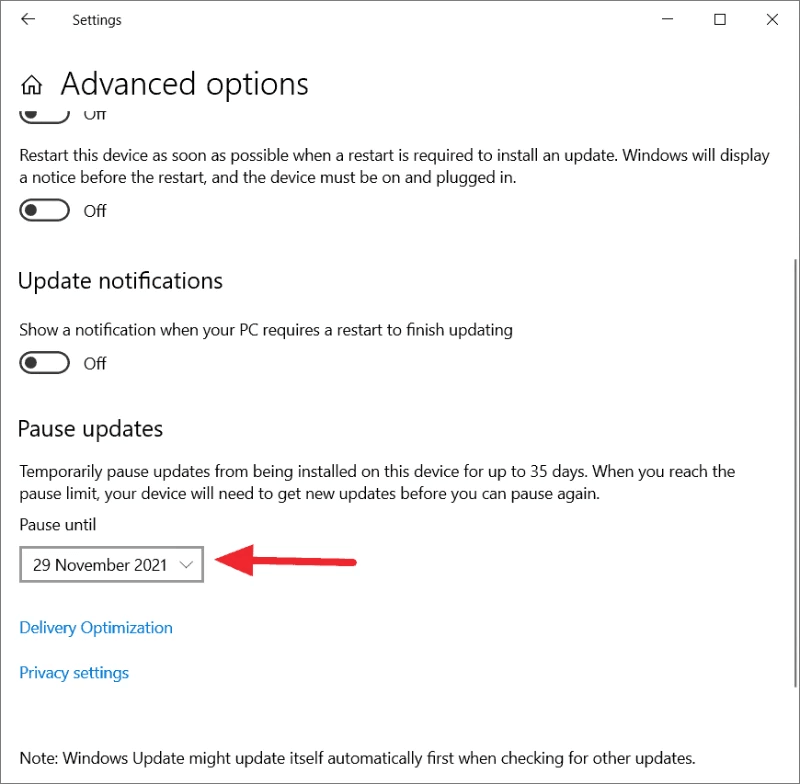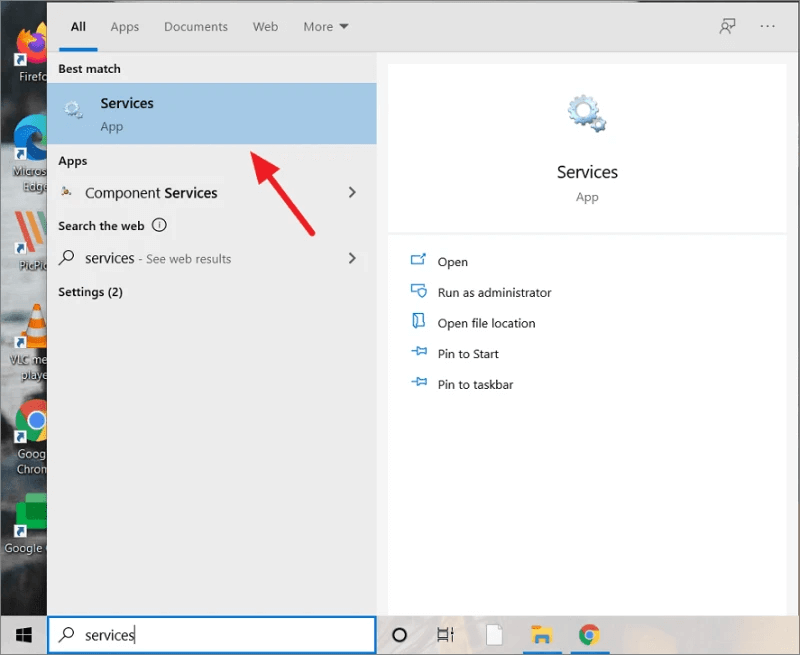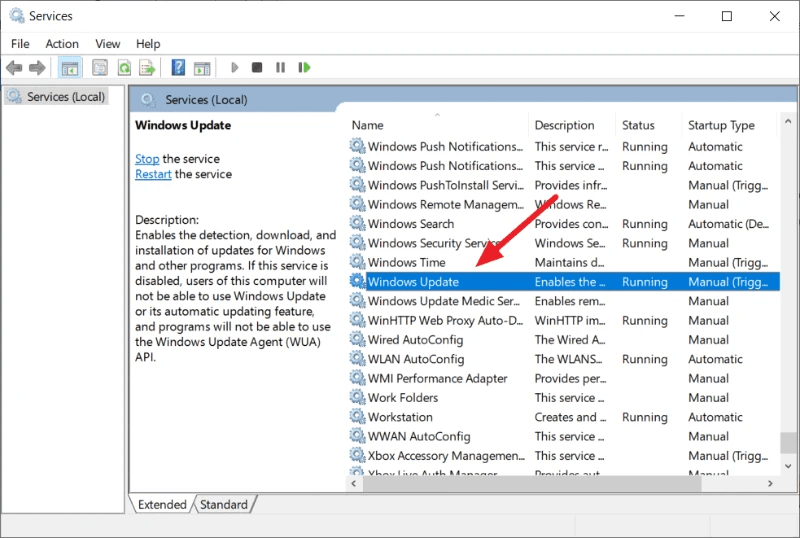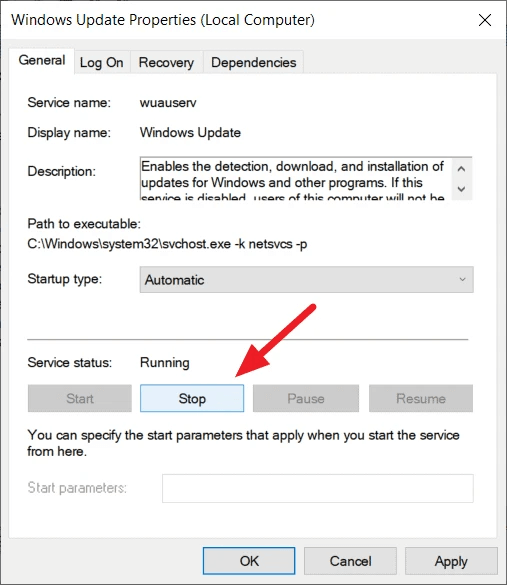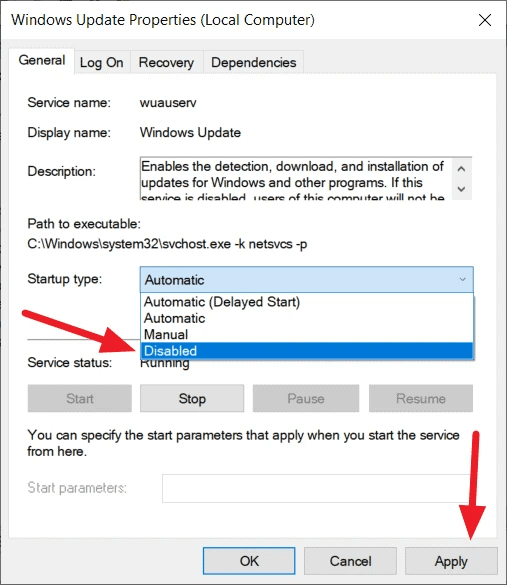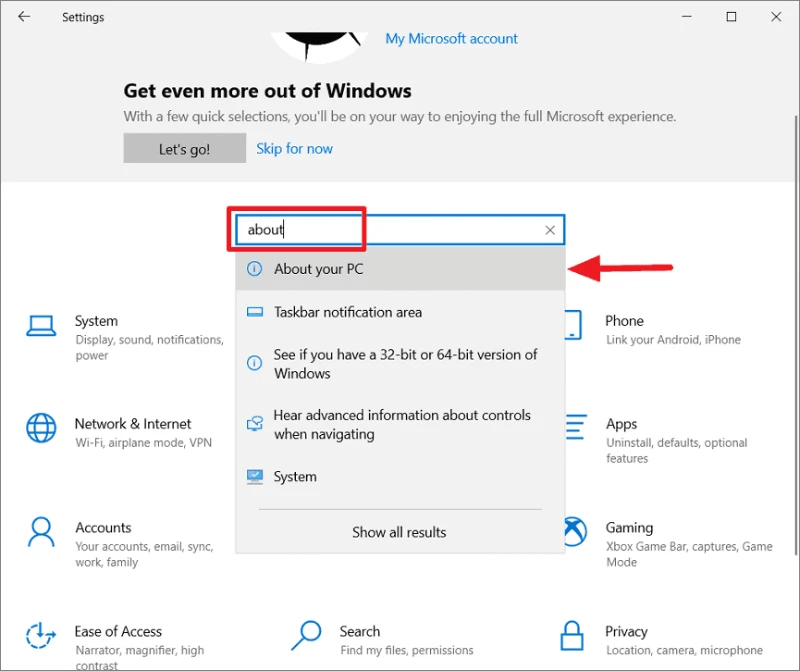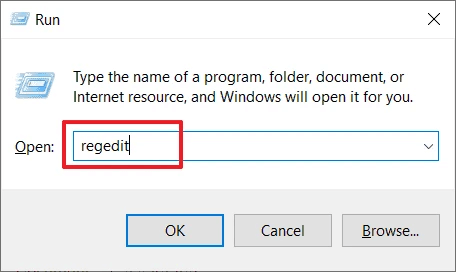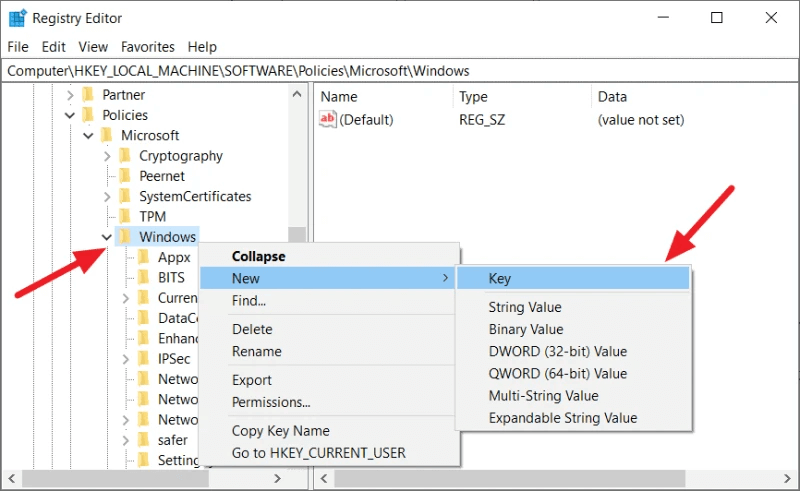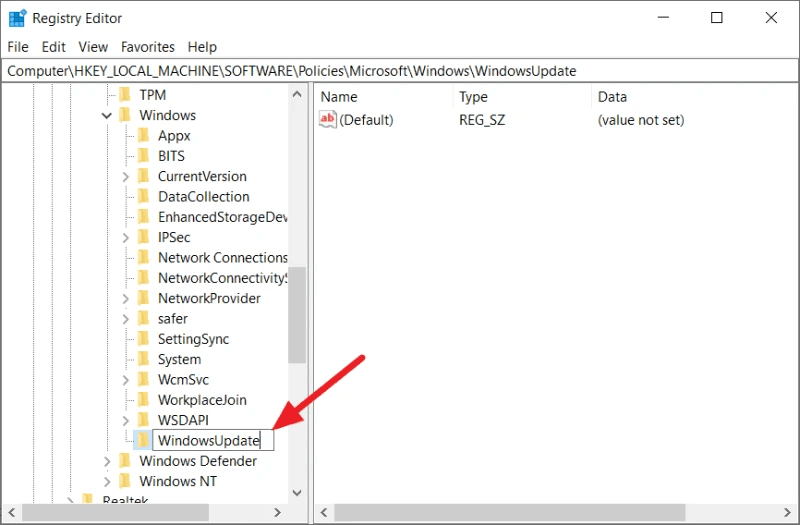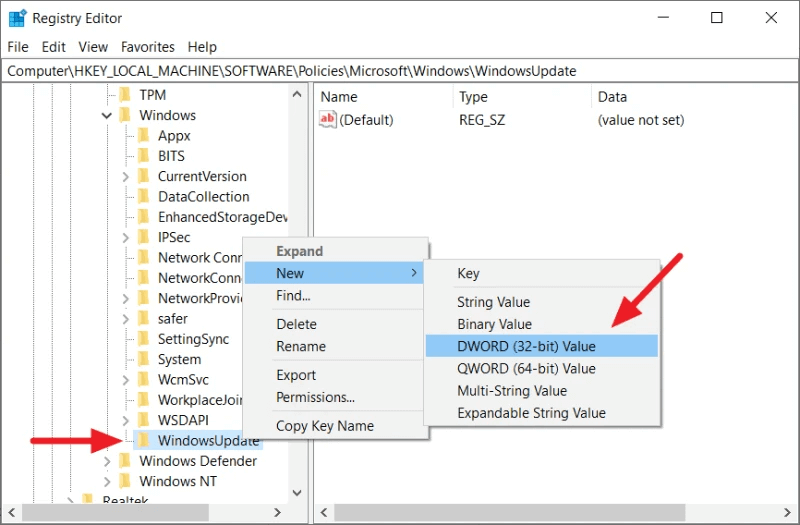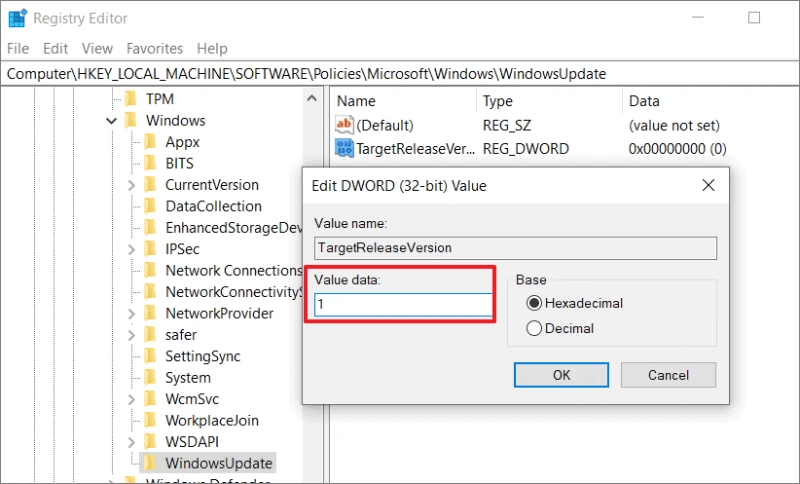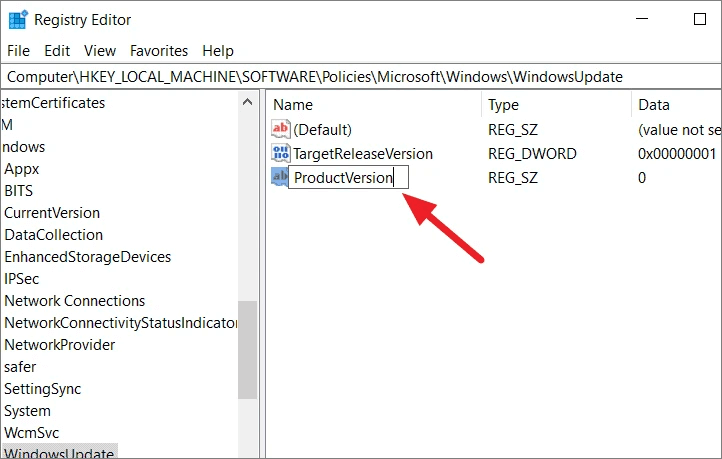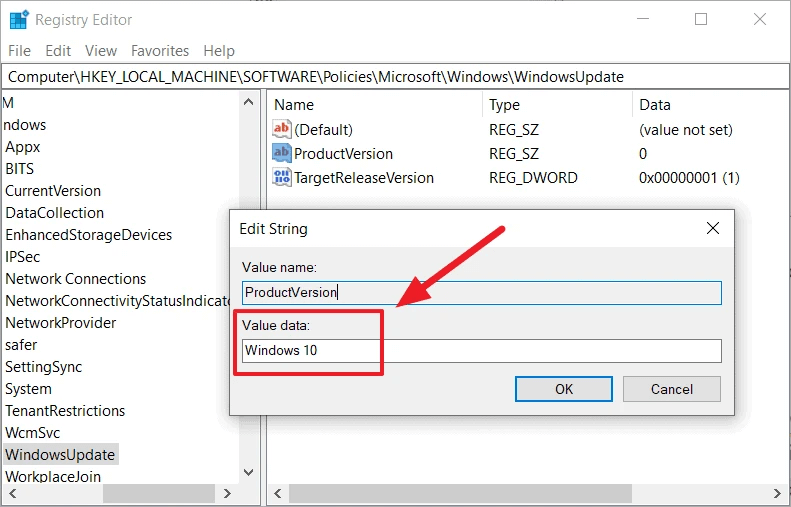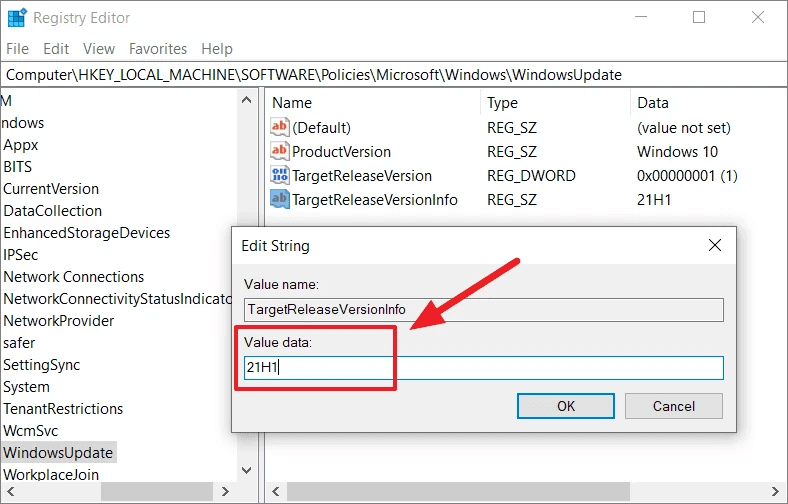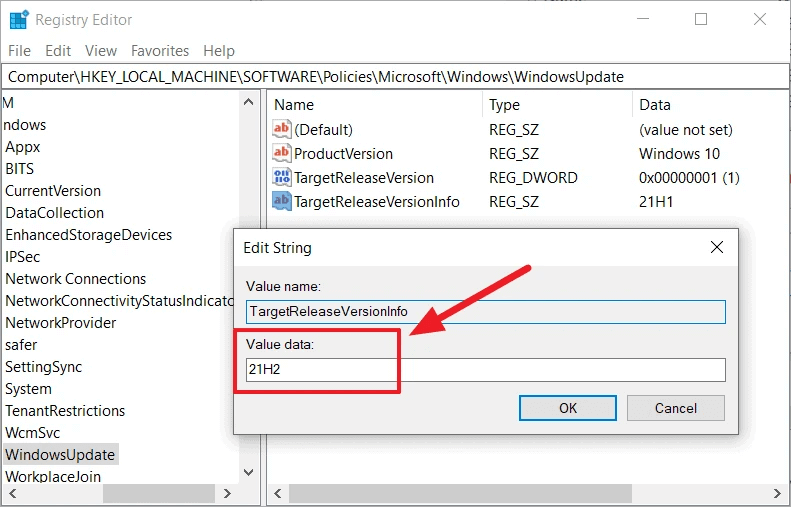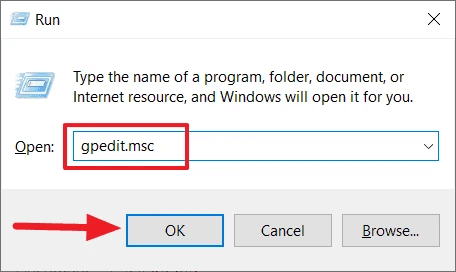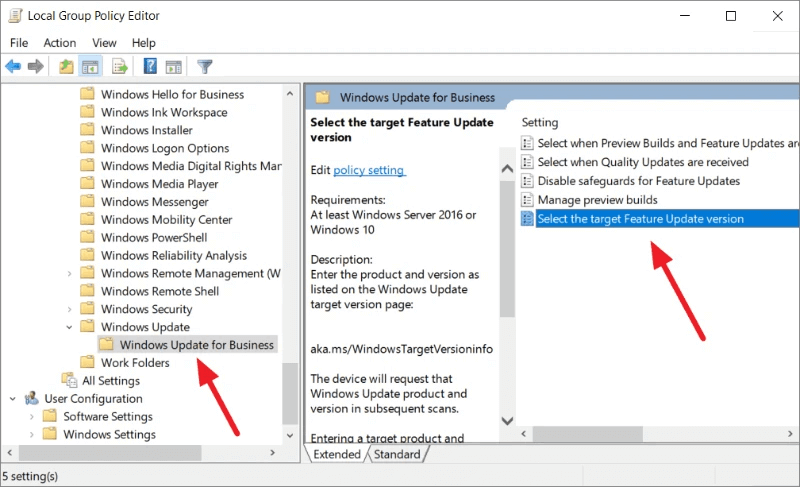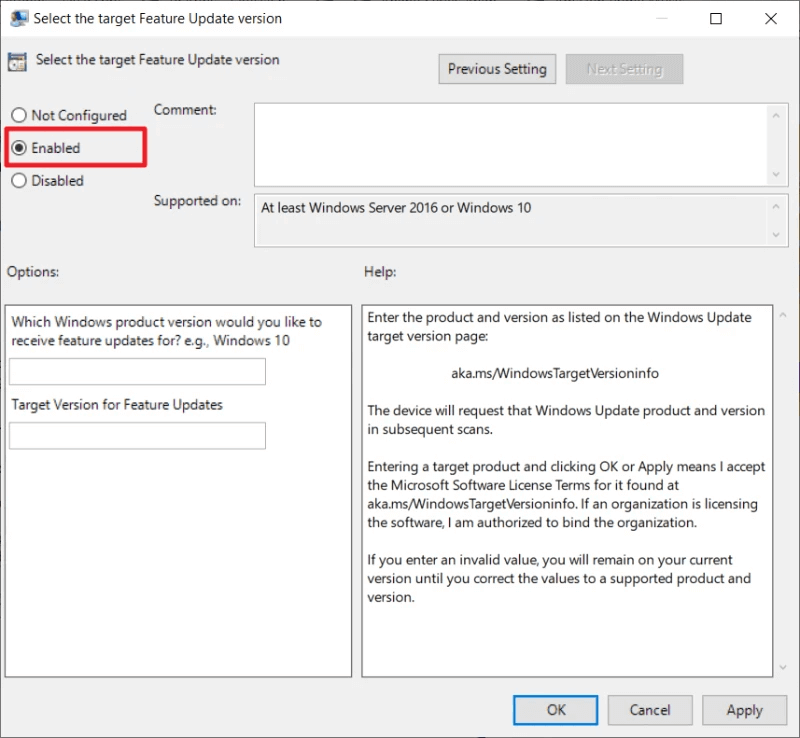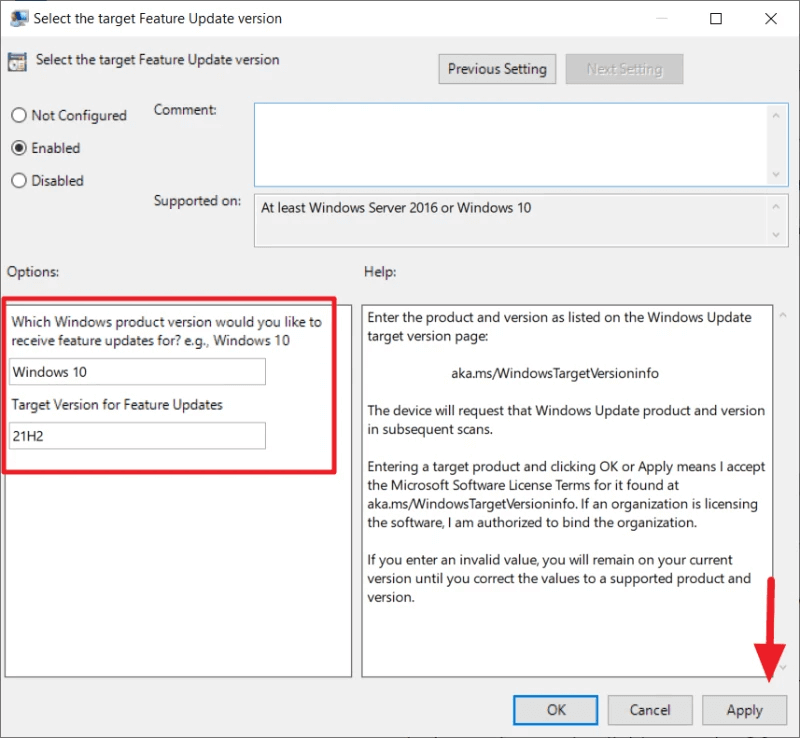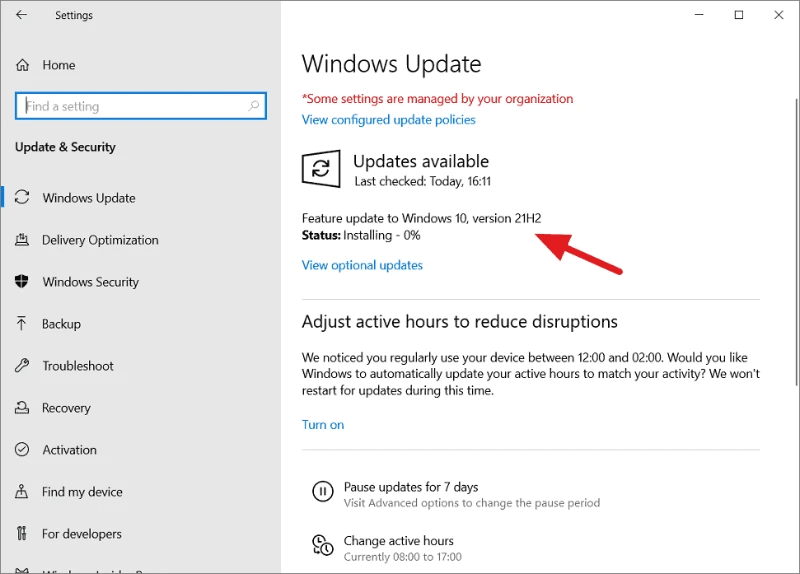Как известно обновления приносят не только новые функции и исправления ошибок, но и новые баги и сбои, тем более новая версия всегда сырее. Не все юзеры готовы с этим мириться. На сегодняшний день пользователи могут выбрать стоит ли им обновляться до Windows 11, что кстати бесплатно, или же продолжать пользоваться Windows 10, которая будет получать обновления ещё 4 года. Компания Microsoft заявила, что насильно, как было с Windows 10, устанавливаться система не будет. Хотя также изначально было и с предыдущей версией ОС, а потом оказалось, что система сама скачивает обновления и устанавливает их. Так что к 2025 году, когда поддержка десятки будет подходить к концу, все может поменяться. Для тех, кто хочет обновиться до 11 версии прямо сейчас придётся проверить наличие обновления вручную.
Самым простым методом отказа от обновления на сегодняшний день является отрицательный ответ в Центре обновления Windows. Когда при переходе в Центр обновления Windows вы заметили призыв к «Бесплатному обновлению до Windows 11», нужно нажать «Пока оставаться на Windows 10».
Однако, в предыдущем способе мы можем по ошибке установить новую версию ОС. Воспрепятствовать обнове до Windows 11 не так уж просто. Например, заблокировать обновление определенных функций гораздо легче. В Windows 10 это можно сделать с помощью системного реестра и редактора групповых политик, чтобы быть уверенным что система не обновится.
Перед тем как начать, рекомендуется создать точку восстановления, чтобы в случае чего можно было откатиться до рабочего состояния.
1. Нажимаем Пуск и находим пункт «Выполнить» (либо Win+R).
2. В окне, которое появилось вводим команду regedit.exe и нажимаем Enter. Если вы увидели запросы UAC, нажмите кнопку «Да», чтобы предоставить права. Теперь мы видим окно редактора реестра.
3. Переходим к ключу в левой части окна:
HKEY_LOCAL_MACHINESOFTWAREPoliciesMicrosoftWindowsЛибо просто вставляем путь в строку для адреса.
4. Жмём ПКМ на «Windows», далее в контекстном меню выбираем «Создать» и «Параметр DWORD (32 бита)». Если такого раздела не существует в левой части окна, то нам нужно его создать. Нажимаем ПКМ на «Windows» и выбираем пункт «Создать», далее «Раздел». Называем его «WindowsUpdate» и нажимаем «Enter».
5. Значение DWORD на правой части окна называем так: TargetReleaseVersion.
6. Устанавливаем значение равное 1.
7. Следующим шагом будет нажать ПКМ на «WindowsUpdate» и в контекстном меню выбрать «Создать — Строковый параметр».
8. Называем созданный ключ TargetReleaseVersionInfo.
9. Устанавливаем значение 21H1 и перезагружаем ПК, для вступления изменений в силу.
Если по какой-то причине вы не хотите работать с реестром или что-то не получилось, то можно попробовать следующий способ.
В случае когда у вас установлена система в редакции Pro, этот метод вам подойдёт. А вот если у вас версия Home, то такой способ не сработает.
1. Нажимаем Win+R.
2. В появившемся окне «Выполнить» пишем gpedit.msc и нажимаем Enter.
3. Далее нужно перейти по пути: «Политика «Локальный компьютер», после перемещаемся в «Конфигурация компьютера», далее «Административные шаблоны», «Компоненты Windows», следом «Центр обновления Windows» и «Центр обновления Windows для бизнеса».
4. Двойным кликом заходим в «Выбор версии для обновления целевого компонента».
5. Нажимаем на флажок «Включено» в области состояния политики.
6. Находим строку «Целевая версия обновлений компонентов», вводим там «21H1» и нажимаем «Применить».
Также как и с редактором реестра, вы можете заменить строку, содержащую значение 21H1, на более новую версию, когда та выйдет.
Это очень надёжные методы блокировки, однако у них есть минус. Если у вас ещё не установлено обновление 21H2, то вместе с блокировкой Windows 11, вы заблокируете и его.
В редакции 21H2 компания Microsoft кое-что поменяла в политике обновлений. Сейчас в ней можно выбрать как основную систему десятую версию Windows, а отдельно выбрать версию обновления функций, допустим, 21H2.
Блокировка обновления через системный реестр.
1. Нажимаем Пуск и находим пункт «Выполнить» (либо Win+R).
2. В окне, которое появилось вводим regedit.exe и нажимаем Enter.
3. Переходим по пути к ключу:
HKEY_LOCAL_MACHINESOFTWAREPoliciesMicrosoftWindows4. Жмём ПКМ на «WindowsUpdate», далее в контекстном меню нажимаем «Создать» и выбираем «Параметр DWORD (32 бита)». Если такого раздела не существует, то нажимаем ПКМ по «Windows» и выбираем пункт «Создать», далее «Раздел». Называем его «WindowsUpdate» и нажимаем «Enter».
5. Значение DWORD называем так: TargetReleaseVersion.
6. Устанавливаем значение равное 1.
7. Следующим шагом будет нажать ПКМ по «WindowsUpdate» и выбрать в контекстном меню «Создать — Строковый параметр».
8. Называем этот самый параметр ProductVersion.
9. Устанавливаем значение «Windows 10».
10. Далее опять нажать правой кнопкой мыши на «WindowsUpdate» и выбрать «Создать — Строковый параметр».
11. Называем параметр «TargetReleaseVersionInfo».
12. Далее устанавливаем значение равное 21H2 (или выше).
13. Перезагружаем ПК, чтобы изменения вступили в силу.
1. Нажимаем Win+R.
2. Появится окно «Выполнить» где мы пишем gpedit.msc и нажимаем «Enter».
3. Переходим в «Центр обновления Windows для бизнеса».
4. Двойным кликом заходим в «Выбор версии для обновления целевого компонента».
5. Выбираем флажок «Включено» на состояние политики.
6. Находим надпись «Целевая версия операционной системы», вводим там «Windows 10».
7. В строке «Целевая версия обновлений компонентов» вводим 21H2 (или выше).
8. Нажимаем кнопку «Применить».
Такие методы можно применять для отказа от обновления до новой версии операционной системы. Тем не менее чтобы система была более безопасной, рекомендуется поставить хотя бы важные обновления и исправления уязвимостей.
Windows 11 от Microsoft будет выпущена под конец этого года, и системы, совместимые с новой версией, смогут получить обновление абсолютно бесплатно. Когда придет обновление, у администраторов будет выбор: оставить на устройстве Windows 10, которая будет поддерживаться до 2025 года, или обновиться на новую ОС.
- В тему: Всё о Windows 11 — секреты, инструкции, лайфхаки и полезные статьи
Microsoft заверила, что Windows 11 не будет принудительно устанавливаться на устройство под управлением Windows 10 через центр обновления Windows. Администраторам необходимо самостоятельно провести поиск доступных обновлений через Windows Updates. Изменится ли такой подход к апдейту, еще предстоит узнать в будущем. Было интересно наблюдать, как Microsoft закручивала гайки, выпуская Windows 10 в качестве обычного обновления, пытаясь перевести все компьютеры на новую систему. Возможно, по мере приближения даты окончания поддержки Windows 10, компания начнет более агрессивное продвижение своей новой системы.
Очевидный способ — не загружать обновление вручную
Самое простое, что можно сейчас делать, — это просто не нажимать кнопку «Проверить наличие обновлений» в меню «Параметры» → «Обновление и безопасность». Так, если вы не будете активировать поиск апдейтов, Windows 11 не будет вам предлагаться через «Центр обновлений Windows». Также, вы можете отложить обновления, однако это решение является временным, но довольно эффективным.
Способ №1 — использование редактора локальной групповой политики
Для Windows 10 версии 21Н1 и ниже
⚠️ Редактор локальной групповой политики доступен только в Windows 10 Professional, Education и Enterprise, поэтому, если у вас Windows 10 Home, переходите к способу с изменением через реестр.
- Нажмите сочетание клавиш Win + R;
- Введите gpedit.msc и нажмите Enter;
- Перейдите в Политика «Локальный компьютер» → Конфигурация компьютера → Административные шаблоны → Компоненты Windows → Центр обновления Windows → Центр обновления Windows для бизнеса;
- Двойным кликом выберите состояние Выбор версии для обновления целевого компонента;
- В открывшемся окне установите состояние политики на Включено;
- В строке Целевая версия обновлений компонентов введите значение 21H1;
- Нажмите ОК. На этом можно закрыть редактор.
Замечание: вы можете добавить в шестом пункте значение «21H2», как только информация о новом обновлении появится на официальном сайте Microsoft. Также вы можете подождать пару месяцев до выхода новой версии, так как до релиза Windows 11 остается еще много времени.
Microsoft внесла изменения в политику на предварительных версиях своей операционной системы Windows 11, и, скорее всего, новая политика также появится и в ближайших обновлениях Windows 10.
Для Windows 10 версии 21Н2 и новее (это обновление ещё не вышло на момент написания статьи)
- Нажмите сочетание клавиш Win + R;
- Введите gpedit.msc и нажмите Enter;
- Перейдите в Local Computer Policy → Computer Configuration → Administrative Templates → Windows Components → Windows Update → Manage updates offered from Windows Update;
- Двойным кликом выберите Select the target feature update version;
- В открывшемся окне установите состояние политики на Enabled;
- В строке Target Version for Feature Updates введите значение 21H2;
- В строке выбора операционной системы (над строки из п.6) введите Windows 10;
- Нажмите ОК. На этом можно закрыть редактор.
Способ №2 — использование реестра
Для Windows 10 версии 21Н1 и ниже
- Нажмите сочетание клавиш Win + R;
- Введите regedit.exe и нажмите Enter;
- Перейдите в HKEY_LOCAL_MACHINE → SOFTWARE → Policies → Microsoft → Windows → WindowsUpdate или введите в строку поиска следующее: HKEY_LOCAL_MACHINESOFTWAREPoliciesMicrosoftWindowsWindowsUpdate;
- Установите значение для параметра TargetReleaseVersion на 1. Если такого параметра нет, нажмите правую кнопку мыши и в контекстном меню выберите Создать → Параметр DWORD (32 бита);
- Установите значение для параметра TargetReleaseVersionInfo на 21H1. Если такого параметра нет, нажмите правую кнопку мыши и в контекстном меню выберите Создать → Строковый параметр;
- Перезапустите ваш ПК.
Также как и с редактором политик, вы можете заменить строку, содержащую значение 21H1, на более новую версию.
В результате у вас должны получиться такие записи в реестре:
Для Windows 10 версии 21Н2 и новее (это обновление ещё не вышло на момент написания статьи)
- Нажмите сочетание клавиш Win + R;
- Введите regedit.exe и нажмите Enter;
- Перейдите в HKEY_LOCAL_MACHINE → SOFTWARE → Policies → Microsoft → Windows → WindowsUpdate или введите в строку поиска следующее: HKEY_LOCAL_MACHINESOFTWAREPoliciesMicrosoftWindowsWindowsUpdate;
- Установите значение для параметра TargetReleaseVersion на 1. Если такого параметра нет, нажмите правую кнопку мыши и в контекстном меню выберите Создать → Параметр DWORD (32 бита);
- Установите значение для параметра ProductVersion на Windows 10. Если такого параметра нет, нажмите правую кнопку мыши и в контекстном меню выберите Создать → Строковый параметр;
- Установите значение для параметра TargetReleaseVersionInfo на 21H1. Если такого параметра нет, нажмите правую кнопку мыши и в контекстном меню выберите Создать → Строковый параметр;
- Перезапустите ваш ПК.
По итогу у вас должны получится такие записи в реестре:
Это перевод материала ghacks.
- 10 приложений, которые нужно сразу установить на новый компьютер
- Windows 11 должна была быть такой сразу: обзор крупнейшего обновления 22H2
- Сделал Linux из Windows 11. 10+1 тема, меняющая систему до неузнаваемости
На чтение 5 мин Просмотров 747 Опубликовано 15.05.2022
Компания Microsoft в настоящее время активна занята развитием своей новой операционной системы Windows 11. Она регулярно выпускает обновления с устранением сбоев и повышением стабильности, иногда добавляя те или иные функции. Но далеко не всем пользователям Windows 10 хочется переходить на новую версию. Мы перечислим три способа, как отключить автоматические обновления Windows 11. Заодно расскажем, как откатить систему до «Десятки».
Содержание
- Способ 1: С помощью центра обновления Windows
- Способ 2: С помощью Редактора локальной групповой политики
- Способ 3: С помощью Редактора реестра
Способ 1: С помощью центра обновления Windows
Проще всего запретить операционной системе обновляться в автоматическом режиме с помощью Центра обновления Windows.
Пошаговая инструкция:
- Вызовите окно «Параметры» через меню «Пуск» или, например, комбинацией клавиш Win + I.
- Посетите страницу «Обновления и безопасность». Соответствующая иконка будет в самом низу.
- С помощью левого бокового меню откройте вкладку «Центр обновлений…».
- Кликните по кнопке «Пока остаться…».
Заодно мы расскажем, как отменить обновление до Windows 11. Для этого разработчики предусмотрели функцию «Назад».
Инструкция, как откатиться после обновления:
- Тоже откройте страницу системных параметров комбинацией Win + I.
- Здесь нам интересна вкладка «Система». Пролистайте ее содержимое и кликните по графе «Восстановление».
- Далее, кликните по функции «Назад».
- Вас спросят, почему вы решили возвратиться к предыдущей версии Виндовс. Выберите подходящий вариант и запустите процедуру.
- Действуйте по экранным подсказкам, чтобы вернуться к «Десятке».
Все пользовательские данные при выполнении процедуры возврата будут сохранены. Вам не стоит беспокоиться об их резервном копировании перед тем как откатывать обновление.
Это временное решение, ведь через несколько дней оповещение может опять появиться. А если вы хотите отключить обновление до Windows 11 навсегда, то воспользуйтесь одним из предложенных ниже способов.
Способ 2: С помощью Редактора локальной групповой политики
Есть достаточно удобное решение, как убрать обновление, связанное с Редактором локальной групповой политики. Сначала вам нужно узнать текущую версию операционной системы. Для этого:
- Нажмите Win + I и откройте страницу «Система».
- Перейдите во вкладку «О программе» или «О системе» в боковом меню.
- В разделе «Характеристики Windows» обратите внимание на графу «Версия».
Если у вас версия Windows 21H1 или старее, то будет один подход. Если версия 21H2 или новее, то подход будет другой. Но сначала нужно запустить Редактор локальной групповой политики. Проще всего это сделать через инструмент «Выполнить»:
- Нажмите Win + R.
- В новом окошке вставьте команду «gpedit.msc».
- Подтвердите ее запуск отмеченной кнопкой.
Инструкция для версии Windows не выше 21H1:
- Пройдите по пути:
Конфигурация компьютера->Административные шаблоны->Компоненты Windows->Центр обновления Windows->Центр обновления Windows для бизнеса. - Кликните правой кнопкой мыши по пункту «Выбор версии…».
- Нажмите «Изменить» в контекстном меню.
- Выберите значение «Включено».
- В графе «Целевая версия…» укажите версию «21H1».
- Кликните по кнопке «Применить».
- Закройте это окно.
Инструкция для версии Windows 21H2 и новее:
- Повторите первые четыре шага из предыдущей инструкции.
- Для графы «До какой версии продукта» введите вариант «Windows 10».
- В графе ниже укажите «21H2».
- Снова нажмите на кнопку «Применить» и закройте окно настроек политики.
В результате вы удалите предложение об обновлении до Windows 11.
Способ 3: С помощью Редактора реестра
Это последний способ, как запретить установку Windows 11. Запустить Редактор реестра на компьютере тоже можно через инструмент «Выполнить». За это действие отвечает команда «regedit». Нажмите Win + R для запуска нужного инструмента, введите данную команду и кликните по кнопке «ОК».
Как и в предыдущем случае, здесь будет две инструкции, в зависимости от версии Виндовс.
Инструкция для версии не новее 21H1:
- Активируйте адресную строку в верхней части окна Редактора реестра.
- Удалите все содержимое и вставьте туда следующий адрес:
HKEY_LOCAL_MACHINESOFTWAREPoliciesMicrosoftWindowsWindowsUpdate - Нажмите «Enter» для быстрого перехода.
- Здесь должен присутствовать параметр «TargetReleaseVersion». Кликните по нему два раза, выставьте единицу в качестве значения и нажмите «ОК».
- Аналогичным образом выставьте для «TargetReleaseVersionInfo» значение «21H1».
Если эти параметры отсутствуют, то нужно создать их вручную:
- В ранее открытом каталоге WindowsUpdate кликните ПКМ по пустому месту.
- Выберите «Создать – Параметр DWORD (32 бита)».
- Измените его название на «TargetReleaseVersion».
- Установите «1» в качестве значения.
- Теперь вызовите контекстное меню и выберите «Создать – Строковый параметр».
- Измените название на «TargetReleaseVersionInfo».
- Дважды кликните по нему, чтобы перейти к редактированию.
- Укажите значение «21H1».
Если у вас операционная система Windows 10 21H2 и новее, то подход будет несколько иной. В данном случае нужно изменить уже три параметра:
- TargetReleaseVersion – значение «1».
- TargetReleaseVersionInfo – значение «21H2».
- А еще нужно изменить и «ProductVersion». Для данного параметра в качестве значения установите «Windows 10». А если его нет, то сначала создайте строковый параметр с именем «ProductVersion» и значением «Windows 10».
В результате вы удалите предложение об обновлении до Windows 11.
Теперь вы знаете про все способы, как отключить обновления «Десятки».
Работаю системным администратором 10 лет. Программирую на PHP и Python. Способен объяснить технические моменты понятным языком.
Главная » Windows 11 » Как остановить обновления Windows 11 на компьютере с Windows 10
Все, что вам нужно знать, чтобы заблокировать обновление Windows 11 на вашем ПК.
С 5 октября компания Microsoft начала постепенно распространять обновления Windows 11 на соответствующие требованиям устройства с Windows 10 бесплатно. Если вы используете Windows 10 на устройстве, то, скорее всего, обновление доступно для вас прямо сейчас в Windows Update. Хотя компания Microsoft объявила, что не будет принуждать пользователей к обновлению до Windows 11, по мере приближения к окончанию срока службы Windows 10 эта процедура будет становиться все более настойчивой.
Если ваше устройство соответствует минимальным требованиям Windows 11, Microsoft автоматически распространит бесплатное обновление Windows 11 на ваш компьютер с Windows 10 через Windows Update, как только оно станет доступным для вас. Если вы не готовы к переходу и хотите заблокировать установку обновления Windows 11 на ваш ПК с Windows 10, мы готовы вам помочь.
Windows 11 не идеальна и не намного превосходит Windows 10, за исключением эстетических аспектов. Поскольку Windows 11 является относительно новой, как и любая другая операционная система Windows, выпущенная недавно, в ней есть свои ошибки, проблемы и потенциальные риски безопасности.
Хотя Windows 10, с другой стороны, не полностью свободна от ошибок, с момента ее выпуска прошло 5 лет, поэтому большинство ее ошибок и проблем были исправлены за эти годы. Поэтому лучше подождать, пока ошибки и другие проблемы Windows 11 будут исправлены, прежде чем переходить на нее.
Кроме того, Windows 11 требует более высоких требований к аппаратному обеспечению, чем любая другая операционная система Windows. Например, для Windows 11 требуется 4 ГБ оперативной памяти и 64 ГБ места на жестком диске, что в два раза больше, чем для Windows 10.
Хотя Windows 11 предлагает некоторые новые функции, такие как игровой режим, виджеты, более быстрое время загрузки и поддержка андроидов, это может быть недостаточным основанием для ее установки.
Тем не менее, Microsoft предоставляет возможность легкого отката к предыдущей версии Windows в течение 10 дней после установки Windows 11. Поэтому вы можете обновить Windows 11 и попробовать ее, если она вам не понравится, вы можете откатиться на Windows 10 или другие версии в течение 10 дней. Если вы хотите узнать, как это сделать, прочитайте статью о том, как перейти на Windows 11 с Windows 10 и откатиться на Windows 10.
Как остановить обновление Windows 11 в Windows 10
Хотя компания Microsoft обещает, что Windows 11 не будет принудительно устанавливаться на компьютеры с Windows 10 и что пользователи смогут сами решать, обновляться им или нет. Но это может измениться в будущем. Поэтому, хотите ли вы противостоять обновлению Windows 11 постоянно или только временно, мы можем помочь вам в этом. Есть несколько способов блокировать обновления Windows 11 с помощью обновления Windows, редактора реестра или редактора групповой политики.
Временно отменить обновление Windows 11 с помощью центра обновлений
Самый простой способ заблокировать обновления Windows 11 – это просто отложить загрузку и установку Windows 11 в Windows Update или вообще не заходить в Windows Update.
Откройте “Настройки”, нажав на меню “Пуск” и выбрав опцию “Настройки” или с помощью сочетания клавиш Windows+I.
В приложении “Настройки” нажмите на плитку “Обновление и безопасность”.
На странице “Параметры обновления и безопасности” выберите опцию “Windows Update” на левой панели. Если обновление Windows 11 для вас готово, вы увидите сообщение “Обновление до Windows 11 готово” (приглашение к обновлению). Под сообщением вы также увидите опцию загрузки и установки обновления, а также опцию игнорирования, как показано ниже. Иногда это сообщение не появляется, пока вы вручную не проверите наличие обновлений, нажав кнопку ‘Check for updates’.
Теперь просто нажмите на опцию “Пока оставаться на Windows 10”, чтобы проигнорировать обновление Windows 11.
Таким образом, приглашение на обновление не появится снова, по крайней мере, в течение нескольких недель. Но это лишь временное решение, опция обновления появится снова и предложит вам установить его.
Пока обновление Windows 11 необязательно для систем Windows 10, но в будущем оно может стать обязательным. Вы также можете приостановить обновления, чтобы предотвратить обновление Windows 11. На странице обновления Windows нажмите на “Приостановить обновления на 7 дней”, чтобы заблокировать обновления на 7 дней.
Это приостановит или временно остановит обновления на 7 дней. Если вы хотите приостановить обновления еще на 7 дней, нажмите “Приостановить обновления еще на 7 дней”. Этим вы можете приостановить установку обновлений на это устройство на срок до 35 дней. После этого вам нужно будет получить новые обновления, прежде чем вы сможете снова приостановить установку обновлений.
Таким образом, обновления будут приостановлены или временно прекращены на 7 дней. Вы также можете изменить этот период (здесь 7 дней) по своему желанию, воспользовавшись дополнительными опциями в окне Windows Update. Вы также можете возобновить обновление в любое удобное для вас время.
Для изменения периода паузы можно также нажать кнопку “Дополнительные параметры”.
Затем измените период паузы с помощью выпадающего списка в разделе Приостановить обновления.
Этот метод только временно блокирует обновление Windows 11 на вашем компьютере. Но если вам нужно постоянное решение, попробуйте воспользоваться одним из следующих методов.
Остановка обновления Windows 11 путем отключения службы обновления Windows
Если вы хотите навсегда заблокировать обновление Windows 11 в Windows 10, отключение всей службы обновления Windows – один из способов сделать это. Но имейте в виду, что отключение этой службы также лишит вашу систему возможности получать обновления функций и безопасности. Вот как это сделать:
Во-первых, нажмите на кнопку поиска на панели задач и введите в строке поиска Службы. Затем выберите приложение “Службы” в результатах поиска.
Также вы можете нажать клавиши Windows+R и ввести services.msc в строке “Выполнить” и нажать Enter, чтобы открыть “Службы Windows”.
В окне “Службы” прокрутите список служб вниз и найдите “Windows Update”. Как только вы его найдете, дважды щелкните на нем.
Откроется диалоговое окно свойств обновления Windows. Здесь нажмите кнопку Stop под статусом Services, чтобы остановить службу.
Затем выберите Отключена из выпадающего списка Тип запуска и нажмите кнопку Применить.
Все обновления будут остановлены, включая обновление Windows 11. Если вы хотите снова включить обновление Windows, выберите “Автоматически” или “Вручную”, а затем нажмите кнопку “Применить”.
Блокирование обновления Windows 11 с помощью редактора реестра
Вышеописанный метод блокирует все обновления на вашем компьютере с Windows 10, включая необходимые обновления, такие как обновления безопасности и накопительные обновления для ваших операционных систем и других программ. Поэтому если вы хотите заблокировать только обновление функций до Windows 11, вы можете использовать новую политику ‘TargetReleaseVersion’ или параметр реестра, представленный компанией Microsoft.
В Windows 10 версии 1803 компания Microsoft ввела параметр или политику под названием ‘TargetReleaseVersion’, которая позволяет пользователям указывать целевое обновление функций Windows 10, на которое вы хотите, чтобы ваш компьютер перешел и/или оставался с этой версией до окончания срока службы.
Вы можете установить целевую версию обновления функций на текущую или более новую версию Windows 10, чтобы гарантировать, что вы останетесь на определенной версии Windows 10. Например, большинство современных компьютеров с Windows 10 используют версию 21H1 или 20H2, поэтому можно установить целевую версию Windows 10 на 21H1 или 20H2 или последнюю версию Windows 10 21H2 (которая начала распространяться 16 ноября 2021 года). Давайте посмотрим, как это сделать:
Прежде чем начать, давайте проверим версию вашей Windows 10. Для этого откройте “Настройки”, найдите в строке поиска “О системе” и выберите результат.
Затем прокрутите вниз до “Характеристики Windows” и проверьте версию вашей Windows. Как вы можете видеть ниже, эта система находится на Windows 10 версии 21H1.
Теперь вы можете либо заблокировать свой компьютер с Windows 10 до текущей версии, либо перейти на более новую версию Windows 10 (но не Windows 11).
Теперь выполните следующие шаги, чтобы установить целевую версию Windows 10 для блокировки обновления до Windows 11:
Откройте окно “Выполнить”, нажав Win+R, введите regedit и нажмите Enter, чтобы открыть редактор реестра.
Затем перейдите к следующему местоположению, используя левую панель навигации или скопировав указанный ниже путь в адресную строку редактора реестра:
HKEY_LOCAL_MACHINESOFTWAREPoliciesMicrosoftWindows
Теперь найдите ключ (папку) ‘WindowsUpdate’ в папке Windows в левой панели. Если вы не нашли его, вам нужно создать его, щелкнув правой кнопкой мыши на ключе ‘Windows’ и выбрав Создать > Раздел.
Затем переименуйте раздел в WindowsUpdate.
Затем щелкните правой кнопкой мыши на ключе Windows Update или на правой панели и выберите Создать > DWORD (32-bit), чтобы создать новый параметр реестра.
Затем переименуйте созданный Dword в TargetReleaseVersion, дважды щелкните на нем и установите значение 1. Затем нажмите ‘OK’.
Теперь создайте новую строку, щелкнув правой кнопкой мыши на WindowsUpdate или на правой панели и выбрав Создать > Строковый параметр.
Затем переименуйте строку в ProductVersion.
Затем установите данные значения ‘ProductVersion’ в значение ОС Windows, на которой вы хотите остаться. В данном случае это Windows 10.
После этого создайте еще одно строковое значение, щелкнув правой кнопкой мыши на правой панели и выбрав Создать > Строковый параметр. Затем переименуйте его в TargetReleaseVersionInfo и установите его значение на желаемую версию, на которую вы хотите перейти или остаться. Например, на этом ПК в настоящее время установлена ‘Windows 10 Version 21H1’, поэтому мы устанавливаем значение данных на 21H1. Список версий Windows 10, которые все еще обслуживаются компанией Microsoft, можно посмотреть по этой ссылке.
Вы можете заменить 21H1 на текущую или более новую версию Windows 10. Поскольку Windows 10 21H2 (последняя версия) начинает выходить, вы также можете установить значение параметра TargetReleaseVersionInfo на 21H2, чтобы обновить свою систему до последней версии Windows 10.
Если Microsoft выпустит новую версию ОС, вам придется обновить данные значения, чтобы получить последние обновления Windows 10. Даже если последняя версия еще не выпущена, выполнение этого действия позволит обновить ваш компьютер до последней версии Windows 10.
Теперь вы можете закрыть Редактор реестра и перезагрузить компьютер, чтобы применить изменения.
Теперь обновление Windows 11 успешно заблокировано от установки на ваш компьютер. Даже если вы проверяете наличие обновлений в настройках Windows Update, Microsoft не будет предлагать вам обновление Windows 11. Если вы когда-нибудь решите перейти на Windows 11, просто удалите вышеуказанные реестры и попробуйте проверить наличие обновлений.
Блокировка обновления Windows 11 с помощью редактора групповой политики
Еще один способ заблокировать загрузку и установку Windows 11 на ПК с Windows 10 – это редактор групповой политики. Однако инструмент редактора локальной групповой политики доступен только для профессиональных, корпоративных и образовательных редакций Windows 10, но не для домашней редакции. Если вы хотите заблокировать обновление Windows 11 на домашней версии Windows 10, используйте вышеуказанный метод работы с реестром. Вот как заблокировать обновление Windows 11 с помощью редактора групповой политики:
Откройте окно “Выполнить”, введите gpedit.msc и нажмите Enter, чтобы открыть редактор локальной групповой политики. Или вы можете найти “Редактировать групповую политику” в поиске Windows и открыть его.
Затем перейдите к следующему местоположению в левой навигационной панели редактора локальной групповой политики:
Конфигурация компьютера > Административные шаблоны > Компоненты Windows > Центр обновления Windows > Центр обновления Windows для бизнеса
Затем дважды щелкните на политике ‘Select the target Feature Update version’ в правой части папки Windows Update for Business для редактирования.
Теперь установите для политики значение Включено.
После того, как она будет включена, введите следующие значения в Параметры:
- Установите значение ‘Для какой версии продукта Windows вы хотите получать обновления функций?’ – Windows 10.
- Установите ‘Целевая версия обновлений функций’ – 21H1 или 21H2.
В поле Версия продукта введите версию ОС. Мы хотим сказать, что на ОС Window 10, поэтому вводим Windows 10. В поле Target version of Feature updates введите значение желаемой версии обновления функций, до которой вы хотите перейти или остаться. Вы можете установить значение 21H1 или 21H2 (последняя версия) или любую другую определенную версию. В данном ПК мы хотим обновить Windows 10 до версии 21H2 (и не выше), поэтому мы ввели значение 21H2.
Затем нажмите Применить, чтобы сохранить изменения, а затем нажмите OK, чтобы закрыть диалоговое окно. Теперь вы можете закрыть редактор локальной групповой политики и перезагрузить компьютер, чтобы применить изменения. Это заставит Window установить обновления функций для указанной версии, если она еще не установлена.
Это также запретит вашей системе устанавливать любые версии Windows, выходящие за рамки указанной версии (включая Windows 11).
Если вы когда-нибудь захотите обновить систему до Windows 11, выберите ‘Не настроено’ или ‘Отключено’ для вышеуказанной политики и нажмите ‘Применить’. Затем перезагрузите систему и проверьте наличие обновлений.
Этот материал написан посетителем сайта, и за него начислено вознаграждение.
Введение:
@Mitradis (автор, проделавший огромную работу, достоин упоминания) — Образ созданный на основе открытого (на GitHub) ответвления проекта SLMP: Windows 11 DISM Scripts. Оптимизация образа путем удаления предустановленных пакетов программ-мусора, отключение задач обновления, отключение Защитника и другие мелкие изменения. Все это производится стандартными средствами (командами DISM, запросами CMD и изменением ключей реестра). Цель — получить естественным путем (без вмешательства в системные файлы) максимально стандартный, чистый образ с отключенными ненужными элементами. Отключенными самыми эффективными, безопасными и простыми способами, без внесения кучи бездумных и ненужных правок.
рекомендации
3070 Gigabyte Gaming за 50 тр с началом
Выбираем игровой ноут: на что смотреть, на чем сэкономить
3070 Gainward Phantom дешевле 50 тр
13700K дешевле 40 тр в Регарде
Ищем PHP-программиста для апгрейда конфы
3070 дешевле 50 тр в Ситилинке
MSI 3050 за 25 тр в Ситилинке
3060 Gigabyte Gaming за 30 тр с началом
13600K дешевле 30 тр в Регарде
4080 почти за 100тр — дешевле чем по курсу 60
12900K за 40тр с началом в Ситилинке
RTX 4090 за 140 тр в Регарде
Компьютеры от 10 тр в Ситилинке
3060 Ti Gigabyte за 42 тр в Регарде
Какие основные плюсы использования скрипта DISM:
- НЕ удаляет системные файлы, НЕ модифицирует их;
- Производимые изменения НЕ влияют на работу сложных программ (офис, VS, Adobe и пр.);
- НЕ затрагивается активация.
- Весь привычный функционал ОС остается в рабочем состоянии, работают все пункты настроек.
- Поддержка Английского, Китайского, Русского образов.
- Полностью открытый код. Исходники есть на GitHub.
Здесь можно сразу отсечь миллионы конспирологов и параноиков aka Chimbal, которые думают, что любые сборки будут с вирусами и их naked фотки кому-то будут нужны. Вы никому не нужны, пока не владеете огромным количеством денег и властью. Скрип преобразовывает ОРИГИНАЛЬНЫЙ образ Windows 11, который легально активируется, настраивается и юзается без проблем.
Что делает скрипт:
- Полное отключение Обновлений и «резервных» служб (доступна установка автономных MSU пакетов).
- Полное отключение «Защитника» и его смежных служб.
- Отключение обновлений Edge.
- Отключение установки и удаление OneDrive.
- Удаление с образа редакций кроме Pro.
- Удаление с образа предустановленных пакетов-мусора программ (32 приложений и 5 компонентов).
- Применение целого пакета групповых политик (63 правила).
- Удаление 68 задач.
- Отключение 40 служб.
- Установка .NET Framework 3.5 и Direct Play.
- Отключение MeltdownSpectre патчей.
- Возвращение приложения Фотографий Windows, Блокнота, Калькулятор.
- Отключение индексации и всех сопутствующих процессов.
- Замена меню Пуск на StartAllBack.
- Отключение стандартных уведомлений.
- Отключение всплывающего окна переключения языков.
- Классический вид контекстного меню.
- Показ скрытых файлов и расширений файлов по умолчанию.
- Отключение анализа ввода и пр. настроек слежения.
- Отключение вторичных логов Журнала событий.
- Отключение проверки на совместимость.
- Удаление лишних пунктов контекстного меню (можно включить нужное).
- Удаление лишних элементов в Этот Компьютер (можно включить нужное).
- Другие мелкие настройки.
- Важные изменения задокументированы в справке к сборке (Пуск — Служебные — WInTool — Вопросик).
Соответственно при использовании достаточно слабого железа — часть ресурсов освобождается (конечно, если вы не решите поставить тонны разного шлака в систему). Захотели — накатили обнову, захотели — пропустили и ждете пока выкатят фикс фикса). Если же горит использовать маркет или какие-то приложения — устанавливаются без проблем.
Зачем мне это использовать:
В очередной раз упомяну, что очень небольшое количество людей при установке свежей версии операционки начинают ныть — кто-то там где-то занижает производительность или «вай-вай-вай моя прога 20 летней давности не поддерживается на моем самособранном корыте», вокруг заговор и я пойду жаловаться местной продавщице в продуктовый магазин!!! Такой бред сами знаете кто постоянно извергает из пыльного болота очумелых ручек. Но у некоторых это работа — высасывать из пальца проблемы, которые они сами себе же и создали. Впрочем, не об этом.
Система после обработки скриптом становится максимально пригодной для простого домашнего использования. Разницы в игровой производительности с оптимизированной сборкой Windows 10 от Flibustier также замечено не было. И это даже с тем учетом, что часть процессорной производительности и оперативной памяти отъедает Hyper-V и WSL, так как работаю плотно с виртуалками линьки. Ничего агрессивно не режется кривыми скриптами некоторых одарённых сборщиков и может быть установлено.
Кроме потребления ресурсов снижается и износ вашего SSD за счет отключения индексации и ещё некоторых плюшек.
Инструкция по применению скрипта очень сложна, я табуретка, что мне делать:
Все очень просто и доступно. Скачиваете последнюю версию уже обработанного скриптом образа на всем известном трекере — Microsoft Windows 11 22621.1105 Professional Version 22H2 (Updated January 2023) x64 By SLMP [RUEN], записываете на флешку через UltraISO или Rufus и пользуетесь, не зная горя и проблем. Установка должна проводиться без подключенного интернета и компьютер после чистой установки должен быть перезагружен как минимум 2 раза. Кроме этого после установки появится годная минитула для отключениявключения нужных компонентов одним кликом. Кроме того в описании к торренту будет подробный FAQ по установке и использованию.
Что мы получаем на полностью забитой системе:

Прошу заметить — у вас ситуация будет намного лучше, так как не будет софта, дико жрущего оперативку. Для игровой сборки данная система будет идеальна. Разве что, если у вас подключен Game Pass — магазин и прилагу Xbox надо будет поставить ручками.
Итоги:
Собственно, а зачем это здесь? По одной простой причине — распостранить отличные идеи, которые могут упростить жизнь многим, поблагодарить автора за безупречное описание всех функций и за проделанную работу. Меня очень сложно удивить по поводу качественно сделанных сборок, но эта — единственная, которая помогла наконец-то переступить через себя и перейти на свежую поделку от индусов.
Спонсоры:
Спасибо за внимание!
Другие полезные и не очень материалы на тему железа
Этот материал написан посетителем сайта, и за него начислено вознаграждение.
Если ваш компьютер с Windows 10 соответствует минимальным требования для Windows 11, Microsoft предлагает вам бесплатно обновиться до более новой версии ОС. Процесс апгрейда версии возможен прямо через центр обновления Windows Update. Проверьте, появилась ли здесь надпись: “Система: Обновление до Windows 11 готово и это бесплатно”. Вы можете выбрать, хотите ли вы “Загрузить и установить Windows 11” или “Пока остаться на Windows 10”.
На данный момент у Microsoft нет планов для принудительного обновления всех компьютеров с Windows 10 до Windows 11. Но через некоторое время все может измениться. В этой статье рассмотрим, как принудительно заблокировать обновление до Windows 11.
Если на компьютере отсутствует чип TPM и не доступен режим UEFI+Secure Boot, устройство считается неподдерживаемым для установки/обновления до Windows 11. Но вы можете игнорировать эти проверки при установке Windows 11.
В Windows 10 вы можете указать целевую версию (билд), которая должна быть установлена на вашем компьютере. Вы будете получать актуальные обновления безопасности для вашей целевой версии Windows вплоть до окончания срока ее поддержки. После окончания поддержки вам нужно обновить целевую версию, иначе в течении 60 дней ваша Windows будет автоматически обновлен до последнего доступного билда.
Вы можете настроить целевую версию с через групповые политики или через реестр.
- Откройте редактор локальной групповой политики (gpedit.msc);
- Перейдите в раздел Computer Configuration -> Administrative Templates -> Windows Components -> Windows Update -> Windows Update for Business (Конфигурация компьютера -> Административные шаблоны -> Компоненты Windows -> Центр обновления Windows -> Центр обновления Windows для бизнеса);
- Включите параметр Select the target Feature Update version (этот параметр GPO доступен в Windows 10 2004 и выше). В дополнительных опциях параметра нужно указать версию Windows и номер билда, на котором вы хотите остаться;
- Укажите
Windows 10
в поле Which Windows product version would you like to receive feature updates for (Выбор версии для обновления целевого компонента); - Укажите целевой билд Windows 10 на вашем компьютере в поле Target Version for Feature Updates. Например,
21H2
;Если указать здесь более новую версию Windows 10, чем установлена у вас, система будет автоматически обновлена до целевой версии. Если целевая версия снята с поддержки, или ниже текущей, то значение этой политики будет игнорироваться.
- Сохраните изменения и перезагрузите компьютер, чтобы применить настройки GPO.
Также вы можете заблокировать обновление до Windows 11 через реестр (аналогично настройке параметра GPO описанного выше). Примените на компьютере следующий REG файл:
Windows Registry Editor Version 5.00 [HKEY_LOCAL_MACHINESOFTWAREPoliciesMicrosoftWindowsWindowsUpdate] "ProductVersion"="Windows 10" "TargetReleaseVersion"=dword:00000001 "TargetReleaseVersionInfo"="21H2"
Также вы можете создать эти параметры реестра вручную через regedit.exe, распространить на компьютеры через GPO или создать с помощью PowerShell:
if(!(Test-Path 'HKLM:SOFTWAREPoliciesMicrosoftWindowsWindowsUpdate')){New-Item 'HKLM:SOFTWAREPoliciesMicrosoftWindowsWindowsUpdate'}
Set-ItemProperty -Path 'HKLM:SOFTWAREPoliciesMicrosoftWindowsWindowsUpdate' -Name TargetReleaseVersion -value '00000001' -Type DWord –Force
Set-ItemProperty -Path 'HKLM:SOFTWAREPoliciesMicrosoftWindowsWindowsUpdate' -Name "ProductVersion" -value 'Windows 10' -Type String -Force
Set-ItemProperty -Path 'HKLM:SOFTWAREPoliciesMicrosoftWindowsWindowsUpdate' -Name TargetReleaseVersionInfo -value '21H2' -Type String -Force
Теперь ваш компьютер будет блокировать автоматическое обновления до Windows 11. Если же вы решить выполнить апгрейд, нужно указать Windows 11 и номер текущего билда, который вы хотите сделать целевым. Если полностью отключить параметр GPO или удалить ключи реестра, то ваша Windows перейдет в обычный цикл обновления релиза.
Если ваши компьютеры получают обновления с внутреннего сервера обновлений WSUS вы также можете просто отключить получение обновлений Windows 11 в настройках доступных продуктов (WSUS консоль -> Options -> Products and Classifications). Убедитесь, что опция Windows 11 не включена.