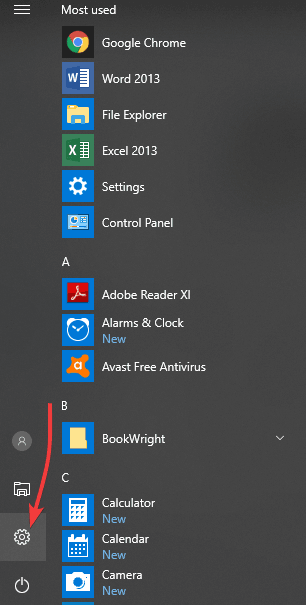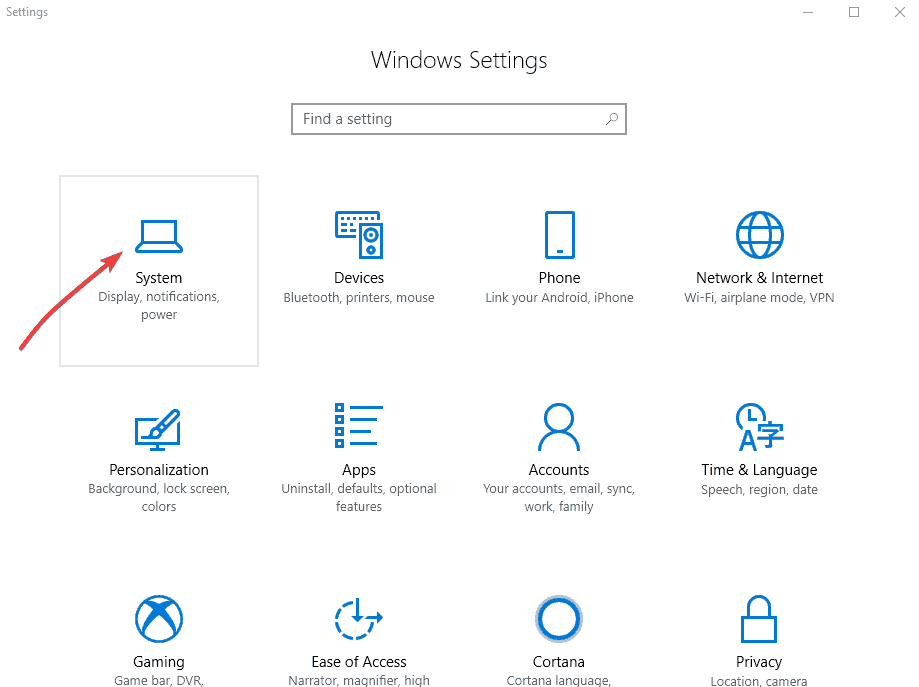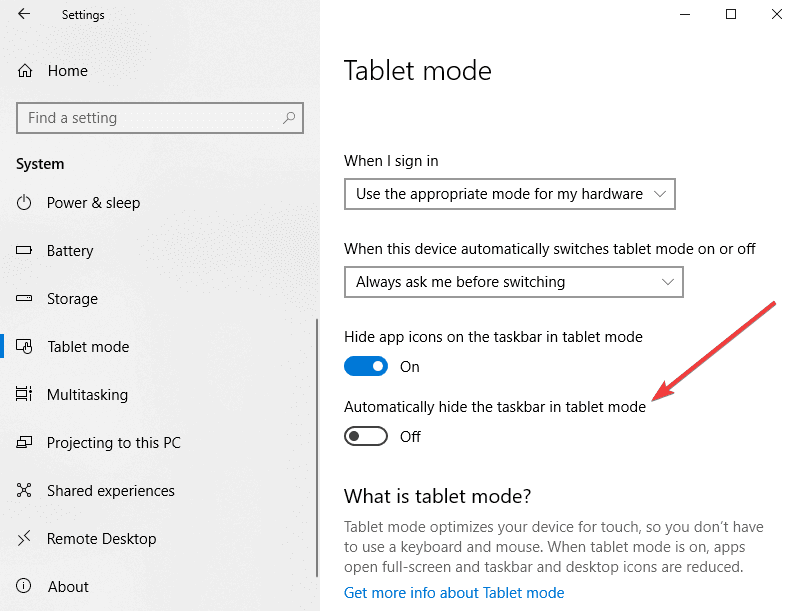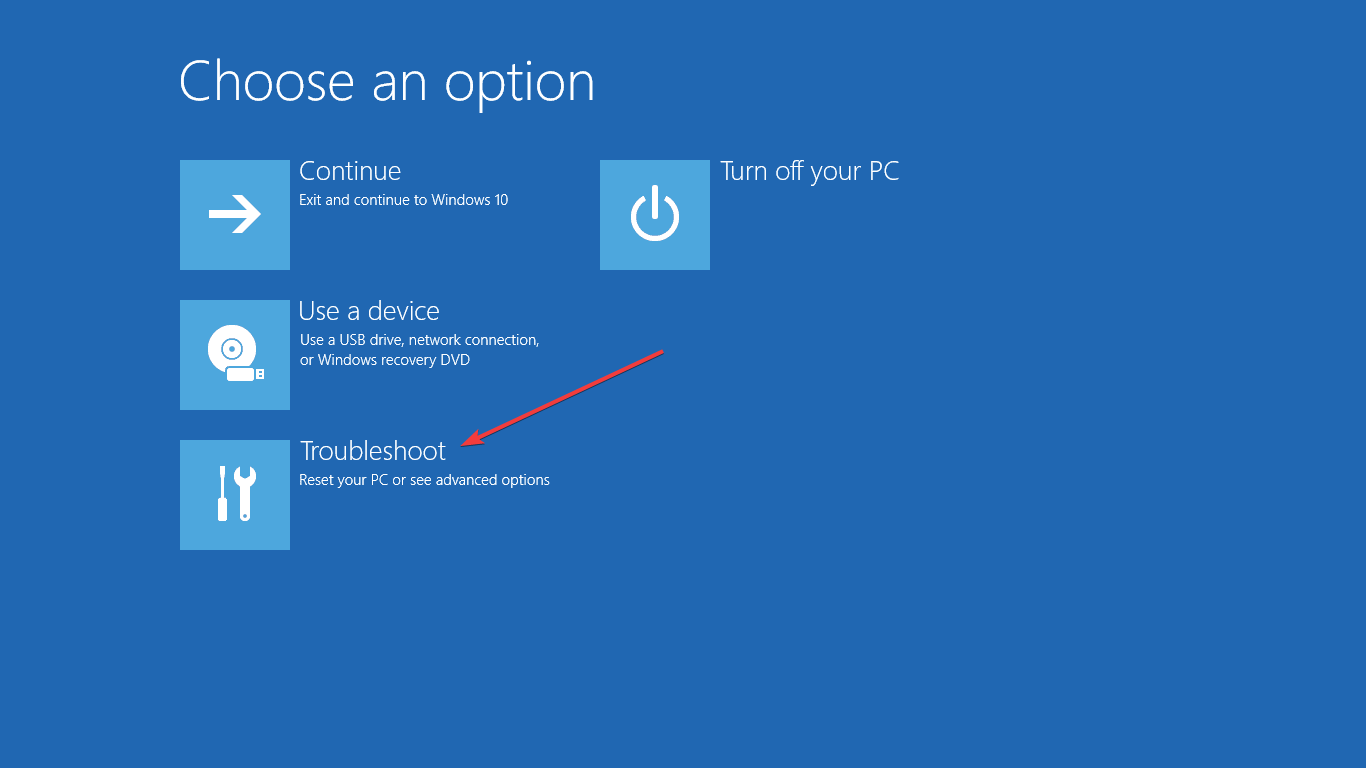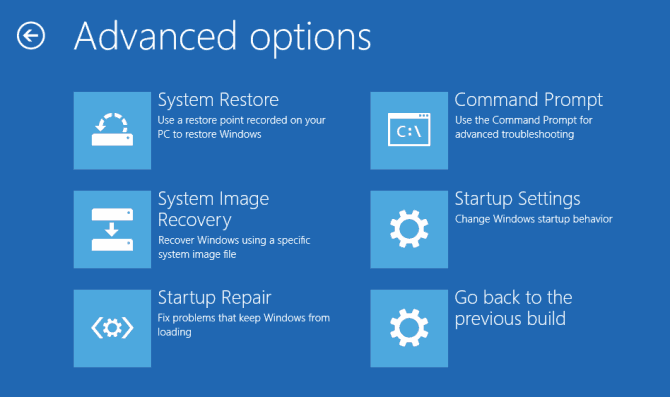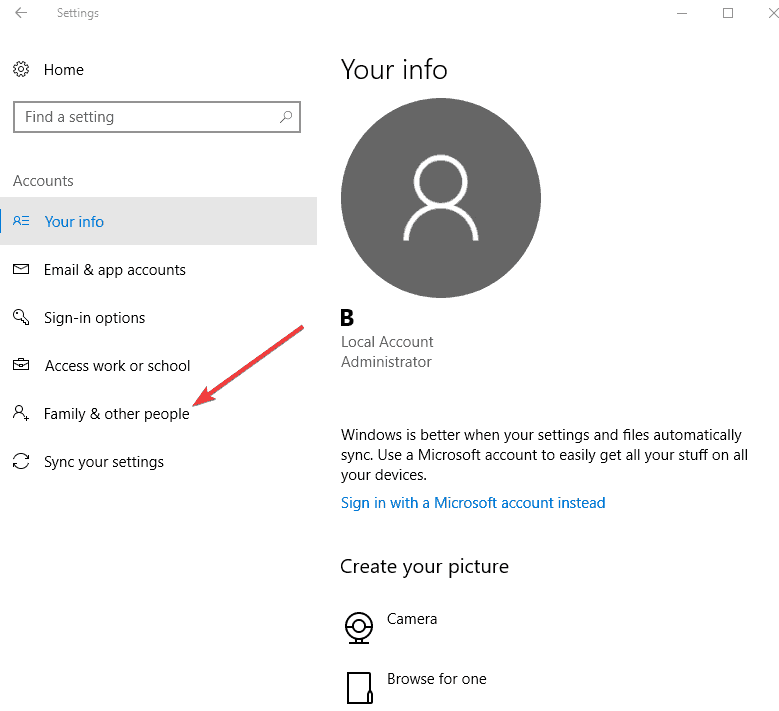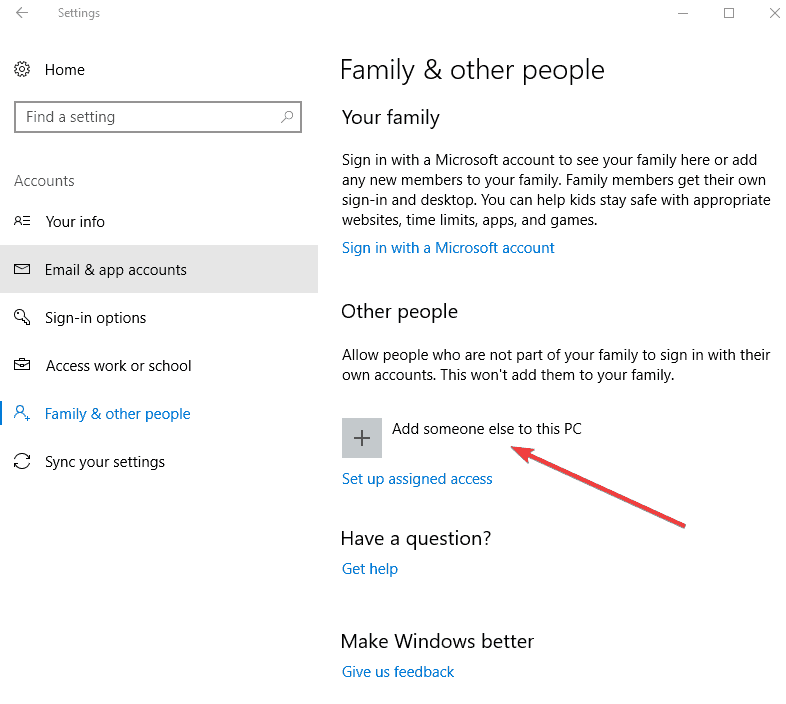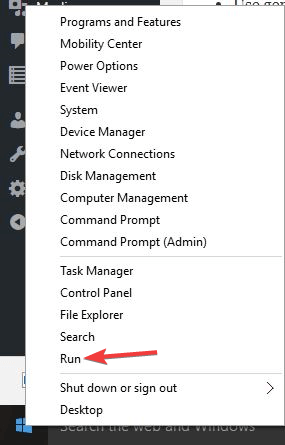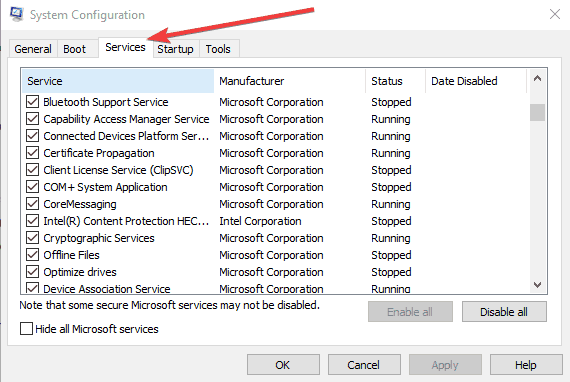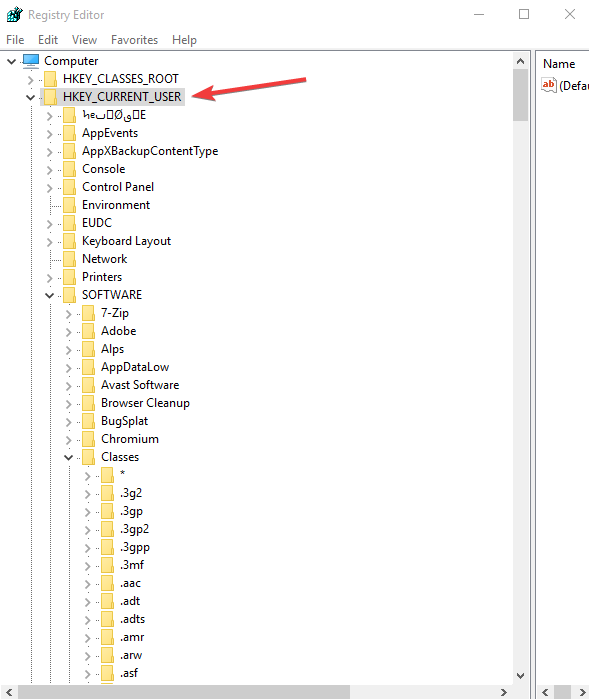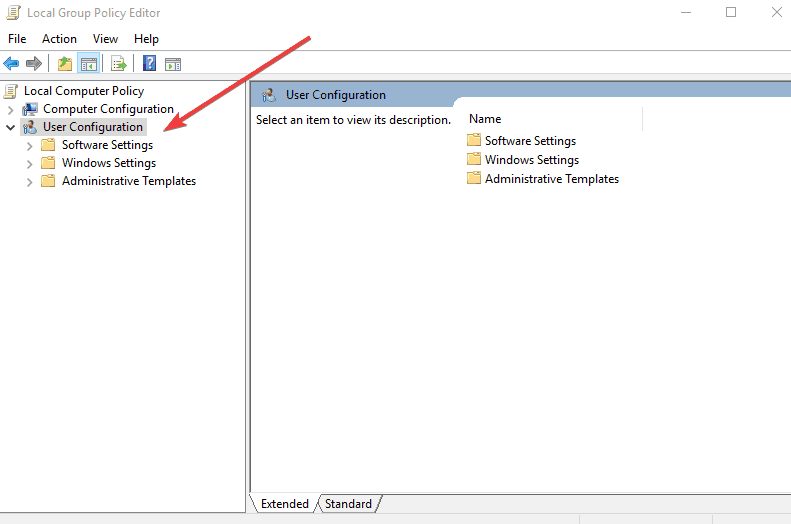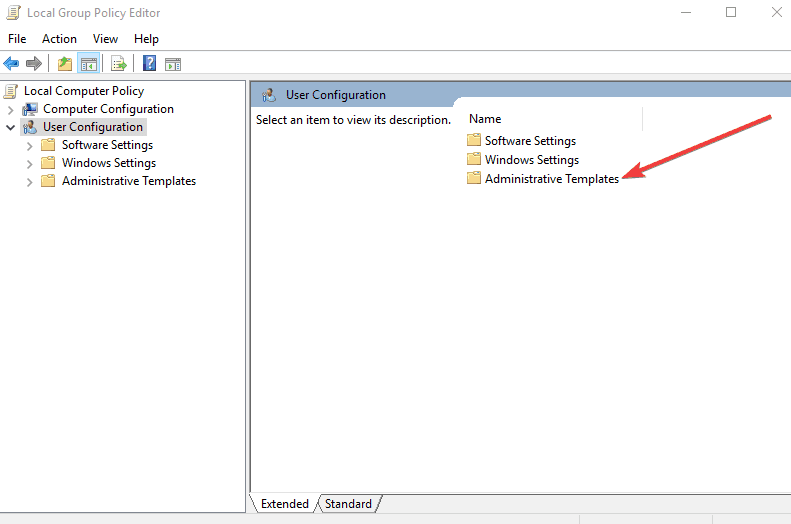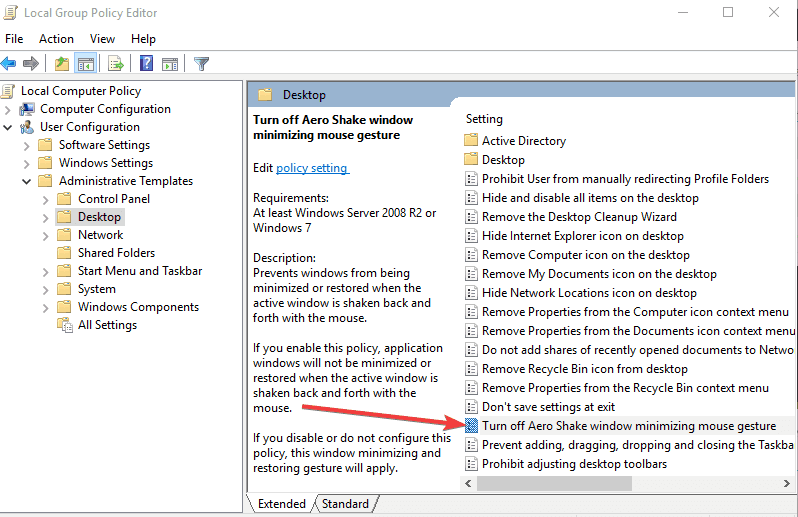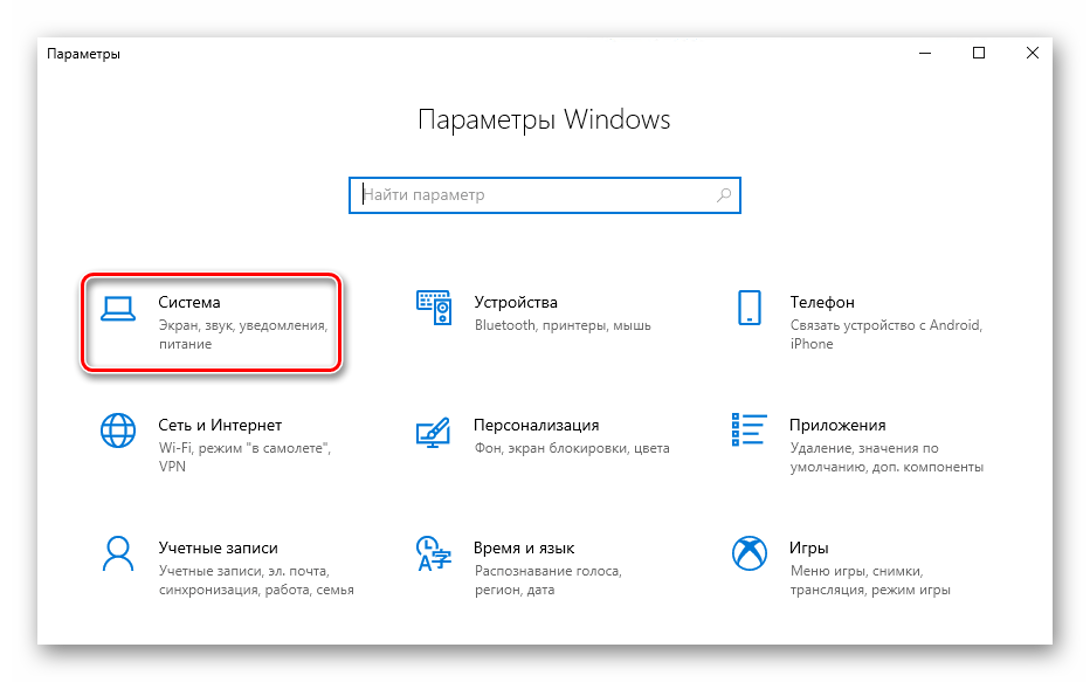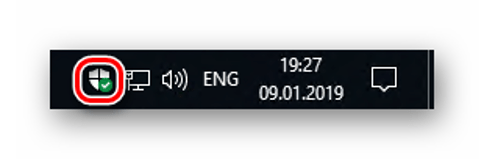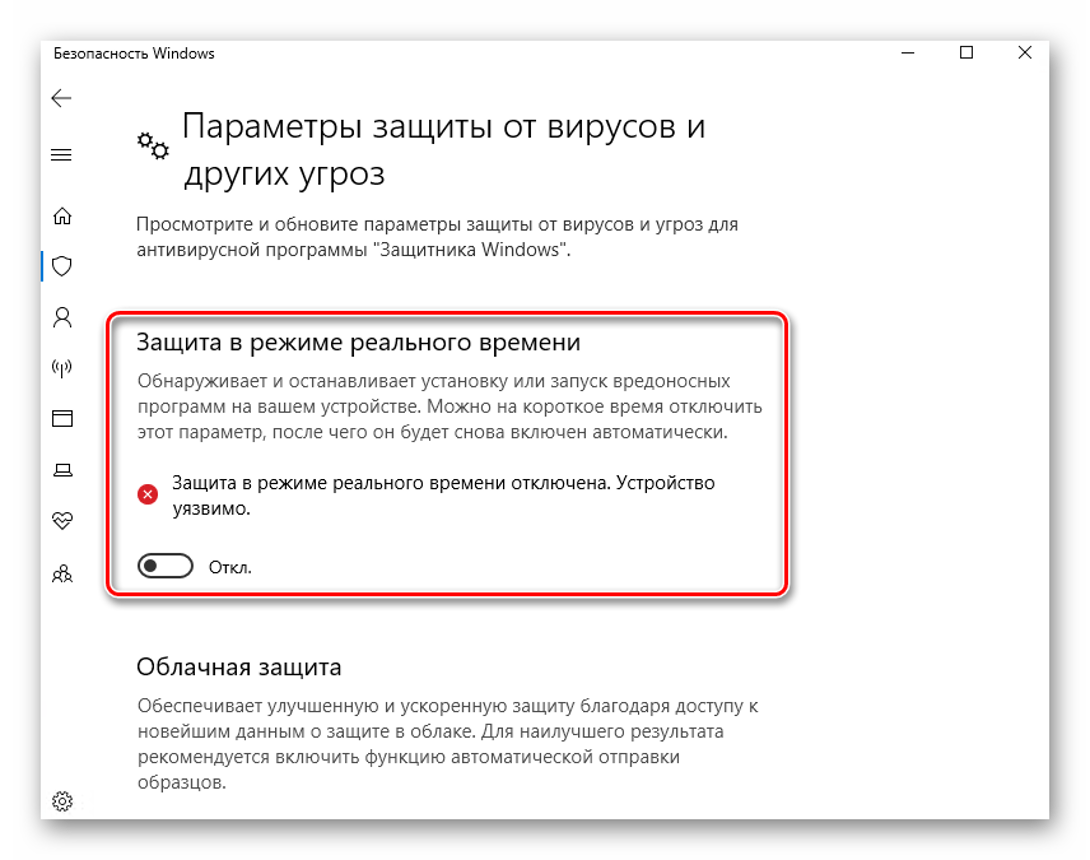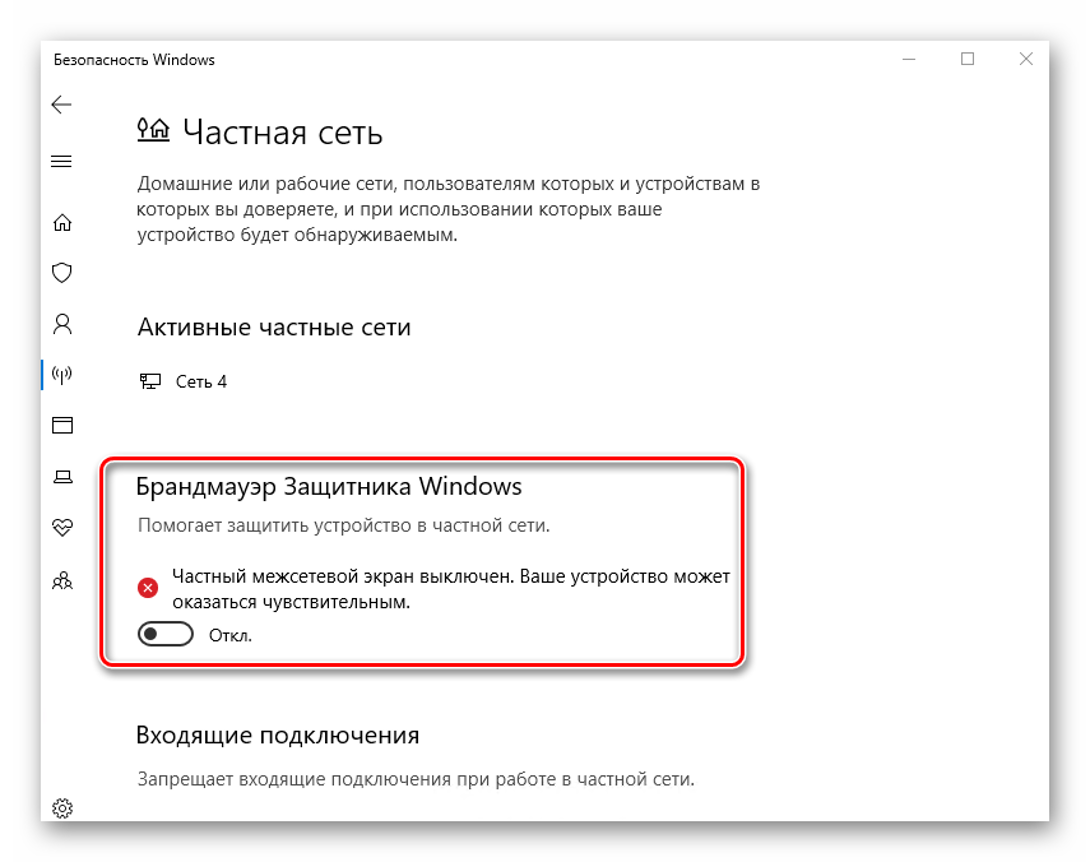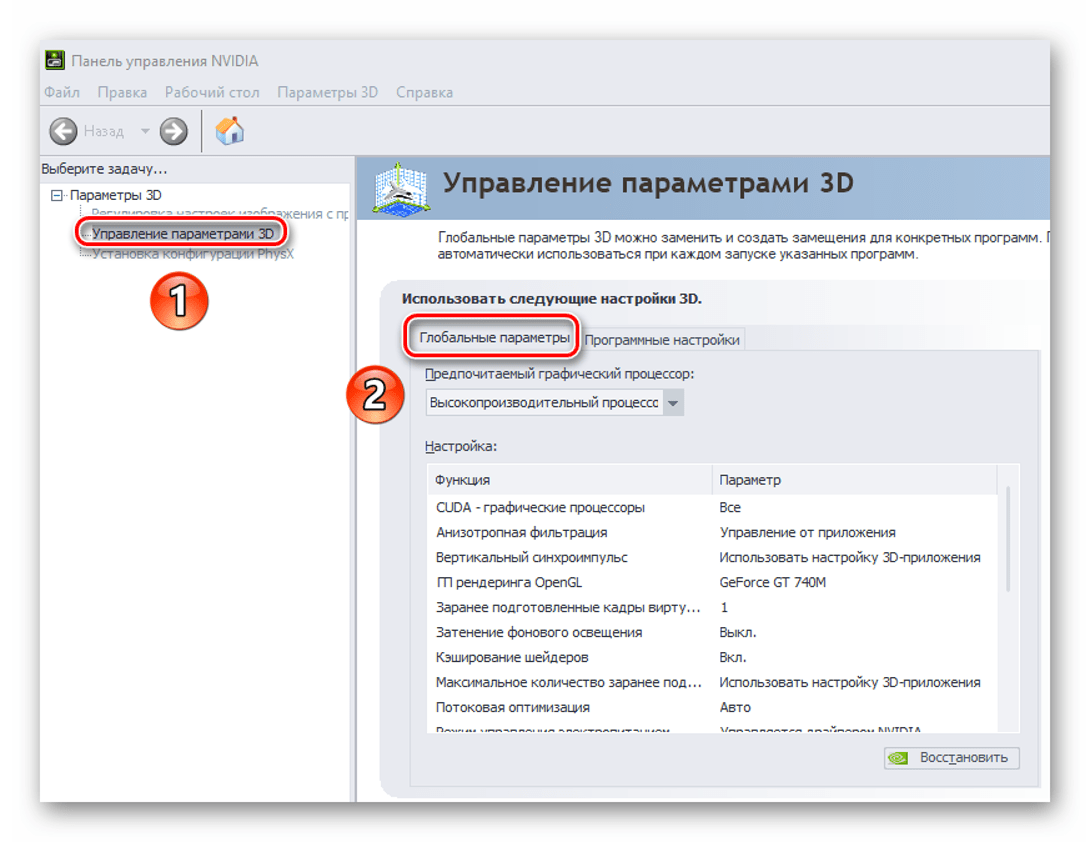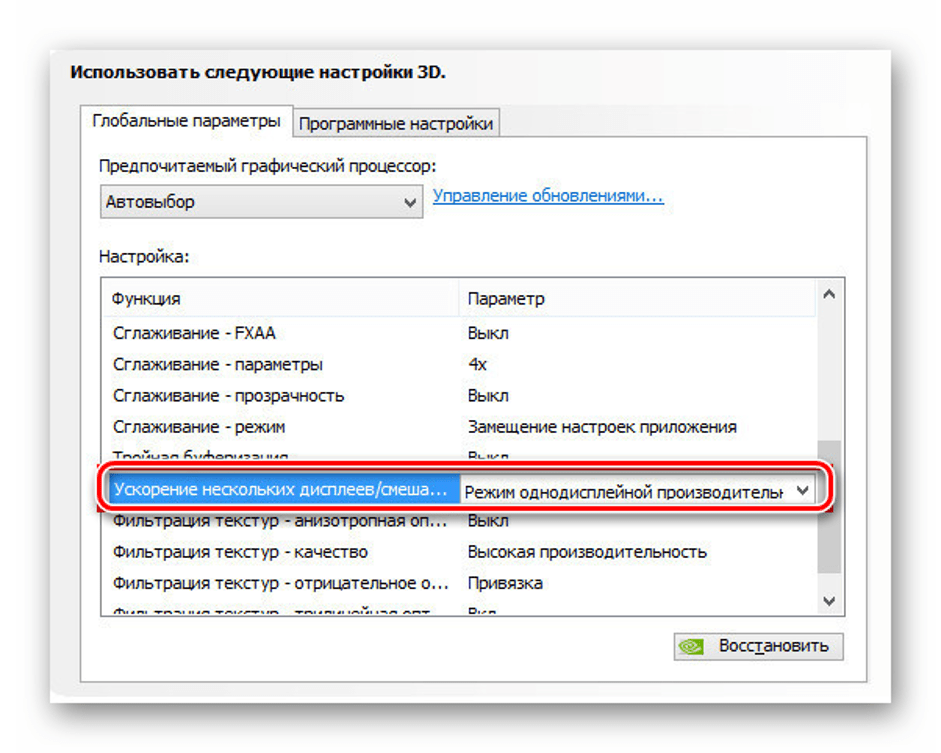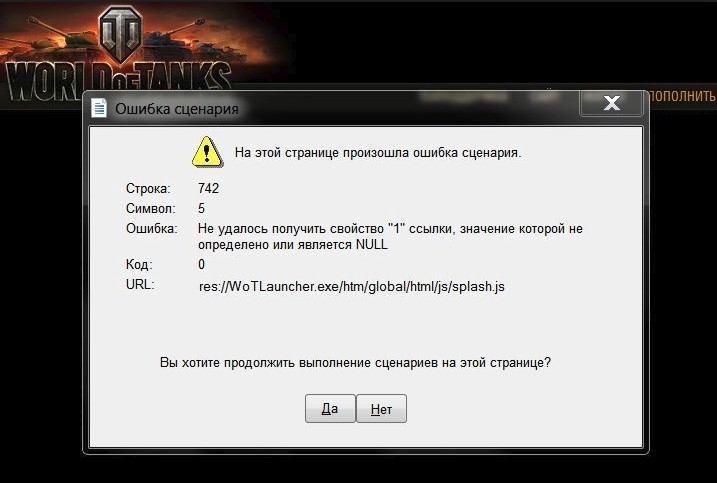Содержание
- Методы исправления автоматического сворачивания игр в Windows 10
- Способ 1: Отключение уведомлений операционной системы
- Способ 2: Отключение антивирусного ПО
- Способ 3: Настройки видеодрайвера
- Вопросы и ответы
Пожалуй, каждый согласится с тем фактом, что очень неприятно увидеть игру, сворачивающейся в самый ответственный момент. Причем иногда подобное происходит без участия и согласия самого пользователя. В данной статье мы попытаемся разобраться в причинах этого явления в операционных системах Windows 10, а также расскажем о способах решения проблемы.
Описанное выше поведение в подавляющем большинстве случаев возникает в результате конфликта различного программного обеспечения и самой игры. Причем это не всегда приводит к серьезным ошибкам, просто в определенный момент происходит обмен данными между приложением и ОС, которые последняя интерпретирует не верно. Предлагаем вашему вниманию несколько общих методов, которые помогут избавиться от автоматического сворачивания игр.
Способ 1: Отключение уведомлений операционной системы
В Windows 10 появилась такая функция как «Центр уведомлений». Там отображаются различного рода сообщения, в том числе и информация о работе конкретных приложений/игр. В числе таковых и напоминания о смене разрешения. Но даже такая мелочь может быть причиной озвученной в теме статьи проблемы. Поэтому в первую очередь нужно попробовать отключить эти самые уведомления, что можно сделать следующим образом:
- Нажмите кнопку «Пуск». В открывшемся меню кликните по иконке «Параметры». По умолчанию она отображается как векторная шестеренка. В качестве альтернативы можете воспользоваться комбинацией клавиш «Windows+I».
- Далее необходимо зайти в раздел «Система». Кликните по кнопке с аналогичным названием в открывшемся окне.
- После этого появится перечень настроек. В левой части окна перейдите в подраздел «Уведомления и действия». Затем справа нужно найти строку с названием «Получать уведомления от приложений и других отправителей». Переключите кнопку рядом с этой строкой в положение «Откл».
- Не спешите после этого закрывать окно. Вам нужно будет дополнительно перейти в подраздел «Фокусировка внимания». Затем найдите в нем область под названием «Автоматические правила». Переключите параметр «Когда я играю в игру» в положение «Вкл». Это действие даст понять системе, что вас не нужно беспокоить докучливыми уведомлениями во время игры.
Проделав описанные выше действия, можете закрыть окно параметров и попробовать запустить игру вновь. С большой долей вероятности можно утверждать, что проблема исчезнет. Если же это не поможет, попробуйте следующий метод.
Читайте также: Отключение уведомлений в Виндовс 10
Способ 2: Отключение антивирусного ПО
Иногда причиной сворачивания игры может стать антивирус или брандмауэр. Как минимум, следует попытаться отключить их на время тестов. В данном случае мы рассмотрим подобные действия на примере встроенного защитного программного обеспечения Windows 10.
- Найдите в трее иконку с изображением щита и нажмите на нее один раз левой кнопкой мышки. В идеале рядом с иконкой должна стоять белая галка в зеленом круге, сигнализирующая, что в системе нет проблем с защитой.
- В результате откроется окно, из которого нужно перейти в раздел «Защита от вирусов и угроз».
- Далее вам необходимо нажать на строчку «Управление настройками» в блоке «Параметры защиты от вирусов и других угроз».
- Теперь остается установить переключатель параметра «Защита в режиме реального времени» в положение «Выкл». Если у вас включен контроль действий учетных записей, то согласитесь на вопрос, который появится во всплывшем окошке. При этом вы также увидите сообщение о том, что система уязвима. Проигнорируйте его на время проверки.
- Далее не закрывайте окно. Перейдите в раздел «Брандмауэр и безопасность сети».
- В данном разделе вы увидите список из трех типов сетей. Напротив той, которая используется вашим компьютером или ноутбуком, будет стоять приписка «Активный». Кликните по названию такой сети.
- Для завершения данного метода нужно лишь выключить брандмауэр защитника Windows. Для этого просто переключите кнопку возле соответствующей строки в положение «Откл».
На этом все. Теперь попробуйте снова запустить проблемную игру и протестировать ее работу. Обратите внимание, что если отключение защиты вам не помогло, необходимо обязательно ее включить обратно. В противном случае система окажется под угрозой. Если же этот способ помог, нужно будет просто добавить папку с игрой в исключения «Защитника Windows».
Для тех, кто пользуется сторонним защитным ПО, мы подготовили отдельный материал. В указанных далее статьях вы найдете руководство по отключению таких популярных антивирусов как Kaspersky, Dr.Web, Avira, Avast, 360 Total Security, McAfee.
Читайте также: Добавление программ в исключения антивируса
Способ 3: Настройки видеодрайвера
Сразу отметим, что данный метод подходит лишь для владельцев видеокарт NVIDIA, так как он основывается на изменении параметров драйвера. От вас потребуется следующий ряд действий:
- Нажмите на рабочем столе в любом месте правую кнопку мышки и выберите из открывшегося меню пункт «Панель управления NVIDIA».
- Выберите в левой половине окна раздел «Управление параметрами 3D», а затем справа активируйте блок «Глобальные параметры».
- В списке настроек найдите параметр «Ускорение нескольких дисплеев» и установите его в «Режим однодисплейной производительности».
- Затем сохраните настройки, нажав кнопку «Применить» в самом низу этого же окна.
Теперь остается лишь проверить все изменения на деле. Обратите внимание, что данная опция может отсутствовать в некоторых видеокартах и ноутбуках с интегрированной-дискретной графикой. В таком случае вам нужно будет прибегнуть к другим методам.
Помимо указанных выше способов есть также и другие пути решения проблемы, которая на самом деле существует еще со времен Windows 7 и все еще встречаются в определенных ситуациях. К счастью, разработанные тогда методы исправления автоматического сворачивания игр актуальны до сих пор. Мы предлагаем вам ознакомиться с отдельной статьей, если вышеописанные рекомендации вам не помогли.
Подробнее: Решение проблемы со сворачиванием игр в Windows 7
На этом наша статья подошла к концу. Надеемся, что информация будет полезна, и вы сможете достичь положительного результата.
Еще статьи по данной теме:
Помогла ли Вам статья?
Иногда игры и другие программы в Windows 10 могут сворачиваться сами по себе, без участия пользователя в этом процессе. Это очень неприятный момент, особенно, когда в игре важная сцена или в рабочей программе вы что-то сделали не так из-за внезапно свернувшегося окна. Далее мы попробуем разобраться почему это может происходить в Windows 10 и какие действия можно предпринять для исправления ситуации.
Содержание
- Что делать, если игры и программы автоматически сворачиваются в Windows 10
- Вариант 1: Настроить уведомления
- Вариант 2: Некорректная настройка антивируса
- Вариант 3: Настроить видеодрайвера
- Вариант 4: Отключить процессы в «Диспетчере задач»
- Вариант 5: Деактивация «Обнаружения интерактивных служб»
Описанная проблема может возникать из-за неправильной настройки уведомлений в операционной системе или из-за появления конфликтов между программами. Чаще всего здесь сразу замешаны обе причины.
Далее рассмотрим несколько вариантов, помогающих решить возникшую проблему.
Вариант 1: Настроить уведомления
Постоянно приходящие уведомления от других приложений и системных процессов способы вызывать экстренное сворачивание игры. Обычно это заканчивается отображением соответствующих уведомлений в правой части экрана, что тоже отвлекает от игры или работы. Однако в некоторых случаях это может приводить к тому, что программа сворачивается или «крашится» — зависает и автоматически завершает работу.
Избавиться от описанной проблемы в таком случае поможет корректная настройка «Центра уведомлений» в Windows 10:
- Запустите интерфейс «Параметры», воспользовавшись сочетанием клавиш Win+I или нажав по кнопке «Пуск» и кликнув там по иконке в виде шестеренки.
- В окошке «Параметры Windows» переключитесь в раздел «Система», кликнув по блоку с соответствующим названием.
- Откроется перечень системных настроек. Вам нужно переключится в подраздел «Уведомления и действия» в левом меню.
- Найдите блок «Получать уведомления от приложений и других отправителей». Переключатель в нем нужно установить в неактивное положение.
- Теперь перейдите в подраздел «Фокусировка внимания» в левом меню. Пролистайте открывшееся окошко до блока «Автоматические правила». У параметра «Когда я играю в игру» нужно поставить значение «Вкл».
После этого количество уведомлений, приходящих от системы и сторонних приложений сократится, плюс, они не будут приходить в то время, пока вы играете.
Вариант 2: Некорректная настройка антивируса
Иногда антивирус может послужить причиной спонтанных сворачиваний игр и приложений. Работает это примерно по тому же принципу, что и с некорректно настроенными уведомлениями от операционной системы. В качестве теста попробуйте отключить установленный антивирус и брандмауэр. Если проблема исчезнет, то значит, что вам нужно по возможности сменить антивирус или отключать его на время игр, чтобы устранить дискомфорт.
Процесс отключения антивируса и брандмауэра рассмотрим на примере встроенного в «десятку» Защитника:
- Если вас часто беспокоит антивирус, то его иконка должна появляться в трее (рядом со временем и выбранной раскладкой). Нажмите на нее, чтобы перейти в настройки вашего антивируса. В случае со стандартным Защитником это иконка обычного щита с зеленой галочкой. Обратите внимание, если вместо галочки стоит другой значок, то значит в системе есть какие-то проблемы или предупреждения.
- Откроется окошко «Безопасность Windows». Здесь вам нужно перейти в раздел «Защита от вирусов и угроз».
- Нажмите по строке «Управление настройками» в блоке «Параметры защиты от вирусов и других угроз».
- В настройках Защитника Windows найдите пункт «Защита в режиме реального времени». Там нужно установить переключатель в неактивное положение. У вас появится предупреждение о том, что защита ПК будет отключена. Проигнорируйте его.
- Теперь переключитесь в раздел «Брандмауэр и безопасность сети».
- Вы получите список из трех типов сетей подключения к интернету. Напротив которой будет стоять надпись «активный» кликните по ее названию, чтобы перейти в настройки брандмауэра для этой сети.
- В настройках обратите внимание на блок «Брандмауэр Защитника Windows». Под ним нужно поставить переключатель в положение «Отключено».
После проделанных процедур попробуйте запустить игру или программу, которая сворачивалась автоматически. Если отключение защиты не помогло, то обязательно включите ее обратно, так как проблема была точно не в ней. Если же отключение защиты помогло, то просто добавьте папку с игрой в список исключений Защитника Windows.
Вариант 3: Настроить видеодрайвера
Данный метод подходит больше для владельцев видеокарт от NVIDIA, так как манипуляции производятся именно с их драйверами. Инструкция по работе с драйверами NVIDIA выглядит следующим образом:
- На рабочем столе нажмите правой кнопкой мыши по любому пустому месту. Из появившегося контекстного меню выберите вариант «Панель управления NVIDIA».
- Выберите в левой половине окна раздел «Управление параметрами 3D», а затем справа активируйте блок «Глобальные параметры».
- В поле «Настройка» найдите пункт «Ускорение нескольких дисплеев». Там нужно установить «Режим однодисплейной производительности».
- Сохраните настройки, воспользовавшись кнопкой «Применить» в нижней части окна.
Вариант 4: Отключить процессы в «Диспетчере задач»
Два процесса могут вызвать непроизвольное сворачивание игр и программ в Windows: TWCU.exe и ouc.exe. Данные процессы появляются не у всех пользователей. TWCU.exe у владельцев роутеров TP-Link, которые установили на свой ПК соответствующее ПО, а ouc.exe у владельцев модемов МТС. Если ни того, ни другого у вас нет, то данный вариант можно пропустить. В противном случае вы можете принудительно завершить процессы данных программ через «Диспетчер задач».
- Запустите «Диспетчер задач» любым удобным способом. Например, это можно сделать, воспользовавшись сочетанием клавиш Ctrl+shift+Esc.
- Переключитесь во вкладку «Подробности», что находится в верхнем меню. В более ранних версиях Windows это может быть вкладка «Процессы».
- Среди представленного списка процессов отыщите «TWCU.exe» или «ouc.exe». Вы можете нажать по названию столбца «Имя», чтобы отображать названия процессов в алфавитном порядке. Это можно облегчить поиск.
- Найдя нужный процесс нажмите по нему и выберите вариант «Завершить процесс» в нижней части окна.
- В появившемся диалоговом окне подтвердите завершение процесса, нажав по соответствующей кнопке.
Читайте также:
Запускаем планировщик заданий в Windows 10
Восстанавливаем системные файлы в Windows 10
Количество места, занимаемого Windows 10
Настраиваем переключение раскладки клавиатуры в Windows 10
По завершении процессов понаблюдайте, не прекратили ли непроизвольно сворачиваться окна игр и программ.
Вариант 5: Деактивация «Обнаружения интерактивных служб»
Она тоже может влиять на произвольное сворачивание окон активных программ. Инструкция по деактивации выглядит следующим образом:
- Откройте «Панель управления» любым удобным способом. В нашем случае удобнее будут использовать строку «Выполнить». Это удобнее всего реализовать с помощью комбинации клавиш Win+R. В появившуюся строку введите команду control и нажмите Enter.
- В «Панели управления» переключитесь в раздел «Система и безопасность».
- Теперь переключитесь в «Администрирование».
- Среди отобразившихся компонентов «Администрирования» найдите пункт «Службы».
- Откроется окно «Диспетчера служб». Среди списка активных служб отыщите «Обнаружение интерактивных служб». Для более удобного поиска кликните по пункту «Имя» в верхней части окна, чтобы элементы выстроились в алфавитном порядке.
- В левой части окна обратите внимание на ссылку «Остановить». Кликните по ней. Запустится процесс принудительной остановки работы службы. Он может занять несколько секунд.
- Чтобы ее постоянно не отключать вручную, рекомендуется выполнить настройку самой службы, чтобы она не запускалась без вашего ведома. Кликните два раза левой кнопкой мыши по названию службы для перехода в настройки.
- Открывается окошко свойств элемента. Кликните по полю «Тип запуска» и в выпавшем перечне выберите «Отключена». Теперь жмите «Применить» и «OK».
Это были 5 основных вариантов решения проблемы с непроизвольным сворачиванием игр в Windows 10. Надеемся, что хотя бы один из них оказался для вас полезным.
Если вы обнаружите, что Windows 10 сворачивает все окна во время работы на компьютере или ноутбуке, попробуйте решения, перечисленные ниже, чтобы решить эту проблему.
Windows 10 свернула все мои окна [FIX]
- Общее устранение неполадок
- Отключить режим планшета
- Загрузитесь в безопасном режиме с сетью, затем выполните сканирование SFC
- Запустите сканер безопасности Microsoft
- Создать новый профиль пользователя
- Снимите флажок с параметра Обнаружение интерактивных сервисов
- Отключить Aero Shake с помощью редактора реестра
- Отключите Microsoft Consumer Experience с помощью редактора локальной групповой политики
1. Общее устранение неполадок
- Запустите антивирусное сканирование в качестве проверки безопасности. Для повышения производительности отсканируйте компьютер или устройство, поскольку было отмечено, что после использования Windows 10 в течение нескольких месяцев производительность системы может ухудшиться, а также могут появиться другие ошибки приложения. Чтобы повысить скорость и производительность вашего компьютера, сканируйте его через определенный промежуток времени, чтобы поддерживать ваш компьютер и защищать его от любых ошибок.
- Проверьте порты USB, так как иногда неправильное подключение и повторное подключение USB может привести к минимизации окон Windows 10. Изворотливый порт может вызвать внезапное отключение, поэтому окна не успеют всплыть, а открытые окна будут отменены.
2. Отключить режим планшета
В Windows 10 есть функция «Режим планшета» или «Континуум», специально разработанная для устройств с сенсорным экраном, таких как планшет и другие. Режим планшета работает как мост между вашим компьютером и устройством с сенсорным экраном, поэтому при его включении все современные приложения открываются в полноэкранном режиме, что влияет на окно основного приложения. Это вызывает автоматическое сворачивание окон, если вы открываете любое из его подокон.
Чтобы это исправить, отключите режим планшета с помощью приложения настроек, выполнив следующие действия:
- Откройте Пуск и выберите Настройки
- Нажмите Система
- Нажмите Режим планшета
- Теперь в разделе « Когда я войду в систему» выберите « Использовать режим рабочего стола », затем закройте окно
- В разделе Когда это устройство автоматически включает / выключает режим планшета , выберите Не спрашивать и не переключать
- В разделе Скрыть значки приложений на панели задач в режиме планшета сдвиньте, чтобы выбрать ВЫКЛ.
- Наконец, под автоматически скрыть панель задач в режиме планшета , сдвиньте, чтобы выбрать OFF

После того, как вы это сделаете, Windows 10 минимизирует все проблемы Windows, будет решена.
- СВЯЗАННО: полноэкранная игра сворачивается в Windows 10? Вот как можно решить эту проблему
3. Загрузитесь в безопасном режиме с поддержкой сети, затем выполните сканирование SFC.
Это запускает Windows в безопасном режиме, включая сетевые драйверы и службы, необходимые для доступа к Интернету или другим компьютерам в той же сети.
- Перезагрузите компьютер
- Когда отобразится экран входа, удерживайте клавишу SHIFT, пока вы выбираете «Питание», а затем « Перезагрузить».
- После перезагрузки компьютера, чтобы выбрать экран выбора, выберите Устранение неполадок
- Нажмите Дополнительные параметры
- Открыть настройки запуска
- Нажмите Перезагрузить
- После перезапуска вы увидите список параметров. выберите 5 или F5 для безопасного режима с сетью
Как только вы в безопасном режиме с сетью, выполните сканирование SFC. Это позволяет сканировать компьютерную систему на наличие любых поврежденных файлов и исправляет эти повреждения в системных файлах. Сделать это:
- Нажмите Пуск и введите CMD в строке поиска
- Щелкните правой кнопкой мыши Командная строка в результатах поиска и выберите Запуск от имени администратора.
- Введите sfc / scannow и нажмите ввод
- Если при сканировании нет ошибок, перезагрузите компьютер и посмотрите, минимизирует ли Windows 10 проблему повторения всех окон.
4. Запустите сканер безопасности Microsoft.
Это бесплатный загружаемый инструмент безопасности для сканирования по требованию, который помогает удалять вредоносные программы и взаимодействует с существующим антивирусным программным обеспечением. Тем не менее, вам нужно использовать его в течение 10 дней после загрузки, после чего срок его действия истекает.
Чтобы повторно запустить сканирование с последними определениями вредоносных программ, загрузите и установите его снова. Если вы запустите проверку на вирусы без переустановки Microsoft Safety Scanner, программа будет удалена, и любые зараженные файлы и папки также могут быть удалены.
- СВЯЗАННЫЕ: Полное исправление: исчезают кнопки «Свернуть», «Развернуть» и «Закрыть»
5. Создайте новый профиль пользователя
Поврежденный профиль пользователя может привести к тому, что Windows 10 заблокирует любой доступ к файлам или папкам, а значит, свернет все окна. Вам необходимо создать новую учетную запись пользователя (локальную), чтобы решить эту проблему. Вот как:
- Нажмите Пуск и выберите Настройки
- Выберите учетные записи
- Нажмите Семья и другие люди
- Нажмите Добавить кого-то еще на этот ПК
- Заполните форму с именем пользователя и паролем. Ваша новая учетная запись пользователя будет создана.
- Нажмите на Изменить тип учетной записи
- Нажмите стрелку раскрывающегося списка, чтобы установить учетную запись на локальном уровне пользователя.
- Перезагрузите компьютер
Войдите в новую учетную запись, которую вы только что создали, и посмотрите, исчезнет ли проблема. Если это так, ваш старый профиль поврежден, поэтому, чтобы исправить это, сделайте следующее:
- Используйте недавно созданный профиль пользователя, чтобы понизить рейтинг своей обычной учетной записи
- Нажмите Применить или ОК
- Поднимите свой старый профиль до уровня администратора по умолчанию
- Промойте и повторите несколько раз, чтобы удалить любые повреждения
- Оставьте свой аккаунт как Администратор
6. Снимите флажок с параметра Обнаружение интерактивных сервисов.
- Щелкните правой кнопкой мыши «Пуск» и выберите « Выполнить».
- Введите msconfig и нажмите ввод или нажмите ОК
- Нажмите ALT + D вместе и нажмите ввод, чтобы настроить систему для диагностического запуска
- Перезагрузите компьютер и проверьте, исчезла ли проблема
- Снова щелкните правой кнопкой мыши «Пуск» и выберите « Выполнить».
- В строке меню выберите Услуги
- Найти интерактивные сервисы обнаружения и снять флажок
- Нажмите Применить и ОК
- Перейдите в диспетчер задач и нажмите Показать процессы от всех пользователей.
- Ищите одно и то же обнаружение интерактивных сервисов и завершайте процесс
- Перезагрузите компьютер
Отключить / отключить функцию Aero Shake
Aero Shake — это функция Windows 10, которая иногда может привести к тому, что Windows 10 минимизирует все проблемы с окнами, но вы можете отключить ее из редактора реестра или редактора групповой политики.
- СВЯЗАННЫЕ: Наслаждайтесь полной прозрачностью панели задач Windows 10 с TranslucentTB
7. Отключите Aero Shake с помощью редактора реестра
Примечание: шаги, описанные здесь для редактора реестра, должны быть тщательно выполнены, потому что любые неправильные изменения в реестре могут нанести серьезный ущерб вашему компьютеру. Прежде чем вносить какие-либо изменения, сделайте резервную копию реестра для восстановления в случае каких-либо проблем.
- Щелкните правой кнопкой мыши кнопку « Пуск»
- Нажмите Run
- Введите regedit в поле Выполнить
- Нажмите OK или нажмите Enter
- Если требуется пароль или разрешение администратора, нажмите Да или Разрешить
- Найдите и выберите этот раздел реестра: HKEY_CURRENT_USER SOFTWARE Microsoft Windows CurrentVersion Explorer Advanced
- Создайте новое значение в расширенном ключе, щелкнув правой кнопкой мыши расширенный ключ.
- Выберите «Создать»> «DWORD» (32-разрядная версия).
- Назовите новое значение DisallowShaking.
- Дважды щелкните новое значение DisallowShaking, чтобы открыть окно его свойств.
- Измените значение с 0 на 1 в поле «Значение»
- Нажмите OK и закройте редактор реестра. Изменения должны отражать немедленно
Примечание. Если вы хотите отменить изменения позднее, вы можете вернуться в редактор реестра и либо установить для параметра DisallowShaking значение 0, либо удалить его полностью.
8. Отключите Microsoft Consumer Experience с помощью редактора локальной групповой политики.
Если вы используете Windows 10 Pro или Enterprise, отключите Aero Shake в редакторе локальной групповой политики.
- Нажмите Пуск и в строке поиска введите gpedit.msc и нажмите Enter
- В редакторе локальной групповой политики перейдите на левую панель и найдите конфигурацию пользователя.
- Нажмите и выберите Административные шаблоны
- Нажмите Рабочий стол
- Окно Find Turn off Aero Shake, минимизирующее жест мыши, дважды щелкните по нему
- В открывшемся окне свойств выберите параметр «Включено» и нажмите «ОК».
- Закройте редактор локальной групповой политики.
Примечание. Чтобы снова включить Aero Shake, просто следуйте той же процедуре и установите для параметра «Отключить жест Aero Shake, минимизирующего жест мыши» значение Отключено или Не настроено.
Удалось ли вам исправить Windows 10, чтобы минимизировать все проблемы с Windows с помощью этих решений? Дайте нам знать в комментариях ниже.
СВЯЗАННЫЕ ИСТОРИИ, ЧТОБЫ ПРОВЕРИТЬ:
- Как исправить проблемы с максимальной яркостью экрана в Windows 10 v1803?
- Исправлено: дисплей не работает после обновления Windows 10 апреля
- Обновления Windows 10 вызывают проблемы с отображением на компьютерах AMD
by Milan Stanojevic
Milan has been enthusiastic about technology ever since his childhood days, and this led him to take interest in all PC-related technologies. He’s a PC enthusiast and he… read more
Updated on October 20, 2019
If you find Windows 10 minimizes all windows as you work on your computer or laptop, try the solutions listed below to fix the problem.
Windows 10 minimized all my windows [FIX]
- General troubleshooting
- Turn off Tablet mode
- Boot in Safe Mode with networking then perform an SFC scan
- Run the Microsoft Safety Scanner
- Create a new user profile
- Uncheck Interactive services detection setting
- Disable Aero Shake using Registry Editor
- Disable the Microsoft Consumer Experience with the Local Group Policy Editor
1. General troubleshooting
- Run an antivirus scan as a safety spot check. For better performance, scan your computer or device because it has been noted that after using Windows 10 for a couple of months, system performance may be affected and you may get other app errors. To enhance your computer’s speed and performance, scan it after a specific interval, to maintain your computer and protect it from any type of errors.
- Check your USB ports as sometimes a faulty USB connecting and re-connecting could lead to Windows 10 minimizing windows. A dodgy port could cause sudden de-connection so windows would not have time to pop up and the windows you open will be deselected
2. Turn off Tablet mode
Windows 10 has the Tablet Mode or Continuum feature which is specially designed for touch-enabled devices like a tablet and others. Tablet Mode works like a bridge between your computer and the touch-enabled device, so when it is turned on, all modern apps open in full window mode such that the main apps window is affected. This causes the automatic minimizing of windows if you open any of its sub-windows.
To fix this, turn off Tablet mode using settings app by doing the following:
- Open Start and select Settings
- Click System
- Click Tablet Mode
- Now, under When I sign in, select Use Desktop mode then close the window
- Under When this device automatically switches tablet mode on/off, select Don’t ask me and don’t switch
- Under Hide app icons on the taskbar in tablet mode, slide to select OFF
- Finally, under automatically hide the taskbar in tablet mode, slide to select OFF
Once you do this, the Windows 10 minimizes all windows issue will be resolved.
- RELATED: Full-screen game keeps minimizing in Windows 10? Here’s how to fix this issue
3. Boot in Safe Mode with networking then perform an SFC scan
This starts Windows in safe mode, including the network drivers and services you need to access the internet or other computers on the same network.
- Restart your computer
- When the sign-in screen is displayed, hold down the SHIFT key while you select Power then Restart
- After the computer restarts to Choose an option screen, select Troubleshoot
- Click Advanced options
- Open Startup Settings
- Click Restart
- Once it restarts, you will see a list of options. select 5 or F5 for Safe Mode with Networking
Once you’re in safe mode with networking, perform an SFC scan. This lets you scan your computer system for any corrupt files and fixes these corruptions in the system files. To do this:
- Click Start and type CMD in the search bar
- Right-click Command Prompt in the search results and select Run as administrator
- Type sfc /scannow and press enter
- If there are no errors from the scan, restart your computer and see if the Windows 10 minimizes all windows issue recurs.
4. Run the Microsoft Safety Scanner
This is a free downloadable security tool for on-demand scanning, which helps remove malware, and collaborates with your existing antivirus software. However, you need to use it within 10 days after downloading it, after which it will expire.
In order to rerun a scan with the latest antimalware definitions, download and install it again. If you run the virus scan without reinstalling Microsoft Safety Scanner, the program will be deleted, and any infected files and folders can also get deleted.
- RELATED: Full Fix: Minimize, Maximize and Close Buttons Disappear
5. Create a new user profile
Some PC issues are hard to tackle, especially when it comes to corrupted repositories or missing Windows files. If you are having troubles fixing an error, your system may be partially broken.
We recommend installing Restoro, a tool that will scan your machine and identify what the fault is.
Click here to download and start repairing.
A corrupt user profile can cause Windows 10 to prevent any access to files or folders, hence minimizing all windows. You need to create a new user account (local) to resolve this. Here’s how:
- Click Start and select Settings
- Select Accounts
- Click Family and Other people
- Click Add someone else to this PC
- Fill in the form with the user name and password. Your new user account will be created.
- Click on Change account type
- Click the drop down arrow to set the account to local user level
- Restart your computer
Login to the new account you just created and see if the problem goes away. If it does, your old profile is corrupted, so to fix it, do the following:
- Use the newly created user profile to downgrade your usual account
- Click Apply or Ok
- Raise back your old profile to its default admin level
- Rinse and repeat a few times to remove any corruption
- Leave your account on as Administrator
6. Uncheck Interactive services detection setting
- Right-click Start and select Run
- Type msconfig and press enter or click OK
- Press ALT+D together and press enter so as to configure the system for a diagnostic startup
- Reboot and check if the issue is gone
- Right-click Start again and select Run
- From the menu bar, select Services
- Find Interactive services detection and uncheck its box
- Click Apply and OK
- Go to Task Manager and click Show processes from all users
- Look for the same Interactive services detection and end the process
- Restart your computer
Turn off/Disable Aero Shake feature
Aero Shake is a Windows 10 feature that can sometimes cause Windows 10 minimizes all windows problem, but you can turn it off from the Registry Editor or Group Policy editor.
- RELATED: Enjoy full Windows 10 taskbar transparency with TranslucentTB
7. Disable Aero Shake using Registry Editor
Note: The steps outlined here for Registry Editor must be followed carefully because any incorrect modifications to the registry may cause serious damage to your computer. Before making any changes, backup the registry for restoration in case of any problems.
- Right-click Start button
- Click Run
- Type regedit in the Run box
- Click OK or press Enter
- If a password or administrator permission is required, click Yes or Allow
- Find and select this registry subkey: HKEY_CURRENT_USERSOFTWAREMicrosoftWindowsCurrentVersionExplorerAdvanced
- Create new value in the Advanced key by right-clicking Advanced key
- Select New> DWORD (32-bit) Value.
- Name the new value DisallowShaking .
- Double-click the new DisallowShaking value to open its properties window
- Change the value from 0 to 1 in the Value data box
- Click OK and close Registry Editor. The changes should reflect immediately
Note: If you want to reverse the change later, you can go back into Registry Editor and either set the DisallowShaking value back to 0 or delete the value altogether
8. Disable the Microsoft Consumer Experience with the Local Group Policy Editor
If you’re using Windows 10 Pro or Enterprise, disable Aero Shake from the Local Group Policy Editor.
- Click Start and in the search bar type gpedit.msc and press enter
- In Local Group Policy Editor, go to the left pane and find User configuration
- Click and select Administrative Templates
- Click Desktop
- Find Turn off Aero Shake window minimizing mouse gesture and double click on it
- In the properties window that opens, select the Enabled option and click OK.
- Exit the Local Group Policy Editor.
Note: To enable Aero Shake again, just follow the same procedure and set the “Turn off Aero Shake window minimizing mouse gesture” option back to Disabled or Not Configured.
Were you able to fix Windows 10 minimizes all windows problems using these solutions? Let us know in the comments section below.
RELATED STORIES TO CHECK OUT:
- How do I fix max display brightness issues in Windows 10 v1803?
- Fix: Display not working after Windows 10 April Update
- Windows 10 updates trigger display issues on AMD computers
Still having issues? Fix them with this tool:
SPONSORED
If the advices above haven’t solved your issue, your PC may experience deeper Windows problems. We recommend downloading this PC Repair tool (rated Great on TrustPilot.com) to easily address them. After installation, simply click the Start Scan button and then press on Repair All.
Newsletter
by Milan Stanojevic
Milan has been enthusiastic about technology ever since his childhood days, and this led him to take interest in all PC-related technologies. He’s a PC enthusiast and he… read more
Updated on October 20, 2019
If you find Windows 10 minimizes all windows as you work on your computer or laptop, try the solutions listed below to fix the problem.
Windows 10 minimized all my windows [FIX]
- General troubleshooting
- Turn off Tablet mode
- Boot in Safe Mode with networking then perform an SFC scan
- Run the Microsoft Safety Scanner
- Create a new user profile
- Uncheck Interactive services detection setting
- Disable Aero Shake using Registry Editor
- Disable the Microsoft Consumer Experience with the Local Group Policy Editor
1. General troubleshooting
- Run an antivirus scan as a safety spot check. For better performance, scan your computer or device because it has been noted that after using Windows 10 for a couple of months, system performance may be affected and you may get other app errors. To enhance your computer’s speed and performance, scan it after a specific interval, to maintain your computer and protect it from any type of errors.
- Check your USB ports as sometimes a faulty USB connecting and re-connecting could lead to Windows 10 minimizing windows. A dodgy port could cause sudden de-connection so windows would not have time to pop up and the windows you open will be deselected
2. Turn off Tablet mode
Windows 10 has the Tablet Mode or Continuum feature which is specially designed for touch-enabled devices like a tablet and others. Tablet Mode works like a bridge between your computer and the touch-enabled device, so when it is turned on, all modern apps open in full window mode such that the main apps window is affected. This causes the automatic minimizing of windows if you open any of its sub-windows.
To fix this, turn off Tablet mode using settings app by doing the following:
- Open Start and select Settings
- Click System
- Click Tablet Mode
- Now, under When I sign in, select Use Desktop mode then close the window
- Under When this device automatically switches tablet mode on/off, select Don’t ask me and don’t switch
- Under Hide app icons on the taskbar in tablet mode, slide to select OFF
- Finally, under automatically hide the taskbar in tablet mode, slide to select OFF
Once you do this, the Windows 10 minimizes all windows issue will be resolved.
- RELATED: Full-screen game keeps minimizing in Windows 10? Here’s how to fix this issue
3. Boot in Safe Mode with networking then perform an SFC scan
This starts Windows in safe mode, including the network drivers and services you need to access the internet or other computers on the same network.
- Restart your computer
- When the sign-in screen is displayed, hold down the SHIFT key while you select Power then Restart
- After the computer restarts to Choose an option screen, select Troubleshoot
- Click Advanced options
- Open Startup Settings
- Click Restart
- Once it restarts, you will see a list of options. select 5 or F5 for Safe Mode with Networking
Once you’re in safe mode with networking, perform an SFC scan. This lets you scan your computer system for any corrupt files and fixes these corruptions in the system files. To do this:
- Click Start and type CMD in the search bar
- Right-click Command Prompt in the search results and select Run as administrator
- Type sfc /scannow and press enter
- If there are no errors from the scan, restart your computer and see if the Windows 10 minimizes all windows issue recurs.
4. Run the Microsoft Safety Scanner
This is a free downloadable security tool for on-demand scanning, which helps remove malware, and collaborates with your existing antivirus software. However, you need to use it within 10 days after downloading it, after which it will expire.
In order to rerun a scan with the latest antimalware definitions, download and install it again. If you run the virus scan without reinstalling Microsoft Safety Scanner, the program will be deleted, and any infected files and folders can also get deleted.
- RELATED: Full Fix: Minimize, Maximize and Close Buttons Disappear
5. Create a new user profile
Some PC issues are hard to tackle, especially when it comes to corrupted repositories or missing Windows files. If you are having troubles fixing an error, your system may be partially broken.
We recommend installing Restoro, a tool that will scan your machine and identify what the fault is.
Click here to download and start repairing.
A corrupt user profile can cause Windows 10 to prevent any access to files or folders, hence minimizing all windows. You need to create a new user account (local) to resolve this. Here’s how:
- Click Start and select Settings
- Select Accounts
- Click Family and Other people
- Click Add someone else to this PC
- Fill in the form with the user name and password. Your new user account will be created.
- Click on Change account type
- Click the drop down arrow to set the account to local user level
- Restart your computer
Login to the new account you just created and see if the problem goes away. If it does, your old profile is corrupted, so to fix it, do the following:
- Use the newly created user profile to downgrade your usual account
- Click Apply or Ok
- Raise back your old profile to its default admin level
- Rinse and repeat a few times to remove any corruption
- Leave your account on as Administrator
6. Uncheck Interactive services detection setting
- Right-click Start and select Run
- Type msconfig and press enter or click OK
- Press ALT+D together and press enter so as to configure the system for a diagnostic startup
- Reboot and check if the issue is gone
- Right-click Start again and select Run
- From the menu bar, select Services
- Find Interactive services detection and uncheck its box
- Click Apply and OK
- Go to Task Manager and click Show processes from all users
- Look for the same Interactive services detection and end the process
- Restart your computer
Turn off/Disable Aero Shake feature
Aero Shake is a Windows 10 feature that can sometimes cause Windows 10 minimizes all windows problem, but you can turn it off from the Registry Editor or Group Policy editor.
- RELATED: Enjoy full Windows 10 taskbar transparency with TranslucentTB
7. Disable Aero Shake using Registry Editor
Note: The steps outlined here for Registry Editor must be followed carefully because any incorrect modifications to the registry may cause serious damage to your computer. Before making any changes, backup the registry for restoration in case of any problems.
- Right-click Start button
- Click Run
- Type regedit in the Run box
- Click OK or press Enter
- If a password or administrator permission is required, click Yes or Allow
- Find and select this registry subkey: HKEY_CURRENT_USERSOFTWAREMicrosoftWindowsCurrentVersionExplorerAdvanced
- Create new value in the Advanced key by right-clicking Advanced key
- Select New> DWORD (32-bit) Value.
- Name the new value DisallowShaking .
- Double-click the new DisallowShaking value to open its properties window
- Change the value from 0 to 1 in the Value data box
- Click OK and close Registry Editor. The changes should reflect immediately
Note: If you want to reverse the change later, you can go back into Registry Editor and either set the DisallowShaking value back to 0 or delete the value altogether
8. Disable the Microsoft Consumer Experience with the Local Group Policy Editor
If you’re using Windows 10 Pro or Enterprise, disable Aero Shake from the Local Group Policy Editor.
- Click Start and in the search bar type gpedit.msc and press enter
- In Local Group Policy Editor, go to the left pane and find User configuration
- Click and select Administrative Templates
- Click Desktop
- Find Turn off Aero Shake window minimizing mouse gesture and double click on it
- In the properties window that opens, select the Enabled option and click OK.
- Exit the Local Group Policy Editor.
Note: To enable Aero Shake again, just follow the same procedure and set the “Turn off Aero Shake window minimizing mouse gesture” option back to Disabled or Not Configured.
Were you able to fix Windows 10 minimizes all windows problems using these solutions? Let us know in the comments section below.
RELATED STORIES TO CHECK OUT:
- How do I fix max display brightness issues in Windows 10 v1803?
- Fix: Display not working after Windows 10 April Update
- Windows 10 updates trigger display issues on AMD computers
Still having issues? Fix them with this tool:
SPONSORED
If the advices above haven’t solved your issue, your PC may experience deeper Windows problems. We recommend downloading this PC Repair tool (rated Great on TrustPilot.com) to easily address them. After installation, simply click the Start Scan button and then press on Repair All.
Newsletter
В операционной системе Виндовс существует три типа управления окнами – закрытие, уменьшение окошка и сворачивание в трей. Все эти команды выполняются владельцем гаджета вручную. Если игра или другие приложения стали сворачиваться самопроизвольно, это говорит о наличии сбоя в системе. Постараемся разобраться, по какой причине сворачивается игра на компьютере с Windows 10, и что с этим делать.
Почему игры сворачиваются сами по себе?
Описываемое действие происходит без видимых, на первый взгляд, причин. Поначалу кажется, что сбой происходит в самом приложении. Но это мнение неверно. На самом деле, неожиданное сворачивание игры наблюдается при вмешательстве в работу другого программного обеспечения или самой системы. К примеру, если до пользователя нужно донести какую-либо важную информацию, Виндовс сделает это независимо от происходящего на устройстве процесса.
В игровой процесс также может вмешаться Командная строка или голосовой помощник Кортана. Между пользователем и игрой могут встать фоновые регистрационные действия офисных программ.
К основным причинам относятся:
- сбои в работе ПО;
- неполадки в функционировании ОС с модема;
- неверные настройки сети интернет;
- вирусные атаки;
- поврежденные драйверы.
Обычно после сворачивания окна юзер видит источник проблемы. Неполадка в «десятке» устраняется собственными силами. Важный момент исправления – найти источник проблемы.
Как исправить автоматическое сворачивание игры в Windows 10
Описываемая неполадка нередко появляется во время конфликта стороннего ПО и игрушки. ОС при обмене данными трактует информацию неверно. Рассмотрим подробнее способы устранения неполадки, связанной с внезапным сворачиванием окна.
Отключение уведомлений ОС
Постоянное появление системных уведомлений или сообщений от других ПО может вызвать сворачивание приложений. В основном, такие окна всплывают в нижнем правом углу, что также отвлекает от игрового процесса. Появление уведомления может спровоцировать полное завершение игры. Устранить неполадку поможет Центр уведомлений:
- Открыть «Пуск».
- Выбрать «Параметры».
- Зайти в меню «Система».
- Слева выбрать «Уведомления и действия».
- Под надписью «Получать уведомления от…» передвинуть переключатель в значение «Откл.».
- Перейти в «Фокусировку внимания».
- В «Автоматических правилах» выбрать строку «Когда я играю в игру», переставить тумблер в положение «Вкл.».
Пользователю останется закрыть все окна, снова запустить игру, чтобы убедиться в отсутствии проблемы. Если окно снова свернулось, перейти к следующему варианту устранения неполадки.
Отключение антивирусного ПО
Защитные средства могут внезапного свернуть окно игры или другой программы. Для устранения проблемы необходимо попробовать временно отключить защитное средство.
Рассмотрим пример с отключением встроенного защитника ОС:
- Нажать на иконку программы на Панели задач.
- Перейти в «Защиту от вирусов и угроз».
- Кликнуть «Управление настройками» под надписью «Параметры защиты от вирусов и других угроз».
- В «Защите в режиме реального времени» передвинуть тумблер в значение «Выкл.».
- Операционка уведомит об уязвимости. Дать согласие на это действие.
- Перейти в «Брандмауэр и безопасность сети».
- Нажать по активной сети.
- Выключить брандмауэр Виндовса.
После выполнения всех пунктов пользователю нужно убедиться в отсутствии проблемы. Убрать защиту Виндовса следует только на период игрового процесса, так как ОС окажется под угрозой.
Настройки видеодрайвера
Изменение параметров компонента подходит только для видеокарт Nvidia. Юзеру нужно выполнить следующее:
- Кликнуть ПКМ по Рабочему столу.
- Из списка выбрать «Панель управления Nvidia».
- Тапнуть по «Управлению параметрами 3D».
- Перейти в «Глобальные параметры».
- В открывшемся списке найти «Ускорение нескольких дисплеев».
- Выбрать рядом «Режим однодисплейной производительности».
- Нажать «Применить».
Юзер должен знать, что такая опция применима не ко всем видеокартам цифровых устройств. Если функция отсутствует, перейти к следующему способу.
Отключить процессы в Диспетчере задач
Конфликтующие процессы двух и более программ могут вызвать сворачивание игры. Завершить принудительно эти действия можно, воспользовавшись Диспетчером задач:
- Вызвать Диспетчер задач одновременным нажатием: «Ctrl + Shift + Esc».
- Перейти в «Подробности».
- Найти «TWCU.exe» или «ouc.exe».
- Зайти в процесс, нажать на завершение.
- Подтвердить действие.
После выполнения всех действий юзеру снова нужно запустить игру и проверить, происходит ли ее сворачивание.
Деактивация «Обнаружения интерактивных служб»
Такая функция может также спровоцировать описываемую проблему. Деактивация опции происходит по инструкции:
- Нажать: «Win + R».
- Ввести: «control», нажать клавишу ввода.
- Перейти в «Систему и безопасность».
- В «Администрировании» найти «Службы».
- В появившемся окне найти «Обнаружение интерактивных служб».
- Нажать на «Остановить».
- Перейти в «Настройки», нажав двойным кликом по наименованию.
- В «Типе запуска» выбрать «Отключена».
- Сохранить настройки.
Непроизвольное сворачивание окна запущенной игрушки должно прекратиться.
Отключение Кортаны
Функция голосового помощника – постоянно отслеживать голос пользователя. Во время игрового процесса это может сильно помешать участнику. Юзер может случайно вызвать голосового помощника, который, в свою очередь, свернет игровое меню.
Деактивировать утилиту можно, следуя пунктам плана:
- Нажать одновременно клавиши: «Win + S».
- Ввести в поисковую строку: «Кортана».
- Перейти в «Параметры Кортаны и поиска».
- Выключить все опции, касающиеся голосового помощника.
- Сохранить настройки.
Пользователю останется перезапустить систему, чтобы изменения вступили в силу. После включения ПК проверить, что Кортана перестала функционировать, а игра больше не сворачивается.
Теперь любой пользователь знает, почему сворачивается игра во время процесса и как устранить неполадку. Нельзя забывать, что к такой проблеме приводят не только аппаратные или программные сбои, но и конфигурация ПК. Если игра по системным требованиям не подходит к устройству, это также вызовет проблемы при ее запуске.
Содержание:
- 1 Конфликтующие процессы
- 2 Нестабильное подключение устройств
- 3 Системные уведомления
- 4 Брандмауэр и антивирус
- 5 Проблемы с драйверами
В Windows имеются три основных функции управления окнами – закрытие, минимизирование и сворачивание в трей. За малым исключением функции эти никогда не действуют самопроизвольно, управление ими всецело передано пользователю. Поэтому если окно закрывается или сворачивается самостоятельно, то в большинстве случаев это указывает на наличие некой ошибки.
Сворачиваться без видимой на то причины могут окна самых разных приложений, но больше всего это раздражает в играх, поскольку в игровом процессе дорога каждая секунда, и любое промедление или невнимание может стоить геймеру с огромным трудом заработанных бонусов и очков. Но почему это происходит, почему игра сворачивается на рабочий стол сама по себе в Windows 7/10? На первый взгляд проблема подобного поведения кроется в самой игре, но чаще всего это предположение оказывается ошибочным.
Внезапное сворачивание окон происходит по целому ряду причин, как будто не имеющих отношения к основной проблеме. Неполадка может быть вызвана сбоем в работе стороннего брандмауэра, обеспечивающих работу аудио-устройств драйверов, обрывом интернет-соединения, а также активностью некоторых процессов, о которых будет сказано ниже. Давайте же рассмотрим детально причины, по которым игры сворачиваются сами по себе на Windows 7/10.
Конфликтующие процессы
Замечено, что сворачивание окон приложений зачастую вызывается процессами ouc.exe и TWCU.exe. Первый процесс обычно появляется в Диспетчере, если вы пользуетесь USB-модемом от МТС. Он принадлежит маленькой утилите ouc.exe, проверяющий наличие обновлений программного обеспечения модема. Именно эта утилита из-за ошибок и багов часто становится причиной того, что игра сворачивается сама по себе.
Процесс TWCU.exe принадлежит программному обеспечению роутера TP-Link, недоработки в прошивке которого также могут привести к описанной выше проблеме.
Решением в первом случае должно стать принудительное завершение процесса ouc.exe еще при загрузке Windows. С модемом TP-Link всё немного сложнее. Для начала необходимо попробовать обновить прошивку модема до последней версии, если же это не принесет результатов, вероятно, вам придется отказаться от использования маршрутизатора этого производителя.
Поскольку есть вероятность, что и другие сторонние процессы могут вызывать проблему с окнами, следует убедиться в их «благонадежности». Также желательно удалить с компьютера все adware-приложения вроде Guard Mail.ru.
Нестабильное подключение устройств
Если игра сворачивается сама по себе в Windows 7/10, это может также указывать на проблемы с подключением периферийных устройств – мышки, клавиатуры, наушников и так далее. При микроповреждениях кабелей и недостаточно плотном контакте разъемов включение и отключение внешних устройств иногда происходит незаметно для пользователя, но игры и другие программы станут реагировать на это сворачиванием или закрытием окон. Следовательно, нужно проверить качество подключение периферии и убедиться в ее исправности. Следует также обеспечить надежность интернет-соединения, что важно для игр, требующих постоянного подключения к сети.
Системные уведомления
Если вы столкнулись с проблемой сворачивания окон игр в Windows 10, рекомендуем отключить в настройках уведомления приложений и самой системы. Для этого откройте приложение «Параметры», перейдите в раздел Система – Уведомления и действия и установите переключатель «Получать уведомления от приложений и других отправителей» в положение «Отключено».
Как вариант, отключить назойливые всплывающие уведомления можно в редакторе локальных групповых политик. Откройте его командой gpedit.msc, перейдите по цепочке настроек как показано на скриншоте, двойным кликом откройте настройки политики «Отключить всплывающие уведомления» и переключите радиокнопку в положение «Включено».
Брандмауэр и антивирус
В списке причин, по которым игра постоянно сворачивается на рабочий стол Windows 7/10, фигурирует и блокирование интернет-подключения брандмауэром или антивирусным программным обеспечением в тот момент, когда игра пытается получить доступ в сеть. Исключите этот момент, запустив игру с отключенными средствами безопасности или добавив ее в «белый» список брандмауэра или антивируса.
Проблемы с драйверами
Наконец, неполадку может спровоцировать некорректная работа одного из драйверов устройств. Как правило, источником проблемы становится драйвер Realtek HD. Решений здесь есть несколько: временно отключить проблемный драйвер, переустановить/обновить его либо полностью удалить.
Если вы являетесь пользователем Windows 7, рекомендуем для начала убрать его из автозагрузки. В «семерке» для этого нужно открыть утилиту конфигурации msconfig, переключиться в раздел «Автозагрузка», найти в списке Диспетчер Realtek HD и снять с его чекбокса галочку.
Итог
Теперь вы знаете, почему сворачиваются игры на Windows 7/10 и как решить данную проблему. Есть, правда, один немаловажный аспект, о котором нельзя забывать – это конфигурация «железа». Если аппаратные компоненты не соответствует требованиям игры, то она будет работать некорректно. Чаще всего это проявляется в виде лагов, но нельзя исключать появление и более серьезных проблем, таких как самопроизвольное закрытие окна с игровым процессом.
Неприятно получать уведомления, из-за которых сворачивается игра, не правда ли? В операционной системе Windows 10 данная проблема хорошо известна и легко решается через параметры операционной системы. См. также: как отключить уведомления в Windows 10.
Но что же делать, если игра постоянно сворачивается по непонятным причинам? Такая проблема неоднозначна, и искать ее решение нужно самостоятельно. Чтобы избавить вас от всего этого, я предлагаю воспользоваться следующей инструкцией.
В Windows 10 имеются три основных функции управления окнами – закрытие, минимизирование и сворачивание. Обычно они никогда не действуют самопроизвольно, а их управление всецело передано пользователю. Поэтому если окно закрывается или сворачивается самостоятельно, то в большинстве случаев это указывает на наличие некой проблемы.
Вот основные ошибки, которые могут сподвигнуть игру или приложение автоматически свернуться:
- сбой в работе брандмауэра;
- обрыв интернет-соединения;
- проблемы с драйверами;
- конфликтующие процессы;
- системные уведомления.
Об этих и других проблемах поговорим с вами далее, а начнем мы двух процессов ouc.exe и TWCU.exe, которые могут активно мешать запуску игры.
Способ 1: Конфликтующие процессы
Процессы ouc.exe и TWCU.exe возникают далеко не у всех пользователей, однако имеют место быть. Первый процесс обычно появляется в диспетчере задач, если используется USB-модем от компании MТС. Он принадлежит маленькой утилите ouc.exe, проверяющей наличие обновлений модема. Именно эта утилита из-за ошибок чаще всего становится причиной того, что игра сворачивается сама по себе.
Процесс ouc.exe сигнализирует о том, что подключен USB-модем
Второй процесс принадлежит роутеру TP-Link. Ошибка, связанная с этим процессом, возникает в случае недоработок прошивки программного обеспечения.
Процесс TWCU.exe говорит о том, что используется роутер TP-Link
Решением первой ошибки является принудительное отключение процесса. Для этого перейдите в «Диспетчер задач» и найдите указанный процесс. Затем кликните по нему правой кнопкой мыши и выберите «Завершить процесс».
С процессом TWCU.exe все немного сложнее. Попробуйте для начала обновить прошивку модема, и если это никак не поможет, то обратитесь к производителю. Также некоторые пользователи советуют почистить компьютер от adware-приложений типа Guard Mail.ru, которые могут вызывать скрытые процессы, влияющие на сворачивание приложений.
Загрузка …
Способ 2: Проблемы с подключением периферийных устройств
Дело в том, что микроповреждения проводов и недостаточно плотные контакты разъемов клавиатуры, мыши и прочих периферийных устройств могут быть незаметны пользователям, но игры и другие программы могут реагировать на это сворачиванием или закрытием окон. Таким образом, рекомендуется проверить все подключенные устройства и убедиться, что все исправно работает.
Загрузка …
Способ 3: Системные уведомления
Одна из самых распространенных проблем, о которой я говорил еще во вступлении – это мешающие уведомления. По умолчанию все приходящие системные уведомления в Windows 10 автоматически сворачивают запущенные окна. Поэтому лучше всего их отключить, чтобы они не мешали во время игры.
Чтобы отключить системные уведомления, воспользуемся инструкцией:
- Открываем параметры путем сочетания клавиш «Win+I» и переходим в раздел «Система».
Переходим в параметры системы
- В отобразившемся окне переходим в подраздел «Уведомления и действия» и убеждаемся в том, что пункт «Получать уведомления от приложений и других отправителей» стоит в режиме «Отключено».
Отключаем мешающие уведомления
Также вы можете отключить назойливые уведомления и с помощью встроенной утилиты «Редактор групповых политик». Для этого запускаем окно «Выполнить» через комбинацию клавиш «Win+R» и вводим запрос gpedit.msc. См. так же: не удается найти gpedit.msc в Windows 10.
Запускаем редактор локальной групповой политики
Далее переходим по следующему пути: «Конфигурация пользователя» → «Административные шаблоны» → «Меню Пуск и панель задач» → «Уведомления». В отобразившемся разделе кликаем двойным щелчком мыши по политике «Отключить всплывающие уведомления».
Запускаем политику, отвечающую за системные уведомления
Далее отмечаем пункт «Отключено».
Отключаем уведомления
И в первом, и во втором случае вы сможете легко избавиться от назойливых уведомлений.
Способ 4: Отключение антивирусного ПО
Еще одной причиной сворачивания различных игр может быть антивирусное средство. Например, брандмауэр Windows 10. Его не нужно отключать на все время, достаточно провести тест во время игры. Если игра не будет сворачиваться при отключенном антивирусном средстве, то проблема найдена. Таким образом, давайте попробуем временно выключить брандмауэр и проверить, сворачивается игра или нет.
- Снова запускаем параметры Windows, но переходим уже в раздел «Обновление и Windows».
Открываем параметры обновления и безопасности
- Далее переходим в подраздел «Безопасность Windows» и открываем окно «Защита от вирусов и угроз».
Переходим в следующий раздел
- После этого нажимаем на кнопку «Управление настройками».
Открываем настройки защиты от вирусов и других угроз
- Под пунктом «Защита в реальном времени» устанавливаем ползунок в режим «Отключено».
Отключаем защиту
- Возвращаемся в раздел «Безопасность и Windows» и открываем подраздел «Брандмауэр и безопасность сети».
Переходим в настройки сети
- В открывшемся окне будет отображен список из трех типов сетей. Напротив той, которая используется компьютером или ноутбуком, будет стоять приписка «Активный». Кликаем по названию такой сети.
Открываем активный тип сети
- В блоке «Брандмауэр Защитник Windows» деактивируем функцию.
Выключаем Брандмауэр Защитника Windows
Если вы используете не брандмауэр, а другое средство для защиты компьютера, то также отключите и его. Обычно все антивирусники выключаются одним способом: нужно кликнуть правой кнопкой мыши по иконке в панели задач и выбрать опцию «Приостановить защиту». После этого попробуйте снова запустить игру и протестировать ее работу.
Загрузка …
Способ 5: Проблемы с драйверами
Также источником проблемы может стать некорректно работающий драйвер. Обычно под этим подразумевается аудиодрайвер Realtek HD. Решение здесь довольно простое – переустановка драйвера. Для этого откроем свойства компьютера и перейдем в раздел «Диспетчер устройств».
Открываем список всех установленных драйверов
Далее находим драйвер «Realtek High Definition Audio» и кликаем по нему правой кнопкой мыши. В отобразившемся окне выбираем опцию «Удалить».
Удаляем драйвер
По окончании процесса перезапускаем компьютер, чтобы драйвер автоматически переустановился. Если это не помогло, то вы можете попробовать просто отключить драйвер в том же окне «Диспетчер устройств».
Загрузка …
На этом у меня все. Надеюсь, что один из вышеуказанных способов помог вам в решении данной проблемы. Всего наилучшего!
Загрузка …
Post Views: 17 168
Что делать, если игры постоянно сворачиваются на Windows 7, 8, 10
Достаточно часто встречаются ситуации, когда во время игры она просто берет и сворачивается или даже вылетает, при этом пользователь исправить ситуацию не может. Такое поведение может указывать на сбой в работе некоторых составляющих операционной системы (ОС). Также есть и другие причины этой проблемы.
Существует не так много причин, по которым самопроизвольно сворачиваются игры в операционных системах Windows 7, 8, 10. Но стоит потратить немного времени и выяснить главного виновника. В случае, если пользователь не может точно узнать, почему так происходит, рекомендуется проверить каждую из перечисленных причин и предпринять меры с по устранению проблемы. Таким образом можно наверняка предотвратить самопроизвольное сворачивание игры.
1 Вариант
Необходимо зайти в «Диспетчер Задач» (Ctrl+Alt+Del) и перейти во вкладку «Процессы». Находясь в данной вкладке, ищем процесс под названием ouc.exe. Таких процессов может быть и несколько. В таком случае нужно «убить» все отображаемые в списке процессы. Далее проверяем наличие проблемы, запустив процесс и подождав 10-15 минут. При этом необходимо учесть, что закрывать вышеобозначенный процесс придется при каждом входе в систему.
Это практически идентичный по своему техническому исполнению вариант, однако на этот раз необходимо закрыть команду TWCU.exe. Проделываем те же самые процедуры и после закрытия процессов, также как и в 1 Варианте запускаем приложения. После этого ждем до 15 минут и смотрим на результат.
Как исправить самопроизвольное сворачивание или закрытие современных приложений в Windows 8 и более поздних версиях
Будучи отвергнутыми в прошлом, Modern-приложения (они же современные, а с недавних пор универсальные) постепенно становятся неотъемлемой частью процесса эксплуатации Windows 8 и более поздних версий операционной системы, по крайней мере, на сенсорных устройствах.
Очень часто, однако, эти приложения показывают своеобразное поведение при работе с ними, и это может жутко раздражать. Одна из самых частых проблем связана с тем, что они в один момент могут просто перестать запускаться без видимых на то причин, а недавно я столкнулся с другим странным поведением: приложения сворачиваются или закрывают себя сразу же после открытия.
Эта проблема уже известна Microsoft, и я надеюсь, что она будет решена одним из предстоящих обновлений, или хотя бы в Windows 10. Но сейчас, если вы столкнулись с этой проблемой на вашей системе, вот то, что вы можете попробовать, чтобы исправить эту загвоздку.
Допущение ошибок при управлении реестром может отрицательно повлиять на работу системы. Так что будьте осторожны при редактировании записей реестра, а еще лучше, если вы создадите точку восстановления системы, перед тем как продолжить.
1. Нажмите + R и выполните команду Regedit в диалоговом окне «Выполнить», чтобы открыть редактор реестра.
2. В окне редактора реестра щелкните правой кнопкой мыши на ветке HKEY_LOCAL_MACHINE и в контекстном меню выберите «Разрешения».
3. Далее, в следующем окне, убедитесь, что для группы «ВСЕ ПАКЕТЫ ПРИЛОЖЕНИЙ» разрешено чтение. Если опция «Чтение» не разрешена, отметьте флажком соответствующее поле в столбце «Разрешить».
Повторите шаги 2 и 3 для остальных веток реестра.
4. Теперь перейдите к папке Program Files внутри системного диска. Данная папка расположена в C:Program Files, при условии, что операционная система установлена на диске C. Щелкните правой кнопкой мыши на папке и выберите «Свойства».
5. Двигаемся дальше. В окне свойств папки переключитесь на вкладку «Безопасность» и нажмите кнопку «Дополнительно».
6. Наконец, в окне «Дополнительные параметры безопасности для Program Files» убедитесь, что субъект «ВСЕ ПАКЕТЫ ПРИЛОЖЕНИЙ» имеет доступ «Чтение и выполнение», который применяется к этой папке, ее подпапкам и файлам. Это важно, и если в вашем случае применены другие настройки, станьте владельцем папки Program Files с помощью WinOwnership или TakeOwnershipEx и назначьте разрешения для «ВСЕ ПАКЕТЫ ПРИЛОЖЕНИЙ».
Повторите шаги 5 и 6 для папки Program Files (x86), в случае, если вы используете 64-разрядную Windows.
Выполнив шаги с 3 по 6, и установив соответствующие разрешения, перезагрузите машину. После перезагрузки проблема должна быть исправлена.
Игры сворачиваются сами по себе в Windows 7
Ситуация, когда игры сворачиваются сами по себе Windows 7, а играть не получается, к сожалению, частая на этой ОС. Хотя Семерка славится стабильностью и мало доставляет хлопот для владельца, иногда вылеты все-таки случаются. Наша задача разобраться, почему же игры сами сворачиваются на Windows 7, и найти приемлемое решение.
Если игры сворачиваются сами по себе в Windows 7, возможны три причины: сбой игрового приложения, ошибки операционной системы, неправильные действия пользователя компьютера.
Наиболее частой причиной сбоя игрового приложения являются проблемы совместимости с Виндовс. Чтобы проверить это, сделаем следующее:
- Щелкаем на ярлыке игры (программы и т.д.) правой кнопкой мышки, открывается меню, где выбираем вкладку, отмеченную стрелкой.
- Отмечаем пункт «Диагностика программы» и запускаем.
- Появляется следующее меню, где перечислены возможные ошибки приложения. Выбираем указанную стрелкой.
- Опросник продолжается. Отмечаем последний пункт.
- Снова вопросы. Здесь выбираем последний пункт либо указываем причину, перечисленную в списке.
- Наконец, мастер выдает результат с подобранной конфигурацией и предлагает запустить программу. Жмем «Далее». Происходит запуск игры с новой конфигурацией. Если ошибка не повторяется, значит причина найдена, и она была в проблеме совместимости с Windows 7.
Еще одна причина этого раздела связана с устаревшими драйверами видеокарты, сетевой карты, другой периферии, отсутствием библиотек . В этом случае, когда игры сворачиваются сами по себе в Windows 7, высвечивается табличка наподобие показанной ниже.
Для решения этого конкретного случая достаточно скачать пакет новых драйверов Вашей видеокарты с сайта производителя и обновить.
В этом разделе сбои — частое явление, иногда не поддающееся немедленному решению. Трудно спрогнозировать, когда и каким образом возникают конфликты программного кода Семерки с многочисленными игровыми приложениями. Поэтому пользователи имеют дело уже с последствиями.
Причины сбоев разделяем на обширные группы, связанные с:
- Антивирусами.
- Firewall, брандмауэр.
- Конфликтами в среде DirectX.
- Библиотеками dll.
- Нехватками ресурсов и производительности.
- Недостаточностью места на жестком диске
и многим другим.
Сюда же относятся «синие/черные экраны смерти», возникающие из-за неправильно установленных приложений или сбоев драйверов. Вариаций решений сбоев, возникающих по вине Виндовс, огромное множество, поэтому нет готовых рецептов.
Здесь можно дать лишь общие советы. Если в момент сбоя показывается табличка с описанием ошибки, надо понять характер этой ошибки. Каждая ошибка обладает уникальным кодом и указывает на конкретного носителя. Исходя из этого, несложно понять, что послужило причиной сбоя.
Второй совет: внимательно изучить сообщение об ошибке. Часто там указана явная причина сбоя программы, например, «антивирус такой-то заблокировал приложение». Налицо конфликт антивирусной программы с игрой. Это характерно для пиратских копий, где репакерами изменяется программный код, напоминающий вирусный.
Третий совет: при отсутствии компонента, надо его скачать и поместить в исполняющую папку игры либо системную папку Windows 7. Данные случаи характерны для отсутствующих исполняемых библиотек dll.
Важно! Если ОС стабильно работала до момента запуска новой игры, то любые сбои, возникшие после, неминуемо связаны с этой игрой, и ничем иным. Поэтому не надо вмешиваться в работу Windows, изменять реестр, файл автозагрузки, экспериментировать с настройками загрузки и т.д. Следует искать конфликт, связанный с конкретным игровым приложением, и производить осмысленные действия.
Вмешательства неопытных «юзеров» в работу Виндовс настолько многогранны, что не уступают по последствиям самым непреодолимым сбоям. Вот основные группы неавторизованных действий, которые приводят к сбоям игр:
- Запуск игры на компьютере, который не соответствует требованиям конфигурации.
- Самостоятельное вмешательство в такие разделы, как управление оперативной памятью, BIOS, файлом подгрузки, разгон процессора и видеокарты, ручная «чистка» реестра.
- Скачивание и установка подозрительных программ.
- Отключение антивирусов, если те «ругаются» на запуск той или иной игры.
В большинстве случаев, характерных для этого раздела ошибок, игры не могут работать стабильно, если вообще запускаются.
Что делать, если сбой произошел, но игра осталась висеть в «трее» и мешает остальным работающим приложениям? Есть несколько вариантов действий.
Отключение процесса в «Диспетчере задач»
- Для перехода нажимаем комбинацию Ctrl+Alt+Del. Наблюдаем такое окно:
Выбираем отмеченный в красной рамке пункт и нажимаем Ввод.
- Открывается главное меню. Там в списке приложений находим «зависшую» игру, отмечаем и нажимаем «Снять задачу».
- Тем же способом отключаем процесс на вкладке «Процессы».
- Появляется предупреждающее окошко, нажимаем завершение процесса.
Приложение будет выгружено из памяти и через некоторое время завершится. Как правило, этого действия достаточно, чтобы отключить зависшую игру.
Примите к сведению! Данный способ рекомендован только опытным пользователям. Остановка служб, назначение которых непонятно, может вызвать сбой загрузки всей ОС и привести к катастрофическим последствиям. То же самое относится к компонентам автозагрузки. Настоятельно советуем прочитать справочный раздел MS Windows о выборочном запуске путем изменения системной конфигурации и следовать шагам, указанным там.
Для отключения службы, находясь в режиме «Диспетчера задач», надо перейти на одноименную вкладку, выбрать службу и по правому клику мышки выбрать «Остановить службу».
Иногда это сделать не удается, особенно, если речь идет о системных службах. Тогда надо посмотреть связанный со службой процесс.
На этом этапе надо четко знать, за что отвечает тот или иной процесс, чтобы принять взвешенное решение. Отключение процесса и службы наобум может вызвать крах ОС и невозможность дальнейшей перезагрузки в штатном режиме!
Иногда требуется отключить антивирус, чтобы запустить игру. Такое действие предусмотрено в программной оболочке практически любого антивируса. На примере Avast — кликните правой кнопкой мышки на значке программы, выберите соответствующую вкладку и временно отключите антивирус.
В случае со встроенным брандамауэром Windows 7, ситуация сложнее. Лучше его не отключать, а добавить ту или иную игру в исключения. Делаем следующее:
- Вызываем брандмауэр: «Пуск» — «Панель управления» — «Брандмауэр Windows»
- Переходим в соответствующий раздел.
- Выбираем программу из списка и ставим флажок, в какой из сетей запускается эта программа.
Если же брандмауэр надо все-таки отключить, это легко сделать в соответствующем разделе, как показано на рисунке.
Сетевой защитник отключен и дальше Вы действуете на свой страх и риск.
Иногда в результате сбоя игры система, что называется, зависает намертво либо «крашится», процессы застывают. Самый очевидный способ – перегрузить ОС. Если ПК «завис» и ввод команд недоступен, придется нажать кнопку Reset на лицевой стороне системного блока. Она обычно расположена рядом с большой кнопкой питания. По этой кнопке вызывается принудительная перезагрузка компьютера.
После перезагрузки возникает экран, где система рекомендует продолжить в режиме безопасной загрузки. Советуем так сделать.
Вот процесс прошел нормально и Вы увидели изрядно надоевшие, но такие родные окна Винды, значит, все в порядке. Сделаем еще один штатный перезапуск ПК и продолжим работу в обычном режиме. Выбираем Пуск – справа поле «Завершение работы» — «Перезагрузка».
Если не помогло вышесказанное, советуем обратиться к базе знаний Майкрософта и запустить «чистый» билд ОС — KB929135
Наконец, ПК работает хорошо, а последствия сбоя игры, которые привели к «фризам» (остановке ОС), убраны. Однако понятно, что это паллиативные решения, которые не исправляют причину сбоя, а только возобновляют доступ к компьютеру. Чтобы окончательно решить проблему, надо проанализировать причины и признаки возникновения ситуации, почему игры сами сворачиваются на Windows 7. И выполнить соответствующие шаги.
Компьютер сам сворачивает окна как исправить
Проверьте что у вас есть в Планировщике задач. Если вы сами ничего не создавали, то, если мне не изменяет память, там должно быть всего 34 задания в Библиотеке
Да я бы с удовольствием там всё убил
Может это «лечению» поможет?
http://zalil.ru/31522560
Заранее спасибо..
Вот тут все задачи с чистой системы: (их всего 34 шт.)
Грешил я на одну вещь и как оказалось в нужном направлении. «Весёлый» менеджер от МТС
http://answers.microsoft.com/ru-ru/w. bfd16c8?page=3
Грешил я на одну вещь и как оказалось в нужном направлении. «Весёлый» менеджер от МТС
http://answers.microsoft.com/ru-ru/w. bfd16c8?page=3
Столкнулся с такой же проблемой, очень помог Ваш ответ!
Действительно, причиной сворачивания окон был коннект менеджер от МТС. Его процесс всегда работает, даже если сама программа не запущена.
Однако удалять программу не обязательно.
В папках
C:UsersИМЯ КАЖДОГО ПОЛЬЗОВАТЕЛЯAppDataRoamingConnect Manager
C:Program Files (x86)Connect ManagerUpdateDog
необходимо избавиться от файлов ouc.exe и LiveApdate.exe
Или же в файле конфигурации LiveUpdate.ini в строке TimerMinutes=15 выставить другое значение. (15 это минуты )
Как избавиться
Начать стоит с запуска Диспетчера задач. Зажмите на клавиатуре клавиши Ctrl+Alt+Delete и выберите необходимый пункт в открывшемся меню. Перейдите на вкладку процессов вашей Windows 7.
Посмотрите ещё: Как справиться с ошибкой GPT при установке Windows 7
В идеале стоит внимательно изучить весь список на предмет странных процессов. Но это не так-то просто и требует больших знаний. Зато есть некоторые общие рекомендации. Их и рассмотрим. Во-первых, это два процесса: ouc.exe и TWCU.exe.
Процесс ouc.exe вряд ли у вас появится, если вы не пользуетесь USB-модемом от МТС. Если таковой подключен к вашему компьютеру или ноутбуку, а окошки то и дело сворачиваются, то, считайте, что ответ найден! Этот пресловутый ouc.exe создает на компьютере с Windows 7 проблемы, которые схожи с действием троянской программы. А по сути, это маленькая программа, проверяющая наличие обновлений для модема.
Если вы обнаружили этот процесс у себя, вы можете его принудительно завершить. Если процессов с буквами ouc несколько, завершите все. Зайдите в игру и проверьте результат. Если окна больше не сворачиваются можно вас поздравить. Но беда в том, что завершать ouc придется при каждом запуске Windows 7. Единственным способом полностью избавиться от мешающего процесса раз и навсегда является удаление всего ПО МТС и отказ от модема.
Все-таки “убивать” процесс каждый раз при загрузке проще. Вы можете автоматизировать процесс, создав в блокноте файл с таким содержанием:
taskkill /f /IM ouc.exe
DEL /F /Q «%USERPROFILE%AppDataRoamingConnect Managerouc.exe»
заменив USERPROFILE на имя вашего пользователя. Сохраните файл на рабочем столе с расширением .bat. Его запуск будет закрывать процесс.
TWCU.exe — программа роутеров TP-Link. Рецепт, как и в предыдущем случае: перестать пользоваться роутером и удалить все его ПО или завершать процесс при каждом запуске Windows 7.