Windows 7 Home Basic Windows 7 Home Premium Windows 7 Professional Windows 7 Starter Windows 7 Ultimate Еще…Меньше
Проблема
Существуют различные причины, которые могут вызвать автоматическое включение компьютера, находящегося в спящем режиме. В этой статье мы опишем возможные неисправности, связанные с мышью. Если мышь имеет дефекты, она может подавать сигналы, которые могут вызвать включение компьютера. Чтобы избежать данной проблемы следуйте инструкциям, представленным ниже.
Решение
Шаг 1. Выявление проблемы
-
Нажмите кнопку Пуск
и введите команду cmd в поле поиска.
-
Выберите пункт Запуск от имени администратора.
-
Чтобы узнать, какие устройства имеют разрешение на вывод компьютера из спящего режима, введите следующую команду: powercfg -devicequery wake_armed и нажмите клавишу ВВОД.
-
Windows выведет названия устройств, которые имеют такое разрешение (в данном случае это мышь и клавиатура).
-
Кроме того, можно также узнать, какое устройство инициировало последнюю команду на включение. Введите powercfg – lastwake и нажмите клавишу ВВОД.
-
Будут выведены результаты проверки. В данном примере это была мышь, подключенная USB-кабелем. Причина найдена. Теперь закройте окно.
Шаг 2. Отключение разрешения, позволяющего устройствам включать компьютер
-
Нажмите кнопку Пуск
и введите Диспетчер устройств в поле поиска, а затем щелкните Диспетчер устройств.
-
В окне диспетчера устройств щелкните узел Мыши и иные указывающие устройства ввода.
-
Дважды щелкните запись, соответствующую вашей мыши.
-
В окне свойств перейдите на вкладку Управление электропитанием.
-
Снимите флажок Разрешить этому устройству выводить компьютер из ждущего режима и нажмите кнопку ОК, чтобы завершить процесс.
Примечание. Возможно, существуют и другие причины, вызывающие автоматическое включение компьютера, находящегося в спящем режиме. Если действия, описанные в этой статье, не принесли результата, ознакомьтесь с другими статьями из этой серии.
Нас интересует ваше мнение! Мы ждем ваших отзывов по данным статьям; их можно ввести в поле для комментариев в нижней части страницы. Ваши отзывы помогают нам повышать качество контента. Заранее спасибо!
Нужна дополнительная помощь?
|
0 / 0 / 0 Регистрация: 26.01.2011 Сообщений: 12 |
|
|
1 |
|
После гибернации ПК включается сам собой24.04.2014, 14:54. Показов 35580. Ответов 7
Собственно, сабж. Весьма странная бажина, ни у кого такого часом не возникало?
__________________
0 |
|
10 / 10 / 4 Регистрация: 31.08.2013 Сообщений: 60 |
|
|
24.04.2014, 15:15 |
2 |
|
Странно, у меня такого не было.ИМХО, Может дело в том что винда криво поставилась или на неё нет нормальных драйверов для вашего компьютера. У меня такого не было, на ноуте сразу windows 8 стояла заводская. Так что наверное проблема или в драйверах или неверной установке операционной системы
0 |
|
110 / 94 / 19 Регистрация: 09.01.2013 Сообщений: 371 |
|
|
24.04.2014, 21:40 |
3 |
|
1. Причиной вывода системы из спящего режима могут быть USB устройства (мышь и клавиатура). Для выяснения причины выхода компьютера из спящего режима нужно смотреть логи в Просмотре событий: Панель управления -> Администрирование -> Просмотр событий->Журнал Windows -> Система Миниатюры
1 |
|
0 / 0 / 0 Регистрация: 26.01.2011 Сообщений: 12 |
|
|
25.04.2014, 07:07 [ТС] |
4 |
|
Причиной вывода системы из спящего режима могут быть USB устройства (мышь и клавиатура). Для выяснения причины выхода компьютера из спящего режима нужно смотреть логи в Просмотре событий: Панель управления -> Администрирование -> Просмотр событий->Журнал Windows -> Система Посмотрел журнал, выдает, что виноват «Контроллер семейства Realtek PCIe GBE», как я понимаю, это встроенная сетевая карта.
0 |
|
10927 / 6783 / 1814 Регистрация: 25.12.2012 Сообщений: 28,706 |
|
|
25.04.2014, 11:51 |
5 |
|
Решение 1) Нужно открыть «Диспетчер устройств» и в свойствах сетевой карты «управление электропитанием» убрать галочку «разрешить устройству вывод компьютера из спящего режима».
2 |
|
110 / 94 / 19 Регистрация: 09.01.2013 Сообщений: 371 |
|
|
25.04.2014, 12:50 |
6 |
|
К ПК подключен роутер, который раздает вайфай, телефонию и IPTV, не может же он мешать? Может, выполните п.1 insect_87
0 |
|
0 / 0 / 0 Регистрация: 26.06.2016 Сообщений: 1 |
|
|
26.06.2016, 13:58 |
7 |
|
1) Нужно открыть «Диспетчер устройств» и в свойствах сетевой карты «управление электропитанием» убрать галочку «разрешить устройству вывод компьютера из спящего режима». Помогло спасибо, WINDOWS 10 Pro. Выполнил пункты 1 и 2.
1. Причиной вывода системы из спящего режима могут быть USB устройства (мышь и клавиатура). Для выяснения причины выхода компьютера из спящего режима нужно смотреть логи в Просмотре событий: Панель управления -> Администрирование -> Просмотр событий->Журнал Windows -> Система Нет никакой информации кто разбудил.
Находим событие — Системы вышла из спящего режима. Если это: Устройство — Корневой USB-концентратор то выполняем: Панель управления -> Диспетчер устройств -> Клавиатура. Для мышки нужнее чем для клавы.
0 |
|
0 / 0 / 0 Регистрация: 04.11.2021 Сообщений: 1 |
|
|
04.11.2021, 16:56 |
8 |
|
Странно непериодическая фигня, то работает, то не работает).
0 |

Возможны два основных возможных сценария происходящего
- Компьютер или ноутбук включается сразу после выключения, этот случай подробно описан в инструкциях Не выключается Windows 10 (обычно дело в драйверах чипсета и проблема решается либо их установкой, либо отключением быстрого запуска Windows 10) и Windows 10 перезагружается при выключении.
- Windows 10 сама включается в произвольное время, например, ночью: обычно это происходит, если вы не используете «Завершение работы», а просто закрываете ноутбук, или же ваш компьютер настроен таким образом, чтобы через определенное время простоя засыпать, хотя может случаться и после завершения работы.
В этой инструкции будет рассмотрен второй вариант: произвольное включение компьютера или ноутбука с Windows 10 или выход из режима сна без действий с вашей стороны.
Как узнать, почему Windows 10 просыпается (выходит из режима сна)
Для того, чтобы узнать, по какой причине компьютер или ноутбук выходит из режима сна, пригодится Просмотр событий Windows 10. Для того, чтобы открыть его, в поиске на панели задач начните набирать «Просмотр событий», а потом запустите найденный элемент из результатов поиска.
В открывшемся окне в панели слева выберите «Журналы Windows» — «Система», а затем в правой панели нажмите по кнопке «Фильтр текущего журнала».
В настройках фильтра в разделе «Источники событий» укажите «Power-Troubleshooter» и примените фильтр — в окне просмотра событий останутся лишь те элементы, которые нам интересны в контексте самопроизвольного включения системы.
Информация о каждом из таких событий будет, помимо прочего, включать поле «Источник выхода», указывающее на причину того, что компьютер или ноутбук проснулся.
Возможные варианты источников выхода:
- Кнопка питания — когда вы сами включаете компьютер соответствующей кнопкой.
- Устройства ввода HID (может обозначаться иначе, обычно содержит аббревиатуру HID) — сообщает о том, что система вышла из режима сна после действий с тем или иным устройством ввода (нажали на клавишу, подвинули мышь).
- Сетевой адаптер — говорит о том, что ваша сетевая карта настроена таким образом, чтобы могла инициировать пробуждение компьютера или ноутбука при входящих соединениях.
- Таймер — говорит о том, что запланированная задача (в планировщике заданий) вывела Windows 10 из сна, например, для автоматического обслуживания системы или загрузки и установки обновлений.
- Крышка ноутбука (ее открытие) может обозначаться по-разному. На моем тестовом ноутбуке — «Устройство USB Root Hub».
- Нет данных — тут информации, кроме времени выхода из сна, не найти, причем такие пункты встречаются в событиях почти на всех ноутбуках (т.е. это штатная ситуация) и обычно последующие описываемые действия успешно прекращают автоматический выход из сна, несмотря на наличие событий с отсутствующей информацией об источнике выхода.
Обычно, причинами того, что компьютер сам включается неожиданно для пользователя, являются такие факторы, как способность периферийных устройств выводить его из режима сна, а также автоматическое обслуживание Windows 10 и работа с обновлениями системы.
Как отключить автоматический выход из режима сна
Как уже было отмечено, влиять на то, что Windows 10 включается сама по себе, могут устройства компьютера, включая сетевые карты, и таймеры, заданные в планировщике заданий (причем некоторые из них создаются в процессе работы — например, после автоматической загрузки очередных обновлений). Отдельно включать ваш ноутбук или компьютер может и автоматическое обслуживание системы. Разберем отключение данной возможности для каждого из пунктов.
Запрет устройствам будить компьютер
Для того, чтобы получить список устройств из-за которых просыпается Windows 10, вы можете следующим образом:
- Запустите командную строку от имени администратора (сделать это можно из меню правого клика по кнопке «Пуск»).
- Введите команду powercfg -devicequery wake_armed
Вы увидите список устройств в том виде, в котором они обозначены в диспетчере устройств.
Чтобы отключить их возможность будить систему, зайдите в диспетчер устройств, найдите нужное устройство, кликните по нему правой кнопкой мыши и выберите пункт «Свойства».
На вкладке «Электропитание» отключите пункт «Разрешить этому устройству выводить компьютер из ждущего режима» и примените настройки.
Затем повторите то же самое для остальных устройств (однако, возможно, вы не захотите отключать возможность включать компьютер нажатием клавиш на клавиатуре).
Как отключить таймеры пробуждения
Чтобы посмотреть, активны ли в системе какие-либо таймеры пробуждения, вы можете запустить командную строку от имени администратора и использовать команду:
powercfg -waketimers
В результате ее выполнения будет отображен список заданий в планировщике заданий, которые могут включить компьютер при необходимости. Есть и другие способы, подробнее: Как посмотреть таймеры пробуждения Windows 10 и Windows 11 и отключить их при необходимости.
Есть две возможности отключения таймеров пробуждения — отключить их только для конкретного задания или же полностью для всех текущих и последующих заданий.
Для того, чтобы отключить возможность выхода из режима сна при выполнении конкретной задачи:
- Откройте планировщик заданий Windows 10 (можно найти через поиск в панели задач).
- Найдите указанную в отчете powercfg задачу (путь к ней там также указывается, NT TASK в пути соответствует разделу «Библиотека планировщика заданий»).
- Зайдите в свойства этого задания и на вкладке «Условия» снимите отметку «Пробуждать компьютер для выполнения задачи», после чего сохраните изменения.
Обратите внимание на второе задание с именем Reboot в отчете powercfg на скриншоте — это автоматически создаваемое Windows 10 задание после получения очередных обновлений. Ручное отключение выхода из режима сна, как это было описано, для него может не сработать, но способы есть, см. Как отключить автоматическую перезагрузку Windows 10.
Дополнительная информация: получить список всех заданий планировщика, которые могут пробуждать компьютер можно с помощью команды PowerShell:
Get-ScheduledTask | where {$_.settings.waketorun}
Если требуется полностью отключить таймеры пробуждения, то сделать это можно с помощью следующих шагов:
- Зайдите в Панель управления — Электропитание и откройте настройки текущей схемы электропитания.
- Нажмите «Изменить дополнительные параметры питания».
- В разделе «Сон» отключите таймеры пробуждения и примените сделанные настройки.
После этого задания из планировщика не смогут выводить систему из сна.
Отключение выхода из сна для автоматического обслуживания Windows 10
По умолчанию Windows 10 ежедневно проводит автоматическое обслуживание системы, причем может для этого включать её. Если ваш компьютер или ноутбук просыпается ночью, скорее всего, дело именно в этом.
Чтобы запретить вывод из сна в этом случае:
- Зайдите в панель управления, и откройте пункт «Центр безопасности и обслуживания».
- Раскройте пункт «Обслуживание» и нажмите «Изменить параметры обслуживания».
- Снимите отметку «Разрешать задаче обслуживания пробуждать мой компьютер в запланированное время» и примените настройки.
Возможно, вместо отключения пробуждения для автоматического обслуживания, разумнее будет изменить время запуска задачи (что можно сделать в том же окне), поскольку сама функция полезна и включает в себя автоматическую дефрагментацию (для HDD, на SSD не выполняется), проверку на вредоносное ПО, обновления и другие задачи.
Дополнительно: в некоторых случаях в решении проблемы может помочь отключение «быстрого запуска». Подробнее об этом в отдельной инструкции Быстрый запуск Windows 10.
Надеюсь, среди перечисленных в статье пунктов нашелся тот, который подошел именно в вашей ситуации, если же нет — поделитесь в комментариях, возможно, удастся помочь.
Содержание
- 1 Как узнать, почему Windows 10 просыпается (выходит из режима сна)
- 2 Как отключить автоматический выход из режима сна
- 3 Почему компьютер сам выходит из спящего режима
- 4 Компьютер сам выходит из спящего режима Windows 10
- 5 Таймер выключения компьютера на Windows 10
- 6 Компьютер просыпается из-за мышки, клавиатуры или сетевой карты
- 7 Компьютер будят задания в Планировщике задач с таймером пробуждения
- 8 Компьютер выходит из спящего режима из-за обновления Windows 10
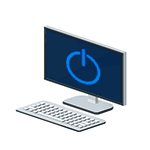
Возможны два основных возможных сценария происходящего
- Компьютер или ноутбук включается сразу после выключения, этот случай подробно описан в инструкциях Не выключается Windows 10 (обычно дело в драйверах чипсета и проблема решается либо их установкой, либо отключением быстрого запуска Windows 10) и Windows 10 перезагружается при выключении.
- Windows 10 сама включается в произвольное время, например, ночью: обычно это происходит, если вы не используете «Завершение работы», а просто закрываете ноутбук, или же ваш компьютер настроен таким образом, чтобы через определенное время простоя засыпать, хотя может случаться и после завершения работы.
В этой инструкции будет рассмотрен второй вариант: произвольное включение компьютера или ноутбука с Windows 10 или выход из режима сна без действий с вашей стороны.
Для того, чтобы узнать, по какой причине компьютер или ноутбук выходит из режима сна, пригодится Просмотр событий Windows 10. Для того, чтобы открыть его, в поиске на панели задач начните набирать «Просмотр событий», а потом запустите найденный элемент из результатов поиска.
В открывшемся окне в панели слева выберите «Журналы Windows» — «Система», а затем в правой панели нажмите по кнопке «Фильтр текущего журнала».
В настройках фильтра в разделе «Источники событий» укажите «Power-Troubleshooter» и примените фильтр — в окне просмотра событий останутся лишь те элементы, которые нам интересны в контексте самопроизвольного включения системы.
Информация о каждом из таких событий будет, помимо прочего, включать поле «Источник выхода», указывающее на причину того, что компьютер или ноутбук проснулся.
Возможные варианты источников выхода:
- Кнопка питания — когда вы сами включаете компьютер соответствующей кнопкой.
- Устройства ввода HID (может обозначаться иначе, обычно содержит аббревиатуру HID) — сообщает о том, что система вышла из режима сна после действий с тем или иным устройством ввода (нажали на клавишу, подвинули мышь).
- Сетевой адаптер — говорит о том, что ваша сетевая карта настроена таким образом, чтобы могла инициировать пробуждение компьютера или ноутбука при входящих соединениях.
- Таймер — говорит о том, что запланированная задача (в планировщике заданий) вывела Windows 10 из сна, например, для автоматического обслуживания системы или загрузки и установки обновлений.
- Крышка ноутбука (ее открытие) может обозначаться по-разному. На моем тестовом ноутбуке — «Устройство USB Root Hub».
- Нет данных — тут информации, кроме времени выхода из сна, не найти, причем такие пункты встречаются в событиях почти на всех ноутбуках (т.е. это штатная ситуация) и обычно последующие описываемые действия успешно прекращают автоматический выход из сна, несмотря на наличие событий с отсутствующей информацией об источнике выхода.
Обычно, причинами того, что компьютер сам включается неожиданно для пользователя, являются такие факторы, как способность периферийных устройств выводить его из режима сна, а также автоматическое обслуживание Windows 10 и работа с обновлениями системы.
Как отключить автоматический выход из режима сна
Как уже было отмечено, влиять на то, что Windows 10 включается сама по себе, могут устройства компьютера, включая сетевые карты, и таймеры, заданные в планировщике заданий (причем некоторые из них создаются в процессе работы — например, после автоматической загрузки очередных обновлений). Отдельно включать ваш ноутбук или компьютер может и автоматическое обслуживание системы. Разберем отключение данной возможности для каждого из пунктов.
Запрет устройствам будить компьютер
Для того, чтобы получить список устройств из-за которых просыпается Windows 10, вы можете следующим образом:
- Запустите командную строку от имени администратора (сделать это можно из меню правого клика по кнопке «Пуск»).
- Введите команду powercfg -devicequery wake_armed
Вы увидите список устройств в том виде, в котором они обозначены в диспетчере устройств.
Чтобы отключить их возможность будить систему, зайдите в диспетчер устройств, найдите нужное устройство, кликните по нему правой кнопкой мыши и выберите пункт «Свойства».
На вкладке «Электропитание» отключите пункт «Разрешить этому устройству выводить компьютер из ждущего режима» и примените настройки.
Затем повторите то же самое для остальных устройств (однако, возможно, вы не захотите отключать возможность включать компьютер нажатием клавиш на клавиатуре).
Как отключить таймеры пробуждения
Чтобы посмотреть, активны ли в системе какие-либо таймеры пробуждения, вы можете запустить командную строку от имени администратора и использовать команду: powercfg -waketimers
В результате ее выполнения будет отображен список заданий в планировщике заданий, которые могут включить компьютер при необходимости.
Есть две возможности отключения таймеров пробуждения — отключить их только для конкретного задания или же полностью для всех текущих и последующих заданий.
Для того, чтобы отключить возможность выхода из режима сна при выполнении конкретной задачи:
- Откройте планировщик заданий Windows 10 (можно найти через поиск в панели задач).
- Найдите указанную в отчете powercfg задачу (путь к ней там также указывается, NT TASK в пути соответствует разделу «Библиотека планировщика заданий»).
- Зайдите в свойства этого задания и на вкладке «Условия» снимите отметку «Пробуждать компьютер для выполнения задачи», после чего сохраните изменения.
Обратите внимание на второе задание с именем Reboot в отчете powercfg на скриншоте — это автоматически создаваемое Windows 10 задание после получения очередных обновлений. Ручное отключение выхода из режима сна, как это было описано, для него может не сработать, но способы есть, см. Как отключить автоматическую перезагрузку Windows 10.
Дополнительная информация: получить список всех заданий планировщика, которые могут пробуждать компьютер можно с помощью команды PowerShell:
Get-ScheduledTask | where {$_.settings.waketorun}
Если требуется полностью отключить таймеры пробуждения, то сделать это можно с помощью следующих шагов:
- Зайдите в Панель управления — Электропитание и откройте настройки текущей схемы электропитания.
- Нажмите «Изменить дополнительные параметры питания».
- В разделе «Сон» отключите таймеры пробуждения и примените сделанные настройки.
После этого задания из планировщика не смогут выводить систему из сна.
Отключение выхода из сна для автоматического обслуживания Windows 10
По умолчанию Windows 10 ежедневно проводит автоматическое обслуживание системы, причем может для этого включать её. Если ваш компьютер или ноутбук просыпается ночью, скорее всего, дело именно в этом.
Чтобы запретить вывод из сна в этом случае:
- Зайдите в панель управления, и откройте пункт «Центр безопасности и обслуживания».
- Раскройте пункт «Обслуживание» и нажмите «Изменить параметры обслуживания».
- Снимите отметку «Разрешать задаче обслуживания пробуждать мой компьютер в запланированное время» и примените настройки.
Возможно, вместо отключения пробуждения для автоматического обслуживания, разумнее будет изменить время запуска задачи (что можно сделать в том же окне), поскольку сама функция полезна и включает в себя автоматическую дефрагментацию (для HDD, на SSD не выполняется), проверку на вредоносное ПО, обновления и другие задачи.
Дополнительно: в некоторых случаях в решении проблемы может помочь отключение «быстрого запуска». Подробнее об этом в отдельной инструкции Быстрый запуск Windows 10.
Надеюсь, среди перечисленных в статье пунктов нашелся тот, который подошел именно в вашей ситуации, если же нет — поделитесь в комментариях, возможно, удастся помочь.
Поскольку многие пользователи используют спящий режим или только начали использовать его, проблема когда компьютер сам выходит из спящего режима может встретить каждого. В последнее время я же привык не выключать компьютер полностью, а переводить его в режим сна. Что является немного быстрей и удобней. Но спустя несколько минут или же если повезет несколько часов, компьютер выходил из спящего режима, что действительно раздражало.
И спустя несколько месяцев я всё же решил разобраться с проблемой когда Windows 10 сам выходит из спящего режима. Хоть и я использую на компьютере операционную систему Windows 10, но эта проблема актуальная и для пользователей предыдущих операционных систем.
Поэтому в этой статье мы рассмотрим почему компьютер сам выходит из спящего режима и что делать в этой ситуации. Разберем как решить проблему когда Windows 10 сам включается.
Почему компьютер сам выходит из спящего режима
Для начала нам нужно узнать что заставляет Windows 10 выходить из спящего режима. Для этого мы используем 2 способа, журналы Windows и командную строку.
Первый способ нужно использовать сразу же после того как компьютер вышел из спящего режима, поскольку в журнале будут храниться данные об этом.
- Нажав Win+Q и в поисковой строке Windows 10 напишем Просмотр событий и откроем его.
- Дальше перейдем в раздел Журналы Windows > Система и в меню справа выберем пункт Фильтр текущего журнала.
- В пункте источники событий выбираем Power-Troubleshooter и нажимаем ОК.
После этих действий Вы увидите список всех пробуждений компьютера. Выберете по времени тот пункт где Windows 10 сам вышел из спящего режима и посмотрите источник выхода.
Второй способ позволяет вывести все устройства, которые могут разбудить Вашу операционную систему.
- Открываем Командную строку от имени администратора.
- Выполняем команду: powercfg -devicequery wake_armed.
Дальше на экран будут выведены все устройства, которые могут вывести Ваш компьютер из спящего режима.
Второй способ же показал что здесь задействована сетевая карта. Как запретить выводить его из спящего режима мы рассмотрим дальше.
Компьютер сам выходит из спящего режима Windows 10
В первом пункте статьи мы рассмотрели как узнать почему компьютера сам выходит из спящего режима. Здесь мы же узнаем как запретить выход из спящего режима без Вашего ведома. Для начала нужно запретить устройствам пробуждать компьютер. Для этого используем диспетчер устройств.
- Нажимаем правой кнопкой мыши на Мой компьютер и выбираем пункт Управление.
- Переходим в раздел Диспетчер устройств и заходим в Свойства нужного Вам устройства.
- Выберем закладку Управление электропитанием и снимаем галочку Разрешить этому устройству выводить компьютер из ждущего режима.
После этих действий любое устройство, которое выводило компьютер из ждущего режима не сможет это сделать.
Таймер выключения компьютера на Windows 10
Возможно в Вас был установлен таймер выключения компьютера на Windows 10. Чтобы проверить нет ли установленных таймеров нужно использовать команду: powercfg -waketimers.
Если же они есть рекомендуем их удалить или же просто запретить всем заданиям пробуждать компьютер, для этого нужно:
- Перейдите в стандартную Панель управления > Система и безопасность > Электропитание.
- Дальше нажимаем Настройки схемы питания, которая активная и выбираем Изменить дополнительные параметры питания.
- В открывшимся окне открываем пункт Сон > Разрешить таймеры пробуждения и выставляем значение Отключено.
Познакомится более подробно с таймерами включения компьютера на Windows 10 можно в этой статье. А также возможно Вам будет интересно как открыть стандартную панель управления в последних сборках Windows 10.
Выводы
В этой статье мы узнали почему компьютер сам выходит из спящего режима и как это отключить. Если же Вы ещё знаете что делать если компьютер сам выходит из спящего режима Windows 10 пишите нам в комментарии, мы с удовольствием добавим в статью от Вашего имени. Надеюсь статья была для Вас интересной и действительно Вам помогла.
https://www.youtube.com/watch?v=5toqSgqiFm8
Компьютер просыпается из-за мышки, клавиатуры или сетевой карты
Одной из причин, почему компьютер с операционной системой Windows 10 может выходить из спящего режима, являются подключенные устройства. Сюда относятся мышки, клавиатуры, пульты, сетевые карты и т. д. Если какое-либо из таких устройств проявит активность во время режима сна, то компьютер неизбежно проснется.
Для решения этой проблемы нужно получить список устройств, которым разрешено выводить компьютер из спящего режима, и отключить эту функцию для всех подобных устройств.
Итак, для начала нужно запустить командную строку Windows 10 (для этого можно нажать Win-R и выполнить «CMD») и выполнить в ней команду «powercfg -devicequery wake_armed». Данная команда выведет список всех подключенных устройств, у которых есть разрешение на вывод компьютера из спящего режима. На скриншоте внизу это сетевая карта Realtek, мышка Logitech и клавиатура.
После этого нужно открыть Диспетчер устройств (для этого можно нажать Win-R и выполнить команду «mmc devmgmt.msc») и отключить функцию выхода из спящего режима для всех устройств, список которых вы получили при помощи приведенной выше команды. Для этого нужно зайти в «Свойства» каждого из устройств, перейти на вкладку «Управление электропитанием», убрать разрешение на вывод компьютера из спящего режима и сохранить настройки нажатием на кнопку «ОК».
Компьютер будят задания в Планировщике задач с таймером пробуждения
Еще одна распространенная причина выхода компьютера из спящего режима – это Планировщик задач. Для того чтобы посмотреть, какие задачи Планировщика задач могут выводить компьютер из сна, нужно запустить командную строку от имени администратора (для этого можно ввести команду «CMD» в меню «Пуск») и выполнить команду «powercfg -waketimers». После выполнения данной команды в консоли появится список заданий, которые имеют право пробуждать компьютера из сна. В нашем случае это задание «Backup Scan», которое находится в разделе «MicrosoftWindowsUpdateOrchestrator».
Если вы просто зайдете в «Планировщик заданий» и попытаетесь отредактировать указанные задания, то скорее всего, у вас ничего не получится, так как у вас для этого не будет нужных прав. Чтобы получить права «Планировщик заданий» нужно запустить при помощи программы PsTools. Поэтому сначала перейдите на этот сайт, скачайте PsTools и распакуйте архив в любую папку, например, на рабочем стол.
После этого откройте командную строку с правами администратора и перейдите в папку с программой PsTools. Это можно сделать при помощи команды «CD». Более подробно о перемещении по папкам вы можете почитать в статье «Как перейти в папку в командной строке».
После того как вы окажетесь в папке с программой PsTools вам нужно выполнить команду «psexec.exe -i -s %windir%/system32/mmc.exe /s taskschd.msc», как на скриншоте внизу. Эта команда запустит «Планировщик заданий» с правами достаточными для того, чтобы редактировать все задания.
Теперь найдите в «Планировщике заданий» те задания, у которых есть возможность для вывода Windows 10 из спящего режима (список таких заданий и их расположение в планировщике вы должны были получить ранее при помощи команды «powercfg -waketimers»).
Такие задания можно либо полностью отключить (клик правой кнопкой мышки) либо отредактировать. В последнем случае нужно открыть задание, перейти на вкладку «Условия», убрать разрешение на выход компьютера из спящего режима и сохранить изменения нажатием на кнопку «ОК». Естественно, подобную процедуру нужно повторить для всех заданий, которые имеют разрешение на пробуждение компьютера.
В дополнение к вышеописанному, также нужно отключить таймеры пробуждения в настройках электропитания Windows 10. Это снизит вероятность самостоятельного выхода компьютера из спящего режима.
Для этого нужно кликнуть правой кнопкой мышки по кнопке «Пуск», выбрать «Управление электропитанием» и потом перейти в «Дополнительные параметры питания». Либо вы можете нажать Win-R и выполнить команду «control.exe powercfg.cpl». После того как вы попадете на экран выбора схемы электропитания вам нужно будет перейти в настройки активной схемы.
А потом перейти к редактированию дополнительных параметров питания.
Здесь нужно открыть раздел «Сон» и отключить таймеры пробуждения.
Компьютер выходит из спящего режима из-за обновления Windows 10
Кроме этого, компьютер может самостоятельно выходить из спящего режима из-за обновлений операционной системы Windows 10. Если у вас есть не установленные обновления, то вероятней всего причина именно в этом.
Чтобы проверить этот вариант откройте меню «Пуск», введите в поиск «Центр безопасности и обслуживания» и откройте найденную программу.
Дальше в появившемся окне откройте раздел «Обслуживание» и перейдите к изменению параметров обслуживания.
В параметрах вам нужно убрать разрешение на выход компьютера из спящего режима для обслуживания Windows 10 и сохранить настройки.
Всех описанных в статье изменений должно быть достаточно, для того чтобы компьютер с Windows 10 перестал самостоятельно выходить из спящего режима.
Посмотрите такжеИспользуемые источники:
- https://remontka.pro/windows-10-turns-on-itself/
- https://windd.ru/kompyuter-sam-vyhodit-iz-spyashhego-rezhima-windows-10/
- https://comp-security.net/компьютер-выходит-из-спящего-режима/

Поскольку многие пользователи используют спящий режим или только начали использовать его, проблема когда компьютер сам выходит из спящего режима может встретить каждого. В последнее время я же привык не выключать компьютер полностью, а переводить его в режим сна. Что является немного быстрей и удобней. Но спустя несколько минут или же если повезет несколько часов, компьютер выходил из спящего режима, что действительно раздражало.
И спустя несколько месяцев я всё же решил разобраться с проблемой когда Windows 10 сам выходит из спящего режима. Хоть и я использую на компьютере операционную систему Windows 10, но эта проблема актуальная и для пользователей предыдущих операционных систем.
Поэтому в этой статье мы рассмотрим почему компьютер сам выходит из спящего режима и что делать в этой ситуации. Разберем как решить проблему когда Windows 10 сам включается.
Почему компьютер сам выходит из спящего режима
Для начала нам нужно узнать что заставляет Windows 10 выходить из спящего режима. Для этого мы используем 2 способа, журналы Windows и командную строку.
Первый способ нужно использовать сразу же после того как компьютер вышел из спящего режима, поскольку в журнале будут храниться данные об этом.
- Нажав Win+Q и в поисковой строке Windows 10 напишем Просмотр событий и откроем его.
- Дальше перейдем в раздел Журналы Windows > Система и в меню справа выберем пункт Фильтр текущего журнала.
- В пункте источники событий выбираем Power-Troubleshooter и нажимаем ОК.
После этих действий Вы увидите список всех пробуждений компьютера. Выберете по времени тот пункт где Windows 10 сам вышел из спящего режима и посмотрите источник выхода.
Второй способ позволяет вывести все устройства, которые могут разбудить Вашу операционную систему.
- Открываем Командную строку от имени администратора.
- Выполняем команду: powercfg -devicequery wake_armed.
Дальше на экран будут выведены все устройства, которые могут вывести Ваш компьютер из спящего режима.
Второй способ же показал что здесь задействована сетевая карта. Как запретить выводить его из спящего режима мы рассмотрим дальше.
В первом пункте статьи мы рассмотрели как узнать почему компьютера сам выходит из спящего режима. Здесь мы же узнаем как запретить выход из спящего режима без Вашего ведома. Для начала нужно запретить устройствам пробуждать компьютер. Для этого используем диспетчер устройств.
- Нажимаем правой кнопкой мыши на Мой компьютер и выбираем пункт Управление.
- Переходим в раздел Диспетчер устройств и заходим в Свойства нужного Вам устройства.
- Выберем закладку Управление электропитанием и снимаем галочку Разрешить этому устройству выводить компьютер из ждущего режима.
После этих действий любое устройство, которое выводило компьютер из ждущего режима не сможет это сделать.
Таймер выключения компьютера на Windows 10
Возможно в Вас был установлен таймер выключения компьютера на Windows 10. Чтобы проверить нет ли установленных таймеров нужно использовать команду: powercfg -waketimers.
Если же они есть рекомендуем их удалить или же просто запретить всем заданиям пробуждать компьютер, для этого нужно:
- Перейдите в стандартную Панель управления > Система и безопасность > Электропитание.
- Дальше нажимаем Настройки схемы питания, которая активная и выбираем Изменить дополнительные параметры питания.
- В открывшимся окне открываем пункт Сон > Разрешить таймеры пробуждения и выставляем значение Отключено.
Познакомится более подробно с таймерами включения компьютера на Windows 10 можно в этой статье. А также возможно Вам будет интересно как открыть стандартную панель управления в последних сборках Windows 10.
Выводы
В этой статье мы узнали почему компьютер сам выходит из спящего режима и как это отключить. Если же Вы ещё знаете что делать если компьютер сам выходит из спящего режима Windows 10 пишите нам в комментарии, мы с удовольствием добавим в статью от Вашего имени. Надеюсь статья была для Вас интересной и действительно Вам помогла.

Администратор и основатель проекта Windd.ru. Интересуюсь всеми новыми технологиями. Знаю толк в правильной сборке ПК. Участник программы предварительной оценки Windows Insider Preview. Могу с лёгкостью подобрать комплектующие с учётом соотношения цены — качества. Мой Компьютер: AMD Ryzen 5 3600 | MSI B450 Gaming Plus MAX | ASUS STRIX RX580 8GB GAMING | V-COLOR 16GB Skywalker PRISM RGB (2х8GB).
Самопроизвольное включение ПК или ноутбука с Виндовс 10 после отключения – распространенная проблема пользователей. Также гаджет может без участия человека выходить из режима сна. Устройство может включаться после выключения либо в любое другое время. Сразу выявить причину неполадки сложно. В первую очередь, нужно понять, где находится источник проблемы, из-за которой компьютер сам включается после стационарного выключения Windows 10.
Причины самопроизвольного включения
Одной из основных причин самостоятельного поведения техники являются механические повреждения или износ гаджета. На системном блоке компьютера присутствует кнопка включения, которая со временем ломается. То же самое может произойти с кнопкой запуска на ноутбуке. Контакты между переключателем и техникой могут окислиться, что спровоцирует замыкание и запуск ПК.
Еще одной причиной включения девайса может стать активированная опция быстрого запуска. Она может вывести гаджет из режима сна сразу или в любое время, например, ночью. Для исправления проблемы пользователю достаточно выключить эту функцию.
Компьютер с Виндовс 10 может самостоятельно запускаться по требованию какого-либо приложения. Программная ошибка может быть связана с планировщиком заданий на ПК. Спровоцировать запуск ПК могут аппаратные компоненты, такие как клавиатура, мышь. Также виновником самопроизвольного запуска устройства может стать вирусное ПО.
Существует множество вариантов исправления проблемы, но, в первую очередь, пользователю нужно выяснить источник неполадки. Для этого придется воспользоваться системным инструментом – просмотром событий Windows. В списке можно увидеть, какие именно программы спровоцировали пробуждение ПК.
Методы исправления проблемы
После выяснения причины самостоятельного пробуждения компьютера пользователь должен устранить ее. Справиться с задачей легко, если следовать пунктам подробного плана, приведенного ниже.
Настройки в BIOS
Неправильно настроенные программные опции в БИОСе могут спровоцировать включение гаджета без команды пользователя. Скорей всего, ошибка связана с некорректными настройками параметров питания в BIOS. Современные гаджеты оснащены блоком питания ATX, в котором постоянно присутствует выходящее напряжение. Параметры загрузки ОС указаны в БИОС.
Пошаговая инструкция:
- Вызвать БИОС с помощью горячих клавиш или специальных команд.
- Нажать вкладку «Power».
- Перейти в раздел «Power Management Setup».
- Изменить «WakeUp by Onboard LAN» в режим «Disable», отключив запуск ПК после получения данных из интернета.
- Для предотвращения поступления сигналов от аппаратных устройств выключить опции «Power On By Keyboard» или «Mouse».
- Найти строку «RTC Alarm Resume» или «Wake Alarm».
- Изменить значение на «Disabled» со значения «Enabled».
Если все это не помогло устранить проблему, пользователь может сбросить настройки BIOS путем извлечения аккумуляторной батареи с устройства. Через несколько секунд нужно поставить батарею обратно и настроить БИОС.
Неисправности спящего режима
Данный режим вводит девайс в состояние бездействия. Для возобновления работы юзеру достаточно передвинуть мышь или нажать любую кнопку на клавиатуре. Чтобы избавиться от проблемы, нужно отключить опцию, воспользовавшись инструкцией:
- Нажать: «Win + I», вызывав меню «Параметры».
- Из списка выбрать пункт «Система».
- Нажать на «Питание и спящий режим».
- В разделе «Сон» установить значение «Никогда» для всех пунктов.
- Сохранить настройки, нажав «Ok».
После этого пользователю нужно проверить, исчезла ли проблема. Если этот способ не помог, перейти к следующему решению.
Планировщик задач
В Планировщике задач пользователь устанавливает события, которые выполняют часть работы в течение дня. Чтобы избавиться от текущих задач, не обязательно их удалять, достаточно выполнить настройки так, чтобы Виндовс игнорировал их в спящем режиме.
Отключить автоматический запуск ПК можно следующим способом:
- Нажать на значок «Пуск» ПКМ.
- Выбрать из списка «Выполнить».
- Ввести: «taskschd.msc», нажать «Ok».
- Перейти к Планировщику заданий.
- Открыть папку «Библиотека планировщика заданий».
- Выбрать в списке подозрительное задание.
- Нажать на него, выбрать «Удалить».
- Подтвердить действие, нажав «Ok».
После удаления сомнительного задания Планировщик будет нормально функционировать. Но пользователю следует знать, что не все пункты доступны для просмотра или удаления.
Удаление мусора
Спровоцировать самопроизвольное включение гаджета может наличие мусора в системе и реестре. Здесь поможет очистка ОС с помощью специальных утилит.
Очистить операционку от ненужных файлов можно, воспользовавшись программой CCleaner, следуя инструкции:
- Скачать софт с официального источника.
- Установить приложение на ПК.
- Открыть меню, найти в левой части меню «Очистка».
- Кликнуть в нижней части меню кнопку «Анализ».
После выполнения всех пунктов утилита начнет процесс сканирования системы, который займет некоторое время. После проведения анализа юзер должен нажать кнопку «Очистка». После этого приложение удалит накопившийся в системе мусор.
Заражение вирусами
Вирусные атаки могут спровоцировать изменения параметров электропитания в ОС и БИОС. Чтобы выявить зараженные файлы в системе, необходимо воспользоваться встроенным инструментом Защитник Windows или скачанными утилитами. Также диагностировать проблему и исправить ее помогут онлайн-сервисы.
Чтобы воспользоваться встроенным защитником, нужно выполнить следующее:
- Открыть меню «Пуск».
- Выбрать из списка «Безопасность Windows».
- Открыть «Центр безопасности защитника Виндовс».
- Кликнуть «Защита от вирусов и угроз».
- Нажать «Сканирование сейчас».
По результату программа выявит и покажет вредоносное ПО, если оно имеется на компьютере. После вирусы будут удалены с устройства автоматически.
Восстановление системы
Версии Виндовса с седьмой по десятую обладают встроенной опцией – Восстановлением системы. Для этого понадобится загрузочный носитель. Для отката к рабочему состоянию потребуются точки восстановления Винды. Чтобы не потерять важные файлы, их предварительно копируют на другое устройство или съемный носитель.
Пошаговая инструкция по восстановлению ОС:
- Подключить флешку с установщиком к ПК.
- Перезагрузить устройство, войдя в БИОС.
- После появления окна установщика выбрать язык, раскладку клавиатуры.
- Нажать «Далее».
- В нижней части меню выбрать «Восстановление системы».
- В открывшемся меню кликнуть «Диагностика», затем «Дополнительные параметры».
- Выбрать точку восстановления, нажать «Далее».
Процесс займет около получаса, не требует вмешательства пользователя. По завершению операции ПК самостоятельно перезагрузится.
Переустановка операционной системы
Так же, как и предыдущий метод восстановления операционки, этот считается радикальным и применяется в том случае, когда остальные способы не помогли решить проблему. Перед выполнением операции желательно перенести важную информацию с ПК на безопасные устройства.
Пошаговое описание процесса:
- Зайти с помощью горячих клавиш в меню БИОС.
- Выставить загрузку с флеш-карты, нажав клавиши «F5», «F6».
- Нажать «F10», чтобы выйти из меню.
- После перезагрузки ПК выбрать язык, раскладку клавиатуры.
- Нажать кнопку «Установить».
- Принять лицензионное соглашение.
- Выбрать чистую установку Виндовса и путь, куда она сохранится.
Пользователю останется только подождать, когда процесс завершится.
Проблему с автоматическим включением компьютера или ноутбука легко исправить, если следовать выше описанной инструкции. К восстановлению ОС или полной переустановке Виндовса нужно приступать только в крайнем случае. Если проблема связана с механической поломкой гаджета или его компонентов, желательно обратиться в сервисный центр.
- Remove From My Forums

Режим Гибернации — Компьютер сам включается
-
Вопрос
-
Отправляю Комп в Гибернацию — всё отключается, а через 15-20 секунд компьютер включается. Настройки такие-же как на Vista на этой-же машине. В Vista всё работает нормально.
Таже проблема и на Vista обсуждается (обсуждалась) ЗДЕСЬ.
Ответы
-
Всё же режим ГИБЕРНАЦИИ — это наследник ЖДУЩЕГО РЕЖИМА и возможность пробуждения каким-то устройством (например — сетевой картой) в нём сохранилась. Думаю тема исчерпана.
«Говорила мне мама — УЧИ АНГЛИЙСКИЙ»
Тему можно закрыть…-
Помечено в качестве ответа
31 января 2009 г. 9:14
-
Помечено в качестве ответа
Почему компьютер сам пробуждается от сна? Проблема чаще появляется в Windows 8.1 и 10 на различных конфигурациях ПК. В большинстве случаев самостоятельно выходит из спящего режима после установки обновления ОС.
Содержание
- 1 Причины внезапного пробуждения
- 2 Способ 1: Отключение таймеров пробуждения
- 3 Способ 2: Отключение настроек пробуждения на сетевом адаптере
- 4 Способ 3: Выключение автоматического запуска дефрагментации диска
- 5 Способ 4: Определение устройств, пробуждающих компьютер
- 6 Способ 5: Деактивация «магического» пакета
Причины внезапного пробуждения
Есть несколько основных виновников, которые могут самопроизвольно вывести компьютер из спящего режима:
- Включены таймеры пробуждения. Часто проблема возникает, если таймерам пробуждения разрешено прерывать сон или режим гибернации. Если задействован такой сценарий, то проблему можно решить, отключив их в меню «Параметры электропитания».
- Сетевой адаптер. Если используете проводное соединение, то, скорее всего, сетевая карта является виновником пробуждения компьютера. Для этого на вкладке «Управление питанием» запретите адаптеру пробуждать ПК.
- Запланированная задача дефрагментации диска. Еще одна потенциальная причина, из-за которой ПК выходит из спящего режима. В меню дефрагментация диска отключите в расписании автоматический запуск.
- Беспроводная клавиатура и мышь. Эти подключенные устройства могут вызывать внезапные периоды пробуждения. Путем отключения определите устройство и ограничьте его влияние на спящий режим.
- «Магический» пакет (Magic Packet) и пробуждение по шаблону Wake On Pattern Match. Есть два параметра сетевой карты, через которые компьютер также внезапно выходит из спящего режима. В настройках адаптера отключите эти два параметра.
Способ 1: Отключение таймеров пробуждения
Таймер пробуждения – это настраиваемое на определенное время событие, при наступлении которого компьютер выходит из гибернации или спящего режима.
По умолчанию Windows настроен так, чтобы только основные таймеры могли нарушать сеансы сна.
- Выведите на диалоговое окно «Выполнить», нажатием клавиш Win + R. Наберите control.exe, подтвердите запуск команду на Enter для входа в Панель управления.
- Найдите вкладку «Электропитание», используя функцию поиска в правом верхнем углу.
- В меню посмотрите, какой план питания активен и кликните ссылку «Настройка плана электропитания».
- Если используете несколько планов питания, нужно повторить все шаги для каждого, которые часто задействуете.
- В настройках кликните на ссылку «Изменить дополнительные параметры питания». Прокрутите список вниз до меню «Сон», и кликните значок «+», чтобы развернуть все доступные параметры.
- Затем разверните меню «Разрешить таймеры пробуждения», и отключите значения от батареи и сети.
- Нажмите кнопку «Применить» для сохранения текущей конфигурации.
После перезагрузки компьютера переведите его в спящий режим и проверьте, выходит ли самопроизвольно из него. Если по-прежнему сам пробуждается, перейдите к следующему решению.
Способ 2: Отключение настроек пробуждения на сетевом адаптере
Второе по важности, что нужно исправить – запретить аппаратному обеспечению выводить компьютер из спящего состояния в Диспетчере устройств.
Кратная пошаговая инструкция:
- Нажатием клавиш Windows + R откройте диалоговое окно «Выполнить». Наберите команду devmgmt.msc, кликните Enter.
- В диспетчере разверните вкладку, связанную с сетевыми адаптерами. Затем кликните правой кнопкой мыши на активной сетевой карте и выберите «Свойства».
- Перейдите на вкладку «Управление электропитанием». Снимите флажок «Разрешить этому устройству выводить компьютер из ждущего режима» и кликните ОК для сохранения изменений.
Перезагрузите компьютер. Проверьте, выходит ли он из спящего режима, после проведения указанных изменений.
Способ 3: Выключение автоматического запуска дефрагментации диска
Еще одним решением, после которого компьютер переставал самопроизвольно выходить из режима сна, является отключение автоматической дефрагментации диска.
Совместным нажатием Windows + R выведите на экран диалоговое окно «Выполнить». Наберите dfrgui и подтвердите запуск команды на Enter.
Кликните на кнопку «Настроить расписание». В следующем окне снимите флажок «Выполнять по расписанию (рекомендуется)».
Примечание: Эта процедура отключит запланированную задачу. Поэтому, если считаете этот метод эффективным, вам нужно будет время от времени возвращаться на этот экран и выполнять дефрагментацию дисков вручную.
Если этим способом не удалось исправить проблему, ПК продолжает самостоятельно выходить из гибернации, перейдите к следующему способу.
Способ 4: Определение устройств, пробуждающих компьютер
Для определения подключенных устройств (кроме сетевого адаптера), которые побуждают систему внезапно выходить из сна, воспользуется командной строкой.
Выведите на экран окно Выполнить одновременным кликом Windows + R. Наберите команду cmd, нажмите Ctrl + Shift + Enter для открытия командной строки в администраторскими правами.
В командной консоли наберите следующую команду, которая выведет все устройства, способные пробуждать компьютер:
powercfg -devicequery wake_armed
Теперь по этому списку нужно отключить каждое (один за другим), пока не найдете виновника. Для этого используйте следующую команду, которая отключает функцию устройства выводить систему из сна:
powercfg -devicedisablewake «имя устройства»
После обнаружения проблемного, используйте команду для повторного включения проверенных устройств:
powercfg -deviceenablewake «имя устройства»
Переведите компьютер в спящий режим, и посмотрите, выходит ли самопроизвольно из него.
Способ 5: Деактивация «магического» пакета
Отключение двух параметров: «магического» пакета (Wake On Magic Packet) и Wake on Pattern Match гарантирует, что у сетевого адаптера больше не будет возможности пробуждать компьютер от сна.
Вызовите на экран окно «Выполнить» (Window + R). Наберите ms-settings: network-vpn, подтвердите запуск команды на Enter.
Во вкладке VPN нажмите «Управление сетями и общим доступом». Затем нажмите на активный сетевой адаптер в правом верхнем углу экрана.
На экране состояния сетевого адаптера нажмите «Свойства». Перейдите на вкладку «Сеть» и нажмите «Настроить» под активным беспроводным адаптером.
На экране свойств перейдите на вкладку Дополнительно и прокрутите вниз до параметра Wake on Magic Packet. Измените его значение на Disabled (Отключено). То же самое сделайте и для Wake on pattern match.
Переведите компьютер в спящий режим и посмотрите, выходит ли самостоятельно из него.
На чтение 8 мин. Просмотров 1.2k. Опубликовано 03.09.2019
Ваше устройство с Windows 10 выходит из спящего режима самостоятельно? В этом случае вы из первых рук увидите, как решить проблему с режимом ожидания вашего устройства, если оно просыпается самостоятельно, следуя приведенным ниже строкам.
Функция «Спящий режим» может работать со сбоями в Windows 10 по разным причинам, таким как вирусная инфекция, приложение, которое вы пытаетесь использовать, которое не позволяет вашему устройству Windows 10 правильно использовать спящий режим или, возможно, это драйвер из аппаратного компонента.
Учебник, размещенный ниже, расскажет нам, как мы получили эту проблему, а также как мы можем исправить ее всего за несколько минут. Хотя это раздражающая проблема, многие пользователи также сообщали о следующих проблемах:
- Компьютер автоматически выходит из спящего режима . Многие пользователи сообщают, что их компьютер самостоятельно выходит из спящего режима. Это может быть большой проблемой, но вы должны быть в состоянии решить ее, используя одно из наших решений.
- Компьютер для пробуждения по сети Ethernet . Иногда соединение по сети Ethernet может пробудить ваш компьютер без вашего ведома. Однако вы можете решить эту проблему, просто изменив несколько настроек.
- Windows самопроизвольно выходит из спящего режима . Многие пользователи сообщают, что их ПК с Windows просыпается сам по себе. Эта проблема возникает во всех версиях Windows, включая Windows 10, 8 и 7.
- Настольный компьютер, ноутбук выходит из спящего режима . По мнению пользователей, эта проблема может возникать как на настольных компьютерах, так и на ноутбуках. Однако те же решения применимы к ноутбукам и настольным ПК.
- ПК мгновенно выходит из спящего режима . Немногие пользователи сообщили, что их ПК мгновенно просыпается. Вероятно, это вызвано сторонним приложением, работающим в фоновом режиме.
- Жесткий диск выходит из спящего режима . В некоторых редких случаях жесткий диск может выводить компьютер из спящего режима. Чтобы решить эту проблему, вам нужно найти и отключить запланированные задачи.
Содержание
- Что я могу сделать, если Windows 10 автоматически выходит из спящего режима?
- Решение 1. Предотвратите пробуждение ваших устройств ПК
- Решение 2 – Предотвратите сетевой адаптер от пробуждения вашего ПК
- Решение 3 – Используйте команду lastwake
- Решение 4 – Проверьте ваши запланированные задачи
- Решение 5. Используйте командную строку
- Решение 6 – Отключить службу UvoSvc
- Решение 7 – Изменить ваш реестр
Что я могу сделать, если Windows 10 автоматически выходит из спящего режима?
- Предотвратите ваши устройства от пробуждения ПК
- Предотвратите сетевой адаптер от пробуждения вашего ПК
- Используйте команду lastwake
- Проверьте свои запланированные задачи
- Использовать командную строку
- Отключить службу UvoSvc
- Изменить ваш реестр
Решение 1. Предотвратите пробуждение ваших устройств ПК
Иногда ваш компьютер может случайно проснуться из-за клавиатуры или мыши. Эти устройства могут разбудить ваш компьютер, но вы можете предотвратить их пробуждение, выполнив следующие действия:
-
В строке поиска введите диспетчер устройств . Выберите Диспетчер устройств в списке результатов.
-
Наведите указатель мыши на список и дважды щелкните его, чтобы открыть его свойства.
-
Щелкните левой кнопкой мыши или коснитесь вкладки Управление питанием . Вам нужно будет снять флажок Разрешить этому устройству разбудить мой компьютер . Теперь щелкните левой кнопкой мыши или нажмите кнопку ОК .
- Закройте все окна, которые вы открыли до сих пор.
- Перезагрузите устройство Windows 10.
- Переведите устройства Windows 10 в спящий режим и проверьте, сохраняется ли эта проблема.
Имейте в виду, что вам, возможно, придется повторить эти шаги для других устройств ввода, чтобы решить эту проблему.
Решение 2 – Предотвратите сетевой адаптер от пробуждения вашего ПК
Если предыдущее решение не решило вашу проблему, возможно, вы захотите не дать вашему сетевому адаптеру разбудить ваш компьютер. Для этого выполните следующие действия:
-
Откройте Диспетчер устройств , разверните раздел Сетевые адаптеры и дважды щелкните свой сетевой адаптер, чтобы открыть его свойства. Примечание. Если вы найдете там больше адаптеров, вам нужно будет выполнить одинаковые действия для всех них.
-
В окне Свойства щелкните левой кнопкой мыши вкладку Управление питанием . Снимите все флажки и нажмите ОК , чтобы сохранить изменения.
- Проверьте и посмотрите, не возникла ли у вас такая же проблема в спящем режиме.
Если у вас есть какие-либо проблемы с сетевым адаптером, вы можете легко решить их, выполнив простые шаги в этом полезном руководстве. Отметьте это, чтобы всегда быть готовым к любым проблемам адаптера.
Решение 3 – Используйте команду lastwake
-
В появившемся окне поиска вам нужно будет ввести Cmd .
- Нажмите и удерживайте кнопки Ctrl, Shift и Enter , чтобы запустить Командную строку в качестве администратора.
- Если вас спросит окно управления учетной записью пользователя, щелкните левой кнопкой мыши или нажмите кнопку Да .
-
В окне Командная строка вам нужно написать powercfg –lastwake и нажать Enter , чтобы запустить его.
- Он покажет вам, какое устройство разбудило вашу операционную систему Windows 10 в последний раз.
-
Теперь напишите в окне Командная строка следующую команду: powercfg -devicequery wake_armed и нажмите Enter , чтобы запустить ее.
- Теперь он будет отображать устройства, которые могут вывести ваш компьютер из спящего режима, и вам нужно будет только отключить эту функцию, как вы это делали в приведенных выше опциях.
Если вы хотите знать все команды оболочки Windows 10, обязательно ознакомьтесь с этой полезной статьей.
Решение 4 – Проверьте ваши запланированные задачи
Если Windows 10 выходит из спящего режима, вы можете решить проблему, проверив запланированные задачи. Для этого вам просто нужно сделать следующее:
-
Нажмите Windows Key + S и введите задачи . Выберите Планировщик заданий из списка результатов.
-
На левой панели перейдите в Библиотека планировщика заданий> Microsoft> Windows> UpdateOrchestrator . На правой панели дважды нажмите Перезагрузка .
Microsoft> Windows> UpdateOrchestrator “width =” 470 “height =” 445 “data-lazy-srcset =” https://cdn.windowsreport.com/wp-content/uploads/2017/11/Windows-10-wakes-from -sleep-task-2.png 470w, https://cdn.windowsreport.com/wp-content/uploads/2017/11/Windows-10-wakes-from-sleep-task-2-300×284.png 300w “data -lazy-sizes = “(max-width: 470px) 100vw, 470px” />
Microsoft> Windows> UpdateOrchestrator “width =” 470 “height =” 445 “srcset =” https://cdn.windowsreport.com/wp-content/uploads/2017/11 /Windows-10-wakes-from-sleep-task-2.png 470w, https://cdn.windowsreport.com/wp-content/uploads/2017/11/Windows-10-wakes-from-sleep-task- 2-300×284.png 300 Вт “размеры =” (максимальная ширина: 470 пикселей) 100 Вт, 470 пикселей “/>
-
Когда откроется новое окно, перейдите на вкладку Условия . Теперь снимите флажок Разбудить компьютер для запуска этой задачи и нажмите ОК . Если вы хотите, вы можете снять все остальные опции.
Ваша учетная запись не имеет разрешения на отключение задачи в планировщике задач? Не волнуйтесь, мы вас обеспечим.
Некоторые пользователи также предлагают полностью отключить эту задачу. Чтобы сделать это, просто сделайте следующее:
-
Найдите задачу Перезагрузить в Планировщике задач , щелкните ее правой кнопкой мыши и выберите в меню Отключить .
- После этого перейдите в каталог C: Windows System32 Tasks MicrosoftWindows UpdateOrchestrator .
-
Теперь найдите файл перезагрузить , щелкните его правой кнопкой мыши и выберите в меню Свойства .
-
Установите флажок Только для чтения и нажмите Применить и ОК , чтобы сохранить изменения.
Пользователи сообщили, что другие задачи в разделе UpdateOrchestrator в планировщике задач могут вызвать эту проблему. Чтобы устранить эту проблему, перейдите в UpdateOrchestrator в Планировщике задач и проверьте условия каждой задачи.
Если какая-либо задача настроена на пробуждение вашего ПК, обязательно отключите опцию пробуждения и проверьте, помогает ли это. Сторонние приложения также могут планировать свои задачи, и пользователи сообщали о проблемах с McAfee , поэтому, если вы используете этот инструмент, обязательно проверьте его задачи и настройки.
Если вы хотите полностью удалить McAfee, ознакомьтесь с этим специальным руководством, которое покажет вам, как это сделать. Если вы беспокоитесь о том, чтобы оставить свой компьютер незащищенным, узнайте в этой статье, почему Защитник Windows – единственная защита от вредоносных программ, которая вам нужна.
Еще одна задача, которая может разбудить ваш компьютер – это Медиа-центр . Однако вы можете отключить его, перейдя в Библиотека планировщика задач> Microsoft> Windows в Планировщике задач . Теперь выберите Медиа-центр из списка и проверьте все его задачи.
Если какая-либо задача настроена на пробуждение вашего ПК, обязательно отключите привилегию пробуждения для этой задачи.
После того, как вы отключите эту задачу от пробуждения вашего ПК, проблема должна быть решена, и ваш компьютер больше не проснется самостоятельно.
Если вы ищете какие-либо альтернативы планировщика заданий, взгляните на этот список с лучшим из доступных на сегодняшний день программ планировщика заданий.
Планировщик задач не работает на ПК с Windows 10? Решите проблему легко с помощью этого замечательного руководства.
Решение 5. Используйте командную строку
Если ваш Windows 10 выходит из спящего режима, возможно, у вас есть задача или приложение, которое автоматически запускает его. Однако вы можете проверить наличие приложений, которые могут разбудить ваш компьютер, выполнив следующие действия:
- Нажмите Windows Key + X , чтобы открыть меню Win + X, и выберите в списке Командная строка (Администратор) .
-
Теперь введите powercfg/waketimers в командную строку .
- Теперь вы должны увидеть список приложений, которые могут разбудить ваш компьютер.
Чтобы не дать компьютеру проснуться, просто найдите эти приложения и измените их конфигурацию или удалите их с компьютера. Пользователи сообщили, что Verizon приложения, приложение Перейти к собранию и Teamweaver могут вызвать эту проблему, поэтому обязательно отключите их.
Если у вас возникли проблемы с доступом к командной строке от имени администратора, вам лучше ознакомиться с этим руководством.
Решение 6 – Отключить службу UvoSvc
Если ваша Windows 10 часто выходит из спящего режима, возможно, проблема в службе UsoSvc. Однако вы можете отключить его, выполнив следующие действия:
- Откройте Командную строку от имени администратора.
- Введите следующие команды:
После выполнения этих двух команд проблема должна быть решена.
Решение 7 – Изменить ваш реестр
Если Windows 10 выходит из спящего режима самостоятельно, проблема может быть связана с вашим реестром. Однако вы можете исправить это, выполнив следующие действия:
-
Нажмите Windows Key + R и введите regedit . Нажмите Enter или нажмите ОК .
-
На левой панели выберите HKEY_LOCAL_MACHINE> ПРОГРАММНОЕ ОБЕСПЕЧЕНИЕ> Microsoft> Windows NT> CurrentVersion> Winlogon . На правой панели дважды нажмите PowerdownAfterShutdown .
-
Установите для Значения данных значение 1 и нажмите ОК , чтобы сохранить изменения.
После этого проблема должна быть полностью решена.
Если вы не можете редактировать реестр Windows 10, взгляните на это простое руководство, которое поможет вам внести изменения в разделы реестра и многое другое.
Не можете получить доступ к редактору реестра? Все не так страшно, как кажется. Ознакомьтесь с этим руководством и быстро решите проблему.
Вот вам несколько простых опций, которые исправят ваше устройство с Windows 10 и предотвратят реакцию такого режима. Кроме того, в этой статье мы рассмотрели аналогичную тему, касающуюся сна ноутбука, поэтому обязательно ознакомьтесь с ней.
Вы также можете написать нам ниже для любых дополнительных вопросов по этому вопросу, и мы поможем вам в кратчайшие сроки.
СВЯЗАННЫЕ ИСТОРИИ, КОТОРЫЕ ВЫ ДОЛЖНЫ ПРОВЕРИТЬ:
- В чем разница между Sleep и Hibernate в Windows 10?
- ПК переходит в режим сна во время потокового видео [БЫСТРОЕ РУКОВОДСТВО]
- Почему мой компьютер засыпает во время просмотра Netflix [FIX THIS]
- 9 лучших инструментов для предотвращения сна или блокировки вашего ПК
- Батарея ноутбука разряжается после спящего режима? Вот что делать

 и введите команду cmd в поле поиска.
и введите команду cmd в поле поиска.












 Сообщение было отмечено еггог как решение
Сообщение было отмечено еггог как решение











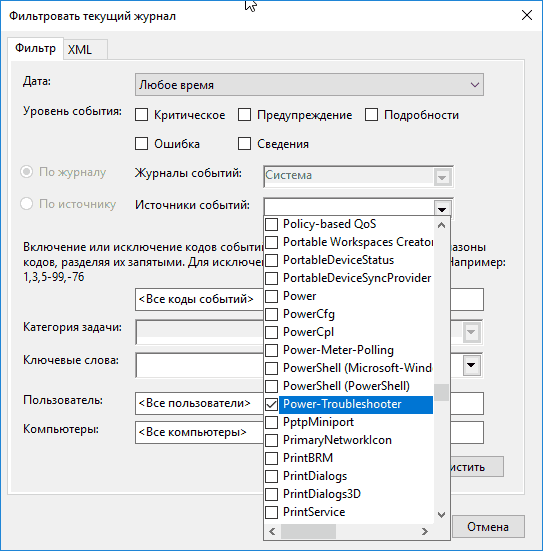
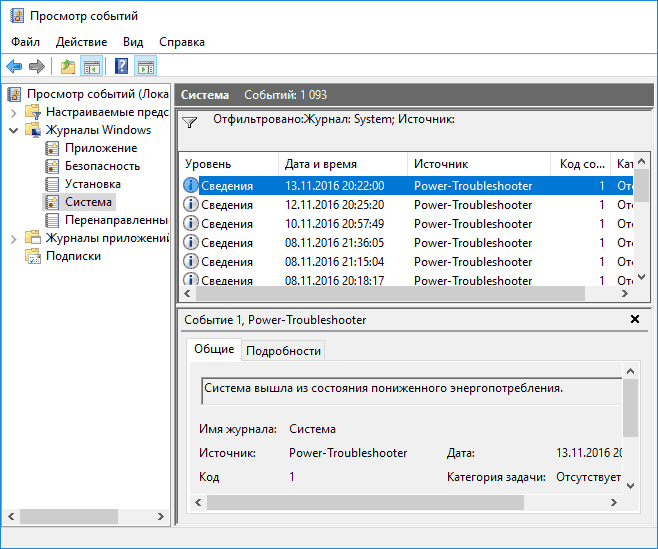
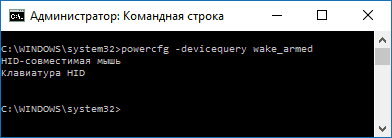
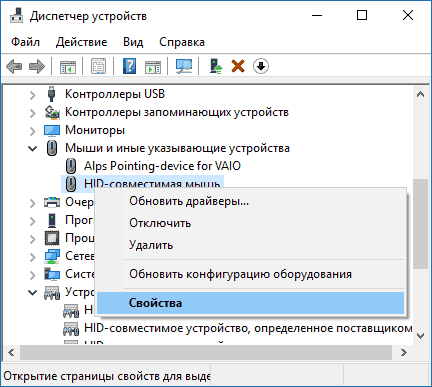
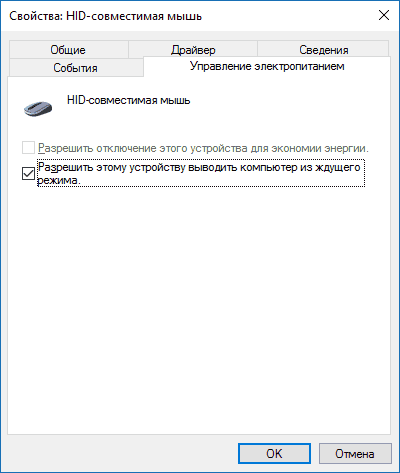
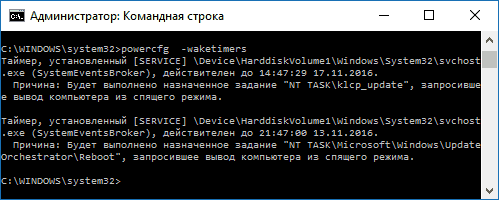
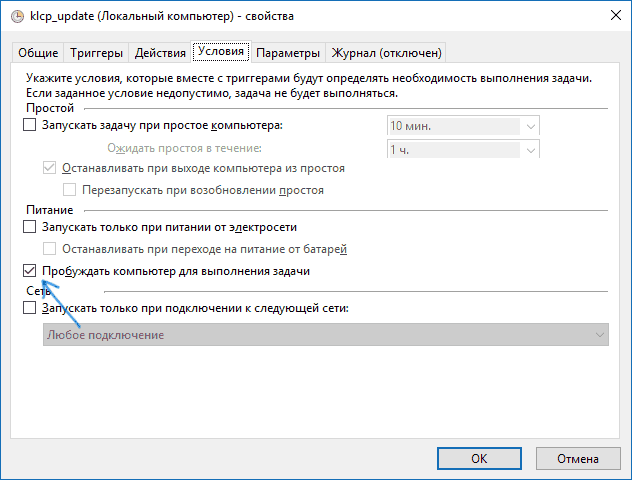
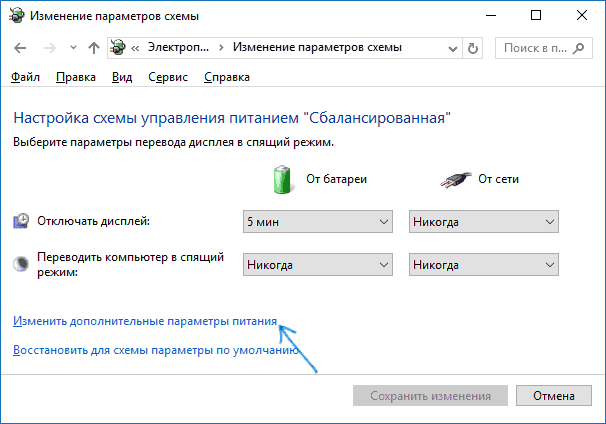
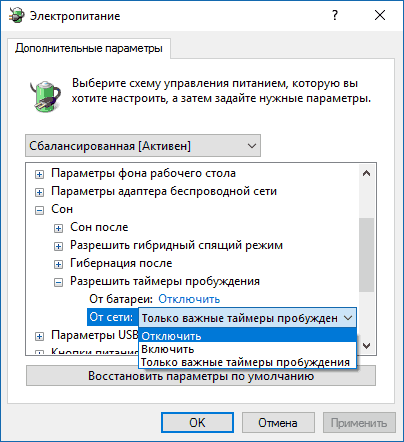
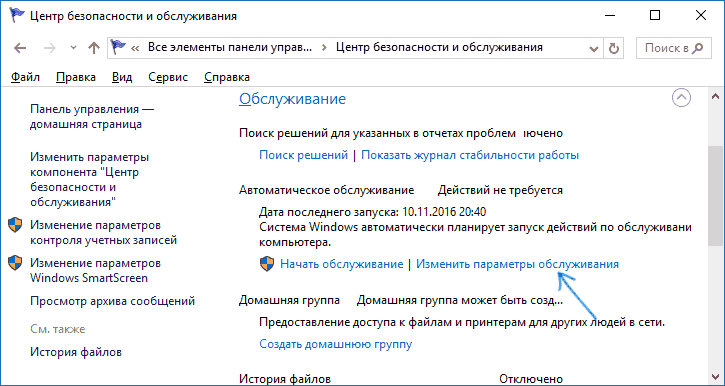
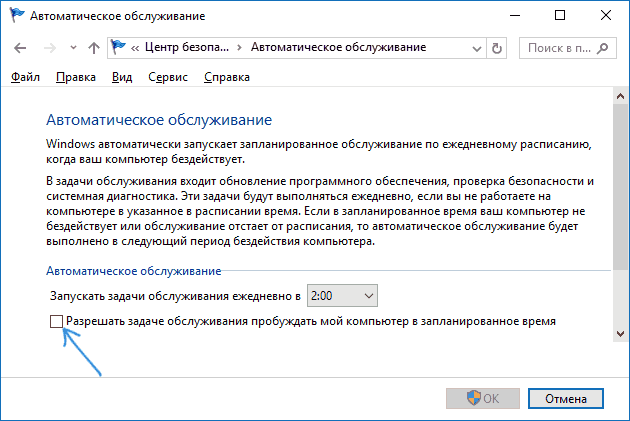

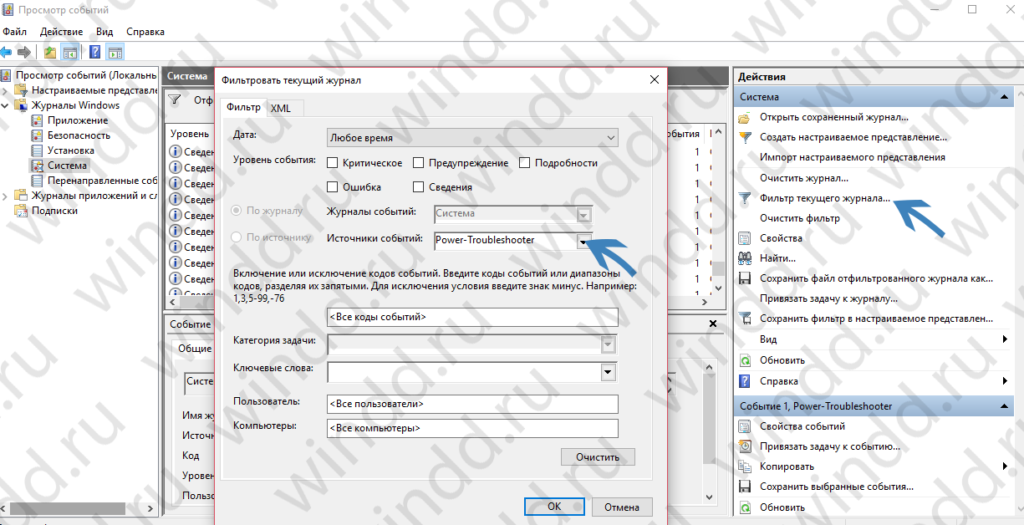
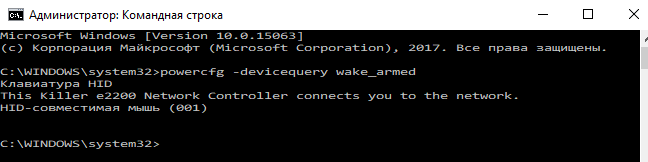
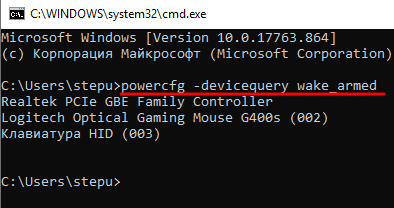
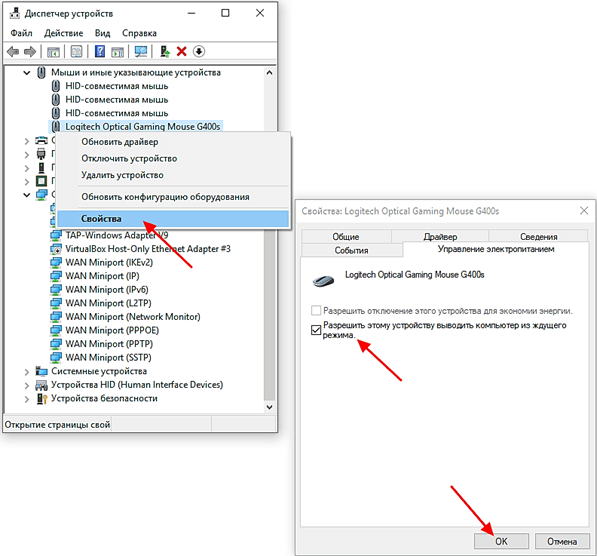
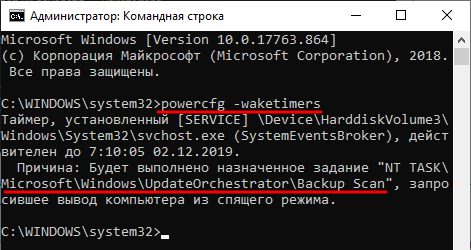
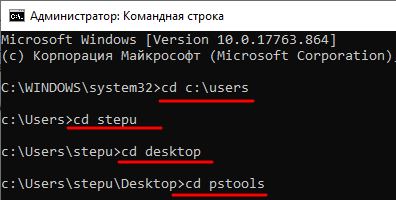
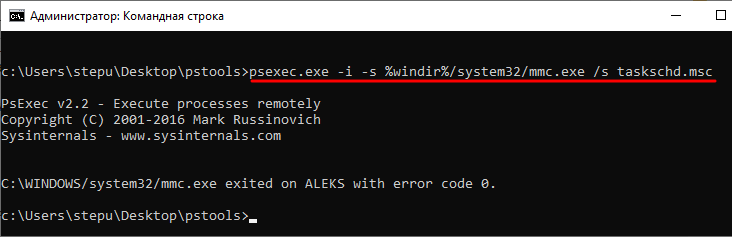
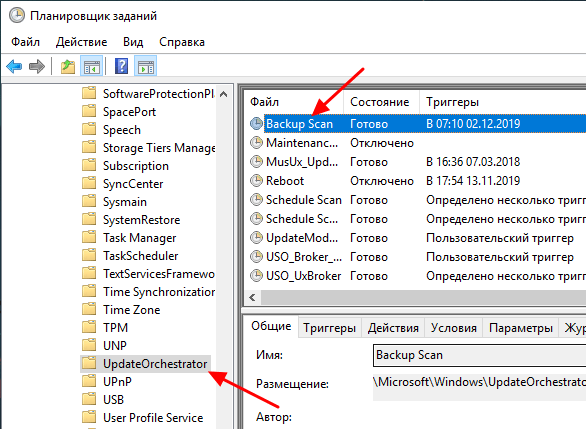
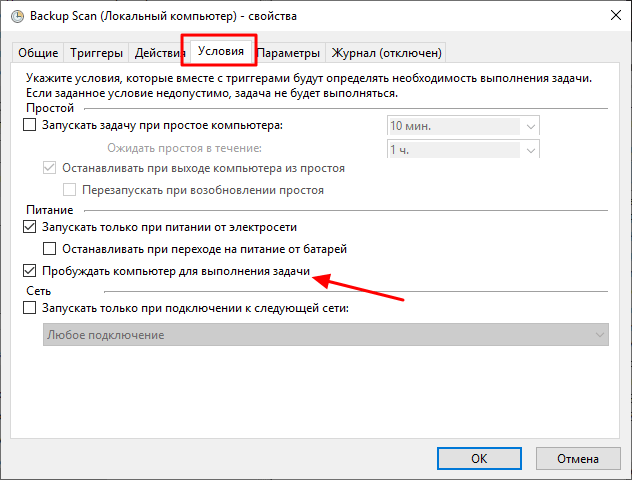
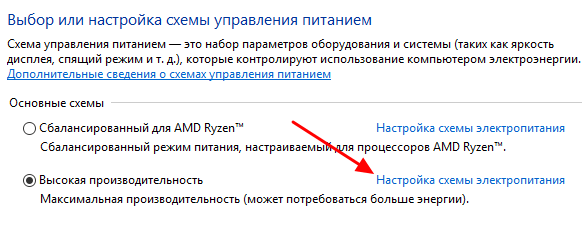
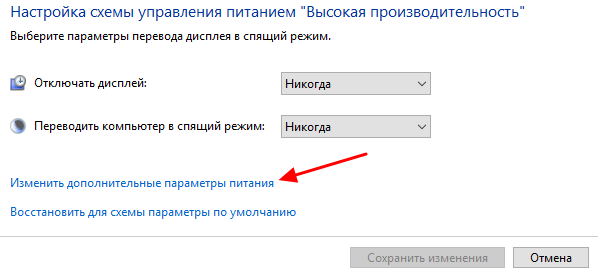
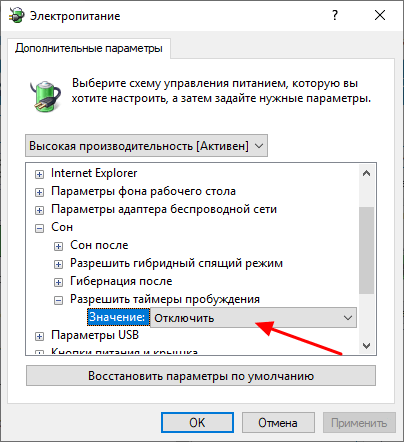
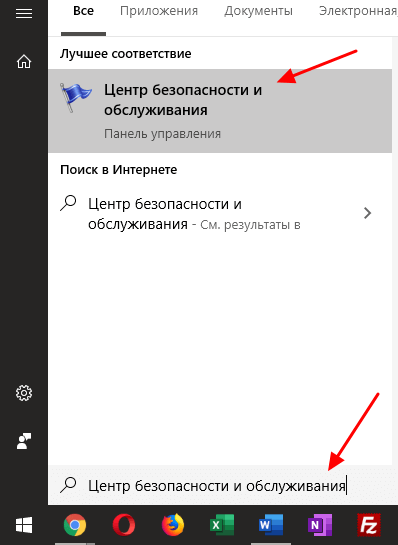
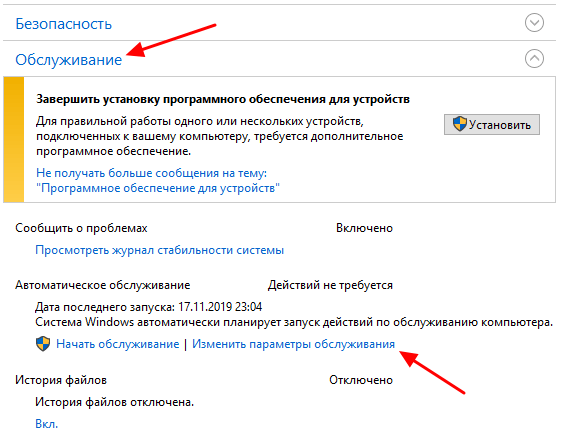
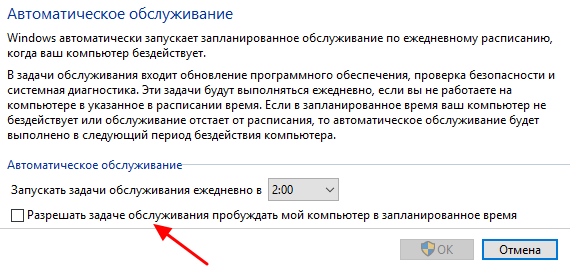
























































 Microsoft> Windows> UpdateOrchestrator “width =” 470 “height =” 445 “srcset =” https://cdn.windowsreport.com/wp-content/uploads/2017/11 /Windows-10-wakes-from-sleep-task-2.png 470w, https://cdn.windowsreport.com/wp-content/uploads/2017/11/Windows-10-wakes-from-sleep-task- 2-300×284.png 300 Вт “размеры =” (максимальная ширина: 470 пикселей) 100 Вт, 470 пикселей “/>
Microsoft> Windows> UpdateOrchestrator “width =” 470 “height =” 445 “srcset =” https://cdn.windowsreport.com/wp-content/uploads/2017/11 /Windows-10-wakes-from-sleep-task-2.png 470w, https://cdn.windowsreport.com/wp-content/uploads/2017/11/Windows-10-wakes-from-sleep-task- 2-300×284.png 300 Вт “размеры =” (максимальная ширина: 470 пикселей) 100 Вт, 470 пикселей “/>







