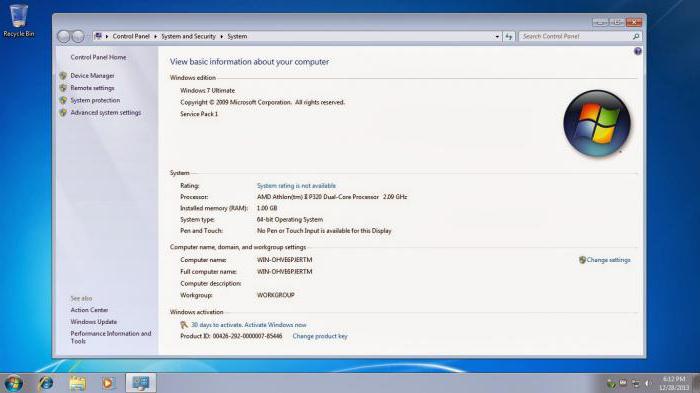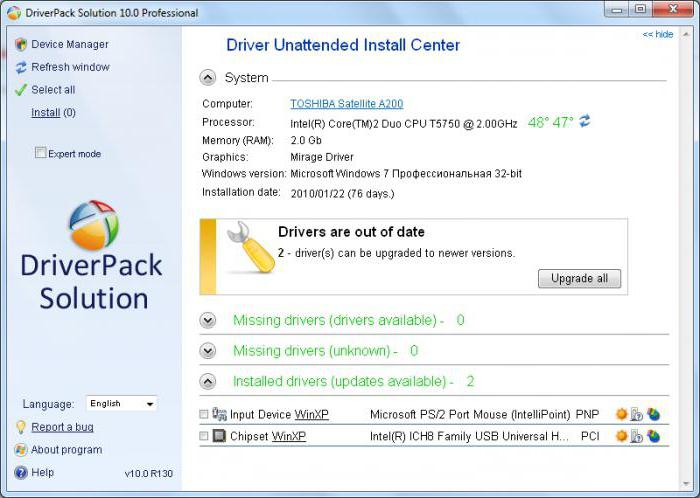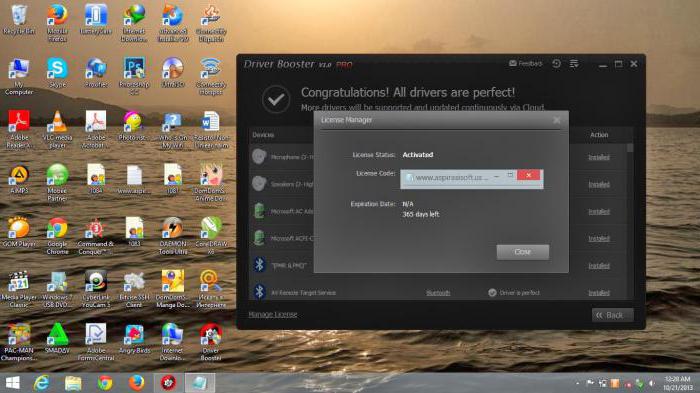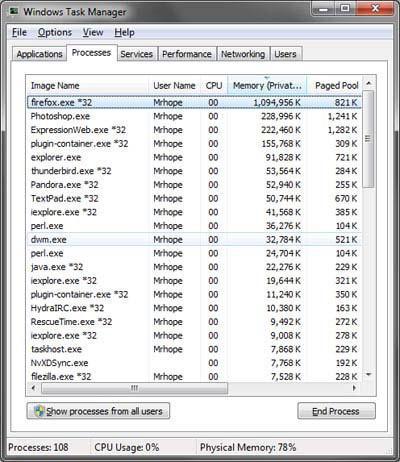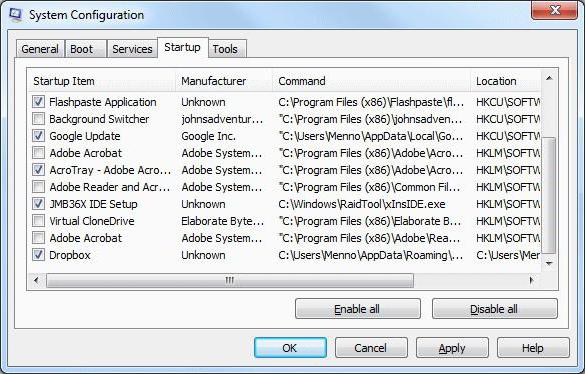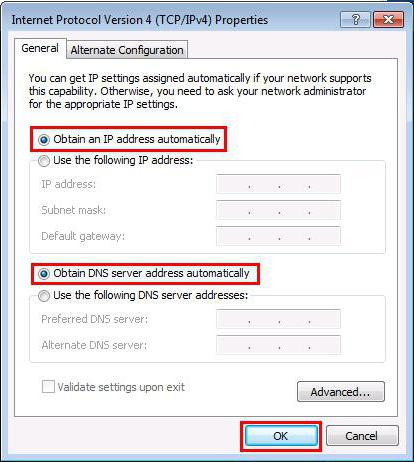Переустановку операционной системы сложно отнести к разряду стандартных операций по обслуживанию компьютера. Однако нередко именно эта операция в сочетании с форматированием жесткого диска является самым простым и быстрым способом решения проблем.
Довольно часто переустановка Windows приводит к снижению быстродействия компьютера. О причинах такого «эффекта» и вариантах их устранения пойдет речь ниже.
После переустановки операционной системы необходимо протестировать и, при необходимости, настроить параметры компьютера. Вновь установленный Windows должен выполнить это автоматически, но проверка лишней не будет.
Компьютер может «тормозить» в результате переустановки операционной системы, как правило, по двум причинам:
1. Несоответствие требований новой операционной системы и конфигурации компьютера. В подавляющем большинстве случаев это касается объема оперативной памяти или быстродействия процессора. Если апгрейд компьютера давно не проводился, то корректная работа последних версий Windows маловероятна.
Способы решения данной проблемы очевидны — либо установите более «возрастную» версию операционную систему, либо совершенствуйте компьютер;
2. В процессе установки Windows драйвера некоторых устройств могут быть установлены «криво» или не установлены вообще.
Чтобы проверить это запустите в «Панели управления» «Диспетчер устройств». Здесь можно определить отсутствующие или некорректно работающие драйверы, они отмечены восклицательным знаком. В первую очередь уделите внимание видеокарте и набору элементов, интегрированных в материнскую плату — именно эти устройства имеют наибольшее «влияние» на быстродействие компьютера.
Далее скачайте с интернета необходимое программное обеспечение и установите его на компьютер.
В подобной ситуации идеальным решением будет установка программного пакета, состоящего из специализированного ПО и драйверов от производителя. Скачать их можно на сайте производителя устройств по модели.
Если модель не известна, то скачать и установить драйвер для неизвестного устройства можно, воспользовавшись специальным сервисом.
В предыдущих темах мы рассматривали отключение обновлений windows
Сегодня я хочу обратить ваше внимание на Win Defender — или по простому Защитник Windows .
Что же такое Win Defender ?
Иногда вредоносные и другие нежелательные программы, включая пакеты программ rootkit, пытаются самостоятельно установиться на компьютере. Это может случиться при подключении к Интернету или при установке некоторых программ с компакт-диска, DVD-диска или другого носителя. На компьютере это программное обеспечение может запускаться немедленно или неожиданно. Автономный Защитник поможет удалить сложные для поиска вредоносные и нежелательные программы с помощью определений, распознающих угрозы. Определения — это файлы, которые являются энциклопедией потенциальных программных угроз. Поскольку новые угрозы появляются каждый день, автономный Защитник должен содержать последние определения. Благодаря файлам определений автономный Защитник может определять вредоносные и нежелательные программы и уведомлять вас о рисках.
Иными словами это некий антивирус от Microsoft .
И вот именно он и грузит наш процессор , тем самым приводя систему в тормоз .
Если у вас установлен уже Антивирус , тогда давайте отключим этот защитник Windows , что бы он не нагружал процессор .
Для этого нам надо зайти в службы .
Открываем Панель управления —> Администрирование —> Службы
Далее нажимаем вкладку Стандартный , потом Вид —> Таблица ( что бы удобнее было искать )
И ищем на букву З Защитник Windows .
Вот и всё . Наш комп теперь будет работать шустрее .
Компьютеры настолько прочно вошли в нашу жизнь, что современный человек уже не представляет, как без них обходиться. Каждый пользователь ПК иногда сталкивается с разнообразными проблемами. Самая распространенная из них, это когда через некоторое время компьютер начинает тормозить.
Причин, почему со временем компьютер начинает тормозить достаточно много и иногда кажется, что определить и устранить их довольно сложно. Ведь железо вроде мощное, да и первое время все было нормально. Но не стоит расстраиваться. Найти неполадку, из-за которой при работе наблюдаются сбои и устранить ее зачастую пользователь может самостоятельно.
Фото: компьютер тормозит
Рассмотрим основные причины, из-за которых ПК может работать слишком медленно:
- скопление большого количества пыли;
- вирусы;
- лишние программы в автозагрузки;
- неправильная настройка файла подкачки;
- недостаточное количество свободного места на жестком диске;
- фрагментация файлов;
- включенные лишние эффекты и некорректная настройка ОС;
- некорректно работающие приложения.
Сразу видно, что количество проблем вызывающих медленную работу ПК достаточно много. Давайте подробнее разберемся и постараемся ответить на вопрос: «Комп стал сильно тормозить, что делать?» для каждой ситуации.
Пыль накапливается в любом компьютере, когда ее становиться слишком много она вызывает перегрев. Дело в том, что некоторые компоненты системы выделяют при своей работе достаточно много тепла, а загрязнение внутреннего пространства корпуса мешает нормальному его отводу.
Фото: пыль в компьютере
Приведем основные компоненты ПК, которые чаще всего подвержены перегреву:
- процессор;
- северный и южный мост;
- видеоадаптер.
Особенно часто столкнуться с перегревом могут пользователи ПК, выпушенных несколько лет назад. Когда температура достигает критических значений, система автоматически снижает производительность и компьютер тормозит. В некоторых случаях ситуация может дойти даже до выхода деталей из строя.
Исправить ситуацию поможет чистка ПК. Эту процедуру надо делать хотя бы один, а лучше два раза в год. Можно почистить стационарные и мобильные компьютеры в домашних условиях. Правда, от владельцев ноутбуков потребуется немного больше навыков при сборке-разборке и первые разы эту операцию лучше делать вместе с опытным специалистом.
Рассмотрим порядок действий при чистке ПК от пыли:
- отключить все питающие провода, а в случае ноутбука и батарею;
- открыть крышку;
- с помощью мягкой кисти и пылесоса удалить пыль;
Фото: очистка кисточкой
После этого можно подключить шнур питания обратно и проверить работу устройства. В большинстве случаев проблема будет решена.
Компьютерный вирус способен нанести вред системе, украсть важные данные, например, номера кредитки и вызвать другие сбои в работе. Самое ужасное, пользователь часто даже не догадывается о заражении, наивно надеясь, что после установки антивируса ни одна вредоносная программа не пройдет через его защиту.
Фото: компьютерные вирусы
Важно! Нужно всегда помнить, что ни одно антивирусное решение не способно предоставить 100% гарантии от проникновения вирусов. В целях профилактики рекомендуется периодически проводить сканирование утилитами других производителей.
Приведем самые частые симптомы, указывающие на проникновение вируса:
- зависание;
- медленная работа;
- невозможность удалить файлы или папки;
- вывод разнообразных сообщений об ошибках;
- произвольное появление новых файлов;
- появление непрошенной и странной рекламы;
- проблемы при запуске диспетчера задач или редактора реестра;
- высокая нагрузка на процессор.
Установить Виндовс 7 с диска просто. Инструкция тут.
В случае если появились, хотя бы некоторые симптомы рекомендуется первым делом выполнить проверку системы с помощью специализированных утилит и при обнаружении вредоносного ПО удалить его.
Утилиты, которые необходимо использовать для проверки системы при подозрении на наличие вирусов:
- продукт от компании Dr.Webпод названием CureIT;
- решение от Лаборатории Касперского — Kaspersky Virus Removal Tool.
Именно эти программы показали лучшие результаты при обнаружении разнообразных компьютерных вредителей.
После переустановки Windows система автоматически запускает только самые необходимые службы. Со временем при установке приложений часть из них прописывается в автозагрузке и занимает оперативную память. Это ведет к снижению производительности системы в целом.
Утилиты для управления автозагрузкой позволяют, как узнать какие программы запускаются автоматически, так и отключить ненужные. Это позволяет пользователю настроить систему для увеличения производительности.
Все приложения для управления автоматическим запуском программ можно разделить на две категории:
- встроенные в операционную систему;
- отдельные утилиты.
Пользователи Windows могут отключить автоматическую загрузку приложений с помощью встроенного средства MS Config.
Фото: управление через конфигурацию системы
Для его запуска потребуется выполнить следующие действия:
- нажать сочетание клавиш Win+R;
- в появившемся окне набрать msconfig;
- нажать кнопку Ok.
В открывшемся приложении на вкладке «Автозагрузка» можно отключить автоматический запуск не нужного софта.
Сторонних утилит для управления автозапуском написано достаточно много. Они более удобны и позволяют управлять более широким набором элементов автозагрузки.
Приведем список рекомендуемых отдельных утилит для управления автозагрузкой:
- CCleaner;
- Starter;
- AutoRuns;
- AnVir Task Manager.
Фото: CCleaner логотип
Установка и последующее удаление приложений приводит к тому, что в системе появляется разнообразный мусор. Это могут быть оставшиеся служебные файлы, забытые ветки реестра и так далее. Такие «хвосты» могут существенно сказаться на производительности системы и их необходимо периодически удалять.
Фото: корзина Windows
Чистку выполнить можно и руками, но это отнимет много времени, кроме того, работа с реестром требует определенных знаний. Поэтому лучше воспользоваться специальными утилитами, например, CCleaner или Advanced SystemCare.
Они позволяют удалить ненужные приложения, отключить элементы автозагрузки, а также провести проверку и очистку системного реестра. Это позволяет существенно улучшить производительность. Но не стоит забывать и про удаление пыли.
Малое количество оперативной памяти плохо сказывается на скорости работы ПК. Система вынуждена использовать место на жестком диске для создания файла подкачки, куда помещаются данные, не влезшие в ОЗУ. Грамотная настройка его позволяет поднять производительность ПК.
Фото: модули ОЗУ
Рассмотрим советы, которые помогут правильно установить параметры файла подкачки:
- если имеется несколько накопителей, то файл подкачки надо разместить на самом быстром диске;
- размер виртуальной памяти необходимо устанавливать фиксированным;
- минимальный и максимальный объем файла подкачки должны быть равны;
- объем виртуальной памяти должен быть примерно в 2 раза больше размера физического ОЗУ.
Воспользовавшись этими советами можно настроить файл подкачки на оптимальную производительность. В любом случае при маленьком объеме ОЗУ лучшее решение – приобрести дополнительную планку памяти или заменить уже установленные на модули большего размера.
Большинство пользователей сохраняют большие файлы и устанавливают программы прямо на системный диск, не задумываясь о свободном месте. Но системе оно необходимо для нормального функционирования. ОС постоянно записывает служебные данные в эту область. Для работы обычно достаточно 10-20% свободного пространства на системном диске.
Фото: мало места
Приведем действия, которые позволят освободить место:
- регулярная очистка корзины, именно в ней часто скапливаются десятки гигабайт не нужных файлов;
- сохранение больших файлов, например, фильмов на других дисках;
- удаление ненужных приложений и чистка системы с помощью специальных утилит.
Части файлов на жесткий диск для ускорения процесса записи сохраняются на накопителе в случайном порядке. При чтении это заставляет головки переходить от одного конца в другой и плохо сказывается на скорости работы. Решить эту проблему поможет дефрагментация. Ее можно выполнить с помощью встроенных средств или сторонними утилитами.
Фото: дефрагментация диска
Рассмотрим, как запустить дефрагментацию с помощью встроенной утилиты Windows:
- откройте «Мой компьютер»;
- выберите диск, который нужно дефрагментировать и вызовите правой кнопкой контекстное меню;
- нажмите на пункт «Свойства» и перейдите на вкладку «Сервис»;
- воспользуйтесь кнопкой «Выполнить дефрагментацию» для запуска утилиты;
- щелкните по кнопке «Анализ»;
- если в результатах будет показано, что фрагментировано более 10% воспользуйтесь кнопкой «Дефрагментация» для запуска процесса исправления.
Совет. Дефрагментация часто требует много времени, поэтому ее рекомендуется запускать в период, когда компьютер не используется, например, ночью.
Современные ОС снабжены множество эффектом, которые позволяют улучшить оформление интерфейса. В тоже время из-за них к аппаратной части ПК предъявляются повышенные требования. Их отключение поможет повысить производительность все системы, особенно такое решение подойдет владельцам старых компьютеров и слабых ноутбуков.
Многие начинающие пользователи полагают, что функция отката системы может решить все проблемы. На самом деле они заблуждаются. Оно поможет только в некоторых случаях из-за проблем с драйверами и т. п.
Нередко владельцы ПК сталкиваются с ситуацией, когда после восстановления система начинает жутко тормозить или появляются другие сбои в работе. Поэтому для увеличения производительности можно отключить эту функцию.
Рассмотрим порядок действий для отключения восстановления системы:
- открыть «Свойства системы», выбрав соответствующий пункт в «Панели управления»;
- перейти на вкладку «Защита системы»;
Фото: защита системы
Файлы на жестком диске записываются по секторам, со временем некоторые из них могут выйти из строя. Системе придется тратить много времени на коррекцию ошибок, возникших при работе с накопителем. Все современные жесткие диски специально на этот случай имеют служебную область, которая служит для замены битых секторов.
Фото: жесткий диск
Рассмотрим, как исправить ситуацию с поврежденными секторами с помощью системных средств:
- перейдите в «Мой компьютер» и вызовете свойства диска, который необходимо проверить;
- откройте вкладу «Сервис»;
- нажмите кнопку «Выполнить проверку»;
- установите галочку возле пункта «Проверять и восстанавливать поврежденные сектора»;
- щелкните по кнопке «Запуск».
Процесс проверки секторов может затянуться, особенно если диск большого объема, поэтому придется некоторое время подождать. В некоторых ситуациях для запуска тестирования может дополнительно потребоваться перезагрузка, о чем система сообщит автоматически.
Совет. Из-за жесткого диска в дальнейшем могут потеряться важные данные. Поэтому если сбойные сектора появляются часто, то необходимо задуматься о его замене.
Иногда компьютерные программы могут достаточно сильно зависнуть. При этом их не удается закрыть совсем или даже после выхода ПК продолжает тормозить. В этом случае надо обратить внимание на зависшие процессы.
Для того чтобы закрыть зависший процесс необходимо:
- открыть «Диспетчер задач»;
- перейти на вкладку «Процессы»;
Фото: процессы в диспетчере задач
Делать это рекомендуется только опытным пользователям, которые точно знают, какой процесс запускается конкретной программой. Остальным рекомендуется просто перезагрузить ПК.
На самом деле список причин, которые могут приводить к тормозам компьютера, не ограничивается рассмотренными ранее. Каждая из них также требует дополнительной проверки и устранения в случае необходимости.
Фото: ремонт компьютера
Среди других причин «тормозов» можно выделить следующие:
- слабое аппаратное обеспечение;
- неисправность комплектующих.
Слабая видеокарта, малый объем ОЗУ или медленный старый жесткий диск способны вызвать снижение скорости работы, особенно если на компьютере запускаются ресурсоемкие игры или приложения. Решение здесь только одно – модернизация компьютера.
Компьютер сильно лагает, что делать? Ответ здесь.
Как узнать, какая материнская плата установлена на компьютере? Подробнее по ссылке.
Неисправность компонентов может снизить производительность системы достаточно значительно и вызвать появление других ошибок, например, невозможность использования USB-портов. В этом случае необходимо заменить проблемную деталь самостоятельно или отремонтировать в сервисном центре.
Существуют самые разнообразные проблемы, которые приводят к тому, что система начинает работать слишком медленно. К счастью, воспользовавшись приведенными в статье советами, большинство неполадок пользователь может устранить самостоятельно.
Тормозит компьютер, даже после неоднократной переустановки Windows. (заявка № 159507)
Тормозит компьютер, даже после неоднократной переустановки Windows.
Здравствуйте! Началось всё с того, что в играх начало подтормаживать, причем во всех играх. Занялся чисткой компьютера: Переустанавливал игры, чистил жесткий диск, проверял компьютер на вируса (с помощью Dr. Web и KIS) — их нет, делал дефрагментацию диска, проверял жесткий диск на повреждения (их нет), обновлял драйвера, форматировал диск С, в автозагрузке нету ничего кроме скайпа, менял термо-пасту еще куча всего полезного, но вывод один — ничего не помогло. Затем начала и система тормозить и я решил переустановить виндовс, но после переустановки — стало еще хуже (игры даже на минималке тормозят).
Перед появлением надписи «Добро пожаловать», при включении компьютера — где-то на 5 секунд загорается черный экран, а потом уже появляются ярлыки, рабочий стол. Заметно, что даже при чистой винде быстродействие намного снижено.
При чистом только установленном виндовсе — загрузка ЦП, при включенной игре на данный момент 80-100%. Пол года назад можно было 3 игры сразу запустить + браузеры, скайп, аська и прочие программы. И то 100% не загружало.
За компьютером слежу хорошо, пыли нет, перегрева тоже. Уже не знаю что делать, переустанавливал windows из 5 разных образов, а толку нет. Помогите, пожалуйста, решить проблему!
Надоело быть жертвой? Стань профи по информационной безопасности, получай самую свежую информацию об угрозах и средствах защиты от ведущего российского аналитического центра Anti-Malware.ru:
Уважаемый(ая) Ready, спасибо за обращение на наш форум!
Помощь при заражении комьютера на VirusInfo.Info оказывается абсолютно бесплатно. Хелперы, в самое ближайшее время, ответят на Ваш запрос. Для оказания помощи необходимо предоставить логи сканирования утилитами АВЗ и HiJackThis, подробнее можно прочитать в правилах оформления запроса о помощи.
Если наш сайт окажется полезен Вам и у Вас будет такая возможность — пожалуйста поддержите проект.
Чисто.
Рекомендую не использовать Iobit Advanced SystemCare Ultimate — антивирус там достаточно глючный, и «оптимизаторы» сомнительные.
Иногда мы можем замечать, что наш компьютер стал работать медленнее. Длительная загрузка, «размышления» над каждой командой, многие другие неприятности могут серьезно усложнять работу с ПК. Если компьютер исправен, недавно очищен, нанесена свежая термопаста и температурные показатели в норме, значит, скорее всего, у вас тормозит Windows. Данная проблема далеко не нова для пользователей данной ОС. К сожалению, существует целый ряд ситуаций, приводящих к подобным негативным явлениям. Поэтому одной лишь аппаратной чистки компьютера мало, необходимо обращать внимание еще и на систему. Сегодня поговорим о том, почему тормозит Windows и какие меры следует предпринять.
Почему тормозит Windows 7 и 10?
Причин, по которым Windows 7 тормозит и отказывается корректно работать может быть много. В принципе, они же могут быть актуальны и для более свежей версии ОС – 10-ки. Рассмотрим их вкратце далее.
Недостаточная мощность компьютера. Как и любая другая операционная система, Виндовс также предъявляет определенные требования к системе. Так, например, для корректной работы 7-ки необходимы:
- Процессор на 2 ядра, имеющий тактовую частоту не менее 1 ГГц;
- Объем оперативки – не менее 1 Гб;
- Видеокарта с поддержкой DirectX 9.
В принципе, аналогичные характеристики нужны и для 10-ки. Если ваш компьютер «не тянет» эти требования, значит и ОС будет работать плохо. Более того, не забывайте, что использование любых программ является дополнительным «грузом» для системы. Решения проблемы:
- Максимально увеличить характеристики ПК;
- Установить более старые версии программного обеспечения (например, XP).
Нехватка свободного места на ПК. Вы замечаете, что у вас начала тормозить Windows, но ранее ничего подобного не наблюдалось? Возможно, просто отсутствует место в системной памяти компьютера? Возвращаемся к тому, о чем мы говорили чуть выше. Большое количество программ расходует большой объем оперативки. Соответственно, ее может попросту не хватать. В таком случае, ОС обращается к файлу подкачки – специально выделенной части винчестера, выполняющей роль хранилища временной информации. Лучше не допускать этого, ведь файл подкачки может приводить к сильному торможению. Решение проблемы – очистка системного диска. Обращаем внимание: рабочий стол, мои документы, библиотека – все это системные папки, на которых лучше не хранить информацию. Переносите ее на жесткий диск, либо удаляйте.
Вирусная угроза. К сожалению, вредоносные программы не дремлют и норовят попасть на ваш компьютер из самых различных источников. Вирус проникает в системный код и меняет его, переписывая под себя. Более того, многие разновидности имеют свойство быстро размножаться, что приводит к дополнительному торможению операционной системы. Решение проблемы – качественный и исправный антивирус, а если уже было допущено заражение, могут потребоваться дополнительные меры, в виде очистки системы от них, вплоть до переустановки ОС.
Большое количество файлов в реестре и автозагрузке. Одной из причин, по которой у пользователей очень тормозит windows 7, является наличие множества ненужных файлов и процессов в автозапуске. За годы работы реестр может пополняться огромным количеством информации, в том числе и ненужной. Чем больше файлов в нем, тем хуже работает ПК. Аналогичный принцип действует и для автозагрузок. Многие программы имеют опцию автозапуска. Поэтому после включения ПК у вас открывается несколько окон, которые вам реально не нужны в конкретный момент. Решение проблем:
- Чистка реестра при помощи специальных программ;
- Просмотр программ в списке автозапуска.
Как правило, кроме антивируса вам не нужно больше вообще ничего. Все остальное можно активировать вручную.
После переустановки или после обновления Windows тормозит компьютер?
Часто встречаются жалобы, что после обновления до Windows 10 тормозит вся система. Схожие проблемы встречаются и после обновления действующей ОС (например, для той же 7-ки). На самом деле, о целесообразности установки «подарков» от Microsoft споры не утихают до сих пор. Многие апдейты приходят попросту сырыми и недоработанными, а те или иные недостатки устраняются уже по ходу пьесы. В общем, такая проблема является достаточно распространенной и вины пользователя, по сути, нет. Можно его упрекнуть лишь в том, что он не контролирует, что устанавливает, но будем откровенны: сделать это нереально. Решения проблемы:
- Откат системы до контрольной точки, когда проблем еще не было (ваши файлы утеряны не будут);
- Установка апдейта вручную (для неопытных пользователей не рекомендуется);
- Ожидание следующей версии ПО от Microsoft.
Если после обновления Windows тормозит компьютер, возможно, следует вообще избавиться от них? Их можно попросту отключить и тогда проблема решится раз и навсегда.
Также пользователи сталкиваются с такой проблемой, что Windows стал тормозить после переустановки. Как правило, к этому могут приводить уже аппаратные проблемы компьютера. Например, к таковым можно отнести:
- Слабый контакт материнской платы и оперативной памяти. Один из модулей может плохо контактировать с сокетом, из-за чего система может не видеть плату. Тогда необходима углубленная диагностика.
- Нарушение целостности соединительных шлейфов. Возможно, один из них просто неплотно сидит на гнезде, либо вообще переломился и плохо работает. В таких случаях шлейф нужно либо заменить, либо поправить, либо прочистить.
Если говорить о программных проблемах, может случаться подобная ситуация, если у вы меняете ПО с 32-х разрядного на 64-разрядное. Также могут быть и другие проблемы, которые требуют немедленного решения и компания «КОМП ЭКСПЕРТ» готова прийти к вам на помощь в таких случаях. Наши профессионалы устранят все тормоза и баги Windows максимально быстро. Мы готовы приехать в любой район Москвы или город Подмосковья, чтобы помочь вам решить любую проблему! «КОМП ЭКСПЕРТ» гарантирует качественную компьютерную помощь в любой ситуации!
Почему после переустановки windows тормозит компьютер
Знакома ли вам ситуация, когда после переустановки операционной системы компьютер начинает тормозить, подвисать? С подобной проблемой сталкиваются многие пользователи, и далеко не всегда им удается установить причину, по которой происходит подобная неприятность, не говоря уже о ее устранение.
Примечание: Большинство описанных ниже причин актуальны и для других версий ОС.
Устаревшее железо
Если ранее на вашем компьютере стояла Windows XP, а теперь вы установили на него Windows 7, а ваш ПК при этом далеко не первой свежести, велика вероятность того, что под управлением новой операционной системы он начнет притормаживать и подвисать. Рекомендованные системные требования для этих версий ОС существенно отличаются, поэтому компьютер, который нормально работал на XP, вполне может не справляться с повседневными задачами на «Семерке».
Неподходящая разрядность ОС, недостаточно ОЗУ
Операционные системы, как известно, бывают двух видов: 32-х и 64-х битные (разрядные). Сама же разрядность ОС должна соответствовать разрядности процессора. То есть, если у вас 32-х битный процессор, а вы установили 64-х битную Windows 7, вероятнее всего, компьютер ее попросту не потянет, что и приведет к постоянным зависаниям.
Помимо разрядности процессора, не менее важную роль играет и оперативная память, ее количество. Рекомендуемый объем ОЗУ для 32-х битной ОС – 1 Гб, а для 64-х битной – 2 Гб. Стоит понимать, что рекомендованные требования являются минимально допустимыми, то есть, не самый современный компьютер с 64-х разрядным процессором и 2 Гб оперативной памяти (не последнего поколения), тоже может тормозить под управлением Windows 7 64 bit, так как будет тянуть ее «впритык».
Совет от CompDude: прежде чем переустанавливать операционную систему, ознакомьтесь с рекомендуемыми системными требованиями и «способностями» вашего компьютера.
Узнать разрядность процессора и объем установленной в компьютере ОЗУ можно, открыв контекстное меню в «Мой компьютер» и выбрав «Свойства».
Некорректные драйвера
Убедитесь в том, что после переустановки Windows 7 вы установили корректные драйвера для всего «железа». Если у вас есть диски с родными драйверами, хорошо, значит, вы все сделали верно. Если дисков нет, можно воспользоваться специальным драйвер-паком, автоматически определяющим, какие комплектующие установлены в вашем ПК. Программа скачивает необходимые для вашей версии ОС и вашего железа драйвера через интернет и устанавливает их.
Вот ссылка на самый популярный, проверенный DriverPack.
Что-то сильно грузит систему
Возможно, при запуске системы у вас стартует множество различных процессов и программ, которые вам в данный момент вообще не нужны. Возможно, какая-то из программ как стандартных, так и установленных вами самостоятельно, грузит систему.
Откройте «Диспетчер задач», нажав Ctrl+Shift+Esc, и пройдитесь по всем вкладкам.
Обратите внимание на то, сколько оперативной памяти «съедает» та или иная программа.
Посмотрите, насколько загружен центральный процессор и ОЗУ. Соответственно, если вы найдете какую-то программу или процесс, критически нагружающий систему, вы установите причину торможения компьютера. Если это софт, который вам не нужен, просто удалите его.
В этой вкладке вы можете посмотреть, какие процессы и программы запускаются вместе с запуском системы после включения. Если здесь вы найдете то, что вам не нужно, по крайней мере со старта, можете смело это отключить. Более того, даже если вы отключите все процессы (конечно же, кроме антивируса), ничего ужасного не случится.
Действие вируса
Не стоит исключать вероятность того, что на вашем компьютере со свежей, переустановленной Windows 7, уже злодействует вирус. Возможно, вы его «подцепили», скачивая какие-то необходимые программы, возможно, он был на жестком диске (не только в системном разделе) еще до переустановки ОС. Второй вариант хоть и маловероятен, но не стоит его исключать. В любом случае, настоятельно рекомендуем проверить компьютер на вирусы с помощью установленного на нем антивируса. Если защитное ПО у вас еще не установлено, вам сюда.
Проверьте комплектующие компьютера, очистите его от пыли
Рекомендуем заглянуть внутрь системного блока и убедиться в том, что все комплектующие корректно подключены. Конечно, вероятность того, что что-то отошло непосредственно на момент переустановки Windows мала, тем не менее, проверить стоит. Мало ли, вдруг одна из планок оперативной памяти отошла, такое тоже порою случается.
Оказавшись внутри системного блока, убедитесь, что все его содержимое находится в чистоте и порядке. Если нет, приведите его в такое состояние. Если вы долго не очищали ПК от пыли, и сейчас она слоями покрывает комплектующие, конечно же, это будет вызывать торможение системы, вне зависимости от того, насколько производителен ваш компьютер.
На этом все, теперь вы знаете, почему после переустановки Windows 7 тормозит компьютер, и как эту проблему устранить.
Компьютеры настолько прочно вошли в нашу жизнь, что современный человек уже не представляет, как без них обходиться. Каждый пользователь ПК иногда сталкивается с разнообразными проблемами. Самая распространенная из них, это когда через некоторое время компьютер начинает тормозить.
Причин, почему со временем компьютер начинает тормозить достаточно много и иногда кажется, что определить и устранить их довольно сложно. Ведь железо вроде мощное, да и первое время все было нормально. Но не стоит расстраиваться. Найти неполадку, из-за которой при работе наблюдаются сбои и устранить ее зачастую пользователь может самостоятельно.
Фото: компьютер тормозит
Рассмотрим основные причины, из-за которых ПК может работать слишком медленно:
- скопление большого количества пыли;
- вирусы;
- лишние программы в автозагрузки;
- неправильная настройка файла подкачки;
- недостаточное количество свободного места на жестком диске;
- фрагментация файлов;
- включенные лишние эффекты и некорректная настройка ОС;
- некорректно работающие приложения.
Сразу видно, что количество проблем вызывающих медленную работу ПК достаточно много. Давайте подробнее разберемся и постараемся ответить на вопрос: «Комп стал сильно тормозить, что делать?» для каждой ситуации.
Пыль накапливается в любом компьютере, когда ее становиться слишком много она вызывает перегрев. Дело в том, что некоторые компоненты системы выделяют при своей работе достаточно много тепла, а загрязнение внутреннего пространства корпуса мешает нормальному его отводу.
Фото: пыль в компьютере
Приведем основные компоненты ПК, которые чаще всего подвержены перегреву:
- процессор;
- северный и южный мост;
- видеоадаптер.
Особенно часто столкнуться с перегревом могут пользователи ПК, выпушенных несколько лет назад. Когда температура достигает критических значений, система автоматически снижает производительность и компьютер тормозит. В некоторых случаях ситуация может дойти даже до выхода деталей из строя.
Исправить ситуацию поможет чистка ПК. Эту процедуру надо делать хотя бы один, а лучше два раза в год. Можно почистить стационарные и мобильные компьютеры в домашних условиях. Правда, от владельцев ноутбуков потребуется немного больше навыков при сборке-разборке и первые разы эту операцию лучше делать вместе с опытным специалистом.
Рассмотрим порядок действий при чистке ПК от пыли:
Фото: очистка кисточкой
После этого можно подключить шнур питания обратно и проверить работу устройства. В большинстве случаев проблема будет решена.
Компьютерный вирус способен нанести вред системе, украсть важные данные, например, номера кредитки и вызвать другие сбои в работе. Самое ужасное, пользователь часто даже не догадывается о заражении, наивно надеясь, что после установки антивируса ни одна вредоносная программа не пройдет через его защиту.
Фото: компьютерные вирусы
Важно! Нужно всегда помнить, что ни одно антивирусное решение не способно предоставить 100% гарантии от проникновения вирусов. В целях профилактики рекомендуется периодически проводить сканирование утилитами других производителей.
Приведем самые частые симптомы, указывающие на проникновение вируса:
- зависание;
- медленная работа;
- невозможность удалить файлы или папки;
- вывод разнообразных сообщений об ошибках;
- произвольное появление новых файлов;
- появление непрошенной и странной рекламы;
- проблемы при запуске диспетчера задач или редактора реестра;
- высокая нагрузка на процессор.

Установить Виндовс 7 с диска просто. Инструкция тут.
В случае если появились, хотя бы некоторые симптомы рекомендуется первым делом выполнить проверку системы с помощью специализированных утилит и при обнаружении вредоносного ПО удалить его.
Утилиты, которые необходимо использовать для проверки системы при подозрении на наличие вирусов:
- продукт от компании Dr.Webпод названием CureIT;
- решение от Лаборатории Касперского — Kaspersky Virus Removal Tool.
Именно эти программы показали лучшие результаты при обнаружении разнообразных компьютерных вредителей.
После переустановки Windows система автоматически запускает только самые необходимые службы. Со временем при установке приложений часть из них прописывается в автозагрузке и занимает оперативную память. Это ведет к снижению производительности системы в целом.
Утилиты для управления автозагрузкой позволяют, как узнать какие программы запускаются автоматически, так и отключить ненужные. Это позволяет пользователю настроить систему для увеличения производительности.
Все приложения для управления автоматическим запуском программ можно разделить на две категории:
- встроенные в операционную систему;
- отдельные утилиты.
Пользователи Windows могут отключить автоматическую загрузку приложений с помощью встроенного средства MS Config.
Фото: управление через конфигурацию системы
Для его запуска потребуется выполнить следующие действия:
В открывшемся приложении на вкладке «Автозагрузка» можно отключить автоматический запуск не нужного софта.
Сторонних утилит для управления автозапуском написано достаточно много. Они более удобны и позволяют управлять более широким набором элементов автозагрузки.
Приведем список рекомендуемых отдельных утилит для управления автозагрузкой:
- CCleaner;
- Starter;
- AutoRuns;
- AnVir Task Manager.
Фото: CCleaner логотип
Установка и последующее удаление приложений приводит к тому, что в системе появляется разнообразный мусор. Это могут быть оставшиеся служебные файлы, забытые ветки реестра и так далее. Такие «хвосты» могут существенно сказаться на производительности системы и их необходимо периодически удалять.
Фото: корзина Windows
Чистку выполнить можно и руками, но это отнимет много времени, кроме того, работа с реестром требует определенных знаний. Поэтому лучше воспользоваться специальными утилитами, например, CCleaner или Advanced SystemCare.
Они позволяют удалить ненужные приложения, отключить элементы автозагрузки, а также провести проверку и очистку системного реестра. Это позволяет существенно улучшить производительность. Но не стоит забывать и про удаление пыли.
Малое количество оперативной памяти плохо сказывается на скорости работы ПК. Система вынуждена использовать место на жестком диске для создания файла подкачки, куда помещаются данные, не влезшие в ОЗУ. Грамотная настройка его позволяет поднять производительность ПК.
Фото: модули ОЗУ
Рассмотрим советы, которые помогут правильно установить параметры файла подкачки:
- если имеется несколько накопителей, то файл подкачки надо разместить на самом быстром диске;
- размер виртуальной памяти необходимо устанавливать фиксированным;
- минимальный и максимальный объем файла подкачки должны быть равны;
- объем виртуальной памяти должен быть примерно в 2 раза больше размера физического ОЗУ.
Воспользовавшись этими советами можно настроить файл подкачки на оптимальную производительность. В любом случае при маленьком объеме ОЗУ лучшее решение – приобрести дополнительную планку памяти или заменить уже установленные на модули большего размера.
Большинство пользователей сохраняют большие файлы и устанавливают программы прямо на системный диск, не задумываясь о свободном месте. Но системе оно необходимо для нормального функционирования. ОС постоянно записывает служебные данные в эту область. Для работы обычно достаточно 10-20% свободного пространства на системном диске.
Фото: мало места
Приведем действия, которые позволят освободить место:
- регулярная очистка корзины, именно в ней часто скапливаются десятки гигабайт не нужных файлов;
- сохранение больших файлов, например, фильмов на других дисках;
- удаление ненужных приложений и чистка системы с помощью специальных утилит.
Части файлов на жесткий диск для ускорения процесса записи сохраняются на накопителе в случайном порядке. При чтении это заставляет головки переходить от одного конца в другой и плохо сказывается на скорости работы. Решить эту проблему поможет дефрагментация. Ее можно выполнить с помощью встроенных средств или сторонними утилитами.
Фото: дефрагментация диска
Рассмотрим, как запустить дефрагментацию с помощью встроенной утилиты Windows:
Совет. Дефрагментация часто требует много времени, поэтому ее рекомендуется запускать в период, когда компьютер не используется, например, ночью.
Современные ОС снабжены множество эффектом, которые позволяют улучшить оформление интерфейса. В тоже время из-за них к аппаратной части ПК предъявляются повышенные требования. Их отключение поможет повысить производительность все системы, особенно такое решение подойдет владельцам старых компьютеров и слабых ноутбуков.
Многие начинающие пользователи полагают, что функция отката системы может решить все проблемы. На самом деле они заблуждаются. Оно поможет только в некоторых случаях из-за проблем с драйверами и т. п.
Нередко владельцы ПК сталкиваются с ситуацией, когда после восстановления система начинает жутко тормозить или появляются другие сбои в работе. Поэтому для увеличения производительности можно отключить эту функцию.
Рассмотрим порядок действий для отключения восстановления системы:
- открыть «Свойства системы», выбрав соответствующий пункт в «Панели управления»;
- перейти на вкладку «Защита системы»;
Фото: защита системы
Файлы на жестком диске записываются по секторам, со временем некоторые из них могут выйти из строя. Системе придется тратить много времени на коррекцию ошибок, возникших при работе с накопителем. Все современные жесткие диски специально на этот случай имеют служебную область, которая служит для замены битых секторов.
Фото: жесткий диск
Рассмотрим, как исправить ситуацию с поврежденными секторами с помощью системных средств:
Процесс проверки секторов может затянуться, особенно если диск большого объема, поэтому придется некоторое время подождать. В некоторых ситуациях для запуска тестирования может дополнительно потребоваться перезагрузка, о чем система сообщит автоматически.
Совет. Из-за жесткого диска в дальнейшем могут потеряться важные данные. Поэтому если сбойные сектора появляются часто, то необходимо задуматься о его замене.
Иногда компьютерные программы могут достаточно сильно зависнуть. При этом их не удается закрыть совсем или даже после выхода ПК продолжает тормозить. В этом случае надо обратить внимание на зависшие процессы.
Для того чтобы закрыть зависший процесс необходимо:
Фото: процессы в диспетчере задач
выбрать необходимый и нажать кнопку «Завершить процесс».
Делать это рекомендуется только опытным пользователям, которые точно знают, какой процесс запускается конкретной программой. Остальным рекомендуется просто перезагрузить ПК.
На самом деле список причин, которые могут приводить к тормозам компьютера, не ограничивается рассмотренными ранее. Каждая из них также требует дополнительной проверки и устранения в случае необходимости.
Фото: ремонт компьютера
Среди других причин «тормозов» можно выделить следующие:
- слабое аппаратное обеспечение;
- неисправность комплектующих.
Слабая видеокарта, малый объем ОЗУ или медленный старый жесткий диск способны вызвать снижение скорости работы, особенно если на компьютере запускаются ресурсоемкие игры или приложения. Решение здесь только одно – модернизация компьютера.

Компьютер сильно лагает, что делать? Ответ здесь.
Как узнать, какая материнская плата установлена на компьютере? Подробнее по ссылке.
Неисправность компонентов может снизить производительность системы достаточно значительно и вызвать появление других ошибок, например, невозможность использования USB-портов. В этом случае необходимо заменить проблемную деталь самостоятельно или отремонтировать в сервисном центре.
Существуют самые разнообразные проблемы, которые приводят к тому, что система начинает работать слишком медленно. К счастью, воспользовавшись приведенными в статье советами, большинство неполадок пользователь может устранить самостоятельно.
Предыдущая статья: Тормозит Мазила (Mozilla Firefox) Следующая статья: Быстро разряжается айфон 4s
Очень часто у новоявленных пользователей, установивших десятую версию «Винды», начинают проявляться проблемы, связанные с тем, что компьютер тормозит после обновления до Windows 10, хотя со старой системой в виде «семерки» или «восьмерки» работал совершенно нормально. Попробуем разобраться в причинах такого явления, а также рассмотрим несколько способов исправления возникшей ситуации.
После установки Windows 10 стал тормозить компьютер: возможные причины
Итак, пользователь произвел апгрейд до «десятки». После удачной установки он тут же заметил, что компьютер жутко тормозит после обновления до Windows 10. С чем это связано?
Первая и самая банальная причина состоит только в том, конфигурация компьютера или ноутбука попросту соответствует всего лишь минимальным, а не рекомендованным требованиям самой системы, что и вызывает сильную нагрузку. Кроме того, если устанавливалась 64-битная версия, она намного «прожорливее» в плане системных ресурсов, чем с 32-битной архитектурой. Но и не это главное.
Среди основных причин того, что после обновления до Windows 10 тормозит компьютер или ноутбук, называют следующие:
- слабый процессор;
- нехватка оперативной памяти;
- огромное количество включенных ненужных служб;
- слишком малый размер файла подкачки;
- фрагментированный жесткий диск;
- воздействие вирусов.
Почему новый компьютер с Windows 10 тормозит?
Все это касалось пока что только обновленных систем. Но почему же тогда новые ноутбуки и компьютерные терминалы не хотят работать как положено? Да только потому, что в самой «десятке» включено столько скрытых и никому не нужных процессов, служб и компонентов, что все это вкупе вызывает слишком сильную нагрузку на системные ресурсы. Что самое печальное, такая ситуация может проявляться даже на мощных машинах, которые имеют конфигурацию даже выше минимальной.
Отключаем ненужные службы
Перейдем к практической части. Допустим, у пользователя возникла проблема, связанная с тем, что компьютер тормозит после обновления до Windows 10. Как исправить такую ситуацию? Для этого можно применить несколько способов. Первым в списке станет отключение всех неиспользуемых служб и процессов, которые пользователю, по большому счету, просто не нужны.
Для того чтобы уточнить, какие именно процессы работают в фоновом режиме, не обязательно использовать стандартный Диспетчер задач. Конечно, в нем можно «убить» некоторые процессы, однако через определенный промежуток времени они самопроизвольно запустятся снова. Поэтому если пользователь замечает, что компьютер тормозит после обновления до Windows 10, для настройки нужно использовать параметры автозагрузки.
Доступ к ним осуществляется посредством универсальной команды msconfig, вводимой в меню «Выполнить», которое, в свою очередь, вызывается либо из основного меню «Пуск», либо проще — сочетанием Win + R. После входа в систему настроек нужно выбрать вкладку автозагрузки и посмотреть, сколько там всего включено. В принципе, если в системе установлен штатный антивирус, оставить в автозагрузке можно только его. Все остальное разрешается отключить (поснимать галочки) без критических последствий для системы. После всех проделанных действий система должна быть полностью перезагружена. Эффект почувствуется сразу.
Отключаем компоненты системы
Еще одна причина того, что компьютер тормозит после обновления до Windows 10, — это работающие, но не используемые компоненты системы. Чтобы было понятнее: зачем держать запущенной службу печати, если у юзера нет принтера? Зачем нужен включенный модуль Hyper-V, если установка и использование виртуальных машин не предусматриваются вообще? И это далеко не все, что можно отключить.
Для отключения используем раздел программ и компонентов, вызываемый из меню правым кликом на кнопке «Пуск». В основном окне настроек будут указаны все элементы. Выбираем то, что не нужно, и снимаем с них метки. После этого, опять же, потребуется перезагрузка.
Устанавливаем размер файла подкачки
Иногда бывает и так, что компьютер тормозит после обновления до Windows 10 еще и по причине слишком малого размера файла подкачки. Хоть и заявлено, что такого не бывает, иногда при обновлении без форматирования раздела «десятка» словно повторяет настройки предыдущей системы. В случае если ранее файл подкачки подвергался изменениям, результатом и станет торможение системы.
Для установки его размера используем раздел системы или свойства компьютера и дополнительные настройки, где выбирается меню быстродействия. Конечно, можно задать в настройках определение его размера автоматически. Однако для оптимизации обращения к нему в случае нехватки оперативной памяти в качестве раздела для его сохранения лучше выбрать не системный том, а другой логический диск с большим объемом. В принципе, в таком случае можно задать размер файла и вручную, однако устанавливать его нужно, исходя «оперативки». Например, для 512 Мб размер файла максимум 2048 Мб, для 1024 Мб – 2048 Мб, для 4096 Мб – 1024 Мб, для оперативной памяти 8 Гб и выше файл подкачки можно не использовать вообще.
Удаляем ненужные файлы и дефрагментируем винчестер
Еще один момент, связанный с тем, что компьютер тормозит после обновления до Windows 10, может состоять в том, что файлы прошлой системы с винчестера не были удалены и занимают столько места, что для нормальной работы «десятки» в плане обращения к диску оставшегося пространства слишком мало. Сохранение делается только для того, чтобы в течение 30 дней можно было вернуться на исходную систему. Если этого делать не планируется, файлы лучше удалить. А ведь это иногда 25-30 Гб.
Вот только удаление следует производить не вручную, а с использование средства очистки диска, доступ к которому можно получить через меню свойств (правый клик на литере диска в Проводнике). Здесь как раз и нужно отметить галочкой строку, указывающую на файлы резервной копии старой системы.
Наконец, если зайти в раздел оптимизации дисков, следует использовать сначала анализ, а затем дефрагментацию разделов. Это ускорит доступ к ним при вызове наиболее часто используемых программ, приложений и файлов.
Отключаем сбойные обновления
Иногда причина может быть связана с некорректно устанавливаемыми обновлениями самой системы. Отключать автоматическое обновление не рекомендуется. Однако если такая проблема все же появилась, последствия могут быть и такими, что система вообще откажется работать.
В этом случае рекомендуется удалять их поочередно с последующей перезагрузкой, после чего смотреть на поведение системы. Как только апдейт, вызвавший сбой, будет найден, его следует исключить из списка (сделать недоступным), а затем задать поиск апдейтов в ручном режиме и обновить систему.
Дело в вирусах
Еще одна проблема заключается в воздействии вирусов, вредоносных программ или исполняемых кодов. Решение тут очевидно: систему нужно проверить каким-нибудь мощным сканером. Но использовать для этого либо портативные версии антивирусных утилит, либо те, что загружаются до старта системы (общее название Rescue Disk).
Заключение
Итак, выше рассмотрены основные причины торможения компьютеров после апдейта до «десятки». Естественно, это далеко не все, что может вызвать подобные явления (описать все просто невозможно). Заметьте, тут не рассматривались проблемы с визуальными эффектами, индексация, геолокация, телеметрия, перезапись при выходе из режима гибернации, ситуации с заменой процессоров или добавлением планок оперативной памяти, ведь на ноутбуках сделать это достаточно сложно. Зато именно системные способы в большинстве случаев позволяют не только избавиться от проблемы торможения, но еще и настроить ПК на максимальную производительность.
Источник
Содержание
- Компьютер сильно тормозит при установке Windows
- Нужно ли переустанавливать Windows, если компьютер стал тормозить?
- Шесть чекпойнтов перед сносом системы
- Автозагрузка
- Оперативная память
- Жесткий диск
- Файл подкачки
- Точка восстановления
- Лагает компьютер после установки windows
- После переустановки операционной системы Windows 7 компьютер начал тормозить: что делать?
- Основные причины, из-за чего после инсталляции операционной системы Windows 7, тормозит компьютер
- Какое программное обеспечение требуется компьютеру после переустановки Windows 7?
- Значительная нагрузка на оборудование компьютера
- Отсутствует доступ к Интернету
- Заключение
- Почему компьютер тормозит после обновления до Windows 10?
- После установки Windows 10 стал тормозить компьютер: возможные причины
- Почему новый компьютер с Windows 10 тормозит?
- Отключаем ненужные службы
- Отключаем компоненты системы
- Устанавливаем размер файла подкачки
- Удаляем ненужные файлы и дефрагментируем винчестер
- Отключаем сбойные обновления
- Дело в вирусах
- Заключение
Компьютер сильно тормозит при установке Windows
Помощь в написании контрольных, курсовых и дипломных работ здесь.
Купил две новые планки, компьютер тормозит при запуске Windows.
Купил новую планку Kingston по ошибке,старая фирмы Patriot,при установке обоих,компьютер нещадно.
Компьютер сильно тормозит, загруженность ОЗУ 47% даже если отключены все программы.
У меня на компьютере стоит 3гб оперативной памяти.Все работало нормально до этого момента.Гаджет на.
Компьютер сильно тормозит при нагрузке
В конце весны столкнулся с такой проблемой: у меня стал тормозить компьютер. Включаю, произвожу.
сильно тормозит компьютер при требовательных задачах.
Всем привет! С недавнего времени возникла проблема, когда грузишь комп то он начинает сильно.
dosean,зачем создавть новый?Если жесткий полностью пустой.Я всегда на С утанавливаю
Сильно тормозит компьютер, звук «пердит», долго грузится, на свежеустановленой Windows
Здравствуйте, небольшая история, продолжительностью в месяц. Потихоньку, начал дохнуть блок.
Сильно тормозит компьютер
всем привет.проблемка вот в чем:сильно тормозит комп,посмотрел в «диспетчере задач» и если сложить.
Компьютер очень сильно тормозит
привет ребят! у меня большая проблема, обновлял железо где-то пол года назад летал что самолет.
Мощный компьютер сильно тормозит
Добрый день всем, или вечер! Вот почти никогда не пользовался помощью специалистов и раньше.
Источник
Нужно ли переустанавливать Windows, если компьютер стал тормозить?
Компьютер стал работать так медленно, что это уже раздражает? Разбираемся, поможет ли в этом случае переустановка системы.
Первая мысль, когда файлы долго открываются, а программы медленно запускаются — снести и переустановить всю систему! Но как бы вас сильно ни «тормозила» Windows, успокойтесь, глубоко вдохните и подумайте: можно ли обойтись малой кровью?
Шесть чекпойнтов перед сносом системы
Перед тем как принимать окончательно решение о переустановке Windows, проверьте себя по шести пунктам.
Давно ли вы чистили свой компьютер или ноутбук от пыли? Проблема может быть вовсе не в системе. «Тормоза» может вызывать перегрев «железной» части компьютера, вызванный скопившейся пылью.
Разберите системный блок, аккуратно сметите щеточкой или выдуйте пылесосом скопившуюся пыль, снимите процессор и замените термопасту, проверьте, хорошо ли работает система охлаждения — воспользуйтесь информацией в нашей статье или попросите мастера.
Если после этого «тормоза» прекратятся, то Windows можно не переустанавливать.
Автозагрузка
Что у вас творится в автозагрузке? Введите в поиске Windows «msconfig» и запустите найденную программу от имени администратора.
Зайдите на вкладку «Автозагрузка«. На ней отображаются все программы, которые в фоновом режиме запускаются вместе с вашей Windows (в Windows 8 и 10 вы будете перенаправлены в специальный раздел Диспетчера задач).
Устанавливаемый вами софт часто «прописывает» себя в автозагрузку, чтобы запускаться сразу при загрузке системы. Отключите все пункты, кроме системных служб Windows и антивируса, и перезагрузите компьютер — как указано в этой статье. Чаще всего система начинает работать куда быстрее.
Оперативная память
Что происходит в оперативной памяти? Перед тем, как сносить Windows, если компьютер «тормозит», проверьте состояние оперативной памяти.
Быть может, в ней незаметно для вас работают процессы и системные службы, которые отнимают ОЗУ, необходимую для быстрой работы системы. Как проверить и очистить оперативную память компьютера, мы писали в соответствующей статье — ознакомьтесь и попробуйте.
Жесткий диск
Есть ли проблемы с жестким диском? Быть может, неэффективное использование или начавшееся устаревание диска мешают системе работать быстро.
Откройте Компьютер, выберите системный диск C: и нажмите Свойства > Сервис.По очереди выполните обе процедуры — проверку диска на наличие ошибок и дефрагментацию.
Если система заработает быстрее, возможно, причина крылась здесь. Как определить, что ваш жесткий диск скоро откажет, мы писали в этой статье.
Файл подкачки

Для этого зайдите в Панель управления > Система > Дополнительные параметры системы. На вкладке Дополнительно в разделе Быстродействие нажмите Параметры > Дополнительно.
В разделе Виртуальная память нажмите на кнопку Изменить и убедитесь, что установлена галочка Автоматически по выбору системы. О том, как определить оптимальный размер файла подкачки, читайте подробно в нашем материале.
Точка восстановления

Исправить ситуацию можно, вернувшись к точке восстановления системы. Панель управления > Восстановление > Запуск восстановления системы. Нажмите Далее и установите галочку Показать другие точки восстановления.
Выберите дату, на которую ваш ПК еще работал более или менее, и нажмите Далее. Будет выполнен откат системы. Все программы, установленные после указанной даты, будут удалены; все ваши пользовательские файлы останутся без изменений.
Также рекомендуем ознакомиться с нашей статьей:
Если система продолжает «тормозить» даже после отката, делать нечего — придется идти на радикальные меры и переустанавливать Windows. Чтобы сделать это правильно, прочитайте, как это делается:
Источник
Лагает компьютер после установки windows
Знакома ли вам ситуация, когда после переустановки операционной системы компьютер начинает тормозить, подвисать? С подобной проблемой сталкиваются многие пользователи, и далеко не всегда им удается установить причину, по которой происходит подобная неприятность, не говоря уже о ее устранение. В данной статье мы расскажем о том, почему после переустановки Windows 7 тормозит компьютер.
Примечание: Большинство описанных ниже причин актуальны и для других версий ОС.
Устаревшее железо
Если ранее на вашем компьютере стояла Windows XP, а теперь вы установили на него Windows 7, а ваш ПК при этом далеко не первой свежести, велика вероятность того, что под управлением новой операционной системы он начнет притормаживать и подвисать. Рекомендованные системные требования для этих версий ОС существенно отличаются, поэтому компьютер, который нормально работал на XP, вполне может не справляться с повседневными задачами на «Семерке».
Неподходящая разрядность ОС, недостаточно ОЗУ
Операционные системы, как известно, бывают двух видов: 32-х и 64-х битные (разрядные). Сама же разрядность ОС должна соответствовать разрядности процессора. То есть, если у вас 32-х битный процессор, а вы установили 64-х битную Windows 7, вероятнее всего, компьютер ее попросту не потянет, что и приведет к постоянным зависаниям.
Помимо разрядности процессора, не менее важную роль играет и оперативная память, ее количество. Рекомендуемый объем ОЗУ для 32-х битной ОС – 1 Гб, а для 64-х битной – 2 Гб. Стоит понимать, что рекомендованные требования являются минимально допустимыми, то есть, не самый современный компьютер с 64-х разрядным процессором и 2 Гб оперативной памяти (не последнего поколения), тоже может тормозить под управлением Windows 7 64 bit, так как будет тянуть ее «впритык».
Совет от CompDude: прежде чем переустанавливать операционную систему, ознакомьтесь с рекомендуемыми системными требованиями и «способностями» вашего компьютера.
Узнать разрядность процессора и объем установленной в компьютере ОЗУ можно, открыв контекстное меню в «Мой компьютер» и выбрав «Свойства».
Некорректные драйвера
Убедитесь в том, что после переустановки Windows 7 вы установили корректные драйвера для всего «железа». Если у вас есть диски с родными драйверами, хорошо, значит, вы все сделали верно. Если дисков нет, можно воспользоваться специальным драйвер-паком, автоматически определяющим, какие комплектующие установлены в вашем ПК. Программа скачивает необходимые для вашей версии ОС и вашего железа драйвера через интернет и устанавливает их.
Вот ссылка на самый популярный, проверенный DriverPack.
Что-то сильно грузит систему
Возможно, при запуске системы у вас стартует множество различных процессов и программ, которые вам в данный момент вообще не нужны. Возможно, какая-то из программ как стандартных, так и установленных вами самостоятельно, грузит систему.
Откройте «Диспетчер задач», нажав Ctrl+Shift+Esc, и пройдитесь по всем вкладкам.
Обратите внимание на то, сколько оперативной памяти «съедает» та или иная программа.
Посмотрите, насколько загружен центральный процессор и ОЗУ. Соответственно, если вы найдете какую-то программу или процесс, критически нагружающий систему, вы установите причину торможения компьютера. Если это софт, который вам не нужен, просто удалите его.
В этой вкладке вы можете посмотреть, какие процессы и программы запускаются вместе с запуском системы после включения. Если здесь вы найдете то, что вам не нужно, по крайней мере со старта, можете смело это отключить. Более того, даже если вы отключите все процессы (конечно же, кроме антивируса), ничего ужасного не случится.
Действие вируса
Не стоит исключать вероятность того, что на вашем компьютере со свежей, переустановленной Windows 7, уже злодействует вирус. Возможно, вы его «подцепили», скачивая какие-то необходимые программы, возможно, он был на жестком диске (не только в системном разделе) еще до переустановки ОС. Второй вариант хоть и маловероятен, но не стоит его исключать. В любом случае, настоятельно рекомендуем проверить компьютер на вирусы с помощью установленного на нем антивируса. Если защитное ПО у вас еще не установлено, вам сюда.
Проверьте комплектующие компьютера, очистите его от пыли
Рекомендуем заглянуть внутрь системного блока и убедиться в том, что все комплектующие корректно подключены. Конечно, вероятность того, что что-то отошло непосредственно на момент переустановки Windows мала, тем не менее, проверить стоит. Мало ли, вдруг одна из планок оперативной памяти отошла, такое тоже порою случается.
Оказавшись внутри системного блока, убедитесь, что все его содержимое находится в чистоте и порядке. Если нет, приведите его в такое состояние. Если вы долго не очищали ПК от пыли, и сейчас она слоями покрывает комплектующие, конечно же, это будет вызывать торможение системы, вне зависимости от того, насколько производителен ваш компьютер.
На этом все, теперь вы знаете, почему после переустановки Windows 7 тормозит компьютер, и как эту проблему устранить.
Источник
После переустановки операционной системы Windows 7 компьютер начал тормозить: что делать?

Основные причины, из-за чего после инсталляции операционной системы Windows 7, тормозит компьютер
После переустановки ОС часто значительно увеличивается загрузка комплектующих компьютера и ресурсов, которых начинает не хватать и это тормозит работу системы в целом. Наблюдается также увеличение количества обращений к винчестеру, случается, что имеет место прекращение работы компьютера в глобальной сети интернет и т.д. В чем причины данных неполадок и как она связана с переустановкой Windows 7?
Во-первых, требуется проанализировать состояние планок ОЗУ в системном блоке компьютера. Возможно, просто нарушена надежность контакта ОЗУ с материнской платой.

Что касается вопроса, почему торможение началось после переустановки Windows 7, то здесь возможна ошибочная инсталляция 64-bit версии Windows 7, а не родной 32-bit версии. Данная ситуация случается далеко не редко. При этом ПК может быть оснащен старыми комплектующими и просто начинает тормозить при несоответствии повышенным требованиям после переустановки 64-bit версии Windows 7. В этой ситуации пользователю рекомендуется перейти на менее требовательную к системным ресурсам 32-bit версию операционной системы.
Какое программное обеспечение требуется компьютеру после переустановки Windows 7?
В основных случаях причиной торможения является наличие не обновленных драйверов, так как Windows 7 уже не относится к новейшей операционной системе.
Рекомендуется после переустановки операционной системы воспользоваться программами для обновления драйверов, такими как «Driver Pack Solution».


Значительная нагрузка на оборудование компьютера
Причинами торможения нередко является увеличенная нагрузка на основные комплектующие ПК, которые приводят к нехорошим последствиям вплоть до зависания системы. Выявить, какие именно задачи дают значительную загрузку на оперативную память и процессор возможно в Windows 7 с помощью «Диспетчера задач». Во вновь установленной «семерке» обычно запускается множество не используемых пользователем задач, которые тормозят систему.
Потом оптимизировать процесс автозагрузки. Ввести «msconfig» в строке «Выполнить» и отключить ненужное. Рекомендуется не трогать лишь антивирусную программу.
Отсутствует доступ к Интернету
В случае пользования сетью Wi-Fi необходимо проверить ее включение. Далее выполнить анализ настроек протокола TCP/IP (необходимо войти в меню свойств Интернета). Часто проблема решается автоматическим получением IP-адреса и выключением прокси для локальных адресов.

Заключение
В этой статье рассмотрены только главные причины торможения системы после переустановки Windows 7, но это наиболее часто встречающиеся на практике ситуации. Рекомендуется установить специальную программу для автоматизации процессов оптимизации системы, которых в настоящее время разработано множество. Утилита будет самостоятельно в автоматическом режиме останавливать процессы, которые загружают память и в них отсутствует необходимость для пользователя.
Источник
Почему компьютер тормозит после обновления до Windows 10?
Очень часто у новоявленных пользователей, установивших десятую версию «Винды», начинают проявляться проблемы, связанные с тем, что компьютер тормозит после обновления до Windows 10, хотя со старой системой в виде «семерки» или «восьмерки» работал совершенно нормально. Попробуем разобраться в причинах такого явления, а также рассмотрим несколько способов исправления возникшей ситуации.
После установки Windows 10 стал тормозить компьютер: возможные причины
Итак, пользователь произвел апгрейд до «десятки». После удачной установки он тут же заметил, что компьютер жутко тормозит после обновления до Windows 10. С чем это связано?
Первая и самая банальная причина состоит только в том, конфигурация компьютера или ноутбука попросту соответствует всего лишь минимальным, а не рекомендованным требованиям самой системы, что и вызывает сильную нагрузку. Кроме того, если устанавливалась 64-битная версия, она намного «прожорливее» в плане системных ресурсов, чем с 32-битной архитектурой. Но и не это главное.
Среди основных причин того, что после обновления до Windows 10 тормозит компьютер или ноутбук, называют следующие:
Почему новый компьютер с Windows 10 тормозит?
Все это касалось пока что только обновленных систем. Но почему же тогда новые ноутбуки и компьютерные терминалы не хотят работать как положено? Да только потому, что в самой «десятке» включено столько скрытых и никому не нужных процессов, служб и компонентов, что все это вкупе вызывает слишком сильную нагрузку на системные ресурсы. Что самое печальное, такая ситуация может проявляться даже на мощных машинах, которые имеют конфигурацию даже выше минимальной.
Отключаем ненужные службы
Перейдем к практической части. Допустим, у пользователя возникла проблема, связанная с тем, что компьютер тормозит после обновления до Windows 10. Как исправить такую ситуацию? Для этого можно применить несколько способов. Первым в списке станет отключение всех неиспользуемых служб и процессов, которые пользователю, по большому счету, просто не нужны.
Для того чтобы уточнить, какие именно процессы работают в фоновом режиме, не обязательно использовать стандартный Диспетчер задач. Конечно, в нем можно «убить» некоторые процессы, однако через определенный промежуток времени они самопроизвольно запустятся снова. Поэтому если пользователь замечает, что компьютер тормозит после обновления до Windows 10, для настройки нужно использовать параметры автозагрузки.
Отключаем компоненты системы
Для отключения используем раздел программ и компонентов, вызываемый из меню правым кликом на кнопке «Пуск». В основном окне настроек будут указаны все элементы. Выбираем то, что не нужно, и снимаем с них метки. После этого, опять же, потребуется перезагрузка.
Устанавливаем размер файла подкачки
Иногда бывает и так, что компьютер тормозит после обновления до Windows 10 еще и по причине слишком малого размера файла подкачки. Хоть и заявлено, что такого не бывает, иногда при обновлении без форматирования раздела «десятка» словно повторяет настройки предыдущей системы. В случае если ранее файл подкачки подвергался изменениям, результатом и станет торможение системы.
Для установки его размера используем раздел системы или свойства компьютера и дополнительные настройки, где выбирается меню быстродействия. Конечно, можно задать в настройках определение его размера автоматически. Однако для оптимизации обращения к нему в случае нехватки оперативной памяти в качестве раздела для его сохранения лучше выбрать не системный том, а другой логический диск с большим объемом. В принципе, в таком случае можно задать размер файла и вручную, однако устанавливать его нужно, исходя «оперативки». Например, для 512 Мб размер файла максимум 2048 Мб, для 1024 Мб – 2048 Мб, для 4096 Мб – 1024 Мб, для оперативной памяти 8 Гб и выше файл подкачки можно не использовать вообще.
Удаляем ненужные файлы и дефрагментируем винчестер
Еще один момент, связанный с тем, что компьютер тормозит после обновления до Windows 10, может состоять в том, что файлы прошлой системы с винчестера не были удалены и занимают столько места, что для нормальной работы «десятки» в плане обращения к диску оставшегося пространства слишком мало. Сохранение делается только для того, чтобы в течение 30 дней можно было вернуться на исходную систему. Если этого делать не планируется, файлы лучше удалить. А ведь это иногда 25-30 Гб.
Вот только удаление следует производить не вручную, а с использование средства очистки диска, доступ к которому можно получить через меню свойств (правый клик на литере диска в Проводнике). Здесь как раз и нужно отметить галочкой строку, указывающую на файлы резервной копии старой системы.
Наконец, если зайти в раздел оптимизации дисков, следует использовать сначала анализ, а затем дефрагментацию разделов. Это ускорит доступ к ним при вызове наиболее часто используемых программ, приложений и файлов.
Отключаем сбойные обновления
Иногда причина может быть связана с некорректно устанавливаемыми обновлениями самой системы. Отключать автоматическое обновление не рекомендуется. Однако если такая проблема все же появилась, последствия могут быть и такими, что система вообще откажется работать.
В этом случае рекомендуется удалять их поочередно с последующей перезагрузкой, после чего смотреть на поведение системы. Как только апдейт, вызвавший сбой, будет найден, его следует исключить из списка (сделать недоступным), а затем задать поиск апдейтов в ручном режиме и обновить систему.
Дело в вирусах
Еще одна проблема заключается в воздействии вирусов, вредоносных программ или исполняемых кодов. Решение тут очевидно: систему нужно проверить каким-нибудь мощным сканером. Но использовать для этого либо портативные версии антивирусных утилит, либо те, что загружаются до старта системы (общее название Rescue Disk).
Заключение
Итак, выше рассмотрены основные причины торможения компьютеров после апдейта до «десятки». Естественно, это далеко не все, что может вызвать подобные явления (описать все просто невозможно). Заметьте, тут не рассматривались проблемы с визуальными эффектами, индексация, геолокация, телеметрия, перезапись при выходе из режима гибернации, ситуации с заменой процессоров или добавлением планок оперативной памяти, ведь на ноутбуках сделать это достаточно сложно. Зато именно системные способы в большинстве случаев позволяют не только избавиться от проблемы торможения, но еще и настроить ПК на максимальную производительность.
Источник
|
0 / 0 / 0 Регистрация: 05.01.2012 Сообщений: 49 |
|
|
1 |
|
|
16.09.2018, 19:09. Показов 3841. Ответов 21
Здравствуйте , купили новый ноутбук HP, чистый без винды. Скачал виндовс с офф сайта, установил все драйвера. По началу все работало отлично, но после первой перезагрузки все стало дико медленно грузится и тормозить.. Запуск виндовс, загрузка каких либо программ и т.д. Переустонааливал виндовс ещё раз, но проблема повторяется.. Не могу понять с чем это может быть связано. Если кто сталкивался, прошу какой либо помощи, совета. Спасибо!
__________________
0 |
|
1380 / 766 / 203 Регистрация: 10.02.2018 Сообщений: 3,162 |
|
|
16.09.2018, 19:16 |
2 |
|
напишите полную модель Вашего ноутбука
0 |
|
2208 / 754 / 207 Регистрация: 02.02.2012 Сообщений: 3,656 Записей в блоге: 2 |
|
|
16.09.2018, 19:31 |
3 |
|
с чем это может быть связано Установка обновлений?
0 |
|
0 / 0 / 0 Регистрация: 05.01.2012 Сообщений: 49 |
|
|
16.09.2018, 19:53 [ТС] |
4 |
|
Добавлено через 4 минуты Добавлено через 1 минуту
0 |
|
2208 / 754 / 207 Регистрация: 02.02.2012 Сообщений: 3,656 Записей в блоге: 2 |
|
|
16.09.2018, 20:02 |
5 |
|
В Process Explorer процессы отсортировать, например по CPU, и т. д. смотреть что жрет ресурсы.
Скачал виндовс с офф сайта, установил все драйвера. С оф. сайта сборки ОС? ) Дрова откуда? Обновить BIOS на последюю версию — F.42 Rev.A. Добавлено через 6 минут
0 |
|
0 / 0 / 0 Регистрация: 05.01.2012 Сообщений: 49 |
|
|
16.09.2018, 20:10 [ТС] |
6 |
|
Dimonick,скачал с сайта microsoft, дравера устанавливал через driverpack. Хотя при установки виндовс, драйвера уже были установленны Миниатюры
0 |
|
0 / 0 / 0 Регистрация: 05.01.2012 Сообщений: 49 |
|
|
16.09.2018, 20:12 [ТС] |
7 |
|
Dimonick, сейчас скачаю драйвер и обновлю bios
0 |
|
0 / 0 / 0 Регистрация: 05.01.2012 Сообщений: 49 |
|
|
16.09.2018, 20:23 [ТС] |
8 |
|
Dimonick, идёт обновление Миниатюры
0 |
|
2208 / 754 / 207 Регистрация: 02.02.2012 Сообщений: 3,656 Записей в блоге: 2 |
|
|
16.09.2018, 20:25 |
9 |
|
дравера устанавливал через driverpack и вместе с ним куча дерма поставилось. Впредь его не юзать. Отключить всю автозагрузку, в том числе штатный защитник Windows 10.
А лучше поставить начисто ОС, и дрова с оф. сайта производителя ноутбука.
0 |
|
0 / 0 / 0 Регистрация: 05.01.2012 Сообщений: 49 |
|
|
16.09.2018, 21:19 [ТС] |
10 |
|
Dimonick,
Отыщите в списке любые из Service Executable, Служба защитника (может отображаться как Windefend) или Microsoft Security Essential. у меня нет ни одной служб из этих названий Добавлено через 3 минуты Добавлено через 11 минут
0 |
|
2208 / 754 / 207 Регистрация: 02.02.2012 Сообщений: 3,656 Записей в блоге: 2 |
|
|
16.09.2018, 21:24 |
11 |
|
есть один вопрос, на офф сайте большие списки на некоторые типы драйверов, например: видео, звук, сеть и т.д. Читаете посты через строку?
На оф. сайте лежать драйвера под разные архитектуры процессоров, разных версий, и под разные версии ОС. Какой номер продукта? Возможна фильтрация драйверов под конкретный номер продукта.
0 |
|
0 / 0 / 0 Регистрация: 05.01.2012 Сообщений: 49 |
|
|
16.09.2018, 21:44 [ТС] |
12 |
|
Dimonick,
0 |
|
0 / 0 / 0 Регистрация: 05.01.2012 Сообщений: 49 |
|
|
16.09.2018, 21:49 [ТС] |
13 |
|
Dimonick, ввожу серийный номер на сайте, там не может ничего найти.. Миниатюры
0 |
|
0 / 0 / 0 Регистрация: 05.01.2012 Сообщений: 49 |
|
|
16.09.2018, 21:50 [ТС] |
14 |
|
Dimonick, Миниатюры
0 |
|
0 / 0 / 0 Регистрация: 05.01.2012 Сообщений: 49 |
|
|
16.09.2018, 21:53 [ТС] |
15 |
|
Dimonick, самый жрущий процесс не получается закрыть Миниатюры
0 |
|
1380 / 766 / 203 Регистрация: 10.02.2018 Сообщений: 3,162 |
|
|
16.09.2018, 21:54 |
16 |
|
0 |
|
0 / 0 / 0 Регистрация: 05.01.2012 Сообщений: 49 |
|
|
16.09.2018, 21:56 [ТС] |
17 |
|
Серж762, сюда я тоже заходил, не могу разобраться с Чипсет драйверами там 21 шт. не знаю какие именно качать
0 |
|
1380 / 766 / 203 Регистрация: 10.02.2018 Сообщений: 3,162 |
|
|
16.09.2018, 21:57 |
18 |
|
По поводу процесса msmpeng:https://remontka.pro/msmpeng-exe/ Добавлено через 53 секунды
не знаю какие именно качать Ваша версия 1803 на скрине с 14 поста же видно
0 |
|
0 / 0 / 0 Регистрация: 05.01.2012 Сообщений: 49 |
|
|
16.09.2018, 22:11 [ТС] |
19 |
|
Dimonick, вообщем, сейчас буду ставить винду заново, после ее установки все драйвера присутствуют, нужно что то устанавливать все равно? И какие дальнейшие действия после установки нужно сделать? Что нужно или не нужно отключить, какие приложения ставить? Так что бы компьютер не тупил снова .
0 |
|
2208 / 754 / 207 Регистрация: 02.02.2012 Сообщений: 3,656 Записей в блоге: 2 |
|
|
16.09.2018, 23:44 |
20 |
|
ввожу серийный номер на сайте, там не может ничего найти..
Вбить номер продукта в сответсвующие поле на оф. сайте, и применить необходимые драйвера.
самый жрущий процесс не получается закрыть
Для этого нужно запустить от имени админа Process Explorer, нажать del по процесу, подтвердить действие. Продалжаем читать через строку!
не могу разобраться с Чипсет драйверами там 21 шт. не знаю какие именно качать Процессор Intel Celeron N3060? — архитектура Braswell?
В HP файлы драйверов подписаны цифрами, чем больше число, тем свежее драйвер, например sp88281.exe — последняя версия драйвера чипсета, по сравнению с этими sp80477, sp83858, sp79397.
0 |
Содержание
- Причина 1: Устаревший драйвер видеокарты
- Причина 2: Отсутствие игровых библиотек
- Причина 3: Неправильная работа режима DVR
- Причина 4: Проблемы с игровым режимом
- Причина 5: Мало место на диске
- Причина 6: Некорректно выбранный графический адаптер
- Вопросы и ответы
Причина 1: Устаревший драйвер видеокарты
После переустановки Windows не всегда автоматически устанавливается актуальная версия графического адаптера, в особенности если она дискретная или вы использовали офлайн-установщик драйверов. Игры могут лагать как раз из-за устаревшего драйвера, поэтому первым делом инсталлируйте его последнюю стабильную версию.
Чтобы правильно выбрать ПО для графического адаптера, посмотрите, какая модель видеокарты используется на компьютере. Для этого разработаны специализированные программы, а также можно воспользоваться встроенными средствами Windows 10. В нашем отдельном материале автор развернуто разбирал действенные способы.
Подробнее: Просмотр модели видеокарты в Windows 10
После того как модель графического адаптера стала известна, обновите драйвер для нее с помощью встроенных средств, например «Диспетчера устройств» или раздела со свойствами оборудования, где можно посмотреть идентификатор. Также существует специальный софт от производителей видеокарт, способный автоматически искать и устанавливать апдейты для компонента. Методы уже были разобраны на нашем сайте в отдельной статье.
Подробнее: Способы обновления драйвера видеокарты в Windows 10
Причина 2: Отсутствие игровых библиотек
Одна из самых распространенных причин, почему лагают игры на Windows 10 после переустановки ОС, — это устаревшие версии библиотек или их отсутствие. Они необходимы для корректной работы игр и требовательных программ.
Наиболее важным программным компонентом является DirectX, но в «десятке» последняя версия уже установлена и обновляется автоматически через «Центр обновлений».
Читайте также: Обновление Windows 10 до последней версии
Чтобы игры не лагали и не вылетали, инсталлируйте актуальную версию таких файловых библиотек, как Microsoft Visual C++ и .NET Framework.
Библиотека файлов .NET Framework нужна для стабильной работы программных компонентов и корректного взаимодействия между ними. В Виндовс 10 она установлена по умолчанию, но иногда в ее работе возникают сбои, отчего могут лагать игры. В этом случае может понадобиться переустановка ПО. Способы описаны в инструкции на нашем сайте.
Подробнее: Переустановка .NET Framework в Windows 10
Также проверьте, установлен ли пакет Microsoft Visual C++, в окне удаления программ:
- Откройте «Панель управления», отыскав ее через системный поиск.
- В качестве отображения разделов выберите пункт «Крупные значки» или «Мелкие значки» в меню «Просмотр». Перейдите в раздел «Программы и компоненты».
- В появившемся списке найдите Microsoft Visual C++. Там же отображается версия и разрядность.
- Если все актуальные выпуски есть в списке (а это пакеты 2015, 2017, 2019 и 2022 годов), то никаких действий с инсталляцией пакета не потребуется. При запуске старых игр дополнительно рекомендуется установить версии, начиная с 2008 года.
В случае отсутствия скачайте и последовательно установите пакеты (то есть по дате их выхода), следуя подсказкам пошагового мастера. Но прежде нужно узнать разрядность системы, чтобы выбрать файлы для загрузки. Об этом можно узнать из нашего материала по ссылке ниже.
Подробнее: Определяем разрядность используемой ОС Windows 10
Скачать Microsoft Visual C++ с официального сайта

Читайте также: Решение проблем с установкой Microsoft Visual C Redistributable 2015
Причина 3: Неправильная работа режима DVR
Режим DVR по умолчанию работает в фоновом режиме, используя ресурсы системы, что может вызывать лаги в играх, особенно в требовательных. Функция от Microsoft предназначена для записи видео и создания скриншотов во время игры, но такой возможностью пользуются далеко не все геймеры.
После установки Windows 10 режим включен по умолчанию, (хотя ранее он мог быть уже деактивирован, поэтому и с играми проблем не возникало). Выключите его и проверьте, пропала ли проблема. Сделать это можно с помощью фирменную программу Xbox, которая предустановлена на ПК, а также через приложение «Параметры» или «Редактор реестра». Все методы разобраны в другом нашем руководстве.
Подробнее: Как отключить Xbox DVR в Windows 10
Причина 4: Проблемы с игровым режимом
В Виндовс 10 предусмотрен встроенный режим, оптимизирующий производительность системы во время игрового процесса, но иногда он мешает. По замыслу разработчиков он должен делать игру более комфортной и стабильной, но иногда у него, наоборот, возникают сбои, вызывая лаги и зависания. Проверьте, активен ли режим, чтобы понять, что предпринять дальше:
- Перейдите в «Параметры» через меню «Пуск» и соответствующую кнопку.
- Откройте раздел «Игры».
- На вкладке «Игровой режим» проверьте, активирован ли он. Если да, но игры все равно лагают, попробуйте отключить его. Вероятно, проблема кроется в работающем режиме.

Если в обоих случаях ничего не меняется, то оставьте режим активным и воспользуйтесь другими способами из статьи.
Причина 5: Мало место на диске
После переустановки могут сохраниться старые системные данные в специальной папке «Windows.old» на «Локальном диске (C:)», что в некоторых случаях занимает довольно много дискового пространства. Поскольку для стабильной работы системы и, соответственно, игр и приложений, необходимо достаточно свободного места на накопителе, его необходимо очистить. Запустите «Проводник» или кликните дважды по иконке «Этот компьютер» на рабочем столе, чтобы посмотреть, насколько заполнен главный том.
Если пространства мало, а строка с «Локальным диском (C:)» подсвечивается красным цветом, произведите оптимизацию, используя встроенные средства системы или сторонний софт. В нашем отдельном руководстве детально разобраны шаги для освобождения места на HDD/SSD, начиная от ручной базовой очистки в различных каталогах, удаления лишних программ и временных файлов до сканирования накопителя на ошибки.
Подробнее: Освобождаем место на диске C в Windows 10

Причина 6: Некорректно выбранный графический адаптер
Если на ноутбуке установлено две видеокарты (интегрированная и дискретная), то при запуске игр система автоматически выбирает более мощный компонент. Как правило, это съемный графический адаптер. Однако может быть и такое, что в текущий момент работает встроенный в процессор видеочип, из-за чего в Windows визуальной разницы не видно, но запущенные ресурсоемкие приложения и игры начинают тормозить.
Читайте также: Определение активной видеокарты на ноутбуке
Чтобы запустить игру с более мощной видеокартой, попробуйте щелкнуть правой кнопкой мыши по ее иконке и в контекстном меню навести курсор на пункт «Запустить с графическим процессором», а затем в дополнительном меню выбрать соответствующее комплектующее.
Для удобства можно переключиться между видеокартами через системные настройки экрана или фирменный софт от производителя графического адаптера. В этом случае любые приложения и игры будут запускаться с выбранным компонентом. Тому, как переключиться между ними, посвящено несколько наших материалов.
Подробнее:
Переключаем видеокарты в ноутбуке
Включение дискретной видеокарты в BIOS
Запуск игр на дискретной видеокарте от AMD

Содержание
- Основные причины, из-за чего после инсталляции операционной системы Windows 7, тормозит компьютер
- Какое программное обеспечение требуется компьютеру после переустановки Windows 7?
- Значительная нагрузка на оборудование компьютера
- Отсутствует доступ к Интернету
- Заключение
Основные причины, из-за чего после инсталляции операционной системы Windows 7, тормозит компьютер
После переустановки ОС часто значительно увеличивается загрузка комплектующих компьютера и ресурсов, которых начинает не хватать и это тормозит работу системы в целом. Наблюдается также увеличение количества обращений к винчестеру, случается, что имеет место прекращение работы компьютера в глобальной сети интернет и т.д. В чем причины данных неполадок и как она связана с переустановкой Windows 7?
Во-первых, требуется проанализировать состояние планок ОЗУ в системном блоке компьютера. Возможно, просто нарушена надежность контакта ОЗУ с материнской платой.

Что касается вопроса, почему торможение началось после переустановки Windows 7, то здесь возможна ошибочная инсталляция 64-bit версии Windows 7, а не родной 32-bit версии. Данная ситуация случается далеко не редко. При этом ПК может быть оснащен старыми комплектующими и просто начинает тормозить при несоответствии повышенным требованиям после переустановки 64-bit версии Windows 7. В этой ситуации пользователю рекомендуется перейти на менее требовательную к системным ресурсам 32-bit версию операционной системы.
Какое программное обеспечение требуется компьютеру после переустановки Windows 7?
В основных случаях причиной торможения является наличие не обновленных драйверов, так как Windows 7 уже не относится к новейшей операционной системе.
Рекомендуется после переустановки операционной системы воспользоваться программами для обновления драйверов, такими как «Driver Pack Solution».


Значительная нагрузка на оборудование компьютера
Причинами торможения нередко является увеличенная нагрузка на основные комплектующие ПК, которые приводят к нехорошим последствиям вплоть до зависания системы. Выявить, какие именно задачи дают значительную загрузку на оперативную память и процессор возможно в Windows 7 с помощью «Диспетчера задач». Во вновь установленной «семерке» обычно запускается множество не используемых пользователем задач, которые тормозят систему.

Потом оптимизировать процесс автозагрузки. Ввести «msconfig» в строке «Выполнить» и отключить ненужное. Рекомендуется не трогать лишь антивирусную программу.
Отсутствует доступ к Интернету
В случае пользования сетью Wi-Fi необходимо проверить ее включение. Далее выполнить анализ настроек протокола TCP/IP (необходимо войти в меню свойств Интернета). Часто проблема решается автоматическим получением IP-адреса и выключением прокси для локальных адресов.

Заключение
В этой статье рассмотрены только главные причины торможения системы после переустановки Windows 7, но это наиболее часто встречающиеся на практике ситуации. Рекомендуется установить специальную программу для автоматизации процессов оптимизации системы, которых в настоящее время разработано множество. Утилита будет самостоятельно в автоматическом режиме останавливать процессы, которые загружают память и в них отсутствует необходимость для пользователя.
Очень часто многие пользователи, которым по каким-либо причинам пришлось переустанавливать «семерку», жалуются на то, что после переустановки Windows 7 компьютер тормозит с такой силой, что работать просто невозможно. Давайте посмотрим, с чем это может быть связано, и обсудим, как выйти из такой ситуации.
Почему после переустановки Windows 7 компьютер тормозит?
На причинах, побудивших пользователя инсталлировать «семерку» повторно, сейчас останавливаться не будем. Рассмотрим проблемы, возникающие уже после этого. Иногда наблюдается уж очень сильное торможение, не работает Интернет после переустановки Windows 7, отмечается повышенная нагрузка на системные ресурсы или слишком частое обращение к жесткому диску и т. д. Чем это может быть вызвано?
Самое первое, что нужно сделать пользователям стационарных компьютерных терминалов, — проверить планки оперативной памяти и плотность подключения шлейфов на материнской плате. Мало ли, может, в системном блоке собралось много пыли, что и приводит к торможению и зависанию системы.
С другой стороны, очень может быть, что пользователь по ошибке установил 64-битную версию «семерки» вместо 32-битной (увы, бывает и такое), а на самом компьютере или ноутбуке используется устаревшее «железо», которое с большой натяжкой соответствует минимальным системным требованиям. Вот и получается, что после переустановки Windows 7 компьютер тормозит только по той причине, что 64-битная «Винда» намного «прожорливее» версии в 32 бита. Но это, так сказать, общий случай. Теперь перейдем к выяснению конкретных причин.
Какие драйвера нужны после переустановки Windows 7?
Достаточно распространенным явлением можно назвать присутствие в системе устаревших драйверов, ведь чистая «семерка» — тоже продукт не самый свежий. Кроме того, если у пользователя нет оригинального диска с драйверами, который в обязательном порядке должен поставляться при покупке компьютера или ноутбука, система устанавливает наиболее подходящие из собственной базы данных, которая, мягко говоря, совершенно неактуальна.
В данном случае по завершении процесса инсталляции ОС спешить не нужно (иногда некоторые драйверы могут и не работать). Лучше использовать специальные релизы или программы обновления. Например, очень хорошим вариантом может стать база драйверов Driver Pack Solution, которую желательно всегда иметь под рукой.
С другой стороны, «весит» она достаточно много. В такой ситуации прекрасно подойдет бесплатная утилита для поиска и обновления драйверов под названием Driver Booster. Работает она просто замечательно, а драйверы абсолютно всех устройств обновляет исключительно при обращении на официальные ресурсы производителей, где, как правило, постоянно выкладываются самые актуальные версии такого программного обеспечения.
Но тут есть одна загвоздка: если не работает Интернет после переустановки Windows 7, инсталлировать данную утилиту просто бессмысленно, поскольку никакого обновления при отсутствии связи не произойдет (об этом чуть позже).
Слишком высокая нагрузка на системные ресурсы
Теперь нужно обратить внимание еще на один момент. Достаточно часто наблюдается повышенная нагрузка на процессор и оперативную память, что и является причиной торможения или зависания. Что делать? Посмотреть, что за процесс вызывает максимальное потребление ресурсов (как известно, в любой версии Windows по умолчанию запущено огромное количество ненужных служб, которые можно и нужно остановить).
Для начала вызываем стандартный «Диспетчер задач». Делается это при помощи всем знакомой комбинации Ctrl + Alt + Del или же путем ввода команды taskmgr в специальной строке меню «Выполнить» (Win + R). Тут нужно в разделах процессов и служб отсортировать содержимое по максимальной нагрузке, а затем посмотреть, какой именно компонент грузит систему.
Далее следует настроить автозагрузку. Для этого используем команду msconfig все в том же меню «Выполнить» и на соответствующей вкладке отключаем все ненужное. Оставить можно только антивирус, если таковой уже установлен, и индикатор клавиатуры (процесс ctfmon). Со всех остальных служб снимаем галочки без зазрения совести (все равно они большинству пользователей абсолютно не нужны).
Проблемы с Интернетом
Теперь посмотрим, почему иногда наблюдаются проблемы с доступом в Сеть. Прежде всего, если используется, допустим, Wi-Fi, следует убедиться, что соответствующий модуль включен на компьютере или ноутбуке (на последних есть специальное сочетание клавиш (чаще всего это Fn + какая-то функциональная кнопка, скажем, F5 – все зависит от модели).
Если же тут все нормально, нужно заглянуть в настройки протокола TCP/IP, доступ к которому можно получить через меню свойств Интернета. В большинстве случаев помогает выставление получения IP-адреса в автоматический режим и отключение использования прокси для локальных адресов, если провайдером не предусмотрено другое. Если все параметры вводятся вручную, нужно просто проверить их правильность.
Наконец, очень может быть, что сетевая карта имеет устаревший драйвер. Следовательно, его нужно обновить. Для начала можно использовать собственные средства системы, находящиеся в «Диспетчере устройств», или, что намного лучше, установить драйвер из вышеописанного пака. В крайнем случае, можно скопировать значения DEV и VEN в списке ИД оборудования на вкладке описания, а затем обратиться к специальным сайтам для поиска драйвера по этим значениям, после чего скачать его с другого терминала, на котором есть доступ к Интернету.
Что в итоге?
Вот, собственно, мы разобрали основные причины того, почему после переустановки Windows 7 компьютер тормозит. Конечно, здесь приведены далеко не все ситуации, которые могут возникать. Однако именно эти являются самыми распространенными. Что же касается того, какие программы нужны после переустановки Windows 7, этот вопрос частично уже был рассмотрен. Впрочем, сюда можно добавить еще антивирус, архиватор, офисный пакет, видео- и аудиокодеки и декодеры и т. д. Но тут уже право выбора за самим пользователем. Кстати, как вариант, можно поставить какой-нибудь автоматический оптимизатор, который в режиме реального времени будет следить за состоянием системы и своевременно выгружать из памяти неиспользуемые или ненужные процессы.

Основные причины, из-за чего после инсталляции операционной системы Windows 7, тормозит компьютер
После переустановки ОС часто значительно увеличивается загрузка комплектующих компьютера и ресурсов, которых начинает не хватать и это тормозит работу системы в целом. Наблюдается также увеличение количества обращений к винчестеру, случается, что имеет место прекращение работы компьютера в глобальной сети интернет и т.д. В чем причины данных неполадок и как она связана с переустановкой Windows 7?
Во-первых, требуется проанализировать состояние планок ОЗУ в системном блоке компьютера. Возможно, просто нарушена надежность контакта ОЗУ с материнской платой.

Что касается вопроса, почему торможение началось после переустановки Windows 7, то здесь возможна ошибочная инсталляция 64-bit версии Windows 7, а не родной 32-bit версии. Данная ситуация случается далеко не редко. При этом ПК может быть оснащен старыми комплектующими и просто начинает тормозить при несоответствии повышенным требованиям после переустановки 64-bit версии Windows 7. В этой ситуации пользователю рекомендуется перейти на менее требовательную к системным ресурсам 32-bit версию операционной системы.
Какое программное обеспечение требуется компьютеру после переустановки Windows 7?
В основных случаях причиной торможения является наличие не обновленных драйверов, так как Windows 7 уже не относится к новейшей операционной системе.
Рекомендуется после переустановки операционной системы воспользоваться программами для обновления драйверов, такими как «Driver Pack Solution».


Значительная нагрузка на оборудование компьютера
Причинами торможения нередко является увеличенная нагрузка на основные комплектующие ПК, которые приводят к нехорошим последствиям вплоть до зависания системы. Выявить, какие именно задачи дают значительную загрузку на оперативную память и процессор возможно в Windows 7 с помощью «Диспетчера задач». Во вновь установленной «семерке» обычно запускается множество не используемых пользователем задач, которые тормозят систему.

Потом оптимизировать процесс автозагрузки. Ввести «msconfig» в строке «Выполнить» и отключить ненужное. Рекомендуется не трогать лишь антивирусную программу.
Отсутствует доступ к Интернету
В случае пользования сетью Wi-Fi необходимо проверить ее включение. Далее выполнить анализ настроек протокола TCP/IP (необходимо войти в меню свойств Интернета). Часто проблема решается автоматическим получением IP-адреса и выключением прокси для локальных адресов.

Заключение
В этой статье рассмотрены только главные причины торможения системы после переустановки Windows 7, но это наиболее часто встречающиеся на практике ситуации. Рекомендуется установить специальную программу для автоматизации процессов оптимизации системы, которых в настоящее время разработано множество. Утилита будет самостоятельно в автоматическом режиме останавливать процессы, которые загружают память и в них отсутствует необходимость для пользователя.
Знакома ли вам ситуация, когда после переустановки операционной системы компьютер начинает тормозить, подвисать? С подобной проблемой сталкиваются многие пользователи, и далеко не всегда им удается установить причину, по которой происходит подобная неприятность, не говоря уже о ее устранение. В данной статье мы расскажем о том, почему после переустановки Windows 7 тормозит компьютер.
Примечание: Большинство описанных ниже причин актуальны и для других версий ОС.
Устаревшее железо
Если ранее на вашем компьютере стояла Windows XP, а теперь вы установили на него Windows 7, а ваш ПК при этом далеко не первой свежести, велика вероятность того, что под управлением новой операционной системы он начнет притормаживать и подвисать. Рекомендованные системные требования для этих версий ОС существенно отличаются, поэтому компьютер, который нормально работал на XP, вполне может не справляться с повседневными задачами на «Семерке».
Неподходящая разрядность ОС, недостаточно ОЗУ
Операционные системы, как известно, бывают двух видов: 32-х и 64-х битные (разрядные). Сама же разрядность ОС должна соответствовать разрядности процессора. То есть, если у вас 32-х битный процессор, а вы установили 64-х битную Windows 7, вероятнее всего, компьютер ее попросту не потянет, что и приведет к постоянным зависаниям.
Помимо разрядности процессора, не менее важную роль играет и оперативная память, ее количество. Рекомендуемый объем ОЗУ для 32-х битной ОС – 1 Гб, а для 64-х битной – 2 Гб. Стоит понимать, что рекомендованные требования являются минимально допустимыми, то есть, не самый современный компьютер с 64-х разрядным процессором и 2 Гб оперативной памяти (не последнего поколения), тоже может тормозить под управлением Windows 7 64 bit, так как будет тянуть ее «впритык».
Совет от CompDude: прежде чем переустанавливать операционную систему, ознакомьтесь с рекомендуемыми системными требованиями и «способностями» вашего компьютера.
Узнать разрядность процессора и объем установленной в компьютере ОЗУ можно, открыв контекстное меню в «Мой компьютер» и выбрав «Свойства».
Некорректные драйвера
Убедитесь в том, что после переустановки Windows 7 вы установили корректные драйвера для всего «железа». Если у вас есть диски с родными драйверами, хорошо, значит, вы все сделали верно. Если дисков нет, можно воспользоваться специальным драйвер-паком, автоматически определяющим, какие комплектующие установлены в вашем ПК. Программа скачивает необходимые для вашей версии ОС и вашего железа драйвера через интернет и устанавливает их.
Вот ссылка на самый популярный, проверенный DriverPack.
Что-то сильно грузит систему
Возможно, при запуске системы у вас стартует множество различных процессов и программ, которые вам в данный момент вообще не нужны. Возможно, какая-то из программ как стандартных, так и установленных вами самостоятельно, грузит систему.
Откройте «Диспетчер задач», нажав Ctrl+Shift+Esc, и пройдитесь по всем вкладкам.
Обратите внимание на то, сколько оперативной памяти «съедает» та или иная программа.
Посмотрите, насколько загружен центральный процессор и ОЗУ. Соответственно, если вы найдете какую-то программу или процесс, критически нагружающий систему, вы установите причину торможения компьютера. Если это софт, который вам не нужен, просто удалите его.
В этой вкладке вы можете посмотреть, какие процессы и программы запускаются вместе с запуском системы после включения. Если здесь вы найдете то, что вам не нужно, по крайней мере со старта, можете смело это отключить. Более того, даже если вы отключите все процессы (конечно же, кроме антивируса), ничего ужасного не случится.
Действие вируса
Не стоит исключать вероятность того, что на вашем компьютере со свежей, переустановленной Windows 7, уже злодействует вирус. Возможно, вы его «подцепили», скачивая какие-то необходимые программы, возможно, он был на жестком диске (не только в системном разделе) еще до переустановки ОС. Второй вариант хоть и маловероятен, но не стоит его исключать. В любом случае, настоятельно рекомендуем проверить компьютер на вирусы с помощью установленного на нем антивируса. Если защитное ПО у вас еще не установлено, вам сюда.
Проверьте комплектующие компьютера, очистите его от пыли
Рекомендуем заглянуть внутрь системного блока и убедиться в том, что все комплектующие корректно подключены. Конечно, вероятность того, что что-то отошло непосредственно на момент переустановки Windows мала, тем не менее, проверить стоит. Мало ли, вдруг одна из планок оперативной памяти отошла, такое тоже порою случается.
Оказавшись внутри системного блока, убедитесь, что все его содержимое находится в чистоте и порядке. Если нет, приведите его в такое состояние. Если вы долго не очищали ПК от пыли, и сейчас она слоями покрывает комплектующие, конечно же, это будет вызывать торможение системы, вне зависимости от того, насколько производителен ваш компьютер.
На этом все, теперь вы знаете, почему после переустановки Windows 7 тормозит компьютер, и как эту проблему устранить.