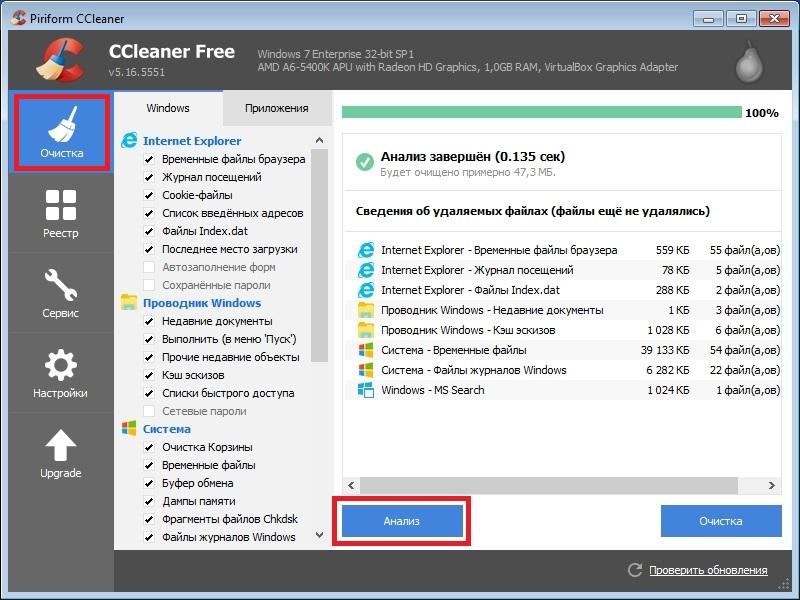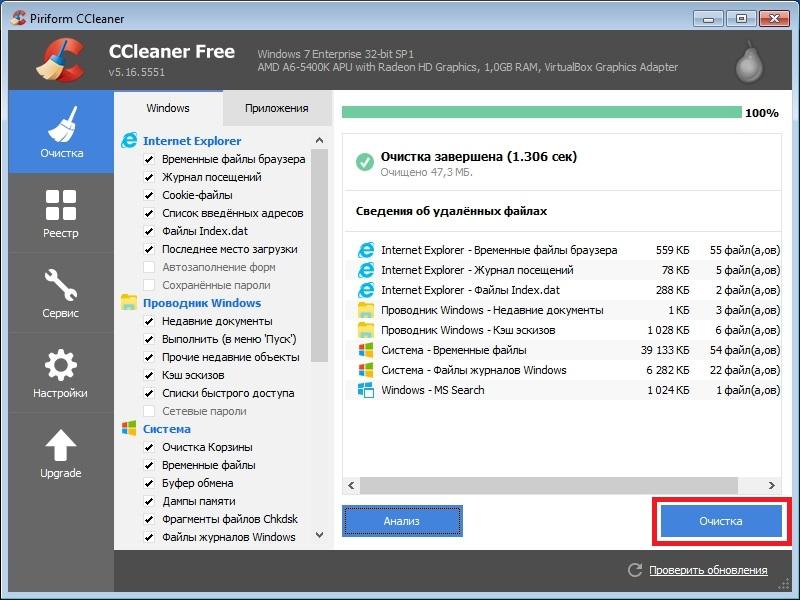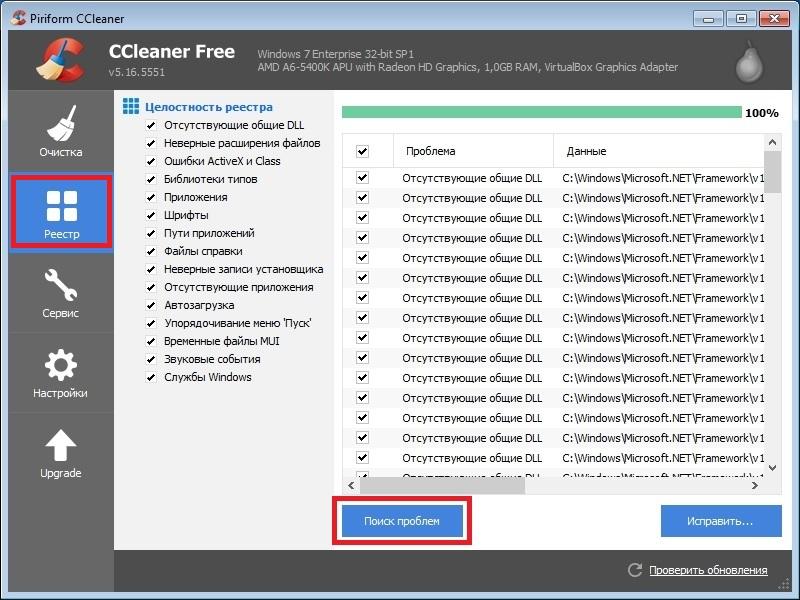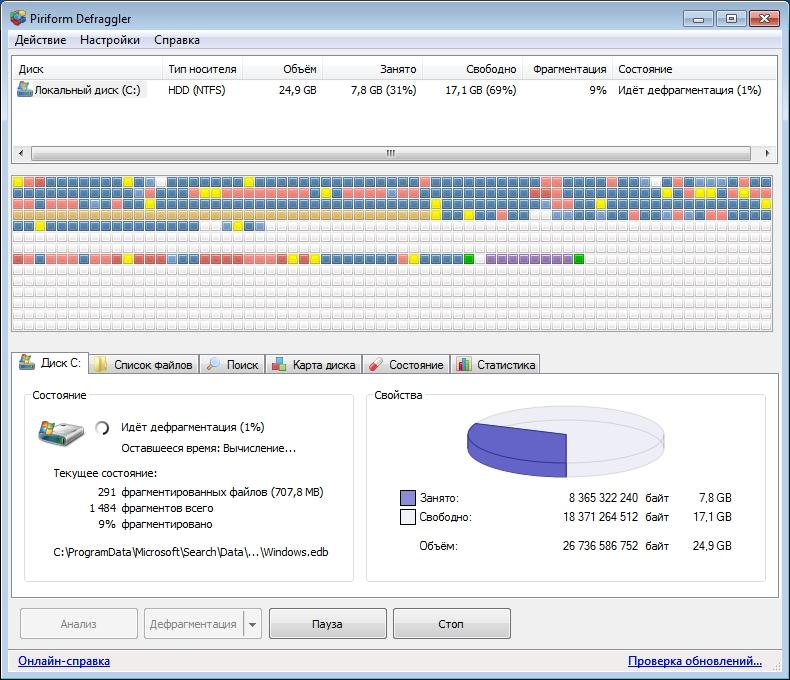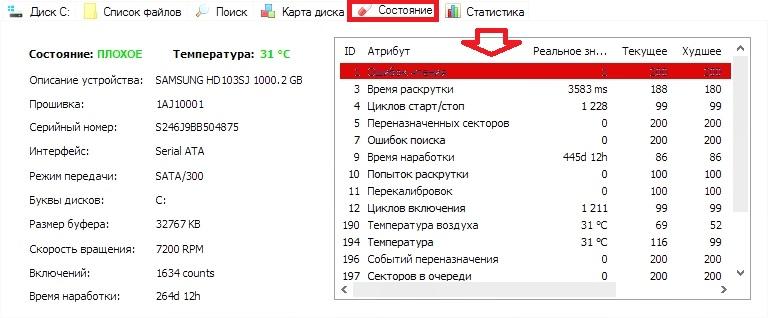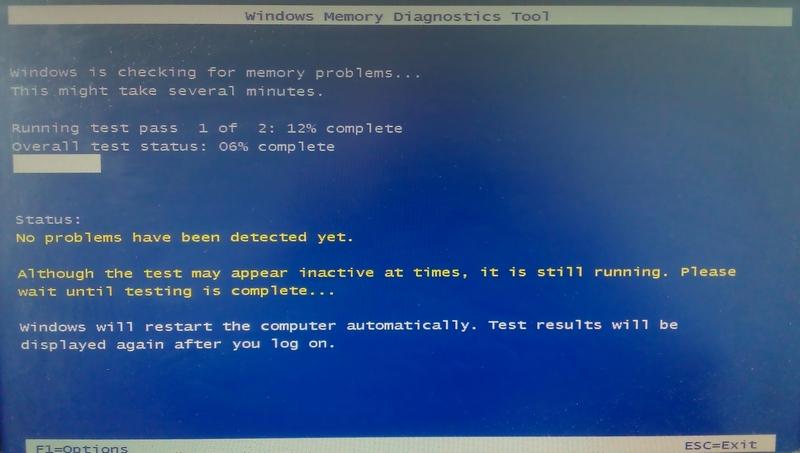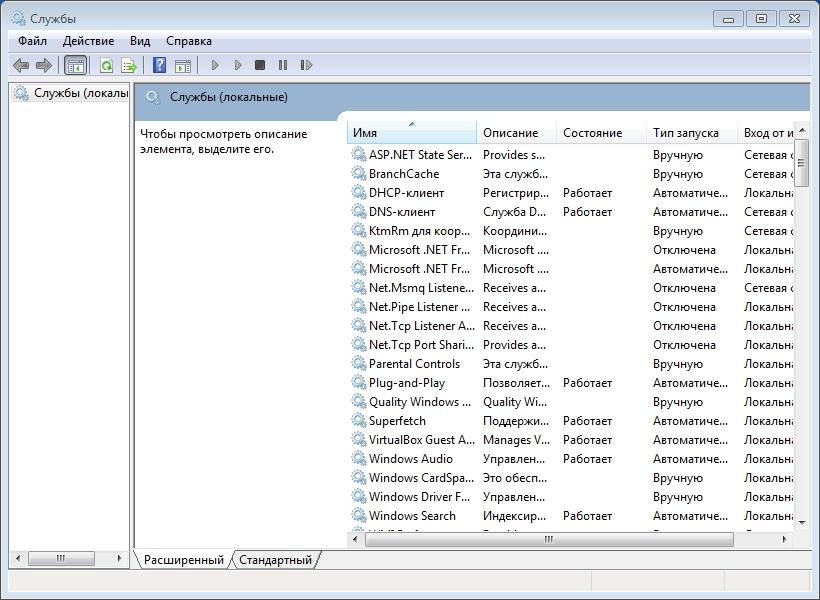Компьютер работает медленно


Описание
Низкая производительность компьютера:
- При загрузке (долго загружается система или рабочий стол)
- Время от времени подтормаживает
- Часто тормозит и зависает
- При запуске игр или требовательных программ
- После переустановки Windows
- При пробуждении после сна или гибернации
- Резко «замерзает» на несколько секунд
- Тормоза при прокручивании страницы
- Долго открываются программы
- Низкий FPS в играх
- Медленный Интернет
- Зависает намертво
При этом, раньше компьютер работал быстро. Но не исключено, что проблема наблюдается сразу после покупки ПК.
Причина
Причин может быть много — от программных ошибок, до аппаратного сбоя:
- Наличие процесса, который грузит систему;
- Вирусы или наличие в системе несколько антивирусов;
- Большое число программ в автозагрузке;
- Проблема с оперативной памятью;
- Выход из строя жесткого диска или любого другого компонента;
- Логические ошибки носителя;
- Неправильная схема электропитания;
- Перегрев (чаще, для ноутбуков или моноблоков);
- Проблема с драйверами (обычно, после переустановки Windows);
- Глюк в работе периферийных устройств;
- Системная ошибка;
- Кривая установка обновления;
- Устаревание компьютера;
- Несоответствие системным требованиям.
Как правило, не имеет значения, настольный у нас компьютер или ноутбук/моноблок. Большая часть этих проблем справедлива для любого ПК.
В данной статье попробуем рассмотреть максимум возможных вариантов и способов решения.
Решение
В статье, в большей степени, идет ориентация на систему Windows, однако, большая часть рекомендаций справедлива для других операционных систем.
Прежде чем приступить к нижеописанным действиям, попробуйте просто перезагрузить компьютер. Если он долго работал без перезапуска, причина может быть в этом. Посмотреть, сколько Windows работала без перезагрузки можно с помощью данной статьи.
1. Проверяем компьютер на вирусы
Вирусы могут запускать свои процессы, которые приводят к тормозам системы. Проверить компьютер можно с помощью утилиты CureIt или любого другого аналога.
Также можно временно (или на постоянной основе) установить антивирус 360 Total Security и выполнить обычную проверку — программа предложит удалить не только подозрительные файлы, но и очистить автозагрузку и временные данные:
Соглашаемся, после перезагружаем компьютер.
Также убеждаемся, что в системе не установлено несколько антивирусных продуктов — в противном случае, они будут конфликтовать и создавать дополнительную ненужную нагрузку.
2. Проверяем состояние HDD/SSD
а) Физическое состояние:
Устанавливаем утилиту для проверки жесткого диска и отображения состояния S.M.A.R.T., например, HD Tune или CrystalDiskInfo. В случае, обнаружения ошибок или предупреждений, необходимо выполнить замену носителя.
Состояние должно быть близким к 100%, в противном случае, диск может стать причиной низкой производительности:
б) Свободное место:
Помимо прочего, необходимо убедиться в наличие дискового пространства:
Если места будет недостаточно, система будет подтормаживать.
в) Логическое состояние:
Также иногда, помогает проверка диска на наличие логических ошибок.
г) Фрагментация:
Обычные жесткие диски со временем могут фрагментироваться (файлы разбросаны по всему диску), из-за чего считывающей головке приходиться бегать в разные части дискового «блина» и собирать по кусочкам данные. Само собой, это приводит к снижению скорости отклика дисковой системы. Чтобы дефрагментировать диск, воспользуйтесь встроенной в систему утилитой или программой Defraggler.
д) 100%-я нагрузка:
Если при просмотре загруженности компьютера, диск постоянно показывает 100%-ю загруженность, можно попробовать отключить файл подкачки. Подробнее прочитайте статью Диск загружен на 100%. При необходимости иметь файл подкачки, выставляем статические значения (одинаковые для максимума и минимума — это исключит его фрагментацию):
3. Отключаем визуальные эффекты
При слабой производительности графики, стоит попробовать отключить все красивости Windows.
Заходим в Панель управления — Система и безопасность — Система — кликаем по Дополнительные параметры системы:
На вкладке Дополнительно в разделе «Быстродействие» кликаем по Параметры — в открывшемся окне ставим переключатель в положение Обеспечить наилучшее быстродействие:
OK.
4. Устанавливаем/обновляем драйверы
Проблема менее актуальна, начиная с Windows 10, так как последняя умеет автоматически обновлять драйверы (при наличии подключения к сети Интернет), однако не исключает вероятность возникновения проблемы.
И так, отсутствие драйвера для устройства или наличие версии с ошибкой могут привести к неправильной работе оборудования и, как следствие, к любым проблемам, в частности, медленной скорости работы ПК.
Заходим в диспетчер устройств (команда devmgmt.msc или правой кнопкой по Этот компьютер в проводнике — Управление — Диспетчер устройств). Для всех устройств должны быть установлены драйверы (не должно быть восклицательных знаков):
Установить или обновить драйверы можно вручную, загрузив последние версии с сайта производителя оборудования или в автоматическом режиме с помощью специальной программы, например, DriverHub.
5. Тестируем оперативную память
Это еще один компонент, который за частую, является источником проблем с производительностью.
Протестировать память можно разными способами:
- Если в компьютере несколько планок, вытаскиваем все, оставив одну. Тестируем и переставляем на другую планку.
- Используем специальную утилиту, например, memtest86.
- Пробуем воткнуть память в разные слоты на материнской плате.
В случае обнаружения проблем, сдаем память в гарантию или меняем на новую. Покупать нужно такую же планку, как остальные или ознакомиться с листом совместимости материнской платы.
6. Отключаем автозапуск программ и чистим компьютер от мусора и лишних программ
Наличие большого числа процессов отрицательно сказывается на производительности системы. Для отключения ненужных программ из автозапуска, прочитайте инструкцию Как отключить автозапуск программ.
Также:
- чистим компьютер от временных файлов. Для этого существуют различные утилиты, например, CCleaner.
- чистим реестр. Безопаснее всего это сделать вышеупомянутой CCleaner.
- удаляем программы и игры, которыми уже не пользуемся. Делать это нужно с использованием инструмента «Программы и компоненты», либо, опять же, CCleaner.
В новых компьютерах с предустановленной Windows, особенно, на ноутбуках, производитель/продавец считают своим долгом установить все программы мира. Удаление этого «нужного» софта может привести к тому, что компьютер начнет загружаться и работать лучше более чем в 2 раза!
Если медленно работает новый ноутбук Lenovo, обновите или удалите предустановленный антивирус.
7. Оцениваем работу блока питания и электророзеток
Не всегда очевидная, но реальная проблема — нехватка электропитания для нормальной работы компонентов.
Есть несколько подходов к проверке данной теории:
- Отнести компьютер к другому источнику питания, возможно, другое помещение.
- Заменить блок питания.
- Использовать диагностические утилиты, например, AIDA64.
В ноутбуках, при работе от батареи, система может работать медленнее, чтобы сэкономить заряд. В данном случае, подключаем портативное устройство к источнику питания или меняем режим электропитания с экономного на производительный.
8. Пробуем отключить режим гибернации
В случае повреждения файла гибернации, пробуждение компьютера будет сопровождаться лагами на несколько минут. Для решения проблемы отключаем режим энергосбережения, перезагружаем компьютер, включаем режим снова.
Для этого открываем командную строку от имени администратора и вводим:
powercfg -h off
Перезагружаем компьютер. Возвращаем режим гибернации:
powercfg -h on
9. Проводим оценку производительности
Начиная с Windows Vista есть системные средства для общей оценки производительности системы. На ее основе мы можем сделать вывод, какой из компонентов устарел или работает медленно.
Для начала, выполняем такую проверку:
a) Windows 7:
Нажимаем правой кнопкой по Компьютер — Свойства. В открывшемся окне кликаем по ссылке Индекс производительности Windows и нажимаем Оценить компьютер. Начнется процесс оценки, который может занять до 10 минут — ждем, после мы получим результаты, например:
* в данном примере видно, что самый слабый компонент — видеокарта. Данный компьютер должен комфортно решать офисные задачи, но будет тормозить при запуске требовательных игр. Максимальная оценка — 7,9 баллов.
б) Windows 10 / 8:
Начиная с Windows 8, оценка индекса производительности запускается из командной строки. Для этого открываем ее от имени администратора и вводим команду:
winsat formal -restart clean
Ждем окончания процесса. После открываем папку WindowsPerformanceWinSATDataStore. В открывшемся списке выбираем последний по дате файл, в имени которого есть Formal.Assessment (Recent).WinSAT.xml и открываем его с помощью любого браузера:
Нас интересует тег WinSPR:
Для удобства, можно скачать утилиту, позволяющую увидеть оценку в удобном виде — Winaero WEI Tool. Загружаем, распаковываем, запускаем:
* обратите внимание, что максимальная оценка 9.9 баллов.
Также упомяну, что помимо встроенных средств, есть другие утилиты. Например, бесплатная WhySoSlow.
10. Смотрим температуру
Перегрев может стать причиной низкой производительности — система будет работать медленнее, чтобы предотвратить возможность сгорания комплектующих.
Чтобы посмотреть текущую температуру основных компонентов, можно воспользоваться вышеописанной AIDA64 или SpeedFan.
Если обнаружен факт перегрева, необходимо выполнить следующие действия (не рекомендовано для гарантийных компьютеров):
- Разобрать компьютер и почистить его от пыли.
- В зависимости от перегревающегося компонента:
- Снять кулер процессора, снять остатки термопасты, нанести новую термопасту и поставить кулер на место.
- Снять кулер видеокарты, снять остатки термопасты, нанести новую термопасту и поставить кулер на место.
- В случае с настольным компьютером, поставить кулер, работающий на выдув горячего воздуха из корпуса.
- Проверить работоспособность всех вентиляторов (визуально и с помощью программы, например, SpeedFan).
11. Используем специализированный софт
Существуют утилиты, способные провести анализ ПК и сообщить о возможных проблема производительности. Одна из таких утилит — Auslogics BoostSpeed.
Переходим по ссылке — скачиваем программу — устанавливаем и запускаем сканирование — BoostSpeed оценит состояние компьютера:
Однако, данная программа требует лицензии, поэтому либо покупаем ее, либо используем как источник информации.
12. Убеждаемся в том, что мощность компьютера соответствует системным требованиям
При низкой производительности во время запуска определенных программ или игр, а также, после смены Windows на более новую версию, стоит изучить системные требования данных программных продуктов. Вполне возможно, что с ними компьютер и не должен работать быстро.
Если проблема происходит только с одной определенной программой/игрой, попробуйте ее переустановить.
Если раньше с этой же программой/игрой компьютер работал быстро, попробуйте проанализировать после чего начались проблемы. Также попробуйте перед запуском отключить антивирусную программу.
Следим за количеством одновременно запущенных программ. В некоторых случаях, на компьютере может быть запущен браузер с большим количеством открытых вкладок + офисные программы. Каждый процесс требует ресурсы. Также стоит знать, что каждая открытая вкладка браузера — отдельный процесс. Мы должны следить за количеством открытых программ и закрывать все, чем не пользуемся, иначе, покупать более мощный компьютер.
Если в нашем компьютере менее 4 Гб оперативной памяти и мы не планируем расширение, не устанавливаем 64-битную Windows — она потребляет немного больше ресурсов. Если более 4 Гб — ставим Windows x64, в противном случае, не будут задействованы все ресурсы. Также это справедливо для выбора редакции системы: не стоит устанавливать максимально возможную Windows, не факт, что будут задействованы все возможности, а ресурсы будут тратиться в пустую.
13. Настраиваем схему электропитания
По умолчанию, в Windows используется сбалансированная схема электропитания. Это не всегда является оптимальным решением по отношению к производительности.
Чтобы поменять схему электропитания, открываем Параметры Windows и в поиске вводим «питание» — выбираем Выбор схемы управления питанием:
В открывшемся окне раскрываем скрытую опцию нажав на Показать дополнительные схемы — в открывшемся меню выбрать Высокая производительность:
* если мы увидим, что переключатель установлен в положение «Экономия энергии» стоит сначала попробовать переключиться на Сбалансированная.
14. Проверяем запущенные процессы
Открываем Диспетчер задач (Ctrl + Shift + Esc) — в открывшемся окне можно увидеть утилизацию оборудования в процентном соотношении:
Если ресурсы компьютера забиты полностью (90% и выше), необходимо найти процессы, которые это делают. Данную информацию можно увидеть в том же диспетчере задач, но более детальные сведения покажут специализированные утилиты, например Process Explorer.
Скачиваем программу по ссылке выше, распаковываем архив и запускаем ее от имени администратора:
Принимаем лицензионное соглашение — откроется основное окно программы с запущенными на компьютере процессами и информацией о занимаемым ими ресурсов.
Сортируем список по утилизации процессора:
* System Idle Process показывает простой процессора (свободный ресурс). Чем этот показатель выше, тем лучше.
Сортируем список по утилизации памяти (реально выделенные страницы, исключая shared):
Сортируем список по утилизации памяти (сумма всех страниц памяти):
При наличии процессов, которые грузят систему, пробуем их прибить:
Если компьютер начинает работать быстро, воспользуемся встроенным msconfig (вкладка «Автозагрузка») или утилитой Autoruns, чтобы отключить данный процесс из автозагрузки. Также читайте, как отключить автозапуск программ.
Однако, при попытке остановить процесс svchost мы получим ошибку:
Здесь нужно действовать иначе. Наводим курсор на название процесса — появиться всплывающее окно со списком служб, которые висят на этом процессе:
Открываем службы Windows — по очереди останавливаем службы и смотрим, улучшилась ли производительность компьютера. Если находим службу, из-за которой компьютер работает медленно, отключаем ее автозапуск или пытаемся определить причину проблемы.
15. Несовместимость программного обеспечения
Справедливо в случаях, когда все работает медленно в момент запуска нескольких программ одновременно.
В качестве решения, пробуем обновить данные программы. Если используются дополнения (плагины, расширения), пробуем их обновить, переустановить, отключить, удалить.
16. Проверяем состояние остального оборудования
Скачиваем и устанавливаем программу AIDA64 и проводим тест стабильности системы:
В случае обнаружения проблем, программа выдаст ошибку. В этом случае необходимо заменить неисправный компонент.
17. Проверяем периферийные устройства
Плохо работающая или начинающая глючить периферия может привести к проблемам с самим компьютером.
Отключаем все устройства, кроме мышки. Вытаскиваем CD-диск из привода, если он есть. Проверяем работоспособность компьютера. Отключаем мышку, подключаем клавиатуру, продолжаем тест. Если без периферии компьютер работает хорошо, по одному подключаем дополнительные устройства, чтобы определить, с каким именно проблема.
18. Сетевые проблемы / медленный Интернет
В системе может быть установлен софт, работа которого сильно зависит от сети. При наличие сетевого подключения, но отсутствии сети, как таковой (например, из-за логической ошибки), данные программы могут пытаться отправлять запросы с высокими таймаутами (ожиданиями отклика). При этом, в момент ожидания они создают сильную нагрузку на систему, замедляя ее работу. Это, чаще всего, приводит к ухудшению загрузки компьютера или попыткам запуска различных программ.
В данном случае, попробуйте вытащить сетевой провод или отключить WiFi. Если проблема решится, попробуйте разобраться с сетью — это может быть временный сбой или неправильная работа брандмауэра.
Если, сам по себе, компьютер работает удовлетворительно, но скорость сети Интернет низкая, измерьте ее, воспользовавшись соответствующей статьей. При плохой скорости, попробуйте отключить кабель от роутера и воткнуть его напрямую в компьютер — если скорость останется низкой, свяжитесь с поставщиком услуги. Иначе, попробуйте подключить компьютер к роутеру по проводу, а не через WiFi. Если не поможет, перенастройте роутер или замените его — довольно часто, помогает переход на частоту 5 Ггц.
19. Настройка игры
Если компьютер работает медленно только при запуске компьютерных игр или в одной конкретной игре низкий фпс (при этом компьютер достаточно производительный), то необходимо смотреть настройки самой компьютерной игры.
Проверяем, соответствуем ли компьютер рекомендованным системным требованиям. Если нет, то пробуем снизить качество эффектов и графики.
В некоторых играх есть опция поддержки многоядерной обработки, например, в CS:
… как правило, для оптимальной работы, она должна быть включена.
20. Изучаем системный журнал
На основе записей в системном журнале, можно попробовать сделать выводы, относительно работы ПК. Вполне возможно, это поможет решить проблему.
Журнал можно открыть командой eventvwr или из панели управления.
Необходимо обратить внимание на все ошибки и предупреждения, в первую очередь, для системных событий:
21. Чистка компьютера от пыли и замена термопасты
При перегреве компьютера может активироваться функция троттлинга, которая приводит к замедлению работы всей системы.
Для решения проблемы можно попробовать разобрать компьютер и почистить комплектующие от пыли. Особое внимание стоит уделить вентиляторам. Желательно, заменить термопасту на кулере процессора.
22. Обновляем БИОС
Но тут есть нюанс! Если компьютер стал работать медленно сам по себе, обновление БИОСа не поможет. Необходимость в данной процедуре есть только в том случае, когда комп начал тормозить после замены какого-либо оборудования, например, процессора, диска, памяти и так далее.
23. Переустанавливаем Windows
Если ничего не помогло, остается переустановка системы. Это не самый лучший способ решить проблему и к нему нужно прибегать только в крайнем случае.
Возможно, перед этим стоит попробовать сделать откат системы с использованием контрольной точки на момент, когда компьютер работал нормально. И, если это не помогло, копируем важные данные на другой носитель либо в облако, и переустанавливаем операционную систему.
Такая крайняя мера может быть вызвана разными проблемами:
- Наличия системной ошибки, в которой очень сложно разобраться даже высоко квалифицированному специалисту.
- Кривой установки обновлений.
- Копившегося годами мусора после установки/удаления различных программ.
- Однократным или многократным переполнением системного диска на 87,5%. Проблема связана с особенностью файловой системы NTFS резервировать для MFT 12,5% пространства (которые нужны для нормальной работы самой файловой системы). Когда место заканчивается, система отнимает 12,5% зарезервированного пространства у MFT, что может привести к фрагментации последней. Дефрагментация уже не поможет.
В среднем, по моему опыту, срок эксплуатации операционной системы Windows — от 2 до 5 лет.
24. Меняем компьютер
В случае, когда даже, переустановка Windows и все вышеперечисленное не помогли решить проблему, а компьютер продолжает работать медленно, настало время менять сам компьютер.
Во-первых, с годами физические свойства комплектующих ухудшаются из-за появления микротрещин и окисления контактов, во-вторых, программное обеспечение становиться более требовательным и существует необходимость в наращивании мощностей.
В среднем, срок эксплуатации компьютера, от 3 до 7 лет.
В чем была проблема?
Если вам удалось решить проблему, поделитесь своим опытом для других. Что помогло:
* в процентах показаны результаты ответов других посетителей.
Как ускорить работу компьютера
Данная тема заслуживает отдельной статьи, поэтому в рамках данной проблемы, кратко приведем пошаговый план действий для повышения производительности ПК.
Прежде чем увеличивать скорость, выполняем все действия выше — убеждаемся в отсутствии каких-либо проблем, препятствующих быстрой работе. После можно следовать данным советам:
- Пользуемся компьютером разумно:
- Не запускаем большого количества программ одновременно без необходимости. Не редко на тормозящем компьютере можно увидеть браузер с 1000-й открытых вкладок и офисных документов. Ресурсы не резиновые и стоит закрывать программы, которыми мы не пользуемся.
- Не устанавливаем на компьютер все в подряд. Внимательно устанавливаем программы (частенько, они предлагают дополнительно установить утилиты или другие программы) — отказываемся и ставим только то, чем будем пользоваться.
- Время от времени, удаляем софт, которым перестали пользоваться.
- Настраиваем автоматическую чистку компьютера от временных файлов, например, с помощью программы CCleaner.
- Делаем полную проверку компьютера на наличие вирусов и вычищаем все, что найдет программа.
- Отключаем из автозапуска все, чем не пользуемся.
- При медленной производительности диска, можно настроить Readyboost. Это технология для программного кеширования на флеш-накопитель.
- Отключаем ненужные службы Windows. Однако, для каждого пользователя это свои «ненужные» службы, так как их отключение приводит к потери некоторой функциональности. Перед отключением, рекомендуется изучить, за что отвечает каждая из служб и сделать соответствующий вывод. Также, стоит с помощью программы Process Explorer найти svchost для нее посмотреть, а много ли ресурсов потребляет служба и стоит ли ее выключать.
Если программные методы не повысили скорость до желаемого результата, делаем upgrade своему компьютеру. Если используется обычный HDD, его замена на SSD даст приличный прирост производительности.
ПК с Windows работает медленно — разбираемся в причинах снижения производительности и ускоряем.
Ноутбук или настольный компьютер может работать медленно из-за ПО и железа. Операционная система управляет всеми ресурсами вашего компьютера (память, дисковое пространство, вычислительная мощность). Поэтому существует огромное количество вещей, которые могут снижать производительность компьютера. Основные причины медленной работы компьютера сводятся к неэффективному использованию или нехватке ресурсов ПК.
Нехватка оперативной памяти
Содержание
- Нехватка оперативной памяти
- Не переполняйте RAM
- Увеличьте оперативную память
- Очистите жесткий диск
- Отключите фоновые программы
- Отключите автозагрузку программ
- Проверьте ПК на вирусы
- Замените медленный HDD быстрым SSD
- Установите системные обновления
Операционная система выделяет место в оперативной памяти (ОЗУ) для программ, когда они запускаются на вашем компьютере. ОЗУ в конечном итоге заполнится. А работа компьютера замедлится. Ведь вместо аппаратного ОЗУ операционная система начнет использовать файл подкачки.
Файл подкачки — это файл на вашем диске, который ваша операционная система использует для данных. Они в настоящее время используются программами, когда в вашей оперативной памяти заканчивается место. Поскольку жесткие диски (HDD) и даже гораздо более быстрые твердотельные накопители (SSD) медленнее оперативной памяти, компьютер будет значительно замедляться.
Не переполняйте RAM
Закрывайте неиспользуемые приложения. Периодически перезагружайте компьютер. Программы, которые вам не нужны, не будут продолжать работать в фоновом режиме. Устанавливайте свежие обновления Windows — исправляют ошибки. В том числе влияющие на работу оперативной памяти.
Увеличьте оперативную память
Оперативная память — это то, что ваш компьютер использует для хранения информации, которую в настоящее время используют операционная система и программы. Отличается от дисков (HDD или SSD), на которых хранятся программы и файлы. Апгрейд памяти — один из лучших способов увеличить скорость и производительность компьютера. Если на компьютере менее 8 ГБ ОЗУ — будет работать медленно. Ведь программам придется конкурировать за свою долю памяти. Оптимальный на сегодня объем ОЗУ — 16 ГБ.
Очистите жесткий диск
Когда место на жестком диске заполнено, компьютер замедляется. Причина — операционной системе не хватает свободного места для адекватной работы. Ведь ОС требуется дополнительное место для использования файла подкачки, предотвращения фрагментации и создания временных файлов.
Убедитесь, что на нем доступно не менее 500 МБ (мегабайт). Откройте «Проводник». Затем «Этот компьютер» в левой панели. Ваш основной диск обычно называется C:. Но если у вас есть другие диски, вы сможете увидеть там, сколько места на них есть. Даже если у вас несколько дисков, лучше убедиться, что каждый имеет не менее 500 МБ свободного места. Кликните правой кнопкой мыши по диску. Откройте «Свойства». Объем свободного и занятого места отображен на вкладке «Общие».
Чтобы освободить место на диске:
- Очистите Корзину.
- Удалите ненужные программы и игры.
- Очистите папку «Загрузки». Переместите нужные файлы в соответствующие папки. Например, в «Документы». Остальные просто удалите.
Перенесите необходимые вам файлы в надежное хранилище. Воспользуйтесь облачным сервисом — бесплатным или платным. Флешкой, внешним HDD или SDD — тогда файлы будут храниться локально. Доступ сохраняется даже когда нет доступа к интернету. Для профессионала оптимальное решение — сетевое хранилище (NAS):
Если в названии программы или файла есть Microsoft или «драйвер», перед удалением поищите в интернете, что она делает. Чтобы не удалить важный компонент.
Избавьтесь от временных файлов. Чтобы получить доступ к основной папке временных файлов:
- Выйдите из всех открытых программ.
- Нажмите клавиши Win + R.
- Введите %TMP%.
- Нажмите «ОК».
Откроется папка, которая содержит большинство временных файлов на вашем компьютере.
Однако в ней могут быть и файлы, которые программы все еще используют. И которые не следует удалять. Если есть сомнения — воспользуйтесь поисковой системой, чтобы узнать предназначение файла.
Очистите кэш и файлы cookie в веб-браузере. Кэш (веб-страницы, которые ваш браузер сохраняет для повышения скорости просмотра) и файлы cookie (данные, хранящиеся на вашем компьютере веб-сайтами, которые вы посещаете) накапливаются по мере того, как вы просматриваете веб-страницы. Если вы не очищаете их регулярно, могут занимать много места на вашем компьютере. Большинство браузеров дают возможность очистить их в меню настроек.
Отключите фоновые программы
Медленная работа компьютера часто возникает из-за того, что одновременно работает слишком много программ. ПО потребляет вычислительную мощность. И снижает производительность ПК. Некоторые программы продолжают работать в фоновом режиме даже после того, как вы их закрыли. Или же автоматически запускаются при загрузке компьютера.
Не забудьте подписаться на наш Дзен
Чтобы узнать, какие фоновые программы работают на вашем ПК и сколько памяти и вычислительной мощности они занимают, откройте Диспетчер задач. Кликните правой кнопкой мыши по «Пуску». Выберите пункт «Диспетчер задач» в меню.
В Windows 10 или 11 Диспетчер задач может открываться в упрощенном виде. В таком случае вам сначала нужно нажать «Подробнее» внизу.
Закройте программы, которые вам не нужны. Можно закрыть программы непосредственно из диспетчера задач. Кликните по программе правой кнопкой мыши. Выберите «Завершить задачу». Если не знаете, что делает программа — уточните в Яндексе или другом поисковике.
Отключите автозагрузку программ
Если компьютер стал работать медленнее, а время загрузки увеличилось, вероятная причина — запущено слишком много программ. Некоторые программы могут автоматически запускаться при загрузке ОС.
Полезно, если вы собираетесь использовать программу всякий раз, когда вы находитесь на своем компьютере. Но если слишком много программ запускается при старте ОС, серьезно замедляется время загрузки, а также снижается производительность.
Перейдите в Диспетчер задач. Кликните правой кнопкой мыши по «Пуску». Выберите «Диспетчер задач».
Перейдите на вкладку «Автозагрузка». Выберите программу. Нажмите «Отключить» в правом нижнем углу.
Проверьте ПК на вирусы
Вредоносные программы и вирусы замедлят работу вашего компьютера. Убедитесь, что вы используете последнюю версию антивирусной программы. И запустите сканирование, чтобы найти вирусы. Пользуйтесь проверенным антивирусом, которому доверяете.
Замените медленный HDD быстрым SSD
Значительное увеличение производительности заменой жесткого диска на твердотельный накопитель. В HDD диск вращается, чтобы можно было считать данные с него. Твердотельные накопители не имеют движущихся частей. Хранят данные на взаимосвязанных транзисторах, которые работают с молниеносной скоростью.
Когда жесткие диски запускаются, требуется время. Необходимо, чтобы диск раскрутился до полной скорости.
Установите системные обновления
Убедитесь, что на вашем компьютере установлены последние обновления Windows. А также актуальные драйверы. Важно для обеспечения наилучшей производительности ПК. Свежие обновления Windows и драйверов обеспечивают повышение производительности. Устаревшее ПО может привести к замедлению работы вашего ПК.
Кликните правой кнопкой мыши по «Пуску». Выберите пункт «Параметры». Затем «Обновление и безопасность». Выберите «Центр обновления Windows» в правой панели.
Если ничего не помогает — переустановите операционную систему. Читайте пошаговую инструкцию по установке Windows 11 в «Блоге системного администратора».
За время использования компьютер накопил программы и файлы, которые больше не используете. Очистка по одному элементу порой помогает. Но только после полной переустановки Windows, вы можете быть уверены, что избавились от всего ненужного. А настройки и драйверы будут сброшены по умолчанию.
Сделайте резервную копию всех ваших важных файлов перед переустановкой Windows. Ведь при переустановке все данные (приложения и файлы) будут полностью удалены.
Вы довольны производительностью своего ПК? Напишите в комментариях.
Всем доброго времени суток! Почему-то в интернете я так и не нашел четкой пошаговой инструкции по решению проблем с компом. Поэтому я решил написать свою статью по вопросу – что делать если компьютер тормозит, медленно работает или моментами глючит. С данным вопросом ко мне постоянно обращаются знакомые, друзья и коллеги по работе.
Проблема в том, что в интернет и правда нет четкого ответа, а большая часть статей на эту тематику могут вам только навредить. По сути, когда компьютер начинает тормозить, то есть только две причины:
- Железо – аппаратная проблема с какой-то из деталей.
- Программная – когда система побита, поломана или забита ненужным хламом.
Все эти проблемы и помогу вам решить в этой статье. Постараюсь писать как можно меньше воды и как можно больше конкретики. Все шаги буду проделывать вместе с вами. Советую прочесть статью от начала и до конца, так как я буду писать очень важные вещи по ходу решения этого вопроса. Если у вас будут какие-то вопросы, дополнения или вы заметите ошибку – срочно пишите в комментариях.
Содержание
- ШАГ 1: Проверка автозагрузки
- ШАГ 2: Проверка компьютера
- ШАГ 3: Удаление лишних программ
- ШАГ 4: Чистка с помощью CCleaner
- ШАГ 5: Дефрагментация диска
- ШАГ 6: Очистка настроек
- ШАГ 7: Переустановка драйверов на материнскую плату
- ШАГ 8: Дополнительные параметры
- ШАГ 9: Переустановка антивирусной программы
- ШАГ 10: Отключение лишних служб
- ШАГ 11: Жесткий диск
- ШАГ 12: Физическая чистка компьютера
- ШАГ 13: Замена термопасты
- ШАГ 14: Установка SSD
- ШАГ 15: Оперативная память
- Последний совет
- Задать вопрос автору статьи
ШАГ 1: Проверка автозагрузки
В первую очередь нужно посмотреть – а что же загружается вместе с операционной системой. К сожалению, многие программы могут мешать работе ОС и просто забивать оперативную память. В результате винда будет работать медленнее.
Windows 7
Нужно одновременно нажать на две клавиши: и R, – и после этого прописываем команду: «msconfig».
Windows 10
Нужно попасть в «Диспетчер задач». Для этого можно нажать правой кнопкой по меню «Пуск» или одновременно зажать клавиши: Ctrl + Shift + Esc.
Перейдите на вкладку «Автозагрузка». Здесь находятся все программы и приложения, которые запускаются вместе с системой. Как правило, большая часть из них только тормозят работу системы, и лучше их выключить. Установите сортировку таким образом, чтобы видеть те программы, которые «Включены».
Теперь вам нужно внимательно убрать все лишнее. Можно оставить только антивирусную программу и драйвер для звуковой карты (Creative). Утилиту для видеокарт лучше убрать – они ни на что не влияют.
ШАГ 2: Проверка компьютера
Полностью проверьте ваш компьютер антивирусной программой. Можно воспользоваться бесплатными версиями «Avast Free Antivirus» или «Dr.Web». Скачайте их с интернета, установите к себе на машину и проверьте ВЕСЬ комп.
ШАГ 3: Удаление лишних программ
Далее, что нужно сделать – так это комплексно почистить компьютер от всякого мусора и ненужных программ.
- Теперь нам нужно удалить лишние приложения с компа. Вы этим самым освободите лишнее место на диске. Для этого заходим в «Панель управления». Самый быстрый вариант — это зажать клавиши и R и прописать команду: «control panel».
- Переходим в раздел «Программы и компоненты».
- Нажмите на колонку «Установлены», чтобы отсортировать программы в порядке установки по дате. Возможно, ранее некоторые приложения были установлены в фоновом режиме.
ПРИМЕЧАНИЕ! Если у вас ноутбук, то обязательно удалите ПО, которое идет вместе с ним (от Asus, Acer, Samsung, Lenovo и т.п.). Эти программы часто висят в автозагрузке, и удалить их оттуда нельзя. А в целом они полностью бесполезны.
- Далее вам нужно удалить все ненужные и лишние программы, которыми вы не пользуетесь. Тем самым вы освободите место на системном диске, на который обычно и устанавливаются приложения.
ШАГ 4: Чистка с помощью CCleaner
Если ПК все равно лагает, то можно воспользоваться программой CCleaner – она также помогает освободить комп от всякого хлама, который не удалишь обычным способом.
- Скачиваем и устанавливаем программу с официального сайта. Ссылку можно поискать в интернете. Скачиваем именно свободную «Free» версию – её будет достаточно.
- После запуска заходим в раздел «Стандартная очистка». Прежде чем нажимать на кнопку «Анализа», нужно выключить все работающие программы и приложения. Как только анализ пройдет, нажимаем на кнопку «Очистка».
ПРИМЕЧАНИЕ! Иногда не все удаляется с первого раза поэтому можно попробовать выполнить процедуру повторно.
- Следующий шаг – это исправление ошибок в реестре. Заходим в следующий раздел, нажимаем «Поиск проблем». После того, как программа найдет ошибки, кликаем по кнопке «Исправить выбранное».
- Вылезет вот такое окошко – нажимаем «Нет».
- «Исправить отмеченные».
В этой программе также есть возможность удалять программы и убирать их с автозагрузки. Плюс есть возможность обновлять устаревшие программы, делать анализ занимаемой памяти. Но нам сейчас это пока не нужно.
ШАГ 5: Дефрагментация диска
Если комп начал сильно тормозить, то такое бывает из-за сильно дефрагментированных фрагментов данных на жестком диске. К счастью, это можно исправить стандартными средствами. Фрагментация – это когда данные на диске находятся не в одном месте, а в разных, из-за чего считывать такую информацию становится сложнее.
ВНИМАНИЕ! Дефрагментацию стоит делать только с HDD дисков. SSD диск дефрагментировать не рекомендуется.
Для начала давайте убедимся, что у нас именно HDD, а не SSD. Для этого нажимаем «Win+R» и прописываем команду: «devmgmt.msc». Открываем раздел «Дисковые устройства» – там будут все жесткие диски, которые установлены на вашем компьютере или ноутбуке. Далее нужно вбить это название в поисковик и посмотреть информацию там.
Если это SSD, то дефрагментировать его не стоит. Если же у вас два диска, то скорее всего один из них SSD, а второй HDD. HDD мы и будем дефрагментировать. Лучше выполнить дефрагментацию всех разделов, и в первую очередь мы начнем с системного диска.
Windows 7
- Откройте «Мой компьютер».
- Правой кнопкой нажмите на диск «C» и зайдите в «Свойства». Далее переходим во вкладку «Сервис» и нажимаем на «Выполнить дефрагментацию».
- Над системным диском вы увидите значок «Windows», сначала лучше дефрагментировать его (если он не SSD). Выделяем его и нажимаем «Анализировать диск». После анализа нажимаем «Дефрагментация диска».
- Когда процесс закончится, выполните дефрагментацию второго диска.
Windows 10
- Заходим в «Этот компьютер».
- Переходим в «Свойства» диска «С».
- Раздел «Сервис» – кнопка «Оптимизировать».
- Нажимаем «Анализировать» и ждем пока процесс закончится.
- В самом конце нажимаем «Оптимизировать».
ШАГ 6: Очистка настроек
- Нажимаем + R.
- Прописываем: «Prefetch».
- Здесь находятся конфигурационные файлы, которые могли быть поломаны. Чтобы они создались повторно, нужно их просто удалить. Нажмите Ctrl + A, – чтобы выделить все файлы. И далее, чтобы удалить все, миновав корзину, нажимаем Shift + Delete.
- Подтверждаем действия.
ШАГ 7: Переустановка драйверов на материнскую плату
Драйвера могут просто устареть или сломаться в ходе работы из-за тех же самых вирусов. Самым оптимальным вариантом будет переустановка дров на более новую версию. Лучше всего начать с установки драйверов на материнскую плату. Если вы знаете название своей материнской платы, то вам повезло, большинство пользователей, как например я, – вообще не помнят эту информацию. Но её можно подсмотреть в системе.
- + R = msinfo32.
- Нас интересую две строчки: «Изготовитель» и «Модель».
- Я просто вбил название модели в поисковик и мне сразу же высветилась страница материнки. Но можно попробовать зайти на официальный сайт производителя и найти материнку там. Оба этих способа работоспособны.
- А теперь я расскажу про трудность, с которой столкнулся сам. Как видите у моей материнки 3 ревизии (rev.). Прежде чем скачивать драйвера нужно узнать конкретную ревизию, и это можно сделать 3 способами:
- Посмотреть на коробку, если она у вас осталась.
- Снять боковую крышку и посмотреть на самой материнской плате.
- Воспользоваться программами. CPU-Z – вкладки: «Mainboard» – «Model» (во втором столбце). AIDA64 – «Компьютер» — «DMI» — «Системная плата» – внизу находим строку «Версия».
- После этого выбираем вашу ревизию, заходим на вкладку «Поддержка» или «Драйвера» и скачиваем полный пак для вашей материнской платы.
- Устанавливаем драйвера и перезагружаемся.
ШАГ 8: Дополнительные параметры
В системах Windows 7, 8 и 10 есть фишки, которые улучшают визуальное отображение всех элементов. Например, при перетаскивании окна все делается очень плавно, а отображение самих окон становится красивым. Все это требует дополнительных ресурсов производительности. Но можно все это отключить.
- Правой кнопкой нажимаем по «Моему компьютеру» и заходим в «Свойства».
- «Дополнительные параметры системы» – «Быстродействие» – нажимаем на кнопку «Параметры».
- На вкладке визуальные эффекты выбираем пункт «Обеспечить наилучшее быстродействие» – нажимаем «Применить».
Вы также можете настроить все вручную – выделяя или убирая какие-то галочки из списка внизу.
ШАГ 9: Переустановка антивирусной программы
Некоторые антивирусные программы старых версий могут сильно тормозить систему. Особенно это касается антивирусов Avast, McAfee и Norton security. Лучше всего полностью удалить антивирус и переустановить его заново, скачав до этого новую версию с официального сайта. Есть также очень тяжелые программы типа Касперского или NOD32. Если у вас старый и слабый комп, то лучше ими не пользоваться. Не то чтобы они плохие, просто они требуют куда больше ресурсов. Для слабых подойдут все бесплатные антивирусники типа Dr.Web или 360 total Security.
ШАГ 10: Отключение лишних служб
Службы запускаются вместе с операционной системой и постоянно висят в оперативной памяти. Зачастую многими службами человек просто не пользуется, и их стоит отключить. Например, – зачем вам служба печати, если у вас нет принтера. Подобных системных утилит очень много и их стоит отключить.
Запускаем «Диспетчер задач» (Ctrl + Shift + Esc). Заходим во вкладку «Службы» и нажимаем на кнопку в правом нижнем углу.
Откроется окно служб. Чтобы отключить службу, нужно нажать на неё два раза, а после того как откроется окошко из строки «Тип запуска» выбрать «Отключена». В самом конце для изменения параметра обязательно нужно кликнуть на кнопку «Применить».
А теперь давайте посмотрим на список Служб, которые нужно отключить:
- Windows Search.
- Архивация Windows.
- Браузер компьютеров.
- Вторичный вход в систему – если только одна учетка.
- Диспетчер печати – если нет принтера или сканера.
- Модуль поддержки NetBIOS через TCP/IP.
- Поставщик домашних групп – если не используете локальную сеть.
- Сервер.
- Служба ввода планшетного ПК.
- Служба перечислителя переносных устройств.
- Служба планировщика Windows Media Center – если не пользуетесь DLNA. Если не поняли, что это – отключаем!
- Хост библиотеки счетчика производительности.
- Служба поддержки Bluetooth – если не пользуетесь «Голубым зубом».
- Служба шифрования дисков BitLocker.
- Службы удаленных рабочих столов – если вы им не пользуетесь.
- Смарт-карта.
- Узел системы диагностики.
- Темы.
- Удаленный реестр.
- Сетевой вход в систему.
- Служба ввода планшетного ПК.
- Факс.
- Windows CardSpace.
- Защищенное хранилище.
- Программный поставщик теневого копирования (Microsoft).
- Автономные файлы.
- Адаптивная регулировка яркости.
- Служба загрузки изображений Windows (WIA) – если не пользуетесь сканером или не подключаете фотоаппарат напрямую к компу для потокового отображения изображения.
- Вспомогательная служба IP.
- Сборщик событий Windows.
- Диспетчер подключений удаленного доступа – если не пользуетесь VPN.
- Диспетчер удостоверения сетевых участников.
- Центр обеспечения безопасности.
- Журналы и оповещения производительности.
- Узел службы диагностики.
- Теневое копирование тома.
- Защитник Windows – если вы уже установили нормальный антивирусник. Вы же это сделали?!
После отключения перезагружаем компьютер и проверяем скорость работы. Если этот шаг не помог, то идем дальше.
ШАГ 11: Жесткий диск
Сам столкнулся с этой проблемой, но начнем с самого начала. Если ваш компьютер через годы использования начал сильно тормозить, а во время загрузки системы виснет, глючит или загружается по минут 10, – то это может указывать на проблему с жестким диском. При этом если у вас достаточно оперативной памяти, то после таких тормозов система работает нормально. А если оперативы мало, то комп тормозит постоянно. Особенно это заметно при работе с браузерами, или особо тяжелыми программами типа Фотошопа. Также и в играх могут быть лаги и тормоза.
ПРИМЕЧАНИЕ! Ещё один явный признак – во время включения вы слышите отчетливый скрежет.
Для начала нам нужно проверить жесткий диск. Для этого лучше использовать сторонние программы: HD Tune, Victoria HDD, Crystal Disk Mark, MHDD и т.д.
Я для примера покажу вам программу «Victoria HDD». Проверял я компьютер друга, который жаловался на все те же проблемы, описанные выше. Как видите на картинке ниже оценка не утешительная – «BAD!». Очень много битых секторов.
Чаще всего причина достаточно банальна – диск стар и его нужно менять. Как вариант вы можете купить диск с тем же объемом памяти и выполнить клонирование. То есть на новый диск перенесется та же информация, что есть на старом. А после этого нужно будет просто установить новый жесткий диск. Для клона можно использовать любые программы типа: Renee Becca, AOMEI Backupper, Macrium Reflect или Handy Backup, – их достаточно много, и они просты в использовании.
ШАГ 12: Физическая чистка компьютера
Выключаем компьютер и полностью его обесточиваем – можно для этого выдернуть его из розетки или выключить сетевой фильтр. Снимаем боковую крышку и вооружаемся пылесосом. Теперь нам нужно постараться полностью избавить внутренности от пыли, грязи и шерсти, которые могли скопиться за долгие коды.
Особенное внимание нужно уделить процессору и видеокарте. Если пыль забилась слишком глубоко и пылесос не справляется, то можно попробовать аккуратно убрать её ватными палочками. Также смотрим в сторону кулеров, которые могли скопить на себе достаточно много пыли.
ШАГ 13: Замена термопасты
Процессор выполняет почти все вычислительные процессы и является сердцем компьютера. При работе он постоянно нагревается и охлаждается за счет радиатора и кулера, которые стоят сверху. Между радиатором и процессором для лучшей теплопроводности находится термопаста, которая со временем может высохнуть. Её стоит менять раз в 2-3 года.
Если температура будет слишком высокая, то процессор будет автоматом снижать частоту, что приведет к ухудшению производительности. Температуру можно посмотреть в программе «AIDA64» в разделе: «Компьютер» – «Датчики» – смотрим на подраздел «Температуры».
Если же вы вообще никогда не меняли термопасту, а прошло уже больше 3 лет, то стоит этим заняться прямо сейчас.
- Выключите и обесточьте компьютер.
- Снимите боковую крышку.
- Теперь нужно снять кулер с радиатором, который находится на процессоре. Он обычно привинчен обычными винтами и их нужно просто открутить.
- Стираем старую термопасту с радиатора и процессора.
- Наносим тонким слоем новую пасту.
- Прикручиваем радиатор на место. Также проверьте, чтобы у вентилятора не было много пыли.
ШАГ 14: Установка SSD
Если вы вышеперечисленные способы не дали результата, то я бы на вашем месте установил для операционной системы SSD диск. SSD – это жесткий диск, который работает в несколько раз быстрее чем обычный HDD. Можно купить диск небольшого размера (128 или 256 ГБ) чисто для системы. Тогда она будет работать и загружаться в разы быстрее. Есть два типа SSD диска:
- SATA – подключается напрямую к шине материнки, работает быстро даже со старыми платами.
- M2 – имеет вид платы, работает быстрее чем SATA, но из-за типа разъёма подходит только для новых материнских плат.
Схема достаточно простая – покупаем данный диск, устанавливаем его на комп, устанавливаем на него операционную систему.
ВНИМАНИЕ! Даже если у вас много оперативной памяти, то советую проделать инструкцию, которая указана в самом конце данной главы. Вам надо будет убрать файл подкачки, чтобы система работала только с оперативной памятью.
Ещё одна проблема, с которой сталкивается почти каждый пользователь – это нехватка оперативной памяти. При этом компьютер со временем начинает медленно работать, зависает, долго грузит приложения и программы. Особенно система любит подтормаживать при открытии большого количества вкладок в Google Chrome или другом тяжелом браузере.
Например, ко мне недавно обратился знакомый с проблемой – медленного ноутбука. У него на ноуте стояла Windows 10, а оперативной памяти было всего 8 гигабайт. Да «десятка» считается быстрой ОС по сравнению с Виндовс 7, но есть большое «НО». Для «десятки» необходимо куда больше оперативной памяти.
Если для Windows 7 хватит и 8 гигабайт, то для 10 – этого не хватит. Так что если у вас Винда нового поколения (8 или 10), то лучше довести свою оперативную память до 16 ГБ. Самый лучший вариант – это прикупить дополнительную плашку памяти. Лучше всего брать такую же – той же фирмы и размера. Если у вас всего лишь один слот, то придется брать новую с большим размером.
Если у вас нет возможности прикупить оперативу, то можно выполнить некоторые настройки в Windows и добавить системному диску «файл подкачки». Он будет выступать неким заменителем оперативной памяти и поможет слегка ускорить работу системы.
- Опять заходим в «Свойства» компьютера и нажимаем на «Дополнительные параметры».
- Переходим в «Параметры» в разделе «Быстродействие».
- На вкладке «Дополнительно» нажимаем «Изменить». Убираем верхнюю галочку и ставим параметр «Указать размер». Укажите именно столько, сколько вам не хватает оперативной памяти. В самом конце нажмите «Задать». Если у вас много оперативы, то выделите «Без файла подкачки».
- Нажимаем «ОК» и «Применить».
- Перезагружаемся.
Последний совет
Если из вышеперечисленных шагов ничего не помогло, а компьютер тупит, подвисает и моментами лягает при загрузке, то я советую полностью переустановить систему. Аналогично можно обновить периферию: материнскую плату, процессор, оперативную память. И конечно же установить SSD.
Тут проблема в железе, попробуйте милая девушка, поставить винду на другой хард (HDD) или USB диск если проблемы остались то необходимо
1. Проверить RAM модули тут
два варинат один самый простой
— выкл комп …
— вытащить планку(ки) RAM и визуально осмотреть на наличие повреждений
— прочистить аккуратно стиральной резинкой контакты планок
-пробежатся по ним щеткой, продуть внутреннее пространство разъемов куда вставляются планки RAM
2. Есть прога MEMTEST вроде так называеться она тестирует память на наличие ошибок, загружается как Live CD с диска… т.е. говорим в БИОСе загрузись как мне с этого диска и тестовая прога загрузится и можно тестировать память
Если тут все ок, тогда отключить все провода от устройств ПК и подключить заново, возможно проблемы в слабом коннекте
Про жесткий диск ну тут рекомендую для его проверки отнести своему парню или другу или кому то еще чтоб прогнали через спец прогу, которая покажет битые кластера и вообще скажет как себя чувствует диск .
|
2 / 2 / 0 Регистрация: 24.01.2013 Сообщений: 84 |
|
|
1 |
|
Тормозит ноут. Переустановка ОС не помогает30.01.2013, 11:47. Показов 8572. Ответов 7
Нетбук Aspire one D250. Изначально работал как положенно, после какого-то момента начал ужасно тормозить. Переустановка windows ситуацию не изменила, также — долгая загрузка системы (2-3 мин.)
__________________
0 |
|
21297 / 12107 / 653 Регистрация: 11.04.2010 Сообщений: 53,466 |
|
|
30.01.2013, 13:46 |
3 |
|
и температурки посмотреть не лишне будет
0 |
|
2 / 2 / 0 Регистрация: 24.01.2013 Сообщений: 84 |
|
|
30.01.2013, 16:58 [ТС] |
4 |
|
Проверяйте ЖД на ошибки Проверял жесткий диск программой HDDScan вышла одна ошибка. Тормоза могут быть из-за нее?
и температурки посмотреть не лишне будет Температура тут не причем, тормоза начинаются прямо с холодного старта. Добавлено через 31 минуту
0 |
|
13175 / 4623 / 168 Регистрация: 25.10.2010 Сообщений: 9,412 |
|
|
30.01.2013, 17:01 |
5 |
|
ultra dma crc error count обычно означает плохой шлейф 199 C7 UltraDMA CRC Error Count Число ошибок, возникающих при передаче данных по внешнему интерфейсу в режиме UltraDMA (нарушения целостности пакетов и т.п.). Рост этого атрибута свидетельствует о плохом (мятом, перекрученном) кабеле и плохих контактах. Также подобные ошибки появляются при разгоне шины PCI, сбоях питания, сильных электромагнитных наводках, а иногда и по вине драйвера. Возможно причина в некачественном шлейфе. Для исправления попробуйте использовать SATA шлейф без защёлок, имеющий плотное соединение с контактами диска.
1 |
|
2 / 2 / 0 Регистрация: 24.01.2013 Сообщений: 84 |
|
|
30.01.2013, 17:25 [ТС] |
6 |
|
обычно означает плохой шлейф У меня проблема на ноуте, там никаких проводов, поменять собственноручно вряд ли что получится. Есть ли какие нибудь универсальные способы или придется нести в сервис?
0 |
|
2 / 2 / 1 Регистрация: 26.09.2012 Сообщений: 201 |
|
|
21.02.2013, 16:27 |
7 |
|
всё просто качаешь 2 проги
0 |
|
киберпаразит 9719 / 2783 / 188 Регистрация: 14.06.2011 Сообщений: 9,586 |
|
|
22.02.2013, 07:25 |
8 |
|
забита оперативка там скорее всего куча ошибок. или почисти их это как это??? обычно — битая планка.
0 |
Содержание
- 1 Очистка системы в операционных системах Windows
- 2 Дефрагментация в операционных системах Windows
- 3 Решение проблем с ОЗУ
- 4 Ускоряемся с помощью ReadyBoost
- 5 Остальные способы ускорить стационарный компьютер или ноутбук и убрать тормоза
- 6 Подводим итог
- 7 Видео по теме
После продолжительного использования стационарного компьютера или ноутбука на базе Windows пользователи могут столкнуться с ситуацией, когда ПК стал сильно тормозить и работает медленно. Причин торможения ПК может быть много.
Чтобы подробно разобраться с проблемой торможения ПК, мы подготовили материал, в котором подробно рассмотрим методы и способы, повышающие быстродействие ПК. Следуя нашим рекомендациям — вы сможете вернуть былое быстродействие стационарного компьютера или ноутбука с ОС Windows. Вернув быстродействие компьютера, вы сможете насладиться различными мультимедийными развлечениями, компьютерными играми и работой, забыв при этом о торможении и различных глюках ПК.
Очистка системы в операционных системах Windows
В операционных системах Windows XP, Vista, 7, 8, 10 есть свои встроенные средства очистки системы. Главным недостатком таких средств очистки является то что они чистят только мусор, который система сама создает да и то, не весь.
Чтобы выполнить полную очистку системы от мусора, где будет очищена ОС и множество программ, необходимо воспользоваться сторонним программным обеспечением. Одной из лучших программ для очистки является CCleaner. Это утилиту выпускает компания Piriform LTD.
Утилита является бесплатной и загрузить CCleaner на ПК можно с официального сайта www.piriform.com. Утилита не первый год держится первой в рейтинге у таких известных интернет изданий, как The Guardian, PC World, CHIP Online и многих других. Утилита работает на операционных системах Windows XP, Vista, 7, 8, 10. После установки мы запустим утилиту на Windows 7.
Для очистки системы от мусора воспользуемся кнопкой Анализ расположенной в нижней части окна.
На изображении видно, сколько мусора нашла система. Это история проводника, когда пользователь открывает папки или копирует папки. Также это история браузера и различный мусор, созданный утилитами.
После анализа удалим мусор, который нашла утилита, нажав кнопку Очистка.
Вот таким простым способом можно увеличить быстродействие системы и ее программ. На этом возможности утилиты не заканчиваются. Программа также умеет удалять ненужные ветки реестра, которые были созданы различным ПО. Чтобы воспользоваться этой возможностью нам нужно открыть вкладку «Реестр» и по аналогии с предыдущим примером нажать кнопку Поиск проблем.
После поиска нажмем кнопку Исправить и тем самым удалим ненужные записи реестра.
Функционал утилиты на этом не ограничивается, но его освещение не вписывается в тему статьи, поэтому мы пойдем дальше. Закончив очистку системы и реестра, самое время браться за дефрагментацию, о которой мы расскажем в следующих примерах.
Дефрагментация в операционных системах Windows
В операционных системах Windows XP, Vista, а также в более новых Windows 7, 8, 10 есть свои встроенные средства, которые позволяют делать дефрагментацию. Единственным минусом встроенного дефрагментатора в ОС Windows XP, Vista, 7, 8, 10 является его скорость работы и слабый функционал.
Поэтому лучше воспользоваться дефрагментатором от сторонних разработчиков. Лучшим дефрагментатором на сегодня является бесплатная утилита Defraggler. Утилиту Defraggler разработала та же компания что и CCleaner Piriform LTD. Скачать Defraggler в папку ПК можно также с его официального сайта www.piriform.com, как и CCleaner.
Установка Defraggler достаточно проста и сводится к паре кликов, поэтому с ней справится любой пользователь ПК. Кроме Defraggler, существует еще много качественных дефрагментаторов, но наш выбор пал на него, так как он поможет нам решить еще одну проблему, из-за которой ваш ПК может сильно тормозить и медленно работать.
Defraggler работает со всеми актуальными ОС Windows начиная с XP и заканчивая Windows 10. Поэтому смело устанавливайте и запускайте его на любой Windows. В нашем случае мы запустили Defraggler на Windows 7.
Чтобы запустить дефрагментацию нажмите кнопку Дефрагментация в нижней части окна. Рядом с этой кнопкой присутствует кнопка, которая может запустить анализ диска на необходимость дефрагментации. После старта дефрагментации за ней можно наблюдать на карте диска.
Этот процесс может продолжаться долго и зависит от объема диска и степени фрагментации диска.
Утилита Defraggler умеет проводить дефрагментацию как всего диска, так и отдельной папки и файлов. На этом ее функционал не заканчивается. Также утилита умеет:
- Делать быструю дефрагментацию;
- Делать работу программы по расписанию;
- Делать дефрагментацию свободного места на диске;
- Выключать ПК после дефрагментации;
- Делать дефрагментацию реестра.
Из всех описанных функций последняя является наиболее значимой. Используя дефрагментацию реестра, вы сможете также увеличить быстродействие вашего стационарного компьютера или ноутбука. Чтобы воспользоваться этой функцией перейдите в меню «Настройки» и активируйте дефрагментацию реестра при запуске ПК, как это показано на изображении.
Включив данную опцию, в вашем ПК при старте системы Defraggler будет делать дефрагментацию реестра:
Теперь расскажем о возможностях программы, которые мы упоминали ранее. Defraggler умеет смотреть состояние вашего винчестера, а именно S.M.A.R.T..
S.M.A.R.T. — это встроенная подпрограмма, которая может определить состояние жесткого диска. Давайте перейдем на вкладку «Состояние».
На изображении выше показаны параметры хорошего винчестера. На следующем изображении показан винчестер с битыми секторами:
Если у вас именно такая ситуация, то виновником в торможении системы является винчестер. Исходя из этого, винчестер следует заменить на новый. Кроме того, в таком состоянии винчестер долго не прослужит, и вы можете неожиданно потерять много важной информации. Вероятно, что всю.
Из примера видно, что с помощью Defraggler можно делать:
- Дефрагментацию диска долгую или быструю;
- Дефрагментацию реестра;
- Проверить состояние винчестера.
Также следует отметить, если у вас установлен в ПК тип диска SDD, то не дефрагментируйте его, так как это может сократить его срок службы.
Решение проблем с ОЗУ
Очень часто виновником торможения и зависания ПК является оперативная память. В операционных системах начиная с Windows 7 и заканчивая Windows 10 есть встроенные средства проверки памяти. К примеру, запустим средство проверки оперативки на ошибки в Windows 10. Для этого воспользуемся поиском в десятке и введем в нем фразу «Средство проверки памяти».
Теперь запустим найденную утилиту.
В открывшемся окне выберем первый пункт, после чего компьютер перезагрузится и начнется диагностика ОЗУ.
После долгой проверки компьютер загрузится и пользователю будет выдан результат проверки. Если результат проверки будет отрицательным, это значит что оперативку необходимо заменить на новую.
В старых ОС, таких как Windows XP, нет встроенной проверки памяти. Из этого следует, что на Windows XP для проверки памяти следует воспользоваться сторонним ПО. Делать проверку ОЗУ может одна из самых популярных утилит Memtest86.
Ускоряемся с помощью ReadyBoost
Иногда даже все проделанные действия по устранению торможений и глюков в ПК не помогают должным образом. Это происходит из-за того, что на вашем ПК слабая аппаратная часть. Чтобы решить эту проблему в ОС, начиная с Windows 7 и заканчивая Windows 10 у пользователя есть возможность использовать технологию ReadyBoost.
Суть работы технологии ReadyBoost заключается в использовании быстрых USB накопителей для кэширования данных. То есть используя ReadyBoost, вы сможете заменить стандартный файл подкачки на винте, на быструю USB флешку.
Для примера мы воспользуемся ПК с ОС Windows 10 и флешкой с интерфейсом USB 3.0. Вы спросите почему именно USB 3.0. Ответ прост, этот интерфейс очень быстрый и максимально подходит для нашей задачи. Вставим флешку в ПК и перейдем к ее свойствам на вкладку «ReadyBoost».
Теперь выберем пункт в окне для ускорения нашей системы как показано на изображении выше и нажмем кнопку Применить. Таким же образом происходит настройка в Windows 7 и 8.
После этих действий система должна заметно ускориться, долгий запуск программ и торможение должно исчезнуть.
Если вы захотите воспользоваться описанной технологией на Windows XP, то используйте стороннюю программу eBoostr.
Остальные способы ускорить стационарный компьютер или ноутбук и убрать тормоза
Если выше рассмотренные примеры не помогли, то решить проблему с тормозами и глюками помогут такие способы:
- Смена антивирусной программы;
- Отключение визуальных эффектов;
- Остановка ненужных служб;
- Переустановка операционной системы;
- Обновление семерки до десятки.
Если у вас на стационарном компьютере или ноутбуке установлена хорошая антивирусная программа, то на современном ПК вы надежно защищены и это не влияет на быстродействие системы. Но если у вас слабый ноутбук или стационарный компьютер, то будет заметно, как антивирус стал сильно тормозить систему.
Чтобы исправить эту ситуацию компания Panda Security SL разработала антивирус Panda Cloud Antivirus, который практически не тратит ресурсов системы слабого ПК. Секретом этого антивируса является то, что все сложные операции в нем выполняются в облаке.
Кроме антивируса на быстродействие слабого ноутбука или стационарного компьютера могут влиять визуальные эффекты ОС. Начиная с Vista в ОС Windows используются различные визуальные эффекты, которые тормозят работу ПК. Чтобы отключить визуальные эффекты, например, в Windows 10, необходимо перейти в свойства системы. Для этого в программе Выполнить наберем команду «sysdm.cpl».
Перейдя в свойства системы, откроем вкладку «Дополнительно». В текстовом блоке быстродействие кликнем на кнопку Параметры.
Перед нами должно открыться окно, где можно отключить и включить визуальные эффекты в Windows 10.
Таким же образом настраиваются визуальные эффекты в Windows 7 и 8. Если говорить о Windows XP, то отключать ее визуальные эффекты не имеет смысла, так как они и так потребляют мало ресурсов.
С отключением служб нужно быть осторожней, так как это может повлечь за собой неправильную работу операционной системы. Чтобы остановить ненужные службы, например, в Windows 7 необходимо перейти к оснастке отвечающую за службы. Для этого в программе Выполнить наберем команду «services.msc». После выполнения откроется оснастка «Службы».
В этой оснастке можно отключить любую службу. Перед тем как отключать ненужную службу убедитесь, что отключение этой службы абсолютно безопасно для системы. Например, вы можете без проблем остановить службу «Диспетчер печати», если на вашем ПК не используется принтер.
Еще одним способом является полная переустановка системы. После переустановки Windows вы сразу заметите как быстро работает ваш ноутбук или моноблок. Это происходит, потому что ОС новая и у нее чистый реестр и нет мусора. Во многих случаях переустановка ОС помогает оживить ноутбук или стационарный ПК и избавится от тормозов.
Кроме переустановки бывают случаи, когда пользователь семерки обновит систему до Windows 7 и она после этого медленно работает. Медленная работа системы связана со способом распространения обновлений и с железом. В первом случае медленная работа связана с новым типом доставки обновлений в сети P2P. То есть обновления доходят от пользователя к пользователю. Во втором случае медленная работа связана со старым железом. В этом случае поможет только обновление комплектующих или покупка нового ноутбука.
Подводим итог
Надеемся весь материал изложенный в статье, поможет нашим читателями и у вас не будут возникать вопросов почему ПК стал тормозить или почему ноутбук или моноблок стал зависать. Также хочется дать пару советов нашим читателям.
Если у вас не проходят тормоза и зависания в системе, то возможно виновником вашей проблемы стало вредоносное ПО. В этом случае следует произвести полное сканирование системы на вирусы и удалить их из найденной папки.
Кроме этого, если вы являетесь обладателем ПК с Windows XP, то вам пора задуматься о смене ОС на более безопасную. Поддержка XP давно окончена и новые антивирусы ее давно не поддерживают. Это значит, что система очень небезопасна и если дать такой системе доступ в Интернет, то можно столкнуться с реальными проблемами из-за вирусов. Из-за вирусов вы можете столкнуться как с тормозами системы, так и с кражей и порчей личной информации.
Видео по теме
Лайфхакер собрал восемь несложных способов ускорить ваш ПК.
1. Исключите лишние программы из списка автозагрузки
После установки некоторые программы автоматически добавляются в список автозагрузки. Такие приложения начинают работу сразу после запуска Windows независимо от того, используете вы их или нет. Они остаются всегда активными, а потому расходуют оперативную память и мощность процессора.
Когда программ в списке автозагрузки становится слишком много, на них уходит заметная часть системных ресурсов. В результате компьютер начинает работать медленнее, чем обычно. Особенно если он не может похвастать мощной аппаратной начинкой.
Щёлкните правой кнопкой мыши по панели Windows 10 и выберите «Диспетчер задач». Затем нажмите «Подробнее» → «Автозагрузка».
В открывшемся списке найдите программы, в постоянной работе которых вы не нуждаетесь. Кликайте по ним правой кнопкой мыши и выбирайте «Отключить».
2. Почистите компьютер от мусора
Если вы были не очень внимательны, когда устанавливали программы, то можете обнаружить в памяти своего компьютера много «незваных гостей». Браузеры, дополнения для них, всякие MediaGet, а то и целый антивирус можно подхватить.
Всё это потому, что многие установщики приложений содержат скрытые рекламные модули и засоряют ими систему при инсталляции.
А некоторые производители ноутбуков встраивают свои малополезные программы, так называемые bloatware, в систему прямо перед продажей. Всё это очень часто приводит к медленной работе ПК.
Откройте «Пуск» → «Параметры» → «Приложения», пройдитесь по списку программ и поудаляйте всё ненужное. Освободите место на диске и другие ресурсы ПК.
Вдобавок не помешает обзавестись программой Unchecky, которая автоматически снимает галочки в установщиках. Это поможет меньше засорять компьютер впредь.
3. Освободите место на системном диске
Для быстрой работы Windows и установленных программ важно, чтобы на системном диске оставалось достаточно свободного пространства. Проверьте, не переполнен ли локальный диск, на который инсталлирована ОС. Обычно это диск C. Желательно, чтобы свободным было по крайней мере 20% пространства, что особенно актуально для SSD‑накопителей.
Если системный диск переполнен, удалите с него неиспользуемые файлы или перенесите их на другой локальный диск. Но не сотрите элементы, необходимые для работы системы. Если сомневаетесь, нужен ли вам тот или иной файл, лучше не удаляйте его.
Нажмите «Пуск» и начните набирать «Очистка диска», затем откройте появившуюся программу. Выберите системный диск, нажмите OK, затем выберите данные, которые можно удалить, и нажмите «Очистить системные файлы».
Также вы можете настроить автоматическую очистку накопителей компьютера.
Для этого нажмите «Пуск» → «Параметры» → «Система» → «Память» → «Настроить контроль памяти или запустить его». Укажите, какие данные можно удалять автоматически: файлы в корзине, загрузки и временные данные приложений. И выберите, как часто это делать.
Наконец, можно воспользоваться бесплатной утилитой TreeSize Free. Она проанализирует диск и отсортирует его файлы и папки по размеру. Так вы быстро увидите, что именно занимает пространство.
4. Обновите драйверы
Эти мини‑программы управляют работой комплектующих, из которых состоит компьютер. Со временем изготовители видеокарт и других аппаратных частей совершенствуют драйверы для своих устройств, добиваясь их максимальной производительности. Таким образом, свежие версии могут повышать скорость работы компьютера.
Существуют специальные сервисы, которые проверяют систему на предмет устаревших драйверов. Лучший из них — Snappy Driver Installer. Загрузите и запустите его, и он установит обновления мини‑программ в автоматическом режиме. Или скачайте свежие версии драйверов с сайта производителя вашего ПК и инсталлируйте их вручную.
5. Отключите лишние службы Windows
Службы Windows — это специальные программы, которые в фоновом режиме выполняют различные системные функции. Некоторые из них действительно важны для корректной работы компьютера. В других же необходимость возникает крайне редко или вообще никогда.
Иногда отключение неиспользуемых служб может ускорить работу системы. Но учтите, что ощутить результат смогут разве что владельцы самых слабых компьютеров, поэтому не всегда затраченное на это время окупается.
6. Переустановите, обновите или восстановите Windows
Разработчики Microsoft хорошо оптимизировали последнюю версию операционной системы, поэтому она работает быстрее, чем Windows Vista, 7 и 8. Если у вас одна из этих устаревших версий, подумайте над установкой Windows 10. Это может ускорить ваш компьютер.
Если у вас уже установлена десятая версия, обновите её до актуального состояния в «Центре обновления Windows». Если компьютер продолжает тормозить даже с последним обновлением, попробуйте восстановить Windows. Это поможет, если скорость системы упала в результате программного сбоя.
7. Убедитесь, что компьютер не перегревается
Причиной сильного падения производительности может быть перегрев компьютера. Особенно часто от такой проблемы страдают ноутбуки. Обычно это происходит во время игр или работы с тяжёлыми программами. Компьютер может тормозить, самостоятельно закрывать игры и приложения или даже выключаться. Корпус устройства, как правило, становится горячим.
Заметив признаки перегрева, попробуйте его устранить. Убедитесь, что кулеры работают и ничто не мешает хорошей вентиляции. Если с этим всё в порядке, можно попробовать разобрать устройство и почистить его от пыли.
Разборка компьютера может привести к потере гарантии, а неправильные действия способны повредить комплектующие. Если не уверены в себе, не рискуйте.
Если компьютер тормозит только во время игр, возможно, высохла термопаста (это вещество наносят на процессор и видеокарту, чтобы они лучше отдавали тепло). В таком случае при чистке устройства стоит нанести новую термопасту. Поищите видео, где это проделывают с компьютером, максимально похожим на ваш, — так вам будет проще справиться самостоятельно. Или сразу обратитесь к специалисту.
8. Установите более мощные комплектующие
Если ничего из перечисленного выше не помогло, ваш компьютер может быть просто слишком слабым для возложенных на него задач. Тогда поможет только замена всего устройства или его отдельных комплектующих.
Самый большой буст к скорости загрузки системы и программ даст установка Windows 10 на SSD.
Также скорость системы зависит от процессора и оперативной памяти. Производительность во время игр в большей степени обусловлена мощностью видеокарты. Когда ваш компьютер начнёт тормозить в следующий раз, запустите «Диспетчер задач» и посмотрите, какая часть ПК нагружена больше всего: процессор, оперативная память, диск или видеокарта. Это и будет «бутылочным горлышком» системы.
Ознакомьтесь с нашей большой инструкцией, чтобы узнать, как провести апгрейд железа вашей системы.
Текст был обновлён 8 апреля 2021 года.
Читайте также 💿⚙️💻
- 10 советов, как ускорить Windows 10
- Почему у вас медленный Wi-Fi и как его ускорить
- Почему тормозит iPhone и как его можно ускорить
- Как ускорить Mac с помощью внешнего SSD
- Почему нас так раздражает медлительность

















































 Если ошибки имеют место быть тут либо клеммы ластиком потереть, либо несовместимость матери с определенным видом ОЗУ, либо ошибка контроллера (северного моста). НО
Если ошибки имеют место быть тут либо клеммы ластиком потереть, либо несовместимость матери с определенным видом ОЗУ, либо ошибка контроллера (северного моста). НО