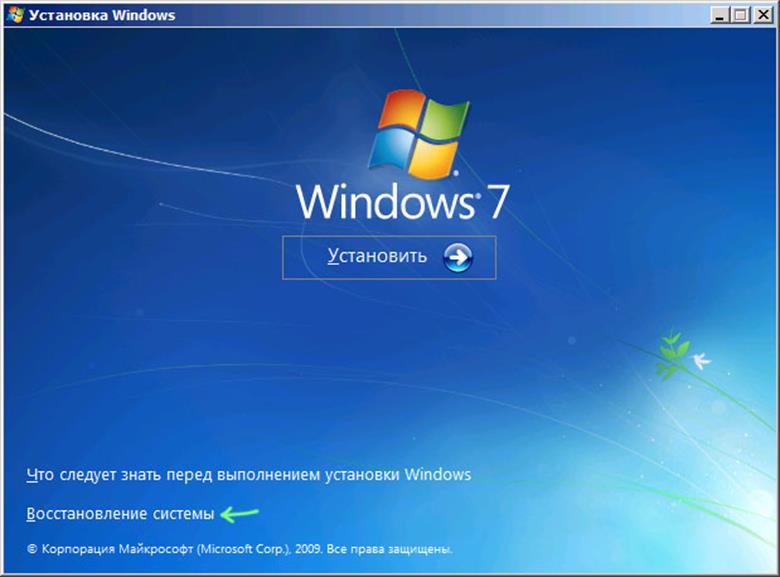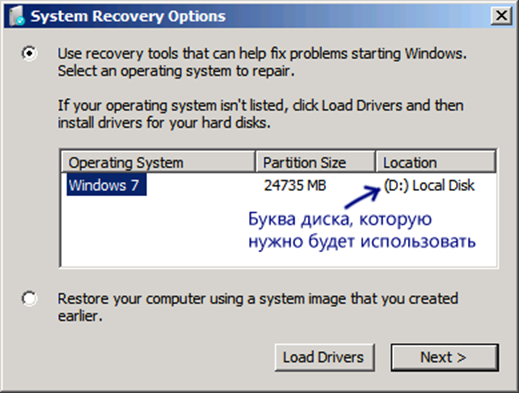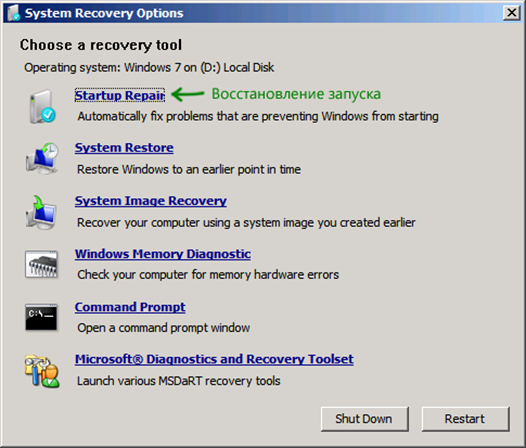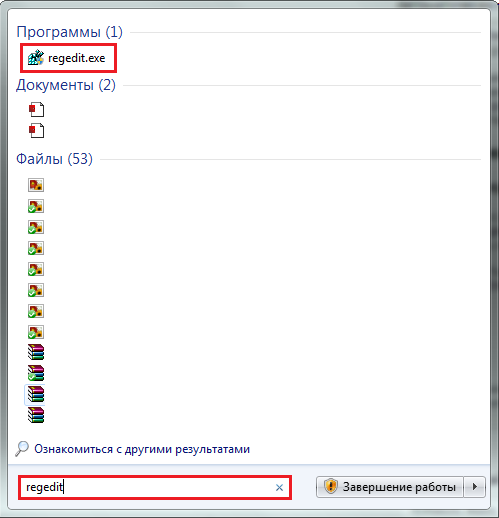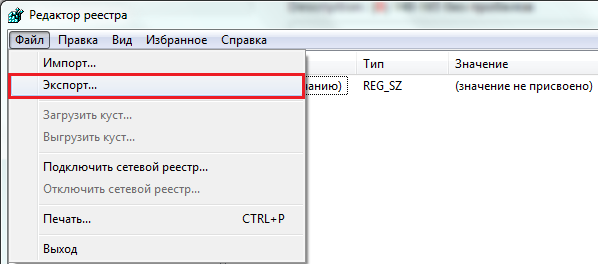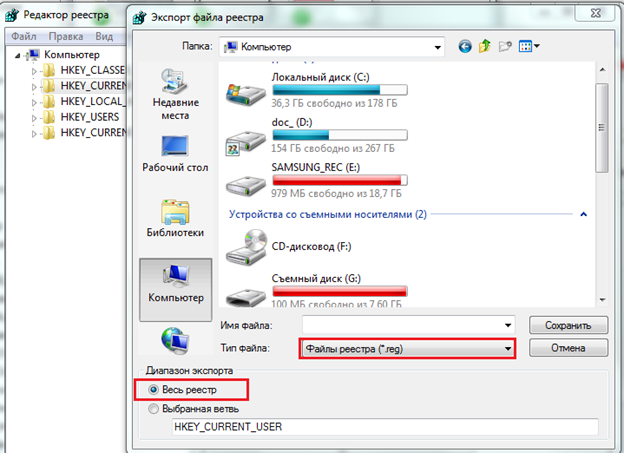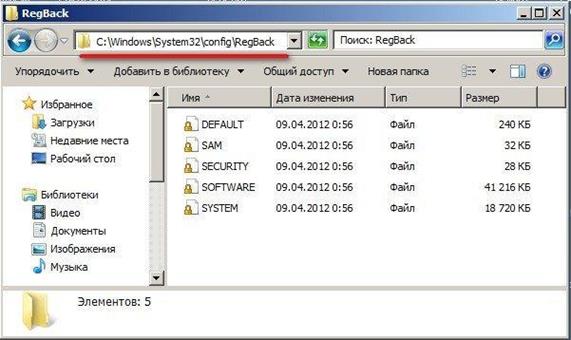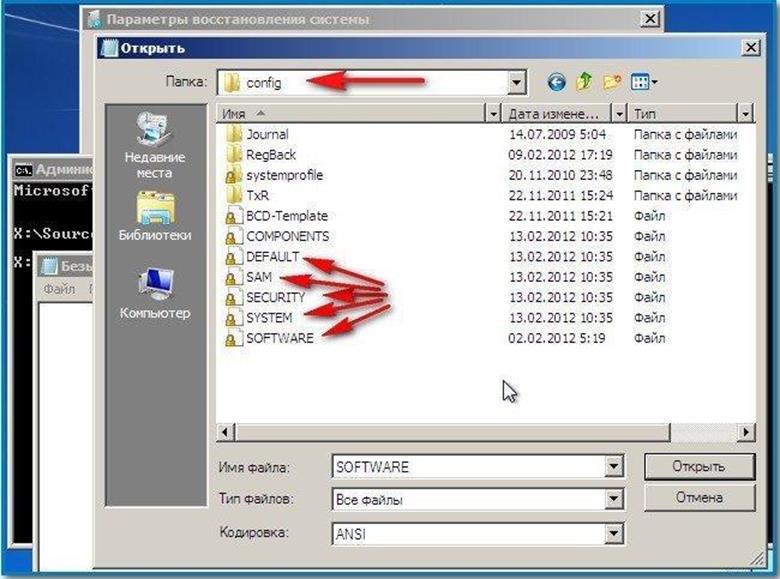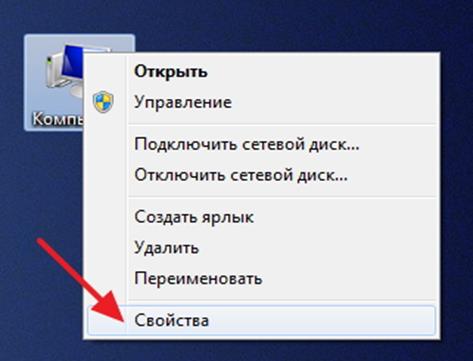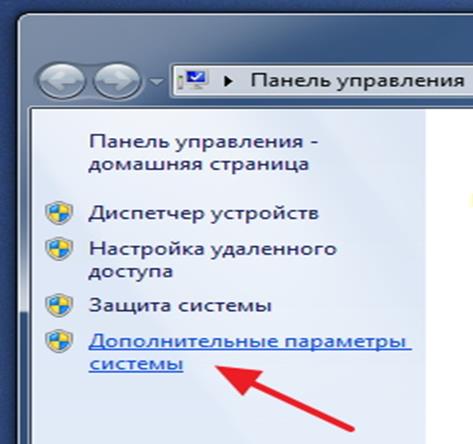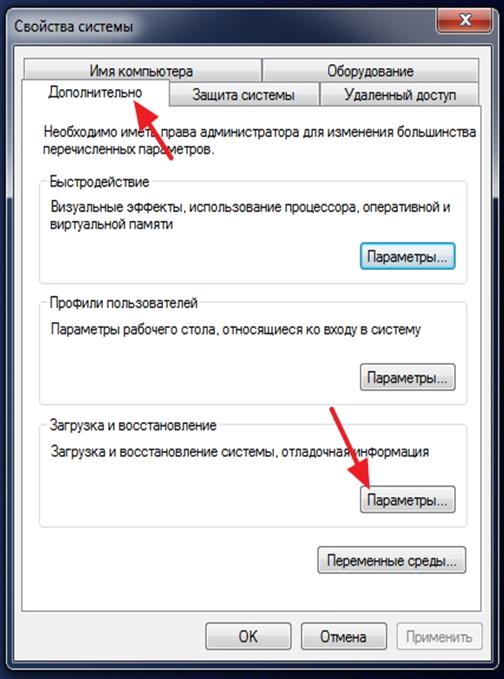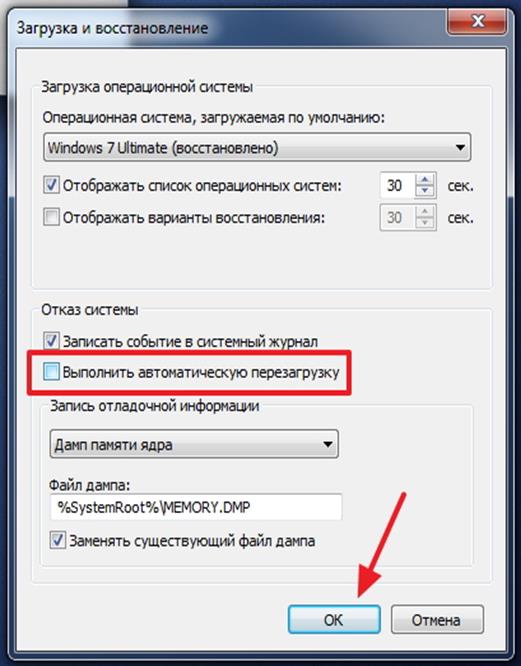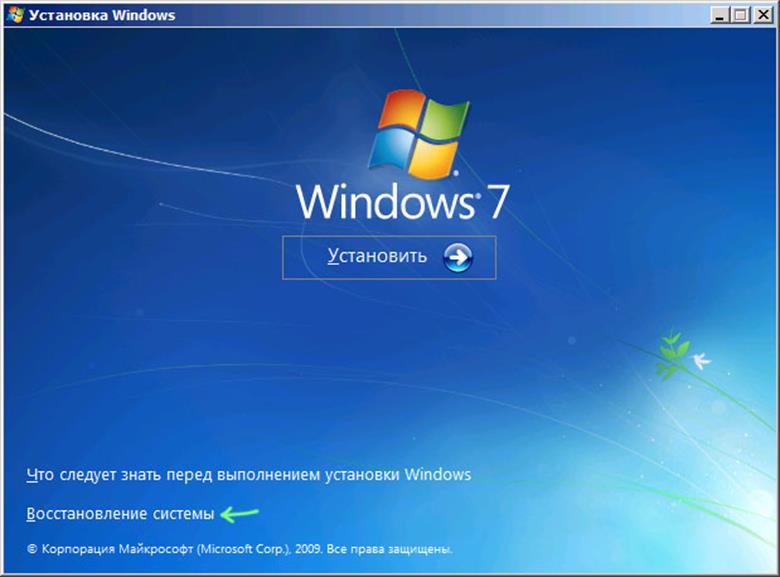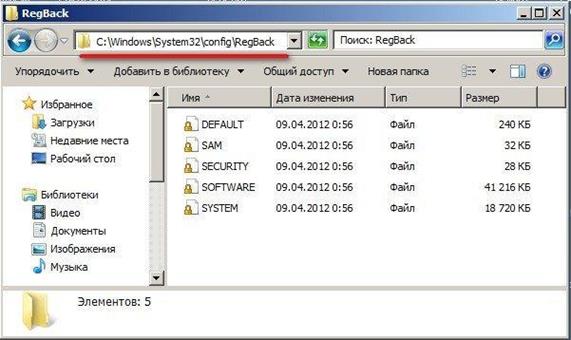В первых двух частях этого руководства будет рассказано о том, как исправить ошибку, если Windows 7 сама перезагружается после экрана приветствия безо всяких видимых причин — два разных способа. В третьей части поговорим еще об одном распространенном варианте: когда после установки обновлений компьютер перезагружается, а после этого снова пишет установка обновлений — и так бесконечно. Так что если у вас этот вариант, можете сразу перейти к третьей части. См. также: Windows 10 пишет Не удалось завершить обновления и перезагружается.
Автоматическое восстановление запуска Windows 7
Это, пожалуй, самый простой из способов, который следует попробовать, когда Windows 7 при загрузке перезагружается. Однако, к сожалению, этот способ редко помогает.
Итак, вам пригодится установочный диск или загрузочная флешка с Windows 7 — не обязательно те же самые, с которых вы устанавливали операционную систему на компьютер.
Загрузитесь с этого накопителя и, выбрав язык, на экране с кнопкой «Установить» нажмите по ссылке «Восстановление системы». Если после этого появится окно с вопросом «Would you like to remap the drive letters to match the mappings from the target operating system?» (Хотите ли вы, чтобы буквы дисков были переназначены в соответствии с назначением в целевой операционной системе), ответьте «Да». Особенно это пригодится, если этот способ не поможет и вы будете использовать второй из описанных в этой статье.
Также вам будет предложено выбрать копию Windows 7 для восстановления: выберите и нажмите «Далее».
Появится окно средств восстановления. Верхний пункт будет гласить «Восстановление запуска» (Startup Repair) — эта функция позволяет автоматически исправить наиболее типичные ошибки, мешающие Windows нормально запускаться. Нажмите по этой ссылке — после этого останется только ждать. Если в результате вы увидите сообщение о том, что проблем с запуском не найдено, нажмите кнопку «Отмена» или «Cancel», будем пробовать второй способ.
Решение проблемой с перезагрузкой восстановлением реестра
В окне средств восстановления, которое было запущено в предыдущем способе, запустите командную строку. Также вы можете (если не использовали первый способ) запустить безопасный режим Windows 7 с поддержкой командной строки — в этом случае, никакой диск не понадобится.
Важно: все нижеописанное я не рекомендую использовать начинающим пользователям. Остальным — на свой страх и риск.
Примечание: обратите внимание, что при последующих действиях, буква системного раздела диска на вашем компьютере может быть не C:, в этом случае используйте назначенную.
В командной строке введите C: и нажмите Enter (или другую букву диска с двоеточием — буква диска отображается при выборе ОС для восстановления, если вы используете диск или флешку с дистрибутивом ОС. При использовании безопасного режима, если я не ошибаюсь, системный диск будет под буквой C:).
Введите по порядку команды, подтверждая их выполнение там, где требуется:
CD windowssystem32config MD backup copy *.* backup CD RegBack copy *.* ..
Исправление автоматической перезагрузки Windows 7
Обратите внимание на две точки в последней команде — они обязательны. На всякий случай, о том, что делают эти команды: сначала мы заходим в папку system32config, затем создаем папку backup, в которую копируем все файлы из config — сохраняем резервную копию. После этого переходим в папку RegBack, в которой сохранена предыдущая версия реестра Windows 7 и копируем файлы оттуда вместо тех, что используются на данный момент системой.
По завершении этого, перезагрузите компьютер — скорее всего, теперь он загрузится нормально. Если этот способ не помог, то даже и не знаю, что еще посоветовать. Попробуйте прочесть статью Не запускается Windows 7.
Windows 7 бесконечно перезагружается после установки обновлений
Еще один вариант, который также достаточно распространен — после обновления Windows перезагружается, опять устанавливает обновления X из N, опять перезагрузка и так до бесконечности. В этом случае, попробуйте выполнить следующие действия:
- Зайдите в командную строку в восстановлении системы с загрузочного носителя или запустите безопасный режим с поддержкой командной строки (в предыдущих пунктах описано, как это сделать).
- Введите C: и нажмите Enter (если находитесь в режиме восстановления, буква диска может отличаться, если в безопасном режиме с поддержкой командной строки — так и будет C).
- Введите cd c:windowswinsxs и нажмите Enter.
- Введите del pending.xml и подтвердите удаление файла.
Это очистит список обновлений, ожидающих установки и Windows 7 после перезагрузки должен запуститься нормально.
Надеюсь, эта статья окажется полезной тем, кто столкнулся с описанной проблемой.
Небольшое отступление. Мы диагностируем, настраиваем и ремонтируем компьютеры в Москве и МО. Если вам нужна помощь мастера, вызывайте его — оформите заявку на сайте или позвоните по телефону. Все будет сделано в лучшем виде!
Если вы стали «счастливым» свидетелем бесконечных ребутов, настоятельно рекомендуем прочесть данный материал и действовать согласно методу отсечения хвоста: рано или поздно причина найдется. Более того, вы можете даже не подозревать о ее существовании. Как и о тысяче рублей, которые пару лет смирно лежит в одной из книг на полке. Но не будем отклоняться от темы и приступим.
Основные причины перезагрузки
Если выделить ключевые категории, то проблема бывает 3 типов:
- аппаратная;
- программная;
- BIOS.
Мы намеренно выделили микросхему BIOS в отдельный блок, поскольку она частенько заставляет даже бывалых пользователей ПК изрядно напрячься. О рядовых юзерах даже говорить не приходится — они вообще в обморок падают. Но если копнуть глубже, то ничего страшного в этом нет, надо лишь быть внимательнее.
К аппаратным причинам относится все подключаемое и периферийное оборудование из представленного:
- материнские платы;
- процессоры;
- видеокарты;
- оперативная память;
- блок питания;
- корпуса и проводка;
- жесткий диск;
- мышь, клавиатура, принтеры, веб-камеры.
Каждый пункт имеет несколько «козырей» в рукаве, о которых мы обязательно поговорим.
Программные причины не столь обширны, но все же:
- операционная система и ее отсутствие;
- проблемные обновления;
- конфликт драйверов;
- автозагрузка;
- вирусы.
Читать придется долго, разбираться — еще дольше. Но кому сейчас легко?
Аппаратные проблемы
В этом разделе будут подробно описаны все казусы сборки ПК, влияющие на стабильность его работы. Каждый компонент системы имеет минимум 2, а то и более потенциальных причины вызывать перезагрузку.
Чтобы разобраться было проще, каждая деталь будет выведена в отдельный пункт.
Материнская плата
Этот элемент настольного компьютера — настоящий кладезь потенциальных проблем при запуске. В качестве основных причин циклической перезагрузки выступают:
- Южный мост — микросхема, отвечающая за работу всех портов задней панели. Основная причина перезагрузки и дальнейшего выхода из строя кроется в перегреве чипа. В качестве варианта лечения попробуйте заменить термопасту (термопрокладку) под радиатором, или установить активный вентилятор;
- Северный мост (в современных ПК он встроен в сам процессор) — микросхема под сокетом ЦП, отвечающая за работу процессора, видеокарты, оперативной памяти, а также их разгон. Симптомы выхода из строя и лечения аналогичны южному;
- Микросхема BIOS — скромная незаметная схемка, хранящая абсолютно всю информацию о подключенных компонентах к материнской плате. Перезагрузка возможна при неудачной перепрошивке BIOS, севшей батарее (большая таблетка с маркировкой CR2032) или повреждении дорожек на текстолите;
- Конденсаторы — накапливают, хранят и отдают заряд, используются по разным направлениям, если не вдаваться в подробности. Имеют вид бочонка с крестовидной «головой». Если такой вздуется или взорвется, питание будет крайне нестабильным, а циклические перезагрузки выльются в короткое замыкание. Либо менять на новые с аналогичными характеристиками, либо покупать новую плату;
- Дорожки, контактные площадки — мельчайшие элементы платы, которые легко повреждаются по неосторожности. Если контактную площадку «коротит», значит сборка компьютера произведена с ошибкой. Внимательно посмотрите, чтобы плата никак не примыкала к корпусу и не контактировала с металлом напрямую — только через проставки из диэлектрика.
Отдельно стоит упомянуть разъемы. Некоторые горе-сборщики решают воткнуть кабель в разъем силой в надежде, что он будет лучше передавать сигнал. В основном страдают USB-порты, VGA, DVI и SATA. Хотя известны случаи насильного подключения питания для материнской платы (20+4 pin) со смещением в 2 pin. Даже можете в интернете посмотреть. Подобный вандализм кого угодно заставить коротить и перезагружаться.
Процессор
Каким образом этот элемент ПК может влиять на перезагрузку? Самым прямым — перегревом. Все современные чипы с начала 2000-х годов получили удобную систему защиты от перегрева, которая называется троттлинг. Когда он включается, процессор существенно снижает частоты, чтобы хоть как-то остыть до рекомендуемых температур, а затем заработать в штатном режиме.
Помогают в этом 3 термоприемника:
- вентилятор системы охлаждения;
- термопаста между крышкой процессора и радиатором кулера;
- термоинтерфейс между кристаллом чипа и его крышкой.
Если корпус редко чистится, внутри скапливается огромное количество пыли и грязи. Все это чуть ли не впрессовывается между ребер радиатора, создавая подобие шубы. В итоге эффективность охлаждения падает, вентилятор нередко выходит из строя, а процессор перегревается. Пользователь же наблюдает циклическую перезагрузку до тех пор, пока чип не остынет.
Чтобы избавиться от проблемы — прочистите корпус, замените термопасту и используйте хороший процессорный кулер. Чтобы узнать теплопакет вашей модели ЦП, откройте свойства Windows, узнайте модель камня и поищите информацию в интернете.
Например:
- AMD Ryzen 3 1200. Теплопакет — 65 Вт. Оптимальная мощность охлаждения — 70-95 Вт;
- Intel Core i7 2600k. Теплопакет — 95 Вт. Оптимальная мощность охлаждения — 110-130 Вт.
Если собрались разгонять процессор — добавьте к вышеуказанному показателю еще 10-20%. При этом настоятельно не рекомендуем использовать дешевую термопасту, материнские платы с питанием 24+4 pin и цепями питания без радиаторов. Пощадите железо и свой бюджет.
Также отметим, что плохо закрепленный кулер неспособен качественно охлаждать процессор.
Видеокарта
Надо сказать, что симптомы перезагрузки от данного компонента ПК такие же, как и от процессора:
- перегрев;
- попытка снизить частоты;
- уход в защиту при чрезмерных нагрузках;
- система охлаждения не справляется с разгоном.
Но есть и дополнительные причины:
- Первая — разъем PCI-Express, в который вставляется карта. Перезагрузку может вызвать банальная пыль между контактами;
- Вторая — пробой на цепях питания, который также может заставить систему уйти в «цикл». Хотя чаще карта просто не стартует, а встроенный динамик BIOS сигнализирует об ошибке;
- Третья — заводской брак. Если есть возможность вернуть карту по гарантии — сделайте это;
- Четвертая — отказ драйвера. Это скорее системная и программная ошибка, а потому удалите все имеющиеся видеодрайверы с ПК и установите «самые актуальные» для вашей карты. Качать необходимо ТОЛЬКО с официального сайта и без приставки BETA (тестовые);
- Пятая — неудачная попытка прошить BIOS. Проблема очень актуальна для вторичного рынка, поскольку внезапный скачок майнинга криптовалют с помощью видеокарт заставил пользователей выжимать из ускорителя все соки. Будьте очень внимательны при покупке Б/У карты, а также не забудьте дополнительно обслужить устройство, заменив термопасту и прокладки. Финальный штрих — восстановление заводского BIOS, который ищется на официальных сайтах производителя GPU.
Оперативная память
Данный компонент персонального компьютера, пожалуй, представляет наибольший интерес в качестве источника циклических перезагрузок. Если в материнской плате всего 2 места под DDR и 1 планка — проблем обычно никаких. В крайнем случае модуль окажется бракованным и система не стартует. Но не все так просто:
- Несовместимость. В попытке одновременно использовать память от разных производителей с разными частотами, таймингами и объемом памяти нередко натыкаешься на конфликт оборудования, хотя по отдельности обе подходят. Вывод: набирайте объем одной планкой либо приобретайте набор из 2 модулей DDR одного производителя, одной серии, одной партии;
- Нежелание работать в двухканальном режиме. Далеко не вся память поддерживает этот режим, так что уточняйте данный момент перед покупкой и смотрите пункт 1;
- Бракованный модуль — без комментариев;
- Серверная память. В попытке нажиться некоторые продавцы под видом настольной DDR-памяти предлагают модули, снятые с серверов. Отличие в том, что серверная имеет встроенную коррекцию ошибок (ECC) и не работает с большинством потребительских процессоров. Хотя разъем подключения идентичный. Внимательно подбирайте товар на вторичном рынке;
- Неудачный разгон с превышением допустимого вольтажа. Вы можете в прямом смысле сжечь модуль, подав на него слишком высокое напряжение. А бонусом получите перезагрузки, нестабильность и скорую кончину дорогостоящей памяти.
Пыль в разъеме — классический пример, который стоит проверить в первую очередь.
Финальный штрих — попытка использовать на одной материнской плате память двух поколений (например, DDR2 и DDR3). Такие версии МП называются «переходными» и действительно поддерживают 2 типа памяти, но пользоваться можно либо тем, либо другим. Иначе — беда.
Блок питания
Этот компонент не столь популярен, как все вышеперечисленные, но проблемы вызывает частенько. А причины такие:
- Недостаток мощности. Если БП рассчитан на 300 Вт, а компьютер под нагрузкой потребляет 350 и более, блок начнет элементарно перегреваться и заставлять ПК перезагружаться по причине срабатывания защиты;
- Высохшие или вздутые конденсаторы. Такое происходит либо от длительного использования, либо от перегрева элементной базы;
- Отсутствие элементарной защиты от КЗ, перепадов и так далее. В сочетании с дешевыми материнскими платами эффект просто огненный (во всех смыслах).
Не рекомендуем покупать БП в комплекте с корпусом и имеющие сертификат качества ниже 80 Plus.
Периферийные устройства и оргтехника
Мы не стали выделять в отдельную категорию мыши, клавиатуры, веб-камеры, принтеры, сканеры и прочее оборудование. Если при подключении чего-либо компьютер начинает себя странно вести и регулярно перезагружаться — причина в периферии:
- дешевый ширпотреб из Китая, созданный на коленке и не имеющий минимальной защиты от замыканий;
- деформированный разъем USB, PS/2 (внимательно смотрите на порт периферии, прежде чем подключать);
- вместо «начинки» в мышке или флешке нет ничего + какой-то грузик для утяжеления (примеров в интернете масса);
- оборудование сильно повреждено, или кто-то до вас с силой дернул устройство, выломав порт в материнской плате;
- устройство залили водой или другой жидкостью;
- при установке драйверов на периферию возникли проблемы (китайский драйвер, написанный как попало, нет цифровой подписи, конфликт со стандартными приложениями).
В особо изощренных случаях пользователь может вогнать USB-мышь в HDMI или Ethernet-порт на задней панели материнской платы. В таких случаях перезагрузка — лишь малая доля веселья. Система может сгореть от замыкания контактов, а заодно унесет с собой все подключенные к материнской плате компоненты кроме блока питания.
Халатная сборка и ее последствия
Данная тема — непаханое поле для выявления и ликвидации перезагрузок разной степени цикличности. Причина всегда одна — некомпетентный сборщик и незнание элементарных законов радиотехники.
Если компьютер перезагружается, то ноги растут чаще всего отсюда:
- материнская плата частично или полностью прижата к корпусу и контактирует пайкой с металлом, вызывая короткое замыкание (об том уже было написано выше, вдруг пропустили);
- кабели и шлейфы подключены недостаточно плотно, не подключены вовсе или деформированы;
- на видеокарту, материнскую плату и жесткий диск не подается дополнительное питание;
- блок питания не имеет даже минимального запаса по мощности;
- сборщик забыл выставить правильные значения для каждого компонента в BIOS;
- комплектующие были разогнаны в BIOS без знания принципов оверклокинга.
Проводка играет ключевую роль при сборке. Если у вас что-то не подключается, не вставляется или не дотягивается — не используйте силу. Внимательно осмотрите разъемы, проверьте, не загнуты ли ножки и контакты. Сборку компьютера рекомендуем производить в перчатках из натуральных материалов, которые не провоцируют статический ток. Также настоятельно рекомендуем вставлять батарейку BIOS уже после того, как завершены все работы по сборке ПК и укладке кабелей.
БИОС
Микрокод BIOS, запускаемый с отдельной микросхемы (у нее даже питание индивидуальное), отвечает за функциональность вашего компьютера. Иными словами: если в BIOS не заложена поддержка определенных процессоров, модулей оперативной памяти, дисков и функций, никакая переустановка Windows вам не поможет. Также в BIOS сохраняются все актуальные частоты комплектующих (процессор, GPU, память), системные время и дата, актуальные предустановки и информация о работоспособности железа.
Старт любого ПК выглядит следующим образом:
- запуск с кнопки (классический вариант);
- активация BIOS и сканирование всех комплектующих на исправность (проверка пост-кодов);
- одиночный писк системного динамика, если все в порядке;
- запуск HDD/DVD-ROM/флешки с операционной системой;
- включение всех остальных комплектующих и периферийных устройств.
Если вы наблюдаете систематическую перезагрузку ПК, при этом динамик издает многократный писк, проблема кроется в следующем:
- Версия BIOS не соответствует установленным комплектующим. Допустим, материнская плата на чипсете B350 (AMD) поддерживает процессоры Ryzen второго поколения (Ryzen 5 2600), но для этого ей надо обновить программный код, для чего используется любой процессор Ryzen первого поколения;
- Частоты комплектующих сильно задраны вверх и компьютер уходит в защиту, чтобы железо не перегрелось;
- BIOS не хочет «дружить» с подключенным оборудованием (частая ситуация для комплектующих с AliExpress);
- Проблемы на аппаратном уровне (считайте количество и интенсивность писков при включении, узнавайте производителя BIOS своей материнской платы и устраняйте соответствующую ошибку);
- BIOS обновился с ошибкой или скачан с непроверенного источника;
- Микрокод модифицирован и работает нестабильно.
Программные проблемы
Программный код, еще и в неумелых руках, способен горы свернуть. Или шею вашему компьютеру. Зачастую ошибки ОС и драйверов, а также собственная неосведомленность ломают компьютер ничуть не хуже перепада напряжения, перегрева и короткого замыкания.
Представляем вам ключевые причины циклических перезагрузок, на которые стоит обратить внимание:
- Обновления для Windows;
- Вирусы;
- Автозагрузка;
- Драйверы подключаемых устройств;
- Неправильно установленная ОС.
Обновления
Если у вас установлена Windows 7 или 10, то наблюдать циклическую перезагрузку при каждом обновлении — привычное занятие. Да, это сарказм, но ситуация такова, что производители ПО все сильнее «нажимают» на пользователей и буквально заставляют их покупать новые ПК, ноутбуки и комплектующие. Устаревшее железо банально не поддерживается. Законы рынка, ничего личного.
Наиболее проблемные обновления имеют следующую маркировку:
- KB4088881;
- KB4088875;
- KB2952664;
- KB4093118;
- KB4091290;
- КВ2952664;
- КВ4103718;
- КВ971033;
- КВ958488.
Наблюдать их можно в меню «программы и компоненты» (Пуск —> Панель управления —> Программы и Компоненты). Нашли подозрительно похожее обновление? Отключите сетевой кабель и удалите его из системы. Затем перезагрузите ПК и подключите кабель заново. Полный список обновлений можно почерпнуть на профильных форумах.
Вирусы
С этой проблемой не понаслышке знаком каждый второй владелец ПК на Windows, т. к. для Linux и MacOS вирусов просто нет (вернее, есть, но их по пальцам руки пересчитать можно).
Если вы думаете, что это троянское ПО или что-то похожее, действуйте следующим образом:
- скачайте бесплатную программу Dr.Web CureIt;
- перезагрузитесь в безопасный режим (нажимайте F8 до тех пор, пока на экране не появятся варианты загрузки);
- установите программу, проведите тщательную проверку файлов и удалите подозрительные объекты;
- повторно перезагрузитесь в безопасном режиме;
- проверьте диск собственным антивирусом (если его нет — очень плохо).
Загрузитесь в обычном режиме. Если проблема ушла — все сделано верно. На всякий случай создайте контрольную точку восстановления системы и обновляйте ее хотя бы раз в месяц при условии, что компьютер работает нормально. Так будет гораздо проще «откатиться», если ОС начнет сбоить и перезагружаться по любому поводу.
Автозагрузка
Для тех, кто не привык читать мелкий шрифт при установке программ, у нас есть плохая новость — это безрассудно, а местами небезопасно. В лучшем случае на ваш ПК установятся:
- Яндекс.Браузер и менеджер браузеров;
- все сервисы от Mail.Ru;
- программы-майнеры;
- бесполезные игры от Zynga;
- оптимизаторы;
- китайский софт в огромном количестве;
- встроенные в браузер баннеры, поп-апы, рекламные ссылки;
- неудаляемая реклама казино;
- и прочий хлам.
Большинство всего этого добра попадает в папку «Автозагрузка» и запускается сразу же при включении ПК. А теперь представьте, какая это нагрузка для процессора, диска, оперативной памяти и частично видеокарты? В большинстве случаев система банально не выдерживает и перезагружается. А иногда и несколько раз.
Чтобы хотя бы частично избавиться от лишнего мусора, загрузитесь в безопасном режиме, откройте диспетчер задач (CTRL+ALT+DEL), перейдите в раздел «Автозагрузка» и отключите абсолютно все приложения кроме сервисов Microsoft и антивируса. А далее зайдите в обычный режим работы (перезагрузка) и проверьте результат. Если система стала работать бодрее и вы ничего не потеряли в функционале, проблемное ПО можно удалять через «программы и компоненты».
Драйверы
Абсолютно все компоненты вашего ПК работают благодаря драйверам — специальным программам, которые позволяют ОС корректно работать с теми или иными комплектующими. В драйвере прописано, какие команды выполняет оборудование, на каких частотах работает, что умеет делать и за какие вычисления отвечает.
Если вы начали наблюдать циклическую перезагрузку после установки новой видеокарты, оперативной памяти или SSD (список железа можно продолжать долго), ищите проблему здесь:
- использован универсальный драйвер-пак из интернета, содержащий «битую» или устаревшую версию драйвера»;
- драйвер скачан с непонятного сайта с сомнительной репутацией;
- драйвер лишен цифровой подписи и не является безопасным в понимании Windows;
- предыдущая версия ПО не удалена с компьютера по невнимательности, или незнанию;
- в ПК используется оборудование от конкурента (те же видеокарты от Intel и AMD);
- рабочий драйвер удален по ошибке, а с ним и часть системных файлов.
Неправильно установленная ОС
Сколько же «Кулибиных» на отечественном пространстве. И все знают, как правильно устанавливать Windows, что для этого надо и как заставить старый компьютер работать со скоростью пули. Но на практике имеем безумно тормозящий ПК, который всем своим видом говорит «Убей». И причины тому следующие:
- на один жесткий диск установлено 2 и даже 3 разных версий Windows;
- на разные диски установлена одна и та же ОС (если еще и разная разрядность — джекпот);
- ошибка при инсталляции (использование проблемного диска или флешки);
- образ ОС имеет вирусы или «дополнительное» ПО (антивирусы, драйверы, кодеки и иные программы, которых не должно быть в оригинальном пакете);
- неверно выбрана разрядность.
К слову о последнем пункте, который хоть и редко приводит к перезагрузкам, но сильно влияет на производительность. Если в вашем ПК установлено ДО 4 ГБ оперативной памяти — используйте ОС Windows разрядностью 32 бита. Если в системе 4 ГБ и БОЛЕЕ — установите 64-битную систему, или попросите знающего человека. С другой стороны, знающий ошибки не допустит.
Неочевидные причины перезагрузки
Думаете, мы описали все причины? Сильно заблуждаетесь. Среди менее распространенных можно выделить следующих кандидатов:
- перезагрузка при подаче нагрузки на видеокарту — проблема с центральным чипом (так называемый отвал), запыленный слот PCI-Express или модифицированный BIOS;
- скачки напряжения в сети и неспособность БП оперативно отсекать проблему;
- слетел драйвер оборудования по причине неудачного обновления;
- вы умудрились вставить провод, шлейф, кабель не в тот разъем (внимательно читайте надписи и инструкции);
- случайно закоротили контакты отверткой, винтом, другим металлическим предметом;
- синий экран смерти (BSOD). Читайте описание ошибки, ищите код типа 0х000000 (нужное значение можно увидеть на экране), исправляйте по подсказкам в интернете;
- источник бесперебойного питания вышел из строя и «шалит» с током;
- используется несколько звуковых плат, сетевых карт или плат видеозахвата;
- установка мощных комплектующих и запитывание заведомо слабым БП;
- сетевая плата вышла из строя (скачок напряжения, удар молнии, нарушение изоляции);
- домашние животные сделали свои грязные дела на системник (смешно и грустно одновременно);
- ПК установлен в помещении с повышенной влажностью;
- хладагент системы водного охлаждения протекает через помпу или радиатор.
Менее распространенных и того больше, но выявить их поможет только профессиональная диагностика.
Подведем итог
В этом обзоре перечислено по меньшей мере около 50 причин циклической перезагрузки ПК или ноутбука, что позволяет локализовать проблему с шансом до 99%. Как было написано выше, используйте метод отсекания хвоста, чтобы определить проблему.
Опытные мастера советуют начинать диагностику с подключения дополнительных модулей. Хотите проверить работоспособность железа? Найдите в интернете модель своей материнской платы, узнайте производителя и версию BIOS, а затем делайте следующее:
- полностью разберите компьютер;
- оставьте только материнскую плату, процессор, планку ОЗУ и видеокарту для вывода изображения (блок питания тоже);
- запустите систему отверткой или кнопкой на плате (в интернете есть подробная инструкция);
- считайте количество «пиков» встроенного спикера и сверяйте с показателями BIOS;
- поочередно подключайте периферийное оборудование и проверяйте реакцию (каждый новый модуль включается только в выключенном состоянии и попеременно).
С программными проблемами сложнее. Но если вы сделаете хотя бы первичную диагностику, специалистам будет гораздо легче устранить ошибку.
В целом рекомендуем следовать нашим советам и не экспериментировать с разгоном, драйверами и обновлениями, не имея соответствующего опыта. Удачи вам!
Одним из признаков возможных проблем с компьютером являются самостоятельные перезагрузки. В случае с Windows они могут быть вызваны разными причинами, не всегда являющимися симптомами серьёзных неполадок. Но если этой проблеме вовремя не уделить достаточное внимание, компьютер может не включиться.
Содержание
- 1 Основные причины перезагрузки при включении ПК
- 1.1 Проблемы с оборудованием
- 1.2 Проблемы с блоком питания
- 1.3 Нарушение контактов
- 1.4 Перегрев компонентов
- 1.5 Вредоносное ПО
- 1.6 Сбой в операционной системе
- 1.7 Коды ошибок, которые выдает ПК при перезагрузке во время включения
- 2 Причины перезагрузки после завершения работы ПК
- 3 Другие причины, вызывающие перезагрузку
Основные причины перезагрузки при включении ПК
Все случаи, когда ПК перезагружается сам по себе, можно разделить на несколько групп, имеющих различные причины. К первой группе относятся случаи самостоятельной перезагрузки при включении.
Проблемы с оборудованием
Если в ПК были установлены новые комплектующие (жесткие диски, видеокарта, платы расширения и т.д.), то возможно проявление несовместимости нового оборудования с уже имеющимися комплектующими. Например:
- новая модель процессора не поддерживается имеющейся версией BIOS материнской платы (МП);
- конфликт отдельной видеокарты с видеокартой, встроенной в процессор, или внешняя звуковая карта не может совместно работать со встроенной в материнскую плату;
- современные накопители информации, такие как диски SSD, могут не функционировать с устаревшими материнскими платами (далее по тексту – МП) без обновления прошивки самого диска или обновления bios компьютера;
- новое оборудование может быть технически неисправно и мешать нормальной загрузке.
В таком случае отключите новое оборудование (если знаете как), и проверьте, как ПК включается в прежней конфигурации. Если ПК стартует нормально, то нужно прежде всего проверить исправность новых деталей.
При любых действиях с внутренностями ПК, «заземлитесь», чтобы снять с тела статическое электричество, так как даже малейший электрический разряд, может вывести из строя детали пк. Заземлиться можно, прикоснувшись к большим металлическим предметам: батарее, стенке холодильника и т.д.
В случае с внешними звуковыми и видеокартами попробуйте отключить через bios компьютера встроенные устройства аналогичного функционала и установить их обратно – ПК должен запуститься нормально.
Для входа в bios при загрузке компьютера нажмите клавишу Del или F2.
В открывшемся окне найдите раздел, связанный с компонентами ПК. В современных версиях bios для того, чтобы увидеть подробные настройки, требуется перейти в “advanced” режим. Для этого нажмите кнопку «advanced mode» или «exit/advanced mode».
В расширенном режиме найдите раздел, связанный с компонентами ПК. Он может называться Advanced или Peripherals. На скриншоте приведен пример интерфейса, у вас может выглядеть совершенно по-другому.
Важно! Если вы никогда не работали с BIOS либо же не знаете что делаете (это касается всех описанных ниже пунктов) , то лучше вызовите специалиста.
Для отключения встроенной видеокарты установите параметр Internal Graphics (onboard graphics, intel hd graphics – в зависимости от версии bios) в значение disabled. Для отключения встроенной звуковой карты установите значение disable для параметра Audio Controller (onboard graphics, internal audio, HD audio controller).
Для проверки совместимости процессора и материнской платы обратитесь к инструкции. В большинстве случаев при совместимости «сокета» (контактной площадки) на обоих компонентах достаточно обновить версию bios. Для этого подключите к ПК флешку с заранее скаченной новой версией bios, откройте bios и перейдите в раздел tools. В этом разделе запустите утилиту обновления (update bios, flash bios, flash utility). Опять же – если этого не делали раньше, доверьте эту операцию специалисту.
Если в ПК нового оборудования не устанавливалось, или перезагрузки продолжаются после отключения новых деталей, попробуйте отключить все устройства кроме необходимых для загрузки: процессора, одной планки оперативной памяти и видеокарты (желательно встроенной). При успешной загрузке компьютера начинайте по одному подключать обратно остальные детали до тех пор, пока не возобновятся перезагрузки. Так можно установить «виновника» сбоев.
Если ПК перезагружается даже в минимальной конфигурации, значит, причина в памяти. Попробуйте заменить модуль памяти на аналогичный.
Если замена памяти не помогла – проблема может быть в материнской плате.
Проблемы с блоком питания
При нестабильном электрическом питании (частые скачки/провалы напряжения) компоненты блока питания подвергаются повышенной нагрузке, которая приводит к постепенному выходу его из строя. На начальном этапе этого процесса нарушается стабильность напряжения, что и вызывает перезагрузку ПК при включении.
Для устранения проблем с питанием рекомендуется проверить блок питания на соответствие электрическим параметрам и при необходимости отремонтировать его либо заменить.
Нарушение контактов
ПК состоит из множества элементов, соединенных друг с другом электрическими разъемами. Малейший сбой в контакте между комплектующими приводит к нестабильной работе ПК и перезагрузкам. Чаще всего причиной плохого контакта является мельчайшая пыль, попавшая на разъемы, или замыкание в кнопке перезагрузки на системном блоке.
Чтобы исключить эту причину, аккуратно отсоедините все разъемы внутри системного блока и соедините обратно (опять же – если знаете, что делаете). Отсоедините от материнской платы контакт кнопки перезагрузки и запустите ПК. Если загрузка прошла нормально, выключите ПК и подсоедините обратно контакт кнопки reset. При повторении перезагрузки зачистите контакты кнопки. Место подключения контактов от кнопок и индикаторов системного блока указаны в инструкции к материнской плате.
Перегрев компонентов
Перегрев является самой частой причиной, по которой компьютер самопроизвольно перезагружается. Перегрев может быть вызван:
- Нахождением компьютера рядом с обогревательными приборами. Для устранения перегрева переставьте ПК как можно дальше от источников тепла.
- Засорением охлаждающей системы. Со временем в корпусе любого ПК (и особенно ноутбуков) накапливается пыль, которая оседает на вентиляторах и радиаторах системы охлаждения. Это снижает эффективность отвода тепла от компонентов и приводит к перегреву.
Даже если компьютер работает в абсолютно чистом помещении, внутренности системного блока нужно регулярно проверять на запыленность, и при необходимости пылесосить. Для снижения темпов запыления установите в корпус пару вентиляторов на передней и задней стенке системного блока, чтобы организовать своеобразный «сквозняк», который не даст пыли задерживаться внутри.
- Неисправностью вентилятора.
Охлаждение центрального процессора является важным элементом устойчивой работы ПК. При его поломке или снижении скорости вращения ПК может не включиться или постоянно перезагружаться, как только температура процессора достигнет критических значений.
Для диагностики вентилятора включите ПК с открытой боковой крышкой и убедитесь, что лопасти вентилятора крутятся. Если лопасти не крутятся, замените вентилятор. Если лопасти крутятся, выключите ПК и попробуйте раскрутить вентилятор вручную. Лопасти должны вращаться легко и не вибрировать. Если вращение идет с трудом или лопасти при вращении колеблются, замените вентилятор, так как это говорит о неисправности подшипника, мешающей вентилятору эффективно выполнять свои функции.
- Высыхание термопасты на процессоре или видеокарте.
Для эффективного отвода тепла вентилятором контактная площадка вентилятора должна плотно прилегать ко всей поверхности крышки ЦП. Но из-за неидеальной гладкости обоих поверхностей в некоторых местах между вентилятором и процессором возникают воздушные карманы, нарушающие теплообмен. Для устранения таких зазоров на поверхность процессора наносится специальный состав – термопаста. Чем интенсивнее используется компьютер, тем быстрее термопаста высыхает, теряя теплопроводящие свойства, ухудшая теплообмен. Это приводит к повышенному нагреву ЦП и перезагрузкам.
Чтобы проверить состояние термопасты, обесточьте ПК, снимите вентилятор ЦП и осмотрите место контакта: термопаста должна иметь консистенцию густой сметаны, и нанесена равномерно по всей площади процессора. Если термопаста высохла, или имеются пробелы в покрытии, её нужно заменить:
- Возьмите мягкую, безворсовую ткань и аккуратно сотрите остатки старой пасты с процессора и вентилятора.
- Выдавите на процессор количество термопасты размером с крупную семечку и равномерно распределите по всей поверхности процессора.
Слой пасты должен быть минимальным по толщине – излишнее количество приведет к ухудшению теплообмена.
Вредоносное ПО
Многие версии вредоносного ПО (вирусов, троянов, рекламного ПО) в процессе своей работы наносят вред файловой системе и настройкам ОС Windows. Например, удаляют некоторые системные файлы, или изменяют параметры запуска ОС. В таком случае при запуске Windows будут происходить перезагрузки, так как ОС не сможет правильно запуститься.
Если перезагрузка происходит на этапе запуска ОС, и технические неполадки исключены, нужно загрузиться с загрузочного диска (LiveCD) и проверить систему на наличие вредоносного ПО. К такому ПО относятся программы AVZ и Dr.Web CureIt.
Указанные программы имеют встроенную антивирусную базу без возможности обновления. Поэтому лечение ПК проводите самой новой версией программы.
Для загрузки с Live CD подготовьте загрузочную флешку, вставьте её в ПК и при загрузке нажмите F8 для выбора загрузочного устройства (на разных ПК, эта функция также может вызываться клавишами F9,F10 или F12 – посмотрите инструкцию к МП).
Сбой в операционной системе
К сбоям в работе ОС приводят некорректные настройки, произведенные пользователем, или некорректное удаление программного обеспечения – в настройках системы иногда остаются параметры, связанные с удаленным ПО.
Первым этапом решения таких проблем является запуск средства восстановления при загрузке, встроенного в ОС Windows. В некоторых случаях операционная система самостоятельно определяет сбои в запуске и предлагает запустить средство восстановления. Если этого не происходит, в ОС Windows 7 нужно при запуске ПК нажать клавишу F8 и выбрать пункт меню «Устранение неполадок компьютера».
В версиях Windows начиная с Windows 8 для запуска этого средства необходима загрузочная флешка с дистрибутивом Windows. Загрузившись с такой флешки, на начальном экране нажмите «восстановление системы», далее выберите пункт «Поиск и устранение неисправностей» и далее пункт «восстановление при загрузке».
Если автоматическое восстановление не помогло, воспользуйтесь «откатом» системы к точке восстановления. Пользовательские данные при откате не удаляются – изменяются только системные настройки. Чтобы воспользоваться этим методом, требуется чтобы в ОС до сбоя была активирована функция создания точек восстановления.
Версия Windows 10 на загрузочной флешке должна совпадать с версией установленной ОС. Т.е. для Windows 10 64bit подходит только установщик 64-битной ОС.
При отсутствии точек восстановления попробуйте восстановить корректные настройки ОС, загрузившись с live CD и воспользовавшись программами восстановления и чистки реестра, такими как: regcleaner, registry repair и т.д.
Коды ошибок, которые выдает ПК при перезагрузке во время включения
В поиске причин перезагрузки Windows могут помочь коды ошибок, которые указываются на так называемых «синих экранах смерти» (BSOD). Более подробно об этом методе выявления причин перезагрузки смотрите в видео.
Как правило, операционная система перезагружается сразу при обнаружении сбоев, не выводя никакой информации. Чтобы увидеть эти коды, нужно при загрузке Windows 7 нажать клавишу F8 и в загрузочном меню выбрать пункт «отключить автоматическую перезагрузку при отказе системы».
В версиях ОС Windows начиная с Windows 8 отключить автоматическую перезагрузку при сбоях возможно либо заранее, через дополнительные параметры системы либо через редактирование раздела реестра.
После отключения автоматической перезагрузки, при повторении сбоя Windows покажет синий экран смерти, на котором будет указано много информации, в том числе код ошибки, по которому можно понять причину сбоев.
Ниже представлена таблица с перечислением самых частых кодов и причинами их возникновения.
| 0x00000001 | Ошибка при установке драйвера устройства MTP (переносных накопителей, фотокамер и т.д.). Для устранения загрузитесь в безопасном режиме и удалите драйверы. |
| 0x00000008 | Ошибка удаления драйвера. Загрузится в безопасном режиме, почистить диспетчер устройств. |
| 0x00000019, 0x00000024, 0x0000007A, 0x0000009B | Неполадки файловой системы и жесткого диска. Нужно проверить жесткий диск. |
| 0x00000049 | Ошибка памяти. Проверьте оперативную память. |
| 0x00000051 | Ошибка реестра. Загрузитесь с Live CD и проверьте реестр. |
| 0x0000007B | Ошибка инициализации загрузочного устройства. Возникает при некорректной настройке режима работы контроллера жесткого диска. Для устранения измените настройки контроллера в BIOS. |
| 0x0000008B | Несовпадение контрольной суммы MBR. Причина – вирусы. Просканируйте систему на наличие вредоносного ПО. |
| 0x000000B4, 0x00000114 | Ошибки драйвера видеокарты. Загрузитесь в безопасном режиме, удалить драйвер видеокарты |
| 0x000000C9, 0x000000C5, 0x000000C4, 0x000000D1 | Общие ошибки драйверов. В безопасном режиме удалите недавно обновлённые драйвера. В случае с D1 также проверить оперативную память. |
Причины перезагрузки после завершения работы ПК
Второй группой ошибок являются сбои, при которых компьютер вместо выключения перезагружается.
Чаще всего, это не является симптомом сбоев в работе ПК, а вызвано установкой обновлений операционной системы. В ходе обновления вносится множество изменений в настройки ОС, для полного применения которых необходима перезагрузка компьютера. Для того чтобы отключить обновления, читайте статью как отключить обновления в Windows 10.
Если в операционной системе Windows 7 автоматической перезагрузки после установки обновлений не происходит, ОС предлагает выполнить перезагрузку. В версии Windows 8 перезагрузка по умолчанию происходит автоматически, без предупреждения. Это может серьёзно мешать работе с ПК.
Чтобы отключить автоматическую перезагрузку, запустите редактор реестра. Нажмите комбинацию клавиш Win (клавиша со значком windows) +R. В открывшемся окне наберите команду regedit и нажмите OK.
Перед любыми операциями с реестром сохраняйте резервные копии текущих настроек.
Для этого в редакторе реестра нажмите правой клавишей по надписи «компьютер» в верху списка ключей и нажмите «экспортировать».
Выберите место сохранения (желательно на внешнем носителе), введите имя копии и нажмите «сохранить».
После сохранения копии выберите в списке ключей реестра раздел HKEY_LOCAL_MACHINE.
Далее выберите разделы SOFTWARE à Policiesà Microsoftà Windowsà WindowsUpdateà AU.
Нажмите правой клавишей мыши в правой части окна и выберите в выпадающем меню пункт создать параметр Dword (32 бита).
Присвойте созданному параметру имя NoAutoRebootWithLoggedOnUsers.
Нажмите на созданном параметре правой клавишей мыши и выберите пункт «изменить».
В поле «значение» введите 1 и нажмите ОК.
Если такой параметр отсутствует, измените его значение на 1.
К аппаратным ошибкам, при которых после работы компьютер перезагружается, относятся:
- Недостаточное питание на клавише включения, из-за чего компьютер неверно интерпретирует поступившую команду на выключение и перезагружает ПК.
- Ошибки драйверов. (Читайте о том, что такое драйвер). В основном это касается сетевых карт. Из-за некорректного драйвера при выключении ПК не происходит выключения сетевой карты, что не дает полностью завершить работу ПК, и происходит перезагрузка. Также виновниками перезагрузки по похожим причинам могут быть периферийные устройства, установленные в разъемы PCI, PCI-Express или подключенные по USB. В таком случае переустановите драйвера устройств, USB устройства переставить в другой порт.
- Ошибки жесткого диска. При завершении работы происходит интенсивная работа с жестким диском. Поэтому малейший сбой в его работе вызывает BSOD и перезагрузку ОС. Для решения такой проблемы проведите проверку диска встроенной утилитой chkdsk:
- нажмите комбинацию клавиш Win+R, введите команду cmd и нажмите ОК;
- в открывшемся окне введите команду chkdsk /f /r и нажмите Enter;
- сразу применить эту команду пк не сможет и предложит перезагрузить ПК. Согласитесь с предложением, нажав y.
После перезагрузки ПК не нажимайте никаких клавиш, чтобы прошла процедура проверки диска. По окончании проверки появится отчет о проверке, и в случае найденных ошибок ПК самостоятельно перезагрузиться.
Если проверка не выявит ошибок, проведите проверку поверхности диска программой victoria HDD:
- скачайте последнюю версию программы с сайта производителя;
- запустите программу и выберите вкладку tests. Нажмите Scan и дождитесь результатов проверки.
В зависимости от размера диска проверка может занять до 3-4 часов. В это время никаких других действий с пк производить нельзя. Поэтому для проверки диска выбирайте период, когда ПК не нужен.
Если в процессе проверки справа от карты диска будут выявлены сектора, отмеченные красными и особенно синими прямоугольниками (их количество обозначается рядом с соответствующим прямоугольником), жесткий диск находится в критическом состоянии, и его желательно заменить.
Другие причины, вызывающие перезагрузку
Последней группой причин, вызывающих самопроизвольную перезагрузку ПК, являются последствия разгона компьютера. Неправильный разгон компонентов ПК может долгое время не приводить к сбоям компьютера и проявляется только при увеличении нагрузки на систему, когда все возможности оборудования используются по максимуму.
Разогнанные процессор или видеокарта могут стабильно работать в повседневных задачах, но при запуске ресурсоемких приложений (игр, графических и видео редакторов) температурный режим компонентов нарушается, и для предотвращения перегрева Windows принудительно прерывает работу, уходя на перезагрузку. Чтобы не доводить до принудительных перезагрузок, после каждого этапа разгона проводите стресс-тест стабильности ОС специализированным ПО (например, aida64 или 3DMark) – это позволит определить порог разгонного потенциала ПК, при котором возможна стабильная работа.
Для возврата к заводским настройкам разгона зайдите в bios и в разделе, касающемся разгона (обычно называется tweaker), выставьте значения всех параметров в auto.
Напишите, с какими проблемами сталкивались вы и как нашли решение.
Также может быть интересно прочитать о том, как узнать характеристики своего компьютера или почему компьютер может выключаться сам по себе.
Компьютер перезагружается при включении
Автор:
Обновлено: 08.10.2022
Когда компьютер сам перезагружается, часто это означает, что он отслужил свое и пора его менять. Но чтобы решать проблему, нужно сперва убедиться, что именно она стала причиной хронических перезагрузок. В большинстве случаев это удается без вызова компьютерных мастеров.
Компьютер перезагружается при включении
Содержание
- В чем причина постоянных перезагрузок?
- Аппаратные сбои
- Программные сбои
- Проблемы с источником питания
- Компьютер постоянно перезагружается при запуске, что делать?
- Почему Windows 7 бесконечно перезагружается после установки обновлений?
- Коды ошибок, при которых устройство перезагружается при включении
- Что делать при перегреве
- Поможет ли AIDA64?
- Видео — ПК перезагружается сразу после включения
В чем причина постоянных перезагрузок?
Если устройство без всяких признаков повреждений начало часто перезагружаться, это говорит о ряде серьезных нарушений в системе или ее перегруженности. Причина постоянного рестарта машины может скрываться в причинах, которые мы рассмотрим ниже.
Аппаратные сбои
Конечно, нельзя сразу сказать, какой компонент вдруг стал барахлить. Ни в коем случае нельзя пытаться определить проблему на глаз.
Неисправность компонентов компьютера может влиять на его частые перезагрузки
Для того, чтобы проверить исправность аппаратной части, необходимо:
- проверить соединение всех составляющих (вероятно, обнаружится отходящий провод, плохое подключение винчестера — он также может самопроизвольно отключаться). Бывает, что оперативная память неплотно помещена в слот;
- полностью разобрать и вычистить механизм. Вполне может быть, что провода сильно повреждены, обгорели, либо истерлись;
- осмотреть конденсаторы материнской платы (в нормальном состоянии они плоские).
Проверив аппаратную часть, все составляющие вновь подсоединяют и подключают. Часто это оказывается достаточно, чтобы ПК перестал «своевольничать».
При частой перезагрузке ПК проверяют подключение всех его составляющих, очищают их от пыли
Важно! Постоянно повторяющийся рестарт часто связан с нарушениями работы оперативной памяти или с каким-то из модулей (если их стоит несколько).
Реже корень проблемы кроется в винчестере или SSD-носителе, где размещена операционка. Для того, чтобы отмести этот вариант, следует вставить другой носитель с другим обеспечением. Если компьютер перестал «капризничать», значит пора заменять винчестер.
Внимание! К этому способу проверки рекомендовано прибегать только при неустранимых подозрениях, что нет других «виновников» постоянного рестарта.
Программные сбои
Когда компьютер включен и работает операционная система, множеству приложений приходится взаимодействовать между собой. Это не всегда осуществимо, так как не все из них имеют лицензионное происхождение и не все совместимы. Некоторые могут устареть. Такое хроническое несоответствие также может стать причиной того, что компьютер, столкнувшись с серьезной проблемой, не видит иного выхода, кроме рестарта.
Программные сбои так же могут повлиять на постоянную перезагрузку компьютера
Если несовместимая программа известна, выход один — устранить ее и затем загрузить в другой, улучшенной версии. Можно выбрать нужный режим совместимости у старой программы, что также может «примирить» её с действующей операционной системой.
Также дело может быть в:
- вирусах;
- программах, автоматически запускающихся в фоновом режиме;
- устаревшей или пиратской версии «операционки».
Постоянные рестарты случаются из-за грозных вирусов. В любой ситуации, где причина не лежит на поверхности систему проверяют на наличие вредных программ.
Причиной перезагрузки компьютера может служит наличие в его системе вредоносных программ
Если и это не улучшило ситуацию, следует провести чистую загрузку операционной системы — так можно выявить программу в фоновом режиме, которая и мешает нормально работать. Исправит ситуацию также переустановка операционной системы, если дело в конфликте программ внутри нее.
Проблемы с источником питания
Часто ПК сбоит из-за проблем с розеткой, к которой он подключен. Чтобы убедиться, так ли это, корректно завершают работу системы, затем выдергивают штепсель и подключают компьютер к другому источнику. Если это положило конец постоянным перезагрузкам, значит, проблема была связана именно с электричеством.
Часто ПК сбоит из-за проблем с розеткой, к которой он подключен
Недостаток напряжения сам по себе портит работу компьютера. В идеале в источнике должно быть 220 вольт, но в жизни так бывает редко. В некоторых случаях и 190 не наберется. Это легко проверить: подключить к этой же розетке, например, настольную лампу и посмотреть, как она будет работать. Если она постоянно «моргает», причина сбоев определена верно.
Бывает и такое, что иногда в розетке ток пропадает. Здесь единственный выход — приобрести источник бесперебойного питания и подсоединить компьютер уже к нему.
Подключение компьютера к источнику бесперебойного питания решит проблему с перебоями питания
Компьютер постоянно перезагружается при запуске, что делать?
Для того, чтобы определить причину, нужен визуальный осмотр и полная диагностика компьютера — это относится к программному обеспечению, и к собственно технике. Во всех случаях придется разобрать компьютер и внимательно осмотреть. Если юзер сам не уверен, что справится с этим, следует перепоручить этот вопрос специалисту.
Код ошибки, возникающий на экране, также говорит о том, где именно произошел сбой, не дающий нормально работать.
Код ошибки, возникающий на экране, может содержать информацию о причине, которая заставляет компьютер перезагружаться
Хорошую службу в большинстве случаев служит разбор и чистка компьютера. Это не так сложно, как кажется поначалу. Тем не менее, если нет опыта в таких делах, лучше все-таки передоверить эту миссию мастеру.
Важно! Перед тем, как разобрать компьютер на составляющие следует снять статическое напряжение, подержавшись рукой за батарею в течение нескольких секунд. Лучше надеть хлопковый костюм, не синтетическую или шерстяную одежды. Перед чисткой компьютера из комнаты удаляют домашних животных!
Итак, можно приступать:
- Посредством крестовой или прямой отвертки свинчивают винты с системного блока и снимают боковую крышки.
Крестовой или прямой отверткой свинчиваем винты с боковой крышки системного блока
- На крышках можно увидеть углубления — за них нужно осторожно потянуть. Если все винты свинчены, крепления освободятся и панели легко снимутся.
Тянем за углубления, чтобы снять крышку
- Теперь необходимо открепить шнуры. Это уже сложнее: во-первых потому, что можно потом перепутать, что куда вставлять, а во-вторых есть риск неосторожно потянуть и повредить шнур, а это означает ремонт материнской платы. Поэтому сперва нужно сфотографировать всю «начинку» компьютера, чтобы было видно, что в каком порту находится, а затем можно приступать к отсоединению.
Аккуратно вытягиваем все подсоединенные шнуры к материнской плате
На заметку! Если присмотреться внимательно, сбоку большинства портов есть рычаг, нажав на который, можно легко отсоединить провод.
- Видеокарту снимают, нажав снизу на рычаг крепления, отчего она частично высунется из гнезда. Теперь ее можно потянуть и извлечь.
Снимаем видеокарту, нажав снизу на рычаг крепления
- Материнская плата крепится к корпусу посредством четырех болтов. Их развинчивают, затем, держась одной рукой за кулер, второй изымают плату. Если все болты и крепления сняты, она выйдет легко.
Развинчиваем винты, которые крепят материнскую плату, держась одной рукой за кулер, второй вынимаем ее
- Кулер держится на защелках, их обычно четыре. Сперва их нужно отыскать глазами, затем отверткой повернуть каждый на величину прямого угла.
Поворачиваем защелки на кулере отверткой, каждый на величину прямого угла
- Освобожденный кулер вытягивают. С радиатора и процессора счищают термопасту и наносят новую, протерев предварительно ваткой смоченной в любом антисептическом растворе.
Очищаем радиатор и процессор от остатков термопасты
Важно! Использование спирта категорически запрещено!
- Эту же операцию проводят с северным и южным мостами материнской платы, поскольку их радиаторы также постоянно нагреваются и страдают от скачков температуры. Снять радиатор можно легко, нажав на распорки и потянув на себя.
Варианты отсоединение радиатора от кулера от разных производителей
Теперь, когда снято всё, можно прочистить детали сжатым воздухом, кисточками или ватными тампонами, смоченными в любом антисептическом растворе.
Прочищаем все детали сжатым воздухом, кисточками или ватными тампонами, смоченными в антисептическом растворе
Важно! Применять для этой цели пылесос крайне не рекомендуется!
Почему Windows 7 бесконечно перезагружается после установки обновлений?
Бесконечные перезагрузки Windows 7 после установки обновлений можно прекратить:
- очистив список обновлений, ожидающих установки;
- восстановив систему — то есть, вернуться на ту версию, когда компьютер еще работал нормально;
- проведя диагностику системы и устранить всех незваных вредоносных «пришельцев» из Сети.
Чтобы очистить список обновлений самостоятельно, производят ряд действий:
- Нажимают слева внизу кнопку пуска, открывается меню.
Нажимаем слева внизу кнопку пуска, открывается меню
- В разделе «Жесткие диски» найти диск, на котором стоит «операционка», по нему щелкнуть правой кнопкой манипулятора. Открыть рубрику «Свойства».
На диске с операционной системой щелкаем правой кнопкой мышки, затем левой кнопкой мышки по пункту «Свойства»
- Появится окно, в нем нужна вкладка общих параметров. На диаграмме показана степень заполненности диска. Внизу окна кнопка очистки — ее и нажать.
Во вкладке «Общие» нажимаем на кнопку «Очистка диска»
- Возникнет окно очистки диска С. Теперь следует определиться с объемом высвобождаемого пространства. Флажками отмечают две категории — это загруженные файлы и временные. Их можно сбросить без вреда для системы. Нажимают «Очистить системные файлы».
Отмечаем пункты с загруженными и временными файлами, нажимаем «Очистить системные файлы»
- Система произведет подсчет объема.
Процесс подсчета объема, который можно очистить
- Появится снова окно. В нем флажком отмечают две категории — обновления и журнал обновлений.
Отмечаем пункты очистки обновлений и файлы журнала обновлений, нажимаем «ОК»
- Они устраняются сразу и навсегда, поэтому система в конце попросит подтверждения действия. Нажать «ОК». Диск начнет избавляться от всех балластов.
Это очистит систему от всех «висящих» обновлений.
Коды ошибок, при которых устройство перезагружается при включении
В окне, которое появляется при перезагрузке, содержится подсказка, чем вызван постоянный рестарт. Каждой вероятной проблеме присвоен свой код. Так, по определенным кодовым названиям можно определить, что постоянная перезагрузка связана с:
- отсутствием доступа загрузочного устройства — об этом свидетельствует код «Inaccessible boot device»;
Код ошибки «Inaccessible boot device» означает отсутствие доступа загрузочного устройства
- обновлением драйверов или устранением проблемных файлов — код ошибки «critical process died»;
Код ошибки «critical process died» связан с обновлением драйверов или устранением проблемных файлов
- конфликтом драйверов, серьезными повреждениями винчестера, расслоением видеокарты или нарушениями в процессоре — на это указывает ошибка «Whea uncorrectable error»;
Ошибка «Whea uncorrectable error» возникает при нарушении работы комплектующих компьютера или из-за конфликта драйверов
- некорректным завершением обновлений или неудавшимся восстановлением системы до Windows 10 — код «Dpc watchdog violation». Это же сочетание возникает, если постоянный рестарт связан с перегревом, повреждением оперативной памяти, присутствием битых секторов на носителях;
Код ошибки «Dpc watchdog violation» связан с некорректным завершением обновлений или неудавшимся восстановлением системы до Windows 10
- сбоями во взаимодействии программного и аппаратного блоков компьютера — ошибка «System service exception».
Ошибка «System service excepti» связана со сбоями во взаимодействии программного и аппаратного блоков компьютера
Соответственно, в зависимости от кода ошибки можно предположить, какие действия следует предпринять, чтобы прекратить постоянные перезагрузки.
Что делать при перегреве
Постоянные рестарты часто оказываются спровоцированы чрезмерно высокой температурой процессора. Это не всегда бывает очевидно пользователю. Иногда кажется, что корпус просто теплый, в то время, как показатель значительно превышает допустимый.
Высокая температура процессора может повлиять на частые самовольные перезагрузки ПК
Определить, действительно ли это так, помогут различные приложения, например AIDA64. Она позволит определить, всегда ли компьютер сохраняет нормальную температуру и если нет, то при каких действиях она поднимается до критических отметок.
Справиться с перегревом можно:
- заменив термопасту процессора. Встроенная защита от скачков температуры, принцип действия которой заключается в пропуске тактов, не всегда сдерживает нагрев. В этом случае центральное обрабатывающее устройство (CPU) аварийно отключается. Соответственно, машина отключается тоже. Согласно отзывам специалистов, такое происходит чаще всего из-за отработавшей свой ресурс термопасты;
Если компьютер сильно греется поможет замена термопасты на процессоре и других составляющих ПК
- установив другой кулер.
Замена кулера на процессоре может устранить перегревы компьютера и его частую перезагрузку
Если все эти меры оказались бесполезны и компьютер продолжает перезагружаться, необходимая более глубокая диагностика с использованием соответствующего профессионального оборудования. За ней обращаются в сервис-центр.
Поможет ли AIDA64?
AIDA64 сама определит, насколько температура машины превышает допустимую, какие вообще есть неполадки и при возможности исправит их, отключит все ненужное и удалит не полезные программы. Также она сразу распознает все подключенное оборудование и определит, насколько корректно оно работает.
Пользоваться Аидой64 очень просто.
Шаг 1. Найти посредством поисковика заслуживающий доверия источник и скачать оттуда Аиду. Например, здесь https://download-program.ru/diagnostic/aida64.html.
Шаг 2. На сайте кликнуть на кнопку на кнопку «Скачать…».
Нажимаем на кнопку «Скачать…»
Шаг 3. Запустить скачанный установочный файл.
Запускаем установочный файл, кликнув на него
На заметку! В зависимости от браузера скачивание файла может быть автоматическое скачивание или нужно будет выбрать папку на компьютере.
Выбираем папку, куда скачать файл, нажимаем «Сохранить»
Шаг 2. Откроется стандартный «Мастер установок», нужно читать информацию и следовать инструкции в ней.
Жмем кнопку «Далее» и следуем инструкции установки
Шаг 3. В последнем окне «Мастера установок» нужно отметить пункт о запуске утилиты, нажать кнопку «Завершить».
Ставим галочку на пункт «Запустить AIDA64 Extreme», нажимаем «Завершить»
Шаг 4. После запуска утилиты откроется основное меню:
- допустим, пользователь хочет быть в курсе общей картины. Для этого он открывает рубрику «Компьютер» слева и в нем раздел суммарной информации;
Открываем рубрику «Компьютер» двойным щелчком мышки, затем подрубрику «Суммарная информация»
- для того, чтобы узнать состояние материнской платы нужно открыть подраздел под названием «Системная плата» и соответствующий подраздел. Откроется отчет;
Раскрываем двойным щелчком мышки раздел «Системная плата», затем подраздел «Системная плата»
- о перегреве можно узнать, открыв раздел «Датчики» на той же вкладке «Компьютер». Можно узнать как общую температуру, так и отдельных ядер;
Чтобы узнать температуру, раскрываем раздел «Датчики»
- для того, чтобы протестировать систему, нужно щелкнуть по иконке «System Stability Test». Здесь пользователь сам выбирает пункт для проверки.
Щелкаем на вкладку «System Stability Test»
Отмечаем галочкой нужный пункт для тестирования температуры, нажимаем «Start»
На заметку! Все отчеты выполняются в виде HTML.
Видео — ПК перезагружается сразу после включения
Рекомендуем похожие статьи
Если вы включаете компьютер, а он внезапно перезагружается, едва успев показать стартовый экран Windows — это не очень приятно. Если такое происходит постоянно или ваш ПК вообще отказывается грузиться как надо, нужно срочно предпринимать действия по «лечению». Основная проблема заключается в том, что компьютер может так себя вести по самым разным причинам.
Сразу и однозначно точно понять, где кроется источник таких «лагов» — трудно. Но есть несколько наиболее вероятных вариантов, которые стоит проверить в первую очередь. Это:
- перегрев по самым разным причинам;
- недавно установленное новое оборудование;
- слабый контакт разъемов и штекеров;
- проблемы в работе блока питания;
- сбои в ПО.
А теперь рассмотрим все варианты отдельно, начав с компонентов самой Windows.
Перезагрузки по причине сбоя в ОС
Если ваш ПК начал постоянно совершать рестарт при запуске, стоит обратиться к загрузочному диску с операционной системой. Если такого у вас нет, его всегда можно одолжить у знакомых или скачать в Интернете официальную пробную версию Windows и записать на чистую болванку DVD.
Итак, диск есть, а компьютер по-прежнему перезагружается сразу после экрана приветствия Windows. Задача: загрузиться с DVD-диска и проделать кое-какие операции. Стоит отметить, что если компьютер то и дело перезагружается, этот способ надо опробовать в первую очередь, но вот помогает он не слишком часто. В любом случае попытаться следует, особенно если диск под рукой.
Для запуска с DVD при первом же экране загрузки (где появляется информация о материнской плате, жестких дисках и объемах ОЗУ) нажмите клавишу F12. В большинстве компьютеров и ноутбуков она выводит экран приоритета загрузки, где нужно выбрать диск с Windows (или флешку, если вы записали систему на USB-накопитель).
При загрузке ОС с носителя на первом же экране будет кнопка «Восстановление».
На нее и нужно нажать. Если появится вопрос о переназначении букв дисков, отвечайте утвердительно, а после выберите из выпавшего списка вашу версию установленной Windows.
На картинке только пример. Ваш компьютер отобразит эту информацию немного иначе.
На следующем экране нужно выбрать пункт «Восстановление запуска» и просто ждать, когда умная Windows 7 самостоятельно изучит возможные варианты исправления ошибок при загрузке.
Может помочь, а может и нет. Если не помогло, есть еще один вариант. Проделайте предыдущие шаги, только на этот раз используйте пункт «Командная строка» (тот, что внизу).
В зависимости от того, на каком диске расположена ваша установленная Windows, введите эту букву с двоеточием и нажмите клавишу Enter (C: — для диска C). Далее используйте по порядку команды:
- CD windowssystem32config
- MD backup
- copy *.* backup
- CD RegBack
- copy *.* ..
Перезагрузитесь. При очередной загрузке все должно быть ОК. Если нет, то компьютер перезагружается совсем не из-за операционной системы.
Поиск других причин
Если ПК перезагружается при запуске ОС и делает это постоянно, первым делом стоит подумать о пресловутом перегреве. Все-таки компьютер тоже требует ухода и без должной заботы рано или поздно начнет давать сбои. Как минимум, стоит почистить его от пыли, поменять термопасту на процессоре, обратить внимание на то, хорошо ли вращаются кулеры. Может быть, их стоит заменить на новые или хотя бы поменять в них масло.
Не надо забывать и о видеокарте. В ней тоже есть свой процессор и радиатор. Первый может иметь пересохшую термопасту, а второй забиться пылью. Кулер на карточке тоже может остановиться.
Кстати: задумайтесь над тем, как расположен ваш системный блок. Если он возле горячей батареи или фактически находится в закрытом пространстве компьютерного стола, то это тоже может быть причиной перегрева.
Какие еще варианты? Первое, что можно сделать, если компьютер часто перезагружается при загрузке — проверить все контакты, провода, штекеры, разъемы. Мало ли — вдруг один из них неплотно прилегает. Причем речь идет и о разъемах на самом «железе» — материнской плате, например. Что-то при запуске может мешать нормальной загрузке системы. Приехали в столицу, и решили зацепиться за Москву, тогда вам нужен Московский диплом, а для этого нужно — купить диплом в Москве , с дипломом столичного учебного заведения, у вас гораздо больше шансов, найти хорошую работу!
Перегрев может происходить и в блоке питания. Его самостоятельно лучше не разбирать, а отнести в ремонт. Неисправный лучше заменить на новый соответствующей мощности. Наконец, если ПК начал произвольно запускать рестарт буквально вчера-сегодня после установки нового жесткого диска или видеокарты или даже принтера — попробуйте отключить это оборудование и включить компьютер без него.
При эксплуатации ПК часто случаются неурядицы. Но одна из самых неприятных проблем заключается в том, что компьютер перезагружается при включении.
Что провоцирует проблему?
Сразу определить, из-за чего при включении устройство перезагружается, удается не всегда. Все происходит следующим образом: операционная система загружается в обычном режиме, программы открываются нормально, все работает. А потом, щелк – и ПК начинает перезагружаться. Возможен вариант, что при включении, на этапе появления логотипа операционной системы компьютер снова перезагружается и так бесконечно.
Рассмотрим основные причины, из-за которых ПК перезагружается при включении.
Конфликт оборудования
Сбои функциональности оборудования чаще всего влекут за собой регулярную перезагрузку компьютера при включении в случаях, когда недавно было установлено новое оборудование.
Дело в том, что северный мост не может обеспечить полноценное взаимодействие элементов аппаратной части с поврежденным или несоответствующим требованиям материнской платы оборудованием при включении компьютера, он перезагружается.
На уровне «железа» возникает серьезный конфликт, операционная система на это реагирует незамедлительно и ПК самопроизвольно перезагружается, пытаясь решить ошибку самым простым способом.
Нарушение питания
В корне проблемы часто находится блок питания, из-за чего компьютер постоянно перезагружается при включении. БП теряет работоспособность из-за нескольких специфических неисправностей:
- Поломка конденсаторов. Нарушаются контакты или они просто высыхают, особенно в бюджетных комплектующих частях низкого качества сборки.
- Возможна неисправность системы охлаждения или ее серьезное засорение пылью и микрочастицами различного мусора.
- Нарушение контактов блока питания и материнской платы. Опять же, если системная печатная плата не отличается высоким качеством. Или блок питания не удовлетворяет потребности системы в питании.
Поэтому очень важно правильно выбирать блок питания для компьютера.
Нарушение контактов
Часто при включении компьютера операционная система перезагружается бесконечно из-за нарушения контактов какого-то оборудования. Происходят перебои питания, колебания напряжения и цикличное подключение и отключение оборудования некорректно воспринимаются ОС. Она мгновенно реагирует на сбой. Возможно, что закоротила кнопка подачи питания.
Перегрев
Это, как демонстрирует статистика, ключевой фактор неисправности такого рода. Можно распределить неисправности на следующие разновидности:
- Исчерпание ресурса вентиляторов системы охлаждения или их фабричный брак.
- Банальное засорение охлаждающей системы, если долго не подвергали генеральной чистке комплектующие части.
- Возможно, устройство стоит в теплом месте – это не наилучший вариант, ведь нет условий для полноценного вентилирования. Это происходит, если компьютер находится под солнечными лучами, возле источника обогрева или в изолированном пространстве.
- Засохла термопаста. Это вещество вязкой консистенции, которое наносится между радиатором и процессором для повышения теплообменных свойств, быстрого и качественного охлаждения центрального микропроцессора.
Вредоносное программное обеспечение
Существует вероятность поражения системы вредоносными программами, которые нарушают функциональность комплектующих частей или вызывают сбои в операционной системе.
Способы устранения самопроизвольной перезагрузки компьютера
Вредоносные программы
Нужно обновить установленную на данный момент антивирусную программу и провести полное сканирование всех логических дисков.
В случае, когда дело не доходит даже до рабочего стола – необходимо войти через безопасный режим. Чтобы туда попасть в Windows 10, следует выполнить следующие действия:
- У вас должна быть загрузочная флешка или диск. Можно воспользоваться установочным диском Windows или создать его на другом компьютере. При включении войдите в БИОС (F12 или DEL – везде по разному) и установите загрузочное устройство.
- После начала загрузки появится экран с предложением об установке. Внизу нажимайте «Восстановление системы».
- «Диагностика».
- Выбираем командную строку.
- И в ней набираем одну из двух команд:
bcdedit /set {default} safeboot minimal – для минимальной загрузки
bcdedit /set {default} safeboot network – с сетевыми драйверами - Перезагружаемся.
Здесь все просто: быстро обновляем антивирусное ПО и выбираем полную проверку локальных дисков. Результат может быть как положительным – так и не очень. Еще один вариант «лечения» — это использование загрузочного антивирусного диска, к примеру, Dr. Web Live CD. Скачать его можно здесь
Скачать Dr. Web Live CD
В Windows 7 для загрузки безопасного режима работает кнопка F8, которую надо нажимать сразу при включении ПК.
Неполадки Биос
Если перепады напряжения или вредоносное программное обеспечение повредило базовую систему ввода-вывода – BIOS нужно заменить. В случаях, если нет физических повреждений, ее можно прошить на программаторе в сервисном центре.
Блок питания
Нужно взять фонарик и посмотреть через защитную решетку на уровень засоренности и вращается ли охлаждающий вентилятор.
Так же можно понаблюдать за конденсаторами – если они вздулись, то блоку питания пора на свалку. Актуально для настольных ПК. В портативном компьютере нужно попробовать подключить другую зарядку.
Выявить нарушения питания поможет звуковое оповещение, которое выводится при включении и сигнализирует о сбое:
- Цикличный сигнал с поочередно переплетающимися одиночными оповещениями низкой и высокой тональности – свидетельство проблем с центральным микропроцессором.
- Цикличные длинные звуки – это некорректная функциональность ОЗУ.
- Короткие повторяющиеся сигналы – проблема БП.
Прим этом после сигнала при включении и появления логотипа операционной системы компьютер самопроизвольно перезагружается.
Перегрев
Чтобы устранить повышенный температурный режим функциональности комплектующих частей, из-за которого компьютер постоянно перезагружается при включении, нужно сразу почистить охлаждающую систему от засорения. Для этого следует демонтировать крышку, взять кисточку и почистить все как можно тщательнее. Если есть возможность, нужно достать антистатический пылесос и пропылесосить. Обычным бытовым пылесосом лучше не пользоваться так, как он может повредить микросхемы.
Если вентиляторы благополучно вращаются, а стационарный компьютер или ноутбук постоянно перезагружается при включении – необходимо поменять термопасту. Она помещается на решетку радиатора и процессор. Наносить ее нужно очень тоненьким слоем.
Конфликт оборудования
Если установлены не те драйвера – необходимо установить оригинальные корректные, скачанные из официального сайта или загруженные с диска, который шел в комплекте. Можно использовать программу Driver Booster.
Скачать Driver Booster
Она автоматически проверяет все драйвера, ищет устаревшие и обновляет.
Если было установлено новое оборудование, после чего при включении компьютер систематически перезагружается – нужно вытащить его и попробовать запустить систему без него.
Коды ошибок, при которых устройство перезагружается при включении
Inaccessible boot device Появляется, когда недоступно загрузочное устройство. Подробнее читайте в статье о Inaccessible boot device.
Critical process died Причиной может быть обновление драйверов, удаление критических файлов (например, в реестре) и т.д. Читайте подробнее об ошибке critical process died.
Whea uncorrectable error Вызывается такими причинами как критическое повреждение жесткого диска, проблемы с видеокартой или процессором, конфликт драйверов, повреждение или удаление системных файлов, перегрев компьютера. Подробнее о Whea uncorrectable error читайте здесь.
System service exception Возникает из-за сбоя взаимодействия программного и аппаратного обеспечения компьютера. Подробнее о System service exception.
Dpc watchdog violation Возникнет, если провели неудачное обновление системы до Windows 10, некорректно завершился процесс обновлений. Причиной могут быть проблема с драйверами старого оборудования, конфликт программного обеспечения, повреждение системных файлов, битые сектора на винчестере, вирус, физическое повреждение плашек оперативной памяти, перегрев компьютера. Подробнее о Dpc watchdog violation.
Отличного Вам дня!
Содержание
- Windows постоянно перезагружается: что делать?
- Windows 7 перезагружается при загрузке
- Windows 8|8.1 перезагружается сама по себе
- Windows 10 перезагружается при выключении
- Компьютер перезагружается при загрузке Windows 7
- Реанимируем запуск
- Исправляем повреждения реестра
- Другие варианты
- Компьютер перезагружается при загрузке Windows
- Перезагрузки по причине сбоя в ОС
- Поиск других причин
- Windows 7 уходит в перезагрузку при запуске
- При загрузке виндовс перезагружается
- При загрузке виндовс перезагружается
- Автоматическое восстановление запуска Windows 7
- Решение проблемой с перезагрузкой восстановлением реестра
- Windows постоянно перезагружается: что делать?
- Windows 8|8.1 перезагружается сама по себе
- Windows 10 перезагружается при выключении
- Сброс BIOS
- Windows циклически перезагружается при установке обновления. Как исправить?
- Реанимируем запуск
- Исправляем повреждения реестра
- Другие варианты
- Перезагрузки по причине сбоя в ОС
- Поиск других причин
Windows постоянно перезагружается: что делать?
Самой неприятной проблемой неопытного пользователя операционной системы Windows считается неполадка с перезагрузкой. Суть проблемы заключается в том, что юзер не может нормально работать на компьютере, играть, смотреть видеоролики или посещать социальные сети из-за постоянной перезагрузки ОС. Рассмотрим более детально, как можно решить проблему, когда Windows постоянно перезагружается.
Обратим внимание, что основной причиной такого явления может быть банальная потеря важных файлов системы. Это происходит по вине пользователя или вирусов, хотя, последние тоже появляются в системе не сами по себе. Для того, чтобы вернуть рабочее состояние системе, необходимо запустить восстановление системы или просто переустановить её.
Рассмотрим более подробно ситуацию с постоянной перезагрузкой на примерах разных версий.
Windows 7 перезагружается при загрузке
Причиной бесконечной (циклической) перезагрузки системы может являться как вирус, так и проблема на аппаратном уровне.
Если проблема в вирусе:
Если вирусы все удалились или в безопасном режиме загрузка не закончилась, а наоборот продолжается, значит проблема с аппаратной частью, в частности с загрузочным сектором жёсткого диска.
Если он повреждён, система попросту не находит файлы загрузки и продолжает перезагружаться до тех пор, пока не найдёт. Есть несколько вариантов решения этой проблемы:
Другими вариантами, которые влияют на корректность загрузки ОС могут быть:
Если загрузиться в безопасном режиме получается, то первые три пункта решаются самостоятельно пользователем. Для этого нужно, в случае, с видеокартой – переустановить драйвера. Вариант неисправности оперативки решается проверкой программы MemTest86+, которая покажет, можно ли дальше использовать вашу(-и) планку(-и) оперативной памяти. Сбой БИОСа решается выниманием батарейки из системного блока. Она похожа на маленькую копейку.
Это создаст автоматический сброс пользовательских настроек и БИОС вернётся в исходное состояние. В случае пыли и перегрева – если вы не разбираетесь как чистить компьютер или менять термопасту, лучше обратиться к специалисту, который сделает всё аккуратно и без вреда для вашего компьютера.
Windows 8|8.1 перезагружается сама по себе
В общем-то, проблемы более свежей версии ОС, так же, как и в «семёрке» никуда не делись. Система может самостоятельно перезагружаться сама по себе по нескольким причинам:
В первом случае, конечно же, пользователя должны предупреждать, что сейчас будет происходить переустановка обновлений, но, иногда, пользователь просто может не заметить этого сообщения, а система уже начинает перезагрузку. В результате могут быть потерянными важные документы или сорваны онлайн-конференции. Нужно внимательно следить за уведомлениями в Windows 8|8.1, чтобы избежать этой проблемы.
В случае вируса, воспользуйтесь советом из предыдущего подпункта про Windows 7. Если система загружается нормально и без использования безопасного режима, то успейте до следующей «перезагрузки» сделать сканирование системы Cureit!-программой. Обычно, это помогает с первого раза, но могут потребоваться несколько проверок.
Третий пункт решается точно так же, как и в случае с Windows 7. При сложных ситуациях с памятью компьютера, лучше не медлить и обратиться к специалисту, а также быть готовым на покупку нового жёсткого диска или планки оперативы.
Windows 10 перезагружается при выключении
Проблемы с этой системой встречаются очень часто, но они редко перетекают в бесконечные повторы. Часто может пропадать панель меню, не запускаться «Пуск» или «Поиск», но это всё временные явления, которые решаются перезагрузкой и последующей установкой обновлений.
Что же делать, если «десятка» начинает перезагружаться при выключении? Это может происходить по следующим причинам:
Первый пункт предполагает лишь терпение от пользователя, т.к. обновления будут устанавливаться, хотите вы этого или нет. В этой системе запрещено отключать обновления, т.к. она считается последней в своем роде и должна регулярно обновляться.
Второй пункт и третий пункт решается так же, как и в случае с Windows 7, а последний вариант немного поинтереснее.
Для того, что отключить обработку динамических процессорных тактов, нужно вызывать «Командную строку с правами Администратора» и ввести команду bcdedit /set disabledynamictick yes
Если ваш компьютер стал перезагружаться, сразу после включения или спустя несколько минут после начала работы, то причин может быть несколько, почему компьютер сам перезагружается. Бывает, что компьютер вместе с тем начал «зависать».
Использование компьютерной техники позволяет решать многие задачи. Одна из них – коммуникация. Для общения используются дополнительные мультимедийные устройства, такие как микрофон и веб-камера, требующие одноразовой.
Беспроводной доступ в Интернет в полной мере раскрывает функционал и достоинства мобильного ноутбука. Пользоваться ноутбуком с Windows на борту – сплошное удовольствие, если он более-менее качественный, а операционная система как можно.
Источник
Компьютер перезагружается при загрузке Windows 7
Реанимируем запуск
Если компьютер сам перезагружается, возможно, проблема в загрузчике. Выйти из ситуации, можно автоматически восстановив запуск. Чтобы осуществить эту процедуру, понадобится цифровой носитель с загрузочными данными. При этом необязательно использовать версию ПО, которая установлена на компьютере. Система самостоятельно выберет нужные параметры. Делается это так:
Важно! Если комп перезагружается сам, это самый доступный, но малоэффективный способ решения проблемы. Поэтому не стоит слишком рассчитывать на положительный результат.
Исправляем повреждения реестра
Реестр – это несколько разделов в операционной системе компьютера, где хранятся учётные записи, конфигурации ОС и другие сведения необходимые для бесперебойной работы компьютера. Учитывая, что реестр, это база данных свободного доступа, изменять конфигурацию на правах администратора может кто угодно, в том числе и вредоносное ПО. Это может стать причиной того, что перезагружается компьютер или Windows 7 не загружается после обновления. Решение проблемы кроется в восстановлении повреждённых разделов реестра. Сделать это можно выбрав в меню запуска пункт «Восстановление системы». Эта процедура откатит систему назад, когда проблем с загрузкой не возникало.
Существует и другой способ. Им можно воспользоваться в том случае, когда возможность автовосстановления отключено пользователем. В этом поможет встроенное приложение для восстановления реестра. Файл называется Regedit. Вот как он работает:
Аналогичными свойствами обладает системный файл RegBack. Здесь хранятся копии файлов реестра. Обновляется резерв через каждые десять дней.
Важно! Открыть эту папку из установленной версии Windows невозможно, система блокирует доступ. Потому нужно загрузить аналогичное ПО с другого носителя.
Чтобы получить доступ к папке, необходимо открыть путь C-Windows-Sistem 32-Config. Здесь будут расположены несколько файлов, среди которых находится и интересующая папка.
Для восстановления разделов реестра, нужно содержимое папки RegBack скопировать в раздел Config. Затем систему требуется перезагрузить. После этого поиск обновлений бесконечно в Windows 7 должен прекратиться.
Для восстановления разделов реестра, нужно содержимое папки RegBack скопировать в раздел Config
Другие варианты
Если компьютер перезагружается при включении, можно решить проблему и другими способами.
Избавиться от автоматической перезагрузки. Продукты Майкрософт от седьмой версии и выше имеют свойство перезагружаться при любых системных неполадках. При этом поводом служит даже незначительный сбой в работе системы. Для исправления ситуации, можно отключить автоматическую перезагрузку Windows 7. Сделать это можно так:
Перейти в безопасный режим. Если при загрузке синий экран в Windows 7 или компьютер постоянно перезагружается можно попробовать этот способ. При загрузке ОС нажимаете F8 и компьютер переходит в безопасный режим. Это означает, что загружаются только программы и драйвера необходимые для работы.
Если при переходе в безопасный режим на мониторе появился рабочий стол, то имеет смысл удалить недавно установленные программы или приложения.
Скорее всего, в них кроется причина некорректной работы «железа».
Проверить на вирусы. Чёрный экран в Windows 7 может быть вызван вредоносным ПО. Чтобы узнать это наверняка рекомендуется открыть диспетчер задач и изучить запущенные процессы. В первую очередь интересует explorer.exe. Если процесс не обнаружен, его нужно внести вручную, открыв раздел новых задач. После этого, вводим команду Hkey_Local_Machine/Software/Microsoft/WindowsNT/Curentversion/WinLogon. Затем в раздел Shell повторно вводится explorer.exe. Если вы обнаружите здесь другую информацию, её следует немедленно удалить.
Если ни один из предложенных вариантов не помогает и ноутбук перезагружается при включении, то можно попробовать заново ввести ключ активации или переустановить винду. Теперь вы знаете, что делать если Windows 7 перезагружается при загрузке.
Источник
Компьютер перезагружается при загрузке Windows
Если вы включаете компьютер, а он внезапно перезагружается, едва успев показать стартовый экран Windows — это не очень приятно. Если такое происходит постоянно или ваш ПК вообще отказывается грузиться как надо, нужно срочно предпринимать действия по «лечению». Основная проблема заключается в том, что компьютер может так себя вести по самым разным причинам.
Сразу и однозначно точно понять, где кроется источник таких «лагов» — трудно. Но есть несколько наиболее вероятных вариантов, которые стоит проверить в первую очередь. Это:
А теперь рассмотрим все варианты отдельно, начав с компонентов самой Windows.
Перезагрузки по причине сбоя в ОС
Если ваш ПК начал постоянно совершать рестарт при запуске, стоит обратиться к загрузочному диску с операционной системой. Если такого у вас нет, его всегда можно одолжить у знакомых или скачать в Интернете официальную пробную версию Windows и записать на чистую болванку DVD.
Итак, диск есть, а компьютер по-прежнему перезагружается сразу после экрана приветствия Windows. Задача: загрузиться с DVD-диска и проделать кое-какие операции. Стоит отметить, что если компьютер то и дело перезагружается, этот способ надо опробовать в первую очередь, но вот помогает он не слишком часто. В любом случае попытаться следует, особенно если диск под рукой.
Для запуска с DVD при первом же экране загрузки (где появляется информация о материнской плате, жестких дисках и объемах ОЗУ) нажмите клавишу F12. В большинстве компьютеров и ноутбуков она выводит экран приоритета загрузки, где нужно выбрать диск с Windows (или флешку, если вы записали систему на USB-накопитель).
При загрузке ОС с носителя на первом же экране будет кнопка «Восстановление».
На нее и нужно нажать. Если появится вопрос о переназначении букв дисков, отвечайте утвердительно, а после выберите из выпавшего списка вашу версию установленной Windows.
На картинке только пример. Ваш компьютер отобразит эту информацию немного иначе.
На следующем экране нужно выбрать пункт «Восстановление запуска» и просто ждать, когда умная Windows 7 самостоятельно изучит возможные варианты исправления ошибок при загрузке.
Может помочь, а может и нет. Если не помогло, есть еще один вариант. Проделайте предыдущие шаги, только на этот раз используйте пункт «Командная строка» (тот, что внизу).
В зависимости от того, на каком диске расположена ваша установленная Windows, введите эту букву с двоеточием и нажмите клавишу Enter (C: — для диска C). Далее используйте по порядку команды:
Перезагрузитесь. При очередной загрузке все должно быть ОК. Если нет, то компьютер перезагружается совсем не из-за операционной системы.
Поиск других причин
Если ПК перезагружается при запуске ОС и делает это постоянно, первым делом стоит подумать о пресловутом перегреве. Все-таки компьютер тоже требует ухода и без должной заботы рано или поздно начнет давать сбои. Как минимум, стоит почистить его от пыли, поменять термопасту на процессоре, обратить внимание на то, хорошо ли вращаются кулеры. Может быть, их стоит заменить на новые или хотя бы поменять в них масло.
Не надо забывать и о видеокарте. В ней тоже есть свой процессор и радиатор. Первый может иметь пересохшую термопасту, а второй забиться пылью. Кулер на карточке тоже может остановиться.
Кстати: задумайтесь над тем, как расположен ваш системный блок. Если он возле горячей батареи или фактически находится в закрытом пространстве компьютерного стола, то это тоже может быть причиной перегрева.
Перегрев может происходить и в блоке питания. Его самостоятельно лучше не разбирать, а отнести в ремонт. Неисправный лучше заменить на новый соответствующей мощности. Наконец, если ПК начал произвольно запускать рестарт буквально вчера-сегодня после установки нового жесткого диска или видеокарты или даже принтера — попробуйте отключить это оборудование и включить компьютер без него.
Источник
Windows 7 уходит в перезагрузку при запуске
Технологии шагнули очень далеко вперед
При загрузке виндовс перезагружается
При загрузке виндовс перезагружается
Автоматическое восстановление запуска Windows 7
Это, пожалуй, самый простой из способов, который следует попробовать, когда Windows 7 при загрузке перезагружается. Однако, к сожалению, этот способ редко помогает.
Итак, вам пригодится установочный диск или загрузочная флешка с Windows 7 — не обязательно те же самые, с которых вы устанавливали операционную систему на компьютер.
Загрузитесь с этого накопителя и, выбрав язык, на экране с кнопкой «Установить» нажмите по ссылке «Восстановление системы». Если после этого появится окно с вопросом «Would you like to remap the drive letters to match the mappings from the target operating system?» (Хотите ли вы, чтобы буквы дисков были переназначены в соответствии с назначением в целевой операционной системе), ответьте «Да». Особенно это пригодится, если этот способ не поможет и вы будете использовать второй из описанных в этой статье.
Также вам будет предложено выбрать копию Windows 7 для восстановления: выберите и нажмите «Далее».
Появится окно средств восстановления. Верхний пункт будет гласить «Восстановление запуска» (Startup Repair) — эта функция позволяет автоматически исправить наиболее типичные ошибки, мешающие Windows нормально запускаться. Нажмите по этой ссылке — после этого останется только ждать. Если в результате вы увидите сообщение о том, что проблем с запуском не найдено, нажмите кнопку «Отмена» или «Cancel», будем пробовать второй способ.
Решение проблемой с перезагрузкой восстановлением реестра
В окне средств восстановления, которое было запущено в предыдущем способе, запустите командную строку. Также вы можете (если не использовали первый способ) запустить безопасный режим Windows 7 с поддержкой командной строки — в этом случае, никакой диск не понадобится.
Важно: все нижеописанное я не рекомендую использовать начинающим пользователям. Остальным — на свой страх и риск.
Примечание: обратите внимание, что при последующих действиях, буква системного раздела диска на вашем компьютере может быть не C:, в этом случае используйте назначенную.
В командной строке введите C: и нажмите Enter (или другую букву диска с двоеточием — буква диска отображается при выборе ОС для восстановления, если вы используете диск или флешку с дистрибутивом ОС. При использовании безопасного режима, если я не ошибаюсь, системный диск будет под буквой C:).
Введите по порядку команды, подтверждая их выполнение там, где требуется:
Исправление автоматической перезагрузки Windows 7
Обратите внимание на две точки в последней команде — они обязательны. На всякий случай, о том, что делают эти команды: сначала мы заходим в папку system32config, затем создаем папку backup, в которую копируем все файлы из config — сохраняем резервную копию. После этого переходим в папку RegBack, в которой сохранена предыдущая версия реестра Windows 7 и копируем файлы оттуда вместо тех, что используются на данный момент системой.
По завершении этого, перезагрузите компьютер — скорее всего, теперь он загрузится нормально. Если этот способ не помог, то даже и не знаю, что еще посоветовать. Попробуйте прочесть статью Не запускается Windows 7.
Windows постоянно перезагружается: что делать?
Самой неприятной проблемой неопытного пользователя операционной системы Windows считается неполадка с перезагрузкой. Суть проблемы заключается в том, что юзер не может нормально работать на компьютере, играть, смотреть видеоролики или посещать социальные сети из-за постоянной перезагрузки ОС. Рассмотрим более детально, как можно решить проблему, когда Windows постоянно перезагружается.
Обратим внимание, что основной причиной такого явления может быть банальная потеря важных файлов системы. Это происходит по вине пользователя или вирусов, хотя, последние тоже появляются в системе не сами по себе. Для того, чтобы вернуть рабочее состояние системе, необходимо запустить восстановление системы или просто переустановить её.
Рассмотрим более подробно ситуацию с постоянной перезагрузкой на примерах разных версий.
Причиной бесконечной (циклической) перезагрузки системы может являться как вирус, так и проблема на аппаратном уровне.
Если проблема в вирусе:
Если вирусы все удалились или в безопасном режиме загрузка не закончилась, а наоборот продолжается, значит проблема с аппаратной частью, в частности с загрузочным сектором жёсткого диска.
Если он повреждён, система попросту не находит файлы загрузки и продолжает перезагружаться до тех пор, пока не найдёт. Есть несколько вариантов решения этой проблемы:
Другими вариантами, которые влияют на корректность загрузки ОС могут быть:
Если загрузиться в безопасном режиме получается, то первые три пункта решаются самостоятельно пользователем. Для этого нужно, в случае, с видеокартой – переустановить драйвера. Вариант неисправности оперативки решается проверкой программы MemTest86+, которая покажет, можно ли дальше использовать вашу(-и) планку(-и) оперативной памяти. Сбой БИОСа решается выниманием батарейки из системного блока. Она похожа на маленькую копейку.
Это создаст автоматический сброс пользовательских настроек и БИОС вернётся в исходное состояние. В случае пыли и перегрева – если вы не разбираетесь как чистить компьютер или менять термопасту, лучше обратиться к специалисту, который сделает всё аккуратно и без вреда для вашего компьютера.
Windows 8|8.1 перезагружается сама по себе
В общем-то, проблемы более свежей версии ОС, так же, как и в «семёрке» никуда не делись. Система может самостоятельно перезагружаться сама по себе по нескольким причинам:
В первом случае, конечно же, пользователя должны предупреждать, что сейчас будет происходить переустановка обновлений, но, иногда, пользователь просто может не заметить этого сообщения, а система уже начинает перезагрузку. В результате могут быть потерянными важные документы или сорваны онлайн-конференции. Нужно внимательно следить за уведомлениями в Windows 8|8.1, чтобы избежать этой проблемы.
В случае вируса, воспользуйтесь советом из предыдущего подпункта про Windows 7. Если система загружается нормально и без использования безопасного режима, то успейте до следующей «перезагрузки» сделать сканирование системы Cureit!-программой. Обычно, это помогает с первого раза, но могут потребоваться несколько проверок.
Третий пункт решается точно так же, как и в случае с Windows 7. При сложных ситуациях с памятью компьютера, лучше не медлить и обратиться к специалисту, а также быть готовым на покупку нового жёсткого диска или планки оперативы.
Windows 10 перезагружается при выключении
Проблемы с этой системой встречаются очень часто, но они редко перетекают в бесконечные повторы. Часто может пропадать панель меню, не запускаться «Пуск» или «Поиск», но это всё временные явления, которые решаются перезагрузкой и последующей установкой обновлений.
Что же делать, если «десятка» начинает перезагружаться при выключении? Это может происходить по следующим причинам:
Первый пункт предполагает лишь терпение от пользователя, т.к. обновления будут устанавливаться, хотите вы этого или нет. В этой системе запрещено отключать обновления, т.к. она считается последней в своем роде и должна регулярно обновляться.
Второй пункт и третий пункт решается так же, как и в случае с Windows 7, а последний вариант немного поинтереснее.
Для того, что отключить обработку динамических процессорных тактов, нужно вызывать «Командную строку с правами Администратора» и ввести команду bcdedit /set disabledynamictick yes
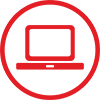
Ниже мы приводим некоторые подсказки по устранению части проблем, которые могут вызывать перезагрузку Windows во время установки. Однако, мы не несем ответственности за ваши действия. При возникновении сомнений в своих действиях — обратитесь за помощь. в сервисный центр.
Иногда пользователи сталкиваются с серьезной проблемой: при установке Windows ноутбук перезагружается. Если вам тоже не посчастливилось обнаружить неполадку такого рода на своем ноуте, то попробуйте применить указанные ниже рекомендации по устранению сбоя.
Перезагрузку могут вызывать и другие факторы, но указанные выше причины встречаются чаще всего, поэтому с ними и будем разбираться.
Сброс BIOS
Перезагрузите ноутбук и при запуске нажмите клавишу Delete (могут быть другие клавиши, например, Esc или F2), чтобы зайти в BIOS. Перейдите в раздел «Exit» и найдите пункт, позволяющий сбросить настройки до заводских – обычно он называется «Load Setup Defaults». Сбросьте параметры и выйдите из БИОСа с сохранением новой конфигурации, нажав F10, а затем «Y».
Есть менее радикальный вариант:
Чтобы запуститься с установочной флешки или диска, используйте Boot Menu, которое вызывается клавишей F11 (иногда Esc или другими клавишами, уточните для своей модели ноутбука).
Еще один вариант – обновить прошивку BIOS до последней версии. Посмотрите на сайте производителя материнской платы актуальную версию – если у вас стоит старая прошивка, то это может являться причиной возникновения некоторых проблем.
Не обновляйте BIOS самостоятельно, если никогда не делали этого раньше. Повреждение базовой системы ввода-вывода может вызвать серьезные неполадки в работе ноутбука, устранение которых потребует помощи специалистов.
Если откат до заводских настроек или обновление BIOS не помогают, и ноутбук все равно перезагружается сам, ищите причину сбоя в аппаратной составляющей устройства.
Windows циклически перезагружается при установке обновления. Как исправить?
Реанимируем запуск
Если компьютер сам перезагружается, возможно, проблема в загрузчике. Выйти из ситуации, можно автоматически восстановив запуск. Чтобы осуществить эту процедуру, понадобится цифровой носитель с загрузочными данными. При этом необязательно использовать версию ПО, которая установлена на компьютере. Система самостоятельно выберет нужные параметры. Делается это так:
Восстановить систему не сложно имея загрузочный диск
Важно! Если комп перезагружается сам, это самый доступный, но малоэффективный способ решения проблемы. Поэтому не стоит слишком рассчитывать на положительный результат.
Исправляем повреждения реестра
Реестр – это несколько разделов в операционной системе компьютера, где хранятся учётные записи, конфигурации ОС и другие сведения необходимые для бесперебойной работы компьютера. Учитывая, что реестр, это база данных свободного доступа, изменять конфигурацию на правах администратора может кто угодно, в том числе и вредоносное ПО. Это может стать причиной того, что перезагружается компьютер или Windows 7 не загружается после обновления. Решение проблемы кроется в восстановлении повреждённых разделов реестра. Сделать это можно выбрав в меню запуска пункт «Восстановление системы». Эта процедура откатит систему назад, когда проблем с загрузкой не возникало.
Если не помогает восстановление системы, можно поковыряться в реестре
Существует и другой способ. Им можно воспользоваться в том случае, когда возможность автовосстановления отключено пользователем. В этом поможет встроенное приложение для восстановления реестра. Файл называется Regedit. Вот как он работает:
Откроется окно «Экспорт реестра»
Аналогичными свойствами обладает системный файл RegBack. Здесь хранятся копии файлов реестра. Обновляется резерв через каждые десять дней.
Важно! Открыть эту папку из установленной версии Windows невозможно, система блокирует доступ. Потому нужно загрузить аналогичное ПО с другого носителя.
Чтобы получить доступ к папке, необходимо открыть путь C-Windows-Sistem 32-Config. Здесь будут расположены несколько файлов, среди которых находится и интересующая папка.
Чтобы получить доступ к папке, необходимо открыть путь C-Windows-Sistem 32-Config
Для восстановления разделов реестра, нужно содержимое папки RegBack скопировать в раздел Config. Затем систему требуется перезагрузить. После этого поиск обновлений бесконечно в Windows 7 должен прекратиться.
Для восстановления разделов реестра, нужно содержимое папки RegBack скопировать в раздел Config
Другие варианты
Если компьютер перезагружается при включении, можно решить проблему и другими способами.
Избавиться от автоматической перезагрузки. Продукты Майкрософт от седьмой версии и выше имеют свойство перезагружаться при любых системных неполадках. При этом поводом служит даже незначительный сбой в работе системы. Для исправления ситуации, можно отключить автоматическую перезагрузку Windows 7. Сделать это можно так:
Перейти в безопасный режим. Если при загрузке синий экран в Windows 7 или компьютер постоянно перезагружается можно попробовать этот способ. При загрузке ОС нажимаете F8 и компьютер переходит в безопасный режим. Это означает, что загружаются только программы и драйвера необходимые для работы.
Если при переходе в безопасный режим на мониторе появился рабочий стол, то имеет смысл удалить недавно установленные программы или приложения.
Скорее всего, в них кроется причина некорректной работы «железа».
Проверить на вирусы. Чёрный экран в Windows 7 может быть вызван вредоносным ПО. Чтобы узнать это наверняка рекомендуется открыть диспетчер задач и изучить запущенные процессы. В первую очередь интересует explorer.exe. Если процесс не обнаружен, его нужно внести вручную, открыв раздел новых задач. После этого, вводим команду Hkey_Local_Machine/Software/Microsoft/WindowsNT/Curentversion/WinLogon. Затем в раздел Shell повторно вводится explorer.exe. Если вы обнаружите здесь другую информацию, её следует немедленно удалить.
Если ни один из предложенных вариантов не помогает и ноутбук перезагружается при включении, то можно попробовать заново ввести ключ активации или переустановить винду. Теперь вы знаете, что делать если Windows 7 перезагружается при загрузке.
Перезагрузки по причине сбоя в ОС
Если ваш ПК начал постоянно совершать рестарт при запуске, стоит обратиться к загрузочному диску с операционной системой. Если такого у вас нет, его всегда можно одолжить у знакомых или скачать в Интернете официальную пробную версию Windows и записать на чистую болванку DVD.
Итак, диск есть, а компьютер по-прежнему перезагружается сразу после экрана приветствия Windows. Задача: загрузиться с DVD-диска и проделать кое-какие операции. Стоит отметить, что если компьютер то и дело перезагружается, этот способ надо опробовать в первую очередь, но вот помогает он не слишком часто. В любом случае попытаться следует, особенно если диск под рукой.
Для запуска с DVD при первом же экране загрузки (где появляется информация о материнской плате, жестких дисках и объемах ОЗУ) нажмите клавишу F12. В большинстве компьютеров и ноутбуков она выводит экран приоритета загрузки, где нужно выбрать диск с Windows (или флешку, если вы записали систему на USB-накопитель).
При загрузке ОС с носителя на первом же экране будет кнопка «Восстановление».
На нее и нужно нажать. Если появится вопрос о переназначении букв дисков, отвечайте утвердительно, а после выберите из выпавшего списка вашу версию установленной Windows.
На картинке только пример. Ваш компьютер отобразит эту информацию немного иначе.
На следующем экране нужно выбрать пункт «Восстановление запуска» и просто ждать, когда умная Windows 7 самостоятельно изучит возможные варианты исправления ошибок при загрузке.
Может помочь, а может и нет. Если не помогло, есть еще один вариант. Проделайте предыдущие шаги, только на этот раз используйте пункт «Командная строка» (тот, что внизу).
В зависимости от того, на каком диске расположена ваша установленная Windows, введите эту букву с двоеточием и нажмите клавишу Enter (C: — для диска C). Далее используйте по порядку команды:
Перезагрузитесь. При очередной загрузке все должно быть ОК. Если нет, то компьютер перезагружается совсем не из-за операционной системы.
Поиск других причин
Если ПК перезагружается при запуске ОС и делает это постоянно, первым делом стоит подумать о пресловутом перегреве. Все-таки компьютер тоже требует ухода и без должной заботы рано или поздно начнет давать сбои. Как минимум, стоит почистить его от пыли, поменять термопасту на процессоре, обратить внимание на то, хорошо ли вращаются кулеры. Может быть, их стоит заменить на новые или хотя бы поменять в них масло.
Не надо забывать и о видеокарте. В ней тоже есть свой процессор и радиатор. Первый может иметь пересохшую термопасту, а второй забиться пылью. Кулер на карточке тоже может остановиться.
Кстати: задумайтесь над тем, как расположен ваш системный блок. Если он возле горячей батареи или фактически находится в закрытом пространстве компьютерного стола, то это тоже может быть причиной перегрева.
Какие еще варианты? Первое, что можно сделать, если компьютер часто перезагружается при загрузке — проверить все контакты, провода, штекеры, разъемы. Мало ли — вдруг один из них неплотно прилегает. Причем речь идет и о разъемах на самом «железе» — материнской плате, например. Что-то при запуске может мешать нормальной загрузке системы.
Перегрев может происходить и в блоке питания. Его самостоятельно лучше не разбирать, а отнести в ремонт. Неисправный лучше заменить на новый соответствующей мощности. Наконец, если ПК начал произвольно запускать рестарт буквально вчера-сегодня после установки нового жесткого диска или видеокарты или даже принтера — попробуйте отключить это оборудование и включить компьютер без него.
Источник
Содержание
- Компьютер перезагружается при загрузке Windows
- Перезагрузки по причине сбоя в ОС
- Поиск других причин
- Почему компьютер перезагружается сам. 17 основных причин
- Содержание
- Содержание
- Диагностика системы
- Самые частые причины
- Перегрев
- Ошибки и брак комплектующих
- Оперативная память
- Блок питания
- Жесткий диск
- Ошибки софта
- Ошибки пользователя
- Комплектующие с Aliexpress/Taobao и других китайских магазинов
- Компьютер перезагружается при включении
- В чем причина постоянных перезагрузок?
- Аппаратные сбои
- Программные сбои
- Проблемы с источником питания
- Компьютер постоянно перезагружается при запуске, что делать?
- Почему Windows 7 бесконечно перезагружается после установки обновлений?
- Коды ошибок, при которых устройство перезагружается при включении
- Что делать при перегреве
- Поможет ли AIDA64?
- Видео — ПК перезагружается сразу после включения
Компьютер перезагружается при загрузке Windows
Если вы включаете компьютер, а он внезапно перезагружается, едва успев показать стартовый экран Windows — это не очень приятно. Если такое происходит постоянно или ваш ПК вообще отказывается грузиться как надо, нужно срочно предпринимать действия по «лечению». Основная проблема заключается в том, что компьютер может так себя вести по самым разным причинам.
Сразу и однозначно точно понять, где кроется источник таких «лагов» — трудно. Но есть несколько наиболее вероятных вариантов, которые стоит проверить в первую очередь. Это:
А теперь рассмотрим все варианты отдельно, начав с компонентов самой Windows.
Перезагрузки по причине сбоя в ОС
Если ваш ПК начал постоянно совершать рестарт при запуске, стоит обратиться к загрузочному диску с операционной системой. Если такого у вас нет, его всегда можно одолжить у знакомых или скачать в Интернете официальную пробную версию Windows и записать на чистую болванку DVD.
Итак, диск есть, а компьютер по-прежнему перезагружается сразу после экрана приветствия Windows. Задача: загрузиться с DVD-диска и проделать кое-какие операции. Стоит отметить, что если компьютер то и дело перезагружается, этот способ надо опробовать в первую очередь, но вот помогает он не слишком часто. В любом случае попытаться следует, особенно если диск под рукой.
Для запуска с DVD при первом же экране загрузки (где появляется информация о материнской плате, жестких дисках и объемах ОЗУ) нажмите клавишу F12. В большинстве компьютеров и ноутбуков она выводит экран приоритета загрузки, где нужно выбрать диск с Windows (или флешку, если вы записали систему на USB-накопитель).
При загрузке ОС с носителя на первом же экране будет кнопка «Восстановление».
На нее и нужно нажать. Если появится вопрос о переназначении букв дисков, отвечайте утвердительно, а после выберите из выпавшего списка вашу версию установленной Windows.
На картинке только пример. Ваш компьютер отобразит эту информацию немного иначе.
На следующем экране нужно выбрать пункт «Восстановление запуска» и просто ждать, когда умная Windows 7 самостоятельно изучит возможные варианты исправления ошибок при загрузке.
Может помочь, а может и нет. Если не помогло, есть еще один вариант. Проделайте предыдущие шаги, только на этот раз используйте пункт «Командная строка» (тот, что внизу).
В зависимости от того, на каком диске расположена ваша установленная Windows, введите эту букву с двоеточием и нажмите клавишу Enter (C: — для диска C). Далее используйте по порядку команды:
Перезагрузитесь. При очередной загрузке все должно быть ОК. Если нет, то компьютер перезагружается совсем не из-за операционной системы.
Поиск других причин
Если ПК перезагружается при запуске ОС и делает это постоянно, первым делом стоит подумать о пресловутом перегреве. Все-таки компьютер тоже требует ухода и без должной заботы рано или поздно начнет давать сбои. Как минимум, стоит почистить его от пыли, поменять термопасту на процессоре, обратить внимание на то, хорошо ли вращаются кулеры. Может быть, их стоит заменить на новые или хотя бы поменять в них масло.
Не надо забывать и о видеокарте. В ней тоже есть свой процессор и радиатор. Первый может иметь пересохшую термопасту, а второй забиться пылью. Кулер на карточке тоже может остановиться.
Кстати: задумайтесь над тем, как расположен ваш системный блок. Если он возле горячей батареи или фактически находится в закрытом пространстве компьютерного стола, то это тоже может быть причиной перегрева.
Перегрев может происходить и в блоке питания. Его самостоятельно лучше не разбирать, а отнести в ремонт. Неисправный лучше заменить на новый соответствующей мощности. Наконец, если ПК начал произвольно запускать рестарт буквально вчера-сегодня после установки нового жесткого диска или видеокарты или даже принтера — попробуйте отключить это оборудование и включить компьютер без него.
Источник
Почему компьютер перезагружается сам. 17 основных причин
Содержание
Содержание
Неожиданная перезагрузка компьютера может стать причиной потери важных данных. В теории она негативно влияет и на работоспособность оборудования. Например — головка HDD может «застрять» в рабочем положении и в следующий раз жесткий диск вообще не запустится.
SSD-накопитель также не застрахован от выхода из строя при незапланированных перезагрузках. Больше всего при аварийных перезагрузках страдает файловая система — при некоторых обстоятельствах она может быть повреждена. Сегодня попробуем решить вопрос «самовольной» перезагрузки ПК.
Диагностика системы
Обнаружить причину самопроизвольной перезагрузки бывает непросто. Даже опытные специалисты порой теряются и не могут определить источник сбоя. Неполадки, из-за которых система перезагружается, всегда индивидуальны.
Тщательная диагностика системы поможет найти причину сбоя. Вообще они могут находиться как в программной так и в аппаратной плоскости. Другими словами — количество их просто огромно.
Самые частые причины
Если браться перечислять самые частые причины самопроизвольной перезагрузки, нужно сразу выделить два их типа — аппаратные и программные.
Также к факторам, провоцирующим перезагрузку, можно отнести следующие:
Разберем самые часто встречающиеся причины перезагрузки подробнее.
Перегрев
Один из самых частых случаев самопроизвольной перезагрузки системы связан с перегревом процессора. Чтобы убедиться в том, что именно он является источником сбоя, необходимо узнать температуру в момент перезагрузки и во время стандартной работы. Для измерения температуры CPU можно воспользоваться любой подходящий утилитой, например, MSI Afterburner или CPU-Z.
Свободный (не загруженный) процессор должен иметь температуру в диапазоне от 35 до 55 градусов Цельсия. Под нагрузкой CPU может нагреваться до 100 °C. Следует отметить, что постоянная эксплуатация процессора, при экстремальных температурных режимах, может быстро вывесии оборудование из строя.
Чтобы снизить температуру процессора, необходимо очистить внешние и внутренние части системного блока от пыли и грязи. Нужно также создать хорошую циркуляцию воздуха внутри системного блока и заменить термопасту. Обязательно — очистить все кулеры. Именно вентиляторы и радиаторы собирают большую часть пыли, они быстро загрязняются и всегда требуют обслуживания. Также необходимо обратить внимание на все вентиляционные элементы системного блока — они должны быть открыты для циркуляции воздуха.
Ошибки и брак комплектующих
Еще одна распространенная причина перезагрузки компьютера, заключается в использовании дефектного оборудования. Если компьютер собирается самим пользователем, необходимо обратить особое внимание на стресс-тесты — они используются для проверки работоспособности всех комплектующих под максимальной нагрузкой.
Оперативная память
Готовые ПК иногда оснащаются бракованными комплектующими. Офисные ПК вообще не рассчитаны на интенсивные нагрузки — такие системные блоки часто собирают частные «мастера» для дальнейшей перепродажи. Что касается брака, то чаще всего ему подвержена именно оперативная память. Если хотя-бы одна плашка будет некачественной, то система может начать самопроизвольно перезагружаться. При этом часто появляется синий экран смерти с кодом 0x0000007f или с другим числовым значением.
Перезагрузка также может проявляться при следующих факторах:
Блок питания
Некачественные блоки питания сомнительных производителей очень быстро выходят из строя. Кроме этого, они плохо ведут себя под высокой нагрузкой и не справляются в ситуациях, когда задействуются все вычислительные ресурсы компьютера.
При сборке ПК всегда необходимо отталкиваться от назначения машины. Так устанавливать в офисный ПК мощную игровую видеокарту не только нецелесообразно, но и опасно для всей системы в целом — блок питания просто не сможет корректно работать с такой видеокартой.
Жесткий диск
Постоянные перезагрузки системы по вине жесткого диска можно идентифицировать по замедлению скорости записи/чтения файлов. Снижение производительности жесткого диска, ошибки файловой системы, постоянные «зависания» говорят о том, что причиной перезагрузки может быть неисправность HDD. Для диагностики состояния жесткого диска можно воспользоваться специализированным ПО, например, утилитой Victoria.
Ошибки софта
Перезагрузки из-за ошибок софта часто возникают при установке последних обновлений Windows. В прошлом месяце Microsoft официально признавалась, что обновления KB4557957 и KB4560960 содержали ошибки, которые приводили к самопроизвольной перезагрузке системы. В июле Microsoft выпустила патч, устраняющий эти ошибки.
Перезагрузки из-за ошибок софта могут возникать при использовании любого программного обеспечения. Нередко система перезагружается в процессе использования «тяжелого» ПО производителей Adobe, 1C, Autodesk. Их продукты очень требовательны к вычислительным ресурсам компьютера. В случае перезагрузки, при работе в какой-либо программе, необходимо убедиться в том, что характеристики ПК соответствуют минимальным системным требованиям программы.
Перезагрузки системы часто провоцируют конфликты ПО. Например, в случае использования нелицензионной версии Windows. Также к перезагрузкам может привести отсутствие цифровой подписи драйвера какого-либо устройства. Вообще некорректная установка драйвера часто приводит и к другим сбоям. Не следует пользоваться программами, которые автоматически устанавливает драйвера сразу для всех устройств, а также загружать драйверы с неофициальных сайтов.
Ошибки пользователя
Перезагрузки из-за ошибок пользователя чаще всего возникают при изменении настроек BIOS, например, в случае разгона определенных комплектующих.
Если перезагрузки появились совсем недавно, следует вспомнить — осуществлялось ли в последнее время вмешательство в реестр системы. Также систему необходимо проверить при помощи антивирусного программного обеспечения. Наличие вирусного кода — одна из частых причин самопроизвольного рестарта системы.
Комплектующие с Aliexpress/Taobao и других китайских магазинов
В отдельную категорию вынесем комплектующие из китайских магазинов. Покупать оборудование для компьютера на таких сайтах недопустимо. На китайских сайтах реализуется огромное количество подделок, отличающихся низким качеством. Подключив такое оборудование к материнской плате, велик шанс полностью вывести ее из строя.
Источник
Компьютер перезагружается при включении
Когда компьютер сам перезагружается, часто это означает, что он отслужил свое и пора его менять. Но чтобы решать проблему, нужно сперва убедиться, что именно она стала причиной хронических перезагрузок. В большинстве случаев это удается без вызова компьютерных мастеров.
В чем причина постоянных перезагрузок?
Если устройство без всяких признаков повреждений начало часто перезагружаться, это говорит о ряде серьезных нарушений в системе или ее перегруженности. Причина постоянного рестарта машины может скрываться в причинах, которые мы рассмотрим ниже.
Аппаратные сбои
Конечно, нельзя сразу сказать, какой компонент вдруг стал барахлить. Ни в коем случае нельзя пытаться определить проблему на глаз.
Для того, чтобы проверить исправность аппаратной части, необходимо:
Проверив аппаратную часть, все составляющие вновь подсоединяют и подключают. Часто это оказывается достаточно, чтобы ПК перестал «своевольничать».
Важно! Постоянно повторяющийся рестарт часто связан с нарушениями работы оперативной памяти или с каким-то из модулей (если их стоит несколько).
Реже корень проблемы кроется в винчестере или SSD-носителе, где размещена операционка. Для того, чтобы отмести этот вариант, следует вставить другой носитель с другим обеспечением. Если компьютер перестал «капризничать», значит пора заменять винчестер.
Внимание! К этому способу проверки рекомендовано прибегать только при неустранимых подозрениях, что нет других «виновников» постоянного рестарта.
Программные сбои
Когда компьютер включен и работает операционная система, множеству приложений приходится взаимодействовать между собой. Это не всегда осуществимо, так как не все из них имеют лицензионное происхождение и не все совместимы. Некоторые могут устареть. Такое хроническое несоответствие также может стать причиной того, что компьютер, столкнувшись с серьезной проблемой, не видит иного выхода, кроме рестарта.
Если несовместимая программа известна, выход один — устранить ее и затем загрузить в другой, улучшенной версии. Можно выбрать нужный режим совместимости у старой программы, что также может «примирить» её с действующей операционной системой.
Также дело может быть в:
Постоянные рестарты случаются из-за грозных вирусов. В любой ситуации, где причина не лежит на поверхности систему проверяют на наличие вредных программ.
Если и это не улучшило ситуацию, следует провести чистую загрузку операционной системы — так можно выявить программу в фоновом режиме, которая и мешает нормально работать. Исправит ситуацию также переустановка операционной системы, если дело в конфликте программ внутри нее.
Проблемы с источником питания
Часто ПК сбоит из-за проблем с розеткой, к которой он подключен. Чтобы убедиться, так ли это, корректно завершают работу системы, затем выдергивают штепсель и подключают компьютер к другому источнику. Если это положило конец постоянным перезагрузкам, значит, проблема была связана именно с электричеством.
Недостаток напряжения сам по себе портит работу компьютера. В идеале в источнике должно быть 220 вольт, но в жизни так бывает редко. В некоторых случаях и 190 не наберется. Это легко проверить: подключить к этой же розетке, например, настольную лампу и посмотреть, как она будет работать. Если она постоянно «моргает», причина сбоев определена верно.
Бывает и такое, что иногда в розетке ток пропадает. Здесь единственный выход — приобрести источник бесперебойного питания и подсоединить компьютер уже к нему.
Компьютер постоянно перезагружается при запуске, что делать?
Для того, чтобы определить причину, нужен визуальный осмотр и полная диагностика компьютера — это относится к программному обеспечению, и к собственно технике. Во всех случаях придется разобрать компьютер и внимательно осмотреть. Если юзер сам не уверен, что справится с этим, следует перепоручить этот вопрос специалисту.
Код ошибки, возникающий на экране, также говорит о том, где именно произошел сбой, не дающий нормально работать.
Хорошую службу в большинстве случаев служит разбор и чистка компьютера. Это не так сложно, как кажется поначалу. Тем не менее, если нет опыта в таких делах, лучше все-таки передоверить эту миссию мастеру.
Важно! Перед тем, как разобрать компьютер на составляющие следует снять статическое напряжение, подержавшись рукой за батарею в течение нескольких секунд. Лучше надеть хлопковый костюм, не синтетическую или шерстяную одежды. Перед чисткой компьютера из комнаты удаляют домашних животных!
Итак, можно приступать:
На заметку! Если присмотреться внимательно, сбоку большинства портов есть рычаг, нажав на который, можно легко отсоединить провод.
Важно! Использование спирта категорически запрещено!
Теперь, когда снято всё, можно прочистить детали сжатым воздухом, кисточками или ватными тампонами, смоченными в любом антисептическом растворе.
Важно! Применять для этой цели пылесос крайне не рекомендуется!
Почему Windows 7 бесконечно перезагружается после установки обновлений?
Бесконечные перезагрузки Windows 7 после установки обновлений можно прекратить:
Чтобы очистить список обновлений самостоятельно, производят ряд действий:
Это очистит систему от всех «висящих» обновлений.
Коды ошибок, при которых устройство перезагружается при включении
В окне, которое появляется при перезагрузке, содержится подсказка, чем вызван постоянный рестарт. Каждой вероятной проблеме присвоен свой код. Так, по определенным кодовым названиям можно определить, что постоянная перезагрузка связана с:
Соответственно, в зависимости от кода ошибки можно предположить, какие действия следует предпринять, чтобы прекратить постоянные перезагрузки.
Что делать при перегреве
Постоянные рестарты часто оказываются спровоцированы чрезмерно высокой температурой процессора. Это не всегда бывает очевидно пользователю. Иногда кажется, что корпус просто теплый, в то время, как показатель значительно превышает допустимый.
Определить, действительно ли это так, помогут различные приложения, например AIDA64. Она позволит определить, всегда ли компьютер сохраняет нормальную температуру и если нет, то при каких действиях она поднимается до критических отметок.
Справиться с перегревом можно:
Если все эти меры оказались бесполезны и компьютер продолжает перезагружаться, необходимая более глубокая диагностика с использованием соответствующего профессионального оборудования. За ней обращаются в сервис-центр.
Поможет ли AIDA64?
AIDA64 сама определит, насколько температура машины превышает допустимую, какие вообще есть неполадки и при возможности исправит их, отключит все ненужное и удалит не полезные программы. Также она сразу распознает все подключенное оборудование и определит, насколько корректно оно работает.
Пользоваться Аидой64 очень просто.
Шаг 1. Найти посредством поисковика заслуживающий доверия источник и скачать оттуда Аиду. Например, здесь https://download-program.ru/diagnostic/aida64.html.
Шаг 2. На сайте кликнуть на кнопку на кнопку «Скачать…».
Шаг 3. Запустить скачанный установочный файл.
На заметку! В зависимости от браузера скачивание файла может быть автоматическое скачивание или нужно будет выбрать папку на компьютере.
Шаг 2. Откроется стандартный «Мастер установок», нужно читать информацию и следовать инструкции в ней.
Шаг 3. В последнем окне «Мастера установок» нужно отметить пункт о запуске утилиты, нажать кнопку «Завершить».
Шаг 4. После запуска утилиты откроется основное меню:
На заметку! Все отчеты выполняются в виде HTML.
Видео — ПК перезагружается сразу после включения
Понравилась статья?
Сохраните, чтобы не потерять!
Источник