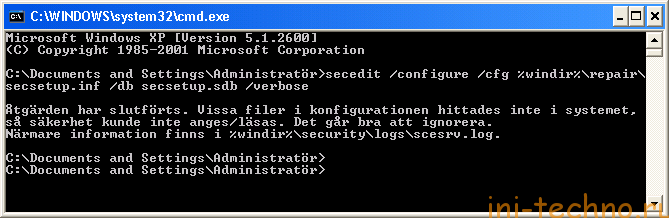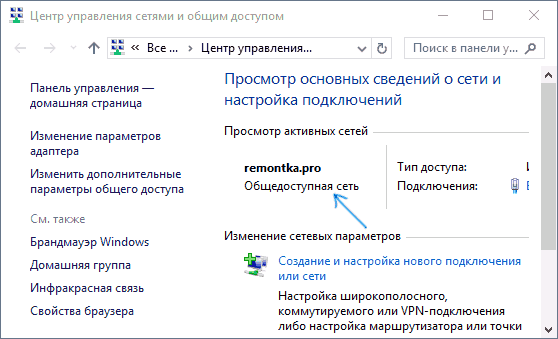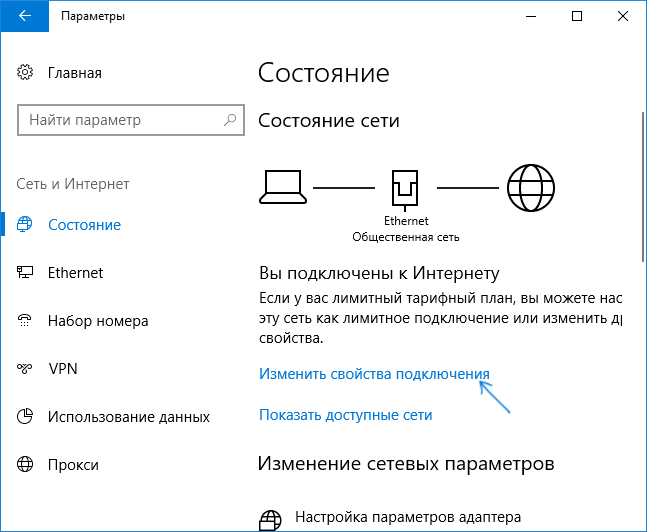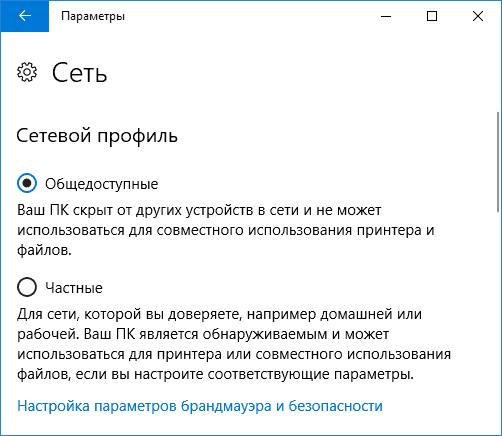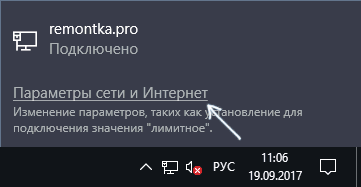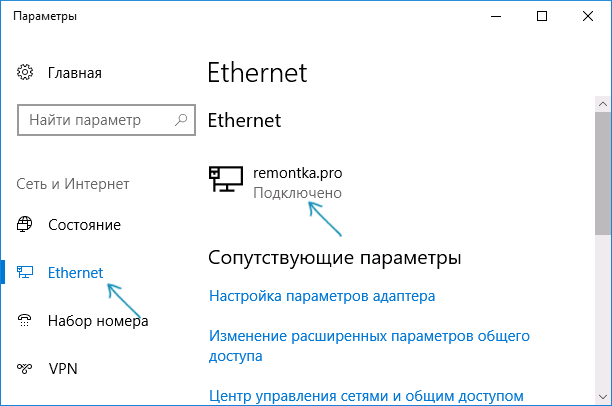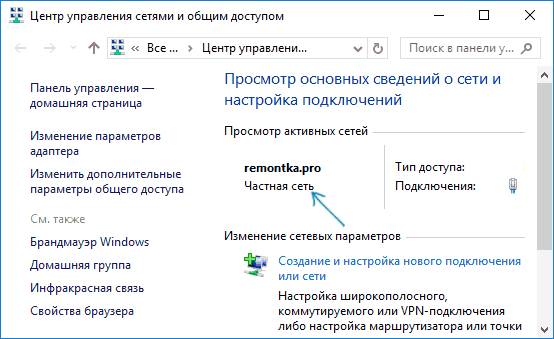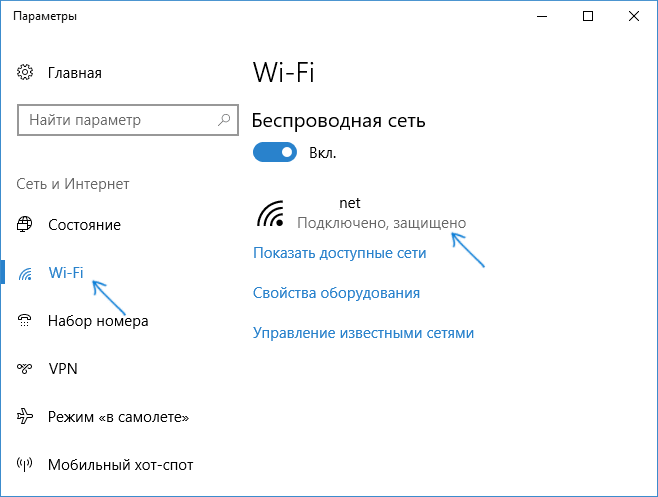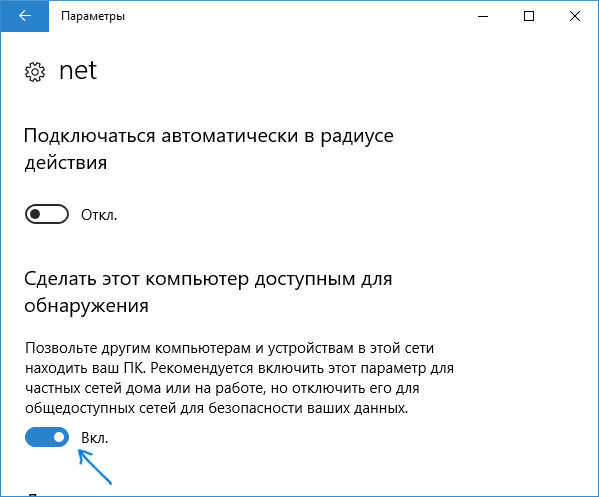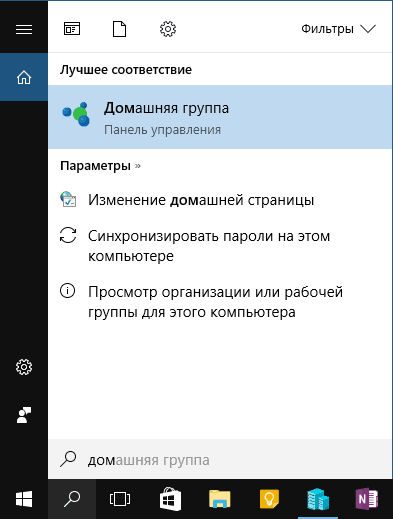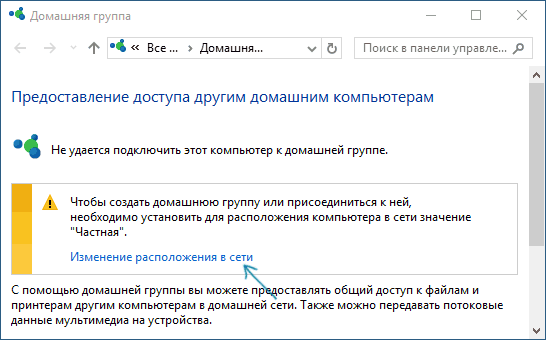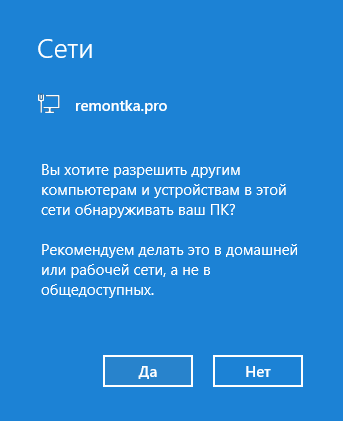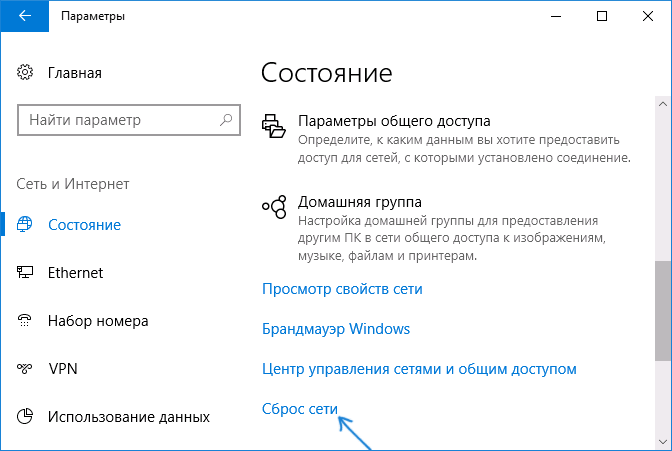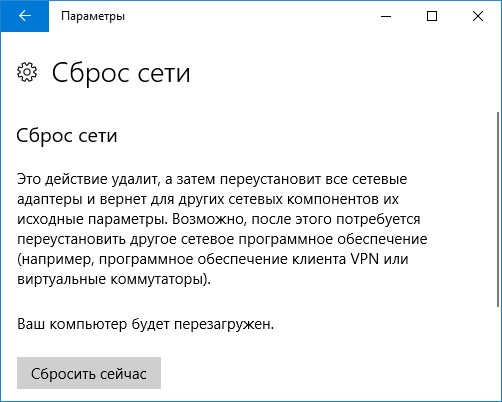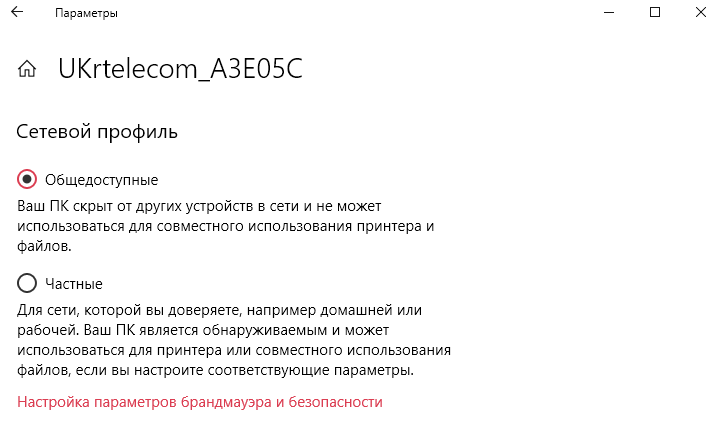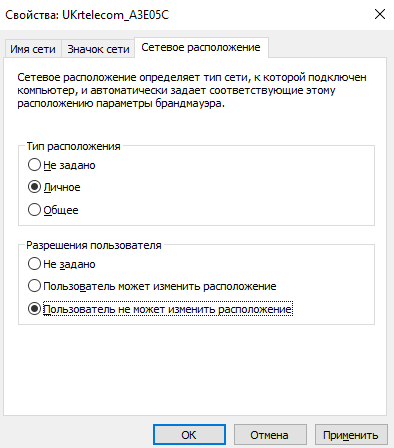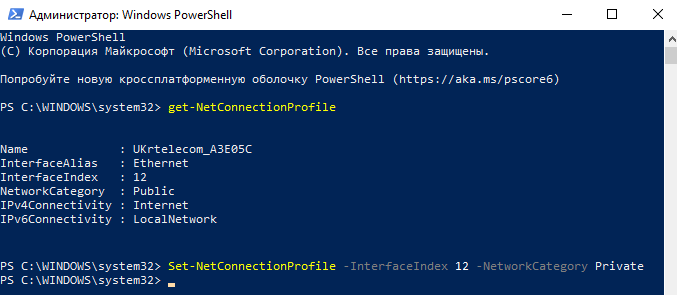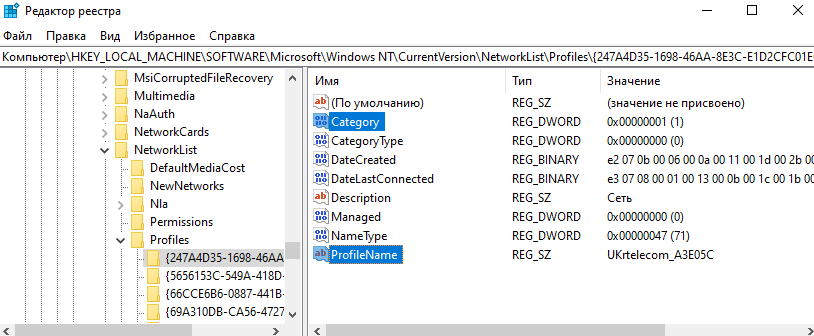Как исправить ошибку «некоторыми параметрами управляет ваша организация»
Сообщения вида «некоторыми параметрами управляет ваша организация» в Windows 10 возникает в двух случаях. Когда действительно организация, где работает пользователь установила какие-то ограничения в групповых политиках. И если использовался определённый софт на домашнем ПК.
Значение надписи
Возникает сообщение «некоторыми параметрами управляет ваша организация» преимущественно на Windows 10. Также возможны и другие варианты ошибки, но решения в таких случаях одинаковое: «некоторые параметры скрыты или управляются вашей организацией», «параметрами защиты управляет ваша организация», «ваша организация отключила автоматические обновления windows 10» и подобные. Указывается в нём, что есть какие-то ограничения на изменения некоторых настроек системы. То есть, без обращения к системному администратору или к соответствующему отделу фирмы, изменить эти настройки невозможно. Это позволяет организациям управлять доступностью ресурсов и интернет подключения (самый распространённый вариант) для сотрудников.
Причина появления
Как и указано выше это сообщение можно заметить, если фирма выставила какие-то запреты для своих пользователей. Например, ограничение ресурсов с помощью файла hosts, чтобы менеджер выполнял работу, а не сидел в социальных сетях. Чтобы эти изменения нельзя было обратить в пределах организации запрещается доступ к файлам системы.
Вторым вариантом является блокировка обновления ОС через корпоративный интернет. Потому что это окажется огромной нагрузкой на провайдера, если 200 и больше машин начнут обновляться единовременно. Для этого автоматическое обновление выключается и файлы раздаются со своего сервера.
В домашних же условиях программа WindowsSpyDisabler, которую запускают многие пользователи устанавливает подобные ограничения. Поскольку меняются групповые политики, то система сообщает об организации, хотя никакой организации на самом деле нет.
Выделенные на изображении настройки как раз и приводят к подобному оповещению, практически отключая обновление «десятки» и блокируя его ручное включение.
Исправление проблемы
Сразу стоит отметить, что это может быть и не проблемой, а согласованным решением. Например, если с таким сообщением столкнуться на рабочем компьютере, и оно ограничивает доступ к интернету, то решается это только внутри организации. На домашнем ПК лучше не трогать эту настройку, но может потребоваться и её отмена.
На работе
Решение зависит от политики организации. Самостоятельно лезть и менять эти настройки всё равно не стоит. Если есть необходимость (причём по выполнению служебных обязанностей) получить доступ к социальным сетям (для примера), то стоит обращаться к руководству.
Конечно, полного доступа к опциям, скрытым за сообщение «некоторыми параметрами управляет ваша организация» не предоставят. Решение проблемы кроется в общении с начальством, которое поставит задачу системному администратору.
Тут пользователь сам себе начальство и вправе открыть доступ к чему потребуется. Описанные далее способы сработают только в домашних условиях на своём компьютере. При условии, что управление от лица организации не выставили родители. Только если какая-то программа внесла изменения можно прибегать к перечисленным далее решениям.
Параметры конфиденциальности
Настраиваются следующим образом:
- Нажать «Win+I» или вызвать «Параметры» через контекстное меню в «Пуск».
- Открыть вкладку «Конфиденциальность».
- Выбрать меню «Диагностика и отзывы».
- Выбрать «Полные» в разделе «диагностические данные».
- Перезагрузить компьютер.
Примечание: если использовался WindowsSpyDisabler, то, как и на скриншоте, эта опция будет заблокирована и нужно использовать другие способы.
Правка реестра
Потребуется запустить редактор реестра. Если способ не сработает –потребуется обратиться к следующим двум. Выполняется операция таким образом:
- Открыть редактор реестра, нажав «Win+R» и вписав «regedit».
- Пройти по следующему пути: HKEY_LOCAL_MACHINESOFTWAREPoliciesMicrosoftWindowsPersonalization.
- Отмеченный выше параметр или другой аналог, который имеет тип «REG_DWORD» просто удалить.
ВАЖНО! Предварительно следует выполнить резервное сохранение данных реестра. - Перезагрузить компьютер.
Изменение групповых политик
Перед изменениями лучше сделать резервную копию собственных файлов. Вероятность повредить ОС хотя и не велика, но существует. Способ включает в себя:
- Запуск «Политик локальной безопасности», который производится вызовом меню «Выполнить» (Win+R), где прописывается «gpedit.msc».
- В открывшемся редакторе пройти по пути: Конфигурация компьютера / Административные шаблоны / Все Параметры.
- Нажать кнопку «состояние» несколько раз, чтобы отсортировались отключённые параметры.
- Двойным нажатием перевести их в состояние «не задана».
- Закрыть редактор и перезагрузить компьютер.
Сброс групповых политик
Для экономии времени при исправлении ошибки «некоторыми параметрами управляет ваша организация» лучше воспользоваться следующим способом:
- Запустить командную строку от имени администратора.
- Скопировать и вставить в неё следующий текст:
- Перезагрузить компьютер.
Такое решение проще и быстрее, чем попытки сбросить политики вручную.
Некоторыми параметрами управляет Ваша организация Windows 10
В последнее время пользователи обнаруживают в параметрах системы сообщение: Некоторыми параметрами управляет Ваша организация в Windows 10. Пользователь просто даже при большом желании просто не может изменить некоторые параметры системы. Такая ситуация может появиться из-за большого количества действий пользователя.
Данная статья расскажет что значить и как исправить или убрать надпись некоторыми параметрами управляет Ваша организация в Windows 10. Обратите внимание, что способ, который помог решить текущую проблему одному пользователю может не подойти другому, поскольку даже версии операционной системы Windows 10 могут отличаться.
Что значит некоторыми параметрами управляет Ваша организация
Надпись некоторыми параметрами управляет Ваша организация в Windows 10 значит, что собственно некоторые параметры заблокированы и не доступны для изменения пользователем.
Первым делом необходимо разобраться почему появляется надпись некоторыми параметрами управляет Ваша организация в обновленных параметрах Windows 10. И только после этого можно будет определить подходящий способ решения проблемы. Поскольку по умолчанию после чистой установки операционной системы Windows 10 такой надписи не наблюдается, тогда всё точно из-за пользователя.
Причинами появления текущей надписи могут быть:
- Отключение ненужных служб — может привести к появлению надписи в параметрах системы например после отключения службы: Функциональные возможности для подключенных пользователей и телеметрия.
- Отключение центра обновлений — надпись некоторыми параметрами управляет Ваша организация может появиться после попытки отключения автоматического обновления Windows 10.
- Отключение параметров так званой слежки — после отключения слежения в Windows 10 используя только средства системы или стороннего программного обеспечения может появиться текущая надпись (См. Как пользоваться O&O ShutUp10).
- Изменение параметров системы с помощью редактора реестра или локальных групповых политик — аналогично после попытки отключить функции слежения или же сторонние службы используя редактор реестра или локальных групповых политик может появиться текущая надпись. Именно поэтому перед внесением изменений в реестр рекомендуем создавать резервную копию реестра Windows 10.
- Отключение средств защиты операционной системы — надпись может появиться после отключения центра безопасности защитника или брандмауэра в Windows 10.
А также до официальных причин появления надписи можно отнести участие пользователя в программе предварительной оценке Windows.
Как исправить некоторыми параметрами управляет Ваша организация
Если же Вы ничего свыше перечисленного не предпринимали и впервые об этом слышите, тогда стоит попробовать произвести следующие настройки:
- Открываем обновленные параметры системы используя комбинацию клавиш Win+I.
- Дальше переходим по пути: Конфиденциальность > Диагностика и отзывы.
- В текущем местоположении выбираем объем данных, отправляемых в корпорацию Майкрософт — Полный.
Актуально для последнего обновления операционной системы Windows 10. В предыдущих версиях системы была возможность выбрать пункт Расширенные сведения. После установки текущих параметров перезагрузите компьютер и проверьте на наличие надписи некоторыми параметрами управляет Ваша организация.
Как убрать некоторыми параметрами управляет Ваша организация
Сообщение некоторыми параметрами управляет Ваша организация может появиться в параметрах системы, например только в разделе Центр обновления Windows 10, Безопасность Windows или же даже Экран блокировки. В зависимости от места появления надписи пользователю придется искать решение проблемы. Поскольку решений текущего вопроса может быть множество, их стоит выбирать исходя из проблемы.
- Нажимаем правой кнопкой мыши на значок Этот компьютер и выбираем пункт Свойства (можно воспользоваться комбинацией клавиш Win+PauseBreak).
- В открывшемся окне свойств системы переходим в раздел Имя компьютера и настраиваем параметры указанные далее.
- Нажмите Идентификация… и выберите пункт Компьютер предназначен для домашнего использования; он не входит в корпоративную сеть.
- Выберите пункт Изменить и убедитесь что компьютер является членом рабочей группы, а не домена.
Чтобы изменения вступили в силу, необходимо перезагрузить компьютер. Прежде чем выполнить перезагрузку, сохраните все открытые файлы и закройте все программы.
Следующий способ подходит для владельцев Корпоративной и Профессиональной редакции операционной системы Windows 10, поскольку на Домашней редакции редактор локальной групповой политики отсутствует.
- Открываем редактор локальной групповой политики выполнив команду gpedit.msc в окне Win+R.
- Дальше же открываем Конфигурация компьютера > Административные шаблоны > Все параметры.
- Убеждаемся что все политики в текущем расположении имеют значение Не задано.
Обратите внимание, все параметры текущего расположения должны иметь значения не задано, даже если установлено значение отключено. После перезагрузки компьютера аналогично проверяем наличие сообщения некоторыми параметрами управляет Ваша организация в параметрах системы.
Если же Вы отключали лишние службы и заметили появление текущей надписи после этого, тогда стоит попробовать включить их обратно. Как мы ранее говорили отключение службы функциональные возможности для подключенных пользователей и телеметрия может привести к появлению текущего сообщения.
Пользователи после недолгого использования Windows 10 обнаруживают в параметрах системы сообщение: некоторыми параметрами управляет Ваша организация. Чтобы решить проблему необходимо определить из-за чего появилась текущая ошибка. Только после этого необходимо уже искать способы решения.
Однозначно предложенные способы могут подойти не для всех. Поэтому пишите в комментариях как Вы вышли с текущей ситуации и какой способ Вам помог. А также всегда можно вернуть компьютер в исходное состояние используя раздел восстановление в параметрах системы.
Как убрать надпись в Windows 10 «Некоторыми параметрами управляет ваша организация»?
Совсем недавно в свет вышло новое творение корпорации Microsoft – Windows 10. Изначально публика восприняла продукт достаточно критично, обосновав свое мнение излишней «закрытостью системы». Тем не менее, на сегодняшний день уже более 100 миллионов компьютеров находятся под управлением этой операционной системы – можно ли считать это успехом, сказать пока сложно, ведь возникают проблемы, которых прежде не было в предыдущих версиях ОС, и пользователю сложно решить их самостоятельно. Сегодня мы поговорим о довольно распространенном явлении – появляется надпись в Windows 10 «Некоторыми параметрами управляет ваша организация», и постараемся найти решение.
Что обозначает надпись?
Для начала разберемся, что значит «Некоторыми параметрами управляет ваша организация». Означает это следующее: некоторые настройки заблокированы и недоступны для изменения пользователем. Да, именно так – установив операционную систему вы не сможете полноценно ей управлять.
Зачем Microsoft пошли на такой шаг? В некотором роде, это «защита от дурачка», что сродни скрытию системных папок на локальном диске. Тем не менее, более опытным пользователям все-таки следует дать возможность полноценно настраивать ОС. Разберем, из-за чего появляется надпись «Некоторыми параметрами управляет ваша организация» и как отключить эту блокировку.
В чем причина?
Причина проблемы кроется в названии: ее создала ваша организация:) Под организацией Microsoft понимают либо доменного администратора (в случае, если компьютер подчиняется общей сети), либо самого локального пользователя. Поэтому если вы увидели надпись в Windows 10 «Некоторыми параметрами управляет ваша организация», подумайте, имеет ли смысл отключать ее в принципе. Если вы работаете в офисе, навряд ли начальнику понравится, что вы нарушаете общий устрой программно-аппаратной части. Для домашнего компьютера можно смело отключать эту «опцию».
Кто может отключить?
Несмотря на общие установки главного компьютера (системного администратора), надпись в Виндовс 10 «Некоторыми параметрами управляет ваша организация» убрать может сам локальный пользователь. Групповая политика устанавливается для всех компьютеров одновременно, но следовать ей или нет решает каждый самостоятельно, поэтому Майкрософт дали возможность локальному пользователю исправить параметры политики и установить свои собственные.
Что такое групповая политика
Главная причина, почему появляется надпись «Некоторыми параметрами управляет ваша организация» заключается в установке групповых политик на возможности системы. С появлением этой опции в новой Windows корпорации, машины в которых объединены локальной сетью, стали все чаще прибегать к разработке и установке собственной групповой политики. Зачем они это делают? Причина простая – безопасность и унификация. Когда все компьютеры настроены одинаково, системному администратору проще следить за их работой и устранять, а самое главное предупреждать неисправности. Еще одно преимущество – работник не будет пользоваться теми опциями, которыми не следует. В совокупности не с таким очевидным решением проблемы, это неплохой уровень общей организации даже для уверенных и опытных пользователей ПК. А как же быть с домашним компьютером? Об этом мы поговорим дальше.
Проблема с домашним ПК
При установке новой операционной системы, все значения реестра установлены по умолчанию, и управление ОС находится полностью в руках пользователя. Добавить новое значение, которое вызовет блокировку некоторых функций, может только сам локальный пользователь. Каким образом? Да как угодно: начиная от случайного и заканчивая банальной ошибкой при изменении реестра. Частенько, когда юзер хочет изменить экран блокировки, «некоторыми параметрами управляет ваша организация» мешает ему это сделать. Тогда то и выясняется, что где-то система дала сбой. Возможно, она самостоятельно предложила принять групповую политику, а пользователь не глядя согласился, как это часто бывает. Так или иначе, проблему нужно решать, и сейчас мы разберем как это сделать.
Одна цель и несколько путей
Итак, как уже понятно из заголовка цель у нас будет одна – избавиться от надписи в Windows 10 «Некоторыми параметрами управляет ваша организация». Существует два по-настоящему работающих способа это сделать, первый из которых связан с изменениями настроек реестра, а второй с отключением административных групповых политик. Второй способ работает безотказно, но более опасный с точки зрения устойчивости системы, поэтому делайте на свой страх и риск.
Решение 1: меняем реестр
Начнем с более легкого и безопасного метода – чистки реестра. Для начала требуется вызвать его командой

Далее переходим в раздел персонализации, который находится по адресу (проследуйте по нему в системе вложенных папок в левой части реестра):

Как видите, этот метод довольно простой, но спасает не всегда. Теперь будем избавляться от параметров групповых политик их изменением.
Решение 2: меняем групповые политики
Как уже говорилось ранее, этот способ более опасный в плане крашеустойчивости системы, но работает безотказно. Итак, приступим.
- Во-первых, сделайте резервную копию всех важных имеющихся на компьютере файлов. Вообще, полезно всегда иметь резервную копию во избежание потери значимых документов.
- Вызовите системную строку Win+R, введите в нее команду gpedit.msc, которая откроет консоль управления локальными групповыми политиками.
- Проследуйте по пути Local Computer Policy -> Computer Configuration — > Administrative templates до вкладки All Settings в правом выпадающем меню консоли. Откроется раздел, который содержит информацию о системных политиках, доступных к конфигурированию.
- Теперь отсортируйте весь список по полю состояние (State) до тех пор, пока в начале списка не окажутся те политики, которые находятся в состоянии Enabled или Disabled.
- Выберите те, которые мешают вашей работе и переведите их в состояние Not configured, что обозначает «Не задана». Если хотите, чтобы надпись в Windows 10 «Некоторыми параметрами управляет ваша организация» исчезла навсегда, отключите все.
Проведите аналогичные действия в выпадающем меню User Configuration (оно находится под конфигурациями компьютера).
Способ 2
Проблема «Некоторыми параметрами управляет ваша организация», решение которой не такое сложное, может быть устранена еще одним способом, основанным на сбросе групповых политик. Итак, пройдем по шагам:
- Вызовите консоль командой cmd, которую следует ввести в строку «Выполнить…» (вызывается Win+R).
- В нее необходимо ввести следующую команду:
После выполнения требуется перезагрузить систему.
Альтернативные методы
Существует еще несколько более радикальных методов очистки локальных групповых политик системы, однако в этой статье мы о них рассказывать не будем, так как в руках неопытных пользователей они с вероятностью 90% приведут к тому, что вход в систему будет невозможен, и компьютер придется нести мастеру. Ответ на вопрос «Некоторыми параметрами управляет ваша организация», как убрать эту надпись мы уже нашли, поэтому совершенно нет необходимости усложнять процесс.
Если вы обнаружили, что блокировка стоит недавно, возможно, поможет откат системы к предыдущим параметрам. Он приведет к восстановлению реестра и возвращению предыдущих параметров групповой политики.
Делитесь своим опытом в комментариях, и предлагайте альтернативные способы ликвидации надписи, блокирующей возможность полноценной настройки системы. Всем удачи!
«Некоторыми параметрами управляет ваша организация» в Windows — что означает это сообщение и как его убрать?
В Windows 10 «Некоторыми параметрами управляет ваша организация» — это не ошибка и не сбой. Это своеобразная защита системы. Такое ограничение не даёт пользователю поменять настройки системы. Вы не сможете случайно «поломать» ОС.
В определённых случаях эта функция мешает нормальной работе с ПК. Допустим, вы знаете, какие опции вам нужны, и можете сами их выставить, не повредив системе. Но вам помешает защитник Windows 10. Вы не сумеете настроить систему под себя. И будете пользоваться ограниченным функционалом. Однако можно избавиться от оповещения «Некоторыми параметрами управляет ваша организация».
Это сообщение говорит об ограниченном функционале Виндовс
Об ограничениях: почему они появляются и для чего они нужны
Эта надпись появляется не просто так. Обычно она напрямую связана с действиями пользователя. Такими как:
- Попытки отключить «слежку» Win 10. Эта ОС отправляет личные данные в Microsoft. Многим людям не нравится, что система за ними «шпионит» и передаёт их персональную информацию третьим лицам. Если попробовать избавиться от этой функции, появится «Некоторыми параметрами управляет ваша организация». Чтобы избавиться от слежки, можно использовать утилиты (например, Destroy Windows 10 Spying).
- Изменение реестра.
- Перенастройка редактора локальной групповой политики.
- Отключение функций ОС (например, брандмауэра).
- Запрет автоматических обновлений.
- «Некоторыми параметрами управляет ваша организация» появится, если вы измените настройки системных служб Win 10. К ним относятся «Функциональные возможности для подключения пользователей».
Такое сообщение можно увидеть в меню «Обновление и безопасность» и в Центре Windows Update. И это не значит, что ваш ПК контролируют другие люди. В случае с домашним компьютером (если он не подключен к корпоративной сети) «Организация» — не какая-то конкретная компания, которая управляет параметрами системы. Подобная формулировка подразумевает, что к определённым настройкам у вас нет доступа, и вы не сможете их изменить.
Данное сообщение появляется, в том числе, в Центре обновления ОС
Эта функция защитника не вредит системе. Она, наоборот, призвана оградить ОС от неаккуратных действий и непрофессионального подхода. С ней компьютер не будет тормозить, «глючить» или выдавать диалоговые окна с ошибками. Поэтому не стоит пугаться, если появилась надпись в Win 10 «Некоторыми параметрами управляет ваша организация». Вы сможете работать с ПК так же, как и до этого. Однако, если вам понадобится поменять системные настройки или внести новые записи в реестр, эту функцию защитника придётся отключить.
Если вы собираетесь снять блокировку, чтобы поэкспериментировать с системными службами Windows 10, лучше не рискуйте. Но иногда хочется создать себе удобные условия для работы и перенастроить отдельные опции.
Как убрать?
Избавиться от этой надписи можно разными методами.
Конфиденциальность
Вот как убрать «Некоторыми параметрами управляет ваша организация»:
- Перейдите в Пуск — Параметры. Или нажмите Win+I (это клавиша с рисунком в виде логотипа операционной системы Windows)
- Откройте «Конфиденциальность».
- Вкладка «Отзывы и диагностика».
- Найдите выпадающий список «Отправка данных об устройстве».
- Установите в нём опцию «Расширенные сведения» или «Полные сведения».
- Подтвердите действие и перезагрузите ПК.
После установки значения перезагрузите компьютер
Если вы до этого не отключали «слежку» и не вносили изменения в реестр или службы Windows, сообщение «Некоторыми параметрами управляет ваша организация» должно исчезнуть. В противном случае этот способ не поможет. Можно восстановить ОС или вручную вернуть настройки по умолчанию. Тогда защитник Win 10 отключит блокировку.
- Нажмите на иконку с уведомлениями.
- Выберите «Параметры».
- Раздел «Обновление и безопасность».
- Опция «Вернуть компьютер в исходное состояние».
Так получится убрать «Некоторыми параметрами управляет ваша организация». При этом все настройки Windows будут сброшены. Операция не затронет ваши файлы. Но вы получите «чистую» систему. Её придётся заново подстраивать под свои нужды.
Есть ещё один вариант с точками восстановления. Он будет эффективен, если вы меняли реестр или системные службы недавно. Буквально день-два назад.
- Зайдите в Пуск — Панель управления.
- Откройте меню «Восстановление».
- Нажмите «Запуск восстановления».
- Отметьте маркером пункт «Выбрать другую точку».
- Найдите точку восстановления с нужной датой.
Способ эффективен, если вы недавно проводили изменения в реестре или службах
Система Windows 10 «вернётся» в то состояние, в котором была в обозначенный день. Все изменения откатятся. Соответственно, надпись «Некоторыми параметрами управляет ваша организация» можно будет убрать через настройки конфиденциальности.
Реестр
Можно отредактировать ключи реестра. Перед этим надо сделать его резервную копию. Чтобы в случае неполадок вернуть всё как было.
- Нажмите Пуск — Выполнить. Или используйте сочетание клавиш Win+R.
- В поле для ввода напишите «regedit» без кавычек.
- Откройте Файл — Экспорт.
- Задайте имя и укажите папку.
Получится копия реестра, из которой его в любой можно будет восстановить. Теперь можно разбираться с сообщением «Некоторыми параметрами управляет ваша организация».
Удалите выделенную запись из реестра
- В реестре откройте Правка — Найти. Или нажмите Ctrl+F.
- Напечатайте «NoLockScreen» и запустите поиск. Удалите это значение.
Командная строка
- Перейдите в Пуск — Выполнить или нажмите Win+R.
- Введите «cmd» без кавычек и кликните «OK». Откроется окно с чёрным фоном.
- Напишите в нём «secedit /configure /cfg %windir%infdefltbase.base.sdb /verbose» без кавычек.
- Нажмите Enter и дождитесь окончания процесса.
Блокировка должна отключиться.
Редактор групповой политики
- Перейдите в Пуск — Выполнить или нажмите Win+R.
- Введите «gpedit.msc» и нажмите «OK». Откроется редактор групповой политики.
- Откройте каталог Конфигурация компьютера — Административные шаблоны — Все параметры.
- В правой части окна будет список. Надо сделать так, чтобы у каждого пункта в состоянии было указано «Не задано». Для этого кликайте по ним правой кнопкой мыши и выберите «Изменить». Появится меню с нужными опциями.
- Так можно не только убрать ограничение, но и отключить функции, которые мешают стабильной работе компьютера.
Не так уж сложно избавиться от сообщения «Некоторыми параметрами управляет ваша организация». Защитник Windows активирует блокировку, чтобы оградить систему от опрометчивых действий. Неправильная настройка, некорректное изменение реестра, отключение служб — всё это может навредить ОС. Снимайте ограничение только в том случае, если разбираетесь в работе Win 10 и знаете, какие опции вам нужны.
Многие люди, которые только начинают осваивать компьютер, не знакомы с понятием «тип сети». Когда они подключаются к какой-либо точке интернета, они не знают, какой выбрать: общедоступный или частный. Какие характеристики у этих типов сети? На каком остановиться? Существуют ли ещё какие-либо виды? Как изменить тип при необходимости, если у вас Windows 10?
Тип сети: что это такое
В различных вариантах ОС Windows, в частности, начиная с Vista, пользователи вправе выбирать так называемый сетевой профиль. Это и есть тип сети. Третье его название — «сетевое расположение» — официальный термин, который используется компанией Microsoft.
Сетевой профиль — специальный набор настроек для двух стандартных сервисов Windows: «Локальная политика безопасности» и «Брандмауэр». После включения того или иного профиля эти сервисы сами перенастраиваются, чтобы обеспечить тот уровень безопасности, которому соответствует только что активированный тип сети.
Таким образом, определять тип сети необходимо, чтобы обеспечить безопасность компьютера в определённых условиях использования интернета. Сетевое расположение выбирается в зависимости от места, в котором находится устройство (дом, кафе, работа и т. д.).
Какие типы сетей существуют
Пользователи Windows могут выбрать один из следующих видов сетей:
- «Частная сеть». Данный тип имел другое название до появления версии Windows 8 — «Домашняя сеть». Клиенты ОС пользуются ей в основном дома, где пользователи и устройства доверяют друг другу. В связи с этим «операционка» устанавливает невысокий уровень безопасности: активируется обнаружение устройств, которые находятся друг от друга на небольшом расстоянии (то есть они видят друг друга), разрешается доступ к общим сетевым документам и принтерам. Компьютер редко напоминает его пользователям, что необходимо соблюдать осторожность, чтобы обезопасить компьютер. В этом профиле есть возможность собрать свою «Домашнюю группу» — объединение нескольких устройств под контролем администратора, который может запрещать одним пользователям доступ к тем или иным общим ресурсам, а другим, наоборот, разрешать.
В «Частной сети» устройства видят друг друга и могут обмениваться данными - «Рабочая сеть» или «Сеть предприятия». Этот профиль очень похож на «Домашнюю сеть», так как здесь уровень доверия такой же высокий: пользователи могут свободно печатать текстовые и иные файлы на принтере, а также открывать общие документы. В этой сети есть системный администратор, который следит за безопасностью. Различие только в том, что в «Рабочей сети» нельзя сделать «Домашнюю группу», поэтому, если в последней нет необходимости, не имеет значения, какую выбирать — домашнюю или рабочую.
- «Общественная сеть», «Общедоступная сеть» или «Сеть совместного использования». По названию можно определить места, в которых используется данный тип: аэропорты, библиотеки, кафе, кинотеатры и т. д. Этот профиль максимально защищает компьютер: он становится невидимым для других устройств, которые находятся рядом, а значит получить доступ к нему крайне сложно. Также система эффективно настроена на отражение вирусных атак и несанкционированного вторжения в память ПК. Очевидно, что в данном типе нельзя сделать «Домашнюю группу», так как он полностью исключает совместное использование общих данных и устройств (например, принтеров), а также передачу файлов. «Общественную сеть» нужно также устанавливать, если используется мобильное подключение.
Профиль «Общедоступная сеть» используется в местах скопления людей: в кафе, ресторанах, аэропортах, библиотеках и т. д - Сеть «Домен». Её устанавливают на рабочих местах в различных организациях. Это сетевое расположение предполагает централизованный контроль и управление компьютерами на большом предприятии. Здесь всегда есть главный ПК — «Контроллер Домена», который определяет, к каким файлам тот или иной подчинённый компьютер будет иметь доступ. В этом типе сети главный ПК также решает, какие сайты пользователи могут посещать, а какие нет.
В сети «Домен» компьютеры подчиняются главному устройству — «Контроллер Домена»
Так как «Общественная сеть» имеет самый высокий уровень безопасности, при создании новой сети на ПК (первом подключении к ней), система по умолчанию хочет присвоить ей тип общественной. В левой части экрана ПК появляется панель, где система обращается к пользователю с вопросом, хочет ли он, чтобы другие устройства видели его ПК.
Если вы кликните по кнопке «Да», система включит профиль «Частная сеть». При нажатии на кнопку «Нет», компьютер будет работать в режиме максимального уровня безопасности, то есть в «Общественной сети».
В Windows 10 «Рабочая сеть» и «Домашняя сеть» были объединены в одно целое — профиль «Частные».
Ещё в «семёрке» у пользователей была возможность при необходимости поменять сетевой профиль прямо в окне «Центр управления сетями», которое запускалось через «Панель управления». В «десятке» нужно применять уже другие методы для этой цели.
Через настройки Windows
Новичкам лучше всего подойдёт способ изменения в самих настройках Windows, в частности, в окне «Параметры». Как его запустить на экране и в какие разделы в нём открывать? Рассмотрим подробно в инструкции:
- Щёлкаем по кнопке «Пуск», которая находится в левом углу снизу, чтобы запустить одноимённое системное меню. В нём кликаем по значку шестерёнки, расположенном над кнопкой для выключения ПК.
Кликните по шестерёнке в меню «Пуск», чтобы открыть окно «Параметры Windows» - В результате на экране возникнет большое окно «Параметры Windows». Его можно вызвать специальным сочетанием клавиш: Win + I. Среди всех плиток выбираем «Сеть и Интернет», которая располагается в первом ряду четвёртой.
Нажмите на плитку «Сеть и Интернет» - Переключаемся на блок Ethernet и жмём на сеть, к которой вы подключены.
Нажмите на текущую сеть во вкладке Ethernet - На открывшейся странице выбираем между «Общедоступные» и «Частные» в зависимости от того, какой уровень безопасности вам необходим для сёрфинга в интернете. Перезапускать устройство после внесения изменения не нужно: они сразу вступают в силу.
Выберите один их двух пунктов: «Общедоступные» или «Частные»
Через окно «Локальная политика безопасности»
Смена типа сети возможна и в окне, в котором доступны различные политики безопасности. Рассмотрим пошагово процедуру:
- Чтобы запустить нужное нам окно, зажимаем две клавиши: Win и R. В универсальном окошке для запуска стандартных панелей Windows пишем код secpol.msc. После это жмём на ОК либо на Enter на клавиатуре.
Вставьте secpol.msc в поле «Открыть» - Если первый метод запуска не срабатывает, воспользуйтесь вторым. Вызовите «Панель управления» и найдите в перечне объект «Администрирование». Если стоит режим отображения «Мелкие значки», раздел будет находиться в последней колонке первым.
Найдите в перечне пункт «Администрирование» - В «Проводнике Windows» найдите пункт «Локальная политика безопасности» и двойным щелчком запустите его.
Откройте двойным щелчком окно «Локальная политика безопасности» - В окне переходим на четвёртый блок под названием «Политики диспетчера списка сетей». В небольшом списке последним пунктом будет ваша сеть. Кликаем по ней один раз правой клавишей мышки для вызова меню с опциями, в котором выбираем пункт «Свойства».
Выберите первый пункт «Свойства» в контекстном меню - Здесь уже переключаемся сразу на последний блок «Сетевое расположение». Если вы хотите установить частный сетевой профиль, для первого параметра выбираем второе значение «Личное»: ставим круглую отметку слева от него. Для пункта «Разрешения пользователя» обязательно необходимо третье значение.
Во вкладке «Сетевое расположение» выберите значения «Личное» и «Пользователь не может исключить расположение» - Жмём по «Применить», а потом по ОК, чтобы все внесённые изменения тут же сохранились.
- Если вы, наоборот, желаете сделать сеть общедоступной, установите круглую отметку рядом с «Общее». Во втором поставьте значение с возможностью поменять расположение.
С помощью «Редактора реестра»
Этот метод подойдёт уже более продвинутым пользователям ПК, так как он подразумевает работу в важном сервисе Windows «Редактор реестра», от слаженной работы которого зависит функционирование самого устройства. Редактировать записи здесь необходимо максимально осторожно, чётко следуя инструкции:
- Снова открываем уже знакомое окошко «Выполнить» за счёт комбинации клавиш Win и R. На этот раз печатаем более простой код для запуска «Редактора реестра»: regedit. Теперь жмём на Enter либо на ОК.
Напишите команду regedit в окне «Выполнить» - Разрешаем редактору вносить изменения на устройстве щелчком по кнопке «Да».
Нажмите на кнопку «Да», чтобы разрешить «Редактору реестра» вносить изменения на вашем устройстве - В левой узкой панели окна кликаем дважды по третьей ветке HKLM.
Откройте в окне редактора ветку HKLM - Теперь необходимо внимательно открывать следующие блоки в строгой последовательности: SOFTWARE — Microsoft — Windows NT — CurrentVersion — NetworkList — Profiles.
В разделе Profiles будет одна или несколько папок, соответствующих сетям, к которым подключался ваш ПК - В последнем открытом разделе должна быть как минимум одна папка. Как правило, их гораздо больше в перечне. Каждая из них соответствует той или иной сети, к которой подключалось устройство ранее. Система даёт им названия в виде {95476…..E08}.
- Текущая сеть пользователя обычно идёт первой. Чтобы убедиться в этом, обратите внимание на «Значение» последнего параметра в этой папке под названием ProfileName. Оно должно соответствовать имени вашей сети.
Выберите нужную папку среди доступных с помощью записи ProfileName - Когда вы отыскали нужную папку в блоке Profiles, откройте её и отыщите запись реестра Category. Она будет в начале списка. Кликаем по ней правой клавишей мышки либо дважды левой. В первом случае в небольшом контекстном меню серого цвета нажимаем на «Изменить».
Выберите опцию «Изменить» в контекстном меню - Поверх редактора откроется окошко. В строке «Значение» пишем одну из следующих цифр в зависимости от того, какой тип сети вы хотите установить:
- 0 — «Общедоступная сеть»;
- 1 — «Частная сеть»;
- 2 — «Сеть домена».
- Щёлкаем по ОК, закрываем окно и перезапускаем устройство.
Введите необходимую цифру в строке «Значение»
Через PowerShell
Стандартная утилита Windows PowerShell представляет собой альтернативу «Командной строки», с помощью которой пользователи могут выполнять самые разнообразные действия на ПК: от запуска приложений до смены параметров системы. PowerShell позволяет установить и иной сетевой профиль с помощью определённых кодов:
- Запустите панель под названием «Поиск Windows» через иконку в виде лупы, расположенной справа от кнопки «Пуск». В строке печатаем запрос PowerShell. Система сразу отобразит нужный сервис в результатах поиска.
Напишите в строке поиска запрос PowerShell - Кликаем по нему правой клавишей мышки и в сером меню жмём на первую опцию «Запуск от имени администратора».
В сером меню выберите опцию «Запуск от имени администратора» - Разрешаем редактору вносить изменения на компьютере: кликаем по «Да».
- Для начала нам необходимо узнать индекс вашей текущей сети, для которой вы хотите изменить тип. Для этого необходимо вставить короткую команду get-NetConnectionProfile.
В окне PowerShell вставьте команду get-NetConnectionProfile - Система выведет на экран нужные данные. Запоминаем цифру параметра InterfaceIndex.
Запомните цифру в параметре InterfaceIndex - Теперь пришло время изменения профиля сети. Если вы хотите установить «Общедоступную сеть», скопируйте и вставьте следующий уже более длинный код: Set-NetConnectionProfile -InterfaceIndex «Номер интерфейса» -NetworkCategory Public. Вместо номера, необходимо написать цифру, которую вы запомнили в предыдущем шаге этой инструкции.
Введите команду Set-NetConnectionProfile -InterfaceIndex «Номер интерфейса» -NetworkCategory Public и вставьте цифру, соответствующую параметру InterfaceIndex - Если вы хотите, наоборот, сделать сеть частной, вместо Public в конце кода напечатайте Private. Вставляем также и индивидуальный номер интерфейса.
Замените в команде Public на Private, чтобы включить «Частную сеть» - Чтобы код выполнился, нужно просто нажать на Enter на клавиатуре. Все изменения сразу начнут действовать.
Видео: как установить другой сетевой профиль в Windows 10 разными методами
Как установить тип сети для Wi-Fi
Установить другой тип сетевого подключения к точке Wi-Fi можно также в окне «Параметры Windows». Однако здесь необходимо использовать уже другой раздел, соответствующий беспроводным сетям. Процедура простая и не займёт много времени:
- Запустите на экране блок «Сеть и Интернет», используя инструкцию из раздела «Через настройки Windows».
- Его также можно открыть через трей Windows: кликаем правой клавишей один раз по значку Wi-Fi, расположенную в правом углу «Панели задач». В чёрном маленьком меню выбираем «Открыть «Параметры сети и Интернет».
Выберите «Открыть «Параметры сети и Интернет» - В окне со знакомыми вкладками переходим на второй блок Wi-Fi. Жмём левой кнопкой один раз по текущей сети.
Нажмите один раз левой кнопкой на вашу сеть Wi-Fi - Появится та же страница, что открывалась во вкладке Ethernet. На ней нужно выбрать либо частный, либо общедоступный профиль.
Выберите нужный профиль на текущей сети Wi-Fi - После установки круглой отметки изменения сразу будут действовать.
Какой тип сети устанавливать, зависит от места, в котором вы находитесь в данный момент. «Общедоступная сеть» наиболее безопасная, так как в общественных местах шансов подвергнуться вирусным атакам и взлому больше всего. Профиль «Частные» можно выбирать в том случае, если вы дома или на работе. Поменять тип можно в любой момент несколькими способами. Самый простой и удобный — через окно «Параметры Windows».
- Распечатать
Оцените статью:
- 5
- 4
- 3
- 2
- 1
(8 голосов, среднее: 4 из 5)
Поделитесь с друзьями!
Содержание
- Изменяем тип сети в Windows 10
- Способ 1: Меню «Свойства подключения»
- Способ 2: Раздел «Сетевой профиль»
- Способ 3: Настройка общего доступа
- Способ 4: Сброс сети
- Способ 5: Локальная политика безопасности
- Способ 6: Редактор реестра
- Способ 7: Команда в PowerShell
- Вопросы и ответы
Сейчас практически каждый компьютер подключен к глобальной сети, и во многих домах или квартирах находится два и более ПК, которые соединены с один роутером. Это позволяет создать локальную сеть, обмениваясь данными с каждым оборудованием, включая периферийные устройства, например, принтеры. Однако при этом важно учитывать стандартные правила безопасности, установленные межсетевым экраном. Например, для создания домашней группы в обязательном порядке тип сети должен быть выбран «Частная», иначе брандмауэр просто заблокирует эту опцию. Дополнительно от типа сети зависят и другие ограничения, поэтому иногда приходится изменять этот параметр, о чем и пойдет речь далее.
Существуют разные методы изменения типа сети в Windows 10. Для каждого из них следует выполнить определенный алгоритм действий, однако итоговый результат будет одинаковым. Оптимальный способ каждый пользователь определяет для себя сам, отталкиваясь от личных потребностей, а мы предлагаем детально изучить каждый из доступных.
Способ 1: Меню «Свойства подключения»
Первый вариант заключается в изменении рассматриваемой настройки через раздел «Свойства подключения», который находится в меню «Параметры». Все действия выполняются буквально за несколько кликов, а выглядят так:
- Откройте «Пуск» и перейдите в «Параметры».
- Здесь откройте раздел «Сеть и Интернет».
- Обратите внимание не левую панель. Здесь вас интересует первая строка «Состояние». Справа вы видите текущий тип сети. Если хотите его поменять, нажмите на надпись «Изменить свойства подключения».
- Откроется отдельное окно, где необходимый параметр выбирается путем установки маркера напротив соответствующего пункта. Дополнительно здесь же имеется общая информация о каждом типе соединения, а также надпись «Настройка параметров брандмауэра и безопасности». Кликните по ней, если хотите сразу же после изменения настройки поменять правила межсетевого экрана.
- Опуститесь чуть ниже, где найдите категорию «Лимитное подключение». Активировать этот режим стоит только в том случае, если интернет на компьютере работает по ограниченному тарифному плану и его лимит превышать нельзя.

Новые правила для сети вступят в силу сразу же, но нужно переподключить каждое устройство или перезагрузить маршрутизатор, чтобы произошло соединение с новыми ограничениями, которые были установлены межсетевым экраном автоматически.
Способ 2: Раздел «Сетевой профиль»
Еще один метод, связанный с меню «Параметры». По сути, вы попадете в то же меню настройки, но это будет осуществляться немного другим методом. Он окажется полезным тогда, когда существуют разные сети и некоторые из них находятся в неактивном состоянии, но тоже требуют изменения.
- В меню «Параметры» перейдите в «Сеть и Интернет».
- Через левую панель переключитесь в раздел «Ethernet» или «Wi-Fi».
- Здесь щелкните левой кнопкой мыши по необходимой для изменения сети.
- Измените положение маркера на нужное в зависимости от предпочитаемого профиля.
Способ 3: Настройка общего доступа
Отметим, что иногда пользователи подразумевают изменение типа сети для общего доступа, желая настроить каждый существующий профиль. Поэтому мы решили рассказать и об этом аспекте, выделив конфигурацию в отдельный метод, который осуществляется так:
- В том же меню «Сеть и Интернет» в первой категории «Состояние» кликните по надписи «Параметры общего доступа».
- Здесь найдите подходящие профили, развернув формы с их настройками, и установите маркеры напротив требуемых пунктов, разрешив или запретив сетевое обнаружение.
- По завершении не забудьте нажать на «Сохранить изменения», чтобы применить новые параметры.

Способ 4: Сброс сети
Иногда по каким-то причинам даже после изменения типа сети ее настройки не изменяются, что влечет за собой сохранение все тех же правил межсетевого экрана. Часто эту проблему позволяет исправить быстрый сброс сети, во время которого будет предложено и заново задать профиль.
- Для этого вам повторно придется перейти в раздел «Сеть и Интернет».
- Здесь в первой же категории отыщите строку «Сброс сети» и щелкните по ней.
- Осталось только нажать на кнопку «Сбросить сейчас» и подтвердить это действие.

Способ 5: Локальная политика безопасности
Тип сети напрямую связан с безопасностью компьютера, поэтому очевидно, что в оснастке «Локальная политика безопасности» должен находиться соответствующий пункт, позволяющий изменить текущий профиль. Для этого пользователю следует выполнить такие действия:
- Откройте «Пуск» и через поиск отыщите приложение «Панель управления». Запустите его, сделав клик ЛКМ по значку.
- Перейдите в раздел «Администрирование».
- В списке отыщите необходимую оснастку и откройте ее.
- Переместитесь в каталог «Политики диспетчера списка сетей».
- Здесь следует отыскать имя сети, которую хотите изменить. Сделайте двойной клик ЛКМ по ней, чтобы перейти к настройке.
- Перейдите на вкладку «Сетевое расположение».
- Теперь вы можете приступить к изменению типа расположения сети и разрешений для пользователя.

Как видно, этот вариант позволяет изменить не только тип расположения, но и разрешения для конкретных пользователей, поэтому рекомендуем обратить на него особое внимание всем тем администраторам, у которых доступ к данному компьютеру имеет еще один или несколько пользователей с личными профилями.
Способ 6: Редактор реестра
Иногда внесенные через графическое меню изменения по каким-то причинам не сохраняются после перезагрузки компьютера. Это может быть связано со сбоями в параметрах реестра, поэтому в таких ситуациях рекомендуется изменить значения самостоятельно, что не займет много времени, а справится с этим даже начинающий юзер.
- Откройте утилиту «Выполнить» удобным для вас образом, например, через комбинацию клавиш Win + R. В строке введите
regeditи нажмите на Enter для активации команды. - В открывшемся окне перейдите по пути
HKLMSOFTWAREMicrosoftWindows NTCurrentVersionNetworkListProfiles. - Здесь придется изучить присутствующие директории. Откройте каждую из них и обратите внимание на параметр «Profile Name». Каждый из них имеет значение, соответствующее названию сети. Осуществляйте проверку до тех пор, пока не будет найдена та самая папка, в которой хранятся данные текущего подключения.
- В ней отыщите строчный параметр «Category» и дважды кликните по нему для открытия свойств.
- Осталось только изменить значение, указав правильную цифру. 0 — общедоступная сеть, 1 — частная, а 2 — доменная.

Все изменения, вносимые в редактор реестра, вступят в силу только после перезагрузки компьютера, после которой можно переходить к проверке правильности установленных настроек.
Способ 7: Команда в PowerShell
Последний метод нашего сегодняшнего материала подойдет всем тем пользователям, кто не боится использовать командную строку или оснастку PowerShell. Тем более реализовать такую задачу будет крайне просто, ведь ввести придется всего одну команду.
- Щелкните по «Пуск» правой кнопкой мыши и в появившемся контекстном меню выберите вариант «Windows PowerShell (администратор)».
- Ожидайте запуска приложения, а затем вставьте туда команду
Set-NetConnectionProfile -Name "Ethernet 2" -NetworkCategory Private, где -Name «Ethernet 2» — имя сети, а Private — ее тип (замените наPublic, если хотите сделать ее общедоступной). - Если после активации команды отобразилась новая строка ввода, значит, все введено верно и настройки уже применены.

Как видно, существует огромное количество способов изменить тип сети в Windows 10. Все они осуществляются за несколько минут и не имеют каких-то особенных преимуществ или недостатков, поэтому выбор варианта зависит лишь от личных предпочтений юзера.

В некоторых случаях может потребоваться изменить общедоступную сеть на частную или частную на общедоступную — о способах сделать это в Windows 10 и пойдет речь в данной инструкции. Также в конце статьи вы найдете некоторую дополнительную информацию о различии двух типов сети и какой лучше выбрать в различных ситуациях.
Примечание: некоторые пользователи также задают вопрос о том, как изменить частную сеть на домашнюю. На самом деле частная сеть в Windows 10 — это то же самое, что домашняя сеть в предыдущих версиях ОС, просто поменялось название. В свою очередь, общественная сеть теперь называется общедоступной.
Посмотреть, какой тип сети в Windows 10 выбран в настоящий момент вы можете, открыв Центр управления сетями и общим доступом (см. Как открыть Центр управления сетями и общим доступом в Windows 10).
В разделе «просмотр активных сетей» вы увидите список подключений и какое сетевое расположение для них используется. (Также может заинтересовать: Как изменить имя сети в Windows 10).
Самый простой способ поменять профиль сетевого подключения Windows 10
В последних версиях Windows 10 в параметрах сети появилась простая настройка профиля подключения, где можно выбрать, общедоступная это сеть или частная:
- Зайдите в Параметры — Сеть и интернет и нажмите кнопку «Свойства» (в последней версии 10-ки) или выберите пункт «Изменить свойства подключения» на вкладке «Состояние». Вместо вкладки состояние, можно открыть вкладку Ethernet или Wi-Fi, в зависимости от того, тип какой сети требуется изменить.
- Установите, общественная это сеть или общедоступная.
Видео инструкция
В случае, если по какой-то причине этот вариант не сработал или у вас другая версия Windows 10, где параметры выглядят иначе, вы можете использовать один из следующих способов.
Изменение частной сети на общедоступную и обратно для локального Ethernet подключения
Если ваш компьютер или ноутбук подключен к сети кабелем, для изменения сетевого расположения с «Частная сеть» на «Общедоступная сеть» или наоборот, выполните следующие шаги:
- Нажмите по значку подключения в области уведомлений (обычной, левой кнопкой мыши) и выберите пункт «Параметры сети и Интернет».
- В открывшемся окне в панели слева нажмите по пункту «Ethernet», а затем нажмите по имени активной сети (для изменения типа сети она должна быть активной).
- В следующем окне с параметрами сетевого подключения в разделе «Сделать этот компьютер доступным для обнаружения» установите «Откл» (если требуется включить профиль «Общедоступная сеть» или «Вкл», если требуется выбрать «Частная сеть»).
Параметры должны примениться сразу и, соответственно, тип сети изменится после их применения.
Изменение типа сети для Wi-Fi подключения
По сути, для того, чтобы поменять тип сети с общедоступной на частную или обратно для беспроводного Wi-Fi подключения в Windows 10 следует выполнить те же шаги, что и для Ethernet подключения, отличающиеся лишь действием на 2-м шаге:
- Нажмите по значку беспроводного соединения в области уведомлений панели задач, а затем по пункту «Параметры сети и Интернет».
- В окне параметров в панели слева выберите пункт «Wi-Fi», а затем нажмите по имени активного беспроводного подключения.
- В зависимости от того, нужно ли изменить общедоступную сеть на частную или частную на общедоступную, включите или выключите переключатель в разделе «Сделать этот компьютер доступным для обнаружения».
Параметры сетевого подключения будут изменены и, когда вы снова зайдете в центр управления сетями и общим доступом, там можно будет увидеть, что активная сеть имеет нужный тип.
Как изменить общедоступную сеть на частную с помощью настройки домашних групп Windows 10
Есть еще один способ изменения типа сети в Windows 10, но работает он только в тех случаях, когда требуется изменить сетевое расположение с «Общедоступная сеть» на «Частная сеть» (т.е. только в одном направлении) и только в ранних версиях ОС (сейчас домашнюю группу убрали в системе).
Шаги будут следующими:
- Начните набирать в поиске на панели задач «Домашняя группа» (или откройте этот пункт в Панели управления).
- В параметрах домашней группы вы увидите предупреждение о том, что необходимо установить для расположения компьютера в сети значение «Частная». Нажмите «Изменение расположения в сети».
- Откроется панель слева, как при первом подключении к этой сети. Для того, чтобы включить профиль «Частная сеть» ответьте «Да» на запрос «Вы хотите разрешить другим компьютерам в этой сети обнаруживать ваш ПК».
После применения параметров сеть будет изменена на «Частная».
Сброс параметров сети и последующий выбор её типа
Выбор профиля сети в Windows 10 происходит при первом подключении к ней: вы видите запрос о том, разрешить ли другим компьютерам и устройствам в сети обнаруживать этот ПК. Если выбрать «Да», будет включена частная сеть, если нажать кнопку «Нет» — общедоступная сеть. При последующих подключения к этой же сети выбор расположения не появляется.
Однако вы можете выполнить сброс сетевых параметров Windows 10, перезагрузить компьютер и тогда запрос появится снова. Как это сделать:
- Зайдите в Пуск — Параметры (значок шестеренки) — Сеть и Интернет и на вкладке «Состояние» нажмите по пункту «Сброс сети».
- Нажмите кнопку «Сбросить сейчас» (подробнее о сбросе — Как сбросить сетевые параметры Windows 10).
Если после этого перезагрузка компьютера не произойдет автоматически, выполните ее вручную и при следующем подключении к сети вы снова увидите запрос о том, следует ли включить сетевое обнаружение (как на скриншоте в предыдущем способе) и, в соответствии с вашим выбором будет установлен тип сети.
Дополнительная информация
В завершение некоторые нюансы для начинающих пользователей. Нередко приходится встречать следующую ситуацию: пользователь считает, что «Частная» или «Домашняя сеть» — это более безопасно, чем «Общедоступная» или «Общественная» и именно по этой причине хочет изменить тип сети. Т.е. предполагает, что под общедоступностью понимается то, что доступ к его компьютеру может появиться у кого-то постороннего.
На самом деле всё обстоит ровно наоборот: при выборе «Общедоступная сеть» Windows 10 применяет более безопасные параметры, отключая обнаружение компьютера, общий доступ к файлам и папкам.
Выбирая «Общедоступная», вы сообщаете системе, что эта сеть контролируется не вами, а потому может представлять угрозу. И наоборот, при выборе «Частная», предполагается, что это ваша личная сеть, в которой работают только ваши устройства, а потому включается сетевое обнаружение, общий доступ к папкам и файлам (что, например, дает возможность воспроизводить видео с компьютера на вашем ТВ, см. DLNA сервер Windows 10).
Одновременно с этим, если ваш компьютер подключен к сети напрямую кабелем провайдера (т.е. не через Wi-Fi роутер или иной, ваш собственный, маршрутизатор), я бы рекомендовал включать «Общественная сеть», так как несмотря на то, что сеть «находится дома», она не является домашней (вы подключены к оборудованию провайдера к которому, как минимум, подключены и другие ваши соседи и в зависимости от настроек маршрутизатора провайдером они теоретически могут получить доступ к вашим устройствам).
При необходимости, вы можете отключить сетевое обнаружение и общий доступ к файлам и принтерам и для частной сети: для этого в центре управления сетями и общим доступом нажмите слева «Изменить дополнительные параметры общего доступа», а затем задайте необходимые настройки для профиля «Частная».
Содержание
- 1 Самый простой способ поменять профиль сетевого подключения Windows 10
- 2 Изменение частной сети на общедоступную и обратно для локального Ethernet подключения
- 3 Изменение типа сети для Wi-Fi подключения
- 4 Как изменить общедоступную сеть на частную с помощью настройки домашних групп Windows 10
- 5 Сброс параметров сети и последующий выбор её типа
- 6 Дополнительная информация
- 7 Тип сети: что это такое
- 8 Как изменить тип сети на Windows 10
- 9 Как установить тип сети для Wi-Fi
- 10 Как изменить тип сети в Windows 10
- 11 Как изменить общедоступную сеть Windows 10
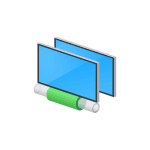
В некоторых случаях может потребоваться изменить общедоступную сеть на частную или частную на общедоступную — о способах сделать это в Windows 10 и пойдет речь в данной инструкции. Также в конце статьи вы найдете некоторую дополнительную информацию о различии двух типов сети и какой лучше выбрать в различных ситуациях.
Примечание: некоторые пользователи также задают вопрос о том, как изменить частную сеть на домашнюю. На самом деле частная сеть в Windows 10 — это то же самое, что домашняя сеть в предыдущих версиях ОС, просто поменялось название. В свою очередь, общественная сеть теперь называется общедоступной.
Посмотреть, какой тип сети в Windows 10 выбран в настоящий момент вы можете, открыв Центр управления сетями и общим доступом (см. Как открыть Центр управления сетями и общим доступом в Windows 10).
В разделе «просмотр активных сетей» вы увидите список подключений и какое сетевое расположение для них используется. (Также может заинтересовать: Как изменить имя сети в Windows 10).
Самый простой способ поменять профиль сетевого подключения Windows 10
В последних версиях Windows 10 в параметрах сети появилась простая настройка профиля подключения, где можно выбрать, общедоступная это сеть или частная:
- Зайдите в Параметры — Сеть и интернет и выберите пункт «Изменить свойства подключения» на вкладке «Состояние».
- Установите, общественная это сеть или общедоступная.
Видео инструкция
В случае, если по какой-то причине этот вариант не сработал или у вас другая версия Windows 10, где параметры выглядят иначе, вы можете использовать один из следующих способов.
Изменение частной сети на общедоступную и обратно для локального Ethernet подключения
Если ваш компьютер или ноутбук подключен к сети кабелем, для изменения сетевого расположения с «Частная сеть» на «Общедоступная сеть» или наоборот, выполните следующие шаги:
- Нажмите по значку подключения в области уведомлений (обычной, левой кнопкой мыши) и выберите пункт «Параметры сети и Интернет».
- В открывшемся окне в панели слева нажмите по пункту «Ethernet», а затем нажмите по имени активной сети (для изменения типа сети она должна быть активной).
- В следующем окне с параметрами сетевого подключения в разделе «Сделать этот компьютер доступным для обнаружения» установите «Откл» (если требуется включить профиль «Общедоступная сеть» или «Вкл», если требуется выбрать «Частная сеть»).
Параметры должны примениться сразу и, соответственно, тип сети изменится после их применения.
Изменение типа сети для Wi-Fi подключения
По сути, для того, чтобы поменять тип сети с общедоступной на частную или обратно для беспроводного Wi-Fi подключения в Windows 10 следует выполнить те же шаги, что и для Ethernet подключения, отличающиеся лишь действием на 2-м шаге:
- Нажмите по значку беспроводного соединения в области уведомлений панели задач, а затем по пункту «Параметры сети и Интернет».
- В окне параметров в панели слева выберите пункт «Wi-Fi», а затем нажмите по имени активного беспроводного подключения.
- В зависимости от того, нужно ли изменить общедоступную сеть на частную или частную на общедоступную, включите или выключите переключатель в разделе «Сделать этот компьютер доступным для обнаружения».
Параметры сетевого подключения будут изменены и, когда вы снова зайдете в центр управления сетями и общим доступом, там можно будет увидеть, что активная сеть имеет нужный тип.
Как изменить общедоступную сеть на частную с помощью настройки домашних групп Windows 10
Есть еще один способ изменения типа сети в Windows 10, но работает он только в тех случаях, когда требуется изменить сетевое расположение с «Общедоступная сеть» на «Частная сеть» (т.е. только в одном направлении) и только в ранних версиях ОС (сейчас домашнюю группу убрали в системе).
Шаги будут следующими:
- Начните набирать в поиске на панели задач «Домашняя группа» (или откройте этот пункт в Панели управления).
- В параметрах домашней группы вы увидите предупреждение о том, что необходимо установить для расположения компьютера в сети значение «Частная». Нажмите «Изменение расположения в сети».
- Откроется панель слева, как при первом подключении к этой сети. Для того, чтобы включить профиль «Частная сеть» ответьте «Да» на запрос «Вы хотите разрешить другим компьютерам в этой сети обнаруживать ваш ПК».
После применения параметров сеть будет изменена на «Частная».
Сброс параметров сети и последующий выбор её типа
Выбор профиля сети в Windows 10 происходит при первом подключении к ней: вы видите запрос о том, разрешить ли другим компьютерам и устройствам в сети обнаруживать этот ПК. Если выбрать «Да», будет включена частная сеть, если нажать кнопку «Нет» — общедоступная сеть. При последующих подключения к этой же сети выбор расположения не появляется.
Однако вы можете выполнить сброс сетевых параметров Windows 10, перезагрузить компьютер и тогда запрос появится снова. Как это сделать:
- Зайдите в Пуск — Параметры (значок шестеренки) — Сеть и Интернет и на вкладке «Состояние» нажмите по пункту «Сброс сети».
- Нажмите кнопку «Сбросить сейчас» (подробнее о сбросе — Как сбросить сетевые параметры Windows 10).
Если после этого перезагрузка компьютера не произойдет автоматически, выполните ее вручную и при следующем подключении к сети вы снова увидите запрос о том, следует ли включить сетевое обнаружение (как на скриншоте в предыдущем способе) и, в соответствии с вашим выбором будет установлен тип сети.
Дополнительная информация
В завершение некоторые нюансы для начинающих пользователей. Нередко приходится встречать следующую ситуацию: пользователь считает, что «Частная» или «Домашняя сеть» — это более безопасно, чем «Общедоступная» или «Общественная» и именно по этой причине хочет изменить тип сети. Т.е. предполагает, что под общедоступностью понимается то, что доступ к его компьютеру может появиться у кого-то постороннего.
На самом деле всё обстоит ровно наоборот: при выборе «Общедоступная сеть» Windows 10 применяет более безопасные параметры, отключая обнаружение компьютера, общий доступ к файлам и папкам.
Выбирая «Общедоступная», вы сообщаете системе, что эта сеть контролируется не вами, а потому может представлять угрозу. И наоборот, при выборе «Частная», предполагается, что это ваша личная сеть, в которой работают только ваши устройства, а потому включается сетевое обнаружение, общий доступ к папкам и файлам (что, например, дает возможность воспроизводить видео с компьютера на вашем ТВ, см. DLNA сервер Windows 10).
Одновременно с этим, если ваш компьютер подключен к сети напрямую кабелем провайдера (т.е. не через Wi-Fi роутер или иной, ваш собственный, маршрутизатор), я бы рекомендовал включать «Общественная сеть», так как несмотря на то, что сеть «находится дома», она не является домашней (вы подключены к оборудованию провайдера к которому, как минимум, подключены и другие ваши соседи и в зависимости от настроек маршрутизатора провайдером они теоретически могут получить доступ к вашим устройствам).
При необходимости, вы можете отключить сетевое обнаружение и общий доступ к файлам и принтерам и для частной сети: для этого в центре управления сетями и общим доступом нажмите слева «Изменить дополнительные параметры общего доступа», а затем задайте необходимые настройки для профиля «Частная».
Многие люди, которые только начинают осваивать компьютер, не знакомы с понятием «тип сети». Когда они подключаются к какой-либо точке интернета, они не знают, какой выбрать: общедоступный или частный. Какие характеристики у этих типов сети? На каком остановиться? Существуют ли ещё какие-либо виды? Как изменить тип при необходимости, если у вас Windows 10?
Тип сети: что это такое
В различных вариантах ОС Windows, в частности, начиная с Vista, пользователи вправе выбирать так называемый сетевой профиль. Это и есть тип сети. Третье его название — «сетевое расположение» — официальный термин, который используется компанией Microsoft.
Сетевой профиль — специальный набор настроек для двух стандартных сервисов Windows: «Локальная политика безопасности» и «Брандмауэр». После включения того или иного профиля эти сервисы сами перенастраиваются, чтобы обеспечить тот уровень безопасности, которому соответствует только что активированный тип сети.
Таким образом, определять тип сети необходимо, чтобы обеспечить безопасность компьютера в определённых условиях использования интернета. Сетевое расположение выбирается в зависимости от места, в котором находится устройство (дом, кафе, работа и т. д.).
Какие типы сетей существуют
Пользователи Windows могут выбрать один из следующих видов сетей:
- «Частная сеть». Данный тип имел другое название до появления версии Windows 8 — «Домашняя сеть». Клиенты ОС пользуются ей в основном дома, где пользователи и устройства доверяют друг другу. В связи с этим «операционка» устанавливает невысокий уровень безопасности: активируется обнаружение устройств, которые находятся друг от друга на небольшом расстоянии (то есть они видят друг друга), разрешается доступ к общим сетевым документам и принтерам. Компьютер редко напоминает его пользователям, что необходимо соблюдать осторожность, чтобы обезопасить компьютер. В этом профиле есть возможность собрать свою «Домашнюю группу» — объединение нескольких устройств под контролем администратора, который может запрещать одним пользователям доступ к тем или иным общим ресурсам, а другим, наоборот, разрешать.
В «Частной сети» устройства видят друг друга и могут обмениваться данными - «Рабочая сеть» или «Сеть предприятия». Этот профиль очень похож на «Домашнюю сеть», так как здесь уровень доверия такой же высокий: пользователи могут свободно печатать текстовые и иные файлы на принтере, а также открывать общие документы. В этой сети есть системный администратор, который следит за безопасностью. Различие только в том, что в «Рабочей сети» нельзя сделать «Домашнюю группу», поэтому, если в последней нет необходимости, не имеет значения, какую выбирать — домашнюю или рабочую.
- «Общественная сеть», «Общедоступная сеть» или «Сеть совместного использования». По названию можно определить места, в которых используется данный тип: аэропорты, библиотеки, кафе, кинотеатры и т. д. Этот профиль максимально защищает компьютер: он становится невидимым для других устройств, которые находятся рядом, а значит получить доступ к нему крайне сложно. Также система эффективно настроена на отражение вирусных атак и несанкционированного вторжения в память ПК. Очевидно, что в данном типе нельзя сделать «Домашнюю группу», так как он полностью исключает совместное использование общих данных и устройств (например, принтеров), а также передачу файлов. «Общественную сеть» нужно также устанавливать, если используется мобильное подключение.
Профиль «Общедоступная сеть» используется в местах скопления людей: в кафе, ресторанах, аэропортах, библиотеках и т. д - Сеть «Домен». Её устанавливают на рабочих местах в различных организациях. Это сетевое расположение предполагает централизованный контроль и управление компьютерами на большом предприятии. Здесь всегда есть главный ПК — «Контроллер Домена», который определяет, к каким файлам тот или иной подчинённый компьютер будет иметь доступ. В этом типе сети главный ПК также решает, какие сайты пользователи могут посещать, а какие нет.
В сети «Домен» компьютеры подчиняются главному устройству — «Контроллер Домена»
Так как «Общественная сеть» имеет самый высокий уровень безопасности, при создании новой сети на ПК (первом подключении к ней), система по умолчанию хочет присвоить ей тип общественной. В левой части экрана ПК появляется панель, где система обращается к пользователю с вопросом, хочет ли он, чтобы другие устройства видели его ПК.
Если вы кликните по кнопке «Да», система включит профиль «Частная сеть». При нажатии на кнопку «Нет», компьютер будет работать в режиме максимального уровня безопасности, то есть в «Общественной сети».
В Windows 10 «Рабочая сеть» и «Домашняя сеть» были объединены в одно целое — профиль «Частные».
Как изменить тип сети на Windows 10
Ещё в «семёрке» у пользователей была возможность при необходимости поменять сетевой профиль прямо в окне «Центр управления сетями», которое запускалось через «Панель управления». В «десятке» нужно применять уже другие методы для этой цели.
Через настройки Windows
Новичкам лучше всего подойдёт способ изменения в самих настройках Windows, в частности, в окне «Параметры». Как его запустить на экране и в какие разделы в нём открывать? Рассмотрим подробно в инструкции:
- Щёлкаем по кнопке «Пуск», которая находится в левом углу снизу, чтобы запустить одноимённое системное меню. В нём кликаем по значку шестерёнки, расположенном над кнопкой для выключения ПК.
Кликните по шестерёнке в меню «Пуск», чтобы открыть окно «Параметры Windows» - В результате на экране возникнет большое окно «Параметры Windows». Его можно вызвать специальным сочетанием клавиш: Win + I. Среди всех плиток выбираем «Сеть и Интернет», которая располагается в первом ряду четвёртой.
Нажмите на плитку «Сеть и Интернет» - Переключаемся на блок Ethernet и жмём на сеть, к которой вы подключены.
Нажмите на текущую сеть во вкладке Ethernet - На открывшейся странице выбираем между «Общедоступные» и «Частные» в зависимости от того, какой уровень безопасности вам необходим для сёрфинга в интернете. Перезапускать устройство после внесения изменения не нужно: они сразу вступают в силу.
Выберите один их двух пунктов: «Общедоступные» или «Частные»
Через окно «Локальная политика безопасности»
Смена типа сети возможна и в окне, в котором доступны различные политики безопасности. Рассмотрим пошагово процедуру:
- Чтобы запустить нужное нам окно, зажимаем две клавиши: Win и R. В универсальном окошке для запуска стандартных панелей Windows пишем код secpol.msc. После это жмём на ОК либо на Enter на клавиатуре.
Вставьте secpol.msc в поле «Открыть» - Если первый метод запуска не срабатывает, воспользуйтесь вторым. Вызовите «Панель управления» и найдите в перечне объект «Администрирование». Если стоит режим отображения «Мелкие значки», раздел будет находиться в последней колонке первым.
Найдите в перечне пункт «Администрирование» - В «Проводнике Windows» найдите пункт «Локальная политика безопасности» и двойным щелчком запустите его.
Откройте двойным щелчком окно «Локальная политика безопасности» - В окне переходим на четвёртый блок под названием «Политики диспетчера списка сетей». В небольшом списке последним пунктом будет ваша сеть. Кликаем по ней один раз правой клавишей мышки для вызова меню с опциями, в котором выбираем пункт «Свойства».
Выберите первый пункт «Свойства» в контекстном меню - Здесь уже переключаемся сразу на последний блок «Сетевое расположение». Если вы хотите установить частный сетевой профиль, для первого параметра выбираем второе значение «Личное»: ставим круглую отметку слева от него. Для пункта «Разрешения пользователя» обязательно необходимо третье значение.
Во вкладке «Сетевое расположение» выберите значения «Личное» и «Пользователь не может исключить расположение» - Жмём по «Применить», а потом по ОК, чтобы все внесённые изменения тут же сохранились.
- Если вы, наоборот, желаете сделать сеть общедоступной, установите круглую отметку рядом с «Общее». Во втором поставьте значение с возможностью поменять расположение.
С помощью «Редактора реестра»
Этот метод подойдёт уже более продвинутым пользователям ПК, так как он подразумевает работу в важном сервисе Windows «Редактор реестра», от слаженной работы которого зависит функционирование самого устройства. Редактировать записи здесь необходимо максимально осторожно, чётко следуя инструкции:
- Снова открываем уже знакомое окошко «Выполнить» за счёт комбинации клавиш Win и R. На этот раз печатаем более простой код для запуска «Редактора реестра»: regedit. Теперь жмём на Enter либо на ОК.
Напишите команду regedit в окне «Выполнить» - Разрешаем редактору вносить изменения на устройстве щелчком по кнопке «Да».
Нажмите на кнопку «Да», чтобы разрешить «Редактору реестра» вносить изменения на вашем устройстве - В левой узкой панели окна кликаем дважды по третьей ветке HKLM.
Откройте в окне редактора ветку HKLM - Теперь необходимо внимательно открывать следующие блоки в строгой последовательности: SOFTWARE — Microsoft — Windows NT — CurrentVersion — NetworkList — Profiles.
В разделе Profiles будет одна или несколько папок, соответствующих сетям, к которым подключался ваш ПК - В последнем открытом разделе должна быть как минимум одна папка. Как правило, их гораздо больше в перечне. Каждая из них соответствует той или иной сети, к которой подключалось устройство ранее. Система даёт им названия в виде {95476…..E08}.
- Текущая сеть пользователя обычно идёт первой. Чтобы убедиться в этом, обратите внимание на «Значение» последнего параметра в этой папке под названием ProfileName. Оно должно соответствовать имени вашей сети.
Выберите нужную папку среди доступных с помощью записи ProfileName - Когда вы отыскали нужную папку в блоке Profiles, откройте её и отыщите запись реестра Category. Она будет в начале списка. Кликаем по ней правой клавишей мышки либо дважды левой. В первом случае в небольшом контекстном меню серого цвета нажимаем на «Изменить».
Выберите опцию «Изменить» в контекстном меню - Поверх редактора откроется окошко. В строке «Значение» пишем одну из следующих цифр в зависимости от того, какой тип сети вы хотите установить:
- 0 — «Общедоступная сеть»;
- 1 — «Частная сеть»;
- 2 — «Сеть домена».
- Щёлкаем по ОК, закрываем окно и перезапускаем устройство.
Введите необходимую цифру в строке «Значение»
Через PowerShell
Стандартная утилита Windows PowerShell представляет собой альтернативу «Командной строки», с помощью которой пользователи могут выполнять самые разнообразные действия на ПК: от запуска приложений до смены параметров системы. PowerShell позволяет установить и иной сетевой профиль с помощью определённых кодов:
- Запустите панель под названием «Поиск Windows» через иконку в виде лупы, расположенной справа от кнопки «Пуск». В строке печатаем запрос PowerShell. Система сразу отобразит нужный сервис в результатах поиска.
Напишите в строке поиска запрос PowerShell - Кликаем по нему правой клавишей мышки и в сером меню жмём на первую опцию «Запуск от имени администратора».
В сером меню выберите опцию «Запуск от имени администратора» - Разрешаем редактору вносить изменения на компьютере: кликаем по «Да».
- Для начала нам необходимо узнать индекс вашей текущей сети, для которой вы хотите изменить тип. Для этого необходимо вставить короткую команду get-NetConnectionProfile.
В окне PowerShell вставьте команду get-NetConnectionProfile - Система выведет на экран нужные данные. Запоминаем цифру параметра InterfaceIndex.
Запомните цифру в параметре InterfaceIndex - Теперь пришло время изменения профиля сети. Если вы хотите установить «Общедоступную сеть», скопируйте и вставьте следующий уже более длинный код: Set-NetConnectionProfile -InterfaceIndex «Номер интерфейса» -NetworkCategory Public. Вместо номера, необходимо написать цифру, которую вы запомнили в предыдущем шаге этой инструкции.
Введите команду Set-NetConnectionProfile -InterfaceIndex «Номер интерфейса» -NetworkCategory Public и вставьте цифру, соответствующую параметру InterfaceIndex - Если вы хотите, наоборот, сделать сеть частной, вместо Public в конце кода напечатайте Private. Вставляем также и индивидуальный номер интерфейса.
Замените в команде Public на Private, чтобы включить «Частную сеть» - Чтобы код выполнился, нужно просто нажать на Enter на клавиатуре. Все изменения сразу начнут действовать.
Видео: как установить другой сетевой профиль в Windows 10 разными методами
Как установить тип сети для Wi-Fi
Установить другой тип сетевого подключения к точке Wi-Fi можно также в окне «Параметры Windows». Однако здесь необходимо использовать уже другой раздел, соответствующий беспроводным сетям. Процедура простая и не займёт много времени:
- Запустите на экране блок «Сеть и Интернет», используя инструкцию из раздела «Через настройки Windows».
- Его также можно открыть через трей Windows: кликаем правой клавишей один раз по значку Wi-Fi, расположенную в правом углу «Панели задач». В чёрном маленьком меню выбираем «Открыть «Параметры сети и Интернет».
Выберите «Открыть «Параметры сети и Интернет» - В окне со знакомыми вкладками переходим на второй блок Wi-Fi. Жмём левой кнопкой один раз по текущей сети.
Нажмите один раз левой кнопкой на вашу сеть Wi-Fi - Появится та же страница, что открывалась во вкладке Ethernet. На ней нужно выбрать либо частный, либо общедоступный профиль.
Выберите нужный профиль на текущей сети Wi-Fi - После установки круглой отметки изменения сразу будут действовать.
Какой тип сети устанавливать, зависит от места, в котором вы находитесь в данный момент. «Общедоступная сеть» наиболее безопасная, так как в общественных местах шансов подвергнуться вирусным атакам и взлому больше всего. Профиль «Частные» можно выбирать в том случае, если вы дома или на работе. Поменять тип можно в любой момент несколькими способами. Самый простой и удобный — через окно «Параметры Windows».
Сейчас пользователи могут выбрать только сетевой профиль: общедоступная или частная сеть Windows 10. В предыдущих версиях системы при первом подключении нужно указать тип сети: домашняя, рабочая или общественная. В зависимости от выбора будут указаны настройки сетевого обнаружения и общего доступа к файлам и принтерам.
Эта статья расскажет, как изменить общедоступную сеть на частную (домашнюю) в Windows 10. В общественной сети по умолчанию не видны другие компьютеры. Пользователи имеют возможность изменить тип сети на частную (рабочую или домашнюю) и после чего уже открыть общий доступ к папке Windows 10.
Как изменить тип сети в Windows 10
По умолчанию при первом подключении к сети система задаёт приоритет общедоступной сети и спрашивает Вы хотите разрешить другим компьютерам и устройствам в этой сети обнаруживать Ваш ПК? Если же пользователь положительно отвечает на вопрос, тип сети автоматически изменяется на частную сеть. В случае отрицательного ответа или вовсе игнорирования, сеть также остаётся общественной.
В актуальной версии системы пользователю доступны следующие сетевые профили. Зависимо от выбранного типа сети по умолчанию будут отличаться настройки сетевого обнаружения и общего доступа.
- Общедоступная (общественная или гостевая) сеть — текущий сетевой профиль скрывает компьютер от других устройств в сети. Он не может использоваться для совместного использования принтера и файлов.
- Частная (домашняя или рабочая) сеть — выбирается для сети, которой Вы доверяете, например, домашней или рабочей. В таком случае ПК может использоваться для принтера или совместного использования файлов.
При выборе общедоступной сети операционная система применяет более строгие параметры безопасности общего доступа. Если выбрать частную сеть система предполагает, что компьютер подключён к домашней или рабочей сети и нет смысла запрещать общий доступ. В любом из случаев нужно будет настраивать общий доступ дополнительно, так как домашней группы в последних версиях системы уже нет.
Перейдите в Параметры > Сеть и Интернет > Состояние > Изменить свойства подключения. Теперь собственно выберите сетевой профиль: Общедоступные или Частные.
Как изменить общедоступную сеть Windows 10
Политики безопасности
Сетевое расположение определяет тип сети, к которой подключён компьютер, и автоматически задаёт соответствующие этому расположению параметры брандмауэра.
- Откройте окно локальной политики безопасности выполнив secpol.msc в окне Win+R.
- Перейдите в раздел Политики диспетчера списка сетей, и выберите политику сети.
- Теперь в закладке Сетевое расположение укажите тип расположения Личное и разрешения пользователя Пользователь не может изменить расположение.
Windows PowerShell
- В запущенном окне оболочки PowerShell выполните команду: get-NetConnectionProfile.
- В списке сетей посмотрите InterfaceIndex (номер интерфейса) и NetworkCategory (тип сети).
- Выполните команду: Set-NetConnectionProfile -InterfaceIndex 12 -NetworkCategory Private.
На примере вышеуказанной команды была изменена общедоступная сеть на частную. Пользователю достаточно изменить номер сетевого интерфейса, в нашем случае 12 и собственно тип сети: Public или Private. Для выполнения всех системных команд запускайте Windows PowerShell от имени администратора.
Редактор реестра
Перед внесением изменений в редакторе реестра рекомендуем создать резервную копию реестра Windows 10. После внесения изменений нужно выполнить перезагрузку компьютера.
- Откройте окно редактора реестра выполнив команду regedit в окне Win+R.
- Перейдите в расположение HKEY_LOCAL_MACHINE SOFTWARE Microsoft Windows NT CurrentVersion NetworkList Profiles.
- Выберите профиль используемой сети (он обычно первый в списке) убедитесь, что значение ProfileName соответствует названию.
- Измените значение параметра Category на нужное: Общедоступная — 0, Частная — 1, Домен — 2.
Заключение
Если же пользователю необходимо включить общий доступ к файлам и принтерам для компьютеров в одной сети, тогда лучше изменить общедоступную сеть на частную или домашнюю. Во всех остальных случаях используйте общедоступный сетевой профиль — это повысить безопасность системы в целом. Все доступы к сетевым расположениям Вашего компьютера будут полностью отключены в системе Windows 10.
Используемые источники:
- https://remontka.pro/private-public-network-windows-10/
- https://winda10.com/nastrojki/izmenit-tip-seti-windows-10.html
- https://windd.ru/kak-izmenit-obshhedostupnuyu-set-na-chastnuyu-v-windows-10/
В этой статье инструкция как изменить общедоступную сеть на частную в Windows 10.
В этой статье будут описаны четыре способа изменения типа сети (расположения сети) в Windows 10.
Аналогичная статья — общедоступная сеть Windows 8 как изменить.
В операционных системах Windows, начиная с версии Vista, используются различные сетевые профили для обеспечения большей сетевой безопасности. В Windows 7 были профили «Общедоступная сеть» и «Домашняя сеть». Начиная с Windows 8 профиль «Домашняя сеть» переименовали в «Частная сеть».
Профиль «Общедоступная сеть» накладывает большее количество ограничений на передачу данных по сети. Например, в общедоступной сети нельзя создать домашнюю группу. Профиль «Частная сеть» имеет меньше таких ограничений.
Каждый из этих профилей это набор настроек брандмауэра и локальных политик безопасности. Откройте «Центр управления сетями» (правая кнопка на значке сети в трее) и вы увидите там:
На этой иллюстрации выделено имя сети (Сеть 2) и ее тип — общедоступная. В терминологии, которую использует Microsoft, тип сети называется «сетевое расположение». То есть везде в интерфейсе Windows будут подписи типа «сетевое расположение Общедоступная» или «сетевое расположение Частная».
По умолчанию, при создании новой сети (когда компьютер подключается к новой сети), Windows присваивает этой новой сети профиль «Общедоступная сеть». Когда вы подключаетесь к какой-либо сети, Windows 10 выдает вот такой запрос:
Если нажать кнопку «Да», то сети будет присвоен тип «Частная». Но если нажать кнопку «Нет» или игнорировать этот запрос, тогда Windows 10 присвоит этой сети тип «Общедоступная».
Если через сеть только Интернет проходит, тогда не имеет значения какой тип сети используется. И даже предпочтительно использовать профиль «Общедоступная сеть», потому, что он более безопасный.
Однако, если нужно объединить компьютеры в локальную сеть, тип сети уже имеет значение. В этом случае может потребоваться поменять тип сети с «Общедоступной» на «Частную». Для того, чтобы снять ограничения по передаче данных в этой сети. Под передачей данных подразумевается передача файлов между компьютерами, разделение общих ресурсов, как например принтер.
На Windows 7 изменить тип сети можно было непосредственно в «Центре управления сетями», но изменение типа сети в Windows 10 сложнее. Если нужно Windows тип сети Windows 10 это придется делать иначе. Есть несколько вариантов.
Как сделать частную сеть Windows 10 через настройки
Первый способ, заключается в том, чтобы использовать стандартные возможности в настройках Windows 10. Нужно кликнуть на значке сети в трее и в меню кликнуть команду «Сетевые параметры»:
После этого откроется окно сетевых настроек Windows 10. Там нужно кликнуть на «Ethernet» (или на WiFi, если вам нужно изменить тип для беспроводной сети). После этого в правой панели нужно кликнуть на имени (названии) адаптера:
Примечание. Некоторая сложность для понимания здесь в том, что имя адаптера не совпадает с именем сети в Центре управления сетями. Такая вот заморочка. Название адаптера для нужной вам сети можно увидеть в «Центре управления сетями». Для этого там нужно кликнуть на ссылке «Изменение параметров адаптера». Откроется список адаптеров с привязкой к именам сетей.
После того, как вы кликните на имени адаптера откроется новый экран. В самом верху нового экрана (свойства адаптера) нужно включить или выключить переключатель:
Положение «Вкл» изменяет тип сети на «Частная«. Положение «Выкл» изменяет тип сети на «Общедоступная«.
Поменять сеть Windows 10 через локальные политики
Второй способ. Откройте локальные политики безопасности:
- Или через Панель управления — Администрирование.
- Или Windows + R на клавиатуре, затем написать secpol.msc и Энтер (на клавиатуре).
Откроется окно «Локальная политика безопасности». Там нужно открыть политику, которая имеет такое же имя, как нужная вам сеть (самый первый скриншот этой статьи). Она находится в ветви «Политики диспетчера сетей»:
Затем в свойствах этой политики открыть вкладку «Сетевое расположение» и там указать тип расположения и разрешение пользователя:
Примечание! Разрешение пользователя нужно установить именно так как указано на скриншоте — «Пользователь не может изменить расположение». При других вариантах настройка не будет работать.
Windows 10 изменить сеть через реестр
Cамый опасный способ поменять сеть домашнюю Windows 10. Если вы не умеете обращаться с реестром, тогда прочитайте статью до конца и воспользуйтесь более безопасными способами как сменить тип сети Windows 10.
В реестре нужно найти ключ HKLMSOFTWAREMicrosoftWindows NTCurrentVersionNetworkListProfiles.
Этот ключ должен содержать как минимум один вложенный ключ с именем вида {84464…..E00}. Каждый такой ключ соответствует одной сети которая отображается в «Центре управления сетями». Соотнести ключ с нужной сетью можно по параметру «ProfileName«. Этот параметр содержит имя сети, которое отображается в «Центре управления сетями».
Если у вас несколько профилей в «Центре управления сетями», тогда по параметру «ProfileName» вы находите нужный ключ и, в этом ключе, изменяете значение для параметра «Category«.
Значения параметра «Category» могут быть следующие:
- 0 — «Общедоступная сеть».
- 1 — «Частная сеть».
- 2 — Сеть домена.
Изменяете параметр «Category» на одно из этих значений и закрываете редактор. Если сразу после этого тип сети не изменился в «Центре управления сетями» тогда перезагрузите Windows.
Windows 10 общественная сеть поменять через PowerShell
В Windows 10 изменить сеть можно и через PowerShell, но мне этот способ представляется самым неудобным. Дело в том, что придется очень длинную команду писать:
Set-NetConnectionProfile -Name «Ethernet 2» -NetworkCategory Private (или Public)
Примечание. В этой команде нужно писать имя адаптера, а не имя сети. Точно так же как это оформлено в настройках сети Windows 10 (самый первый способ, описанный в этой статье).
Сопутствующие статьи
Как отключить (или удалить) OneDrive Windows 10
Как отключить Защитник Windows 10
Обзор Windows 10
Как скачать официальную Windows 10
Помощник.ру, 2016
Содержание
- Изменение типа сети в Windows 10
- Изменяем тип сети в Windows 10
- Способ 1: Меню «Свойства подключения»
- Способ 2: Раздел «Сетевой профиль»
- Способ 3: Настройка общего доступа
- Способ 4: Сброс сети
- Способ 5: Локальная политика безопасности
- Способ 6: Редактор реестра
- Способ 7: Команда в PowerShell
- Как изменить общедоступную сеть на частную в Windows 10 (и наоборот)
- Самый простой способ поменять профиль сетевого подключения Windows 10
- Видео инструкция
- Изменение частной сети на общедоступную и обратно для локального Ethernet подключения
- Изменение типа сети для Wi-Fi подключения
- Как изменить общедоступную сеть на частную с помощью настройки домашних групп Windows 10
- Сброс параметров сети и последующий выбор её типа
- Дополнительная информация
Изменение типа сети в Windows 10
Сейчас практически каждый компьютер подключен к глобальной сети, и во многих домах или квартирах находится два и более ПК, которые соединены с один роутером. Это позволяет создать локальную сеть, обмениваясь данными с каждым оборудованием, включая периферийные устройства, например, принтеры. Однако при этом важно учитывать стандартные правила безопасности, установленные межсетевым экраном. Например, для создания домашней группы в обязательном порядке тип сети должен быть выбран «Частная», иначе брандмауэр просто заблокирует эту опцию. Дополнительно от типа сети зависят и другие ограничения, поэтому иногда приходится изменять этот параметр, о чем и пойдет речь далее.
Изменяем тип сети в Windows 10
Существуют разные методы изменения типа сети в Windows 10. Для каждого из них следует выполнить определенный алгоритм действий, однако итоговый результат будет одинаковым. Оптимальный способ каждый пользователь определяет для себя сам, отталкиваясь от личных потребностей, а мы предлагаем детально изучить каждый из доступных.
Способ 1: Меню «Свойства подключения»
Первый вариант заключается в изменении рассматриваемой настройки через раздел «Свойства подключения», который находится в меню «Параметры». Все действия выполняются буквально за несколько кликов, а выглядят так:
- Откройте «Пуск» и перейдите в «Параметры».
Здесь откройте раздел «Сеть и Интернет».
Обратите внимание не левую панель. Здесь вас интересует первая строка «Состояние». Справа вы видите текущий тип сети. Если хотите его поменять, нажмите на надпись «Изменить свойства подключения».
Опуститесь чуть ниже, где найдите категорию «Лимитное подключение». Активировать этот режим стоит только в том случае, если интернет на компьютере работает по ограниченному тарифному плану и его лимит превышать нельзя.
Новые правила для сети вступят в силу сразу же, но нужно переподключить каждое устройство или перезагрузить маршрутизатор, чтобы произошло соединение с новыми ограничениями, которые были установлены межсетевым экраном автоматически.
Способ 2: Раздел «Сетевой профиль»
Еще один метод, связанный с меню «Параметры». По сути, вы попадете в то же меню настройки, но это будет осуществляться немного другим методом. Он окажется полезным тогда, когда существуют разные сети и некоторые из них находятся в неактивном состоянии, но тоже требуют изменения.
- В меню «Параметры» перейдите в «Сеть и Интернет».
Через левую панель переключитесь в раздел «Ethernet» или «Wi-Fi».
Здесь щелкните левой кнопкой мыши по необходимой для изменения сети.
Измените положение маркера на нужное в зависимости от предпочитаемого профиля.
Способ 3: Настройка общего доступа
Отметим, что иногда пользователи подразумевают изменение типа сети для общего доступа, желая настроить каждый существующий профиль. Поэтому мы решили рассказать и об этом аспекте, выделив конфигурацию в отдельный метод, который осуществляется так:
- В том же меню «Сеть и Интернет» в первой категории «Состояние» кликните по надписи «Параметры общего доступа».
Здесь найдите подходящие профили, развернув формы с их настройками, и установите маркеры напротив требуемых пунктов, разрешив или запретив сетевое обнаружение.
По завершении не забудьте нажать на «Сохранить изменения», чтобы применить новые параметры.
Способ 4: Сброс сети
Иногда по каким-то причинам даже после изменения типа сети ее настройки не изменяются, что влечет за собой сохранение все тех же правил межсетевого экрана. Часто эту проблему позволяет исправить быстрый сброс сети, во время которого будет предложено и заново задать профиль.
- Для этого вам повторно придется перейти в раздел «Сеть и Интернет».
Здесь в первой же категории отыщите строку «Сброс сети» и щелкните по ней.
Осталось только нажать на кнопку «Сбросить сейчас» и подтвердить это действие.
Способ 5: Локальная политика безопасности
Тип сети напрямую связан с безопасностью компьютера, поэтому очевидно, что в оснастке «Локальная политика безопасности» должен находиться соответствующий пункт, позволяющий изменить текущий профиль. Для этого пользователю следует выполнить такие действия:
- Откройте «Пуск» и через поиск отыщите приложение «Панель управления». Запустите его, сделав клик ЛКМ по значку.
Перейдите в раздел «Администрирование».
В списке отыщите необходимую оснастку и откройте ее.
Переместитесь в каталог «Политики диспетчера списка сетей».
Здесь следует отыскать имя сети, которую хотите изменить. Сделайте двойной клик ЛКМ по ней, чтобы перейти к настройке.
Перейдите на вкладку «Сетевое расположение».
Теперь вы можете приступить к изменению типа расположения сети и разрешений для пользователя.
Как видно, этот вариант позволяет изменить не только тип расположения, но и разрешения для конкретных пользователей, поэтому рекомендуем обратить на него особое внимание всем тем администраторам, у которых доступ к данному компьютеру имеет еще один или несколько пользователей с личными профилями.
Способ 6: Редактор реестра
Иногда внесенные через графическое меню изменения по каким-то причинам не сохраняются после перезагрузки компьютера. Это может быть связано со сбоями в параметрах реестра, поэтому в таких ситуациях рекомендуется изменить значения самостоятельно, что не займет много времени, а справится с этим даже начинающий юзер.
- Откройте утилиту «Выполнить» удобным для вас образом, например, через комбинацию клавиш Win + R. В строке введите regedit и нажмите на Enter для активации команды.
В открывшемся окне перейдите по пути HKLMSOFTWAREMicrosoftWindows NTCurrentVersionNetworkListProfiles .
Здесь придется изучить присутствующие директории. Откройте каждую из них и обратите внимание на параметр «Profile Name». Каждый из них имеет значение, соответствующее названию сети. Осуществляйте проверку до тех пор, пока не будет найдена та самая папка, в которой хранятся данные текущего подключения.
В ней отыщите строчный параметр «Category» и дважды кликните по нему для открытия свойств.
Осталось только изменить значение, указав правильную цифру. — общедоступная сеть, 1 — частная, а 2 — доменная.
Все изменения, вносимые в редактор реестра, вступят в силу только после перезагрузки компьютера, после которой можно переходить к проверке правильности установленных настроек.
Способ 7: Команда в PowerShell
Последний метод нашего сегодняшнего материала подойдет всем тем пользователям, кто не боится использовать командную строку или оснастку PowerShell. Тем более реализовать такую задачу будет крайне просто, ведь ввести придется всего одну команду.
- Щелкните по «Пуск» правой кнопкой мыши и в появившемся контекстном меню выберите вариант «Windows PowerShell (администратор)».
Ожидайте запуска приложения, а затем вставьте туда команду Set-NetConnectionProfile -Name «Ethernet 2» -NetworkCategory Private , где -Name «Ethernet 2» — имя сети, а Private — ее тип (замените на Public , если хотите сделать ее общедоступной).
Если после активации команды отобразилась новая строка ввода, значит, все введено верно и настройки уже применены.
Как видно, существует огромное количество способов изменить тип сети в Windows 10. Все они осуществляются за несколько минут и не имеют каких-то особенных преимуществ или недостатков, поэтому выбор варианта зависит лишь от личных предпочтений юзера.
Как изменить общедоступную сеть на частную в Windows 10 (и наоборот)

В некоторых случаях может потребоваться изменить общедоступную сеть на частную или частную на общедоступную — о способах сделать это в Windows 10 и пойдет речь в данной инструкции. Также в конце статьи вы найдете некоторую дополнительную информацию о различии двух типов сети и какой лучше выбрать в различных ситуациях.
Примечание: некоторые пользователи также задают вопрос о том, как изменить частную сеть на домашнюю. На самом деле частная сеть в Windows 10 — это то же самое, что домашняя сеть в предыдущих версиях ОС, просто поменялось название. В свою очередь, общественная сеть теперь называется общедоступной.
Посмотреть, какой тип сети в Windows 10 выбран в настоящий момент вы можете, открыв Центр управления сетями и общим доступом (см. Как открыть Центр управления сетями и общим доступом в Windows 10).
В разделе «просмотр активных сетей» вы увидите список подключений и какое сетевое расположение для них используется. (Также может заинтересовать: Как изменить имя сети в Windows 10).
Самый простой способ поменять профиль сетевого подключения Windows 10
В последних версиях Windows 10 в параметрах сети появилась простая настройка профиля подключения, где можно выбрать, общедоступная это сеть или частная:
- Зайдите в Параметры — Сеть и интернет и нажмите кнопку «Свойства» (в последней версии 10-ки) или выберите пункт «Изменить свойства подключения» на вкладке «Состояние». Вместо вкладки состояние, можно открыть вкладку Ethernet или Wi-Fi, в зависимости от того, тип какой сети требуется изменить.
- Установите, общественная это сеть или общедоступная.
Видео инструкция
В случае, если по какой-то причине этот вариант не сработал или у вас другая версия Windows 10, где параметры выглядят иначе, вы можете использовать один из следующих способов.
Изменение частной сети на общедоступную и обратно для локального Ethernet подключения
Если ваш компьютер или ноутбук подключен к сети кабелем, для изменения сетевого расположения с «Частная сеть» на «Общедоступная сеть» или наоборот, выполните следующие шаги:
- Нажмите по значку подключения в области уведомлений (обычной, левой кнопкой мыши) и выберите пункт «Параметры сети и Интернет».
- В открывшемся окне в панели слева нажмите по пункту «Ethernet», а затем нажмите по имени активной сети (для изменения типа сети она должна быть активной).
- В следующем окне с параметрами сетевого подключения в разделе «Сделать этот компьютер доступным для обнаружения» установите «Откл» (если требуется включить профиль «Общедоступная сеть» или «Вкл», если требуется выбрать «Частная сеть»).
Параметры должны примениться сразу и, соответственно, тип сети изменится после их применения.
Изменение типа сети для Wi-Fi подключения
По сути, для того, чтобы поменять тип сети с общедоступной на частную или обратно для беспроводного Wi-Fi подключения в Windows 10 следует выполнить те же шаги, что и для Ethernet подключения, отличающиеся лишь действием на 2-м шаге:
- Нажмите по значку беспроводного соединения в области уведомлений панели задач, а затем по пункту «Параметры сети и Интернет».
- В окне параметров в панели слева выберите пункт «Wi-Fi», а затем нажмите по имени активного беспроводного подключения.
- В зависимости от того, нужно ли изменить общедоступную сеть на частную или частную на общедоступную, включите или выключите переключатель в разделе «Сделать этот компьютер доступным для обнаружения».
Параметры сетевого подключения будут изменены и, когда вы снова зайдете в центр управления сетями и общим доступом, там можно будет увидеть, что активная сеть имеет нужный тип.
Как изменить общедоступную сеть на частную с помощью настройки домашних групп Windows 10
Есть еще один способ изменения типа сети в Windows 10, но работает он только в тех случаях, когда требуется изменить сетевое расположение с «Общедоступная сеть» на «Частная сеть» (т.е. только в одном направлении) и только в ранних версиях ОС (сейчас домашнюю группу убрали в системе).
Шаги будут следующими:
- Начните набирать в поиске на панели задач «Домашняя группа» (или откройте этот пункт в Панели управления).
- В параметрах домашней группы вы увидите предупреждение о том, что необходимо установить для расположения компьютера в сети значение «Частная». Нажмите «Изменение расположения в сети».
- Откроется панель слева, как при первом подключении к этой сети. Для того, чтобы включить профиль «Частная сеть» ответьте «Да» на запрос «Вы хотите разрешить другим компьютерам в этой сети обнаруживать ваш ПК».
После применения параметров сеть будет изменена на «Частная».
Сброс параметров сети и последующий выбор её типа
Выбор профиля сети в Windows 10 происходит при первом подключении к ней: вы видите запрос о том, разрешить ли другим компьютерам и устройствам в сети обнаруживать этот ПК. Если выбрать «Да», будет включена частная сеть, если нажать кнопку «Нет» — общедоступная сеть. При последующих подключения к этой же сети выбор расположения не появляется.
Однако вы можете выполнить сброс сетевых параметров Windows 10, перезагрузить компьютер и тогда запрос появится снова. Как это сделать:
- Зайдите в Пуск — Параметры (значок шестеренки) — Сеть и Интернет и на вкладке «Состояние» нажмите по пункту «Сброс сети».
- Нажмите кнопку «Сбросить сейчас» (подробнее о сбросе — Как сбросить сетевые параметры Windows 10).
Если после этого перезагрузка компьютера не произойдет автоматически, выполните ее вручную и при следующем подключении к сети вы снова увидите запрос о том, следует ли включить сетевое обнаружение (как на скриншоте в предыдущем способе) и, в соответствии с вашим выбором будет установлен тип сети.
Дополнительная информация
В завершение некоторые нюансы для начинающих пользователей. Нередко приходится встречать следующую ситуацию: пользователь считает, что «Частная» или «Домашняя сеть» — это более безопасно, чем «Общедоступная» или «Общественная» и именно по этой причине хочет изменить тип сети. Т.е. предполагает, что под общедоступностью понимается то, что доступ к его компьютеру может появиться у кого-то постороннего.
На самом деле всё обстоит ровно наоборот: при выборе «Общедоступная сеть» Windows 10 применяет более безопасные параметры, отключая обнаружение компьютера, общий доступ к файлам и папкам.
Выбирая «Общедоступная», вы сообщаете системе, что эта сеть контролируется не вами, а потому может представлять угрозу. И наоборот, при выборе «Частная», предполагается, что это ваша личная сеть, в которой работают только ваши устройства, а потому включается сетевое обнаружение, общий доступ к папкам и файлам (что, например, дает возможность воспроизводить видео с компьютера на вашем ТВ, см. DLNA сервер Windows 10).
Одновременно с этим, если ваш компьютер подключен к сети напрямую кабелем провайдера (т.е. не через Wi-Fi роутер или иной, ваш собственный, маршрутизатор), я бы рекомендовал включать «Общественная сеть», так как несмотря на то, что сеть «находится дома», она не является домашней (вы подключены к оборудованию провайдера к которому, как минимум, подключены и другие ваши соседи и в зависимости от настроек маршрутизатора провайдером они теоретически могут получить доступ к вашим устройствам).
При необходимости, вы можете отключить сетевое обнаружение и общий доступ к файлам и принтерам и для частной сети: для этого в центре управления сетями и общим доступом нажмите слева «Изменить дополнительные параметры общего доступа», а затем задайте необходимые настройки для профиля «Частная».
А вдруг и это будет интересно:
Почему бы не подписаться?
Рассылка новых, иногда интересных и полезных, материалов сайта remontka.pro. Никакой рекламы и бесплатная компьютерная помощь подписчикам от автора. Другие способы подписки (ВК, Одноклассники, Телеграм, Facebook, Twitter, Youtube, Яндекс.Дзен)
14.10.2017 в 00:05
Это слишком сложно.
29.03.2018 в 17:53
«вы подключены к оборудованию провайдера к которому, как минимум, подключены и другие ваши соседи и в зависимости от настроек маршрутизатора провайдером они теоретически могут получить доступ к вашим устройствам» — вот здесь хотелось бы поподробнее. Есть большая уверенность, что это мой случай
30.03.2018 в 08:31
Если у вас на компьютере стоит профиль сети «частная», а оборудование провайдера вдруг работает так, что объединяет всех клиентов в локальную сеть (обычно — нет, но раньше, года до 2010 часто — да), то вы оказываете в локальной сети с другими компьютерами, подключенным к этому же маршрутизатору. Вот как-то так.
Если включить «общедоступная» сеть, то этого в целом можно не опасаться (есть, конечно, нюансы).
18.05.2018 в 13:27
А что делать, если пропал вообще раздел с сетевым профилем в окне «Изменить свойства подключения»? (в том окне, которое в данной статье в самом первом способе фигурирует в п. 2). В нем у меня остались только «Лимитное подключение» (отключено) и свойства (IP-адрес, версия драйвера и пр.). Хотя еще несколько дней назад была возможность переключить на «Частное» или «Общедоступное». Мне иногда приходилось переключать эту штуку для того, чтобы заработала погода, новости, магазин и др. Без переключения эти приложения ругались на проблемы с сетью или полное отсутствие ее. Теперь не могу этого сделать. Обновление 1803 еще не пришло. Все остальные способы из статьи мне не подходят, т.к. просто отовсюду исчезла сама настройка переключения типа сети. Люди, помогите или переключить тип сети, или сделать так, чтобы всегда работали погода, новости и др.
09.06.2019 в 16:05
Да тоже озаботился этим. Включил потоковую передачу данных и профиль сам изменился на Частный.
Ищи «Параметры потоковой передачи мультимедиа»
19.07.2019 в 22:26
Очень полезно, давно хотел в этом разобраться!
25.08.2019 в 23:41
Спасибо. Я тоже всегда думал, что частная, это надёжнее.
16.05.2020 в 19:06
Не работает. Ни одного меню совпадающего меню с рисунком — нет. Как ещё можно изменить на частную?
17.05.2020 в 10:33
А какая у вас версия Windows 10? Просто необычно, что не совпадает интерфейс, в последней (1909) всё именно по инструкции можно выполнить.
18.06.2020 в 13:37
Dmitry, мне не помогло, в майской версии 2004 уже все по другому.
Вот здесь нашел универсальные средства для любых версий, в том числе будующих: через локальные политики, через реестр, через PowerShell
18.06.2020 в 14:48
Работает и в 2004, не особо там и поменялось. Точно так же как в первом способе, так же и в 2004, только не «изменить свойства подключения», а кнопка «Свойства подключения» и исправно работает.
Содержание
- Некоторыми параметрами управляет Ваша организация Windows 10
- Что значит некоторыми параметрами управляет Ваша организация
- Как исправить некоторыми параметрами управляет Ваша организация
- Как убрать некоторыми параметрами управляет Ваша организация
- Компьютер предназначен для домашнего использования он не входит в корпоративную сеть
- Спрашивающий
- Вопрос
- Все ответы
- Ошибка «Некоторыми параметрами управляет ваша организация»: как её убрать, если вы не относитесь ни к какой организации
- Что значит надпись
- Зачем нужна функция управления
- Почему надпись может возникнуть на домашнем компьютере
- При каких действиях будет выплывать надпись «Некоторыми параметрами управляет ваша организация»
- Как убрать данную ошибку
- Изменение значения в «Параметрах»
- Чистка реестра
- Изменение групповой политики
- Через консоль «Командная строка»
- Смена значения с домена на рабочую группу в свойствах системы
- Видео: как быстро убрать ошибку «Некоторыми параметрами управляет ваша организация»
- Используем утилиту O&O ShutUp10
- Восстановление системы
- Видео: как запустить точку восстановления в «десятке»
- Убираем сообщение «Некоторыми параметрами управляет ваша организация» в Windows 10
- Как исправить ошибку «некоторыми параметрами управляет ваша организация»
- Значение надписи
- Причина появления
- Исправление проблемы
- На работе
- Параметры конфиденциальности
- Правка реестра
- Изменение групповых политик
- Сброс групповых политик
- Некоторыми параметрами управляет Ваша организация Windows 10
- Что значит некоторыми параметрами управляет Ваша организация
- Как исправить некоторыми параметрами управляет Ваша организация
- Как убрать некоторыми параметрами управляет Ваша организация
- Как убрать надпись в Windows 10 «Некоторыми параметрами управляет ваша организация»?
- Что обозначает надпись?
- В чем причина?
- Кто может отключить?
- Что такое групповая политика
- Проблема с домашним ПК
- Одна цель и несколько путей
- Решение 1: меняем реестр
- Решение 2: меняем групповые политики
- Способ 2
- Альтернативные методы
- «Некоторыми параметрами управляет ваша организация» в Windows — что означает это сообщение и как его убрать?
- Об ограничениях: почему они появляются и для чего они нужны
- Как убрать?
- Конфиденциальность
- Реестр
- Командная строка
- Редактор групповой политики
Некоторыми параметрами управляет Ваша организация Windows 10
В последнее время пользователи обнаруживают в параметрах системы сообщение: Некоторыми параметрами управляет Ваша организация в Windows 10. Пользователь просто даже при большом желании просто не может изменить некоторые параметры системы. Такая ситуация может появиться из-за большого количества действий пользователя.
Данная статья расскажет что значить и как исправить или убрать надпись некоторыми параметрами управляет Ваша организация в Windows 10. Обратите внимание, что способ, который помог решить текущую проблему одному пользователю может не подойти другому, поскольку даже версии операционной системы Windows 10 могут отличаться.
Что значит некоторыми параметрами управляет Ваша организация
Надпись некоторыми параметрами управляет Ваша организация в Windows 10 значит, что собственно некоторые параметры заблокированы и не доступны для изменения пользователем.
Первым делом необходимо разобраться почему появляется надпись некоторыми параметрами управляет Ваша организация в обновленных параметрах Windows 10. И только после этого можно будет определить подходящий способ решения проблемы. Поскольку по умолчанию после чистой установки операционной системы Windows 10 такой надписи не наблюдается, тогда всё точно из-за пользователя.
Причинами появления текущей надписи могут быть:
А также до официальных причин появления надписи можно отнести участие пользователя в программе предварительной оценке Windows.
Как исправить некоторыми параметрами управляет Ваша организация
Если же Вы ничего свыше перечисленного не предпринимали и впервые об этом слышите, тогда стоит попробовать произвести следующие настройки:
Актуально для последнего обновления операционной системы Windows 10. В предыдущих версиях системы была возможность выбрать пункт Расширенные сведения. После установки текущих параметров перезагрузите компьютер и проверьте на наличие надписи некоторыми параметрами управляет Ваша организация.
Как убрать некоторыми параметрами управляет Ваша организация
Сообщение некоторыми параметрами управляет Ваша организация может появиться в параметрах системы, например только в разделе Центр обновления Windows 10, Безопасность Windows или же даже Экран блокировки. В зависимости от места появления надписи пользователю придется искать решение проблемы. Поскольку решений текущего вопроса может быть множество, их стоит выбирать исходя из проблемы.
Чтобы изменения вступили в силу, необходимо перезагрузить компьютер. Прежде чем выполнить перезагрузку, сохраните все открытые файлы и закройте все программы.
Следующий способ подходит для владельцев Корпоративной и Профессиональной редакции операционной системы Windows 10, поскольку на Домашней редакции редактор локальной групповой политики отсутствует.
Обратите внимание, все параметры текущего расположения должны иметь значения не задано, даже если установлено значение отключено. После перезагрузки компьютера аналогично проверяем наличие сообщения некоторыми параметрами управляет Ваша организация в параметрах системы.
Если же Вы отключали лишние службы и заметили появление текущей надписи после этого, тогда стоит попробовать включить их обратно. Как мы ранее говорили отключение службы функциональные возможности для подключенных пользователей и телеметрия может привести к появлению текущего сообщения.
Пользователи после недолгого использования Windows 10 обнаруживают в параметрах системы сообщение: некоторыми параметрами управляет Ваша организация. Чтобы решить проблему необходимо определить из-за чего появилась текущая ошибка. Только после этого необходимо уже искать способы решения.
Однозначно предложенные способы могут подойти не для всех. Поэтому пишите в комментариях как Вы вышли с текущей ситуации и какой способ Вам помог. А также всегда можно вернуть компьютер в исходное состояние используя раздел восстановление в параметрах системы.
Источник
Компьютер предназначен для домашнего использования он не входит в корпоративную сеть
Этот форум закрыт. Спасибо за участие!
Спрашивающий
Вопрос
При переключении на «домашняя» или «рабочая» компьютер сразу перезагружается. Никаких сообщений и записей в журналах. Внешне выглядит так, словно кнопка Reset нажимается.
Любая сеть. Локальная ли на встроенном адаптере, внешний ли адаптер USB-Wifi. В конторе ли, дома ли. Всё чудесно работает при (1) «Общедоступная сеть», (2) или при загрузке другой ОС, (3) или при загрузке в безопасном режиме с поддержкой сети.
Случилось после сегодняшний обновлений. Откатить нельзя. Переустанавливать крайне нежелательно.
Все ответы
Какие обновления вы установили?
Удалить проблемные обновления не пробовали?
Я не волшебник, я только учусь MCP, CCNA. Если Вам помог чей-либо ответ, пожалуйста, не забывайте нажать на кнопку «Пометить как ответ» или проголосовать за полезное сообщение. Мнения, высказанные здесь, являются отражением моих личных взглядов, а не позиции работодателя. Вся информация предоставляется как есть без каких-либо гарантий. Блог IT Инженера, Twitter, YouTube, GitHub, Instagram
Попробуйте решение предложенное тут
Уже невозможно сказать. SoftwareDistribution тоже почистил (сбросил в состояние по умолчанию).
Источник
Ошибка «Некоторыми параметрами управляет ваша организация»: как её убрать, если вы не относитесь ни к какой организации
Часто в окне «Параметры Windows» в «десятке» пользователи видят сообщение «Некоторыми параметрами управляет ваша организация». При этом некоторые параметры действительно становятся некликабельными, то есть юзер лишается возможности их изменить. Что это за ошибка и какую организацию имеют в виду, если пользователь не подключён ни к какой локальной сети — это его домашний персональный ПК, которым управляет он сам?
Что значит надпись
Красная надпись «Некоторыми параметрами управляет ваша организация» означает, что в данный момент вас лишили доступа к определённым параметрам, чтобы вы не смогли поменять их значения. В сборках «десятки» 1703 и 1707 ошибка может иметь немного другой текст — «Некоторые параметры скрыты или ими управляет ваша организация».
Зачем нужна функция управления
Данная ошибка характерна для офисных компьютеров, которые являются частями корпоративной локальной сети. Обычно у такой сети есть свой сервер — главный центральный ПК (администратор), который управляет сетевыми ресурсами общего доступа в сети (другими ПК, которые называются рабочими станциями). Простыми словами — он решает, к какой информации и параметрам конкретная рабочая станция имеет доступ, а к какой нет, так как у каждого сотрудника есть свои полномочия, которые он не должен превышать.
Почему надпись может возникнуть на домашнем компьютере
Рассматриваемое сообщение может появляться и на домашних девайсах, которые никаким образом не связаны с корпоративной сетью. Происходит это по следующим причинам:
При каких действиях будет выплывать надпись «Некоторыми параметрами управляет ваша организация»
В целом надпись «Некоторые параметры скрыты или ими управляет ваша организация» не мешает работе на ПК, но бывают ситуации, когда пользователю приходится прибегать к тем или иным методам решения, чтобы убрать её: изменение важных параметров системы, поиск и установка обновлений, включение и использование «Режима разработчика».
Ошибка возникает у пользователей в основном в разделах «Центра обновления Виндовс». Например, при попытке запустить вручную поиск апдейта для системы в сети.
Если красная надпись появилась в дополнительных параметрах «Центра обновления», юзер не сможет выбрать способ установки обновлений: с уведомлением о перезагрузке ПК и прочее.
Также надпись возникает в «Защитнике Windows» — как в соответствующем разделе «Параметров», так в отдельном окне стандартного антивируса. Юзер может лишиться возможности активировать ограниченное периодическое сканирование, отключить защиту в режиме реального времени и некоторые другие опции.
С этой записью становится невозможным редактирование списка исключений для «Защитника Windows», то есть перечня файлов и папок, которые он не сканирует: нельзя добавить или удалить тот или иной пункт.
Также надпись может появляться при активации опции «Режим разработчика» в том же окне «Параметры». Дело в том, что для включения режима необходим доступ к компьютеру с правами администратора. Если вы не являетесь администратором своего ПК (не работаете под таким типом учётной записи), система может посчитать, что ваше устройство принадлежит организации. Соответственно, она может отключить некоторые параметры, которые доступны в режиме разработчика, чтобы вы не смогли их поменять.
Как убрать данную ошибку
Выбирать способ решения нужно исходя из причины. Если вы пока не определили её, действуйте последовательно: от способа к способу.
Изменение значения в «Параметрах»
Вы можете воспользоваться данным способом только в том случае, если вы ранее не выключали «слежку» «Майкрософт» или не изменяли ничего в реестре. Иначе он не даст результат. Выполните следующие шаги:
Чистка реестра
Редактирование реестра — процесс ответственный, поэтому к нему необходимо подходить со всей серьёзностью. Действуйте строго в соответствии с инструкцией:
Изменение групповой политики
Если редактирование реестра вам не помогло, попробуйте сбросить все значения параметров системы в окне «Редактор локальной групповой политики»:
Через консоль «Командная строка»
Сбросить все значения политик можно и другим более быстрым методом с использованием стандартного приложения «Виндовс» под названием «Командная строка»:
Смена значения с домена на рабочую группу в свойствах системы
У вас на ПК могут быть сбиты настройки. Выполните следующие шаги, чтобы проверить это:
Видео: как быстро убрать ошибку «Некоторыми параметрами управляет ваша организация»
Используем утилиту O&O ShutUp10
Решить проблему можно с помощью сторонней антишпионской программы под названием O&O ShutUp10 — она бесплатная и с русским интерфейсом. Также она не требует установки — работает сразу после скачивания исполняемого файла. Рассмотрим, как её использовать, чтобы решить проблему с надписью:
Восстановление системы
Если ни один из описанных методов не дал положительный результат, воспользуйтесь возможностью восстановления «Виндовс» до точки. Точка восстановления — состояние ПК на определённый период времени, которое сохраняется в отдельный файл. С помощью него можно вернуться в то рабочее состояние компьютера и отменить изменения, которые были внесены в систему после создания точки.
Обычно «операционка» сама создаёт точки перед обновлением или иным важным действием. Их может создавать и сам юзер. Как сделать откат, расскажем в подробной инструкции:
Если оказалось, что у вас нет ни одной точки восстановления на ПК (соответствующее сообщение на начальном экране мастера восстановления), вы можете пойти другим путём — верните ПК в исходное состояние с помощью встроенных средств «Виндовс».
Как это сделать кратко расскажем:
Недостаток метода заключается в том, что если файловая система ОС была ранее серьёзно повреждена или же если жёсткий диск вышел из строя, восстановить «операционку» таким методом у вас не получится. В этом случае поможет диск восстановления или создание полной резервной копии Windows 10 встроенными средствами системы на отдельном жёстком диске.
Вы также можете воспользоваться ещё одной функцией «десятки» — «Начать заново». Будет также произведена чистая установка Windows с удалением всех приложений, но с сохранением личных данных — дистрибутив тоже не нужен.
Видео: как запустить точку восстановления в «десятке»
Сообщение «Некоторыми параметрами управляет ваша организация» может появляться в системных окнах ПК, который не принадлежит ни к какой локальной сети. Ошибка возникает на домашних девайсах чаще всего после изменения юзером некоторых настроек «операционки»: выключение «Защитника» и автоматического обновления, изменение значений для параметров в реестре и в локальных групповых политиках и прочее. Решение находится на поверхности — отменить все изменения, активировать антивирус снова и т. д. Если вы не помните, какие изменения вносили, зайдите в «Редактор локальной групповой политики» и поставьте «Не задано» для всех административных шаблонов. Крайняя мера — восстановление с помощью точки либо переустановка Windows.
Источник
Убираем сообщение «Некоторыми параметрами управляет ваша организация» в Windows 10
Как исправить ошибку «некоторыми параметрами управляет ваша организация»
Сообщения вида «некоторыми параметрами управляет ваша организация» в Windows 10 возникает в двух случаях. Когда действительно организация, где работает пользователь установила какие-то ограничения в групповых политиках. И если использовался определённый софт на домашнем ПК.
Значение надписи
Возникает сообщение «некоторыми параметрами управляет ваша организация» преимущественно на Windows 10. Также возможны и другие варианты ошибки, но решения в таких случаях одинаковое: «некоторые параметры скрыты или управляются вашей организацией», «параметрами защиты управляет ваша организация», «ваша организация отключила автоматические обновления windows 10» и подобные. Указывается в нём, что есть какие-то ограничения на изменения некоторых настроек системы. То есть, без обращения к системному администратору или к соответствующему отделу фирмы, изменить эти настройки невозможно. Это позволяет организациям управлять доступностью ресурсов и интернет подключения (самый распространённый вариант) для сотрудников.
Причина появления
Как и указано выше это сообщение можно заметить, если фирма выставила какие-то запреты для своих пользователей. Например, ограничение ресурсов с помощью файла hosts, чтобы менеджер выполнял работу, а не сидел в социальных сетях. Чтобы эти изменения нельзя было обратить в пределах организации запрещается доступ к файлам системы.
Вторым вариантом является блокировка обновления ОС через корпоративный интернет. Потому что это окажется огромной нагрузкой на провайдера, если 200 и больше машин начнут обновляться единовременно. Для этого автоматическое обновление выключается и файлы раздаются со своего сервера.
В домашних же условиях программа WindowsSpyDisabler, которую запускают многие пользователи устанавливает подобные ограничения. Поскольку меняются групповые политики, то система сообщает об организации, хотя никакой организации на самом деле нет.
Выделенные на изображении настройки как раз и приводят к подобному оповещению, практически отключая обновление «десятки» и блокируя его ручное включение.
Исправление проблемы
Сразу стоит отметить, что это может быть и не проблемой, а согласованным решением. Например, если с таким сообщением столкнуться на рабочем компьютере, и оно ограничивает доступ к интернету, то решается это только внутри организации. На домашнем ПК лучше не трогать эту настройку, но может потребоваться и её отмена.
На работе
Решение зависит от политики организации. Самостоятельно лезть и менять эти настройки всё равно не стоит. Если есть необходимость (причём по выполнению служебных обязанностей) получить доступ к социальным сетям (для примера), то стоит обращаться к руководству.
Конечно, полного доступа к опциям, скрытым за сообщение «некоторыми параметрами управляет ваша организация» не предоставят. Решение проблемы кроется в общении с начальством, которое поставит задачу системному администратору.
Тут пользователь сам себе начальство и вправе открыть доступ к чему потребуется. Описанные далее способы сработают только в домашних условиях на своём компьютере. При условии, что управление от лица организации не выставили родители. Только если какая-то программа внесла изменения можно прибегать к перечисленным далее решениям.
Параметры конфиденциальности
Настраиваются следующим образом:
Примечание: если использовался WindowsSpyDisabler, то, как и на скриншоте, эта опция будет заблокирована и нужно использовать другие способы.
Правка реестра
Потребуется запустить редактор реестра. Если способ не сработает –потребуется обратиться к следующим двум. Выполняется операция таким образом:
Изменение групповых политик
Перед изменениями лучше сделать резервную копию собственных файлов. Вероятность повредить ОС хотя и не велика, но существует. Способ включает в себя:
Сброс групповых политик
Для экономии времени при исправлении ошибки «некоторыми параметрами управляет ваша организация» лучше воспользоваться следующим способом:
Такое решение проще и быстрее, чем попытки сбросить политики вручную.
Некоторыми параметрами управляет Ваша организация Windows 10
В последнее время пользователи обнаруживают в параметрах системы сообщение: Некоторыми параметрами управляет Ваша организация в Windows 10. Пользователь просто даже при большом желании просто не может изменить некоторые параметры системы. Такая ситуация может появиться из-за большого количества действий пользователя.
Данная статья расскажет что значить и как исправить или убрать надпись некоторыми параметрами управляет Ваша организация в Windows 10. Обратите внимание, что способ, который помог решить текущую проблему одному пользователю может не подойти другому, поскольку даже версии операционной системы Windows 10 могут отличаться.
Что значит некоторыми параметрами управляет Ваша организация
Надпись некоторыми параметрами управляет Ваша организация в Windows 10 значит, что собственно некоторые параметры заблокированы и не доступны для изменения пользователем.
Первым делом необходимо разобраться почему появляется надпись некоторыми параметрами управляет Ваша организация в обновленных параметрах Windows 10. И только после этого можно будет определить подходящий способ решения проблемы. Поскольку по умолчанию после чистой установки операционной системы Windows 10 такой надписи не наблюдается, тогда всё точно из-за пользователя.
Причинами появления текущей надписи могут быть:
А также до официальных причин появления надписи можно отнести участие пользователя в программе предварительной оценке Windows.
Как исправить некоторыми параметрами управляет Ваша организация
Если же Вы ничего свыше перечисленного не предпринимали и впервые об этом слышите, тогда стоит попробовать произвести следующие настройки:
Актуально для последнего обновления операционной системы Windows 10. В предыдущих версиях системы была возможность выбрать пункт Расширенные сведения. После установки текущих параметров перезагрузите компьютер и проверьте на наличие надписи некоторыми параметрами управляет Ваша организация.
Как убрать некоторыми параметрами управляет Ваша организация
Сообщение некоторыми параметрами управляет Ваша организация может появиться в параметрах системы, например только в разделе Центр обновления Windows 10, Безопасность Windows или же даже Экран блокировки. В зависимости от места появления надписи пользователю придется искать решение проблемы. Поскольку решений текущего вопроса может быть множество, их стоит выбирать исходя из проблемы.
Чтобы изменения вступили в силу, необходимо перезагрузить компьютер. Прежде чем выполнить перезагрузку, сохраните все открытые файлы и закройте все программы.
Следующий способ подходит для владельцев Корпоративной и Профессиональной редакции операционной системы Windows 10, поскольку на Домашней редакции редактор локальной групповой политики отсутствует.
Обратите внимание, все параметры текущего расположения должны иметь значения не задано, даже если установлено значение отключено. После перезагрузки компьютера аналогично проверяем наличие сообщения некоторыми параметрами управляет Ваша организация в параметрах системы.
Если же Вы отключали лишние службы и заметили появление текущей надписи после этого, тогда стоит попробовать включить их обратно. Как мы ранее говорили отключение службы функциональные возможности для подключенных пользователей и телеметрия может привести к появлению текущего сообщения.
Пользователи после недолгого использования Windows 10 обнаруживают в параметрах системы сообщение: некоторыми параметрами управляет Ваша организация. Чтобы решить проблему необходимо определить из-за чего появилась текущая ошибка. Только после этого необходимо уже искать способы решения.
Однозначно предложенные способы могут подойти не для всех. Поэтому пишите в комментариях как Вы вышли с текущей ситуации и какой способ Вам помог. А также всегда можно вернуть компьютер в исходное состояние используя раздел восстановление в параметрах системы.
Как убрать надпись в Windows 10 «Некоторыми параметрами управляет ваша организация»?
Совсем недавно в свет вышло новое творение корпорации Microsoft – Windows 10. Изначально публика восприняла продукт достаточно критично, обосновав свое мнение излишней «закрытостью системы». Тем не менее, на сегодняшний день уже более 100 миллионов компьютеров находятся под управлением этой операционной системы – можно ли считать это успехом, сказать пока сложно, ведь возникают проблемы, которых прежде не было в предыдущих версиях ОС, и пользователю сложно решить их самостоятельно. Сегодня мы поговорим о довольно распространенном явлении – появляется надпись в Windows 10 «Некоторыми параметрами управляет ваша организация», и постараемся найти решение.
Что обозначает надпись?
Для начала разберемся, что значит «Некоторыми параметрами управляет ваша организация». Означает это следующее: некоторые настройки заблокированы и недоступны для изменения пользователем. Да, именно так – установив операционную систему вы не сможете полноценно ей управлять.
Зачем Microsoft пошли на такой шаг? В некотором роде, это «защита от дурачка», что сродни скрытию системных папок на локальном диске. Тем не менее, более опытным пользователям все-таки следует дать возможность полноценно настраивать ОС. Разберем, из-за чего появляется надпись «Некоторыми параметрами управляет ваша организация» и как отключить эту блокировку.
В чем причина?
Причина проблемы кроется в названии: ее создала ваша организация:) Под организацией Microsoft понимают либо доменного администратора (в случае, если компьютер подчиняется общей сети), либо самого локального пользователя. Поэтому если вы увидели надпись в Windows 10 «Некоторыми параметрами управляет ваша организация», подумайте, имеет ли смысл отключать ее в принципе. Если вы работаете в офисе, навряд ли начальнику понравится, что вы нарушаете общий устрой программно-аппаратной части. Для домашнего компьютера можно смело отключать эту «опцию».
Кто может отключить?
Несмотря на общие установки главного компьютера (системного администратора), надпись в Виндовс 10 «Некоторыми параметрами управляет ваша организация» убрать может сам локальный пользователь. Групповая политика устанавливается для всех компьютеров одновременно, но следовать ей или нет решает каждый самостоятельно, поэтому Майкрософт дали возможность локальному пользователю исправить параметры политики и установить свои собственные.
Что такое групповая политика
Главная причина, почему появляется надпись «Некоторыми параметрами управляет ваша организация» заключается в установке групповых политик на возможности системы. С появлением этой опции в новой Windows корпорации, машины в которых объединены локальной сетью, стали все чаще прибегать к разработке и установке собственной групповой политики. Зачем они это делают? Причина простая – безопасность и унификация. Когда все компьютеры настроены одинаково, системному администратору проще следить за их работой и устранять, а самое главное предупреждать неисправности. Еще одно преимущество – работник не будет пользоваться теми опциями, которыми не следует. В совокупности не с таким очевидным решением проблемы, это неплохой уровень общей организации даже для уверенных и опытных пользователей ПК. А как же быть с домашним компьютером? Об этом мы поговорим дальше.
Проблема с домашним ПК
При установке новой операционной системы, все значения реестра установлены по умолчанию, и управление ОС находится полностью в руках пользователя. Добавить новое значение, которое вызовет блокировку некоторых функций, может только сам локальный пользователь. Каким образом? Да как угодно: начиная от случайного и заканчивая банальной ошибкой при изменении реестра. Частенько, когда юзер хочет изменить экран блокировки, «некоторыми параметрами управляет ваша организация» мешает ему это сделать. Тогда то и выясняется, что где-то система дала сбой. Возможно, она самостоятельно предложила принять групповую политику, а пользователь не глядя согласился, как это часто бывает. Так или иначе, проблему нужно решать, и сейчас мы разберем как это сделать.
Одна цель и несколько путей
Итак, как уже понятно из заголовка цель у нас будет одна – избавиться от надписи в Windows 10 «Некоторыми параметрами управляет ваша организация». Существует два по-настоящему работающих способа это сделать, первый из которых связан с изменениями настроек реестра, а второй с отключением административных групповых политик. Второй способ работает безотказно, но более опасный с точки зрения устойчивости системы, поэтому делайте на свой страх и риск.
Решение 1: меняем реестр
Начнем с более легкого и безопасного метода – чистки реестра. Для начала требуется вызвать его командой
Далее переходим в раздел персонализации, который находится по адресу (проследуйте по нему в системе вложенных папок в левой части реестра):
Как видите, этот метод довольно простой, но спасает не всегда. Теперь будем избавляться от параметров групповых политик их изменением.
Решение 2: меняем групповые политики
Как уже говорилось ранее, этот способ более опасный в плане крашеустойчивости системы, но работает безотказно. Итак, приступим.
Проведите аналогичные действия в выпадающем меню User Configuration (оно находится под конфигурациями компьютера).
Способ 2
Проблема «Некоторыми параметрами управляет ваша организация», решение которой не такое сложное, может быть устранена еще одним способом, основанным на сбросе групповых политик. Итак, пройдем по шагам:
После выполнения требуется перезагрузить систему.
Альтернативные методы
Существует еще несколько более радикальных методов очистки локальных групповых политик системы, однако в этой статье мы о них рассказывать не будем, так как в руках неопытных пользователей они с вероятностью 90% приведут к тому, что вход в систему будет невозможен, и компьютер придется нести мастеру. Ответ на вопрос «Некоторыми параметрами управляет ваша организация», как убрать эту надпись мы уже нашли, поэтому совершенно нет необходимости усложнять процесс.
Если вы обнаружили, что блокировка стоит недавно, возможно, поможет откат системы к предыдущим параметрам. Он приведет к восстановлению реестра и возвращению предыдущих параметров групповой политики.
Делитесь своим опытом в комментариях, и предлагайте альтернативные способы ликвидации надписи, блокирующей возможность полноценной настройки системы. Всем удачи!
«Некоторыми параметрами управляет ваша организация» в Windows — что означает это сообщение и как его убрать?
В Windows 10 «Некоторыми параметрами управляет ваша организация» — это не ошибка и не сбой. Это своеобразная защита системы. Такое ограничение не даёт пользователю поменять настройки системы. Вы не сможете случайно «поломать» ОС.
В определённых случаях эта функция мешает нормальной работе с ПК. Допустим, вы знаете, какие опции вам нужны, и можете сами их выставить, не повредив системе. Но вам помешает защитник Windows 10. Вы не сумеете настроить систему под себя. И будете пользоваться ограниченным функционалом. Однако можно избавиться от оповещения «Некоторыми параметрами управляет ваша организация».
Это сообщение говорит об ограниченном функционале Виндовс
Об ограничениях: почему они появляются и для чего они нужны
Эта надпись появляется не просто так. Обычно она напрямую связана с действиями пользователя. Такими как:
Такое сообщение можно увидеть в меню «Обновление и безопасность» и в Центре Windows Update. И это не значит, что ваш ПК контролируют другие люди. В случае с домашним компьютером (если он не подключен к корпоративной сети) «Организация» — не какая-то конкретная компания, которая управляет параметрами системы. Подобная формулировка подразумевает, что к определённым настройкам у вас нет доступа, и вы не сможете их изменить.
Данное сообщение появляется, в том числе, в Центре обновления ОС
Эта функция защитника не вредит системе. Она, наоборот, призвана оградить ОС от неаккуратных действий и непрофессионального подхода. С ней компьютер не будет тормозить, «глючить» или выдавать диалоговые окна с ошибками. Поэтому не стоит пугаться, если появилась надпись в Win 10 «Некоторыми параметрами управляет ваша организация». Вы сможете работать с ПК так же, как и до этого. Однако, если вам понадобится поменять системные настройки или внести новые записи в реестр, эту функцию защитника придётся отключить.
Если вы собираетесь снять блокировку, чтобы поэкспериментировать с системными службами Windows 10, лучше не рискуйте. Но иногда хочется создать себе удобные условия для работы и перенастроить отдельные опции.
Как убрать?
Избавиться от этой надписи можно разными методами.
Конфиденциальность
Вот как убрать «Некоторыми параметрами управляет ваша организация»:
После установки значения перезагрузите компьютер
Если вы до этого не отключали «слежку» и не вносили изменения в реестр или службы Windows, сообщение «Некоторыми параметрами управляет ваша организация» должно исчезнуть. В противном случае этот способ не поможет. Можно восстановить ОС или вручную вернуть настройки по умолчанию. Тогда защитник Win 10 отключит блокировку.
Так получится убрать «Некоторыми параметрами управляет ваша организация». При этом все настройки Windows будут сброшены. Операция не затронет ваши файлы. Но вы получите «чистую» систему. Её придётся заново подстраивать под свои нужды.
Есть ещё один вариант с точками восстановления. Он будет эффективен, если вы меняли реестр или системные службы недавно. Буквально день-два назад.
Способ эффективен, если вы недавно проводили изменения в реестре или службах
Система Windows 10 «вернётся» в то состояние, в котором была в обозначенный день. Все изменения откатятся. Соответственно, надпись «Некоторыми параметрами управляет ваша организация» можно будет убрать через настройки конфиденциальности.
Реестр
Можно отредактировать ключи реестра. Перед этим надо сделать его резервную копию. Чтобы в случае неполадок вернуть всё как было.
Получится копия реестра, из которой его в любой можно будет восстановить. Теперь можно разбираться с сообщением «Некоторыми параметрами управляет ваша организация».
Удалите выделенную запись из реестра
Командная строка
Блокировка должна отключиться.
Редактор групповой политики
Не так уж сложно избавиться от сообщения «Некоторыми параметрами управляет ваша организация». Защитник Windows активирует блокировку, чтобы оградить систему от опрометчивых действий. Неправильная настройка, некорректное изменение реестра, отключение служб — всё это может навредить ОС. Снимайте ограничение только в том случае, если разбираетесь в работе Win 10 и знаете, какие опции вам нужны.
Источник