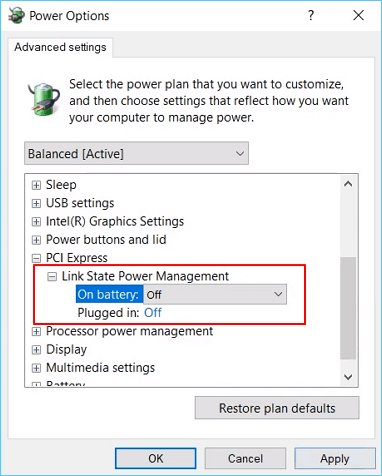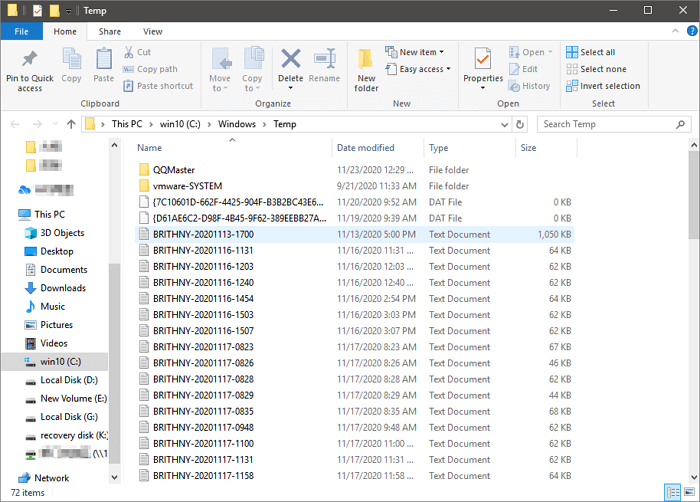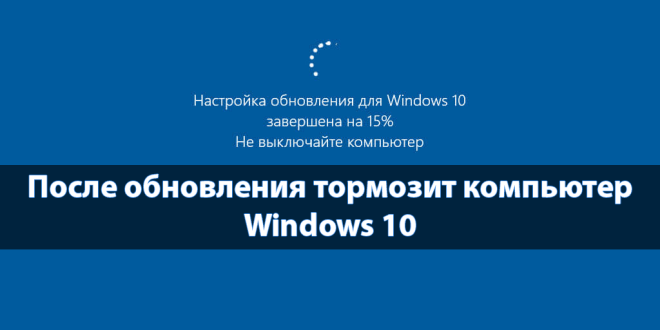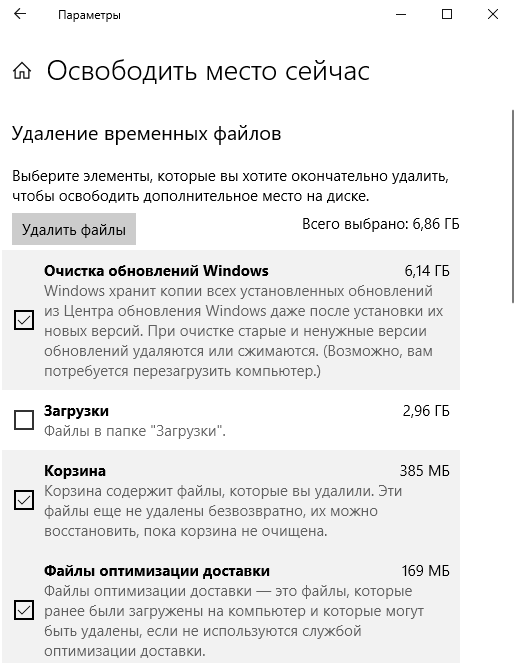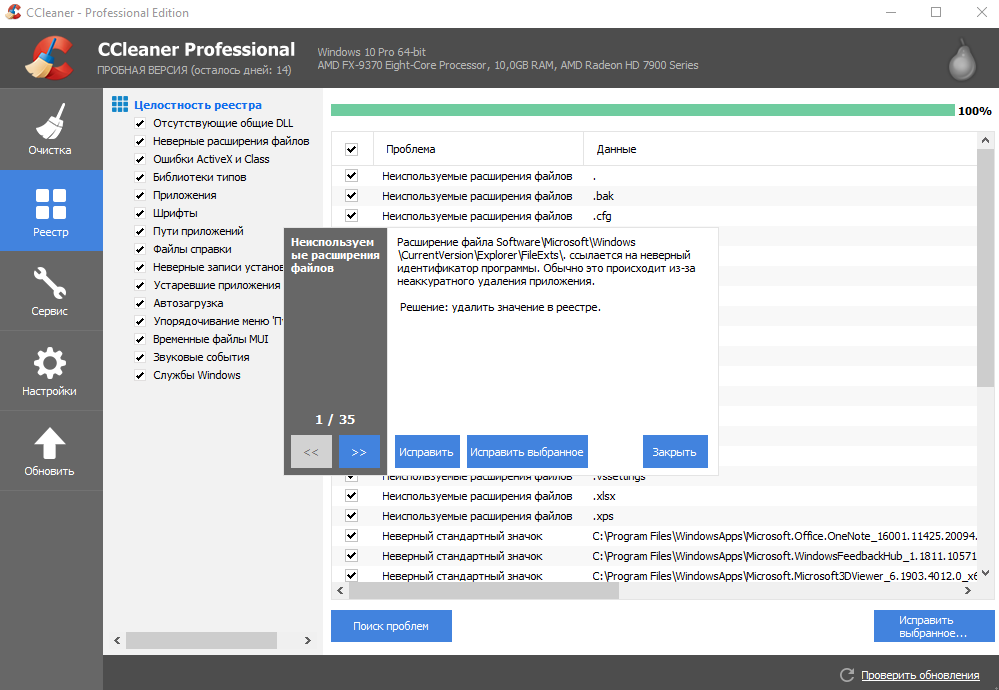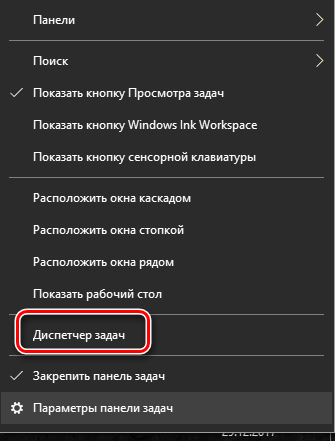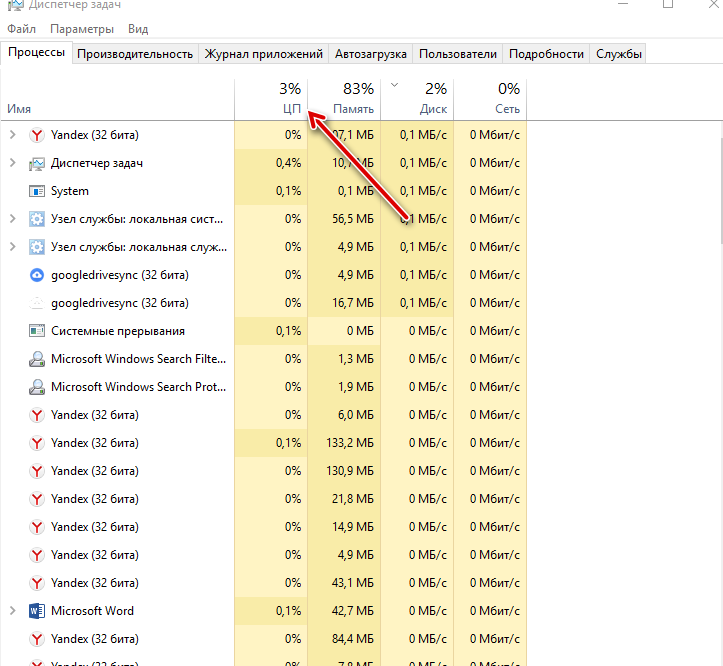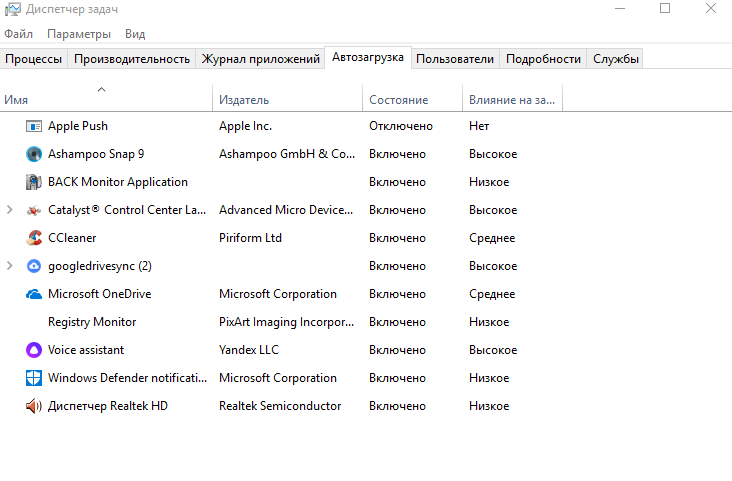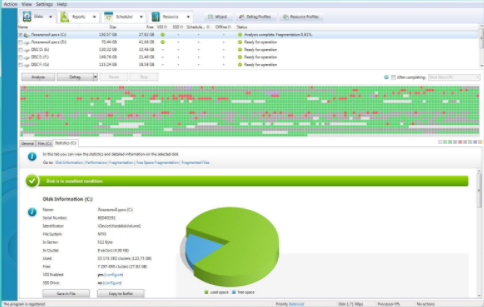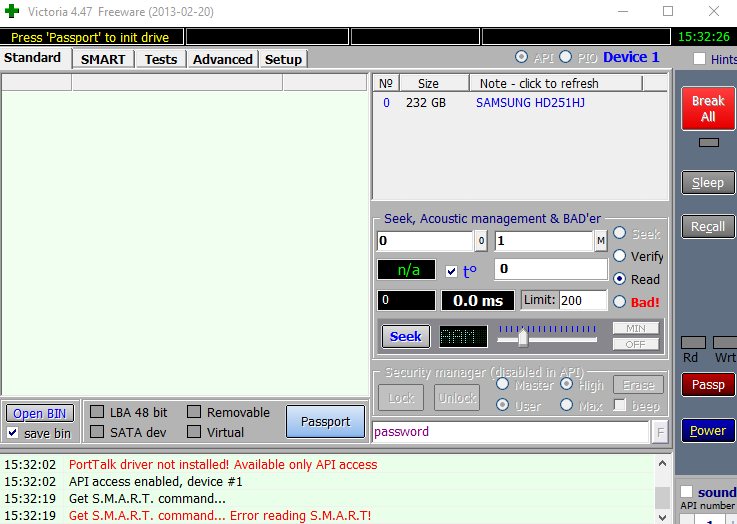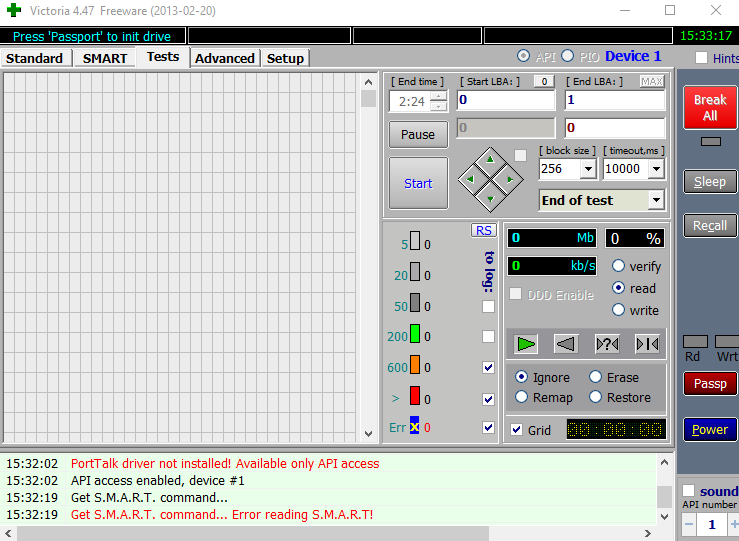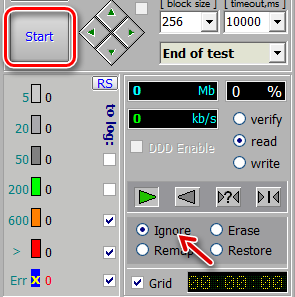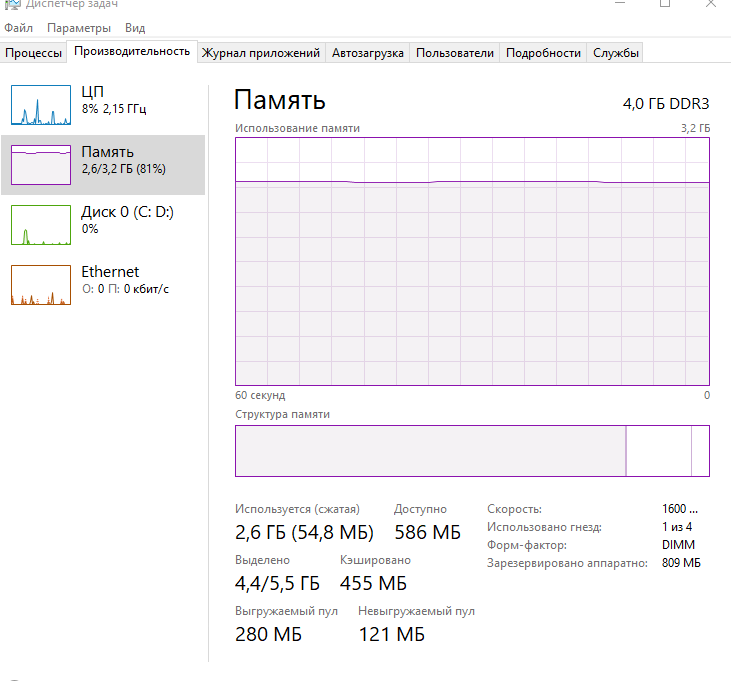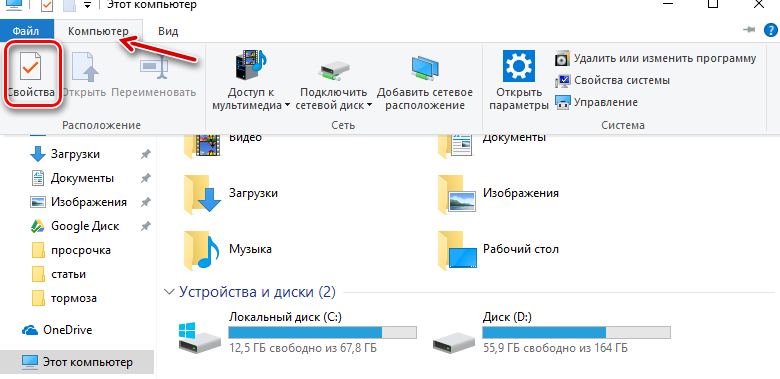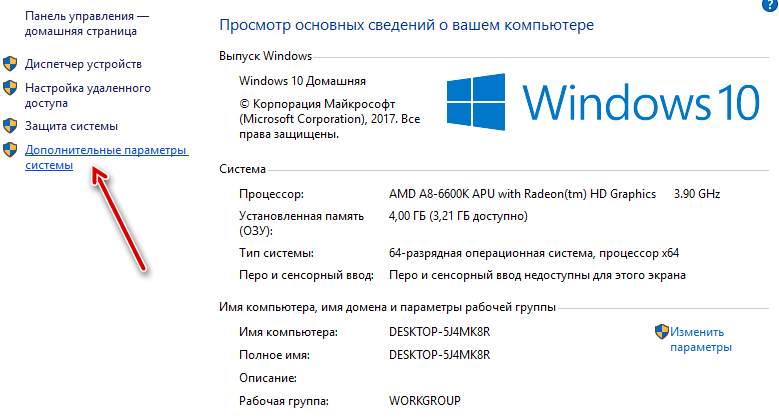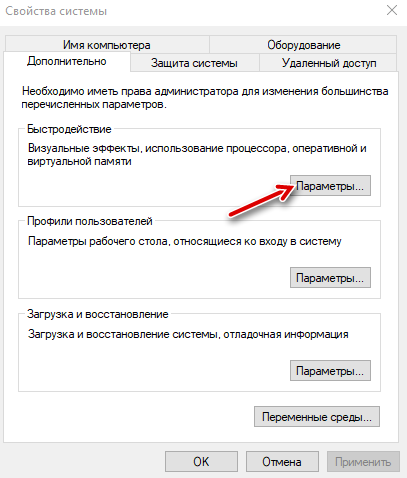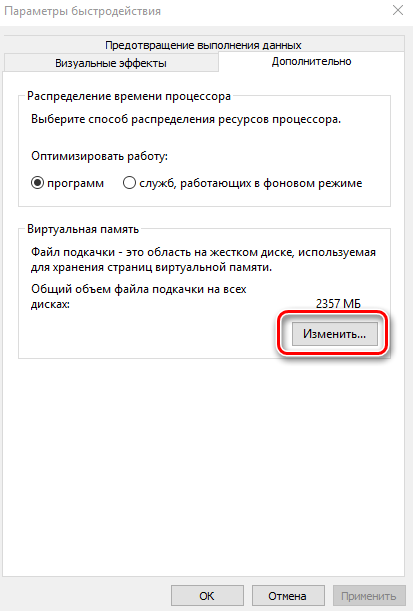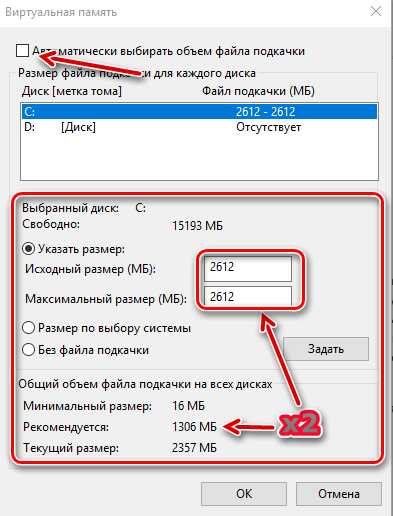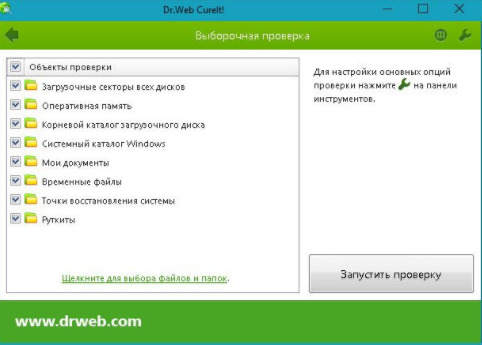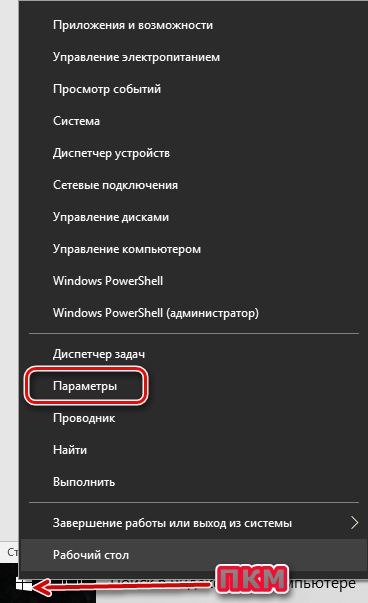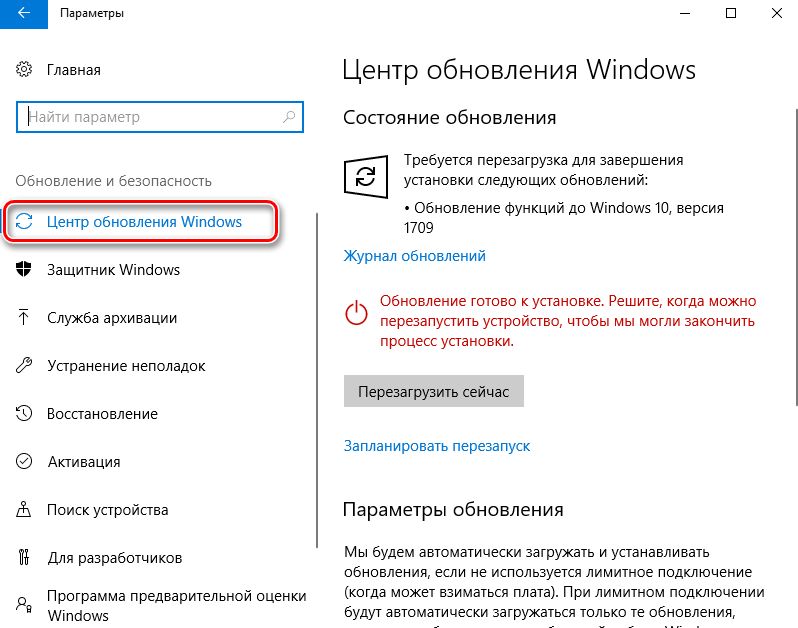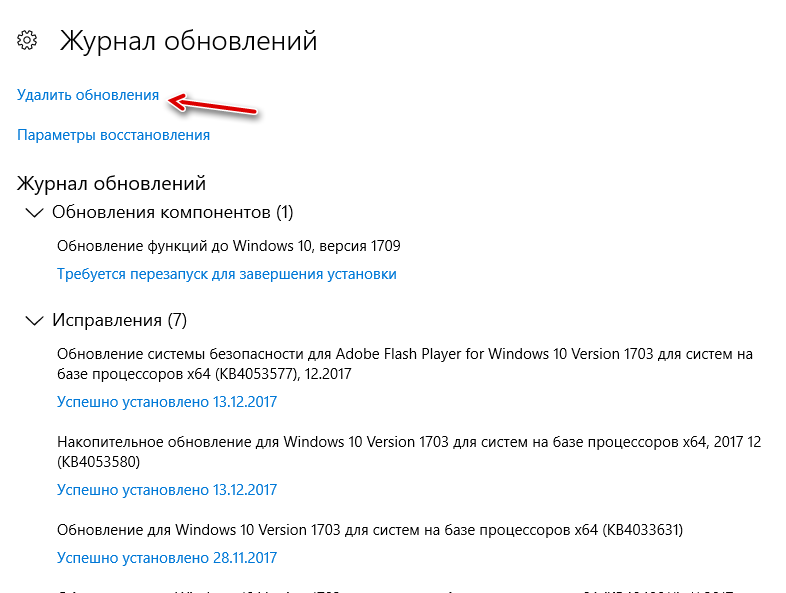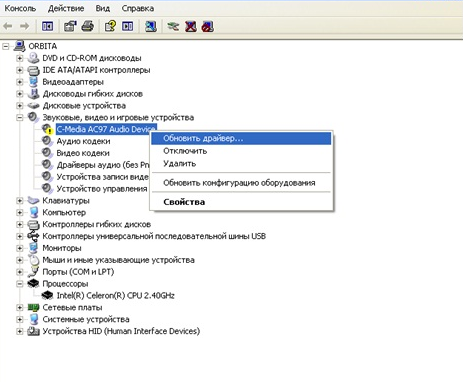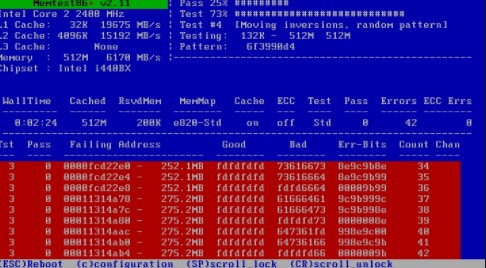Многие пользователи недавно сообщали, что они сталкиваются с проблемами на своих ПК после обновления Windows 10. Система либо зависает, либо внезапно падает, и только перезагрузка решает проблему. Но даже после перезагрузки ПК вдруг снова вылетал. Если вы тоже столкнулись с этой проблемой, то эта статья вам обязательно поможет.
Мы перечислили все возможные решения, которые могут решить проблему сбоя или зависания ПК. Многие пользователи Windows 10 заново очищают установленную Windows 10, и если у вас ничего не работает, вам также следует воспользоваться этим методом. Однако перед очисткой каждого системного файла на вашем компьютере попробуйте все другие решения. Одно из этих решений может оказаться для вас решением.
Содержание страницы
-
Как исправить проблему зависания и сбоя ПК после обновления Windows 10?
- Обновите драйверы графики / видео:
- Обновите аудио драйверы:
- Чистая загрузка Windows:
- Сбросить каталог Winsock:
- Удалите несовместимые программы:
- Отключить управление питанием состояния канала:
- Отключить быстрый запуск:
- Увеличьте свою виртуальную память:
- Отключить службы определения местоположения:
- Восстановление вашей системы:
- Удалить временные файлы:
- Запустить проверку диска:
- Запустите проверку системных файлов:
- Переключите программное обеспечение драйвера вашего сетевого адаптера Broadcom на драйвер Microsoft:
- Отключение «C-состояний» в BIOS:
- Чистая установка Windows:
Как исправить проблему зависания и сбоя ПК после обновления Windows 10?
Наиболее вероятная причина этой проблемы заключается в том, что ваши драйверы, вероятно, несовместимы с этой сборкой Windows. Это может быть даже приложение, которое больше не совместимо, и при попытке запуска оно каждый раз дает сбой.
Обновите драйверы графики / видео:
Драйверы графики или видео являются первой и наиболее вероятной причиной каждой проблемы несовместимости драйверов. Это то, что мы проверим в качестве первого исправления.
- Нажмите и удерживайте Windows Key + X и выберите «Диспетчер устройств» из списка параметров.
- Разверните «Видеоадаптеры» в окнах диспетчера устройств и щелкните правой кнопкой мыши имя видеокарты.
- Выберите «Обновить драйвер».
- Выберите «Автоматический поиск обновленного драйвера».
- Следуйте инструкциям на экране и установите появившееся обновление драйвера.
Если вы не видите файлов для обновления таким образом, попробуйте обновить драйвер видеокарты с веб-сайта производителя. Найдите драйверы для вашей модели ПК и загрузите последнюю версию драйвера для графики / видео, который вы найдете там. Затем установите его и перезагрузите компьютер.
Если вы по-прежнему сталкиваетесь с внезапным сбоем и проблемами с зависанием системы Windows 10, перейдите к следующему потенциальному решению.
Обновите аудио драйверы:
Несовместимые аудиодрайверы также могут быть причиной вашей проблемы.
- Нажмите и удерживайте Windows Key + X и выберите «Диспетчер устройств» из списка параметров.
- Разверните Аудио входы и выходы в окне диспетчера устройств и щелкните правой кнопкой мыши имя вашего аудиоустройства.
- Выберите «Обновить драйвер».
- Выберите «Автоматический поиск обновленного программного обеспечения драйвера».
- Следуйте инструкциям на экране и установите появившееся обновление драйвера.
Если вы не видите файлов для обновления таким образом, попробуйте обновить аудиодрайвер с веб-сайта производителя. Как и в предыдущем методе, найдите драйверы для вашей модели ПК и загрузите последнюю версию аудиодрайвера, который вы найдете там. Затем установите его и перезагрузите компьютер.
Если проблема не исчезнет, попробуйте следующее решение.
Чистая загрузка Windows:
Если ваша система привыкла к интенсивному использованию, чистая загрузка помогает устранить большинство проблем и даже повысить производительность системы. Так что обязательно попробуйте чистую загрузку.
- Нажмите и удерживайте клавишу Windows + R, и появится диалоговое окно «Выполнить».
- Введите «msconfig» в диалоговом окне «Выполнить» и нажмите «ОК».
- Откроется окно конфигурации системы. Щелкните вкладку услуг.
- Здесь установите флажок «Скрыть все службы Microsoft» в нижнем левом углу окна.
- Нажмите «Отключить все».
- Нажмите «Применить», а затем «ОК».
- Система предложит перезагрузить компьютер. Выберите, чтобы перезапустить позже.
- Нажмите и удерживайте клавишу Windows + R, и снова появится диалоговое окно «Выполнить».
- Введите «msconfig» в диалоговом окне «Выполнить» и нажмите «ОК».
- Снова появится окно конфигурации системы. На этот раз щелкните вкладку запуска.
- Выберите «Открыть диспетчер задач».
- Взгляните на последнее поле под названием Start-Up Impact и отключите все те, которые имеют High Impact. Чтобы отключить их, щелкните их правой кнопкой мыши и выберите «Отключить». Это предотвратит запуск этих служб только при перезагрузке системы. Вы можете перезапустить эти службы, снова открыв вкладку запуска и выбрав включить после щелчка правой кнопкой мыши по каждой из этих отключенных служб.
- Теперь перезагрузите компьютер, и он загрузится в режиме чистой загрузки.
Если вы все еще сталкиваетесь с зависанием ПК и сбоями в системе Windows 10, перейдите к следующему решению, упомянутому ниже.
Сбросить каталог Winsock:
- Нажмите на панель поиска и выполните поиск по запросу «Командная строка».
- Когда он появится в результатах, выберите «Запуск от имени администратора».
- Когда появится окно командной строки, введите «netsh winsock reset» и нажмите клавишу Enter.
- Подождите, пока процесс завершится, а затем перезагрузите компьютер.
Теперь, если вы все еще сталкиваетесь с проблемами зависания или сбоя ПК, перейдите к следующему решению.
Удалите несовместимые программы:
Это не уникальная проблема Windows, и многие люди сообщают, что им удалось решить эту проблему, просто удалив некоторые приложения. Как упоминалось выше, некоторые приложения могут работать несовместимо с новой сборкой Windows, и они могут быть причиной сбоя системы. Итак, мы перечислили три потенциальных приложения, которые могут быть причиной вашей проблемы.
- Speccy.
- Acronis True Image (2015 г.).
- Касперский.
Если на вашем компьютере установлено какое-либо из этих приложений, сразу же удалите их. Если вы столкнулись с той же проблемой зависания и сбоя экрана даже после удаления этих приложений, попробуйте следующее решение.
Отключить управление питанием состояния канала:
Link State Power Management или LSPM — это функция экономии заряда батареи, которая работает в двух режимах. Во-первых, это умеренная экономия энергии, которая экономит меньше энергии, но быстро выходит из спящего режима. Во-вторых, функция Maximum Power Savings экономит больше энергии, но увеличивается время выхода из спящего режима.
Некоторые пользователи сообщают, что полное отключение этой функции решило проблему внезапного зависания экрана и сбоя в их системах. Так что попробуйте это и на своем ПК.
- Нажмите и удерживайте клавиши Windows + R. Откроется диалоговое окно «Выполнить».
- Введите «powercfg.cpl» и нажмите «ОК».
- Нажмите «Изменить настройки плана» для своего активного плана.
- Выберите «Изменить дополнительные параметры питания».
- Перейдите на PCI Express и разверните его. Здесь разверните Link State Power Management и полностью отключите его.
- Наконец, нажмите ОК.
Теперь перезагрузите компьютер и проверьте, решена ли проблема в вашей системе. Если у вас все еще возникают сбои и зависания ПК, перейдите к следующему потенциальному решению.
Отключить быстрый запуск:
- Нажмите и удерживайте Windows Key + X и выберите «Электропитание» из списка параметров.
- Щелкните «Дополнительные параметры питания».
- Затем перейдите к «Выберите, что делают кнопки питания».
- Нажмите «Изменить настройки, которые в настоящее время недоступны».
- Вы увидите «Включить быстрый запуск» с галочкой рядом с ним в настройках выключения. Отключите его и нажмите Сохранить изменения.
Если это не решит проблему зависания и сбоя вашего ПК, попробуйте следующее решение.
Увеличьте свою виртуальную память:
Виртуальная память действует как дополнительная память для системы, когда в реальной физической памяти компьютера не хватает места. Чтобы восполнить нехватку места в ОЗУ, виртуальная память берет с жесткого диска часть хранилища TEMP и использует его в качестве ОЗУ.
Многие люди сообщают, что простое увеличение виртуальной памяти для освобождения оперативной памяти творит чудеса с их системами, решая проблемы внезапного зависания и сбоев ПК. Так что обязательно попробуйте.
- Нажмите и удерживайте клавиши Windows + R. Откроется диалоговое окно «Выполнить».
- Введите «sysdm.cpl» и нажмите «ОК».
- Затем перейдите на вкладку «Дополнительно» и нажмите «Настройки».
- Перейдите на следующую вкладку «Дополнительно» и нажмите «Изменено».
- Снимите флажок «Автоматически управлять размером файла подкачки для всех дисков».
- Выберите «Нестандартный размер».
- Затем самостоятельно установите «Начальный размер» и «Максимальный размер». Установленные здесь размеры должны соответствовать указанному ниже Рекомендованному размеру.
- Щелкните ОК.
Ваша система предложит вам перезагрузить компьютер. Сделайте это и проверьте, решена ли проблема зависания ПК. Если вы по-прежнему сталкиваетесь с той же проблемой, попробуйте следующее решение.
Отключить службы определения местоположения:
Всякий раз, когда в Windows 10 возникает проблема, система пытается сообщить об этом в Microsoft Windows. Для этого системе требуется доступ к службам определения местоположения. Но полное отключение служб определения местоположения помогло многим пользователям решить проблему зависания или сбоя ПК.
- Нажмите и удерживайте Windows Key + X и выберите «Настройки» из списка опций.
- Щелкните «Конфиденциальность».
- Затем щелкните вкладку «Местоположение».
- На правой панели отключите местоположение, и все готово.
Теперь проверьте, решена ли проблема зависания и сбоя вашего ПК. Если вы все еще сталкиваетесь с той же проблемой, перейдите к следующему решению, упомянутому ниже.
Восстановление вашей системы:
Восстановление вашей системы восстановит ваши файлы и настройки до предыдущего момента. Поскольку проблема сбоя появилась после обновления Windows, восстановление до предыдущей сборки может решить вашу проблему.
- Нажмите на строку поиска и выполните поиск по запросу «восстановление системы».
- Нажмите «Создать точку восстановления».
- На вкладке защиты системы нажмите «Восстановление системы».
- Откроется окно мастера восстановления системы. Нажмите здесь «Далее».
- Появится список всех точек восстановления в вашей системе. Выберите тот, с датой, когда в вашей системе не было сбоя, и нажмите «Далее».
- Наконец, нажмите Да и подтвердите свое действие.
После завершения восстановления ваша система вернется к своим предыдущим настройкам. Теперь, если вы все еще сталкиваетесь с проблемой сбоя и зависания экрана, перейдите к следующему решению.
Удалить временные файлы:
Временные файлы, созданные приложениями, установленными на вашем компьютере, иногда могут замедлять работу ПК. Эти файлы также могут быть причиной сбоя вашего ПК. Это не важные системные файлы, поэтому удалите их все, а затем проверьте, решена ли проблема.
- Нажмите Windows Key + R, и откроется диалоговое окно «Выполнить».
- Введите «Temp» в диалоговом окне «Выполнить» и нажмите «ОК».
- Выберите все файлы, которые вы видите во всплывающем окне, и нажмите клавиши Shift + Delete, чтобы удалить все эти файлы навсегда.
Теперь попробуйте снова использовать вашу систему как обычно. Если вы столкнулись с проблемой зависания или сбоя, перейдите к следующему решению, упомянутому ниже.
Запустить проверку диска:
Ваш жесткий диск тоже может быть неисправен, если вы часто сталкиваетесь с проблемами зависания экрана. Поэтому проверьте свой жесткий диск и проверьте, нет ли там ошибок.
- Откройте «Этот компьютер» в проводнике.
- Щелкните правой кнопкой мыши диск, на котором хранятся все ваши системные файлы, и выберите «Свойства».
- На вкладке «Инструменты» нажмите кнопку «Проверить» в разделе «Проверка ошибок».
- Затем выберите Сканировать диск и отремонтировать его, если обнаружены какие-либо проблемы.
- После завершения сканирования нажмите «Показать подробности».
Если ошибок нет, вы увидите сообщение «Windows успешно просканировала диск. Ошибок не обнаружено ». Но если возникнет ошибка, вы увидите: «Мы обнаружили ошибки на этом диске. Чтобы предотвратить потерю данных, отремонтируйте этот диск ». Выберите восстановление диска и после завершения ремонта перезагрузите компьютер.
Если вы столкнулись с проблемой сбоя и зависания ПК даже после этого, перейдите к следующему возможному решению.
Запустите проверку системных файлов:
Средство проверки системных файлов или SFC — это служебная программа Windows, которая может исправить большинство ошибок и проблем Windows.
- Нажмите на панель поиска и выполните поиск по запросу «Командная строка».
- Когда он появится в результатах, выберите «Запуск от имени администратора».
- Когда появится окно командной строки, введите «sfc / scannow» и нажмите клавишу Enter.
- Подождите, пока процесс завершится, а затем перезагрузите компьютер.
Если вы все еще сталкиваетесь с проблемой зависания или сбоя ПК, перейдите к следующему потенциальному решению.
Переключите программное обеспечение драйвера вашего сетевого адаптера Broadcom на драйвер Microsoft:
Люди с сетевыми адаптерами Broadcom сообщают, что они могут избавиться от проблем с зависанием и падением ПК, обновив драйверы своего сетевого адаптера Broadcom до программного обеспечения Microsoft. Тот, который предоставляется Broadcom, призван вызвать некоторые проблемы с системами Windows, поэтому переход на Microsoft может также решить вашу конкретную проблему.
- Нажмите и удерживайте Windows Key + X и выберите «Диспетчер устройств» из списка параметров.
- В окне диспетчера устройств разверните раздел «Сетевые адаптеры», дважды щелкнув его.
- Там вы найдете сетевой адаптер Broadcom вашего компьютера. Щелкните его правой кнопкой мыши и выберите «Свойства».
- Перейдите на вкладку Драйвер.
- Нажмите «Обновить драйвер».
- Нажмите «Найти на моем компьютере драйверы».
- Затем нажмите «Разрешить мне выбрать из списка драйверов устройств на моем компьютере».
- Вы увидите два разных варианта программного обеспечения драйвера, и один из них будет вариантом Microsoft. Выберите этот вариант Microsoft и нажмите Далее.
- Подождите, пока ваш компьютер завершит установку варианта программного обеспечения драйвера Microsoft для ваших сетевых адаптеров Broadcom.
- После завершения установки выйдите из диспетчера устройств и перезагрузите компьютер.
Как только он снова загрузится, проверьте, решена ли проблема с зависанием вашего компьютера. Если вы все еще застряли на этом, попробуйте следующее решение.
Отключение «C-состояний» в BIOS:
C-состояния — это опция энергосбережения, которая по умолчанию включена в системе. Они ограничивают мощность, подаваемую на ЦП, и, следовательно, снижают подаваемое на него напряжение. Это, в свою очередь, снижает скорость процессора. Но его включение может снизить общую производительность системы, что может привести к частым сбоям и зависанию вашего ПК. Поэтому попробуйте отключить его в BIOS, и это может решить вашу проблему.
- Перезагрузите компьютер и во время загрузки, когда появится логотип Windows, нажмите кнопку Setup. (Производители выбирают для настройки клавиши F12, F2, F1, Del или Esc. Проверьте, какой из них вам подходит.)
- Когда откроется меню настройки BIOS, перейдите на вкладку Advanced с помощью клавиш навигации и выберите «CPU configurations».
- Установите для «C1E function» и «Intel (R) C State Function» значение «Disabled». Вы можете выполнить изменение, нажав клавишу Enter и используя клавиши со стрелками для переключения с «Включено» на «Отключено».
- Затем выйдите из меню BIOS и обязательно сохраните изменения перед выходом из него.
Теперь перезагрузите компьютер и проверьте, решена ли проблема зависания и сбоя ПК. Если проблема не исчезла, попробуйте последнее решение, упомянутое ниже.
Чистая установка Windows:
Если ни одно из упомянутых выше решений не решило вашу проблему, на вашем компьютере определенно отсутствуют некоторые системные файлы. В этом случае единственный вариант, который у вас есть, — это заново выполнить чистую установку Windows 10. Загрузите последнюю сборку Windows 10 с веб-страницы Microsoft, сделайте загрузочный USB- или DVD-привод и заново переустановите Windows. Обязательно сохраните резервную копию всего важного для вас.
После завершения установки используйте ключ продукта Windows, который вы ранее использовали для создания подлинной копии Windows. После успешной установки вы больше не столкнетесь с проблемами зависания или сбоя ПК. Однако вам придется устанавливать каждое приложение заново. Поэтому используйте этот метод только в том случае, если ни одно из упомянутых выше решений не работает для вас.
Вот как вы можете решить проблему зависания и сбоя ПК после обновления Windows 10. Если у вас есть какие-либо вопросы или вопросы по этой статье, оставьте комментарий ниже, и мы свяжемся с вами. Также не забудьте ознакомиться с другими нашими статьями на советы и хитрости iPhone,Советы и хитрости для Android, Советы и хитрости для ПКи многое другое для получения дополнительной полезной информации.

Много пользователей просто боятся устанавливать последние обновления операционной системы. Так как ходит много слухов об значительном понижении производительности компьютера после обновления Windows 10. Действительно после чистой установки операционной системы с образа загруженного с официального сайта производительность системы будет немного повыше.
Данная статья расскажет что делать, если у Вас после обновления Windows 10 тормозит компьютер. Первым делом стоит обратить внимание на оригинальность сборки системы, работу драйверов устройств, наличие ненужных файлов на системном диске. Зачастую пользователи после очистки системного диска наблюдают не значительный прирост производительности системы.
Если же говорить о причинах торможения компьютера, то причин не так уж и много. Если же после обновления у Вас сильно тормозит компьютер рекомендуем обратить внимание на драйвера устройств (могут появиться неизвестные устройства в диспетчере устройств), а также на старые версия операционной системы и другие давно ненужные файлы (предыдущие версии операционной системы хранятся в папке Windows.old на системном диске).
- Обновление драйверов устройств — несмотря на возможность автоматической установки драйверов системой может появится необходимость самостоятельно загрузить и установить драйвера. Такая проблема изредка встречается если же перед началом обновления были установлены не последние драйвера устройств. Из-за проблемы с драйверами после обновления в пользователей может перестать работать Интернет или звук.
- Очистка ненужных файлов — после обновления на системном диске хранятся предыдущие версии операционной системы и драйверов. Если же Вы давно используете систему, то наверняка Вам нужно очистить диск С от ненужных файлов. Проблема может быть не только в разного рода уже ненужных файлов, а и давно неиспользуемых данных в реестре.
А также было замечено на повышенную стабильность работы системы на лицензированных продуктах, в сравнении с не активированными копиями. Если же Вы загрузили образ непонятно от куда с кучей встроенного мусора, такая система однозначно будет тормозить после обновления. В таком случае пользователи встречаются с черными экранами при попытке запуска операционной системы.
Дополнительные проблемы торможения компьютера можно определить открыв диспетчер задач. Благодаря которому можно увидеть не только какой процесс способствует значительной загрузке ресурсов компьютера, но и посмотреть на уровень невыгружаемого пула. Если же неизвестный процесс грузит процессор, тогда рекомендуем узнать что это за процесс используя поиск на нашем сайте.
После последнего обновления тормозит компьютер Windows 10
Обновление драйверов устройств
Пользователю достаточно открыть диспетчер устройств и проверить совместимость установленных драйверов устройств с операционной системой. Если же в процессе будут обнаружены неизвестные устройства или устройства со знаком восклицания, тогда однозначно нужно выполнить обновление драйверов. Возможна ситуация, когда нет доступа к сети или не работает звук, а в диспетчере устройств все на первый взгляд нормально. В таком случае пользователю необходимо самостоятельно обновить драйвер сетевой карты или звуковой карты.
Очистка системного диска
Сейчас пользователю доступно множество программ для оптимизации компьютера под управлением Windows 10. Но зачастую достаточно и средств самой операционной системы. В обновленных параметрах системы появилась возможность выбрать элементы, которые Вы хотите окончательно удалить, чтобы освободить дополнительно место на диске.
- Перейдите в следующее расположение: Пуск > Параметры > Система > Память устройства.
- Дальше откройте ссылку Освободить место сейчас, и после завершения сканирования нажмите Удалить файлы, предварительно указав какие файлы нужно удалить.
Теперь дополнительно рекомендуем очистить реестр (обязательно нужно для пользователей, которые установили систему несколько месяцев или даже лет назад). Для быстрой очистки реестра вместе со созданием резервной копии можно использовать программу CCleaner. Ранее мы уже рассматривали более подробно как пользоваться программой CCleaner для решения множества задач.
Запустив программу от имени администратора пользователю достаточно перейти в раздел Реестр, и нажать кнопку Поиск проблем. Дальше после обнаружения всех ненужных данных в реестре нажимаем кнопку Исправить выбранное… В процессе очистки реестра Вам будет предложено создать резервную копию реестра, рекомендуем это сделать на всякий случай.
А также для уменьшения вероятности возникновения проблем с операционной системой рекомендуем самостоятельно создать ISO образ диска, который можно загрузить с официального сайта Microsoft. Если же установить оригинальную сборку системы Вы значительно уменьшите вероятность возникновения проблем даже после обновления. Несмотря на то что мы даже не используем сторонних антивирусных программ, проблемы с операционной системой обходит нас стороной.
Заключение
Неопытные пользователи все же предпочитают использовать старые или предыдущие версии операционной системы Windows 10. Хотя далеко не все знают, что последняя версия Windows 10 значительно легче в сравнении с Windows 7. Это значит то, что сама система для нормально работы потребляет значительно меньше ресурсов. Именно по этой причине все новые проекты оптимизируются только под Windows 10. Смотрите также: Как запретить обновление Windows 10.

Администратор и основатель проекта Windd.ru. Интересуюсь всеми новыми технологиями. Знаю толк в правильной сборке ПК. Участник программы предварительной оценки Windows Insider Preview. Могу с лёгкостью подобрать комплектующие с учётом соотношения цены — качества. Мой Компьютер: AMD Ryzen 5 3600 | MSI B450 Gaming Plus MAX | ASUS STRIX RX580 8GB GAMING | V-COLOR 16GB Skywalker PRISM RGB (2х8GB).
Windows 10 — система несовершенная и проблемы в ней встречаются часто, особенно при установке обновлений.
Ошибок и способов их решения очень много.
В первую очередь всё зависит от того, на каком этапе возникла проблема и сопровождалась ли она кодом.
Мы рассмотрим все возможные случаи.
Компьютер завис в процессе обновления
Если компьютер завис при обновлении Windows 10, необходимо найти причину проблемы и устранить её. Чтобы это можно было сделать, нужно обновление системы прервать.
Для начала нужно убедиться, что компьютер действительно завис. Если на протяжении 15 минут совершенно ничего не меняется или какие-то действия повторяются циклично уже в третий раз, можно считать компьютер зависшим.
Как прервать обновление
Если обновление начало устанавливаться, скорее всего, вы не сможете просто перезагрузить компьютер и вернуть его в нормальное состояние: при каждой перезагрузке будет происходить повторная попытка установки. Эта проблема встречается не всегда, но очень часто. Если вы с ней столкнулись, надо сначала прервать обновление системы, и только потом устранять причину проблемы:
- Перезагрузите компьютер одним из способов:
- нажмите кнопку перезагрузки;
- зажмите кнопку включения на 5 секунд, чтобы выключить компьютер, а после включите его;
- выключите компьютер из сети и включите его повторно.
- При включении сразу жмите клавишу F8.
- Нажмите на вариант «Безопасный режим с поддержкой командной строки» на экране выбора варианта загрузки системы.
Выберите «Безопасный режим с поддержкой командной строки»
- Откройте меню «Пуск» после запуска системы, введите cmd и откройте «Командную строку» от имени администратора.
Откройте «Командную строку» от имени администратора после запуска системы
- Введите последовательно следующие команды:
- net stop wuauserv;
- net stop bits;
- net stop dosvc.
Последовательно введите следующие команды: net stop wuauserv, net stop bits, net stop dosvc
- Перезагрузите компьютер. Система запустится в нормальном режиме.
- После устранения причины проблемы введите те же команды, но замените слово «stop» на «start».
Как устранить причину зависания
Причин для зависания на получении обновлений может быть много. В большинстве случаев вы увидите сообщение с кодом ошибки после 15 минут простоя. Что делать в таких случаях, описано в конце статьи. Однако бывает, что никакого сообщения не появляется, а компьютер продолжает бесконечные попытки. Наиболее популярные случаи из подобных мы и рассмотрим.
Зависание на этапе «Получение обновлений»
Если вы видите экран «Получение обновлений» без всякого прогресса уже около 15 минут, больше ждать не стоит. Эта ошибка вызвана конфликтом служб. Всё, что от вас требуется, — отключение службы автоматического обновления Windows и запуск проверки обновлений вручную.
- Нажмите комбинацию клавиш Ctrl + Shift + Esc. Если «Диспетчер задач» откроется в упрощённом виде, нажмите «Подробнее».
Если «Диспетчер задач» откроется в упрощённом виде, нажмите «Подробнее»
- Перейдите во вкладку «Службы» и нажмите на кнопку «Открыть службы».
Нажмите на кнопку «Открыть службы»
- Найдите службу «Центр обновления Windows» и откройте её.
Откройте службу «Центр обновления Windows»
- Выберите тип запуска «Отключена», нажмите на кнопку «Остановить», если она будет активна, и подтвердите внесённые изменения. После этого обновления должны будут установиться без проблем.
Выберите тип запуска «Отключена» и нажмите на кнопку «Остановить»
Видео: как отключить службу «Центр обновления Windows»
Зависание на 30 — 39%
Если вы обновляетесь с Windows 7, 8 или 8.1, на этом этапе будет происходить загрузка обновлений.
Россия большая, а серверов Microsot в ней почти нет. В связи с этим скорость скачивания некоторых пакетов является очень низкой. Возможно, вам придётся ждать до 24 часов, пока всё обновление не загрузится.
Первым делом стоит запустить диагностику «Центра обновлений», чтобы исключить попытку загрузки пакетов из нерабочего сервера. Для этого нажмите сочетание клавиш Win + R, введите команду msdt /id WindowsUpdateDiagnostic и нажмите «OK».
Нажмите сочетание клавиш Win + R, введите команду msdt /id WindowsUpdateDiagnostic и нажмите «OK»
Также попробуйте обновить вашу текущую версию Windows (без перехода на Windows 10). По завершении попробуйте запустить обновление до Windows 10 снова.
Если это не поможет, у вас остаётся 2 варианта:
- поставьте обновление на ночь и ждите, пока оно не закончится;
- используйте альтернативный способ обновления, например, скачайте образ Windows 10 (с официального сайта или торрента) и обновитесь с него.
Видео: что делать с бесконечным обновлением до Windows 10
Зависание на 44%
Обновление 1511 некоторое время сопровождалось подобной ошибкой. Она вызвана конфликтом с картой памяти. Ошибка в этом пакете обновлений уже давно исправлена, но если вы каким-то образом с ней столкнулись, у вас 2 варианта:
- вытащите из компьютера SD-карту;
- обновитесь через «Центр обновления Windows».
Если это вам не поможет, освободите 20 Гб свободного места на диске с системой.
Компьютер завис после обновления
Как и в случае с проблемами в процессе обновления, скорее всего, вы увидите одну из кодовых ошибок, решение которых описано ниже. Но происходит это далеко не всегда. В любом случае первым делом вам понадобится выйти из зависшего состояния. Сделать это можно так же, как и при зависании в процессе обновления: нажмите F8 при включении компьютера и выберите «Безопасный режим с поддержкой командной строки».
Если кода об ошибке вы не видели, попробуйте все следующие способы поочерёдно.
Получение информации об ошибке
Перед устранением проблемы стоит попробовать узнать немного информации о возникшей ошибке:
- Откройте «Панель управления». Вы сможете найти её через поиск в меню «Пуск».
Откройте «Панель управления» через меню «Пуск»
- Выберите способ просмотра «Мелкие значки» и откройте раздел «Администрирование».
Откройте раздел «Администрирование»
- Откройте «Просмотр событий».
Откройте «Просмотр событий»
- В левой панели разверните категорию «Журналы Windows» и откройте журнал «Система».
Разверните категорию «Журналы Windows» и откройте журнал «Система»
- В открывшемся списке вы найдёте все ошибки системы. Они будут иметь красную иконку. Обратите внимание на столбец «Код события». С его помощью вы сможете узнать код ошибки и воспользоваться индивидуальным методом её устранения, который описан в таблице ниже.
Ошибки будут иметь красную иконку
Видео: просмотр событий и «Журналы Windows»
Устранение конфликтов
Наиболее частой причиной зависания является некорректный перенос настроек меню «Пуск» и службы Windows Search из предыдущей версии Windows. Результат подобной ошибки — конфликт с ключевыми системными службами, что препятствует запуску системы.
- Откройте меню «Пуск», введите «services» и откройте найденную утилиту.
Откройте утилиту «Службы»
- В открывшемся окне найдите службу Windows Search и откройте её.
Откройте службу Windows Search
- Выберите тип запуска «Отключена» и нажмите кнопку «Остановить», если она будет активна. После нажмите «OK».
Отключите службу Windows Search
- Откройте «Редактор реестра». Его можно найти по запросу «regedit» в меню «Пуск».
Откройте «Редактор реестра» через меню «Пуск»
- Скопируйте в адресную строку путь HKEY_LOCAL_MACHINESYSTEMControlSet001ServicesAppXSvc и нажмите Enter.
Пройдите по пути HKEY_LOCAL_MACHINESYSTEMControlSet001ServicesAppXSvc
- В правой части окна откройте параметр Start или «Пуск».
Откройте параметр Start
- Установите значение «4» и нажмите «OK».
Установите значение «4» и нажмите «OK»
- Попробуйте перезагрузить компьютер в обычном режиме. Возможно, проделанные действия вам помогут.
Смена пользователя
Настройки меню «Пуск» и службы Windows Search — наиболее популярные причины конфликтов, но могут быть и другие. Искать и исправлять каждую возможную проблему не хватит ни сил, ни времени. Более грамотно будет обнулить все изменения, а проще всего это сделать, создав нового пользователя.
- Перейдите в окно «Параметры». Это можно сделать через комбинацию клавиш Win + I или шестерёнку в меню «Пуск».
Перейдите в окно «Параметры»
- Откройте раздел «Учётные записи».
Откройте раздел «Учётные записи»
- Откройте вкладку «Семья и другие люди» и нажмите на кнопку «Добавить пользователя…».
Нажмите на кнопку «Добавить пользователя…»
- Нажмите на кнопку «У меня нет данных…».
Нажмите на кнопку «У меня нет данных…»
- Кликните по кнопке «Добавить пользователя…».
Нажмите на надпись «Добавить пользователя…»
- Укажите имя новой учётной записи и подтвердите её создание.
Укажите имя новой учётной записи и подтвердите её создание
- Кликните на созданный аккаунт и нажмите кнопку «Изменить тип учётной записи».
Нажмите кнопку «Изменить тип учётной записи»
- Выберите тип «Администратор» и нажмите «OK».
Выберите тип «Администратор» и нажмите «OK»
- Попробуйте перезагрузить компьютер в обычном режиме. Если всё хорошо, вы увидите выбор учётных записей.
Видео: как создать учётную запись с правами администратора в Windows 10
Удаление обновления
Если смена учётной записи не поможет, придётся откатывать обновления. После этого можно будет попробовать обновить систему ещё раз.
- Перейдите в «Панель управления» и откройте «Удаление программы».
Откройте «Удаление программы» в «Панели управления»
- В левой части окна нажмите на надпись «Просмотр установленных обновлений».
Нажмите на надпись «Просмотр установленных обновлений»
- Ориентируясь по дате, удалите последние установленные обновления.
Удалите последние установленные обновления
Видео: как удалить обновление в Windows 10
Восстановление системы
Это крайний способ решения проблемы. Он эквивалентен полной переустановке системы.
- Сочетанием клавиш Win + I вызовите окно «Параметры» и откройте раздел «Обновление и безопасность».
Вызовите окно «Параметры» и откройте раздел «Обновление и безопасность»
- Перейдите во вкладку «Восстановление» и нажмите «Начать».
Перейдите во вкладку «Восстановление» и нажмите «Начать»
- В следующем окне выберите «Сохранить мои файлы» и делайте всё, о чём вас попросит система.
Выберите «Сохранить мои файлы» и делайте всё, о чём вас попросит система
Видео: как сбросить Windows 10 до системных настроек
Проблема с чёрным экраном
Проблему чёрного экрана стоит выделить отдельно. Если дисплей ничего не показывает, то это ещё не значит, что ваш компьютер завис. Нажмите сочетание клавиш Alt + F4, а затем Enter. Теперь есть 2 варианта развития событий:
- если компьютер не выключится, подождите полчаса, чтобы исключить затянувшееся обновление, и приступайте к восстановлению системы, что описано выше;
- если компьютер выключится, у вас возникла проблема с воспроизведением картинки. Делайте все следующие способы поочерёдно.
Переключение между мониторами
Самая популярная причина подобной проблемы — неверное определение основного монитора. Если у вас подключён телевизор, система может установить его основным ещё до того, как скачает необходимые драйверы для его работы. Даже если монитор всего один, попробуйте этот способ. До скачивания всех необходимых драйверов ошибки бывают очень странными.
- Если у вас подключено несколько мониторов, отключите все, кроме основного, и попробуйте перезагрузить компьютер.
- Нажмите сочетание клавиш Win + P, затем клавишу со стрелочкой вниз и Enter. Это переключение между мониторами.
Отключение быстрого запуска
Ускоренный запуск подразумевает отложенное включение некоторых компонентов системы и пренебрежение предварительным анализом. Это может стать причиной «невидимого» монитора.
- Перезагрузите компьютер в безопасном режиме (жмите F8 во время включения).
Перезагрузите компьютер в безопасном режиме
- Откройте «Панель управления» и перейдите в категорию «Система и безопасность».
Откройте «Панель управления» и перейдите в категорию «Система и безопасность»
- Нажмите на кнопку «Настройка функций кнопок электропитания».
Нажмите на кнопку «Настройка функций кнопок электропитания»
- Нажмите на надпись «Изменение параметров…», снимите галочку с быстрого запуска и подтвердите внесённые изменения.
Нажмите на надпись «Изменение параметров…», снимите галочку с быстрого запуска и подтвердите внесённые изменения
- Попробуйте перезагрузить компьютер в нормальном режиме.
Видео: как выключить быстрый запуск в Windows 10
Сброс некорректного драйвера для видеокарты
Возможно, Windows 10 или вы установили неверный драйвер. Вариаций ошибок с драйвером для видеокарты может быть много. Нужно попробовать несколько способов его установки: с удалением старого драйвера, вручную и автоматически.
- Перезагрузите компьютер в безопасном режиме (как это сделать, было описано выше), откройте «Панель управления» и перейдите в раздел «Оборудование и звук».
Откройте «Панель управления» и перейдите в раздел «Оборудование и звук»
- Нажмите на надпись «Диспетчер устройств».
Нажмите на надпись «Диспетчер устройств»
- Откройте группу «Видеоадаптеры», нажмите правой кнопкой мыши на вашу видеокарту и перейдите в её свойства.
Нажмите правой кнопкой мыши на видеокарту и перейдите в её свойства
- Во вкладке «Дайвер» нажмите на кнопку «Откатить». Это удаление драйвера. Попробуйте перезагрузить компьютер в обычном режиме и проверьте результат.
Во вкладке «Дайвер» нажмите на кнопку «Откатить»
- Установите драйвер заново. Вновь откройте «Диспетчер устройств», нажмите на видеокарту правой кнопкой мыши и выберите «Обновить драйвер». Возможно, видеокарта будет в группе «Другие устройства».
Нажмите на видеокарту правой кнопкой мыши и выберите «Обновить драйвер»
- Первым делом попробуйте автоматическое обновление драйвера. Если обновление не найдётся или ошибка повторится, скачайте драйвер с сайта производителя и воспользуйтесь ручной установкой.
Первым делом попробуйте автоматическое обновление драйвера
- При ручной установке вам надо будет просто указать путь к папке с драйвером. Галочка на «Включая вложенные папки» должна быть активна.
При ручной установке вам надо будет просто указать путь к папке с драйвером
Видео: как обновить драйвер для видеокарты в Windows 10
Ошибки с кодом, их причины и способы решения
Тут мы перечислим все ошибки с кодом, которые связаны с обновлением Windows 10. Большинство из них решаются довольно просто и не нуждаются в подробной инструкции. Крайним способом, который в таблице не упомянут, является полная переустановка Windows 10. Если вам ничего не поможет, воспользуйтесь им и установите сразу самую последнюю версию, чтобы избежать проблемного обновления.
Вместо «0x» в коде ошибки может быть написано «WindowsUpdate_».
Таблица: ошибки, связанные с обновлением
Сложные способы решения
Некоторые перечисленные в таблице способы являются сложными. Разберём те, с которыми могут возникнуть трудности.
Переподключение проблемной комплектующей
Чтобы отключить, к примеру, Wi-Fi модуль, вовсе не обязательно вскрывать компьютер. Практически любую комплектующую можно переподключить через «Диспетчер задач».
- Нажмите правой кнопкой мыши на меню «Пуск» и выберите «Диспетчер устройств». Его также можно найти через поиск или в «Панели управления».
Нажмите правой кнопкой мыши на меню «Пуск» и выберите «Диспетчер устройств»
- Нажмите на проблемную комплектующую правой кнопкой мыши и выберите «Отключить устройство».
Отключите проблемную комплектующую
- Таким же образом включите устройство обратно.
Включите проблемную комплектующую
Очистка списков запланированных задач и автозагрузки
Если в список автозагрузки попадает нежелательный процесс, его присутствие может быть эквивалентно наличию вируса на вашем компьютере. Аналогичный эффект может оказать и запланированная задача по запуску этого процесса.
Штатные средства Windows 10 могут оказаться бесполезны. Лучше сразу воспользоваться программой CCleaner.
- Скачайте, установите и запустите программу CCleaner.
- Откройте раздел «Сервис» и подраздел «Автозагрузка».
Откройте раздел «Сервис» и подраздел «Автозагрузка»
- Выделите все процессы в списке (Ctrl + A) и отключите их.
Выделите все процессы в списке и отключите их
- Перейдите во вкладку «Запланированные задачи» и таким же образом отмените их все. После перезагрузите компьютер.
Выделите все задачи в списке и отмените их
Видео: как отключить автозапуск приложений, используя CCleaner
Отключение брандмауэра
Брандмауэр Windows — встроенная защита системы. Он не является антивирусом, но может запретить некоторым процессам выходить в интернет или ограничить доступ к важным файлам. Иногда брандмауэр допускает ошибки, в результате чего может быть ограничен один из системных процессов.
- Откройте «Панель управления», перейдите в категорию «Система и безопасность» и откройте «Брандмауэр Windows».
Откройте «Брандмауэр Windows»
- В левой части окна нажмите на надпись «Включение и отключение…».
Нажмите на надпись «Включение и отключение…»
- Отметьте оба пункта «Отключить…» и нажмите «OK».
Отметьте оба пункта «Отключить…» и нажмите «OK»
Видео: как отключить брандмауэр в Windows 10
Перезапуск «Центра обновлений»
В результате работы «Центра обновлений» могут возникнуть критические ошибки, которые будут препятствовать основным процессам этой службы. Перезапуск системы не всегда помогает решить подобную проблему, более надёжным будет перезапуск самого «Центр обновления».
- Нажмите сочетание клавиш Win + R, чтобы вызвать окно «Выполнить», введите services.msc и нажмите Enter.
В окне «Выполнить» введите команду для вызова служб и нажмите Enter
- Пролистайте список в самый низ и откройте службу «Центр обновления Windows».
Найдите и откройте службу «Центр обновления Windows»
- Нажмите кнопку «Остановить» и подтвердите внесённые изменения. Менять тип запуска не надо. Окно служб пока не закрывайте.
Остановите службу «Центр обновления Windows»
- Откройте «Проводник», пройдите по пути C:WindowsSoftwareDistributionDataStore и удалите всё содержимое папки DataStore.
Удалите содержимое папки C:WindowsSoftwareDistributionDataStore
- Вернитесь к службе «Центр обновления Windows» и запустите её.
Запустите службу «Центр обновления Windows»
Дефрагментация
В процессе работы жёсткого диска на нём могут появиться битые сектора. Когда система пытается прочесть информацию из такого сектора, процесс может затянуться и зависнуть.
Дефрагментация перераспределяет файлы диска, обеспечивая непрерывную последовательность кластеров. Она может длиться час или больше.
Дефрагментация жёсткого диска включает в себя поиск таких секторов и запрет на их использование:
- Откройте «Проводник», нажмите правой кнопкой мыши на одном из дисков и выберите «Свойства».
Нажмите правой кнопкой мыши на одном из дисков и выберите «Свойства»
- Перейдите во вкладку «Сервис» и нажмите кнопку «Оптимизировать».
Перейдите во вкладку «Сервис» и нажмите кнопку «Оптимизировать»
- Выберите один из дисков и нажмите «Оптимизировать». По завершении оптимизируйте остальные диски.
Оптимизируйте все диски по очереди
Видео: как выполнить дефрагментацию в Windows 10
Проверка реестра
Реестр — иерархическая база данных, в которой находятся все настройки, предустановки, информация обо всех установленных программах и системных процессах. Ошибка в реестре может иметь самые различные последствия: от неудаляемого ярлыка до повреждения ключевых служб и полного краха системы.
- Скачайте, установите и запустите программу CCleaner.
- Откройте раздел «Реестр» и запустите поиск проблем.
Откройте раздел «Реестр» и запустите поиск проблем
- Нажмите «Исправить выбранное…».
Нажмите «Исправить выбранное…»
- Сохраните резервные копии изменяемых параметров. После первой перезагрузки компьютера их можно будет удалить.
Сохраните резервные копии изменяемых параметров
- Нажмите «Исправить отмеченные».
Нажмите «Исправить отмеченные»
Видео: как очистить реестр вручную и с помощью CCleaner
Альтернативные способы обновления
В силу различных обстоятельств, обновление Windows 10 обычным способом может оказаться невозможным. Среди способов, которые могут помочь в таких случаях, можно выделить два:
- обновление без подключения к интернету. На официальном сайте Microsoft найдите каталог «Центра обновлений», найдите в каталоге нужное вам обновление, скачайте его и запустите как обычное приложение (не забудьте отключить интернет перед запуском);
Найдите в каталоге нужное вам обновление, скачайте его и запустите как обычное приложение
- принудительное автоматическое обновление. Откройте «Командную строку» от имени администратора, введите команду wuauclt.exe /updatenow и нажмите Enter.
Откройте «Командную строку» от имени администратора, введите команду wuauclt.exe /updatenow и нажмите Enter
Проверка DNS
Причиной проблемы соединения с сервером Microsoft не всегда является подключение к интернету. Иногда ошибка кроется в слетевших настройках DNS.
- Нажмите правой кнопкой мыши на иконке подключения к интернету (возле часов) и выберите «Центр управления…».
Нажмите правой кнопкой мыши на иконке подключения к интернету и выберите «Центр управления…»
- В левой части открывшегося окна нажмите на надпись «Изменение параметров адаптера».
Нажмите на надпись «Изменение параметров адаптера»
- Нажмите правой кнопкой мыши на активном подключении и перейдите в его свойства.
Нажмите правой кнопкой мыши на активном подключении и перейдите в его свойства
- Убедитесь, что пункт «IP версии 4 (TCP/IPv4)» отмечен, выделите его и нажмите «Свойства».
Убедитесь, что пункт «IP версии 4 (TCP/IPv4)» отмечен, выделите его и нажмите «Свойства»
- Выберите «Получать адрес DNS-сервера автоматически» и нажмите «OK».
Выберите «Получать адрес DNS-сервера автоматически» и нажмите «OK»
Активация аккаунта «Администратор»
Учётная запись «Администратор» и учётная запись с правами администратора — вещи разные. «Администратор» на компьютере всего один и возможностей у него больше, чем у аккаунта с правами администратора. Учётная запись «Администратор» по умолчанию является отключённой.
- Откройте меню «Пуск», введите lusrmgr.msc и нажмите Enter.
Откройте меню «Пуск», введите lusrmgr и нажмите Enter
- Выберите группу «Пользователи» и откройте аккаунт «Администратор».
Откройте аккаунт «Администратор»
- Снимите галочку с пункта «Отключить учётную запись» и нажмите «OK».
Снимите галочку с пункта «Отключить учётную запись» и нажмите «OK»
Видео: как активировать аккаунт «Администратор» в Windows 10
Зависание обновления Windows 10 — событие частое, но решается эта проблема довольно просто. Не все случаи бывают однозначными, но в крайнем случае всё можно исправить простым удалением обновлений.
Источник
Не в первый раз сталкиваемся с подобными отзывами пользователей «десятки»: загрузились и установились обновления, но ноутбук стал тормозить. Для начала нужно убедиться, что именно обновления послужили причиной лагов.
Воспользуйтесь нашей подробной статьей, где описаны универсальные способы устранения «тормозов» на компьютере. Нужно проделать следующее:
- определить температуру процессора (если она высокая, обратиться в сервисный центр для чистки и замены термопасты);
- проверить компьютер на вирусы (воспользуйтесь одной из бесплатных антивирусных программ);
- очистите лишние программы из автозагрузки (читайте здесь, как это сделать);
- нужно обязательно избавиться от файлового мусора, воспользуйтесь бесплатной версией программы CCleaner или аналогами;
- попробуйте исправить ошибочные записи в реестре (подробная инструкция – здесь);
- выполните некоторые операции с жестким диском для его ускорения (вот подробная статья о том, что нужно предпринять);
- проверьте целостность системны файлов (здесь вы найдете подробную инструкцию);
- обновите все драйвера до последней версии (сделать это можно как вручную, так и с помощью специальных программ).
После выполнения всех вышеперечисленных действий проверьте, стал ли компьютер работать быстрее и без лагов. Если нет, то дело действительно в обновлениях.
Содержание
- Удаление обновлений
- Драйвер аудио
- Тормозят игры
- Подводим итоги
Удаление обновлений
Очевидный, но кардинальный шаг в такой ситуации – удалить последние обновления. Сделать это можно через параметры Windows 10. Переходим в них, нажав сочетание клавиш Win+I. Заходим в раздел «Обновления и безопасность» и в первой вкладке Центра обновления переходим в Журнал.
В Журнале кликаем на активную ссылку «Удалить обновления».
Откроется раздел Панели управления. Выбираем последнюю сборку обновлений и кликаем на иконку «Удалить». Далее придется перезагрузить компьютер.
После этого можно отключить обновления Windows 10, чтобы впоследствии не возникало проблем со скоростью работы компьютера.
Однако отключение обновлений приведет к тому, что ваш компьютер не будет в безопасности. Microsoft выпускает не только пакеты обновлений для интерфейса или функциональности, но также выходят компоненты безопасности.
Если после обновлений Windows 10 тормозит ноутбук, не спишите удалять и выключать их. Попробуем определить специфические причины, которые вызывают лаги после обновлений.
Драйвер аудио
После установки последних обновлений (например, большой сборки October Update) многие пользователи столкнулись с проблемой аудиодрайвера Intel. В Диспетчере задач юзеры видели какие-то космические цифры нагрузки на процессор. Компьютеры начинали сильно тормозить, время работы от батареи сократилось более чем в два раза.
Ручное обновление драйвера было заблокировано самим Microsoft. А разработчики Intel рекомендовали пользователям обновить не аудиодрайвер, а графический драйвер Intel. В нем есть компоненты, обновляющие работу аудио устройства ноутбука.
На официальном сайте (https://downloadcenter.intel.com/download/27988/Intel-Graphics-Driver-for-Windows-10) можно скачать последнюю версию программного обеспечения. На момент написания статьи это версия 25.20.100.6326.
Также можно воспользоваться одной из бесплатных программ для автоматического обновлений драйверов.
Тормозят игры
Если тормозят игры после обновлений Windows 10, возможно, они вступили в конфликт с новыми пакетами безопасности. Это в особенности касается нелицензионных игрушек, скачанных с торрентов. «Таблетки», «лечилки» для игр могут восприниматься Windows как угроза и вызывать проблемы с работоспособностью ПК.
Рекомендуем удалить взломанные игры. Вот здесь вы найдете полную инструкцию о том, как удалить игры с компьютера.
Также воспользуйтесь следующими полезными материалами об играх на Windows 10:
- что делать, если вылетают игры;
- программы для ускорения игр;
- почему зависают игры на «десятке».
Лучше всего использовать официальные приложения, скачанные со специализированных магазинов.
Подводим итоги
Подробно изучив десятки отзывов о «тормозах» после обновлений, мы не нашли какой-то главной причины этой неисправности.
Мы описали одну специфическую проблему – неисправность аудиодрайвера Intel. Но в остальных случаях пользователям, специалистам и службе поддержки Microsoft не удалось найти конкретных причин.
Положительные результаты в большинстве случаев давали:
- проверка жесткого диска на предмет ошибки;
- сканирование системы на целостность файлов;
- обновление всех драйверов до последней версии.
Таким образом, вам нужно проделать для начала все универсальные шаги, описанные в первой части этой статьи. В большинстве случаев один из способов дает положительный результат.
Еще много интересного:
Системные требования для установки и работы Windows (Виндовс) 10.
Всем спасибо, проблема решается с полным отключением GSYNC в windows
Всем привет. Ребят, просто крик души!!! ПК — i9-9900k, rtx 2080TI, 64GB озу.
Стоит Win 10 Pro версия 1909, работает всё отлично, никаких лагов, фризов и тп. Основная деятельность на ПК — это Photoshop и 3D. Иногда играю в игры.
Проблема вот в чем, каждый раз если ставить или обновлять windows выше 1909 версии в системе начинаются тормоза, а именно в Photoshop (неважно какая версия), начинает курсор дико тормозить в плагинах, палзунки тормозят и тп. Так же если включаю запись экрана ShadowPlay именно Photoshop, он сам отключается после 2-5 сек записи. Это касается именно Photoshop. В играх всё работает так же как и раньше, никаких просадок fps нет. Есть еще одна странность, браузер у меня Chrome и если взять его за окно и начать перетаскивать по рабочему столу то тоже начинает тормозить, именно браузер.
Windows я переустанавливал много раз, драйвера разные ставил, так же советовали отключить g-sync, ничего вообще не помогает. Работает всё идеально на версии win 10 1909. Обновляться категорически нельзя, ставил Win 11 и те же проблемы.
Не знаю, ребят, может кто сталкивался с такими же проблемами? Я уже куда только не писал, nvidia и adobe ничем помочь не могут. Думаю, что проблема именно с видеокартой. Да, можно не обновляться и не париться, но сам факт, что далеко не слабое железо ведет себя так, это прям раздражает. Буду очень благодарен советам, мыслям и тп
«Laptop Freezes After the Latest Microsoft 10 Update — My laptop updated the Microsoft automatically yesterday, but it froze when I turned on my laptop. I tried to shut it down forcefully by the power button and turned it on again three times, but it still froze after about 5 minutes after start up. I can’t do anything because it’s freezing, now I can’t use my laptop at all. What should I do? It still froze as I type this.»
What Should You Do If Windows 10 Freezes After Update
A significant number of Windows 10 users, who have installed the latest Windows update on their computers, report their computers crashing at downright odd times and rebooting. To fix Windows 10 freezing after update, you can follow the solutions below.
| Workable Solutions | Step-by-step Troubleshooting |
|---|---|
| Fix 1. Update Device Driver | Donwnload EaseUS DriverHandy to update all device drives»…Full steps |
| Fix 2.Turn Off LSPM | Go to Control Panel, click «Power Options > Change plan settings»…Full steps |
| Fix 3. Perform a System Restore | Install and run EaseUS Todo Backup on your Windows 10 PC or laptop…Full steps |
| Fix 4. Clear Temp Files | Press Windows key and R at the same time, then in the Run form, type temp and…Full steps |
| Other Fixes to Windows Freezing | Adjust Virtual Memory > Run Disk Check > Run System File Checker…Full steps |
Fix 1. Updating all Device Drivers to the Newest
According to users, random computer freezing usually appears after Windows 10 update. And the reason might be an incompatibility of hardware and drivers. To correct it, use EaseUS DriverHandy to update all device drivers. With just one click, it can fix all driver problems. This is convenient and saves you a lot of time.
Step 1. Download EaseUS DriverHandy and open it.
Step 2. Click «Scan» to quickly find out all the computer drivers.
Step 3. Choose all the drivers and click «Update.»
Fix 2. Turn Off Link State Power Management If Windows 10 Hangs
The PCI Express option Link State Power Management is part of the PCI-E Specification and works in conjunction with the active-state power management (ASPM) in Windows 10/8.1/8/7. If a Windows update freezes the computer, you can turn off Link State Power Management to fix it.
Step 1. Go to Control Panel, click «Power Options > Change plan settings».
Step 2. Click «Change Advanced power settings».
Step 3. Switch «Link State Power Management» Off both in «Plugged in» and «On battery» under PCI Express.
Fix 3. Perform a System Restore or a Clean Install of Windows 10
If your computer still freezes frequently and randomly after Windows 10 update, you may try to either perform a system restore to roll back to the previous version or do a clean install of Windows 10 to find a fix.
Either a system restore, or a clean install of Windows 10 will erase all the data you have created on your PC. To avoid this issue, back up your data in advance. Here, EaseUS backup and recovery software is available for download to help. If your PC freezes and cannot boot properly, click to learn how to back up data without booting to Windows.
Now, follow the steps below to back up and restore Windows 10 with EaseUS Todo Backup.
To back up Windows 10
Step 1. On the main page, click «Select backup contents«.
Step 2. Among the four available categories, click OS.
Step 3. EaseUS Todo Backup will automatically select your system partition, you only need to select the backup destination.
Step 4. Both Local Drive and NAS are available for you to save the backup file.
Step 5. After finishing the backup process, you can check the backup status, recover, open, or delete the backup by right-clicking the backup task on the left.
To perform a system restore
* To perform system recovery on a none-bootable machine, try to boot the computer through the EaseUS Todo Backup emergency disk.
Step 1. Launch EaseUS Todo Backup, click «Browse to Recover«.
Step 2. Guide to your backup destination, choose the system backup file you need. (The backup file created by EaseUS Todo Backup is a pbd file.)
Step 3. Choose the recovery disk. Make sure that the partition style of the source disk and the recovery disk are the same.
Step 4. You can customize the disk layout according to your needs. Then click «Proceed» to start system backup recovery.
Fix 4. Clear Temp Files to Fix Windows 10 Freezing After Update
Windows 10 could freeze if there is not enough space to store temp files. Thus, you can clean up temp files regularly. Here are the steps.
Step 1. Press Windows key and R at the same time, then in the Run form, type temp and hit «Enter».
This will invoke Windows Explorer with your Temp folder open, showing you all the temp files on your computer.
Step 2. Please select all the files in the Temp folder and delete them.
Fix 5. Adjust Virtual Memory If Windows Still Freezes
If Windows 10 is still randomly freezing after clearing your temp files, try this method. Virtual memory is a combination of your RAM and a portion of your hard drive. It is mainly used to extend your computer’s physical memory. If your PC runs out of RAM, you are faced with computer freezing after a Windows update issue. Follow the steps below to solve it.
Step 1. Press Windows + R and type sysdm.cpl in the Run dialog box, and click «OK» to open System Properties.
Step 2. Click «Advanced system settings».
Step 3. Then click «Settings» under the Advanced pane on System Properties.
Step 4. Go on to click «Change» under the Advanced pane.
Step 5. Uncheck «Automatically manage paging file size for all drives».
- Tick on «Custom Size».
- Then set «Initial size» and «Maximum size» by yourself. (The sizes you set should be moreover than the Recommended size.)
- Click «Set» and «OK».
Fix 6. Run Disk Check to If Windows Freezes Randomly
If you still haven’t solved the Windows 10 hanging after update issue, you can diagnose the hard drive for problems. Windows has a built-in tool for the job. Follow the steps below:
Step 1. Open This PC in File Explorer. Right-click the HDD/SSD you want to scan and choose «Properties».
Step 2. Under the Tools tab, click the «Check» button under the «Error checking» section.
Step 3. Next, you can choose to Scan drive if wanted or Repair drive if errors were found.
Step 4. When the scanning finishes, click on the Show Details link to see the CHKDSK log in Event Viewer.
If your hard disk drive is problem-free, you’ll see «Windows successfully scanned the drive. No errors were found.»
If you do see errors, you will see this «We have found errors on this drive. To prevent data loss, repair this drive.» Then Windows will scan and repair the drive. When finished, reboot your PC and check to see if Windows 10 keeps freezing issue is resolved.
Fix 7. Run System File Checker When Windows Hangs
If some system files get corrupted or missing, Windows 10 can freeze randomly. Microsoft makes it easy for you to get your original system files back. It has an in-built tool called System File Checker that will restore and repair any broken or missing system files.
Step 1. Press Win + X to bring up the Power User menu and select «Command Prompt».
Step 2. Type: sfc /scannow and hit «Enter».
Windows will scan your system for corrupted files and attempt to fix them. You will see the final result when the process reaches 100%. If the scan finds no problems, you know your system files aren’t the cause of Windows 10 randomly freezing. You can perform a system restore in Fix 3.
Conclusion
That’s all about the best seven fixes to Windows 10 computer keeps freezing randomly from EaseUS How-to Articles. Go and have a try.
Windows 10 Update Frequently Asked Questions
Windows 10 update is reportedly freezing or crashing some PCs and even causing boot loops. You can fix the issue with these solutions above. If you still have problems, you can read the following Q and A.
Why is my Windows 10 keep freezing?
Here are the possible reasons:
- Malware
- Outdated drivers
- Corruption with system files
- Bad memory
- Failing power supply
- Overheating CPU
How do I load Safe Mode in Windows 10?
Steps to enter Safe Mode in Windows 10:
- Hold the Power Button down for five seconds or until the computer shuts down.
- Press the Power button again to turn it on.
- The PD should say Windows failed to start or something along those lines.
- Choose «Advanced Repair Options > Troubleshoot > Advanced Options > Start up Settings».
- Click «Restart» and choose «Safe Mode» to enter safe mode.
- Log in and then reboot.
Can a bad SSD cause freeze?
A bad SSD can cause almost any mal-function, just as a bad hard drive can. The system freezing up would be very common for either storage method.
Why does my computer have a black screen?
If the device hasn’t been charged, there might be a problem with its power cord, adapter, or electrical outlet. If the device has power, you may have a problem with the screen.
«Laptop Freezes After the Latest Microsoft 10 Update — My laptop updated the Microsoft automatically yesterday, but it froze when I turned on my laptop. I tried to shut it down forcefully by the power button and turned it on again three times, but it still froze after about 5 minutes after start up. I can’t do anything because it’s freezing, now I can’t use my laptop at all. What should I do? It still froze as I type this.»
What Should You Do If Windows 10 Freezes After Update
A significant number of Windows 10 users, who have installed the latest Windows update on their computers, report their computers crashing at downright odd times and rebooting. To fix Windows 10 freezing after update, you can follow the solutions below.
| Workable Solutions | Step-by-step Troubleshooting |
|---|---|
| Fix 1. Update Device Driver | Donwnload EaseUS DriverHandy to update all device drives»…Full steps |
| Fix 2.Turn Off LSPM | Go to Control Panel, click «Power Options > Change plan settings»…Full steps |
| Fix 3. Perform a System Restore | Install and run EaseUS Todo Backup on your Windows 10 PC or laptop…Full steps |
| Fix 4. Clear Temp Files | Press Windows key and R at the same time, then in the Run form, type temp and…Full steps |
| Other Fixes to Windows Freezing | Adjust Virtual Memory > Run Disk Check > Run System File Checker…Full steps |
Fix 1. Updating all Device Drivers to the Newest
According to users, random computer freezing usually appears after Windows 10 update. And the reason might be an incompatibility of hardware and drivers. To correct it, use EaseUS DriverHandy to update all device drivers. With just one click, it can fix all driver problems. This is convenient and saves you a lot of time.
Step 1. Download EaseUS DriverHandy and open it.
Step 2. Click «Scan» to quickly find out all the computer drivers.
Step 3. Choose all the drivers and click «Update.»
Fix 2. Turn Off Link State Power Management If Windows 10 Hangs
The PCI Express option Link State Power Management is part of the PCI-E Specification and works in conjunction with the active-state power management (ASPM) in Windows 10/8.1/8/7. If a Windows update freezes the computer, you can turn off Link State Power Management to fix it.
Step 1. Go to Control Panel, click «Power Options > Change plan settings».
Step 2. Click «Change Advanced power settings».
Step 3. Switch «Link State Power Management» Off both in «Plugged in» and «On battery» under PCI Express.
Fix 3. Perform a System Restore or a Clean Install of Windows 10
If your computer still freezes frequently and randomly after Windows 10 update, you may try to either perform a system restore to roll back to the previous version or do a clean install of Windows 10 to find a fix.
Either a system restore, or a clean install of Windows 10 will erase all the data you have created on your PC. To avoid this issue, back up your data in advance. Here, EaseUS backup and recovery software is available for download to help. If your PC freezes and cannot boot properly, click to learn how to back up data without booting to Windows.
Now, follow the steps below to back up and restore Windows 10 with EaseUS Todo Backup.
To back up Windows 10
Step 1. On the main page, click «Select backup contents«.
Step 2. Among the four available categories, click OS.
Step 3. EaseUS Todo Backup will automatically select your system partition, you only need to select the backup destination.
Step 4. Both Local Drive and NAS are available for you to save the backup file.
Step 5. After finishing the backup process, you can check the backup status, recover, open, or delete the backup by right-clicking the backup task on the left.
To perform a system restore
* To perform system recovery on a none-bootable machine, try to boot the computer through the EaseUS Todo Backup emergency disk.
Step 1. Launch EaseUS Todo Backup, click «Browse to Recover«.
Step 2. Guide to your backup destination, choose the system backup file you need. (The backup file created by EaseUS Todo Backup is a pbd file.)
Step 3. Choose the recovery disk. Make sure that the partition style of the source disk and the recovery disk are the same.
Step 4. You can customize the disk layout according to your needs. Then click «Proceed» to start system backup recovery.
Fix 4. Clear Temp Files to Fix Windows 10 Freezing After Update
Windows 10 could freeze if there is not enough space to store temp files. Thus, you can clean up temp files regularly. Here are the steps.
Step 1. Press Windows key and R at the same time, then in the Run form, type temp and hit «Enter».
This will invoke Windows Explorer with your Temp folder open, showing you all the temp files on your computer.
Step 2. Please select all the files in the Temp folder and delete them.
Fix 5. Adjust Virtual Memory If Windows Still Freezes
If Windows 10 is still randomly freezing after clearing your temp files, try this method. Virtual memory is a combination of your RAM and a portion of your hard drive. It is mainly used to extend your computer’s physical memory. If your PC runs out of RAM, you are faced with computer freezing after a Windows update issue. Follow the steps below to solve it.
Step 1. Press Windows + R and type sysdm.cpl in the Run dialog box, and click «OK» to open System Properties.
Step 2. Click «Advanced system settings».
Step 3. Then click «Settings» under the Advanced pane on System Properties.
Step 4. Go on to click «Change» under the Advanced pane.
Step 5. Uncheck «Automatically manage paging file size for all drives».
- Tick on «Custom Size».
- Then set «Initial size» and «Maximum size» by yourself. (The sizes you set should be moreover than the Recommended size.)
- Click «Set» and «OK».
Fix 6. Run Disk Check to If Windows Freezes Randomly
If you still haven’t solved the Windows 10 hanging after update issue, you can diagnose the hard drive for problems. Windows has a built-in tool for the job. Follow the steps below:
Step 1. Open This PC in File Explorer. Right-click the HDD/SSD you want to scan and choose «Properties».
Step 2. Under the Tools tab, click the «Check» button under the «Error checking» section.
Step 3. Next, you can choose to Scan drive if wanted or Repair drive if errors were found.
Step 4. When the scanning finishes, click on the Show Details link to see the CHKDSK log in Event Viewer.
If your hard disk drive is problem-free, you’ll see «Windows successfully scanned the drive. No errors were found.»
If you do see errors, you will see this «We have found errors on this drive. To prevent data loss, repair this drive.» Then Windows will scan and repair the drive. When finished, reboot your PC and check to see if Windows 10 keeps freezing issue is resolved.
Fix 7. Run System File Checker When Windows Hangs
If some system files get corrupted or missing, Windows 10 can freeze randomly. Microsoft makes it easy for you to get your original system files back. It has an in-built tool called System File Checker that will restore and repair any broken or missing system files.
Step 1. Press Win + X to bring up the Power User menu and select «Command Prompt».
Step 2. Type: sfc /scannow and hit «Enter».
Windows will scan your system for corrupted files and attempt to fix them. You will see the final result when the process reaches 100%. If the scan finds no problems, you know your system files aren’t the cause of Windows 10 randomly freezing. You can perform a system restore in Fix 3.
Conclusion
That’s all about the best seven fixes to Windows 10 computer keeps freezing randomly from EaseUS How-to Articles. Go and have a try.
Windows 10 Update Frequently Asked Questions
Windows 10 update is reportedly freezing or crashing some PCs and even causing boot loops. You can fix the issue with these solutions above. If you still have problems, you can read the following Q and A.
Why is my Windows 10 keep freezing?
Here are the possible reasons:
- Malware
- Outdated drivers
- Corruption with system files
- Bad memory
- Failing power supply
- Overheating CPU
How do I load Safe Mode in Windows 10?
Steps to enter Safe Mode in Windows 10:
- Hold the Power Button down for five seconds or until the computer shuts down.
- Press the Power button again to turn it on.
- The PD should say Windows failed to start or something along those lines.
- Choose «Advanced Repair Options > Troubleshoot > Advanced Options > Start up Settings».
- Click «Restart» and choose «Safe Mode» to enter safe mode.
- Log in and then reboot.
Can a bad SSD cause freeze?
A bad SSD can cause almost any mal-function, just as a bad hard drive can. The system freezing up would be very common for either storage method.
Why does my computer have a black screen?
If the device hasn’t been charged, there might be a problem with its power cord, adapter, or electrical outlet. If the device has power, you may have a problem with the screen.
Содержание
- 1 Почему после обновления тормозит компьютер Windows 10
- 2 После последнего обновления тормозит компьютер Windows 10
- 3 После установки Windows 10 стал тормозить компьютер: возможные причины
- 4 Почему новый компьютер с Windows 10 тормозит?
- 5 Отключаем ненужные службы
- 6 Отключаем компоненты системы
- 7 Устанавливаем размер файла подкачки
- 8 Удаляем ненужные файлы и дефрагментируем винчестер
- 9 Отключаем сбойные обновления
- 10 Дело в вирусах
- 11 Заключение
- 12 Причины медленной работы Windows 10
- 13 Аппаратные проблемы
- 14 Заключение
Много пользователей просто боятся устанавливать последние обновления операционной системы. Так как ходит много слухов об значительном понижении производительности компьютера после обновления Windows 10. Действительно после чистой установки операционной системы с образа загруженного с официального сайта производительность системы будет немного повыше.
Данная статья расскажет что делать, если у Вас после обновления Windows 10 тормозит компьютер. Первым делом стоит обратить внимание на оригинальность сборки системы, работу драйверов устройств, наличие ненужных файлов на системном диске. Зачастую пользователи после очистки системного диска наблюдают не значительный прирост производительности системы.
Почему после обновления тормозит компьютер Windows 10
Если же говорить о причинах торможения компьютера, то причин не так уж и много. Если же после обновления у Вас сильно тормозит компьютер рекомендуем обратить внимание на драйвера устройств (могут появиться неизвестные устройства в диспетчере устройств), а также на старые версия операционной системы и другие давно ненужные файлы (предыдущие версии операционной системы хранятся в папке Windows.old на системном диске).
- Обновление драйверов устройств — несмотря на возможность автоматической установки драйверов системой может появится необходимость самостоятельно загрузить и установить драйвера. Такая проблема изредка встречается если же перед началом обновления были установлены не последние драйвера устройств. Из-за проблемы с драйверами после обновления в пользователей может перестать работать Интернет или звук.
- Очистка ненужных файлов — после обновления на системном диске хранятся предыдущие версии операционной системы и драйверов. Если же Вы давно используете систему, то наверняка Вам нужно очистить диск С от ненужных файлов. Проблема может быть не только в разного рода уже ненужных файлов, а и давно неиспользуемых данных в реестре.
А также было замечено на повышенную стабильность работы системы на лицензированных продуктах, в сравнении с не активированными копиями. Если же Вы загрузили образ непонятно от куда с кучей встроенного мусора, такая система однозначно будет тормозить после обновления. В таком случае пользователи встречаются с черными экранами при попытке запуска операционной системы.
Дополнительные проблемы торможения компьютера можно определить открыв диспетчер задач. Благодаря которому можно увидеть не только какой процесс способствует значительной загрузке ресурсов компьютера, но и посмотреть на уровень невыгружаемого пула. Если же неизвестный процесс грузит процессор, тогда рекомендуем узнать что это за процесс используя поиск на нашем сайте.
После последнего обновления тормозит компьютер Windows 10
Обновление драйверов устройств
Пользователю достаточно открыть диспетчер устройств и проверить совместимость установленных драйверов устройств с операционной системой. Если же в процессе будут обнаружены неизвестные устройства или устройства со знаком восклицания, тогда однозначно нужно выполнить обновление драйверов. Возможна ситуация, когда нет доступа к сети или не работает звук, а в диспетчере устройств все на первый взгляд нормально. В таком случае пользователю необходимо самостоятельно обновить драйвер сетевой карты или звуковой карты.
Очистка системного диска
Сейчас пользователю доступно множество программ для оптимизации компьютера под управлением Windows 10. Но зачастую достаточно и средств самой операционной системы. В обновленных параметрах системы появилась возможность выбрать элементы, которые Вы хотите окончательно удалить, чтобы освободить дополнительно место на диске.
- Перейдите в следующее расположение: Пуск > Параметры > Система > Память устройства.
- Дальше откройте ссылку Освободить местосейчас, и после завершения сканирования нажмите Удалить файлы, предварительно указав какие файлы нужно удалить.
Теперь дополнительно рекомендуем очистить реестр (обязательно нужно для пользователей, которые установили систему несколько месяцев или даже лет назад). Для быстрой очистки реестра вместе со созданием резервной копии можно использовать программу CCleaner. Ранее мы уже рассматривали более подробно как пользоваться программой CCleaner для решения множества задач.
Запустив программу от имени администратора пользователю достаточно перейти в раздел Реестр, и нажать кнопку Поиск проблем. Дальше после обнаружения всех ненужных данных в реестре нажимаем кнопку Исправить выбранное… В процессе очистки реестра Вам будет предложено создать резервную копию реестра, рекомендуем это сделать на всякий случай.
А также для уменьшения вероятности возникновения проблем с операционной системой рекомендуем самостоятельно создать ISO образ диска, который можно загрузить с официального сайта Microsoft. Если же установить оригинальную сборку системы Вы значительно уменьшите вероятность возникновения проблем даже после обновления. Несмотря на то что мы даже не используем сторонних антивирусных программ, проблемы с операционной системой обходит нас стороной.
Заключение
Неопытные пользователи все же предпочитают использовать старые или предыдущие версии операционной системы Windows 10. Хотя далеко не все знают, что последняя версия Windows 10 значительно легче в сравнении с Windows 7. Это значит то, что сама система для нормально работы потребляет значительно меньше ресурсов. Именно по этой причине все новые проекты оптимизируются только под Windows 10. Смотрите также: Как запретить обновление Windows 10.
26 июня 2016
Очень часто у новоявленных пользователей, установивших десятую версию «Винды», начинают проявляться проблемы, связанные с тем, что компьютер тормозит после обновления до Windows 10, хотя со старой системой в виде «семерки» или «восьмерки» работал совершенно нормально. Попробуем разобраться в причинах такого явления, а также рассмотрим несколько способов исправления возникшей ситуации.
После установки Windows 10 стал тормозить компьютер: возможные причины
Итак, пользователь произвел апгрейд до «десятки». После удачной установки он тут же заметил, что компьютер жутко тормозит после обновления до Windows 10. С чем это связано?
Первая и самая банальная причина состоит только в том, конфигурация компьютера или ноутбука попросту соответствует всего лишь минимальным, а не рекомендованным требованиям самой системы, что и вызывает сильную нагрузку. Кроме того, если устанавливалась 64-битная версия, она намного «прожорливее» в плане системных ресурсов, чем с 32-битной архитектурой. Но и не это главное.
Среди основных причин того, что после обновления до Windows 10 тормозит компьютер или ноутбук, называют следующие:
- слабый процессор;
- нехватка оперативной памяти;
- огромное количество включенных ненужных служб;
- слишком малый размер файла подкачки;
- фрагментированный жесткий диск;
- воздействие вирусов.
Почему новый компьютер с Windows 10 тормозит?
Все это касалось пока что только обновленных систем. Но почему же тогда новые ноутбуки и компьютерные терминалы не хотят работать как положено? Да только потому, что в самой «десятке» включено столько скрытых и никому не нужных процессов, служб и компонентов, что все это вкупе вызывает слишком сильную нагрузку на системные ресурсы. Что самое печальное, такая ситуация может проявляться даже на мощных машинах, которые имеют конфигурацию даже выше минимальной.
Отключаем ненужные службы
Перейдем к практической части. Допустим, у пользователя возникла проблема, связанная с тем, что компьютер тормозит после обновления до Windows 10. Как исправить такую ситуацию? Для этого можно применить несколько способов. Первым в списке станет отключение всех неиспользуемых служб и процессов, которые пользователю, по большому счету, просто не нужны.
Для того чтобы уточнить, какие именно процессы работают в фоновом режиме, не обязательно использовать стандартный Диспетчер задач. Конечно, в нем можно «убить» некоторые процессы, однако через определенный промежуток времени они самопроизвольно запустятся снова. Поэтому если пользователь замечает, что компьютер тормозит после обновления до Windows 10, для настройки нужно использовать параметры автозагрузки.
Доступ к ним осуществляется посредством универсальной команды msconfig, вводимой в меню «Выполнить», которое, в свою очередь, вызывается либо из основного меню «Пуск», либо проще — сочетанием Win + R. После входа в систему настроек нужно выбрать вкладку автозагрузки и посмотреть, сколько там всего включено. В принципе, если в системе установлен штатный антивирус, оставить в автозагрузке можно только его. Все остальное разрешается отключить (поснимать галочки) без критических последствий для системы. После всех проделанных действий система должна быть полностью перезагружена. Эффект почувствуется сразу.
Отключаем компоненты системы
Еще одна причина того, что компьютер тормозит после обновления до Windows 10, — это работающие, но не используемые компоненты системы. Чтобы было понятнее: зачем держать запущенной службу печати, если у юзера нет принтера? Зачем нужен включенный модуль Hyper-V, если установка и использование виртуальных машин не предусматриваются вообще? И это далеко не все, что можно отключить.
Для отключения используем раздел программ и компонентов, вызываемый из меню правым кликом на кнопке «Пуск». В основном окне настроек будут указаны все элементы. Выбираем то, что не нужно, и снимаем с них метки. После этого, опять же, потребуется перезагрузка.
Устанавливаем размер файла подкачки
Иногда бывает и так, что компьютер тормозит после обновления до Windows 10 еще и по причине слишком малого размера файла подкачки. Хоть и заявлено, что такого не бывает, иногда при обновлении без форматирования раздела «десятка» словно повторяет настройки предыдущей системы. В случае если ранее файл подкачки подвергался изменениям, результатом и станет торможение системы.
Для установки его размера используем раздел системы или свойства компьютера и дополнительные настройки, где выбирается меню быстродействия. Конечно, можно задать в настройках определение его размера автоматически. Однако для оптимизации обращения к нему в случае нехватки оперативной памяти в качестве раздела для его сохранения лучше выбрать не системный том, а другой логический диск с большим объемом. В принципе, в таком случае можно задать размер файла и вручную, однако устанавливать его нужно, исходя «оперативки». Например, для 512 Мб размер файла максимум 2048 Мб, для 1024 Мб – 2048 Мб, для 4096 Мб – 1024 Мб, для оперативной памяти 8 Гб и выше файл подкачки можно не использовать вообще.
Удаляем ненужные файлы и дефрагментируем винчестер
Еще один момент, связанный с тем, что компьютер тормозит после обновления до Windows 10, может состоять в том, что файлы прошлой системы с винчестера не были удалены и занимают столько места, что для нормальной работы «десятки» в плане обращения к диску оставшегося пространства слишком мало. Сохранение делается только для того, чтобы в течение 30 дней можно было вернуться на исходную систему. Если этого делать не планируется, файлы лучше удалить. А ведь это иногда 25-30 Гб.
Вот только удаление следует производить не вручную, а с использование средства очистки диска, доступ к которому можно получить через меню свойств (правый клик на литере диска в Проводнике). Здесь как раз и нужно отметить галочкой строку, указывающую на файлы резервной копии старой системы.
Наконец, если зайти в раздел оптимизации дисков, следует использовать сначала анализ, а затем дефрагментацию разделов. Это ускорит доступ к ним при вызове наиболее часто используемых программ, приложений и файлов.
Отключаем сбойные обновления
Иногда причина может быть связана с некорректно устанавливаемыми обновлениями самой системы. Отключать автоматическое обновление не рекомендуется. Однако если такая проблема все же появилась, последствия могут быть и такими, что система вообще откажется работать.
В этом случае рекомендуется удалять их поочередно с последующей перезагрузкой, после чего смотреть на поведение системы. Как только апдейт, вызвавший сбой, будет найден, его следует исключить из списка (сделать недоступным), а затем задать поиск апдейтов в ручном режиме и обновить систему.
Дело в вирусах
Еще одна проблема заключается в воздействии вирусов, вредоносных программ или исполняемых кодов. Решение тут очевидно: систему нужно проверить каким-нибудь мощным сканером. Но использовать для этого либо портативные версии антивирусных утилит, либо те, что загружаются до старта системы (общее название Rescue Disk).
Заключение
Итак, выше рассмотрены основные причины торможения компьютеров после апдейта до «десятки». Естественно, это далеко не все, что может вызвать подобные явления (описать все просто невозможно). Заметьте, тут не рассматривались проблемы с визуальными эффектами, индексация, геолокация, телеметрия, перезапись при выходе из режима гибернации, ситуации с заменой процессоров или добавлением планок оперативной памяти, ведь на ноутбуках сделать это достаточно сложно. Зато именно системные способы в большинстве случаев позволяют не только избавиться от проблемы торможения, но еще и настроить ПК на максимальную производительность.
Источник
Содержание
Причины медленной работы Windows 10
Если долго загружается операционная система Виндовс, может быть масса причин. Сейчас мы постараемся освятить некоторые, предоставить способы решения.
Слабый процессор
Возможно, что ПК стал медленно работать на новой ОС из-за слабого, старенького процессора. Он не справляется с нагрузкой из-за чего начинаются тормоза, сбои. Пользователи зачастую поступают неправильно, когда у них 4 GB оперативной памяти, слабый проц ставят 64 битную ОС, которая потребляет много ресурсов. Можно легко проверить, насколько загружен процессор:
- Правой кнопкой мыши кликните по нижней панели, выберите «Диспетчер задач».
Там посмотрите нагрузку на ЦП, если не включено много программ, в режиме простоя она около 50-70%, это плохо. Нужно смотреть, какие приложения сколько потребляют, закрывать их.</li></ol>
Вот одна из причин почему тормозит компьютер Windows 10.
Автозагрузка
С запуском Виндовс автоматически запускаются некоторые программы. Нужно посмотреть список автозагрузки и отключить ненужные приложения:
- Запустите Диспетчер задач.
- Переключитесь на вкладку «Автозагрузка».
Кликайте правой кнопкой мыши по ненужным приложениям, выбирайте «Отключить».</li></ol>
Проблемы с жестким диском
Компьютер может тормозить, если диск загружен на 100 процентов. Это также можно видеть в диспетчере задач на вкладке «Диск». Там же можно закрыть приложения, нагружающие винчестер. Помимо этого, система может тормозить:
- Если на жестком диске осталось мало свободного места.
- Давно не производилась дефрагментация. Для этого лучше всего использовать утилиты Auslogics DiskDefrag, Wise Care 365, Glary Utilites.
Много временных файлов, которые нужно очистить. С этим отлично справится программа CCleaner.</li>Жесткий диск поврежден. Для теста винчестера используется утилита Victoria. Работать с ней очень просто:</li></ol>
- Запускаем Викториа от имени администратора.
Переходим на вкладку «Test».</li>
Ставим отметку на Ignore и проверяем ЖД.</li>
Если будет много оранжевых, красных и зеленых ошибок, это плохо. Тогда нужно переставить чекбокс на «Remap» и запустить тест заново.</li>Если будет много синих ошибок, диск стоит заменить.</li></ul>
Читайте также: Софт для проверки винчестеров
Мало ОЗУ
Очень сильно тормозит компьютер Windows 10 что делать? Возможно установлено мало оперативной памяти (2-3 Гб). Проверить можно через Диспетчер задач:
- Запускаем его.
- Переходим на вкладку «Производительность».
- Смотрим пункт «Память». Там будет указано сколько установлено ОЗУ и используется.
Если мало, рекомендуется установить дополнительную планку памяти либо закрывать приложения, которые сильно ее нагружают.</li></ol>
Можно настроить файл подкачки:
- Открыть «Этот компьютер».
- Там кликнуть на «Компьютер» и «Свойства».
Далее следует выбрать «Дополнительные параметры системы».</li>
В открывшемся окне следует открыть «Параметры быстродействия».</li>
Там во вкладке «Дополнительно» следует выбрать «Изменить».</li>
Далее уберите отметку с автоматического выбора размера и установите объём файла подкачки в два раза больше рекомендуемого.</li></ol>
Вирусное ПО
Нередко причиной тормозов компьютера становится большое количество вирусов в системе. Если есть такие подозрения, нужно:
- Скачать Dr. WebCureit и проверить ОС.
- Утилита найдет вирусы и устранит их.
Обновление ОС
Сейчас причиной жутких тормозов может быть обновление Виндовс. Если после последнего обновления Windows 10 тормозит компьютер, тогда:
- Кликните правой кнопкой мыши по значку Windows и выберите «Параметры».
В появившейся оболочке откройте раздел «Обновление и безопасность» и выберите «Центр обновления Windows».</li>
Далее кликните по ссылке «Журнал обновлений» и «Удалить обновления».</li>
Далее необходимо удалить все установленные обновления и перезапустить ОС.</li></ol>
Рекомендуем вообще отключить обновления.
Драйвера
Проблемы с драйверами могут привести к сбоям в работе системы. Чтобы проверить:
- Введите в поиске Виндовс Диспетчер устройств и запустите его.
- Если там возле какого-либо устройства будет стоять желтый восклицательный знак, значит с ним возникли проблемы.
- Нужно удалить драйвера такого устройства, перезагрузить систему и установить заново, либо они установятся автоматически.
Аппаратные проблемы
Возможно, что тормоза возникли из-за неполадок в аппаратной части компьютера. Рекомендуется:
- Если у вас ПК, то разобрать системный блоки и очистить его от пыли.
Смазать процессор термопастой и почистить все куллеры.</li>
Протестировать жесткий диск программой Victoria и оперативную память утилитой Memtest86+. Если будут ошибки, данные компоненты стоит заменить, особенно ОЗУ.</li>
Проверить материнскую плату, возможно на ней имеются вздутые конденсаторы, что и вызывает некорректную работу Виндовс.</li></ol>
Заключение
Теперь вы знаете, почему компьютер на Windows 10 тормозит и как с этим бороться. Используйте данные нами рекомендации. Если проблема не решается, пишите в комментариях или в обратную связь и я обязательно помогу вам.
Используемые источники:
- https://windd.ru/posle-obnovleniya-tormozit-kompyuter-windows-10/
- https://pomogaemkompu.temaretik.com/922154556034648847/pochemu-kompyuter-tormozit-posle-obnovleniya-do-windows-10/
- https://kompukter.ru/windows-10-tormozit-kompyuter/
Содержание
- «Тормозит» ПК после обновления
- Причина 1: Заполнен диск
- Причина 2: Устаревшие драйвера
- Причина 3: Некорректная установка обновлений
- Причина 4: Выпуск «сырых» апдейтов
- Заключение
- Вопросы и ответы
Операционная система Windows 10 регулярно получает обновления с серверов разработчиков Майкрософт. Эта операция предназначена для исправления некоторых ошибок, внедрения новых функций и повышения безопасности. В целом, апдейты призваны улучшить работу приложений и ОС, но так бывает далеко не всегда. В этой статье мы разберем причины «тормозов» после обновления «десятки».
«Тормозит» ПК после обновления
Нестабильность в работе ОС после получения очередного апдейта может быть вызвана разными факторами – от недостатка свободного места на системном накопителе до несовместимости установленного ПО с пакетами «обнов». Еще одна причина – это выпуск разработчиками «сырого» кода, который вместо того, чтобы привнести улучшения, вызывает конфликты и ошибки. Далее мы разберем все возможные причины и рассмотрим варианты их устранения.
Причина 1: Заполнен диск
Как известно, операционной системе для нормальной работы требуется некоторое свободное пространство на диске. Если он «забит», то процессы будут выполняться с задержкой, что может выражаться в «подвисаниях» при выполнении операций, запуске программ или открытии папок и файлов в «Проводнике». И мы сейчас не говорим о заполнении на 100%. Достаточно, чтобы на «харде» осталось менее 10% объема.
Обновления, особенно глобальные, которые выходят пару раз в год и меняют версию «десятки», могут «весить» довольно много, и в случае недостатка места мы закономерно поимеем проблемы. Решение здесь простое: освободить диск от лишних файлов и программ. Особенно много пространства занимают игры, видео и картинки. Решите, какие из них вам не нужны, и удалите или перенесите на другой накопитель.
Подробнее:
Установка и удаление программ в Windows 10
Удаление игр на компьютере с Windows 10
Со временем в системе скапливается «мусор» в виде временных файлов, данных, помещенных в «Корзину» и другой ненужной «шелухи». Освободить ПК от всего этого поможет CCleaner. Также с его помощью можно деинсталлировать софт и почистить реестр.
Подробнее:
Как пользоваться CCleaner
Очистка компьютера от мусора с помощью CCleaner
Как настроить CCleaner для правильной чистки
В крайнем случае, можно также избавиться и от устаревших файлов обновлений, которые хранятся в системе.
- Открываем папку «Этот компьютер» и жмем правой кнопкой мыши по системному накопителю (на нем имеется значок с логотипом Windows). Идем в свойства.
- Переходим к очистке диска.
- Жмем кнопку «Очистить системные файлы».
Ждем, пока утилита проверит диск и найдет ненужные файлы.
- Устанавливаем все флажки в разделе с названием «Удалить следующие файлы» и нажимаем ОК.
- Дожидаемся окончания процесса.
Причина 2: Устаревшие драйвера
Устаревшее ПО после очередного апдейта может работать некорректно. Это приводит к тому, что процессор берет на себя некоторые обязанности по обработке данных, предназначенных для другого оборудования, например, видеокарты. Также этот фактор влияет и на функционирование других узлов ПК.
«Десятка» способна самостоятельно обновлять драйвера, но эта функция работает не для всех устройств. Трудно сказать, как система определяет, какие пакеты устанавливать, а какие нет, поэтому следует обратиться за помощью к специальному софту. Наиболее удобным с точки зрения простоты обращения является DriverPack Solution. Он в автоматическом режиме проверит актуальность установленных «дров» и обновит их по необходимости. Впрочем, данную операцию можно доверить и «Диспетчеру устройств», только в этом случае придется немного поработать руками.

Подробнее:
Как обновить драйвера на компьютере с помощью DriverPack Solution
Обновляем драйвера на Windows 10
Программное обеспечение для видеокарт лучше устанавливать вручную, скачав его с официального сайта NVIDIA или AMD.
Подробнее:
Как обновить драйвер видеокарты NVIDIA, AMD
Как обновить драйвера видеокарты на Windows 10
Что касается ноутбуков, здесь все несколько сложнее. Драйвера для них имеют свои особенности, заложенные производителем, и должны быть загружены исключительно с официального сайта производителя. Подробные инструкции можно получить из материалов на нашем сайте, для чего нужно ввести в поисковую строку на главной странице запрос «драйвера ноутбука» и нажать ENTER.
Причина 3: Некорректная установка обновлений
Во время загрузки и установки апдейтов случаются разного рода ошибки, которые, в свою очередь, могут привести к тем же последствиям, что и неактуальность драйверов. В основном это программные неполадки, вызывающие сбои в системе. Для того чтобы решить проблему, нужно удалить установленные обновления, а затем провести процедуру заново вручную или дождаться, пока Windows сделает это автоматически. При удалении следует руководствоваться датой инсталляции пакетов.
Подробнее:
Удаление обновлений в Windows 10
Устанавливаем обновления для Windows 10 вручную
Причина 4: Выпуск «сырых» апдейтов
Проблема, о которой пойдет речь, в большей степени касается глобальных обновлений «десятки», меняющих версию системы. После выхода каждого из них от пользователей поступает масса жалоб на различные неполадки и ошибки. Впоследствии разработчики исправляют недочеты, но первые редакции могут работать довольно «криво». Если «тормоза» начались после такого апдейта, следует «откатить» систему к предыдущей версии и подождать некоторое время, пока Майкрософт соизволит «отловить» и устранит «баги».
Подробнее: Восстанавливаем ОС Windows 10 к исходному состоянию
Необходимая информация (в статье по ссылке выше) содержится в параграфе с названием «Восстановление предыдущей сборки Windows 10».
Заключение
Ухудшение работы операционной системы после обновлений – проблема достаточно распространенная. Для того чтобы минимизировать возможность ее возникновения, необходимо всегда держать в актуальном состоянии драйвера и версии установленных программ. При выходе глобальных апдейтов не стремитесь сразу их устанавливать, а подождите некоторое время, почитайте или посмотрите соответствующие новости. Если у других пользователей серьезных неполадок нет, можно устанавливать новую редакцию «десятки».