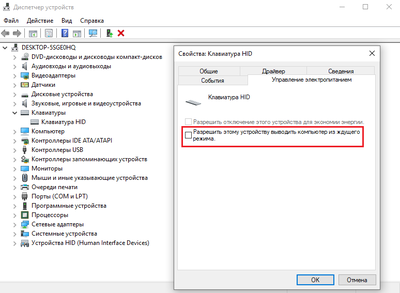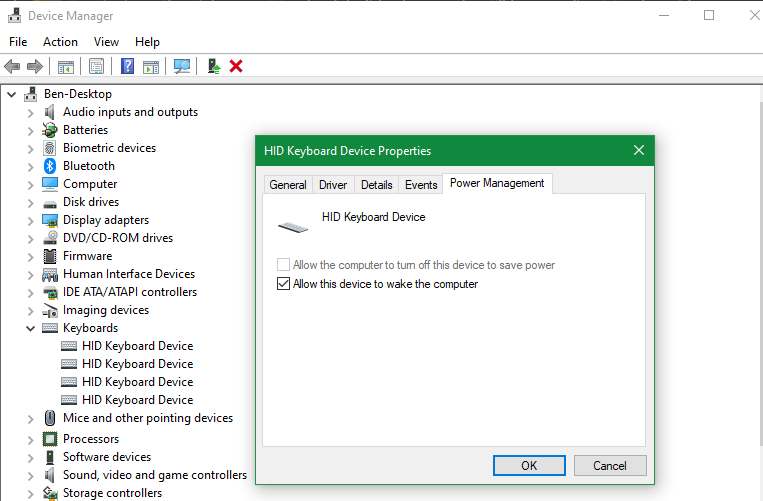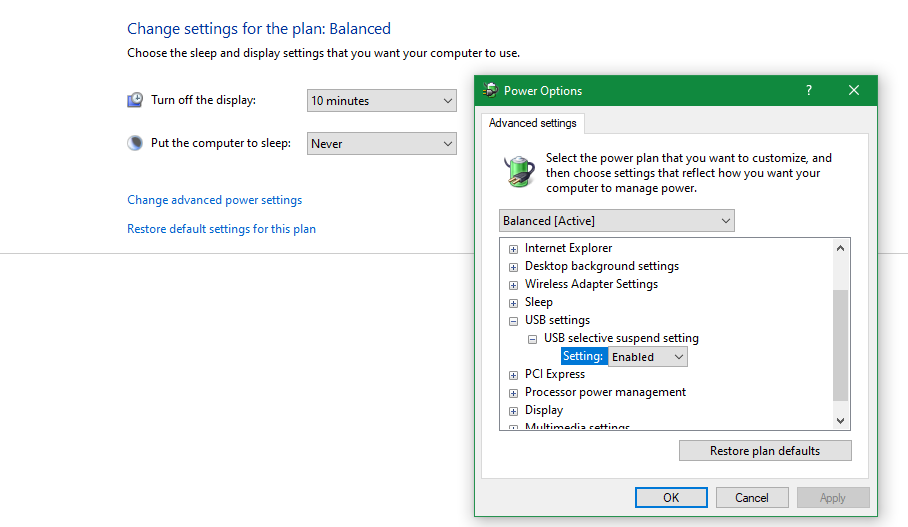Из-за чего может происходить автоматическое включение ПК при движении мышкой?
Автоматическое включение ПК при движении мышкой
Данная проблема встречается хоть и нечасто, но все же некоторые пользователи могут с ней столкнуться. Проявляется она следующим образом. Вы выключаете компьютер, экран тухнет, все световые индикаторы на системном блоке тоже. Но стоит вам притронуться к мышке или к клавиатуре, как тут же происходит запуск компьютера. Он начинает работать в штатном режиме, как будто его включили с кнопки. Проявляться это может как на Windows 8.1, так и на Windows 10.
Что же это такое и как это исправить вы узнаете из этой статьи.
Клавиатура или мышка включают компьютер
Если попытаться поискать решение данной проблемы в интернете, то почти везде будет предложено проверить настройки BIOS, удалить задания из системного планировщика, внести изменения в реестр и т.д.
Все это пустая трата времени. Единственное, что нужно сделать для решения проблемы автоматического включения компьютера при движении мышкой или нажатием кнопки на клавиатуре это отключить быстрый запуск, который якобы ускоряет включение компьютера после завершения работы. Хотя реальной пользы от данной функции замечено не было.
Для отключения быстрого запуска нужно сделать следующее:
Открываем панель управления и заходим в раздел “Электропитание”.
Настройка электропитания в панели управления
Далее слева вверху выбираем пункт “Действия кнопок питания”.
Настройка действий на нажатие кнопки питания
В открывшемся окне нажимаем на ссылку “Изменение параметров, которые сейчас недоступны”.
Активация изменения недоступных по умолчанию параметров
Теперь в этом же окне чуть ниже убираем галочку с пункта “Включить быстрый запуск (Рекомендуется)” и нажимаем кнопку “Сохранить изменения”.
Отключение быстрого запуска
Теперь можете попробовать выключиться компьютер и проверить что он больше не включается автоматически.
Лучшая благодарность автору — репост к себе на страничку:
Для экономии энергии всегда полезно переводить компьютер в спящий режим, если вы не планируете использовать его в течение 15 минут или более. К сожалению, несколько пользователей Windows 10 сообщили, что их мышь «пробуждает» компьютер, поэтому давайте посмотрим, как предотвратить «пробуждение» мышью вашего компьютера.
Решение 1. Измените параметры управления питанием для мыши
Отключить мышь от пробуждения ПК довольно просто, и вы можете сделать это, выполнив следующие действия:
- Нажмите Windows Key + X и выберите Диспетчер устройств из списка.
- Когда откроется диспетчер устройств, перейдите в раздел «Мышь», найдите свою мышь и дважды щелкните по ней.
- Перейдите на вкладку « Управление питанием » и снимите флажок «Разрешить этому устройству активировать компьютер».
- Нажмите Apply и OK, чтобы сохранить изменения.
Немногие пользователи сообщили, что разрешить этому устройству разбудить компьютер отсутствует или недоступен для них. Обычно это относится к USB-устройствам, и для того, чтобы изменить это, вам нужно войти в BIOS и включить поддержку USB Wake Support или установить ACPI Suspend Type на любое значение выше S3. Для получения подробных инструкций мы настоятельно рекомендуем вам проверить руководство по материнской плате.
- Читайте также: Исправлено: мышь или тачпад не работает в Windows 10
Решение 2. Отключите клавиатуру от пробуждения компьютера
В некоторых случаях клавиатура и мышь USB могут отображаться в диспетчере устройств как одно устройство. Фактически, некоторые пользователи сообщили, что у них есть несколько клавиатур, доступных в диспетчере устройств, и что одна из этих клавиатур фактически представляет их мышь. Это довольно необычное поведение, и мы предполагаем, что эта проблема вызвана плохим драйвером. К счастью для вас, вы по-прежнему можете предотвратить пробуждение мыши, следуя инструкциям предыдущего решения. Просто выберите клавиатуру вместо мыши в диспетчере устройств и выполните те же действия.
Если в диспетчере устройств доступно несколько клавиатур, вам придется найти ту, которая представляет вашу мышь методом проб и ошибок. Мы должны упомянуть, что с некоторыми беспроводными устройствами ввода вам нужно отключить и клавиатуру, и мышь от пробуждения вашего компьютера, чтобы предотвратить пробуждение мышью вашего компьютера.
Решение 3. Отключите мышь (или клавиатуру) от пробуждения компьютера с помощью командной строки
Как упоминалось ранее, из-за проблемы с драйвером ваша мышь может быть указана как клавиатура. В предыдущих решениях мы показали, как отключить определенное устройство от пробуждения компьютера с помощью диспетчера устройств, но если вы ищете более продвинутое решение, выполните следующие действия:
- Нажмите клавишу Windows + X и выберите в меню командную строку (Admin).
- Когда откроется командная строка, введите следующее:
- powercfg -devicequery wake_armed
- Вы должны увидеть список всех устройств, которым разрешено будить ваш компьютер. Введите powercfg -devicedisablewake «имя устройства» в командной строке, чтобы не дать устройству проснуться. Не забудьте заменить «имя устройства» на имя фактического устройства. Также важно сохранять кавычки, поэтому не удаляйте их.
- Необязательно: Вы можете использовать команду powercfg -deviceenablewake «имя устройства», чтобы разрешить определенному устройству активизировать ваш компьютер. Вы можете найти имя конкретного устройства с помощью диспетчера устройств.
Предохранить мышь от пробуждения компьютера с Windows 10 довольно просто, и мы надеемся, что вы нашли наши решения полезными.
- Читайте также: Windows 10 черный экран после сна
Содержание
- Способ 1: Параметры управления питанием
- Способ 2: «Командная строка»
- Способ 3: BIOS
- Вопросы и ответы
Способ 1: Параметры управления питанием
Чтобы предотвратить пробуждение Windows 10 от мыши, можно попробовать настроить соответствующие параметры питания для указывающего устройства. Для этого нужно перейти в свойства оборудования:
- Кликните правой кнопкой мыши по кнопке «Пуск» и выберите «Диспетчер устройств».
- Отыщите раздел «Мыши и иные указывающие устройства» и разверните его. В списке отобразится название подключенного оборудования. Дважды кликните ЛКМ по названию используемой мышки.
- В новом окне перейдите на вкладку «Управление электропитанием». Уберите галочку у опции «Разрешить этому устройству выводить компьютер из ждущего режима», затем нажмите на кнопку «ОК», чтобы подтвердить настройку.

В некоторых случаях мышь и клавиатура могут отображаться в списке оборудования «Диспетчера устройств» как одно устройство. Некоторые пользователи писали, что в нем есть сразу несколько клавиатур, одна из которых и является указывающим устройством. Объяснить такую ситуацию сложно, но есть предположение, что такое поведение вызвано некорректными драйверами.
Если в списке «Мыши и иные указывающие устройства» нет названия вашей мышки, попробуйте отыскать ее в разделе «Клавиатуры», затем проделать то же самое, что в инструкции.
Также следует отметить, что на ноутбуках устройство под названием типа «pointing device» или «touchpad» — это тачпад.
Способ 2: «Командная строка»
Если вы не уверены, что в «Диспетчере задач» клавиатура на самом деле является мышью, то можно воспользоваться другим способом настройки пробуждения ОС – консолью «Командная строка», через которую можно получить список периферии, затем запретить ей пробуждать компьютер:
- Используя системный поиск, запустите «Командную строку» от имени администратора, прописав
cmdи выбрав соответствующий пункт. - В окне вставьте команду
powercfg -devicequery wake_armedи нажмите на клавишу «Enter». Таким образом, после выполнения консоль покажет все идентификаторы устройств, которые могут выводить систему из спящего режима. - После изучения оборудования напишите команду
powercfg -devicedisablewake "Устройство", где в конце в кавычках необходимо ввести название мыши. Затем нажмите на клавишу ввода, чтобы отключить пробуждение этим оборудованием.


То же самое можно проделать и с другими устройствами, например тачпадом или клавиатурой.
Чтобы вернуть возможность выводить Windows 10 из режима сна, нужно использовать команду
powercfg -deviceenablewake "Устройство".
Способ 3: BIOS
Если ни один способ не помог, можно попытаться настроить конфигурацию подключенного указывающего USB-устройства через BIOS. Для этого нужно зайти в него и выбрать соответствующее значение («Enabled») для параметра «USB Wake Support», который отвечает за пробуждение системы через порт USB. Стоит отметить, что у ноутбуков БИОС часто урезан в настраиваемости, поэтому искомая опция может отсутствовать.
Подробнее: Как попасть в BIOS на компьютере / на ноутбуке
Нужный нам параметр обычно располагается на вкладке «Advanced», но вы можете поискать и в других разделах. Перед выходом из BIOS не забудьте выбрать сохранение настроек («Exit & Save Changes» или похожий пункт в зависимости от версии БИОС).
Еще статьи по данной теме:
Помогла ли Вам статья?
Содержание
- Автоматическое включение ПК при движении мышкой
- Клавиатура или мышка включают компьютер
- Программа Setup BIOS фирмы AWARD Software International Inc на системных платах GIGABYTE TECHNOLOGY
- Windows 10 включается нажатием мыши
- Дубликаты не найдены
- Вот теперь можно в фоллаут играть
- Экран блокировки Windows 10 в его фактическом местоположении
- Новая корзина в Windows 11
- В Windows 10 будет больше рекламы
- Windows 10 не выйдет из спящего режима с помощью клавиатуры или мыши? Что делать
- Не позволяйте компьютеру отключать USB-порты
- Для мышей и клавиатур Bluetooth
- Как запретить мыши выводить ноутбук из спящего режима
- Запрещаем мыши или клавиатуре выводить компьютер из ждущего режима
- Отключаем в BIOS пробуждение из сна через USB-устройства ноутбука
- Айтишник
- Как подключить ноутбук к WiFi
- Нужна ли ноутбуку батарея
- Как узнать модель ноутбука
- 3 комментариев на “ Как запретить мыши выводить ноутбук из спящего режима ”
Автоматическое включение ПК при движении мышкой
Данная проблема встречается хоть и нечасто, но все же некоторые пользователи могут с ней столкнуться. Проявляется она следующим образом. Вы выключаете компьютер, экран тухнет, все световые индикаторы на системном блоке тоже. Но стоит вам притронуться к мышке или к клавиатуре, как тут же происходит запуск компьютера. Он начинает работать в штатном режиме, как будто его включили с кнопки. Проявляться это может как на Windows 8.1, так и на Windows 10.
Что же это такое и как это исправить вы узнаете из этой статьи.
Клавиатура или мышка включают компьютер
Если попытаться поискать решение данной проблемы в интернете, то почти везде будет предложено проверить настройки BIOS, удалить задания из системного планировщика, внести изменения в реестр и т.д.
Все это пустая трата времени. Единственное, что нужно сделать для решения проблемы автоматического включения компьютера при движении мышкой или нажатием кнопки на клавиатуре это отключить быстрый запуск, который якобы ускоряет включение компьютера после завершения работы. Хотя реальной пользы от данной функции замечено не было.
Для отключения быстрого запуска нужно сделать следующее:
Открываем панель управления и заходим в раздел “Электропитание”.
Настройка электропитания в панели управления
Далее слева вверху выбираем пункт “Действия кнопок питания”.
Настройка действий на нажатие кнопки питания
В открывшемся окне нажимаем на ссылку “Изменение параметров, которые сейчас недоступны”.
Активация изменения недоступных по умолчанию параметров
Теперь в этом же окне чуть ниже убираем галочку с пункта “Включить быстрый запуск (Рекомендуется)” и нажимаем кнопку “Сохранить изменения”.
Отключение быстрого запуска
Теперь можете попробовать выключиться компьютер и проверить что он больше не включается автоматически.
Источник
Опция Power On By PS/2 Mouse позволяет произвести пробуждение (включение) компьютера при воздействии на «мышь».
Disabled (или Stay Off) – запретить пробуждение компьютера при воздействии на «мышь»;
Enabled – использовать такой способ пробуждения;
Mouse Click (или Any Key) – произвести пробуждение компьютера после нажатия на любую клавишу манипулятора;
Mouse Move – пробудить ПК при любом перемещении манипулятора;
Left Button – компьютер выйдет из энергосберегающего режима после нажатия левой клавиши мыши;
Right Button – компьютер выйдет из энергосберегающего режима после нажатия правой клавиши мыши;
Double Click (или Power-On) – включение питания ПК после двойного клика левой кнопкой мыши;
Any Actions (или Move & Click) – пробудить ПК при любой активности мыши.
Опция также может иметь другие названия:
Примечание 1. S3 (Suspend to RAM, STR, Suspend) – ждущий режим. При данном режиме энергосбережения питание подается только на оперативную память (в ней хранится информация о состоянии системы). Все другие компоненты ПК отключены.
Примечание 2. S4 (Suspend to Disk, STD, Suspend to Hard Drive, S4-Hibernation) – глубокий сон. При данном режиме энергосбережения текущее состояние системы записывается на винчестер, после чего следует отключение питание всех компонентов ПК.
Примечание 3. S5 – программное выключение. В данном состоянии компьютер выключен, но блок питания находится под напряжением.
Более подробную информацию о режимах энергосбережения стандарта ACPI Вы можете узнать здесь.
Программа Setup BIOS фирмы AWARD Software International Inc на системных платах GIGABYTE TECHNOLOGY
Название данной опции у данного производителя в данной версии BIOS:
Power On By Mouse значение по умолчанию [Disabled]
Disabled this function
Mouse double click to power on system
Дважды щелкните мышью для включения компьютера
Источник
Windows 10 включается нажатием мыши
Здравствуйте, недавно обновил систему одному человеку с Windows 7 до 10. С тех пор при выключении компьютера через «завершение работы», его можно включить, просто нажав на мышку или клавиатуру. Подскажите пожалуйста, как это исправить.
P.S: я не программист и вообще менял Windows 2 раза в жизни)
P.S.S: заранее спасибо
Дубликаты не найдены
Тоже возмущен! Всем же известно, что программисты чайники ремонтируют, и утюХи.
Он не выключается, а в сон уходит.
Если речь о спящем режиме, то в диспетчере устройств у клавиатуры и мышки вкладка «Управление электропитанием».
Тогда ерунда какая-то. Тем более, без повторяемости.
Речь как раз о выключении через «завершение работы».
Это все понятно, но на всякий случай стоит сказать. Не всегда написанному стоит безоговорочно верить, особенно когда человек говорит, что менял винду два раза в жизни.
Я могу только выключить его правильно через «завершение работы». Тогда он включается нормально через кнопку питания.
А что там у автора я не в курсе.. но не думаю что он сам тупит и путает что-то.
В UEFI (BIOS) есть функция включения с мыши или клавиатуры.
Нажмите завершёние работы при зажатой кнопки Shift
Мне от самопроизвольного пробуждения (правда не по кнопке мыши, а сам просыпался) помогло в настройках электропитания изменить значение параметра «Разрешить таймеры пробуждения» со стандартного «Только важные таймеры пробуждения» на «Выключить».
Если речь идёт о том, что он ВКЛЮЧАЕТСЯ от мыши и клавиатуры, скорее всего необходимо отключить в настройках электропитания режим гибернации.
Копай настройки электропитания и покури мануалы по S1 и S3.
В UEFI настройки включения смотреть, они разными могут быть.
Можно ещё отключить быстрый старт
ядро в гибернацию по-умолчанию уходит, материнская плата это так обрабатывает.
Если вы знаете об этом, значит, такое уже происходило, как же вы тогда возвращали его к жизни?
У меня на стационарной ПК так же на 10. Если ушёл в гибернацию, то включить можно только через хард резет.
Такая херня, горячее выключение онли.
Вот теперь можно в фоллаут играть
Экран блокировки Windows 10 в его фактическом местоположении
Новая корзина в Windows 11
В Windows 10 будет больше рекламы
Компания Microsoft представила две опции в настройках, которые предназначены для продвижения и рекомендаций в сервисах Microsoft, Office 365 и браузере Microsoft Edge. В ближайшие несколько недель сверху программы настроек будет появляться уведомления с предложением «получить больше Windows».
После нажатия на этот баннер пользователь будет получать полноэкранную рекламу Microsoft, в которой будут отображаться предложения о настройке различных сервисов, где будет как возможность настроить Windows Hello, так и возможность оформить подписку Microsoft 365. Пользователи смогут продолжить, или отложить напоминание на 3 дня.
Кроме этого, после прохождения сервисов Microsoft, в настройках появится опция для браузера. Там появится предложение установить рекомендуемые настройки, не получится исключить, причем оно будет появляться даже тогда, когда браузер установлен по умолчанию.
Источник
Windows 10 не выйдет из спящего режима с помощью клавиатуры или мыши? Что делать
Спящий режим — это удобный вариант питания вашего компьютера, поскольку он позволяет вам продолжить работу с того места, на котором вы остановились. Обычно вам нужно всего лишь нажать клавишу на клавиатуре или переместить мышь, чтобы вывести компьютер из спящего режима.
Но что, если это не сработает? Вы всегда можете разбудить его с помощью кнопки питания, но использовать периферийные устройства удобнее. Вот что делать, если клавиатура и мышь не выводят компьютер с Windows 10 из спящего режима.
Как разбудить компьютер с помощью клавиатуры или мыши в Windows 10
Если ваша мышь или клавиатура не выводят компьютер из спящего режима, вам необходимо установить флажок, чтобы подтвердить, что они могут это сделать. Следуй этим шагам:
Щелкните правой кнопкой мыши кнопку «Пуск» или нажмите Win + X, чтобы открыть меню «Опытный пользователь». Выберите Диспетчер устройств.
Вы увидите список категорий устройств, подключенных к вашему ПК. Если вы не можете вывести компьютер из спящего режима с помощью клавиатуры, щелкните стрелку рядом с надписью «Клавиатуры».
В этом списке будет отображаться одна или несколько записей для клавиатуры вашего ПК. Дважды щелкните каждый из них по очереди и выберите вкладку «Управление питанием» вверху. Если вы не видите эту вкладку для определенной записи, перейдите к следующей.
На вкладке «Управление питанием» каждой записи убедитесь, что установлен флажок «Разрешить этому устройству выводить компьютер из спящего режима». Когда закончите, нажмите OK, сделав это для всех записей.
Теперь ваша клавиатура должна вывести компьютер из спящего режима.
Повторите эти шаги для категории «Мыши и другие указывающие устройства» в диспетчере устройств, если у вас есть проблема с мышью, которая не выводит компьютер из спящего режима.
Будьте осторожны при использовании этих опций с ноутбуком. Если вы подключили беспроводную мышь и забыли ее выключить, вы можете случайно вывести ноутбук из спящего режима, когда он находится в сумке. Это может привести к сильному нагреву и, таким образом, к повреждению вашего компьютера, если оставить его на некоторое время.
Другие исправления, если клавиатура и мышь не выводят компьютер из спящего режима
Вышеупомянутые шаги должны позволить вашему компьютеру выйти из спящего режима в большинстве случаев. Но если у вас все еще есть проблемы, есть еще несколько моментов, которые нужно проверить.
Если вы не видите вкладку «Управление питанием» ни на одной из клавиатур или мышей, либо ваше оборудование не поддерживает вывод компьютера из спящего режима, либо у вас не установлены соответствующие драйверы. Ознакомьтесь с нашим руководством по обновлению драйверов Windows, чтобы узнать, как получить последние версии.
Кроме того, это может показаться очевидным, но убедитесь, что ваша клавиатура и мышь в целом работают правильно. Если они вдруг ничего не сделают, они, конечно, не выведут ваш компьютер из спящего режима.
Подробнее: Клавиатура ноутбука не работает? Советы по исправлению
Не позволяйте компьютеру отключать USB-порты
Также есть вероятность, что ваш компьютер снижает мощность на портах USB во время сна. В этих случаях он не улавливает сигнал, когда вы перемещаете мышь или нажимаете клавишу. Чтобы устранить эту проблему, вернитесь в Диспетчер устройств и разверните раздел Контроллеры универсальной последовательной шины.
Как и раньше, дважды щелкните каждую запись и проверьте вкладку «Управление питанием». Отключить Разрешить компьютеру выключать это устройство для экономии энергии для каждой записи и посмотреть, решит ли это вашу проблему.
Вы также должны проверить настройку в плане электропитания вашего ПК, которая позволяет ему отключать порты USB. Перейдите в «Настройки»> «Система»> «Питание и сон» и нажмите «Дополнительные настройки питания» справа. Если вы его не видите, разверните окно настроек по горизонтали, пока оно не появится.
На открывшейся странице панели управления щелкните Изменить параметры плана справа от текущего плана. Затем выберите «Изменить дополнительные параметры питания», чтобы открыть окно с дополнительными параметрами. В этом окне разверните Параметры USB, затем выберите параметр Выборочной приостановки USB. Измените раскрывающийся список на Отключено и нажмите ОК.
Это предотвратит отключение вашей системы USB-портов для экономии энергии, что должно помочь ей более надежно выходить из спящего режима с помощью клавиатуры и мыши.
Для мышей и клавиатур Bluetooth
Если вы используете Bluetooth-мышь и клавиатуру, ваш компьютер может не получать сигналы Bluetooth во время сна. Вы не можете настроить это в диспетчере устройств, поэтому лучше всего обновить драйвер Bluetooth или подумать о приобретении более нового адаптера Bluetooth с лучшим управлением питанием.
Подробнее: Bluetooth не работает в Windows 10? Способы устранения проблем с сопряжением
Выведите компьютер из спящего режима простым способом
Надеюсь, теперь вы можете вывести компьютер из спящего режима, просто нажав клавишу или переместив мышь. Проблемы обычно сводятся к управлению питанием USB, которое вы можете исправить с помощью описанного выше.
К сожалению, это не единственная проблема, с которой вы можете столкнуться в спящем режиме в Windows 10.
Источник
Как запретить мыши выводить ноутбук из спящего режима
Стоит кошке пробежать по столу, как ноутбук запускается, а может быть вы просто задели мышь и компьютер вышел из спящего режима. Все это со временем начинает раздражать. Эта статья посвящена тому, как запретить мыши выводить ноутбук из режима сна (гибернации).
Написать этот пост подтолкнула личная ситуация. После окончании работы за ноутбуком, я просто закрываю крышку, компьютер уходит в ждущий режим. Это удобно, ведь все запущенные программы и процессы сохраняются в оперативной памяти и остаются в рабочем состоянии, то есть при открытии ноутбука я продолжаю работу с того момента, на котором остановился до отправления ноутбука в спящий режим. Но вот загвоздка, стоит на столе коснуться мыши, как ноутбук выходит из спящего режима. А ведь многие пользователи не понимают, почему Windows 10 сама выходит из спящего режима. Исправил ситуацию, делюсь результатом.
Запрещаем мыши или клавиатуре выводить компьютер из ждущего режима
Если у вас мышь выводит из спящего режима компьютер или ноутбук, то для отключения этой функции находим в проводнике или на рабочем столе значок «Этот компьютер», кликаем правой кнопкой мыши, выбираем «Свойства». На странице «Система» в левом меню кликаем «Диспетчер устройств».
Теперь ноутбук не должен выходить из режима сна при движении мышкой, однако данная процедура помогает не всем, как в прочем и в моем случае. Я пользуюсь комплектом беспроводной мыши и клавиатуры, возможно это послужило причиной. Чтобы до конца отключить пробуждение, проделываем туже процедуру с клавиатурой. В диспетчере устройств разворачиваем «Клавиатуры», выбираем нашу USB-клавиатуру (не путать с родной от производителя ноутбука), также во вкладке управления электропитанием снимаем галочку вывода из ждущего режима и сохраняем.
Отключаем в BIOS пробуждение из сна через USB-устройства ноутбука
Для тех, кто наоборот хочет включить мышь для вывода из спящего режима, нужно проделать туже инструкцию, но выбирая противоположное, то есть в диспетчере устройств выставляем галочку, а в биос выбираем Enabled. А можно вовсе отключить спящий режим и тогда компьютер не будет уходить в сон.
Айтишник
Вячеслав. Специалист по ремонту ноутбуков и компьютеров, настройке сетей и оргтехники, установке программного обеспечения и его наладке. Опыт работы в профессиональной сфере 9 лет.
Как подключить ноутбук к WiFi
Нужна ли ноутбуку батарея
Как узнать модель ноутбука
3 комментариев на “ Как запретить мыши выводить ноутбук из спящего режима ”
Всё сделал, как велела эта статья, однако результата нету. В биосе у меня нет опции «…wake…», а только функции диспетчера устройств, иллюстрированные здесь. Убирание галочки никакого эффекта не дало.Что делать, люди добрые?
У вас компьютер или ноутбук? Обычная юсб-мышь или беспроводная? Просыпается от нажатия клавиши мыша или клавиатуры?
w10 home single l. сервисы все поотключал, антивирусы и тп выключил из доп софта cкриншотер sharex, volume, classic shell menu, w10 2020 или 1908? какая там была версия под конец года, пока не обновлял. Мне все меньше 10ка нравится, ибо глюками багами своими достает. s1151 h110t thin mini itx.
Короче, не работает отключение из винды. logitech g603. Прошивку новую не ставил для мышки, дополнительных драйверов тоже не ставил в систему. мышка работает хорошо, таки тот сенсор hero диво хорош. Но, суть, вот висит моноблок на кухне на кронштейне у стены. Стол из мебельного щита (лакирован шлифован), крошки, кляксы жира, и тп, но мышка норм работает. болячки лоджитеков (даблклики кнопок и умирающий за месяцы скролл) пока меня минули.
Таки в биос придется лезть. но там же отдельно просыпание отключить только для мышки не получится. Да и мне хочется, чтобы пк просыпались от нажатия кнопок мышки. А сейчас от малейшего движения даже из гибернации достанет.
Такая трабла, блин. может быть мышку в другой порт, или в хаб подключить. Точно попробую.
Достало анрил, несколько раз открыты были доки и или музыка и я не смог нужные снова найти после включения. История не велась. Или я сходу не нашёл.
Вообще, 10ка достала глюками. То у нее зависшее приложение перекрывает весь экран сверху, и даже диспетчер задач оказывается всегда позади, приходится выходить из пользователя и снова входить. Вдумайтесь в масштаб маразма. Дибилизм, такого в 7ке не было. То зависает подлагивает на простейших операциях explorer и потом висит перемещение файла (музыка, папка тысячами файлов) десятками минут, или просто зависает проводник и ребутится.
А как винда х работает сейчас с подключенными смартфонами?(
Или траблы с принтерами, ну это выше всех зол. Специально за ради булшитной экономики убивают всю старую технику. Нет чтобы выпускать дешевые не А4, а А3 например, принтеры всё компактнее и компактнее, модульные ништяковые опции добавлять На х принтер в каждый дом никогда не будет.
И еще куча г винды и все и вся, что сходу не вспомню.
Источник
Adblock
detector
| Обозначение опции BIOS | Описание опции в БИОСе | Переведенное значение опции БИОС |
|---|---|---|
| [Disabled] |
Что делать, если выключенный компьютер включается от движения мыши?
После сборки нового компьютера меня изрядно подбешивала одна проблема.
Вот выключил ты систему. Полностью выключил. Не усыпил, не в гибернацию отправил. Просто выключил.
А потом задел мышку — и вжух, компьютер включается.
Мало того, что это раздражает, так еще и компонентам не очень полезно.
Стал копаться в интернетах и обнаружил, что проблема распространенная, на компьютерах с Windows 10 встречается часто. Но и лечится, к счастью, элементарно.
Windows 10 включается нажатием мыши
Здравствуйте, недавно обновил систему одному человеку с Windows 7 до 10. С тех пор при выключении компьютера через «завершение работы», его можно включить, просто нажав на мышку или клавиатуру. Подскажите пожалуйста, как это исправить.
P.S: я не программист и вообще менял Windows 2 раза в жизни)
P.S.S: заранее спасибо
Я вот знаю программистов, даже очень не плохих. но в ваших виндусах они не разбираются. Внимание вопрос — при чем здесь программисты ?
Он не выключается, а в сон уходит.
Если речь о спящем режиме, то в диспетчере устройств у клавиатуры и мышки вкладка «Управление электропитанием».
В UEFI (BIOS) есть функция включения с мыши или клавиатуры.
Нажмите завершёние работы при зажатой кнопки Shift
Мне от самопроизвольного пробуждения (правда не по кнопке мыши, а сам просыпался) помогло в настройках электропитания изменить значение параметра «Разрешить таймеры пробуждения» со стандартного «Только важные таймеры пробуждения» на «Выключить».
Если речь идёт о том, что он ВКЛЮЧАЕТСЯ от мыши и клавиатуры, скорее всего необходимо отключить в настройках электропитания режим гибернации.
Копай настройки электропитания и покури мануалы по S1 и S3.
В UEFI настройки включения смотреть, они разными могут быть.
Можно ещё отключить быстрый старт
ядро в гибернацию по-умолчанию уходит, материнская плата это так обрабатывает.
У меня после обновы до 10 — с восьмерки ноут не включается если он он отключился в режиме сна или гибернации. Короче включить можно только если «завершил работу» через пуск, не достаточно закрыть крышку..
Проброс видеокарты в виртуальную машину (копия с Хабра)
1. Вступление
Две разные системы (win + linux) на одной аппаратной базе — реальность. В этом нет ничего нового или инновационного (на данный момент времени), но если требуется максимальная производительность гостевой системы, то не обойтись без проброса реальных устройств в виртуальную машину. Проброс сетевых карт, usb-контроллеров (etc) экстраординарных особенностей не несёт, а вот попытка «шаринга» ресурсов видеокарты и процессора вполне может принести некоторое количество проблем.
Итак, а для чего, собственного говоря, городить системы с полнофункциональным использованием ресурсов GPU и CPU? Самый простой и очевидный ответ — игры (широко известный факт — если не большинство, то очень многие, написаны под ОС Windows). Другой вариант — полноценное рабочее место с возможностью запуска требовательных приложений (например, CAD-софта), быстрым бэкапом (скопировать файл ВМ куда проще, чем создавать полную копию HDD/SSD) и опцией полного контроля сетевого трафика гостевой системы.
2. Аппаратная часть
Процессор: Intel(R) Core(TM) i5-9400F CPU @ 2.90GHz
Материнская плата: ASRock Z390 Phantom Gaming 4S
Видеокарта 0 (для проброса в ВМ): Lexa PRO [Radeon 540/540X/550/550X / RX 540X/550/550X]
Видеокарта 1 (для хост-системы): Park [Mobility Radeon HD 5430]
USB-контроллер (для проброса в ВМ и последующего подключения периферийных устройств, например, клавиатуры): VIA Technologies, Inc. VL805 USB 3.0 Host Controller
3. Настройки ОС
В качестве хост-системы выбрана ОС AlmaLinux 8 (вариант установки«Server with GUI»). Долгое время пользовался CentOS 7/8, поэтому, думаю, выбор тут очевиден.
Первое, что необходимо сделать, — это ограничить использование видеокарты, предназначенной для использования в ВМ, хост-системой. Для этого применяем ряд команд и настроек:
1) с помощью команды «lspci -nn | grep RX» получаем уникальные идентификаторы видеокарты. Т. к. видеокарта RX-серии, то, соответственно, ищем в выводе lspci (утилита устанавливается посредством команды «dnf install pciutils») по этим двум символам. Вывод получим примерно такой (выделенные подстроки — это и есть искомые идентификаторы устройств) —
«02:00.0 VGA compatible controller [0300]: Advanced Micro Devices, Inc. [AMD/ATI] Lexa PRO [Radeon 540/540X/550/550X / RX 540X/550/550X] [1002:699f] (rev c7)
02:00.1 Audio device [0403]: Advanced Micro Devices, Inc. [AMD/ATI] Baffin HDMI/DP Audio [Radeon RX 550 640SP / RX 560/560X] [1002:aae0]», где 1002:699f — идентификатор VGA-контроллера, а 1002:aae0 — встроенной аудиокарты. Также запоминаем идентификаторы «02:00.0» и «02:00.1»;
2) добавив к команде «lspci -nn» ключ «k» («lspci -nnk») находим в выводе устройство «1002:699f» и запоминаем значение «Kernel driver in use». В моём случае — это «amdgpu»;
3) в файле «/etc/default/grub» находим строку, начинающуюся с «GRUB_CMDLINE_LINUX», и добавляем после «quiet» значения «intel_iommu=on iommu=on rd.driver.pre=pci-stub pci-stub.ids=1002:67ff,1002:aae0», где «intel_iommu / iommu» – параметры, отвечающие за поддержку технологии IOMMU (технология взаимодействия виртуальных машин с реальным оборудованием), «rd.driver.pre=pci-stub» — указание на принудительную первоочередную загрузку фиктивного драйвера pci-sub, «pci-stub.ids» — перечисление устройств, для которых при загрузке ядра необходимо использовать фиктивный драйвер (т.е. происходит изоляция устройств для дальнейшего использования в виртуальных машинах). Если на хост-машине используется CPU от AMD, то «intel_iommu» меняем на «amd_iommu»;
4) в файл «/etc/modprobe.d/local.conf» добавляем строки «blacklist amdgpu» и «options pci-stub ids=1002:699f,1002:aae0», где «blacklist amdgpu» — явное указание на запрет использования драйвера AMD для графических устройств, а «options pci-stub ids=1002:699f,1002:aae0» — явное указание на использование фиктивного драйвера для соответствующих идентификаторов устройств;
5) выполняем команду «grub2-mkconfig -o /boot/efi/EFI/centos/grub.cfg» (т.е. пересоздаём конфигурационный файл загрузчика GRUB). Если речь не про EFI-загрузку, то команда выглядит так — «grub2-mkconfig -o /boot/grub2/grub.cfg»;
6) выполняем команду «dracut —regenerate-all —force» для пересоздания образа initramfs (initial RAM disk image, загружаемый в оперативную память файл с образом файловой системы), используемого при загрузке Linux в качестве первоначальной корневой файловой системы;
7) перезагружаем хост виртуализации.
Смысл этих настроек в том, чтобы ограничить использование определённых устройств при загрузке. Например, до прописания параметров в выводе команды «lspci -v» для VGA-контроллера будет присутствовать подстрока «Kernel driver in use: amdgpu», а после перезагрузки – «Kernel driver in use: pci-stub». При старте же ВМ с Windows (и после проброса устройств) – “Kernel driver in use: vfio-pci” (в чём можно убедиться после запуска созданной ВМ). Важный момент — используемая для хост-системы видеокарта должна использовать драйвера, отличные от используемых для пробрасываемой видеокарты, например, в моём случае используется «Radeon HD 5430», драйвер для которой — это «radeon» (в выводе «lspci -v» – «Kernel driver in use: radeon»).
4. Установка софта для виртуализации
1) «dnf install epel-release».
2) «dnf install qemu-kvm qemu-img libvirt virt-install libvirt-client virt-viewer virt-manager seabios numactl perf cockpit cockpit-machines xauth virt-top libguestfs-tools».
4) Optional. «dnf install perl» (Perl – one love).
5. Настройки ВМ QEMU-KVM via virt-manager
Предварительно скачиваем iso-образ Windows 10 и драйвера Virtio от RedHat (тоже в виде iso-образа).
При первоначальной установке всегда ставим галочку «Customize configuration before install».
1) Указываем iso-образ устанавливаемой операционной системы (например, Windows 10). Также добавляем дополнительное устройство вида «CD-ROM» и монтируем в доп. устройство iso-образ с драйверами Virtio.
2) Для виртуального HDD (куда планируется установка ОС) выставляем: «Bus type = Virtio». Тип виртуального диска — qcow2 или raw.
3) Для более эффективной работы размещаем основной виртуальный диск для ВМ на SSD.
4) Модель сетевой карты — virtio.
5) Overview: chipset = “Q35”, firmware = “UEFI x86_64: /usr/share/OVMF/OVMF_CODE.secboot.fd”.
6) OS Information: Operation System = “Microsoft Windows 10”.
7) CPU (соответствующие блоки в XML должны выглядеть именно так, если речь про аналогичную аппаратную конфигурацию):

9) Добавляем (через «Add Hardware → PCI Host Device») нужные устройства (VGA-контроллер, встроенный в видеокарту аудиконтроллер и отдельный USB-контроллер), ориентируясь на выделенный идентификатор «02:00.0 VGA compatible controller: Advanced Micro Devices, Inc. [AMD/ATI] Lexa PRO [Radeon 540/540X/550/550X / RX 540X/550/550X] (rev c7)» (пример вывода «lspci»).
10) Подключаем монитор к проброшенной видеокарте, а «мышь» с клавиатурой — к проброшенному USB-контроллеру.
11) Запускаем процесс установки («Begin installation»). В процессе установки указываем инсталлятору на образ Virtio в качестве драйвер-источника для HDD.
12) После установки заходим в диспетчер задач и для неизвестных устройств указываем в качестве драйвер-источника диск с Virtio. Также инсталлируем драйвера видеокарты.
Если всё сделано правильно, то в диспетчере задач Windows вы увидите реальную видеокарту и 4 ядра CPU с расшаренными ресурсами процессора (Кэш L1 + L2 + L3).
Компьютер сам включается — выходит из режима сна, если двинуть мышку
Сегодня спорная тема, о том, если ноутбук выходит из спящего режима — т.е. компьютер включается, как только пользователь прикасается к мышке (двигает слегка), либо нажимает (по неосторожности) любую клавишу клавиатуры.
В общем, на мой взгляд, это вполне себе нормальные настройки и реакция ПК, однако, напротив, не всем юзерам это обстоятельство по душе — они не жалуют реакцию устройства, когда, шевельнув мышку, ОС запускается. Говорим преимущественно о Windows 8.1 и Windows 10.
Решаем задачу, соответственно, чтобы компьютер выходил из ждущего режима только при клике по соответствующей кнопке..
- Автоматическое включение ПК при движении мышкой
- компьютер включается по клику кнопки клавиатуры или движения мышкой
- отключить быстрый запуск возможно таким образом:
Автоматическое включение ПК при движении мышкой
А вот статья, повествующая о том, если компьютер самопроизвольно включается (из режима сна) — что делать — Виндовс 7?
компьютер включается по клику кнопки клавиатуры или движения мышкой
Никаких сложных действий в решении вопроса, если комп при движении мышкой или нажатии кнопки на клавиатуре, включается, выполнять не нужно! …достаточно изменить некоторые настройки в опциях Электропитания .
Опция вызывающая компьютер из режима сна по движению мышки и пр. именуется Быстрый запуск . Может быть он и быстрый, но проку особого в этом нет. Так что, кому это требуется, могут без какого-то ни было вреда ПК её отключить. А если не понравится — включить снова.
вернуться к оглавлению ↑
отключить быстрый запуск возможно таким образом:
Запускаем утилиту Панель управления — запустить панель… возможно при помощи другой штатной утилиты — Выполнить. Для открытия утилиты возможно использование быстрых клавиш клавиатуры Win. + R — в окно команд вписываем control panel и тюкаем Enter — переходим в раздел Электропитание …
Лучшие бесплатные программы
В статье рассмотрим 14 полезнейших и абсолютно бесплатных программ, которые непременно потребуются каждому пользователю! Об этих и многих других (в статье даны полезные ссылки) программах просто необходимо знать, чтобы полноценно пользоваться личным программным обеспечением (компьютером) на каждый день — 14 штук!
Панель управления будет выглядеть примерно так, как показана на картинке ниже (в соответствии с версией ОС).
переходим в опции Действия кнопок питания …
в новом окне в опцию: Изменение параметров, которые сейчас недоступны …
…снимаем галку с ветки Включить быстрый запуск (Рекомендуется) и непременно Сохранить изменения …
Теперь компьютере не станет включать от движения мышки, либо же клика по кнопке на клавиатуре! что нам и требовалось…
До новых встреч! Удачи — и конечно же, читайте статьи сайта: делюсь горьким опытом, для вашего сладкого благополучия.
Видео: если не сохраняется история в окне Выполнить. Как исправить? заодно почистим ОС Виндовс от ненужных файлов
обновлено: 2022-10-22
в колонке: в теме: Windows
читали: 1177 чел.
Сегодня спорная тема, о том, если ноутбук выходит из спящего режима — т.е. компьютер включается, как только пользователь прикасается к мышке (двигает слегка), либо нажимает (по неосторожности) любую клавишу клавиатуры.
В общем, на мой взгляд, это вполне себе нормальные настройки и реакция ПК, однако, напротив, не всем юзерам это обстоятельство по душе — они не жалуют реакцию устройства, когда, шевельнув мышку, ОС запускается. Говорим преимущественно о Windows 8.1 и Windows 10.
Решаем задачу, соответственно, чтобы компьютер выходил из ждущего режима только при клике по соответствующей кнопке..
-
Автоматическое включение ПК при движении мышкой
-
компьютер включается по клику кнопки клавиатуры или движения мышкой
-
отключить быстрый запуск возможно таким образом:
Автоматическое включение ПК при движении мышкой
А вот статья, повествующая о том, если компьютер самопроизвольно включается (из режима сна) — что делать — Виндовс 7?
компьютер включается по клику кнопки клавиатуры или движения мышкой
Никаких сложных действий в решении вопроса, если комп при движении мышкой или нажатии кнопки на клавиатуре, включается, выполнять не нужно! …достаточно изменить некоторые настройки в опциях Электропитания.
Опция вызывающая компьютер из режима сна по движению мышки и пр. именуется Быстрый запуск. Может быть он и быстрый, но проку особого в этом нет. Так что, кому это требуется, могут без какого-то ни было вреда ПК её отключить. А если не понравится — включить снова.
вернуться к оглавлению ↑
отключить быстрый запуск возможно таким образом:
Запускаем утилиту Панель управления — запустить панель… возможно при помощи другой штатной утилиты — Выполнить. Для открытия утилиты возможно использование быстрых клавиш клавиатуры Win. + R — в окно команд вписываем control panel и тюкаем Enter — переходим в раздел Электропитание …
Лучшие бесплатные программы
В статье рассмотрим 14 полезнейших и абсолютно бесплатных программ, которые непременно потребуются каждому пользователю! Об этих и многих других (в статье даны полезные ссылки) программах просто необходимо знать, чтобы полноценно пользоваться личным программным обеспечением (компьютером) на каждый день — 14 штук!
Панель управления будет выглядеть примерно так, как показана на картинке ниже (в соответствии с версией ОС).
переходим в опции Действия кнопок питания …
в новом окне в опцию: Изменение параметров, которые сейчас недоступны …
…снимаем галку с ветки Включить быстрый запуск (Рекомендуется) и непременно Сохранить изменения …
Теперь компьютере не станет включать от движения мышки, либо же клика по кнопке на клавиатуре! что нам и требовалось…
До новых встреч!
Удачи — и конечно же, читайте и подписывайтесь на новые статьи сайта Комплитра.ру Делюсь горьким опытом, для вашего сладкого благополучия
Видео: если не сохраняется история в окне Выполнить. Как исправить? заодно почистим ОС Виндовс от ненужных файлов
Если что-то не ясно и остались вопросы, делитесь ими в комментариях…
все статьи: Сергей Кролл ATs владелец, автор cайта COMPLITRA.RU
…веб разработчик студии ATs media — запросто с WordPress
занимаюсь с 2007-года веб разработкой — преимущественно работаю с WordPress в студии ATs media

В этой пошаговой инструкции подробно о том, как запретить мыши, сенсорной панели и/или клавиатуре выводить компьютер из спящего режима. Также может быть полезным: Что делать, если компьютер или ноутбук сам просыпается даже без действий со стороны пользователя.
Отключение возможности вывода из спящего режима в свойствах мыши и клавиатуры
Первый способ отключить пробуждение компьютера мышью и клавиатурой — использование свойств соответствующих устройств в диспетчере устройств. Достаточно выполнить следующие шаги:
- Откройте диспетчер устройств. В Windows 10 и Windows 11 для этого можно нажать правой кнопкой мыши по кнопке Пуск и выбрать соответствующий пункт контекстного меню, во всех версиях Windows можно нажать клавиши Win+R на клавиатуре, ввести devmgmt.msc и нажать Enter.
- Найдите клавиатуру (она будет представлена в разделе «Клавиатуры») и мышь или тачпад (в разделе «Мыши и иные указывающие устройства»). Также устройства ввода могут находиться в разделе «Устройства HID». Нажмите правой кнопкой мыши по нужному устройству и выберите пункт «Свойства».
- Перейдите на вкладку «Управление электропитанием» при её наличии.
- Снимите отметку «Разрешить этому устройству выводить компьютер из ждущего режима» и нажмите кнопку «Ок».
Готово — теперь это устройство не сможет выводить компьютер или ноутбук из режима сна.
Если вам не удается разобраться, какие устройства в диспетчере устройств за что отвечают, почему вы видите клавиатуры и мыши в более чем одном экземпляре или возникают иные проблемы, можно использовать следующий способ.
Отключение вывод из режима сна с помощью подключенных устройств в командной строке
Командная строка позволяет получить список всех периферийных устройств, которым разрешено пробуждение компьютера и запретить им это делать. Как это сделать:
- Запустите командную строку от имени администратора (как это сделать).
- Введите команду
powercfg -devicequery wake_armed
и нажмите Enter. Команда выдаст список идентификаторов устройств с возможностью вывода Windows из спящего режима.
- Введите команду
powercfg -devicedisablewake "имя_устройства"
Имя устройства следует взять в кавычки.
- Повторите это для других устройств, которые не должны выводить компьютер из спящего режима.
Обратная команда, включающая возможность пробуждения, будет иметь вид
powercfg -deviceenablewake "имя_устройства"
Надеюсь, инструкция была полезной. Если же остаются вопросы или неясности, жду ваших комментариев к статье, постараемся разобраться.