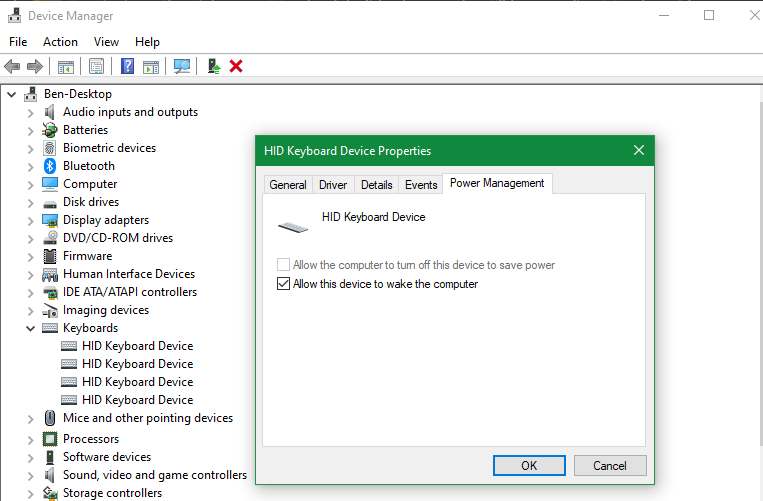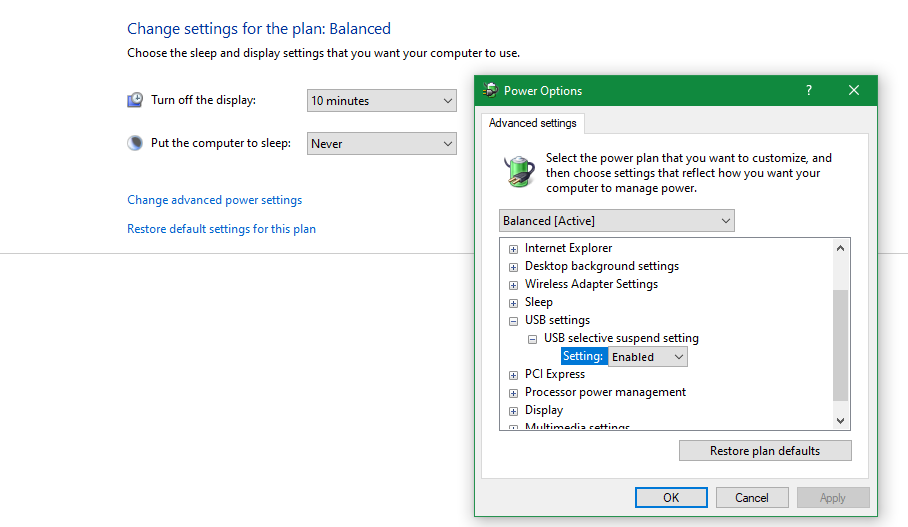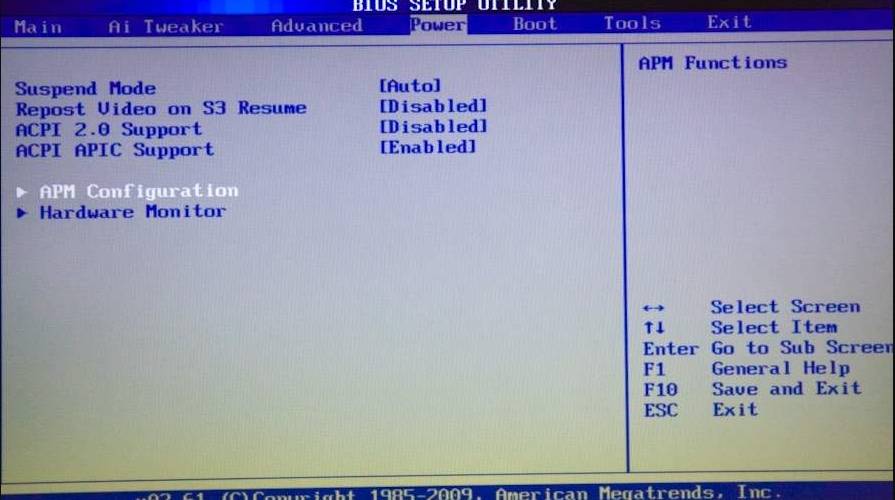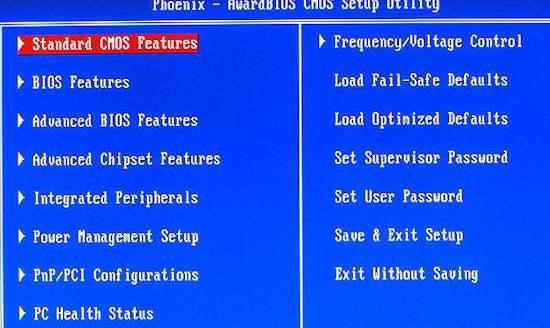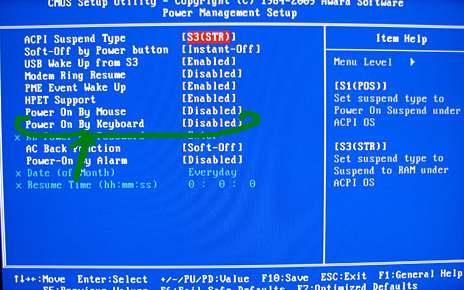Содержание
- Автоматическое включение ПК при движении мышкой
- Клавиатура или мышка включают компьютер
- DenTNT.trmw.ru
- Записная книжка
- Windows: Отключаем пробуждение компьютера по нажатию клавиши мыши или клавиатуры
- Как включить ПК с помощью клавиатуры?
- Дубликаты не найдены
- Сборка 286 компа. ч.1
- Спасибо брату.
- Windows 10 не выйдет из спящего режима с помощью клавиатуры или мыши? Что делать
- Не позволяйте компьютеру отключать USB-порты
- Для мышей и клавиатур Bluetooth
- Как исправить случайное открытие приложений при нажатии любой клавиши
- Ключевые комбинации обходных путей
- 1. Обновите Windows и драйверы устройств в вашей системе до последней версии.
- 2. Запустите средство устранения неполадок клавиатуры.
- 3. Отключите настройки клавиатуры в простом доступе.
- 4. Отключите быстрый запуск.
- 5. Отключите Windows Ink Workspace.
- 6. Откатить / обновить / переустановить драйвер клавиатуры.
- Откатить драйвер клавиатуры
- Обновите драйвер клавиатуры
- Переустановите драйвер клавиатуры
- Отключить устройство с тачпадом
- 7. Выполните чистую загрузку вашей системы и удалите / отключите конфликтующие приложения / процессы.
Автоматическое включение ПК при движении мышкой
Данная проблема встречается хоть и нечасто, но все же некоторые пользователи могут с ней столкнуться. Проявляется она следующим образом. Вы выключаете компьютер, экран тухнет, все световые индикаторы на системном блоке тоже. Но стоит вам притронуться к мышке или к клавиатуре, как тут же происходит запуск компьютера. Он начинает работать в штатном режиме, как будто его включили с кнопки. Проявляться это может как на Windows 8.1, так и на Windows 10.
Что же это такое и как это исправить вы узнаете из этой статьи.
Клавиатура или мышка включают компьютер
Если попытаться поискать решение данной проблемы в интернете, то почти везде будет предложено проверить настройки BIOS, удалить задания из системного планировщика, внести изменения в реестр и т.д.
Все это пустая трата времени. Единственное, что нужно сделать для решения проблемы автоматического включения компьютера при движении мышкой или нажатием кнопки на клавиатуре это отключить быстрый запуск, который якобы ускоряет включение компьютера после завершения работы. Хотя реальной пользы от данной функции замечено не было.
Для отключения быстрого запуска нужно сделать следующее:
Открываем панель управления и заходим в раздел “Электропитание”.
Настройка электропитания в панели управления
Далее слева вверху выбираем пункт “Действия кнопок питания”.
Настройка действий на нажатие кнопки питания
В открывшемся окне нажимаем на ссылку “Изменение параметров, которые сейчас недоступны”.
Активация изменения недоступных по умолчанию параметров
Теперь в этом же окне чуть ниже убираем галочку с пункта “Включить быстрый запуск (Рекомендуется)” и нажимаем кнопку “Сохранить изменения”.
Отключение быстрого запуска
Теперь можете попробовать выключиться компьютер и проверить что он больше не включается автоматически.
Источник
DenTNT.trmw.ru
Записная книжка
Windows: Отключаем пробуждение компьютера по нажатию клавиши мыши или клавиатуры
Мой компьютер не выключается, а крепко засыпает, когда в Пуск нажимаем «Гибернация». Это удобно, когда при пробуждении не нужно заново запускать firefox, qip, thunderbird и т.п.
Однажды он «сам» включился в неудобное для меня время — когда меня не было дома и работал всю ночь, пока я не пришел и не выключил его.
Как оказалось спустя довольно долгое время, у меня он включался, если нажать любую клавишу на клавиатуре или мышке. Это конечно удобно, но для вышеописанного случая неприемлемо. Поэтому будем отключать эту фичу.
Под админом в Диспетчере устройств ( devmgmt.msc ) находим мышь:
USB HID-compliant mouse (HID-совместимая мышь) — вкладка Управление электропитанием — снимаем галку «Разрешить этому устройству выводить компьютер из ждущего режима» и жмем ОК.
То же самое для клавиатуры (у меня это Стандартная клавиатура PS/2).
Охренеть! Установил Windows 8. В принципе она себя ведет так же как и Семерка, однако сегодня ночью я проснулся часа в 2-3. Мою комнату заливало «приятное» голубоватое свечение светодиодной подсветки корпуса Termaltake. Ни я, ни жена не нажимали кнопки мыши или клавиатуры. В БИОС все события пробуждения отключены…
Сейчас посмотрел (в журнале и планировщике), что же потревожило сон Винды.
Правда в отчете последней команды у меня по нулям.
Источник
Как включить ПК с помощью клавиатуры?
В этом посте пойдет речь о том, как включить компьютер с помощью клавиатуры или кнопкой мыши.
Для начала запускаем компьютер и постоянно нажимаем клавишу Del.
В открывшемся окне BIOS`a нам потребуется раздел Power Management Setup.
Далее, чтобы перейти к нужным нам настройкам питания, нажимаем на Power on Functнion, (у всех компьютеров по-разному, еще может называться Power On by PS2 KB/MS) и затем указываем способ включения компьютера.
Например, если мы хотим, чтобы компьютер включался с помощью клавиши на клавиатуре, то выбираем Any Key.
Далее, сохраняем выбранные параметры путем нажатия клавиши F10 и сохраняемся, нажав ENTER.
Теперь для включения компьютера просто необходимо нажать любую клавишу на клавиатуре.
Для того, чтобы настроить включения компьютера с помощью комбинации клавиш, необходимо вместо Any Key выбрать Hot Key.
В нижней части экрана появится Ctrl-F1.
Затем выбираем этот пункт и в открывшемся меню находим сочетание клавиш (например: Ctrl-F2…F12).
Сохраняем настройки путем нажатия F10 и затем подтверждаем нажатием ENTER.
Ну а для того, чтобы компьютер включался при нажатии на клавишу мышки, необходимо в меню выбрать Mouse Left или Mouse Right.
Дубликаты не найдены
я немного поздновато с ответом, но это могут быть обновления для винды, у меня так комп включался каждый раз в 3 часа ночи что б проверить наличие обновлений, а я грешила на потусторонние силы xD
Сборка 286 компа. ч.1
Друзья! Сердечно поздравляю Вас с наступившим новым 2020 годом.
Начитавшись постов в этом сообществе, я решился на сборку 286 компа. Они составляли 99% парка машин, в одной бюджетной организации, когда я там работал в 1995-1998 года.
На сайтопомойке увидел объявление о продаже материнской платы 287 за 500 рублей, что меня несколько удивило, и я принял решение купить её во что бы то ни стало, не смотря на состояние. ну и спустя пару дней я её и забрал. Продавец уверял, что она в рабочем состоянии, но я в это слабо верил, т.к. она вся была зеленом налете от вытекшего электролита батарейки симос.
что имеем: процессор гаррис 20МГц, математический сопроцессор и287, 4 16 бит и 2 8 бит иса слотов. круто, что можно сказать. в 95м году об этом даже мечтать не приходилось, ибо недалеко были времена познания ЭВМ минск, ЕС-ЭВМ и роботронов, с коих началось мое увлекательное путешествие в мир ПК.
Запустить плату очень хотелось, только слоты памяти были пустые, а два 30 пин модуля лежат у меня на работе в 386 плате (про неё будет отдельный пост, для затравки одно фото)
Эта плата пролежала на улице 10 лет, про ее восстановление отпишусь значительно позже, ибо ремонт 20 дорожек займёт много времени и из всего объёма работ я только выпаял сокет биоса, т.к. я автомеханик а не электронщик и мои познания в этом близки к 0. даже, если я восстановлю все дороги, у меня нет 4х планок памяти для её старта, т.к. процессор 386 dx40.
Возвращаемся к 286.
батарейку выпаял бывший хозяин платы, позже что-нибудь придумаю.
адаптер, кстати из 386 утопленницы. звук тоже есть, но его я ставить пока не стал
когда магазины заработают, поменяю всё емкости.
За сим пока всё. Следующий пост, скорее всего, будет о корпусе, куда я это буду вставлять. Ибо он (корпус) в крайне помоечном состоянии и требует тотальной очистки и ремнота.
П.с. если у кого нибудь в Члб есть планки 30 пин, приму в дар или куплю за разумные деньги.
Спасибо брату.
Впервые увидел я персоналку в 6 лет. Игры тогда передавались даже не на дискетах. На тетрадных листах. Это были строчки кода, которые пытливые юношеские умы вбивали пальчиками и компилировали в чудеса запредельные. Играл в тот день я в какие-то полусферические танки с вращающимися в диапазоне 180 градусов стволом. Чертились траектории снарядов, менялись боеприпасы. Грунт в этом двухмерном мире осыпался и хоронил под собой неумеющие передвигатся прототипы легендарных вормс.
Брат погоревал над чужим, утеряным навсегда, жестаком и начал юзать комп под ДОСом, попеременно втыкая в дисковод трёхдюймовки. Пока он их втыкал, втыкал и я в синтаксис ДОСовских команд. Запустить RETAL X и полетать на амерском бомбере после уроков было для меня ни с чем несравнимым счастьем. Благо я учился в первой смене и после уроков было 2-3 часа до прихода взрослых. Последним, правда, не нравилось, что я гроблю свои глаза, которые со второго класса закономерно отказывали мне под воздействием запойного чтения (спасибо брату). Взвязи с этим мы посовещались на семейном совете, и мама решила, что моё общение с компом следует ограничить по времени. Брат быстро реализовал это через пароль в БИОСе.
Начались ломки. Мой неокрепший ум требовал играть в компьютер безостановочно. Не зная тогда о таблетке батарейки на материнке, я искал способ добраться до желаемого. Решение родилось на второй день.
Компьютер стоял у меня в комнате. Брат уже пару лет как спал на просторной кухне, переделанной в гостинную, так как был уже взрослым молодым человеком и имел право приходить домой поздно ночью, но не имел прав будить остальных, в том числе и меня. Вечером он набирал пароль и выходил из комнаты. У меня был час, чтобы утолить игроманскую жажду. После этого комп вырубался, и я должен был ложится спать.
Спалили меня через неделю, когда я уже начал тупеть от недосыпов. Брат поменял пароль, но так и не понял, как я его подобрал. Зрение продолжало садится. До склеропластики оставалось ещё 4 года.
Спасибо тебе, Серёга, за критическое, нестандартное мышление.
Источник
Windows 10 не выйдет из спящего режима с помощью клавиатуры или мыши? Что делать
Спящий режим — это удобный вариант питания вашего компьютера, поскольку он позволяет вам продолжить работу с того места, на котором вы остановились. Обычно вам нужно всего лишь нажать клавишу на клавиатуре или переместить мышь, чтобы вывести компьютер из спящего режима.
Но что, если это не сработает? Вы всегда можете разбудить его с помощью кнопки питания, но использовать периферийные устройства удобнее. Вот что делать, если клавиатура и мышь не выводят компьютер с Windows 10 из спящего режима.
Как разбудить компьютер с помощью клавиатуры или мыши в Windows 10
Если ваша мышь или клавиатура не выводят компьютер из спящего режима, вам необходимо установить флажок, чтобы подтвердить, что они могут это сделать. Следуй этим шагам:
Щелкните правой кнопкой мыши кнопку «Пуск» или нажмите Win + X, чтобы открыть меню «Опытный пользователь». Выберите Диспетчер устройств.
Вы увидите список категорий устройств, подключенных к вашему ПК. Если вы не можете вывести компьютер из спящего режима с помощью клавиатуры, щелкните стрелку рядом с надписью «Клавиатуры».
В этом списке будет отображаться одна или несколько записей для клавиатуры вашего ПК. Дважды щелкните каждый из них по очереди и выберите вкладку «Управление питанием» вверху. Если вы не видите эту вкладку для определенной записи, перейдите к следующей.
На вкладке «Управление питанием» каждой записи убедитесь, что установлен флажок «Разрешить этому устройству выводить компьютер из спящего режима». Когда закончите, нажмите OK, сделав это для всех записей.
Теперь ваша клавиатура должна вывести компьютер из спящего режима.
Повторите эти шаги для категории «Мыши и другие указывающие устройства» в диспетчере устройств, если у вас есть проблема с мышью, которая не выводит компьютер из спящего режима.
Будьте осторожны при использовании этих опций с ноутбуком. Если вы подключили беспроводную мышь и забыли ее выключить, вы можете случайно вывести ноутбук из спящего режима, когда он находится в сумке. Это может привести к сильному нагреву и, таким образом, к повреждению вашего компьютера, если оставить его на некоторое время.
Другие исправления, если клавиатура и мышь не выводят компьютер из спящего режима
Вышеупомянутые шаги должны позволить вашему компьютеру выйти из спящего режима в большинстве случаев. Но если у вас все еще есть проблемы, есть еще несколько моментов, которые нужно проверить.
Если вы не видите вкладку «Управление питанием» ни на одной из клавиатур или мышей, либо ваше оборудование не поддерживает вывод компьютера из спящего режима, либо у вас не установлены соответствующие драйверы. Ознакомьтесь с нашим руководством по обновлению драйверов Windows, чтобы узнать, как получить последние версии.
Кроме того, это может показаться очевидным, но убедитесь, что ваша клавиатура и мышь в целом работают правильно. Если они вдруг ничего не сделают, они, конечно, не выведут ваш компьютер из спящего режима.
Подробнее: Клавиатура ноутбука не работает? Советы по исправлению
Не позволяйте компьютеру отключать USB-порты
Также есть вероятность, что ваш компьютер снижает мощность на портах USB во время сна. В этих случаях он не улавливает сигнал, когда вы перемещаете мышь или нажимаете клавишу. Чтобы устранить эту проблему, вернитесь в Диспетчер устройств и разверните раздел Контроллеры универсальной последовательной шины.
Как и раньше, дважды щелкните каждую запись и проверьте вкладку «Управление питанием». Отключить Разрешить компьютеру выключать это устройство для экономии энергии для каждой записи и посмотреть, решит ли это вашу проблему.
Вы также должны проверить настройку в плане электропитания вашего ПК, которая позволяет ему отключать порты USB. Перейдите в «Настройки»> «Система»> «Питание и сон» и нажмите «Дополнительные настройки питания» справа. Если вы его не видите, разверните окно настроек по горизонтали, пока оно не появится.
На открывшейся странице панели управления щелкните Изменить параметры плана справа от текущего плана. Затем выберите «Изменить дополнительные параметры питания», чтобы открыть окно с дополнительными параметрами. В этом окне разверните Параметры USB, затем выберите параметр Выборочной приостановки USB. Измените раскрывающийся список на Отключено и нажмите ОК.
Это предотвратит отключение вашей системы USB-портов для экономии энергии, что должно помочь ей более надежно выходить из спящего режима с помощью клавиатуры и мыши.
Для мышей и клавиатур Bluetooth
Если вы используете Bluetooth-мышь и клавиатуру, ваш компьютер может не получать сигналы Bluetooth во время сна. Вы не можете настроить это в диспетчере устройств, поэтому лучше всего обновить драйвер Bluetooth или подумать о приобретении более нового адаптера Bluetooth с лучшим управлением питанием.
Подробнее: Bluetooth не работает в Windows 10? Способы устранения проблем с сопряжением
Выведите компьютер из спящего режима простым способом
Надеюсь, теперь вы можете вывести компьютер из спящего режима, просто нажав клавишу или переместив мышь. Проблемы обычно сводятся к управлению питанием USB, которое вы можете исправить с помощью описанного выше.
К сожалению, это не единственная проблема, с которой вы можете столкнуться в спящем режиме в Windows 10.
Источник
Как исправить случайное открытие приложений при нажатии любой клавиши
Клавиатура вашей системы может открывать случайные приложения при нажатии любой клавиши на клавиатуре, если драйверы клавиатуры устарели / несовместимы и правильный драйвер не установлен. Более того, различные настройки легкости доступа (например, залипание клавиш) также могут вызвать проблему.
Проблема возникает, когда пользователь нажимает клавишу на клавиатуре для набора текста, но вместо набора текста в системе запускается случайное приложение. В некоторых случаях проблема с клавиатурой возникала после обновления Windows.
Прежде чем двигаться дальше, внимательно посмотрите на клавиатуру, чтобы проверить, не застряла ли клавиша клавиатуры, например, вы можете использовать экранную клавиатуру (или внешнюю клавиатуру), чтобы проверить, выделена ли какая-либо из клавиш, если да, попробуйте очистить те застрявшие ключи. Также проверьте, решает ли проблему очистка клавиатуры баллончиком со сжатым воздухом. Кроме того, проверьте, не возникает ли проблема в BIOS системы. Кроме того, внимательно следите за осанкой пользователя, поскольку его запястья или ювелирное изделие могут нажимать клавишу и, таким образом, вызывать проблему. И последнее, но не менее важное: проверяйте, решает ли выход из системы / в системе всякий раз, когда возникает проблема.
Ключевые комбинации обходных путей
Прежде чем пытаться найти какое-либо решение, убедитесь, что использование различных комбинаций клавиш (по сообщениям пользователей) решает проблему для вас (временно или навсегда).
1. Обновите Windows и драйверы устройств в вашей системе до последней версии.
Запуск случайного приложения с клавиатуры может быть результатом несовместимости ОС и драйверов (если Windows или драйверы системы устарели). В этом случае обновление Windows и драйверов (особенно драйверов для клавиатуры, видео и HID) вашей системы до последней версии может решить проблему. Но прежде чем продолжить, убедитесь, что удаление предыдущего обновления Windows (если проблема возникла после обновления Windows) решает проблему с клавиатурой.
2. Запустите средство устранения неполадок клавиатуры.
Случайные приложения могут запускаться при нажатии клавиши на клавиатуре, если модули ввода ОС дают сбой. В этом случае запуск встроенного средства устранения неполадок клавиатуры может устранить сбой и, таким образом, решить проблему с клавиатурой.
3. Отключите настройки клавиатуры в простом доступе.
Нажатие любой клавиши на клавиатуре может запускать случайные приложения, если настройка клавиатуры (например, «Залипание» или «Клавиши фильтра») в легком доступе вызывает проблему. В этом случае отключение настроек клавиатуры в специальных возможностях может решить проблему.
Если проблема не исчезнет, щелкните рабочий стол правой кнопкой мыши и выберите «Параметры графики»> «Горячие клавиши»> «Отключить». Затем проверьте, нормально ли работает клавиатура. Также убедитесь, что распознавание речи (или Кортана) не вызывает проблем с клавиатурой.
4. Отключите быстрый запуск.
Быстрый запуск — это смешанное состояние между переходом в спящий режим и выключением системы. Это помогает быстро загрузить систему, но во время этого процесса может не удастся полностью загрузить модули, необходимые для работы клавиатуры, и, таким образом, вызвать проблему. В этом контексте отключение быстрого запуска вашей системы может решить проблему.
5. Отключите Windows Ink Workspace.
Windows Ink Workspace — это перо Windows 10 от Microsoft. Но как рабочее пространство ввода оно может мешать работе клавиатуры и, таким образом, вызывать запуск случайных приложений. В этом контексте отключение Windows Ink Workspace (после этого вы можете не запустить Sketchpad или Screen Sketch) может решить проблему.
6. Откатить / обновить / переустановить драйвер клавиатуры.
Клавиатура может отображать текущее поведение, если ее драйвер несовместим / устарел или поврежден. В этом случае откат / обновление или переустановка драйвера клавиатуры могут решить проблему. Но прежде чем продолжить, проверьте, решает ли проблему отключение и включение (обязательно подождите не менее 1 минуты перед включением клавиатуры) клавиатуру в диспетчере устройств.
Откатить драйвер клавиатуры
Обновите драйвер клавиатуры
Переустановите драйвер клавиатуры
Если проблема не устранена, проверьте, решает ли проблема, повторяя то же самое с драйвером Hot-Key (если он присутствует в диспетчере устройств).
Отключить устройство с тачпадом
7. Выполните чистую загрузку вашей системы и удалите / отключите конфликтующие приложения / процессы.
Клавиатура могла начать открывать случайные приложения, если процесс / приложение (например, игровое приложение с горячими клавишами) в вашей системе препятствует работе модулей ввода системы. В этом контексте удаление / отключение конфликтующего приложения / процесса может решить проблему.
Пользователи сообщили о следующих процессах / приложениях, вызывающих проблему:
Если какое-либо из этих приложений присутствует, то его следует либо удалить, либо отключить (например, удаление или отключение iType.exe). Если это не вариант, то всякий раз, когда вы столкнетесь с проблемой, завершите проблемный процесс в диспетчере задач вашей системы, чтобы решить проблему (до повторного возникновения).
Если проблема не исчезнет, проверьте, решает ли сброс системного BIOS до значений по умолчанию проблему с клавиатурой. Если это не помогло, проверьте, восстанавливает ли функциональность клавиатуры нормальную работу клавиатуры при выполнении обновления системы на месте (загрузите ISO-образ Windows 10 и запустите его от имени администратора). Если проблема не устранена, возможно, вам придется сбросить Windows до значений по умолчанию (с помощью параметра «Сохранить приложения и файлы») или переустановить ОС с нуля. Если проблема не исчезнет, проверьте систему на наличие аппаратного сбоя.
Источник
Содержание
- Как настроить включение компьютера при нажатии кнопки клавиатуры Windows 10
- Как настроить это самое влючение/выключение через BIOS
- Использование спящего режима
- Компьютер включается от клавиатуры как отключить?
- Windows 10 сама включается или просыпается
- Как узнать, почему Windows 10 просыпается (выходит из режима сна)
- Как отключить автоматический выход из режима сна
- Запрет устройствам будить компьютер
- Как отключить таймеры пробуждения
- Отключение выхода из сна для автоматического обслуживания Windows 10
- Авто включение компьютера после отключения питания и запуск без клавиатуры
- Как зайти в BIOS
- Автовключение компьютера, настройка в BIOS
- Автовключение после отключение электроэнергии без нажатия F1
- Компьютер включается, просыпается сам по себе? Исправим!
- Аппаратная проблема
- Компьютер включается из BIOS
- Компьютер включается сам по себе. Решение проблемы
- Причины, связанные с «железом»
- Причины, «скрывающиеся» в BIOS
- А может, это был лишь глубокий сон?
- Включение ПК с помощью клавиатуры — О компьютерах просто
- С какой клавиатуры можно включать компьютер
- Как включать компьютер с помощью клавиатуры
- Инструкция: Как включать компьютер с помощью клавиатуры – настройки BIOS
Как настроить включение компьютера при нажатии кнопки клавиатуры Windows 10
Операционная система Windows 10 не только принесла множество обновлений для базовых компьютерных программ, но и изменила настройки конфигурации, благодаря чему теперь возможно включение компьютеров с клавиатур Windows 10, без использования кнопки на системном блоке. Это поможет не только сэкономить время на загрузку, но и включать ПК или ноутбук одним касанием.
Как настроить это самое влючение/выключение через BIOS
Включить компьютер можно с помощью набора алгоритмов, которые реализуются в ОС, не прибегая к внешним носителям – клавишам включения. Рассмотрим варианты включения для базовых материнских плат, которые покрывают почти 90 % установленного программного обеспечения ПК – Asus и Gigabyte. Последовательность действий в случае с Asus выглядит так:
- Зайти в меню расширенных настроек BIOS, кликнув кнопкой «Del».
- Выбрать подраздел «advanced mode».
- Зажать «Энтер», выбрав раздел «Power On By PS/2 Keyboard».
- Кликните по подходящему варианту выхода из сна: с помощью пробела, сочетания «Ctrl+Esc» или «Power», если такая клавиша есть на клавиатуре ноутбука.
- Для сохранения нажмите «F10».
Загрузка в случае с материнской платой Gigabyte почти не отличается:
- Откройте в настройках раздел «Управление питанием».
- Выделите параметр «Включение ПК по сигналу мыши».
- Нажмите Enter для сохранения.
- Для загрузки ноутбука после взаимодействия с клавиатурой выберите одноименный раздел.
После выбора опций ПК будет включаться после двух кликов мышкой либо после ввода заданной комбинации клавиш.
Использование спящего режима
Еще один удобный способ включения ПК – использование спящего режима. При этом компьютер можно отключить не полностью, а лишь погасить монитор и уменьшить потребление электроэнергии. Рабочий стол включается при нажатии любой кнопки.
Для того чтобы включить функцию, нужно:
- Выберите функцию «Выключение» – «Спящий режим».
Для включения компьютера достаточно нажать любую клавишу на клавиатуре или пошевелить диском. В случае с ноутбуком сработает простое поднятие крышки. Для ноутбуков также существует аналогичный режим гибернации, когда система автоматически экономит энергию батареи, но загрузка происходит дольше.
Компьютер включается от клавиатуры как отключить?
Windows 10 сама включается или просыпается
06.12.2016 windows | для начинающих
Одна из ситуаций, с который может столкнуться пользователь Windows 10 — компьютер или ноутбук сам включается или просыпается из режима сна, причем это может происходить не в самое подходящее время: например, если ноутбук включается ночью и не будучи подключенным к сети.
Возможны два основных возможных сценария происходящего
- Компьютер или ноутбук включается сразу после выключения, этот случай подробно описан в инструкциях Не выключается Windows 10 (обычно дело в драйверах чипсета и проблема решается либо их установкой, либо отключением быстрого запуска Windows 10) и Windows 10 перезагружается при выключении.
- Windows 10 сама включается в произвольное время, например, ночью: обычно это происходит, если вы не используете «Завершение работы», а просто закрываете ноутбук, или же ваш компьютер настроен таким образом, чтобы через определенное время простоя засыпать, хотя может случаться и после завершения работы.
В этой инструкции будет рассмотрен второй вариант: произвольное включение компьютера или ноутбука с Windows 10 или выход из режима сна без действий с вашей стороны.
Как узнать, почему Windows 10 просыпается (выходит из режима сна)
Для того, чтобы узнать, по какой причине компьютер или ноутбук выходит из режима сна, пригодится Просмотр событий Windows 10. Для того, чтобы открыть его, в поиске на панели задач начните набирать «Просмотр событий», а потом запустите найденный элемент из результатов поиска.
В открывшемся окне в панели слева выберите «Журналы Windows» — «Система», а затем в правой панели нажмите по кнопке «Фильтр текущего журнала».
В настройках фильтра в разделе «Источники событий» укажите «Power-Troubleshooter» и примените фильтр — в окне просмотра событий останутся лишь те элементы, которые нам интересны в контексте самопроизвольного включения системы.
Информация о каждом из таких событий будет, помимо прочего, включать поле «Источник выхода», указывающее на причину того, что компьютер или ноутбук проснулся.
Возможные варианты источников выхода:
- Кнопка питания — когда вы сами включаете компьютер соответствующей кнопкой.
- Устройства ввода HID (может обозначаться иначе, обычно содержит аббревиатуру HID) — сообщает о том, что система вышла из режима сна после действий с тем или иным устройством ввода (нажали на клавишу, подвинули мышь).
- Сетевой адаптер — говорит о том, что ваша сетевая карта настроена таким образом, чтобы могла инициировать пробуждение компьютера или ноутбука при входящих соединениях.
- Таймер — говорит о том, что запланированная задача (в планировщике заданий) вывела Windows 10 из сна, например, для автоматического обслуживания системы или загрузки и установки обновлений.
- Крышка ноутбука (ее открытие) может обозначаться по-разному. На моем тестовом ноутбуке — «Устройство USB Root Hub».
- Нет данных — тут информации, кроме времени выхода из сна, не найти, причем такие пункты встречаются в событиях почти на всех ноутбуках (т.е. это штатная ситуация) и обычно последующие описываемые действия успешно прекращают автоматический выход из сна, несмотря на наличие событий с отсутствующей информацией об источнике выхода.
Обычно, причинами того, что компьютер сам включается неожиданно для пользователя, являются такие факторы, как способность периферийных устройств выводить его из режима сна, а также автоматическое обслуживание Windows 10 и работа с обновлениями системы.
Как отключить автоматический выход из режима сна
Как уже было отмечено, влиять на то, что Windows 10 включается сама по себе, могут устройства компьютера, включая сетевые карты, и таймеры, заданные в планировщике заданий (причем некоторые из них создаются в процессе работы — например, после автоматической загрузки очередных обновлений). Отдельно включать ваш ноутбук или компьютер может и автоматическое обслуживание системы. Разберем отключение данной возможности для каждого из пунктов.
Запрет устройствам будить компьютер
Для того, чтобы получить список устройств из-за которых просыпается Windows 10, вы можете следующим образом:
- Запустите командную строку от имени администратора (сделать это можно из меню правого клика по кнопке «Пуск»).
- Введите команду powercfg -devicequery wake_armed
Вы увидите список устройств в том виде, в котором они обозначены в диспетчере устройств.
Чтобы отключить их возможность будить систему, зайдите в диспетчер устройств, найдите нужное устройство, кликните по нему правой кнопкой мыши и выберите пункт «Свойства».
На вкладке «Электропитание» отключите пункт «Разрешить этому устройству выводить компьютер из ждущего режима» и примените настройки.
Затем повторите то же самое для остальных устройств (однако, возможно, вы не захотите отключать возможность включать компьютер нажатием клавиш на клавиатуре).
Как отключить таймеры пробуждения
Чтобы посмотреть, активны ли в системе какие-либо таймеры пробуждения, вы можете запустить командную строку от имени администратора и использовать команду: powercfg -waketimers
В результате ее выполнения будет отображен список заданий в планировщике заданий, которые могут включить компьютер при необходимости.
Есть две возможности отключения таймеров пробуждения — отключить их только для конкретного задания или же полностью для всех текущих и последующих заданий.
Для того, чтобы отключить возможность выхода из режима сна при выполнении конкретной задачи:
- Откройте планировщик заданий Windows 10 (можно найти через поиск в панели задач).
- Найдите указанную в отчете powercfg задачу (путь к ней там также указывается, NT TASK в пути соответствует разделу «Библиотека планировщика заданий»).
- Зайдите в свойства этого задания и на вкладке «Условия» снимите отметку «Пробуждать компьютер для выполнения задачи», после чего сохраните изменения.
Обратите внимание на второе задание с именем Reboot в отчете powercfg на скриншоте — это автоматически создаваемое Windows 10 задание после получения очередных обновлений. Ручное отключение выхода из режима сна, как это было описано, для него может не сработать, но способы есть, см. Как отключить автоматическую перезагрузку Windows 10.
Дополнительная информация: получить список всех заданий планировщика, которые могут пробуждать компьютер можно с помощью команды PowerShell:
Если требуется полностью отключить таймеры пробуждения, то сделать это можно с помощью следующих шагов:
- Зайдите в Панель управления — Электропитание и откройте настройки текущей схемы электропитания.
- Нажмите «Изменить дополнительные параметры питания».
- В разделе «Сон» отключите таймеры пробуждения и примените сделанные настройки.
После этого задания из планировщика не смогут выводить систему из сна.
Отключение выхода из сна для автоматического обслуживания Windows 10
По умолчанию Windows 10 ежедневно проводит автоматическое обслуживание системы, причем может для этого включать её. Если ваш компьютер или ноутбук просыпается ночью, скорее всего, дело именно в этом.
Чтобы запретить вывод из сна в этом случае:
- Зайдите в панель управления, и откройте пункт «Центр безопасности и обслуживания».
- Раскройте пункт «Обслуживание» и нажмите «Изменить параметры обслуживания».
- Снимите отметку «Разрешать задаче обслуживания пробуждать мой компьютер в запланированное время» и примените настройки.
Возможно, вместо отключения пробуждения для автоматического обслуживания, разумнее будет изменить время запуска задачи (что можно сделать в том же окне), поскольку сама функция полезна и включает в себя автоматическую дефрагментацию (для HDD, на SSD не выполняется), проверку на вредоносное ПО, обновления и другие задачи.
Дополнительно: в некоторых случаях в решении проблемы может помочь отключение «быстрого запуска». Подробнее об этом в отдельной инструкции Быстрый запуск Windows 10.
Авто включение компьютера после отключения питания и запуск без клавиатуры

Susannah Burleson
Для того, что бы после включения электричества ПК автоматически включался в BIOS нужно активировать опцию AC PWR Loss Restart в разделе Power Management. На моем компьютере опция автовключения называется немного по другому Restore on AC Power Loss, так что возможны отличия, но отличия не большие.
Как зайти в BIOS
Во время включения компьютера в первые 2-10 секунд нажимайте клавишу F2 или клавишу DELETE. Стоит нажимать клавишу кратковременно с интервалом в секунду. Прекратите нажимать, когда увидите экран BIOS. Если вместо этого вы видите экран загрузки Windows — на вашем компьютере нужно использовать другую кнопку для входа в БИОС. Вот перечень по производителю материнской платы или ноутбука:
- ASRock: F2 или DELETE
- ASUS: F2 для ПК, F2 или DELETE для материнских плат
- Acer: F2 или DELETE
- Dell: F2 или F12
- ECS: DELETE
- Gigabyte / Aorus: F2 или DELETE
- HP: F10
- Lenovo (Ноутбуки): F2 или Fn + F2
- Lenovo (Системный блок или моноблок): F1
- Lenovo (ThinkPad): Enter, потом F1.
- MSI: DELETE
- Microsoft Surface Tablets: Нажмите и удерживайте клавишу «добавить звук»
- Origin PC: F2
- Samsung: F2
- Toshiba: F2
- Zotac: DELETE
После нажатия на кнопку включения компьютера Windows (или другая установленная ОС) начинается загружаться не сразу, а по прошествии где-то 2-10 секунд, это называется инициализацией компьютера, во время которой проверяется какие устройства к нему подключены, сколько памяти установлено, есть ли клавиатура. Как раз во время этих первых секунд можно войти в BIOS.
Автовключение компьютера, настройка в BIOS
У Вас она может иметь немного другое название или находиться в другом разделе, но точно должна присутствовать, в ней мы выставляем Power ON, есть еще Last State – она указывает, что нужно включать ПК, только если он до этого был включен.
В новых версиях UEFI BIOS Все выглядит симпатичнее, но опции чаще всего имеют то же название:
Автовключение после отключение электроэнергии без нажатия F1
Так же иногда случается неприятность и ПК не грузится дальше проверки на ошибки в ожидание нажатия F1. Для этого в биосе то же есть опция Halt On или например у меня она называется Wait For ‘F1’ If Error
И ее нужно выставить в значение No Errors или как у меня Disabled — в зависимости от производителя названия в БИОСе могут изменяться.
Компьютер включается, просыпается сам по себе? Исправим!
› Компьютер › BIOS, загрузка ›
Иногда появляется такая проблема когда компьютер сам включается. Действительно, выглядит необычно, ведь компьютер никто не трогает, как он может включиться? Рассмотрим возможные варианты.
Аппаратная проблема
Если с контактами кнопки включения проблемы, то она может срабатывать сама случайным образом. Чтобы исключить этот вариант можно открыть крышку системного блока и отключить кнопку от материнской платы. Для этого нужно изучить на материнской плате место куда подходят провода от передней панели, найти там разъёмчик содержащий слово “Power” и отключить его.
Также, на некоторых материнских платах есть перемычка, которая управляет включением компьютера при подаче на него питания. Например если перемычка стоит, то при появлении питания 220В компьютер самопроизвольно включится. Таким образом, при пропадании и появлении электричества такое будет происходить регулярно. Найти такую перемычку можно в инструкции к материнской плате. Называется она обычно «Power-on after Fail”. На других платах поведение при появлении питания выставляется из БИОСа, об этом ниже.
Компьютер включается из BIOS
Тут на самом деле всё просто. Раньше, когда блоки питания имели формат АТ, включить компьютер можно было только подав на него питание 220 вольт. Сегодня компьютеры имеют блоки питания ATX, питание на которые подключено всегда, а их включением может управлять BIOS материнской платы. Именно он может сам включать компьютер, если настроен неправильно. Войти в BIOS можно в самом начале загрузки компьютера, обычно внизу написано какая кнопка для этого служит (DEL, F2, реже – F10).
Вариантов исполнения биоса масса, написание опций может немного варьироваться, но смысл тот же. Заходим в биосе в Power Management Setup
и смотрим из-за каких настроек компьютер может включаться:
- Включение по расписанию (Wake Alarm, Power on by Alarm, RTC Alarm Resume). Если вы, дети или вирус-шалун случайно включили эту опцию, то просто поставьте Disabled. А можете даже использовать по назначению, например как компьютер-будильник
Компьютер включается сам по себе. Решение проблемы
Звучит неправдоподобно, но периодически пользователи сталкиваются с проблемой когда компьютер выключается и сразу включается. Казалось бы – мистика, как будто некто невидимый тихонько нажал на кнопку включения ПК. Но поскольку в барабашек я не верю, давайте разбираться с ситуацией. Подобное возможно по нескольким причинам.
Причины, связанные с «железом»
Первое – это плохой контакт в самой кнопке включения (из-за износа или окисления пластин), из-за которого происходит случайное замыкание цепи и соответственно включение ПК.
В таком случае придется менять кнопку. Чтобы проверить, в этом ли причина, отключите два провода, выходящих из кнопки включения от контактной планки на материнской плате, как правилом эти контакты обозначены надписью POWER или сокращенно – PWR (в крайнем случае всегда можно посмотреть паспорт к материнке в интернете). Еще одной аппаратной причиной таких включений ПК может быть переключатель Power-ON After Fail, в зависимости от его положения, компьютер может включаться при появлении напряжения питания. Об этом стоит почитать в руководстве пользователя к материнской плате, в зависимости от производителя дела могут обстоять по-разному.
В большинстве же случаев алгоритм поведения ПК при появлении напряжения питания устанавливается соответствующими параметрами в BIOS (загруженная на микросхему материнской платы микропрограмма).
Причины, «скрывающиеся» в BIOS
Не стоит бояться этой аббревиатуры BIOS, на самом деле ничего страшного и заумного там нет. Если вы помните, старые компьютеры после завершения работы операционной системы всегда приходилось выключать, вручную нажимая на кнопку питания. Такой форм-фактор материнской платы, блока питания и системного блока в целом назывался АТ. Теперь же современные компьютеры работают в форм-факторе АТХ, на блок питания которого напряжение подается постоянно, а вот управление процессом включения ПК настраивается в той самой микропрограмме. В зависимости от значений соответствующих параметров ВIOS возможно и самостоятельное включение ПК.
Вход в BIOS происходит на первом этапе работы вашего компьютера. После того как он включился необходимо нажать клавишу (как правило, это Delete либо F2, но в зависимости от модели материнской платы, ноутбука, для непосредственного входа в BIOS могут быть использованы и другие клавиши и даже задействованы комбинации (сочетание) клавиш).
Существует несколько вариантов интерфейса системы ВIOS, в которых обозначения параметров могут быть написаны по-разному, в любом случае нас интересует раздел управления настройками питания (Power Management Setup или как-то похоже на это).
Какие же параметры в этом разделе могут влиять на самостоятельное включение нашего ПК?
- Если вы еще об этом не знали, практически любой компьютер запросто может работать будильником! Параметр RTC Alarm Resume (еще могут быть варианты названия Power on by Alarm или Wake Alarm и т. п.) управляет включением компьютера по заданному расписанию. По умолчанию значение этого параметра – Disabled. Если же вы обнаружите значение Enabled (в результате действий зловреда – вируса или любопытных детишек), то с помощью клавиш F5, F6 или Page Up, Page Down — на разных материнках могут быть и другие варианты, измените его на Disabled.
- Еще одним «виновником» может быть функция Power On By Mouse или Power On By Keyboard – включение от внешних сигналов при движениях мышью или при нажатии клавиш клавиатуры. Здесь также нужно отключить такие возможности.
- К одной из разновидностей включения ПК от сигналов извне можно отнести функцию включения по сети с помощью определенных пакетов данных. Такой параметр может быть обозначен как Modem Ring Resume, Wake On LAN. Соответственно, тоже отключаем.
- По аналогии с переключателем Power-ON After Fail в BIOS также имеется возможность включения ПК при подаче напряжения питания – можете поискать этот параметр в подменю управления встроенными устройствами (Integrated Peripherals). Постарайтесь исключить все возможные описанные выше причины.
Как вариант поиска проблемы – можете отключить все внешние устройства ввода (мышь, клавиатура, USB — периферия) и уже потом идти в настройки BIOS. Если же все тщетно, вы всегда имеете возможность загрузить настройки по умолчанию, для этого можете сделать соответствующие действия (например, PRESS F5 TO LOAD DEFAULTS или F9: SETUP DEFAULTS) и после сохранив настройки (F10, как правило). Также «обнулить» BIOS можно путем извлечения минут на 10… 15 батарейки из гнезда на материнской плате, не забудьте после этого заново выставить время и дату.
А может, это был лишь глубокий сон?
Наверное каждый знает, что компьютер может находиться в спящем режиме. Но не всегда можно отличить ПК в состоянии спячки от выключенного компьютера. Здесь все зависит от выставляемых в той же BIOS режимов энергопотребления. Обычный спящий режим, когда вы слышите работу кулеров на процессоре и блоке питания, только лишь монитор погас, обеспечивает режим POS (S1). Помимо такого режима существует еще режим STR (S3), когда компьютер выглядит полностью выключенным, за исключением горящего сигнального светодиода рядом с кнопкой включения.
В таком режиме для максимальной экономии потребления электроэнергии отключаются и монитор, и вентиляторы, и жесткие диски, напряжение подается только лишь на определенные узлы материнки и оперативную память. Когда ПК выходит из такого сна, из оперативной памяти выгружается его рабочее состояние на момент ухода в сон, но этот процесс занимает до нескольких минут, создавая иллюзию произвольного включения компьютера.
Такое может случаться, если вы привыкли выключать компьютер не через меню «Завершение работы» (вызывается по нажатию кнопки Пуск), а нажимая физическую кнопку выключения на системном блоке. Все дело в том, что система Windows предлагает несколько вариантов при нажатии на кнопку питания. Вам нужно всего лишь в свойствах системы настроить параметр «Действие кнопки питания» на Завершение работы.
Для того чтобы исключить выход из сна по требованию программ-планировщиков или других подобных, которые тоже могут разбудить компьютер подобно сигналу с клавиатуры или от мыши, нужно через «Панель управления» зайти в «настройки электропитания». В настройках текущего плана электропитания, в разделе «дополнительных параметров» найти «Сон» и отключить таймер пробуждения.
В случае, когда вы все испробовали, но без ожидаемого результата, переведите в состояние «Выкл» выключатель на блоке питания вашего компьютера. Это будет 100% — ной гарантией того, что ПК больше не включится сам по себе.
Включение ПК с помощью клавиатуры — О компьютерах просто
» ПО » Как включить компьютер с помощью клавиатуры
Кнопка включения на компьютере не всегда расположена удобно, и некоторым пользователям приходится прикладывать дополнительные усилия, чтобы включить системный блок.
В такой ситуации владельцы PC чаще всего стараются отказаться от полного отключения компьютера, оставляя его постоянно работать в режиме гибернации или сна.
Проблема в том, что в данных режимах компьютер продолжает расходовать энергию, при этом некоторые его компоненты до конца не отключаются, а на жестком диске и в оперативной памяти резервируется дополнительное место для быстрого пробуждения компьютера.
Специалисты рекомендуют отключать настольный компьютер, как минимум, на 1 час через каждые 24 часа, чтобы компоненты полностью охладились.
Соблюдать их рекомендации довольно просто, даже если системный блок размещен неудобно – далеко под столом, в шкафу или завален другими вещами.
Включать компьютер можно с клавиатуры, даже если он полностью выключен, но сперва необходимо установить верные параметры в BIOS.
С какой клавиатуры можно включать компьютер
Перед тем как приступать к настройке включения компьютера с помощью клавиатуры, необходимо запомнить главное – данный способ работает только с проводной периферией, подключенной через протокол PS/2 (круглый разъем на материнской плате). Клавиатуры, подключенные к USB-разъему компьютера, не смогут включать его из полностью выключенного состояния.
При этом в продаже легко найти переходник с PS/2 на USB. Подключив в него USB-клавиатуру, можно добиться того, что она будет определяться системой как подключенная через PS/2. Таким образом, даже USB-клавиатуру можно использовать для включения компьютера.
Внимание: Речь идет о проводной USB-клавиатуре. Подключение радиомодуля от беспроводной клавиатуры в переходник USB-PS/2 не позволит с ее помощью включать компьютер, даже при верно выставленных настройках в BIOS.
Как включать компьютер с помощью клавиатуры
Базовая система BIOS, установленная на любой материнской плате, определяет количество источников, информация с которых может быть воспринята для загрузки компьютера.
Чаще всего выставлен один источник – подключенная в необходимый разъем на материнской плате кнопка включения.
Чтобы добавить в качестве нового источника подачи сигнала клавиатуру, и включать с ее помощью компьютер, необходимо сделать следующее:
- Сразу после включения компьютера жмите на кнопку Del до тех пор, пока не будет запущен интерфейс BIOS;
- Далее необходимо действовать различными путями, в зависимости от того, какая вариация BIOS у вас установлена.
Если у вас AMI BIOS:
- Перейдите в верхней части графического интерфейса на вкладку Power;
- Далее выберите пункт APM Configuration;
- В нем будет опция Power on by PS/2 Keyboard, которая и отвечает за включение компьютера с помощью клавиатуры. Смените в ней параметр Disable на комбинацию клавиш, с помощью которых вы планируете включать компьютер: Crtl+Esc, пробел или кнопка включения (если такая имеется на клавиатуре).
Если у вас AWARD BIOS:
- Выберите в базовой системе пункт Power Management Setup;
- Далее в нем найдите опцию Power on by Keyboard, и в ней сменит значение Disable на желаемую комбинацию клавиш, по нажатию которой компьютер будет включаться.
- После того как необходимые настройки будут выставлены, сохраните установленные параметры BIOS и перезагрузите компьютер.
С этого момента вы сможете включать компьютер из полностью выключенного состояния по нажатию установленной комбинации клавиш на клавиатуре.
Есть как минимум пять разных способов выключения десктопного компьютера: через меню Пуск, с помощью ярлыка командной строки и клавиатуры, меню Alt + F4 и по расписанию.
Совсем другое дело включить компьютер альтернативным способом.
Инструкция: Как включать компьютер с помощью клавиатуры – настройки BIOS
Кнопка включения на компьютере не всегда расположена удобно, и некоторым пользователям приходится прикладывать дополнительные усилия, чтобы включить системный блок. В такой ситуации владельцы PC чаще всего стараются отказаться от полного отключения компьютера, оставляя его постоянно работать в режиме гибернации или сна. Проблема в том, что в данных режимах компьютер продолжает расходовать энергию, при этом некоторые его компоненты до конца не отключаются, а на жестком диске и в оперативной памяти резервируется дополнительное место для быстрого пробуждения компьютера.
Специалисты рекомендуют отключать настольный компьютер, как минимум, на 1 час через каждые 24 часа, чтобы компоненты полностью охладились. Соблюдать их рекомендации довольно просто, даже если системный блок размещен неудобно – далеко под столом, в шкафу или завален другими вещами. Включать компьютер можно с клавиатуры, даже если он полностью выключен, но сперва необходимо установить верные параметры в BIOS.
Почему компьютер включается при нажатии на клавиатуру?
Установил Windows 10 и после этого компьютер стал включаться при нажатии любой кнопки на клавиатуре? Как это исправить?
Часто приходилось, даже здесь, на «Большом вопросе» читать, что нормального ответа здесь на проекте, получить практически невозможно. Все гонятся за количеством данных ответов, вне зависимости от того, правильно он дан или нет.
Не верил, потому, что считал, что я то даю нормальные ответы. А тут один предлагает в БИОС заходить, что-то переключать. Объяснить тогда человеку нужно, как в БИОС войти, если человек в меню пуск войти не может.
Второй предлагает установить дополнительную программу. Спасибо, что хоть никто не предлагает ничего перепаивать в компьютере!
Покажу на примере ноутбука с установленной Windows-7. Сразу оговорюсь, что на любом Windows, ни клавиатура, ни мышка не могут включить компьютер, если он был отключен полностью. Они только могут вывести компьютер (ноутбук) из режима «сна». Если компьютер не был выключен, а был переведен в режим «сна».
Для того, чтоб это исправить, не нужно заходить в БИОС, не нужно устанавливать никаких дополнительных программ и тем более ничего паять не нужно.
Заходите в панель управления. Фото 1.
Там выбираете все элементы панели управления. Далее выбираете пункт электропитание. Фото 2.
В пункте электропитание выбираете поочередно пункты «Действие кнопок питания» и «Действие при закрытии крышки ноутбука». Фото 3.
В открывшемся окне, в подпунктах «Действие кнопок питания» и «Действие при закрытии крышки ноутбука», меняете надпись «Переход в режим сна» на надпись «Завершение работы». Фото 4.
Потом спускаетесь в конец открытого окна и нажимаете кнопку «Сохранить параметры». Фото 5.
Перезагружаете компьютер и далее все у вас работает нормально. И главное помните, что не один из известных в мире компьютерных вирусов, не сможет нанести больше вреда вашему компьютеру, чем следование советам любознательных пользователей. Удачи вам!
Компьютер включается при нажатии любой клавиши на клавиатуре!
Класс. Твой способ и помог. Разные типа мудрецы которые себя считают себя умнее других со своими советами посмотри в биосе и т. д. и т. п., видимо считают что кругом дебилы и в лёгкую баллы срубают.
Столкнулся с такой же проблемой. На винде 7 с клавиатурой PS/2 не включалось ничего. Как только поставил виндовс 10, так стало всё включаться с клавиатуры. Поменял клаву на USB перестало включаться. Поставил PS/2 — всё опять включается. В итоге в настройках электропитания под виндой поменял как ты посоветовал и всё ОК.
Плюсую.
Мой компьютер не выключается, а крепко засыпает, когда в Пуск нажимаем «Гибернация». Это удобно, когда при пробуждении не нужно заново запускать firefox, qip, thunderbird и т.п.
Однажды он «сам» включился в неудобное для меня время — когда меня не было дома и работал всю ночь, пока я не пришел и не выключил его.
Как оказалось спустя довольно долгое время, у меня он включался, если нажать любую клавишу на клавиатуре или мышке. Это конечно удобно, но для вышеописанного случая неприемлемо. Поэтому будем отключать эту фичу.
Под админом в Диспетчере устройств ( devmgmt.msc ) находим мышь:
USB HID-compliant mouse (HID-совместимая мышь) — вкладка Управление электропитанием — снимаем галку «Разрешить этому устройству выводить компьютер из ждущего режима» и жмем ОК.
То же самое для клавиатуры (у меня это Стандартная клавиатура PS/2).
Охренеть! Установил Windows 8. В принципе она себя ведет так же как и Семерка, однако сегодня ночью я проснулся часа в 2-3. Мою комнату заливало «приятное» голубоватое свечение светодиодной подсветки корпуса Termaltake. Ни я, ни жена не нажимали кнопки мыши или клавиатуры. В БИОС все события пробуждения отключены…
Сейчас посмотрел (в журнале и планировщике), что же потревожило сон Винды.
+
Панель управления -> Центр обновления Windows -> Настройка параметров -> отключить «Разрешать задаче обслуживания пробуждать мой компьютер в запланированное время»
++
Диспетчер устройств -> Сетевые адаптеры -> Сетевой адаптер xxx -> Управление электропитанием -> Разрешить этому устройству выводить компьютер из ждущего режима
+++
Есть еще одна команда, с помощью которой можно увидеть задачу, которая висит в планировщике и будет комп:

Из-за чего может происходить автоматическое включение ПК при движении мышкой?
Автоматическое включение ПК при движении мышкой
Данная проблема встречается хоть и нечасто, но все же некоторые пользователи могут с ней столкнуться. Проявляется она следующим образом. Вы выключаете компьютер, экран тухнет, все световые индикаторы на системном блоке тоже. Но стоит вам притронуться к мышке или к клавиатуре, как тут же происходит запуск компьютера. Он начинает работать в штатном режиме, как будто его включили с кнопки. Проявляться это может как на Windows 8.1, так и на Windows 10.
Что же это такое и как это исправить вы узнаете из этой статьи.
Клавиатура или мышка включают компьютер
Если попытаться поискать решение данной проблемы в интернете, то почти везде будет предложено проверить настройки BIOS, удалить задания из системного планировщика, внести изменения в реестр и т.д.
Все это пустая трата времени. Единственное, что нужно сделать для решения проблемы автоматического включения компьютера при движении мышкой или нажатием кнопки на клавиатуре это отключить быстрый запуск, который якобы ускоряет включение компьютера после завершения работы. Хотя реальной пользы от данной функции замечено не было.
Для отключения быстрого запуска нужно сделать следующее:
Открываем панель управления и заходим в раздел “Электропитание”.
Настройка электропитания в панели управления
Далее слева вверху выбираем пункт “Действия кнопок питания”.
Настройка действий на нажатие кнопки питания
В открывшемся окне нажимаем на ссылку “Изменение параметров, которые сейчас недоступны”.
Активация изменения недоступных по умолчанию параметров
Теперь в этом же окне чуть ниже убираем галочку с пункта “Включить быстрый запуск (Рекомендуется)” и нажимаем кнопку “Сохранить изменения”.
Отключение быстрого запуска
Теперь можете попробовать выключиться компьютер и проверить что он больше не включается автоматически.
Лучшая благодарность автору — репост к себе на страничку:
Операционная система Windows 10 не только принесла множество обновлений для базовых компьютерных программ, но и изменила настройки конфигурации, благодаря чему теперь возможно включение компьютеров с клавиатур Windows 10, без использования кнопки на системном блоке. Это поможет не только сэкономить время на загрузку, но и включать ПК или ноутбук одним касанием.
Как настроить это самое влючение/выключение через BIOS
Включить компьютер можно с помощью набора алгоритмов, которые реализуются в ОС, не прибегая к внешним носителям – клавишам включения. Рассмотрим варианты включения для базовых материнских плат, которые покрывают почти 90 % установленного программного обеспечения ПК – Asus и Gigabyte. Последовательность действий в случае с Asus выглядит так:
- Зайти в меню расширенных настроек BIOS, кликнув кнопкой «Del».
- Выбрать подраздел «advanced mode».
- Зажать «Энтер», выбрав раздел «Power On By PS/2 Keyboard».
- Кликните по подходящему варианту выхода из сна: с помощью пробела, сочетания «Ctrl+Esc» или «Power», если такая клавиша есть на клавиатуре ноутбука.
- Для сохранения нажмите «F10».
Загрузка в случае с материнской платой Gigabyte почти не отличается:
- Откройте в настройках раздел «Управление питанием».
- Выделите параметр «Включение ПК по сигналу мыши».
- Нажмите Enter для сохранения.
- Для загрузки ноутбука после взаимодействия с клавиатурой выберите одноименный раздел.
После выбора опций ПК будет включаться после двух кликов мышкой либо после ввода заданной комбинации клавиш.
Использование спящего режима
Еще один удобный способ включения ПК – использование спящего режима. При этом компьютер можно отключить не полностью, а лишь погасить монитор и уменьшить потребление электроэнергии. Рабочий стол включается при нажатии любой кнопки.
Для того чтобы включить функцию, нужно:
- Кликните по кнопке «Пуск».
- Выберите функцию «Выключение» – «Спящий режим».
Для включения компьютера достаточно нажать любую клавишу на клавиатуре или пошевелить диском. В случае с ноутбуком сработает простое поднятие крышки. Для ноутбуков также существует аналогичный режим гибернации, когда система автоматически экономит энергию батареи, но загрузка происходит дольше.
Вам помогло? Поделитесь с друзьями — помогите и нам!
Компьютер включается от нажатия на клавиатуру
Noskov_Roman Компьютеры 177 просмотров Вопрос задан 8 месяцев назад
Ответов на вопрос: 26

Часто приходилось, даже здесь, на «Большом вопросе» читать, что нормального ответа здесь на проекте, получить практически невозможно. Все гонятся за количеством данных ответов, вне зависимости от того, правильно он дан или нет.
Не верил, потому, что считал, что я то даю нормальные ответы. А тут один предлагает в БИОС заходить, что-то переключать. Объяснить тогда человеку нужно, как в БИОС войти, если человек в пусковом меню войти не может.
Второй предлагает установить дополнительную программу. Спасибо, что хоть никто не предлагает ничего перепаивать в компьютере!
Покажу на примере ноутбука с установленной Windows-7. Сразу оговорюсь, что на любом Windows, ни клавиатура, ни мышка не могут включить компьютер, если он был отключен полностью. Они только могут вывести компьютер (ноутбук) из режима «сна». Если компьютер не был выключен, а был переведен в режим «сна».
Для того, чтоб это исправить, не нужно заходить в БИОС, не нужно устанавливать никаких дополнительных программ и к тому же ничего паять не нужно.
Заходите в панель управления. Фото 1.
Там выбираете все элементы панели управления. Далее выбираете пункт электропитание. Фото 2.
В пункте электропитание выбираете поочередно пункты «Действие кнопок питания» и «Действие когда зарывается крышка ноутбука». Фото 3.
В всплывшем окне, в подпунктах «Действие кнопок питания» и «Действие когда зарывается крышка ноутбука», меняете надпись «Переход в режим сна» на надпись «Завершение работы». Фото 4.
Потом спускаетесь в конец открытого окна и нажимаете кнопку «Сохранить параметры». Фото 5.
Перезагружаете компьютер и далее все у вас работает нормально. И главное помните, что не один из известных в мире компьютерных вирусов, не сможет нанести больше вреда вашему компьютеру, чем следование советам любознательных пользователей. Удачи вам!

Да, есть такой момент в десятке. Как я думаю, то включение ПК от любой кнопки клавиатуры установлено по умолчанию при установке Windows 10. Изначально про это мне было неизвестно, поэтому столкнувшись в первый раз я стал думать, что ПК стал глючить. Но, как оказалось, в этом ничего критичного нет. Так задумано. В этом даже можно найти и плюсы, например, ПК можно убрать куда-нибудь подальше, чтобы не мешал и включать его с клавиатуры.
Если вас такая картина всё-таки не устраивает, то это можно исправить с помощью панели управления:
Зайдите в панель управления через Пуск.
Зайдите в раздел Система и безопасность.
Зайдите в раздел Электропитание, выберите Действия кнопок питания, далее Изменение параметров, которые сейчас недоступны и уберите галочку Активировать быстрый запуск.
Всё, теперь ваш ПК будет включаться с кнопки включения питания на корпусе ПК.

Чтобы отключить включение ПК от мыши нажмите Пуск-Параметры-Устрсвойства
йства(мышь)-Дополните
льные параметры мыши-Обоборудование-Свсвойства
свойства-Иизменить параметры-Управление электропитанием-Убратьть
ть галочку из пункта(Разрешить этому устройству выводить компьютер из ждущего режима)- жмём внизу Ок,. С клавиатурой делаем так: ЗАХОДИМ В ПАНЕЛЬ УПРАВЛЕНИЯ-справа выбираем КРУПНЫЕ ИЛИ МЕЛКИЕ ЗНАЧКИ-КЛАВИАТУРА-Об
оборудование-Свсвойствасвойства-И
изменить параметры-Управление электропитанием-Убратьть
ть галочку из окошка(Разрешить этому устройству выводить компьютер из ждущего режима)-жмём внизу Ок,…ВСЁ. Перезагрузка ПК

Вероятнее всего это происходит из за нажатия на определенную кнопку питания, некоторые клавиатуры ими оборудованы. Сделано это для удобства и если вам это мешает, можно отключить данную функцию в настройках клавиатуры в вашей ос. Также можно переназначить клавишу питания на любую удобную вам кнопку.

Идете в БИОС или УЕФИ, что у вас там, и отключаете пункт «включать компьютер от клавиатуры». Всё. Название пункта возможно любое другое но суть такая. При отключенной ОС (независимо Win7, Win10, MacOS или Linux), ОС не знает что клавиша нажата. Это может ей передать только аппаратура системы, при условии, что она отслеживает это действие. Отключите это отслеживание.
Если не получилось, в чем я сомневаюсь, то выдергивайте «выключенный» компьютер из розетки. Тогда он не сможет включиться ни при каких условиях, питания нет.
Про
Такие «мастера». Матчасти не представляют.

Такая беда не только на десятке, да и в целом не от винды зависит. У моего мужа комп включается от любого прикосновения к мышке, от нажатия на клавиатуру и началось это ещё при Windows XP, потом на семёрке, теперь и на восьмёрке. От чего это происходит так нам никто и не сказал. Сколько мастеров смотрели, никто не знает. Даже предположений никто не высказывает.

Эта функция включена в виндовс десять, как и запрет на использование пиратских программ и дисков. Может дисковод не работать. Кто из знакомых пробовал устанавливать этот виндовс десять, потом спешно от него избавлялись, хлопотный он. А еще он отслеживает наши данные и собирает информацию о нас, это не проверенная информация.



Для этого нужно его выключать, как нормальные люди ))
не клавишей Power на системнике (или клавиатуре) , а через Пуск-> Выключение -> Завершение работы
Сейчас в Винде видимо стоит настройка, что при нажатии клавиши выключения не выключать компьютер, а переводить его в ждущий режим,
поэтому он и включается от клавиатуры.
В Windows XP, изменить действие по кнопке Power можно в: Пуск -> Панель управления -> Электропитание
Во вкладке «Дополнительно» внизу в выпадающем списке надо выбрать действие при нажатии клавиши питания: Завершение работы
Если там стоит все как надо или вы выключаете компьютер правильно, то возможно это действительно уже настройка Биоса, но у меня такой опции нет
поэтому как (даже примерно) называется параметр, у меня нет идей

Это в биосе! при перезагрузке DEL

В BIOS, настройки power management

Нужно зайти в панель управления. Выбрать «Крупные или мелкие значки», Клавиатура, Оборудование, Свойства, Изменить параметры, управление электропитанием, нужно убрать галочку из окошка «Разрешить этому устройству выводить компьютер из ждущего режима». Готово. Никаких биосов.

вот в биосе и смотри
там есть соответствующая настройка

в биосе. В разделе питание (power)

Wake ON в биос смотри -наверняка он от Keyboard стоит Enabled.

так смотри инфу * запуск компьютера с клавиатуры* там и поймёшь как отключить её , возможно даже видик на ютубе есть

может он в гибернации, в командном поле набери cmd> powercfg -h off


Класс. Твой способ и помог. Разные типа мудрецы которые себя считают себя умнее других со своими советами посмотри в биосе и т. д. и т. п., видимо считают что кругом дебилы и в лёгкую баллы срубают.
Столкнулся с такой же проблемой. На винде 7 с клавиатурой PS/2 не включалось ничего. Как только поставил виндовс 10, так стало всё включаться с клавиатуры. Поменял клаву на USB перестало включаться. Поставил PS/2 — всё опять включается. В итоге в настройках электропитания под виндой поменял как ты посоветовал и все нормально.
Плюсую.



Огромное спасибо. И простите за ошибки не русский я.

На закладке «Advanced» пункт «Power Management Setup».
В нем опции и «Power On By Keyboard». Скорее всего там будет положение «Enabled». Вот его-то и нужно поменять. Потом нажать клавишу «F10» и нажать «Yes».
Еще один пример настройки Bios’a:
Ищите в Bios параметр Power on Function и изменяете, он может
принимать следующие значения:
Password — Компьютер включается после ввода пароля* ()
Hot Key — Сочетание клавиш (у меня это от Ctrl+F1 до Ctrl+F12)
MouseMove — При перемещении мыши
Mouse Click — При клике мышью
Any Key — Любая клавиша
BUTTON ONLY — только на кнопку
Keyboard 98 — на стандартные кнопки включения с клавиатуры (у кого они
есть)


Это в биосе отключается .
Добавить ответ на вопрос
Информация о вопросе
Сколько ответов на вопрос?
На вопрос «Компьютер включается от нажатия на клавиатуру» 26 ответов.
Кто задал этот вопрос?
Вопрос задал Noskov_Roman в категории Компьютеры.
Когда задали этот вопрос «Компьютер включается от нажатия на клавиатуру»?
Вопрос задали 8 месяцев назад.

Включаем компьютер и нажимаем кнопку F2 или Del для входа в BIOS.
Теперь необходимо перейти в пункт меню Power Managment Setup.
Находим пунтк Power on by Mouse и задаем включение кнопкой мыши. Но нас все же интересует клавиатура. Заходим в пункт Power on by Keyboard.
Тут присутствует три пункта:
Password — включение компьютера по паролю. В данном случае нужно будет набрать пароль, нажать Enter и ПК включится.
Any KEY — включение компьютера при помощи любой клавиши на клавиатуре
Keyboard 98 — включение компьютера при помощи кнопки Power, расположенной на клавиатуре (если такая есть).
После того, как выбор сделан, остается только сохранить настройки. Сделать это можно нажатием кнопки F10. Выходим из BIOS и перезагружаем компьютер.
Как видите, ничего сложно нет. Теперь можно включать свой ПК при помощи любого удобного способа.
Где находится меню настройки включения в UEFI Bios разным фирм на примере БИОСА от компании GIGABYTE
В этом посте пойдет речь о том, как включить компьютер с помощью клавиатуры или кнопкой мыши.
Для начала запускаем компьютер и постоянно нажимаем клавишу Del.
В открывшемся окне BIOS`a нам потребуется раздел Power Management Setup.
Далее, чтобы перейти к нужным нам настройкам питания, нажимаем на Power on Functнion, (у всех компьютеров по-разному, еще может называться Power On by PS2 KB/MS) и затем указываем способ включения компьютера.
Например, если мы хотим, чтобы компьютер включался с помощью клавиши на клавиатуре, то выбираем Any Key.
Далее, сохраняем выбранные параметры путем нажатия клавиши F10 и сохраняемся, нажав ENTER.
Теперь для включения компьютера просто необходимо нажать любую клавишу на клавиатуре.
Для того, чтобы настроить включения компьютера с помощью комбинации клавиш, необходимо вместо Any Key выбрать Hot Key.
В нижней части экрана появится Ctrl-F1.
Затем выбираем этот пункт и в открывшемся меню находим сочетание клавиш (например: Ctrl-F2…F12).
Сохраняем настройки путем нажатия F10 и затем подтверждаем нажатием ENTER.
Ну а для того, чтобы компьютер включался при нажатии на клавишу мышки, необходимо в меню выбрать Mouse Left или Mouse Right.
Одно время компьютер у меня жил не просто под столом, мордашкой ко мне, а за ним (т.е. за его стенкой), да еще и за шторой (чтобы ночью слышно меньше было 🙂 ).
Как Вы понимаете, включать подобную радость было довольно напряжно, — надо было обойти стол, прокрасться за штору и только потом, предварительно открыв дверцу корпуса (как Вы помните, она у меня есть), изящно запихав руку куда-то туда всё таки включить компьютер. Со временем, природная лень взяла верх и оное мне надоело, а посему я просто вспомнил про замечательный способ включения компьютера, — с клавиатуры (тобишь давим, например, ctrl-esc и, — вуаля, — компьютер включается и не надо тянуться куда-то туда к кнопке Power на корпусе).
Решил вот поделиться, — мало ли кому понадобиться 😉
Как настроить это самое включение/выключение
Эта замечательная настройка (я про включение компьютера нажатиями кнопок на клавиатуре) обитает в разделе BIOS (напоминаю, что чтобы туда попасть надо нажимать кнопочку DEL на самой ранней стадии загрузки компьютера, т.е. практически сразу после включения) Power — APM Configuration :
..и зовется Power On by PS/2 Keyboard :
Как Вы наверняка уже поняли, здесь есть небольшая загвоздка, а именно, важно, чтобы Ваша клавиатура (или одна из них) была подключена к разъему PS/2 (кругленький такой), а не USB , — иначе ничего не получится.
Если клавиатура именно такая, то смело выставляем оную настройку в нужное нам положение (т.е. выбираем между пунктами, которые обозначают кнопки по которым можно включить компьютер с клавиатуры, — Space Bar (пробел), Power Key (кнопка питания, есть на «расширенных» клавиатурах) или Ctrl-Esc) и, не забыв сохранить настройки, выключаем компьютер дабы опробовать новшество.
Если же BIOS у Вас выглядит вот так:
То Вам надо пройти в раздел Power Management Setup и выставить там настройку Power On by Keyboard :
..в одно из доступных и необходимых Вам положений.
Вуаля, — остается только ловким движением руки включать любимого железного друга не наклоняясь под стол и не хлопая, если она конечно у Вас есть, дверцей корпуса.
Послесловие
Вот так вот все просто и удобно.
К слову, довольно полезная опция для.. розыгрышей неопытных пользователей 🙂
Если есть какие-то вопросы, то пишите в комментариях, — буду рад ответить.