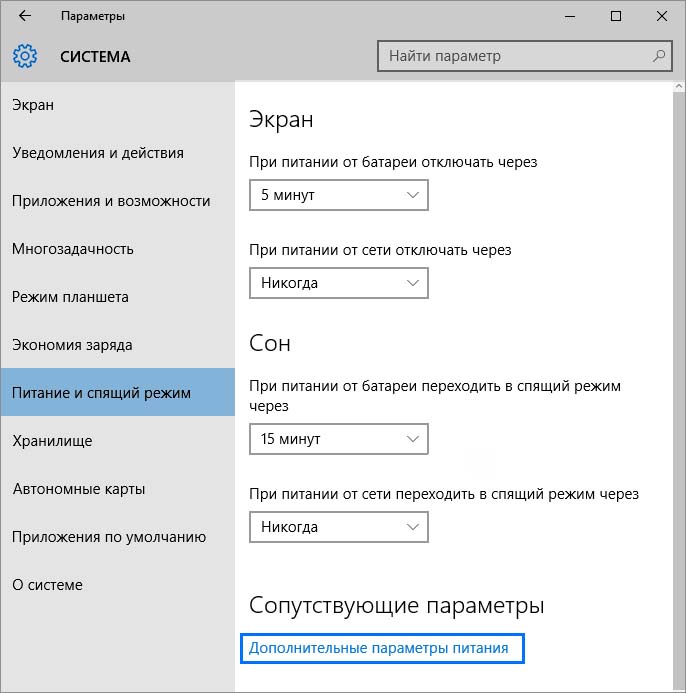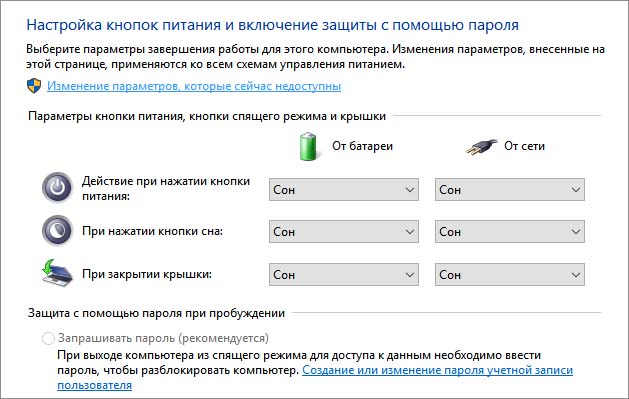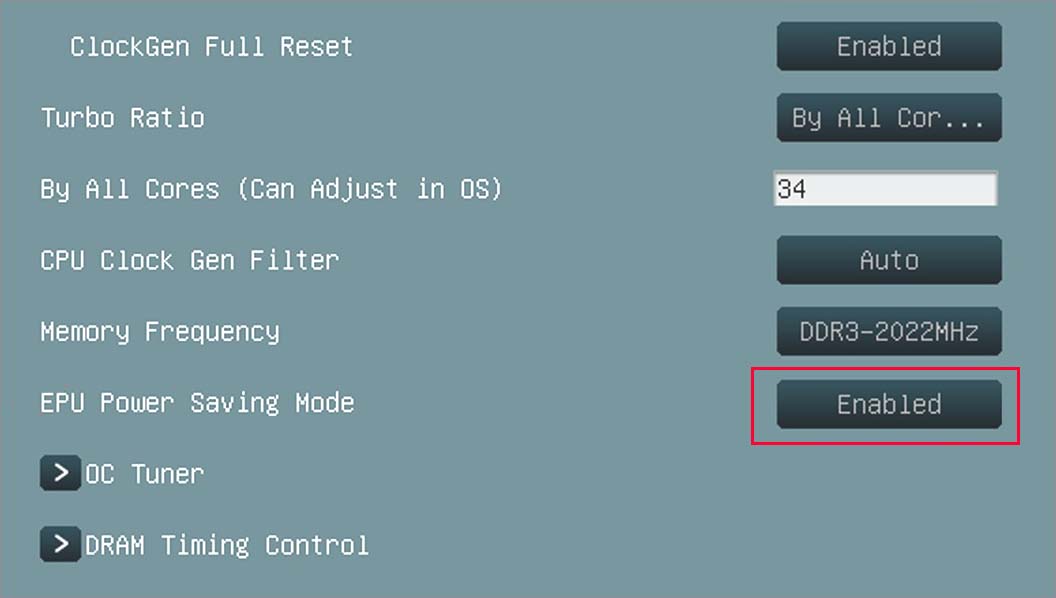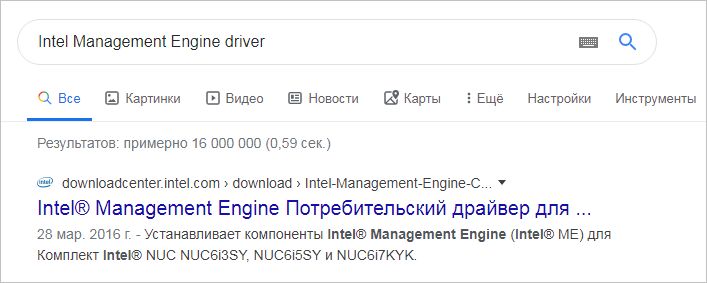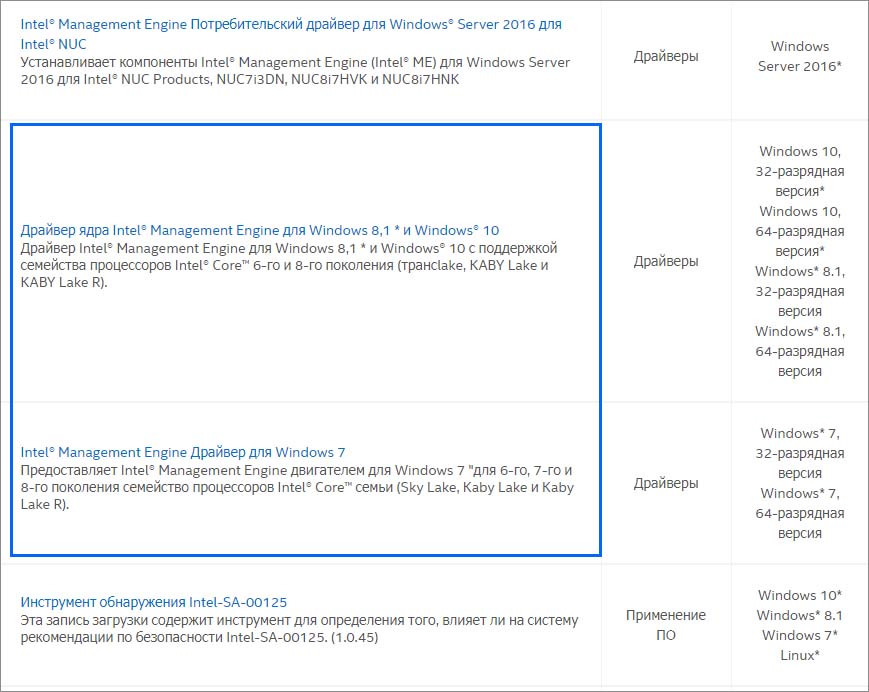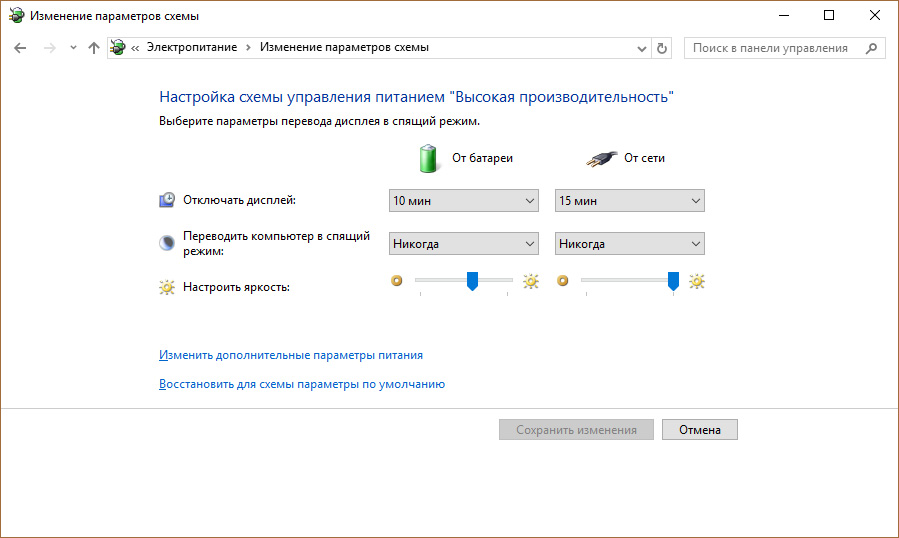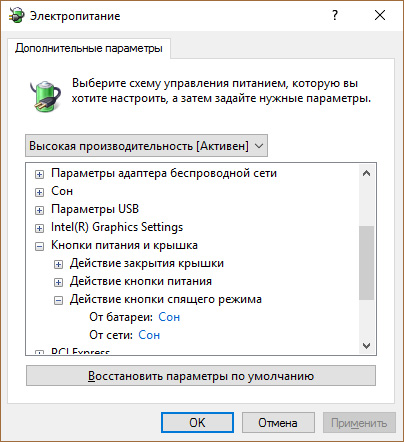Сообщение от antony1979
что его пробудить любой клавишей…
Это смысл ждущего режима, когда отключается только монитор. А смысл СНА (или по другому — режима гибернации), в том, что компьютер можно разбудить, лишь нажав на кнопку включения «Power». И только так, а не иначе. Если компьютер можно запустить нажатием любой кнопки клавиатуры или подвигав мышью, то этот режим называется — режимом ожидания. Он настраивается в Свойствах экрана → Отключать монитор после … минут простоя. При этом, работа компьютера продолжается. В режиме ожидания антивирусные программы могут сканировать систему, связь с интернет не прерывается и можно скачивать файлы, не боясь, что соединение прервется. Например, у вас настроено — отключать монитор через 15 минут простоя/бездействия системы, то ровно через это время у вас отключится экран, кроме этого ничего не изменится. Система будет потреблять эл. энергию, ЦП также будет обрабатывать информацию с той разницей, что этого вы не будете видеть. Если, конечно, в расширенных настройках у вас не выставлено, например, — отключать жесткий диск через 20 минут и т. д. Сон отключает все компоненты системы, вплоть до вентиляторов и жестких дисков, сохранив информацию. Поэтому, в этом режиме, компьютер кажется выключенным. Из этого режима вывести его нажатием клавиш, уже не получится. Потому что ни клавиатура, ни мышь не работают. СОН, позволяет оторваться от работы в любое время, без выхода из программ и сохранения результатов работы. Однако, если работала антивирусная программа или интернет, то после перехода в СОН, они отключаются, так как лишаются подпитки. Смысл сна — быстро, оперативно, прервать работу, нажатием одной кнопки — побежать в магазин, по делам, а вернувшись через три часа, продолжить с того места, на котором вы ее остановили.
1
В Windows 10 можно столкнуться с неполадкой, когда компьютер или ноутбук выключается вместо перехода в спящий режим. Такое поведение системы может возникнуть после внесения изменений в настройки схемы питания, отключения параметра в BIOS или из-за повреждения драйвера IME.
Содержание
- 1 Проверка параметров питания
- 2 Диагностика параметров питания
- 3 Включение режима энергосбережения
- 4 Установка последней версии драйвера IME
Проверка параметров питания
В первую очередь нужно проверить настройки текущей схемы электропитания. Вполне возможно, что кнопка питания настроена на выключение компьютера при кратковременном нажатии. Кроме того, в некоторых устаревших моделях ноутбуков это стандартное поведение, когда при закрытии крышки он выключается вместо перехода в спящий режим или гибернацию.
Если до этого компьютер можно было перевести в спящий режим, то, скорее всего, утилиты энергосбережения переопределили настройки схемы электропитания и вернули значения по умолчанию. Для их проверки следуйте инструкции.
Перейдите на вкладку «Питание и спящий режим» командой ms-settings:powersleep, запущенной из окна «Выполнить» (Win + R).
Прокрутите страницу вниз и кликните на Дополнительные параметры питания.
На левой панели выберите «Действие кнопки питания».
В окне Системные параметры измените действие при нажатии кнопки для перехода в спящий режим с помощью двух раскрывающихся меню. Затем измените значение на «Сон» при нажатии кнопки сна и закрытии крышки.
После сохраните изменения, и закройте окно. Проверьте, переходит ли компьютер (ноутбук) в спящий режим при кратковременном нажатии кнопки или после закрытия крышки.
Диагностика параметров питания
Если компьютер по-прежнему выключается, попробуйте запустить средство устранения неполадок электропитания. Это встроенная функция, которая содержит набор решений для устранения распространенных ошибок. Для ее запуска выполните следующие шаги.
Откройте раздел Устранения неполадок командой ms-settings:troubleshoot, запущенной из окна «Выполнить» (Win + R).
В правой части окна кликните на вкладку Питание и запустите средство устранения неполадок.
Дождитесь завершения начального сканирования. Если инструменту удалось обнаружить ошибку, нажмите на кнопку «Применить это исправление».
После его завершения перезагрузите компьютер. Если ноутбук или компьютер по-прежнему выключается вместо того, чтобы перейти в спящий режим, посмотрите следующее решение.
Включение режима энергосбережения
Windows не будет переходить в состояние сна, если в настройках BIOS выключен режим энергосбережения. Поэтому проверьте, не причастен ли он к этой проблеме.
Перейдите в настройки BIOS с экрана, который появляется сразу после включения компьютера, нажатием на клавишу, указанную внизу в строке «Press _ to run Setup».
Найдите функцию энергосбережения. Например, если используете материнскую плату ASUS, найдите параметр «EPU Power Saving Mode» в Расширенных настройках и установите значение «Enabled».
Сохраните изменения и выйдите из BIOS. Если ПК выключается при запросе или наступлении события сна, перейдите к следующему решению.
Установка последней версии драйвера IME
Если средством устранения неисправностей удалось решить проблему автоматически, попробуйте это сделать вручную. Она может произойти из-за поврежденного драйвера Intel Management Engine (IME). Пользователям удавалось восстановить нормальную функциональность режима сна путем удаления текущего драйвера и установкой последней версии, загруженной со страницы Intel.
Откройте «Диспетчер устройств» командой devmgmt.msc из окна «Выполнить».
Разверните вкладку с системными устройствами. Затем щелкните правой кнопкой на интерфейсе Intel Management Engine и выберите Свойства.
Перейдите на вкладку Драйвер и проверьте его версию. Если версия 11.0.X и ниже, то, скорее всего, в этом и причина выключения компьютера при попытке перевести его в состояние сна. Кликните на «Удалить». После перезагрузите Windows, чтобы позволить системе удалить оставшиеся компоненты, связанные с драйвером IME.
После сделайте запрос в интернете «Intel Management Engine driver». Перейдите на указанный сайт и загрузите последнюю версию драйвера.
Запустите скачанный файл и следуйте инструкциям на экране до завершения установки. После перезагрузите систему и проверьте, устранена ли проблема.
Если используете SSD, имейте в виду, что программное обеспечение для этого устройства также включает функцию настройки сна. Поэтому ее нужно выключить, чтобы избежать конфликта с переводом компьютера в спящий режим инструментами Windows.
В одной из недавних статей я затрагивал тему, касающуюся решения проблемы перехода компьютера в режим сна (здесь я имею в виду простой режим “Сон” и режим “Гибернация”), когда компьютер, вместо того чтобы заснуть, неожиданно выключался в процессе перехода в соответствующий режим.
Однако, не всегда способы, описанные в той статье, помогут решить проблему. Встречался я и с более сложным вариантом данной проблемы, когда не помогли такие способы решения, как откат до старой контрольной точки, проверка на вирусы, обновление драйверов, удаление всех подозрительных, фирменных (для данной модели компьютера) и просто неиспользуемых программ, а также отключение всех программ из автозапуска.
Иногда не обойтись без дополнительных инструментов, например, программы для детального управления автозагрузкой Autoruns. И в данной статье я расскажу о том, как при помощи программы Autoruns я смог решить проблему.
Возможно, кому-то информация тоже пригодится, ведь описанная здесь последовательность может быть применима к множеству программных и даже некоторых аппаратных неисправностей.
Проверка параметров питания
В первую очередь нужно проверить настройки текущей схемы электропитания. Вполне возможно, что кнопка питания настроена на выключение компьютера при кратковременном нажатии. Кроме того, в некоторых устаревших моделях ноутбуков это стандартное поведение, когда при закрытии крышки он выключается вместо перехода в спящий режим или гибернацию.
Если до этого компьютер можно было перевести в спящий режим, то, скорее всего, утилиты энергосбережения переопределили настройки схемы электропитания и вернули значения по умолчанию. Для их проверки следуйте инструкции.
Перейдите на вкладку «Питание и спящий режим» командой ms-settings:powersleep, запущенной из окна «Выполнить» (Win + R).
Прокрутите страницу вниз и кликните на Дополнительные параметры питания.
На левой панели выберите «Действие кнопки питания».
В окне Системные параметры измените действие при нажатии кнопки для перехода в спящий режим с помощью двух раскрывающихся меню. Затем измените значение на «Сон» при нажатии кнопки сна и закрытии крышки.
После сохраните изменения, и закройте окно. Проверьте, переходит ли компьютер (ноутбук) в спящий режим при кратковременном нажатии кнопки или после закрытия крышки.
Причины выхода из спящего режима
ШАГ 1: определяем, кто вывел ПК из спящего режима с помощью журнала
Первое, с чего рекомендую начать «разбор полетов» — это определить виновника, кто пробудил ваш компьютер. Чтобы это сделать — нужно воспользоваться журналом (Windows достаточно умная система и по умолчанию записывает в журнал все включения, выключения, ошибки и т.д.).
Как открыть журнал событий:
- откройте
( 1 оценка, среднее 5 из 5 )
Лайфхаки по уточнению настроек вашего устройства

Любая техника, несмотря на свою видимую неодушевленность, явно обладает чертами характера живого существа. Одна из них – непредсказуемость. Например, когда компьютер или ноутбук начинает вытворять то, чего никогда не делал раньше: для загрузки требуется дополнительное время, или проявляются странные шумы, или он не хочет запустить приложение, которым вы пользовались все последнее время.
Наверняка большинство сталкивалось с этим.
Кроме описанных неприятностей, нередко случается и такая. Вы установили для своей машины режим сна на время своего отсутствия. Очень удобно прийти после работы и продолжить зависать в Chrome оттуда же, где остановились. Но вместо ожидания компьютер или ноут самопроизвольно выключается. И чтобы заняться приятным делом, необходимо все начинать, что называется, «от печки».
Что делать?
Скорее всего, проблема только в вашем устройстве. Чтобы исправить ее, необходимо поменять настройки электропитания. Через них задаются условия перевода компьютера в спящий режим. Войдите в Панель управления через кнопку Пуск, раздел Электропитание.
Откройте пункт Настройки плана/схемы электропитания. Здесь находятся параметры, которые контролируют перевод устройства в спящий режим. При работе от сети или батареи режим работы монитора может быть установлен одинаково – допустим, в пределах 10 минут. Но параметры перевода в спящее состояние обязательно должны отличаться. Для работы от сети время «засыпания» установите по желанию, возможно несколько часов. Но для экономии работы батареи сон лучше выставить не больше 15 минут.

Настроим Дополнительные параметры.
Кликаем Сон и выставляем время на случай, если сон будет продолжаться довольно долго. Как видим, если это – при работе от батареи – больше 3 часов (регулируемый параметр), то по их прошествии ноутбук погружается в гибернацию. То есть в более глубокий сон. И выходить из этого режима ноут будет дольше, чем из обычного сна.

Еще один важный пункт в Дополнительных настройках – вкладка Кнопки питания и крышка. Она регулирует действия системы при закрытии крышки. На выбор 4 варианта: Сон, Гибернация, Завершение работы и Действие не требуется. Допустим, если остановились на Сне, то, когда пользователь заканчивает работу, закрывает крышку и уходит, машина «засыпает». Когда возвращается и открывает крышку – просыпается.

Аналогичная настройка возможна и для Действия кнопки питания. На приведенном скриншоте варианты настроек понятны, надеюсь, без комментариев.

Это основные действия, которые следует предпринять, если есть проблемы, схожие с обрисованной выше.
Прочие вкладки и параметры лучше не трогать, чтобы не накрутить лишнего. Но если все-таки не удержались и после машина работает плохо, воспользуйтесь кнопкой Восстановить параметры по умолчанию.

Windows 10 – это операционная система с множеством функций. Многие функции связаны с выключением компьютеров в разных состояниях, что позволяет экономить электроэнергию на разных уровнях. В нем перечислены «Выключение», «Перезагрузка», «Спящий режим» и «Сон». Но некоторые пользователи сообщают о проблеме, когда их компьютер выключается, когда они пытаются перевести его в режим сна.
Может быть несколько причин для этой проблемы. Он включает в себя ошибку, связанную с драйвером Intel Management Engine Interface (IMEI) , или любую неверную конфигурацию в настройках питания BIOS или UEFI. В этой статье мы рассмотрим различные исправления, с помощью которых мы можем исправить эту проблему.

Содержание
- Компьютер выключается вместо сна
- 1] Запустите средство устранения неполадок питания
- 2] Устранение неполадок с драйверами в чистой загрузке
- 3] Сброс или обновление BIOS
- 4] Выполнить отчет по диагностике энергоэффективности
Компьютер выключается вместо сна
Если ваш компьютер с Windows выключается во время режима сна или выключается вместо режима сна/гибернации, это может быть связано с проблемами с драйверами. Вот что может помочь вам решить проблему.
- Запустите средство устранения неполадок питания.
- Устранение неполадок с драйверами в чистой загрузке.
- Сброс или обновление BIOS.
- Запустите отчет по диагностике энергоэффективности.
1] Запустите средство устранения неполадок питания

Запустите средство устранения неполадок питания и дайте ему возможность устранить проблемы, если таковые обнаружены.
Откройте приложение настроек Windows 10. Перейдите в следующую папку: Обновление и безопасность> Устранение неполадок.
Выберите запись для Power и нажмите кнопку с надписью Запустите средство устранения неполадок. Следуйте инструкциям на экране, чтобы устранить эту проблему.
2] Устранение неполадок с драйверами в чистой загрузке
Возможно, какой-то драйвер или программа вызывает эту проблему. Когда компьютер переходит в спящий режим, Windows отправляет сигнал всем устройствам на переход в спящий режим. Но если драйвер поврежден, он может не отвечать и может помешать выключению компьютера или переходу в спящий режим, что приведет к перезагрузке. Загрузитесь в чистом состоянии загрузки и попробуйте изолировать нарушающую программу или драйвер, отключив одну программу за другой.
Вы также можете обновить Драйвер Intel Management Engine со своего официального веб-сайта и установить его, как и любой другой драйвер. Известно, что это помогает системам на базе Intel.
3] Сброс или обновление BIOS
Сбросьте конфигурацию BIOS и проверьте, устраняет ли это ваши проблемы. Или тогда, может быть, вам нужно обновить BIOS.
Если вы не разбираетесь в этой части, мы предлагаем вам не пробовать ее самостоятельно, а вместо этого передать ее технику.
4] Выполнить отчет по диагностике энергоэффективности
Если ничего не помогает, может быть, вам нужно запустить отчет по диагностике энергоэффективности и посмотреть, не выдает ли он что-нибудь.
Дайте нам знать, если что-нибудь помогло.
Компьютер с Windows может столкнуться с рядом других проблем, связанных со сном. Возможно, некоторые из этих постов помогут вам когда-нибудь.
- Hibernate выключает компьютер
- Не дать компьютеру проснуться от сна
- Компьютер с Windows 10 слишком рано засыпает
- Windows 10 автоматически переходит в режим сна
- Windows не выйдет из спящего режима
- Винда не идет спать
- Спящий режим не работает в Windows
- Windows-компьютер автоматически выходит из спящего режима
- Проснись компьютер из сна, в определенное время.
Главная Вопросы При отправлении ПК в сон, из сна не выходит, выключается
Здравствуйте Олег. Когда проблема начала проявляться? Раньше такое было? Попробуйте следующее:
- Отключите все периферийные устройства (флешки, принтер, мышки и т.д.) и проверьте работу.
- Проверьте параметры электропитания. Правой кнопкой по Пуск – Управление электропитанием – Настройки перехода в спящий режим – Восстановить для схемы параметры по умолчанию.
- Также в Параметрах нажмите “Изменить дополнительные параметры питания” – Кнопки питания – Действия кнопки спящего режима, выберите “Сон”. Просмотрите дополнительно в этих настройках, может указано вместо сна – завершение работы.
- Проверьте чтобы было свободное место на системном диске (минимум в два раза больше, чем объем оперативной памяти).
- Проверьте, как действует ПК при переводе в режим гибернации.
Популярное за неделю

Отображается панель задач в играх на Windows 10
Здравствуйте! Попробуйте один из этих способов:
В настройках самой игры найдите пункт «Полноэкранный режим» и активируйте его. Чаще всего он находится в разделе «Графика».
…

Установщик Windows запускается заново после перезагрузки
Здравствуйте, Илья! Проблема заключается в том, что флешка запускается заново из-за того, что находится в приоритете. Устанавливаются основные компоненты, потом происходит перезагрузка. В этот…

Сброс программы по умолчанию для неподдерживаемого расширения файла
Чтобы это исправить, нужно воспользоваться редактором реестра. Чтобы случайно не нарушить работу системы, сделайте backup реестра и создайте точку восстановления Windows.
Покажу на примере файла с…