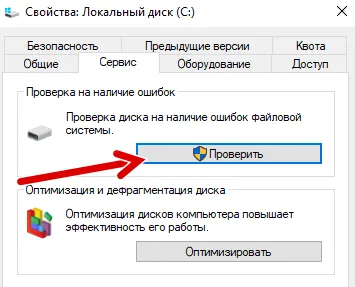Начинающие и опытные пользователи ПК могут столкнуться с серьезной проблемой – самопроизвольным отключением устройства. Ошибка может носить программный или аппаратный характер. Найти ответ на вопрос, почему компьютер с Windows 10 сам выключается, можно, если выяснить, в чем причина такого сбоя. Отключение гаджета может произойти в произвольный момент или во время запуска приложения. Рассмотрим основные способы, как исправить проблему.
Почему компьютер выключается сам по себе в Windows 10
Стационарный компьютер или ноутбук спонтанно отключается по разным причинам. Основной проблемой может стать перегрев из-за скопления пыли или пересыхания термопасты. Нередко гаджет выключается во время запуска программы или игры. За работой процессора следят датчики, которые при перегреве, увеличении скорости вентилятора просто отключают оборудование.
Выключаться компьютер может из-за слабого и нестабильного напряжения в электросети. Сбои в работе девайса могут быть связаны с устаревшим блоком питания или если происходила замена компонентов ПК. Если отключение питания компьютера сопровождается характерным жужжанием или скрежетом, скорей всего, причина кроется в неисправности жесткого диска.
Отключаться устройство может по другим причинам:
- конфликт драйверов;
- выход из строя материнской платы;
- поломка ОЗУ, окисление контактов;
- ПК сильно запылен;
- вирусные атаки.
Если Виндовс 10 пишет «Блокировка экрана», а затем отключается, значит, в меню «Параметры экранной заставки» выставлены неправильные настройки. Чтобы исправить ситуацию, пользователь должен войти в меню и установить с пунктами «Сон» и «Экран» параметры «Никогда». После этого устройство без согласия пользователя отключаться не станет. Но если эти действия не помогли решить проблему, то нужно проверить систему на вирусы защитными программами. Самопроизвольное выключение техники можно исключить и другими методами.
Исправление произвольного отключения
Если операционная система выключается через некоторое время после включения девайса, нужно выяснить причину проблемы. После того, как источник сбоя найдется, пользователь должен устранить его, выбрав один из предложенных вариантов.
Проверка драйверов
Поддержка компонентов системы реализуется с помощью драйверов. Их конфликт или неполадка могут спровоцировать неожиданные отключения ПК, некоторые из них сопровождаются BSOD. Для исправления ситуации юзеру понадобится выявить проблемный драйвер и переустановить его по следующей схеме:
- Кликнуть ПКМ по значку «Пуск».
- Выбрать «Диспетчер устройств».
- Найти и кликнуть по пункту «Видеоадаптеры».
- Нажать по установленной видеокарте ПКМ, выбрать «Свойства».
- Выбрать «Автоматический поиск драйверов».
- Если Windows 10 не смогла найти подходящий драйвер, нажать снова на имя устройства, выбрать «Удалить».
- Перейти на сайт производителя, инсталлировать правильный драйвер на ПК.
- Перезагрузить устройство.
Для автоматического обновления компонентов системы можно воспользоваться специальными бесплатными утилитами. Программа отсканирует и покажет актуальную версию драйвера, пользователю останется нажать только одну кнопку – «Обновить».
Выключение спящего режима
Данная опция удобна для тех пользователей, которые оставляют компьютер в рабочем состоянии на продолжительный период. Режим сохраняет энергию, позволяет в течение пары секунд запустить технику в работу. Некоторые юзеры отмечают, что в ПК с Виндовс 10, вместо спящего режима, происходит выключение устройства. Чтобы узнать, как избавиться от проблемы, нужно следовать инструкции:
- Нажать клавиши: «Win + I» или тапнуть в меню «Пуск» на значок «Параметры».
- Выбрать «Система».
- Кликнуть «Питание и спящий режим».
- Изменить время перехода ПК в спящий режим на «Никогда».
- Сохранить изменения.
При отключении спящего режима устройство будет работать непрерывно. Это повлечет больший расход энергопотребления и сократит ресурсы аккумуляторной батареи на ноутбуке.
Отключение быстрого запуска
В Windows 10 разработчики предусмотрели опцию быстрого запуска для оперативного включения девайса. Но быстрая загрузка может негативно повлиять на работу устройства, в том числе вызвать его самопроизвольное отключение.
Для отключения функции понадобится выполнить следующее:
- Кликнуть ПКМ по значку «Пуск».
- Зайти в «Панель управления».
- Для удобства переключить вид на «Крупные значки».
- Выбрать «Электропитание».
- В левой части меню выбрать «Действия кнопок питания».
- Нажать на ссылку «Изменение параметров…».
- Снять отметку с пункта быстрого запуска.
- Сохранить настройки.
Также опцию быстрого запуска можно отключить через реестр. Если компьютер снова выключился, перейти к следующему методу.
Настройка расширенных параметров питания
В «десятке» имеются расширенные настройки параметров питания для оптимальной работы устройства. Обычно пользователи не акцентируют внимание на эти параметры, так как они не отображаются на главном экране. Чтобы увидеть режим, необходимо перейти в соответствующее меню. Если случайное отключение ПК связано с настройками параметров питания, нужно выполнить следующее:
- Зайти в «Панель управления».
- Выбрать «Все элементы панели управления».
- Войти в раздел «Электропитание».
- Выбрать настройки.
- В меню кликнуть «Изменить дополнительные параметры питания».
- Перейти в управление питанием процессора.
- В графе «Минимальное состояние процессора» установить значение «0».
- Перейти в «Жесткий диск», также поменять значение на «Никогда».
- Сохранить настройки.
Пользователь должен знать, что такие настройки выполняются только от имени Администратора. Любые изменения будут отражаться на энергопотреблении ПК, поэтому делать все манипуляции нужно с умом.
Использования специального инструмента Windows Shutdown Assistant
Утилита, которая предотвращает самопроизвольное отключение техники. Программа оснащена удобным интерфейсом, автоматическими функциями. С помощью Windows Shutdown Assistant можно настраивать отключение, блокировку ПК в случае низкого заряда батареи, длительного простоя системы. Чтобы воспользоваться инструментом, достаточно скачать его и следовать инструкции в меню.
Проверка температуры процессора
Процессор отвечает за производительность ПК. Банальный перегрев компонента может привести к резкому отключению устройства во время работы или еще более серьезным проблемам. Перегрев процессора может случиться из-за того, что компьютер запылился, системный блок стоит рядом с обогревательным элементом, давно не производилась замена термопасты.
Для того чтобы избавиться от проблемы систематического отключения гаджета, нужно пропылесосить системный блок. Предварительно нужно отключить его от электросети. Также при высокой температуре можно попробовать очистить кулер, поменять термопасту и приобрести специальную подставку под ноутбук.
Если все выше перечисленные действия не помогли, и компьютер снова самостоятельно завершает работу, перейти к следующему способу.
Обновление BIOS
Программное обеспечение находится внутри микросхемы памяти на материнской плате ПК. Базовую систему ввода-вывода необходимо периодически обновлять, чтобы поддерживать совместимость с программным и аппаратным обеспечением. Нельзя обновлять ту же версию БИОС, установленную на устройстве.
Пошаговая инструкция:
- Используя браузер, зайти на сайт производителя ПК.
- При необходимости указать серийный номер и номер модели устройства.
- Найти и скачать последнюю версию BIOS.
- Сохранить файл на Рабочем столе.
- Дважды щелкнуть по нему.
- Нажать «Ok».
Пользователю останется дождаться, когда завершится процесс. Затем перезагрузить компьютер.
Проверка состояния жесткого диска
Если жесткий диск поврежден или работает с поломанными секторами, то работа устройства может вызывать ряд проблем. Также винчестер может устареть и со временем выйти из строя. Для проверки HDD можно воспользоваться встроенным инструментом или скачанными утилитами.
Как пользоваться установленной на ПК программой для проверки жесткого диска:
- Кликнуть по значку «Пуск».
- Выбрать запуск КС с администраторскими правами.
- Ввести: «wmic diskdrive get status».
- Программа оповестит, если на жестком диске имеются проблемы.
Также для проверки HDD можно воспользоваться бесплатными приложениями: Victoria HDD, Crystal Disk Mark, HDDScan, DiskCheckup и другими.
Выполнение чистой переустановки
Если проблема носит аппаратный характер, для устранения проблемы самопроизвольного отключения гаджета может помочь переустановка Виндовса. Процесс занимает обычно около 2 часов.
При произвольном отключении стационарного компьютера или ноутбука важно выявить источник проблемы. Провести диагностику пользователь может самостоятельно, без привлечения специалистов. В первую очередь, желательно проверить систему на наличие вирусов, а также убедиться в постоянном напряжении в электросети.
Содержание
- Почему компьютер выключается сам по себе в windows 10
- Как исправить произвольное выключение компьютера на windows 10
- Проверьте драйверы
- Выключите спящий режим
- Отключите быстрый запуск
- Настройка расширенных параметров питания
- Используйте этот специальный инструмент Windows Shutdown Assistant
- Проверьте температуру процессора
- Обновление BIOS
- Проверьте состояние жесткого диска
- Выполните чистую переустановку
- Автоматически выключать компьютер когда он не используется
- Настроить выключении компьютера при бездействии
- Как узнать, почему Windows 10 отключается без причины
- Почему мой компьютер выключается без причины?
- Проверьте, почему Windows автоматически перезагружается
- Для получения подробной информации используйте средство просмотра событий.
- Узнайте, почему Windows завершает работу с помощью PowerShell
- Найдите источник выключения с помощью командной строки
- Исправить внезапное выключение Windows 10
- Обновить драйверы
- Отключить спящий режим
- Проверьте температуру процессора с помощью Quick-CPU
- Проверьте состояние жесткого диска
- Почему компьютер сам по себе выключается через некоторое время: все способы решения
- ШАГ 1: Физическая проверка
- ШАГ 2: Перегрев видеокарты и процессора
- ШАГ 3: Замена термопасты
- ШАГ 3: Проверка питания
- ШАГ 4: Залипание кнопки включения
- ШАГ 6: Оперативная память
- ШАГ 7: Проверка жёсткого диска
- ШАГ 8: Вирусы, сторонние программы, система
Почему компьютер выключается сам по себе в windows 10
Все мы время от времени испытывали одно или два самопроизвольных выключения или перезапуска. Иногда виновником является аппаратное обеспечение, иногда программное обеспечение. В любом случае, это одноразовое событие. Однако что произойдет, если выключения будут повторяться часто? На ежедневной или даже почасовой основе?
Вы можете услышать много общих решений от специалистов Windows, но в большинстве, при всем уважении, это просто чепуха. Поэтому мы подготовили наш список обходных путей как для стационарных, так и для портативных компьютеров.
Я не буду говорить вам, что этот или другой способ 100% устранит вашу неполадку, но есть большая вероятность, что это может вам помочь. Кроме того, вы узнаете кое-что о стандартных шагах, которые вы должны предпринять в подобных ситуациях.
Как исправить произвольное выключение компьютера на windows 10
Проверьте драйверы
Первые шаги, которые вы должны предпринять, связаны с драйверами. В предыдущих версиях Windows они часто вызывали BSOD (синий экран смерти) и выключение. Итак, что вы собираетесь сделать, так это проверить ваши драйверы графического процессора в самую первую очередь.
Можно использовать большинство универсальных драйверов, которые вы скачиваете через центр обновления Windows, но это не относится к драйверам графического процессора. Вам понадобятся последние версии драйверов, предоставленные официальным производителем.
Если вы используете двойной графический процессор с графическими картами Intel (встроенной) и AMD / nVidia (дополнительной), обязательно обновите драйверы для обоих. Кроме того, вы можете обновить прошивку вашего SSD. Некоторые пользователи сообщили об уменьшении количества отключений после выполнения этой процедуры.
Выключите спящий режим
Спящий режим отлично подходит в тех случаях, когда ваш ПК / ноутбук простаивает в течение длительного периода времени. Он сохраняет энергию, позволяя вам продолжить использование устройства через несколько секунд. Это было отличной штукой, пока это не стало проблемой в Windows 10.
А именно, у некоторых пользователей вместо стандартного сна происходило полное отключение.
Вы также можете попробовать установить тайм-аут на 5 часов. Таким образом, некоторые другие возможные помехи должны быть предотвращены. Если выключения повторяются, переходите к следующим шагам.
Отключите быстрый запуск
Добавив быстрый запуск, Microsoft попыталась ускорить процесс загрузки, сохранив стабильность. Но, поскольку это влияет на способ выключения вашего компьютера, он может вызвать много ошибок.
К счастью, вы можете отключить его, проверить поведение ПК и перейти к следующим шагам, если обходной путь не удался.
Настройка расширенных параметров питания
Кажется, что многие проблемы связаны с настройками питания в Windows 10. Случайные отключения компьютера также могут быть вызваны из-за питания. У нас есть несколько расширенных настроек питания, которые стоит попробовать изменить.
Имейте в виду, что вам потребуются административные права для их выполнения.
Используйте этот специальный инструмент Windows Shutdown Assistant
Windows Shutdown Assistant — это специальный инструмент, который предотвращает случайное выключение компьютера. С простым в использовании интерфейсом и автоматизированными задачами.
Он позволяет автоматически выключать компьютер в нужное время. Кроме того, вы можете настроить его на выключение компьютера в других ситуациях, таких как простой системы, чрезмерное использование процессора или низкий уровень заряда батареи. Программное обеспечение также позволяет автоматически выходить из системы, перезагружать и блокировать компьютер.
Этот инструмент поддерживает все операционные системы Windows и имеет следующие функции:
Проверьте температуру процессора
В некоторых случаях ваш процессор или графический процессор могут перегреваться, что приводит к отключению. А именно, ваша материнская плата запрограммирована на отключение всего, чтобы предотвратить серьезное повреждение вашего процессора.
Это особенно касается ноутбуков, которым в большинстве случаев не хватает адекватной системы охлаждения для интенсивных игр. Вы можете проверить температуру системы с помощью инструментов сторонних производителей или просто прикоснуться к задней части ноутбука.
Если температура тревожно высока, вам нужно предпринять некоторые действия.
В случае, если ваш ноутбук / ПК находится на гарантии, мы советуем вам отнести его к поставщику и позволить специалистам выполнить все эти действия.
Обновление BIOS
Хотя обновление BIOS не рекомендуется выполнять, особенно для начинающих, иногда это становится необходимостью. При неправильном использовании, обновление BIOS может вызвать много проблем, и большинство из них являются фатальными для вашего ПК.
Некоторые материнские платы предлагают специальную утилиту обновления в настройках BIOS. Если у вас новая материнская плата, вам будет легко ее обновить. Тем не менее, у тех из вас, у кого более старые конфигурации, придется сложней. Убедитесь, что вы собрали всю информацию, прежде чем выполнять процесс. Более того, если ваша материнская плата обновлена, не обновляйте ее.
Проверьте состояние жесткого диска
Еще одна вещь, которую стоит проверить, это ваш жесткий диск. Если ваш жесткий диск поврежден или имеет поврежденные сектора, вы, вероятно, столкнетесь с большим разнообразием проблем.
Для проверки вы можете использовать сторонние инструменты (например, HDDScan), или использовать встроенный инструмент. Для начала, вам будет достаточно встроенного инструмента, и вот как его использовать.
Если вы видите «Неизвестно», «Осторожно» или «Плохо», на вашем жестком диске есть некоторые проблемы.
Выполните чистую переустановку
В конце концов, чистая переустановка Windows является наиболее жизнеспособным решением. Конечно, если проблема не заключена в аппаратном обеспечении. Не забудьте выполнить резервное копирование перед установкой системы.
Процесс не такой сложный, как в некоторых предыдущих пунктах, поэтому вы сможете завершить его через два часа.
Если у вас есть какие-либо предложения, альтернативные решения или вопросы, не забудьте сообщить нам в комментариях.
Насколько публикация полезна?
Нажмите на звезду, чтобы оценить!
Средняя оценка 3.7 / 5. Количество оценок: 30
Источник
Автоматически выключать компьютер когда он не используется
Зачастую после использования компьютера мы его выключаем или переводим в сон, если мы его забыли выключить – он автоматически (если настроено) перейдет в сон. Также можно настроить автоматическое выключение компьютера при бездействии и в сегодняшней статье мы опишем как это сделать.
Мы не будем использовать стороннее программное обеспечение, в Windows есть очень полезный инструмент “Планировщик заданий”, с помощью которого мы за несколько минут настроим выключение компьютера при бездействии.
Настроить выключении компьютера при бездействии
1.В строке поиска или в меню “Выполнить” (Win+R) введите taskschd.msc и нажмите Enter.
2. С левой стороны выберите “Библиотека планировщика заданий”, с правой стороны нажмите на “Создать задачу”.
3.Напишите любое имя для данной задачи, поставьте точку в поле «Выполнить только для пользователей вошедших в систему» или «Выполнять для всех пользователей», поставьте флажок в поле «Выполнить с наивысшими правами». В поле «Настроить для» выберите из списка свою версию Windows.
4.Перейдите во вкладку “Триггеры” и нажмите “Создать”.
5. Выберите из списка “По расписанию”, настройте график выключения, который вам больше нравится. Можно поставить флажок в поле “Ежедневно”, чтобы задача выполнялась каждый день, после выбора своего графика нажмите на “ОК”.
6.Перейдите во вкладку “Действия” и нажмите “Создать”.
7. В поле “Действие” выберите “Запуск программы”, в поле “Программы или сценарии” напишите shutdown.exe и в поле “Добавить аргументы” напишите /s
Также вы можете ввести аргументы /s /f тогда завершение работы и закрытия всех работающих приложений будет происходить без предупреждение в заданное время. Если вы хотите, чтобы система выдавала предупреждение перед выключением, которое будет отображаться заданное вами время – введите аргументы /s /t 180 (цифры выделенные красным – время в секундах, которое можно изменить). Нажмите на “ОК”.
8.Перейдите во вкладку “Условия”, уберите флажок возле “Запускать только при питании от электросети” и поставьте флажок возле “Пробуждать компьютер для выполнения задачи”. Также, вы можете поставить флажок в поле “Запускать задачу при простое компьютера”, чтобы задача выполнялась только если компьютер бездействует.
9. Перейдите во вкладку “Параметры”, поставьте флажок в поле “При сбое выполнения перезапускать через” и укажите время, также задайте количество попыток перезапуска, нажмите “ОК”.
Теперь автоматическое выключение компьютера будет работать по заданному вами графику. В любой момент вы можете в планировщике заданий изменить расписание выключения, остановить его или вообще удалить. Также можно выбрать созданное задание и нажать “Выполнить”, чтобы проверить его работу.
На сегодня всё, если у вас есть дополнения или вы знаете другие способы – пишите в комментариях! Удачи Вам 🙂
Источник
Как узнать, почему Windows 10 отключается без причины
В Windows 10 есть собственная функция системного мониторинга, которая будет отвечать за выяснение, почему наш компьютер мог выключиться без видимой причины. В Microsoft Операционная система позволит нам различными способами проверить причину, дату и время, когда компьютер внезапно выключился.
Почему мой компьютер выключается без причины?
Неожиданное выключение компьютера может быть вызвано несколькими причинами, в основном это может быть связано с тем, что он обнаружил серьезная ошибка вызывая появление ужасного синего экрана. Также может случиться так, что при переводе нашего ПК в период длительной приостановки он вызвал случайное завершение работы. Точно так же проблема может быть связана с проблемами питания, установленными драйверами, температурами, а также проблемами оборудования или вирусами.
Важно, чтобы мы знали причину этого поведения, которое неожиданно возникает в Windows 10. Чтобы проверить это, операционная система Microsoft позволяет нам использовать три инструмента, такие как средство просмотра событий, PowerShell и командную строку. С их помощью мы можем определить причину отключения, чтобы это не повторилось в будущем.
Проверьте, почему Windows автоматически перезагружается
Когда дело доходит до того, чтобы узнать, почему наш компьютер с Windows 10 неожиданно выключается, операционная система Microsoft предлагает нам три инструмента, которые помогут нам с этой задачей, например, средство просмотра событий, PowerShell и командную строку.
Для получения подробной информации используйте средство просмотра событий.
Средство просмотра событий Windows позволит нам проверить сохраненные журналы, чтобы определить, почему наш компьютер выключился без причины. Для этого мы должны использовать строку поиска в меню «Пуск», написать средство просмотра событий и выбрать приложение. Позже мы должны перейти по следующему маршруту:
Visor de eventos (local) / Registros de Windows / Sistemas
После обнаружения мы должны щелкнуть правой кнопкой мыши по категории «Система». Это вызовет появление контекстного меню, в котором мы должны выбрать опцию «Фильтровать текущую запись».
После того, как мы ввели значения, разделенные запятыми, нажмите кнопку «ОК».
Позже мы дважды щелкаем запись, чтобы проверить информацию, чтобы увидеть настоящие причины, по которым наше устройство неожиданно выключилось. Это поможет нам узнать, что происходит, и исправить это.
Узнайте, почему Windows завершает работу с помощью PowerShell
Windows PowerShell также может помочь нам найти источник внезапного выключения. Для этого мы должны использовать поле поиска в меню «Пуск», написать powershell и запустить его от имени администратора. Когда появится консоль, мы должны написать следующую команду, чтобы увидеть журнал событий, и нажать Enter:
После этого мы можем проверить информацию реестра, чтобы определить причину, дату и время выключения Windows.
Найдите источник выключения с помощью командной строки
Инструмент командной строки также может помочь нам найти источник неожиданного завершения работы Windows. Для этого мы должны ввести командную строку в поле поиска меню «Пуск» и выполнить ее с правами администратора. Как только он появится, мы должны написать следующую команду, чтобы просмотреть журналы событий, и нажать Enter.
wevtutil qe System /q:»*[System[(EventID=41) or (EventID=1074) or (EventID=6006) or (EventID=6005) or (EventID=6008)]]» /c:100 /f:text /rd:true
Эта команда будет отвечать за проверку 100 самых последних записей, чтобы получить информацию о причине отключения. Это значение может быть изменено другим числом, если мы хотим отметить больше или меньше событий. Благодаря этому мы можем проверить в описании каждой записи возможные причины, по которым наш компьютер отключился без причины.
Исправить внезапное выключение Windows 10
Принимая меры, чтобы Windows 10 не выключилась внезапно, мы можем выполнить следующие действия.
Обновить драйверы
Чтобы обновить драйверы, набираем диспетчер устройств в поле поиска меню «Пуск». Позже мы развернем вкладку экранных адаптеров. Щелкните правой кнопкой мыши по видеокарте (если у нас их две, в каждой из них), и в появившемся меню выбираем «Обновить устройства».
Мы также можем выбрать вариант «Удалить устройство» и снова переустановить драйверы, чтобы исключить, что они являются причиной проблемы.
Отключить спящий режим
Спящий режим позволяет нашему компьютеру оставаться неактивным в течение длительного периода. Это также стало проблемой, поскольку иногда мы не можем повторно активировать Windows, и она постоянно остается «спящей». Но, возможно, стоит отключить его.
Для этого нажмите сочетание клавиш Windows + I для доступа к настройкам и нажмите «Система». В левом столбце нажимаем «Пуск / выключение и приостановка». В разделе «Приостановить» выбираем «Никогда».
Проверьте температуру процессора с помощью Quick-CPU
В случае высокой температуры мы можем очистить отсек вентилятора, чтобы предотвратить концентрацию горячего воздуха внутри устройства, избегать интенсивного использования в самые жаркие часы дня, а в случае с ноутбуком использовать основание с дополнительными вентиляторами, которые помогут снизить нагрев.
Проверьте состояние жесткого диска
Другое дело, что мы должны проверить состояние нашего жесткого диска, так как его повреждение может вызвать внезапное отключение. Чтобы убедиться в этом, мы должны ввести командную строку в поле поиска меню «Пуск» и выполнить ее с правами администратора. Далее мы пишем следующую команду и нажимаем Enter:
wmic diskdrive get status
Мы узнаем, что жесткий диск в хорошем состоянии, когда он запросит у нас OK в каждом разделе этого.
Источник
Почему компьютер сам по себе выключается через некоторое время: все способы решения
Все привет! Столкнулся сегодня с одной очень интересной проблемой – компьютер выключается сам по себе через некоторое время работы. Проблему мне удалось решить, но, как оказалось, в интернете нет четких инструкций, которые бы помогли обычному пользователю решить данный нюанс в домашних условиях. Именно поэтому я решил написать свою статью с подробными рекомендациями и советами. Перед тем как устранить проблему, давайте рассмотрим самые популярные причины:
Если у вас будут какие-то вопросы, или вы найдете свою причину, почему компьютер выключается и не хочет работать – пишите в комментарии.
ШАГ 1: Физическая проверка
Возможно компьютер отключается из-за перегрева или вздутых конденсаторов. В общем нужно снять правую боковую крышку со стороны материнской платы и осмотреть все внутренности. Очень часто к поломке приводят именно вздутые или потекшие конденсаторы.
Очень внимательно посмотрите на все детали. Нет ли каких-то ещё подозрительных моментов: следы гари, потеки, вздутие и т.д. Если вы обнаружили хоть что-то, то скорее всего данную деталь нужно будет менять на новую. У меня такое было на старой материнской плате, и мне пришлось почти полностью менять железо.
ПРИМЕЧАНИЕ! В некоторых случаях можно перепаять вышедший из строя конденсатор, но делать это можно только в специализированной сервисном центре.
ШАГ 2: Перегрев видеокарты и процессора
Для работы есть две основные вещи – видеокарта и процессор. Первое устройство позволяет вывести изображение на экран. Второй – занимается всеми вычислительными процессами в системе и отвечает за всю производительность.
Очень частой причиной, когда компьютер выключается сам по себе – является банальный перегрев. Это может происходить по нескольким причинам:
При перегреве может быть два варианта исхода:
Всё достаточно просто – пыль, шерсть или грязь мешает циркуляции теплого воздуха, он задерживается, и процессор в работе начинает перегреваться. В итоге система полностью выключается, чтобы защитить железо от сильного перегрева.
Первое, что вы можете сделать, так это взять пылесос и полностью пропылесосить системник. Перед этим не забудьте его обесточить (отключите от розетки). Старайтесь полностью избавить радиаторы от «пылевого одеяла». Для этого можно использовать спички или что-то очень тонкое. Но будьте аккуратны.
Также нужно убрать пыль и у видеокарты. Если вам неудобно, то можно её вытащить из шины и проделать чистку отдельно от системного блока.
ВНИМАНИЕ! Ни в коем случае не пользуйтесь мокрыми или влажными тряпками, которые могут оставить капли воды.
ШАГ 3: Замена термопасты
Если прошлый способ не дал результата, то для начала я бы проверил температуру процессора в самом компьютере при загруженной системы. Перегрев и выключение ПК может происходить во время какой-то нагрузки: проигрывание видео, игры, большое количество вычислительных процессов, запуск «тяжелых» программ и т.д.
При включении можно попробовать посмотреть температуру видеокарты и процессоры в BIOS. При загрузке системного блока нажмите на одну из клавиш для входа в BIOS меню: «Del», «F2», «F10», «Esc».
ПРИМЕЧАНИЕ! При загрузке смотрите подсказку по нужной клавише на главном экране.
Как только попадете внутрь, найдите информацию по температуре процессора (CPU Temperature).
Также можно воспользоваться сторонней программами типа «AIDA64». Простой запустите приложение, откройте вкладку «Компьютер» – «Датчики». Смотрим в строку значение по всем «ЦП».
Нормальные температурные режимы (по Цельсию):
ПРИМЕЧАНИЕ! Температурные режимы могут немного отличаться в зависимости от производителя процессора, а также от возможного разгона (заводского или ручного).
Если температура на датчике постоянно растет, а потом во время работы или при простое внезапно выключается комп, то скорее всего процессор не получает должного охлаждения. Ещё раз проверьте, чтобы на вентиляторе и радиаторе не было слишком много пыли. Также проверьте, чтобы сам вентилятор крутился при включении и работе системы.
Если вы ни разу не меняли термопасту, то возможно стоит это сделать сейчас. Её нужно периодически менять как на самом процессоре, так и на видеокарте – если она сильно перегревается. Пасту можно купить в любом компьютерном магазине, и стоит она недорого.
ШАГ 3: Проверка питания
Как бы это банально ни звучало, но бывают случаи, когда виноват не компьютер, а розетка или сетевой фильтр. При этом самопроизвольное выключение происходит не системно, а случайно в непонятные моменты. Особенно это часто бывает в старых домах, где при частом использовании внутренние провода розетки могут ломаться. Тогда рядом с розеткой вы можете увидеть темное пятно. Она также может искрить и местами дымить. При этом вы можете и не видеть явных признаков. Попробуйте переподключить комп к другой розетке. Если проблема в розетке, то можно попробовать её поменять.
Если причина остается, то можно понаблюдать, что происходит с сетевым фильтром – если он отключается вместе с компьютером, то проблема может быть в нем.
Ещё одна причина, почему компьютер периодически выключается – это проблема с питанием отдельных частей системного блока. В частности, мы говорим про материнскую плату, видеокарту, жесткий диск и вентиляторы. Проверьте, чтобы все провода от блока питания были плотно подключены ко всем важным деталям компьютера.
ШАГ 4: Залипание кнопки включения
При загрузке или работе винды может залипать кнопка включения, и тогда через некоторое время после загрузки системы комп снова выключается. Интервал выключения примерно одинаковый, и иногда система даже не успевает загрузиться. Что делать и как это исправить? Для начала давайте проверим эту теорию.
Кнопка включения подключена к материнской плате с помощью пары проводков. Найдите в правом нижнем углу материнки два контакта, которые обозначены надписью «Power SW» («PWR SW» или «PWR_BTN»). При включенном в сеть компьютере вытащите данный штекер из материнки.
Теперь возьмите отвертку и просто соедините эти два контакта. Компьютер начнет включаться. Если система загрузится без сбоев, который были раньше, то нужно снимать кнопку «Включения» и попытаться её отремонтировать.
ШАГ 6: Оперативная память
Симптомы могут быть немного другие. Обычно при проблемах с оперативной памятью вылезает «синий экран смерти». А происходит это когда оперативная память обильно загружается данными:
Проверить оперативную память можно с помощью стандартного средства Windows. Открываем меню «Пуск» и вводим в поисковую строку название службы: «Диагностика проблем оперативной памяти компьютера». Далее запускаем и проверяем память.
В качестве альтернативы есть отличная утилита «Memtest86+». Если у вас несколько плашек памяти, то можно проверить их в работе. Просто вытаскиваем все плашки и по одной проверяем их при нагрузке. Как только будет обнаружена поломанная память – меняем её.
ШАГ 7: Проверка жёсткого диска
Жёсткие диски не вечны, и их нужно менять с течением времени. Если вы при включении компьютера слышите скрежет, то скорее всего ваш винчестер уже отживает своё время, и его нужно менять. При этом система и компьютер может вырубаться. Для проверки есть достаточно много программ: Victoria HDD, Crystal Disk Mark, HDDScan, DiskCheckup. По окончанию теста программа выдаст свою оценку качества жесткого носителя.
ШАГ 8: Вирусы, сторонние программы, система
В более редких случаях причиной резкого отключения может быть поломка системы или вирусы. Сначала проверяем весь компьютер антивирусной программой. После этого зайдите в «Программы и компоненты» и удалите все подозрительные и не нужные приложения. Можно попробовать установить сортировку по дате и посмотреть – не устанавливалось ли ранее в фоновом режиме какое-то подозрительно ПО. Удаляем всё лишнее.
Также нужно проверить автозагрузку. На Windows 7 нужно нажать на две клавиши «Win» и «R», а потом ввести команду «msconfig». В Windows 10 можно данный пункт находится в «Диспетчере задач», чтобы его вызвать нажмите на рабочую панель в нижней части экрана правой кнопкой и вызовите нужную службу.
Очень внимательно посмотрите на все программы, которые загружаются с системой. Уберите все подозрительное и ненужное, что может в теории загружать систему.
Последнее, что можно сделать – «Восстановление системы». Для запуска службы можно ввести её название в поисковую строку. Далее после запуска просто действуйте согласно инструкциям системы. На определенном шаге нужно будет выбрать самую раннюю точку.
Источник
Все привет! Столкнулся сегодня с одной очень интересной проблемой – компьютер выключается сам по себе через некоторое время работы. Проблему мне удалось решить, но, как оказалось, в интернете нет четких инструкций, которые бы помогли обычному пользователю решить данный нюанс в домашних условиях. Именно поэтому я решил написать свою статью с подробными рекомендациями и советами. Перед тем как устранить проблему, давайте рассмотрим самые популярные причины:
- Поломка в железе.
- Проблема с питанием.
- Залипание клавиши включения.
- Оперативная память.
- Загрязнение кулеров и радиаторов пылью.
- Старый HDD.
Если у вас будут какие-то вопросы, или вы найдете свою причину, почему компьютер выключается и не хочет работать – пишите в комментарии.
Содержание
- ШАГ 1: Физическая проверка
- ШАГ 2: Перегрев видеокарты и процессора
- ШАГ 3: Замена термопасты
- ШАГ 3: Проверка питания
- ШАГ 4: Залипание кнопки включения
- ШАГ 6: Оперативная память
- ШАГ 7: Проверка жёсткого диска
- ШАГ 8: Вирусы, сторонние программы, система
- Задать вопрос автору статьи
ШАГ 1: Физическая проверка
Возможно компьютер отключается из-за перегрева или вздутых конденсаторов. В общем нужно снять правую боковую крышку со стороны материнской платы и осмотреть все внутренности. Очень часто к поломке приводят именно вздутые или потекшие конденсаторы.
Очень внимательно посмотрите на все детали. Нет ли каких-то ещё подозрительных моментов: следы гари, потеки, вздутие и т.д. Если вы обнаружили хоть что-то, то скорее всего данную деталь нужно будет менять на новую. У меня такое было на старой материнской плате, и мне пришлось почти полностью менять железо.
ПРИМЕЧАНИЕ! В некоторых случаях можно перепаять вышедший из строя конденсатор, но делать это можно только в специализированной сервисном центре.
ШАГ 2: Перегрев видеокарты и процессора
Для работы есть две основные вещи – видеокарта и процессор. Первое устройство позволяет вывести изображение на экран. Второй – занимается всеми вычислительными процессами в системе и отвечает за всю производительность.
Очень частой причиной, когда компьютер выключается сам по себе – является банальный перегрев. Это может происходить по нескольким причинам:
- Радиатор на процессоре забился пылью или шерстью.
- Давно не меняли термопасту.
- Системный блок стоит рядом с обогревателем или батареей.
- У вас в комнате очень жарко, а стандартный кулер не справляется с охлаждением. У меня это было на моей старой видеокарте при нагрузке в летнее время.
При перегреве может быть два варианта исхода:
- Компьютер начнет издавать сигнальные звуки (писк).
- Системный блок просто вырубается.
Всё достаточно просто – пыль, шерсть или грязь мешает циркуляции теплого воздуха, он задерживается, и процессор в работе начинает перегреваться. В итоге система полностью выключается, чтобы защитить железо от сильного перегрева.
Первое, что вы можете сделать, так это взять пылесос и полностью пропылесосить системник. Перед этим не забудьте его обесточить (отключите от розетки). Старайтесь полностью избавить радиаторы от «пылевого одеяла». Для этого можно использовать спички или что-то очень тонкое. Но будьте аккуратны.
Также нужно убрать пыль и у видеокарты. Если вам неудобно, то можно её вытащить из шины и проделать чистку отдельно от системного блока.
ВНИМАНИЕ! Ни в коем случае не пользуйтесь мокрыми или влажными тряпками, которые могут оставить капли воды.
ШАГ 3: Замена термопасты
Если прошлый способ не дал результата, то для начала я бы проверил температуру процессора в самом компьютере при загруженной системы. Перегрев и выключение ПК может происходить во время какой-то нагрузки: проигрывание видео, игры, большое количество вычислительных процессов, запуск «тяжелых» программ и т.д.
При включении можно попробовать посмотреть температуру видеокарты и процессоры в BIOS. При загрузке системного блока нажмите на одну из клавиш для входа в BIOS меню: Delete, F2, F10, Esc.
ПРИМЕЧАНИЕ! При загрузке смотрите подсказку по нужной клавише на главном экране.
Как только попадете внутрь, найдите информацию по температуре процессора (CPU Temperature).
Также можно воспользоваться сторонней программами типа «AIDA64». Простой запустите приложение, откройте вкладку «Компьютер» – «Датчики». Смотрим в строку значение по всем «ЦП».
Нормальные температурные режимы (по Цельсию):
- 29-37: при включении, без нагрузки и при простое.
- 39-63: при активной работе или во время игр.
- 75: максимальная температура.
ПРИМЕЧАНИЕ! Температурные режимы могут немного отличаться в зависимости от производителя процессора, а также от возможного разгона (заводского или ручного).
Если температура на датчике постоянно растет, а потом во время работы или при простое внезапно выключается комп, то скорее всего процессор не получает должного охлаждения. Ещё раз проверьте, чтобы на вентиляторе и радиаторе не было слишком много пыли. Также проверьте, чтобы сам вентилятор крутился при включении и работе системы.
Если вы ни разу не меняли термопасту, то возможно стоит это сделать сейчас. Её нужно периодически менять как на самом процессоре, так и на видеокарте – если она сильно перегревается. Пасту можно купить в любом компьютерном магазине, и стоит она недорого.
- Сначала вам нужно аккуратно снять сам радиатор с процессора. У всех устройств может быть разное крепление, так что тут нужно будет смотреть внимательно. В некоторых случаях его нужно будет откручивать. В крайнем случае можно «загуглить» и посмотреть информацию по вашему креплению.
- Возьмите салфетку или ватный диск и уберите старую пасту с радиатора и процессора. Если вы увидите пыль или шерсть, то уберите и её. Теперь намажьте ТОНКИМ слоем пасту на сам процессор – для этого можно использовать спичку или что-то тонкое и плоское для разравнивания пасты. Немного пасты можно нанести и на сам радиатор.
- Теперь устанавливаем кулер на место.
ШАГ 3: Проверка питания
Как бы это банально ни звучало, но бывают случаи, когда виноват не компьютер, а розетка или сетевой фильтр. При этом самопроизвольное выключение происходит не системно, а случайно в непонятные моменты. Особенно это часто бывает в старых домах, где при частом использовании внутренние провода розетки могут ломаться. Тогда рядом с розеткой вы можете увидеть темное пятно. Она также может искрить и местами дымить. При этом вы можете и не видеть явных признаков. Попробуйте переподключить комп к другой розетке. Если проблема в розетке, то можно попробовать её поменять.
Если причина остается, то можно понаблюдать, что происходит с сетевым фильтром – если он отключается вместе с компьютером, то проблема может быть в нем.
Ещё одна причина, почему компьютер периодически выключается – это проблема с питанием отдельных частей системного блока. В частности, мы говорим про материнскую плату, видеокарту, жесткий диск и вентиляторы. Проверьте, чтобы все провода от блока питания были плотно подключены ко всем важным деталям компьютера.
ШАГ 4: Залипание кнопки включения
При загрузке или работе винды может залипать кнопка включения, и тогда через некоторое время после загрузки системы комп снова выключается. Интервал выключения примерно одинаковый, и иногда система даже не успевает загрузиться. Что делать и как это исправить? Для начала давайте проверим эту теорию.
Кнопка включения подключена к материнской плате с помощью пары проводков. Найдите в правом нижнем углу материнки два контакта, которые обозначены надписью «Power SW» («PWR SW» или «PWR_BTN»). При включенном в сеть компьютере вытащите данный штекер из материнки.
Теперь возьмите отвертку и просто соедините эти два контакта. Компьютер начнет включаться. Если система загрузится без сбоев, который были раньше, то нужно снимать кнопку «Включения» и попытаться её отремонтировать.
ШАГ 6: Оперативная память
Симптомы могут быть немного другие. Обычно при проблемах с оперативной памятью вылезает «синий экран смерти». А происходит это когда оперативная память обильно загружается данными:
- Работа с тяжелыми программами типа Photoshop.
- При открытии большого количества вкладок в Google Chrome.
- Во время игр.
Проверить оперативную память можно с помощью стандартного средства Windows. Открываем меню «Пуск» и вводим в поисковую строку название службы: «Диагностика проблем оперативной памяти компьютера». Далее запускаем и проверяем память.
В качестве альтернативы есть отличная утилита «Memtest86+». Если у вас несколько плашек памяти, то можно проверить их в работе. Просто вытаскиваем все плашки и по одной проверяем их при нагрузке. Как только будет обнаружена поломанная память – меняем её.
ШАГ 7: Проверка жёсткого диска
Жёсткие диски не вечны, и их нужно менять с течением времени. Если вы при включении компьютера слышите скрежет, то скорее всего ваш винчестер уже отживает своё время, и его нужно менять. При этом система и компьютер может вырубаться. Для проверки есть достаточно много программ: Victoria HDD, Crystal Disk Mark, HDDScan, DiskCheckup. По окончанию теста программа выдаст свою оценку качества жесткого носителя.
ШАГ 8: Вирусы, сторонние программы, система
В более редких случаях причиной резкого отключения может быть поломка системы или вирусы. Сначала проверяем весь компьютер антивирусной программой. После этого зайдите в «Программы и компоненты» и удалите все подозрительные и не нужные приложения. Можно попробовать установить сортировку по дате и посмотреть – не устанавливалось ли ранее в фоновом режиме какое-то подозрительно ПО. Удаляем всё лишнее.
Также нужно проверить автозагрузку. На Windows 7 нужно нажать на две клавиши «Win» и «R», а потом ввести команду «msconfig». В Windows 10 можно данный пункт находится в «Диспетчере задач», чтобы его вызвать нажмите на рабочую панель в нижней части экрана правой кнопкой и вызовите нужную службу.
Очень внимательно посмотрите на все программы, которые загружаются с системой. Уберите все подозрительное и ненужное, что может в теории загружать систему.
Последнее, что можно сделать – «Восстановление системы». Для запуска службы можно ввести её название в поисковую строку. Далее после запуска просто действуйте согласно инструкциям системы. На определенном шаге нужно будет выбрать самую раннюю точку.
Содержание
- Почему компьютер выключается сам по себе в windows 10
- Как исправить произвольное выключение компьютера на windows 10
- Проверьте драйверы
- Выключите спящий режим
- Отключите быстрый запуск
- Настройка расширенных параметров питания
- Используйте этот специальный инструмент Windows Shutdown Assistant
- Проверьте температуру процессора
- Обновление BIOS
- Проверьте состояние жесткого диска
- Выполните чистую переустановку
- Что делать, если Windows 10 выключается при переходе в «режим сна»
- Обновляем Windows
- Меняем параметры питания
- Открываем настройки питания
- Проверяем параметры электропитания
- Используем автоматическую систему поиска неисправностей Windows
- Обновляем драйвер контроллера питания
Почему компьютер выключается сам по себе в windows 10
Все мы время от времени испытывали одно или два самопроизвольных выключения или перезапуска. Иногда виновником является аппаратное обеспечение, иногда программное обеспечение. В любом случае, это одноразовое событие. Однако что произойдет, если выключения будут повторяться часто? На ежедневной или даже почасовой основе?
Это как раз тот случай, о котором мы сегодня поговорим. А именно, на IT-форумах полно людей, которые ищут решение, почему их компьютер выключается сам по себе на windows 10. В большинстве случаев у них никогда не было внезапных отключений в Windows 7 или Windows 8.1, соответственно. И тогда они, решив перейти на Windows 10 , внезапно оказались в ловушке.
Вы можете услышать много общих решений от специалистов Windows, но в большинстве, при всем уважении, это просто чепуха. Поэтому мы подготовили наш список обходных путей как для стационарных, так и для портативных компьютеров.
Я не буду говорить вам, что этот или другой способ 100% устранит вашу неполадку, но есть большая вероятность, что это может вам помочь. Кроме того, вы узнаете кое-что о стандартных шагах, которые вы должны предпринять в подобных ситуациях.
Как исправить произвольное выключение компьютера на windows 10
Проверьте драйверы
Первые шаги, которые вы должны предпринять, связаны с драйверами. В предыдущих версиях Windows они часто вызывали BSOD (синий экран смерти) и выключение. Итак, что вы собираетесь сделать, так это проверить ваши драйверы графического процессора в самую первую очередь.
Можно использовать большинство универсальных драйверов, которые вы скачиваете через центр обновления Windows, но это не относится к драйверам графического процессора. Вам понадобятся последние версии драйверов, предоставленные официальным производителем.
- Щелкните правой кнопкой мыши Пуск и запустите Диспетчер устройств.
- Найти Видеоадаптеры.
- Щелкните правой кнопкой мыши на вашей видеокарте и откройте Свойства.
- На вкладке сведения откройте Совместимые ид и скопируйте первую строку в буфер обмена.
- Теперь перейдите на вкладку Драйверы и удалите драйвер.
- Вставьте первую строку и выполните поиск. Вы должны увидеть точное название и подробную информацию о графическом процессоре, который вы используете.
- Перейдите на официальный сайт поставщика драйверов и загрузите правильные драйвера.
- Установите драйверы и перезагрузите компьютер.
Если вы используете двойной графический процессор с графическими картами Intel (встроенной) и AMD / nVidia (дополнительной), обязательно обновите драйверы для обоих. Кроме того, вы можете обновить прошивку вашего SSD. Некоторые пользователи сообщили об уменьшении количества отключений после выполнения этой процедуры.
Выключите спящий режим
Спящий режим отлично подходит в тех случаях, когда ваш ПК / ноутбук простаивает в течение длительного периода времени. Он сохраняет энергию, позволяя вам продолжить использование устройства через несколько секунд. Это было отличной штукой, пока это не стало проблемой в Windows 10.
А именно, у некоторых пользователей вместо стандартного сна происходило полное отключение.
- Откройте Пуск.
- Нажмите на настройки.
- Выберите систему.
- Выберите питание и спящий режим
- Установите для параметра «Сон» значение «Никогда».
Вы также можете попробовать установить тайм-аут на 5 часов. Таким образом, некоторые другие возможные помехи должны быть предотвращены. Если выключения повторяются, переходите к следующим шагам.
Отключите быстрый запуск
Добавив быстрый запуск, Microsoft попыталась ускорить процесс загрузки, сохранив стабильность. Но, поскольку это влияет на способ выключения вашего компьютера, он может вызвать много ошибок.
К счастью, вы можете отключить его, проверить поведение ПК и перейти к следующим шагам, если обходной путь не удался.
- Зайдите Панель управления Все элементы панели управления Электропитание
- Нажмите слева кнопку «Действие кнопки питания».
- Нажмите «Изменение параметров, которые в данный момент недоступны».
- Снимите флажок «Включить быстрый запуск (рекомендуется)» в настройках выключения.
- Нажмите OK, чтобы подтвердить, и все готово.
Настройка расширенных параметров питания
Кажется, что многие проблемы связаны с настройками питания в Windows 10. Случайные отключения компьютера также могут быть вызваны из-за питания. У нас есть несколько расширенных настроек питания, которые стоит попробовать изменить.
Имейте в виду, что вам потребуются административные права для их выполнения.
- Зайдите Панель управления Все элементы панели управления Электропитание.
- Выберите активную схему питания и нажмите «Настройка схемы электропитания».
- Нажмите «Изменить дополнительные параметры питания».
- Перейдите к управлению питанием процессора.
- Измените значение с 100 на 0 в поле «Минимальное состояние процессора».
- Теперь перейдите к «Жесткий диск»> «Отключить жесткий диск через» и уменьшайте значение до тех пор, пока не появится «Никогда».
- Сохраните изменения.
Используйте этот специальный инструмент Windows Shutdown Assistant
Windows Shutdown Assistant — это специальный инструмент, который предотвращает случайное выключение компьютера. С простым в использовании интерфейсом и автоматизированными задачами.
Он позволяет автоматически выключать компьютер в нужное время. Кроме того, вы можете настроить его на выключение компьютера в других ситуациях, таких как простой системы, чрезмерное использование процессора или низкий уровень заряда батареи. Программное обеспечение также позволяет автоматически выходить из системы, перезагружать и блокировать компьютер.
Этот инструмент поддерживает все операционные системы Windows и имеет следующие функции:
- Автоматическое выключение в различных ситуациях
- Расписание для запуска программ или открытия файлов
- Несколько функций для управления задачами Windows
- Безопасные компьютерные файлы и данные
- Создайте напоминание и установите его для автоматического отображения на рабочем столе в установленное время.
Проверьте температуру процессора
В некоторых случаях ваш процессор или графический процессор могут перегреваться, что приводит к отключению. А именно, ваша материнская плата запрограммирована на отключение всего, чтобы предотвратить серьезное повреждение вашего процессора.
Это особенно касается ноутбуков, которым в большинстве случаев не хватает адекватной системы охлаждения для интенсивных игр. Вы можете проверить температуру системы с помощью инструментов сторонних производителей или просто прикоснуться к задней части ноутбука.
Если температура тревожно высока, вам нужно предпринять некоторые действия.
- Очистите куллер.
- Поменяйте термопасту.
- Используйте охлаждающую подставку, чтобы уменьшить нагрев.
- Измените настройки разгона процессора на настройки по умолчанию.
В случае, если ваш ноутбук / ПК находится на гарантии, мы советуем вам отнести его к поставщику и позволить специалистам выполнить все эти действия.
Обновление BIOS
Хотя обновление BIOS не рекомендуется выполнять, особенно для начинающих, иногда это становится необходимостью. При неправильном использовании, обновление BIOS может вызвать много проблем, и большинство из них являются фатальными для вашего ПК.
Некоторые материнские платы предлагают специальную утилиту обновления в настройках BIOS. Если у вас новая материнская плата, вам будет легко ее обновить. Тем не менее, у тех из вас, у кого более старые конфигурации, придется сложней. Убедитесь, что вы собрали всю информацию, прежде чем выполнять процесс. Более того, если ваша материнская плата обновлена, не обновляйте ее.
Проверьте состояние жесткого диска
Еще одна вещь, которую стоит проверить, это ваш жесткий диск. Если ваш жесткий диск поврежден или имеет поврежденные сектора, вы, вероятно, столкнетесь с большим разнообразием проблем.
Для проверки вы можете использовать сторонние инструменты (например, HDDScan), или использовать встроенный инструмент. Для начала, вам будет достаточно встроенного инструмента, и вот как его использовать.
- Щелкните правой кнопкой мыши на «Пуск» и запустите командную строку (администратор)
- В командной строке введите следующую команду и нажмите Enter для подтверждения. «wmic diskdrive get status»
- Вы увидите, что ваш жесткий диск исправен, если будет написано «OK».
Если вы видите «Неизвестно», «Осторожно» или «Плохо», на вашем жестком диске есть некоторые проблемы.
Выполните чистую переустановку
В конце концов, чистая переустановка Windows является наиболее жизнеспособным решением. Конечно, если проблема не заключена в аппаратном обеспечении. Не забудьте выполнить резервное копирование перед установкой системы.
Процесс не такой сложный, как в некоторых предыдущих пунктах, поэтому вы сможете завершить его через два часа.
Если у вас есть какие-либо предложения, альтернативные решения или вопросы, не забудьте сообщить нам в комментариях.
Насколько публикация полезна?
Нажмите на звезду, чтобы оценить!
Средняя оценка 4 / 5. Количество оценок: 27
Что делать, если Windows 10 выключается при переходе в «режим сна»
Рассказываем, что делать, если компьютер выключается при переходе в спящий режим (или спустя какое-то время после засыпания).
Обновляем Windows
Microsoft не сидит сложа руки и постоянно выпускает патчи к своей ОС. Возможно, в одном из них исправили ошибку, из-за которой ваш компьютер отключается вместо отхода ко сну.
- Переходим в меню «Пуск», нажав на соответствующую иконку.
Меняем параметры питания
Иногда компьютер отключается во сне из-за неправильно выставленных настроек в разделе «Электропитание».
Открываем настройки питания
Если у вас ноутбук, то делаем следующее:
- Кликаем по иконке в виде батареи в нижнем правом углу правой кнопкой мыши.
Если стационарный компьютер, то:
- Открываем встроенный поисковик.
- Ищем там программу «Панель управления» и запускаем ее.
- Выбираем подменю «Оборудование и звук».
- Внутри находим пункт «Электропитание» и открываем его.
Проверяем параметры электропитания
Оказавшись в нужном окне переходим к настройкам:
- Нажимаем на строчку «Действия кнопок питания» в боковой панели.
- Настраиваем поведение клавиш компьютера так, чтобы он уходил в сон, а не отключался.
Используем автоматическую систему поиска неисправностей Windows
Можно попытать счастье и воспользоваться встроенным механизмом поиска и исправления ошибок в Windows. Говорят, Microsoft модифицировала эту функцию. Теперь это не плацебо, а реальная возможность исправить какую-либо проблему в системе. Поэтому попробуем и ее.
- Одновременно нажимаем клавиши Win + I , чтобы зайти в настройки.
- Переходим в раздел «Обновление и безопасность».
Обновляем драйвер контроллера питания
Этот способ поможет, если в вашем компьютере установлен интерфейс IMEI. Он отвечает и за некоторые настройки питания. По большому счету, достаточно обновить программное обеспечение этого модуля. После этого он должен работать корректно и перестанет сбрасывать ваши настройки.
Содержание
- 1 Почему компьютер выключается через определённое время?
- 2 Из-за чего компьютер отключается сам по себе?
- 3 Почему компьютер включается сам по себе решение проблемы
- 4 Как исправить компьютер случайных отключений в Windows 10
Главная » Уроки и статьи » Железо
В этой статье описаны 5 возможных причин самопроизвольного выключения компьютера и пути решения этих проблем.
Перегрев процессора
Перегрев процессора это одна из самых частых причин самопроизвольной перезагрузки или выключения компьютера. В BIOS стоит защита, которая в случае превышения максимально доступной температуры моментально выключает компьютер, дабы не дать ему сгореть. Проверьте температуру процессора с помощью специального ПО, например программой Speccy. Если проблема в его перегреве, то стоит проверить работает его кулер или нет и хорошо ли он закреплен. Также стоит заменить термопасту между процессором и радиатором на новую.
На своем опыте скажу, что когда-то давно, после чистки компьютера от пыли, я спешил и плохо закрепил кулер процессора (один из четырех крепежей не полностью стал в паз), из-за этого кулер не сильно прилегал к процессору и компьютер выключался меньше чем через минуту после включения. О проблеме узнал из биоса, когда увидел, как быстро поднимается температура ЦП и, дойдя до 100 градусов, Bios выключал компьютер.
Перегрев системы
Если самопроизвольные выключения компьютера начались в летние жаркие дни или же вы играете в новую навороченную игру, которая тянет много ресурсов компьютера, то возможно ваша система охлаждения компьютера не справляться, и поэтому происходят перезагрузки (отключения). Проверьте температуру различных составляющих компьютера и работу всех кулеров в системном блоке.
Старый блок питания
Если самопроизвольные выключения компьютера участились и становятся уже привычным делом, то возможно проблема в блоке питания компьютера, особенно если ему уже несколько лет. Блоку питания может не хватать мощности, если составляющие компьютера менялись на более новые, которые потребляют больше энергии. Также стоит почистить вентилятор БП (блока питания) от пыли. Стоит добавить, что еще одной причиной самопроизвольного выключения ПК могут быть перепады напряжения, в таких случаях нужен ИБП (источник бесперебойного питания).
HDD медленно умирает
Если перед тем как ваш компьютер выключился, сам по себе, вы слышали странные звуки внутри системного блока, металлическое жужжание или скрипящие звуки, то, скорее всего проблема в жестком диске (HDD), который, возможно, отживает свои последние дни. Такая ситуация чаще происходит на старых компьютерах (больше 5 лет). Чтобы убедится в этой проблеме, можно воспользоваться программой CrystalDiskInfo, а также сохраните важную информацию на флешку или пару болванок, дабы избежать ее потери в случае поломки жесткого диска.
Чрезмерное засорение пылью
Еще одной из возможных причин выключения компьютера без согласия пользователя это сильное засорение материнской платы и ее слотов пылью. Для профилактики компьютер стоит чистить от пыли хотя бы раз в несколько месяцев, в зависимости от того, как быстро он засоряется.
Дата: 01.08.2013Автор/Переводчик: Linchak
Добрый день, друзья. Почему компьютер выключается сам по себе Windows 7 10 и как это исправить? Я уже писал похожую статью, только там речь шла о выключении компьютера во время игры. Эти темы очень похожи, но, в них есть различия. Итак, давайте подумаем, почему он сам выключается, и как это можно предотвратить. Хотя, если сказать честно, причин может быть очень много.
Почему компьютер выключается через определённое время?
Итак, начнем разбираться. Вначале через «Пуск» входим в «Параметры». Выбираем «Персонализация».
В новом окошке выбираем в левой колонке «Экран блокировки», далее, «Параметры заставки».
Для чего мы всё это делали? Чтобы проверить, снят чикбокс с команды «Начинать с экрана входа в систему», или нет.
Итак, возвращаемся в «параметры», выбираем «Система», далее, «Питание и спящий режим». В этом окне мы должны проверить, чтобы настройки стояли на отметке «Никогда» (если у вас нет проблем с выключением, «Экран» советую поставить на 30 минут, «Сон» на 2 часа.).
Итак, нажимаем на «Дополнительные параметры питания».
Затем, нажимаем «Создание схемы управления питанием».
Допустим, вы выполнили описанные ранее действия. Но, вам эти действия особо не помогли. Компьютер также выключается без вашего согласия. В таком случае, существует вероятность, что в вашем компьютере появился незваный гость. Я имею в виду вирус. В таком случае, просто необходимо произвести полное сканирование ПК.
Если антивирус у вас не установлен, советую скачать бесплатный антивирус Dr.Web CureIt. Данный антивирус одного дня. Это значит, что в какой день вы заподозрили неладное с компьютером, в этот же день следует скачать Dr.Web CureIt, так как он не обновляется. Поэтому, вам необходима свежая версия.
Итак, скачиваем его по ссылке выше. Зайдя на сайт, поставьте везде галочки, иначе, бесплатно вам его не скачать.
Также, желательно, просмотреть, какие из программ запускаются вместе с компьютером. Сделать это довольно просто. Нажимаем сразу три клавиши Ctrl + Alt + Del. Выбираем «Диспетчер задач». В диспетчере выбираем «Автозагрузка» и рассматриваем программы, которые не нужны во время автозагрузки. Затем, их отключаем.
Из-за чего компьютер отключается сам по себе?
- Нестабильность напряжения в электропитании;
- Драйвера могут конфликтовать друг с другом;
- Слабенький блок питания (у меня раньше из-за слабого БП компьютер включался только со второго раза);
- От блока питания может отходить кабель электросети;
- В жестком диске появились проблемы (неисправность);
- Термопаста вашего процессора выгорела (старайтесь до этого не доводить);
- Конденсаторы вздулись (это может случиться, если вы никогда не чистили системный блок);
- Проблемы с Северным мостом, он может перегореть;
- Конфликт между программами. По сути, похож на конфликт между драйверами. К примеру, если вы поставили несколько антивирусов, то 90%, что они будут конфликтовать друг с другом. Один будет принимать другого за вирус. Конечно, есть не конфликтные антивирусы, но, большинство друг друга не любят;
- Устаревшая операционная система. Неприятности могут происходить, если у вас новое железо, и установлена старая ОС, например, Windows XP;
- Ваша ОС установлена неправильно, или во время установки происходили сбои. Сюда же можно отнести операционку плохого качества. Чаще всего, это происходит, когда вы устанавливаете ОС незнакомого производителя;
- Элементы компьютера плохо вставлены в свои слоты. Выход довольно простой. При выключенном компьютере проверьте все его составляющие. Как они сидят, плотно, или нет?;
- Системная плата и процессор несовместимы. Обычно, в это случае, компьютер выключается примерно через полчаса. Может чаще;
- Компьютер сильно запылен. В этом случае остаётся одно, просто почистите компьютер от пыли;
- Не нужные приборы подсоединены к разъёму USB. Раньше, когда компьютеры оборудовались входом для дискеты, то, из-за оставленной дискеты компьютер мог не включиться. Такое случается и из-за флешек и других приборов. Если у вас к USB подключена флеш-карта и вы её редко используете, то лучше флешку вынуть. У меня были случаи, когда компьютер из-за флешки не запускался, совсем как из-за дискеты.
Почему компьютер включается сам по себе решение проблемы
- Если у вас нестабильное напряжение в электросети, приобретите блок бесперебойного питания;
- Драйвера. Вспомните, какие именно из драйверов вы недавно устанавливали, или какое новое устройство подсоединили? Отсоедините устройство и удалите установленный драйвер. Если компьютер перестал выключаться, решение найдено. Если нет, остаётся погуглить, или отнести ПК к мастеру, так как решений по данному вопросу может быть много. Кроме этого, не забывайте создавать точки восстановления системы для отката в нужный момент;
- Слабый блок питания, или нет, можно понять по поведению компьютера. Например, по зависанию. Или просто просмотрите инструкции к устройствам, подсоединенным к компьютеру. Сколько им требуется Вт энергии? Подсчитайте, и приобретите БП на 10% более ёмкий, чем требуется вашим устройствам. В любой случае, более сильный БП не помешает;
- Если в БП плохо вставлен кабель, нужно вставить его посильнее. Это касается всех узлов компьютера. Если деталь прикручивается к корпусу компьютера, проверьте все болты и закрутите их посильнее.
- О том, как проверить ЖД на битые сектора, я написал в одной из своих статей. Поэтому, пройдите по ссылочке и узнаете.
- Если ваш процессор стал быстро перегреваться, вполне возможно, что у него высохла термопаста. Температуру процессора можно узнать с помощью программы Speccy. Если она выше нормы, лучше отнести системный блок к мастеру. Самим вам менять термопасту не советую, если, конечно, у вас нет аналогичного опыта.
- По поводу конденсаторов, советую просто понюхать системную плату, т.е., проверить её на запах гари. Да и вообще, вздутые конденсаторы будет видно. В этом случае также необходимо отнести ПК в сервисный центр.
- Северный мост может перегореть из-за пыли, скачков напряжения и т.д. Что тут сказать? Почаще очищайте системный блок от пыли. Если же он перегорел, необходимо обратиться в сервисный центр.
- По поводу конфликта программ, установите на компьютер всего один приличный антивирус-файрволл, например ESET. Если же вы очень желаете еще один, то можно установить Malwarebytes. Он отлично защищает компьютер и не конфликтует с другими антивирусами. Раньше была бесплатная версия, которой вполне хватало. Сейчас, к сожалению, только демо.
- Если у вас новое железо, установите Windows 10, или Мак, только современный, и проблем не будет.
- Приобретайте лицензионную систему и, если вы её не можете установить правильно, обратитесь к человеку, который сможет её это сделать. Или, можно приобрести чистую сборку, на проверенном сайте.
- Про плохо вставленные детали компьютера, я уже сказал. Вставьте их правильно, и проблема исчезнет.
- Если материнская плата и процессор несовместимы, введите правильное название вашей материнки, и посмотрите, какой процессор для неё подходит. К сожалению, иногда в компьютерных магазинах собирают ПК с несовместимыми деталями (в основном это происходит, когда продавец видит, что вы плохо разбираетесь в ПК. В этом случае нужно ходить в магазин со знающим человеком, или перед походом в магазин, просто узнать из интернета, какие детали подходят к вашей плате, а какие нет. Также, можно обратиться в сервисный центр, посоветоваться с ними, и попросить мастера установить нужный процессор.
- По поводу запыления компьютера, его нужно просто очистить от пыли. Если у вас запылился ноутбук, отнесите его к мастеру. Самим чистить ноутбук не стоит.
- По поводу разъёма USB, я уже всё сказал. Просто выньте флешку, и проблема исчезнет.
Вывод: — Я привёл 15 проблем, из-за которых компьютер включается и выключается сам, через определённое время. Также, я дал ответы на эти вопросы. Но, на самом деле, таких проблем больше. Если у вас была другая проблема, и вы её решили, просьба поделиться своим опытом в комментариях. Успехов!
С уважением Андрей Зимин 10.06.2019
Понравилась статья? Поделитесь с друзьями!
Все мы испытали один или два самопроизвольных отключений или перезагрузок время от времени. Иногда виновником является скобяными, иногда программное обеспечение. В любом случае, это единичный случай. Однако, что произойдет, если остановов часто повторять? На ежедневной или даже почасовой основе?
Это только в случае с проблемой, которую мы рассматриваем сегодня. А именно, это форумы полны людей, спрашивающих решения. В большинстве случаев, у них никогда не было внезапных отключений на Windows 7 или Windows 8.1, соответственно. И тогда они, решив обновить до Windows 10, вдруг вошел в мир нервных ломать. Вы услышите много общих решений с техниками Windows, но это, при всем уважении, много извинялся бред. Поэтому мы подготовили список альтернативных решений, так как башня и портативных компьютеров.
Мы не будем рассказывать вам это произведет диагностику, отремонтируем ваш компьютер наверняка, но это может помочь вам устранить обычные подозреваемые. Кроме того, вы узнаете, вещь или два о стандартных действия, которые необходимо предпринять в подобной ситуации.
Как исправить компьютер случайных отключений в Windows 10
Первые шаги вы должны предпринять, связанных с драйверами. В предыдущих версиях Windows, они часто связаны с bsods (синий экран смерти) и отключений. Итак, что вы собираетесь сделать, это проверить ваши драйверы GPU во-первых. Большинство универсальных драйверов, которые вы’received через обновление Windows можно использовать, но это не в случае с драйверами видеокарты. Вам потребуется последняя версия драйверов, предоставленной официальным производителем.
- Щелкните правой кнопкой мыши Пуск и запустите диспетчер устройств.
- Найдите видеоадаптеры.
- Щелкните правой кнопкой мыши на видеокарту и откройте свойства.
- В разделе детали, открыть Hardwareidне и скопируйте первую строку в буфер обмена.
- Теперь перейдем на вкладку Драйверы и драйвер удалить.
- Вставить первую строку и поиск. Вы должны увидеть точное название и подробности о GPU, который вы используете.
- Перейдите на официальный сайт провайдера драйверы и загрузки правильной, последние драйверы.
- Установите драйвера и перезагрузите ПК.
Если вы используете двойной GPU с процессором Intel (встроенная) и AMD/видеокарты NVIDIA (выделенное) графические карты, обязательно обновите драйверы для обоих.
Кроме того, вы можете посмотреть, чтобы обновить прошивку. Некоторые пользователи сообщили о сокращении отключений после этого процедура делается.
Отключить режим сна
Режим сна отлично подходит в случаях, когда ваш ПК/ноутбук в режиме ожидания в течение длительного периода времени. Он сохраняет энергию, позволяя вам продолжать использовать в течение нескольких секунд. Пока это не стало проблемой в Windows 10. А именно, некоторые пользователи, вместо стандартного сна, испытал полного отключения. Если быть точным, то кажется, что безопасный режим Гибернации равен в некоторых случаях. Из-за этого, ваш следующий шаг должен быть, чтобы отключить режим сна. Мы будем продолжать оттуда.
- Откройте «Пуск».
- Нажмите на кнопку Настройка.
- Открытая Система.
- Установите оба экрана и спать «никогда».
Вы также можете попробовать и установить его на ‘5 часов’ тайм-аут. Так что некоторые другие возможные помехи должны быть предотвращены.
Если остановов повторить, перейти к следующей ступени.
Отключить быстрый запуск
С недавно добавленных быстрого запуска, Microsoft постарались ускорить события при сохранении стабильности. Но, так как это влияет на то, как ваш компьютер выключен, это может вызвать много ошибок. К счастью, вы можете отключить его, проверить поведение ПК и перейти на следующие шаги, если устранить проблему не удалось.
- Щелкните правой кнопкой запуска и работы Электропитание.
- В параметрах электропитания нажмите кнопку ‘выберите действия кнопок питания’.
- Выберите «Настройки» изменения, которые сейчас недоступны’.
- Снимите галочку ‘включить быстрый запуск (рекомендуется) в настройках отключение.
- Нажмите кнопку ОК, чтобы подтвердить и все готово.
Настроить дополнительные параметры питания
Кажется, что многие вопросы, связанные с параметры питания в Windows 10. Случайных отключений может быть в списке. У нас есть несколько настроек для дополнительных параметров питания, которые стоит попробовать. Иметь в виду, что вам понадобятся права администратора, чтобы выполнить их.
Рекомендуется: нажмите здесь, чтобы исправить Общие вопросы компьютер и ускорить работу системы
- Щелкните правой кнопкой мыши на Пуск и откройте настройки мощности.
- Выберите свой план питания по умолчанию и щелкните изменение параметров плана’.
- Нажмите изменить дополнительные параметры питания’.
- Перейдите к управление питанием процессора.
- Измените значение от 100 до 0 в минимальное состояние процессора’.
- Теперь, перейдите в свою очередь Жесткий диск > ‘с жесткого диска после и уменьшите значение, пока он не показывает. Это относится как к ‘подключен’ и ‘на батареи для ноутбуков.
- Сохранить изменения и выйти.
Проверить температуру процессора
В некоторых случаях, ваш процессор или Графический процессор может перегреться, что приведет к отключениям. А именно, ваша материнская плата запрограммирована, чтобы закрыли все для того, чтобы предотвратить серьезные повреждения вашего процессора. Особенно это касается ноутбуков, которые большую часть времени отсутствовала адекватная Система охлаждения для интенсивных игр. Вы можете проверить температуру в системе с 3-сторонних инструментов или просто случайно коснуться задней части ноутбука. Если температура на тревожно высоком уровне, вам потребуется предпринять некоторые действия.
- Чистый залив вентилятор на ноутбуках или кулер процессора на рабочем столе.
- Замену термопасты.
- Используйте охлаждающая подставка какая-то, чтобы уменьшить нагрев.
- Изменение разогнать настройки по умолчанию.
В случае, если ваш ноутбук/компьютер находится на гарантии, то советую взять его к вашему поставщику и позвольте профессионалам сделать уборку.
Обновление BIOS
Даже если обновление BIOS не рекомендуется, особенно для начинающих, иногда это требуется. Если неправильно, обновление BIOS может вызвать много проблем и большинство из них являются фатальными для вашего ПК. Некоторые материнские платы предлагают специальную утилиту обновления, участвуйте в настройках BIOS. Если у вас новая материнская плата, вы будете иметь легкий время обновления.
Однако, те из вас, с более старой конфигурации имеют гораздо более сложную задачу. Убедитесь, что вы собрали всю информацию, прежде чем выполнять процесс. Кроме того, если ваша материнская плата на сегодняшний день, не обновить ее.
Проверка состояния жесткого диска
Другое дело, стоит проверить ваш жесткий диск. Если ваш жесткий диск поврежден или имеет поврежденные секторы, вы, вероятно, столкнетесь с большим разнообразием проблем. Большую часть времени система не загружается, но это может также быть связано с внезапных отключений. Для этой цели вы можете использовать 3-й партии инструментов и сканировать диск (как программа), или использовать встроенный в инструмент и делать это внутренне. Для начала, встроенный инструмент будет служить вам верно и здесь, как использовать его.
- Щелкните правой кнопкой мыши на Пуск и запустить командную строку (Администратор)
- В командной строке введите следующую команду и нажмите клавишу ввод для подтверждения.
-
- диск с wmic получить статус
-
- Вы будете знать, что ваш жесткий диск является здоровым при появлении » ОК » для каждого раздела.
С другой стороны, если вы видите ‘неизвестно’, ‘осторожность’, или ‘плохо’, ваш жесткий диск имеет некоторые проблемы.
Выполните чистую переустановку
В конце концов, чистой переустановки является наиболее приемлемым решением. Конечно, если оборудование не подстрекатель необоснованно остановок. Вы можете использовать средство для создания носителя, чтобы легко получить установку для либо ISO DVD или загрузочного USB. Иметь в виду, чтобы резервное копирование ваших данных с системного раздела, прежде чем процесс начнется. Кроме того, принять хороший уход за ваш лицензионный ключ. Процесс это не так сложно, как это было на некоторых предыдущих систем, так что вы сможете закончить в два часа.
Что пора сворачиваться. Мы надеемся, что вы найдете эти решения соответствующего вопроса. Наконец, все, что вы можете сделать, это попробовать, так как Microsoft должна решить эту проблему с большим энтузиазмом.
В случае, если у вас есть какие-либо предложения, альтернативные решения, или вопросы, не забудьте сообщить нам в комментариях.
Используемые источники:
- https://linchakin.com/posts/post/210/
- https://info-kibersant.ru/vyklyuchaetsya-kompyuter.html
- https://xroom.su/komputer-proizvolno-vy/
На чтение 8 мин. Просмотров 2.6k. Опубликовано 03.09.2019
Все мы время от времени испытывали одно или два самопроизвольных отключения или перезапуска. Иногда виновником является аппаратное обеспечение, иногда программное обеспечение.
В любом случае, это изолированное событие. Однако что произойдет, если выключения будут повторяться часто? Ежедневно или даже ежечасно?
Это как раз тот случай, с которым мы сегодня сталкиваемся. А именно, на ИТ-форумах полно людей, которые ищут решение.
В большинстве случаев у них никогда не было внезапных отключений в Windows 7 или Windows 8.1, соответственно. И тогда они, решив перейти на Windows 10, неожиданно оказались в мире нервов.
Вы услышите много общих решений от специалистов по Windows, но это, при всем уважении, много извиняющейся чепухи. Поэтому мы подготовили наш список обходных путей как для башенных, так и для портативных компьютеров.
Мы не будем говорить вам, что эти неполадки исправят ваш компьютер, но это может помочь вам устранить обычных подозреваемых.
Кроме того, вы узнаете кое-что о стандартных шагах, которые вы должны предпринять в подобных ситуациях.
Windows 10 неожиданно завершает работу после спящего режима? Узнайте, как решить эту проблему!
Содержание
- Как исправить случайные отключения компьютера в Windows 10
- Решение 1. Проверьте драйверы
- Решение 2. Выключите спящий режим
- Решение 3. Отключите быстрый запуск
- Решение 4: настройка расширенных параметров питания
- Решение 5. Используйте этот специальный инструмент, который мы рекомендуем
- Решение 6: Проверьте температуру процессора
- Решение 7. Обновление BIOS
- Решение 8. Проверьте состояние жесткого диска
- Решение 9. Выполните чистую переустановку
Как исправить случайные отключения компьютера в Windows 10
- Проверьте драйверы
- Выключите спящий режим .
- Отключите быстрый запуск .
- Настроить расширенные настройки мощности
- Используйте Windows Shutdown Assistant
- Проверьте температуру процессора
- Обновить BIOS
- Проверить состояние жесткого диска
- Выполните чистую переустановку
Решение 1. Проверьте драйверы
Первые шаги, которые вы должны предпринять, связаны с драйверами. В предыдущих выпусках Windows они часто вызывали BSOD (синий экран смерти) и выключения. Итак, что вы собираетесь сделать, это проверить ваши драйверы графического процессора в первую очередь.
Можно использовать большинство универсальных драйверов, которые вы получили через Центр обновления Windows, но это не относится к драйверам графического процессора. Вам понадобятся последние версии драйверов, предоставленные официальным производителем.
- Щелкните правой кнопкой мыши «Пуск» и запустите диспетчер устройств.
- Найти дисплейные адаптеры.
-
Щелкните правой кнопкой мыши на вашем GPU и откройте Свойства.
- На вкладке Details откройте HardwareId и скопируйте первую строку в буфер обмена.
- Теперь перейдите на вкладку Драйверы и удалите драйвер.
- Вставьте первую строку и выполните поиск. Вы должны увидеть точное имя и информацию о графическом процессоре, который вы используете.
- Перейдите на официальный сайт поставщика драйверов и загрузите правильные последние версии драйверов.
- Установите драйверы и перезагрузите компьютер.
Если вы используете двойной графический процессор с графическими картами Intel (встроенный) и AMD/nVidia (выделенный), обязательно обновите драйверы для обоих.
Кроме того, вы можете обновить прошивку вашего SSD. Некоторые пользователи сообщили об уменьшении количества отключений после выполнения этой процедуры.
Хотите последние версии драйверов? Выберите простой способ с помощью одного из инструментов обновления драйверов из этого списка!
Решение 2. Выключите спящий режим
Спящий режим отлично подходит в тех случаях, когда ваш ПК/ноутбук простаивает в течение длительного периода времени. Это сохраняет энергию, позволяя вам продолжить использование в течение нескольких секунд. Пока это не стало проблемой в Windows 10.
А именно, некоторые пользователи вместо стандартного сна испытывали полное отключение.
Чтобы быть точным, кажется, что в некоторых случаях безопасный режим равен гибернации. Поэтому следующим шагом будет отключение спящего режима. Мы продолжим оттуда.
- Откройте Пуск.
- Нажмите на настройки.
- Открытая система.
- Установите для параметра «Экран» и «Режим сна» значение «Никогда».
Вы также можете попробовать установить тайм-аут на 5 часов. Таким образом, некоторые другие возможные помехи должны быть предотвращены.
Если выключения повторяются, переходите к следующим шагам.
Решение 3. Отключите быстрый запуск
Недавно добавив Fast Startup, Microsoft попыталась ускорить процесс, сохранив стабильность. Но, поскольку это влияет на способ выключения вашего компьютера, он может вызвать много ошибок.
К счастью, вы можете отключить его, проверить поведение ПК и перейти к следующим шагам, если обходной путь не удался.
- Щелкните правой кнопкой мыши Пуск и запустите Параметры электропитания.
-
В параметрах электропитания нажмите «Выберите, что делают кнопки питания».
- Нажмите «Изменить настройки, которые в данный момент недоступны».
- Снимите флажок «Включить быстрый запуск (рекомендуется)» в настройках выключения.
- Нажмите OK, чтобы подтвердить, и все готово.
Быстрый запуск не может быть отключен? Решите проблему как настоящий техник с нашим подробным руководством!
Решение 4: настройка расширенных параметров питания
Кажется, что многие проблемы связаны с настройками питания в Windows 10. Случайные выключения могут быть в списке.
У нас есть несколько настроек для расширенных настроек питания, которые стоит попробовать.
Имейте в виду, что вам потребуются административные разрешения для их выполнения.
- Щелкните правой кнопкой мыши на Пуск и откройте Настройки питания.
- Выберите план питания по умолчанию и нажмите «Изменить настройки плана».
- Нажмите «Изменить дополнительные параметры питания».
- Перейдите к управлению питанием процессора.
- Измените значение со 100 на 0 в поле «Минимальное состояние процессора».
- Теперь перейдите к «Жесткий диск»> «Отключить жесткий диск после» и уменьшайте значение до тех пор, пока не появится «Никогда». Это относится как к «подключенным», так и «от батареи» для ноутбуков.
- Сохранить изменения и выйти.
Решение 5. Используйте этот специальный инструмент, который мы рекомендуем
Windows Shutdown Assistant – это специальный инструмент, который предотвращает случайное выключение компьютера. С простым в использовании интерфейсом и автоматизированными задачами.
Это позволяет автоматически выключать компьютер в нужное время.
Кроме того, вы можете настроить его на выключение компьютера в других ситуациях, таких как простоя системы, чрезмерное использование процессора или низкий уровень заряда батареи. Программное обеспечение также позволяет автоматически выходить из системы, перезагружать и блокировать компьютер.

Этот инструмент поддерживает все операционные системы Windows и имеет следующие функции:
- Автоматически выключать компьютер в различных ситуациях
- Расписание для запуска программы или открытия файла
- Несколько функций для управления задачами Windows
- Безопасные компьютерные файлы и данные
- Визуальное Перерыв Напоминание
- Создайте напоминание и установите его для автоматического отображения на рабочем столе в установленное время.
Не стесняйтесь скачать пробную версию сейчас и попробовать. Помимо исправления случайных отключений, это также отличный инструмент для организации ваших задач без особых усилий.
- Загрузите Windows Shutdown Assistant с официального сайта
В противном случае продолжайте более продвинутые настройки и проверки.
Решение 6: Проверьте температуру процессора
В некоторых случаях ваш процессор или графический процессор могут перегреться, что приведет к отключению. А именно, ваша материнская плата запрограммирована на отключение всего, чтобы предотвратить серьезное повреждение вашего процессора.
Это особенно касается ноутбуков, которым в большинстве случаев не хватает адекватной системы охлаждения для интенсивных игр.
Вы можете проверить температуру системы с помощью инструментов сторонних производителей или просто коснуться задней части ноутбука.
Если температура тревожно высока, вам нужно предпринять некоторые действия.
- Чистый вентиляторный отсек на ноутбуках или процессорный кулер на рабочем столе.
- Поменяйте термопасту.
- Используйте охлаждающую подставку, чтобы уменьшить нагрев.
- Измените настройки разгона по умолчанию.
Если ваш ноутбук/ПК находится на гарантии, мы советуем вам доставить его поставщику и позволить специалистам выполнить уборку.
Решение 7. Обновление BIOS
Хотя обновление BIOS не рекомендуется, особенно для начинающих, иногда это требуется. В случае неправильного использования обновление BIOS может вызвать много проблем, и большинство из них являются фатальными для вашего ПК.
Некоторые материнские платы предлагают специальную утилиту обновления в настройках BIOS. Если у вас есть новая материнская плата, вы легко сможете обновить ее.
Тем не менее, у тех из вас, у кого более старые конфигурации, гораздо более сложная задача.
Убедитесь, что вы собрали всю информацию, прежде чем выполнять процесс. Более того, если ваша материнская плата обновлена, не обновляйте ее.
Обновите свой BIOS как эксперт с помощью нашего подробного руководства!
Решение 8. Проверьте состояние жесткого диска
Еще одна вещь, которую стоит проверить, это ваш жесткий диск. Если ваш жесткий диск поврежден или имеет поврежденные сектора, вы, вероятно, столкнетесь с большим разнообразием проблем.
Большую часть времени система не загружается, но это также может быть связано с внезапным отключением.
Для этого вы можете использовать сторонние инструменты и сканировать диск (например, HDDScan), или использовать встроенный инструмент и делать это внутренне.
Для начала, встроенный инструмент будет вам полезен, и вот как его использовать.
- Щелкните правой кнопкой мыши на «Пуск» и запустите командную строку (администратор)
-
В командной строке введите следующую команду и нажмите Enter для подтверждения.
-
- wmic diskdrive получает статус
-
- Вы узнаете, что ваш жесткий диск исправен, когда будет предложено «OK» для каждого раздела.
С другой стороны, если вы видите «Неизвестно», «Осторожно» или «Плохо», на вашем жестком диске есть некоторые проблемы.
Сканируйте свой жесткий диск с помощью лучших инструментов из этого великолепного списка!
Решение 9. Выполните чистую переустановку
В конце концов, чистая переустановка Windows является наиболее жизнеспособным решением. Конечно, если оборудование не является инициатором невостребованных отключений.
Вы можете использовать Media Creation Tool, чтобы легко получить установочную установку для ISO DVD или загрузочного USB.
Запомните резервное копирование данных из системного раздела до начала процесса. Кроме того, позаботьтесь о своем лицензионном ключе.
Процесс не такой сложный, как на некоторых предыдущих системах, поэтому вы сможете завершить его через два часа.

Это должно обернуть это. Мы надеемся, что вы найдете эти обходные пути подходящими для данной проблемы.
Наконец, все, что вы можете сделать, это попробовать, поскольку именно Microsoft должна решать эту проблему с большим энтузиазмом.
Если у вас есть какие-либо предложения, альтернативные решения или вопросы, не забудьте сообщить нам в комментариях.
«Помогите, компьютер сам выключается!» — приблизительно такое сообщение можно увидеть на различных форумах, посвященных компьютерной тематике. Столкнулись с такой же дилеммой? Тогда вы попали по адресу! Сегодня мы расскажем, что может приводить к самопроизвольному отключению ПК и как это исправить!
Содержание
- Компьютер сам выключается: самые частые причины и их решения
- 1. Перегревы комплектующих ПК
- 2. Неисправность блока питания
- 3. Проблемы с оперативной памятью
- 4. Неполадки с HDD/SSD
- 5. Специфические настройки Windows
- 6. Вирусы и вредоносное ПО
- 7. Собственная халатность
Компьютер сам выключается: самые частые причины и их решения
1. Перегревы комплектующих ПК
Начнем с самой распространенной причины самовыключение компьютера: перегрев комплектующих. Повышение рабочей температуры центрального процессора, графического ускорителя, блока питания и другого «железа» до критических показателей легко может вызвать резкое отключение ПК. Перегревы возникают по разным причинам:
- сильное скопление пыли и прочих загрязнителей;
- неисправно работающие кулеры;
- плохая циркуляция воздуха в системном блоке;
- засохшая термопаста;
- чрезмерный разгон комплектующих.
Проверить температуру различной аппаратуры просто: достаточно воспользоваться услугами специализированного ПО. Программ для измерения температуры много и, как правило, они распространяются совершенно бесплатно. Вот список самого популярного ПО для слежки за температурой (и не только!):
- MSI Afterburner;
- SpeedFan;
- Open Hardware Monitor;
- Core Temp;
- CPU-Z;
- AIDA64;
- GPU-Z;
- HWMonitor.
Уточняем максимальную рабочую температуру для каждой своей железки в Интернете и сверяемся с данными в одной из этих программ. «Подгорает» процессор? Поможет чистка старого или установка нового кулера, замена термопасты. К видеокарте применяются примерно такие же шаги. Если же греется южный или северный мост на материнке, то может помочь установка дополнительных радиаторов. Как только вы устраните перегревы, ваш компьютер сам выключаться точно прекратит.
2. Неисправность блока питания
Процессор — мозг компьютера, а блок питания — его сердце. Если ваш ПК постоянно самопроизвольно выключается (или часто перезагружается), то блок питания может быть тому причиной.
К сожалению, в домашних условиях провести точную диагностику сможет далеко не каждый. Тем не менее есть парочка очевидных признаков неисправного БП, который уловит любой пользователь. Во-первых, пощупайте корпус БП и проверьте, насколько горяч воздух, выдуваемый из него. Во-вторых, принюхайтесь — пахнет ли чем-то неприятным?
Ответ очевиден, когда компьютер сам выключается, блок питания — не дотронешься, и от него пованивает. В таком случае мы рекомендуем вам либо отправляться в сервисный, чтобы тамошние ребята попытались его оживить, либо раскошелиться на новый БП.
3. Проблемы с оперативной памятью
Оперативная память (или просто RAM) — еще один компонент компьютера, который может вызывать его выключение, если тот работает неправильно. Самые очевидные признаки неполадок с RAM — это синие экраны смерти, снижение производительности и периодические ошибки при выполнении определенных действий в Windows.
RAM можно проверить системным и сторонним ПО. Чтобы запустить средство проверки памяти Windows, вам нужно сделать следующее:
- нажмите Win+R для вызова окошка «Выполнить»;
- пропишите значение mdsched.exe и нажмите Enter;
- в появившемся окошке нажмите на «Выполнить перезагрузку и проверку (рекомендуется)».
Далее ваш компьютер перезагрузится и начнется стандартное тестирование RAM. Вы можете менять параметры тестирования при помощи клавиши F1 — выберите широкий набор тестов для более точного тестирования.
Как только тест оперативной памяти завершится, ваш ПК перезагрузится. Далее вам нужно зайти в компонент «Просмотр событий» и ознакомиться с результатами тестирования, что делается вот так:
- нажмите Win+R;
- пропишите eventvwr.exe и нажмите Enter;
- перейдите путем «Журналы Windows→Система»;
- кликните на значок «Найти…» в правой части окошка;
- напишите значение MemoryDiagnostics-Results и нажмите «Найти далее»;
- дважды кликните найденное событие и ознакомьтесь с результатами тестирования.
Тут вы сразу же поймете, все ли нормально с вашей RAM или нет. Если с оперативкой наблюдаются какие-то проблемы, то вам наверняка придется ее заменить.
4. Неполадки с HDD/SSD
Жесткий (HDD) или твердотельный (SSD) диск — компонент ПК, на котором хранится операционная система. Если данное устройство выйдет из строя или начнет работать неправильно, то проблемы гарантированы — вплоть до того, что компьютер начнет сам выключаться.
Проблемы с HDD/SSD можно поделить на две категории: программные и аппаратные. К первой категории можно отнести поврежденную файловую систему, бэд-блоки. И то, и другое можно попытаться исправить средствами Windows либо сторонним ПО. Чтобы задействовать системное средство, сделайте следующее:
- откройте «Этот компьютер»;
- нажмите ПКМ на системный диск и выберите «Свойства»;
- перейдите во вкладку «Сервис» и нажмите на «Проверить»;
- кликните на кнопку «Проверить диск» в другом окошке;
- подождите завершения проверки диска и ознакомьтесь с результатами.
С аппаратными неполадками все немного сложнее. Вот список возможных проблем с HDD:
- вышедший из строя контроллер, БМГ или коммутатор-предусилитель;
- поврежденный кабель питания или SATA;
- клин двигателя HDD;
- повреждение магнитных пластин;
- и другое.
SSD-диск, в отличие от HDD, не обладает движущимися частями и работает примерно также, как любая флеш-карта. Поэтому с SSD возникают несколько иные проблемы:
- поломка контроллера;
- вышедшие из строя микросхемы памяти;
- проблемы с интерфейсом подключения диска;
- и другое.
В случае аппаратной поломки вам практически точно придется обращаться за помощью в местный сервисный центр.
5. Специфические настройки Windows
Возможно, ваш компьютер сам выключается потому, что в вашей Windows установлены достаточно специфические настройки. Самопроизвольное отключение ПК может происходить в случае установки родительского контроля или присутствия соответствующей задачи в планировщике. В первом случае все понятно: пытаемся уговорить своих родителей снять ограничения либо примеряемся с действительностью.
Задачи по отключению ПК могут создаваться самым разным ПО. К примеру, пользователи очень часто забывают убрать галочку с опции, отвечающей за выключение ПК, в установщике какой-то программы или игры. Антивирусы, медиаплееры, утилиты для записи, менеджеры загрузки файлов и т.д. — все это может создать на вашем компьютере задачу на автоматическое отключение.
Просто будьте внимательны при работе за компьютером и он никогда не будет сам выключаться.
6. Вирусы и вредоносное ПО
Некоторые вирусы и не внушающие доверия программы могут в значительной мере навредить вашему ПК — да так сильно, что тот начнет сам выключаться. Если ничего из вышеуказанного к вам не относится, то мы советуем вам просканировать Windows на наличие вирусов. При недавней установке ПО — избавьтесь от него. Тестим систему и смотрим, помогло ли.
7. Собственная халатность
Решили почистить свой диск от всякого хлама? Вы могли удалить критически важные для ОС файлы, особенно если чистка проводилась в папке Windows на системном разделе. И теперь, когда ОС пытается получить доступ к удаленным файлам, возникает ошибка и ПК завершает работу. В такой ситуации лучше воспользоваться восстановлением Windows либо и вовсе полностью ее переустановить.
Ситуация не поменялась? Компьютер сам выключается, несмотря на все ваши действия? Пора отправляться в сервисный центр…
Все мы иногда сталкивались с одним или двумя самопроизвольными отключениями или перезапусками. В большинстве случаев проблема возникает из-за аппаратного или программного сбоя. Если это единичное событие, мы быстро забываем об этом. Но предположим, что один и тот же сценарий повторяется вновь и вновь.
В таком случае мы предлагаем внести определенные изменения в настройках и реализовать следующие советы, чтобы компьютер не выключался автоматически.
Завершение работы Windows 10 без предупреждения – как решить проблему
Чтобы исправить надоедливую проблему «когда компьютер выключается сам по себе через несколько секунд», попробуйте каждый из приведённых методов поочерёдно.
Чтобы избавиться от проблемы перегрева
Если вы думаете, что перегрев – это то, что может вызывать случайное выключение компьютера, вы можете сделать следующее:
- Регулярно очищайте пыль, грязь и другой мусор.
- Исправьте проблемы с разгоном (или просто сбросьте настройки BIOS).
- Если вентиляторы видеокарты, вентиляторы процессора не работают, это приведёт к перегреву – исправьте это.
Прекратите небрежно использовать компьютер, например, не используйте систему во влажных условиях, не подвергайте её воздействию прямых солнечных лучей или застоя воздуха вокруг компьютера.
Запуск проблемных драйверов
Неисправные или поврежденные драйверы также могут привести к раздражающей проблеме «Завершение работы Windows 10 без предупреждения». Чтобы решить эту проблему, вам необходимо убедиться, что драйверы устройств работают в актуальном состоянии.
Как лучше всего обновить драйверы до последних и наиболее совместимых версий? Используйте специальную программу обновления драйверов для Windows 10 и других версий.
Подробнее об обновлении драйверов:
Проблемы с оборудованием
Чтобы быстро проверить, работает ли ваш жесткий диск в нормальном состоянии, сделайте следующее:
- Нажмите правой кнопкой мыши на локальном диске → перейдите в Свойства → на вкладку Сервис и перейдите к проверке на наличие ошибок.
Если вы недавно отремонтировали свой компьютер, попробуйте удалить оборудование и проверить, правильно ли работает ваш компьютер. Так вы сможете узнать, является ли новое оборудование причиной проблем несовместимости и проблемы «компьютер выключается сам по себе через несколько секунд», соответственно.
Заражение вредоносным ПО
Если ваш компьютер упорно продолжает выключаться без какого-либо запроса, возможно это происходит из-за вируса или вредоносной программы. Защитник Windows – встроенный инструмент безопасности системы – может помочь вам обнаружить и устранить распространенные угрозы. Но, лучший способ защитить вашу систему от всевозможных лазеек в системе безопасности – это запустить специальное антивирусное программное обеспечение.
Специализированное решение безопасности не только обеспечивает защиту в реальном времени, но и обеспечит повышение производительности после каждого сканирования.
Сбой программного обеспечения
Если ваш компьютер борется с проблемами программного обеспечения, это, несомненно, может вызывать случайные выключения ПК. Это может произойти из-за поврежденных или отсутствующих системных файлов, наличия нежелательных файлов, проблем с реестром, проблемных приложений и т.д.
Хотя вы можете вручную найти и исправить эти проблемы, это может занять много времени. Кроме того, если что-то сделать неправильно, это может привести к множеству других проблем. Поэтому лучший способ решить все вышеупомянутые проблемы за один раз – воспользоваться утилитой для очистки и оптимизации ПК. Такое программное обеспечение Windows предлагает различные модули, которые упрощают очистку, оптимизацию и защиту системы. Будь то восстановление неисправных файлов реестра или очистка мусора и массовое удаление проблемных программ.
Проблемы с аккумулятором
Со временем аккумулятор ноутбука может начать доставлять массу проблем. Таким образом, в случае, если ваш ноутбук продолжает выключаться без каких-либо предупреждений, ответственность за проблему может нести аккумулятор вашего ноутбука. Поэтому подумайте о замене старой батареи на новую. Также убедитесь, что новый аккумулятор соответствует всем требованиям вашего ноутбука.
Надеюсь, это руководство поможет вам устранить нежелательную проблему «компьютер выключается сам по себе через несколько секунд». Поделитесь своим опытом при устранении проблемы в разделе комментариев ниже, и если у вас есть какие-либо предложения или обходные пути для решения проблемы случайного выключения в Windows 10, упомяните их в разделе комментариев ниже!
Почему компьютер самопроизвольно выключается
Если компьютер выключается сам по себе через некоторое время после включения, — это серьезное нарушение в его работе. Причиной может быть как программная ошибка, так и неисправность «железа». О том, как решить проблему самопроизвольного выключения, описано в этой статье.
Программная причина
Принцип работы операционной системы Windows такой: настройки каждого ПО или данные об аппаратной части ПК записываются специальную базу данных, называемую реестром. Особенность в том, со временем он «засоряется» устаревшими или поврежденными записями. Именно последние могут приводить к произвольному выключению компьютера.
Одной из причин их появления является воздействие вредоносного ПО (особенно с учетом частых изменений пользователем стандартных настроек безопасности). Для очистки системы от таких программ, просканируйте ее антивирусом последней версии.
Пример использования портативного антивирусного продукта «Dr. Web CureIt!»:
- Запустите программу.
- Выберите «Начать проверку».
Очистка компьютера от вредоносных программ не гарантирует устранение проблемы. В некоторых случаях нужно редактировать реестр вручную. Это сложный процесс, который под силу лишь профессионалу. Поэтому наиболее эффективным решением в этой ситуации будет восстановление системы из резервной копии или переустановка ОС.
Проблемы в «железе»
Состояние аппаратной части ПК напрямую и часто влияет на работоспособность Windows. Обратите внимание, в первую очередь, на самые главные части «железа».
Неисправность блока питания
Блок питания отвечает за снабжение постоянным током все узлы компьютера. Проблемы, из-за которой БП принимает решение отключиться:
- Низкое напряжение в сети. Обычно возникает из-за включения в электросеть мощных приборов. Частично решается подключением к компьютеру стабилизатора напряжения.
- Мощное «железо». Требовательным комплектующим ПК может потребоваться больше энергии, чем БП может выдать, из-за чего тоже он может отключаться. В таком случае необходимо заменить его на более мощный.
- Недостаточное охлаждение. Перегрев БП происходит либо из-за некачественной работы вентилятора (требует смазки или замены), либо при накоплении большого количества пыли, от которой его необходимо регулярно очищать.
- Неисправные конденсаторы. Проблема связана как с некачественным блоком в целом, так и с его износом. Решается либо перепайкой конденсаторов, либо заменой БП на новый.
Перегрев процессора или видеокарты
Центральный и видеопроцессор могут перегреваться из-за недостаточного отвода от них тепла системой охлаждения. Обычно, это происходит при их нагрузке «тяжелыми» приложениями: игры, видеоредакторы и т.п.
Существет ПО, с помощью которого можно отслеживать температуру аппаратной части в реальном времени. Например, «AIDA64».
Визуально осмотрите «внутренности» ПК. Большое количество пыли говорит о необходимости чистки. Дополнительно об этом может свидетельствовать характерный звук вентиляторов (повышенный гул), отводящих тепло от процессорных радиаторов. Таже не стоит забывать о термопасте, которая выполняет важную роль в процессе охлаждения и требует замены каждые пол года.
Для безопасной и качественной очистки компьютера вызовите мастера. Если хотите сделать это самостоятельно (например, избавиться от пыли на кулере и заменить термопасту), выполните следующие действия:
- Отключите питание вентилятора ЦПУ строго в вертикальном направлении.
Чтобы удалить пыль с видеокарты:
- Выдвиньте, при наличии, защелку, фиксирующую видеоплату в слоте.
Проблема с оперативной памятью
Частой проблемой, связанной с оперативной памятью на аппаратном уровне, является попавшая на контакты планок пыль. Для ее удаления выполните следующие действия:
- Убедитесь, что компьютер выключен.
- Отсоедините фиксирующие на торцах оперативной памяти защелки.
Также в случаях высокой нагрузки (например, при разгоне) для планок с большим объемом памяти можно использовать специальные радиаторы, которые улучшают теплообмен и предотвращают их перегрев.
Выводы
При произвольном выключении компьютера важно определить причину неисправности. Она может быть как на программном, так и на аппаратном уровне. Имея соответствующие знания, можно проделать диагностику самостоятельно. В противном случае нужно вызывать мастера.
Почему у меня компьютер выключается сам по себе
Нередко бывает ситуация, когда у простого пользователя, после длительного периода нормальной эксплуатации, компьютер, внезапно, начинает самостоятельно отключаться. Довольно часто причина этого достаточно легко устранима собственными силами. Попробуем разобраться – от чего это происходит, и как исправить возникшие неполадки.
Причины выключения ПК и их решения
Отключаться компьютер может из-за множества различных причин, среди которых можно выделить как программные, так и аппаратные. В целом можно примерно определить – какова причина, по поведению. Так, если операционная система не успевает начать загружаться – то высока вероятность именно аппаратных проблем.
В противном случае могут быть проблемы любого характера, в том числе и программные, чаще из-за различного рода вредоносного ПО. Однако в первую очередь необходимо узнать — почему такое происходит.
Вредоносные программы
Различного вида программ, создающих многие неприятности для пользователей, притом самостоятельно распространяющихся, существует великое множество. Есть и такие, которые после своей загрузки производят отключение ПК.
Разберём – что делать, чтобы либо исключить такой вариант, либо устранить проблему.
В первую очередь необходимо создать загрузочный диск, или флэш-накопитель с антивирусным ПО. На сайтах производителей антивирусных программ бесплатно предлагаются такого рода образы, с полной инструкцией по созданию загрузочных дисков. Хотя для этого и потребуется «здоровый» компьютер, с доступом в интернет.
Создав такой накопитель, следует:
- загрузить с него «проблемный» компьютер (возможно, потребуется включить в BIOS загрузку с оптического накопителя или флэш-диска, но на многих ПК достаточно просто нажать F8 во время старта и выбрать необходимый накопитель);
Примечание. Полная проверка может происходить длительное время, вплоть до нескольких суток – зависит от количества и характера записанной информации, а также от общей производительности системы.
Если же после проверки система аналогично отключается при работе, или вовсе не успевает загрузиться – то проблема однозначно аппаратного характера.
Низкое питание или неисправность БП
Когда ПК даже ещё не успевает начать загрузку, либо предыдущий вариант однозначно указал на аппаратную проблему, то нередко виновником проблем становиться источник вторичного питания в самом компьютере. Или, как вариант, попросту слишком низкое напряжение в сети переменного тока 220В.
В первую очередь необходимо проверить напряжение сети переменного тока. Помочь в этом может либо «знакомый электрик», либо универсальный прибор – мультиметр. В идеале напряжение сети должно быть 220 Вольт, однако допускаются отклонения в размере 10%. Т.е. при 240 или 200 В блок питания должен работать нормально.
В случае отклонения напряжения за допустимые пределы, необходимо либо решать проблему, обращаясь к электрикам, либо установить стабилизатор напряжения, коих в продаже представлено достаточное количество.
В самом блоке питания, если проблема не в розетке, могут быть неисправности следующего характера (когда компьютер периодически отключается):
- аварийное отключение, в результате перегрева – возможно, вышел из строя вентилятор охлаждения, либо внутренняя часть блока питания сильно загрязнилась;
Что необходимо делать, чтобы исправить ситуацию:
- очистить БП от пыли и грязи – лучше всего использовать сжатый воздух, которым «выдуть» пыль изнутри блока (пылесос для этого случая неэффективен);
По большому счёту, если очистка от пыли решила проблему, то хорошо. В остальных случаях (кроме варианта, когда система не работает с заведомо исправным БП) источник вторичного питания лучше всего заменить. А вот в варианте неработоспособности системы при заведомо исправном блоке питания проблема кроется в иных компонентах.
Перегрев процессора или видеокарты
После длительной эксплуатации, либо же при изначальном браке некоторых комплектующих, возможна ситуация, когда компьютер отключается из-за перегрева важных компонентов. К примеру – радиаторы охлаждения центрального или графического процессора могут «зарасти» пылью и перестать выполнять свои функции.
Если компьютер выключается сам по себе, через 5 минут работы, то в первую очередь необходимо проверить именно системы охлаждения.
На что изначально обратить внимание, подскажет характер поведения ПК:
- отключение происходит практически сразу, после загрузки ОС (при этом сперва ощущаются «подтормаживания» и «подвисания») – наиболее вероятная причина – неисправность системы охлаждения центрального процессора;
Когда воспользоваться, программными средствами для определения повышенной температуры возможности нет, а в BIOS отображаются вполне адекватные значения (ведь нагрузка в этом режиме отсутствует), то следует просто провести визуальный осмотр и профилактику систем охлаждения.
В первую очередь необходимо убедиться, что охлаждающие системы надёжно зафиксированы на своих местах, а вентиляторы на них (если есть) вращаются без посторонних звуков и усилий. Когда вентилятор сильно шумит, или трудно вращается, то его следует заменить.
Профилактика СО производится следующим образом (достаточно просто):
- демонтируются системы охлаждения с процессора и видеокарты;
Однако возможны случаи, когда профилактика не помогает (либо компьютер вовсе новый). В таком случае возможно система охлаждения попросту не справляется с поставленной задачей, т.к. ей не хватает производительности. Это может быть как неверный расчёт ещё при производстве, так и потеря эффективности, ввиду износа.
Потому необходим более тонкий подход, который пригодиться также в случае разовых неполадок, которые ещё не «вылились» в серьёзную проблему. К тому же такой контроль поможет не допустить появления проблем.
Видео: Компьютер отключается
Завышена температура, значения узнаём в AIDA
Все основные системы ПК оснащены встроенными компонентами контроля и самодиагностики. Так и центральный процессор, видеокарта и чипсет, оснащены температурными датчиками. Их показания можно увидеть в BIOS, либо же воспользоваться специальными программами в среде ОС.
Одна из наиболее распространённых программ такого рода (а также обладающая многими другими полезными функциями) – это AIDA. Потому ей и воспользуемся. Установки она не требует – достаточно скачать, и можно сразу запускать. Программу скачивать необходимо соответствующей версии. Если у вас 64 битная версия ОС (сейчас таковых уже большинство), то и программа необходима AIDA64.
Сам запуск осуществляется двойным кликом по исполнительному файлу программы (aida64.exe или aida.exe, соответственно для 64 битной и 32 битной версии). После запуска, в левой части окна программы (озаглавлено «Меню») необходимо выбрать пункт «Датчики», после чего справа отобразятся показания всех температурных датчиков, имеющихся в системе. Полезно проверить температурные показания при работе ресурсоёмких приложений, т.к. при нагрузке они повышаются.
Температура не должна (в идеале) превышать 70 градусов по Цельсию. Однако многие мощные решения допускают нагрев кристалла вплоть до 100 градусов. Однако чем ниже температура – тем лучше. Когда же она подходит к критической отметке – то вывод явный – система охлаждения соответствующего компонента не справляется.
Почему самопроизвольно выключается компьютер
Выше перечислены лишь основные, наиболее часто встречающиеся проблемы. Однако всё может быть и значительно проще. Например, может запросто западать кнопка включения на системном блоке. Обладая небольшим опытом – можно такой дефект запросто определить на ощупь, но не помещает исключить этот вариант более точными методами.
К примеру, можно её попросту отключить от материнской платы, запустив ПК вручную замкнув соответствующие контакты. Если компьютер перестал выключаться – то причина определена. Останется лишь устранить дефект.
Во многих случаях необходимо начать проверку именно с этой позиции. Но если причина не в кнопке, то переходить к проверке других возможных вариантов, описанных выше.
Отключается через некоторое время, что делать…
Разберём – по какому алгоритму определять неисправность такого рода:
- проверка кнопки включения ПК – если неисправна, то устраняем;
Для того, чтобы произвести все вышеописанные операции, необходимо обладать хотя бы минимальными познаниями строения ПК. Если же устранить проблему не удалось (что маловероятно), то следует обратиться к специалистам. Хотя можно и заменить ПК целиком, что тоже выход.
В итоге рассмотрена основная часть возникающих проблем с самопроизвольным отключением, согласно статистическим данным. В 99% случаев проблемы носят именно такие, относительно простые причины. Устранить их также труда не составляет.
Однако возможны и неисправности другого рода, с аналогичными симптомами, например – нестабильная работа преобразователя тока на материнской плате (справедливо и для видеокарты). В таком случае можно либо заменить основной компонент, либо обратиться в сервисный центр.
Windows 11/10, an improved version of series of operating systems by Microsoft has a huge fan following. It is easy to use, provides better security, compatible with most of the software programs, and most importantly keeps a track of every activity of the system. Many users have reported a problem of automatic shutdown of your PC without any warning or reason. Using the system tracking feature of Windows 10 we can find out why your PC shut down for no reason Windows 11/10.
Find out why computer shut down
The unexpected shut down may occur in many ways, sometimes putting your PC at sleep for a longer period may lead to random shut down. The system may or may not notify you about the shutdown. In some cases, users have received a message regarding the sudden requirement of shutdown in 10 minutes or 30 minutes even if all the drivers are updated. Let us find out the root of this unexpected behavior of Windows 10. In this article, you will learn three methods using which you can find the cause of unexpected shutdown on Windows 11/10.
- Through Event Viewer
- By using PowerShell
- Using Command Prompt
Let’s now see them in detail:
1] Through Event Viewer
To find the cause of the unexpected shutdown using Event Viewer, use the following suggestions:
Click on Start, type Event Viewer, and then select the result from the top of the list.
After heading into Event Viewer, expand Windows Logs from the left and then select System.
Now do right-click on System and select the Filter Current Log option.
Inside the Filter Current Log window, select the Filter tab. Then go to the All Event ID textbox and enter the following ID number separated by a comma as shown in the below snapshot.
- 41: It indicates that your system is crashed, power lost, or not responding which in turn leads to incorrect shutdown using the clean shutdown option.
- 1074: This event is logged for manual shutdown or restart. It is also applied for the event when the system automatically restarts to install new updates to your computer.
- 6006: It is triggered after the new update installation, especially when the system is lost during the shutdown.
- 6005: This is an error that occurs when the system goes for a reboot.
- 6008: This event is a clear indicator of random automatic shutdown, which may be caused due to error 41.
Now click the OK button and then double-click a log to verify the information.
As soon as you complete the above steps, you will see the real causes of your device shut down unexpectedly.
Read: How to check the Shutdown and Startup Logs.
2] By using PowerShell
Another method to find the cause of the unexpected shutdown on Windows 10 is using Windows PowerShell. So, if you prefer a command-line interface over GUI, you can use the following instructions to do so:
Open an elevated PowerShell prompt
Once it opens, type the following command and press
Enter:
Get-WinEvent -FilterHashtable @{ LogName = 'System'; Id = 41, 1074, 6006, 6605, 6008; } | Format-List Id, LevelDisplayName, TimeCreated, Message
Go to the log description section and know the possible causes and time for the shutdown.
Let us talk about them in detail.
First of all, open an elevated PowerShell prompt. To do so, right-click on Start and select Windows PowerShell (Admin) option from the menu list.
If a UAC prompt is triggered and asks for your permission, click on the Yes button.
Inside the elevated PowerShell app area, copy and paste the following command and hit Enter:
Get-WinEvent -FilterHashtable @{ LogName = 'System'; Id = 41, 1074, 6006, 6605, 6008; } | Format-List Id, LevelDisplayName, TimeCreated, Message
After running the above command, the possible causes and times for the shutdown will be listed. To do this, you can go to the log description section and check them.
Related: Computer shuts down unexpectedly and restarts automatically.
3] Use Command Prompt
To find the real cause and time of the unexpected shut down of your computer, follow the below suggestions:
Run Command Prompt as administrator on your computer.
Type the following command and hit Enter:
wevtutil qe System /q:"*[System[(EventID=41) or (EventID=1074) or (EventID=6006) or (EventID=6005) or (EventID=6008)]]" /c:100 /f:text /rd:true
Now press the Enter key and you’re done. You will see all the possible causes that had led your computer to shut down unexpectedly.
If you need, you can read the above steps in detail form.
So, to find the cause of the unexpected shutdown of your computer, you first need to open an elevated command prompt.
To do so, right-click on the Start menu and open the Run dialog.
In the text field, type cmd to search for Command Prompt. Then press Ctrl+Shift+Enter to open Command Prompt with admin privileges. Also, click the Yes button if a UAC prompts on the screen.
Now copy and paste the following command-line and press Enter:
wevtutil qe System /q:"*[System[(EventID=41) or (EventID=1074) or (EventID=6006) or (EventID=6005) or (EventID=6008)]]" /c:100 /f:text /rd:true
If you want to view more or fewer event logs, you can do it by doing some minor changes in the above command line. To do that, set /c:100 with your preferred number and run the command again.
You will see the possible causes and times for the shutdown that occurred on your computer. You can go to the log description section and check them.
Hope it helps.
Related: Schedule Shutdown or Restarts using the Task Scheduler.