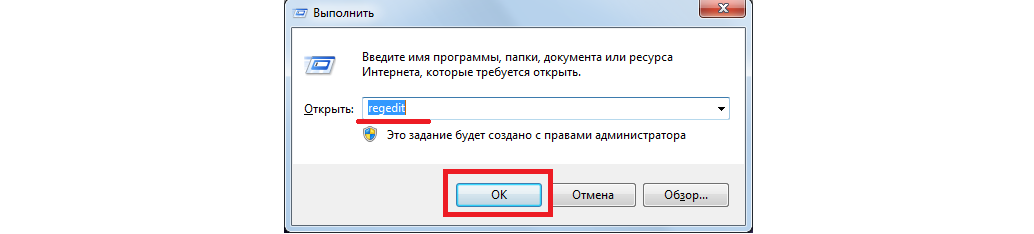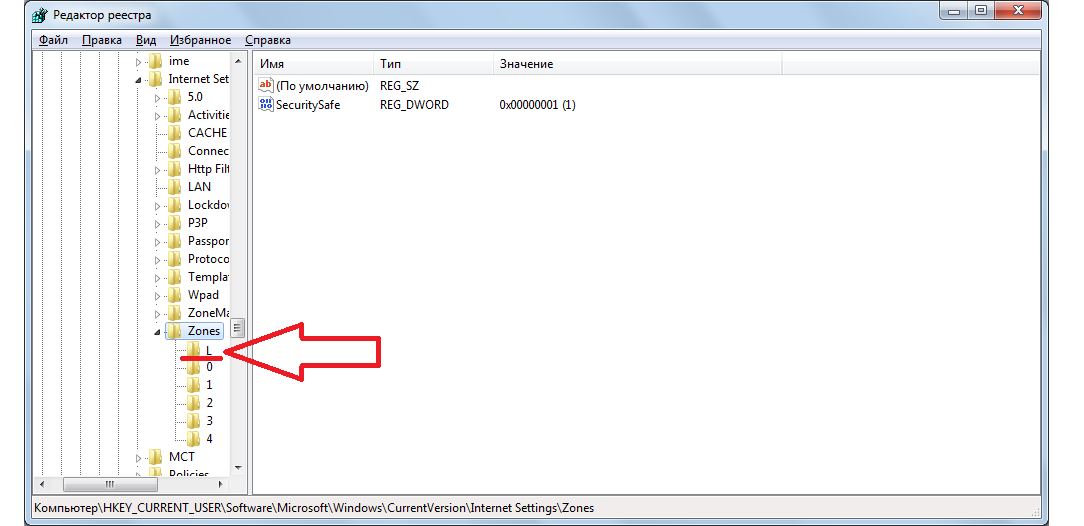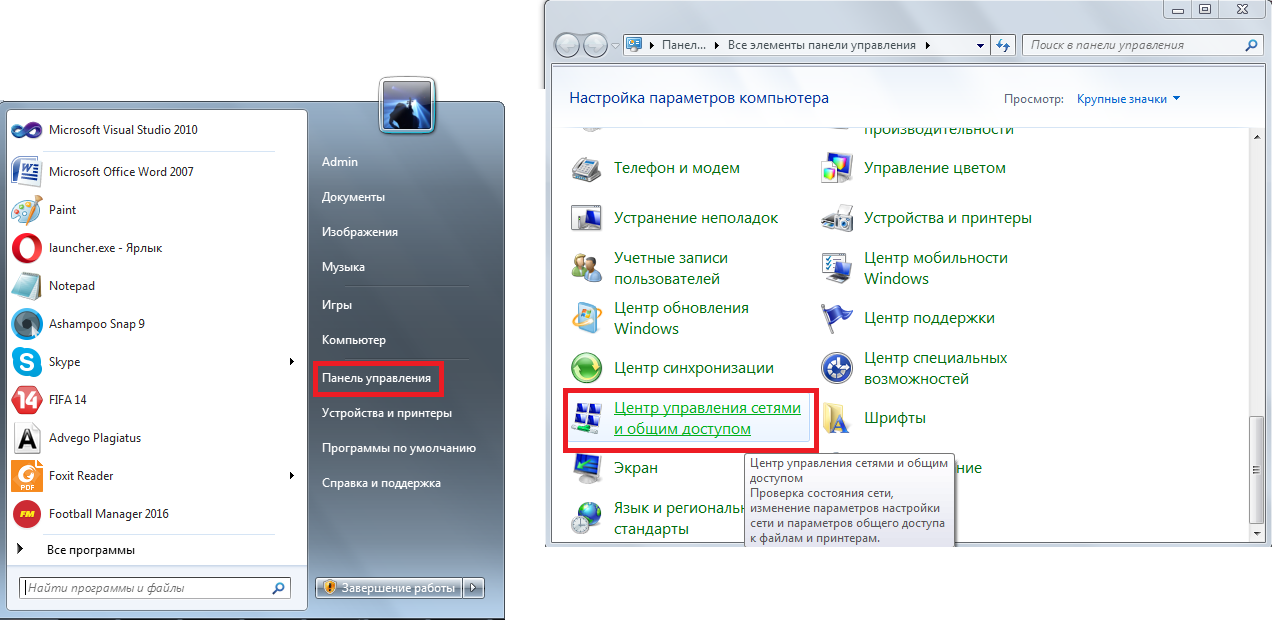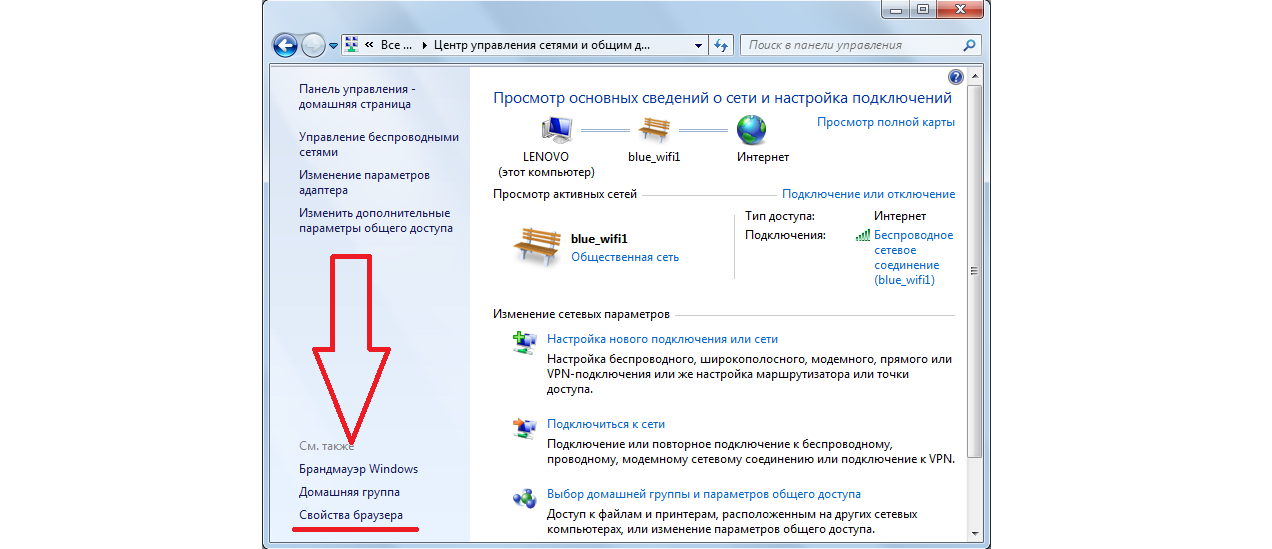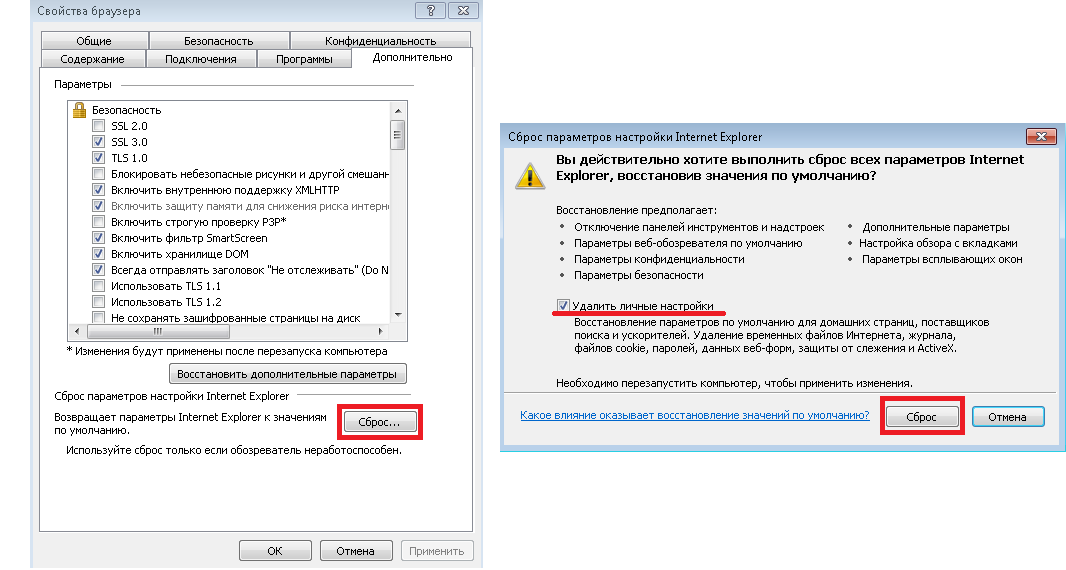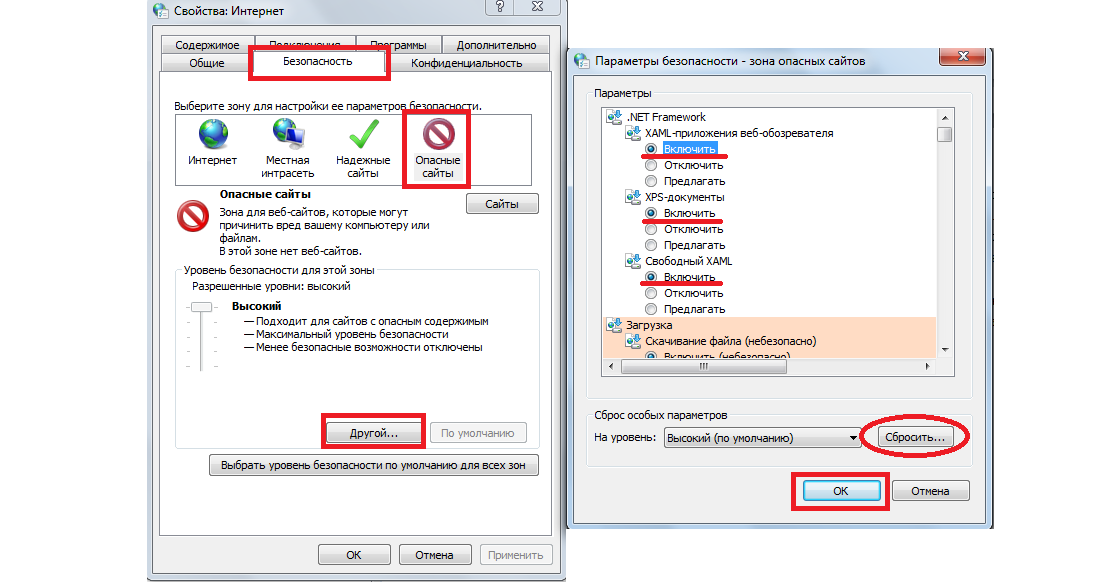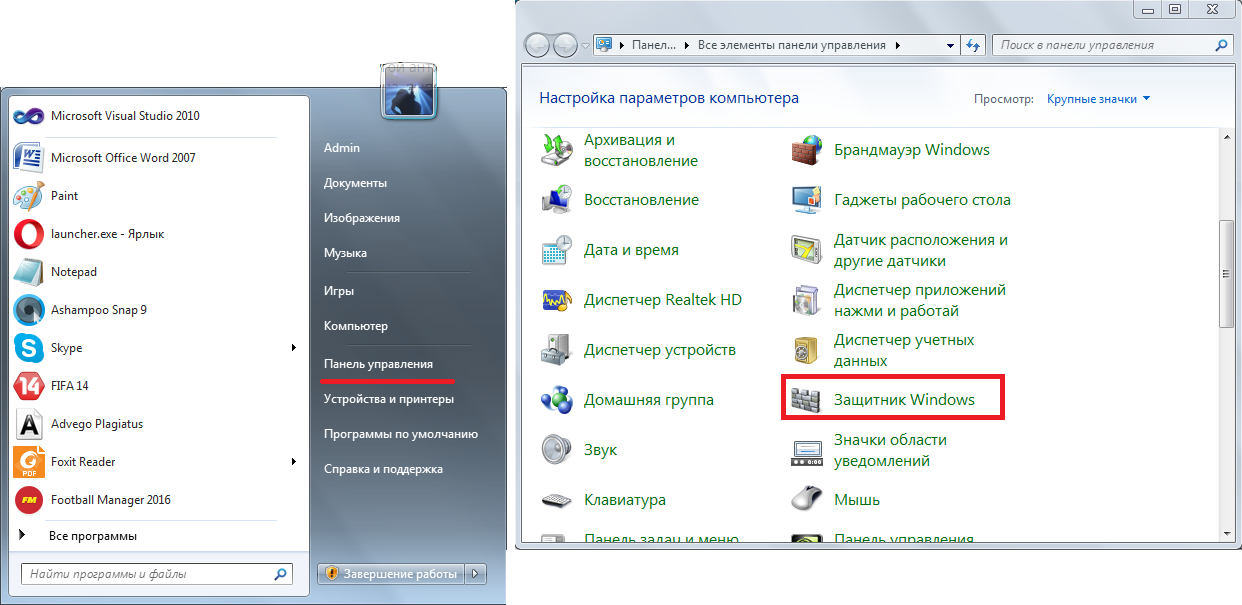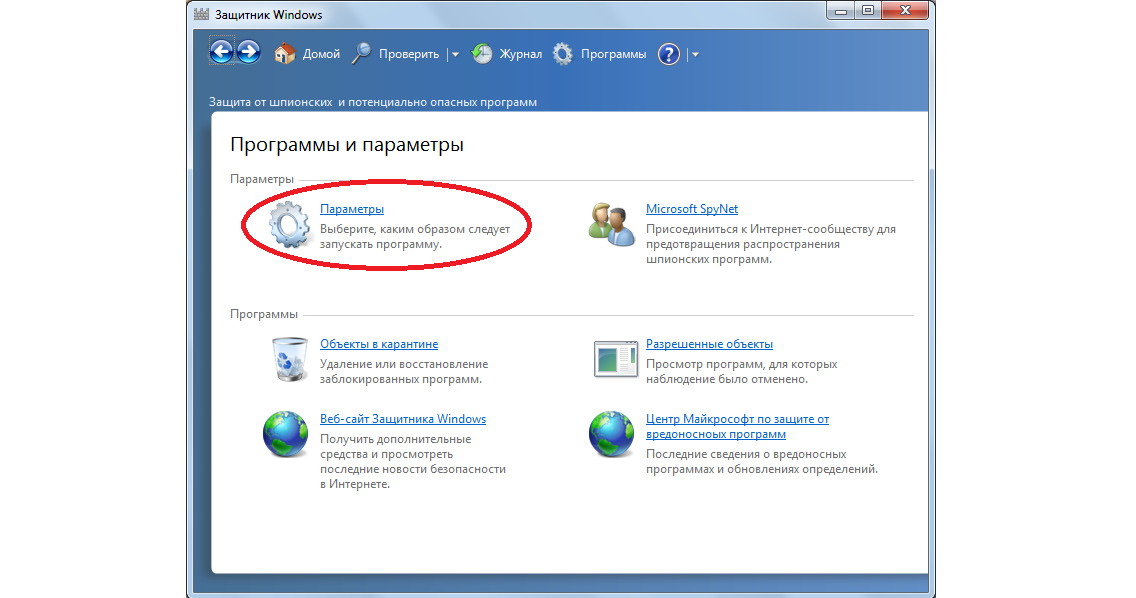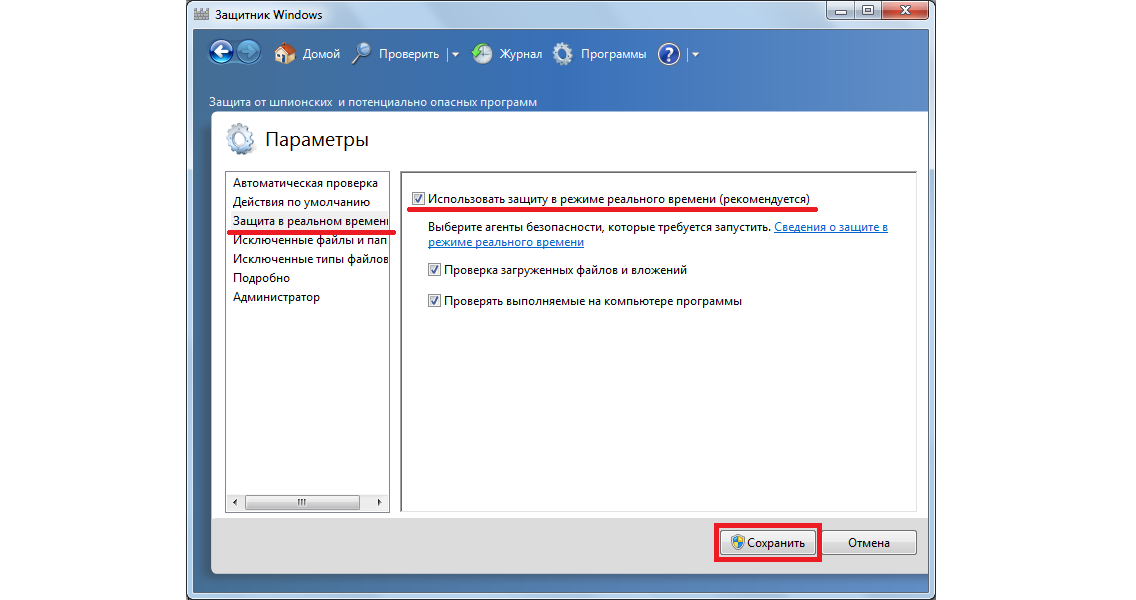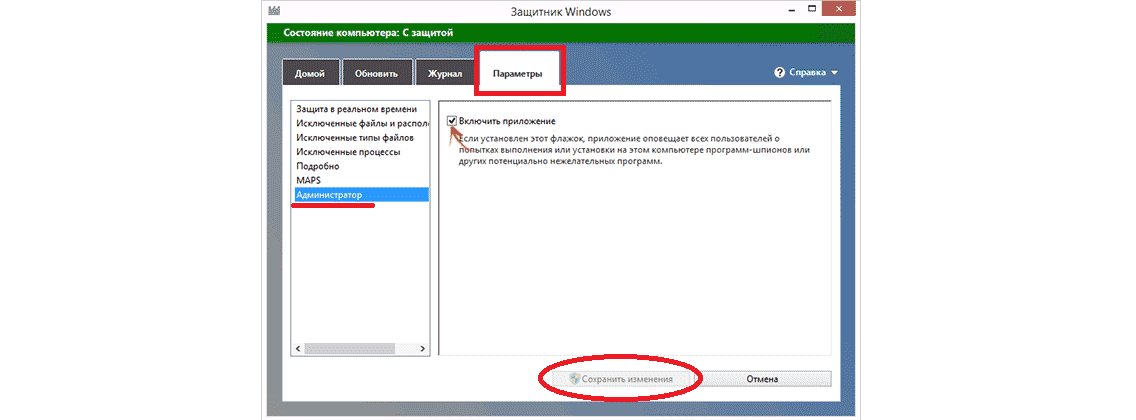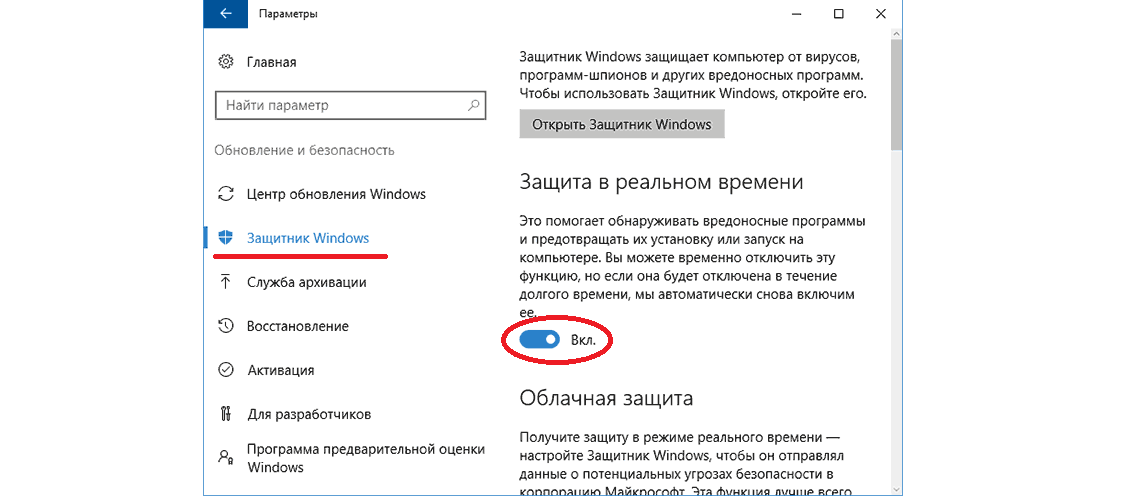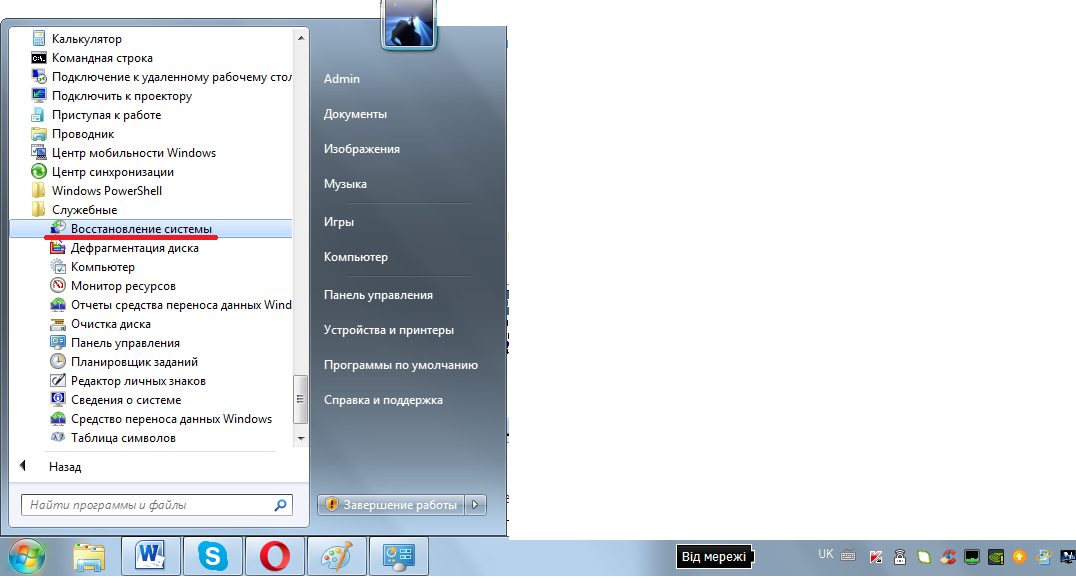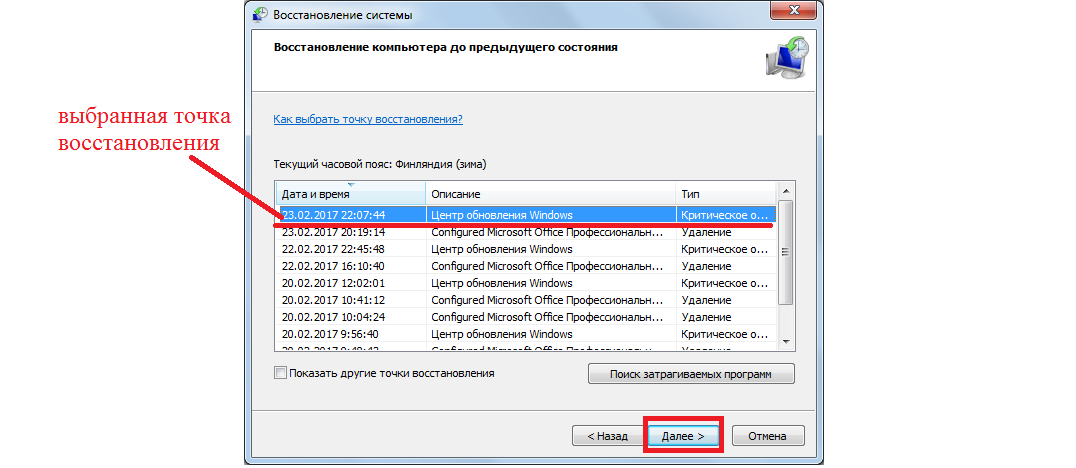Windows 8 Enterprise Windows 8 Pro Windows 8 Windows 7 Enterprise Windows 7 Professional Windows 7 Ultimate Windows 7 Home Premium Windows 7 Home Basic Windows 7 Starter Windows Vista Enterprise Windows Vista Ultimate Windows Vista Business Windows Vista Home Premium Windows Vista Home Basic Windows Vista Starter Microsoft Windows XP Professional Microsoft Windows XP Home Edition Microsoft Windows XP Starter Edition Еще…Меньше
Аннотация
При попытке доступа к файлам и папкам в Windows или работе с ними могут возникать такие проблемы:
-
Проблема 1. Вы получаете сообщение об ошибке «Отказано в доступе» или аналогичное.
-
Проблема 2. Невозможно получить доступ к файлам и папкам, изменить, сохранить или удалить их.
-
Проблема 3. Невозможно открыть файл или папку после установки новой версии Windows.
Способ
Чтобы решить конкретную проблему, выберите наиболее подходящее к вашей ситуации описание и выполните указанные действия. Используйте метод, соответствующий вашей версии Windows.
Примечание. При подобных проблемах не всегда появляется сообщение об ошибке «Отказано в доступе». Если устранить проблему не удается, попробуйте другие предлагаемые действия.
Причина
Сообщение об ошибке «Отказано в доступе» может появляться по одной или нескольким из следующих причин:
-
Изменился владелец папки.
-
У вас нет необходимых разрешений.
-
Файл зашифрован.
Решение
Windows 8
Возможно, вы не являетесь владельцем файла или папки.
Если вы недавно обновили систему до Windows 8, могли измениться некоторые сведения о вашей учетной записи. Поэтому вы можете больше не быть владельцем некоторых файлов или папок. Эту проблему можно устранить, снова став владельцем файлов и папок.
Чтобы стать владельцем файла или папки, выполните указанные ниже действия.
-
Нажмите и удерживайте папку, владельцем которой вы хотите стать, и выберите пункт Свойства. (Если вы используете мышь, щелкните папку правой кнопкой и выберите пункт Свойства.)
-
Откройте вкладку Безопасность, нажмите кнопку Дополнительно и выберите пункт Изменить. При получении запроса на ввод пароля администратора или подтверждение введите пароль или подтвердите действие.
-
Введите имя пользователя, которому нужно предоставить права владельца, и выберите элемент Проверить имена.
Примечание. Появится имя учетной записи лица, которому вы предоставляете права владельца.
-
Нажмите кнопку ОК.
-
Если необходимо, чтобы этот пользователь также стал владельцем файлов и вложенных папок в этой папке, установите флажок Заменить владельца подконтейнеров и объектов.
-
Нажмите кнопку ОК.
Возможно, у вас нет необходимых разрешений.
Проблемы при доступе к файлам и папкам могут быть связаны с разрешениями. Разрешения — это правила, которые определяют, может ли пользователь получать доступ к файлам и папкам или изменять их. Чтобы проверить разрешения на файл или папку:
-
Нажмите и удерживайте (или щелкните правой кнопкой мыши) файл или папку, а затем выберите пункт Свойства.
-
Откройте вкладку Безопасность.
-
В разделе Группы или пользователи выберите свое имя, чтобы увидеть имеющиеся у вас разрешения.
Для открытия файла необходимо разрешение на чтение. Чтобы изменить разрешения на файл или папку, выполните указанные ниже действия.
Важно! Чтобы изменить разрешения на файлы и папки, необходимо войти в систему с правами администратора.
-
Нажмите и удерживайте (или щелкните правой кнопкой мыши) файл или папку, а затем выберите пункт Свойства.
-
Откройте вкладку Безопасность.
-
В разделе Группы или пользователи выберите свое имя, чтобы увидеть имеющиеся у вас разрешения.
-
Нажмите кнопку Изменить, выберите свое имя, установите флажки для нужных разрешений и нажмите кнопку ОК.
Файл или папка могут быть зашифрованы.
Шифрование позволяет защитить файлы и папки от нежелательного доступа. Открыть зашифрованный файл или папку без сертификата, который использовался для шифрования, невозможно. Чтобы увидеть, зашифрованы ли файл или папка:
-
Нажмите и удерживайте (или щелкните правой кнопкой мыши) файл или папку, а затем выберите пункт Свойства.
-
Перейдите на вкладку Общие и нажмите кнопку Дополнительно.
Если установлен флажок Шифровать содержимое для защиты данных, для открытия файла или папки потребуется сертификат, который использовался для их шифрования. В этом случае следует получить этот сертификат у пользователя, который создал или зашифровал файл или папку, либо попросить его расшифровать их.
Windows 7
Возможно, вы не являетесь владельцем файла или папки.
Если вы недавно обновили систему до Windows 7, могли измениться некоторые сведения о вашей учетной записи. Поэтому вы можете больше не быть владельцем некоторых файлов или папок. Эту проблему можно устранить, снова став владельцем файлов и папок.
Чтобы стать владельцем файла или папки:
-
Щелкните правой кнопкой мыши значок папки, владельцем которой вы хотите стать, и выберите пункт Свойства.
-
Откройте вкладку Безопасность, нажмите кнопку Дополнительно и выберите вкладку Владелец.
-
Нажмите кнопку Изменить.
Примечание. При получении запроса на ввод пароля администратора или подтверждения введите пароль или подтвердите действие.
-
Выберите имя лица, которому требуется предоставить права владельца.
-
Если необходимо, чтобы этот пользователь также стал владельцем файлов и вложенных папок в этой папке, установите флажок Заменить владельца подконтейнеров и объектов.
-
Нажмите кнопку ОК.
Возможно, у вас нет необходимых разрешений.
Проблемы при доступе к файлам и папкам могут быть связаны с разрешениями. Разрешения — это правила, которые определяют, может ли пользователь получать доступ к файлам и папкам или изменять их. Чтобы установить разрешения файла или папки, выполните указанные ниже действия.
-
Щелкните файл или папку правой кнопкой мыши и выберите пункт Свойства.
-
Откройте вкладку Безопасность.
-
В разделе Группы или пользователи выберите свое имя, чтобы увидеть имеющиеся у вас разрешения.
Для открытия файла необходимо разрешение на чтение. Чтобы изменить разрешения на файл или папку, выполните указанные ниже действия.
Важно! Чтобы изменить разрешения на файлы и папки, необходимо войти в систему с правами администратора.
-
Щелкните файл или папку правой кнопкой мыши и выберите пункт Свойства.
-
Откройте вкладку Безопасность.
-
В разделе Группы или пользователи выберите свое имя, чтобы увидеть имеющиеся у вас разрешения.
-
Нажмите кнопку Изменить, выберите свое имя, установите флажки для нужных разрешений и нажмите кнопку ОК.
Дополнительные сведения о разрешениях см. в статье Что такое разрешения?.
Файл или папка могут быть зашифрованы.
Шифрование позволяет защитить файлы и папки от нежелательного доступа. Открыть зашифрованный файл или папку без сертификата, который использовался для шифрования, невозможно. Чтобы увидеть, зашифрованы ли файл или папка:
-
Щелкните файл или папку правой кнопкой мыши и выберите пункт Свойства.
-
Откройте вкладку Общие и нажмите кнопку Дополнительно.
Если установлен флажок Шифровать содержимое для защиты данных, для открытия файла или папки потребуется сертификат, который использовался для их шифрования.
Этот сертификат следует получить у пользователя, который создал или зашифровал файл или папку, либо попросить его расшифровать их.
Дополнительные сведения см. в статье Импорт и экспорт сертификатов и закрытых ключей.
Причина
Проблемы с доступом к файлам и папкам и при работе с ними могут возникать по одной или нескольким из следующих причин:
-
Изменился владелец папки.
-
У вас нет необходимых разрешений.
-
Файл зашифрован.
-
Файл поврежден.
-
Профиль пользователя поврежден.
Решение
Windows 8
Возможно, вы не являетесь владельцем файла или папки.
Если вы недавно обновили систему до Windows 8, могли измениться некоторые сведения о вашей учетной записи. Поэтому вы можете больше не быть владельцем некоторых файлов или папок. Эту проблему можно устранить, снова став владельцем файлов и папок.
Чтобы стать владельцем файла или папки, выполните указанные ниже действия.
-
Нажмите и удерживайте папку, владельцем которой вы хотите стать, и выберите пункт Свойства. (Если вы используете мышь, щелкните папку правой кнопкой и выберите пункт Свойства.)
-
Откройте вкладку Безопасность, нажмите кнопку Дополнительно и выберите пункт Изменить. При получении запроса на ввод пароля администратора или подтверждение введите пароль или подтвердите действие.
-
Введите имя пользователя, которому нужно предоставить права владельца, и выберите элемент Проверить имена.
Примечание. Появится имя учетной записи лица, которому вы предоставляете права владельца.
-
Нажмите кнопку ОК.
-
Если необходимо, чтобы этот пользователь также стал владельцем файлов и вложенных папок в этой папке, установите флажок Заменить владельца подконтейнеров и объектов.
-
Нажмите кнопку ОК.
Возможно, у вас нет необходимых разрешений.
Проблемы при доступе к файлам и папкам могут быть связаны с разрешениями. Разрешения — это правила, которые определяют, может ли пользователь получать доступ к файлам и папкам или изменять их. Чтобы проверить разрешения на файл или папку:
-
Нажмите и удерживайте (или щелкните правой кнопкой мыши) файл или папку, а затем выберите пункт Свойства.
-
Откройте вкладку Безопасность.
-
В разделе Группы или пользователи выберите свое имя, чтобы увидеть имеющиеся у вас разрешения.
Для открытия файла необходимо разрешение на чтение. Чтобы изменить разрешения на файл или папку, выполните указанные ниже действия.
Важно! Чтобы изменить разрешения на файлы и папки, необходимо войти в систему с правами администратора.
-
Нажмите и удерживайте (или щелкните правой кнопкой мыши) файл или папку, а затем выберите пункт Свойства.
-
Откройте вкладку Безопасность.
-
В разделе Группы или пользователи выберите свое имя, чтобы увидеть имеющиеся у вас разрешения.
-
Нажмите кнопку Изменить, выберите свое имя, установите флажки для нужных разрешений и нажмите кнопку ОК.
Дополнительные сведения о разрешениях см. в статье Что такое разрешения?.
Файл или папка могут быть зашифрованы.
Шифрование позволяет защитить файлы и папки от нежелательного доступа. Открыть зашифрованный файл или папку без сертификата, который использовался для шифрования, невозможно. Чтобы увидеть, зашифрованы ли файл или папка:
-
Нажмите и удерживайте (или щелкните правой кнопкой мыши) файл или папку, а затем выберите пункт Свойства.
-
Перейдите на вкладку Общие и нажмите кнопку Дополнительно.
Если установлен флажок Шифровать содержимое для защиты данных, для открытия файла или папки потребуется сертификат, который использовался для их шифрования. В этом случае следует получить этот сертификат у пользователя, который создал или зашифровал файл или папку, либо попросить его расшифровать их.
Файл или папка могут быть повреждены
Файлы могут оказаться поврежденными по разным причинам. Наиболее часто это случается, когда при открытом файле происходит сбой компьютера или пропадает питание. Большинство поврежденных файлов невозможно восстановить. В таком случае необходимо удалить файл или восстановить его из резервной копии.
Дополнительные сведения о поврежденных файлах и способах их восстановления см. в статье Поврежденные файлы: вопросы и ответы.
Ваш локальный профиль пользователя может быть поврежден.
Иногда Windows может неправильно читать данные локального профиля пользователя. Это может заблокировать доступ к файлам и папкам. В таком случае может потребоваться новый локальный профиль пользователя. Для его создания сначала создайте учетную запись локального пользователя. При создании учетной записи также создается и профиль. Чтобы создать учетную запись локального пользователя:
-
Проведите пальцем от правого края экрана, нажмите Параметры и выберите Изменение параметров компьютера. (Если вы используете мышь, наведите указатель на правый верхний угол экрана, переместите его вниз, нажмите Параметры, а затем Изменение параметров компьютера.)
-
В области навигации выберите элемент Пользователи.
-
Выберите команду Добавить пользователя, а затем выберите пункт Возможен ли вход без учетной записи Майкрософт?
-
Выберите элемент Локальная учетная запись.
-
Введите имя новой учетной записи.
-
Если вы хотите использовать пароль, введите и подтвердите его. Если вы решили не использовать пароль, не вводите его и нажмите кнопку Далее.
-
Нажмите кнопку Готово.
Windows 7
Возможно, вы не являетесь владельцем файла или папки.
Если вы недавно обновили систему до Windows 7, могли измениться некоторые сведения о вашей учетной записи. Поэтому вы можете больше не быть владельцем некоторых файлов или папок. Эту проблему можно устранить, снова став владельцем файлов и папок.
Чтобы стать владельцем файла или папки:
-
Щелкните правой кнопкой мыши значок папки, владельцем которой вы хотите стать, и выберите команду Свойства.
-
Откройте вкладку Безопасность, нажмите кнопку Дополнительно и выберите вкладку Владелец.
-
Нажмите кнопку Изменить. При получении запроса на ввод пароля администратора или подтверждение введите пароль или подтвердите действие.
-
Выберите имя лица, которому требуется предоставить права владельца.
-
Если необходимо, чтобы этот пользователь также стал владельцем файлов и вложенных папок в этой папке, установите флажок Заменить владельца подконтейнеров и объектов.
-
Нажмите кнопку ОК.
Возможно, у вас нет необходимых разрешений.
Проблемы при доступе к файлам и папкам могут быть связаны с разрешениями. Разрешения — это правила, которые определяют, может ли пользователь получать доступ к файлам и папкам или изменять их. Чтобы проверить разрешения на файл или папку:
-
Нажмите и удерживайте (или щелкните правой кнопкой мыши) файл или папку, а затем выберите пункт Свойства.
-
Откройте вкладку Безопасность.
-
В разделе Группы или пользователи выберите свое имя, чтобы увидеть имеющиеся у вас разрешения.
Для открытия файла необходимо разрешение на чтение. Чтобы изменить разрешения на файл или папку, выполните указанные ниже действия.
Важно! Чтобы изменить разрешения на файлы и папки, необходимо войти в систему с правами администратора.
-
Щелкните файл или папку правой кнопкой мыши и выберите пункт Свойства.
-
Откройте вкладку Безопасность.
-
В разделе Группы или пользователи выберите свое имя, чтобы увидеть имеющиеся у вас разрешения.
-
Нажмите кнопку Изменить, выберите свое имя, установите флажки для нужных разрешений и нажмите кнопку ОК.
Дополнительные сведения о разрешениях см. в статье Что такое разрешения?.
Файл или папка могут быть зашифрованы.
Шифрование позволяет защитить файлы и папки от нежелательного доступа. Открыть зашифрованный файл или папку без сертификата, который использовался для шифрования, невозможно. Чтобы увидеть, зашифрованы ли файл или папка:
-
Щелкните файл правой кнопкой мыши и выберите пункт Свойства.
-
Откройте вкладку Общие и нажмите кнопку Дополнительно.
Если установлен флажок Шифровать содержимое для защиты данных, для открытия файла или папки потребуется сертификат, который использовался для их шифрования.
Этот сертификат следует получить у пользователя, создавшего файл. Дополнительные сведения см. в статье Импорт и экспорт сертификатов и закрытых ключей.
Файл или папка могут быть повреждены
Файлы могут оказаться поврежденными по разным причинам. Наиболее часто это случается, когда при открытом файле происходит сбой компьютера или пропадает питание. Большинство поврежденных файлов невозможно восстановить. В таком случае необходимо удалить файл или восстановить его из резервной копии.
Дополнительные сведения о поврежденных файлах и способах их восстановления см. в статье Поврежденные файлы: вопросы и ответы.
Ваш профиль пользователя может быть поврежден.
Иногда Windows может неправильно читать данные локального профиля пользователя. Это может заблокировать доступ к файлам и папкам. В таком случае может потребоваться новый локальный профиль пользователя. Для его создания сначала создайте учетную запись локального пользователя. При создании учетной записи также создается и профиль.
Дополнительные сведения о создании профилей пользователя см. в статье Восстановление поврежденного профиля пользователя. После того как профиль пользователя создан, можно скопировать в него существующие файлы, чтобы иметь к ним доступ.
Причина
Проблемы с доступом к файлам и папкам после обновления версии Windows могут возникать по одной или нескольким из следующих причин:
-
Изменился владелец папки.
-
Файлы из предыдущей системы сохранены в папку Windows.old.
Решение
Windows 8
Возможно, вы не являетесь владельцем файла или папки.
Если вы недавно обновили систему до Windows 8, могли измениться некоторые сведения о вашей учетной записи. Поэтому вы можете больше не быть владельцем некоторых файлов и папок. Эту проблему можно устранить, снова став владельцем файлов и папок.
Чтобы стать владельцем файла или папки:
-
Нажмите и удерживайте папку, владельцем которой вы хотите стать, и выберите пункт Свойства. (Если вы используете мышь, щелкните папку правой кнопкой и выберите пункт Свойства.)
-
Откройте вкладку Безопасность, нажмите кнопку Дополнительно и выберите пункт Изменить. При получении запроса на ввод пароля администратора или подтверждение введите пароль или подтвердите действие.
-
Введите имя пользователя, которому нужно предоставить права владельца, и выберите элемент Проверить имена.
Примечание. Появится имя учетной записи лица, которому вы предоставляете права владельца.
-
Нажмите кнопку ОК.
-
Если необходимо, чтобы этот пользователь также стал владельцем файлов и вложенных папок в этой папке, установите флажок Заменить владельца подконтейнеров и объектов.
-
Нажмите кнопку ОК.
Вам нужно восстановить файлы из папки Windows.old.
Если вы недавно обновили систему до Windows 8 и не переформатировали жесткий диск, старые файлы могут быть доступны в папке Windows.old.
Чтобы устранить эту проблему автоматически, щелкните ссылку или нажмите кнопку Исправить. Затем в диалоговом окне Загрузка файла нажмите кнопку Выполнить и следуйте инструкциям мастера устранения проблем. Чтобы устранить проблему самостоятельно, перейдите к разделу «Самостоятельное решение проблемы».
Получить помощь в решении проблемы
Примечания.
-
Мастер может быть доступен только на английском языке. Однако автоматическое исправление подходит для версий Windows на всех языках.
-
Если вы используете не тот компьютер, на котором возникла проблема, сохраните решение для исправления на устройство флэш-памяти или компакт-диск и запустите его на нужном компьютере.
Самостоятельное решение проблемы
Чтобы извлечь файлы вручную:
-
Откройте рабочий стол, коснитесь значка папки и нажмите Компьютер. Или нажмите клавиши WINDOWS+Е.
-
Дважды коснитесь диска, на котором установлена ОС Windows (обычно это диск С), или дважды щелкните его.
-
Дважды коснитесь папки Windows.old или дважды щелкните ее.
-
Дважды коснитесь папки «Пользователи» или дважды щелкните ее.
-
Дважды коснитесь имени пользователя или дважды щелкните его.
-
Откройте папки с файлами, которые требуется извлечь. Например, чтобы извлечь файлы из папки «Документы», дважды коснитесь папки Документы или дважды щелкните ее.
-
Скопируйте нужные файлы из каждой папки и вставьте их в папку в Windows 8. Например, если необходимо извлечь все содержимое папки «Документы», находящейся в папке Windows.old, скопируйте все файлы из этой папки и вставьте их в библиотеку документов в Windows 8.
-
Повторите действия с 5-го по 7-е для каждой учетной записи пользователя на компьютере.
Дополнительные сведения о восстановлении данных из предыдущих версий Windows см. в статье Восстановление потерянных или удаленных файлов.
Windows 7
Возможно, вы не являетесь владельцем файла или папки.
Если вы недавно обновили систему до Windows 7, могли измениться некоторые сведения о вашей учетной записи. Поэтому вы можете больше не быть владельцем некоторых файлов и папок. Эту проблему можно устранить, снова став владельцем файлов и папок.
Чтобы стать владельцем файла или папки:
-
Щелкните правой кнопкой мыши значок папки, владельцем которой вы хотите стать, и выберите команду Свойства.
-
Откройте вкладку Безопасность, нажмите кнопку Дополнительно и выберите вкладку Владелец.
-
Нажмите кнопку Изменить. При получении запроса на ввод пароля администратора или подтверждение введите пароль или подтвердите действие.
-
Выберите имя лица, которому требуется предоставить права владельца.
-
Если необходимо, чтобы этот пользователь также стал владельцем файлов и вложенных папок в этой папке, установите флажок Заменить владельца подконтейнеров и объектов.
-
Нажмите кнопку ОК.
Возможно, вам потребуется восстановить файлы из папки Windows.old.
Если вы недавно обновили систему до Windows 7 и не переформатировали жесткий диск, старые файлы могут быть доступны в папке Windows.old.
Чтобы устранить эту проблему автоматически, щелкните ссылку или нажмите кнопку Исправить. В диалоговом окне Загрузка файла нажмите кнопку Выполнить и следуйте инструкциям мастера устранения проблем. Если вы предпочитаете решить проблему самостоятельно, перейдите к разделу «Самостоятельное решение проблемы».
Получить помощь в решении проблемы
Примечания.
-
Мастер может быть доступен только на английском языке. Однако автоматическое исправление подходит для версий Windows на всех языках.
-
Если вы используете не тот компьютер, на котором возникла проблема, сохраните решение для исправления на устройство флэш-памяти или компакт-диск и запустите его на нужном компьютере.
Самостоятельное решение проблемы
Чтобы извлечь файлы вручную:
-
Нажмите кнопку Пуск и выберите пункт Компьютер.
-
Дважды щелкните диск, на котором установлена ОС Windows (обычно это диск C).
-
Дважды щелкните папку Windows.old.
-
Дважды щелкните папку «Пользователи».
-
Дважды щелкните имя пользователя.
-
Откройте папки с файлами, которые требуется извлечь. Например, чтобы извлечь файлы из папки «Документы», дважды щелкните папку Документы.
-
Скопируйте нужные файлы из каждой папки и вставьте их в папку в Windows 7. Например, если необходимо извлечь все содержимое папки «Документы», находящейся в папке Windows.old, скопируйте все файлы из этой папки и вставьте их в библиотеку документов в Windows 7.
-
Повторите действия с 5-го по 7-е для каждой учетной записи пользователя на компьютере.
Дополнительные сведения о восстановлении данных из предыдущих версий Windows см. в статье Восстановление потерянных или удаленных файлов.
Нужна дополнительная помощь?
Минуту внимания. Если файл у вас по каким-то причинам не открывается, вы точно не знаете, что именно делать, не хотите рисковать потерей файлов — вы всегда можете обратиться к нам за помощью в этом деле. Мы профессионально занимаемся обслуживанием компьютеров и знаем о них все. Обращайтесь, направим к вам мастера — приедет к вам или может все сделать через удаленный доступ.
Чтобы понять, почему не открывается файл, не помешает для начала определить, как он не открывается. Операционная система Windows очень редко не реагирует на двойной клик по файлу совсем никак. Чаще появляется сообщение об ошибке, в котором примерно указана причина, по которой файл открыть невозможно, или окно с предложением выбрать подходящую программу. Если вы разбираетесь в обозначениях ошибок или точно знаете, какой программой открывать файл, который не запускается, то и проблемы, собственно, нет никакой.
В подавляющем большинстве случае проблемы такого рода связаны с программным обеспечением. Исключение составляют файлы, которые расположены на поврежденных участках жесткого диска. Такого почти не случается с твердотельными накопителями, а с дисковыми — не так редко, особенно после нескольких лет работы (3-3,5 года активного использования).
Среди наиболее распространенных причин, по которым не открываются файлы, отметим:
- Работу вредоносных программ.
- Отсутствие программы, необходимой для открытия файлов данного типа.
- Нарушение ассоциаций типов файлов с программами в операционной системе.
- Файл предназначен для другой операционной системы.
- Системные или служебные файлы, не предназначенные для открытия их пользователем.
Существует более тысячи типов файлов, к тому же любой достаточно опытный программист может создать свой тип, который будет работать только ему известным образом. И каждый из них может не открываться по множеству причин. Но приведенные ниже сведения помогут в 80% случаев.
Включение отображения расширений файлов
Прежде чем начать устранение проблемы, не помешает включить отображение расширений файлов. Расширение — это две-четыре (иногда и пять) буквы, указанные в конце названия файла. К примеру, «имя_файла_или_программы.EXE» или «фото.JPG».
Чтобы включить отображение расширений в Windows 11, понадобится:
Видео: Включение отображения расширений файлов в Windows 11
- Открыть любую папку.
- В верхней части ее окна нажать на кнопку
Посмотреть. - Перейти в пункт
Показать. - Нажать на пункт
Расширения имен файлов.
Чтобы включить отображение расширений в Windows 10, понадобится:
Видео: Включение отображения расширений файлов в Windows 10
- Открыть любую папку.
- В верхней части ее окна открыть вкладку
Вид. - Поставить галочку напротив пункта
Расширения имен файлов.
В Windows 7 процесс немного сложнее и состоит из следующих шагов:
Видео: Включение отображения расширений файлов в Windows 7
- Открыть
Панель управлениячерез менюПуск. - В панели управления открыть
Параметры папок. - Перейти во вкладку
Вид. - В нижней части списка снять отметку с пункта
Скрывать расширения для зарегистрированных типов файлов. - Нажать
Применитьи закрыть панель управления.
После этого в названии каждого файла будет отображаться его расширение, что значительно упростит поиск решений для проблем с ними. Это будет полезно и для того, чтобы потом узнавать файлы нужного типа. В конце статьи есть огромная таблица соответствий расширений файлов и программ, которыми они открываются.
Вредоносные программы
Вирусы и прочие вредоносные программы виноваты далеко не во всех неисправностях в работе компьютера. Но проблемы с открытием файлов могут быть прямым или косвенным результатом их активности.
Если после попытки запустить файл появляется непонятное сообщение об ошибке, то первым делом лучше провести сканирование компьютера антивирусом.
Примечание: больше антивирусов не значит больше безопасности. Одной антивирусной программы на компьютере вполне достаточно для устранения наиболее распространенных угроз.
Полное сканирование, в зависимости от конфигурации конкретного компьютера, длится в течение нескольких часов. Обнаруженные угрозы будут удалены или изолированы от остальных файлов, в зависимости от настроек установленного антивируса.
Косвенные последствия работы вирусов — нарушение ассоциаций файлов с целевыми программами. Операционная система автоматически назначает программы, в которых должны открываться файлы с тем или иным расширением. К примеру, «MP3» — в аудиоплеере, «JPG», «PNG» и прочие изображения — в приложении для просмотра графики. Сканирование на вирусы не восстанавливает ассоциации файлов, поэтому подробнее об этом будет ниже.
И, наконец, файлы могут перестать запускаться из-за деятельности вируса-шифровальщика. В таком случае сканирование только обнаружит и удалит (или изолирует) сам вирус, а расшифровку файлов придется доверить профессионалам или воспользоваться одной из программ-дешифраторов, к примеру, с официального сайта «Avast» или «Лаборатории Касперского».
После проверки антивирусом не помешает также воспользоваться бесплатной программой AdwCleaner. Ее основное предназначение — удаление всяческой рекламы, которая попадает на компьютер из интернета, но обнаруживая и удаляя рекламу, она может устранить и проблемы в работе файлов и программ. Есть и другие полезные программы, но речь сейчас не о них и каждый случай рассматривается индивидуально. Поэтому рассмотрим следующий случай.
Нет подходящей программы
Чаще всего проблемы, связанные с невозможностью открыть тот или иной файл, появляются из-за того, что на компьютере просто не установлена программа для работы с файлами данного типа. К примеру, для открытия электронных книг в формате «FB2» понадобится соответствующая программа. Или файл предназначен для редактирования в профессиональных программах. Или нарушены ассоциации файлов и соответствующего ПО в операционной системе.
В таких случаях Windows предлагает выбрать программу из списка установленных или найти подходящую в интернете. Если выбрать не ту программу, которая предназначена для открытия файлов определенного типа, то в ОС появится неправильная ассоциация и файлы будут открываться неправильно всегда, по крайней мере, до тех пор, пока не будет установлена или выбрана правильная программа.
В таком случае проще всего найти в интернете программу, которая предназначена для работы с файлами нужного типа. В этом поможет расширение файла. К примеру, те же электронные книги в формате «FB2» можно открывать при помощи «ICE Book Reader» или других читалок.
Файл для профессиональных программ
Существует ряд типов файлов, которые используются в профессиональных программах для редактирования изображений, видео, создания трехмерной графики, чертежей и множества других документов. Естественно, чтобы открывать такие файлы для просмотра или редактирования нужны правильные программы.
К примеру, файлы в формате «PSD» — это сохраненные проекты из «Adobe Photoshop». Они создаются этой программой и открываются в ней. Некоторые средства для просмотра изображений, вроде «Fast Stone Image Viewer» тоже могут открывать такие файлы, но без редактирования.
Ряд типов файлов для профессиональных программ может быть использован в других программах. Так «Open Office» и «Libre Office» способны открывать для редактирования файлы из «Microsoft Office». В любом случае для открытия файлов, созданных профессиональными программами, понадобятся те самые программы или их аналоги.
Из таких инструментов файлы экспортируются в более распространенном виде. Экспорт из «PSD» получается в виде «JPG», «PNG» или даже «GIF» изображений или анимаций. К сожалению, перечислить все существующие форматы файлов для профессиональных программ невозможно — их количество очень сложно отследить.
Нарушены ассоциации файлов с программами
Ошибки в системе, неосторожные действия пользователей или просто работа некоторых программ, не обязательно вредоносных, могут привести к нарушениям в ассоциациях файлов. Существует несколько способов восстановления ассоциации файлов любого типа. Исполняемые файлы с расширением «exe» — немного другая история, которую подробнее рассмотрим ниже. Они требуют ассоциаций, поэтому и проблемы с ними устраняются по-другому.
Если файлы нужного типа до этого открывались без проблем или необходимая для них программа уже установлена, то проще всего сделать такое:
Видео: Ассоциация файлов и программ в Windows 11
- Нажать
правой кнопкоймыши по файлу. - Выбрать пункт
Открыть с помощью. - В окне со списком программ отметить пункт
Всегда использовать это приложение для файлов такого типа. Выбратьнужную программу в списке или указать путь к ее исполняемому файлу через кнопкуОбзор.- Нажать
ОК.
После этого ассоциация будет восстановлена. Для более комплексного подхода или восстановления ассоциаций нескольких типов файлов пригодится специальное окно, доступное из панели управления. Для того чтобы открыть такое окно, понадобится:
Видео: Комплексная ассоциация файлов и программ (Windows 11)
- Нажать
Win+R. - В окне «Выполнить» ввести команду
control. - Нажать
Enter.
Откроется панель управления. В ней понадобится выбрать пункт Программы по умолчанию. Выбрать пункт Сопоставление типов файлов или протоколов конкретным программам будет доступен сразу. В Windows 8 и 10 «Выбор стандартных приложений для типов файлов» расположен в нижней части окна «Приложения по умолчанию».
В любом случае откроется список со всеми расширениями файлов, которые понимает операционная система. И в этом списке можно будет задать стандартную программу для каждого из них.
Если не открываются исполняемые файлы
Иногда, когда Windows устанавливает ассоциацию для исполняемых файлов с расширением «exe», они перестают запускаться нормально. Реакции на двойной клик может не быть вовсе или вместо проигрывателя, мессенджера или браузера открывается другая программа. Так же, как и пропажа ассоциаций, такое явление может случаться из-за неосторожных действий пользователя или в результате работы вредоносных программ.
Как правило, такая проблема легко устраняется добавлением в системный реестр Windows небольшую запись. Это файл с расширением «reg», который нетрудно найти и скачать в интернете. Но из соображений безопасности этого лучше не делать.
Нужный файл можно сделать самостоятельно. Для этого понадобится:
Создатьна рабочем столе новый текстовый документ и дать ему произвольное имя, которое состоит из латинских букв и/или цифр.Открытьфайл и скопировать в него следующий текст:
Windows Registry Editor Version 5.00[-HKEY_CURRENT_USERSoftwareMicrosoftWindowsCurrentVersionExplorerFileExts.exe]
[HKEY_CURRENT_USERSoftwareMicrosoftWindowsCurrentVersionExplorerFileExts.exe]
[HKEY_CURRENT_USERSoftwareMicrosoftWindowsCurrentVersionExplorerFileExts.exeOpenWithList]
[HKEY_CURRENT_USERSoftwareMicrosoftWindowsCurrentVersionExplorerFileExts.exeOpenWithProgids]
«exefile»=hex(0):
- Нажать
Файл>Сохранить как. - В поле «Тип файла» выбрать
Все файлы. - В поле «Кодировка» выбрать
Юникод. - Изменить расширение с TXT на
REG. - Нажать
ОК. Закрытьблокнот икликнутьдва раза на новый файл.- Нажать
Дав окне с предупреждением о ненадежном источнике. Перезагрузитькомпьютер.
После этих манипуляций все исполняемые файлы должны запускаться как полагается.
Если не открываются видео
Распространенная проблема, при которой не открывается видео — конфликт кодеков. Кодеки (кодировщики/декодировщики) — это служебные программы, которые используются для воспроизведения видео различных типов. Для небольших роликов с телефона — одни, для фильмов — другие, для видео в браузере — третьи.
Базовый набор кодеков встроен в саму операционную систему. Кроме него, некоторые проигрыватели устанавливают свои кодеки. Есть и отдельные сборники таких программ, «кодек-паки». После установки ОС на компьютер, как правило, устанавливается сборник кодеков («K-Lite Codec Pack», для ОС Windows, к примеру).
Если после этого был установлен плеер, снабженный своим набором, то возможен конфликт кодеков, который мешает нормальному запуску видео. В редких случаях поломка касается аудиофайлов и видео в браузере.
Вариантов решения проблемы два: использовать проигрыватель со встроенными кодеками или переустановить «кодек-пак». Для начала лучше попробовать один или несколько плееров с собственными кодеками. В таких плеерах кодеки уже встроены, и не будут конфликтовать с установленными в ОС:
- VLC Media Player.
- GOM Media Player.
- SMPlayer.
- KMPlayer.
Также может помочь переустановка «кодек-пака». Но для того чтобы полностью очистить систему от его остатков, понадобится редактировать системный реестр. Если точно не знать адреса записей, это может стать проблемой. Альтернатива — переустановка операционной системы.
Специальные типы файлов
Кроме исполняемых файлов и других типов, предназначенных для открытия и редактирования пользователем, существует множество вспомогательных файлов, которыми программы пользуются без ведома пользователя. Создаются такие файлы тоже в автоматическом режиме и в подавляющем большинстве случаев не предназначены для открытия в тех или иных программах.
Библиотеки DLL
Файлы с расширением DLL — это библиотеки динамических ресурсов для операционных систем Windows. Грубо говоря, они нужны для того, чтобы различные программы получали доступ к ресурсам операционной системы. На каждом компьютере имеются тысячи таких библиотек. Они помогают различным программам понимать, какая клавиша нажата, какой монитор выводит изображение и прочее.
Удалять, переносить или пытаться менять такие файлы, не отдавая полного отчета в действиях, крайне не рекомендуется. Так же, как и REG-файлы, динамические библиотеки лучше не скачивать с посторонних и подозрительных ресурсов. Если возникает необходимость в скачивании той или иной DLL, то лучше поискать версии свежих драйверов или программного обеспечения на официальных сайтах производителей оборудования или поставщиков программного обеспечения, с которым происходят неполадки.
Файлы для других операционных систем
Кроме операционной системы Windows, существуют и другие: Unix-образные (Linux, Ubuntu, Fedora), OS X, macOS и множество других, гораздо менее распространенных. Большинство из описанных выше типов файлов предназначены для запуска под Windows, и в других операционных системах работать не будут.
Это справедливо и в обратном порядке. Если на компьютер под управлением Windows попадут некоторые специальные файлы из Linux или OS X, то запустить их не получится. К примеру, привычные исполняемые EXE-файлы из Виндовс в Линуксе не запустятся.
С другой стороны, распространенные файлы для хранения и просмотра изображений, видео и текста вполне себе нормально отображаются в большинстве современных операционных систем. Но и тут есть нюансы. К примеру, некоторые профессиональные программы на разных ОС создают одни и те же типы файлов и их без особых проблем можно открывать и редактировать на любой из них. Но если программа разработана под конкретную ОС, то создаваемые ей файлы не подойдут другой.
Таким образом, проблемы с открытием файлов могут возникать по сотне разных причин. Надеюсь, приведенные выше сведения помогли разобраться с вашим конкретным случаем.
- Вариант 1: использовать возможности Windows
- Вариант 2: использование программы FileInfo
- Вариант 3: «загуглить» информацию
Ошибка с формулировкой: «Не удалось открыть файл» — ситуация, с которой сталкивался буквально каждый пользователь Windows. Стоит сразу сказать, что подобная проблема решается достаточно легко, и данная статья приведет три работающих варианта для ее решения.
Если пользователь видит окно: «Не удалось открыть файл» (или «Не удается открыть файл этого типа»), это не значит, что файл поврежден и его невозможно открыть в принципе. Суть проблемы заключается в том, что система не может выбрать программу для открытия формата, так что задача пользователя — помочь ей в этом.
Каждый файл в операционной системе имеет свое расширение:
- архивы – ZIP, RAR;
- видео – AVI, MP4, MPG;
- документы – DOC, PDF;
- и так далее.
Разумеется, нелогично открывать фильм через архиватор — программу, которая работает только с архивами.
Решение проблемы заключается в простом поиске нужной программы, которая работает с определнными форматами файлов. Чтобы найти подходящую утилиту, можно воспользоваться разными решениями.
Вариант 1: использовать возможности Windows
Сама операционная система готова предложить вполне разумное решение.
Если пришлось столкнуться с подобной проблемой, пользователи Windows 7 могут воспользоваться кнопкой: «Поиск соответствия в интернете». Недостаток этого способа заключается в том, что стандартное средство по поиску подходящего ПО не всегда дает нужный результат. Например, оно не сможет отыскать расширение DJVU — старый формат электронных книг.
В Windows 10 система работает чуть иначе. Например, есть файл: «Help.py». Пользователь и система не знают, чем его открыть. В данном случае нужно нажать «Найти приложение в Store» и перейти в магазин приложений.
Система выдаст много вариантов программ — нужно найти работающую. Затем необходимо скачать это приложение.
И все — теперь система открывает формат «PY» через нужную программу.
Способ далеко не идеальный, но рабочий. Рассмотрим альтернативы.
Вариант 2: использование программы FileInfo
FileInfo — пример удачной программы, с помощью которой можно не только мгновенно узнать тип файла, но и получить ссылку на актуальную программу для его открытия. Утилита полностью бесплатная и переведена на русский язык, поэтому работать с ним может каждый пользователь Windows.
Что нужно сделать:
- Скачать и установить программу FileInfo с официального сайта разработчиков
- Найти файл, который Windows не может открыть.
- Нажать по нему правой кнопкой мыши.
- Нажать на «Открыть с помощью FileInfo».
После этого откроется окно программы FileInfo, где пользователю предоставят информацию о файле:
- тип;
- размер;
- дата (создание, открытие, изменение);
- путь к файлу;
- описание формата файла.
Справа содержится целый список подходящих программ, с помощью которых можно запустить нужный файл.
Как можно заметить, программа Fileinfo справляется с задачей отлично. Если по каким-то причинам определить тип файла не удалось, можно попробовать третье решение.
Вариант 3: «загуглить» информацию
Идем в Яндекс или Google и пишем запрос следующего толка: «формат PY — чем открыть?». В итоге попадаем на один из сайтов и получаем нужную информацию.
Минус метода заключается в том, что не всегда удается сразу найти нужную информацию — иногда требуется дополнительное время, а начинающие пользователи по неопытности могут скачать вирусное ПО.
Рекомендуем искать неизвестные форматы на проверенном сайте — https://www.azfiles.ru/.
Проблему с невозможностью открыть файл можно решить любым из вышеописанных способов. Пожалуй, самый прагматичный — использование специальных программ: в будущем, когда в очередной раз появится проблема такого же типа, найти нужную программу пользователь сможет моментально. Самый быстрый способ — поиск в сети, но здесь нужно быть аккуратнее. «Стандартный» вариант решения проблемы спасает не всегда, но и его нельзя списывать со счетов.
По сути, причиной этой ошибки является часть настроек безопасности Windows
Ошибка «Эти файлы нельзя открыть» обычно возникает, когда пользователи устанавливают программное обеспечение на свой компьютер Windows (обычно Windows 10 и Windows 8.1). По сути, причина этой ошибки заключается в том, что параметры безопасности Windows не позволяют пользователям устанавливать неизвестные приложения, загружать их с ненадежных веб-сайтов и т. Д.
Так как исправить эту ошибку, пожалуйста, обратитесь к следующей статье PCfix2019.
Шаг 1: разблокировать файл
По умолчанию настройки безопасности в операционных системах Windows не позволяют пользователям открывать новый файл. Поэтому необходимо настроить параметры Windows в Интернете.
1. Выберите файл, который вы хотите установить. Щелкните правой кнопкой мыши файл.
2. Выберите Свойства из контекстного меню.
3. В окне «Свойства» в разделе «Общие» выберите параметр «Разблокировать».
4. Выберите Применить, затем нажмите ОК.
Шаг 2. Изменение настроек безопасности Интернета
После того, как приложение было разблокировано, вероятно, на экране появится ошибка во время установки программного обеспечения. Однако во всех случаях произошла ошибка. Поэтому необходимо настроить параметры «запускать приложения и небезопасные файлы», чтобы исправить сообщение об ошибке, которое появляется в процессе установки приложения в операционной системе Windows.
Следуйте инструкциям ниже:
- Сначала откройте панель управления на вашем компьютере.
- В окне панели управления выберите вариант «Сеть и Интернет».
- В следующем окне выберите Свойства обозревателя, чтобы открыть окно свойств Интернета.
- Другой способ открыть окно свойств Интернета — открыть браузер Internet Explorer => значок с зубчатыми краями в правом верхнем углу экрана => Свойства обозревателя.
- Далее в окне «Свойства» перейдите на вкладку «Безопасность» и выберите «Ограниченные сайты».
- Нажмите, чтобы выбрать опцию пользовательского уровня …, чтобы открыть окно настроек безопасности — зона ограниченных сайтов.
- Прокрутите вниз, чтобы найти и выбрать «запускать приложения и небезопасные файлы».
- Выберите опцию Включить.
- Нажмите OK, чтобы подтвердить.
Если ошибка все еще возникает, вам следует проверить защитник настроек Windows или установить другое программное обеспечение безопасности, установленное на вашем компьютере.
В качестве альтернативы вы можете создать новый профиль администратора и попробовать установить программное обеспечение снова. Вы должны отключить все службы Microsoft и попробовать перезагрузить компьютер, чтобы исправить ошибки Эти файлы не могут быть открыты.
Обратитесь к некоторым из следующих статей:
Удачи!
Параметры безопасности интернета не позволили открыть файл: эффективные способы избавиться от ошибки раз и навсегда
Иногда пользователи операционной системы Windows видят ошибку «Параметры безопасности интернета не позволили открыть файл».
Это может происходить при попытке открыть абсолютно любой файл или запустить любую программу, либо же при попытке открыть какие-то определенные файлы и программы.
К примеру, достаточно часто такая ошибка возникает при попытке работы с настройками даты и времени. В любом случае, есть несколько способов решения этой проблемы, и мы разберем все из них.
Содержание:
Решаем проблему с помощью редактора реестра
В этом случае решение проблемы заключается в том, чтобы выполнить следующие действия:
- Открыть окно выполнения программ. Сделать это можно либо с помощью одновременного нажатия на кнопки «Win» и «R», либо с помощью нажатия на пункт «Выполнить» в меню «Пуск» (или меню Windows в зависимости от версии ОС). В появившееся окно следует ввести команду на открытие редактора реестра – «regedit» и нажать кнопку «ОК» в том же окне или же Enter на клавиатуре.
Открытие окна выполнения программ и ввод команды для запуска редактора реестра.
- Там последовательно нужно перейти в такие папки: «HKEY_CURRENT_USER», «Software», «Microsoft», затем «Windows», «CurrentVersion», «Internet Settings» и, наконец, «Zones». Делается это в панели слева.
- В открытой папке вы увидите папку с названием «0». Над ней будет еще одна. Ее название может быть самым разным, чаще всего она называется просто «L», как в нашем примере, или вроде того. В любом случае эту папку нужно удалить. Для этого кликните на нее и нажмите кнопку «Delete» на клавиатуре. В открывшемся окне нужно нажать «Да», тем самым дав согласие на удаление папки.
Открытие редактора реестра и папки «Zones»
- Затем закройте редактор реестра и перезагрузите компьютер.
Если после этого ошибка все равно возникает, переходим к следующему способу.
к содержанию ↑
Используем свойства обозревателя
Этот способ предполагает, что пользователь отключает ограничения, которые добавил сам браузер (внутренний браузер Windows). Именно из-за него иногда возникает рассматриваемая ошибка.
Так вот, чтобы снять эти ограничения, стоит сделать вот что:
- Открыть «Панель управления». В Windows 7 сделать это можно через меню «Пуск», в других версиях можно воспользоваться поиском. В панели управления следует найти «Центр управления сетями и общим доступом».
Открытие «Центра управления сетями…» в Windows 7
- В открывшемся окне нужно нажать на надпись «Свойства браузера». Она находится слева внизу. На том месте также может быть написано «Свойства обозревателя» или что-то вроде того. В любом случае, по смыслу можно будет понять, что это такое.
«Свойства браузера» в «Центре управления сетями…»
- Дальше перейдите на вкладку «Дополнительно». В этом окне будет показано множество настроек, а ниже – кнопка полного сброса настроек. Собственно, она так и называется – «Сброс…». Нажмите на нее, чтобы сбросить все настройки вместе с теми, которые касаются ограничений на открытие каких-либо файлов.
- В следующем окне нужно поставить галочку напротив надписи «Удалить личные настройки» и нажать кнопку «Сброс». Все настройки будут возвращены к изначальному состоянию. Когда этот процесс будет окончен, закройте все окна и перезагрузите компьютер. Если ошибка исчезнет, проблема решена, а если нет, переходите к следующему шагу.
Окно сброса настроек браузера
- Выполните действия 1 и 2 настоящего списка, то есть снова откройте окно свойств браузера. Перейдите на вкладку «Безопасность».
- В окне выбора зон для настройки нажмите на иконку «Опасные сайты». Внешний вид этого окна немного поменяется. Нажмите на кнопку «Другой…» в блоке уровня безопасности.
- В открывшемся окне поставьте везде отметки напротив надписей «Включить». Также нажмите на кнопку «Сбросить…» в блоке сброса особых параметров. После этого нажмите «ОК» и снова выполните действия 3 и 4 этого списка.
Вам это может быть интересно:
Администрирование Windows — Основные инструменты
Как выполнить сброс пароля Windows 7 — Инструкция
Несколько способов, как отключить спящий режим на Windows 7
Окна параметров безопасности обозревателя
- Попробуйте перезагрузить компьютер и снова воспользоваться файлом или программой, которая раньше не открывалась.
Если проблема не решилась, значит, проблема не в ограничениях браузера и не в реестре.
Скорее всего, рассматриваемая ошибка возникает из-за работы встроенного защитника Windows или же какого-либо вируса. Что делать в таких случаях, рассмотрим далее.
к содержанию ↑
Отключаем защитник Windows
Вполне возможно, проблема в том, что защитник Windows не дает запускать те или иные файлы или программы. Поэтому будет логично отключить эту программу.
В разных версиях эта задача выполняется по-разному. К примеру, в Виндовс 7 это делается вот так:
- Открываем «Панель управления» (через меню «Пуск») и запускаем программу «Защитник Windows».
Открытие защитника Windows в Виндовс 7
- Откроется, собственно, сама программа. Там необходимо нажать на кнопку «Параметры».
Окно защитника Windows
- На панели слева нужно нажать на раздел «Защита в реальном времени». Откроются нужные нам настройки. Здесь останется просто убрать галочку с пункта «Использовать защиту в режиме реального времени». Дальше нужно нажать на кнопку «Сохранить» внизу открытого окна.
Отключение защитника Windows в Виндовс 7
Совет: Сразу после отключения защитника попробуйте запустить файл, который ранее не открывался и, если ничего не получится, перезагрузите компьютер и попробуйте снова открыть его.
В Windows 8.1 процедура выглядит практически также, только в самом окне защитника необходимо перейти на вкладку «Параметры» сверху, затем – в раздел «Администратор» слева и убрать галочку с пункта «Включить приложение».
После этого нужно снова нажать на кнопку «Сохранить изменения» внизу и перезагрузить компьютер.
Отключение защитника Windows в Виндовс 8.1
Что касается Windows 10, то там следует перейти в окно «Параметры» (в меню «Пуск»), затем «Обновление и безопасность».
Слева будет пункт «Защитник Windows». В открывшемся окне необходимо поставить переключатель в положение «Выкл.».
Отключение защитника Windows в Виндовс 10
Внимание! В Windows 10 защита отключается всего лишь на 15 минут. После этого она включается снова. Перезагружать компьютер после отключения в этом случае необязательно.
Читайте также:
Какая Винда лучше для игр — Подробное сравнение систем
Как убрать «залипание клавиш»: Инструкция для всех версий Windows
к содержанию ↑
Если ничего не помогает
Совет: Перед тем, как выполнять все действия, о которых пойдет речь в этом разделе, попытайтесь просканировать свой компьютер на вирусы. Если вы сомневаетесь в том, что Ваш антивирус действительно хороший, воспользуйтесь утилитой для удаления вирусов. В данной статье можно найти список лучших таких программ.
Бывает так, что ни один из вышеописанных способов не помогают. Хотя такое весьма маловероятно. Тогда придется прибегнуть к очень агрессивным методам.
Первый из них заключается в том, чтобы откатить систему до состояния, в котором все было хорошо. Для этого нужно сделать следующее:
- Открыть меню «Пуск», затем перейти в раздел «Все программы» и последовательно открыть папки с названием «Стандартные», а затем и «Служебные».
- Запустить программу «Восстановление системы».
Пункт «Восстановление системы» в меню «Пуск».
- Дальше откроется окно выбора точки восстановления. Нажмите на ту, которая наиболее соответствует времени, когда файлы открывались безо всяких проблем. Нажмите «Далее», а в следующем окне – «Готово».
Выбор точки восстановления для отката системы
Дальше начнется восстановление системы до выбранной точки.
Наконец, если и это не поможет, придется просто переустанавливать операционную систему. К сожалению, другого выхода нет.
Совет: Перед переустановкой ОС попробуйте еще раз воспользоваться всеми вышеописанными способами.
Ниже представлено видео о переустановке Windows.
Содержание
- Причины и решение проблемы с EXE
- Способ 1: Восстановление ассоциаций файлов
- Способ 2: Отключение брандмауэра Windows
- Способ 3: Изменение звуковой схемы и контроля учётной записи (Windows 8-10)
- Способ 4: Устранение вирусного заражения
- Заключение
- Вопросы и ответы
Иногда можно столкнуться с очень неприятным сбоем, когда исполняемые файлы разнообразных программ не запускаются или их запуск приводит к появлению ошибки. Давайте разберёмся, почему такое происходит и как избавиться от проблемы.
В большинстве случаев источником проблемы служит вирусная активность: проблемные файлы заражены или повреждён системный реестр Windows. Иногда причиной проблемы может быть некорректная работа встроенного в ОС брандмауэра или сбой «Проводника». Рассмотрим решение каждой из проблем по порядку.
Способ 1: Восстановление ассоциаций файлов
Нередко зловредное ПО атакует системный реестр, что приводит к разнообразным сбоям и ошибкам. В случае рассматриваемой нами проблемы вирус повредил ассоциации файлов, вследствие чего система попросту не способна открывать EXE-файлы. Восстановить корректные ассоциации можно следующим образом:
- Откройте меню «Пуск», напечатайте в строке поиска regedit и нажмите Enter. Затем щёлкните правой кнопкой мыши по найденному файлу и выберите вариант «Запуск от имени администратора».
- Используйте «Редактор реестра» Виндовс, чтобы перейти по следующему пути:
HKEY_CLASSES_ROOT.exe - Дважды кликните ЛКМ по параметру «По умолчанию» и напишите в поле «Значение» вариант exefile, после чего нажмите «ОК».
- Далее в ветке
HKEY_CLASSES_ROOTнайдите папку exefile, откройте её и перейдите по путиshell/open/command.
Снова откройте запись «По умолчанию» и установите в поле «Значение» параметр“%1” %*. Подтвердите операцию нажатием на «ОК». - Закрывайте «Редактор реестра» и перезагружайте компьютер.

Данный метод помогает в большинстве случаев, но если проблема всё ещё наблюдается, читайте далее.
Способ 2: Отключение брандмауэра Windows
Иногда причиной, по которой не запускаются EXE-файлы, может быть встроенный в Виндовс файерволл, и отключение данного компонента избавит вас от проблем с запуском файлов этого типа. Мы уже рассматривали процедуру для Windows 7 и более новых версий ОС, ссылки на подробные материалы представлены ниже.
Подробнее:
Отключение брандмауэра в Windows 7
Отключение брандмауэра в Windows 8
Способ 3: Изменение звуковой схемы и контроля учётной записи (Windows 8-10)
В редких случаях на Windows 8 и 10 причиной проблем с запуском EXE может быть сбой в работе системного компонента UAC, отвечающего за уведомления. Проблему можно исправить, проделав следующие действия:
- Щёлкните ПКМ по кнопке «Пуска» и выберите в меню пункт «Панель управления»
- Найдите в «Панели управления» пункт «Звук» и нажмите на него.
- В окне свойств звуковой системы перейдите на вкладку «Звуки», затем используйте выпадающий список «Звуковая схема», в котором выберите вариант «Без звука» и подтвердите изменение нажатием на кнопки «Применить» и «ОК».
- Вернитесь в «Панель управления» и зайдите в пункт «Учётные записи пользователей».
- Откройте страницу «Управление профилями пользователей», где нажмите на «Изменить параметры контроля учётных записей».
- В следующем окне передвиньте ползунок в нижнее положение «Никогда не уведомлять», после нажмите «ОК» для подтверждения.
- Снова проделайте шаги 2-3, но на этот раз установите звуковую схему в положение «По умолчанию».
- Перезагрузите компьютер.
Описанная последовательность действий выглядит необычно, но она доказала свою эффективность.
Способ 4: Устранение вирусного заражения
Чаще всего EXE-файлы отказываются корректно работать из-за наличия в системе вредоносного ПО. Способы обнаружения и устранения угрозы чрезвычайно разнообразны, и описывать их все не представляется возможным, однако наиболее простые и эффективные мы уже рассматривали.
Подробнее: Борьба с компьютерными вирусами
Заключение
Как видим, наиболее распространённая причина сбоев в работе EXE-файлов – вирусное заражение, потому мы хотим напомнить вам о важности наличия в системе защитного ПО.
Еще статьи по данной теме:
Помогла ли Вам статья?
Файл или папка повреждены, чтение невозможно — способы исправить ошибку

В этой инструкции подробно о том, что может вызывать рассматриваемую ошибку, способах её исправить и вернуть доступ к файлам. Обратите внимание: если вы видите сообщение «Расположение недоступно» без указаний на повреждения файла или папки, это может быть отличающаяся ситуация — Что делать при ошибке «Расположение недоступно. Отказано в доступе».
Ошибки файловой системы и файловой таблицы — самая распространенная причина
Самая частая причина проблемы — ошибки файловой системы и MFT («Главной файловой таблицы») на накопителе или разделе диска, особенно если сообщение о том, что «Файл или папка повреждены» появляется при открытии определенной папки или файла.
Самый быстрый способ исправления, который часто срабатывает в рассматриваемой ситуации — использовать встроенные средства проверки диска Windows:
- Запустите командную строку от имени Администратора. В Windows 11/10 для этого можно начать вводить «Командная строка» в поиске на панели задач, а когда результат будет найден — выбрать пункт «Запуск от имени администратора».
- Введите следующую команду, заменив в ней E на букву диска, на котором проявляется ошибка и нажмите Enter:
chkdsk E: /f
- Дождитесь завершения проверки диска и отчета о найденных и исправленных проблемах.
- Если выполнение команды не помогло, попробуйте другой её вариант, включающий дополнительную проверку и восстановление данных из поврежденных секторов. Букву диска, как и в предыдущем случае, меняем на нужную и учитываем, что процесс может занять продолжительное время:
chkdsk E: /f /r
Этот простой способ вернуть доступ к диску, папке или файлу обычно срабатывает, при условии, что накопитель не имеет серьезных повреждений, а причиной было лишь повреждение файловой системы вследствие экстренного отключения питания, извлечения накопителя в процессе записи и похожие ситуации.
Неисправности HDD, SSD, флешки или проблемы с подключением
Следующая по распространенности причина — какие-либо проблемы при обмене данными с накопителем вследствие его неисправности или нестабильного подключения. Рекомендую предпринять следующие действия, если исправление ошибок предыдущим методом не помогло:
- Если ошибка «Файл или папка повреждены. Чтение невозможно» возникла при работе со съемным накопителем (флешка, внешний жесткий диск или SSD), а вариант с исправлением файловой системы не помог, проверьте работу накопителя при подключении к другим разъемам, по возможности — USB 2.0 вместо 3.0 и без использования USB-хабов (разветвителей). Ещё лучше, если есть возможность проверки на другом устройстве, чтобы выяснить: кроется ли проблема в самом накопителе или конкретном компьютере или операционной системе.
- Для дисков HDD и SSD компьютера или ноутбука рекомендую проверить состояние диска, например, с помощью CrystalDiskInfo, подробнее о программе в статье (эта утилита подойдет и для HDD): Как проверить SSD на ошибки и посмотреть состояние диска.
- Можно попробовать выполнить проверку с помощью Victoria (см. Программы для проверки жесткого диска на ошибки), но под свою ответственность — прямых рекомендаций здесь я давать не могу, так как не исключены случаи, когда исправление в Victoria может навредить на выходящем из строя накопителе.
В завершение — ещё несколько вариантов, которые относительно редко оказываются работоспособными, но иметь их в виду стоит:
- Если с того же диска или флешки на другом компьютере чтение проходит без ошибок, попробуйте использовать точки восстановления, а также восстановление целостности системных файлов с помощью команды sfc /scannow запущенной в командной строке от имени Администратора.
- Выполните проверку оперативной памяти на ошибки, а если ранее повышали частоты памяти, попробуйте отключить разгон.
- При возникновении ошибки во время открытия конкретной папки или файла, проверьте: возможно ли скопировать его на другой диск. Если да — выполните действие и проверьте открытие с другого диска.
- Если такой поврежденный файл или папку нужно удалить, можно попробовать выполнить удаление при загрузке с LiveCD, а также использовать способы удаления из статей: Как удалить файл или папку, если элемент не найден, 3 способа удалить файл, который не удаляется.
- Проверьте ваш компьютер на наличие вирусов и вредоносных программ с помощью любого антивируса, средств наподобие AdwCleaner и Dr.Web CureIt!
- Иногда ошибку может вызывать плохое подключение внутреннего накопителя — плохой контакт или неисправность кабеля SATA, иногда — проблемы с питанием.
- В ситуации, когда все флешки на компьютере сообщают «Файл или папка повреждены. Чтение невозможно», попробуйте установить драйверы чипсета и, при наличии — USB материнской платы ПК или ноутбука с официального сайта производителя.
- При отсутствии важных данных на накопителе его можно попробовать отформатировать средствами Windows или, если речь идёт о системном разделе диска — выполнить чистую установку системы с предварительным форматированием раздела. Учитывайте: если причиной ошибки были неисправности диска, установка может пройти неудачно.
- При ошибке, возникающей при работе с флешкой, попробуйте использовать (при условии, что вы готовы на потерю данных) специальные программы для восстановления флешек.
Завершая статью, ещё один, самый неприятный вариант, который нельзя исключать — такая ошибка может быть признаком выхода накопителя из строя и не всегда его работоспособность можно восстановить.