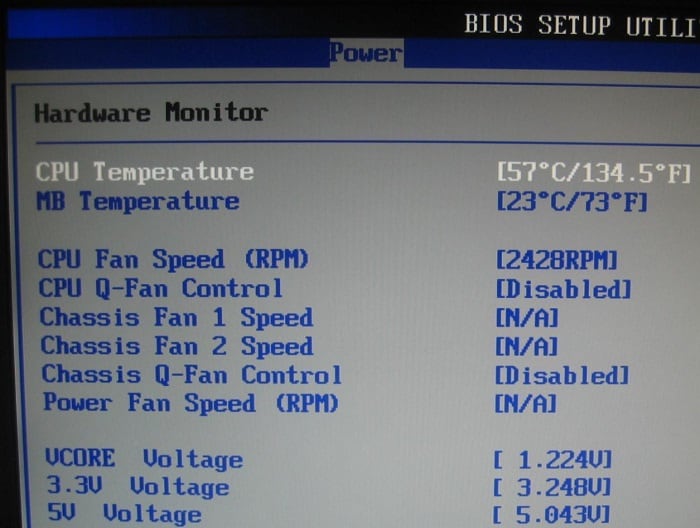Зависает пк если не трогать мышь.
Бабка pnchi
Пользователь
Регистрация:
13.10.2014
Сообщения: 446
Рейтинг: 592
Нарушения: 165
Регистрация:
13.10.2014
Сообщения: 446
Рейтинг: 592
Нарушения: 165
Суть такая,если не трогать мышь 10-15 секунд ,то система начинает дико тормозить,даже сейчас пишу и надо всё время дёргать мышь,чтобы ввод шёл нормально,так везде,видео,игры,рабочий стол,на вирусы чекнул-ничего,никакие функции не включал,всё началось,само и очень резко,может кто подскажет решение?
МАЗАФАК
Пользователь
Регистрация:
11.06.2013
Сообщения: 1261
Рейтинг: 496
Регистрация:
11.06.2013
Сообщения: 1261
Рейтинг: 496
Вирус, наподобии биткоин майнера. Систему прочекай антивирусом.
Бабка pnchi
Пользователь
Регистрация:
13.10.2014
Сообщения: 446
Рейтинг: 592
Нарушения: 165
Регистрация:
13.10.2014
Сообщения: 446
Рейтинг: 592
Нарушения: 165
Solemboom сказал(а):↑
Вирус, наподобии биткоин майнера. Систему прочекай антивирусом.
Нажмите, чтобы раскрыть…
аваст и drcureIT ничего не нашли
МАЗАФАК
Пользователь
Регистрация:
11.06.2013
Сообщения: 1261
Рейтинг: 496
Регистрация:
11.06.2013
Сообщения: 1261
Рейтинг: 496
Бабка pnchi сказал(а):↑
аваст и drcureIT ничего не нашли
Нажмите, чтобы раскрыть…
Нормальным антивирусом прочекай значит. В диспетчере задач поищи подозрительные процессы. Я уверен что это вирус.
Бабка pnchi
Пользователь
Регистрация:
13.10.2014
Сообщения: 446
Рейтинг: 592
Нарушения: 165
Регистрация:
13.10.2014
Сообщения: 446
Рейтинг: 592
Нарушения: 165
Solemboom сказал(а):↑
Нормальным антивирусом прочекай значит. В диспетчере задач поищи подозрительные процессы. Я уверен что это вирус.
Нажмите, чтобы раскрыть…
каким посоветуешь?
МАЗАФАК
Пользователь
Регистрация:
11.06.2013
Сообщения: 1261
Рейтинг: 496
Регистрация:
11.06.2013
Сообщения: 1261
Рейтинг: 496
Бабка pnchi сказал(а):↑
каким посоветуешь?
Нажмите, чтобы раскрыть…
Не знаю, я не пользуюсь антивирусами. Попробуй погуглить.
Essavian
Пользователь
Регистрация:
24.01.2015
Сообщения: 8534
Рейтинг: 5447
Регистрация:
24.01.2015
Сообщения: 8534
Рейтинг: 5447
Бабка pnchi сказал(а):↑
каким посоветуешь?
Нажмите, чтобы раскрыть…
Скинь скрин Диспетчера задач.
kaplan228
Пользователь
Регистрация:
19.03.2015
Сообщения: 826
Рейтинг: 470
Регистрация:
19.03.2015
Сообщения: 826
Рейтинг: 470
Бабка pnchi сказал(а):↑
каким посоветуешь?
Нажмите, чтобы раскрыть…
доктор веб,касперский там пробная версия на 30дней бесплатная
МАЗАФАК
Пользователь
Регистрация:
11.06.2013
Сообщения: 1261
Рейтинг: 496
Регистрация:
11.06.2013
Сообщения: 1261
Рейтинг: 496
Nomin. сказал(а):↑
Скинь скрин Диспетчера задач.
Нажмите, чтобы раскрыть…
Не вариант простой скрин кидать, процесс скорее всего появляется в диспетчере после тех самых 10-15 минут бездействия. Нужно мониторить список, не трогая мышку.
Бабка pnchi
Пользователь
Регистрация:
13.10.2014
Сообщения: 446
Рейтинг: 592
Нарушения: 165
Регистрация:
13.10.2014
Сообщения: 446
Рейтинг: 592
Нарушения: 165
Solemboom сказал(а):↑
Не вариант простой скрин кидать, процесс скорее всего появляется в диспетчере после тех самых 10-15 минут бездействия. Нужно мониторить список, не трогая мышку.
Нажмите, чтобы раскрыть…
появляется какой то процесс engine.exe который берёт памяти столько же сколько хром
Бабка pnchi
Пользователь
Регистрация:
13.10.2014
Сообщения: 446
Рейтинг: 592
Нарушения: 165
Регистрация:
13.10.2014
Сообщения: 446
Рейтинг: 592
Нарушения: 165
Solemboom сказал(а):↑
Не вариант простой скрин кидать, процесс скорее всего появляется в диспетчере после тех самых 10-15 минут бездействия. Нужно мониторить список, не трогая мышку.
Нажмите, чтобы раскрыть…
двинул мышку,пропал
МАЗАФАК
Пользователь
Регистрация:
11.06.2013
Сообщения: 1261
Рейтинг: 496
Регистрация:
11.06.2013
Сообщения: 1261
Рейтинг: 496
Бабка pnchi сказал(а):↑
появляется какой то процесс engine.exe который берёт памяти столько же сколько хром
Нажмите, чтобы раскрыть…
Может быть и он. Если он исчезает после того как ты начинаешь пользоваться компом, то точно он. Если антивирусы не возьмут этот вирус, то сложнее будет избавиться от него. Я несколько лет назад сталкивался с таким, тоже антивирус не брал, не помню что конкретно я делал, помню что все решилось посредством тщательного гугления решения

Бабка pnchi
Пользователь
Регистрация:
13.10.2014
Сообщения: 446
Рейтинг: 592
Нарушения: 165
Регистрация:
13.10.2014
Сообщения: 446
Рейтинг: 592
Нарушения: 165
nordman51
Пользователь
Регистрация:
26.02.2014
Сообщения: 183
Рейтинг: 35
Регистрация:
26.02.2014
Сообщения: 183
Рейтинг: 35
Попробуй удалить из диспетчера устройств драйвер мыши и переткни её в другую УСБ
МАЗАФАК
Пользователь
Регистрация:
11.06.2013
Сообщения: 1261
Рейтинг: 496
Регистрация:
11.06.2013
Сообщения: 1261
Рейтинг: 496
Бабка pnchi сказал(а):↑
Нажмите, чтобы раскрыть…
Ну кроме attin, DFX и GWX (даже не знаю что это за процессы) ничего подозрительного не вижу, если процесс конечно не маскируется под обычные процессы. А так, советую в таких случаях включать сортировку по памяти, занимаемой процессами. Кстати говоря, процесс не обязательно нагружает оперативку, может и видюху нагружать, где-то читал что от подобных вирусов и сгореть видюха может, поэтому советую постараться как можно быстрее разобраться с проблемой. Как конкретно избавиться от вируса пока не подскажу, но постараюсь поискать.
snuff_102
Пользователь
Регистрация:
23.08.2015
Сообщения: 531
Рейтинг: 337
Нарушения: 100
Регистрация:
23.08.2015
Сообщения: 531
Рейтинг: 337
Нарушения: 100
Сомневаюсь что это прям вирус, но такое может быть. Не проще ли сразу переставить винду ? Так сказать на верочку.
1onX
Пользователь
Регистрация:
07.08.2014
Сообщения: 245
Рейтинг: 93
Регистрация:
07.08.2014
Сообщения: 245
Рейтинг: 93
Пробуй прогнать пк через Malwarebytes Anti-Malware, может что и найдет.
Но лучше отписаться на форуме virusinfo, где тебе 100% решат проблему.
Jeka229
Пользователь
Регистрация:
06.10.2014
Сообщения: 153
Рейтинг: 52
Регистрация:
06.10.2014
Сообщения: 153
Рейтинг: 52
на пасатри видосик мб поможет
Бабка pnchi сказал(а):↑
Суть такая,если не трогать мышь 10-15 секунд ,то система начинает дико тормозить,даже сейчас пишу и надо всё время дёргать мышь,чтобы ввод шёл нормально,так везде,видео,игры,рабочий стол,на вирусы чекнул-ничего,никакие функции не включал,всё началось,само и очень резко,может кто подскажет решение?
Нажмите, чтобы раскрыть…
Бабка pnchi
Пользователь
Регистрация:
13.10.2014
Сообщения: 446
Рейтинг: 592
Нарушения: 165
Регистрация:
13.10.2014
Сообщения: 446
Рейтинг: 592
Нарушения: 165
Solemboom сказал(а):↑
Ну кроме attin, DFX и GWX (даже не знаю что это за процессы) ничего подозрительного не вижу, если процесс конечно не маскируется под обычные процессы. А так, советую в таких случаях включать сортировку по памяти, занимаемой процессами. Кстати говоря, процесс не обязательно нагружает оперативку, может и видюху нагружать, где-то читал что от подобных вирусов и сгореть видюха может, поэтому советую постараться как можно быстрее разобраться с проблемой. Как конкретно избавиться от вируса пока не подскажу, но постараюсь поискать.
Нажмите, чтобы раскрыть…
ну вроде починил,этой ерунды с мышкой больше нет,процесса тоже,оказалось он был в процессе attin,перешёл в место хранения процесса,и нашёл там exe.шник engine.exe,удалил папку,закрыл дерево процессов,прогнал прогами,вроде пока всё по прежнему
МАЗАФАК
Пользователь
Регистрация:
11.06.2013
Сообщения: 1261
Рейтинг: 496
Регистрация:
11.06.2013
Сообщения: 1261
Рейтинг: 496
Бабка pnchi сказал(а):↑
ну вроде починил,этой ерунды с мышкой больше нет,процесса тоже,оказалось он был в процессе attin,перешёл в место хранения процесса,и нашёл там exe.шник engine.exe,удалил папку,закрыл дерево процессов,прогнал прогами,вроде пока всё по прежнему
Нажмите, чтобы раскрыть…
Для окончательной уверенности проверь еще автозагрузку на предмет подозрительных или ненужных программ (msconfig.exe)
Тема закрыта
-
Заголовок
Ответов Просмотров
Последнее сообщение
-
Сообщений: 4
07 Feb 2023 в 09:37 -
Сообщений: 10
07 Feb 2023 в 09:31Сообщений:10
Просмотров:11
-
Сообщений: 50
07 Feb 2023 в 09:25Сообщений:50
Просмотров:59
-
Сообщений: 11
07 Feb 2023 в 09:23Сообщений:11
Просмотров:18
-
Сообщений: 27
07 Feb 2023 в 08:29Сообщений:27
Просмотров:43
Неотъемлемой частью любого компьютера является мышь. С ее помощью владелец устройства осуществляет навигацию по рабочему пространству экрана. Поэтому ситуация, когда зависает мышка при движении на операционной системе Windows 10, является крайне раздражающей. Подобные лаги вызывают дискомфорт у пользователя, усложняя процесс взаимодействия с ПК. Однако проблема поддается решению, и сначала нужно выявить причину, из-за которой она возникла.
Причины тормозов мыши
Единого ответа на вопрос, почему глючит мышка, не существует.
На работоспособность элемента управления влияет множество факторов, среди которых следующие чаще всего вызывают тормоза:
- повреждения мышки;
- плохо подобранная поверхность для работы;
- устаревший или неисправный драйвер оборудования;
- конфликт ПО;
- активация дополнительных функций.
Далеко не каждый пользователь способен моментально определить, из-за чего его мышка стала работать некорректно. Однако есть общая инструкция, позволяющая устранить неполадки. Главное – выполнить каждый шаг, и тогда проблема будет на 100 % решена.
Методы решения проблемы
Способ устранения неполадок напрямую зависит от того, что повлекло за собой возникновение проблемы. Но, так как установить точную причину обычно бывает затруднительно, предлагается действовать по порядку, рассматривая каждый возможный фактор. Ниже представлен универсальный алгоритм, позволяющий исправить ошибку в кратчайшие сроки.
Проверка мыши
Чаще всего проблема тормозов бывает вызвана программными неполадками. Но сначала мы должны убедиться, что в руках у нас исправная мышка. Данный этап не отнимет у пользователя много времени, и буквально через минуту-две он может переходить к следующему шагу.
При использовании проводного элемента управления важно обратить внимание на состояние кабеля. Любое повреждение – свидетельство того, что залипание курсора связано с самим устройством, а не программным обеспечением. Также немаловажную роль играют порты и штекеры. Попробуйте подключить мышку к другому USB-разъему, нередко это простое действие способно раз и навсегда устранить проблему.
Осмотр мышки не должен заканчиваться на диагностике кабеля. Одновременно с этим нужно обратить пристальное внимание на нижнюю часть корпуса, где располагается оптический сканер. Область свечения должна быть чистой и целостной. Убедитесь в отсутствии засоров и повреждений. Если дефекты все-таки присутствуют, то нет ничего удивительного в том, что при навигации курсор дрожит или вовсе не передвигается.
Поверхность, на которой скользит мышь
Закончив с осмотром управляющего элемента, переходим к анализу поверхности, на которой осуществляется работа мышки. Как правило, у владельцев ПК дергается курсор в том случае, если они передвигают аксессуар по неровному или грязному столу. Это затрудняет распознавание пространства для оптического сканера, из-за чего и происходят резкие движения курсора.
Совет. Несмотря на то, что особых требований к поверхности для работы мышки нет, рекомендуется использовать для навигации специальный коврик. Он обеспечит должный уровень удобства и скольжения при управлении.
Проверка мышки в «Диспетчере устройств»
Отсутствие положительных изменений после диагностики из предыдущих способов свидетельствует о том, что проблема имеет программный характер. То есть ключ к решению нужно искать в настройках или ПО. Сначала рекомендуется проверить, распознает ли компьютер мышь:
- Подключите аксессуар к ПК.
- Щелкните ПКМ по значку «Пуск».
- Запустите «Диспетчер устройств».
- Раскройте вкладку «Мыши и иные указывающие устройства».
- Убедитесь, что в списке представлена модель вашей мышки.
- Щелкните ПКМ по ее названию и нажмите на кнопку «Удалить устройства».
- Перезагрузите компьютер и вновь подключите устройство к ПК.
После таких нехитрых манипуляций указатель должен заработать. С высокой долей вероятности взаимодействие будет более комфортным. Но, если этого не произойдет – обратитесь к одному из следующих методов решения проблемы.
Обновления драйвера мыши
Оставаясь в «Диспетчере устройств», рассмотрим следующий шаг, способный устранить неполадки. Проблема бывает связана с использованием старого или некорректного драйвера указывающего устройства. Исправляется ошибка таким образом:
- Кликните ПКМ по названию используемого аксессуара.
- Нажмите на кнопку «Обновить драйвер».
- Если система не найдет апдейт, выполните шаг «1» и перейдите в «Свойства».
- Перейдите в раздел «Драйвер».
- Нажмите на кнопку «Откатить».
- Затем попробуйте еще раз обновиться.
На заметку. Если компьютер не находит обновления или даже просто не видит мышь, попробуйте скачать дистрибутив апдейта с официального сайта производителя и установить его вручную.
Даже в том случае, если указанная инструкция не поможет решить проблему, оставьте «Диспетчер устройств» открытым. Есть еще один метод, использующий этот системный компонент для устранения неполадок.
Обновление драйвера видеокарты
Если ваша мышь отключается периодически, или просто дергается ее курсор, то не стоит сваливать все проблемы на драйверы аксессуара. Иногда неполадки связаны не с управляющим устройством, а с видеокартой, которая отвечает за отображение курсора:
- В «Диспетчере устройств» раскройте вкладку «Видеоадаптеры».
- Кликните ПКМ по названию графического адаптера.
- Нажмите на кнопку «Обновить драйвер».
Как и в случае с ПО мышки, можно установить апдейт самостоятельно, загрузив его с официального сайта производителя видеокарты. Также есть смысл во временном откате драйвера и его повторной установке.
Настройка локальной сети
Люди, которые работают за компьютером в офисе, говорят о том, что элемент управления подвисает при использовании устройства в рамках домашней группы. Следовательно, мы можем решить проблему, отключив ПК от локальной сети:
- Откройте окно «Выполнить» комбинацией клавиш «Win» + «R».
- Введите запрос «control panel».
- Нажмите на кнопку «ОК».
- Через «Панель управления» перейдите в раздел «Центр управления сетями и общим доступом».
- Кликните ЛКМ по надписи «Изменение параметров адаптера».
- Щелкните ПКМ по названию текущей локальной сети.
- Нажмите на кнопку «Отключить».
Важно. Чтобы «Центр управления…» отобразился в «Панели…» нужно установить параметр просмотра «Крупные значки». В противном случае отыскать нужный пункт удается только через поисковую строку.
Как правило, после отключения от домашней группы курсор мыши начинает работать корректно. Если положительных изменений не произойдет, то вы можете снова подключиться к локалке и попробовать альтернативный вариант решения проблемы.
Изменение настроек мыши
Бывает, что мышка плохо работает в играх и при решении других задач неправильно выставленных настроек, а точнее – из-за активации функции прокручивания неактивных окон. Попробуйте отключить ее:
- Откройте «Параметры» через меню «Пуск».
- Перейдите в раздел «Устройства», а затем – «Мышь».
- Переключите ползунок «Прокручивать неактивные окна…» в положение «Выкл.».
- Также есть смысл изменить другие настройки, связанные с работой элемента управления.
Не забудьте сохранить настройки, а также перезагрузить компьютер. Возможно, в будущем проблема перестанет давать о себе знать.
Проверка Кортаны
Нетипичный вариант устранения неполадок, предлагающий отключить голосовую ассистентку Cortana. Многие пользователи говорят о том, что указатель конфликтует с программным обеспечением помощника, но проблема возникает только на англоязычной версии ОС. Поэтому, если вы используете Windows 10 на английском языке, то сделайте следующее:
- Откройте «Параметры».
- Перейдите в раздел «Privacy», а затем – «Microphone».
- Напротив пункта «Cortana» передвиньте ползунок в положение «Off».
Как вы уже могли догадаться, проблема также решается сменой региона. В то же время люди нередко используют одноязычную версию системы, в которой данная функция недоступна. Поэтому единственным решением становится отключение ассистента.
Проверка настройки карты Realtek (если применимо)
Еще один нетипичный метод, который базируется на предположениях о том, что курсор глючит из-за конфликта ПО мыши с аудиодрайверами. Временным решением в таком случае является отключение карты Realtek:
- Запустите «Диспетчер устройств».
- Раскройте вкладку «Звуковые, видео и аудиоустройства».
- Кликните ПКМ по названию звуковой карты.
- Нажмите на кнопку «Отключить устройство».
Исчезновение проблем будет свидетельствовать о том, что конфликт действительно был связан с драйверами. Но с отключенной аудиокартой на компьютере перестанет работать звук. Для выхода из сложившейся ситуации рекомендуется вновь задействовать устройство, и в то же время отключить автозагрузку Realtek Audio Manager.
На чтение 10 мин. Просмотров 44.7k. Опубликовано 03.09.2019
Отставание мыши – это серьезное препятствие, которое повлияет на ваш пользовательский опыт, и похоже, что некоторые пользователи Windows 10 сталкиваются с этой проблемой, поэтому давайте посмотрим, есть ли способ ее исправить.
В Windows 10 может возникнуть много проблем, связанных с мышью, и в этой статье мы рассмотрели следующие проблемы:
- Отставание мыши в Windows 10 в играх . По мнению пользователей, эта проблема часто возникает в играх. Это может быть большой проблемой, поскольку производительность вашей игры может снизиться.
- Заикание мыши в Windows 10 . Это еще одна проблема, о которой сообщили пользователи. По их словам, их мышь часто заикается, что затрудняет выполнение повседневных задач.
- Замораживание мыши в Windows 10 . Еще одна распространенная проблема, которая может возникнуть при использовании мыши. Многие пользователи сообщили, что их мышь продолжает зависать на их ПК. Это может быть большой проблемой, но вы сможете исправить ее с помощью одного из наших решений.
- Отставание беспроводной мыши в Windows 10 . Эта проблема может касаться как проводных, так и беспроводных мышей, но, по мнению пользователей, эта проблема возникает чаще при использовании беспроводной мыши.
- Ввод с помощью мыши, задержка указателя Windows 10 . Другая проблема, которая может появиться, – это указатель мыши или задержка указателя. Это обычная проблема, но вы можете легко решить ее с помощью одного из наших решений.
- Мышь не двигается . Несколько пользователей сообщили, что их мышь вообще не двигается. Эта проблема обычно вызывается поврежденным драйвером или конфигурацией вашей мыши.
По словам пользователей, эта проблема возникает после перехода на Windows 10, и проблема сохраняется при использовании Windows 10, а также при использовании любого другого программного обеспечения. Задержка мыши также является серьезной проблемой, когда речь идет об играх, и она серьезно влияет на ваш пользовательский опыт и производительность, но не волнуйтесь, есть несколько решений, которые вы можете попробовать.
Содержание
- Как я могу решить лаги мыши в Windows 10?
- Решение 1 – включить/отключить прокрутку неактивных Windows
- Решение 2 – Изменить порог проверки Palm
- Решение 3. Установите для сенсорной панели значение «Без задержки».
- Решение 4 – Выключить Кортану
- Решение 5 – Отключить звук высокой четкости NVIDIA
- Решение 6 – Изменить частоту мыши
- Решение 7 – Отключить быстрый запуск
- Решение 8 – Изменить настройки Clickpad
- Решение 9 – Установите официальный драйвер мыши
- Решение 10. Откатите ваши драйверы
- Решение 11. Подключите приемник мыши к порту USB 2.0
- Решение 12. Отключите другие USB-устройства.
- Решение 13 – Используйте удлинитель USB
- Решение 14 – Изменить параметры управления питанием
Как я могу решить лаги мыши в Windows 10?
- Включить/отключить прокрутку неактивных Windows
- Изменить порог проверки Palm
- Установите для сенсорной панели значение No Delay
- Выключить Кортану
- Отключить звук высокой четкости NVIDIA
- Изменить частоту мыши
- Отключить быстрый запуск
- Изменить настройки Clickpad
- Установите официальный драйвер мыши
- Откатить ваши драйверы
- Подключите приемник мыши к порту USB 2.0
- Отключите другие USB-устройства
- Используйте удлинитель USB
- Изменить параметры управления питанием
Решение 1 – включить/отключить прокрутку неактивных Windows
- Перейдите в Настройки> Устройства> Мышь и сенсорная панель .
-
Теперь найдите параметр Прокрутка неактивного Windows и отключите/включите его.
- Попробуйте отключить и включить эту опцию несколько раз и проверить, решена ли проблема.
Если вы не можете получить доступ к приложению «Настройка», ознакомьтесь с этим руководством, которое поможет вам решить проблему.
Решение 2 – Изменить порог проверки Palm
- Перейдите в настройки Мышь и сенсорная панель , как мы показали в Решение 1 .
- Нажмите Дополнительные параметры мыши .
- Затем выберите вкладку сенсорной панели .
- Нажмите Настройки и перейдите на вкладку “Дополнительно” .
- Найдите Порог проверки ладони и переместите его полностью влево.
Решение 3. Установите для сенсорной панели значение «Без задержки».
Для этого перейдите в настройки Мышь и сенсорная панель , как мы объясняли в предыдущих шагах. Теперь найдите раздел Touchpad и установите задержку перед кликами на Без задержки (всегда включена).

Решение 4 – Выключить Кортану
Это кажется необычным решением, но многие пользователи сообщают, что после отключения Cortana проблемы с задержкой мыши также исчезают. Чтобы отключить Кортану, сделайте следующее:
- Откройте Cortana и перейдите в Настройки в верхнем левом углу.
- В разделе Настройки найдите, что Cortana может предложить вам варианты, идеи, напоминания, оповещения и многое другое и установите для него выкл. .
Все еще не можете избавиться от Кортаны? Заставь ее уйти с этим простым руководством.
Решение 5 – Отключить звук высокой четкости NVIDIA
Некоторые пользователи утверждают, что эти проблемы могут иногда вызывать NVIDIA High Definition Audio и другие аудио драйверы. Если вы используете карту NVIDIA, попробуйте выполнить следующие действия:
- Удалите приложение GeForce Experience .
- После этого перейдите в Диспетчер устройств и найдите Аудио высокой четкости NVIDIA .
-
Нажмите правой кнопкой мыши и выберите Отключить.
То же самое может работать для других аудио драйверов, таких как Realtek, поэтому попробуйте отключить их. Если отключение аудио драйверов не помогает, вы можете удалить их.
Если вы используете Realtek audio, вы должны знать, что эта проблема может быть вызвана Realtek Audio Manager. По словам пользователей, это приложение запускается автоматически с Windows и вызывает эту проблему.
Чтобы устранить эту проблему, необходимо открыть диспетчер задач и отключить Realtek Audio Manager на вкладке Автозагрузка . После этого проблема должна быть решена.
Вы также можете решить эту проблему, просто перейдя в каталог C: Program Files RealtekAudio HDA и переименовав FMAPP.exe . После переименования файла Realtek Audio Manager не запустится автоматически с вашего ПК, и проблема будет решена.
Не можете получить доступ к диспетчеру задач? Вот несколько решений, которые вы должны попробовать.
Решение 6 – Изменить частоту мыши
Иногда проблемы отставания мыши могут быть связаны с его частотой. Эта проблема обычно затрагивает беспроводных мышей, и если ваша мышь отстает, вы можете решить проблему, отрегулировав ее частоту.
Для этого откройте программное обеспечение для настройки мыши и измените его частоту с 500 до 250 Гц. После этого ваша мышь начнет работать нормально.
Если ваша мышь подключена через Bluetooth и она не работает, эта статья может помочь вам исправить это.
Решение 7 – Отключить быстрый запуск
Чтобы решить эту проблему, многие пользователи рекомендуют отключить функцию быстрого запуска. Это полезная функция, но пользователи сообщили, что она может вызвать определенные проблемы с вашим компьютером, такие как зависание мыши. Чтобы решить проблему, вам необходимо сделать следующее:
-
Нажмите Windows Key + S и войдите в панель управления . Выберите Панель управления из списка.
-
Когда откроется Панель управления , выберите Параметры питания .
-
Теперь нажмите Выберите, что делает кнопка питания .
-
Нажмите Изменить настройки, которые в данный момент недоступны .
-
Снимите флажок Включить быстрый запуск (рекомендуется) и нажмите Сохранить изменения .
После отключения быстрого запуска проблема должна быть решена, и ваша мышь снова начнет работать. Не можете войти в панель управления? Ознакомьтесь с этим пошаговым руководством для решения проблемы.
Не можете отключить быстрый запуск? Не беспокойтесь, мы вас обеспечим.
Решение 8 – Изменить настройки Clickpad
Чтобы устранить проблемы с задержкой мыши на вашем компьютере, вам просто нужно изменить настройки Clickpad. Это относительно просто, и вы можете сделать это, выполнив следующие действия:
- Перейдите в раздел Мышь на Панели управления .
- Перейдите в Настройки сенсорной панели . Перейдите в Дополнительно> Smart Sense и установите для Фильтр значение 0 .
После внесения этих изменений проблема с задержкой мыши должна быть решена. Имейте в виду, что это не универсальное решение, и если вы не можете найти раздел Настройки Clickpad , это решение к вам не относится.
Иногда настройки мыши сбрасываются сами собой. Если у вас возникла эта проблема, у нас есть подробное руководство, которое поможет вам ее исправить.
Решение 9 – Установите официальный драйвер мыши
Несколько пользователей сообщили, что они исправили проблемы с задержкой мыши, просто установив официальный драйвер для своей мыши. В большинстве случаев Windows 10 автоматически устанавливает драйвер мыши по умолчанию, и хотя этот драйвер обычно работает, иногда могут возникать определенные проблемы.
Если вы используете фирменную мышь, посетите веб-сайт производителя и загрузите последние версии драйверов для вашей мыши.
Важное примечание: ручная установка и загрузка драйвера может привести к повреждению системы в случае, если это не та версия. Чтобы предотвратить это, мы настоятельно рекомендуем Средство обновления драйверов TweakBit (одобрено Microsoft и Norton) автоматически загружать все устаревшие драйверы на ваш компьютер.
Отказ от ответственности : некоторые функции этого инструмента не являются бесплатными.
Чтобы избежать проблем с драйверами в будущем, держите их в курсе с помощью этого удивительного руководства!
Решение 10. Откатите ваши драйверы
Если вы испытываете задержку мыши, вы можете решить эту проблему, просто откатив драйверы. Пользователи сообщали о проблемах как с мышью, так и с драйверами Realtek Audio, и после их отката проблема была решена.
Чтобы откатить ваши драйверы, вам нужно сделать следующее:
-
Откройте меню Win + X, нажав Ключ Windows + X . Теперь выберите Диспетчер устройств из списка.
-
Когда откроется Диспетчер устройств , найдите мышь или аудиодрайвер Realtek и дважды щелкните его.
-
Перейдите на вкладку Драйвер и нажмите кнопку Откатить драйвер , если она доступна. Если кнопка Откатить драйвер неактивна, это решение не применимо к вам.
После отката проблемных драйверов проверьте, появляется ли проблема. Стоит отметить, что Windows может попытаться автоматически обновить ваши драйверы.
Если это произойдет, проблема появится снова. Чтобы увидеть, как это остановить, обязательно ознакомьтесь с нашей статьей о том, как запретить Windows автоматически обновлять определенные драйверы.
Кроме того, если курсор мыши внезапно исчез, вы можете вернуть его, выполнив следующие простые действия.
Решение 11. Подключите приемник мыши к порту USB 2.0
Пользователи сообщали о задержке мыши при использовании беспроводной мыши, и для решения этой проблемы вам просто нужно подключить приемник к порту USB 2.0. После этого проблема была решена, и отставание мыши полностью исчезло.
Знаете ли вы, что большинство пользователей Windows 10 используют мышь USB-C? Получите ваш сейчас!
Решение 12. Отключите другие USB-устройства.
Иногда другие USB-устройства могут мешать работе мыши и вызывать задержку мыши. Эта проблема преобладает, если вы используете USB-концентратор для подключения нескольких USB-устройств.
По словам пользователей, после отключения их портативного жесткого диска от USB-порта проблема была решена. Имейте в виду, что другие USB-устройства также могут вызывать эту проблему.
Решение 13 – Используйте удлинитель USB
Если вы испытываете задержку мыши при использовании беспроводной мыши, это может быть связано с помехами. Другие устройства могут создавать помехи, и для решения этой проблемы пользователи предлагают использовать удлинитель USB.
Просто подключите ресивер к удлинителю и отодвиньте его от компьютера и других устройств, которые могут создавать помехи. После этого проблемы с лагом мыши должны исчезнуть. Многие пользователи сообщили, что это решение работает для них, поэтому обязательно попробуйте его.
Решение 14 – Изменить параметры управления питанием
По словам пользователей, задержка мыши может иногда происходить из-за ваших настроек управления питанием. Тем не менее, вы должны быть в состоянии решить проблему, выполнив следующие действия:
-
Перейдите в Диспетчер устройств и дважды нажмите USB-концентратор , чтобы открыть его свойства.
-
Когда откроется окно Свойства , перейдите на вкладку Управление питанием и снимите флажок Разрешить компьютеру выключать это устройство для экономии энергии . Нажмите ОК , чтобы сохранить изменения.
Имейте в виду, что вам нужно повторить эти шаги для всех USB-концентраторов на вашем ПК. После внесения необходимых изменений проблемы с мышью будут решены.
Не забудьте проверить ваш порт USB. Если он не работает должным образом, вы можете исправить это, следуя этому руководству.
Как вы можете видеть, отставание мыши может быть большой проблемой в Windows 10, но мы надеемся, что некоторые из этих решений были вам полезны. Если у вас есть какие-либо вопросы, оставьте их в разделе комментариев ниже.
ЧИТАЙТЕ ТАКЖЕ
- Вы мышь движетесь хаотично? Вот 5 решений, чтобы это исправить
- Как повысить чувствительность мыши в Windows 10
- Как исправить проблемы с движением мыши на ПК с Windows
- Создатели Windows 10 обновляют проблемы с мышью [FIX]
- 8 простых советов по увеличению времени автономной работы мыши
0 / 0 / 0
Регистрация: 10.04.2019
Сообщений: 6
1
Висит компьютер, курсор работает
10.04.2019, 13:48. Показов 19450. Ответов 9
Добрый день.
По проблеме — я могу сидеть в хроме и смотреть видео, либо же играть, после чего компьютер намертво зависает, но при этом курсор мыши работает. CTRL+alt+DEL не работает, никакие комбинации не работают. запустить компьютер снова можно только через кнопку питания.
Проблеме недели 2, но с каждым днем она все больше и больше показывает себя.
Проверял журнал событий win, последнее событие после зависания это kernel power 41(63), то есть мое завершение работы. так же присутствует ошибка — DistributedCOM 10016, но как пишут в microsoft — она не сказывается на систему.
Компьютер вычищен, термопаста новая.
Стресс тест фурмарка прикреплю в вложениях.
По аиде — температура везде в пределах нормы, ядра проца — 50 в разгоне, иногда 55. Видеокарта 70 на разгоне.
win стоит на недавно купленном SSD
Самой ос не больше месяца, на вирусы проверял вчера, ничего не обнаружилось.
Прошу помощи, все темы с подобными обращениями прочитал, почти все перепробовал, кроме сложных действий а-ля соединений при зависании двух компьютеров через кабель и читания происходящего.
Windows 10 Pro x64
Системная плата Intel DH67BL
Видеокарта — NVIDIA GeForce GTS 450
Тип ЦП — Intel(R) Core(TM) i5-2300 CPU, 2,80 GHz
Оперативная память — новая Kingston HyperX KHX1600C10D3L/8G
SSD где стоит win — SSDPR-CX400-256 (256 ГБ, SATA-III)
Старый жесткий диск, он так же подключен. — WDC WD5000AAKX-001CA0 (500 ГБ, 7200 RPM, SATA-III)
P.s. Если не сложно писать как для чайника, буду очень признателен))
Миниатюры
__________________
Помощь в написании контрольных, курсовых и дипломных работ, диссертаций здесь
0
Неполадки с компьютером бывают часто, многие из них можно решить простой перезагрузкой компьютера. Но когда система зависает на каком-нибудь моменте, и вы ничего не можете сделать, не работает ни мышь, ни клавиатура, ни кнопки на панели компьютера «Power» или «Reset», что же делать в таком случае? Конечно же не стоит горячиться и бежать сразу в компьютерный сервис со своей проблемой, ведь вы можете и сами решить некоторые поломки в домашних условиях. Далее в статье мы самостоятельно найдем причину, почему зависает ваш ПК и ни на что не реагирует в операционной системе Windows 7/10. А также научимся устранять распространенные проблемы с системой.
Содержание
- Проверка температуры микропроцессора компьютера
- По какой причине зависает ваш ПК и ни на что не реагирует
- Подвисает конкретная программа в Windows 7/10
- Перезагрузка или выключение компьютера
- Приводим в порядок файлы ПК в Windows 7/10
- Восстановление системы на компьютере, который зависает
Проверка температуры микропроцессора компьютера
Чтобы проверить температуру вашего процессора, необходимо зайти в настройки BIOS и убедиться, нет ли перегрева.
Для этого:
- Включите (или перезагрузите) компьютер и сразу нажмите клавишу, которая пропустит вас в настройки BIOS, ее можно увидеть при запуске системы внизу или вверху в строке «Press DELETE and to enter settings BIOS».
- В BIOS-настройках найдите вкладку «Power».
- Откроется окно, в котором будут такие строки «CPU Temperature», «MB Temperature». Напротив, в квадратных скобочках будет температура процессора, первое значение – текущая, второе – максимальная в Windows 7/10.
Если первое значение (текущая) более 60 градусов и продолжает постепенно увеличиваться, значит с процессором у вас проблемы. Проверьте систему охлаждение и по возможности замените термопасту.
Читайте также: Назначение клавиш клавиатуры ноутбука и компьютера.
По какой причине зависает ваш ПК и ни на что не реагирует
Если ваш компьютер вы купили давно, то необходимо вспомнить не слышали ли вы ранее подозрительных шумов из корпуса системного блока. Шумы вентиляторов достаточно громкие, а в некоторых случаях слышны и скрипы или тяжелое вращение – это признак того, что необходимо вскрыть крышку и почистить от пыли все модули и вентиляторы. Ведь если система охлаждения не будет справляться со своей задачей – зависание компьютера обычное дело в таких случаях. Перегрев модулей завершается именно зависанием или вовсе отключение компьютера посреди сеанса любой продолжительности, в зависимости от времени года.
Перед тем, как снимать крышку системного блока, вооружитесь пылесосом, отверткой и не грубым куском ткани для протирания поверхностей от пыли. Но будьте осторожны с влагой, тряпку необходимо максимально выжимать перед протиркой пыли. Внутри корпуса действуйте очень аккуратно, чтобы не повредить и не поцарапать системные платы компьютера.
Раз уже вы сняли крышку и затеяли генеральную уборку в системном блоке, то необходимо заменить термопасту на микропроцессоре компьютера. Термопаста в компьютере служит для стабильного теплообмена между радиатором и микросхемой. Для того, чтобы ее заменить снимите кулер, избавьтесь от остатков старой пасты с поверхности микропроцессора и дна кулера. А новую необходимо нанести тонким слоем. После чего верните кулер на прежнее место и закрепите.
Это может быть полезным: Последние просмотры на этом компьютере.
Подвисает конкретная программа в Windows 7/10
Чаще всего у пользователей зависает одна конкретная программа. Зависнуть она может по разным причинам – недостаточно оперативной памяти для ее работы, конфликтные программы, антивирус блокирует некоторые действия программы и т. д. В этом случае никакие клавиши не действуют внутри программы, работает лишь мышь. Тогда нам остается лишь закрыть ее и, если нужно, открыть заново. Т.е. перезагрузить программу, что в большинстве случаев удачно получается.
Для того, чтобы закрыть программу, воспользуемся диспетчером задач:
- Нажмите сочетание клавиш в Windows XP, Vista – CTRL+ALT+DELETE, в Windows 7 и выше – CTRL+SHIFT+ESCAPE.
- Откроется диспетчер задач, где вы увидите приложение, напротив которого будет статус «Не отвечает», выберите его.
- Внизу окна будет кнопка «Снять задачу» — нажмите ее, и программа закроется принудительно. Можно попробовать запустить программу снова.
Перезагрузка или выключение компьютера
Если ваш компьютер завис и не реагирует ни на действия мышки, ни на нажатие клавиш или их сочетания в этом случае нам остается сделать одно – перезагрузить или выключить компьютер соответствующими кнопками на корпусе системного блока. В случае успешной перезагрузки, компьютера обычно начинает работать в нормальном режиме. Но бывают случаи, когда компьютер завис и не реагирует даже на кнопки корпуса. Значит нажмите кнопку питания «Power» и удерживайте ее 10-15 секунд, пока компьютер не выключиться, если и этот способ ни к чему не приводит, значит остался последний способ – обесточить компьютер, выключить кнопкой питания сзади на корпусе блока либо вынуть вилку из розетки.
Приводим в порядок файлы ПК в Windows 7/10
Компьютер может зависать по разным причинам, сюда входят как программные, так и аппаратные проблемы. Но чаще зависания в Windows 7-10 происходит из-за сбоев программ и игр, а также в результате накопившегося мусора на жестком диске в виде мусора из корзины, пустых папок, временных файлов и т. п.
| Способ: | Особенности: |
|---|---|
| Мусор необходимо чистить систематически | Если компьютер используется часто для работы и других потребностей, то чистку проводить еще чаще – раз в 1-2 недели. |
| Чистить компьютер необходимо сразу несколькими способами – вручную или с помощью программ | Можно использовать дополнительные специальные программы для чистки диска, чтобы не чистить вручную, например, CCleaner. |
Под чисткой вручную ПК, который зависает и не реагирует ни на что, имеется ввиду просмотр и редактирование всех ваших разделов и папок жесткого диска. Если системный диск (обычно C) вы не используете как место под файлы, его можно пропустить при чистке. Ведь такого мусора у каждого пользователя собирается за некоторое время достаточно много, пересмотрите все старые программы и игры в случае если они уже не используются – удалите их системным методом. Медиа файлы достаточно просто собрать в одну папку.
После чего запустите дефрагментацию диска. Этот процесс оптимизирует данные на жестком диске, придает им порядок размещения, что существенно увеличивает скорость работы компьютера и уменьшает вероятность сбоев и зависаний. Если на вашем компьютере нет подобных программ, можно скачать их в интернете, например, Auslogics Disd Defrag, MyDefrag.
Последним методом станет проверка системы на вирусы и шпионское ПО. Запустите проверку, выбрав глубокий метод на всех ваших дисках, которые имеются на компьютере.
Рекомендуем к прочтению: Что делать, если компьютер не видит флешку?
Восстановление системы на компьютере, который зависает
Если вы испробовали многие методы, но компьютер по-прежнему продолжает зависать через некоторое время после запуска, то можно попробовать восстановить систему до стабильной версии.
Для этого:
- Откройте на своем компьютере «Панель управления».
- В открывшемся окне выберите «Система и безопасность».
- Далее выберите «Резервное копирование и восстановление».
- Далее выберите точку восстановления и запустите процесс, нажав на кнопку «Далее», затем «Готово».
В том случае, если ваш компьютер виснет и не реагирует на нажатия клавиатуры в ОС Windows 7/10, то остается последний вариант – переустановка системы. Если проблема была на программном уровне, то удаление старой системы и установка новой вероятно избавит вас от зависания компьютера.
Как перезагрузить ноутбук (компьютер), если он завис (+ пытаемся сохранить открытые документы)

Бывает работаешь себе, работаешь. и вдруг после одного из кликов мышки система перестает отзываться и компьютер подвисает. 👀
Проходит 5-10 сек. — начинаешь нервно кликать мышку, пытаться закрыть зависшую программу, но быстро понимаешь, что это все безрезультатно. (он завис).
Что дальше? Как можно перезагрузить компьютер (и по возможности сохранить открытые документы)? Собственно, ниже в заметке, я решил рассмотреть несколько полезных советов по этой теме.
Что делать, если завис ноутбук (ПК)
👉 ШАГ 1
Как бы это банально и смешно не звучало, но первое, что я посоветовал бы — просто отойти от компьютера на 3-5 мин. 😉 (например, заварить чашечку чая).
Это особенно актуально для старых ноутбуков/компьютеров, которые «любят задумываться» (нередко такое может происходить при использовании «медленных» HDD).
Кстати, также обратите внимание: не завис ли компьютер при подключении флешки/SD-карты/диска и пр. накопителей. Если так — попробуйте их отключить! (благодаря этому очень часто компьютер вновь «оживает». )
Отключить флешку, если из-за нее завис ПК
👉 ШАГ 2
Если одно из приложений/игр (в котором вы до этого работали) все-также не реагирует на нажатия — используйте сочетание Alt+F4 (чтобы закрыть его принудительно).
Если не получится — попробуйте запустить диспетчер задач (сочетание Ctrl+Alt+Del или Ctrl+Shift+Esc). Если компьютер и на это не реагирует — переходите к последнему пункту статьи (👇).
В списке процессов/приложений посмотрите нет ли таких, у которых статус «Не отвечает» (либо тех, которые грузят ЦП/диск/память на 50% и более).
Такие приложения следует попробовать закрыть, кликнув по ним правой кнопкой мыши в диспетчере задач (в моем примере ниже «завис» блокнот) .
Ctrl+Alt+Del — вызов диспетчера задач
Рекомендация: в диспетчере задач не лишним будет найти процесс «Проводник» («Explorer») и сделать попытку его перезапустить.
👉 ШАГ 3
Попробуйте нажать на клавишу Caps Lock (фиксация прописных букв) — если рядом с ней загорится светодиод, вероятно «мертвого зависания» нет и сам компьютер-то работает (просто по тем или иным причинам картинка на экране не обновляется).
Клавиша Caps Lock — светодиод загорелся
В этом случае может выручить сочетание: Win + Ctrl + Shift + B (оно перезапустит драйвер видеокарты, актуально и для AMD, и для IntelHD, и для Nvidia).
Важно : если у вас подключено несколько мониторов — это сочетание (скорее всего) «уберет» картинку с них со всех (а после изображение будет «подано» на монитор по умолчанию). Из-за этого возможны различные «казусы».
Если всё же после сочетания картинка пропала полностью — попробуйте нажать Win+L (или отправить компьютер в сон ( прим. : на ноутбуке — достаточно закрыть крышку)).
👉 ШАГ 4
В некоторых случаях избавиться от «фризов и подвисаний» помогает гибернация (т.е. если отправить компьютер в гибернацию, а потом из него вывести — это может помочь!) .
Для этого нужно запустить диспетчер задач (сочетание Ctrl+Alt+Del), нажать по меню «Файл / новая задача» и последовательно ввести пару команд (выделены зеленым):
- powercfg -h on и нажать Enter (этим мы включим возможность компьютера уходить в гибернацию);
- shutdown /h /f и нажать Enter (этим мы отправляем компьютер в режим гибернации (т.е. всё, что открыто и работает — будет сохранено на диск и компьютер выключится. После включения — все ранее открытые документы будут восстановлены) ).
Диспетчер задач — выполняем команду от админа
Примечание: для обычной перезагрузки компьютера можно воспользоваться командой shutdown.exe -r -f -t 20 (и нажать Enter 👌).
👉 ШАГ 5
Если все вышеприведенные советы не дали никакого результата — вероятно, компьютер завис «намертво» и никакие ухищрения не позволят сохранить открытые документы.
Чтобы принудительно перезагрузить ноутбук : зажмите кнопку включения на 5-10 сек. (держать, пока ноутбук не выключится, издав небольшой «писк»).
Для перезагрузки ПК : обычно достаточно нажать по кнопке «Reset» (она рядом с кнопкой включения). Если кнопки «Reset» нет — то зажмите также как на ноутбуке кнопку включения («Power») на 5-10 сек.
Кнопка питания и перезагрузки на ноутбуке и ПК
Примечание: вообще, прибегать к такому способу выключения / перезагрузки (по возможности) стоит как можно реже!
Если вдруг кнопка включения не помогла выключить (перезагрузить) устройство — попробуйте отключить его от сети питания (вынув вилку из розетки).
Для ноутбуков может потребоваться откл. аккумуляторной батареи (хотя, если честно, не встречал за последние 5-7 лет ноутбуки, которые бы не выключались кнопкой питания. ) .
Отключаем ПК (ноутбук) от сети питания
👉 ШАГ 6
Обратите внимание, что после аварийного завершения работы — многие программы предлагают восстановить ранее открытые файлы.
Например, так делает Word: после аварийного завершения программы — во время первого запуска она предложит ознакомиться с авто-сохраненными копиями и что-нибудь восстановить! 👇 Ссылочка ниже расскажет по теме подробнее.
Пример — Word восстановил следующие документы
Что касается браузера — то достаточно нажать сочетание Ctrl+H (работает в большинстве программ) и откроется «История» . Там можно будет найти все ранее открытые вкладки и сайты.
Для Chrome можно вставить в адресную строку следующее: chrome://history/
Можно также нажать сочетание Ctrl+H для просмотра истории
Если зависания стали происходить периодически
Это может указывать на возникновение как аппаратных проблем (например, стал сыпаться HDD), так и программных (скажем, если появился конфликт драйверов).
В любом случае, если ноутбук (ПК) периодически перестает отвечать и зависает — это не есть хорошо и стоит заранее принять меры (чтобы внезапно не остаться без всех данных. ).
Почему на ноутбуке не двигается курсор
Самая распространенная причина, почему курсор на ноутбуке не двигается, – это неисправности указывающего устройства, например компьютерной мыши. Разберем наиболее частые проблемы с оборудованием проводного или беспроводного типа.
Беспроводная мышь
Если курсор не двигается под управлением беспроводной мышки, то в первую очередь проверьте батарейки, от которых работает девайс. Замените их на новые и посмотрите работоспособность курсора.
Большинство системных ошибок получается решить после перезагрузки Windows.
Беспроводные компьютерные мыши взаимодействуют на определенном расстоянии. Если рекомендуемый радиус, в котором принимается сигнал, слишком велик, то ноутбук не «увидит» периферию. При использовании Wi-Fi подключения нужно перезагрузить роутер.
Проводная мышь
Проводная компьютерная мышь – это классический способ управления ПК или ноутбуком, поэтому проблемы с ней встречаются чаще всего. В первую очередь подключите устройство к другому компьютеру и проверьте ее работоспособность. Также рекомендуется осмотреть мышку на наличие механических повреждений шнура и самого корпуса. Если все в порядке, попробуйте переустановить ПО для мыши в «Диспетчере устройств»:
- Запустите системное средство «Диспетчер устройств». Для этого вызовите окно «Выполнить» с помощью сочетания клавиш «Win + R», затем пропишите команду devmgmt.msc и нажмите на «Enter».
Драйверы для корректной работы компьютерной мыши автоматически установятся после подключения к ноутбуку. Такой способ подойдет также и для беспроводной мыши.
Причина 2: Сбой в работе тачпада
Если на ноутбуке используется тачпад вместо компьютерной мыши, то в работе курсора могут быть проблемы из-за того, что панель отключена или указывающие устройства конфликтуют. Также при манипуляциях в BIOS могли быть сбиты параметры. Разберем самые распространенные причины ниже.
Горячая клавиша
У большинства моделей ноутбуков предусмотрена горячая клавиша, которая выключает и включает сенсорную панель. Она зависит от производителя, но, как правило, функция работает при одновременном нажатии «Fn» и одной из функциональных клавиш от «F1» до «F12». Нужная клавиша из F-ряда будет помечена значком в виде тачпада. В наших отдельных статьях рассмотрены способы, как включить тачпад на некоторых популярных устройствах.
Подробнее: Включение тачпада на ноутбуке Lenovo / ASUS / Acer
Настройка свойств мыши
На многих ноутбуках при подключении мыши тачпад автоматически отключается. Его можно принудительно включить обратно, если этого не произошло автоматически или вам нужны два указывающих устройства одновременно. Активировать сенсорную панель можно через «Параметры мыши»:
- В поисковой строке Windows введите запрос «mouse». В качестве результата отобразится приложение «Параметры мыши» — запустите его.
Если функция «Отключение при подсоединении внешней USB-мыши» включена, снимите галочку с опции. Это предотвратит дальнейшую деактивацию сенсорной панели.
Удаление лишних драйверов мыши
Нередко при использовании нескольких мышей тачпад отключен, поскольку это делают их драйверы. Если мышь уже не используется, то рекомендуется удалить старое ПО. Для этого перейдите в «Диспетчер устройств» через поисковую строку. Откройте меню мыши, найдите неиспользуемое устройство, выделите его и нажмите на клавишу «Delete». Затем подтвердите действие.
После удаления неиспользуемой мыши все программное обеспечение, связанное с ней, также будет деинсталлировано из параметров системы.
Настройка BIOS
В BIOS есть информация о подключенных и встроенных устройствах. Во время настроек пользователь может случайно деактивировать сенсорную панель. Чтобы ее включить, потребуется зайти в базовую систему ввода-вывода на ноутбуке. Способ может отличаться и зависит от марки и модели. Ранее мы рассматривали, как это сделать на лэптопах от распространенных производителей.
В появившемся окне БИОС можно включить или отключить сенсорную панель:
- С помощью клавиш со стрелками перейдите на вкладку «Advanced». В некоторых версиях BIOS она может называться иначе, например «Advanced Settings». Тачпад в большинстве случаев обозначается как «Internal Pointing Device» или «Touchpad». Выделите устройство с помощью стрелок на клавиатуре. Если напротив пункта стоит значение «Disabled», переведите его в «Enabled».
После этого ноутбук перезагрузится и можно будет проверить, начала ли работать сенсорная панель.
Причина 3: Проблемный драйвер
Иногда проблема с курсором на ноутбуке возникает из-за устаревшего драйвера указывающего устройства или сбоя во время его установки. Встроенные средства операционной системы Windows позволяют обновить или откатить версию программного обеспечения:
- Перейдите в «Диспетчер устройств». Приложение находится в списке установленного софта. Также найти его можно через поисковую строку.
Когда проблема заключается именно в драйвере, то в большинстве случаев обновление поможет исправить ситуацию. Он скачивается с официальных источников Microsoft, а установка происходит автоматически.
Причина 4: Низкая скорость мыши в настройках
Медленная работа курсора мыши может быть из-за неправильных настроек системы. По ошибке иногда выставляется слишком низкая скорость передвижения курсора, которую можно изменить:
- Перейдите в «Панель управления» с помощью диалогового окна «Выполнить» (сочетание клавиш «Win + R») и команды control panel .
После этого проверьте, работает ли курсор, а также скорость его перемещения.
Причина 5: Зависание системы
Курсор перестает двигаться или медленно работает из-за зависания операционной системы. В статьях на нашем сайте подробно описаны инструкции, как действовать при сбоях в работе Windows различных версий.
Подробнее: Что делать, если тормозит компьютер с Windows 10 / Windows 7 / Windows XP
Причина 6: Вирусы
Деятельность вирусных утилит, которые попали на ноутбук из сети или со съемных носителей, может навредить программным компонентам системы. Если причиной того, что курсор не двигается на ноутбуке, стало вредоносное приложение, то в другой нашей статье вы можете узнать, что делать в такой ситуации.
Подробнее: Как почистить компьютер от вирусов
Рекомендуется установить регулярную защиту на ноутбук, чтобы избежать проблем в работе системы и не потерять важные данные.

Как перезагрузить ноутбук без мышки: посредством нажатия определённых клавиш или принудительными методами
Приветствую тех, у кого возникли проблемы с курсором мыши или зависанием любимого ноутбука и тех, кто просто решил пополнить свои знания. Причины, почему мышь не реагирует на команды, могут быть очень разные — от банального зависания системы до отсутствия сигнала (отошёл кабель или вышел из строя приёмник сигналов от беспроводных вариантов) и прочих аппаратных неисправностей. В любом случае начинать устранение проблем необходимо с перезагрузки машины, чего в девяносто процентов ситуаций бывает вполне достаточно. Но как перезагрузить ноутбук без мышки? Есть несколько простых по осуществлению, но действенных способов. О них и расскажу.
Тачпад
Если в процессе работы на ноутбуке вы привыкли использовать мышь, ведь без неё вам неудобно, как большинству пользователей, перешедших на портативный со стационарного компьютера, то попробуйте на время включить тачпад и перезагрузить систему посредством него. Делается это так:
- Кнопка включения на клавиатуре. Может располагаться над тачпадом или в верхней части (над рядом с цифрами). На ней может быть изображен через черту включенный и выключенный тачпад или рука, водящая по нему пальцем.
- Сенсорная кнопка на самом тачпаде. Выглядит как точка в левом верхнем его углу.
- Одновременным нажатием клавиш на клавиатуре. Всегда используется кнопка Fn и в зависимости от модели ноута F5, 6, 7, 8 или 9.
Если тачпад включился, то пользуйтесь им до устранения неполадок мыши. Если этого не произошло, то для перезапуска системы попробуйте описанные ниже способы.
Клавиатура
О том, как можно перезапустить систему посредством нажатия определённого сочетания клавиш, я описывал в предыдущей статье, посвящённой стационарному компьютеру. Повторюсь для тех, кто её не читал и не желает выискивать. Как и в случае со стационарным компом, существует несколько способов перезагрузить ноутбук, если он завис, без мышки и даже на один вариант больше, его я приведу последним:
- Старое доброе сочетание Ctrl, Alt, Delete (Del), которое знает практически каждый пользователь. В старых версиях «Виндовс» данная команда способствует появлению окна «Диспетчера задач». Перемещаясь посредством Tab и стрелок, необходимо добраться до «Завершения работы» (для подтверждения используйте Enter). В новых – откроется системное меню, в числе пунктов которого также будет иметься обозначенный диспетчер, но запускать его не нужно. Достаточно стрелочками передвинуться к пункту «Выход».
- Естественное решение – выключить ноут через «Пуск». Получить доступ к его функционалу можно двумя способами – клавишей Win (белое окошко) или одновременно нажатыми кнопками Ctrl и Esc. Переместиться к «Завершению работы» можно стрелками, а подтвердить выключение или перезагрузку посредством Enter.
- К завершению программ, а при отсутствии работающих к выключению системы приводит нажатие на Alt и F.
- Чуть более сложный, но не менее эффективный метод отключить или перезагрузить систему – запустить окно «Выполнить» (Win и R) и вписать соответствующую команду: для выключения — shutdown /s, для перезапуска — shutdown /r.
- Последний способ, как и обещал, которого не было в предыдущей статье. Он актуален для Windows 8 и 8.1 (на других не проверял). Требуется нажать на Win и C для вызова бокового меню, передвинуться вниз соответствующей стрелкой и нажатием Enter раскрыть содержимое «Параметров». Там также стрелочками добраться до кнопочки «Выключение» и опять нажать на Enter.
Принудительно
Вроде всё просто, но что делать в том случае, если в Windows по непонятным причинам отсутствует нужное нам меню «Пуск», что часто случается в 8 версии или клавиатура попросту ни на что не реагирует. Остаются не слишком хорошие, так как стрессовые для системы, но действенные варианты с принудительным выключением ноутбука:
- Нажмите на кнопку включения и держите палец, пока машина не «скажет до свидания», затем отпустите и нажмите ещё раз для повторного включения.
- Лишите ноут питания, для чего переверните, откройте крышку и выньте аккумулятор. Поставьте его на место и включите машину.
Надеюсь, приведённая мной в статье информация оказалась вам полезной. Отпишитесь в комментариях, пожалуйста. Всем пока.
Зависает компьютер если не двигать мышкой
Larisa Компьютеры 82 просмотра Вопрос задан 1 год назад
Ответов на вопрос: 36

Ну, тут вероятнее всего проблема с USB, возможно самим контроллером в материнке. Попробуйте купить либо внешний, либо встраиваемый PCI USB расширитель. У внешнего должен быть свой контроллер, чтобы это не был просто разветвитель.
Так-же судя по описанию у вас имеется 3.0 type-c и 3.1, а так-же 2.0 непосредственно на плате, попробуйте подключить к 2.0, а так-же, если вдруг найдете переходник то и 3.0 t-c3.1
У меня в свои годы была близкая проблема, купил наушники, подключаются к внешней своей аудиокарте, а та по USB к ПК, но у меня всё это никак не определялось. Решилось PCI USB платой.
Возможно поможет и вам.

Похоже все-таки как все пишут, проблема с железом, а именно с USB контроллером, USB портом или USB контроллером самой мышки.
В диспетчере задач вы нагрузку не увидите, поскольку ожидание ответа от устройства не входит в жизненный цикл процесса. Там в лучшем случае увидите нагрузку ядра (драйвера), а то и ничего не произойдет видно, ибо в момент ожидания информации с порта, процессор собственно не занят.
Примерные варианты решения:
1. Попробовать с другой мышкой — если проблемы уйдут, значит дело или в мышке или ее драйверах.
2. Попробовать вашу мышку в другом компе — если на другом пк проблем нет, значит проблема или в USB порту на материнке, или все еще в драйверах.
3. Удалить драйвера мышки и поставить заново.

Приветик! У вас действительно становится в режим сна. И видимо вы не можете из него выйти. Тогда просто отключите его. На пустом месте рабочего стола (экрана монитора) наведите указатель мышки и нажмите правую кнопочку на мышке. В появившемся окошке, выберите «свойства». В появившемся меню сверху выберите «Заставка». В этом меню справа внизу жмите кнопочку «Питание». И сделайте все как на этом фото.
Удачки вам!

Вероятно, он у вас засыпает (ждущий режим), но не настроен выход из этого состояния.


Поставь режим «Высокая производительность» в настройках системы.
Возможно, проблемы с напряжением.
Также бывает при разгоне процессора. ( ну и не только) просто даже когда ты двигаешь мышкой, процессор работает на максимальной частоте, а при бездействии — сбрасывает 50% своей мощности. В случае если у тебя слабый процессор, то проблема возможно может быть в этом.
Проблема с видеокартой — не исключение, но вряд ли ли.
Установка хамачи здесь не при чем, однако если ты качал не с оф. сайта возможно всякая вирусятина.
А кстати чтобы это проверить, отключи интернет, если фризы остались, значит проблема не в этом.
Я лезть в систему я вам не советую, если ручки кривые, и вышеперечисленные советы не помогли — то поступаем самым распространенным методом — переустановка Windows.

я бы посоветовал для начала переустановить драйвера ACPI и на видеокарту



Где-то память жрёт, разбирайся. Удали для начала своё Хитачи или что ты устанавливал перед проблемой. Выбери Revo для этого, чтобы регистр прочистился. Посмотришь, оттуда ли проблема или нет

Возможно проблемы с Жестким Диском, выполни проверку жесткого диска с автоисправлением…

скорее всего проблемы с жестким диском

в общем, в случае если у тебя ноут, то вероятнее всего через 15 секунд у тебя отключается видеокарта и начинает работать интегрированная, в настройках поройся, в драйверах поищу, может засыпает, поставь чтобы приложения запускались с высокопроизводительной картой


слушай у меня гениальная идея, не лазий по подозрительным сайтам, ну а вообще попробуй отключить автозагрузку приложений в диспе. задач и еще переустанови драйвера видео-карты и удали этот хитачи. Если это не будет эффективно обращайся в техподдержку производителя ноута

shutdown.exe — ВЫ ИЗДЕВАЕТЕСЬ? от тебя щас будет каждый раз в лист со свойствами запуска два нуля добавлять, а мышка — это хрень китайская TroDrive.

Стоит задуматься о смене жесткого диска. Для начала проверь на битые сектора.


Переустанови винду если не получилось, железо старое. Выбрасывай)

Удалил Hamachi может поможет


Веротятнее всего он засыпает, смотри электропитание в панели управления.

Через какой разъем подключена мышь

Спасибо большое
Подобная фигня была
Удалил стало нормально
Спасибо !

для проверки железо это или нет надо отбросить вариант с системой, берем (качаем, просим, находим…. ) LiveCD запускаемся и смотрим на описанный эффект, если отсутствует то железо не при делах однозначно, если какие-то глюки наблюдаются то железо, причем железо скорее всего сама МЫШЬ!!!!

Проверь, может кулер на процессоре не работает, или вирус.
Может систему переустановить нужно.

прежде чем винить железо, можно обвинить программное обеспечение!
возможно вирус, заезженная винда
сначала лучше исключить эти вопросы прежде чем как тестить железо

у меня мышка совсем летит не могу привыкнуть че за

Выключить энергосбережение в биосе

Если мышка USB, то попробуйте воткнуть в другое гнездо. Пробовали другую мышь?

такая же проблема была нужно вроде мышку новую купить не помню!

У меня была похожая самая проблема вот как решил нужно в Диспетчере задач найти процесс engine.exe у меня он появлялся только при просмотре видео или когда играл далее нужно завершить этот процесс найти местоположение файла у меня он был в AppData-Roaming-eth либо x11,x13 и удалить engine.exe.

У меня не было этого процесса, открыл поиск и ввел engine.exe, он нашел его по этому пути AppData-Roaming-etk, дальше Я перешел к месторасположению файла и удалил engine.exe . Все прошло, спасибо! Это единственный способ исправть эту проблему. Обновление драйверов не помогает, чистка Скленером тоже, антивирус в пролете и т д.

помогло удаление файла engine.exe (в диспетчере задач обнаружил расположение этого engine )

Помогло переключение порта мышки. После чего я ее поменял и… о радость… все пошло…

Добавить ответ на вопрос
Информация о вопросе
Сколько ответов на вопрос?
На вопрос «Зависает компьютер если не двигать мышкой» 36 ответов.
Кто задал этот вопрос?
Вопрос задал Larisa в категории Компьютеры.
Когда задали этот вопрос «Зависает компьютер если не двигать мышкой»?
Вопрос задали 1 год назад.