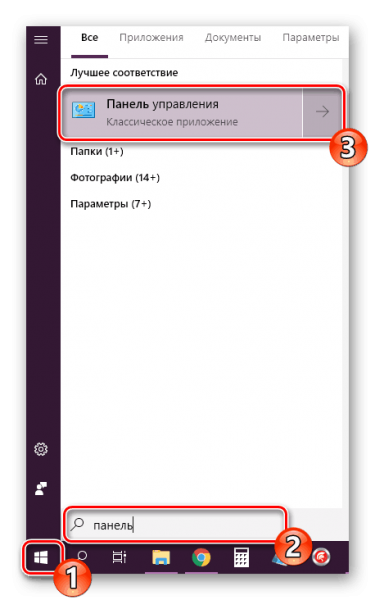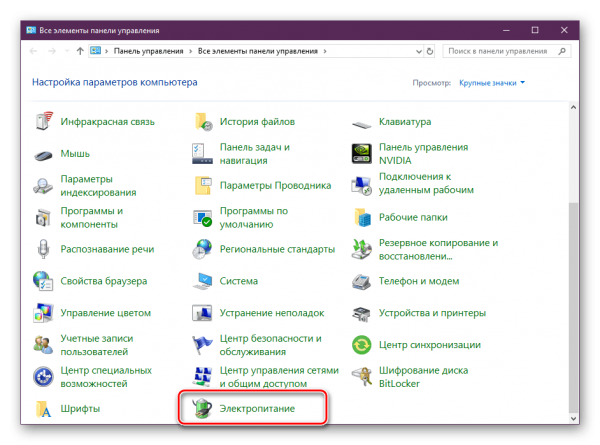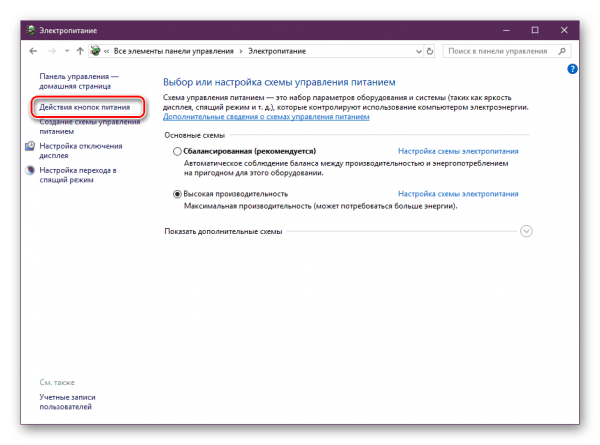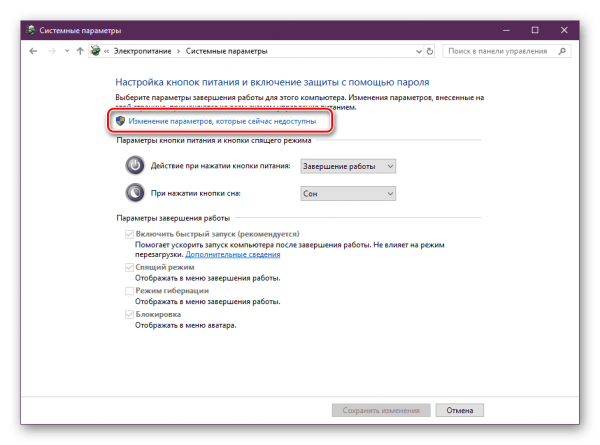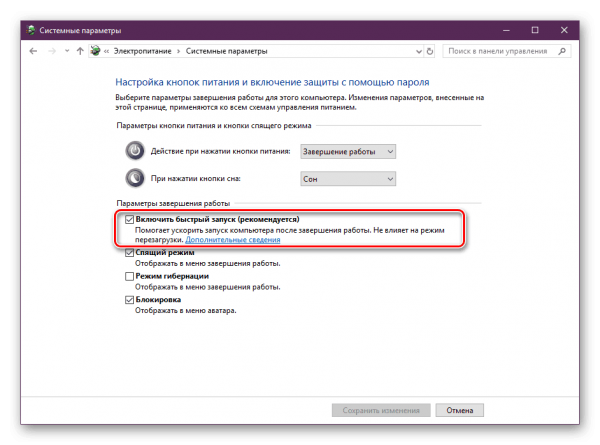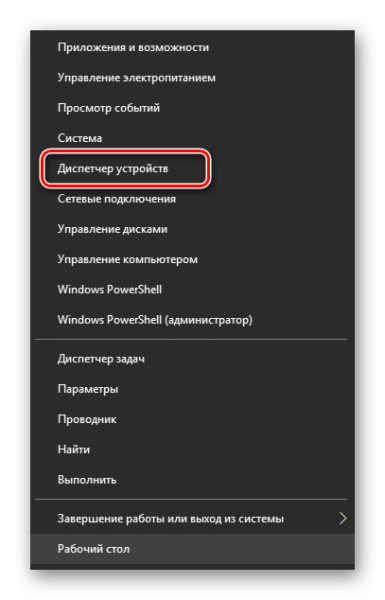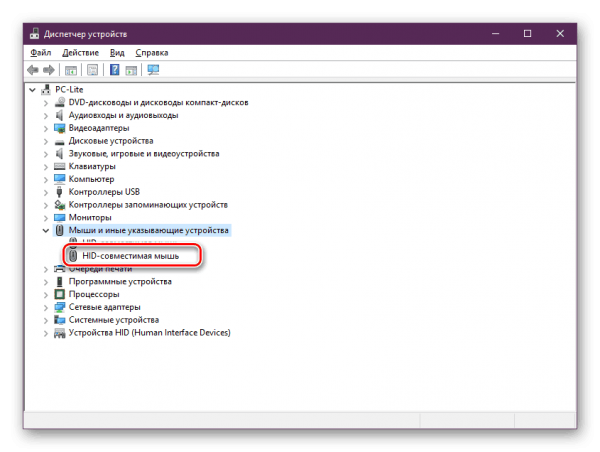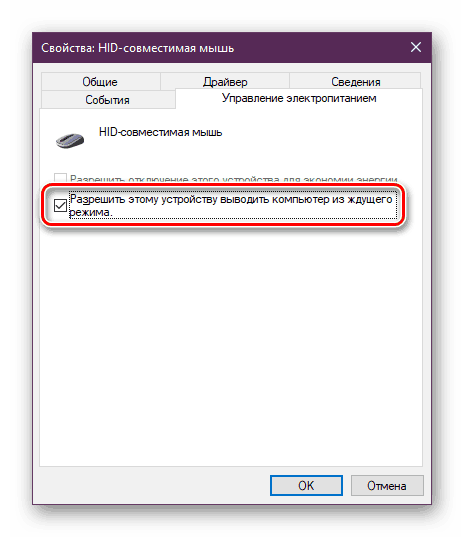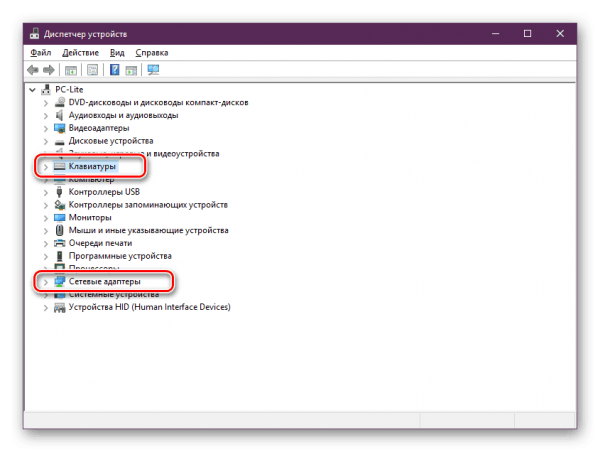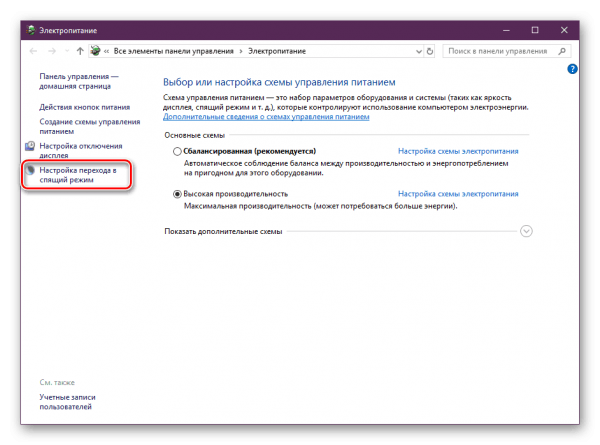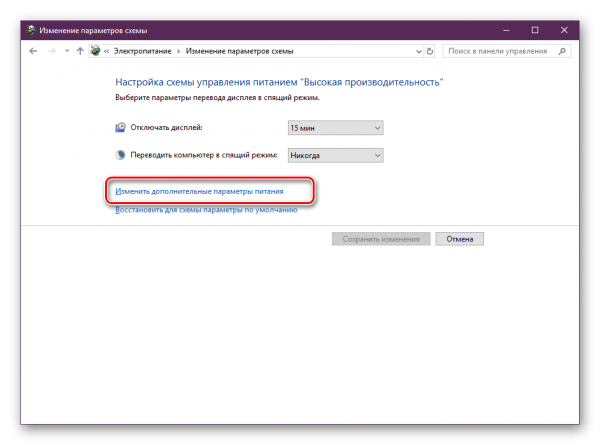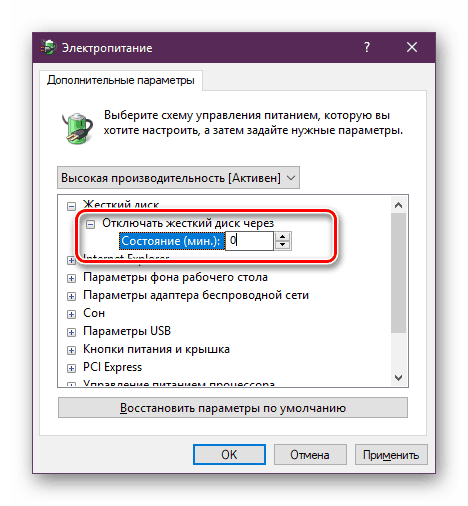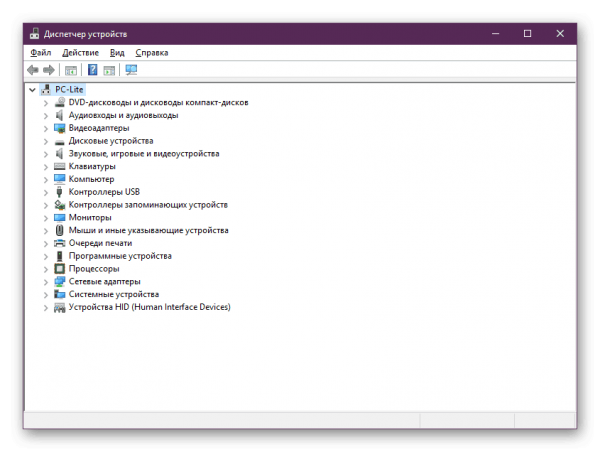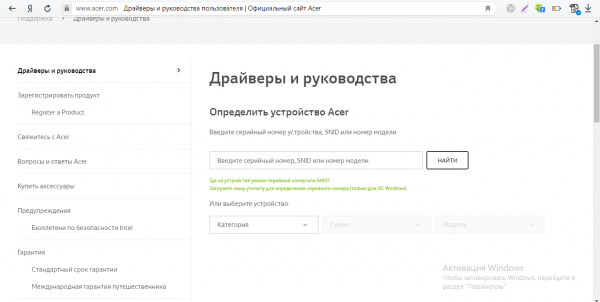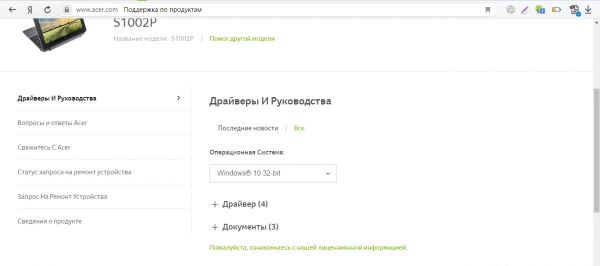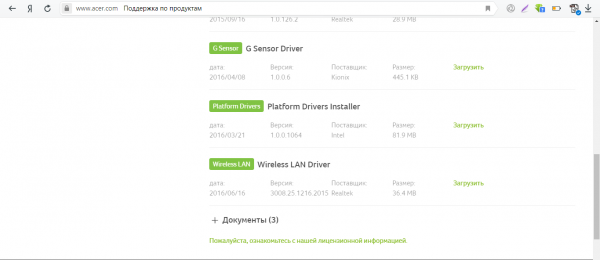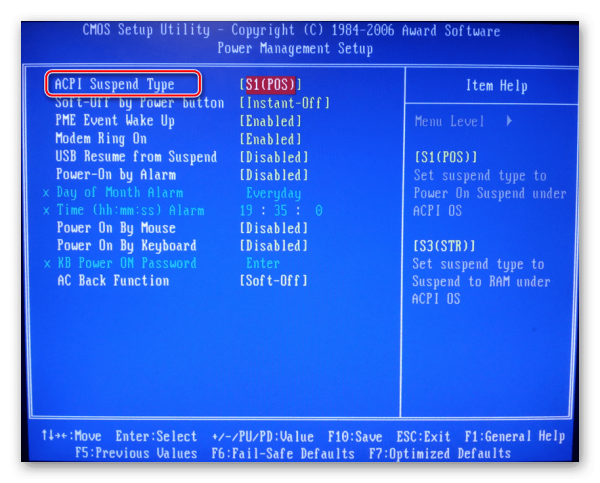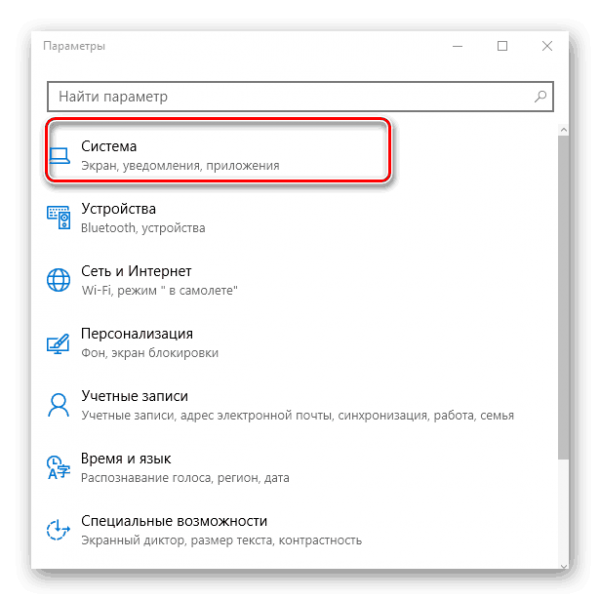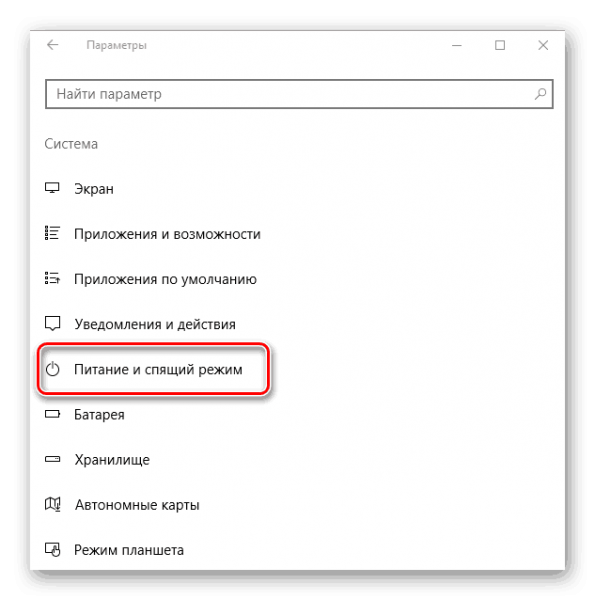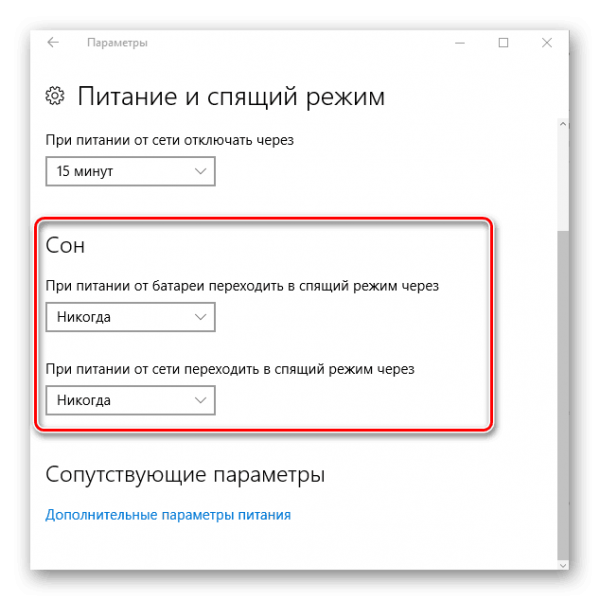Сразу скажу: поиском пользовался, обыскал кучу форумов, перепробовал различные решения — не помогло.
Ниже опишу что делал подробнее.
Ноутбук Acer Aspire V7-582PG-6479 купил с предустановленной Windows 8.1 Home — всё работало (правда были вопросы с постоянным зависанием). Обновился до Windows 10 накатом, через стандартное обновление, которое само закачалось
на ноутбук. Потом переустановил официальный Windows 10 Home уже с флэшки, на чистую, с форматированием диска С. Зависания прекратились. Но начались проблемы со спящим режимом.
Подробно о проблеме: при переходе в спящий режим/гибернацию зависает (экран гаснет, а куллеры, лампочки, подсветка клавиатуры — работают), тоже самое при выключении и перезагрузке. При этом слышно как отключается
жесткий диск (довольно громкий щелчок) сразу после отключения экрана.
В ходе поиска решений заметил, что все режимы (сон, перезагрузка, выключение) работают нормально в течение 20 минут после включения ноута. Но после этого времени (приблизительно) проблема возвращается.
Одна из моих догадок: У меня часто бывает, что самопроизвольно отключается жесткий диск, даже когда идет чтение/запись. И когда это происходит (а это бывает даже во время загрузки Windows),
то всё останавливается, зависает. Может каким-то образом жесткий диск отключается раньше, чем уходит в сон/выключается система и тем самым не дает ей этого сделать? О.о
P.S. жесткий диск у меня гибридный — SSHD WD Black Series 500GB.
Итак, что я уже пробовал:
- Запускал powercfg /energy в командной строке от имени Администратора. Отчет здесь: https://drive.google.com/file/d/0By_tPI8Mjsr6V0N4YnBBNngzMmM/view?usp=sharing
- Изменять настройки электропитания в Панели управления
- менял время отключение жесткого диска с 10 минут на 6 часов и до «никогда»
- отключал режим гибернации через окно «Дополнительные параметры» и через командную строку
- менял «Параметры мультимедиа» на «Разрешить компьютеру уходить в спящий режим»
- отключал «Быстрый запуск»
- Драйвера
- Установил все драйвера для моего ноутбука для Windows 10 с официального сайта Acer — не помогло
- Установил самые новые драйвера с сайтов производителей на всё, куда добрался: видеокарту (Nvidia), жесткий диск, Intel, звук, тачпад, беспроводная мышь.. и всё остальное по мелочи
- Отдельно «игрался» с драйверами Intel Management Engine Interface. По одной из рекомендаций манульно установил старую версию (которая под Windows 8.1), не помогло, потом поставил саму последнюю, тоже
с сайта Intel. - Также скачал Intel Drive Utilituy и обновил все возможные драйвера (из которых обновления требовал только беспроводной адаптер).
- Редактирования реестра командами
reg add «HKEY_LOCAL_MACHINESOFTWAREMicrosoftWindows NTCurentVersionWinLogon» /v PowerdownAfterShutdown /t REG_SZ /d 1 /freg add «HKEY_CURENT_USERSoftwareMicrosoftWindowsCurentVersionExplorer»
/v CleanShutdown /t REG_DWORD /d 1 /f - Отключение питания Хост-контроллера шины IEEE 1394 в диспетчере устройств — нет у меня такого контроллера.
- Отключение всех USB устройств.
- В BIOS порядок загрузки начинается с HDD.
- Версия BIOS — последняя.
Кажется, что делал еще что-то, но так вспомнить не могу.
Может ли помочь кто-то решением проблемы …или хотя бы предположениями?
Ветка этим же вопросом на answers.microsoft.com: http://answers.microsoft.com/ru-ru/windows/forum/windows_10-other_settings/windows-10/dd720c6c-de1c-49e2-9744-71891e3ff84f
Содержание
- Решаем проблему с выводом Windows 10 из спящего режима
- Способ 1: Отключение режима «Быстрый запуск»
- Способ 2: Настройка периферийных устройств
- Способ 3: Изменение параметров выключения жесткого диска
- Способ 4: Проверка и обновление драйверов
- Способ 5: Изменение конфигурации BIOS (только Award)
- Отключение спящего режима
- Вопросы и ответы
Если вы не желаете завершать работу с компьютером полностью, можно перевести его в спящий режим, выход из которого производится достаточно быстро и с сохранением последнего сеанса. В Виндовс 10 такой режим тоже имеется, однако иногда пользователи сталкиваются с проблемой выхода из него. Тогда помогает только принудительная перезагрузка, а как известно, из-за этого все несохраненные данные будут утеряны. Причины возникновения этой неполадки бывают разные, поэтому важно подобрать правильное решение. Именно этой теме и будет посвящена наша сегодняшняя статья.
Мы расположили все варианты исправления рассматриваемой неполадки от самого простого и действенного, до самых сложных, чтобы вам было проще ориентироваться в материале. Затронем мы сегодня разные параметры системы и даже обратимся в BIOS, однако начать хотелось бы с отключения режима «Быстрый запуск».
Способ 1: Отключение режима «Быстрый запуск»
В настройках плана электропитания Виндовс 10 присутствует параметр «Быстрый запуск», позволяющий ускорить запуск ОС после завершения работы. У некоторых пользователей он вызывает конфликты со спящим режимом, поэтому в целях проверки стоит его отключить.
- Откройте «Пуск» и через поиск отыщите классическое приложение «Панель управления».
- Перейдите в раздел «Электропитание».
- На панели слева отыщите ссылку под названием «Действия кнопок питания» и щелкните по ней ЛКМ.
- Если параметры завершения работы неактивны, следует кликнуть на «Изменение параметров, которые сейчас недоступны».
- Теперь осталось только снять галочку с пункта «Включить быстрый запуск (рекомендуется)».
- Перед выходом не забудьте сохранить действия кликом на соответствующую кнопку.

Переведите ПК в сон, чтобы проверить действенность только что выполненного процесса. Если он оказался нерезультативным, можете вернуть настройку обратно и переходить дальше.
Способ 2: Настройка периферийных устройств
В Windows присутствует функция, которая позволяет периферийному оборудованию (мышке и клавиатуре), а также сетевому адаптеру выводить ПК из спящего режима. Когда эта возможность активирована, при нажатиях клавиши, кнопки пользователем или передаче пакетов интернета происходит пробуждение компьютера/ноутбука. Однако некоторые такие устройства могут некорректно поддерживать этот режим, из-за чего операционной системе не получается нормально проснуться.
- Щелкните ПКМ по иконке «Пуск» и в открывшемся меню выберите «Диспетчер устройств».
- Раскройте строку «Мыши и иные указывающие устройства», нажмите на появившемся пункте ПКМ и выберите «Свойства».
- Переместитесь во вкладку «Управление электропитанием».
- Уберите флажок с пункта «Разрешить этому устройству выводить компьютер из ждущего режима».
- При необходимости проведите данные действия не с мышкой, а с той подключенной периферией, которой пробуждаете компьютер. Девайсы располагаются в разделах «Клавиатуры» и «Сетевые адаптеры».

После того, как вывод из ждущего режима для устройств будет запрещен, можно снова пробовать выводить ПК из сна.
Способ 3: Изменение параметров выключения жесткого диска
При переходе в режим сна отключается не только монитор — некоторые платы расширений и жесткий диск тоже переходят в это состояние через определенный промежуток времени. Тогда питание к HDD перестает поступать, а при выходе из сна оно активируется. Однако происходит это не всегда, что и вызывает трудности при включении ПК. Поможет справиться с этой ошибкой простое изменение плана электропитания:
- Запустите «Выполнить» нажатием на горячую клавишу Win + R, в поле введите
powercfg.cplи нажмите на «ОК», чтобы сразу перейти к меню «Электропитание». - На панели слева выберите «Настройка перехода в спящий режим».
- Щелкните на надпись «Изменить дополнительные параметры питания».
- Чтобы жесткий диск не отключался, значение времени нужно поставить на 0, а затем применить изменения.

При таком плане электропитания подающееся на HDD питание не изменится при переходе в спящий режим, поэтому он всегда будет находиться в рабочем состоянии.
Способ 4: Проверка и обновление драйверов
Иногда на ПК отсутствуют необходимые драйверы либо же они были инсталлированы с ошибками. Из-за этого нарушается работа определенных частей операционной системы, а затронуть это может и корректность выхода из спящего режима. Поэтому рекомендуем перейти в «Диспетчер устройств» (о том, как это сделать, вы уже узнали из Способа 2) и проверить все пункты на предмет наличия восклицательного знака возле оборудования или надписи «Неизвестное устройство». При их присутствии стоит обновить неправильные драйверы и установить недостающие. Полезную информацию по этой теме читайте в других наших статьях по ссылкам ниже.
Подробнее:
Узнаем, какие драйвера нужно установить на компьютер
Лучшие программы для установки драйверов
Кроме этого отдельное внимание следует обратить на программу DriverPack Solution тем, кто не желает заниматься самостоятельным поиском и установкой ПО. Этот софт сделает все за вас, начиная от сканирования системы и заканчивая инсталляцией недостающих компонентов.
Подробнее: Как обновить драйверы на компьютере с помощью DriverPack Solution
Проблемы с работой ПО видеокарты также провоцируют появление рассматриваемой неполадки. Тогда требуется отдельно заняться поиском причин неисправности и дальнейшим их исправлением. Не забудьте проверить наличие обновлений и по надобности установить их.
Подробнее:
Обновление драйверов видеокарты AMD Radeon / NVIDIA
Исправляем ошибку «Видеодрайвер перестал отвечать и был успешно восстановлен»
Способ 5: Изменение конфигурации BIOS (только Award)
Мы выбрали этот способ последним, поскольку не каждый юзер прежде сталкивался с работой в интерфейсе BIOS и некоторые не понимают его устройство вовсе. Из-за различий версий БИОС параметры в них часто находятся в разных меню и даже называются по-разному. Однако принцип входа базовую систему ввода-вывода остается неизменным.
В современных материнских платах с AMI BIOS и UEFI установлена более новая версия ACPI Suspend Type, которая не настраивается так, как описано ниже. С ней не возникает проблем при выходе из спящего режима, поэтому обладателям новых компьютеров данный способ не подходит и актуален он только для Award BIOS.
Подробнее: Как попасть в BIOS на компьютере
Находясь в БИОС, вам нужно отыскать раздел под названием «Power Management Setup» или просто «Power». В этом меню находится параметр «ACPI Suspend Type» и имеет несколько возможных значений, отвечающих за режим энергосбережения. Значение «S1» отвечает за отключение монитора и накопителей информации при переходе в сон, а «S3» отключает все, кроме ОЗУ. Выберите другое значение, а затем сохраните изменения нажатием на F10. После этого проверьте, корректно ли теперь компьютер выходит из сна.
Отключение спящего режима
Описанные выше методы должны помочь разобраться с возникшей неисправностью, однако в единичных случаях они не приносят результата, что может быть связано с критическими сбоями в работе ОС или плохой сборкой, когда используется нелицензионная копия. Если вы не хотите переустанавливать Windows, просто отключите спящий режим для избежания дальнейших проблем с ним. Развернутое руководство по этой теме читайте в отдельном материале далее.
Читайте также: Отключение спящего режима в Windows 10
Обязательно воспользуйтесь всеми вариантами решения неполадки с выходом из ждущего режима поочередно, поскольку причины появления проблемы могут быть разные, соответственно, устраняются они все только подходящими методами.
- Remove From My Forums

Ноутбук зависает при переходе в спящий режим
-
Question
-
Здравствуйте. Имеется ноутбук Lenovo ThinkPad X230 с win10 на борту. Недели 3 назад начались проблемы со спящим режимом. При закрытии крышки загорается индикатор сна, однако индикатор питания не гаснет (хотя должен), также гаснет
экран, но охлаждение не выключается. Разбудить из такого режима ноут невозможно, только выключать долгим нажатием на power, затем включать заново.Перечитал пол интернета, испробовал многие варианты решений подобной проблемы. Экспериментировал с драйвером Intel MEI (ставить самый новый, предыдущий, предпредыдущий), откатывал БИОС, обновлял прошивку Intel ME, переустанавливал
драйвера видео, звука, блютус, lenovo power management. Откатывал систему на день, когда трабла не было. Накатывал Виндовс с сохранением личных данных и приложений трижды (первый раз помогло на день), 100500 раз выполнял sfc /scannow и dism
/restorehealth, ошибки находились и исправлялись. Пробовал отключать в диспетчере устройств Bluetooth модуль. Не помогает ничего! Последним вариантом пробовал режим чистой загрузки. Три раза закрывал крышку, два раза — норм,
на третий опять завис. powercfg /requests не показывает, что что-то мешает сну.Прошу помощи.
Answers
-
Попробуйте поиграть в драйверами видеокарты
устал играть. Может быть кто-нибудь подскажет, остаются ли логи какие-нибудь, где можно посмотреть, на чем затыкается уход в сон?
Болезнь прогрессирует, выключиться тоже до конца не может теперь.
Если ПК зависает, то никаких логов скорее всего нет. ПК же завис, записать логи невозможно. Типично такое бывает при неисправности железа.
Данному ПК уже 7 лет, он уже давно вышел за пределы срока службы и поломки практически неизбежны. Ремонт скорее всего тоже не целесообразен, будет стоить больше остаточной стоимости ПК.
Для проверки переустановите ОС, используйте версию с которой все работало. Можете так же сделать резервную копию ОС которая у вас сейчас стоит для быстрого восстановления.
Если переустановка ОС не решит проблему значит дело в железе и вам придется его ремонтировать/менять.
This posting is provided «AS IS» with no warranties, and confers no rights.
-
Marked as answer by
Thursday, October 10, 2019 1:51 PM
-
Marked as answer by
- Remove From My Forums

Ноутбук зависает при переходе в спящий режим
-
Question
-
Здравствуйте. Имеется ноутбук Lenovo ThinkPad X230 с win10 на борту. Недели 3 назад начались проблемы со спящим режимом. При закрытии крышки загорается индикатор сна, однако индикатор питания не гаснет (хотя должен), также гаснет
экран, но охлаждение не выключается. Разбудить из такого режима ноут невозможно, только выключать долгим нажатием на power, затем включать заново.Перечитал пол интернета, испробовал многие варианты решений подобной проблемы. Экспериментировал с драйвером Intel MEI (ставить самый новый, предыдущий, предпредыдущий), откатывал БИОС, обновлял прошивку Intel ME, переустанавливал
драйвера видео, звука, блютус, lenovo power management. Откатывал систему на день, когда трабла не было. Накатывал Виндовс с сохранением личных данных и приложений трижды (первый раз помогло на день), 100500 раз выполнял sfc /scannow и dism
/restorehealth, ошибки находились и исправлялись. Пробовал отключать в диспетчере устройств Bluetooth модуль. Не помогает ничего! Последним вариантом пробовал режим чистой загрузки. Три раза закрывал крышку, два раза — норм,
на третий опять завис. powercfg /requests не показывает, что что-то мешает сну.Прошу помощи.
Answers
-
Попробуйте поиграть в драйверами видеокарты
устал играть. Может быть кто-нибудь подскажет, остаются ли логи какие-нибудь, где можно посмотреть, на чем затыкается уход в сон?
Болезнь прогрессирует, выключиться тоже до конца не может теперь.
Если ПК зависает, то никаких логов скорее всего нет. ПК же завис, записать логи невозможно. Типично такое бывает при неисправности железа.
Данному ПК уже 7 лет, он уже давно вышел за пределы срока службы и поломки практически неизбежны. Ремонт скорее всего тоже не целесообразен, будет стоить больше остаточной стоимости ПК.
Для проверки переустановите ОС, используйте версию с которой все работало. Можете так же сделать резервную копию ОС которая у вас сейчас стоит для быстрого восстановления.
Если переустановка ОС не решит проблему значит дело в железе и вам придется его ремонтировать/менять.
This posting is provided «AS IS» with no warranties, and confers no rights.
-
Marked as answer by
Thursday, October 10, 2019 1:51 PM
-
Marked as answer by
|
Мар |
При переходе в ждущий режим Компьютер зависает. |

Кроме того, возможны неполадки со звуком, видео или управлением мышью.
Возможные источники проблем:
- оборудование не имеет полной поддержки спящего и ждущего режимов;
- оборудование несовместимо с интерфейсов ACPI;
- в данный системе используется драйвер видео VGA;
- драйверы VGA не поддерживают функции управления электропитанием;
- БИОС устарел.
Чтобы узнать, использует, ли компьютер функции ACPI сделаем следующее
“Пуск >>> Выполнить >>>
Введем «devmgmt.msc» (без кавычек)
нажмите на Компьютер”. В раскрывшейся вкладке будет написано, присутствует ли ACPI.
Для управления спящим и ждущим режимами
зайдем в “Пуск >>> Панель управления >>>
в поиске введем «Настройка перехода в спящий режим» переходим и нистраиваем
Возможно, Вам будет полезна эта информация:
- Как отключить режим Hibernate в Windows Vista (hiberfil.sys)?
- КОМПЬЮТЕР ЗАВИСАЕТ. ПОЯВЛЯЕТСЯ СИНИЙ ЭКРАН
- Не выключается копьютер («It is now safe to turn off your computer»)
Написать ответ
Современные операционные системы Windows поддерживают несколько режимов выключения, позволяющих быстро вернуться к работе в открытых приложениях. Таков, к примеру, режим «Гибернация», при использовании которого содержимое оперативной памяти сохраняется на жесткий диск. Даже если после перехода в этот режим компьютер будет полностью обесточен, при его включении содержимое файла гибернации будет загружено в оперативную память в том самом виде, в котором оно было в него записано. При использовании другого режима выключения — спящего, именуемого в Windows XP ждущим, данные сохраняются в оперативной памяти, которая продолжает получать питание от электрической сети или аккумулятора, тогда как жесткий диск, экран и некоторые другие устройства отключаются.
Чтобы выйти из режима сна, достаточно нажать на клавиатуре любую клавишу или поднять крышку ноутбука, тогда как для выхода из гибернации пользователю нужно нажать кнопку питания. Увы, иногда эти дополнительные режимы выключения в силу тех или иных причин начинают работать неправильно, и тогда Windows либо не может выйти из сна (экран остается черным), либо, что случается намного реже, завершает свою работу аварийно. Как это обычно бывает, неполадка может иметь разные причины, лежащие как в работе программного, так и аппаратного обеспечения. Она может быть вызвана сбоем системных процессов, повреждением файла гибернации, сбившимися настройками BIOS, некорректной работой драйверов и функции «Быстрый запуск», неисправностью элементов питания и банальной разрядкой аккумулятора.
Если вы внезапно столкнулись с проблемой выхода из спящего режима, скорее всего, компьютер придется выключить принудительно. Для этого жмем и удерживаем кнопку питания несколько секунд, на десктопных ПК для принудительной перезагрузки можно нажать кнопку Reset, как вариант можно отключить компьютер от сети или извлечь батарею, если речь идёт о ноутбуке. После повторного включения компьютер включится в обычном режиме, при этом вы потеряете несохраненные файлы и сохраненные в оперативной памяти/файле гибернации процессы — цена, которую придется заплатить за принудительный выход из режима сна. После этого уже в работающей системе можно будет приступать к поиску решения проблемы.
Если вы хотите использовать для вывода компьютера из спящего режимы мышь или клавиатуру, нужно убедиться, что оные устройства поддерживают эту функцию. Вызовите из меню Win + X Диспетчер устройств и разверните пункт «Клавиатуры». Откройте свойства HID-клавиатуры, переключитесь на вкладку «Управление электропитанием» и отметьте флажком, если не отмечен, чекбокс «Разрешить этому устройству выводить компьютер из ждущего режима». То же самое проделываем с устройством HID-совместимая мышь в категории «мыши и иные указующие устройства».
Если у вас возникли проблемы с выходом из режима гибернации, попробуйте его отключить, а затем вновь активировать. При этом старый файл hiberfil.sys будет удален. Откройте от имени администратора командную строку, выполните команду powercfg -h off и перезагрузите компьютер. Затем в запущенной с администраторскими правами командной строке выполните команду powercfg -h on. Убедитесь, что опция «Гибернация» в меню управления электропитанием на месте, если ее вдруг там не окажется, воспользуйтесь рекомендацией из следующего решения.
В Windows 8.1 и ранних версиях Windows 10 проблема с выходом из гибернации и сна иногда вызывалась конфликтом с функцией «Быстрый запуск». Отключите ее и посмотрите, как будет вести себя системе. Откройте параметры электропитания командой powercfg.cpl, нажмите слева ссылку «Действие кнопок питания». В следующем окне жмем «Изменение параметров, которые сейчас недоступны» и снимаем флажок с пункта «Включить быстрый запуск». Обратите также внимание на пункты «Спящий режим» и «Режим гибернации», они отвечают на отображение одноименных пунктов в главном меню управления питанием компьютера. 
Проблемы выхода из спящего режима могут возникнуть из-за некорректных для данной конфигурации компьютера дополнительных настроек электропитания, в частности, отключения питания жесткого диска. Попробуйте запретить отключение диска при переходе в спящий режим, для чего командой control.exe powercfg.cpl,,3 откройте окошко дополнительных параметров электропитания, найдите и разверните пункт «Жесткий диск» и выставьте для опции «Отключать жесткий диск через» значение 0 (Никогда).
Еще один источник проблемы — некорректно работающий драйвер видеокарты. Обновите его, если на вашем ПК используется не самая свежая его версия. Разумеется, это должен быть «родной» драйвер, скачанный с официального сайта производителя видеокарты или загруженный с помощью стороннего менеджера драйверов.
Если проблему так и не удалось решить, можно порекомендовать отключить, если найдете способ, Intel Management Engine Interface, обновить/сбросить BIOS или просто отказаться от использования гибернации/спящего режима. Гибернацию отключаем уже известной командой powercfg -h off, для отключения спящего режима заходим в раздел Система → Питание и спящий режим приложения Параметры и выставляем для опции «Спящий режим» значение «Никогда». Дополнительно можно убрать опцию «Спящий режим» из меню управления питанием, воспользовавшись инструкцией по отключению быстрого запуска. 

Если пользователю нужно отлучиться от ПК, но при этом ему не хочется его выключать, он переводит систему в спящий режим. После выхода из режима на экране появляются те же окна, которые были открыты до включения сна — можно продолжить работу с того момента, где вы закончили. Однако далеко не всегда выход из сна бывает успешным — что в этом случае делать?
При выходе из спящего режима возникают проблемы — их причины
Проблема с выходом из спящего режима может проявляться по-разному:
- происходит перезагрузка устройства;
- компьютер зависает или начинает сильно тормозить;
- пропадает интернет;
- появляется белый дисплей.
Первые два варианта событий решаются способами, описанными выше. Если они не помогут, скорее всего, причина глубже — в критических сбоях ОС или аппаратных неисправностях.
В третьем случае (при исчезновении доступа к интернету) вам нужно отключить экономию электроэнергии для вашего активного сетевого адаптера (об этом читайте в разделе «Настраиваем периферию»).
Если у вас появляется белый экран, вполне вероятно, что у вас неполадки с оборудованием ПК — матрицей и шлейфом. В этом случае нужно отнести ПК в сервисный центр для замены деталей.
Как можно решить проблему самостоятельно
Перед тем как нести компьютер в сервисный центр для устранения возможных аппаратных неисправностей, сначала попробуйте решить проблему самостоятельно. Используйте нижеприведённые методы последовательно.
Выключаем режим быстрого запуска
В «Виндовс» 10 есть опция ускоренного запуска ОС после её полного выключения. Эта функция, однако, может вступать в конфликт с режимом сна. Отсюда и некорректный выход из режима. Попробуйте отключить опцию и проверить, в ней ли дело:
- Раскройте «Панель управления». Её можно открыть с помощью панели «Поиск» или через окно «Выполнить»: зажмите «Виндовс» и R и в окошке впишите control — нажмите на ОК.
Отыщите и откройте «Панель управления»
- Перейдите в блок для электропитания.
Зайдите в раздел «Электропитание»
- Кликните по второй ссылке слева «Действия кнопок».
Нажмите на строчку «Действия кнопок питания»
- Щёлкните по строчке «Изменения параметров».
Перейдите к изменению параметров
- Снимите отметку с пункта «Активация быстрого запуска». Сразу сохраните все изменения.
Отключите быстрый запуск компьютера
- Включите на ПК режим сна, а затем попробуйте выйти из него через некоторое время. Если ничего не поменялось, включите обратно быстрый запуск ОС и используйте методы ниже.
Настраиваем периферию: запрет на вывод ПК из сна и отключение экономии электроэнергии
В «десятке» выводить ПК из «спячки» могут некоторые периферийные устройства: мышка, «клава» или сетевой адаптер. Если вы нажмёте на кнопку мышки или на кнопку на клавиатуры, либо если сетевой адаптер получит пакет данных из интернета, компьютер проснётся. Иногда эта функция может работать некорректно. В таком случае рекомендуется запретить этим устройствам выводить ПК из режима сна:
- Переходим в «Диспетчер устройств»: кликнем по «Пуску» правой клавишей мышки и выберем диспетчер.
Откройте «Диспетчер устройств» через контекстное меню «Пуска»
- Раскроем меню для мышки и других указывающих девайсов. Щёлкнем по мышке правой клавишей и выберем «Свойства».
Зайдите в свойства своей мышки
- Перейдём в новом окошке в раздел «Управление». Уберём отметку со второго пункта, чтобы запретить оборудованию выводить ПК из сна. Снимите также птичку с первого пункта об экономии электроэнергии. Сохраните изменения.
Снимите галочки с двух пунктов
- Выполните те же действия для клавиатуры и сетевого адаптера (того адаптера, через который сейчас работает интернет — проводной или беспроводной со словом Wi-Fi или Wireless).
- Попробуйте вывести ПК из сна.
Сделайте то же самое для клавиатуры и адаптера сети, что и для мышки
Ставим другие параметры выключения жёсткого диска
Когда компьютер переходит в режим сна, выключается не только дисплей, но и жёсткий диск (через некоторое время). Когда пользователь выводит ПК из сна, питание должно снова начать поступать к жёсткому диску, однако происходит это не всегда. Таким образом, ПК не удаётся «проснуться». В этой ситуации поможет смена плана электропитания:
- Нажмём на «Виндовс» и R, чтобы открыть окно «Выполнить». Пишем в свободной строке powercfg.cpl — щёлкаем по Enter на клавиатуре.
- В новом окне с параметрами электропитания кликнем по ссылке «Настройка перехода».
Щёлкните по «Настройка перехода в спящий режим»
- Переходим к смене дополнительных параметров.
Перейдите к изменению дополнительных параметров
- Развернём пункт «Жёсткий диск», а затем параметр «Отключать». Пишем значение 0 и сохраняем все изменения. Эта настройка позволит держать жёсткий диск включённым в период «спячки» компьютера.
Запретите жёсткому диску отключаться во время сна
Проверяем статус драйверов
Выход из сна может затрудняться, если на компьютере стоят повреждённые драйверы для оборудования. Они могут и вовсе отсутствовать. В таком случае их нужно переустановить. Но сначала нужно, выяснить, с драйверами какого оборудования у вас проблемы. Для этого зайдите в «Диспетчер устройств». Как это сделать, мы описали в разделе про периферию в этой статье.
Найдите в диспетчере проблемные драйверы
Раскройте по очереди все пункты и отыщите там оборудование, помеченное восклицательным или вопросительным знаком, в том числе обязательно проверьте видеоадаптеры. Может стоять также пункт «Неизвестное устройство».
Если проблемное оборудование будет, обновите для него драйверы: скачайте установщик с официального сайта производителя вашего компьютера. Затем сразу запустите инсталлятор, начните установку, а после перезагрузите устройство и проверьте, как теперь компьютер выходит из сна.
Рассмотрим, как найти драйверы для ноутбука от Acer:
- Перейдите по этой ссылке на официальный сайт компании. С помощью нескольких выпадающих меню выберите свою модель устройства.
Найдите на сайте свою модель ПК
- Выберите в меню свою версию ОС, у нас это «десятка».
Раскройте пункт «Драйвер»
- Раскройте раздел с драйверами. Найдите нужный для того оборудования, с которым у вашего ПК проблемы. Загрузите архив с установщиком.
Скачайте драйвер проблемного оборудования
- Откройте архив и запустите исполняемый файл инсталлятора.
- Начните установку драйвера. По завершении перезагрузите компьютер.
Смена конфигурации БИОС
Этот метод подходит только для версий Award BIOS. Если у вас стоит новый вариант ACPI Suspend Type (для современных материнских плат с AMI BIOS и UEFI), некорректный выход из сна не связан с конфигурацией БИОС.
Вам нужно зайти в меню BIOS, чтобы решить проблему со сном:
- Поставьте компьютер на перезагрузку. Когда он снова начнёт включаться, нажмите на одну из кнопок на клавиатуре: Del, Esc или одна из ряда F (это зависит от производителя и модели вашего устройства).
- Отыщите раздел Power Management Setup либо Power.
Установите значение S3 для ACPI Suspend Type
- Найдите в меню строку ACPI Suspend Type и поставьте для него значение S3.
- Сохраните все изменения с помощью кнопки F10. Выйдите из режима и проверьте, как компьютер теперь выходит из сна.
Как вообще отключить спящий режим
Если с выходом из сна у вашего ПК проблемы, но вам в принципе не нужен этот режим, просто выключите его:
- Зажмите «Виндовс» и I. Либо откройте «Параметры» с помощью шестерёнки в «Пуске». Кликните по пункту «Система».
Откройте раздел «Система»
- Перейдите в блок для питания и спящего режима.
Перейдите к параметрам питания
- В двух меню для сна установите значение «Никогда». Изменения сохранять не нужно — они сразу вступят в силу.
Отключите переход в режим сна
Отключение также поможет, если у вас не получается решить проблему: например, она связана с критическим сбоем в работе «операционки» либо если вы используете нелицензионную версию ОС.
Если ПК не может нормально выйти из сна, сначала отключите режим быстрого запуска ОС. Далее запретите оборудованию выходить из сна (сетевому адаптеру, клавиатуре и мышке), запретите также жёсткому диску выключаться при входе в спящий режим. Проверьте работоспособность драйверов и при необходимости обновите их.
- Распечатать
Оцените статью:
- 5
- 4
- 3
- 2
- 1
(11 голосов, среднее: 3.9 из 5)
Поделитесь с друзьями!
Ваш компьютер с Windows 10 зависает, когда он простаивает и перестает отвечать на запросы? Несколько причин могут привести к зависанию Windows 10 после периода бездействия. Это может быть из-за нехватки оперативной памяти, слишком большого количества процессов, запущенных на вашем компьютере, устаревших драйверов устройств или ошибочного процесса!
Вот предложения, которые вы можете попробовать решить проблему, из-за которой ваша Windows 10 может зависать или зависать после того, как некоторое время бездействует:
- Перезагрузить компьютер
- Настроить настройки спящего режима
- Закройте нежелательные программы
- Проверить наличие обновлений драйверов
- Обновите BIOS
- Проверить запланированные задачи
- Устранение неполадок в состоянии чистой загрузки.
Давайте подробно обсудим эти методы.
1]Перезагрузите компьютер
Перезагрузка компьютера может помочь вам устранить эту ошибку. Это общий метод решения различных проблем на вашем компьютере, и, надеюсь, он решит и эту проблему.
- Если даже ваша мышь или сенсорный экран зависли, у вас нет выбора, кроме как выключить и включить систему.
- Если вы можете двигать мышью, перезапустите проводник и меню «Пуск» и посмотрите, поможет ли это; в противном случае нажмите «Перезагрузить», чтобы перезагрузить компьютер.
Связано: Компьютер зависает при печати.
2]Настройка параметров спящего режима
Если ваш компьютер продолжает зависать после простоя, рассмотрите возможность изменения параметров спящего режима с помощью параметров электропитания:
Нажмите сочетание клавиш Windows + X и в меню щелкните ярлык Параметры электропитания.
На вкладке Power & Sleep найдите Связанные настройки раздел и нажмите на опцию Дополнительные параметры питания.
Теперь нажмите на опцию «Изменить параметры плана», а затем на опцию «Изменить дополнительные параметры питания».
Затем перейдите к «Сон»> «Гибернация» после пункта меню и установите для него значение «Никогда» для параметров «От батареи» и «Подключен».
Нажмите на Применять вариант, а затем щелкните хорошо кнопку, чтобы сохранить измененные настройки сна.
Связанный: кнопка Print Screen зависает на компьютере с Windows 10
3]Закройте нежелательные программы
Слишком большое количество нежелательного программного обеспечения и фоновых приложений, запущенных на вашем компьютере, также может привести к зависанию Windows после простоя. Следовательно, вам следует рассмотреть возможность закрытия всех ненужных процессов и программ, которые в настоящее время не используются. Кроме того, эту проблему с зависанием обычно вызывают процессы, связанные с веб-браузерами. Итак, закройте несколько экземпляров вашего браузера и посмотрите, сохраняется ли проблема.
Вы можете закрыть ненужные программы из диспетчера задач. Просто нажмите сочетание клавиш CTRL + Shift + Esc, чтобы открыть диспетчер задач, а затем закройте все программное обеспечение, которое, по вашему мнению, в данный момент не требуется, с помощью кнопки «Завершить задачу».
Прочтите: Windows 10 зависает или перезагружается из-за проблем с оборудованием.
4]Проверить наличие обновлений драйверов
Устаревшие драйверы устройств также могут привести к зависанию Windows 10 в режиме ожидания. Итак, подумайте об обновлении устаревших драйверов на вашем компьютере.
Microsoft упростила для вас поиск доступных обновлений функций Windows 10, ежемесячных обновлений качества, не связанных с безопасностью, и обновлений драйверов. Теперь вам больше не нужно использовать диспетчер устройств для поиска обновлений драйверов устройств. Следовательно, диспетчер устройств больше не будет искать в Интернете доступные обновления. Вы сможете использовать его только в том случае, если на вашем компьютере есть файл обновления драйвера.
Чтобы проверить обновления драйверов, доступные для вашей системы:
- Открыть настройки (Win + I)
- Перейдите в Настройки> Обновление и безопасность> Центр обновления Windows.
- Прямо под ним найдите интерактивную ссылку — Просмотр дополнительных обновлений.
- В разделе «Обновления драйверов» будет доступен список обновлений, которые вы можете установить, если столкнетесь с проблемой вручную.
Связано: Windows 10 зависает при включенном режиме отладки.
5]Обновите BIOS
Вы также можете обновить BIOS и ОС Windows.
Вы можете проверить наличие доступных обновлений, а затем установить их.
Читайте: Windows 10 зависает на экране входа в систему.
6]Проверить запланированные задачи
Задача, запуск которой запланирован на время простоя системы, также потенциально может привести к зависанию вашего компьютера.
В частности, вы можете проверить наличие запланированной задачи дефрагментации из планировщика задач. Для этого откройте приложение Task Scheduler, выполнив поиск приложения, а затем найдите параметр Windows> Microsoft> Defrag. Вы увидите задачу ScheduledDefrag, которую можно отключить, щелкнув ее правой кнопкой мыши и выбрав опцию «Отключить» в контекстном меню.
Прочтите: Windows 10 вылетает или зависает даже в безопасном режиме.
7]Устранение неполадок в состоянии чистой загрузки
Если ваша система зависает из-за ошибочного фонового стороннего процесса, то его лучше всего определить, выполнив чистую загрузку. Когда вы запускаете компьютер в режиме чистой загрузки, он запускается с использованием предварительно выбранного минимального набора драйверов и программ запуска.
Чтобы выполнить устранение неполадок с чистой загрузкой, необходимо выполнить ряд действий, а затем перезагружать компьютер после каждого действия. Возможно, вам придется вручную отключить один элемент за другим, чтобы попытаться определить тот, который вызывает проблему. После того, как вы определили преступника, вы можете рассмотреть возможность его удаления или отключения.
Читаю: компьютер зависает или вылетает при закрытии программ или игр
.