Содержание
- Что делать, если ПК долго выключается
- Способ 1: Закрытие лишних процессов
- Способ 2: Решение проблем с обновлениями
- Способ 3: Устранение проблем с файлом подкачки
- Способ 4: Исправление жесткого диска
- Способ 5: Удаление вредоносного ПО
- Заключение
- Вопросы и ответы
Пользователи Windows 7 порой сталкиваются со следующей неполадкой: завершение работы ОС происходит очень долго, до часа и более. Подобное поведение может быть симптомом разного рода проблем, которые мы постараемся разобрать далее.
Что делать, если ПК долго выключается
Причин, по которым может появляться рассматриваемая проблема, существует множество. Основными же являются следующие:
- идёт процесс обновления Windows;
- есть запущенные и не закрытые приложения;
- проблемы с файлом подкачки;
- проблемы с HDD;
- активность вирусного ПО.
Остальные причины долгого завершения работы представляют собой подвиды или комбинации указанных основных.
Способ 1: Закрытие лишних процессов
В подавляющем большинстве случаев источником сбоя является процесс, чаще всего пользовательский, который завис и таким образом не даёт системе отключить ПК. Дело в том, что в Виндовс 7 даже зависшие программы считаются активными, поэтому компьютер и не может выключиться, пока система не закроет их автоматически. Следовательно, решением проблемы будет закрытие зависших процессов вручную.
- Вызовите «Диспетчер задач» любым удобным способом.
Подробнее: «Диспетчер задач» в Windows 7
- Скорее всего, на вкладке «Приложения» будет присутствовать позиция со статусом «Не отвечает». Её следует выделить, кликнуть правой кнопкой мыши и выбрать пункт «Снять задачу».
- Если ничего не происходит и задача по-прежнему висит в списке запущенных, снова выделите её и вызовите контекстное меню, но теперь воспользуйтесь пунктом «Перейти к процессам». Будет открыта вкладка «Процессы» с уже выделенной задачей. Для её завершения воспользуйтесь кнопкой «Завершить процесс».
Повторно нажмите «Завершить процесс» в окне подтверждения.
После этих действий закрывайте «Диспетчер задач» и попробуйте снова выключить компьютер – если причина проблем заключалась в зависшей программе, теперь ПК или ноутбук должны выключаться нормально.
Для того чтобы не заниматься ручным отключением, можно через системный реестр настроить время, по истечении которого ОС самостоятельно закроет проблемный процесс. Делается это так:
- Нажмите комбинацию клавиш Win+R. Появится окно, в поле ввода которого нужно напечатать команду
regeditи нажать на клавишу Enter. - Раскройте следующую ветку:
HKEY_CURRENT_USER/Control Panel/Desktop - В конечной папке раздела должны находиться файлы с именами HungAppTimeout, WaitToKillServiceTimeout, AutoEndTasks. Функции у них следующие:
- HungAppTimeout – время, после которого программа помечается как зависшая;
- WaitToKillServiceTimeout – задержка, после которой становится доступным отключение зависшего процесса;
- AutoEndTasks – выдача разрешения на выключение проблемной задачи.
- Упомянутые выше файлы следует отредактировать, рекомендуемые параметры следующие:
- HungAppTimeout – 5000;
- WaitToKillServiceTimeout – 2000;
- AutoEndTasks – 1.
- После внесения изменений «Редактор реестра» следует закрыть и перезапустить компьютер.
Таким образом мы ускорили закрытие зависшей программы при выключении ПК.
Способ 2: Решение проблем с обновлениями
Если при выключении компьютера в окне завершения работы видно, что идёт процесс обновлений, не исключено, что среди устанавливаемых попалось проблемное: загруженное не до конца или же повреждённое по какой-то иной причине. Кроме того, порой появляется сообщение об откате изменений, что также свидетельствует о неполадках именно с ними. Первым вариантом устранения неполадки будет выключение компьютера через кнопку и очистка кэша обновлений.
Урок: Очистка кэша обновлений Windows
Порой удаление кэшированных данных не помогает, и проблема с завершением работы по-прежнему наблюдается. В таком случае можно попробовать выполнить полное отключение обновлений.
Внимание! Деактивировать обновления следует только в самом крайнем случае, поскольку это может поставить под угрозу безопасность компьютера!
Подробнее: Отключаем обновления Виндовс 7
Способ 3: Устранение проблем с файлом подкачки
Замедлить завершение работы Виндовс 7 также может проблемный файл подкачки – область на жестком диске, которая используется в качестве расширения оперативной памяти. Он может стать причиной сбоя в случаях, когда не очищается вовремя или же испорчен, а то и вовсе отсутствует как таковой (особенно это касается бюджетных ноутбуков с малым объёмом ОЗУ). Решение проблемы очевидно – файл подкачки следует изменить или пересоздать.
Урок: Создание и изменение файла подкачки на Windows 7
Способ 4: Исправление жесткого диска
Тормозить выключение ПК может также неисправный жесткий диск – например, в накопителе наблюдается повышенный процент битых секторов, или некоторые системные процессы оказались в нестабильной области. При подозрениях на проблемы в работе винчестера его нужно продиагностировать.
Подробнее: Проверка жесткого диска на ошибки в Windows 7
Если диагностика покажет, что диск выходит из строя, его следует как можно быстрее заменить, скопировав важные данные на другой накопитель. Такая возможность, к сожалению, не всегда доступна, поэтому для начала следует попробовать исправить некоторые ошибки (например, отключение битых секторов), но нужно иметь в виду, что это всего лишь временное решение, которое не устранит проблему полностью.
Урок: Лечение жесткого диска
Способ 5: Удаление вредоносного ПО
Последняя из основных причин проблемы – присутствие в системе того или иного вида вредного программного обеспечения, не позволяющего системе нормально выключаться. Обычно таким занимаются трояны и некоторые вирусы-шифровальщики – последние опасны вдвойне, так что ради сохранности информации следует проверить компьютер и устранить угрозу.
Урок: Борьба с компьютерными вирусами
Заключение
Теперь вы знаете, почему компьютер с Виндовс 7 долго не выключается, и как эту проблему можно устранить. В дальнейшем достаточно будет просто следить за состоянием системы и проводить профилактические проверки.
Здравствуйте, ребята! Есть комп с установленной Windows 7 х64. Проблема в том, что при выключении компьютера зависает на завершении работы. (интересно то, что если включить комп и сразу нажать завершение работы, то он выключится или когда поработает полчаса, то есть вероятность, что выключится. Но поработав час-два зависает на этом экране завершении работы). Обратился к гуглу, предпринял следующие действия:
В реестре:
Код
[HKEY_CURRENT_USERSoftwareMicrosoftWindowsCurrentVersionPoliciesExplorer] "NoLowDiskSpaceChecks"=dword:00000001 "LinkResolveIgnoreLinkInfo"=dword:00000001 "NoResolveSearch"=dword:00000001 "NoResolveTrack"=dword:00000001 "NoInternetOpenWith"=dword:00000001 [HKEY_CURRENT_USERControl PanelDesktop] "AutoEndTasks"="1" "HungAppTimeout"="1000" "MenuShowDelay"="0" "WaitToKillAppTimeout"="2000" "LowLevelHooksTimeout"="1000" [HKEY_LOCAL_MACHINESYSTEMControlSet002Control] "WaitToKillServiceTimeout"="1000" [HKEY_LOCAL_MACHINESYSTEMControlSet001Control] "WaitToKillServiceTimeout"="1000" [HKEY_LOCAL_MACHINESYSTEMCurrentControlSetControl] "WaitToKillServiceTimeout"="1000" [HKEY_USERSS-1-5-19Control PanelDesktop] "AutoEndTasks"="1" "HungAppTimeout"="1000" "MenuShowDelay"="0" "WaitToKillAppTimeout"="2000" [HKEY_USERSS-1-5-20Control PanelDesktop] "AutoEndTasks"="1" "HungAppTimeout"="1000" "MenuShowDelay"="0" "WaitToKillAppTimeout"="2000"
Убирал галочку с отключения устройства ради экономии энергии в USB-концентраторах (всех)
Скачивал исправление https://support.microsoft.com/… ndows-7-or
Обновлял биос, сбрашивал настройки
Обновления отключены, система недавно установлена
Создавал ярлык быстрого выключения shutdown.exe -s -t 00 -f
Пробовал Auslogics BoostSpeed а также CCleaner’ом оптимизировать всё
Пробовал отключать TextServicesFramework monitor task
Уже всё и не вспомню. Ничего не даёт нужных результатов, приходится аварийно выключать кнопкой. Не знаю, в чём проблема, винду менять не особо хочется… Еще был вариант в биосе с ACPI (пробовал выключать и включать некоторые параметры, но не помогло), но я точно не знаю, что там убрать. Фото биоса и журнала критических и ошибок прилагаю.
__________________
Помощь в написании контрольных, курсовых и дипломных работ, диссертаций здесь
Всем доброго времени суток! Ну и на повестке дня очередная проблема и вопрос – что делать, если компьютер не выключается. Сам достаточно часто сталкивался с данным казусом, так как ко мне постоянно обращаются люди за помощью. Поэтому решил написать более детальную статью на эту тему, так как в интернете почему-то нет четкой инструкции по данной поломке.
Симптом один, и он достаточно простой – компьютер не выключается при нажатии в ОС на «Завершение работы». Система начинает подвисать, и процесс останавливается. Вот теперь нам надо перебрать все возможные варианты того – что именно крушит процесс выключения.
ВНИМАНИЕ! Если система полностью зависла, и вы не можете ничего сделать, то нажмите на кнопку «Reset» на системном блоке. У ноутбука чаще всего такой кнопки нет, поэтому тут нужно будет просто зажать кнопку питания до момента полного выключения.
Содержание
- Почему комп не гаснет
- Экономия электроэнергии
- Поиск сломанных служб
- Автозагрузка
- Настройка принудительного завершения работы
- Гибернация
- Чистка компьютера
- BIOS
- Задать вопрос автору статьи
Почему комп не гаснет
Причина кроется именно в системе. При завершении работы ПК система начинает виснуть. Это может происходить из-за следующих причин:
- Поломки системных файлов в Виндовс.
- Поломка служб.
- Некорректная работа программного обеспечения. Может появиться после обновления или переустановки ПО новой версии.
- Конфликт программ или служб.
- Вирусы или вредоносное ПО.
- Побитые сектора на жестком диске – это можно проверить с помощью специальных программ.
- Установка некорректных драйверов. Например, не под ту операционную систему или не той битности (32 или 64).
Экономия электроэнергии
В ноутбуках есть специальная система, которая экономит электроэнергию вашей батареи. При этом она может отключать USB порты, чтобы была меньшая нагрузка на аккумулятор, и он не так быстро разряжался. Вообще данный способ помогает решить проблему у ноутбуков, но можно попробовать его и с ПК.
- Заходим в «Диспетчер задач» – для этого зажимаем две кнопки на клавиатуре: и R – и вводим команду «devmgmt.msc».
- Открываем раздел «Контроллеры USB» и находим самый первый – «Корневой USB-концентратор». Нажимаем по нему правой кнопкой и заходим «Свойства».
- На вкладке «Управления электропитанием» выключаем самую верхнюю галочку.
Иногда компьютер не отключается, потому что пытается установить драйвера на некоторые устройства. В «Диспетчере устройств» найдите аппараты, которые имеют желтый восклицательный знак. Тут есть два выхода:
- Обновляем драйвер вручную.
- Отключаем устройство.
После этого попробуйте снова вырубить комп. Если он все равно не отключается, то идём дальше.
Поиск сломанных служб
При выключении ПК некоторые службы могут давать сбой и зависать. Поэтому как вариант можно попробовать найти такую службу и отключить.
- Нужно открыть журнал событий (Win+R=eventvwr).
- Теперь мы зашли в журнал событий. Нужно открыть раздел «Журналы Windows». Теперь просмотрим два пункта: «Приложение» и «Система». Нам нужно найти в данное время ошибку. Открываем ошибку, которая сработала недавно, и смотрим в информационное поле. В моем случае зависание компьютера произошло из-за службы «Razer». У вас может что-то другое.
- Теперь открываем службы (Win+R=services.msc).
- Находим ту службу, которая зависает при выключении, заходим в «Свойства» (нажав правую кнопку мыши) и выбираем тип запуска «Отключена».
- В самом конце не забываем нажать на кнопку «Применить».
Если же службы работают нормально, но есть проблема с какой-то программой, то надо зайти в «Программы и компоненты» и удалить данное приложение с компьютера. Если оно вам очень нужно, то я советую сначала его полностью удалить, а уже потом скачать новую версию с интернета и повторно произвести установку.
Автозагрузка
В автозагрузке могут находиться поломанные или даже вредоносные программы, которые мешают работе системы.
Windows 7 – вам нужно зажать кнопки + R и прописать команду: «msconfig».
Windows 10 – просто зажимаем кнопки Ctrl + Shift + Esc.
В первую очередь отключаем все подозрительное, что вам точно не нужно при загрузке ОС. Вот вам один из примеров забитой автозагрузки (смотрим картинку ниже). Тут по сути можно отключить все кроме «Диспетчера Realtek HD» – это драйвер звуковой карты. Все остальное просто мусор, который забивает систему, и мешает ей нормально работать. Кто-то может возразить и сказать, что драйвер видеокарты тоже нужен, но напомню, что это не драйвер, а обычная панель настроек. Драйвер загружается в самом начале ещё до «Автозагрузки».
Настройка принудительного завершения работы
Если кто когда-нибудь пользовался Windows 7 или XP, то знает, что у них есть небольшой косяк с принудительным завершение работы программы. То есть даже если она зависла, не отвечает или вообще померла – Windows как настоящий оптимист ждет, когда же данная программа ответит. В результате висит вся система. Но есть возможность прописать настройки в реестре таким образом, чтобы «винда» не ждала слишком долго.
- Заходим в реестр ( + R = regedit).
- Проходим по пути: HKEY_CURRENT_USER/Control Panel/Desktop.
- В данном разделе нужно создать или изменить вот эти параметры:
- AutoEndTasks – ставим единицу (1). Чтобы «винда» не ждала и завершала зависшие процессы.
- HungAppTimeout – ставим значение от 2000 до 6000. По сути это количество миллисекунд, после которых зависшая программа будет полностью завершена.
- WailToKiliAppTimeoul – по умолчанию стоит значение 30000, но лучше установить в районе от 4000 до 6000. Это время отклика программы, или точнее время последнего ответа.
- Также пройдите по пути: HKEY_LOCAL_MACHINE/SYSTEM/CurrentControlSet/Control/Session Manager.
- Нужно найти параметр «BootExecute». Данный параметр должен иметь тип «REG_MULTI_SZ», а внутри должно стоять значение «autocheck autochk *». Если данного параметра нет, создайте его. Если он изменен, то значит на компьютере орудовал вирус, который поломал настройку.
Гибернация
Также является системной поломкой, которую можно решить стандартными средствами Windows.
- «Пуск» – «Панель управления» – «Электропитание».
- «Действия кнопок питания».
- Нажимаем на ссылку «Изменение недоступных в данный момент параметров».
- Вылезет дополнительное меню параметров завершения работы. Установите настройки как на картинке ниже.
Чистка компьютера
Если ничего из вышеперечисленного не помогает, а комп не отключается все равно, то скорее всего система побита или в ней завелись вирусы. Так что в первую очередь нужно проверить машину свежей антивирусной программой. Проверка должна идти всей системы и всех разделов, и дисков.
После этого ещё раз зайдите в «Автозагрузку» и проверьте, чтобы ничего лишнего не висело при запуске системы. Также я бы советовал удалить лишние и ненужные программы с компьютера. Можно также скачать программу «Cleaner» и почистить комп от временных файлов.
Последнее что бы я попробовал сделать, так это «откат» системы. Откройте меню «Пуск» и в поисковой строчке введите название службы: «Восстановление системы». После запуска нужно будет выбрать одну из точек восстановления и запустить службу. Смотрите по дате – когда данной проблемы ещё не было. После этого система должна будет попробовать выполнить процедуру и перезагрузиться.
BIOS
Если даже откат системы не помогает, то можно попробовать сбросить БИОС до заводской конфигурации. Во время перезагрузки нужно зажать вспомогательную клавишу. Подсказку можно увидеть на начальном загрузочном экране в BIOS. Часто используемые клавиши: Delete, F2, F1, Esc.
Чаще всего данный пункт называется, как «Load Fail-Safe Defaults». После выбора пункта надо будет подтвердить действие нажатием на кнопку Y.
Каждый пользователь хоть раз ощущал на себе последствия проблем в работе программного обеспечения компьютера. И не суть важно, для работы ли используется ПК, для игр, или в качестве мультимедийного центра, навыки оперативного решения проблем облегчат жизнь каждому. В статье будет рассмотрен довольно популярный вопрос: почему долго выключается Windows 7.
Перед началом описания причин и возможностей устранения неполадок надо сказать, что длительность выключения ПК зависит от его характеристик. Чем мощнее «железо», тем быстрее будет выполняться представленная процедура. Компьютер в основном выключается за 12-30 секунд. Помимо аппаратных комплектующих, на продолжительность отключения влияют параметры и настройки Windows. Логично, что если аппаратура ПК не самая актуальная, время выключения будет длительнее. Однако если конфигурация компьютера самая современная, но выключение все равно выполняется за время, превышающее 30 секунд, необходимым становится поиск проблем и оптимизация.
Что делать, если ПК долго выключается
Причин, по которым может появляться рассматриваемая проблема, существует множество. Основными же являются следующие:
- идёт процесс обновления Windows;
- есть запущенные и не закрытые приложения;
- проблемы с файлом подкачки;
- проблемы с HDD;
- активность вирусного ПО.
Остальные причины долгого завершения работы представляют собой подвиды или комбинации указанных основных.
Способ 1: Закрытие лишних процессов
В подавляющем большинстве случаев источником сбоя является процесс, чаще всего пользовательский, который завис и таким образом не даёт системе отключить ПК. Дело в том, что в Виндовс 7 даже зависшие программы считаются активными, поэтому компьютер и не может выключиться, пока система не закроет их автоматически. Следовательно, решением проблемы будет закрытие зависших процессов вручную.
- Вызовите «Диспетчер задач» любым удобным способом.
Подробнее: «Диспетчер задач» в Windows 7 Скорее всего, на вкладке «Приложения» будет присутствовать позиция со статусом «Не отвечает». Её следует выделить, кликнуть правой кнопкой мыши и выбрать пункт «Снять задачу».
Если ничего не происходит и задача по-прежнему висит в списке запущенных, снова выделите её и вызовите контекстное меню, но теперь воспользуйтесь пунктом «Перейти к процессам». Будет открыта вкладка «Процессы» с уже выделенной задачей. Для её завершения воспользуйтесь кнопкой «Завершить процесс».
Повторно нажмите «Завершить процесс» в окне подтверждения.
После этих действий закрывайте «Диспетчер задач» и попробуйте снова выключить компьютер – если причина проблем заключалась в зависшей программе, теперь ПК или ноутбук должны выключаться нормально.
Для того чтобы не заниматься ручным отключением, можно через системный реестр настроить время, по истечении которого ОС самостоятельно закроет проблемный процесс. Делается это так:
- Нажмите комбинацию клавиш Win+R. Появится окно, в поле ввода которого нужно напечатать команду regedit и нажать на клавишу Enter.
Раскройте следующую ветку:
- Упомянутые выше файлы следует отредактировать, рекомендуемые параметры следующие:
- HungAppTimeout – 5000;
- WaitToKillServiceTimeout – 2000;
- AutoEndTasks – 1.
После внесения изменений «Редактор реестра» следует закрыть и перезапустить компьютер.
Таким образом мы ускорили закрытие зависшей программы при выключении ПК.
Способ 2: Решение проблем с обновлениями
Если при выключении компьютера в окне завершения работы видно, что идёт процесс обновлений, не исключено, что среди устанавливаемых попалось проблемное: загруженное не до конца или же повреждённое по какой-то иной причине. Кроме того, порой появляется сообщение об откате изменений, что также свидетельствует о неполадках именно с ними. Первым вариантом устранения неполадки будет выключение компьютера через кнопку и очистка кэша обновлений.
Порой удаление кэшированных данных не помогает, и проблема с завершением работы по-прежнему наблюдается. В таком случае можно попробовать выполнить полное отключение обновлений.
Внимание! Деактивировать обновления следует только в самом крайнем случае, поскольку это может поставить под угрозу безопасность компьютера!
Способ 3: Устранение проблем с файлом подкачки
Замедлить завершение работы Виндовс 7 также может проблемный файл подкачки – область на жестком диске, которая используется в качестве расширения оперативной памяти. Он может стать причиной сбоя в случаях, когда не очищается вовремя или же испорчен, а то и вовсе отсутствует как таковой (особенно это касается бюджетных ноутбуков с малым объёмом ОЗУ). Решение проблемы очевидно – файл подкачки следует изменить или пересоздать.
Урок: Создание и изменение файла подкачки на Windows 7
Способ 4: Исправление жесткого диска
Тормозить выключение ПК может также неисправный жесткий диск – например, в накопителе наблюдается повышенный процент битых секторов, или некоторые системные процессы оказались в нестабильной области. При подозрениях на проблемы в работе винчестера его нужно продиагностировать.
Если диагностика покажет, что диск выходит из строя, его следует как можно быстрее заменить, скопировав важные данные на другой накопитель. Такая возможность, к сожалению, не всегда доступна, поэтому для начала следует попробовать исправить некоторые ошибки (например, отключение битых секторов), но нужно иметь в виду, что это всего лишь временное решение, которое не устранит проблему полностью.
Способ 5: Удаление вредоносного ПО
Последняя из основных причин проблемы – присутствие в системе того или иного вида вредного программного обеспечения, не позволяющего системе нормально выключаться. Обычно таким занимаются трояны и некоторые вирусы-шифровальщики – последние опасны вдвойне, так что ради сохранности информации следует проверить компьютер и устранить угрозу.
Заключение
Теперь вы знаете, почему компьютер с Виндовс 7 долго не выключается, и как эту проблему можно устранить. В дальнейшем достаточно будет просто следить за состоянием системы и проводить профилактические проверки.
Отблагодарите автора, поделитесь статьей в социальных сетях.
Долгое время завершения работы компьютера относится к категории проблем, которые не кажутся важными, пока не начинают мешать. В нормальном состоянии система выключается не менее чем за полминуты — большее время означает проблемы.
Программные проблемы выключения компьютера
Самые распространенные ошибки, которые мешают выключению компьютера – некорректная работа программ, сбои служб, действия вирусного ПО. Чтобы попробовать идентифицировать ошибку, Вы можете посмотреть журнал стабильности работы. Для его просмотра откройте центр поддержки Windows 7, 8, в главном окне раскройте «обслуживание», далее кликните ссылку журнала стабильности.
В окне монитора стабильности, Вы можете выбрать дату и снизу просмотреть отчет. Если кликните на ошибку, тогда получите детальное ее описание.
Таким образом, можно выявить, почему компьютер не выключается после завершения работы или отключается долго. Выполните шаги ниже (не обязательно в такой последовательности), Вам помогут такие действия.
1. На основании просмотра журнала, удалите программу, уберите ее из автозагрузки Windows или отключите службу, с которыми возникли ошибки. Потом перезагрузите систему, попытайтесь выключить компьютер.
Если ничего не изменилось, используйте «чистую загрузку», то есть запуск элементов необходимых только для работы Виндовс. В команде Выполнить введите msconfig и кликните энтер. На вкладке «общие» выберите «выборочный запуск», отметьте параметры, как на скриншоте.
Посетите вкладку «службы», внизу отметьте пункт, который не отображает службы Windows. Далее нажмите «отключить все», OK, «перезагрузка».
Данный инструмент диагностики, однозначно, поможет Вам выявить, почему не выключается компьютер в Windows 7, 8, и какие программы и службы этому способствуют. Запустите необходимые элементы, а от подозрительных избавьтесь.
2. Просканируйте полностью ПК на наличие вредоносного ПО, именно вирусы могут негативно повлиять на стабильную работу системы. Перед проверкой убедитесь в наличии последнего обновления вирусных баз.
3. Установите обновления Windows. Майкрософт выпускает обновления для решения проблем с программами и драйверами. Чтобы загрузить пакеты обновления перейдите в центр обновления Виндовс. При попытки выключения компьютера Вы увидите статус процесса установки скачанных пакетов, что может занять довольно много времени. Попробуйте скачать пакет здесь.
Проще всего искать причину неожиданно возникшей проблемы, вспомнив свои последние действия. Установка нового программного обеспечения, замена деталей компьютера, аварийное или некорректное выключение могли послужить причиной внутреннего конфликта системы, на разрешение которого уходит дополнительное время. Поняв, что было изменено, легче определить, как исправить поломку.
Принудительно выключить компьютер можно аппаратно, удерживая в течение четырёх секунд нажатую кнопку питания. Система воспринимает такую ситуацию как аварийную.
Вредоносные программы
Вирусы могут стать причиной многих бед системы, в том числе и долгого её выключения. Работающая вредоносная программа очень неохотно выгружается из памяти, блокируя процесс выключения. Обычные приложения, повреждённые вирусами, начинают работать некорректно, идя на конфликт с другими программами или компонентами Windows.
Программные неполадки не дают завершить процесс
При установке обновлений для Windows, драйверов или программ новые компоненты могут некорректно установиться, вследствие чего происходят ошибки. В этом случае лучше отменить последние изменения.
Как выполнить откат системы
Для этого заходим в «Панель управления» –> «Система и безопасность» –> «Центр Поддержки» –> «Восстановление». Далее выбираем точку восстановления (можно отследить по дате, когда начались проблемы). Откат системы занимает некоторое время.
Также проблема может заключаться в противоположном: если не установлены необходимые обновления. Они могут исправить некоторые недочёты, из-за которых система работает некорректно. Посмотрите, не отключено ли у вас автоматическое обновление системы. Зайдите в «Панель управления» –> «Система и безопасность» –> «Настройка параметров». Если же установлена нелицензионная версия ОС, то обновление лучше не включать.
Видео: Как откатить изменения, чтобы ускорить выключение компьютера
Как исправить ситуацию
Для начала стоит попробовать исправить проблему простыми способами, не требующими серьёзного вмешательства в работу компьютера.
Закрыть всё лишнее
Возможно, завершение работы компьютера замедляет работа одного из запущенных приложений. Закройте все вручную, после чего вновь попробуйте завершить работу. Если всё наладилось, возможно, одна из программ работает нестабильно. Найти её можно простым перебором, убирая из памяти запущенные приложения по одному.
Причина также может скрываться не в какой-то отдельной программе, а в большом количестве работающих их одновременно. В таком случае следует вовремя выгружать из памяти уже ненужные приложения.
Некоторые программы очень неохотно выгружаются из памяти, оставляя отдельные процессы работающими в фоновом режиме. Для их остановки следует использовать «Диспетчер задач», который вызывается комбинацией Ctrl+Shift+Esc.
Удалить вирусы
Запустите полную проверку компьютера антивирусной программой с актуальными обновлениями. К сожалению, и сам установленный антивирус может быть заражён, поэтому лучше воспользоваться программой, установленной на внешнем носителе, заведомо «чистой».
Если проверка обнаружила и удалила вирусы, но компьютер продолжает долго выключаться, причиной может быть повреждение излеченных файлов. Поэтому лучше заново переустановить приложения, в которых антивирус обнаружил вредоносный код.
Отменить изменения
Проблема могла возникнуть из-за внесённых изменений, поэтому стоит попробовать вернуть систему в прежнее состояние. Удалите недавно установленные программы и обновления, откатите драйверы, воспользуйтесь точкой восстановления системы.
Обновить программы
Разработчики программного обеспечения постоянно находят уязвимости своих продуктов и рассылают пользователям обновления с исправлениями. Вполне возможно, что проблема разрешится простым обновлением драйверов, системы и основных используемых программ. Также может помочь установка альтернативного программного обеспечения других разработчиков.
Почистить компьютер
Специальные утилиты, предназначенные для удаления временных файлов, остатков деинсталлированных программ, лишних драйверов почистят систему и повысят её стабильность. Заслуженным авторитетом пользуются CCleaner и DriveCleanup, распространяемые бесплатно.
Windows для оптимальной работы просит иметь на диске свободными около пяти гигабайт. Если на компьютере доступного пространства меньше, будет полезным удалить лишние файлы.
Чистку нужно производить и в буквальном значении этого слова. Накопившаяся пыль ведёт к перегреву, ошибкам и нестабильной работе Windows, поэтому необходимо регулярно чистить компьютер.
Ускорить отключение зависших программ с помощью реестра
Период, в течение которого компьютер не отключает зависшую программу, а ждёт её ответа, задаётся параметрами системы. Уменьшив этот показатель и установив автоматическое завершение, можно существенно ускорить выключение.
Для того чтобы вызвать редактор реестра, используем сочетание клавиш Win (кнопка со значком Windows) и R. В строке «Открыть» всплывшего окошка «Выполнить» вводим команду regedit, после чего выбираем экранную кнопку «ОК».
В левой области большого окна «Редактор реестра» следуем по дереву вкладок в каталог HKEY_CURRENT_USERControl PanelDesktop.
В правой области окна находятся установленные параметры операционной системы. Нам нужны: HungAppTimeout (количество миллисекунд, по истечении которых программа считается зависшей), WaitToKillServiceTimeout (временная задержка выгрузки зацикленного приложения) и AutoEndTasks (разрешение отключать подвисшие приложения автоматически).
Если в правом окне нужные параметры отсутствуют, следует их создать. Для этого на названии папки Desktop в левой части нажимаем правую клавишу мышки и выбираем пункт меню «Создать», а затем «Строковый параметр».
Теперь нужно присвоить каждому новому параметру нужное имя и установить значение:
Важно точно написать имя новых параметров, иначе Windows «не узнает» их.
Осталось лишь перезагрузиться, чтобы изменения вступили в силу. Теперь Windows сама будет отключать подвисшие программы, выключение должно ускориться.
Почему нехватка памяти и мусор в реестре мешают выключать ПК
При выключении Windows 7 система резервирует некоторое количество памяти для промежуточных файлов. Если же выбранного объёма недостаточно, ОС приходится многократно использовать свободное место, что тоже тормозит работу.
На компьютере может быть установлен минимум необходимых программ, но память всё равно будет занята. Дело в том, что при удалении программ какие-то остаточные и ненужные файлы остаются в системе. Если периодически не чистить компьютер, то со временем их становится слишком много и ПК начинает тормозить, виснуть и долго выключаться. Решается эта проблема довольно просто: есть множество утилит для очистки реестра и системы от мусора (CCleaner, Clean Master, RegCleaner, PC Optimizer и прочие).
Ярлык для прерывания зависших приложений
Удобным приспособлением может стать ярлык, содержащий команду, закрывающую все подвисшие программы, размещённый непосредственно на основном экране «Рабочего стола».
- Для его создания нужно в свободной части «Рабочего стола» нажать правую клавишу мышки, в раскрывшемся списке найти пункт «Создать», затем – «Ярлык».
После нажатия экранной кнопки «Готово» в области Рабочего стола системы появится ярлык с указанным нами названием, закрывающий все зависшие программы одним пакетом.
Управление питанием USB-концентратора (для ноутбуков)
Экономия электроэнергии и заряда батареи вынуждает систему отключать временно неиспользуемые устройства. К сожалению, эта функция не всегда работает корректно. Временное отключение питания USB-концентратора может привести к сбою в работе подключённых устройств, а в дальнейшем к медленному выключению компьютера. Если есть возможность пожертвовать некоторой экономией батареи за счёт повышения стабильности системы, можно запретить Windows обесточивать концентратор.
- Нажимаем экранную кнопку «Пуск» и находим в правом столбце строку «Компьютер».
После нажатия экранной кнопки «ОК» системе будет запрещено прекращать подачу энергии на данный концентратор. То же нужно сделать и для остальных корневых USB-концентраторов в списке.
Отказ от чистки виртуальной памяти
Некоторую экономию времени при завершении работы компьютера даст отказ от чистки используемой системой виртуальной памяти, особенно при нестабильном функционировании файла подкачки. Это делается с помощью редактора локальной групповой политики.
- Нажимаем Win+R, во всплывшем окне «Выполнить» набираем команду gpedit.msc, после чего выбираем экранную кнопку «ОК».
Что делать, если на экране горит надпись «Выполняется отмена изменений, не выключайте компьютер»
Такая неприятная ситуация обычно связана со сбоем работы самой Windows, вызванным либо некорректным завершением работы, либо использованием пиратской копии системы, заблокированной разработчиком при скачивании обновлений.
Для стабильной работы операционной системы важно правильно выключать компьютер, давать возможность Windows выполнить все необходимые процедуры.
Загружаемся в безопасном режиме
Нормально работать компьютеру не позволяет закачка и установка обновлений, поэтому для решения проблемы нужно загрузиться в безопасном режиме, где эта служба отключена.
Аппаратно перезагружаем компьютер: нажимаем Reset либо держим несколько секунд кнопку включения ноутбука. Как только начинает загружаться BIOS, следует нажать функциональную клавишу F8.
«Откатываем» систему
Универсальным способом вернуть Windows 7 в рабочее состояние является использование точки восстановления резервной копии системы. Для этого нам также потребуется аппаратная перезагрузка и меню «Дополнительные варианты загрузки», вызываемое клавишей F8. Но на этот раз выбираем «Безопасный режим с поддержкой командной строки».
В ставшей доступной после загрузки операционной системы командной строке набираем команду msconfig и нажимаем «Ввод». В открывшемся окне «Конфигурация системы» переходим на вкладку «Сервис», а в ней — на строку «Восстановление системы», расположенную внизу.
В появившемся окне «Восстановление системы» нажимаем экранную кнопку «Далее»
Из появившегося списка точек восстановления выбираем нужную нам, то есть созданную во время стабильной работы Windows 7.
Нажимаем «Далее», затем «Готово» и «Да». Процесс восстановления запущен. После его окончания перезагружаем систему. Проблема должна быть решена.
Выключаем автоматический перезапуск
При критической системной ошибке следует отключить непроизвольный перезапуск, чтобы защитить операционку от дальнейшего повреждения. Данный вариант подходит при стабильно работающей ОС.
Пошагово:
- Проводник -> Контекстное меню -> Свойства.
- Дополнительные параметры системы -> вкладка Дополнительно -> Загрузка и восстановление -> Параметры.
- Убираем галочку “Выполнить автоматическую перезагрузку”, фиксируем.
Видео: что делать, если компьютер завис на завершении работы
Причины, по которым компьютер с установленной Windows 7 может виснуть при выключении, могут относиться к сбоям аппаратным, системным, программным, к намеренным действиям вирусов и антипиратских программ. Каждый вариант предусматривает свой способ решения проблемы, однако общим остаётся необходимость ухода за компьютером, поддержание порядка в нём на всех уровнях. При выполнении этих условии компьютер будет быстро выключаться и не будет доставлять вам проблем.
Долгое отключение компьютера не относится к категории аварийных проблем. Обычно это происходит очень редко, когда пользователь забывает отключить запущенное приложение. В других случаях это может происходить регулярно и тогда, подобная неисправность начинает очень сильно мешать при работе. В «естественном» состоянии компьютер в виндовс выключается не более чем за тридцать секунд, а если у вас на это уходит больше времени, значит, пришла пора проверить устройство.
Почему Windows 10 сама перезагружается?
Причин за самопроизвольными перезагрузками Windows 10 — вагон и маленькая тележка. Давайте взглянем на список возможных причин:
- особые настройки электропитания;
- некорректно работающие драйвера;
- устаревшая версия BIOS;
- перегревы аппаратных комплектующих ПК;
- проблемы с оперативной памятью (или другим железом);
- активная опция автоматической перезагрузки;
- повреждение системных файлов и хранилища компонентов;
- вирусы и вредоносное ПО.
Причины долгого завершения выключения ПК
Прежде чем начинать искать причину в реестре и других системных папках, вспомните о своих последних действиях на компьютере. Возможно, что установка нового программного обеспечения или драйверов могли стать причиной появления «недуга». Также это может происходить в тех случаях, когда владельцы персональных компьютеров модернизируют свои машины, устанавливают новые комплектующие. Чаще всего такие неисправности являются следствием аварийного или некорректного отключения ПК. Все это может послужить причиной для возникновения внутреннего конфликта в работе системы, а на её устранение потребуется определённое время.
Отключение компьютера из электросети во время его работы или длительное нажатие кнопки включения на системном блоке тоже относятся к видам аварийного отключения устройства.
Вредоносное программное обеспечение тоже может стать причиной появления таких неприятностей. Обычно приложения такого рода загружаются в оперативную память компьютера, потребляют её для своих нужд и не очень хотят выгружаться оттуда. Таким образом они блокируют собой процедуру выключения устройства.
Помните, что вирусы могут проникнуть в обычные приложения, которыми раньше вы пользовались без проблем. В таком случае они обычно начинают работать некорректно, вызывают конфликт не только с другими установленными программами. Но также и системными компонентами операционной системы.
Причиной появления неисправности может оказаться инсталляция системных драйверов. Обновление системных данных и установка обновлённых, новейших версий драйверов для компонентов системы не всегда завершается хорошо за счёт того, что сами разработчики могут допускать ошибки. Очень яркий пример этого был связан с «Защитником Windows», который многим пользователям нанёс существенный вред. Разработчики быстро выявляют ошибки и устраняют их, но в любом случае установка обновлённой версии программного продукта уже может сказаться на вашем персональном устройстве негативным образом. С драйверами может быть связано ещё несколько проблем: при копировании установочных файлов могут возникать сбой, ошибки, пользователь может указать неверные параметры и др. В результате одна или несколько таких проблем могут приводить к конфликтам внутри самой системы.
Конфликты могут случаться в то время, когда пользователь хочет выключить компьютер, а на нём остаётся какое-то активное приложение. В некоторых случаях разработчики при создании собственных программных продуктов дополняют их тем, что блокируют принудительное завершение. В итоге, когда человек отключает ПК, у него не появляется оповещения о том, чтобы закрыть программу в принудительном режиме и компьютер продолжает работать. Чаще всего такое случается, когда от пользователя в запущенном приложении требуется какое-то сознательное действие, например, появляется уведомление о сохранении различных изменений.
Не редкость, что проблема может заключаться в зависших программах. Хотя статус таких программ отображается, как «Не отвечает», но система всё равно распознает их как активные. В таких случаях устройство тоже не будет отключаться, пока сам владелец компьютера не отключит зависшую программу.
Отсутствие свободного места на жёстком диске тоже может приводить к аналогичным последствиям. Операционная система Windows 7 использует найденное доступное пространство на винчестере для того, чтобы сохранять там промежуточные файлы, которые используются впоследствии при взаимодействии пользователя и ПК. Если количество свободного места будет минимальным, то системе придётся намного чаще обращаться к этому пространству, чтобы сохранять и заменять там файлы, что тоже влияет на работоспособность устройства.
Файл подкачки представляет собой виртуальную память устройства. Самый «близкий» аналог — оперативная. Здесь так же, как и в случае с ОЗУ хранятся определённые данные, а к тому же она регулярно обновляется при отключении устройства. Неправильная пользовательская настройка, маленький объем либо вовсе повреждение этого файла могут значительно снижать скорость отключения компьютера.
Используемая операционная система сама по себе может являться причиной длительного отключения компьютера. За время работы пользователя с компьютером, в отдельных системных файлах сохраняется разнообразная информация об ошибках, установках и других манипуляциях. Таким образом, множественные ошибки, установки и удаления программ повреждения важных файлов становятся причиной замедления отключения персонального компьютера.
Аппаратные проблемы выключения компьютера
Если Вы перепробовали все способы, а компьютер не выключается после завершения работы Windows 7, 8, тогда вероятно, что проблема кроется в аппаратных средствах. К ним отнесем ошибки оборудования, драйверов и Bios.
1. Вспомните, может ПК перестал выключаться через пуск, когда Вы установили новое оборудование, но могут быть проблемы с уже давно установленным оборудованием (устройством). В таком случае отсоедините устройство (если это возможно), проверьте наличие корректно установленных драйверов или отключите оборудование в диспетчере устройств.
В поиске наберите «диспетчер устройств» и нажмите энтер. В окошке Вы увидите иерархический список всего оборудования, которое установлено в компьютере. Пробегитесь по списку в поиске желтого треугольника с восклицательным знаком (часто встречается) или иного значка, говорящем о проблеме работы устройства.
Дважды кликните по элементу со значком, чтобы перейти в его свойства. На вкладке «общие» в области «состояние устройства» описывается ошибка. В зависимости от статуса ошибки, обновите, откатите, установите драйвер в Windows 7, 8 (посетите вкладку «драйвер») или отключите устройство.
Кликните по устройству правой кнопкой, в меню выберите «отключить». Далее нажмите «да», потом у устройства смениться значок и оно больше не будет работать, пока Вы не включите его.
Чтобы эффективно выявить, почему не выключается компьютер после завершения работы Windows 7, 8, можно использовать журнал загрузки, в котором перечислены драйверы и их статус. Вызовите меню дополнительных вариантов загрузки (безопасный режим), нажимая клавишу F8 перед запуском Windows. Далее выберите «ведение журнала загрузки», кликните enter.
После загрузки Виндовс, перейдите в каталог Windows, воспользуйтесь сортировкой файлов в папке или поиском и найдите файл ntbtlog.txt, откройте его. Теперь ищите любые проблемы с драйверами. Статус did not load driver, говорит, что не сработал драйвер. Далее переходите в диспетчер устройств и выполняйте действия описанные выше.
2. Если Вы все способы использовали и компьютер продолжает не выключатся, тогда попробуйте обнулить Биос, отвечающий за включение и выключения ПК. Если после сброса настроек Биоса изменений не произошло, тогда перейдите на сайт фирмы материнской платы, скачайте последние обновления и обновите Bios до последней версии.
«Выполняется отмена изменений, не выключайте компьютер», но компьютер нельзя выключить, что делать?
Подобная неисправность обусловлена эксплуатацией пиратской копии операционной системы либо регулярным некорректным завершением работы персонального компьютера. От неё можно избавиться, если использовать «Безопасный режим». Для этого вам потребуется:
- Перезагрузить компьютер и во время запуска нажать клавишу F8;
- В появившемся меню указать тип запуска «Безопасный режим»;
Следующее, что вам предстоит сделать — деинсталлировать последние обновления системы. Это можно сделать в каталоге C:/windows/SoftwareDistribution/Download. Измените отображение по дате и удалите самые новые файлы. Сохраните изменения и заново запустите персональный компьютер.
https://youtu.be/EPZQle7b5hk
Долгое время завершения работы компьютера относится к категории проблем, которые не кажутся важными, пока не начинают мешать. В нормальном состоянии система выключается не менее чем за полминуты — большее время означает проблемы.
Содержание
- Почему долго выключается компьютер с Windows 7
- Вредоносные программы
- Новое программное обеспечение
- Программный конфликт
- Недостаток места на диске
- Файл подкачки
- Накопленные ошибки
- Как исправить ситуацию
- Закрыть всё лишнее
- Удалить вирусы
- Отменить изменения
- Обновить программы
- Почистить компьютер
- Ускорить отключение зависших программ с помощью реестра
- Ярлык для прерывания зависших приложений
- Управление питанием USB-концентратора (для ноутбуков)
- Отказ от чистки виртуальной памяти
- Что делать, если на экране горит надпись «Выполняется отмена изменений, не выключайте компьютер»
- Загружаемся в безопасном режиме
- Отключаем загрузку обновлений
- Удаляем последние обновления
- Перезагружаемся
- «Откатываем» систему
- Видео: что делать, если компьютер завис на завершении работы
Почему долго выключается компьютер с Windows 7
Проще всего искать причину неожиданно возникшей проблемы, вспомнив свои последние действия. Установка нового программного обеспечения, замена деталей компьютера, аварийное или некорректное выключение могли послужить причиной внутреннего конфликта системы, на разрешение которого уходит дополнительное время. Поняв, что было изменено, легче определить, как исправить поломку.
Принудительно выключить компьютер можно аппаратно, удерживая в течение четырёх секунд нажатую кнопку питания. Система воспринимает такую ситуацию как аварийную.
Вредоносные программы
Вирусы могут стать причиной многих бед системы, в том числе и долгого её выключения. Работающая вредоносная программа очень неохотно выгружается из памяти, блокируя процесс выключения. Обычные приложения, повреждённые вирусами, начинают работать некорректно, идя на конфликт с другими программами или компонентами Windows.
Новое программное обеспечение
Обновление системы, установка новых драйверов, инсталляция свежих версий программных продуктов не всегда проходит гладко. Ошибки разработчиков, сбой при копировании установочных пакетов, неверные настройки при инсталляции могут стать причиной конфликтов приложений между собой, зависанию программ и всей системы.
Программный конфликт
Работающее приложение может запретить системе своё принудительное закрытие, требуя сознательного действия пользователя. Например, это может быть активное окно с вопросом о сохранении внесённых изменений.
Зависшая программа также воспринимается системой как работающая, но не отвечающая, поэтому компьютер может не отключаться, пока пользователь не определится, завершить ли её аварийно или продолжить ожидание.
Недостаток места на диске
При выключении Windows 7 активно использует свободное дисковое пространство для хранения промежуточных файлов. Нехватка свободного места вынуждает систему многократно использовать оставшийся резерв, что значительно замедляет её работу.
Файл подкачки
Виртуальная память обновляется при выключении компьютера. Нехватка места, повреждение файла подкачки или неправильные его настройки могут сделать этот процесс значительно длиннее.
Накопленные ошибки
Операционная система и сама может стать причиной долгого выключения компьютера. За определённый срок накапливаются ошибки. Установка и удаление программ, создание множества точек восстановления, ошибки разработчика и повреждение системных файлов могут постепенно привести к заметному замедлению работы.
Как исправить ситуацию
Для начала стоит попробовать исправить проблему простыми способами, не требующими серьёзного вмешательства в работу компьютера.
Закрыть всё лишнее
Возможно, завершение работы компьютера замедляет работа одного из запущенных приложений. Закройте все вручную, после чего вновь попробуйте завершить работу. Если всё наладилось, возможно, одна из программ работает нестабильно. Найти её можно простым перебором, убирая из памяти запущенные приложения по одному.
Причина также может скрываться не в какой-то отдельной программе, а в большом количестве работающих их одновременно. В таком случае следует вовремя выгружать из памяти уже ненужные приложения.
Некоторые программы очень неохотно выгружаются из памяти, оставляя отдельные процессы работающими в фоновом режиме. Для их остановки следует использовать «Диспетчер задач», который вызывается комбинацией Ctrl+Shift+Esc.
Удалить вирусы
Запустите полную проверку компьютера антивирусной программой с актуальными обновлениями. К сожалению, и сам установленный антивирус может быть заражён, поэтому лучше воспользоваться программой, установленной на внешнем носителе, заведомо «чистой».
Если проверка обнаружила и удалила вирусы, но компьютер продолжает долго выключаться, причиной может быть повреждение излеченных файлов. Поэтому лучше заново переустановить приложения, в которых антивирус обнаружил вредоносный код.
Отменить изменения
Проблема могла возникнуть из-за внесённых изменений, поэтому стоит попробовать вернуть систему в прежнее состояние. Удалите недавно установленные программы и обновления, откатите драйверы, воспользуйтесь точкой восстановления системы.
Обновить программы
Разработчики программного обеспечения постоянно находят уязвимости своих продуктов и рассылают пользователям обновления с исправлениями. Вполне возможно, что проблема разрешится простым обновлением драйверов, системы и основных используемых программ. Также может помочь установка альтернативного программного обеспечения других разработчиков.
Почистить компьютер
Специальные утилиты, предназначенные для удаления временных файлов, остатков деинсталлированных программ, лишних драйверов почистят систему и повысят её стабильность. Заслуженным авторитетом пользуются CCleaner и DriveCleanup, распространяемые бесплатно.
Windows для оптимальной работы просит иметь на диске свободными около пяти гигабайт. Если на компьютере доступного пространства меньше, будет полезным удалить лишние файлы.
Чистку нужно производить и в буквальном значении этого слова. Накопившаяся пыль ведёт к перегреву, ошибкам и нестабильной работе Windows, поэтому необходимо регулярно чистить компьютер.
Ускорить отключение зависших программ с помощью реестра
Период, в течение которого компьютер не отключает зависшую программу, а ждёт её ответа, задаётся параметрами системы. Уменьшив этот показатель и установив автоматическое завершение, можно существенно ускорить выключение.
Для того чтобы вызвать редактор реестра, используем сочетание клавиш Win (кнопка со значком Windows) и R. В строке «Открыть» всплывшего окошка «Выполнить» вводим команду regedit, после чего выбираем экранную кнопку «ОК».
В левой области большого окна «Редактор реестра» следуем по дереву вкладок в каталог HKEY_CURRENT_USERControl PanelDesktop.
В правой области окна находятся установленные параметры операционной системы. Нам нужны: HungAppTimeout (количество миллисекунд, по истечении которых программа считается зависшей), WaitToKillServiceTimeout (временная задержка выгрузки зацикленного приложения) и AutoEndTasks (разрешение отключать подвисшие приложения автоматически).
Если в правом окне нужные параметры отсутствуют, следует их создать. Для этого на названии папки Desktop в левой части нажимаем правую клавишу мышки и выбираем пункт меню «Создать», а затем «Строковый параметр».
Теперь нужно присвоить каждому новому параметру нужное имя и установить значение:
- HungAppTimeout — 5000;
- WaitToKillServiceTimeout — 2000;
- AutoEndTasks — 1.
Важно точно написать имя новых параметров, иначе Windows «не узнает» их.
Осталось лишь перезагрузиться, чтобы изменения вступили в силу. Теперь Windows сама будет отключать подвисшие программы, выключение должно ускориться.
Ярлык для прерывания зависших приложений
Удобным приспособлением может стать ярлык, содержащий команду, закрывающую все подвисшие программы, размещённый непосредственно на основном экране «Рабочего стола».
- Для его создания нужно в свободной части «Рабочего стола» нажать правую клавишу мышки, в раскрывшемся списке найти пункт «Создать», затем – «Ярлык».
Начинаем создавать Ярлык - В строке «Укажите расположение объекта» окна «Создать ярлык» нужно набрать (или скопировать из буфера) команду %windir%system32taskkill.exe /f /fi «status eq not responding».
Каждый раз при клике на ярлык будет вызываться введённая команда - Нажимаем экранную кнопку «Далее», чтобы перейти к присваиванию имени созданному ярлыку.
Подбираем имя на свой вкус
После нажатия экранной кнопки «Готово» в области Рабочего стола системы появится ярлык с указанным нами названием, закрывающий все зависшие программы одним пакетом.
Управление питанием USB-концентратора (для ноутбуков)
Экономия электроэнергии и заряда батареи вынуждает систему отключать временно неиспользуемые устройства. К сожалению, эта функция не всегда работает корректно. Временное отключение питания USB-концентратора может привести к сбою в работе подключённых устройств, а в дальнейшем к медленному выключению компьютера. Если есть возможность пожертвовать некоторой экономией батареи за счёт повышения стабильности системы, можно запретить Windows обесточивать концентратор.
- Нажимаем экранную кнопку «Пуск» и находим в правом столбце строку «Компьютер».
Находим в правом столбце пункт меню Компьютер - Нажимаем правую клавишу мышки на строчке «Компьютер» и переходим на нижний пункт «Свойства».
Правая клавиша открывает нужное меню - В составном окне «Все элементы панели управления — Система» в левой части находим вкладку «Диспетчер устройств».
Вверху слева вкладка «Диспетчер устройств» - Мы дошли до окна «Диспетчер устройств», в котором можно изменить нужный нам параметр. Находим в основной части закладку «Контроллеры USB», раскрываем её и выбираем «Корневой USB-концентратор». Нажав на этом пункте правую клавишу мышки, выбираем во всплывшем окошке строку «Свойства».
Устройства сгруппированы по типам - Переходим на вкладку «Управление электропитанием», в которой снимаем метку возле пункта «Разрешить отключение этого устройства для экономии энергии».
Запрещаем отключать питание
После нажатия экранной кнопки «ОК» системе будет запрещено прекращать подачу энергии на данный концентратор. То же нужно сделать и для остальных корневых USB-концентраторов в списке.
Отказ от чистки виртуальной памяти
Некоторую экономию времени при завершении работы компьютера даст отказ от чистки используемой системой виртуальной памяти, особенно при нестабильном функционировании файла подкачки. Это делается с помощью редактора локальной групповой политики.
- Нажимаем Win+R, во всплывшем окне «Выполнить» набираем команду gpedit.msc, после чего выбираем экранную кнопку «ОК».
Вызываем «Редактор групповой политики» - В открывшемся окне «Редактор локальной групповой политики» раскрываем в левой части вкладку «Конфигурация компьютера» и выбираем «Конфигурация Windows».
Ищем вкладку «Конфигурация Windows» - Нас интересует строка «Параметры безопасности» в правой части окна.
Параметры безопасности в правой части окна - Теперь переходим на вкладку «Локальные политики».
Редактор локальной групповой политики - Видимо, фантазия у разработчиков Windows 7 дала сбой, поскольку нужная нам папка опять называется «Параметры безопасности».
Снова «Параметры безопасности» - Остался последний шаг. В правой части окна находим строку «Завершение работы: очистка файла подкачки виртуальной памяти» и нажимаем на ней правую клавишу мышки. В появившемся окошке выбираем пункт «Свойства».
Запрещаем очищать файл подкачки - В одноимённом окошке ставим переключатель на «Отключён» и нажимаем «ОК». Если всё сделано правильно, файл подкачки не будет очищаться перед выключением компьютера, что сэкономит ещё немного времени.
Что делать, если на экране горит надпись «Выполняется отмена изменений, не выключайте компьютер»
Такая неприятная ситуация обычно связана со сбоем работы самой Windows, вызванным либо некорректным завершением работы, либо использованием пиратской копии системы, заблокированной разработчиком при скачивании обновлений.
Для стабильной работы операционной системы важно правильно выключать компьютер, давать возможность Windows выполнить все необходимые процедуры.
Загружаемся в безопасном режиме
Нормально работать компьютеру не позволяет закачка и установка обновлений, поэтому для решения проблемы нужно загрузиться в безопасном режиме, где эта служба отключена.
Аппаратно перезагружаем компьютер: нажимаем Reset либо держим несколько секунд кнопку включения ноутбука. Как только начинает загружаться BIOS, следует нажать функциональную клавишу F8.
Если кнопка нажата вовремя, откроется меню «Дополнительные варианты загрузки». Выбираем «Безопасный режим» и ждём привычного окна Windows.
Теперь нам необходимо отключить систему загрузки обновлений.
Отключаем загрузку обновлений
Нажимаем экранную кнопку «Пуск» и в появившемся окне справа находим строку «Панель управления».
В появившемся большом окне «Все элементы панели управления» ищем вкладку «Центр обновления Windows».
В новом окне переходим в «Настройка параметров». Выбираем из раскрывающегося списка «Важные обновления» строку «Не проверять наличие обновлений».
Также снимаем пометки «Получать рекомендуемые обновления таким же образом, как и важные обновления» и «Разрешить всем пользователям устанавливать обновления на этот компьютер», после чего нажимаем «ОК».
Удаляем последние обновления
Теперь следует удалить последние обновления, которые с большой вероятностью и стали причиной проблемы. Для этого нужно с помощью «Проводника» или другого файлового менеджера перейти в каталог C:/windows/SoftwareDistribution/Download. Здесь нужно удалить самые «свежие» файлы. Если по какой-то причине это затруднительно, можно удалить всё содержимое каталога. Это плохо лишь тем, что потом придётся заново качать весь массив.
Перезагружаемся
Если причина была определена верно, компьютер должен успешно загрузиться. Для предотвращения повтора такой проблемы в случае использования нелицензионной версии Windows 7 обновление системы лучше оставить отключённым. Для легальной копии можно через некоторое время этот параметр вернуть.
«Откатываем» систему
Универсальным способом вернуть Windows 7 в рабочее состояние является использование точки восстановления резервной копии системы. Для этого нам также потребуется аппаратная перезагрузка и меню «Дополнительные варианты загрузки», вызываемое клавишей F8. Но на этот раз выбираем «Безопасный режим с поддержкой командной строки».
В ставшей доступной после загрузки операционной системы командной строке набираем команду msconfig и нажимаем «Ввод». В открывшемся окне «Конфигурация системы» переходим на вкладку «Сервис», а в ней — на строку «Восстановление системы», расположенную внизу.
В появившемся окне «Восстановление системы» нажимаем экранную кнопку «Далее»
Из появившегося списка точек восстановления выбираем нужную нам, то есть созданную во время стабильной работы Windows 7.
Нажимаем «Далее», затем «Готово» и «Да». Процесс восстановления запущен. После его окончания перезагружаем систему. Проблема должна быть решена.
Видео: что делать, если компьютер завис на завершении работы
Причины, по которым компьютер с установленной Windows 7 может виснуть при выключении, могут относиться к сбоям аппаратным, системным, программным, к намеренным действиям вирусов и антипиратских программ. Каждый вариант предусматривает свой способ решения проблемы, однако общим остаётся необходимость ухода за компьютером, поддержание порядка в нём на всех уровнях. При выполнении этих условии компьютер будет быстро выключаться и не будет доставлять вам проблем.
- Remove From My Forums
-
Общие обсуждения
-
Подскажите пожалуйста, как побороть данный глюк: При выключении и перезагрузки Win.7, он все окна закрывает появляется надпись «завершение работы» при этом сопровождается кружочком и через секунд 20 хлопок в колонках и все зависает. Вобщем уже две недели я отключаю и перезагружаю принудительно через кнопку на корпусе. На Win.XP все оключается отлично глюков нет.
Помогите пожалуйста!!!!!! Заранее спасибо!!!!-
Изменен тип
Vinokurov Yuriy
5 февраля 2010 г. 9:07
-
Изменен тип
Все ответы
-
В логах системы что пишется?
-
Та же самая ерунда стала творится на домашнем десктопе с Вин 7 Хоум Премиум 32 бита. Началось на этой неделе, сначала просто непонятные «тормоза», а вчера еще и комп просто перестал выключаться. Восстановил систему на то состояние, которое было 25-го числа, вроде проблема исчезла. Установил критические хотфиксы этой недели и опаньки, комп перестал выключаться или перезагружаться, дальше фазы «завершение работы» с вращающимся кружком дело не идет. Опять откатил систему на 25-е число, но в этот раз проблема сохранилась. Дальше копать не стал, ушел на работу. Логи смогу посмотреть только после 18:00 МСК сегодня.
При этом на ноуте с Вин 7 Хоум Бэйсик 64 бита все нормально (тьфу-тьфу-тьфу). -
Вот что пишет журнал событий Win7:
Критический 04.12.2009 9:37:47 Kernel-Power 41 (63)
Имя журнала: System
Источник: Microsoft-Windows-Kernel-Power
Дата: 04.12.2009 9:37:47
Код события: 41
Категория задачи:(63)
Уровень: Критический
Ключевые слова:(2)
Пользователь: система
Компьютер: Виталий-ПК
Описание:
Система перезагрузилась, не завершив полностью работу. Эта ошибка может быть результатом того, что система перестала отвечать, произошел критический сбой, или неожиданно отключилось питание.
-
драйверы для всех устройств установлены? ACPI, в частности?
-
При обновлении win7. он автоматически устанавливал (ATK0100 ACPI Utilit) но без успешно, пробовал в ручную, тоже ругается.
-
тогда рекомендую начать именно с установки ACPI — на что именно ругается?
-
do you want to install ATK0100 ACPI UTILITY DRIVER
-
ну и как вы думаете — что на это стоит ему ответить?
-
да, но только я, нажимаю да, и все прекрощается!!!!!!!!!!!!
-
Видеокарты у вас случаем не Nvidia?
при дефолтовых дровах это стандартное поведение.
Скачайте с сайта последние дрова это должно исправить ситуацию.
blog.wadmin.ru
-
да она, скачал, установил и бесталку!
-
в Device Manager есть неопознанные устройства? можно попробовать найти компонент ACPI там и установить вручную, указав путь к драйверам (предварительно распаковав их из .exe)
| Автор | Сообщение | ||
|---|---|---|---|
|
|||
|
Member Статус: Не в сети |
Товарищ принес ноут Samsung NP350V5C-S0FRU, windows 7 максимальная. Стоит на экране «завершение работы» 10 минут (время всегда одинаковое) после этого выключается или перезагружается в зависимости от того, что выбрано. Индикатор обращения к жесткому диску в это время ничего не показывает. Ошибок в момент завершения работы (а также при включении) в журнале нет, просто все растянуто по времени, разрыв в 5-6 минут после остановки службы «планировщик классов мультимедиа», потом остановка другой службы (там по разному, если их вырубать), может она не вовремя завершается? В безопасном режиме нормально выключается. Были удалены рекламные программы, приводящие к всплывающим баннерам в браузерах, вероятно, что они изменили какие-то настройки или оставили какие-то хвосты… Проблема была до их удаления. |
| Реклама | |
|
Партнер |
|
Dick32 |
|
|
Member Статус: Не в сети |
Надо винду переустановить с нуля! И посмотреть есть ли все драйвера на железо. |
|
alex-ufa2009 |
|
|
Member Статус: Не в сети |
Винду переустановить всегда успеется. В диспетчере устройств не видно проблем, ноут работает нормально. Службы, между остановкой которых есть много времени без регистрации событий при отключении, не всегда одни и те же. |
|
tool80 |
|
|
Member Статус: Не в сети |
Может какая то служба зависает? пробовал отключить на совсем те которые долго вырубаются? |
|
zerohexen |
|
|
Member Статус: Не в сети |
alex-ufa2009 |
|
alex-ufa2009 |
|
|
Member Статус: Не в сети |
Ноут не подключен к интернету. Службы, которые были замечены рядом с простоем при выключении пробовал отключать, на их место просто встают другие. Лишние службы повырубал, сейчас пробую поочередно вырубать оставшиеся, но долго перезагружать…. Эту систему я ставил, поэтому лишних Sамсунговских прог и служб там нет, только система и дрова, без которых никак. sfc /scannow выдает по окончании: «Защита ресурсов виндовс обнаружила поврежденные файлы, но не может восстановить некоторые из них». Есть лог (windowsLogsCBSCBS.log), но что-то я там не могу разобраться, какие файлы не восстановились, может у кого есть опыт по чтению этого лога? |
|
zerohexen |
|
|
Member Статус: Не в сети |
alex-ufa2009 по логу видно что верификацию не проходят некоторые файлы, ты список запущенных процессов на момент выгрузки, можешь кинуть. alex-ufa2009 писал(а): Службы, которые были замечены рядом с простоем при выключении пробовал отключать, на их место просто встают другие это как ? т.е. ты отрубаеш и сервис сам перезапу-ся ? |
|
Shadow Angel |
|
|
Member Статус: Не в сети |
alex-ufa2009 |
|
mol61 |
|
|
Member Статус: Не в сети |
Shadow Angel писал(а): этот блуд быстрее систему накатить с 0 Блуд хозяина. 146%. |
|
alex-ufa2009 |
|
|
Member Статус: Не в сети |
zerohexen Цитата: Службы, которые были замечены рядом с простоем смотрю в журнале событий после перезагрузки момент отключения, например время 10:00:00 — служба Х1 остановлена, следом 10:05:00 — служба Х2 остановлена, промежуток без событий 5 минут! Лезу в службы, останавливаю Х1 и Х2, в свойствах ставлю «отключена» и перезагружаю, потом еще раз перезагружаю для верности. Смотрю события, а возле этого промежутка Х3 и Х4, если и их вырубить, то там будут Х5 и Х6. Shadow Angel, там были какие-то батники прописаны в автозагрузке и во всех нетовских ярлыках, лежали в корне С: и в папках браузеров. |
|
zerohexen |
|
|
Member Статус: Не в сети |
alex-ufa2009 писал(а): Лезу в службы, останавливаю Х1 и Х2 и смех и грех alex-ufa2009 писал(а): там были какие-то батники прописаны в автозагрузке и во всех нетовских ярлыках с этого и стоило начинать. |
|
alex-ufa2009 |
|
|
Member Статус: Не в сети |
Да это я схематически их сам назвал, чё тут непонятного, не переписывать же полностью, к примеру, «планировщик классов мультимедиа» и т.п. Вот иксы и заменяют названия, а индексы 1, 2, 3 и т.д. говорят о том, что разные. |
|
zerohexen |
|
|
Member Статус: Не в сети |
alex-ufa2009 писал(а): Да это я схематически их сам назвал и тем самым ввел в заблуждения и лишнюю писанину. ГРУЗИСЬ с лайва и проверяй систему. |
|
alex-ufa2009 |
|
|
Member Статус: Не в сети |
zerohexen писал(а): ГРУЗИСЬ с лайва и проверяй систему. Да все уже было вылечено и проверено до создания этой темы, в том-то и проблема, что комп нормально работает, только ненормально выключается. Диск не сыпется, единственная точка отката не пошла, так как тогда уже были эти вирусы, то есть все по новой. Придется переставлять. |
|
Godlike66 |
|
|
Member Статус: Не в сети |
alex-ufa2009 |
|
vork777 |
|
|
Member Статус: Не в сети |
alex-ufa2009 |
|
alex-ufa2009 |
|
|
Member Статус: Не в сети |
vork777, эти вещи я первым делом смотрел, так же как и очистку файла подкачки. Уже переустановил Винду. |
|
watchmaker |
|
|
Member Статус: Не в сети |
У меня такое иногда было на XP — помогало выдёргивание кабеля локальной сети. |
|
Gunslinger77 |
|
|
Member Статус: Не в сети |
alex-ufa2009 писал(а): Уже переустановил Винду. И как, помогло? |
|
alex-ufa2009 |
|
|
Member Статус: Не в сети |
Gunslinger, конечно. |
—
Кто сейчас на конференции |
|
Сейчас этот форум просматривают: нет зарегистрированных пользователей и гости: 5 |
| Вы не можете начинать темы Вы не можете отвечать на сообщения Вы не можете редактировать свои сообщения Вы не можете удалять свои сообщения Вы не можете добавлять вложения |
Лаборатория
Новости
Выключение ПК выполняется неправильно
Некоторые пользователи выключают компьютер не через меню «Пуск», а просто нажимая на кнопку питания. Во-первых, после такого действия система аварийно завершает работу и из-за этого могут возникнуть ошибки в программном обеспечении. Во-вторых, если завершать работу таким способом на ноутбуке, то, возможно, он не выключится полностью, а перейдёт в спящий режим или гибернацию.
Отключение «Центра обновлений»
Итак, предполагаем, что система в безопасном режиме все-таки загрузилась. Первым делом необходимо деактивировать службу «Центра обновления».
В ОС ниже десятой модификации произвести отключение можно непосредственно в соответствующем разделе «Панели управления». В Windows 10 такая процедура производится исключительно через раздел служб. Будем отталкиваться именно от этого раздела, поскольку данное решение является универсальным для всех систем Windows.
Сначала необходимо войти в редактор, используя для этого консоль «Выполнить» и команду services.msc, найти там «Центр обновления», через ПКМ или двойным кликом вызвать окно редактирования параметров, остановить службу, выставить тип ее запуска на отключенный, после чего произвести рестарт системы.
Вирусы как причина долгого завершения работы
Вирусы могут стать источником многих проблем, вплоть до полного вывода из строя системы. При выключении устройства вредоносная программа долго освобождает память, вследствие чего происходит конфликт компонентов.
Если вы не используете антивирус, часто качаете документы с непроверенных источников, просматриваете сомнительные файлы или приходится использовать чужие накопители, то, вероятно, проблема именно во вредоносных программах.
Нужно скачать защитника от шпионского ПО и просканировать систему. Можно воспользоваться свободно распространяемым антивирусом, если не хочется тратить деньги. Это может быть «Авира» или «Доктор веб», также многие разработчики предоставляют пробный бесплатный период на использование защиты — «Касперский», NOD 32, Norton и другие.
Вредоносное ПО
Если компьютер долго выключается, Windows 7, возможно, реагирует таким образом на заражение вирусами. Они почти всегда работают в активном режиме: блокируют системные процессы, не позволяют «убить» себя, а если вредоносную программу удается завершить, она сразу же запускается снова. Очень часто подобные вирусы внедряют свой код в системные программы, а наличие антивируса никогда не гарантирует абсолютной защиты.
Выполните полную проверку ПК на наличие вредоносного ПО антивирусным дистрибутивом, который загружается с флешки или диска. Антивирус, используемый в системе, может быть заражен, а потому будет только создавать видимость защиты. Всегда скачивайте только самые свежие версии подобных приложений с самыми последними вирусными базами. Самая популярная и эффективная программа из подобных — Cureit.
Попробуйте самостоятельно проверить процессы в диспетчере задач, вполне возможно, завершив подозрительную программу, компьютер выключится быстро, а проблемный компонент будет найден.
Аппаратный конфликт как причина медленного выключения
Долгое выключение характерно для старых или слабых компьютеров. Оперативной памяти нужно много времени, чтобы завершить процессы, особенно если одновременно запущенно множество программ: они могут тормозить и мощный компьютер. Перед тем как выключать аппарат, закрывайте все приложения, это существенно уменьшит время, необходимое на отключение.
Также тормозить выключение способны программы, которые включаются, когда идёт загрузка системы. Пользователь может даже не знать, что они активны. Нажмите Win+R, в поле введите «MsConfig», перейдите на вкладку «Автозагрузка» и отключите утилиты, которые не требуются вам постоянно. Это могут быть мессенджеры, торренты и прочее.
Как выключить автозапуск программ на Windows 7: видео
Проще всего искать причину неожиданно возникшей проблемы, вспомнив свои последние действия. Установка нового программного обеспечения, замена деталей компьютера, аварийное или некорректное выключение могли послужить причиной внутреннего конфликта системы, на разрешение которого уходит дополнительное время. Поняв, что было изменено, легче определить, как исправить поломку.
Принудительно выключить компьютер можно аппаратно, удерживая в течение четырёх секунд нажатую кнопку питания. Система воспринимает такую ситуацию как аварийную.
Вредоносные программы
Вирусы могут стать причиной многих бед системы, в том числе и долгого её выключения. Работающая вредоносная программа очень неохотно выгружается из памяти, блокируя процесс выключения. Обычные приложения, повреждённые вирусами, начинают работать некорректно, идя на конфликт с другими программами или компонентами Windows.
Новое программное обеспечение
Обновление системы, установка новых драйверов, инсталляция свежих версий программных продуктов не всегда проходит гладко. Ошибки разработчиков, сбой при копировании установочных пакетов, неверные настройки при инсталляции могут стать причиной конфликтов приложений между собой, зависанию программ и всей системы.
Программный конфликт
Работающее приложение может запретить системе своё принудительное закрытие, требуя сознательного действия пользователя. Например, это может быть активное окно с вопросом о сохранении внесённых изменений.
Зависшая программа также воспринимается системой как работающая, но не отвечающая, поэтому компьютер может не отключаться, пока пользователь не определится, завершить ли её аварийно или продолжить ожидание.
Недостаток места на диске
При выключении Windows 7 активно использует свободное дисковое пространство для хранения промежуточных файлов. Нехватка свободного места вынуждает систему многократно использовать оставшийся резерв, что значительно замедляет её работу.
Файл подкачки
Виртуальная память обновляется при выключении компьютера. Нехватка места, повреждение файла подкачки или неправильные его настройки могут сделать этот процесс значительно длиннее.
Накопленные ошибки
Операционная система и сама может стать причиной долгого выключения компьютера. За определённый срок накапливаются ошибки. Установка и удаление программ, создание множества точек восстановления, ошибки разработчика и повреждение системных файлов могут постепенно привести к заметному замедлению работы.
Что делать, если программа очень долго висит и не завершается
При отключении компьютера какие-то программы могут зависнуть и не давать ОС выключиться. Эту проблему можно решить, поправив несколько параметров в реестре. Нажимаем Win+R и в строке «Выполнить» пишем «regedit».
Откроется редактор реестра. В левой его части ищем папку HKEY_CURRENT_USER, в ней Control Panel и открываем Desktop. Справа нужно найти три параметра: HungAppTimeout, WaitToKillServiceTimeout и AutoEndTasks. Первый отвечает за время, после которого программа считается зависшей, второй за временную задержку выгрузки зацикленного приложения, третий разрешает или запрещает отключать зависшие программы.
Если их нет, то придётся создавать параметры вручную. Нажимаем правой кнопкой мышки на Desktop, выбираем «Создать» и «Строковый параметр». Каждому новому параметру (или имеющимся) нужно присвоить следующие значения:
- HungAppTimeout — 5000;
- WaitToKillServiceTimeout — 2000;
- AutoEndTasks — 1.
При создании новых параметров обязательно проверьте правильное написание, иначе система просто не распознает их. После закрываем редактор реестра и перезагружаем компьютер.
Отказ от чистки виртуальной памяти
Некоторую экономию времени при завершении работы компьютера даст отказ от чистки используемой системой виртуальной памяти, особенно при нестабильном функционировании файла подкачки. Это делается с помощью редактора локальной групповой политики.
- Нажимаем Win+R, во всплывшем окне «Выполнить» набираем команду gpedit.msc, после чего выбираем экранную кнопку «ОК».
- В открывшемся окне «Редактор локальной групповой политики» раскрываем в левой части вкладку «Конфигурация компьютера» и выбираем «Конфигурация Windows».
- Нас интересует строка «Параметры безопасности» в правой части окна.
- Теперь переходим на вкладку «Локальные политики».
- Видимо, фантазия у разработчиков Windows 7 дала сбой, поскольку нужная нам папка опять называется «Параметры безопасности».
- Остался последний шаг. В правой части окна находим строку «Завершение работы: очистка файла подкачки виртуальной памяти» и нажимаем на ней правую клавишу мышки. В появившемся окошке выбираем пункт «Свойства».
- В одноимённом окошке ставим переключатель на «Отключён» и нажимаем «ОК». Если всё сделано правильно, файл подкачки не будет очищаться перед выключением компьютера, что сэкономит ещё немного времени.
Ярлык для зависших приложений
Чтобы быстро закрывать зависшие приложения, можно создать ярлык на рабочем столе. Нажимаем на любое свободное место правой кнопкой мышки и выбираем «Создать» –> «Ярлык».
В строке, где нужно указать местоположение программы, вводим «%windir%system32taskkill.exe /f /fi «status eq not responding» (можно просто скопировать/вставить).
Далее указываем название и сохраняем. Теперь закрыть зависшие программы можно в два щелчка.
Способ сделать иконку для быстрого завершения работы программы: видео
Активные периферийные устройства
В том, что не выключается компьютер после завершения работы, зачастую бывает виновна периферия, подсоединенная к хосту по USB. Чаще всего с этой проблемой приходится сталкиваться владельцам лэптопов, и решается она следующим образом. Зайдите в Диспетчер устройств, раскройте пункт «Контроллеры USB», найдите в списке элементы с наименованием «Корневой USB-концентратор» и снимите в их свойствах о. Затем отправьте компьютер в ребут и посмотрите, удалось ли справиться с неполадкой.
«Откатываем» систему
Универсальным способом вернуть Windows 7 в рабочее состояние является использование точки восстановления резервной копии системы. Для этого нам также потребуется аппаратная перезагрузка и меню «Дополнительные варианты загрузки», вызываемое клавишей F8. Но на этот раз выбираем «Безопасный режим с поддержкой командной строки».
В ставшей доступной после загрузки операционной системы командной строке набираем команду msconfig и нажимаем «Ввод». В открывшемся окне «Конфигурация системы» переходим на вкладку «Сервис», а в ней — на строку «Восстановление системы», расположенную внизу.
В появившемся окне «Восстановление системы» нажимаем экранную кнопку «Далее»
Из появившегося списка точек восстановления выбираем нужную нам, то есть созданную во время стабильной работы Windows 7.
Нажимаем «Далее», затем «Готово» и «Да». Процесс восстановления запущен. После его окончания перезагружаем систему. Проблема должна быть решена.

























































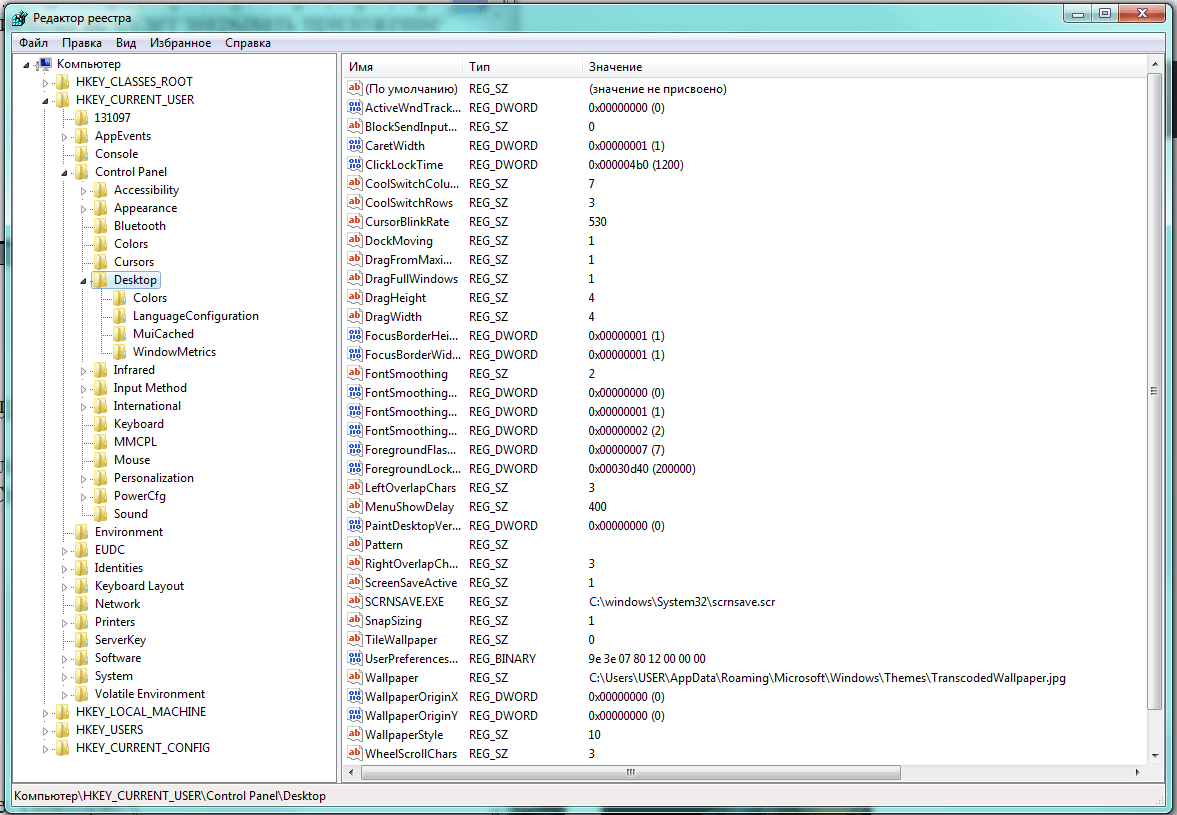
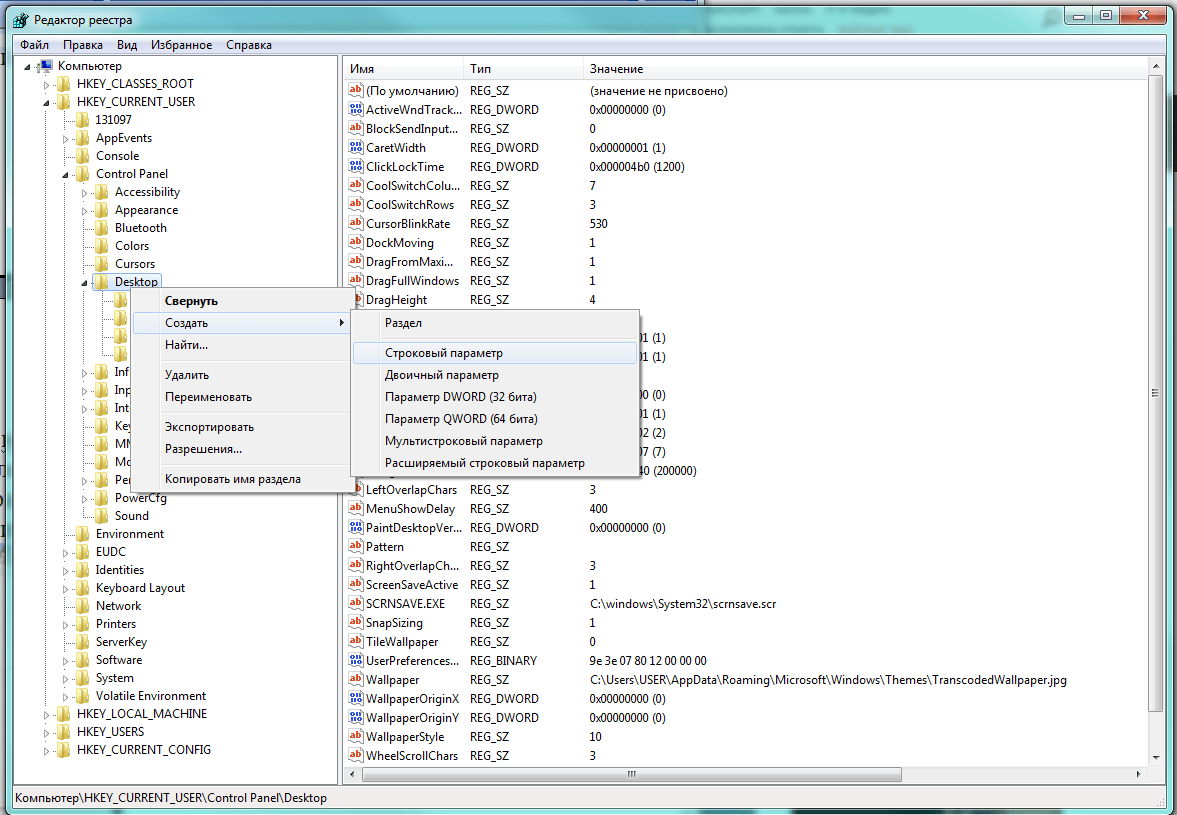



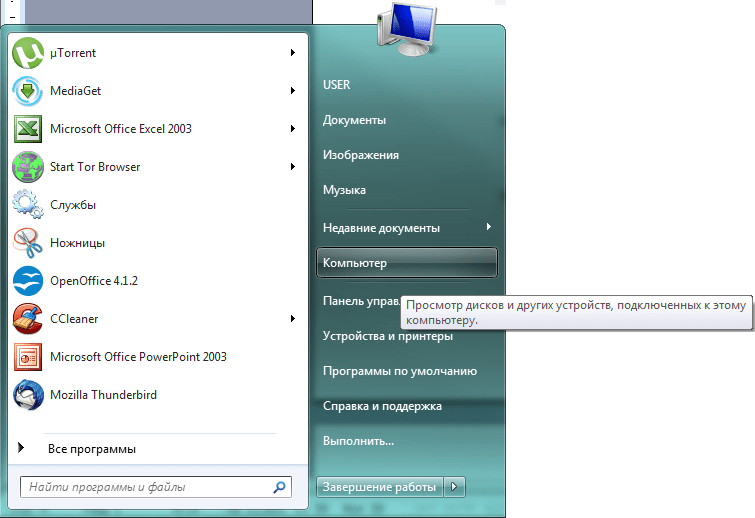
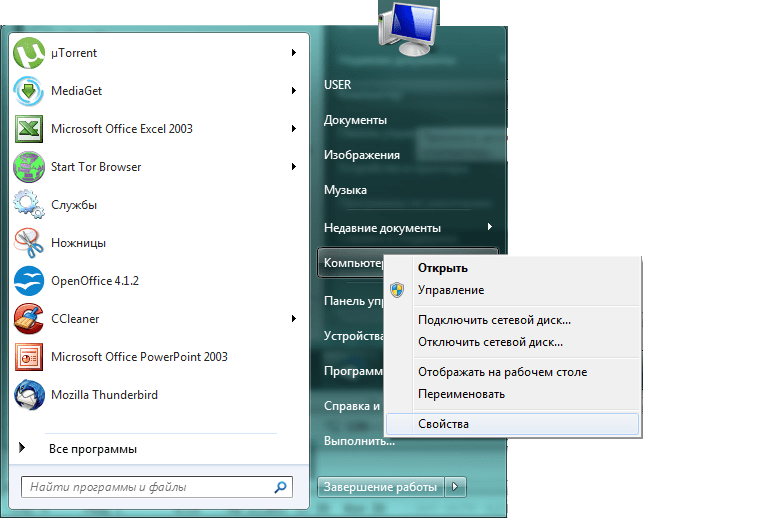
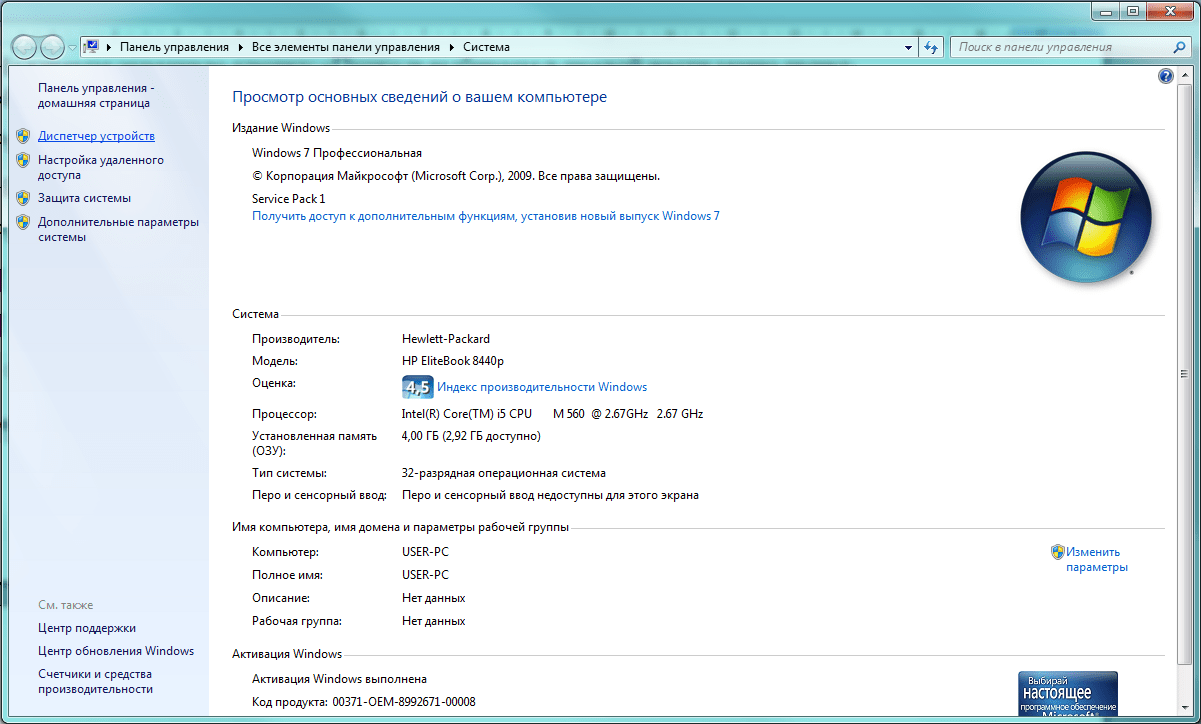
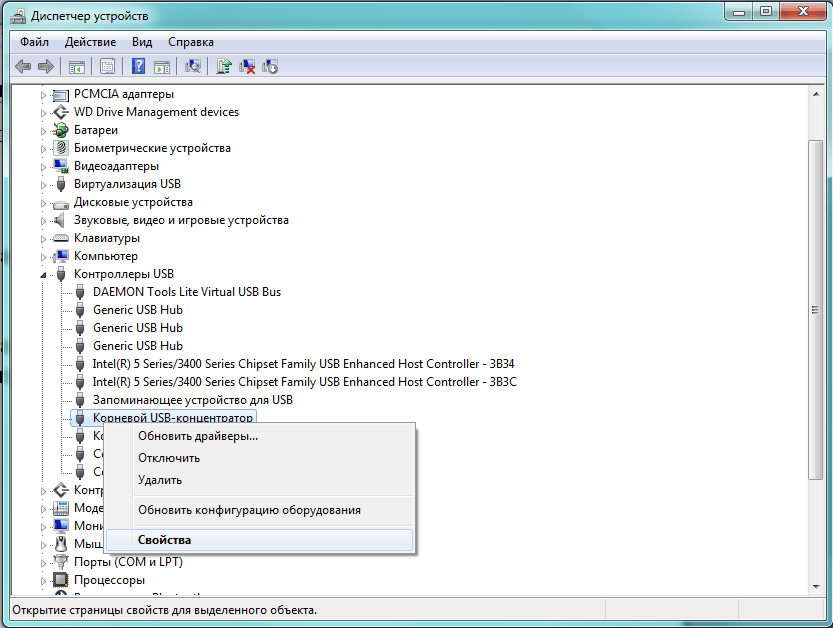

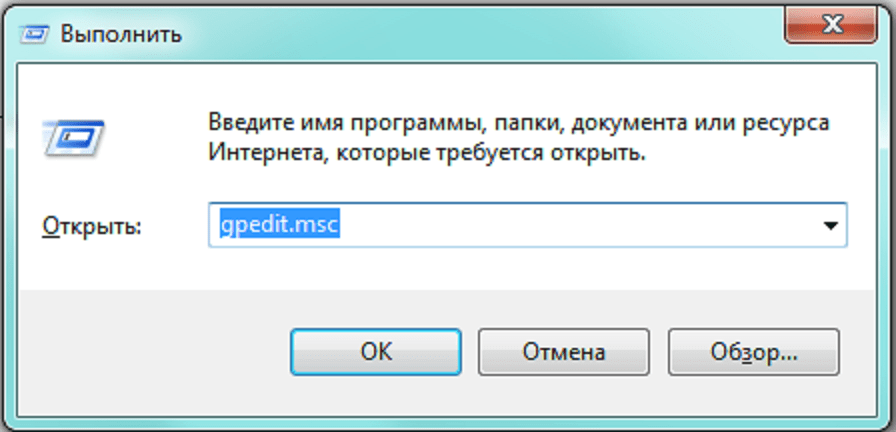
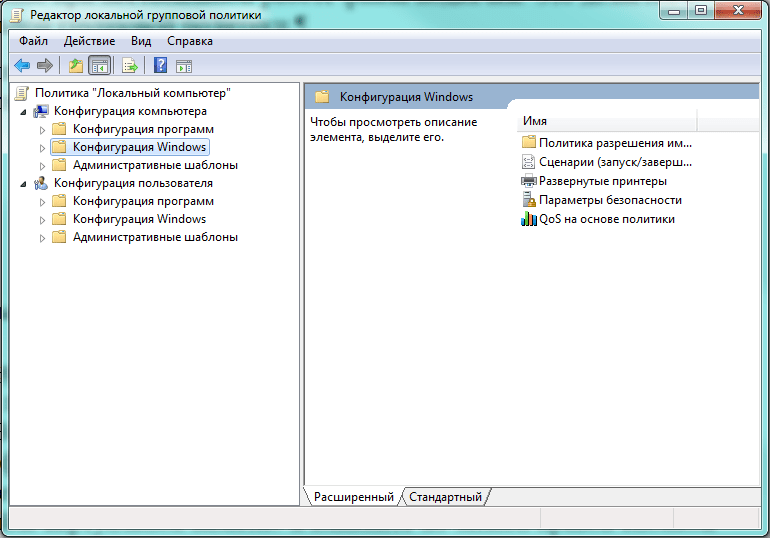
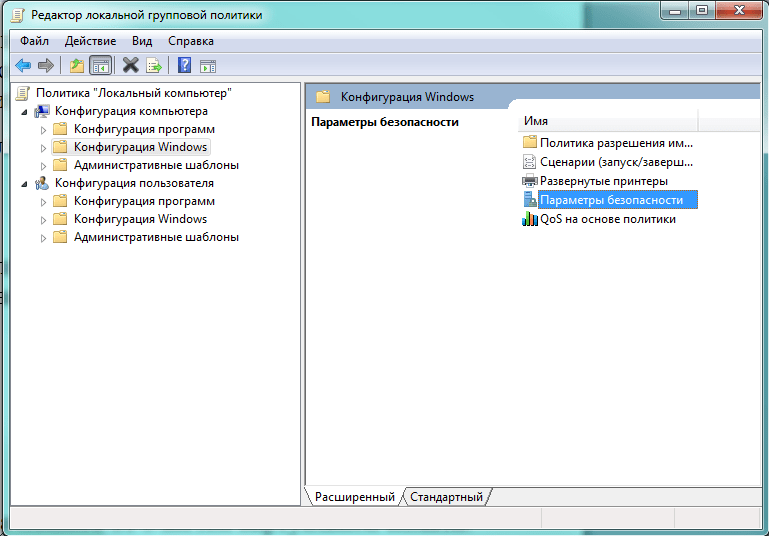
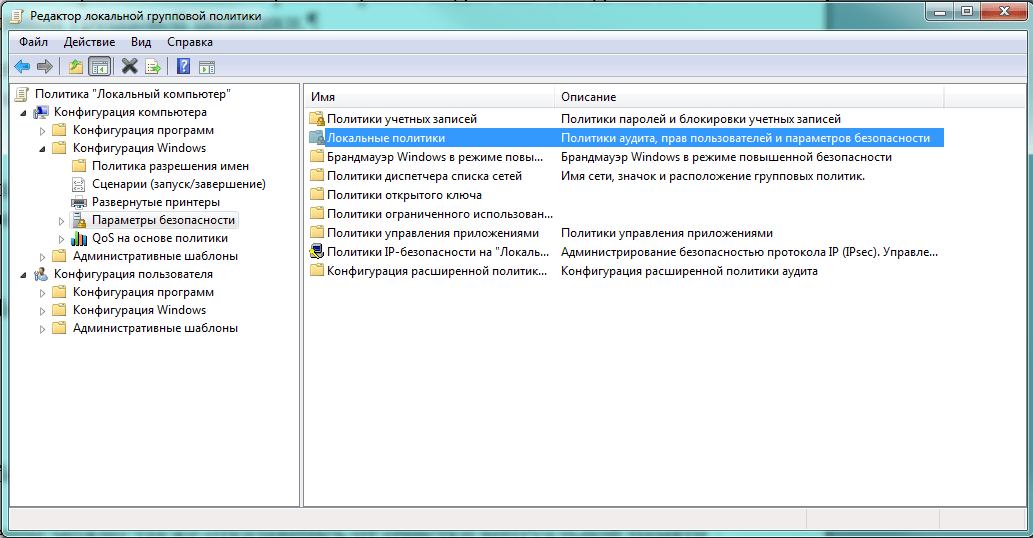
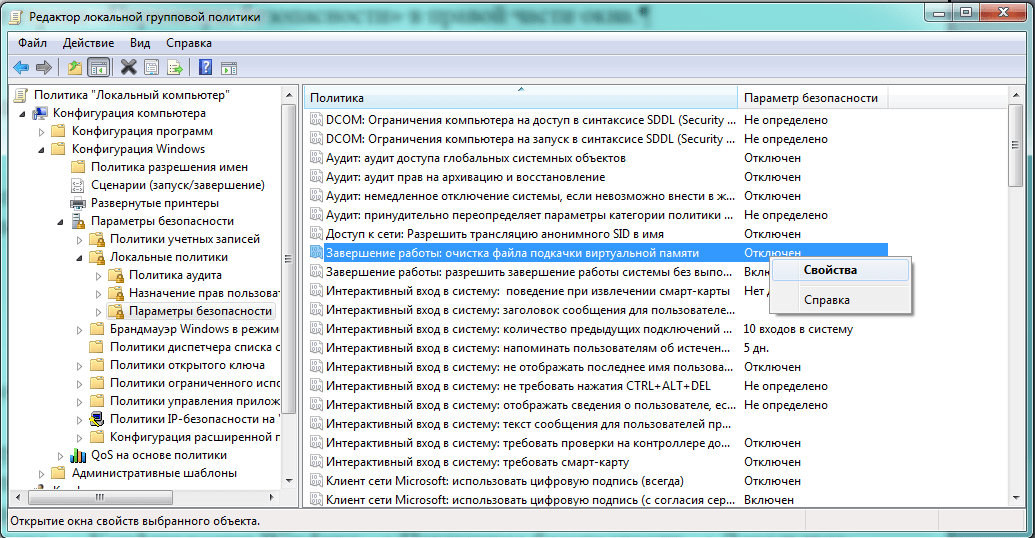




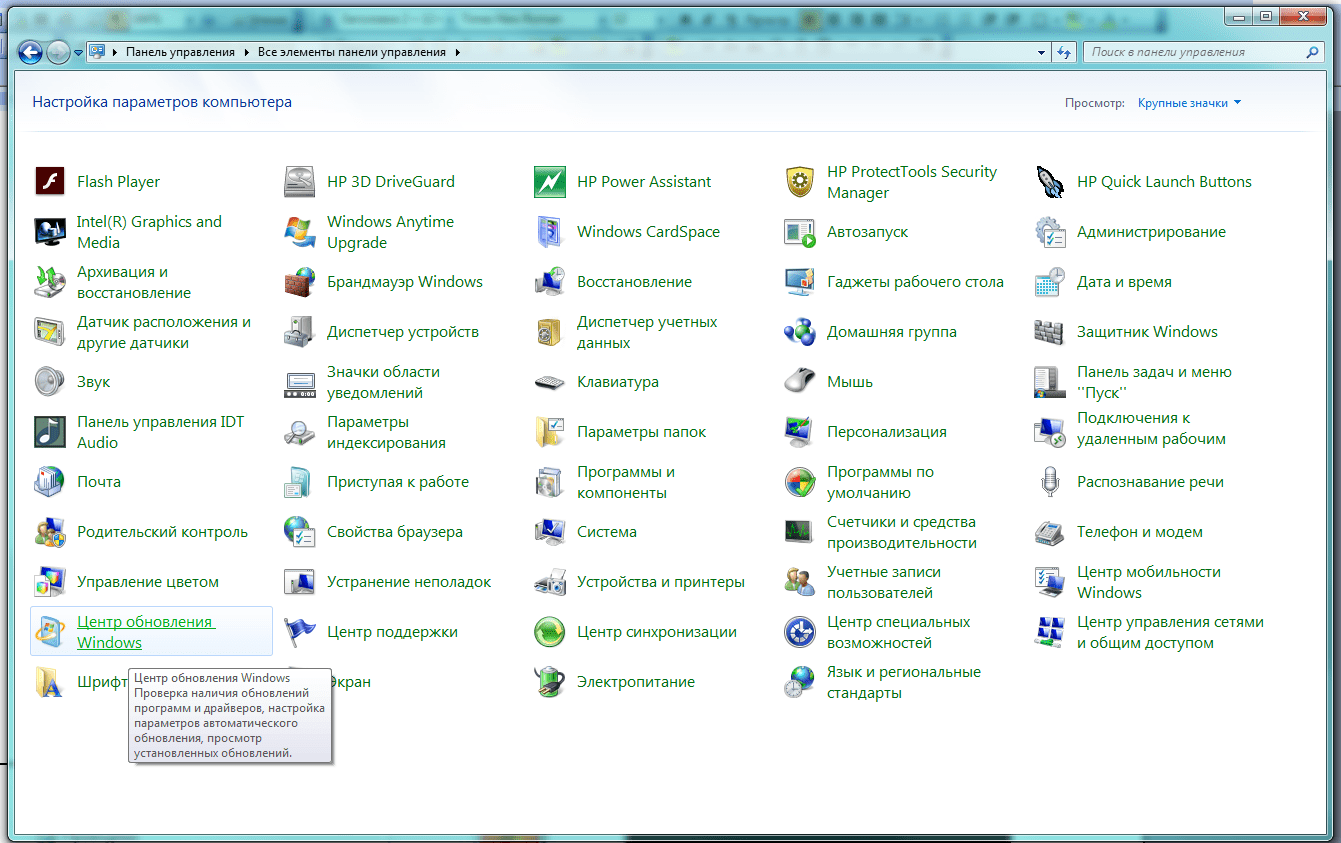
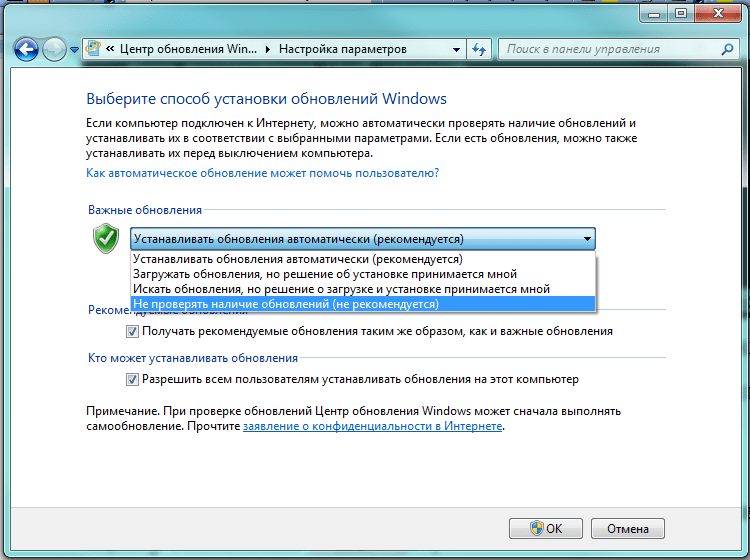





 куча служб и системных файлов не проходят верификацию,
куча служб и системных файлов не проходят верификацию, 
















