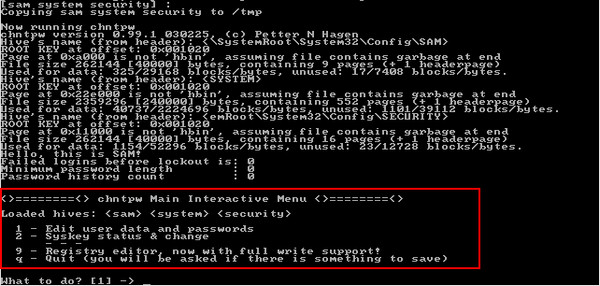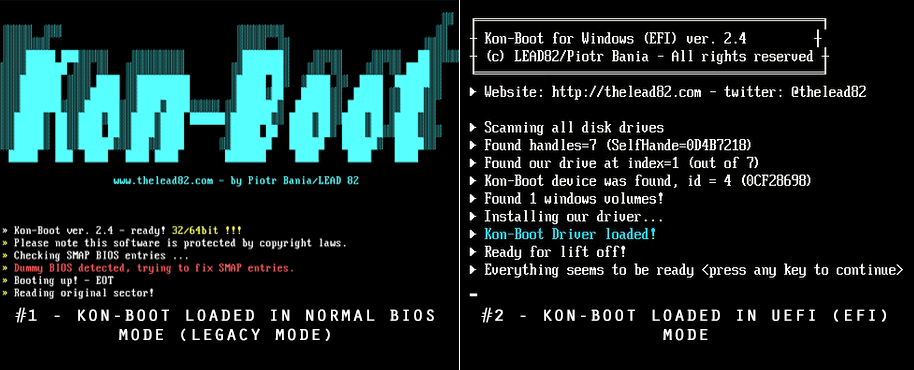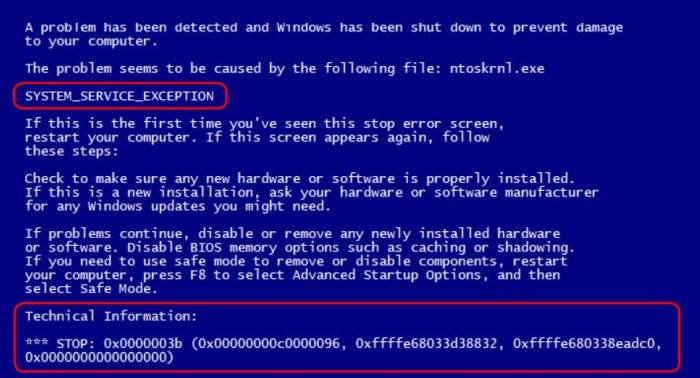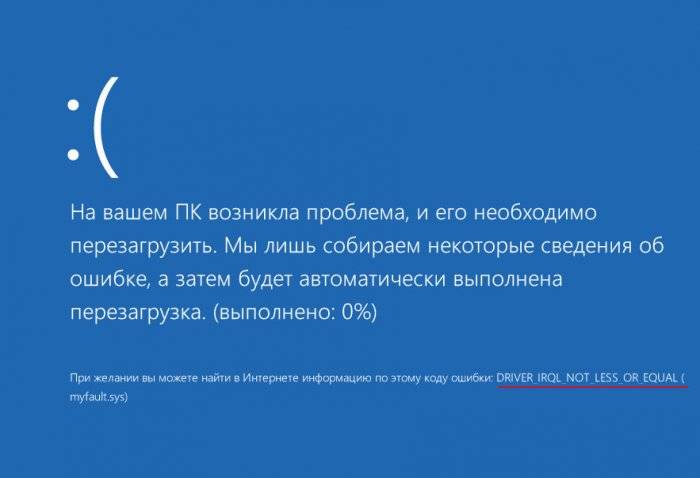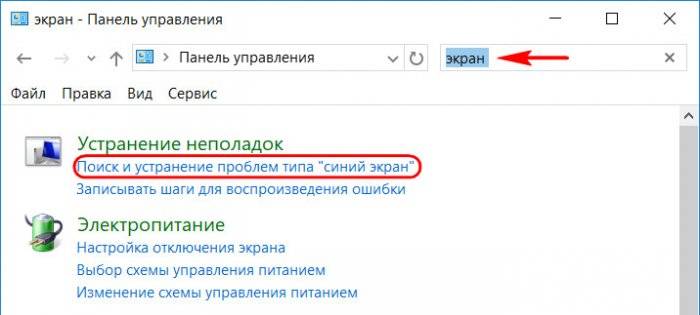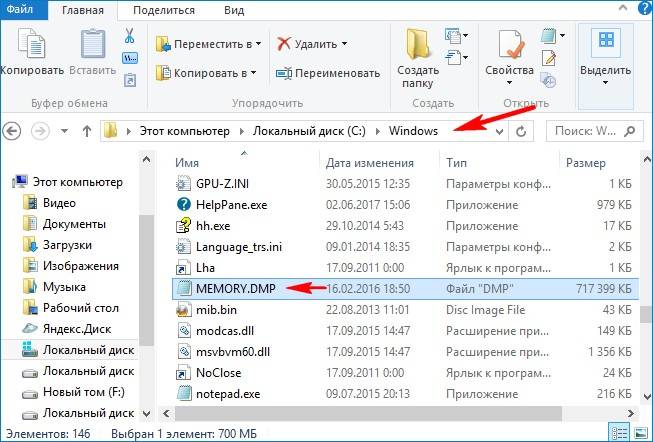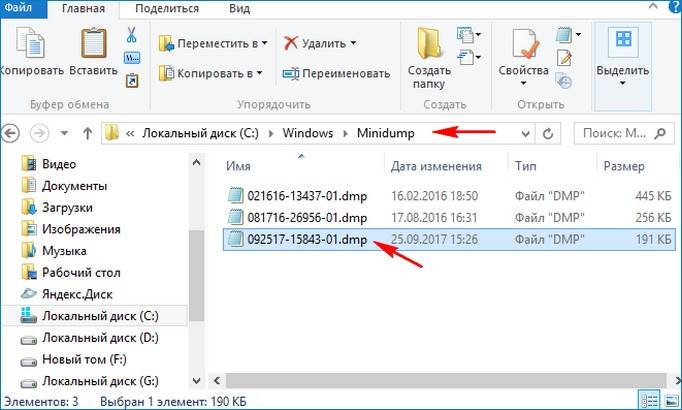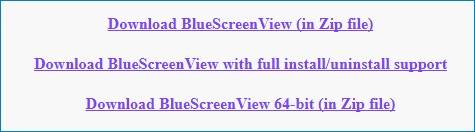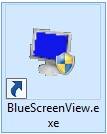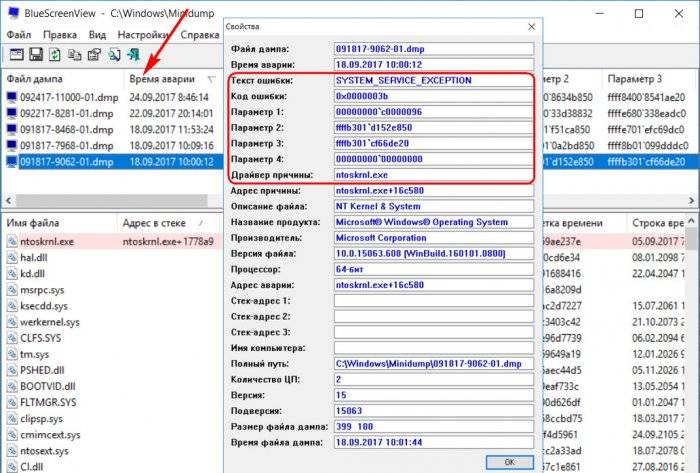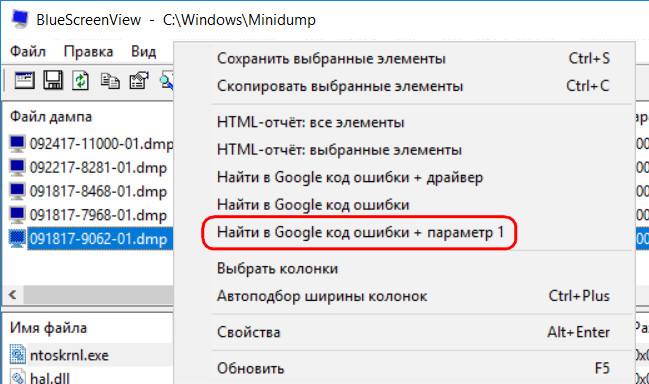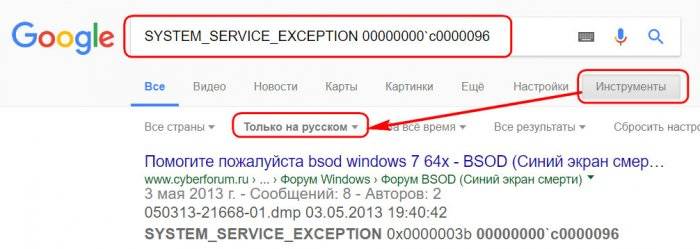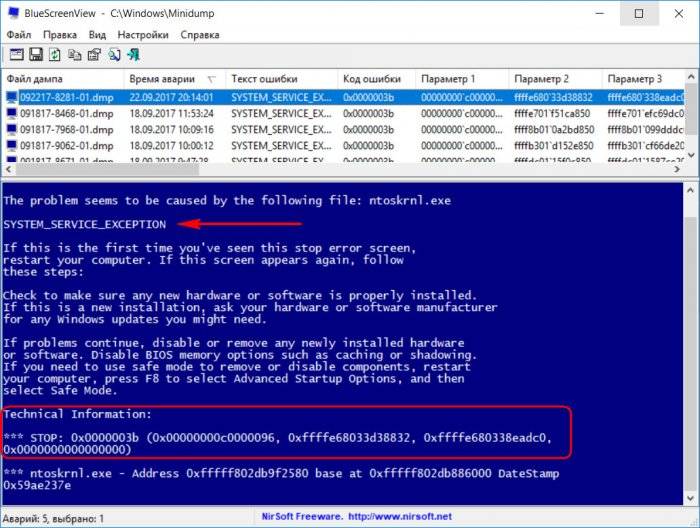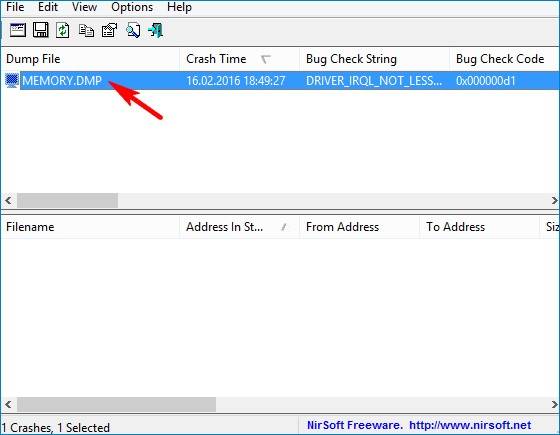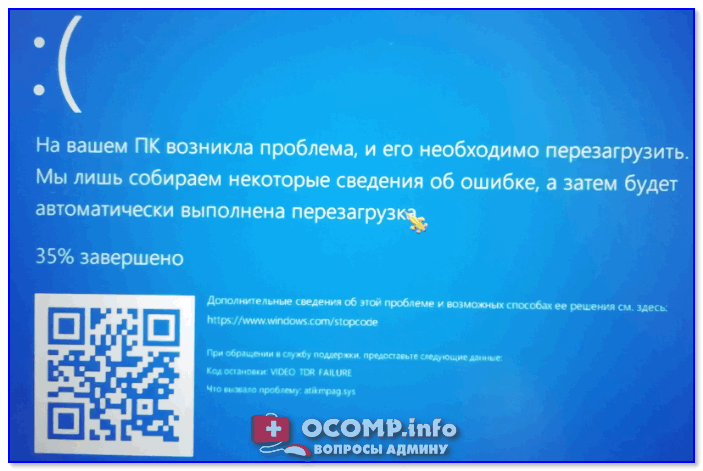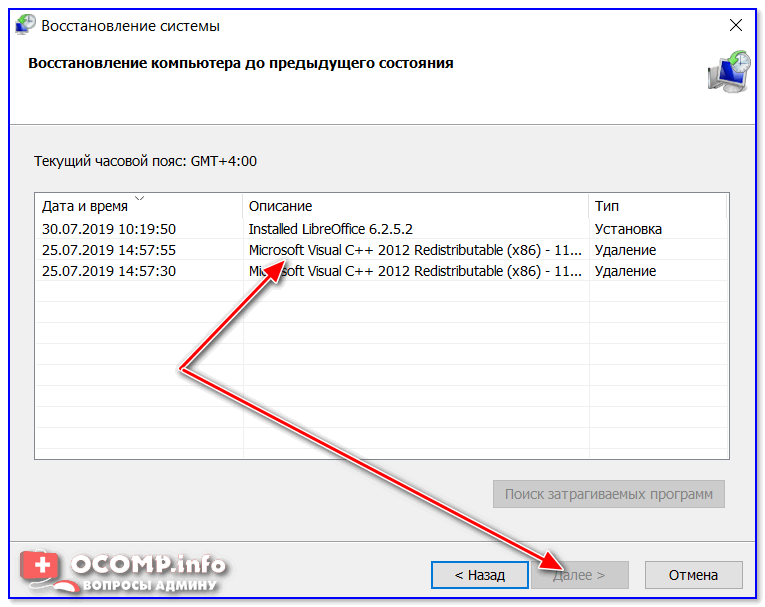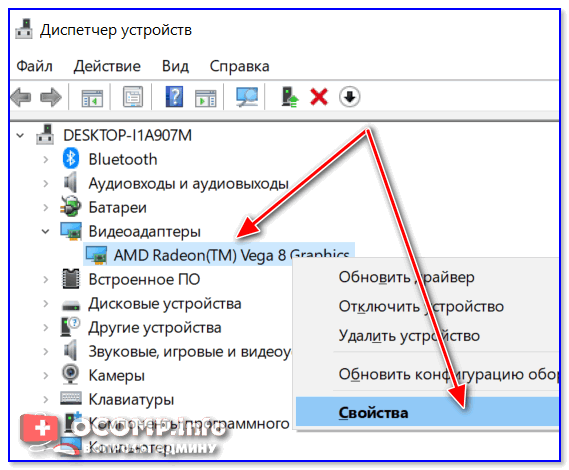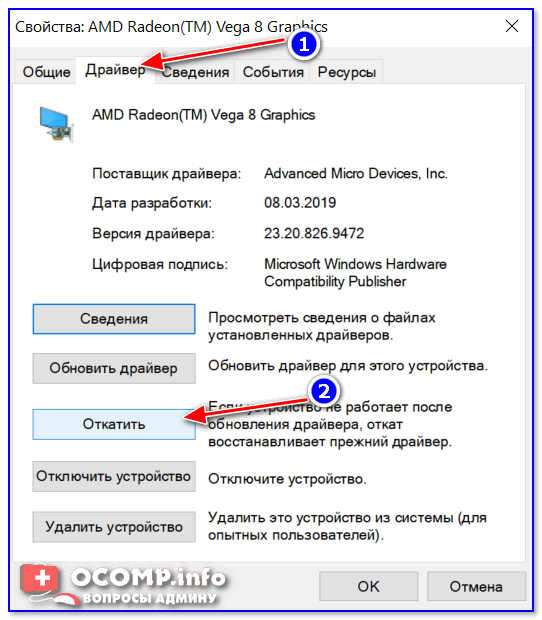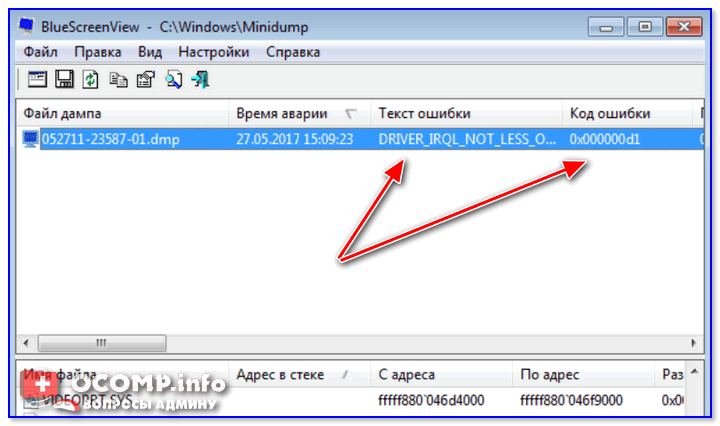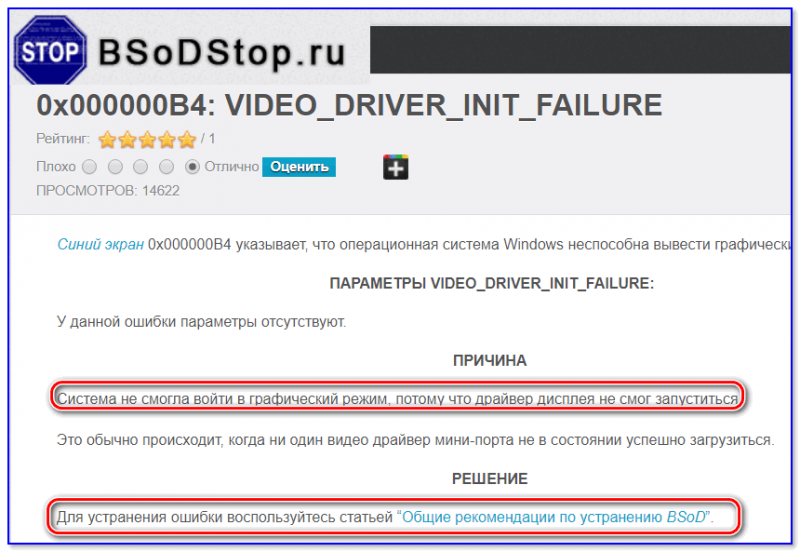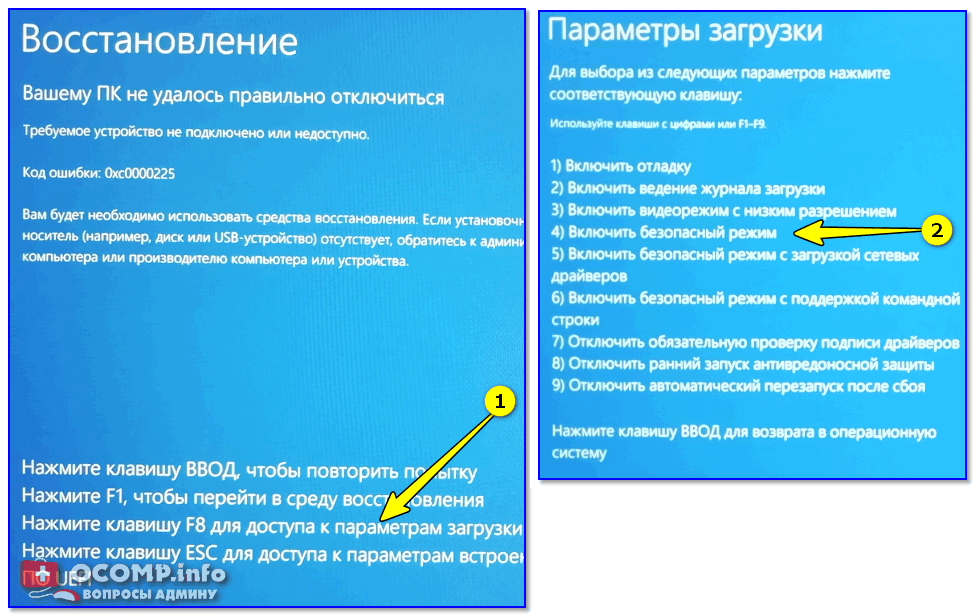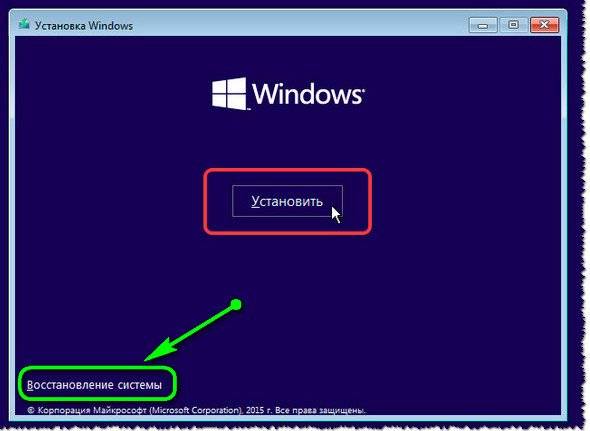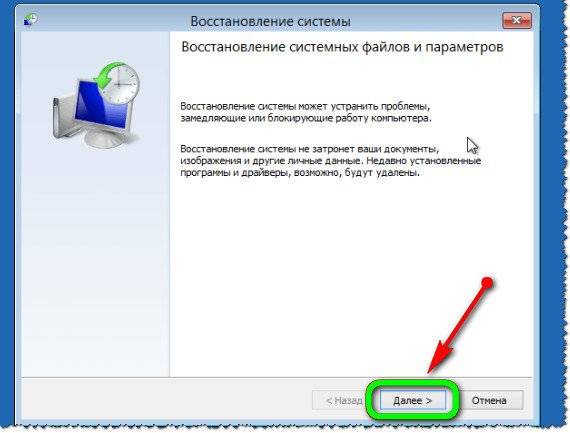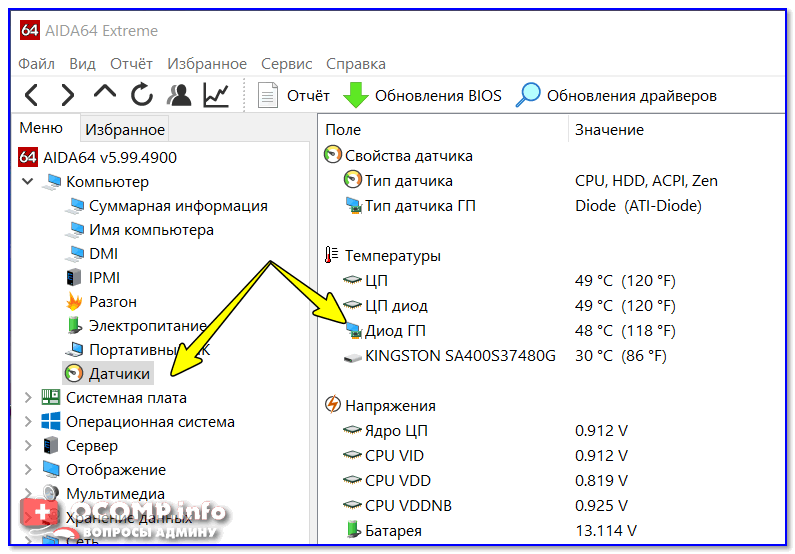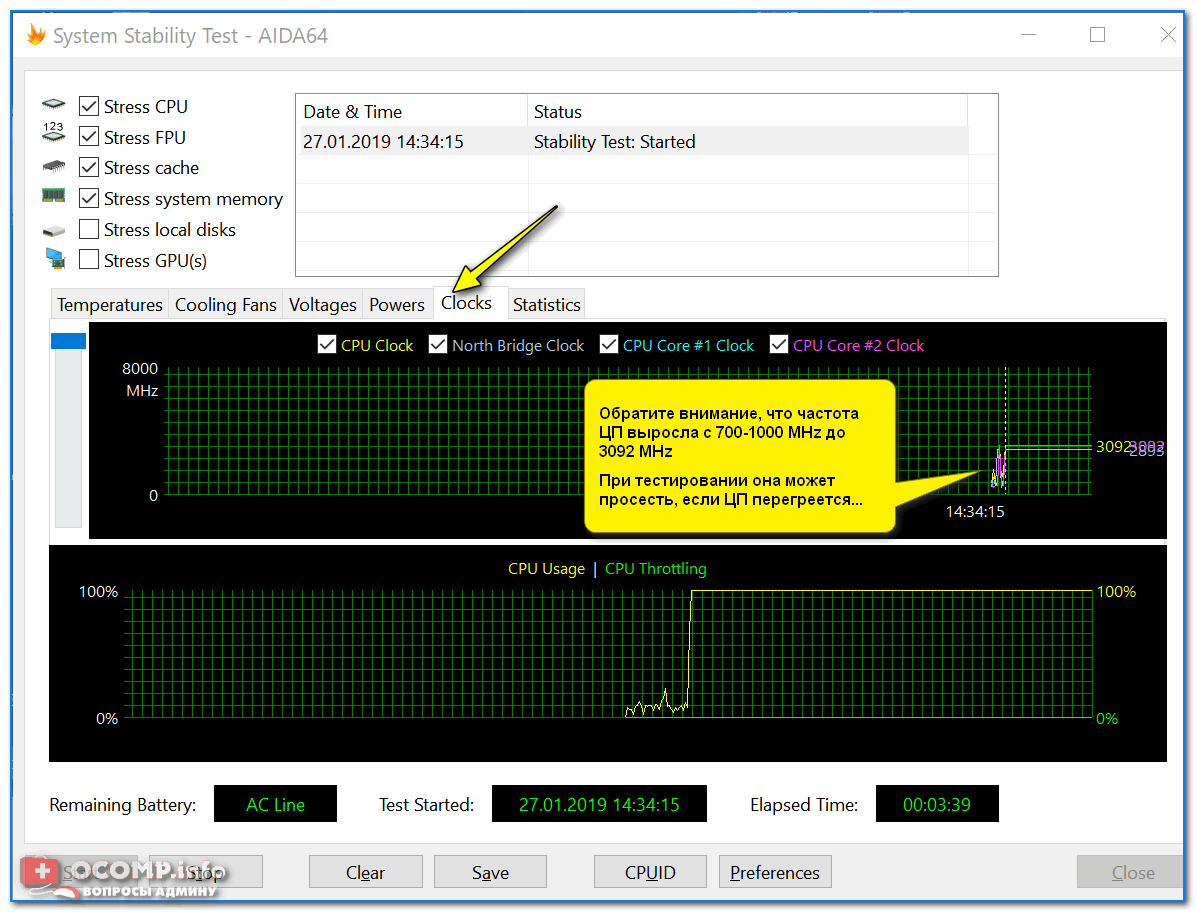Содержание
- Что такое «синий экран смерти Windows 10» и какие есть методы решения проблемы?
- Что это такое?
- Почему появляется Blue Screen?
- Критические ошибки
- Таблица: 10 распространённых критических ошибок Windows 10
- Способы решения проблемы синего экрана
- Как загрузиться в Safe Mode?
- Удаление вирусов и вредоносных программ
- Обновление драйверов
- Используем точку восстановления
- Blue Screen возникает во время работы приложения
- Проверка жёстких дисков
- Проверка ОЗУ на ошибки
- Сброс до заводских настроек
- Дополнительная полезная информация по устранению BSOD
Что такое «синий экран смерти Windows 10» и какие есть методы решения проблемы?
Так называемый «синий экран смерти» в Windows 10 видоизменился в сравнении с более ранними выпусками операционной системы. Однако, причины его появления и принципы решения проблемы (за исключением некоторых моментов) остались прежними.
Что это такое?
Синим экраном смерти (Blue Screen или BSOD) называется окно с уведомлением для пользователей и специалистов по IT с информацией о возникшей критической ошибке. Как и в прошлых редакциях, в десятой версии ОС от Microsoft BSOD сопутствует серьёзным системным проблемам, аппаратным конфликтам и фатальным сбоям.
При этом появляется сообщение, извещающее, что компьютер испытывает проблемы и будет перезагружен, а также краткое описание критической ошибки. В последних редакциях Windows 10 дополнительно появился QR-code, отсканировав который пользователь может подробнее узнать о конкретной ошибке и изучить рекомендации по её исправлению.
Почему появляется Blue Screen?
Окно с Blue Screen в Windows 10 может возникнуть, как во время загрузки системы перед появлением экрана приветствия или рабочего стола и после входа в учётную запись, так и спустя определённый интервал времени после начала работы, а также во время запуска какого-либо приложения или игры и во многих других ситуациях.
Основные возможные причины появления BSOD, это:
- вирусные атаки;
- использование двух и более антивирусных приложений (утилит) одновременно;
- несовместимые драйверы, вызывающие аппаратный конфликт;
- драйверы работают некорректно;
- повреждённые драйверы и другие системные файлы операционной системы;
- проблемы в обновлении Windows 10 (особенно последние самые современные «апдейты»);
- некорректные настройки БИОС;
- неадекватный разгон компьютера;
- перегрев компонентов ПК (часто связанный с предыдущим пунктом);
- конфликт аппаратных составляющих (например, по причине несовместимости компонентов «железа»);
- различные аппаратные неисправности элементов компьютера (к примеру, bad-секторы на жёстком диске).
Такое большое количество факторов возникновения синего экрана смерти не подразумевает простых и универсальных вариантов решения проблемы. Тем не менее, при желании в Windows 10 разобраться с BSOD сможет и не особо продвинутый пользователь.
Критические ошибки
Чтобы начать действовать, прежде всего следует разобраться в описании конкретной критической ошибки. Сделать это иногда бывает проблематично по той причине, что ПК перезагружается сразу же после появления синего экрана. Если после сбоя система хоть какое-то время работает в нормальном режиме, необходимо отключить перезагрузку вручную:
- Для этого дождитесь перезапуска системы после сбоя.
- После появления рабочего стола, зайдите в меню «Пуск». Активируйте «Панель управления», которая находится в папке «Служебные — Windows».
Поставьте просмотр на «Мелкие значки». Выберите пункт «Система».
Теперь вам необходимо пройти в «Дополнительные параметры…».
В открывшемся окне перейдите во вкладку «Дополнительно», а в «Загрузке и восстановлении» — «Параметры».
Далее уберите отметку с «Выполнения автоматической перезагрузки». Щёлкните «ОК» для подтверждения сделанных изменений.
Описанные манипуляции позволят детально прочитать сообщение синего экрана. Решения по конкретным стоп-кодам (которых, на самом деле, очень много) можно посмотреть в интернете. Наиболее распространённые критические ошибки представлены ниже.
Таблица: 10 распространённых критических ошибок Windows 10
Описание и вероятные причины возникновения DEVICE QUEUE NOT BUSY Устройство не заняло очередь. Скорее всего, имеются неполадки «железа» либо драйверов. INVALID DATA ACCESS TRAP Неверный доступ к данным. Возможно, нарушена работа аппаратной составляющей ПК либо драйверов. MAXIMUM WAIT OBJECTS EXCEEDED Превышено максимальное ожидание объекта. Ошибка вызывается работающими программами, чаще играми. MEMORY MANAGEMENT Ошибка управления памятью. Причины чаще аппаратные (неисправность, конфликт модулей ОЗУ), иногда неполадки связаны с программами, драйверами, системными файлами. FILE SYSTEM Файловая система нарушена. Может быть связано с состоянием системных файлов Windows. FATAL UNHANDLED HARD ERROR Фатальный сбой системы. Среди причин появления — повреждение файлов реестра. INACCESSIBLE BOOT DEVICE Недоступен Boot-девайс. Вероятно, не инициализирован загрузочный диск, либо считываемый при загрузке файл. UNABLE TO LOAD DEVICE DRIVER Невозможна загрузка драйверов устройства. Повреждены либо отсутствуют драйверы. UNKNOWN HARD ERROR Серьёзная неизвестная ошибка. Повреждение системного реестра в результате неисправности жёсткого диска. CRITICAL PROCESS DIED Критический процесс мёртв. Происходит при удалении, неправильном изменении или повреждении системных файлов.
Способы решения проблемы синего экрана
Как показывает практика, устранение BSOD с использованием стоп-кода зачастую не приводит к положительному результату. Данный путь слишком «тернист» и малоэффективен при отсутствии достаточных познаний в области IT. Действия неопытного пользователя могут привести вплоть до полной неработоспособности Windows.
Решить проблему синего экрана можно относительно просто и эффективно, но для этого рекомендуется действовать, придерживаясь изложенных далее методик и их последовательности. После каждого из вариантов выполните перезагрузку, запустите браузер, игру, «Фотошоп» или несколько тяжёлых приложений одновременно. Если система опять «падает» в BSOD, переходите к следующей инструкции.
Как загрузиться в Safe Mode?
Довольно часто синий экран смерти появляется прежде, чем пользователь успевает что-либо сделать после входа в Windows (выполнить проверку на вирусы, переустановить драйверы, сбросить или восстановить систему). Если ваш компьютер ведёт себя именно таким образом, попробуйте настроить загрузку системы в безопасном режиме:
- Для этого щёлкните мышью (правая кнопка) по иконке «Пуск» и активируйте программу «Выполнить».
Введите msconfig для вызова служебной консоли конфигурации системы и нажмите «ОК».
В новом окне перейдите на вкладку «Загрузка», затем отметьте «Безопасный режим» и поддержку сети.
В режиме Safe Mode операционная система работает с низким разрешением экрана и без поддержки основных служб и опций. Таким образом обеспечивается минимальная загруженность ПК. Лучше ничего не менять и сразу переходить к устранению Blue Screen.
Удаление вирусов и вредоносных программ
В современном интернете вредоносные программы широко распространены и опасность заражения ими ПК довольно высока даже при наличии мощной антивирусной поддержки. По этой причине, в случае с синим экраном (так же как и во многих других ситуациях, связанных с работоспособностью ПК), проверка компьютера на вирусы является приоритетной.
Для выполнения поставленной задачи можно воспользоваться любым сканером-антивирусом. Проверку лучше выполнять в расширенном режиме, такая опция, как «Быстрая проверка» не всегда эффективна. Ниже перечислены некоторые из наиболее мощных утилит-сканеров:
- COMODO Cleaning Essentials;
- Dr.Web CureIt!;
- F-Secure Online Scanner;
- Emsisoft Emergency Kit;
- Norton Power Eraser;
- Microsoft Safety Scanner;
- ESET Online Scanner;
- Kaspersky Virus Removal Tool.
Все указанные программы портативны, то есть не требуют установки. Некоторые из них работают только в онлайн-режиме, впрочем, подключение к интернету необходимо всем приложениям для обновления баз антивирусных сигнатур. Встроенные в Windows 10 и в последние версии Google Chrome сканеры, по отзывам и тестам, менее эффективны в сравнении с перечисленным выше софтом.
Обновление драйверов
Если в сообщении синего экрана вы видите название проблемного компонента, это несколько облегчает задачу. Вам необходимо найти данные о модуле, скачать драйвер, например, с официального сайта его производителя, и затем установить через диспетчер устройств.
При невозможности найти обеспечение на сбойный модуль или узнать, что именно вызывает критическую ошибку (в данном случае драйверы вам придётся переустановить на все основные устройства, начав с видеокарты). Действуйте следующим образом:
- Вновь зайдите в «Панель управления» — «Система». Активируйте «Диспетчер устройств».
Выберите модуль, для которого необходимо обновить драйвер, кликните по нему мышью (правая кнопка). Нажмите «Свойства».
В новом окне переместитесь в «Сведения». В блоке «Свойство» нужно выбрать «ИД оборудования».
В поле «Значение» скопируйте первую строку.
В браузере откройте ресурс DriverPack Solution и щёлкните «Поиск драйверов».
Вставьте скопированный код в строку поиска и нажмите «Найти».
В случае положительного результата выберите вашу версию Windows и скачайте необходимый драйвер.
Вернитесь в «Диспетчер». Правой кнопкой выберите нужное устройство, а затем — «Обновить драйвер».
Активируйте нахождение и инсталляцию драйверов вручную.
Щёлкните «Обзор», чтобы выбрать папки с драйвером. Отметьте её и подтвердите — «ОК».
Для продолжения — «Далее». Система автоматически инсталлирует драйвер и запросит перезагрузку компьютера при необходимости.
Также вы можете попытаться откатить драйверы, иногда это тоже срабатывает (например, после системных обновлений или установки на какое-либо устройство новых версий драйверов).
Используем точку восстановления
Ещё один метод решения проблемы синего экрана — откат Windows 10 через точку восстановления. Обычно ваша операционная система автоматически создаёт файл для отката при установке новых программ или драйверов (с работоспособными параметрами), поэтому этот вариант весьма эффективный. Восстановление настраивается следующим образом:
- Откройте «Панель управления» — «Система». Активируйте пункт «Защита системы».
В одноимённой вкладке выделите системный диск (обычно это «Локальный диск C») и нажмите «Восстановить».
В новом окне отметьте «Рекомендуемое восстановление», при этом будут отменены последние обновления, установки драйверов и другого ПО. Нажмите «Далее».
При необходимости можно посмотреть, какие драйверы и программы затронет восстановление системы, щёлкнув по соответствующему пункту.
Закройте окно с описанием удаляемого ПО для продолжения.
Нажмите кнопку «Готово». Дождитесь окончания процесса восстановления системы и перезагрузки компьютера.
Blue Screen возникает во время работы приложения
Если BSOD беспокоит при запуске или во время работы какого-либо приложения (частая проблема с играми), а переустановка драйверов не помогает, попробуйте для записи отладочной информации поставить меньший дамп памяти:
- Из «Панели управления» перейдите в «Систему», где выберите её «Дополнительные параметры системы».
В «Дополнительно» вам понадобятся «Параметры» из третьего пункта («Загрузка и восстановление»).
В «Записи отладочной информации» автоматический дамп поменяйте на малый.
По завершении нажмите «ОК».
Подтвердите сохранение внесённых изменений («Применить» и «ОК» в свойствах системы). Перезагрузите компьютер и попробуйте вновь запустить сбойную программу или игру.
Альтернативные варианты — обновление проблемного приложения до последней версии или, в крайнем случае, его деинсталляция.
Проверка жёстких дисков
Утилита chkdsk — системный инструмент, встроенный в Windows, проверяющий на ошибки жёсткие диски. Проверяем следующим образом:
- Запустите «Проводник» и откройте свойства диска C (системного).
После перехода в сервис «Сервис» в «Проверке на наличие ошибок» активируйте соответствующую кнопку.
Проверьте диск. При сканировании желательно не пользоваться ПК, хоть рекомендация разработчиков Microsoft и гласит иное.
Проверка и устранение ошибок (если таковые имеются) может занять до нескольких минут.
По окончании сканирования закройте системное средство проверки. Возможно, компьютер потребуется перезагрузить.
Аналогичная операция выполняется и в консоли. Для этого в «Пуске» выбирается «Командная строка (Администратор)», затем вводится chkdsk и нажимается Enter.
Более полная проверка диска на наличие «битых» секторов и ошибки осуществляется с программой Victoria.
Проверка ОЗУ на ошибки
Возникновение синего экрана по причине ошибок оперативной памяти встречается реже, но также возможно. Инструкция по проверке ОЗУ:
- Откройте окно программы «Выполнить» (как это сделать, рассмотрено в начале статьи). Введите mdsched.exe и щёлкните «ОК».
В окне с названием «Средство проверки памяти Windows» активируйте первый пункт и дождитесь перезагрузки системы.
Сброс до заводских настроек
Если не помогли предыдущие методы, рекомендуется откатить систему к исходным настройкам. Имейте в виду, что при этом удалятся всё программное обеспечение плюс драйверы, которые устанавливали вы. Личная информация — документы, медиа и прочие файлы — не пострадает. Для запуска восстановления:
- Активируйте «Параметры» (значок с шестерёнкой) из меню «Пуск».
В стартовом окне программы щёлкните «Обновление и безопасность».
Начните возвращение компьютера в исходное состояние соответствующей кнопкой.
Если хотите сохранить свои файлы, выбирайте в следующем окне нужный параметр, при котором удаление ограничится параметрами и приложениями.
Подтвердите возврат ПК к заводским настройкам.
Дополнительная полезная информация по устранению BSOD
Когда вышеописанные способы не срабатывают и ваш компьютер всё так же вываливается в BSOD, с большой долей вероятности можно предположить, что причина синего экрана кроется в «железе».
Примерный алгоритм действий поиска и устранения неисправностей таков:
- проверьте уровни выходных напряжений с блока питания (номинальные значения указаны на корпусе БП или ищутся в интернете, они соответствуют цветам проводов);
- почистите, продуйте сжатым воздухом контакты разъёмов на системной плате;
- проверьте IDE, SATA кабели — они не должны иметь повреждений или заломов;
- выполните глубокий тест HDD или SSD программой Victoria — особое внимание уделите нагреву и состоянию секторов жёстких дисков;
- используя программу Memtest86, протестируйте оперативную память — возможно, имеются ошибки ОЗУ или банально несовмещаются модули;
- если вы разгоняли компьютер, сбросьте его настройки на значения по умолчанию через БИОС;
- в BIOS обратите внимание на режим работы жёсткого диска — старые винчестеры работают в режиме IDE, более современные — в AHCI, RAID;
- выполните проверку температуры центрального процессора, чипсета и видеокарты через БИОС, либо с помощью программы AIDA64;
- изредка источником проблем может являться сетевая карта (особенно, если интернет-подключение реализовано напрямую без роутер) — проверьте и замените модуль в случае его неисправности;
- ещё более детальную проверку ПК при синем экране смерти позволяет осуществить программа BlueScreenView, однако это достаточно сложный, требующий внимательного изучения и анализа системных дампов, инструмент.
На самом деле в Windows 10 «синий экран смерти» по существу таковым не является. Это сообщение пользователю с указанием проблемы и подсказкой по её решению. Описанные в статье методы, как правило, позволяют просто и эффективно нейтрализовать все неполадки.
В данной статье приведены коды ошибок Stop Error (BSoD), а также подробно описаны причины появления и способы устранения BSoD.
Синий экран смерти (Blue Screen of Death, Blue Screen of Doom, BSoD) — название сообщения о критической системной ошибке в операционных системах Microsoft Windows.
.
Порядок действий:
1. Увидев на мониторе BSoD необходимо запомнить его шестнадцатеричный код (прим. или последние три значения), см. Рис.1.
Рис.1
.
2. Выберите нужный код в представленном ниже разворачивающемся перечне ошибок BSoD.
3. Следуйте инструкциям, и вы легко устраните причину возникновения ошибки.
.
Перечень ошибок BSoD
0x00000001: APC_INDEX_MISMATCH
0x00000001: APC_INDEX_MISMATCH
Причина:
Внутренняя ошибка ядра (kernel).
Решение:
Ошибка зачастую означает, что не соответствует число KeEnterCriticalRegion числу KeLeaveCriticalRegion в файловой системе. Проблема связана чаще всего с неполадкой в драйверах, нехваткой оперативной памяти или места на жестком диске.
0x00000002: DEVICE_QUEUE_NOT_BUSY
0x00000002: DEVICE_QUEUE_NOT_BUSY
Причина:
Вероятно, связана с аппаратными средствами и проблемами в драйверах.
Решение:
Наиболее вероятное решение, это удаление последних установленных драйверов, устройств или программного обеспечения.
0x00000003: INVALID_AFFINITY_SET
0x00000003: INVALID_AFFINITY_SET
Причина:
Вероятно, связана с аппаратными средствами и проблемами в драйверах.
Решение:
Наиболее вероятное решение, это удаление последних установленных драйверов, устройств или программного обеспечения.
0x0000000A: IRQL_NOT_LESS_OR_EQUAL
0x0000000A: IRQL_NOT_LESS_OR_EQUAL
Причина:
STOP 0x0000000A показывает, что процесс ядра или драйвер пытались обратиться к памяти, к которой у них нет разрешения обращаться. Самая распространенная причина — это некорректный или повреждённый указатель (pointer), который указывает на неправильный участок в памяти. Указатель (pointer) — это переменная, которая используется программой, для указания на блок в памяти. Если переменная имеет неправильное значение, тогда программа пытается обратиться к памяти, к которой у неё нет прав обращаться. Когда это происходит в программе пользователя, она генерирует нарушение доступа. Когда это происходит в режиме ядра, она генерирует STOP 0x0000000A сообщение.
Решение:
1. Проверьте совместимость вашего оборудования с устанавливаемой системой. Для этого обратитесь к последней версии Списка Совместимости Оборудования (Hardware Compatibility List (HCL).
2. Вовремя установки, когда на экране появиться сообщение о проверке аппаратной конфигурации компьютера (Setup is inspecting your computer`s hardware configuration), нажмите F5. После приглашения, укажите подходящую конфигурацию компьютера и hardware abstraction layer (HAL). Например, для компьютера с одним процессором укажите «Стандартный компьютер» (Standard PC).
3. Отключите следующие функции в CMOS установках вашего компьютера:
— Любое кэшироване, включая кэширование второго уровня процессора (L2), кэш BIOS, внутреннее и внешнее кэширование и кэш записи на контроллерах диска;
— Любую «теневую» память (shadowing);
— Plug and Play;
— Любое антивирусное обеспечение на уровне BIOS.
4. Отсоедините все адаптеры и оборудование, которое не является необходимым для установки Windows, включая:
— сетевой адаптер (network adapter);
— Внутренний модем;
— Звуковую карту;
— Лишние жесткие диски и CD-ROM.
5. Если вы используете SCSI адаптер, воспользуйтесь следующими методами:
— Убедитесь, что вы используете новейшие версии драйверов;
— Отключите синхронную передачу данных (sync negotiation) на SCSI контроллере;
— Отключите всё SCSI устройства, за исключением жёсткого диска, на который осуществляется установка.
6. Если вы используете IDE устройства, то воспользуетесь следующими методами:
— Установите встроенный IDE канал на Первичный (Primary only);
— Убедитесь, что Master/Slave/Only установки верны для IDE устройств на вашем компьютере;
— Отключите всё IDE устройства, за исключением жёсткого диска, на который осуществляется установка.
7. Проверьте модули оперативной памяти (RAM) на компьютере:
— Удалите все несоответствующие чипы О.П., так чтобы все чипы работали на одной скорости (например на 60ns или 70ns наносекундах);
— Протестируйте модули памяти специальными программами и удалите неисправные;
— Замените модули на рабочие.
8. Обратитесь к производителю компьютера или материнской платы для помощи в следующих ситуациях:
— Информация о уже известных проблемах с оборудованием и по их устранению;
— Диагностика компьютера;
— Обновление системного BIOS, если необходимо.
0x0000001E: KMODE_EXCEPTION_NOT_HANDLED
0x0000001E: KMODE_EXCEPTION_NOT_HANDLED
Причина:
Это очень часто встречающаяся ошибка. Обычно второй параметр (адрес) указывает на драйвер или функцию, которая вызвала стоп-экран. Всегда обращайте внимание не только на указанный драйвер, но и на сам адрес или образ, указанный на экране. Обычно это код исключения 0x80000003. Эта ошибка означает, что прерывание было применено при обращении к памяти, но система всё равно загрузилась с ключом /NODEBUG. Это ошибка не должна появляться слишком часто. Если ошибка появляется постоянно, убедитесь, что отладчик (debugger) подключён и система загружается с /DEBUG ключом. На системах не относящимся к семье Intel, если адрес исключения 0XBFC0304, ошибка появляется вследствие кэширования процессора. Если ошибка будет появляться снова, свяжитесь с производителями. Как правило, требуется анализ второго параметра этого сообщения, который указывает на адрес драйвера/функции, которая была причиной проблемы.
Решение:
0х01Е стоп-сообщения обычно появляются после установки неисправных драйверов или системных сервисов, или они могут указывать на проблемы оборудования, такие как память и IRQ конфликты. Если в стоп-сообщении указывается список драйверов, удалите/ликвидируйте их.
Если в стоп-ошибке упоминается Win32k.sys, проблемой может быть программы «удалённого доступа» третьей стороны. Если такая программа установлена, Вы можете удалить её загрузившись в «Безопасном режиме». Если нет, то используя консоль восстановления (Recovery Console) удалите неисправный системный файл.
Проблема может возникнуть из-за несовместимости микропрограммного обеспечения. Многие Advanced Configuration and Power Interface (ACPI) проблемы могут решиться с обновлением микропрограммного обеспечения (BIOS).
Произведите очистку диска от ненужных временных файлов (temporary files) и т.п., так как проблема может возникнуть из-за недостаточного места на диске (для виртуальной памяти в том числе). Для этого вы можете использовать утилиту Очистки Диска (Disk Cleanup).
0x00000020: KERNEL_APC_PENDING_DURING_EXIT
0x00000020: KERNEL_APC_PENDING_DURING_EXIT
Причина:
Одной из известных причин этого стопа является Symantec AntiVirus 8.x и 9.0, установленных на серверах.
Решение:
Symantec AntiVirus 8.x:
1. Перезагрузитесь в безопасном режиме.
2. Start -> Run -> CMD.EXE
3. Напечатайте следующее:
REG ADD HKLMSYSTEMCurrentControlSetServicesNavap /V Start /T REG_DWORD /F /D 4
REG ADD HKLMSYSTEMCurrentControlSetServicesNavapel /V Start /T REG_DWORD /F /D 4
4. Отключите сервер от сетки и перезагрузитесь.
Symantec AntiVirus 9.0:
1. Перезагрузитесь в безопасном режиме.
2. Start -> Run -> CMD.EXE
3. Напечатайте следующее:
REG ADD HKLMSYSTEMCurrentControlSetServicesSavrt /V Start /T REG_DWORD /F /D 4
REG ADD HKLMSYSTEMCurrentControlSetServicesSavrtpel /V Start /T REG_DWORD /F /D 4
4. Отключите сервер от сетки и перезагрузитесь.
0x00000023: FAT_FILE_SYSTEM
0x00000023: FAT_FILE_SYSTEM
Причина:
Произошла ошибка во время записи или чтения с системного диска на файловой системе FAT16 или FAT32. Возможна проблема с самим диском или с Interrupt Request Packet (IRP) пакетом. Так же причиной может быть большая фрагментация диска, проблема в антивирусном программном обеспечение или в ПО слежения за дисками (drive monitoring).
Решение:
Для решения этой проблемы следуйте следующим шагам, пока проблема не будет устранена:
1. Проверьте диск с помощью утилит ChkDsk или ScanDisc.
2. Отключите сторонние фильтры файловой системы (такие как антивирусные сканнеры, брандмауэры, утилиты для архивирования данных).
3. Проверьте версию файла FASTFAT.SYS и убедитесь, что он соответствует действующей операционной системе.
4. Обновите оборудование, такое как жёсткие диски, CD-ROM и т.п.
0x00000024: NTFS_FILE_SYSTEM
0x00000024: NTFS_FILE_SYSTEM
Причина:
Произошла ошибка во время записи или чтения с системного диска на файловой системе NTFS. Возможна проблема с самим диском или с Interrupt Request Packet (IRP) пакетом. Так же причиной может быть большая фрагментация диска, проблема в антивирусном программном обеспечение или в ПО слежения за дисками (drive monitoring).
Решение:
Для решения этой проблемы следуйте следующим шагам, пока проблема не будет устранена:
1. Проверьте диск с помощью утилит ChkDsk или ScanDisc.
2. Отключите сторонние фильтры файловой системы (такие как антивирусные сканнеры, брандмауэры, утилиты для архивирования данных).
3. Проверьте версию файла NTFS.SYS и убедитесь, что он соответствует действующей операционной системе и сервисному паку.
4. Обновите оборудование, такое как жёсткие диски, CD-ROM и т.п.
0x0000002A: INCONSISTENT_IRP
0x0000002A: INCONSISTENT_IRP
Причина:
Состояния IRP (пакет ввода/вывода I/O packet) не соответствовали друг другу. Это когда поле или несколько полей IRP не соответствовали остальному состоянию IRP. Например, IRP, который был закончен, указывался, как всё ещё ждущий выполнения команд драйвера какого-либо устройства.
Решение:
Данный BSoD чаще всего используется разработчиками для отладки программ. Если вы столкнулись с данной ошибкой проверьте: Напряжении в сети; Выполните чистку компьютера от пыли и смажьте кулеры; Проверьте оборудование на совместимость; Обновите драйверы/скачайте новые; Проверьте оперативную память и жёсткий диск; Выполните восстановление системы; Скиньте настройки BIOS; Загрузитесь с последней удачной конфигурации; Проверьте систему на вирусы.
0x0000002B: PANIC_STACK_SWITCH
0x0000002B: PANIC_STACK_SWITCH
Причина:
Эта ошибка указывает на то, что область стека ядра переполнена. Это может возникнуть, когда драйвер, работающий на уровне ядра, использует слишком много места в области стека. Это так же может случиться, если серьёзная ошибка в самом ядре.
Решение:
Данный BSoD чаще всего используется разработчиками для отладки программ. Если вы столкнулись с данной ошибкой проверьте: Напряжении в сети; Выполните чистку компьютера от пыли и смажьте кулеры; Проверьте оборудование на совместимость; Обновите драйверы/скачайте новые; Проверьте оперативную память и жёсткий диск; Выполните восстановление системы; Скиньте настройки BIOS; Загрузитесь с последней удачной конфигурации; Проверьте систему на вирусы.
0x0000002E: DATA_BUS_ERROR
0x0000002E: DATA_BUS_ERROR
Причина:
Чаще всего данная ошибка указывает на неполадки памяти.
Решение:
1. Если стоп случился на новоустановленной системе, то проверьте обновления для BIOS, SCSI и сетевой карты. Все обновления можно найти на сайте производителе оборудования.
2. Если синий экран случился после установки каких-либо драйверов для оборудования, то драйвер, нужно удалить.
3. Если причиной является жёсткий диск, то следует запустить проверку диска на активном разделе или, если в систему не удаётся попасть из-за стопа, из консоли восстановления. Для этого запустите Chkdsk /f /r или Chkdsk /r из консоли.
0x00000035: NO_MORE_IRP_STACK_LOCATIONS
0x00000035: NO_MORE_IRP_STACK_LOCATIONS
Причина:
Драйвер высшего уровня пытался вызвать драйвер низшего уровня через IoCallDriver() интерфейс, но в запасе не было свободного места в области стека, поэтому драйвер низшего уровня не сможет достичь нужных параметров, так как для него вообще нет никаких параметров.
Решение:
Проверьте: Напряжении в сети; Выполните чистку компьютера от пыли и смажьте кулеры; Проверьте оборудование на совместимость; Обновите драйверы/скачайте новые; Проверьте оперативную память и жёсткий диск; Выполните восстановление системы; Скиньте настройки BIOS; Загрузитесь с последней удачной конфигурации; Проверьте систему на вирусы.
0x00000036: DEVICE_REFERENCE_COUNT_NOT_ZERO
0x00000036: DEVICE_REFERENCE_COUNT_NOT_ZERO
Причина:
Драйвер устройства пытался удалить из системы один из объектов его устройства, но счётчик обращений этого объекта не был равен 0. Это означает, что для этого объекта были какие-то ещё невыполненные задачи (счётчик указывает номер причины, почему данный объект не может быть удалён).
Решение:
Установить более свежие драйверы для устройств.
0x0000003E: MULTIPROCESSOR_CONFIGURATION_NOT_SUPPORTED
0x0000003E: MULTIPROCESSOR_CONFIGURATION_NOT_SUPPORTED
Причина:
Мультипроцессорная система не симметрична по отношению друг к другу.
Решение:
Чтобы быть симметричными, процессоры должны быть одного типа и уровня. Например, попытка использовать процессор уровня Pentium и 80486 вызовет ошибку. Кроме того, на х86 системах, возможность вычислений дробей должны быть на обоих процессорах или ни на одном.
0x0000003F: NO_MORE_SYSTEM_PTES
0x0000003F: NO_MORE_SYSTEM_PTES
Причина:
Это случается, когда система выполнила слишком много операций ввода/вывода (I/O), что приводит к фрагментации виртуальной памяти. В общем, ошибка говорит о нехватке РТЕ (page file entries), но на самом деле из-за фрагментации не возможно выделить драйверу целый кусок запрашиваемого количества памяти. Часто видео драйверы пытаются получить большие куски виртуальной памяти. Программы резервирующие данные и драйвер, который плохо вычищает файл подкачки (swap) также могут являться причиной появления ошибки.
Решение:
1. Увеличьте объём виртуальной памяти.
2. Если отладчик ядра (kernel debugger) доступен — проследите, где система дала сбой и введите следующую команду: !sysptes 3
0x00000040: TARGET_MDL_TOO_SMALL
0x00000040: TARGET_MDL_TOO_SMALL
Причина:
Драйвер вызвал функцию IoBuildPartialMdl() и послал ей MDL, чтобы выявить часть источника MDL, но цель MDL не достаточно большая, чтобы отобразить пределы требуемых адресов. Источник и цель MDL, так же как длинна линии адресов определения, являются аргументами IoBuildPartialMdl() функции:
IoBuildPartialMdl(
IN PMDL SourceMdl,
IN OUT PMDL TargetMdl,
IN PVOID VirtualAddress,
IN ULONG Length
)
Решение:
Установка последнего Service Pack устранит данную ошибку.
0x00000041: MUST_SUCCEED_POOL_EMPTY
0x00000041: MUST_SUCCEED_POOL_EMPTY
Причина:
Ошибка показывает, что какой-то драйвер запросил слишком много места в must_succeed pool. В winNT и win2000 must_succeed pool очень мал, а в XP драйверам вообще не разрешено запрашивать там место для выполнения своих команд.
Решение:
Замените или переустановите драйвер, который выполняет запрос. Драйвер не должен запрашивать must-succeed пул. Вместо этого он должен использовать нормальный пул и корректно обработать сценарий, где пул временно пуст.
0x00000044: MULTIPLE_IRP_COMPLETE_REQUESTS
0x00000044: MULTIPLE_IRP_COMPLETE_REQUESTS
Причина:
Драйвер запросил завершение для IRP, но пакет был уже завершён. Самый простой случай — драйвер пытается завершить одну и ту же операцию дважды. Так же бывает, что два различных драйвера пытаются завладеть пакетом и завершить его.
Решение:
Данная ошибка сложна в выявлении, так как драйвер, который пытается завершить собственный пакет дважды, обычно не является источником проблемы. Более реальный вариант, когда два разных драйвера полагает, что им принадлежит один и тот же пакет, и каждый пытается его завершить. Для решения данной ошибки необходимо определить драйвер-виновник.
0x00000048: CANCEL_STATE_IN_COMPLETED_IRP
0x00000048: CANCEL_STATE_IN_COMPLETED_IRP
Причина:
Ошибка указывает, что I/O Request Packet (IRP) был отменён сразу после того как был уже выполнен. Это может быть вызвано драйвером, который сначала просит выполнить операцию, а потом отменить её выполнение. Также это может быть вызвано несколькими драйверами, пытающимися неправильно завладеть одним и тем же IRP.
Решение:
Для решения данной ошибки необходимо определить драйвер-виновник.
0x0000004C: FATAL_UNHANDLED_HARD_ERROR
0x0000004C: FATAL_UNHANDLED_HARD_ERROR
Причина:
Есть несколько причин, почему эта ошибка могла произойти:
— Файл структуры данных реестра не мог быть загружен, потому что он или поврежден, или не найден;
— Winlogon или Windows неожиданно не запускались;
— DLL драйвера или системы поврежден.
Решение:
1. x218 — необходимая библиотека реестра не может быть загружена. Этот файл может отсутствовать или быть повреждённым. Чтобы решить проблему, вам понадобиться спасательная загрузочная флешка.
2. Драйвер может повредить ключ реестра во время загрузки в память, или память, в которую происходила загрузка этого ключа, не действительна. Особенно AST EISA машины с 16 Мб. и выше памятью должны иметь доступ к памяти выше 16 Мб., т.е. в утилите конфигурации EISA этот параметр должен быть ENABLED (разрешён). Иначе файл, который загрузится в ту память, при чтении покажет — 0xffffffff.
3. x21A — или Winlogon или CSRSS (Windows) внезапно отказали в работе. Выходящий код может сказать больше. Обычно это — c0000005, что говорит о том, что неподдерживаемое исключение вызвало сбой в том или ином процессе. Здесь практически ничего нельзя сделать.
4. x221 — означает, что драйвер повреждён или системная библиотека была распознана, как повреждённая. NT делает всё, чтобы проверять целостность важных системных файлов. Синий экран показывает имя повреждённого файла. Если такое случилось, загрузитесь в любую другую систему или, если таковых нет, переустановите систему. Убедитесь, что версия файла, который был повреждён, совпадает с версией файла в дистрибутиве NT, тогда просто замените его с диска.
0x0000004D: NO_PAGES_AVAILABLE
0x0000004D: NO_PAGES_AVAILABLE
Причина:
1. Драйвер заблокировал в цикле редактируемые или отображаемые заполнители страницы.
2. Драйвер накопителя не выполняет запросы.
3. Не достаточно места в стэке накопителя для записи и/или редактирования страниц в памяти.
4. Все процессы были урезаны до минимума, все доступные страницы заполнены и места всё равно не хватает.
5. Драйвер забывает сбросить счётчик свободных страниц после выполнения процессов.
Решение:
Если отладчик (kernel debugger) доступен, используйте следующие команды:
!process 0 7
!vm
dd mmpagingfiles
dd @$p
Данные команды покажут какие драйвера, где и сколько ресурсов памяти занимают.
0x0000004E: PFN_LIST_CORRUPT
0x0000004E: PFN_LIST_CORRUPT
Причина:
Ошибка возникает вследствие повреждения input/output структуры драйверов драйвером или любой другой проблемой. Иногда причиной ошибки может служить неисправность оперативной памяти.
Решение:
Сделайте диагностику системы (обычно, соответствующие программы предоставляются производителями оборудования). Отключите все фильтр-драйвера файловой системы (file system filter drivers), такие, как бекапные утилиты (backup utilities), вирус-сканеры (virus scanners), или фаервол (firewall software). Если эта ошибка появляется незакономерно или когда вы пытаетесь запустить какую-нибудь программу, удалите дополнительную память или протестируйте ваш random access memory (RAM). Эта ошибка также может проявляться, если у вас повреждённый RAM.
0x00000050: PAGE_FAULT_IN_NONPAGED_AREA
0x00000050: PAGE_FAULT_IN_NONPAGED_AREA
Причина:
Появляется, когда запрошенная информация не была найдена в памяти. Эта ошибка генерируется в случае, если адрес системной памяти, по которому система обратилась, чтобы получить какую-либо информацию, не существует. Если это случилось на Terminal Server, проверьте драйвера третьей стороны для принтера.
Решение:
Если:
1. Ваш компьютер автоматически перезагружается.
2. После перезагрузки вы получаете следующие сообщение:
Microsoft Windows
The system has recovered from a serious error.
A log of this error has been created.
Please tell Microsoft about this problem.
We have created an error report that you can send to help us improve Microsoft Windows. We will treat this report as confidential and anonymous.
To see what data this error report contains, click here.
Чтобы посмотреть детали ошибки нажмите на «click here»:
BCCode : 00000050 BCP1 : 0xffffffe0 BCP2 : 0x00000001 BCP3 : 0xf30da010 BCP4 : 0x00000000 OSVer : 5_1_2600 SP : 0_0 Product : 256_1
3. Вы получаете синий экран с сообщением:
A problem has been detected and Windows has been shut down to prevent damage to your computer.
Technical information:
*** STOP: 0x00000050 (0xffffffe0, 0x0x00000001, 0xf30da010, 0x00000000)
PAGE_FAULT_IN_NONPAGED_AREA
4. При просмотре системных логов в Event Viewer, вы обнаружите ошибку:
Date: date
Source: System
Error Time: time
Category: (102)
Type: Error
Event ID: 1003
User: N/A
Computer: computer
Description: Error code 00000050, parameter1 0xffffffe0, parameter2 0x00000001, parameter3 0xf30da010, parameter4 0x00000000.
For more information, see Help and Support Center at http://go.microsoft.com/fwlink/events.asp.Data: 0000: 53 79 73 74 65 6d 20 45 System E 0008: 72 72 6f 72 20 20 45 72 rror Er 0010: 72 6f 72 20 63 6f 64 65 ror code 0018: 20 30 30 30 30 30 30 35 00000MN 0020: 30 20 20 50 61 72 61 6d 0 Param 0028: 65 74 65 72 73 20 66 66 eters ff 0030: 66 66 66 66 64 31 2c
Иногда проблема появляется из-за некорректной работы драйвера USB Universal Reader от Lexar Media, он не совместим с ХР. Обновите драйвера для USB.
0x00000051: REGISTRY_ERROR
0x00000051: REGISTRY_ERROR
Причина:
Данная ошибка может указывать, что реестр встретился с ошибкой ввода-вывода при попытке считывания одного из своих файлов. Это может быть вызвано аппаратными проблемами или повреждением файловой системы. Ошибка может также произойти, когда система сталкивается с ограничением ресурсов при обновлении системы обеспечения безопасности.
Решение:
В ветке системы (CmpWorker будет присутствовать в перечне), введите следующие команды:
dd CmpRegistryMutex+18 L1
!thread
Это выдаст вам ветку и место ошибки в реестре. Данная ошибка также может означать, что реестр допустил ошибку I/O, когда пытался прочитать одну из его библиотек, отсюда следует, что ошибка могла быть вызвана проблемой с оборудованием или что сама система повреждена. Это также может означать, что ошибка вызвана операцией обновления, которую использует только система безопасности и это только когда ресурсы на исходе. Если такая ошибка появилась, проверьте, является ли машина PDC или BDC и сколько аккаунтов в базе данных SAM (Менеджер Безопасности Аккаунтов), может ли это быть цель echo и не заполнены ли соответствующие библиотеки почти до конца.
Параметры:
1. Значение 1 (указывает, где появилась ошибка).
2. Значение 2 (указывает, где появилась ошибка).
3. Может указывать на библиотеку.
4. Может быть возвратным кодом HvCheckHive, если какая-либо библиотека повреждена.
0x00000067: CONFIG_INITIALIZATION_FAILED
0x00000067: CONFIG_INITIALIZATION_FAILED
Причина:
Это означает, что реестр не может создать место, необходимое для содержания его файлов. Это ошибка не должна никогда появляться, так как процесс создания такого места происходит на ранней стадии загрузки системы и поэтому места для создания должно быть достаточно.
Решение:
Проверьте: Напряжении в сети; Выполните чистку компьютера от пыли и смажьте кулеры; Проверьте оборудование на совместимость; Обновите драйверы/скачайте новые; Проверьте оперативную память и жёсткий диск; Выполните восстановление системы; Скиньте настройки BIOS; Загрузитесь с последней удачной конфигурации; Проверьте систему на вирусы.
0x00000069: IO1_INITIALIZATION_FAILED
0x00000069: IO1_INITIALIZATION_FAILED
Причина:
Инициализация I/O системы не удалась по каким-либо причинам. Такое могло случиться, если установка приняла не правильное решение по поводу инсталляции системы или если пользователь переконфигурировал систему. Так же ошибка возникает, если пользователь пытается установить образ одной системы на совершенно другую конфигурацию компьютера.
Решение:
Проверьте: Напряжении в сети; Выполните чистку компьютера от пыли и смажьте кулеры; Проверьте оборудование на совместимость; Обновите драйверы/скачайте новые; Проверьте оперативную память и жёсткий диск; Выполните восстановление системы; Скиньте настройки BIOS; Загрузитесь с последней удачной конфигурации; Проверьте систему на вирусы.
0x00000073: CONFIG_LIST_FAILED
0x00000073: CONFIG_LIST_FAILED
Причина:
Это сообщение об ошибке указывает на то, что один или несколько разделов (SAM, SECURITY, SOFTWARE или DEFAULT) системного реестра не могут быть подключены при загрузке системы. Тем не менее ошибка не означает, что раздел реестра поврежден.
Решение:
Одна из наиболее частых причин возникновения данной ошибки — у вас недостаточно свободного места на системном диске. Освободите место на системном диске для решения этой проблемы. Ещё одна типична причина возникновения ошибки — недостаточно ресурсов для загрузки API, подразумевается, что вероятно Windows недостаточно памяти (оперативной памяти или файла подкачки).
0x00000074: BAD_SYSTEM_CONFIG_INFO
0x00000074: BAD_SYSTEM_CONFIG_INFO
Причина:
Эта ошибка может показывать то, что библиотека SYSTEM, загружаемая OSLOADER/NTLDR, повреждена. Тем не менее, это практически невозможно, так как OSLOADER всегда проверяет библиотеки после загрузки и убеждается, что они не повреждены. Эта ошибка так же может означать, что некоторые требуемые ключи реестра и их параметры отсутствуют.
Решение:
Попытайтесь перезагрузить компьютер при выборе «Последняя удачная конфигурация» в опциях начальной загрузки. Если перезагрузка системы не решает проблему, значит повреждение реестра слишком обширно. Необходимо переустановить ОС или использовать Emergency Repair Disk (ERD), который необходимо заранее создать при помощи инструмента Windows Backup.
0x00000075: CANNOT_WRITE_CONFIGURATION
0x00000075: CANNOT_WRITE_CONFIGURATION
Причина:
Эта ошибка может появиться, если файлы SYSTEM библиотеки (SYSTEM и SYSTEM.ALT) не могут разместить дополнительную информацию, записанную в библиотеки реестра, между инициализациями реестра и первой фазы (когда файловые системы доступны). Эта ошибка обычно означает, что на диске недостаточно свободного места, так же это может произойти при попытке сохранить реестр на устройстве с настройками: «только чтение».
Решение:
Проверьте: Напряжении в сети; Выполните чистку компьютера от пыли и смажьте кулеры; Проверьте оборудование на совместимость; Обновите драйверы/скачайте новые; Проверьте оперативную память и жёсткий диск; Выполните восстановление системы; Скиньте настройки BIOS; Загрузитесь с последней удачной конфигурации; Проверьте систему на вирусы.
0x00000076: PROCESS_HAS_LOCKED_PAGES
0x00000076: PROCESS_HAS_LOCKED_PAGES
Причина:
BSoD появляется в двух случаях:
1. Драйверу не удавалось разблокировать страницы, которые он заблокировал (параметр 1 — 0x00).
2. Драйвер пытается разблокировать страницы, которые не были заблокированы или которые были уже разблокированы (параметр 1 — 0x01).
Решение:
Для устранения ошибки необходимо выявить драйвер, который является её виновником. После этого необходимо обновить данный драйвер или откатить его на более раннюю версию. Если это не помогло — проверьте: Напряжении в сети; Выполните чистку компьютера от пыли и смажьте кулеры; Проверьте оборудование на совместимость; Обновите драйверы/скачайте новые; Проверьте оперативную память и жёсткий диск; Выполните восстановление системы; Скиньте настройки BIOS; Загрузитесь с последней удачной конфигурации; Проверьте систему на вирусы.
0x00000077: KERNEL_STACK_INPAGE_ERROR
0x00000077: KERNEL_STACK_INPAGE_ERROR
Причина:
Такое может произойти, когда запрошенная информации ядра не может быть прочитана из виртуальной памяти, или boot record заражён вирусом. Для выявления причины стопа вы должна тщательно изучить сообщение ошибки. Если первый и третий параметры равны нулю, тогда четыре параметра выявляются как:
1. 0 (zero).
2. Page Table Entry (PTE) значение на момент ошибки.
3. 0 (zero).
4. Адрес signature ядра.
Если первый или третий параметры не равны нулю, тогда четыре параметра выявляются как:
1. Код статуса.
2. I/O код статуса.
3. Номер страницы виртуальной памяти.
4. Offset into page file.
Причина может быть выявлена через второй параметр (I/O код статуса), используя следующую информацию:
0xC000009A, или STATUS_INSUFFICIENT_RESOURCES: нехватка nonpaged pool ресурсов.
0xC000009C, или STATUS_DEVICE_DATA_ERROR: плохой кластер на жёстком диске.
0xC000009D, или STATUS_DEVICE_NOT_CONNECTED: неисправный кабель, зависание, или контроллер не смог получить доступ на жёсткий диск.
0xC000016A, или STATUS_DISK_OPERATION_FAILED: плохой кластер на жёстком диске.
0xC0000185, или STATUS_IO_DEVICE_ERROR: неправильное окончание процесса или неисправный кабель SCSI-основанного оборудования, или два устройства пытались использовать одно и то же IRQ.
Решение:
Используйте один из предложенных методов для решения этой проблемы:
Вирус загрузочного сектора: Просканируйте жёсткий диск антивирусной программой.
Если это не вирус: Просмотрите Журнал событий (Event Viewer) для получения дополнительной информации — какое оборудование стало причиной ошибки.
Плохой кластер на жёстком диске: Ошибка номера 0x77 зачастую является причиной плохого кластера в месте для виртуальной памяти, или ошибка контроллера диска, или в очень редких случаях, когда не хватает свободного места на диске. Если первый и второй параметры равны нулю, то причиной является неисправное оборудование. Если I/O статус равен C0000185 и виртуальная память находиться на SCSI диске, вы должны проверить рабочее состояние кабелей и завершение SCS. Если I/O код статуса 0xC000009C или 0xC000016A, это обычно указывает, что информация не может быть считана с жёсткого диска из-за плохого кластера. Если возможно, перезагрузите компьютер, Autochk автоматический запуститься и попытается выявить плохие кластеры. Если по какой либо причине Autochk не просканирует диск, запустите Autochk вручную. Если диск отформатирован на NTFS, запустите Chkdsk /f /r на системной партиции. Вы должны перезагрузить компьютер до того, как сканирование начнётся. Если вы не можете загрузить компьютер из-за этой ошибки, используйте Консоль (Command Console) и запустите Chkdsk /r.
Повреждённая память: random access memory (RAM), Level 2 (L2) SRAM cache, или RAM видео адаптера — ещё одна причина этой ошибки.
Проверьте, все ли карты адаптеров хорошо закреплены в слотах и контакты нигде не отходят.
Отключите caching в BIOS и проверьте, решит ли это проблему.
Если это не решит проблему, то повреждена материнская плата.
0x00000079: MISMATCHED_HAL
0x00000079: MISMATCHED_HAL
Причина:
Уровень проверки HAL и тип конфигурации HAL не подходят ядру системы или типу машины. Такая ошибка, скорее всего, вызвана тем, что пользователь вручную обновил либо NTOSKRNL.EXE либо HAL.DLL. На машине мультипроцессорный HAL (MP) и унипроцессорное ядро (UP) или наоборот.
Решение:
Загрузите компьютер при помощи CD установки Windows. В Экране приветствия нажмите F10, чтобы запустить «Консоль восстановления». Используйте команду Copy, чтобы скопировать корректный HAL или файл ядра данного CD в надлежащую папку на жестком диске.
0x0000007A: KERNEL_DATA_INPAGE_ERROR
0x0000007A: KERNEL_DATA_INPAGE_ERROR
Причина:
Не может быть прочитана запрашиваемая ядром страница памяти. Ошибка вызвана плохим блоком в памяти или ошибкой контроллера диска.
Решение:
Просканируйте жёсткий диск антивирусной программой.
Просмотрите Журнал событий (Event Viewer) для получения дополнительной информации, какое оборудование стало причиной ошибки. Такое может произойти, когда запрошенная страница информации ядра не может быть прочитана из виртуальной памяти, или master boot record заражён вирусом, или из-за несовместимых дисков, контроллеров, firmware (BIOS), оборудования. Ошибка номера 0x7А зачастую является причиной плохого кластера в месте виртуальной памяти, или ошибка контроллера диска, или в очень редких случаях, когда не хватает свободного места на диске. Если первый и второй параметры равны нулю, то причиной является неисправное оборудование. Если I/O статус равен C0000185 и виртуальная память на SCSI жёстком диске, вы должны проверить рабочее состояние кабелей и завершение SCS. I/O код статуса 0xC000009C или 0xC000016A обычно указывает, что информация не может быть считана с жёсткого диска из-за плохого кластера. Если возможно, то перезагрузите компьютер, Autochk автоматический запуститься и попытается выявить плохие кластеры. Если по какой-либо причине Autochk не просканирует диск, запустите Autochk вручную. Если диск отформатирован на NTFS, запустите Chkdsk /f /r на системной партиции. Вы должны перезагрузить компьютер до того, как сканирование начнётся. Если вы не можете загрузить компьютер из-за этой ошибки, используйте Консоль (Command Console) и запустите Chkdsk /r .
Повреждённая память: random access memory (RAM), Level 2 (L2) SRAM cache, или RAM видео адаптера — ещё одна причина этой ошибки.
Проверьте, все ли карты адаптеров хорошо закреплены в слотах и контакты нигде не отходят.
Отключите caching в BIOS и проверьте, решит ли это проблему.
Если это не решит проблему, то повреждена материнская плата.
0x0000007B: INACCESSIBLE_BOOT_DEVICE
0x0000007B: INACCESSIBLE_BOOT_DEVICE
Причина:
Ошибка 0x0000007B в Windows может возникать по ряду причин. Например при неполадках с оборудованием или с драйверами устройств; в случае использования одного прерывания (IRQ) несколькими устройствами; в случае повреждения загрузочного диска или файловой системы диска на котором установлена Windows и т.д.
Решение:
Решение ошибки устройства начальной загрузки: если происходит сбой устройства начальной загрузки, необходимо отредактировать опции начальной загрузки.
Решение несовместимости дисковых аппаратных средств: если Setup автоматически определяет контроллер, необходимо пропустить поиск дисковых устройств и использовать диск определенного производителя, чтобы загрузить драйвер. Кроме того, проверьте наличие обновлений для системного BIOS и встроенного микропрограммного обеспечения контроллера SCSI. Обновления обычно находятся в сети на сайтах производителя оборудования.
Демонтируйте все недавно добавленные аппаратные средства, особенно жесткие диски или контроллеры. Если проблема в жестком диске, то версия встроенного микропрограммного обеспечения данного диска может быть несовместимой с версией операционной системы Windows. Если при удалении других аппаратных средств ошибка не появляется, то вероятно существует конфликт IRQ или порта I/O.
Удостоверьтесь, что все драйверы жестких дисков, контроллеры жестких дисков и адаптеры SCSI совместимы с установленной версией Windows.
Перезапустите компьютер и нажмите F8 в меню текстового режима, для вывода на экран вариантов загрузки операционной системы. В данном меню выберите «Загрузить последнюю удачную конфигурацию». Эта опция является самой эффективной, при добавлении в систему только одного драйвера или службы за один раз.
Проверьте компьютер на вирусы при помощи любого актуального антивируса, который сканирует главную загрузочную область жесткого диска.
Синий экран может появиться из-за повреждения жесткого диска. Выполните команду Chkdsk/f/r на системном разделе жесткого диска, чтобы обнаружить и исправить любое структурное повреждение файловой системы. Вы должны перезагрузить систему для начала сканирования системного раздела. Если из-за ошибки не удается запустить компьютер, используйте «Консоль восстановления» и выполните команду Chkdsk/r.
Необходимо учитывать, что если Ваш системный раздел отформатирован в файловой системе (FAT), длинные имена файлов, используемые Windows, могут быть повреждены, если Scandisk или другие службы базируются на MS-DOS.
0x0000007D: INSTALL_MORE_MEMORY
0x0000007D: INSTALL_MORE_MEMORY
Причина:
Операционной системы Windows не достаточно оперативной памяти для завершения процесса запуска.
Решение:
Увеличьте объем оперативной памяти в компьютере.
0x0000007E: SYSTEM_THREAD_EXCEPTION_NOT_HANDLED
0x0000007E: SYSTEM_THREAD_EXCEPTION_NOT_HANDLED
Причина:
BSoD 0x0000007E является общей ошибкой. Чтобы интерпретировать её, необходимо идентифицировать, какое исключение было сгенерировано. Для этого необходимо проанализировать код исключения (первый параметр ошибки). Самые распространенные из них:
— 0x80000002: STATUS_DATATYPE_MISALIGNMENT указывает на ошибку ссылки данных;
— 0x80000003: STATUS_BREAKPOINT указывает контрольную точку, когда к системе не удалось присоединить отладчик ядра;
— 0xC0000005: STATUS_ACCESS_VIOLATION указывает на нарушение доступа к памяти.
Решение:
Для устранения ошибки:
— Удостоверьтесь, что системный раздел диска имеет достаточно свободного места;
— Если в сообщении ошибки идентифицирован драйвер, отключите или обновите его;
— Попробуйте заменить видеокарту;
— Обновите BIOS;
— Отключите опции кэширования и затенения памяти BIOS.
Параметр (адрес исключения) должен идентифицировать драйвер или функцию, которая вызвала ошибку.
Если причины исключения не определенны, рассмотрите следующие проблемы:
— Аппаратная несовместимость. Удостоверьтесь, что новые установленные аппаратные средства совместимы с установленной версией Windows.
— Дефектный драйвер устройства или системная служба могут быть причинами ошибки.
— Аппаратные проблемы, такие как несовместимости BIOS, конфликты памяти и конфликты IRQ также могут генерировать синий экран.
Если в ошибке указано название драйвера его необходимо удалить или отключить. Также удалите или отключите все недавно добавленные драйвера и службы. Если ошибка происходит во время запуска системы, а системный раздел отформатирован файловой системой NTFS, необходимо использовать «Безопасный режим», чтобы удалить дефектный драйвер. Если драйвер используется в качестве части системного процесса запуска Безопасного режима, то для доступа к файлу потребуется запустить компьютер при помощи «Консоли восстановления».
Если BSoD указывает на системный драйвер Win32k.sys, источником ошибки может быть сторонняя программа дистанционного управления. При наличии такого программного обеспечения его необходимо удалить.
Убедитесь, что система входит в систему Event Viewer. Находящиеся там сведения об ошибках помогут идентифицировать устройство или драйвер, который вызывает Stop 0x0000007E.
Отключить кэширование памяти BIOS. Обновите прошивку BIOS.
Необходимо также выполнить аппаратную диагностику. Просканируйте оперативную память на наличие ошибок.
Данная ошибка может произойти после первого перезапуска во время установки Windows, или после окончания установки. Возможная причина — нехватка дискового пространства для установки. Удалите все временные файлы, файлы кэша Интернета, файлы резервных копий приложений и.chk файлы. Можете использовать другой жесткий диск с большим объемом.
0x0000007F: UNEXPECTED_KERNEL_MODE_TRAP
0x0000007F: UNEXPECTED_KERNEL_MODE_TRAP
Причина:
Stop 0x0000007F обычно происходит после установки дефектных или несогласованных аппаратных средств (чаще всего оперативной памяти) или если установленные аппаратные средства перестали работать. Двойной отказ может произойти при переполнении стека ядра. Это переполнение происходит, если драйвера многократно присоединяются к одному стеку.
Решение:
Поиск и устранение неисправностей: если в компьютер устанавливались новые аппаратные средства, необходимо их отсоединить. Если к сбою привели существующие аппаратные средства, то необходимо удалить или при необходимости заменить сбойные комплектующие компьютера.
Просканируйте оперативную память на наличие ошибок.
Убедитесь, что все комплектующие компьютера установлены должным образом. Прочистите контакты адаптеров.
Обновите BIOS.
Все жесткие диски, контроллеры жестких дисков и адаптеры SCSI должны быть совместимы с установленной версией Windows.
Если драйвер идентифицирован в сообщении ошибки, отключите или обновите данный драйвер. Отключите или удалите любые драйвера или службы, которые были недавно добавлены. Если ошибка происходит во время загрузки Windows, и системный раздел отформатирован с файловой системой NTFS, используйте «Безопасный режим», чтобы переустановить или удалить дефектный драйвер. Если драйвер используется в качестве системного процесса запуска в «Безопасном режиме», запустите компьютер с помощью «Консоли восстановления», чтобы получить доступ к файлу.
Перезапустите компьютер и нажмите F8 в меню текстового режима, для вывода на экран вариантов загрузки операционной системы. В данном меню выберите «Загрузить последнюю удачную конфигурацию». Эта опция является самой эффективной, при добавлении в систему только одного драйвера или службы за один раз.
Разгон центрального процессора может вызвать ошибку. Верните значение тактовой частоты ЦП по умолчанию.
Убедитесь, что система входит в систему Event Viewer. Находящиеся там сведения об ошибках помогут идентифицировать устройство или драйвер, который вызывает экран смерти 0x0000007F.
Отключите кэширование памяти BIOS.
Если ошибка UNEXPECTED_KERNEL_MODE_TRAP появилась при обновлении до новой версии операционной системы Windows, то она может быть вызвана драйвером устройства, системной службой, антивирусной программой или программой резервного копирования, которые несовместимы с новой версией. Удалите все сторонние драйвера устройств и системные службы, отключите антивирусные программы.
Установите последний пакет обновления Windows.
0x00000085: SETUP_FAILURE
0x00000085: SETUP_FAILURE
Текстовая форма setup больше не использует проверку ошибок (bugcheck), чтобы выйти из серьёзных ошибок. Поэтому вы никогда не столкнётесь с 0x85. Все проверки багов были заменены на более информативные сообщения об ошибках.
0x0000008B: MBR_CHECKSUM_MISMATCH
0x0000008B: MBR_CHECKSUM_MISMATCH
Причина:
Данная ошибка происходит во время загрузки операционной системы, когда контрольная сумма MBR, которую вычисляет операционная система Microsoft Windows, не соответствует контрольной сумме загрузчика системы. Данный BSoD указывает на наличие вирусов.
Решение:
Необходимо просканировать операционную систему на наличие вирусов актуальной антивирусной программой.
0x0000008E: KERNEL_MODE_EXCEPTION_NOT_HANDLED
0x0000008E: KERNEL_MODE_EXCEPTION_NOT_HANDLED
Причина:
Данный BSoD является общей ошибкой. Чтобы интерпретировать её, необходимо идентифицировать, какое исключение было сгенерировано.
Существуют следующие коды исключений:
— 0x80000002: STATUS_DATATYPE_MISALIGNMENT указывает на не выровненную ссылку данных;
— 0x80000003: STATUS_BREAKPOINT. Указывает на ситуацию, когда система сталкивается с контрольной точкой или ASSERT без присоединенного отладчика ядра;
— 0xC0000005: STATUS_ACCESS_VIOLATION указывает на нарушение доступа к памяти.
Решение:
Для решение ошибки необходимо:
— Удостоверьтесь, что системный раздел диска имеет достаточно свободного места;
— Если в сообщении ошибки идентифицирован драйвер, отключите или обновите его;
— Заменить видеокарту;
— Обновите BIOS;
— Отключите опции кэширования и затенения памяти BIOS.
Параметр (адрес исключения) должен идентифицировать драйвер или функцию, которая вызвала ошибку.
Если причины исключения не определенны, рассмотрите следующие проблемы:
— Аппаратная несовместимость. Удостоверьтесь, что новые установленные аппаратные средства совместимы с установленной версией Windows;
— Дефектный драйвер устройства или системная служба могут быть причинами ошибки. Аппаратные проблемы, такие как несовместимости BIOS, конфликты памяти и конфликты IRQ также могут генерировать синий экран.
Если в ошибке указано название драйвера его необходимо удалить или отключить. Также удалите или отключите все недавно добавленные драйвера и службы. Если ошибка происходит во время запуска системы, а системный раздел отформатирован файловой системой NTFS, необходимо использовать «Безопасный режим», чтобы удалить дефектный драйвер. Если драйвер используется в качестве части системного процесса запуска «Безопасного режима», то для доступа к файлу потребуется запустить компьютер при помощи «Консоли восстановления».
Если BSoD указывает на системный драйвер Win32k.sys, источником ошибки может быть сторонняя программа дистанционного управления. При наличии такого программного обеспечения его необходимо удалить.
Убедитесь, что система входит в систему Event Viewer. Находящиеся там сведения об ошибках помогут идентифицировать устройство или драйвер, который вызывает Stop 0x0000008E.
Отключить кэширование памяти BIOS, обновите прошивку BIOS.
Необходимо также выполнить аппаратную диагностику. Просканируйте оперативную память на наличие ошибок.
Синий экран KERNEL_MODE_EXCEPTION_NOT_HANDLED может произойти после первого перезапуска во время установки Windows, или после окончания установки. Возможная причина — нехватка дискового пространства для установки. Удалите все временные файлы, файлы кэша Интернета, файлы резервных копий приложений и .chk файлы. Можете использовать другой жесткий диск с большим объемом.
0x0000008F: PP0_INITIALIZATION_FAILED
0x0000008F: PP0_INITIALIZATION_FAILED
Причина:
Это сообщение появляется, если инициализация фазы 0 менеджера Plug and Play не прошла на стадии инициализации ядра (kernel-mode Plug and Play Manager failed).
Решение:
Проверьте: Напряжении в сети; Выполните чистку компьютера от пыли и смажьте кулеры; Проверьте оборудование на совместимость; Обновите драйверы/скачайте новые; Проверьте оперативную память и жёсткий диск; Выполните восстановление системы; Скиньте настройки BIOS; Загрузитесь с последней удачной конфигурации; Проверьте систему на вирусы.
0x00000090: PP1_INITIALIZATION_FAILED
0x00000090: PP1_INITIALIZATION_FAILED
Причина:
Это сообщение появляется, если инициализация фазы 1 менеджера Plug and Play не прошла на стадии инициализации ядра (kernel-mode Plug and Play Manager failed).
Решение:
Проверьте: Напряжении в сети; Выполните чистку компьютера от пыли и смажьте кулеры; Проверьте оборудование на совместимость; Обновите драйверы/скачайте новые; Проверьте оперативную память и жёсткий диск; Выполните восстановление системы; Скиньте настройки BIOS; Загрузитесь с последней удачной конфигурации; Проверьте систему на вирусы.
0x00000092: UP_DRIVER_ON_MP_SYSTEM
0x00000092: UP_DRIVER_ON_MP_SYSTEM
Причина:
Эта ошибка появляется только когда UNIPROCESSOR драйвер загружается на систему, в которой больше чем один активный процессор.
Решение:
Проверьте: Напряжении в сети; Выполните чистку компьютера от пыли и смажьте кулеры; Проверьте оборудование на совместимость; Обновите драйверы/скачайте новые; Проверьте оперативную память и жёсткий диск; Выполните восстановление системы; Скиньте настройки BIOS; Загрузитесь с последней удачной конфигурации; Проверьте систему на вирусы.
0x00000093: INVALID_KERNEL_HANDLE
0x00000093: INVALID_KERNEL_HANDLE
Причина:
Эта ошибка появляется, когда код ядра (kernel code), такой, как сервер, перенаправитель (redirector), другие драйвера пытаются закрыть недействительный указатель.
Решение:
Проверьте: Напряжении в сети; Выполните чистку компьютера от пыли и смажьте кулеры; Проверьте оборудование на совместимость; Обновите драйверы/скачайте новые; Проверьте оперативную память и жёсткий диск; Выполните восстановление системы; Скиньте настройки BIOS; Загрузитесь с последней удачной конфигурации; Проверьте систему на вирусы.
0x00000096: INVALID_WORK_QUEUE_ITEM
0x00000096: INVALID_WORK_QUEUE_ITEM
Причина:
Это сообщение появляется, когда KeRemoveQueue удаляет очередь данных, а flink или blink поля равны 0. Это практический всегда вызывается неправильным применением кода работающей нити текущего объекта, хотя неправильное применение любой очереди может привести к этому. Правило — ввод данных в очередь может быть произведено только однажды. Когда предмет удаляется из очереди, его flink поле равно 0.
Решение:
Для того, чтобы устранить эту ошибку, вам необходимо выяснить очередь, на которую он ссылается. Если эта очередь одна из ЕХ работающих очередей (ExWorkerQueue), тогда объект, который удаляется — WORK_QUEUE_ITEM. Эта ошибка подразумевает, что это и есть причина. Параметры ошибки могут помочь выявить драйвер, который неправильно использует очередь.
0x00000097: BOUND_IMAGE_UNSUPPORTED
0x00000097: BOUND_IMAGE_UNSUPPORTED
Причина:
MmLoadSystemImage была вызвана, чтобы загрузить bound image. Это не поддерживается ядром. Убедитесь, что bind.exe не был запущен для картинки.
Решение:
Проверьте: Напряжении в сети; Выполните чистку компьютера от пыли и смажьте кулеры; Проверьте оборудование на совместимость; Обновите драйверы/скачайте новые; Проверьте оперативную память и жёсткий диск; Выполните восстановление системы; Скиньте настройки BIOS; Загрузитесь с последней удачной конфигурации; Проверьте систему на вирусы.
0x00000098: END_OF_NT_EVALUATION_PERIOD
0x00000098: END_OF_NT_EVALUATION_PERIOD
Причина:
Испытательный срок работы ОС окончен.
Решение:
Введите лицензионный ключ для полноценной работы операционной системы.
0x0000009C: MACHINE_CHECK_EXCEPTION
0x0000009C: MACHINE_CHECK_EXCEPTION
Причина:
В зависимости от типа процессора различаются и параметры ошибки.
Если в компьютере установлен процессор на базе x86 с функцией Machine Check Exception (MCE), и без функции Machine Check Architecture (MCA) (процессор Intel Pentium), то параметры имеют следующие значение:
1. Младшие 32 бита P5_MC_TYPE Machine Service Report (MSR);
2. Адрес структуры MCA_EXCEPTION;
3. Старшие 32 бита P5_MC_ADDR MSR;
4. Младшие 32 бита P5_MC_ADDR MSR.
Если процессор основан на более новой архитектурной базе x86 и имеет функции MCA и MCE (например, процессор Intel 6 поколения и старше, Pentium Pro, Pentium IV или Xeon), или x64 процессор, то параметры имеют следующее значение:
1. Номер банка;
2. Адрес структуры MCA_EXCEPTION;
3. Старшие 32 бита MCi_STATUS MSR функции MCA, у которой обнаружена ошибка;
4. Младшие 32 бита MCi_STATUS MSR функции MCA, у которой обнаружена ошибка.
В Windows Vista и более поздних операционных системах синий экран 0x0000009C происходит только при следующих обстоятельствах:
— WHEA не полностью инициализирован;
— Все процессоры, которые сближаются, не имеют ошибок в регистрах.
При других обстоятельств эта ошибки была заменена BSoD 0x00000124: WHEA_UNCORRECTABLE_ERROR.
Решение:
Проверьте: Напряжении в сети; Выполните чистку компьютера от пыли и смажьте кулеры; Проверьте оборудование на совместимость; Обновите драйверы/скачайте новые; Проверьте оперативную память и жёсткий диск; Выполните восстановление системы; Скиньте настройки BIOS; Загрузитесь с последней удачной конфигурации; Проверьте систему на вирусы.
0x0000009F: DRIVER_POWER_STATE_FAILURE
0x0000009F: DRIVER_POWER_STATE_FAILURE
Причина:
Причиной этого стопа является драйвер устройства, который не выдержал вызова на переход в другое состояние электропитания.
Решение:
Вы должны обновить или удалить неработоспособный драйвер устройства или драйвер-фильтр файловой системы (file system filter driver), который, возможно, был установлен антивирусной программой, программой удалённого доступа или ПО CDW/CDRW.
0x000000B4: VIDEO_DRIVER_INIT_FAILURE
0x000000B4: VIDEO_DRIVER_INIT_FAILURE
Причина:
Windows не удалось перейти в графический режим, потому что ни один видео драйвер не был загружен. Обычно проблема с драйвером или какой-то конфликт видео оборудования с другим оборудованием.
Решение:
Загрузитесь в Safe Mode и посмотрите, если это решит проблему. Если так, то обновите драйвера видео оборудования или откатите на рабочую версию.
0x000000BE: ATTEMPTED_WRITE_TO_READONLY_MEMORY
0x000000BE: ATTEMPTED_WRITE_TO_READONLY_MEMORY
Причина:
Драйвер попытался записать в read-only (только чтение) память. Обычно возникает после установки неисправного драйвера оборудования, системного сервиса, BIOS.
Решение:
Отключите драйвер, указанный на стоп-экране или все, только что установленные драйверы. Если вы не можете загрузить компьютер, попробуйте воспользоваться Last Known Good Configuration или загрузиться в безопасном режиме (safe mode). И после этого отключите или удалите все новоустановленные драйверы и программное обеспечение.
0x000000C2: BAD_POOL_CALLER
0x000000C2: BAD_POOL_CALLER
Причина:
Процесс ядра или драйвер попытались неверно произвести операцию с памятью. Обычно причиной являются неисправные драйверы или программы.
Решение:
Необходимо выявить драйвер, который вызывает синий экран 0x000000C2 BAD_POOL_CALLER. Если драйвер не указывается в ошибке BSoD, то его необходимо определить, используя дамп памяти. После определения сбойного драйвера его необходимо удалить, переустановить, или же откатить на более раннюю версию.
0x000000CE: DRIVER_UNLOADED_WITHOUT_CANCELLING_PENDING_OPERATIONS
0x000000CE: DRIVER_UNLOADED_WITHOUT_CANCELLING_PENDING_OPERATIONS
Причина:
Драйверу не удаётся отменить сохраняющие списки, DPCs, рабочие потоки или другие подобные элементы до выгрузки.
Решение:
Необходимо выявить драйвер, который вызывает синий экран 0x000000C2 BAD_POOL_CALLER. Если драйвер не указывается в ошибке BSoD, то его необходимо определить, используя дамп памяти. После определения сбойного драйвера его необходимо удалить, переустановить, или же откатить на более раннюю версию.
0x000000D1: DRIVER_IRQL_NOT_LESS_OR_EQUAL
0x000000D1: DRIVER_IRQL_NOT_LESS_OR_EQUAL
Причина:
Драйвер попытался получить доступ к страничной памяти (или к абсолютно недопустимой), при слишком высоком IRQL.
Данная ошибка обычно вызывается драйверами, которые используют недопустимые адреса.
В случае, когда первый параметр имеет такое же значение, как и четвертый, а третий параметр указывает на команду выполнение, то вероятнее всего синий экран 0x000000D1 вызван драйвером, который пытался выполнить код, разбитый на страницы.
Решение:
Для начала следует выявить сбойный драйвер. Если в сообщении BSoD отсутствует название сбойного драйвера, то его можно отыскать с помощью дампа памяти. После того, как виновник возникновения критической ошибки найден, в зависимости от ситуации его необходимо обновить, откатить или же удалить.
0x000000EA: THREAD_STUCK_IN_DEVICE_DRIVER
0x000000EA: THREAD_STUCK_IN_DEVICE_DRIVER
Причина:
Причиной появления данной ошибки является драйвер устройства, который работает в бесконечном цикле. Это обычно указывает на проблему с аппаратными устройствами, или с драйвером устройства. Наиболее часто, результатом BSoD является выход из строя видеокарты или плохого драйвера дисплея.
Решение:
В первую очередь необходимо удостовериться в работоспособности видеокарты. Если видеоадаптер исправен, обновите драйвер дисплея, скачав его с официального сайта производителя.
0x000000ED: UNMOUNTABLE_BOOT_VOLUME
0x000000ED: UNMOUNTABLE_BOOT_VOLUME
Причина:
I/O система ядра пыталась смонтировать устройство для загрузки системы, а оно отказалось работать. Такая ошибка может возникнуть во время обновления до Windows XP на систему, где используется высокопроизводительные ATA диски или контроллеры, а подсоединены они низкопропускным кабелем. В некоторых случаях, после перезагрузки, система может продолжать работать без видимых сбоев.
Решение:
Замените интерфейсный кабель идущий от материнской платы к жесткому диску на новый (настоятельно рекомендуется сделать это).
Для Windows XP: Загрузитесь с установочного диска Windows. Нажмите кнопку R на клавиатуре. Выберите вашу ОС и введите пароль. Если у вас не был установлен пароль, просто нажмите Enter. Затем, введите chkdsk c: /r и нажмите Enter. Система проверит и устранит ошибки файловой системы.
Для Windows 7: Загрузитесь с установочного диска Windows 7 и в окне приветствия, щелкните ссылку «Восстановление системы». Система попытается сама устранить ошибку запуска, но ей скорее всего это не удастся. У вас появится возможность выбрать варианты восстановления на свое усмотрение. Выберите командную строку. Там как и в случае с Windows XP введите: chkdsk c: /r и нажмите Enter. Система проверит и устранит ошибки файловой системы.
Для обеих систем: Если у вас есть диск ERD Commander или есть возможность скачать и записать образ, то вы вполне можете воспользоваться присутствующей в нем консолью для устранения ошибки.
Если ничего не помогло: Если советы приведенные выше, не помогли вам, или процесс проверки остановился на какой либо стадии, то скорее всего причиной возникновения ошибки 0x000000ED является неисправный жесткий диск, из-за проблем с которым и страдает файловая система. Скорее всего, такой жесткий диск вам не удастся даже отформатировать. Для чистоты эксперимента, можете попытаться переформатировать его на другой машине.
.
Используя данное руководство, Вы всегда сможете легко устранить причину возникновения любой ошибки BSoD!
.
Содержание
- Обход пароля Windows при помощи USB флешки с Kon-Boot
- I. Создание загрузочной USB флешки с Kon-Boot
- II. Запуск и использование загрузочной USB флешки с Kon-Boot
- Как обойти пароль администратора Windows для включения заблокированных функций
- Спасительный Kon-Boot
- Как пользоваться утилитой
- Альтернативы Kon Boot, которые можно скачать бесплатно для Windows 10/8/7, если это он не работает
- Часть 1. Что такое Kon Boot?
- Часть 2. Почему Kon Boot не работает?
- Часть 3. Альтернатива Kon Boot 1. Offline NT Password and Registry
- Часть 4. Альтернатива Kon Boot 2. инструмент для восстановления пароля Windows
- Как зайти в Windows 10 не зная пароля используя kon-boot 2.5
- Friendly Asked Questions (FAQ) / Troubleshooting
- What does Kon-Boot do?
- Is Kon-Boot safe?
- Are there any permanent changes to my computer?
- Where is my Kon-Boot download?
- How can I protect against Kon-Boot?
- Can Kon-Boot bypass hard drive encryption?
- Does Kon-Boot work on domain controllers?
- My antivirus detects Kon-Boot as a virus, is it a malicious code?
- How to temporarily disable Windows Defender
- My system does not boot from the Kon-Boot media. All I see is a black screen.
- What does this error mean: «Error: Windows volume was not found»?
- In which mode Kon-Boot was loaded?
- My Kon-Boot freezes at «reading original sector»
- Windows loads but nothing happens
- I can’t bypass online account on Windows 8/Windows 8.1
- Why I can’t bypass my Windows 10 online password authorization?
- I can’t see any USB devices in the Kon-Boot installer
- Yellow blinking screen on Mac OS / OSX
- Red blinking screen / Red Guru meditation
- My USB got damaged during format process how to repair it?
- Why 3rd party loaders (like DriveDroid) are not supported?
- Is it true legacy BIOS mode will be no longer updated?
- I have bought newest version but the screen says differently (version mismatch)
- Error: this USB drive is using odd USBSTOR serial path
- Windows loading takes forever
- Windows blue screen (BSOD)
- Program can’t start because MSVCR110.dll is missing
- Image did not authenticate during booting
- How to report bugs/problems and seek support?
- Error: device not found during backup
- Does Kon-boot still work?
- How do I set up Kon-Boot?
- Does Kon-boot work on Windows 10?
Обход пароля Windows при помощи USB флешки с Kon-Boot
В статье подробно описан и продемонстрирован процесс создания и использования загрузочной USB флешки с программой Kon-Boot для обхода пароля ОС Windows.
Kon-Boot — это прикладная программа, которая изменяет содержимой ядра Windows во время загрузки системы, обходя авторизацию Windows и позволяя войти в защищенную паролем учётную запись без ввода пароля. Пароль при этом не изменяется и не сбрасывается. При следующей нормальной загрузке Windows содержимое ядра восстанавливается и система вновь просит пароль для доступа в учётную запись. Kon-Boot может быть загружен через CD-диск или USB-устройство.
Kon-Boot поддерживает следующие версии Windows: XP (начиная с SP2), Vista, 7, 8 (8.1), 10, а также Windows Server 2003 и Windows Server 2008.
Для создания загрузочной USB флешки с Kon-Boot понадобятся:
1. USB флешка. Имейте ввиду, что в процессе создания загрузочной USB флешки с Kon-Boot вся информация находящаяся на флешке будет удалена;
2. Программа Kon-Boot.
I. Создание загрузочной USB флешки с Kon-Boot
1. Вставьте USB флешку в USB разъём. Распакуйте (прим. с помощью WinRAR или просто открыть через Проводник) скачанную Вами ранее программу Kon-Boot (Рис.1).
2. Откройте папку Kon-Boot for Windows 2.5.0 и запустите файл KonBootInstaller от имени администратора (прим. для вызова меню нажмите правой кнопкой мыши на файле KonBootInstaller, затем выберите Запуск от имени администратора) (Рис.2).
3. В появившемся окне нажмите ОК (Рис.3).
4. В разделе Available USB drivers из выпадающего списка выберите USB флешку, затем нажмите Install to USB stick (with EFI support) (Рис.4).
5. В открывшемся окне нажмите Да (Рис.5).
6. Начнётся процесс установки (Рис.6).
7. После окончания установки нажмите ОК (Рис.7).
II. Запуск и использование загрузочной USB флешки с Kon-Boot
1. Вставьте загрузочную USB флешку с Kon-Boot в разъём USB. Сразу после запуска компьютера необходимо вызвать Boot menu. Т.к. на разных материнских платах и ноутбуках клавиши вызова Boot menu отличаются, ниже приведена таблица (Рис.8) в соответствии с которой Вам необходимо нажать соответствующую клавишу (прим. если у Вас стационарный компьютер, и Вы не знаете какая материнская на нём стоит, обесточьте компьютер, откройте боковую крышку системного блока и посмотрите модель материнской платы).
2. Boot menu незначительно отличается на разных моделях и приблизительно выглядит следующим образом (Рис.9, Рис.10, Рис.11).
3. Выберите загрузку с USB флешки и нажмите Enter.
4. В появившемся окне загрузчика выберите пункт Kon-Boot (CURRENT VERSION) и нажмите Enter. Далее Вы увидите на экране надпись Kon-Boot, после чего начнётся загрузка Windows (Рис.12).
Если на экране появилась надпись « Dummy bios detected trying to fix smap entries» — Вам необходимо в настройках BIOS выключить (перевести в режим Disabled) опцию Secure boot (или иное, связанное с защитой загрузки с USB), а также включить (перевести в режим Enabled) опции Load Legacy Option Rom / CSM, если таковые присутствуют.
5. На стадии ввода пароля оставьте поле пустым, либо можете написать случайные символы (Windows примет их как за правильный пароль) и нажмите Enter (Рис.13).
Надеемся, что данное руководство помогло Вам!
Источник
Как обойти пароль администратора Windows для включения заблокированных функций
Выход есть! Сегодня поговорим, как обойти пароль администратора Windows для включения заблокированных функций, чтобы админ ни о чем не догадался.
Спасительный Kon-Boot
П ароль учетной записи Windows, в том числе администратора – далеко не амбарный замок. По уровню прочности он, скорее, напоминает шпингалет: вроде бы не пускает, но стоит нажать чуть сильнее – и он слетел. Отвалился! И что это за защита, если любой «мамкин хакер» назовет навскидку пару-тройку утилит, способных сбить ее за несколько минут?
Раз парольная защита столь ненадежна, значит, ее можно обойти и без сброса – рассудили создатели утилиты Kon-Boot. И оказались правы: благодаря их трудам на свет появилось небольшое приложение, способное отключать запрос пароля при входе в систему под любым аккаунтом.
Утилита не удаляет и не изменяет текущий пассворд.
Kon-Boot поддерживает все выпуски Windows x32-64 на стационарных компьютерах и ноутбуках. И не только Windows: существует современная версия утилиты для Mac OS X, а ее ранние выпуски, которые пока еще можно найти в сети, поддерживают многие дистрибутивы Linux.
Актуальная Виндовс-версия Kon-Boot на начало 2018 года – 2.7, позволяет обходить запросы паролей не только локальных, но и сетевых учетных записей. Последняя функция не работает в Windows 10 – юзерам «десятки» доступен обход лишь локальной защиты. Но мы не будем из-за этого расстраиваться, ведь для отключения админских блокировок достаточно того, что есть.
К сожалению, утилита имеет ряд ограничений к применению. Она не оправдает ваших надежд, если:
Как пользоваться утилитой
Ч тобы приложение могло влиять на процессы, происходящие при запуске Виндовс, оно должно начинать работу еще раньше. То есть Kon-Boot необходимо записать на загрузочный носитель (USB-флешку, лазерный диск и т. д.) и каждый раз, когда понадобится обойти пароль, грузить компьютер с этого носителя.
В состав программы входит 3 набора файлов:
Два последних – это устаревшие версии приложения, которые сохранены в дистрибутиве ради совместимости со старыми ПК.
Также в дистрибутив входит KonBootInstaller – средство создания загрузочных носителей.
Перед началом работы с программой распакуйте ее из архива отдельную папку. Следом подключите чистый накопитель и запустите KonBootInstaller.exe. Всё это необходимо проделать на машине, где у вас есть аккаунт администратора, так как для дальнейших действий инсталлятору нужны повышенные права.
Всё почти готово. Осталось подключить только что созданную флешку или диск с утилитой к нужному компьютеру, зайти в настройки BIOS (UEFI), назначить ее первым загрузочным устройством и вуаля! Также если в UEFI включена опция Secure Boot, ее необходимо отключить.
После перезапуска ПК вместо заставки Windows на экране появится картинка Kon-Boot. Ура!! Вы сделали это!
Дальше все элементарно. В поле ввода пароля учетной записи администратора вбейте любые символы. Винда без возражения «скушает» их и через несколько секунд перенесет вас на рабочий стол. Открывайте реактор групповых политик (GpEdit.msc) и отключайте блокировки или решайте свои задачи прямо здесь.
П омните, что использование инструментов взлома, таких, как Kon-Boot, в местах, где это не допускается (на работе, в учебном заведении и т. п.) может иметь для вас негативные последствия. И вся ответственность за выполнение советов из этой статьи ляжет целиком на вас. Поэтому будьте осмотрительны. И да пребудет с вами удача!
Понравилась статья? Подпишитесь на канал, чтобы быть в курсе самых интересных материалов
Источник
Альтернативы Kon Boot, которые можно скачать бесплатно для Windows 10/8/7, если это он не работает
Как сбросить пароль ноутбука Lenovo на Windows 10/8/7
3 простых способа убрать пароль администратора Windows 8/8.1
Есть огромное количество пользователей компьютеров Windows по всему миру. Мы используем наши компьютеры для различных целей. И в профессиональной, и в личной жизни, везде мы используем наши компьютеры Windows. Таким образом, мы храним все наши самые важные файлы, документы, фотографии, песни, видео, заметки и т.д. на нашем ПК для того, чтобы получить к ним доступ, когда это необходимо. Но что произойдет, если вы забудете пароль администратора компьютера? Любому будет неприятно, если такое произойдет. Если вы также столкнулись с этой проблемой, и вам нужна помощь, чтобы решить ее, то вы пришли в нужное место. В этой статье вы узнаете о Kon Boot для Windows 10/8/7, который является продвинутым инструментом восстановления пароля и лучшие 2 альтернативы, которые могут быть использованы, если ваш Kon Boot не работает. Вы получите надлежащую информацию о Kon Boot Windows 10/8/7 и пошаговое руководство о том, как вы можете использовать альтернативы Kon Boot.
Часть 1. Что такое Kon Boot?
Kon-Boot Windows 10/8/7 это приложение, которое может тихо обойти процесс проверки подлинности операционных систем на базе Windows в компьютере. Оно не перезаписывает ваш старый пароль. Это означает, что вы можете войти в свою учетную запись Windows, не зная свой пароль. Оно действительно удобно и отлично подходит для технического ремонта, восстановления данных и аудита безопасности. Этот инструмент быстрый, мало весит и эффективно работает. Перейдите по этой ссылке для загрузки iso Kon Boot.
Часть 2. Почему Kon Boot не работает?
Если ваш Kon Boot Windows 10/8/7 не работает, на это могут быть различные причины. Вот некоторые из этих причин:
Часть 3. Альтернатива Kon Boot 1. Offline NT Password and Registry
Offline NT password & registry editor — это альтернатива Kon Boot для Windows 10/8/7 которая позволит вам сбросить пароль на компьютере Windows. В ее основе лежит интересная передовая система. Если у вас нет никакого опыта в использовании этого программного обеспечения, то этот инструмент может показаться вам сложным. Если вы будете следовать правильному руководству и поймете, что вам нужно лишь ответить на некоторые вопросы и выбрать правильный вариант, то вам станет легче. Он поддерживает все версии Windows от NT3.5 до Win8.1, также 64 бит и такие версии сервера, как 2003, 2008, 2012 ит.д.
Многие люди не знают, что если Kon Boot не работает, то вы можете использовать Offline NT password & registry editor в качестве подходящей альтернативы. Вот пошаговое руководство по его использованию:
Часть 4. Альтернатива Kon Boot 2. инструмент для восстановления пароля Windows
Существуют различные причины, по которым Kon Boot Windows 10/8/7 может не работать на вашем компьютере. Но вы можете легко восстановить свой пароль, используя инструмент для восстановления пароля Windows как лучшую программу-альтернативу Kon Boot. Он может безопасно сбросить пароль администратора и пользователя на Windows 10/8.1/8/7/XP/Vista и Windows Server 2012/2008(R2)/2003(R2). Это програмное обеспечение — лучшее, что доступно в интернете, и оно дает вам гарантированную скорость восстановления. Вы никогда не потеряете никаких данных во время процесса восстановления пароля, так что не о чем беспокоиться. Вот как вы можете использовать это программное обеспечение:
1. Загрузите, установите и запустите программное обеспечение на ПК и вставьте пустой USB-накопитель в этотм компьютер. В основном интерфейсе программы вам необходимо нажать на “USB device” и выберите флешку в выпадающем списке.
2. Далее вам нужно нажать на кнопку «Begin burning», чтобы записать диск сброса пароля. Это займет чуть меньше минуты времени.
3. Затем нажмите кнопку “OK”, чтобы завершить процесс записи.
4. Затем вставьте загрузочный USB-накопитель в заблокированный компьютер. Затем вам нужно перезапустить его и нажать клавишу ”F12 “или ”ESC», чтобы войти в меню загрузки.
5. Теперь выберите USB-накопитель в качестве загрузочного устройства и нажмите “Enter”, чтобы продолжить.
6. Далее вы увидите интерфейс программы восстановления на экране вашего компьютера.
7. Теперь вам нужно выбрать систему Windows и учетную запись пользователя, пароль которой вы хотите сбросить. Затем нажмите на кнопку “Reset Password”.
8. После завершения процесса, нажмите на кнопку «Reeboot», чтобы перезагрузить компьютер. Теперь вы сможете войти в свой компьютер без пароля.
После прочтения этой статьи вы получите полное представление о Kon Boot для Windows 10/8/7 и узнаете все о загрузке Kon Boot. Но если ваш Kon Boot не работает должным образом, то здесь вы сможете легко выбрать лучшую альтернативу Kon Boot, чтобы восстановить пароль для входа в систему компьютера. Так что не стоит излишне беспокоиться, просто следуйте нашим рекомендациям и выберите инструмент для восстановления пароля WIndows, чтобы решить вашу проблему.
Источник
Как зайти в Windows 10 не зная пароля используя kon-boot 2.5

Покупаем kon-boot на официальном сайте. Если нет бабосиков, а кон-бут нужен, то берём магнитик и даём его покушать своему п2п-клиенту. После того, как у Вас появился заветный архивчик — продолжаем.
Подготавливаем флешку, сохраняем нужные файлы, так как флешка будет отформатированна, но потом файлы можно вернуть, и использовать флешку как обычно, но с возможностями конбута.
Распаковываем архивы два раза (пароли 123456), пока не получим папку в которой будут файлы:
kon-bootCD
kon-bootFLOPPY
kon-bootUSB
eula.txt
KonBootInstaller.exe
konbootWIN_guide.pdf
Вставляем флешку и вытаскиваем другие, если вставленны.
Запускаем от имени администратора файл KonBootInstaller.exe, и подтверждаем, что всё сотрётся с флешки, и мы вытащили другие флешки.
Выбираем нужную флешку в поле Available USB Drive
Нажимаем на Install to USB stick (With EFI support) и ещё раз подтверждаем, что всё сотрётся с флешки.
Ждём нажимаем ОК.
Флешка с конбутом готова к использованию.
Предупреждения:
Пора взламывать пароль и обойти его с помощью нашей подготовленной флешки. Вставляем флешку в порт USB, лучше если это будет порт версии 2, а не 3, и если это системник, то лучше вставить флешку сзади.
Включаем аппарат и выбираем загрузку с флешки, нажав клавижу вызова бутменю. У разных брендов это разная клавиша: Esc, F8, F9, F12.
Появляется меню конбута с выбором разных версий: 2.1 и 2.5 — текущая верхняя. Подтверждаем выбор и продолжаем загрузку.
Если всё сделали чётко, то обойдёте пароль Windows 10, если не получилось пробуйте, вот видосик в помощь:
Источник
Friendly Asked Questions (FAQ) / Troubleshooting
What does Kon-Boot do?
Kon-Boot is an utility that allows user to bypass the authentication process on Windows based systems, the password is bypassed not erased. All changes are temporary unless you decide to create new system account. Kon-boot is fast, reliable and unique.
Is Kon-Boot safe?
Kon-Boot is a perfectly safe tool that has been tested many times by various IT security specialists. Kon-Boot was initially created in 2009 and still kicking in even today. During those years Kon-Boot was used by law enforcement organizations, military, government, pentesters, cybersecurity engineers, local IT repair shops you name it. It is currently the only true password bypass solution for both Windows and macOS systems.
Are there any permanent changes to my computer?
Where is my Kon-Boot download?
After your purchase your download link should be sent automatically within 1 hour (usually instantly) to your paypal associated e-mail (in case of paypal payments) or the e-mail you have manually provided in case of stripe payments. If you have not received e-mail with the Kon-Boot download link from us, please make sure your provided e-mail address still works (check your e-mail in paypal settings) or check your spam folders. If the problem still persists please contact us for support.
How can I protect against Kon-Boot?
You can use hard disk encryption software like FileVault (Apple) / Bitlocker (Microsoft) / TrueCrypt or set BIOS/UEFI password in order to stop other people from using Kon-Boot on your computer.
Whatever you do remember old, basic security law: If a bad guy has unrestricted physical access to your computer, it’s not your computer anymore..
Can Kon-Boot bypass hard drive encryption?
Nope, as stated in the system requirements section Kon-Boot does not support disk encryption.
Does Kon-Boot work on domain controllers?
Kon-Boot will not bypass authentication of domain controllers. Although there are instances where a client computer will locally cache a domain login, and Kon-Boot may work in this case. You can also try using Sticky Keys Feature to add new local system administrator account at this point.
My antivirus detects Kon-Boot as a virus, is it a malicious code?
Nope, Kon-Boot is not a virus and does not contain any malicious code. Antiviruses sometimes flag it as a «hacking-tool» and we can’t really do anything about it. We suggest disabling your antivirus when creating a Kon-Boot CD, Floppy, or USB flash drive. If you want to read more about false-positive antivirus problems please click here.
Additionally please note Kon-Boot was firstly released in 2008 up to this day there are no reports whatsoever about malicious Kon-Boot behavior despite thousands of users worldwide. Many from who are top notch computer security professionals that hunt malware for a living.
How to temporarily disable Windows Defender
As mentioned above Kon-Boot is not a virus/malware but sometimes antiviruses like Windows Defender (default Windows OS antivirus) mark it as one and prevent users from using it. In order to download & install Kon-Boot antivirus should be temporarily disabled. In order to temporarily disable Windows Defender please:
Video tutorial is available below:
My system does not boot from the Kon-Boot media. All I see is a black screen.
Typically it means that either the Kon-Boot media was not installed properly (see the installation tutorials). Other potential problem may be related to wrong BIOS boot priority. You should at least see Kon-Boot start logo to verify you have installed it correctly. In case you are using UEFI (typically on Windows 8 and newer) go to your BIOS settings and set the boot option to UEFI USB (UEFI Kon-Boot version requires USB). Please make sure SECURE BOOT option is disabled.
What does this error mean: «Error: Windows volume was not found»?
It means that you are trying to run Kon-Boot in UEFI mode but your Windows is not using UEFI loader. In order to fix this issue you need to either go to your BIOS setup and set the BOOT OPTION to USB (without UEFI) or manually delete EFI directory from the Kon-Boot USB media.
In which mode Kon-Boot was loaded?
Kon-Boot can be loaded by the BIOS in two modes (normal legacy BIOS mode or UEFI mode). Image below describes the differences between those two loaders. In short Kon-Boot loaded in normal BIOS mode displays big color logo while the UEFI one doesn’t.
My Kon-Boot freezes at «reading original sector»
Typically it means your target system is loaded in UEFI mode (typical for Windows 8 and newer) and you are tying to boot Kon-Boot in normal/legacy BIOS mode (this is incorrect because in this case Kon-Boot needs to be booted in UEFI mode just like the Windows loader). Fortunately the remedy is rather a simple one.
In order to fix this problem go to your BIOS setup and pick UEFI USB as first boot option (not normal USB), please make sure SecureBoot option is disabled. Save the settings and boot the target machine with Kon-Boot again. To see whether Kon-Boot was loaded in UEFI mode see the picture above.
If your BIOS still doesn’t want to boot Kon-Boot USB in UEFI mode (or doesn’t detect the pendrive at all) please try manual installation to other USB pendrive (we strongly recommend using USB pendrives from reputable companies/vendors like KINGSTON, SANDISK, SONY.)
Windows loads but nothing happens
Assuming you have seen the Kon-Boot initial screen, target Windows system loaded correctly afterwards but still after few minutes nothing happened:
If this does not resolve your problems please contact us for support
I can’t bypass online account on Windows 8/Windows 8.1
Remember to put any password in the password field (don’t leave the field blank) and press enter afterwards.
Why I can’t bypass my Windows 10 online password authorization?
Windows 10 online / live account password bypass is available only in Kon-Boot commercial licenses (UEFI mode only). So for example the live Windows 10 password bypass will not be available in personal Kon-Boot licenses. As a temporal remedy you can try using the Sticky Keys Feature to create new local system administrator account.
I can’t see any USB devices in the Kon-Boot installer
Try closing Kon-Boot installer, unplug your device, plug it again and restart Kon-Boot installer. If the problem persists try different USB pendrive.
Yellow blinking screen on Mac OS / OSX
If this happens just right after you have performed Kon-Boot USB installation please unplug (eject) the Kon-Boot USB drive, insert it again and try booting with it one more time. If the problem continues the occur try using the Kon-Boot USB installer again. If this still does not resolve your problem contact us for support.
Red blinking screen / Red Guru meditation
If this problem occurs, please:
If this still does not resolve your problem contact us for support.
My USB got damaged during format process how to repair it?
USB disk especially those with larger capacity (32GB and more) can be temporarily damaged due to limitations of FAT32 file system or other unforeseen circumstances. In this case to repair your USB pendrive please download and use HP USB Disk Storage Format Tool (HPUSBDisk.exe). This process is really straightforward and does not require further instructions.
Why 3rd party loaders (like DriveDroid) are not supported?
We are a small company with very limited resources and we simply cannot provide support and testing for every 3rd party app out there.
Is it true legacy BIOS mode will be no longer updated?
Yes. Currently almost every new Windows 8 / Windows 10 operating system is installed in UEFI mode. Quoting Wikipedia on the subject:
With the release of Windows 8 in October 2012, Microsoft’s certification requirements now require that computers include firmware that implements the UEFI specification. Furthermore, if the computer supports the «Connected Standby» feature of Windows 8 (which allows devices to have power management comparable to smartphones, with an almost instantaneous return from standby mode), then the firmware is not permitted to contain a Compatibility Support Module (CSM). As such, systems that support Connected Standby are incapable of booting Legacy BIOS operating systems.
In October 2017, Intel announced that it would remove BIOS support from all its products by 2020, in favor of UEFI Class 3.
Additionally Apple uses EFI for its line of Intel-based Macs. Therefore Kon-Boot will follow this transition and provide updates only for UEFI systems in the future.
I have bought newest version but the screen says differently (version mismatch)
Since Kon-Boot v2.7 one purchased license allows user to install on one and only one selected USB pendrive. Meaning the newest version will be installed only on this one selected USB pendrive (newest Kon-Boot files will be generated only for this device and they will not be visible in the installation package). For usability purposes, older versions of Kon-Boot will be allowed to be installed on a separate USB pendrive.
IN SHORT:
In short the BIOS part version can be older, the UEFI kon-boot part gets updated (see previous point for details).
Error: this USB drive is using odd USBSTOR serial path
At this point it is highly recommended to use different USB pendrive for Kon-Boot installation (preferably from different vendor (manufacturer)). Basing on our experience KINGSTON, SANDISK pendrives are the most reliable ones but basically any pendrive which capacity not larger than 16 GB will do (as long as it is accepted by the installer and this error disappears).
Windows loading takes forever
If you feel like your Windows loading procedure (while booting from Kon-Boot USB media) takes forever (meaning you can see the Windows loading circle spinning forever, black screen or just Windows logo displayed forever) you can try manually deleting «konexec32.exe» and «konexec64.exe» files from your USB Kon-Boot pendrive. After doing that please try booting the target machine with Kon-Boot again.
Windows blue screen (BSOD)
Please follow steps written below:
Program can’t start because MSVCR110.dll is missing
Typically this error shouldn’t happen at all but if by any chance you see an error message box («Program can’t start because MSVCR110.dll is missing from your computer.») while running Kon-Boot installer it means your system is missing some libraries that should typically be there by default. The easiest remedy for this error is to install Microsoft’s Visual C++ Redistributable for Visual Studio 2012 Update 4 for both x86 and x64 architectures.
Image did not authenticate during booting
If you hold Kon-Boot commercial license please follow SecureBoot Bypass GUIDE in order to bypass SecureBoot. Otherwise you need to disable this feature manually in your BIOS. As stated on our website Kon-Boot requires SecureBoot to be disabled in order to work. Please enter your BIOS setup, set the SecureBoot option to DISABLED and try booting with Kon-Boot media again.
How to report bugs/problems and seek support?
If you are active license holder (your free support period has not expired) feel free to contact us with your problems. To make our job easier and shorten the response time of our team please follow rules below:
Please describe what type of problem you are dealing with:
If you are dealing with Kon-Boot installation problem, please provide the «konlog.txt» file generated by our installer. In case there is no log file please describe what is happening (is there any error displayed, do you have administrator rights for the installation purposes?)
If you are having troubles with booting your target system with Kon-Boot USB please provide a sample video showing problems you encounter/the booting process with Kon-Boot media (you can use your cellphone to record one). Such video will help us tremendously with detecting the problem and will speed up the entire support process. Additionally it is required by our refund policy (unfortunately we are dealing with large number of paypal scammers so this video file also helps us with filtering such cases). Thank you for your understanding.
Error: device not found during backup
Please make sure your target device (ie. iPhone) is connected to PC and unlocked.
Does Kon-boot still work?
Sure it does! Kon-Boot still works since 2009! It’s alive and still bypassing passwords with ease!
How do I set up Kon-Boot?
Does Kon-boot work on Windows 10?
Of course, depending on license Kon-Boot can bypass Windows 10 local account passwords and Windows 10 live / online (Microsoft) account passwords.
Источник
Содержание
- 1 Синий экран в Windows 10
- 2 Что это такое?
- 3 Почему появляется Blue Screen?
- 4 Способы решения проблемы синего экрана
- 5 Дополнительная полезная информация по устранению BSOD
- 6 Из-за чего появляется синий экран, и что можно сделать
Информация к новости
- Просмотров: 37 660
- Автор: admin
- Дата: 26-09-2017
Изменил: admin26-09-2017
Категория: Windows 10 / Функционал Windows / Программы
Привет друзья! Первый раз я увидел Синий экран смерти ещё будучи студентом в 1998 году, тогда мы только учились работать в Windows 98. Наш наставник шутил над нами, вводя вручную команду C:concon в окне «Выполнить», после этого появлялся BSOD, затем нам предлагалось устранить ошибку и конечно у нас ничего не получалось. Шутки шутками, но уже реально столкнувшись с этой ошибкой я понял, что Blue Screen буквально обозначает гибель системы, так как восстановить её к жизни было очень трудно.О синем экране смерти со времён Windows XP написано множество статей, но применить к Windows 10 что-либо из написанного вряд ли получится, настолько эта система новая. Синий экран смерти, он же «синяя смерть», он же Blue Screen, он же BSOD – это системное уведомление о произошедшей критической ошибке в работе Windows, отображаемое на синем фоне экрана, отчего, собственно, уведомление и получило название (англ.) Blue Screen of Death (BSOD), то есть синий экран смерти. В эпоху расцвета Windows XP и её версий-предшественниц BSOD мог возникнуть и по пустяковым причинам. Смерть системы в её современных версиях почти всегда является обязательным следствием возникновения серьёзной ошибки и уже не появляется по пустякам, но несмотря на это вернуть ОС к жизни всё же можно.За последние 20 лет, работая ещё в Windows 2000, Me, XP, Vista, 7, 8.1, 10, конечно мне приходилось сталкиваться с ошибками синего экрана. К счастью, часто удавалось решить проблему не прибегая к переустановке ОС и сегодня я покажу вам реальный пример возвращения к жизни операционной системы Windows 10 после получения ошибки BSOD.
Синий экран в Windows 10
Какие причины обуславливают появление BSOD в актуальной Windows 10? Как определить их и устранить?
Итак, разберём в подробностях пример возвращения Windows 10 к жизнипосле критической ошибки на синем экране.Работать будем с реальным ноутбуком, который принесли мне на ремонт. На данном ноуте без видимой причины стал появляться BSOD с кодом остановки: 0xc00002e3.
Ноутбук несколько раз перезагружался и затем запускал автоматическое восстановление, но безрезультатно. Хочу сказать, что в большинстве подобных случаев явной причины появления синего экрана почти никогда нет, то есть на вашем компьютере не менялась аппаратная начинка, не проникали вирусы, никаких настроек не вносилось, не происходило никаких иных событий, которые можно было бы логически связать с BSOD, но он всё-таки появился! Сузить поле поиска корня проблемы помогут стоп-коды.
Стоп-коды BSOD
Стоп-коды BSOD – это текстовые и цифровые формулировки ошибки. Их пользователи 7, Vista, XP и более ранних версий Windows могли наблюдать непосредственно на синем экране.
Начиная с версии системы 8, Microsoft изменила дизайн BSOD. Чем не угодил старый дизайн? Дело в том, что на нём и стандартная формулировка уведомления, и непосредственно стоп-коды отображались одним шрифтом. Это усложняло восприятие информации за ограниченное время отображения BSOD. Причём ещё и всё было на английском языке, что дополнительно вводило в ступор русскоязычных пользователей. Разрабатывая Windows 8, Microsoft посчитала, что пользователи менее критично будут воспринимать синий экран смерти, если на него добавить грустный смайлик. А чтобы упростить запоминание важных данных, компания убрала цифровые стоп-коды, оставив только буквенный. Расчёт был на то, что текстовое описание ошибки, в принципе, можно запомнить. И затем отыскать по нему справку в Интернете.
Но реально стоящие изменения касательно BSOD софтверному гиганту удалось внести лишь в 2016 году в версию Windows 10. Накопительное обновление Anniversary Update добавило на синий экран смерти QR-код ошибки, который пользователь может считать смартфоном. Конечно, если тот окажется под рукой.
QR-код в будущем будет отправлять пользователя на специальный сайт Microsoft http://windows.com/stopcode — нечто глобального хранилища справочной информации по всем возможным стоп-кодам BSOD. А пока хранилище формируется, его роль временно выполняет общий ресурс техподдержки Microsoft и форум Microsoft Community.
QR-код
Итак, на компьютере с Windows 10 появился синий экран смерти — хватаем смартфон и считываем QR-код. Если такой возможности нет, но операционная система загружается, дожидаемся загрузки и действуем другими способами (случаи, когда ОС не загружается мы тоже рассмотрим с вами далее в статье).
Средство автоматического устранения неполадок
Anniversary Update не только привнесло в Windows 10 реализацию QR-кодов для упрощения поиска информации о причинах появления BSOD. Обновление также пополнило арсенал автоматических инструментов устранения неполадок средством для выявления причин синего экрана. Это средство можно отыскать в панели управления версии системы 10, прописав в ней ключевой запрос «экран».
Запустится утилита «Синий экран». Кликаем надпись по центру окна «Дополнительно» и снимаем галочку автоматического применения исправлений. Это необходимо для запуска средства в диагностическом режиме и, соответственно, получения информации о причинах появления BSOD.
Извлечение информации из минидампов BSOD с помощью утилиты BlueScreenView
Важно знать, что при возникновении синего экрана операционная система сохраняет полный или малый аварийные дампы памяти в специальных файлах. Полный дамп сохраняется в папке C:Windows и имеет название Memory.dmp.При появлении новой критической ошибки предыдущий файл перезаписывается новым файлом.
Малый дамп сохраняется в папке C:WindowsMinidump имеет примерно такое название 092517-15843-01.dmp. При появлении новой критической ошибки предыдущий файл не перезаписывается, а создаётся заново.
Так вот, существует такая утилита — BlueScreenView, которая способна извлечь из аварийного дампа памяти полную информацию о файлах виновниках появления синего экрана на вашем компьютере. Отправляемся на официальный сайт утилиты BlueScreenView:http://www.nirsoft.net/utils/blue_screen_view.html#DownloadLinks
Скачиваем её саму и файл русификации. Русификатор помещаем в папку с утилитой и запускаем её.
В окне утилиты увидим перечень минидампов – по сути, случаев появления BSOD. Ориентируясь на время и дату его возникновения, выбираем нужный. Если синий экран в последнее время зачастил, можем просто выбрать последний минидамп. Двойным кликом левой кнопки мыши открываем его свойства. Графы, выделенные на скриншоте ниже, являются значимыми для определения причины BSOD. В свойствах минидампа также указывается драйвер причины BSOD.
Если бы в качестве драйвера причины был указан, к примеру, аудио, видеодрайвер или драйвер сетевой карты, виновник был бы уже найден. И осталось бы только либо переустановить, либо обновить проблемный драйвер. Но когда в качестве драйвера причины значится, как в нашем случае, файл ядра Windows ntoskrnl.exe, поиски необходимо продолжить. Для этих целей BlueScreenView предусматривает удобную возможность запуска готовых поисковых запросов в Google из контекстного меню на выбранном минидампе. В первую очередь можно просмотреть результаты поиска по текстовому стоп-коду и драйверу.
Если причина появления BSOD по этим исходным данным не обнаружится, с помощью утилиты в Google можно отправить запрос по текстовому и цифровым стоп-кодам.
- Примечание: друзья, если вы ищите информацию в Google, но не владеете достаточным уровнем знания английского, не забывайте в самом поисковике выставлять фильтрацию результатов на русском языке. Или копируйте поисковой запрос в Яндекс.
Стоп-коды также можно извлечь, представив минидамп в формате синего экрана смерти Windows 7 и версий постарше. Для этого в окне утилиты необходимо нажать F8.
Для возврата в исходное представление данных жмём F6.Как я заметил в начале статьи, иногда Windows 10 при появлении критической ошибки на синем экране может создать полный дамп памяти — Memory.dmp и находиться он будет в папке C:Windows. В этом случае программа BlueScreenView может не открыть его автоматически. Тогда откройте его вручную. Для этого нажмите на кнопку «Advanced Startup Options»
Двойным кликом левой кнопки мыши открываем свойства полного дампа памяти.
В некоторых случаях в свойствах минидампа не будет указан драйвер причины BSOD (пункт Caused By Driver).
Точно таким же способом вы можете просмотреть дамп памяти с другого компьютера. Просто копируйте дамп памяти с другой машинысебе на флешку и уже находясь в своей системе укажите программе BlueScreenView файл на флешке.
- Примечание: друзья, любую найденную в Интернете информацию по стоп-кодам синего экрана необходимо сопоставлять с ближайшими событиями, которые происходили с компьютером. Причём это касается не только аппаратного вмешательства, но также программного. Что в систему устанавливалось, что и каким образом удалялось, какие настройки проводились — всё это может иметь значение для выявления причины BSOD.
Замечу, что в некоторых случаях аварийный дамп памяти может быть сбойным и вам не удастся его открыть, возникнет ошибка The following client application error has occurred. Что делать в этом случае, читайте далее в статье.Теперь давайте рассмотрим способы восстановления ОС после возникновения критической ошибки.
Как победить синий экран в Windows 10, если операционная система не загружается
Друзья, вот это настоящая проблема, которую довольно сложно разрешитьначинающему пользователю. Остановимся здесь поподробнее.Какая бы причина возникновения синего экрана в вашей операционной системе не была, решить её зачастую можно с помощью восстановления системы (конечно за исключением неисправного железа). Вспомним клиентский ноутбук, о котором я говорил в начале статьи. На этом ноутбуке внезапно стал появляться BSOD с кодом остановки: 0xc00002e3.Ноутбук несколько раз перезагружался и затем система делала попытки восстановить его автоматически, но безрезультатно. Найти причину ошибки 0xc00002e3 в интернете мне не удалось, слишком много файлов могли вызвать подобный сбой и я решил поступить так.
Жмём на «Дополнительные параметры»
Поиск и устранение неисправностей.
Дополнительные параметры.
Восстановление системы.
Далее.
Выбираем точку восстановления. Например, синий экран возник на моём ноутбуке 25.09.2017, значит точку я выберу от 18 числа.
Готово.
Да.
Успешно. Перезагружаемся.
Загружается Windows 10.
Что делать, если система не предлагает «Дополнительные параметры» для восстановления
Не всё так бывает гладко и часто система не предлагает «Дополнительные параметры» для восстановления,
а снова рекомендует применить «Автоматическое восстановление». Если нажать «Восстановить», то запустится
«Устранение неполадок», которое будет длиться бесконечно долго и может закончится ничем.
В этом случае стоит попробовать другое решение.
Создаём загрузочную флешку с Windows 10 и загружаем с неё компьютер.
Далее.
Восстановление системы.
Поиск и устранение неисправностей.
Затем точно также как и в предыдущем примере применяем откат точкой восстановления системы.
В некоторых случаях вас будет ждать неудача и вы при восстановлении получите ошибку.
В этом случае поступим по другому.
Загрузка в безопасном режиме
Загрузится в Safe Mode можно даже тогда, когда Win 10 не загружается. В безопасном режиме функционируют только основные системные службы и драйвера, принадлежащие самой ОС. Часто причиной BSOD выступают программы и драйвера сторонних разработчиков, а в безопасном режиме они не работают, поэтому есть шанс загрузится в систему и применить чистую загрузку Windows, при которой система запускается без программ и служб сторонних разрабов. Уже затем можно по одному включать в загрузку приложения и так определить виновное в появлении синего экрана. Обнаруженную проблемную программу или драйвер удалите.
Не буду повторяться и просто дам вам ссылку на свою статью — безопасный режим Windows 10 при сбое загрузки ОС. Также даю ссылку на статью — как произвести чистую загрузку Windows 10.
Идеальный вариант — восстановить Windows 10 с помощью резервного бэкапа
Если вы хорошо владеете программами резервного копирования данных и периодически создаёте бэкапы своей OS, то просто откатитесь с помощью последней созданной резервной копии. Создавать бэкапы можно встроенными в ОС средствами, а также приложениями сторонних разработчиков.
Как просмотреть информацию в аварийном дампе памяти, если Windows не загружается
Однажды один читатель спросил меня, как прочитать информацию в дампе памяти, если ОС не загружается. Желание понятно, человек хотел узнать причину возникновения синего экрана и действовать дальше по обстановке. К примеру, если бы это оказался конкретный системный файл, то он бы просто заменил его оригинальной версией. Сделать это можно так.Загрузить проблемный компьютер с нашего фирменного LiveCD(из него можно сделать загрузочную флешку).
Открыть папку «Софт».
Запустить утилиту BlueScreenView.
Нажмите на кнопку «Advanced Options».
Отметьте пункт «Load a single MiniDump File: и жмите кнопку «Browse».
Откроется Проводник. Найдите в нём Полный дамп памяти Memory.dmp в папке C:Windows или Малый дамп в папке C:WindowsMinidump.
Выделите его левой кнопкой мыши и нажмите «Open».
ОК.
Двойным щелчком левой мыши откройте свойства дампа памяти.
Откроются все подробности ошибки BSOD.
В конце статьи рассмотрим частые причины BSOD и способы их устранения
В Windows 10 изменился только дизайн синего экрана смерти, а вот частные причины его появления такие же, как и в версиях-предшественницах. Что это за причины и как они устраняются?1. Повреждение системных файловBSOD может вылетать, если вследствие проникновения вирусов или внедрения сторонних программ повредятся значимые для работы системы файлы. Решение в таком случае – восстановление целостности системных файлов, сделать это можно даже, если ОС не загружается.2. Конфликт ПОСиний экран может быть следствием запуска на компьютере двух конфликтующих программ, например, двух антивирусов, двух программ типа «Неубиваемая Windows» или двух гипервизоров. Кстати, конфликт последних как раз таки и был причиной появления BSOD в нашем тестовом случае. Установленный в Windows 10 Hyper-V препятствовал установке в систему различных Android-эмуляторов. Конфликтовать также могут драйверы, сторонние программы с системными компонентами. Решение в таком случае – отказаться от конфликтующей программы, попробовать её другие версии или аналоги.3. Некорректная работа драйверовВызывать BSOD могут проблемные драйверы – некорректно написанные, старые, новые (толком не протестированные альфа-версии) и т.п. Решение в таком случае – переустановка или обновление драйвера с использованием дистрибутива с официального источника.4. Неудачное обновлениеНеудачные обновления могут иметь разные последствия, включая BSOD. Если Microsoft сама не решит эту проблему путём исправления обновления, поможет восстановление Windows 10.5. Установка на слабый компьютер ресурсоёмких игрПрежде установки на компьютер серьёзных игр следует выяснить, отвечает ли система хотя бы минимальным аппаратным их требованиям. Игра на слабый ПК или ноутбук может установиться, но при запуске выдавать BSOD. 6. ПерегревСиний экран – это естественная реакция Windows на перегрев комплектующих компьютера, в частности, процессора, видеокарты, жёсткого диска. Необходимо устранять причину перегрева.7. Настройки BIOSНеверные настройки BIOS могут вызывать синий экран, а в некоторых случаях, как, например, при смене режима контроллера SATA (IDE / AHCI / RAID), даже воспрепятствуют загрузке Windows. В приведённом примере проблема может быть решена твиком системного реестра, но лучше, конечно, чтобы Windows устанавливалась на уже произведённые настройки BIOS. Если не удаётся вспомнить, какие настройки менялись, можно сбросить BIOS к дефолтным настройкам.8. Контакты внутри системника BSOD может возникать из-за окисленных, плохо прижатых или повреждённых контактов. Контакты нужно аккуратно почистить ластиком, проверить все соединения, возможно, переключить шлейфы в другие порты материнской платы.9. РазгонСиний экран нередко возникает после разгона процессора или видеокарты. Нужно пересмотреть параметры разгона.10. Несовместимость и неисправности комплектующихЕсли аппаратный арсенал компьютера недавно был пополнен планкой несовместимой оперативной памяти, BSOD обязательно даст об этом знать. Подтвердить подозрения поможет тестирование оперативной памяти. Решение в таком случае – замена планки на совместимую.Синий экран может свидетельствовать об аппаратных неполадках компьютера, к примеру, о повреждении процессора, материнской платы, блока питания, жёсткого диска. Но только последний, не обладая специальными навыками, можно проверить в домашних условиях. Например, протестировать программой Виктория. По поводу остального железа лучше обратиться к специалистам.Друзья, утилита BlueScreenView не одна может производить анализ дампов памяти и в следующей статье мы рассмотрим пакет Debugging Tools for Windows, способный извлечь из аварийного дампа намного больше информации.Также читайте статью — Как узнать причину возникновения синего экрана смерти (BSOD) в случае, если Windows 10 не загружается. Или как пользоваться инструментом «Анализатор сбоев» загрузочного диска восстановления Microsoft Diagnostic and Recovery Toolset 10 x64 (MSDaRT)ВернутьсяКомментариев: 13 Дорогой посетитель, Вы можете задать на сайте любой вопрос и обязательно получите ответ! Так называемый «синий экран смерти» в Windows 10 видоизменился в сравнении с более ранними выпусками операционной системы. Однако, причины его появления и принципы решения проблемы (за исключением некоторых моментов) остались прежними.
Что это такое?
Синим экраном смерти (Blue Screen или BSOD) называется окно с уведомлением для пользователей и специалистов по IT с информацией о возникшей критической ошибке. Как и в прошлых редакциях, в десятой версии ОС от Microsoft BSOD сопутствует серьёзным системным проблемам, аппаратным конфликтам и фатальным сбоям.При этом появляется сообщение, извещающее, что компьютер испытывает проблемы и будет перезагружен, а также краткое описание критической ошибки. В последних редакциях Windows 10 дополнительно появился QR-code, отсканировав который пользователь может подробнее узнать о конкретной ошибке и изучить рекомендации по её исправлению.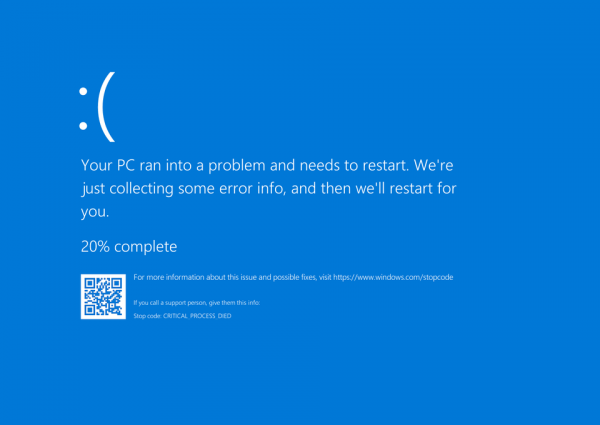
Почему появляется Blue Screen?
Окно с Blue Screen в Windows 10 может возникнуть, как во время загрузки системы перед появлением экрана приветствия или рабочего стола и после входа в учётную запись, так и спустя определённый интервал времени после начала работы, а также во время запуска какого-либо приложения или игры и во многих других ситуациях.Основные возможные причины появления BSOD, это:Такое большое количество факторов возникновения синего экрана смерти не подразумевает простых и универсальных вариантов решения проблемы. Тем не менее, при желании в Windows 10 разобраться с BSOD сможет и не особо продвинутый пользователь.
Критические ошибки
Чтобы начать действовать, прежде всего следует разобраться в описании конкретной критической ошибки. Сделать это иногда бывает проблематично по той причине, что ПК перезагружается сразу же после появления синего экрана. Если после сбоя система хоть какое-то время работает в нормальном режиме, необходимо отключить перезагрузку вручную:
- После появления рабочего стола, зайдите в меню «Пуск». Активируйте «Панель управления», которая находится в папке «Служебные — Windows».
- Поставьте просмотр на «Мелкие значки». Выберите пункт «Система».
- Теперь вам необходимо пройти в «Дополнительные параметры…».
- В открывшемся окне перейдите во вкладку «Дополнительно», а в «Загрузке и восстановлении» — «Параметры».
- Далее уберите отметку с «Выполнения автоматической перезагрузки». Щёлкните «ОК» для подтверждения сделанных изменений.
Описанные манипуляции позволят детально прочитать сообщение синего экрана. Решения по конкретным стоп-кодам (которых, на самом деле, очень много) можно посмотреть в интернете. Наиболее распространённые критические ошибки представлены ниже.
Таблица: 10 распространённых критических ошибок Windows 10
| Название стоп-ошибки | Описание и вероятные причины возникновения |
| DEVICE QUEUE NOT BUSY | Устройство не заняло очередь. Скорее всего, имеются неполадки «железа» либо драйверов. |
| INVALID DATA ACCESS TRAP | Неверный доступ к данным. Возможно, нарушена работа аппаратной составляющей ПК либо драйверов. |
| MAXIMUM WAIT OBJECTS EXCEEDED | Превышено максимальное ожидание объекта. Ошибка вызывается работающими программами, чаще играми. |
| MEMORY MANAGEMENT | Ошибка управления памятью. Причины чаще аппаратные (неисправность, конфликт модулей ОЗУ), иногда неполадки связаны с программами, драйверами, системными файлами. |
| FILE SYSTEM | Файловая система нарушена. Может быть связано с состоянием системных файлов Windows. |
| FATAL UNHANDLED HARD ERROR | Фатальный сбой системы. Среди причин появления — повреждение файлов реестра. |
| INACCESSIBLE BOOT DEVICE | Недоступен Boot-девайс. Вероятно, не инициализирован загрузочный диск, либо считываемый при загрузке файл. |
| UNABLE TO LOAD DEVICE DRIVER | Невозможна загрузка драйверов устройства. Повреждены либо отсутствуют драйверы. |
| UNKNOWN HARD ERROR | Серьёзная неизвестная ошибка. Повреждение системного реестра в результате неисправности жёсткого диска. |
| CRITICAL PROCESS DIED | Критический процесс мёртв. Происходит при удалении, неправильном изменении или повреждении системных файлов. |
Способы решения проблемы синего экрана
Как показывает практика, устранение BSOD с использованием стоп-кода зачастую не приводит к положительному результату. Данный путь слишком «тернист» и малоэффективен при отсутствии достаточных познаний в области IT. Действия неопытного пользователя могут привести вплоть до полной неработоспособности Windows.Решить проблему синего экрана можно относительно просто и эффективно, но для этого рекомендуется действовать, придерживаясь изложенных далее методик и их последовательности. После каждого из вариантов выполните перезагрузку, запустите браузер, игру, «Фотошоп» или несколько тяжёлых приложений одновременно. Если система опять «падает» в BSOD, переходите к следующей инструкции.Данные рекомендации могут помочь лишь в том случае, если Windows хоть не надолго загружается после сообщения о критической ошибке. В иной ситуации (когда запуск ограничен синим экраном) следует воспользоваться спасательным Live CD или специальным диском восстановления.
Как загрузиться в Safe Mode?
Довольно часто синий экран смерти появляется прежде, чем пользователь успевает что-либо сделать после входа в Windows (выполнить проверку на вирусы, переустановить драйверы, сбросить или восстановить систему). Если ваш компьютер ведёт себя именно таким образом, попробуйте настроить загрузку системы в безопасном режиме:
- Для этого щёлкните мышью (правая кнопка) по иконке «Пуск» и активируйте программу «Выполнить».
- Введите msconfig для вызова служебной консоли конфигурации системы и нажмите «ОК».
- В новом окне перейдите на вкладку «Загрузка», затем отметьте «Безопасный режим» и поддержку сети.
- Выполните перезагрузку системы.
В режиме Safe Mode операционная система работает с низким разрешением экрана и без поддержки основных служб и опций. Таким образом обеспечивается минимальная загруженность ПК. Лучше ничего не менять и сразу переходить к устранению Blue Screen.
Удаление вирусов и вредоносных программ
В современном интернете вредоносные программы широко распространены и опасность заражения ими ПК довольно высока даже при наличии мощной антивирусной поддержки. По этой причине, в случае с синим экраном (так же как и во многих других ситуациях, связанных с работоспособностью ПК), проверка компьютера на вирусы является приоритетной.Для выполнения поставленной задачи можно воспользоваться любым сканером-антивирусом. Проверку лучше выполнять в расширенном режиме, такая опция, как «Быстрая проверка» не всегда эффективна. Ниже перечислены некоторые из наиболее мощных утилит-сканеров:Все указанные программы портативны, то есть не требуют установки. Некоторые из них работают только в онлайн-режиме, впрочем, подключение к интернету необходимо всем приложениям для обновления баз антивирусных сигнатур. Встроенные в Windows 10 и в последние версии Google Chrome сканеры, по отзывам и тестам, менее эффективны в сравнении с перечисленным выше софтом.
Обновление драйверов
Если в сообщении синего экрана вы видите название проблемного компонента, это несколько облегчает задачу. Вам необходимо найти данные о модуле, скачать драйвер, например, с официального сайта его производителя, и затем установить через диспетчер устройств.При невозможности найти обеспечение на сбойный модуль или узнать, что именно вызывает критическую ошибку (в данном случае драйверы вам придётся переустановить на все основные устройства, начав с видеокарты). Действуйте следующим образом:
- Вновь зайдите в «Панель управления» — «Система». Активируйте «Диспетчер устройств».
- Выберите модуль, для которого необходимо обновить драйвер, кликните по нему мышью (правая кнопка). Нажмите «Свойства».
- В новом окне переместитесь в «Сведения». В блоке «Свойство» нужно выбрать «ИД оборудования».
- В поле «Значение» скопируйте первую строку.
- В браузере откройте ресурс DriverPack Solution и щёлкните «Поиск драйверов».
- Вставьте скопированный код в строку поиска и нажмите «Найти».
- В случае положительного результата выберите вашу версию Windows и скачайте необходимый драйвер.
- Вернитесь в «Диспетчер». Правой кнопкой выберите нужное устройство, а затем — «Обновить драйвер».
- Активируйте нахождение и инсталляцию драйверов вручную.
- Щёлкните «Обзор», чтобы выбрать папки с драйвером. Отметьте её и подтвердите — «ОК».
- Для продолжения — «Далее». Система автоматически инсталлирует драйвер и запросит перезагрузку компьютера при необходимости.
Также вы можете попытаться откатить драйверы, иногда это тоже срабатывает (например, после системных обновлений или установки на какое-либо устройство новых версий драйверов).
Используем точку восстановления
Ещё один метод решения проблемы синего экрана — откат Windows 10 через точку восстановления. Обычно ваша операционная система автоматически создаёт файл для отката при установке новых программ или драйверов (с работоспособными параметрами), поэтому этот вариант весьма эффективный. Восстановление настраивается следующим образом:
- Откройте «Панель управления» — «Система». Активируйте пункт «Защита системы».
- В одноимённой вкладке выделите системный диск (обычно это «Локальный диск C») и нажмите «Восстановить».
- В новом окне отметьте «Рекомендуемое восстановление», при этом будут отменены последние обновления, установки драйверов и другого ПО. Нажмите «Далее».
- При необходимости можно посмотреть, какие драйверы и программы затронет восстановление системы, щёлкнув по соответствующему пункту.
- Закройте окно с описанием удаляемого ПО для продолжения.
- Нажмите кнопку «Готово». Дождитесь окончания процесса восстановления системы и перезагрузки компьютера.
Blue Screen возникает во время работы приложения
Если BSOD беспокоит при запуске или во время работы какого-либо приложения (частая проблема с играми), а переустановка драйверов не помогает, попробуйте для записи отладочной информации поставить меньший дамп памяти:
- Из «Панели управления» перейдите в «Систему», где выберите её «Дополнительные параметры системы».
- В «Дополнительно» вам понадобятся «Параметры» из третьего пункта («Загрузка и восстановление»).
- В «Записи отладочной информации» автоматический дамп поменяйте на малый.
- По завершении нажмите «ОК».
- Подтвердите сохранение внесённых изменений («Применить» и «ОК» в свойствах системы). Перезагрузите компьютер и попробуйте вновь запустить сбойную программу или игру.
Альтернативные варианты — обновление проблемного приложения до последней версии или, в крайнем случае, его деинсталляция.
Проверка жёстких дисков
Утилита chkdsk — системный инструмент, встроенный в Windows, проверяющий на ошибки жёсткие диски. Проверяем следующим образом:
- Запустите «Проводник» и откройте свойства диска C (системного).
- После перехода в сервис «Сервис» в «Проверке на наличие ошибок» активируйте соответствующую кнопку.
- Проверьте диск. При сканировании желательно не пользоваться ПК, хоть рекомендация разработчиков Microsoft и гласит иное.
- Проверка и устранение ошибок (если таковые имеются) может занять до нескольких минут.
- По окончании сканирования закройте системное средство проверки. Возможно, компьютер потребуется перезагрузить.
- Аналогичная операция выполняется и в консоли. Для этого в «Пуске» выбирается «Командная строка (Администратор)», затем вводится chkdsk и нажимается Enter.
Более полная проверка диска на наличие «битых» секторов и ошибки осуществляется с программой Victoria.
Проверка ОЗУ на ошибки
Возникновение синего экрана по причине ошибок оперативной памяти встречается реже, но также возможно. Инструкция по проверке ОЗУ:
- Откройте окно программы «Выполнить» (как это сделать, рассмотрено в начале статьи). Введите mdsched.exe и щёлкните «ОК».
- В окне с названием «Средство проверки памяти Windows» активируйте первый пункт и дождитесь перезагрузки системы.
Более досконально исследовать оперативную память позволяет программа MemTest86.
Сброс до заводских настроек
Если не помогли предыдущие методы, рекомендуется откатить систему к исходным настройкам. Имейте в виду, что при этом удалятся всё программное обеспечение плюс драйверы, которые устанавливали вы. Личная информация — документы, медиа и прочие файлы — не пострадает. Для запуска восстановления:
- Активируйте «Параметры» (значок с шестерёнкой) из меню «Пуск».
- В стартовом окне программы щёлкните «Обновление и безопасность».
- Выберите «Восстановление».
- Начните возвращение компьютера в исходное состояние соответствующей кнопкой.
- Если хотите сохранить свои файлы, выбирайте в следующем окне нужный параметр, при котором удаление ограничится параметрами и приложениями.
- Подтвердите возврат ПК к заводским настройкам.
Если восстановление не дало результата, остаётся полная переустановка системы.
Дополнительная полезная информация по устранению BSOD
Когда вышеописанные способы не срабатывают и ваш компьютер всё так же вываливается в BSOD, с большой долей вероятности можно предположить, что причина синего экрана кроется в «железе».Если вы дружите с техникой, то поиск и устранение неисправностей вполне можете осуществить своими силами, если не знаете, что такое мультиметр, падение напряжения, системная плата, BIOS и блок питания, лучше обратитесь к специалистам.Примерный алгоритм действий поиска и устранения неисправностей таков:На самом деле в Windows 10 «синий экран смерти» по существу таковым не является. Это сообщение пользователю с указанием проблемы и подсказкой по её решению. Описанные в статье методы, как правило, позволяют просто и эффективно нейтрализовать все неполадки.

Синим экраном пользователи прозвали ошибку ядра ОС, которая внезапно возникает (без предупреждения и не давая сохранить документы) и вынуждает компьютер уйти на перезагрузку. Причем, возникать она может как на настольных ПК, так и на ноутбуках (и Windows 10 тоже не исключение, хотя система стала гораздо стабильнее в этом плане). Пример ошибки см. на фото ниже.
Не могу не отметить, что подобная ошибка «коварная», т.к. не всегда просто найти ее причину (к тому же, она может возникнуть на этапе загрузки ОС и не позволить исправить ее).
Как бы там ни было, в этой заметке представлю несколько наиболее типичных причин появления синего экрана, а также способы их устранения. Заметка рассчитана на начинающих пользователей.
И так, ближе к теме…
На вашем ПК возникла проблема и его необходимо перезагрузить / Пример подобной ошибки
*
Из-за чего появляется синий экран, и что можно сделать
❶
При очевидной причине (установка сбойного драйвера, обновления ОС и пр.)
Под очевидной я понимаю ту причину, которая привела к ошибке сразу же после вашего действия (и вы это заметили). Например, установили новую программу — появился синий экран ⇒ причина понятна…👌 Кстати, в более половине случаев так и бывает (просто не все обращают на это внимание).
Стоит отметить, что наиболее часто синий экран возникает после подключения нового оборудования и установки драйвера на него. Сюда же можно отнести и обычное обновление драйверов, и ОС Windows.
Поэтому, если после установки какой-то программы/драйвера началась подобная проблема — просто удалите это ПО, или замените его на более старую версию (откатитесь к старому драйверу). Кстати, чаще всего (по моим наблюдениям) проблема возникает при обновлении драйвера видеокарты, и при установки драйвера без цифровой подписи.
Как восстановить систему
Самый надежный вариант восстановить работу ОС после установки сбойного ПО — это воспользоваться точкой восстановления (создаются они автоматически, правда, в разных версиях ОС эта опция может быть как включена, так и выключена).
Для запуска восстановления (универсальный способ):
- нажмите сочетание Win+R;
- введите в появившееся окно команду rstrui и нажмите OK.
rstrui — запуск восстановления
Далее должна запуститься функция восстановления системы и перед вами появится окно с точками восстановления (обратите внимание на даты, когда они были созданы и после установки каких программ). В моем случае есть три точки восстановления (см. скрин ниже).
В общем-то, если точки восстановления есть — просто откатите систему к одной из них, и проблема в большинстве случаев на этом и разрешается…
Выбор точки восстановления
Что делать, если точки восстановления нет:
- попробовать вручную удалить ПО, которое недавно было установлено;
- если в обычном режиме это не получается — загрузите систему в безопасном режиме и повторите операцию;
- воспользуйтесь рекомендациями инструкции по восстановлению Windows 10.
Как откатиться к старому драйверу
1) Сначала необходимо открыть диспетчер устройств.
2) Далее найти то устройство, для которого нужно откатить драйвер (в моем примере я выбрал видеоадаптер), и открыть его свойства.
Свойства видеоадаптера
3) После перейти во вкладку «Драйвер» и нажать по кнопке «Откатить».
Откатить
❷
При не очевидной причине: ошибка возникла внезапно
Когда синий экран появился внезапно и нет какой-то явно-очевидной причины — разобраться с этим не всегда так просто…
Для начала я рекомендую сфотографировать (или записать) код ошибки, проблемный файл и т.д. (см. мои примеры ниже). Этот код ошибки (или конкретный проблемный файл) — могут очень существенно сузить круг проблем (а иногда и прямо указать на нее).
Пример ошибки
VIDEO TDR FAILURE (фото экрана с ошибкой)
Если вы не успели заснять ошибку, то есть спец. утилита BlueScreenView, позволяющая просмотреть дамп в Windows и найти все последние ошибки, связанные с синим экраном.
BlueScreenView — скрин окна утилиты
Далее, зная код ошибки, попробуйте воспользоваться специализированными сайтами и найти по нему причину проблемы:
Обратите внимание, что на том же bsodstop.ru можно получить не только вероятную причину, но и ее решение. По крайней мере, начать разбираться с проблемой рекомендую именно с этого…
Причина, решение
Если код ошибки ничего не дал, попробуйте провести несколько шагов диагностики.
❸
Если синий экран не дает загрузить Windows
Примечание: т.е. он появляется сразу же во время начала загрузки ОС Windows (до появления рабочего стола).
Этот вариант синего экрана наиболее коварен, т.к. у неподготовленного пользователя складывается ощущение, что «система мертва» и уже ничего нельзя поделать…👀
Что можно посоветовать:
1) После 2-3-х неудачных загрузок с появлением критических ошибок — в большинстве случаев появляется окно с предложением восстановить работу устройства. Если причина ошибок связана с каким-нибудь недавно установленным ПО — рекомендую загрузиться в безопасном режиме и удалить его.
Также отсюда можно попробовать запустить восстановление системы (актуально, если у вас есть точка восстановления, об этом ниже).
Безопасный режим
В помощь!
Как зайти в безопасный режим || Windows 7÷10 — https://ocomp.info/kak-zayti-v-bez-rezh-windows.html
2) Если окно восстановление не появляется, можно загрузить ПК/ноутбук с помощью установочной флешки (как ее сделать). Разумеется, идеально, если она уже у вас есть (либо есть второй ПК, на котором ее можно быстро создать).
Примечание: для загрузки ПК/ноутбука с флешки — вам необходимо воспользоваться загрузочным меню (Boot Menu)…
Далее, когда появится первое окно с предложением установки — просто кликните в углу экрана по ссылке «Восстановление системы».
Windows 10 — начало установки
Далее перейдите в меню: «Диагностика / Доп. параметры / Восстановление системы».
Восстановление системы / Windows 10
После должен запуститься мастер, который поможет вам откатить систему к предыдущему работоспособному состоянию (при наличии точек восстановления).
Начало восстановления
Возможно, вам также понадобиться восстановить загрузочные записи ОС (ссылка ниже в помощь).
Инструкция!
Восстановление загрузочных записей Windows 10 — https://ocomp.info/vosstanovlenie-windows-10.html#i-4
3) Попробуйте сбросить настройки BIOS.
4) Попробуйте установить еще одну ОС Windows на диск (либо переустановить старую).
5) Если предыдущее не помогло, возможно проблема в железе. Попробуйте отключить от ПК/ноутбука всё (до минимума): принтеры, сканеры, USB-переходники, доп. мониторы и т.д.
Рекомендую также обратить внимание на ОЗУ, попробуйте оставить только одну планку (если у вас их 2/3), поочередно установите и проверьте ее работу в разных слотах (не лишним было бы протестировать ее с помощью спец. утилиты).
❹
Если ошибка появляется в игре
1) Переустановите драйвера (в особенности на видеокарту). Загрузите их с официального сайта производителя вашего устройства.
Если есть возможность, попробуйте использовать другую ОС с более старой/новой версией видеодрайвера.
В помощь!
Как установить вторую Windows на диск без потери данных — https://ocomp.info/kak-ustanovit-vtoruyu-windows.html
Как правильно переустановить драйвер на видеокарту — https://ocomp.info/kak-obnovit-drayver-na-videokartu.html
2) Проверьте файлы игры антивирусом, попробуйте ее переустановить. Измените графические настройки (отключите туман, мелкие частицы, вертикальную синхронизацию, различные фильтры и т.д.).
В помощь!
Проверка файлов и системы на вирусы — https://ocomp.info/esli-antivirus-ne-vidit-virusov.html
3) Проведите стресс-тест видеокарты, просмотрите ее температуры, проверьте не перегревается ли она.
4) Отключите (удалите) различные утилиты для ускорения игр, просмотра за FPS и т.д.
❺
Диагностика: что проверить
Температуры ЦП, видеокарты
В играх, редакторах (и др. ресурсоемких программах) температура ЦП и видеокарты может существенно повышаться. Разумеется, если температура выходит за определенные пределы — это может приводить к различным ошибкам (в т.ч. и синему экрану).
Примечание: у ЦП есть определенный порог температуры, дойдя до которого — компьютер просто выключиться/перезагрузится (сработает защита от выхода из строя).
Для просмотра температуры чаще всего используют спец. утилиты (например, AIDA 64). Разумеется, смотреть за температурой нужно в динамике: т.е. запустите утилиту сразу же после загрузки Windows, а потом приступите к своей обычной работе за ПК (время от времени поглядывая за датчиками, особенно, когда слышите нарастающий гул кулеров).
AIDA64 — просмотр температуры (вкладка датчики)
Примечание: у AIDA 64 датчики температур можно вывести в трей (рядом с часами) Windows. Таким образом вам не придется каждый раз сворачивать/разворачивать окно утилиты.
Если температура выйдет за границы оптимальной* — попробуйте выполнить ряд мер: почистить устройство от пыли, настроить параметры электропитания, заменить термопасту, и т.д.
Вообще, конечно, более эффективно проверить состояние железа компьютера позволяет стресс-тест (это когда спец. программа «искусственно» создает высокую нагрузку). Об этом ниже…
* В помощь!
Температура процессора Intel: как ее узнать; какую считать нормальной, а какую перегревом — https://ocomp.info/temperatura-protsessora-intel.html
Стресс-тест (как себя ведет оборудование под нагрузкой)
Стресс-тест позволяет узнать реальную частоту работы ЦП и видеокарты, их температуры, проверить стабильность системы, узнать обо всех слабых местах ПК/ноутбука. Нередко, стресс-тест — является единственным способом, позволяющим докопаться до причины нестабильной работы устройства.
Выполнить стресс-тест можно в различных программах и утилитах (в зависимости от того, что тестируете). У меня на блоге есть инструкция, как выполнить подобный тест в AIDA 64 — рекомендую!
Инструкция!
Как выполнить стресс-тест процессора и системы в целом, держит ли он частоты, нет ли перегрева (AIDA 64) — https://ocomp.info/kak-vyipolnit-stress-test-videokartyi-noutbuka-v-aida-64.html
Частота работы ЦП / AIDA 64
Что касается непосредственно видеокарты — то для ее тестирования в дополнение к AIDA 64 можно порекомендовать утилиты OCCT и FurMark (они, кстати, также помогут оценить ее реальную производительность). О том, как с ними работать — см. инструкцию, ссылка на которую ниже.
Результаты теста в реальном времени / утилита OCCT
В помощь!
Стресс-тест видеокарты: проверка на надежность и стабильность — https://ocomp.info/stress-test-videokartyi.html
Тестирование планок ОЗУ
Если синий экран возникает спонтанно, в не зависимости от запущенных и установленных программ, каких-то действий за ПК — возможно, что причиной этому планки ОЗУ. И при не ясной причине критических ошибок — рекомендуется подвергнуть их тестированию…
Сделать это можно как с помощью средства Windows (нажмите Win+R, и используйте команду mdsched), так и независимой утилиты (Memtest 86+). Разумеется, я бы порекомендовал использовать второй вариант…
Инструкция!
Тест ОЗУ (RAM): проверка оперативной памяти на ошибки — https://ocomp.info/testirovanie-operativnoy-pamyati-test-ozu-ram.html
С памятью есть проблемы / утилита Memtest 86+
Кстати, также порекомендовал бы почистить контакты планок с помощью резинки и кисточки (разъемы на материнской плате не лишним было бы продуть). Если у вас используется несколько планок — попробуйте запустить компьютер с одной (возможно, что из-за одной из планок (или слота) и выскакивает синий экран…).
Чистка контактов памяти резинкой и кисточкой
Сбросить настройки BIOS
В BIOS есть ряд настроек, при изменении которых компьютер может перестать стабильно работать. Например, один из вариантов — это смена режима работы накопителя (AHCI, IDE) или изменение приоритета загрузки.
Стоит отметить, что подобные параметры не всегда меняются вручную — смена может произойти из-за севшей батареи или скачка в цепях электропитания (в этом случае прошивка BIOS может «сгинуть» (вы это сразу поймете, т.к. устройство перестанет включаться вовсе!) и восстановить ее можно будет только в сервисе на программаторе).
В помощь!
Как сбросить настройки БИОС — https://ocomp.info/kak-sbrosit-nastroyki-bios.html
*
Дополнения по теме приветствуются…
Удачи!
👋

Другие записи:
Используемые источники:
- https://remontcompa.ru/windows/windows-10/1344-siniy-ekran-v-windows-10.html
- https://masterservis24.ru/309-siniy-ekran-smerti-windows-10.html
- https://ocomp.info/siniy-ekran-win10.html
Забыли пароль от винды?
Нужно получить доступ к пк девушки?
Хотите вскрывать пк одним щелчком?
Тогда этот софт для вас.
Хочу представить вам прекраснейшую программу которая не раз меня выручала. И имя ей Kon-boot.
Представляет она из себя загрузочный дискфлешкудискету который отключает проверку пароля в
самой дырявой ос
windows.
Для начала скачиваем и распаковываем архив, в котором и находится сам установщик.
В нем мы вибираем носитель, на котовый мы будем устанавливать модифицированый загрузчик, и образ для установки.
Жмем install, и ждем пока закончится установка. Загружаемся с подготовленого устройстка на пк жертвы.
PROFIT, теперь система схавает любой пароль.
PS: Работает на все версиях windows.
Пароль от архива: codeby
-
Kon-Boot for Windows 2.5.0.zip
1 МБ
· Просмотры: 4 384
Последнее редактирование: 22.08.2018
Синий экран смерти, или ВSOD – проблема, пугающая многих компьютерных пользователей, особенно если их знания ограничиваются любительским уровнем владения ПК. Белые буквы на синем фоне действительно представляют угрозу работоспособности гаджета, однако это, конечно, вовсе не значит, что устройство пора утилизировать.
Многие проблемы операционной системы Windows 10, которые и становятся причиной возникновения неполадок, можно исправить в несколько кликов. Главное – знать, как правильно это сделать, чтобы не нанести еще большего вреда системе.
Содержание:
- Что такое синий экран смерти
- Почему BSOD появляется в Windows 10
- Как исправить проблему синего экрана
- Через БИОС
- С помощью командной строки
- Через безопасный режим
- Как исправить ошибку Memory Management
- Другие способы решить проблему
Что такое синий экран смерти
Появление ВSOD – это явный показатель того, что с операционной системой возникла серьезная ошибка, которая требует незамедлительного исправления. Возникает «экран смерти» только в тех случаях, когда компьютер не в состоянии устранить ошибку самостоятельно.
Как правило, после красочного сообщения с грустным смайлом следует принудительная перезагрузка устройства, которая на время может стабилизировать работу системы. Но подобный подход лишь оттягивает неизбежное, и ошибка вскоре появится снова.
Рано или поздно столкнуться с проблемой устрашающего белого текста на синем фоне, придется каждому пользователю ОС Windows. Впервые BSOD увидели пользователи Windows 95, и с тех пор способ предупреждения о фатальных ошибках системы практически не изменился. Однако в защиту новых версий ОС можно сказать, что они более стабильны, нежели их предшественники. Поэтому количество пользователей, сталкивающихся с BSOD, становится все меньше.
Владельцы ПК на системе Windows 10 видят ВSOD как короткое сообщение об ошибке с ее кодовым названием под грустным смайликом. В некоторых случаях на экране также можно увидеть QR-код, отсканировав который можно узнать причину появления ошибки.
Почему BSOD появляется в Windows 10
Существует несколько фатальных ошибок ОС, которые могут спровоцировать появление ВSOD. Чаще всего к ним относятся:
- Ошибки в драйверах.
- Сбои в ядре операционной системы (низкоуровневое программное обеспечение).
- Выход из строя компонентов компьютера (к примеру, поломка видеокарты).
- Подключение конфликтующих устройств (сканер, принтер и т.д.)
- Неправильно настроенный BIOS.
- Недостаток оперативной памяти на жестком диске.
- Установка поврежденной прошивки.
- Удаление важных ключей реестра.
- Перегрев процессора.
- Различные вирусы.
Только узнав причину «вылета» системы можно приступать к устранению проблемы.
Возникновение BSOD – это всегда повод присмотреться к работе своего компьютера, потому что если проблему не устранить, она будет напоминать о себе снова и снова.
Как исправить проблему синего экрана
Существует несколько способов устранения проблемы синего экрана, выбор которых зависит от причин ее появления и способностей пользователя.
Через БИОС
Чаще всего люди отдают предпочтение реанимированию системы через старый добрый БИОС, так как это довольно быстрый и легкий способ. Некоторые ошибки не позволяют включить компьютер, система просто не пропускает пользователя дальше заставки включения.
Чтобы реанимировать ПК через BIOS, необходимо:
- Войти в БИОС при загрузке системы. Вход может отличаться в зависимости от модели компьютера. По этой причине перед его ремонтом следует ознакомиться с горячими клавишами в инструкции гаджета.
- Кликнуть на раздел Boot (на современных устройствах).
- Выбрать пункт Disabled в строке Вoot Booster.
- Сохранить изменения и перезагрузить компьютер. Действия сбросят гаджет до заводских настроек, что способствует решению большинства проблем, вызывающих BSOD. Но стоит понимать, что настраивать устройство «под себя» придется заново, а все сохранения будут удалены.
Разрешить неудобства с потерей данных поможет резервное копирование или отправка важных файлов в облако.
С помощью командной строки
Нередко к проблеме приводят повреждения системных файлов или ошибки в них. Особенно часто с такой причиной сталкиваются люди, скачивающие ПО через сторонние ресурсы. В таком случае в качестве мер реанимации можно использовать командную строку SFC, которая находит и устраняет ошибки, возникшие в системных файлах.
Для устранения бага стоит придерживаться следующей инструкции:
- Запустите командную строку от имени администратора. Ее можно найти через поисковую систему на компьютере, расположенную в меню «Пуск».
- Подтвердите свое намерение, нажав на клавишу «Да/Yes».
- Введите в появившемся окне: sfc/scannow.
- Нажмите на кнопку “Enter” в качестве подтверждения.
- После завершения сканирования, перезагрузите компьютер.
Если причина проблемы была в файлах системы, то после sfc-сканирования гаджет начнет работать в прежнем режиме.
Через безопасный режим
Узнать причину неполадки можно также с помощью включения компьютера в так называемом безопасном режиме. Под ним подразумевается ограниченная версия системы, в которую входят только основные функции и системные драйверы. То есть, любые сторонние драйверы и программы включены не будут, а значит и не смогут помешать работе устройства.
Чтобы запустить безопасный режим на последней версии ОС, необходимо:
- Зажать клавишу Shift и кликнуть на раздел перезагрузки.
- Оказавшись в разделе «Выбор действия», нажать на пункт «Диагностика» (Поиск и устранение неисправностей).
- После следует выбрать «Дополнительные параметры» и «Перезагрузить».
- Последним этапом станет нажатие на клавишу F4.
Если при включении ПК ошибка не появится, значит причиной ее возникновения стали сторонние драйверы, программы или вирусы.
В таком случае останется только проанализировать последние дни пользования устройством и вспомнить, устанавливалось на него что-то или нет. Ответ «да» подразумевает удаление всех сторонних программ и драйверов, установленных в последнее время.
Выйти из режима можно просто с помощью перезагрузки устройства. Безопасный режим – отличный способ понять причину поломки устройства без ряда дополнительных манипуляций.
Как исправить ошибку Memory Management
Такая ошибка является частой причиной появления грустного смайлика на экране монитора. Она может возникнуть как в процессе работы устройства, так и при его включении. Но значение у Memory Management всегда одно – несовместимость аппаратной и программной частей компьютера.
Основанием для появления Memory Management чаще всего является:
- Установка неисправного драйвера или его несовместимость с техникой.
- Помехи в работе жесткого диска.
- Неисправности в оперативной памяти.
- Неподходящая версия BIOS.
- Установка программ, зараженных вирусами.
- Ошибки в настройках подачи электричества.
Если причиной неисправности стало вредоносное ПО, то достаточно просканировать компьютер с помощью антивирусных программ.
Удаление неисправного или несовместимого драйвера также может решить проблему, если он стал причиной ее возникновения. Убедиться в этом поможет запуск устройства через безопасный режим. В некоторых ситуациях может потребоваться сброс до заводских настроек или переустановка системы.
Но далеко не всегда причиной поломки является файловая система. Неисправности в «железе» также нередко провоцируют появления бага. Поэтому важно обновлять BIOS до последней версии, так как его устаревание чревато серьезными проблемами с ПК.
Если все проделанные действия не окажут нужного эффекта, необходимо:
- Проверить винчестер на наличие трещин, битых секторов и бэдов.
- Проанализировать оперативную память. Ошибки в ее работе отображает программа Memtest 86.
Ноутбуки и другие компьютеры, работающие на аккумуляторе, могут выдавать фатальный экран в случае проблем с электропитанием. В таких ситуациях необходимо выбирать сбалансированный режим питания при работе от сети.
Иногда восстановить прежнюю работоспособность компьютера самостоятельно не получается. Как правило, в этом всегда виноваты физические неисправности элементов, а не сбои оперативной системы. В таком случае лучше обратиться в сервисный центр, где профессионалы найдут как причину неисправности, так и способы ее устранения.
Другие способы решить проблему
Существует ряд дополнительных и достаточно легких мер, которые также могут восстановить работоспособность компьютера:
- В первую очередь, рекомендовано запустить «Центр обновления Windows», чтобы убедиться в актуальности своей ПО. В случае существования более новой версии, необходимо ее установить.
- На актуальность стоит проверить и все драйверы, установленные на ПК. Для этого можно воспользоваться бесплатными сервисом Driver Booster, который стягивает все нужные драйверы автоматически.
Перегрев – одна из самых распространенных причин фатального бага, особенно если компьютер устарел. В этом случае необходимо проверить температуру процессора и видеокарты и при необходимости охладить ПК. В дальнейшем стоит прибегнуть к качественной очистке устройства от пыли и грязи, а также замене охлаждающих составляющих. Не лишним также окажется проверка оперативной памяти и винчестера на повреждения с помощью специальных программ, список которых можно найти в сети.
Одним из самых легких способов восстановления нормального функционирования ПК является возврат до последнего работающего состояния или сброс до заводских настроек. Переустановка ОС также является неплохим выходом из сложной ситуации.
BSOD – это сигнал о возникновении серьезной ошибки, которая работает подобно стоп-сигналу для компьютера на ОС Windows. Устранить неполадку можно сразу несколькими способами. С большинством из них может справиться большинство рядовых пользователей ПК.
Загрузка…
Неприятная ситуация, когда при загрузке Windows 10 или 8 мы видим синий экран с кодом ошибки Inaccessible boot device. Что делает дальнейшую работу за компьютером невозможной. Исправить положение можно несколькими путями, ниже мы разберем каждый из них.
Содержание статьи
- Безопасный режим
- Проверка файлов и жесткого диска
- Настройки биос
- Использование загрузочного носителя
- Удаление последних пакетов обновлений
- Удаление ожидающих обновления пакетов
- Вредоносное ПО
- Обновление драйверов
- Дополнительные способы
- Видео по теме
- Комментарии пользователей
Безопасный режим
Довольно часто устранить проблему получается с помощью запуска в безопасном режиме.
Для этого нужно:
- Нажать на кнопку включения ПК, дождаться появления окна с логотипом Windows, зажать и не отпускать кнопку включения пока не выключится компьютер. Повторить эту процедуру 3 раза подряд. В четвертый раз дожидаемся загрузки (ничего нажимать не надо), запустится автоматическое восстановление.
- Через меню «Дополнительных параметров» переходим в «Устранение неисправностей», опять перемещаемся в «Дополнительные параметры» и жмем по «Параметры загрузки».
- В открывшемся окне отобразятся возможные варианты загрузочных опций. Если имеется только кнопка «Перезагрузить», то нажмите ее. Тогда дополнительные опции появятся после перезапуска.
- Нажимаем клавишу «F4» для выбора безопасного «safe mode».
- Дожидаемся загрузки компьютера. Если все пройдет успешно и ОС запустится, то через меню «Пуск» перезагрузите ПК в обычном режиме.
Скорее всего это исправит положение. В противном случае вернитесь в раздел «Дополнительные параметры» и воспользуйтесь опцией «Восстановление системы».
Еще безопасный режим хорош тем, что позволяет удалять драйвера, очищать Пк от вирусов и проводить другие операции, о которых будет рассказано ниже. Поэтому обязательно воспользуйтесь им.
Проверка файлов и жесткого диска
Не стоит исключать наличие повреждений на стороне системных файлов. Поэтому для исправления сбоя inaccessible boot device, следует выполнить автоматическую проверку.
Для этого:
- Откройте командную строку. Например, сделать это можно нажав «Win+R», введя в строку «cmd» и щелкнув «Enter».
- В появившемся окне введите sfc /scannow и нажмите «Enter».
- Дождитесь завершения процедуры, после чего выполните другую команду для исправления ошибок на стороне файловой системы и жесткого диска – chkdsk С: /f /r (где буква C – является разделом диска с установленной Windows).
- При появлении сообщения о выполнении проверки при перезагрузке, согласитесь, нажав «Y» и щелкнув «Enter». Сразу после этого перезапустите Пк и дождитесь окончания процедуры.
По завершению процесса, код остановки inaccessible boot device должен исчезнуть.
Дополнительно рекомендую выполнить диагностику винчестера программой «Виктория» или «MHDD». Но для SSD этого делать не нужно.
Настройки биос
Зачастую многие ошибки возникают из-за нарушений в настройках BIOS. В этом случае, войдите в биос, найдите пункт с названием «Load Optimized Defaults» или аналогичным и воспользуйтесь им. Сохраните настройки и перезапустите Пк.
Если это не исправило ситуацию, то повторно откройте биос и выполните следующее:
- Найдите параметр, отвечающий за режим работы накопителей «HDD, SSD». Обычно он имеет в своем названии слово «SATA».
- Если у него стоит значение «AHCI», то выберите «IDE» или наоборот.
- Сохраните изменения и перезагрузитесь.
Повторно проверьте наличие проблемы.
Кстати, если inaccessible boot device возникает в результате переключения спецрежимов «AHCI, IDE», то перед этой процедурой, войдите в диспетчер устройств и удалите драйвер контроллера винчестера.
Использование загрузочного носителя
Способ основан на запуске командной строки через загрузочный диск с Windows для дальнейшего восстановления работоспособности. Поэтому предварительно обязательно его создайте.
После того, как все будет сделано:
- Начните стандартную процедуру установки Windows 10, 8.
- Войдите в раздел «Восстановление системы».
- Переместитесь в «Устранение неполадок / неисправностей», затем в раздел «Дополнительных параметров» и следом активируйте «Командную строку».
- Выполните команду diskpart и следом list vol.
- Найдите том с установленной Windows. Его имя «буква» может отличаться от той, что вы помните. Поэтому рекомендуется при поиске смотреть на размер тома и метку.
- Запомните букву и выполните exit.
- Запустите проверку диска, используя команду chkdsk С: /f /r, если не делали этого ранее. Вместо буквы «C», укажите ту букву тома, на котором установлена ОС. Ее мы вычислили на предыдущем шаге.
- Выполняем команду bcdboot.exe C:Windows (Где «C» — диск с ОС). Таким образом мы восстановим загрузчик.
Попробуйте повторно загрузить Windows 10 в обычном режиме и проверить, устранена ли ошибка inaccessible boot device.
Существуют и другие способы восстановления загрузчика.
Удаление последних пакетов обновлений
Если ошибка inaccessible boot device начала появляться после проведения обновления Windows 10, 8, то в таком случае нужно удалить все то, что было загружено в последний раз.
Как это сделать:
- При удачной загрузке системы, нажмите комбинацию «Win+X» и откройте «Параметры». Затем войдите в раздел «Обновление и безопасность» — «Восстановление» и в особых вариантах загрузки щелкните по кнопке «Перезагрузить сейчас».
- Если ОС не запускается, то воспользуйтесь способом «1 и 2» из раздела «Безопасный режим». Только теперь на последнем шаге выберите «Командная строка».
- Введите команду diskpart и нажмите «Enter».
- Следом выполните list vol.
- Найдите и запомните имя «букву» диска с ОС.
- Выполните exit.
- Введите Dism /Image:C: /Get-Packages (где «C» — буква диска с Windows, при необходимости замените ее на свою) и нажмите «Enter».
- Отобразятся все имеющиеся установленные пакеты. Ориентируясь на дату, запишите названия самых последних пакетов.
- Для удаления пакета используйте dism.exe /image:C: /remove-package /[ название пакета]. Замените [название пакета] на имя, которое вы записали на предыдущем шаге.
Осталось перезапуститься и проверить результат.
Удаление ожидающих обновления пакетов
Иногда обновления Windows 10 застревают в состоянии ожидания и никогда не устанавливаются. Что также способно вызывать синий экран inaccessible boot device. Исправлять положение будем путем их удаления.
Для этого нужно:
- Повторите пункты «1 или 2», а также «с 3 по 6» из предыдущего раздела.
- Поочередно выполните следующие команды, после каждой из них нужно нажать «Ентер».
- reg load HKLMtemp C:windowssystem32configsoftware
- reg delete «HKLMtempMicrosoftWindowsCurrentVersionComponent Based ServicingSessionsPending»/v Exclusive
- reg unload HKLMtemp
- Введите dism /image:C: /get-packages, чтобы получить их полный список. Запишите все с меткой Ожидание «Install Pending».
- Теперь создаем временный каталог, куда мы все это поместим MKDIR C:temppackages
- С помощью dism /image:C: /remove-package /packagename:[название пакета] /scratchdir:C:temppackages перемещаем их во временный каталог. Вместо «[название пакета]» вводим название компонента, которое мы записали на этапе «6».
Проверьте результат.
Вредоносное ПО
Нередок случай, когда компьютерные вирусы нарушают целостность важных файлов, что влечет за собой появление различного рода сбоев.
Поэтому даже если у вас имеется полноценный антивирус, запустите сканирование с помощью специальных утилит. Они не конфликтуют с антивирусами и показывают высокую эффективность.
Обновление драйверов
Возможно, причиной возникновения inaccessible boot device стал несовместимый или сбойный драйвер подключенного к устройству оборудования. Самым простым решением станет использование программ для массового обновления драйверов.
Также искать «виновника» можно с помощью «BlueScreenView». Программа считывает дампы, созданные во время ошибок, и анализирует их. В результате выдает подробную информацию о том, что стало причиной сбоя. Тогда останется 3 варианта: обновить, откатить или удалить этот конкретный драйвер.
Дополнительные способы
- Проверьте настройки загрузки. Для этого нужно войти в биос, найти меню «boot» и посмотреть, чтобы на первом месте стоял диск с ОС.
- Эффективность в решении inaccessible boot device доказал метод сброса настроек Windows 10, 8. Для этого на синем экране открываем раздел «Дополнительные параметры» и кликаем по опции «Вернуть компьютер в исходное состояние».
- Убедитесь, что накопитель и подключенные к нему кабеля не повреждены и сидят плотно в своих разъемах.
- Отключите от компьютера дополнительные устройства: флешки, телефоны, камеры, сканеры, принтеры и т.д.
- Может помочь обновление ОС до последней версии, или установка более старой.
- Убедитесь, что файловой системой является «NTFS», а не «RAW».
- Пересоздайте BCD запись, особенно если проводились какие-либо действия с системным разделом.
- Отключите проверку подписи драйверов.
- Проверьте оперативную память на дефекты. Для этого можно использовать утилиту Memtest. Единственный ее недостаток заключается в том, что она не способна определить несовместимость планок ОЗУ с материнской платой. Этот момент придется проверить отдельно, вынув одну планку (если они от разных изготовителей или имеют разный объем) или заменив на другую.
- Выполните откат с помощью точки восстановления.
- Почистите элементы автозагрузки, отключите или удалить антивирус.
К сожалению, не всегда получается исправить ошибку inaccessible boot device без переустановки Windows. Это крайний вариант решения и перед его использованием рекомендую сохранить важные данные. Для этого можно воспользоваться любым LiveCD или подключить HDD к другому устройству.